dormakaba USA C83068 Users Manual

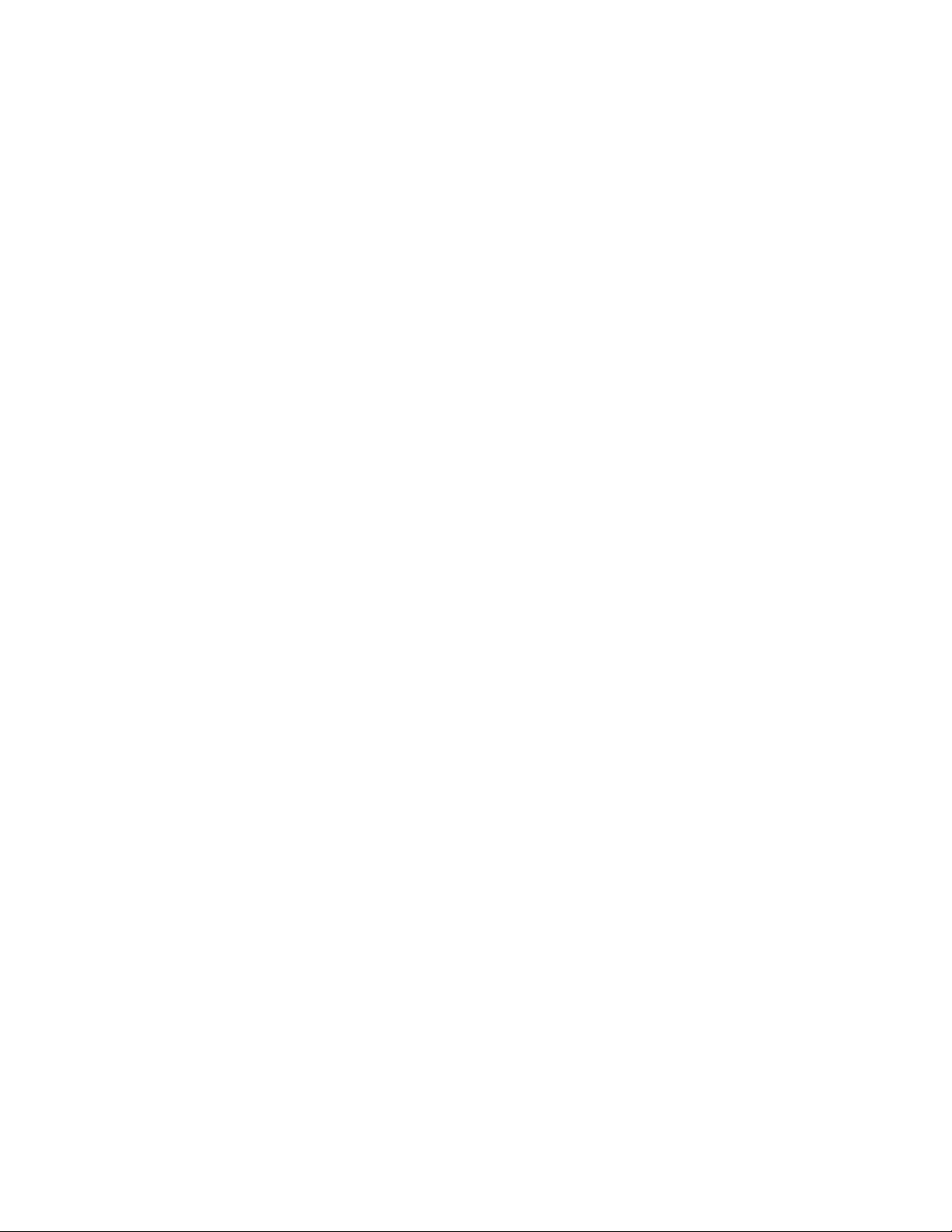
Copyright ©2012 Stanley Security Solutions, Inc.
All rights reserved.
Information in this document is subject to change without notice and does not represent
a commitment on the part of Stanley Security Solutions, Inc. The software described in
this document are furnished under a license agreement or nondisclosure agreement.
This publication is intended to be an accurate description and set of instructions
pertaining to its subject matter. However, as with any publication of this complexity,
errors or omissions are possible. Please call Stanley Security Solutions, Inc. at (317)
849-2250 if you see any errors or have any questions. No part of this manual and/or
databases may be reproduced or transmitted in any form or by any means, electronic
or mechanical, including photocopying, recording, or information storage and retrieval
systems, for any purpose, without the express written permission of Stanley Security
Solutions, Inc.
This document is distributed as is, without warranty of any kind, either express or
implied, respecting the contents of this book, including but not limited to implied
warranties for the publication’s quality, performance, merchantability, or fitness for any
particular purpose. Neither Stanley Security Solutions, Inc, nor its dealers or distributors
shall be liable to the user or any other person or entity with respect to any liability, loss,
or damage caused or alleged to be caused directly or indirectly by this publication.
The Stanley Wi-Q AMS and Wi-Q Technology are registered trademarks of Stanley
Security Solutions, Inc.
Bonjour is a registered trademark of Apple Inc.
Wi-Spy and MetaGeek are registered trademarks of MetaGeek, LLC.
Microsoft, Windows, CE, and ActiveSync are registered trademarks of Microsoft
Corporation.
T85202/Rev D June 2015
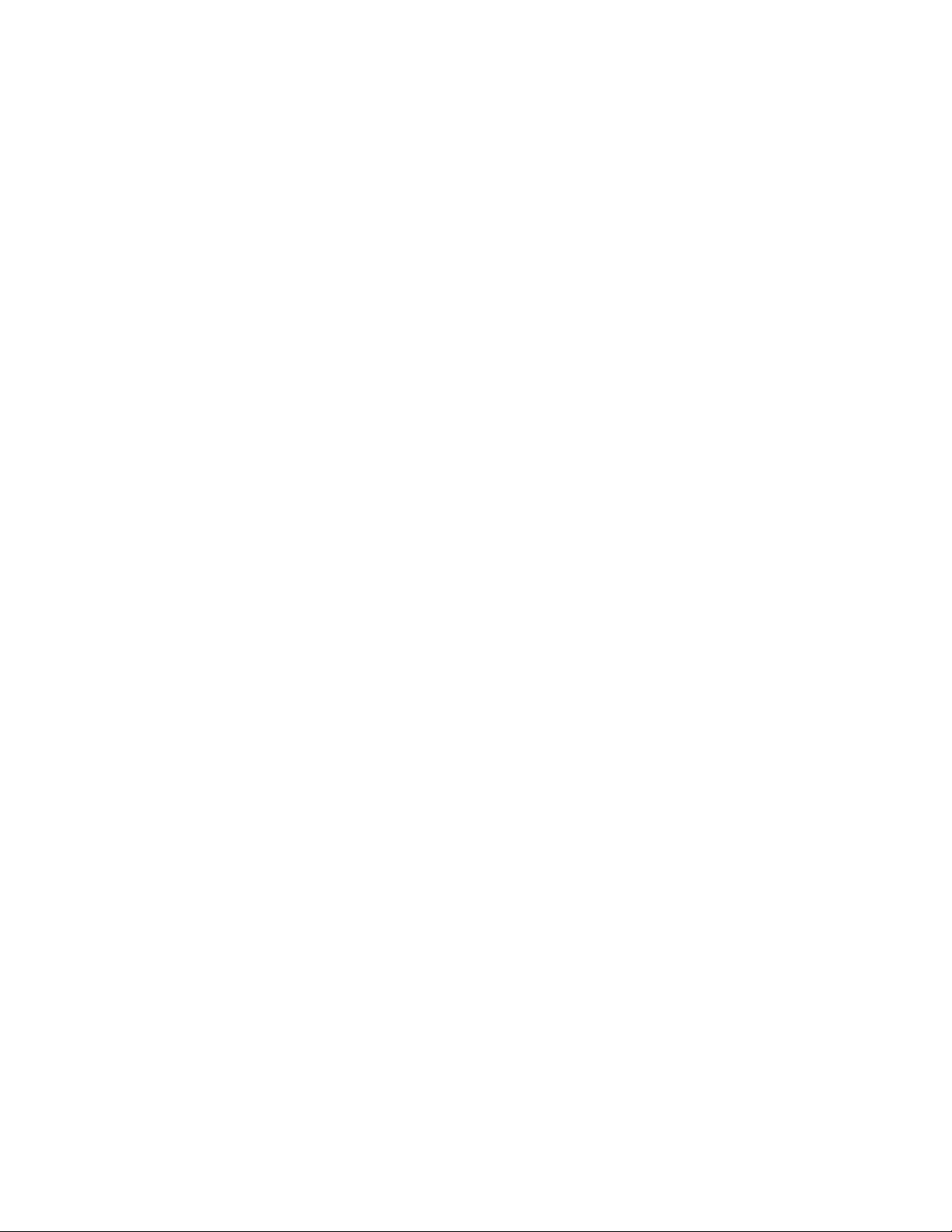
FCC/IC Certification
CAUTION: Please keep the PG antenna 20cm away from people to ensure that FCC RF
exposure compliance requirements are not exceeded.
This equipment has been tested and found to comply with the limits for Class B Digital
Device, pursuant to Part 15 of the FCC Rules. These limits are designed to provide
reasonable protection against harmful interference in a residential installation. This
equipment generates and can radiate radio frequency energy and, if not installed and
used in accordance with the instructions, may cause harmful interference to radio
communications. However, there is no guarantee that interference will not occur in a
particular installation. If this equipment does cause harmful interference to radio or
television reception, which can be determined by turning the equipment off and on, you
can try to correct the interference by taking one or more of the following measures.
Reorient or relocate the receiving antenna
Increase the separation between the equipment and receiver
Connect the equipment into an outlet on a circuit different from that to which the
receiver is connected
Consult the dealer or an experienced radio/TV technician for help.
This device complies with Industry Canada licence-exempt RSS standard(s). Operation is
subject to the following two conditions: (1) This device may not cause interference, and
(2) this device must accept any interference, including any interference that may cause
undesired operation of the device.
Cet appareil est conforme à la norme RSS Industrie Canada exempt de licence. Son
fonctionnement est soumis aux deux conditions suivantes: (1) cet appareil ne doit pas
provoquer d’interférences et (2) cet appareil doit accepter toute interférence, y compris
les interferences pouvant causer un mauvais fonctionnement du dispositif.
This Class [B] digital apparatus meets all requirements of the Canadian InterferenceCausing Equipment Regulations.
Cet appareil numérique de la classe [B] respecte toutes les exigences du Réglement sur
le matériel brouilleur du Canada.
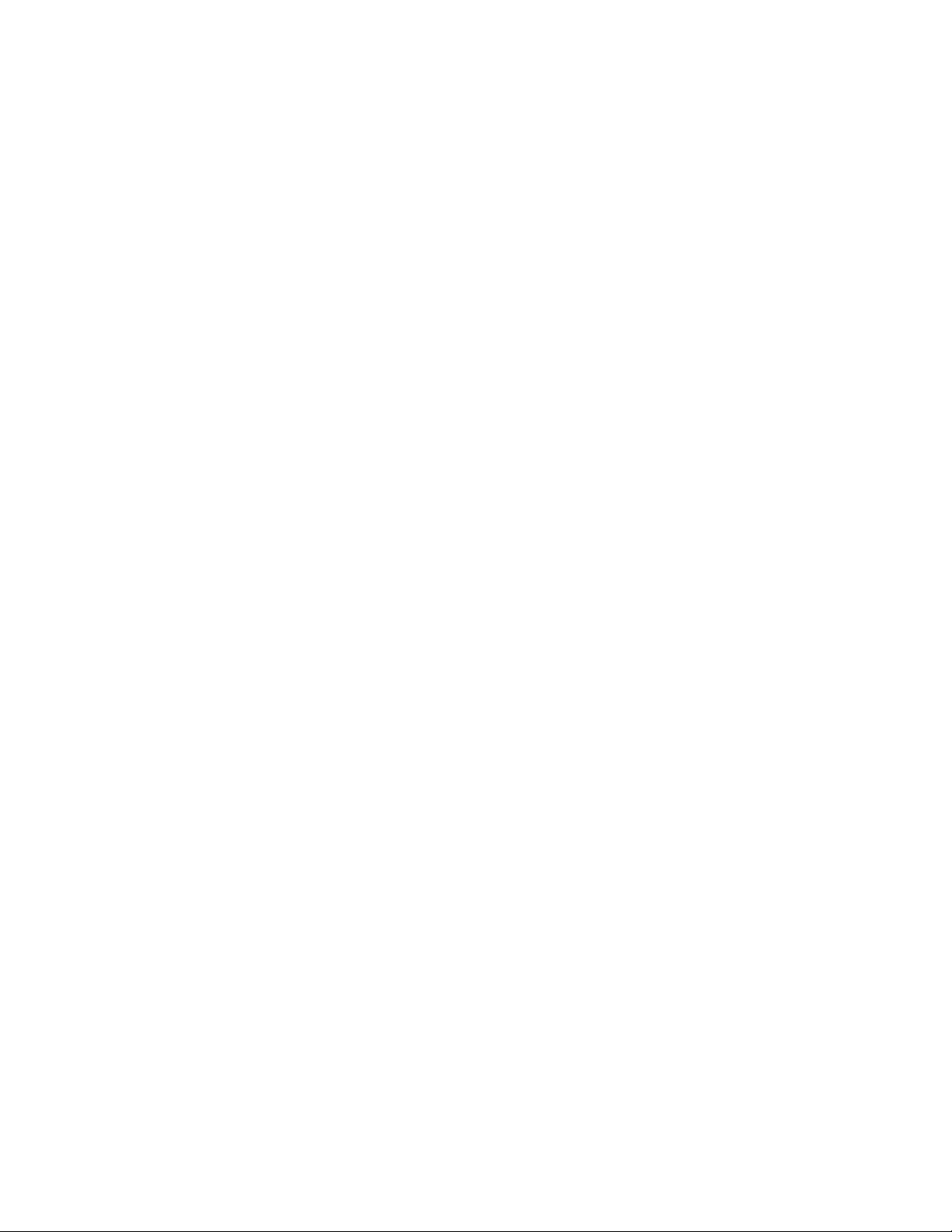
Warning! Changes or modifications not expressly approved by {Applicant name} could
void the user’s authority to operate the equipment. Approved antennas are listed below
and antennas not included in this list are strictly prohibited for use with these devices.
The required antenna impedance is 50 ohms.
Approved Antennas
Portal Gateway
HG2402RD-RSF - 2.4GHz Rubber Duck Antenna
MP24008XFPTNF - 2.4GHz ISM-XF Panel Antenna
MC2400PTMSMA - 2.4GHz Omni-Directional Antenna
BS2400XL3 - 2.4GHz Outdoor Omni-Directional Antenna
Controller
Integrated Antenna
IMPORTANT! Any changes or modifications not expressly approved by the party
responsible for compliance could void the user’s authority to operate the equipment.
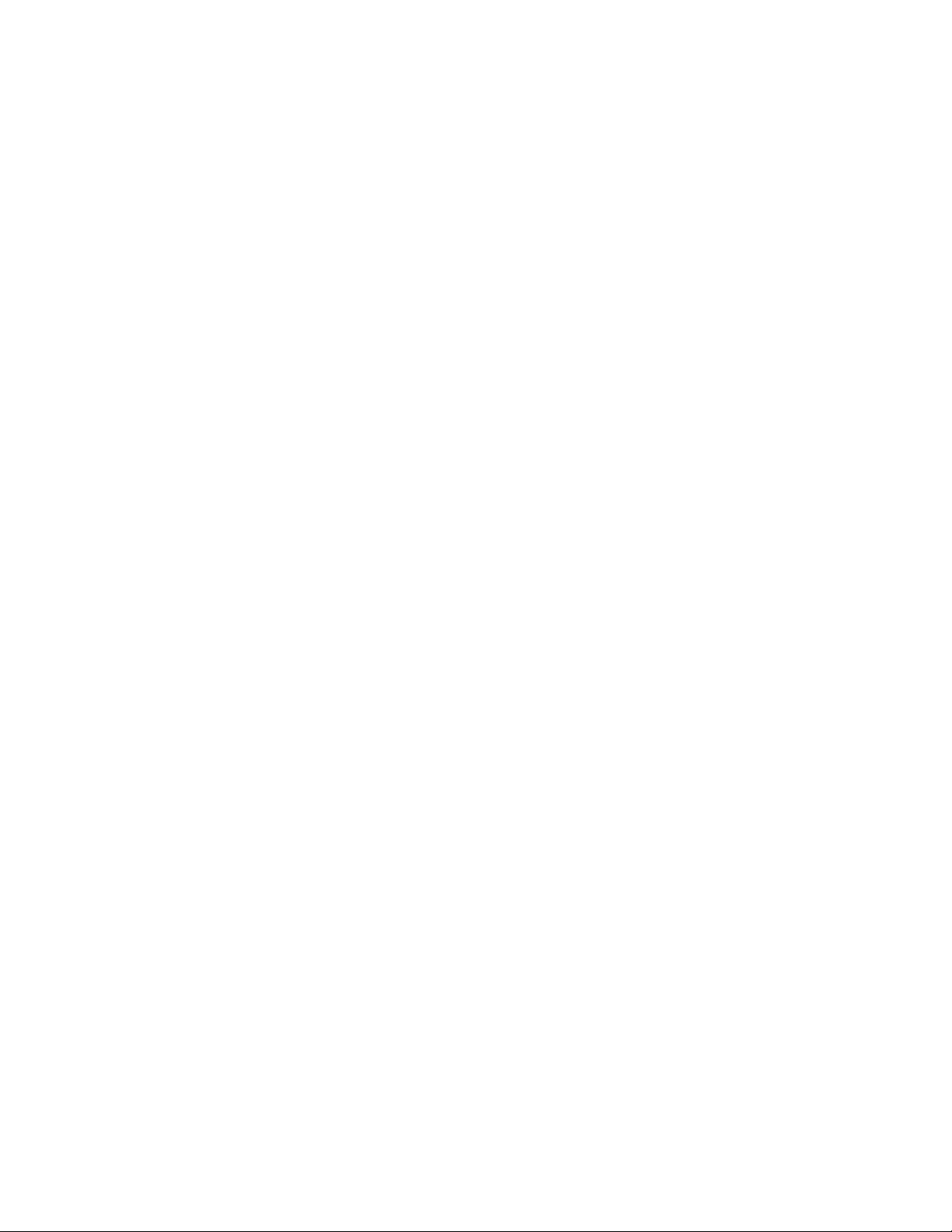
Contents
1 Overview
System Overview ............................................................. 7
Setup Checklist .............................................................. 12
2 Hardware Installation
Hardware Overview ...................................................... 13
Installing System Hardware ........................................ 16
Install Portal Gateways (Task 8)................................. 24
Install Door Hardware (Task 9) ................................... 28
3 Software Installation
Prepare Your Computer (Task 3) ................................. 33
Gather and Organize Segment Data
(Task 4 ) ............................................................................. 43
Install Software (Task 5) .............................................. 45
4 Configuring Segments, Portal Gateways
and Controllers
Create Your Segment (Task 6) ..................................... 63
Add and Configure Portal Gateways
(Task 7) ............................................................................. 67
Sign on and Configure Controllers
(Task 10 ) ........................................................................... 84
5 Configure AMS Software
(Task 11)
Associations ................................................................... 96
Credential Settings ...................................................... 108
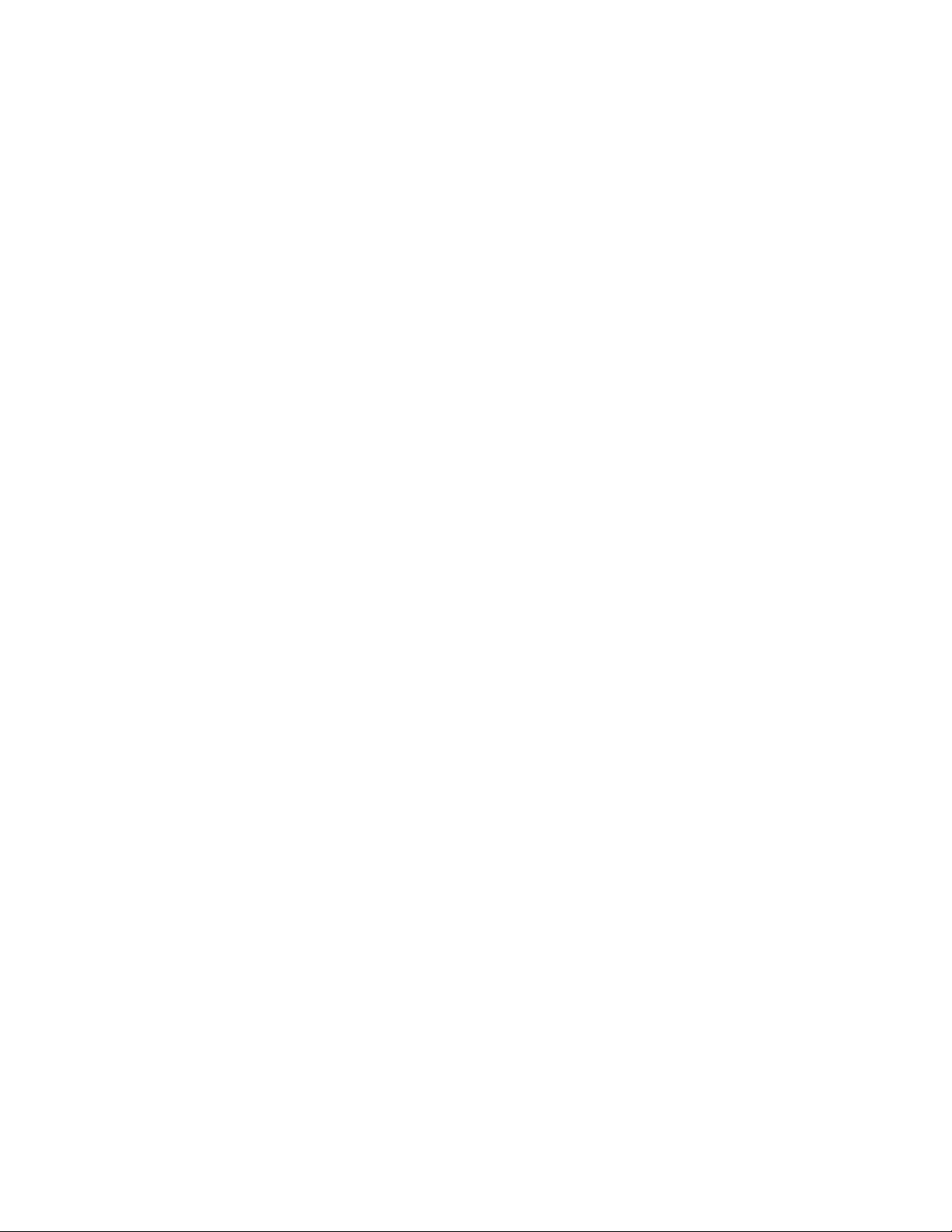
Daylight Saving Settings ............................................ 116
I/O ................................................................................... 116
Misc ................................................................................ 120
PIN Settings .................................................................. 120
Adding Users to the Segment .................................... 121
Portal and Reader Control and
Messaging ..................................................................... 134
Configuring Timezones ............................................... 137
6 Using and Managing the System
Wi-Q AMS
Configurator .................................................................. 145
System Administrator ................................................. 166
Backing Up and Restoring Your
AMS Database.............................................................. 174
Firmware Updates ....................................................... 178
Transactions Monitor .................................................. 181
Statistics Monitor ........................................................ 191
Reports ........................................................................... 199
7 Advanced Troubleshooting
Status Flags in the FLAGS Column ........................... 211
Update Flags in the PEND Column ........................... 212
A Glossary ................................................. 214
B Lock installation ...................................220
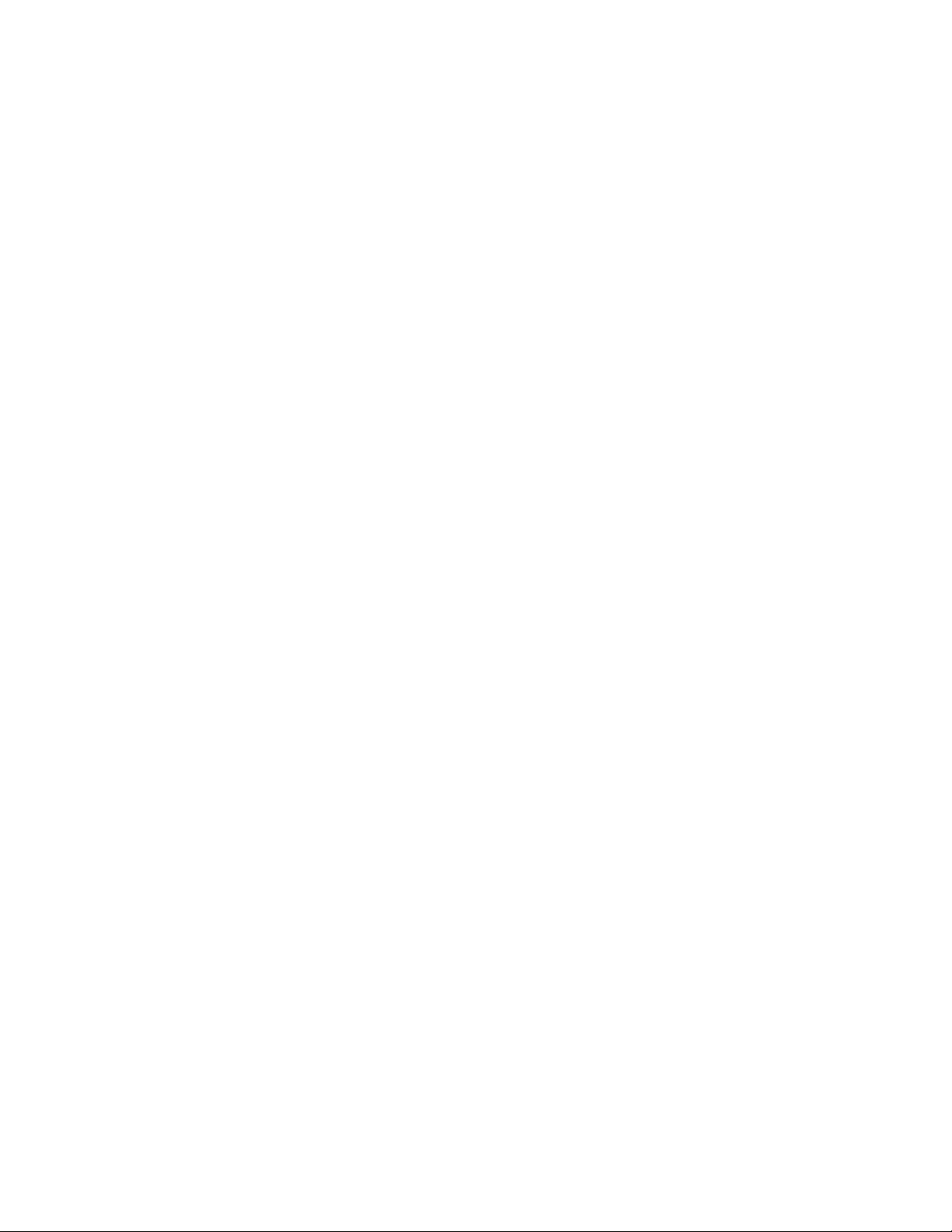
1 Overview
This manual is your complete guide to the Stanley Wi-Q Access Management
System. It provides detailed steps to install hardware and software, configure and
customize your system, and use and manage the system.
The information is presented in a linear manner, describing each tab, feature and
application in the system. However, tasks to install hardware and software and
configure the system for the first time do not necessarily progress in a linear manner. You will find a Set Up Checklist at the end of this section and in the Getting
Started Guide to take you through the initial setup and configuration tasks in a
logical sequence.
If you have not yet read through the Wi-Q AMS Getting Started Guide, it is a good
idea to do so before beginning any installation and setup. The Getting Started
Guide presents the big picture in just a few pages and will help you identify problems and create solutions as you work your way through hardware installation
and setup, software configuration, and system operation. If you are unfamiliar
with the terms used in wireless technology, you may want to refer to the Glossary
included in this manual as Appendix A.
System Overview
The Stanley Wi-Q Access Management System (Wi-Q AMS) integrates powerful access management software with Portal Gateways, Wireless Access
7
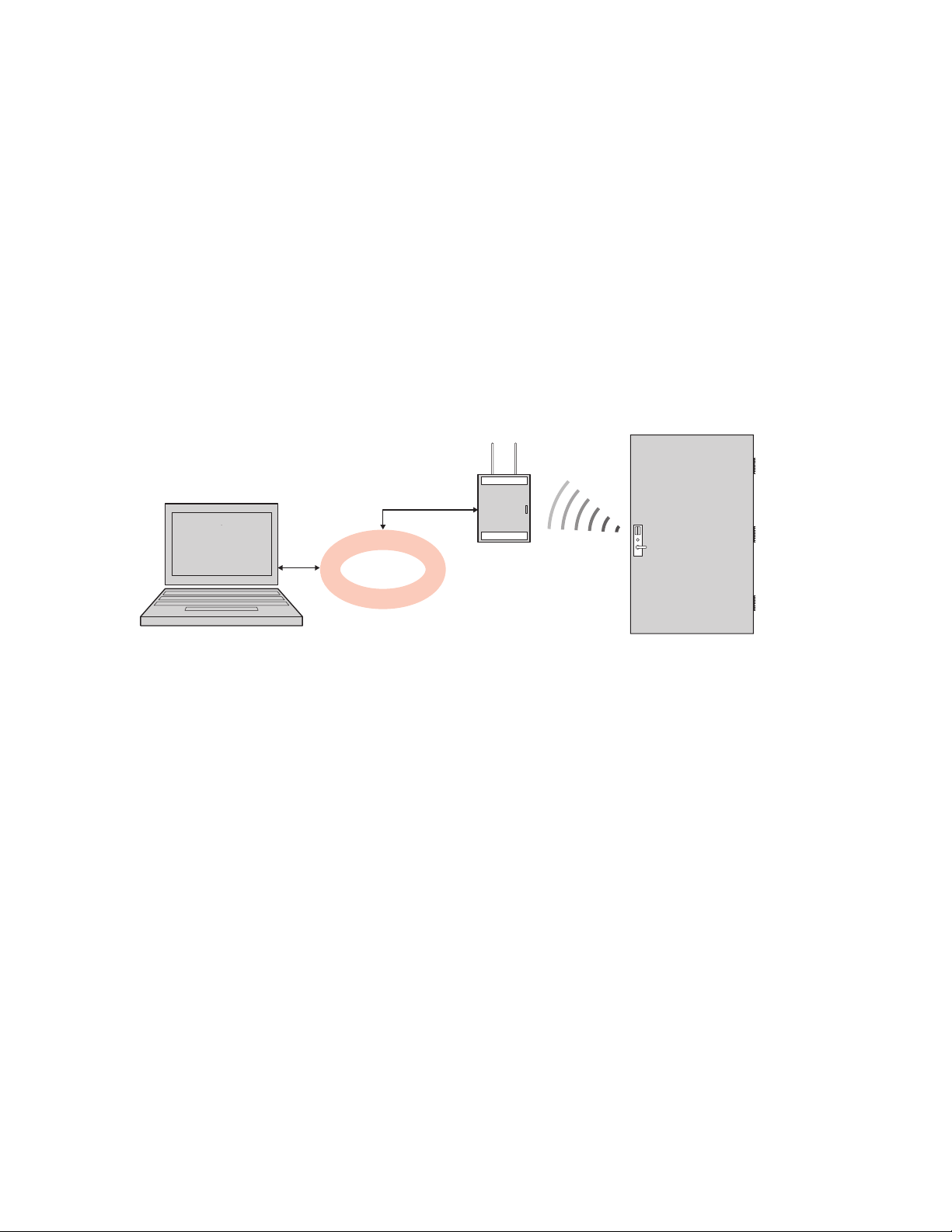
Controllers, and multiple controller formats that work together to enable all deci-
PORTAL
sion-making at the door. The system runs remotely with no need for hard-wiring,
providing innovative access control in any environment. Wi-Q AMS is versatile so
you can create a whole new system, retrofit existing hardware, and include various CCTV alarms, general alarms, and inputs/outputs.
Basic Hardware Components
A basic Wi-Q AMS system has three components: a host computer with Wi-Q
AMS, a Portal Gateway, and a controller lock at the door. Figure 1 is a simple diagram showing these three components.
Figure 1 Four Basic Components
GATEWAY
HOST
WIRELESS
DOOR
LAN/WAN
CONTROLLER
The Host Computer
The software is installed at the Host computer and set up to tell the Portal Gateways on the network which controllers to control and how to control them. It
contains all User ID and access management commands. The Host transfers
information to and from the Portal Gateway through a standard Ethernet (LAN/
WAN) connection.
The Portal Gateway
The Portal Gateway is a device connected to the Host computer through a secure
IP address, similar to the way your computer is connected to the internet. It transfers data signals from Wireless Controllers to and from the Host computer. The
Portal Gateway recognizes all Wireless Controllers within its antenna range. One
Portal Gateway can control as many as 64 controllers in a system.
Wireless Controllers
There are two types of Wi-Q and Omnilock Wireless Controllers:
8
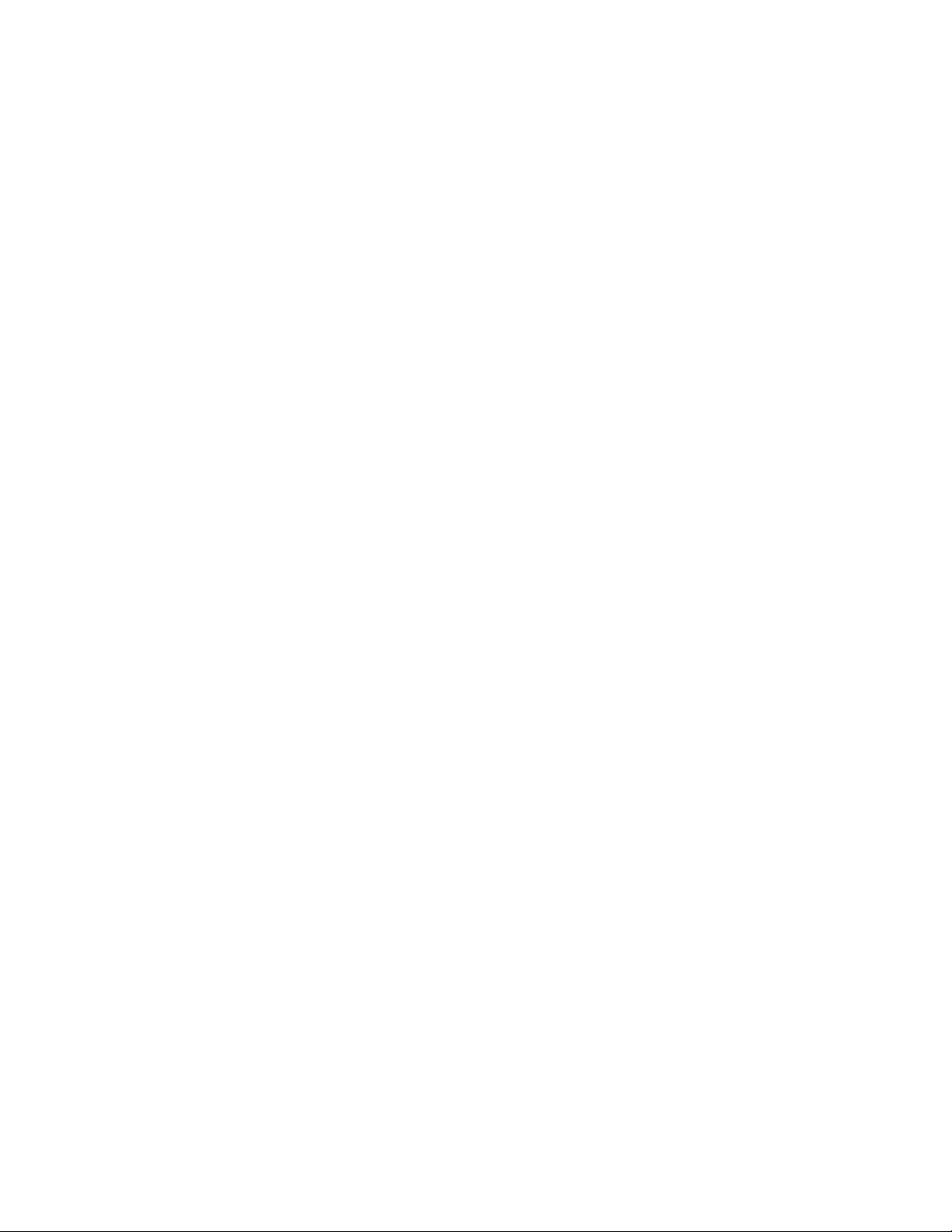
Wi-Q
Wireless Access Controller
Wireless Door Controller
Omnilock
Single Door Controller
Omnilock Reader
Both controllers are equipped with Wi-Q or Omnilock Technology that controls
user access at the door. The basic configuration is battery operated, with either
keypad or card reading capability and an internal antenna that communicates with
the Portal Gateway. The Wireless Controller grants user requests according to
how they are configured in the AMS software.
Basic Operation
The system works very simply. A user enters a pass code at a controller, either
using an access card or by entering a code on a keypad. If the controller recognizes the credential from the configured settings downloaded from the Host via
the Portal Gateway to the controller, the door opens. The controller also sends
regular signals (beacons) to the Portal to let it know that it’s working properly. If a
controller goes offline, the Host receives a message from the Portal Gateway.
9
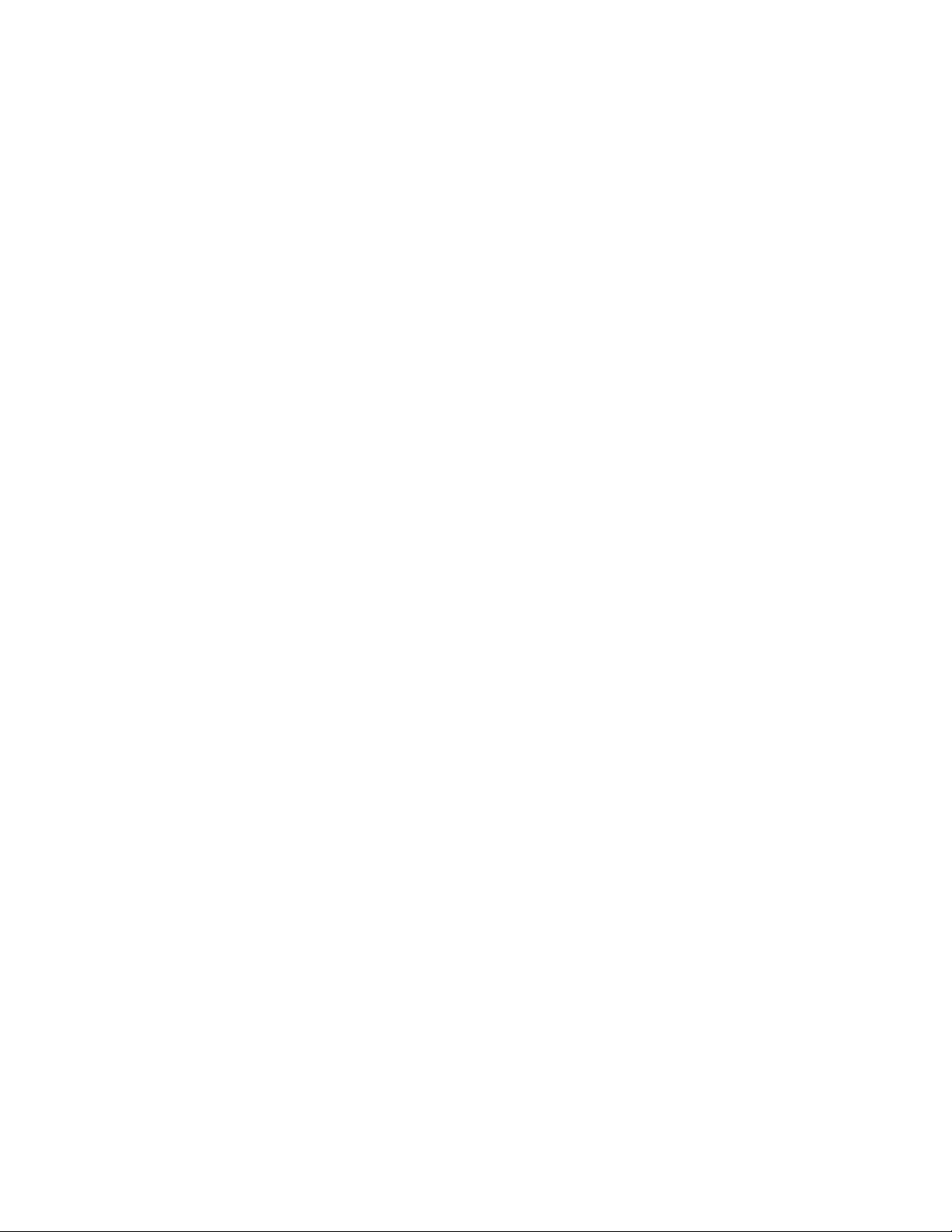
Additional System Configurations
Wi-Q AMS supports various system configurations. For example, some locations
at your segment may already be hard-wired with legacy equipment or additional
input or output devices. You can also use a Wireless Access Controller, hardwired to a controller and strike, and wirelessly communicate back to a Portal
Gateway.
For more information about various applications you can adapt for use with Wi-Q
AMS, see “Hardware Overview” on page 13.
Software Overview
Wi-Q AMS provides powerful tools to manage your system: Wi-Q AMS Configurator, Transactions, and Statistics Monitor help you configure your settings, monitor
transactions in the system, and verify system hardware performance. You can view
and create reports from all applications and perform archivals and imports using Wi-Q
AMS Administrator.
If you are the Program Administrator responsible for setting up communications
between AMS software and system Portals and controllers; you will spend most
of your time using the Configurator module. If you are in personnel or security, you
may be the person who adds users to the system and gives them access privileges and IDs. You will spend most of your time on the Users tab of the Configurator.
If you are responsible to oversee security for your organization, you will monitor
all access and alarm activity using the Transactions module. If you are a Systems
Administrator responsible to ensure the wireless network is operating at maximum performance, you will use the Statistics Monitor and Administrator modules.
If your organization is small, you may use all applications. Regardless of the tasks
you are responsible to perform, you can view and print reports from all applications using the Reports module.
10
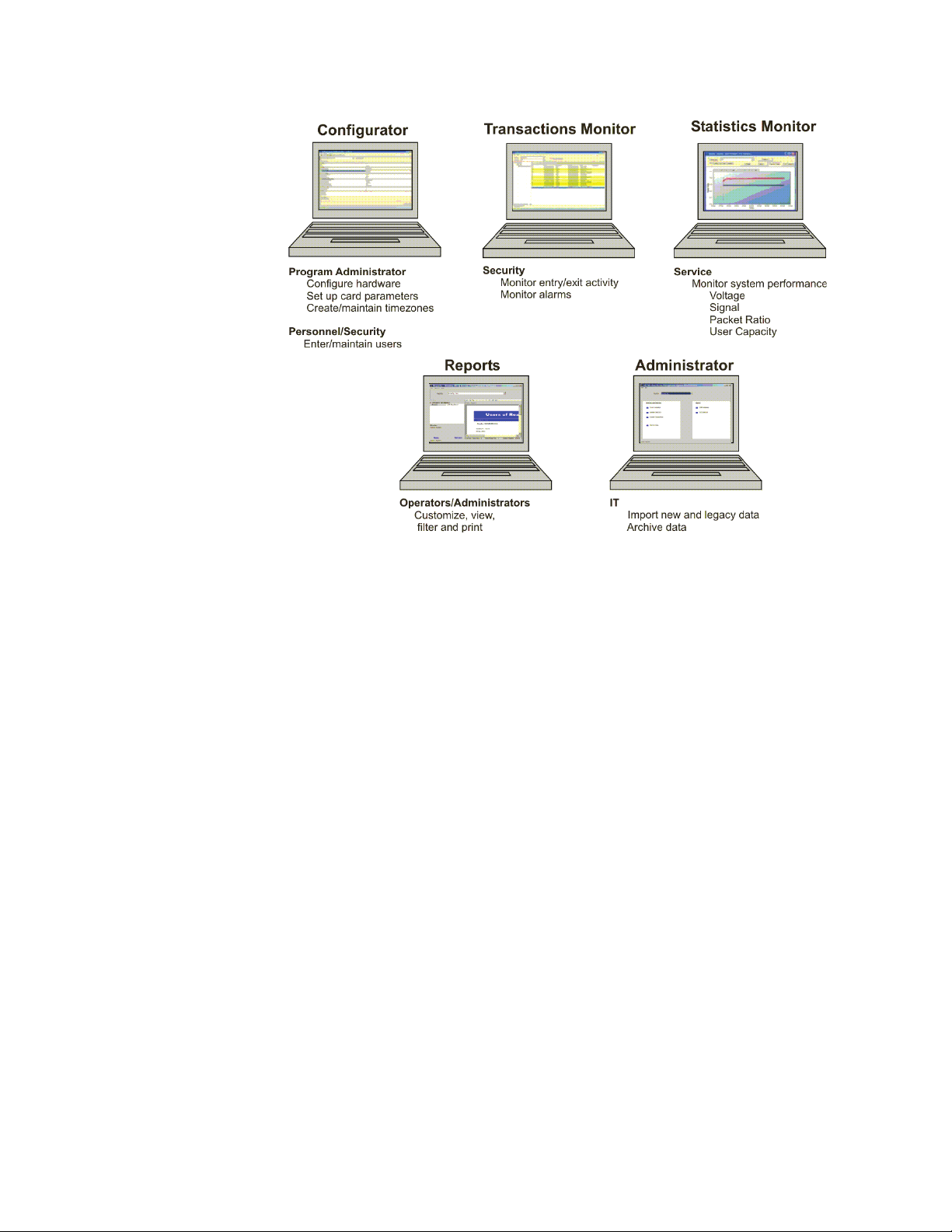
Figure 2 Five Applications
Once the software is installed, you will find the Configurator module shortcut on
your desktop. You can access all applications from the Configurator main menu.
You can also access these applications from the Windows Start Menu under
Stanley Security Solutions.
11
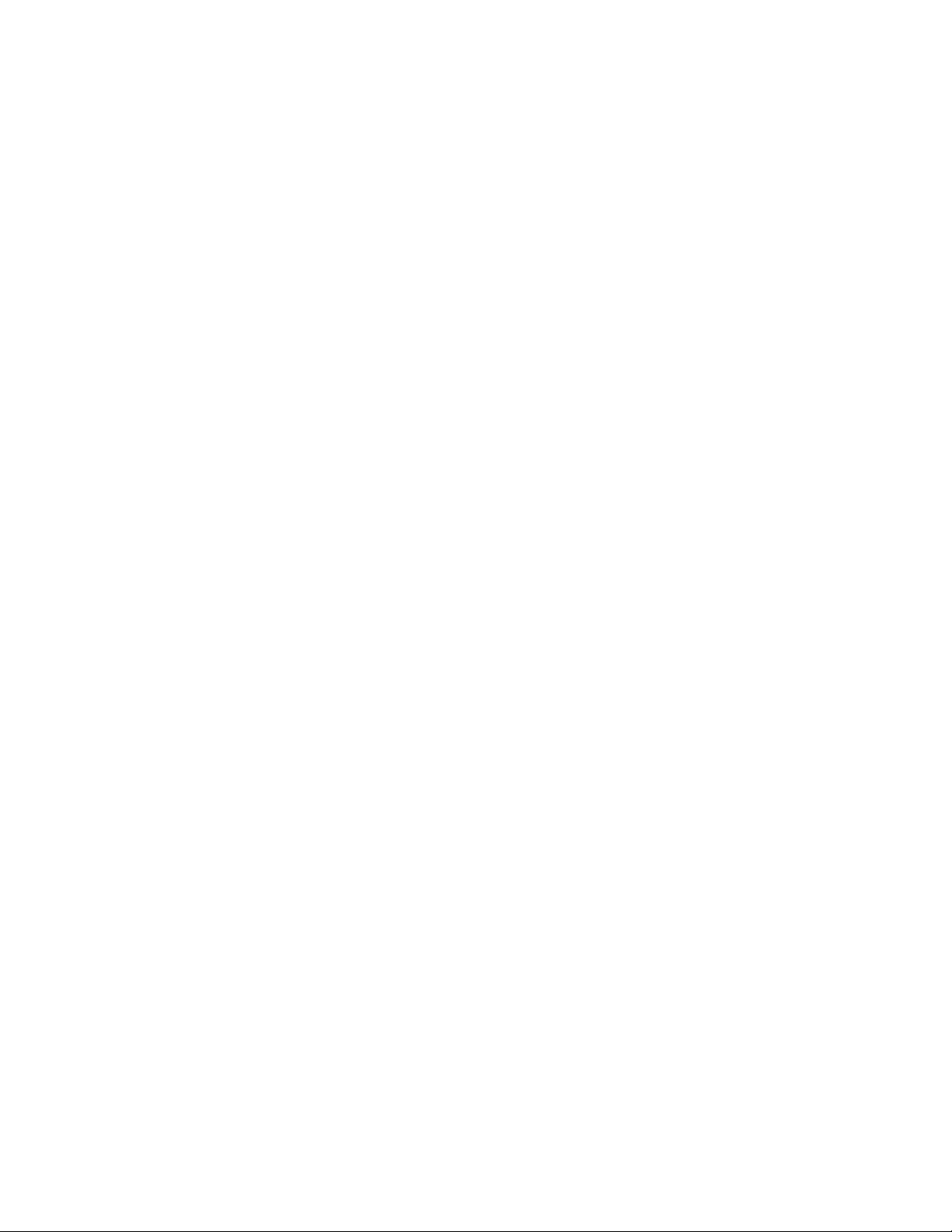
Setup Checklist
Wi-Q AMS is set up in eleven basic tasks. Completing these tasks will ensure you
get your system up and running as quickly and efficiently as possible.
Some tasks are performed at the Host computer and some at the segment site.
It is appropriate to perform some tasks concurrently, for example, you may have
someone prepare your computer and install the software concurrently with site
plan development and hardware installation. However, you must have the software installed and Portal Gateways ‘online’ before you can sign on controllers.
Note System setup does not proceed in a linear manner. The following references
prompt you to skip around within this User Guide.
Task 1: Develop a Site Plan, page 17.
Task 2: Position Portal Gateways, page 21.
Task 3: Prepare your Computer, page 33.
Task 4: Gather and Organize Segment Data, page 43.
Task 5: Install Software, page 45.
Task 6: Create your Segment, page 63.
Task 7: Add and Configure Portal Gateways, page 67.
Task 8: Install Portal Gateways, page 24.
Task 9: Install Door Hardware, page 28.
Task 10: Sign On and Configure Controllers, page 84.
Task 11: Configure AMS Software, page 96.
12
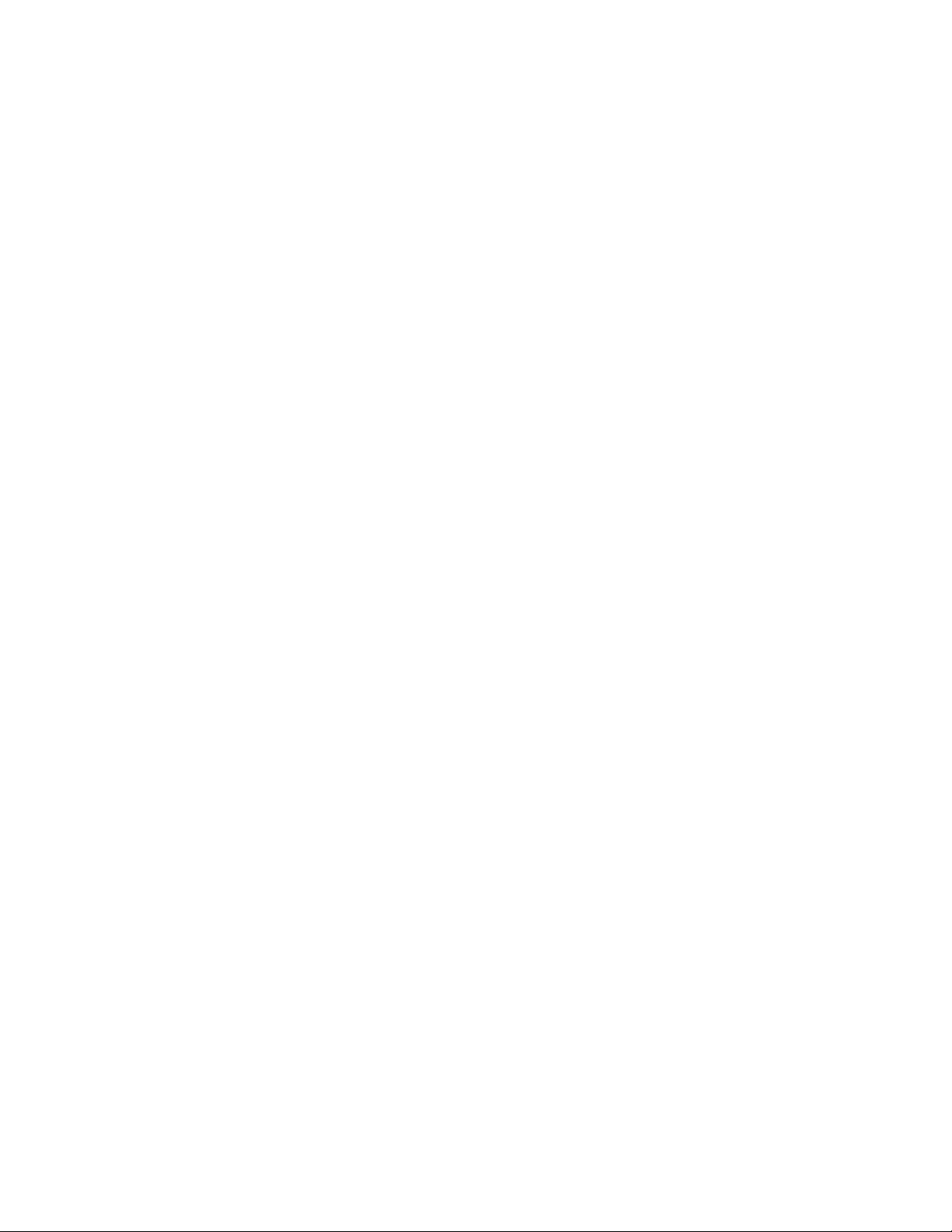
2 Hardware Installation
Hardware Overview
Wi-Q AMS runs remotely with no need for hard-wiring, creating a simple, innovative approach to access control in any environment.
Note Once Wireless Controllers are installed, you will need to sign them on to AMS
software. Therefore, it is appropriate to install the software before or concurrent
with hardware installation. For more information, see “Sign on and Configure
Controllers (Task 10)” on page 84.
Figure 3 is a block diagram showing various configurations. Wi-Q AMS supports
all Wireless Controllers via Portal Gateways (A); and existing Prox/Wiegand,
RQE, door strike, and door monitor switch configurations (B). Configuration types
are briefly described in the following paragraphs. Full installation instructions are
provided in the following sections.
13
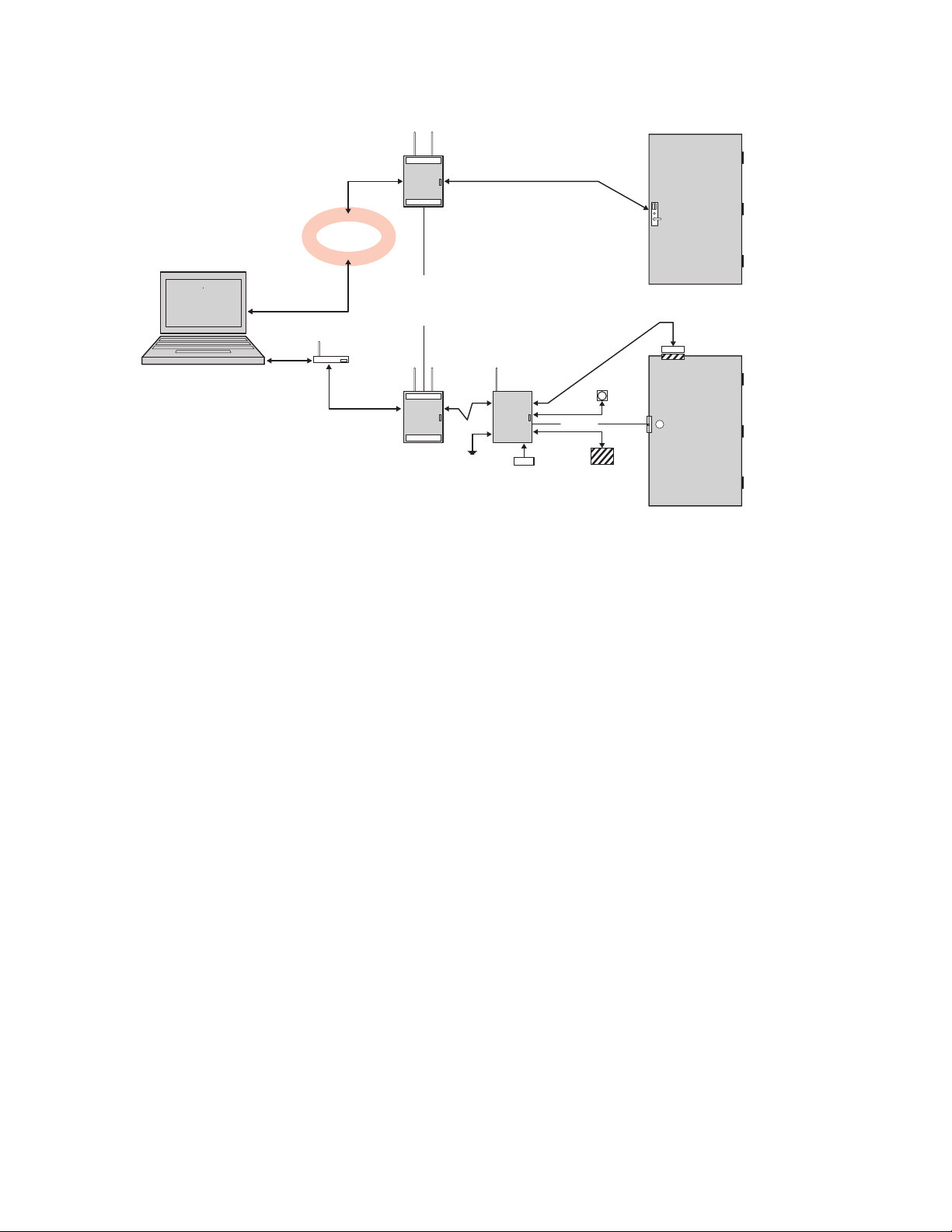
Figure 3 Example System Configurations
PORTAL
SECURE
SOCKET
HOST
ETHERNET
10/100 BASE T
LAN/WAN
Up to 64 wireless devices
per portal gateway
increments of 16)
GATEWAY
(configured in
2.4 Ghz, Spread Spectrum/
AES 128 Bit Encryption
B
WIRELESS ACCESS
CONTROLLER
A
WIRELESS
DOOR
CONTROLLER
DOOR MONITOR
SWITCH
802.11g or other
comm. Carrier
PORTAL
GATEWAY
12V DC
Optional 12/24 V
DC Power Supply
Sealed Led Acid
Battery Pack
RQE
STRIKE
Existing
Prox/Weigand
card reader
Portal Gateways
The Stanley Portal Gateway is a wireless device connected to the Host computer
through a secure IP address, similar to the way your computer is connected to the
internet. It transfers data signals from Wireless Controllers to and from the Host
computer. The Portal Gateway recognizes all Wireless Controllers within its antenna
range. One Portal Gateway can be upgraded to control up to 64 Wireless Controllers.
Portal Gateways provide bi-directional radio frequency communication between
Wireless Controllers and the associated host computer(s). All communications are via
secure AES 128-Bit encrypted 2.4 HGz using spread spectrum RF Radio technology.
The Portal Gateway communicates to the host computer through web services via
either Ethernet 10/100 BaseT, approved 802.11 G wireless, or an approved commercial RF carrier-enabling a wireless solution end-to-end. All communications between
14
Wireless Controllers and Portal Gateways can be further backed up by “redundant”
Portal Gateways each with capacity for up to 64 Wireless Controllers.
Transmit range from Portal Gateway to controller varies based on building construction. Various factors can affect the range you will see in your facility.
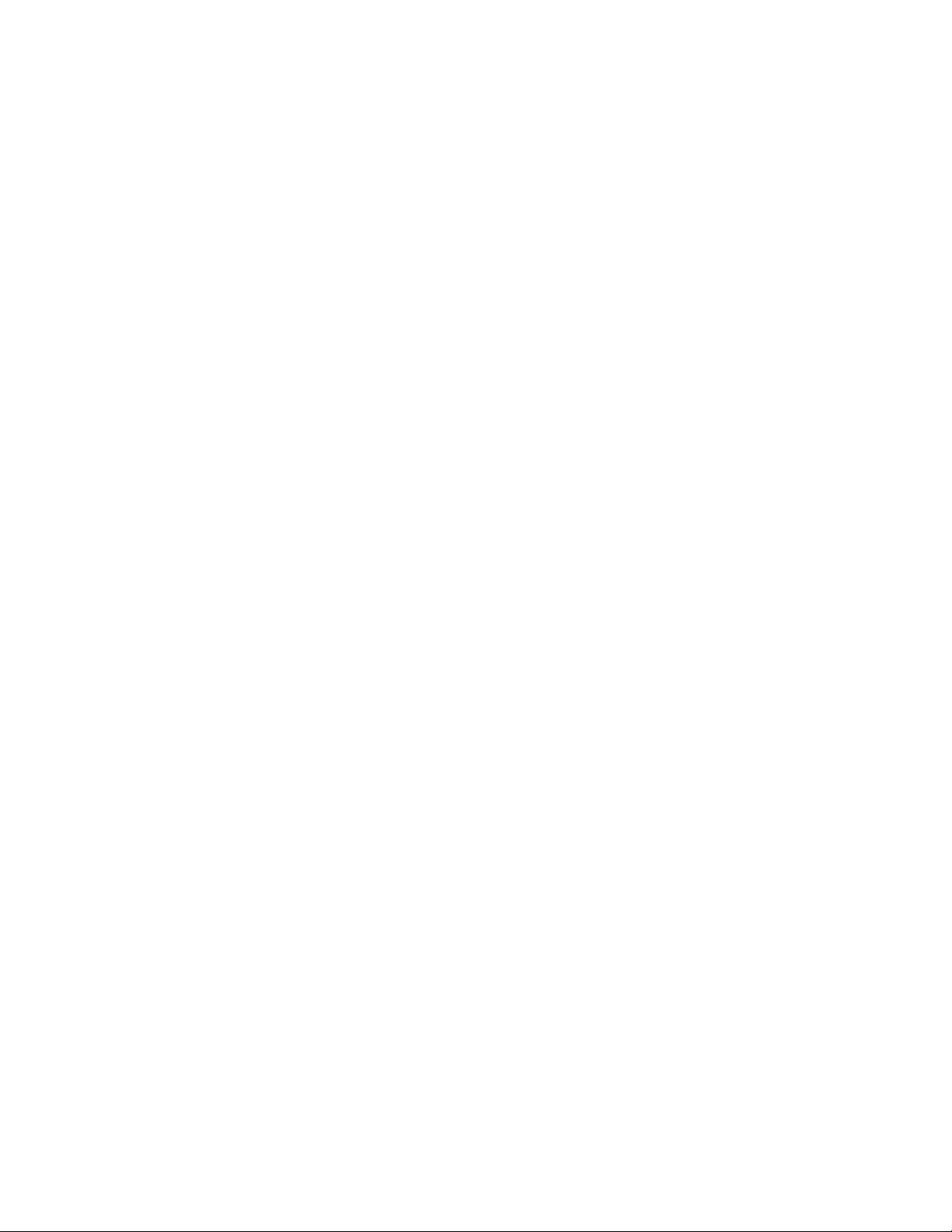
Wireless Controllers
Wi-Q AMS software is designed to operate with Wi-Q Technology Best 45HQ
mortise and Best 9KQ Cylindrical locksets equipped with either keypad, card, or a
combination of controller input devices. Wi-Q AMS software is also designed to
work with Omnilock 9KOM cylindrical and 45KOM mortise locksets. Door switch
monitor, request to exit, and door lock position sensors are included in the locks.
Wi-Q and Omnilock Controllers support a broad range of Controller technologies:
Card or Keypad ID with PINs
Magnetic Stripe, Prox, MIFARE (card number only)
512 Timezones (per Segment)
18000 User Credentials per door (based on licensing)
Cardholder access level definition
Dynamic memory for IDs vs Transactions
Locally stored and transmitted transactions
ADA Compliant
No AC required at door
Wireless Access Controllers
You can retrofit any existing controller configuration to communicate with Portal
Gateways using Wireless Access Controllers. You can also use this device to
connect other I/O devices to the system. About the size of a standard doublegang box electrical box, these controllers operate on standard 12V DC or an
optional 12/24 V DC power supply, sealed, lead acid battery pack. They seamlessly integrate existing door hardware into the Wi-Q AMS system, supporting
Wiegand-compatible keypad Controller inputs. Check with your Stanley Representative for a list of compatible controllers.
15
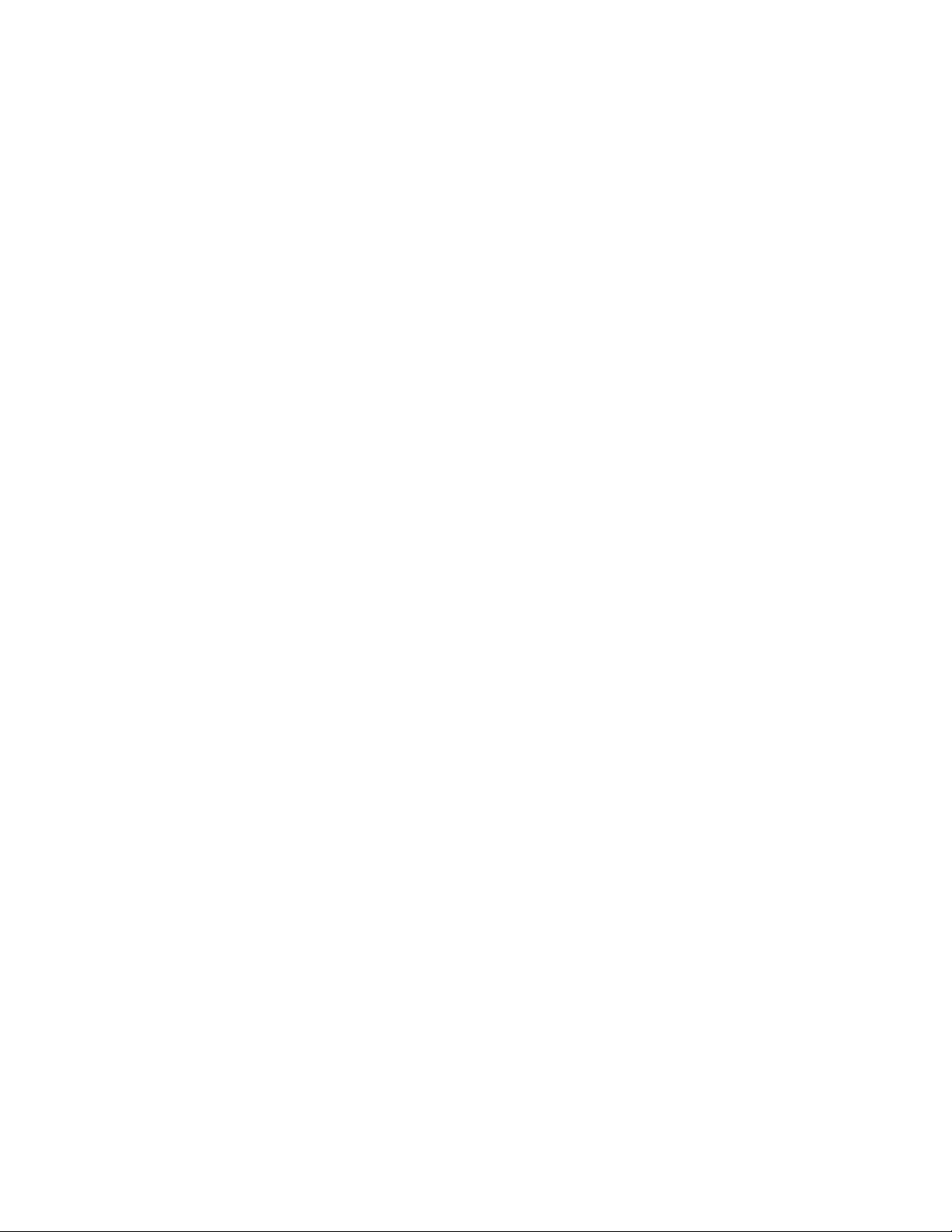
Antenna Types and Applications
To optimize system performance, it is important to position Portal Gateways to
receive maximum signal strength from the controllers. Once all door hardware
has been installed, you will be ready to position Portal Gateways using the Wi-Q
Technology Site Survey Tool. Wi-Q and Omnilock Technology support two antenna
types: Omni-directional, designed to provide coverage in all directions; and Directional antennas that focus the signal from point-to-point over longer distances and
through obstacles. For more information, see Position Portal Gateways (Task 2).
Installing System Hardware
Wi-Q AMS is designed to operate with Stanley Wi-Q and Omnilock Controllers
and Portal Gateways. Detailed installation instructions are provided in the following sections and in the lock instructions provided with the hardware which are
included as Appendices to this manual.
What you will need
Engineering drawings or segment map
Wi-Q Technology Site Survey Kit
Wi-Spy Spectrum Analysis Tool by MetaGeek (or equivalent) to identify the
best open channels for your network
For Keypad Controllers, you will need the sign-on credential from the Wi-Q
AMS software
For magnetic stripe or proximity card controllers, you will need the Pro-
grammer ID cards supplied in the software package. You will also need the
appropriate magnetic stripe or proximity USB enrollment controller to create a
proximity sign-on credential.
Locksets to be installed on doors, including cores and keys supplied with
specific model.
Installation instructions for specific lockset brand and model.
Portal Gateways
16
Access to standby power for 120 VAC non-switch circuit for 12 VDC plug-in
transformer.
10/100/1 GigE Base-T network connection
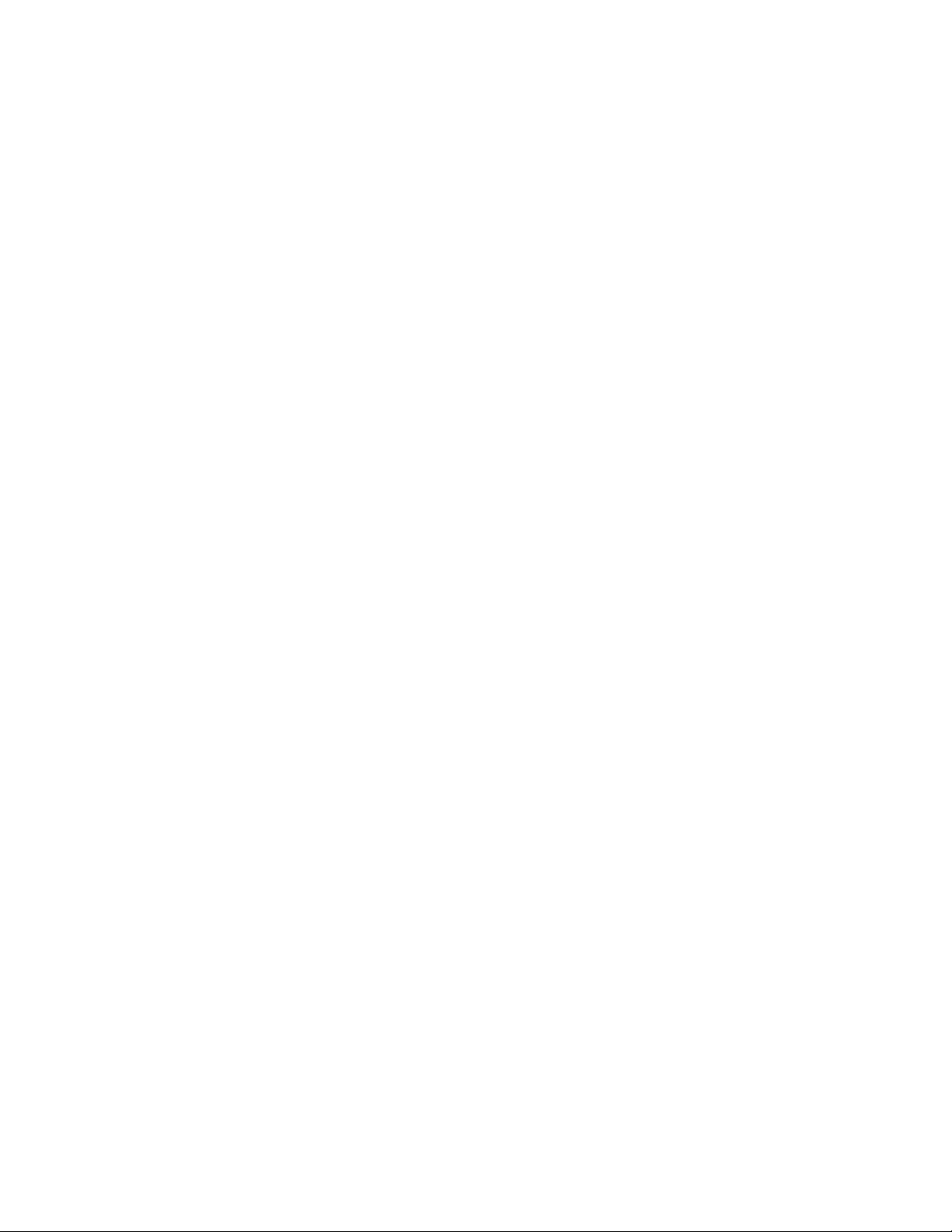
Crossover Ethernet cable if direct connection between Portal Gateway and
Host will be used
Wireless Access Controllers, if used, and knowledge of existing hardware and
switches for any retrofit installations
Installation tools
Drill Motor/hole saw with bits appropriate for the specific lock (see the tem-
plate included in your lock)
Phillips-head and flat-head screw drivers
Access to the Host, a networked workstation, or wireless laptop computer.
Develop a Site Plan (Task 1)
Before installing Portal Gateways, it is a good idea to develop a general plan for
the segment. This plan will guide you in deciding where to install the Portal Gateways. You must consider the following:
Transmit range from Portal Gateway to controller varies based on building construction. Site characteristics such as reinforced concrete walls could interfere
or weaken the signal; open spaces and low interference can increase signal
strength.
Controllers will transmit to the nearest Portal Gateway; however, if for some unforeseen event, the nearest Portal Gateway goes down; the controllers are able
to report to another Portal Gateway in the nearby area, providing redundancy in
the system.
Figure 4 shows a typical site configuration. The Host (A) is located in Building 1.
The Building 1 Portal Gateway (B) is located near the electrical panel in the communications/electronics room. This Portal Gateway will collect transactions from
the 12 controllers in Building 1. As you can see by the gray circle representing the
Portal’s range, it also extends to the entrance of Building 2 and the Parking Garage. This provides redundant coverage of those areas should either of the other
Portals go off line.
17
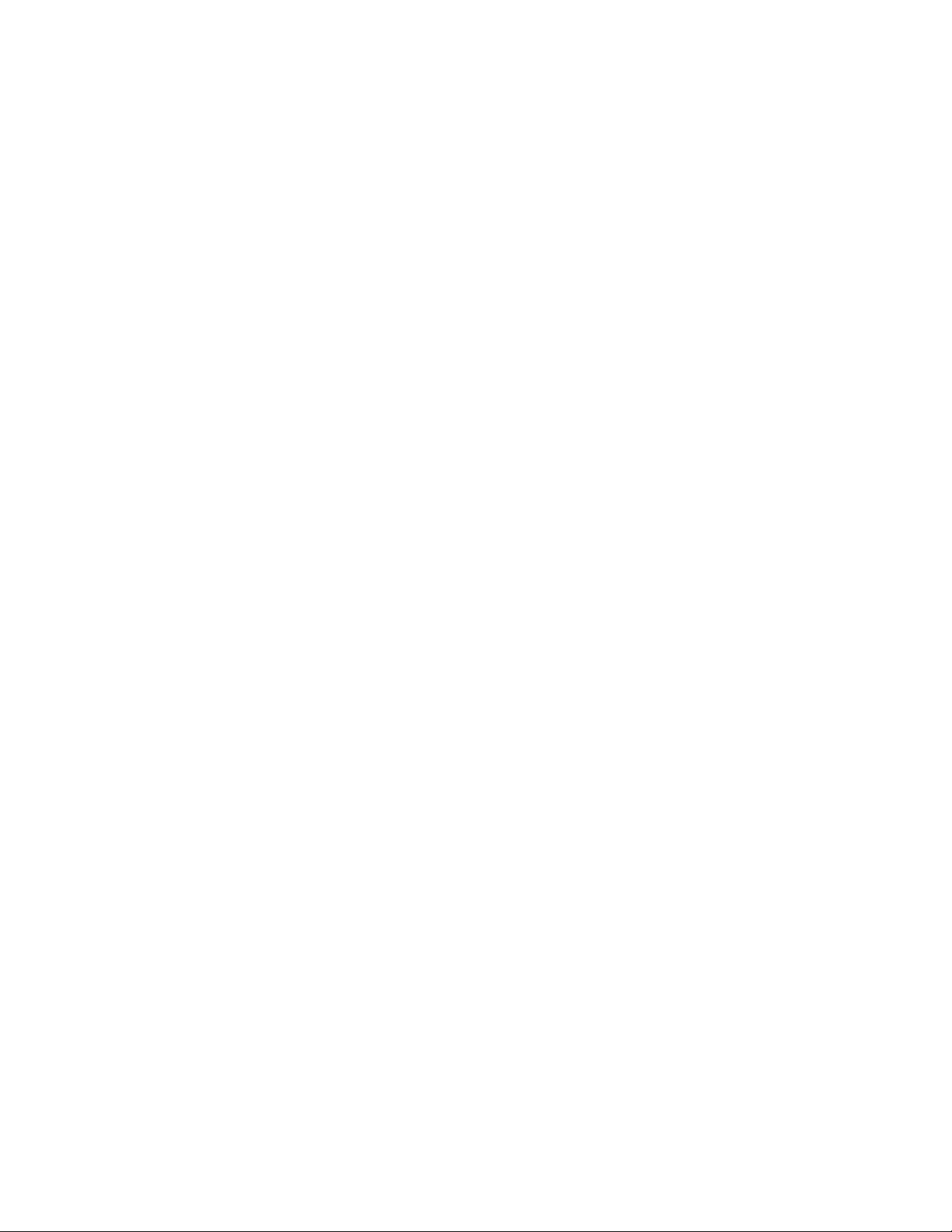
The Building 2 Portal Gateway (C) is positioned next to the electrical panel. With
48 rooms in this three-story dorm, front and rear access doors and access to the
elevator on three floors, this gateway provides coverage to 53 controllers. Its
range extends to all three floors of the building, and will also cover the pedestrian
access, and elevator of the Parking Garage. The Parking Garage Portal (D) is positioned to cover the pedestrian door near the dorm and the stairway and elevator
doors. Its range also extends to the entrance of Buildings 1 and 2.
18
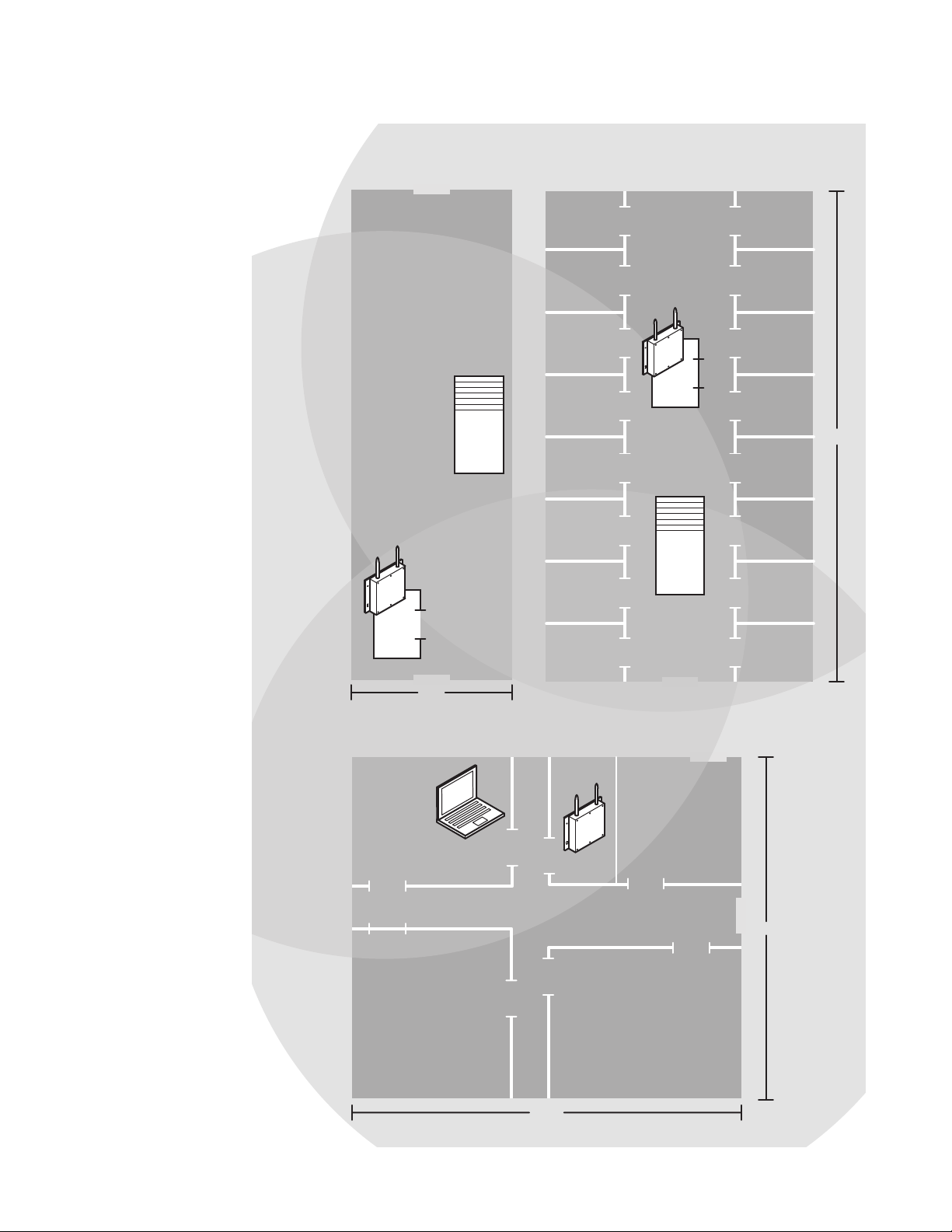
Figure 4 Sample site installation plan
Parking Garage
Stair/
Elevators
D
Portal
Gateway
108
107
106
105
104
103
102
Building 2
C
Comm./
Elect.
Stair/
Elevators
3 Story Dorm Rooms
101-148
Double Occupancy
96 Students
116
115
114
113
200 ft
112
111
110
109101
Admin.
6 Staff
Building 1
Lecture 1
50 ft
A
Host
250 ft
Portal
Gateway
B
Electrical
Panel Box
Lecture 2
Housekeeping
10 Staff
150 ft
19
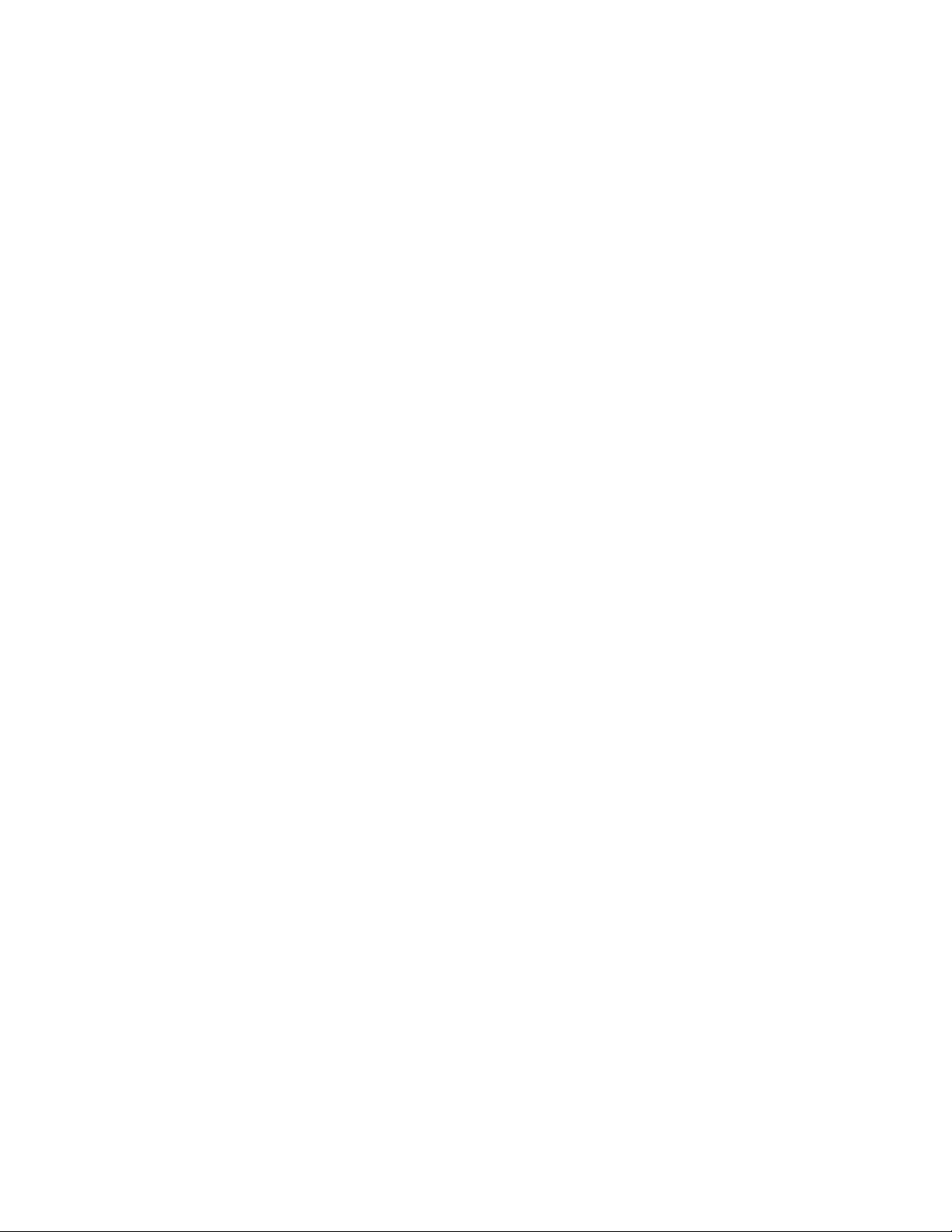
Plotting the Plan
If you don’t already have a site plan indicating building dimensions, distances between buildings, possible obstructions, parking segment, and other gated access
points, contact your facilities maintenance or project engineer. If none are available, you will need to visit the site, take measurements and draw up a plan of your
own.
Device Identification
Each device in the system will have its own unique identity. It will be important
for you to document that identity, along with capacities and locations, and to give
each device a common name such as “Parking Garage” or “Admin 1”. At a minimum, you must record the Media Access Control number (MAC address) for each
device. This 12-digit number is assigned by the manufacturer of a network device
so that it can be recognized as a unique member of a network.
Note The MAC address is most commonly shown on the back of or inside the device, so
it’s important to record this number before you install the device.
When you move on to configure the Host computer, it is essential to have a list
identifying each controller lock and Portal Gateway recognized by the system.
We recommend creating a temporary label for each device that includes the MAC
address, device name, location, capacity, and type of antenna so that installers on
the site will have a reference for installing the correct device in a location.
Redundancy
In our sample plan, approximate Portal Gateway ranges are indicated by shaded
circles. As you can see, these circles overlap, creating a degree of redundancy
in the system. It is perfectly acceptable, in fact, desirable to create range redundancy in your plan. This will provide additional coverage should a Portal Gateway
go off line, intentionally or otherwise. If the controllers find that the nearest Portal
Gateway is down, they will “search” for the nearest Portal Gateway.
Interference
Wi-Q and Omnilock Technology transfers information between devices in the form
of data packets over the 2.4 GHz ISM band. This band frequency is very heavily
20
used in many devices such as wireless computer networks (802.11 b and g) and
cordless phones, which increases the risk of lost packets, that is, packets that
do not make it from a controller to a Portal Gateway because of interference.
Interference can also reduce controller battery life due to the constant re-broadcasting of packets and lost connections to the Portals.
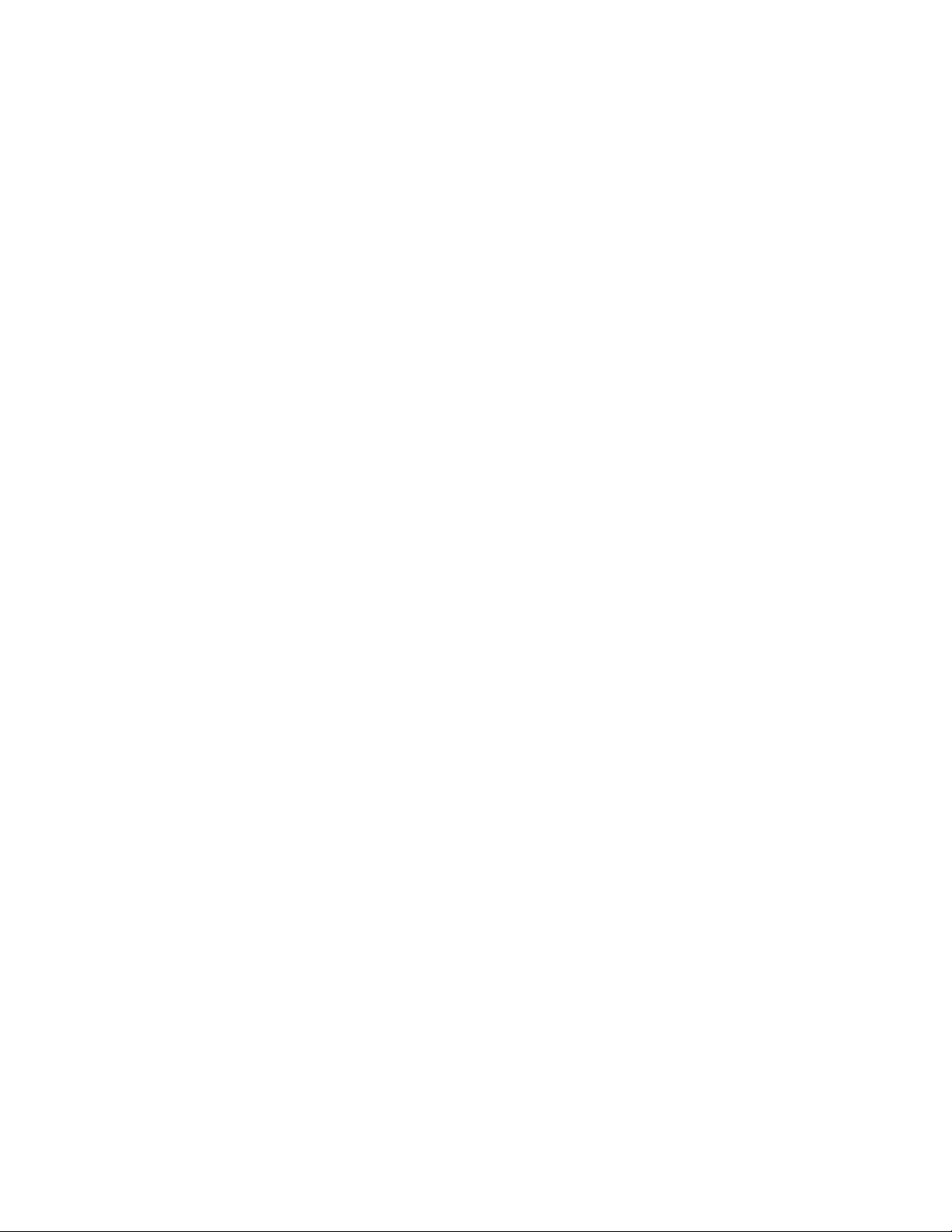
To achieve maximum efficiency in AMS, this frequency range must be managed
effectively. Therefore, the installer must know the positions and channels of all
the 2.4 GHz wireless devices in the segment and ensure channels are assigned to
each device so that there is minimum frequency overlap with adjacent or nearby
devices.
Extended Range
It is likely that you will have locations in your segment separated by distances
greater than 300 feet. You may want to consider adding a Portal Gateway with a
directional antenna to increase the transmit range.
Note Actual distances will vary based on building construction.
Position Portal Gateways (Task 2)
Once all door hardware and controllers have been installed, you are ready to determine the final placement of Portal Gateways using the results from the Wi-Q
Technology Site Survey Kit. The Site Survey Kit helps you determine the number and
optimum location of Portal Gateways and verify signal strength before permanently
installing the hardware. It is important to perform the Site Survey process as many
times as needed to determine the optimal position.
Note You will need to test signal strength at all door locations near the perimeter of the
coverage area as well as any location where a physical obstruction may cause
interference.
Antenna types
Wi-Q and Omnilock Technology provide two antenna types: Omni-directional,
designed to provide coverage in all directions; and Directional antennas that focus
the signal from point-to-point over longer distances and through obstacles. If you
have trouble verifying signals, you may need to consider some antenna type options. Figure 5 shows two available antenna types.
21
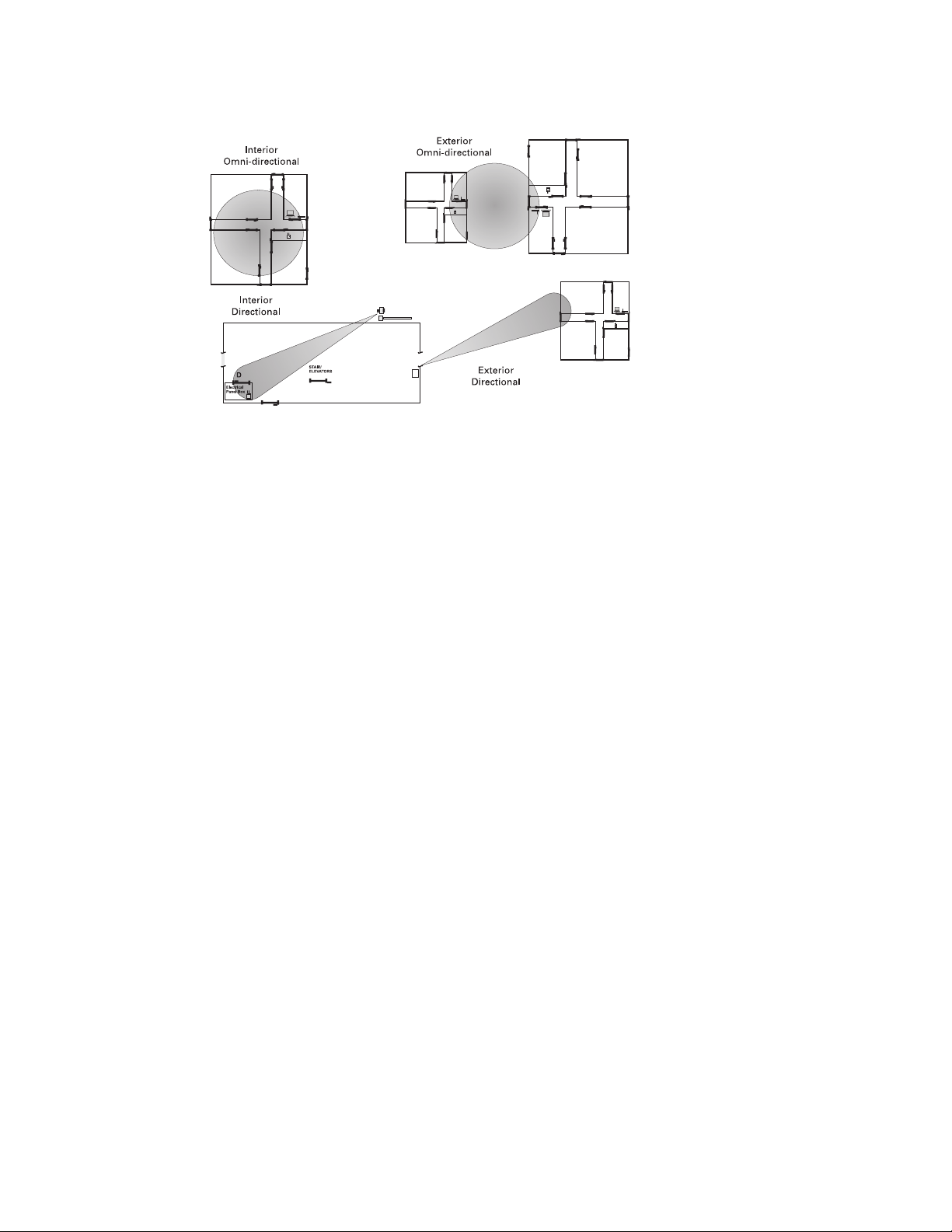
Figure 5 Selecting the antenna type that best suits your needs.
Power Supply
Portal Gateways must be located where they can receive 12 VDC power from a
transformer plugged into a dedicated power source. If this is not possible, ensure
they are plugged in to a 24/7 power circuit that cannot be turned off at a switch,
such as a light switch that might be turned off by a cleaning crew.
To make your final determination, you must also consider the following:
Access to Ethernet 10/100 Base T network connection.
Proximity to other I/O device(s) if used.
Placement within range of controllers.
Note Actual distances will vary based on building construction.
22
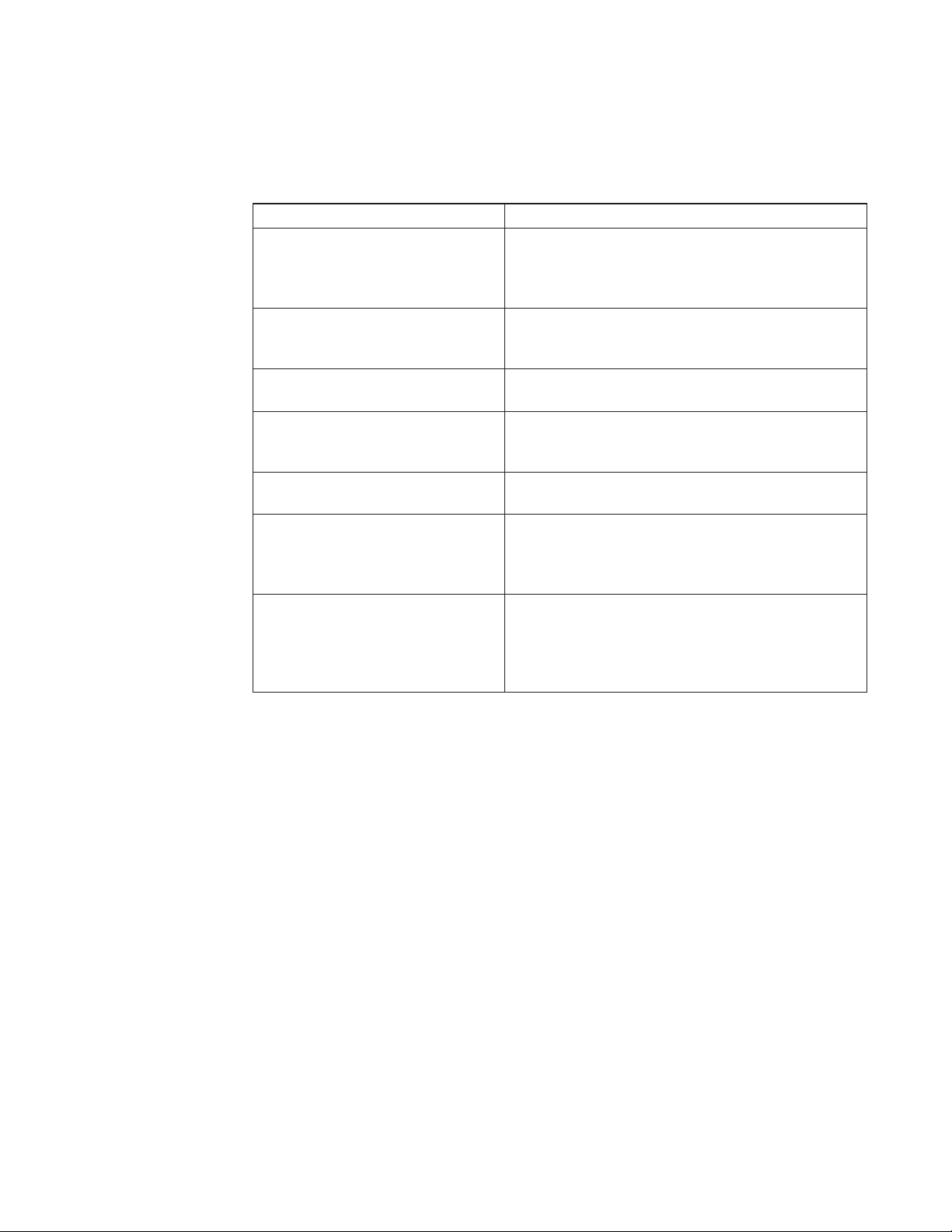
Troubleshooting
If you have problems establishing communication using the Wi-Q Technology Site
Survey Tool, refer to the following troubleshooting guide:
If... Then
The green light on the power supply does
not turn on...
Firmly press the power cord into the outlet on the outside
of the case. Confirm that the other end of the power cord is
plugged into a working electrical outlet.
The power supply is on, but the green
light on the Portal Gateway does not turn
on.
The Stanley Site Survey application
freezes after clicking Connect.
The Stanley Survey network is not listed
in the Wireless Network Connection
window.
The Stanley Site Survey application is not
receiving a signal from a beacon.
When connecting the battery wires, the
beacon does not power up (the blue LED
on the circuit board remains of f and no
confirmation tone sounds).
The Stanley Site Survey application is not
receiving signals from any beacons.
Ensure the power cord is firmly connected to the bottom of
the Portal Gateway.
Close the application and reconnect the Host PC to the Stanley survey wireless network.
Confirm that the green light on the power supply is on. Ensure the power cord is firmly connected to the bottom of the
wireless router (under the foam).
Ensure the beacon is powered up. Move the beacon closer
to the Stanley Site Survey kit.
Disconnect the batter y pack wires, wait 10 seconds, and
reconnect. If this does not work, replace the battery pack.
Ensure the Ethernet cord is connected to the wireless router
(under the foam) . If this does not work, you might need to
change the advanced setup options for the application with
the assistance of your Stanley Security Solutions representative.
Next steps
When you are satisfied with signal performance, you can proceed to configure
Portal Gateways using Wi-Q AMS.
23
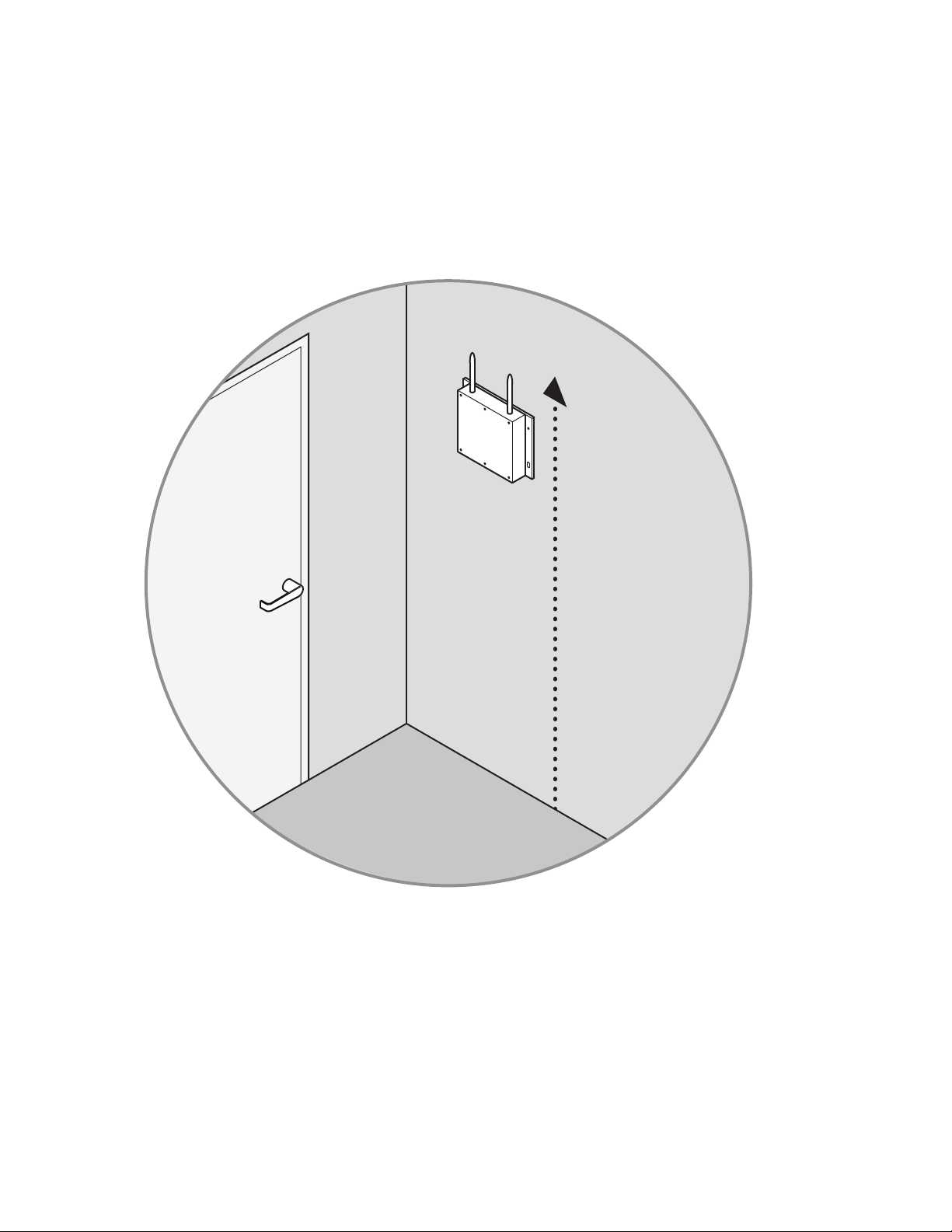
Install Portal Gateways (Task 8)
The most common installation site is inside an existing protected area such as a
locked room or other secure enclosure, or above ceiling level. If you are installing
inside a dealer-supplied locked enclosure, refer to the instructions provided with
that equipment. Figure 6 shows a Portal Gateway positioned in a protected area.
Figure 6 Installing a Por tal Gateway in a protected area.
Approx.
5 ft. 6-in. high
(eye level)
Portal
Gateway
24
Connecting the Portal Gateway and Verifying Operation
Once the Portal Gateway is installed, connect and verify operation:
1 Connect the power supply to the Portal Gateway and plug the transformer into
a dedicated AC power supply (wall outlet). The Power Indicator light should
come on. See Figure 7.
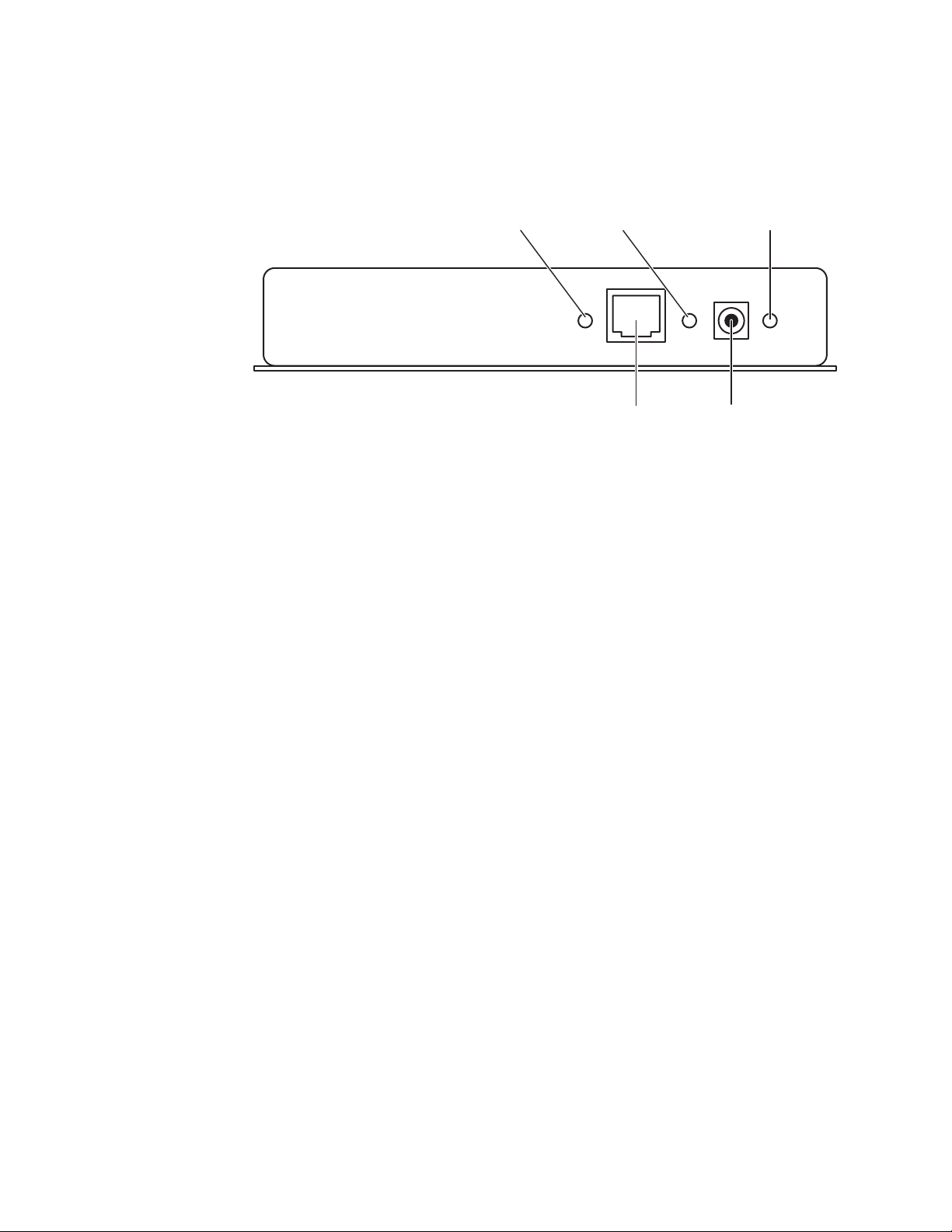
2 Insert the Ethernet cable into the Ethernet connection on the bottom of the
Portal Gateway. The Link Indicator light should come on. After about 30 seconds, the yellow activity indicator light will flash under normal operation.
Figure 7 Connecting the Portal Gateway to Power and Ethernet Connections.
Activity Indicator
Link Indicator Power Indicator
Ethernet
Connection
Power
Port
Note If no protected area is available, consider positioning the Portal Gateway inside
a locked enclosure designed for that purpose. Contact your dealer for more
information.
Installing a Wireless Access Controller
The Wi-Q Technology Wireless Access Controller (WAC) provides an optional,
cost effective way to retrofit an existing hard-wired application, or where the installed controller my be obsolete or unable to handle additional controller inputs.
It supports Wiegand-compatible keypad Controllers and is configured and monitored in Wi-Q AMS the same as a standard controller.
Note Please check with your Stanley representative for a list of compatible controllers.
Using the Wireless Access Controller (Figure 8), you can add controllers or other
I/O devices to an overall wireless solution without the high cost of installing hardwire such as RS485 or CAT5 to the controller. You can position the controller at
the door or where suitable above the ceiling tile.
25
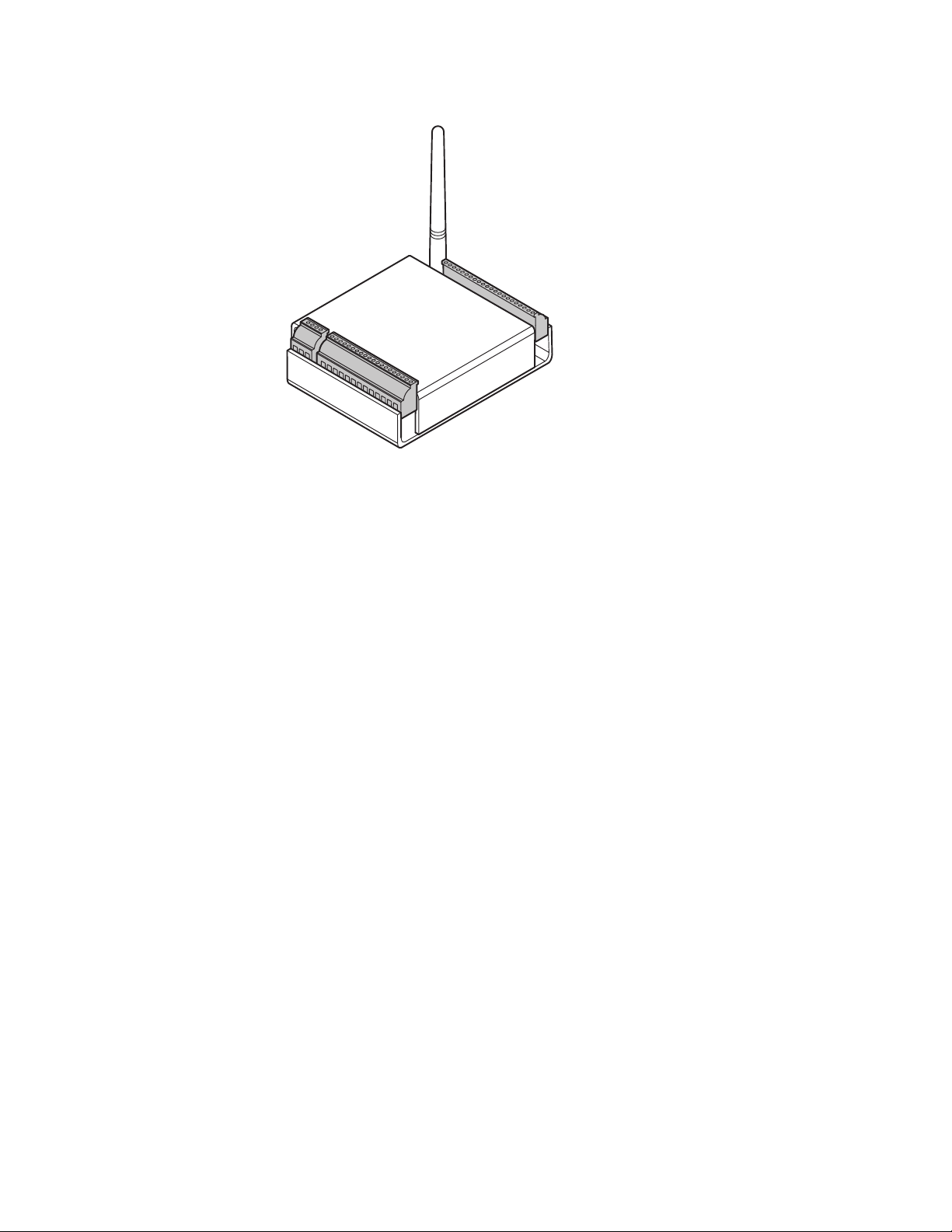
Figure 8 Wireless Access Controller.
Installation
Specific installation methods are dependent on the device type and configuration
of the system; therefore, the WAC should be installed by a trained technician using the instructions provided with the controller.
WARNING: Wireless Access Controllers are intended for use in indoor or protected area. For other applications, such as outdoor use, contact the factory for
the appropriate NEMA enclosure. Changes or modifications not expressly approved by Stanley Security Solutions could void the user’s authority to operate
the equipment.
Wireless Access Control Wiring
The Wireless Access Controller (WAC) can be installed with its own 12 VDC
power supply or slaved to the existing installation. Figure 9 is a wiring diagram
illustrating both configurations.
26
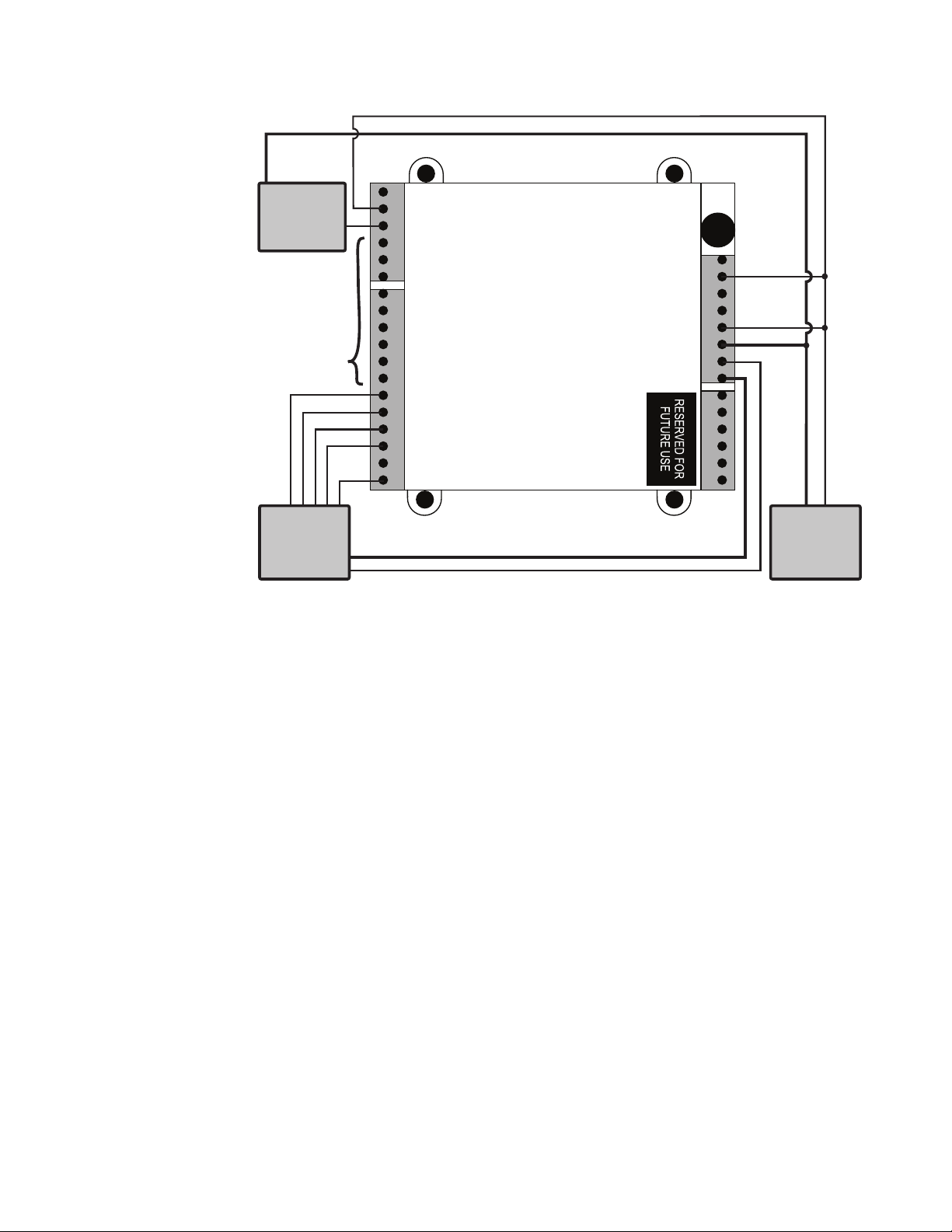
Figure 9 Connecting devices to a WAC
(+ Power)
Electric
lock
Connect
as required
Weigand
output
reader
STRIKE NC (Relay 1)
STRIKE COM (Relay 1)
STRIKE NO (Relay 1)
SHUNT NC (Relay 2)
SHUNT COM (Relay 2)
SHUNT NC (Relay 2)
KEY (I/O)
GND
RQE (I/O)
DSM (I/O)
GND
DLS (I/O)
WIEGAND 0 (I/O)
GND
WIEGAND 1 (I/O)
RED
GND
GRN
(+ Power)
ANT
DO NOT USE
GND
3.3V (10mA MAX)
DO NOT USE
– DC 9-24V
+ DC 9-24V
– DC 9-24V
+ DC 9-24V
(–)
(+)
GND
+12 VDC
12 VDC
Strike Power
Supply
by others
Once the WAC is installed and all points connected, it will be recognized by Wi-Q
AMS as a ‘Controller’ in the system. For more information about configuring the
WAC in the software, see “I/O” on page 116.
27
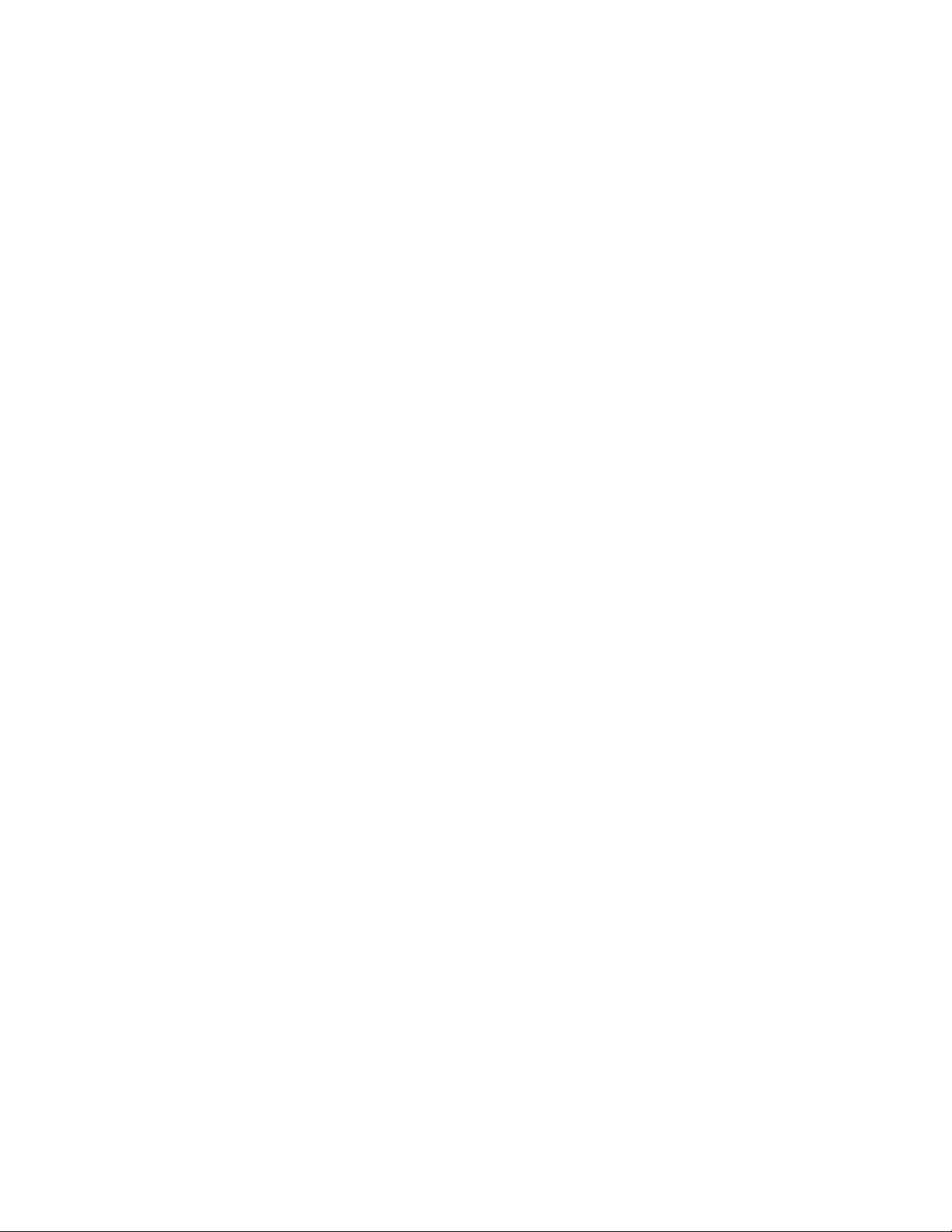
Install Door Hardware (Task 9)
This section provides general instructions for installing your controllers. Complete
instructions for installing locks are packaged with the hardware. You will also
find instructions for Stanley Wi-Q Technology Best 45HQ mortise locks, Best 9KQ
Cylindrical Locks, Best EXQ Trim, Omnilock 45KOM mortise locks, and Omnilock
9KOM cylindrical locks as Appendices to this manual.
Before You Begin
Before you begin, take a few moments to review the following considerations:
Record device MAC address before installing device. You will need this when
configuring the controller in the software.
Wi-Q and Omnilock Technology locks will work from -31°F to 151°F.
Note Extreme heat will cause a reduction in wireless signal strength and can cause a
loss of connectivity while the heat remains.
Note Alkaline batteries cease to operate if they reach a temperature of -20°F.
Wi-Q and Omnilock Controllers are designed for use on 1-3/4-inch doors. If you
need to install on non-standard doors, contact Stanley Customer Service for
more information.
Lockset instructions are given for right-hand doors (as determined from outside
the door). If you are installing a left-hand door, see the instructions provided
with your lockset for hand change instructions.
If you are installing locksets on unprepared (un-drilled) doors, use the template
provided with your specific lockset.
Please refer to the Appendices or the instructions provided with your particular
lock to complete these steps. Once this is done, check controller operation as
described in the following paragraphs.
28
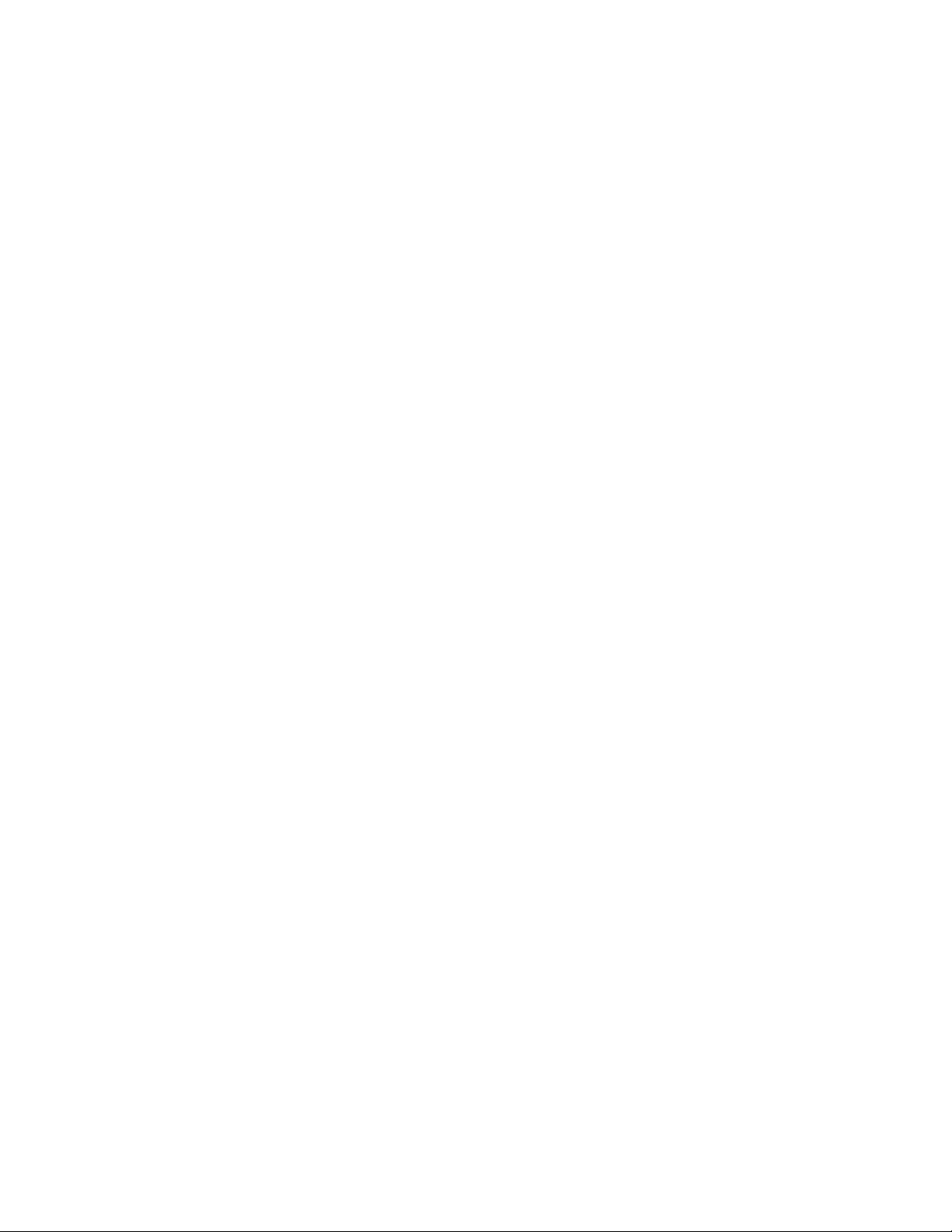
Check Controller Operation
Verify controller operation using the steps appropriate for your controller type
(Magnetic Card or keypad). If the system does not operate properly, see Troubleshooting, at the end of the section.
Magnetic Card Check
If your system has a magnetic card controller (mag card), default Programmer
ID cards are supplied with the software. You will need these cards when you are
ready to sign on the controllers.
To perform a magnetic stripe card verification:
1 Determine if the magnetic card type is Track 2 or Track 3.
2 Select the default Programmer ID card that matches the type for your magnetic
card controller.
3 Insert and remove the magnetic card. The magnetic stripe on the card should
be aligned with the ‘V’ mark by the card slot. The lights on the top of the Controller will flash green once and unlock, then during the open delay time, it will
flash green five times. Once this occurs, the card controller light will flash red
and lock.
4 While unlocked, check for proper lock operation.
Keypad Check
If your Controller is a keypad type, perform the following steps:
1 At the keypad, enter the default Programmer ID, 1234#. The green light on top
of the card controller will flash once and the lock will unlock, then during the
open delay time, it will flash green five times. Once this occurs, the controller
red light will flash and the lock will relock.
2 While unlocked, check for proper lock operation.
29
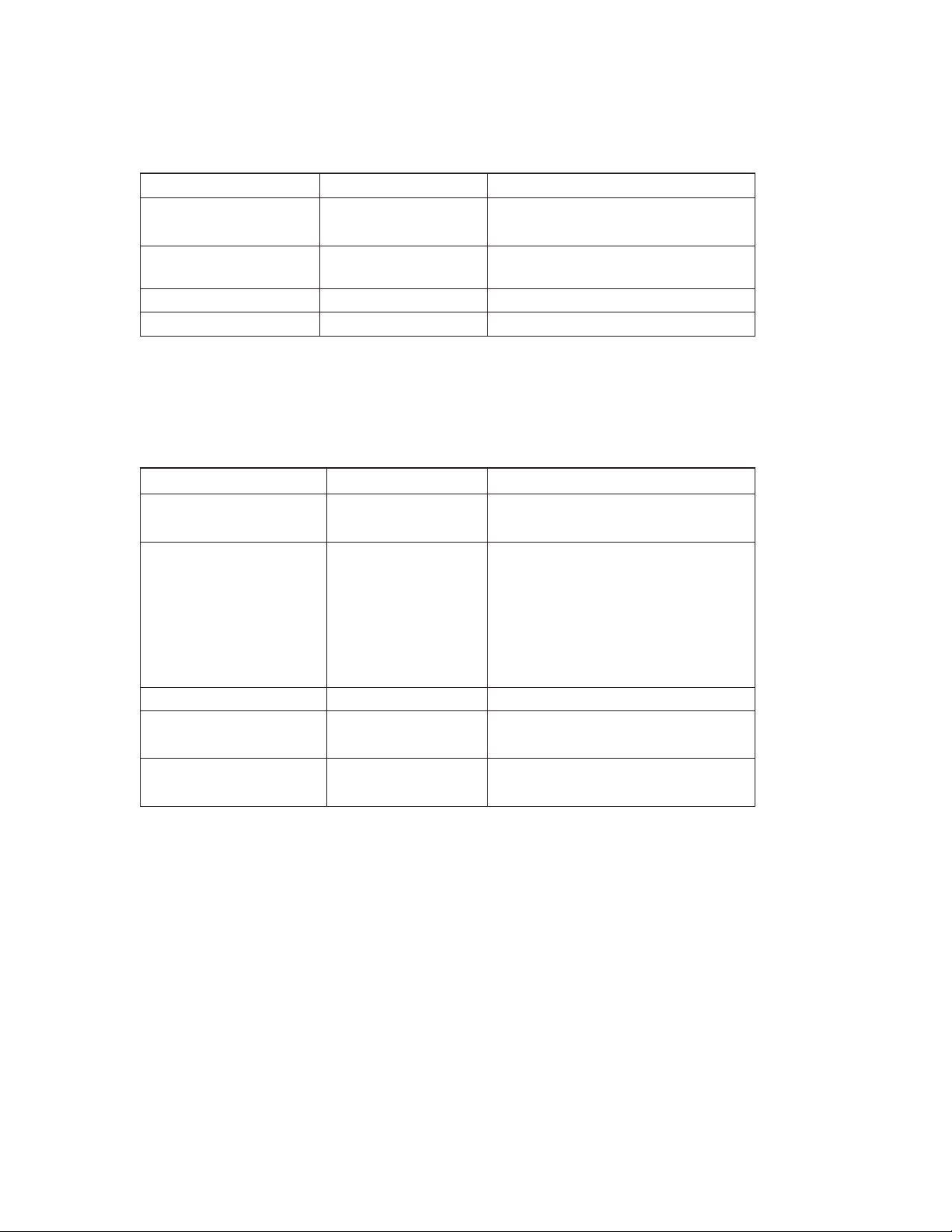
Troubleshooting mortise and cylindrical locks
If the mechanism doesn’t unlock, refer to the following table:
LEDs Sounder You should...
Single red flash — Use the card at a moderate speed.
Red flashes 3 short tones Use the temporary operator card provided
with the lock.
Green flashes — Check the motor connection.
— — Check the battery connection.
Troubleshooting EXQ Exit Hardware trim
If the mechanism doesn’t unlock, refer to the following table:
LEDs Sounder You should...
Single red flash — Use the card at a moderate speed.
Red flashes 3 short tones Use the temporary operator card provided
with the lock
or
Perform a door reset to restore to the factory default settings (the lock may already
be associated (programmed) .
Green flashes — Check the motor connection.
Alternating red and green
flashes
— — Check the battery connection.
— Check the motor connection.
For additional troubleshooting instructions, see the Service Manual for the hardware.
Once you have installed and tested your Controllers, you are ready to sign them
on in your system. To do this, Wi-Q AMS software must be installed on your Host
computer. At a minimum, you will need to create your Segment and add your
Portal Gateways to the Segment Tree before you can sign on the Controllers. See
30
“Add and Configure Portal Gateways (Task 7)” on page 67. Once that is done
you can return to the site and sign on the controllers. See “Sign on and Configure
Controllers (Task 10)” on page 84.
Verify Signal Strength, Voltage and Packet Radio
 Loading...
Loading...