Dodge Uconnect 8.4 NAV, Uconnect 8.4 Owner's Manual
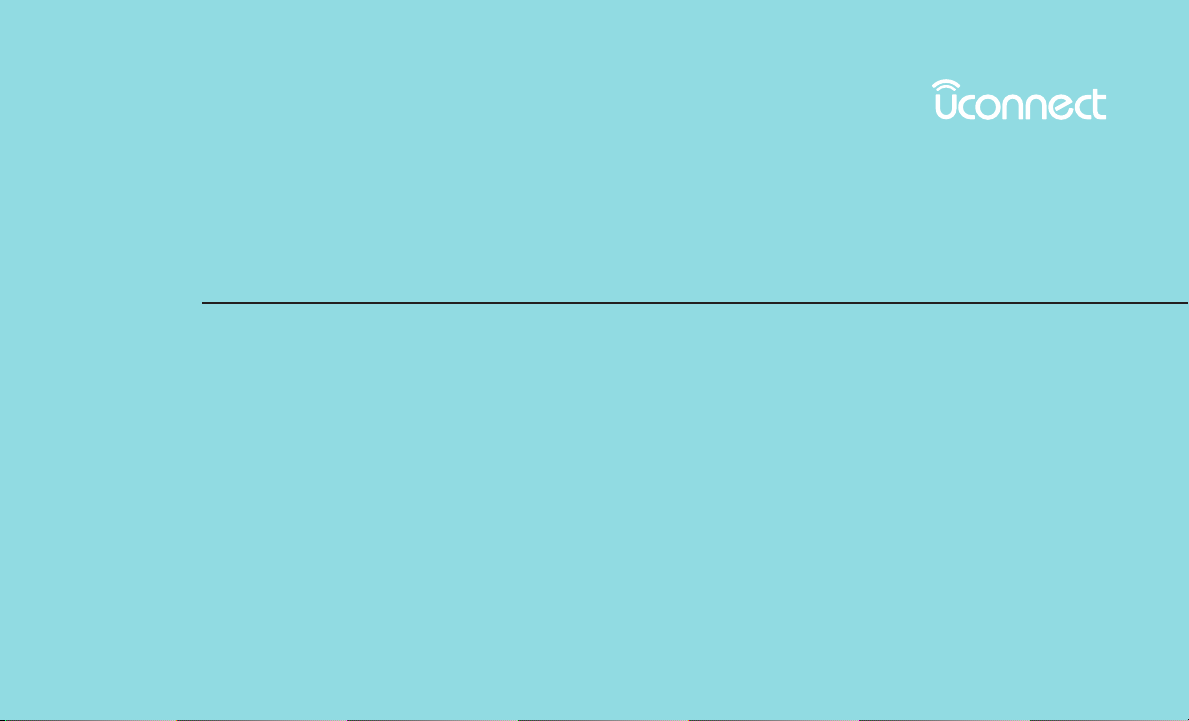
OWNER’S MANUAL
SUPPLEMENT
UCONNECT 8.4 NAV
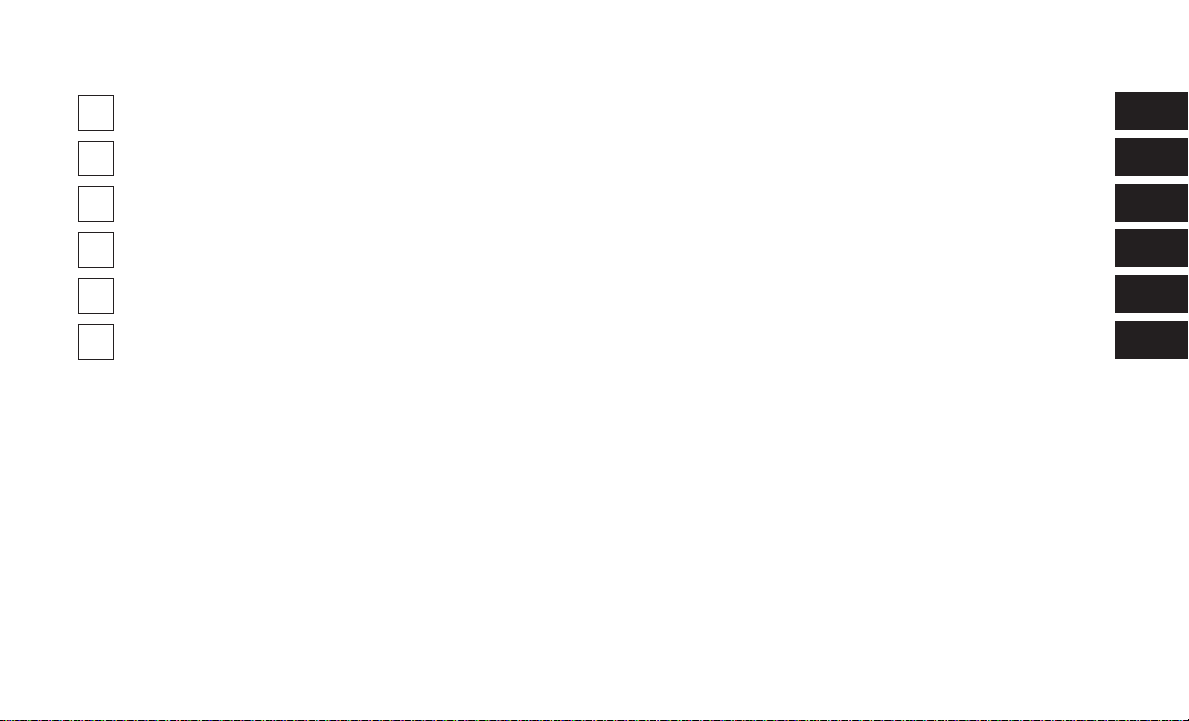
SECTION PAGE
SAFETY GUIDELINES ..............................................................3
1
IDENTIFYING YOUR RADIO ........................................................7
2
ALL ABOUT UCONNECT ACCESS ....................................................9
3
UCONNECT 8.4 NAV ..............................................................73
4
UCONNECT SETTINGS ...........................................................163
5
VOICE RECOGNITION QUICK TIPS ................................................165
6
TABLE OF CONTENTS
1
2
3
4
5
6
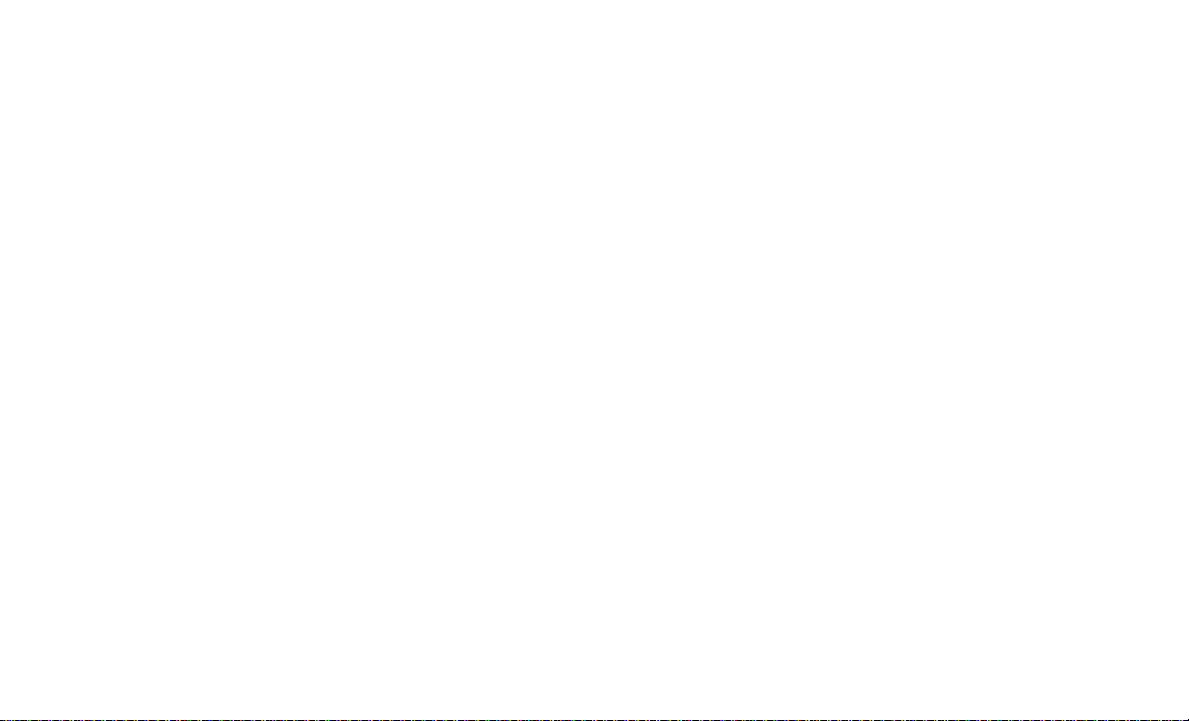
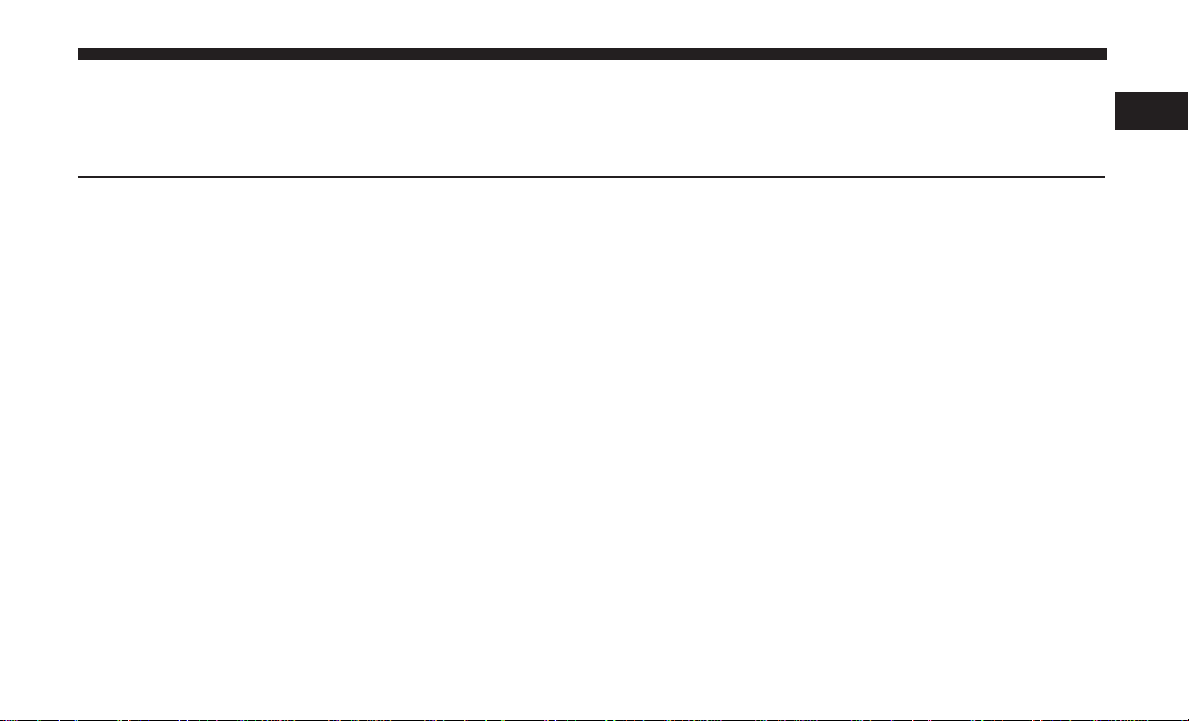
SAFETY GUIDELINES
CONTENTS
䡵 SAFETY GUIDELINES ......................4
䡵 CYBERSECURITY .........................5
1
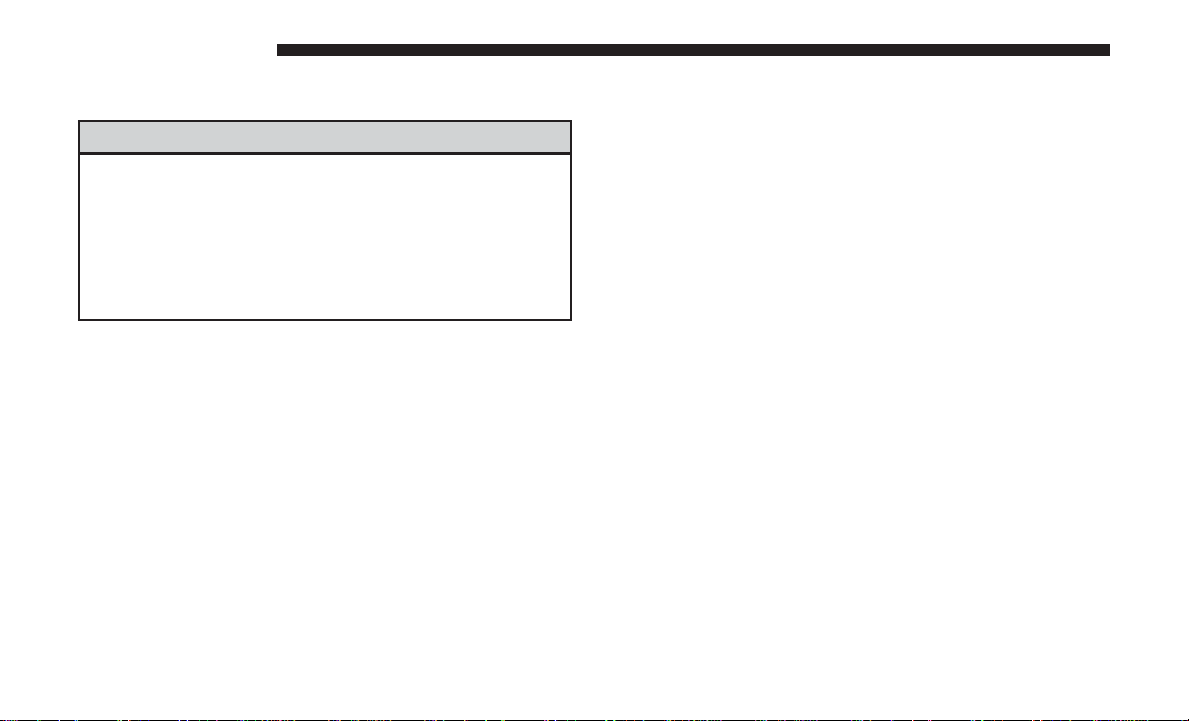
4 SAFETY GUIDELINES
SAFETY GUIDELINES
WARNING!
ALWAYS drive safely with your hands on the steering wheel. You have full responsibility and assume
all risks related to the use of the Uconnect features
and applications in this vehicle. Only use Uconnect
when it is safe to do so. Failure to do so may result
in an accident involving serious injury or death.
Ensure that all persons read this manual carefully before
using the system. It contains instructions on how to use the
system in a safe and effective manner.
Please read and follow these safety precautions. Failure to
do so may result in injury or property damage.
• Glance at the screen only when safe to do so. If prolonged viewing of the screen is necessary, park in a safe
location and set the parking brake.
• Stop use immediately if a problem occurs. Failure to do
so may cause injury or damage to the product. Return it
to your authorized dealer for repair.
• Make certain that the volume level of the system is set to
a level that still allows you to hear outside traffic and
emergency vehicles.
Safe Usage of the Uconnect Access System
• Read all instructions in this manual carefully before
using your system to ensure proper usage!
• Your system is a sophisticated electronic device. Do not
let young children use your system.
• Permanent hearing loss may occur if you play your
music or the system at loud volumes. Exercise caution
when setting the volume on your system.
• Keep drinks, rain, and other sources of moisture away
from your system. Besides damage to your system,
moisture can cause electric shocks as with any electronic
device.
NOTE: Many features of this system are speed dependent.
For your own safety, it is not possible to use some of the
touchscreen features while the vehicle is in motion.
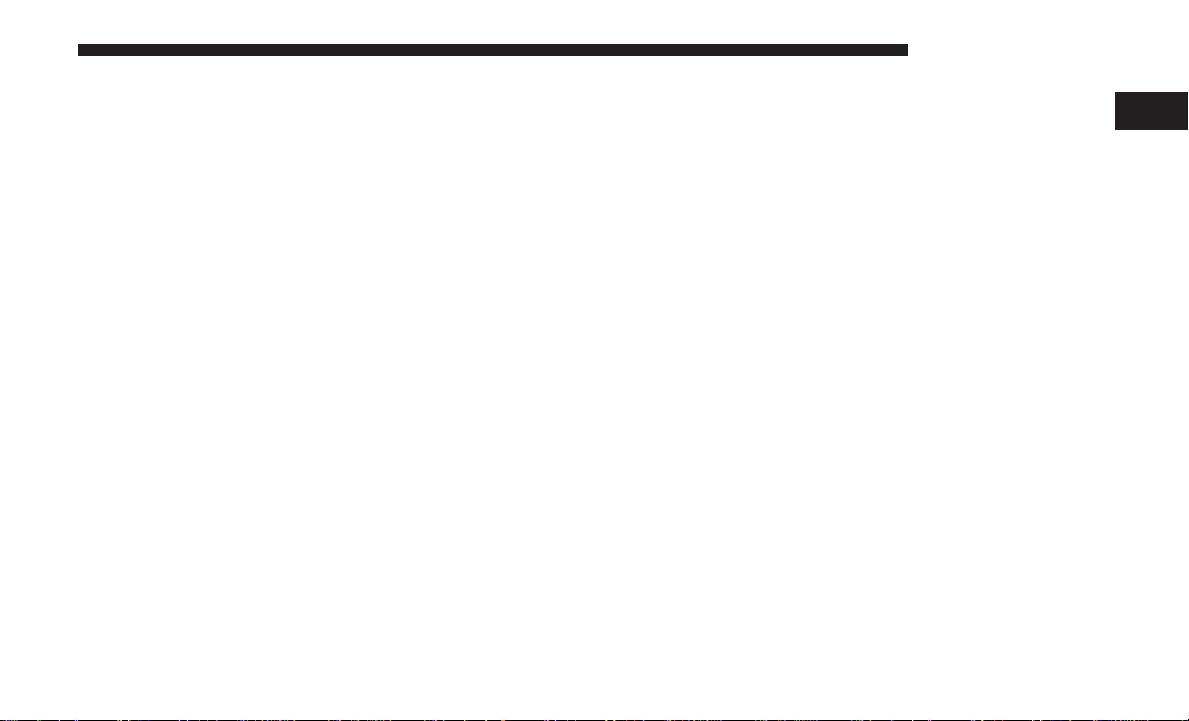
Touchscreen
• Do NOT attach any object to the touchscreen, doing so
can result in damage to the touchscreen.
• Do not press the screen with any hard or sharp objects
(pen, USB stick, jewelry, etc.) which could scratch the
touchscreen surface!
• Do not spray any liquid or caustic chemicals directly on
the screen! Use a clean and dry micro fiber lens cleaning
cloth in order to clean the touchscreen.
• If necessary, use a lint-free cloth dampened with a
cleaning solution, such as isopropyl alcohol, or an
isopropyl alcohol and water solution ratio of 50:50. Be
sure to follow the solvent manufacturer’s precautions
and directions.
Disc Player — If Equipped
• Do not insert any damaged, warped, scratched or dirty
discs into the disc player.
• Discs that have been modified with an adhesive label
should not be used in the disc player.
SAFETY GUIDELINES 5
CYBERSECURITY
Your vehicle may be a connected vehicle and may be
equipped with both wired and wireless networks. These
networks allow your vehicle to send and receive information. This information allows systems and features in your
vehicle to function properly.
Your vehicle may be equipped with certain security features to reduce the risk of unauthorized and unlawful
access to vehicle systems and wireless communications.
Vehicle software technology continues to evolve over time
and FCA US LLC, working with its suppliers, evaluates
and takes appropriate steps as needed. Similar to a computer or other devices, your vehicle may require software
updates to improve the usability and performance of your
systems or to reduce the potential risk of unauthorized and
unlawful access to your vehicle systems.
The risk of unauthorized and unlawful access to your
vehicle systems may still exist, even if the most recent
version of vehicle software (such as Uconnect software) is
installed.
1
• Do not insert more than one disc at a time into the disc
slot.
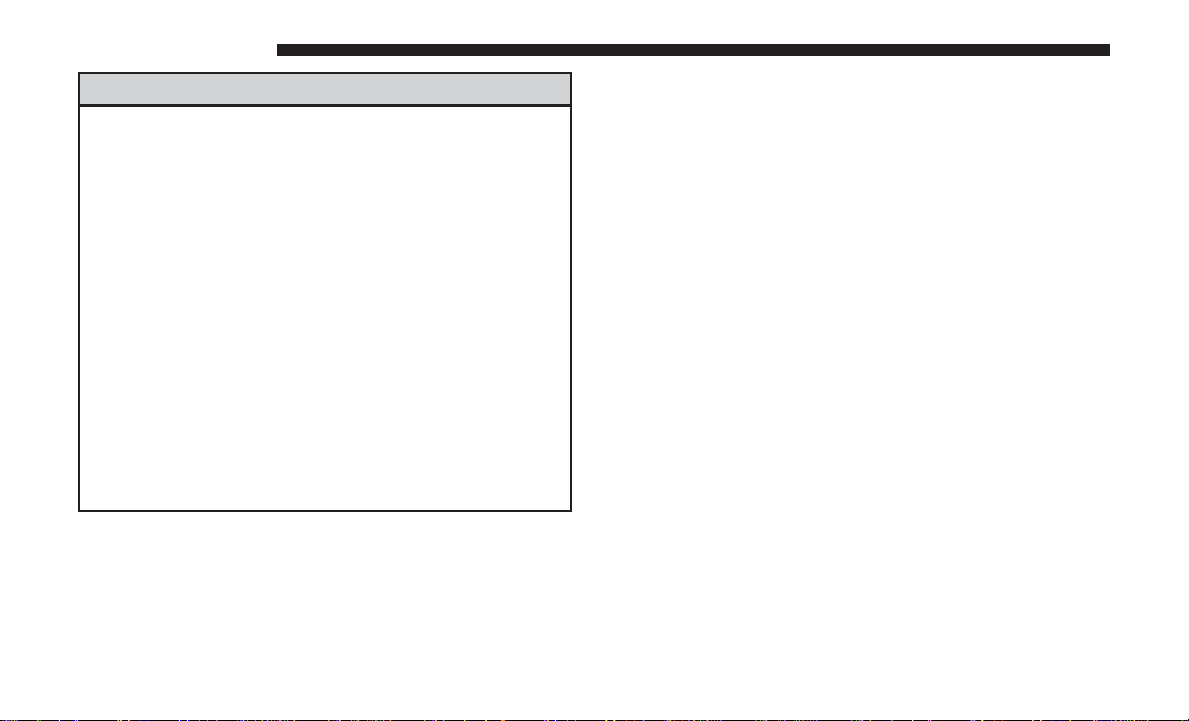
6 SAFETY GUIDELINES
WARNING!
• It is not possible to know or to predict all of the
possible outcomes if your vehicle’s systems are
breached. It may be possible that vehicle systems,
including safety related systems, could be impaired
or a loss of vehicle control could occur that may
result in an accident involving serious injury or
death.
• ONLY insert media (e.g., USB, SD card, or CD) into
your vehicle if it came from a trusted source. Media
of unknown origin could possibly contain malicious
software, and if installed in your vehicle, it may
increase the possibility for vehicle systems to be
breached.
• As always, if you experience unusual vehicle behavior, take your vehicle to your nearest authorized
dealer immediately.
NOTE:
• FCA or your dealer may contact you directly regarding
software updates.
• To help further improve vehicle security and minimize
the potential risk of a security breach, vehicle owners
should:
• Routinely check
software-update
to learn about available Uconnect
www.driveuconnect.com/
software updates.
• Only connect and use trusted media devices (e.g.
personal mobile phones, USBs, CDs).
Privacy of any wireless and wired communications cannot
be assured. Third parties may unlawfully intercept information and private communications without your consent.
For further information, refer to “Privacy Practices – If
Equipped with Uconnect 8.4 radio” in “All About
Uconnect Access” in your Uconnect Owner ’s Manual
Supplement and “Onboard Diagnostic System (OBD II)
Cybersecurity” in your Owner’s Manual.
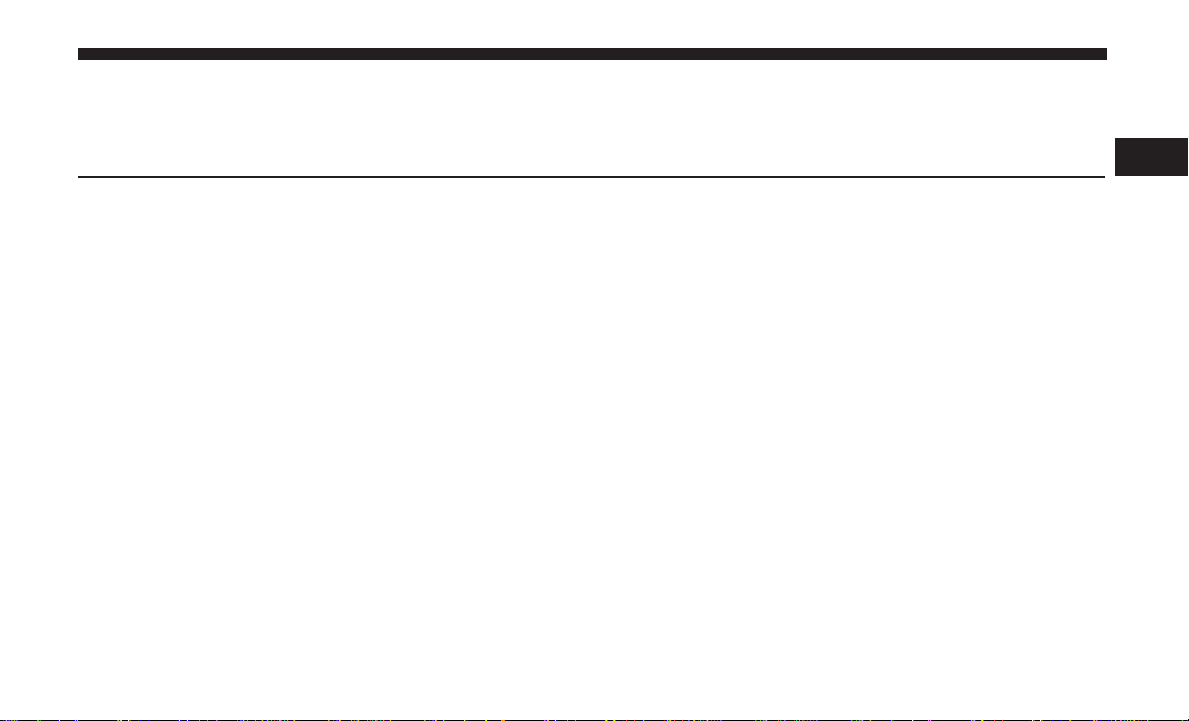
IDENTIFYING YOUR RADIO
CONTENTS
䡵 IDENTIFYING YOUR RADIO ................8
2
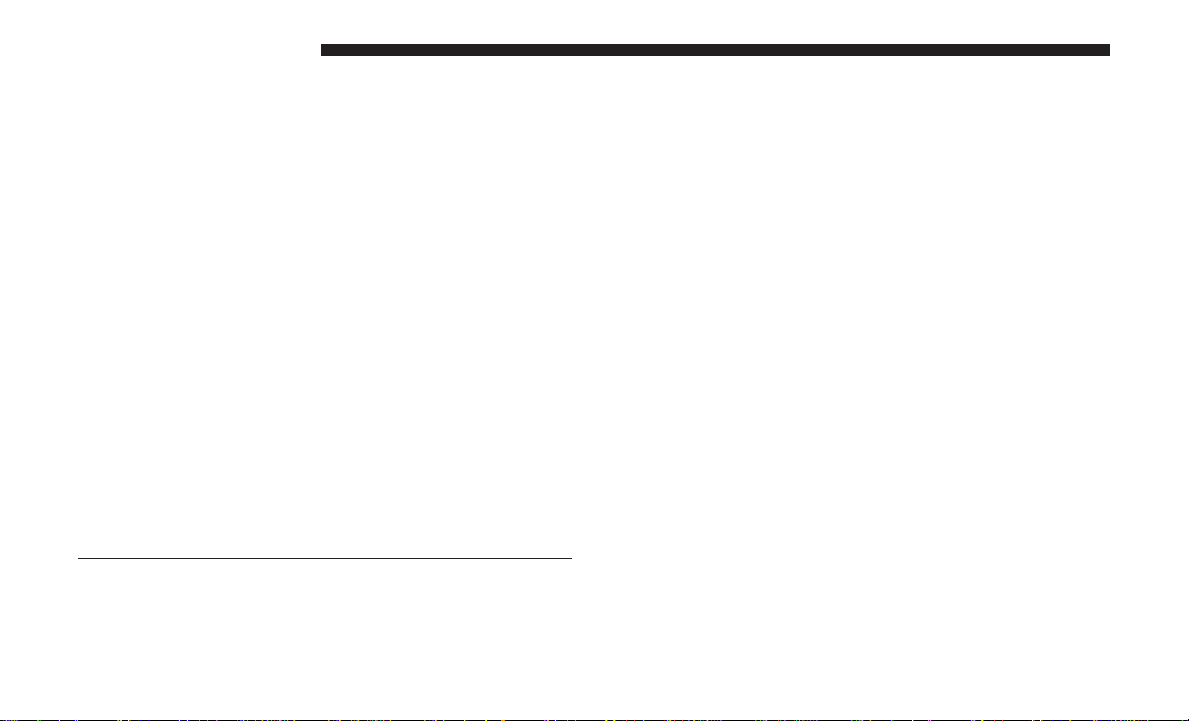
8 IDENTIFYING YOUR RADIO
IDENTIFYING YOUR RADIO
Uconnect 8.4 NAV
• Hands-free/Bluetooth
• USB port, AUX jack and SD Card slot — If Equipped
• Touchscreen Climate Controls
• SiriusXM Satellite Radio with 1 year Trial Included — If
Equipped
• Uconnect Access — U.S. Market Only — If Equipped
• HD Radio — U.S. Market Only
• Navigation Standard
• One-shot destination entry
• 3D content (Select this option and zoom to an appropri-
ate level. Not all tall buildings are in 3D)
Uconnect 8.4 NAV Buttons On The Touchscreen And
Buttons On The Faceplate
1 — Uconnect Buttons On The Touchscreen
2 — Uconnect Buttons On The Faceplate
Key Features
The following features are available:
• 8.4” Touchscreen
• Enhanced Digital Terrain Model (DTM)
• SiriusXM Traffic with 5 year Trial Included — U.S.
Market Only — If Equipped
• SiriusXM Travel Link with 5 year Trial Included — U.S.
Market Only — If Equipped
NOTE: 3D Landmarks are visible at 250 ft (76 m) and
below, 3D City Models are visible at 50 ft (15 m) and below
and Digital Terrain is visible at 100 mi and below.
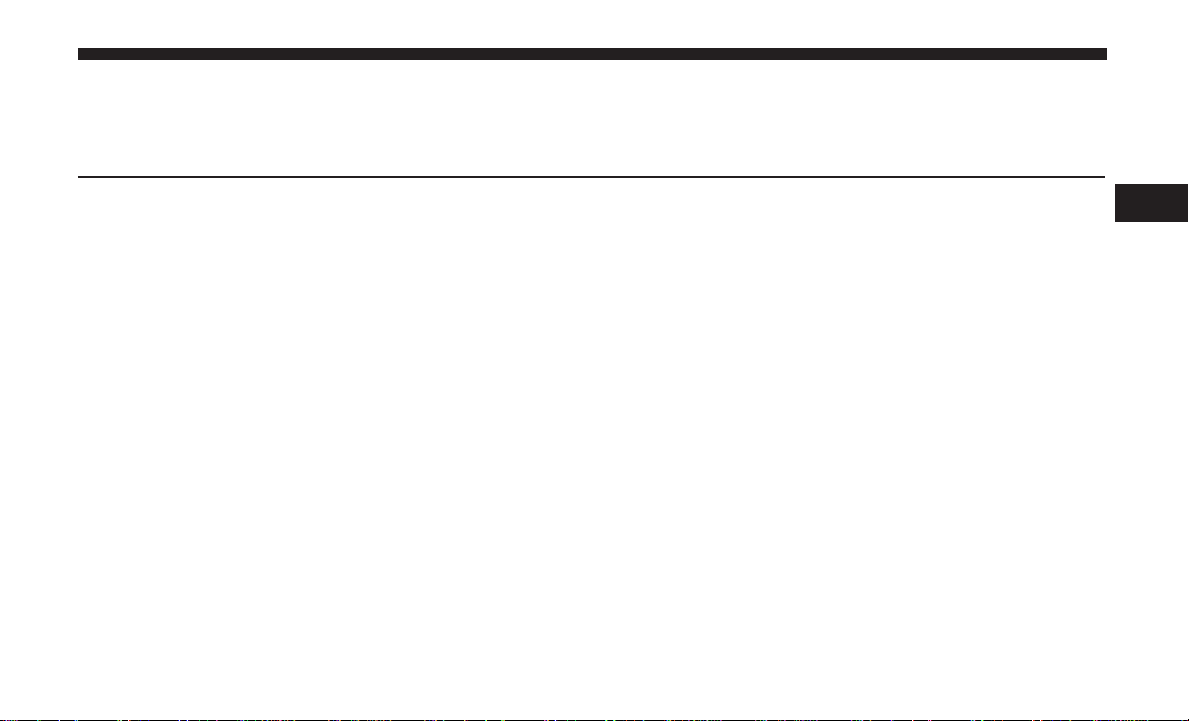
ALL ABOUT UCONNECT ACCESS
CONTENTS
䡵 INTRODUCTION TO UCONNECT ACCESS .....11
▫ What Is Uconnect Access? .................11
▫ Yelp ................................27
▫ Security Alarm Notification ................30
3
▫ Included Trial Period For New Vehicles .......15
▫ Features And Packages ...................16
䡵 GETTING STARTED WITH UCONNECT ACCESS .16
▫ Registration ...........................16
▫ Download The Uconnect Access App .........17
▫ Purchasing Apps And 3G Wi-Fi Hotspot For Your
Vehicle ...............................17
▫ Using Mopar Owner Connect ..............18
䡵 USING UCONNECT ACCESS ................20
▫ Getting Started With Apps .................20
▫ 9-1-1 Call .............................21
▫ Roadside Assistance Call ..................25
▫ Stolen Vehicle Assistance ..................32
▫ Vehicle Finder ..........................34
▫ Send ‘N Go ............................36
▫ 3G Wi-Fi Hotspot .......................37
▫ Voice Texting ..........................40
▫ Remote Door Lock/Unlock ................46
▫ Remote Horn And Lights .................49
▫ Vehicle Health Alert .....................51
▫ Via Mobile Apps — If Equipped ............51
䡵 MAINTAIN MY UCONNECT ACCESS
ACCOUNT .............................63
▫ How To Remove My Uconnect Access Account . .63
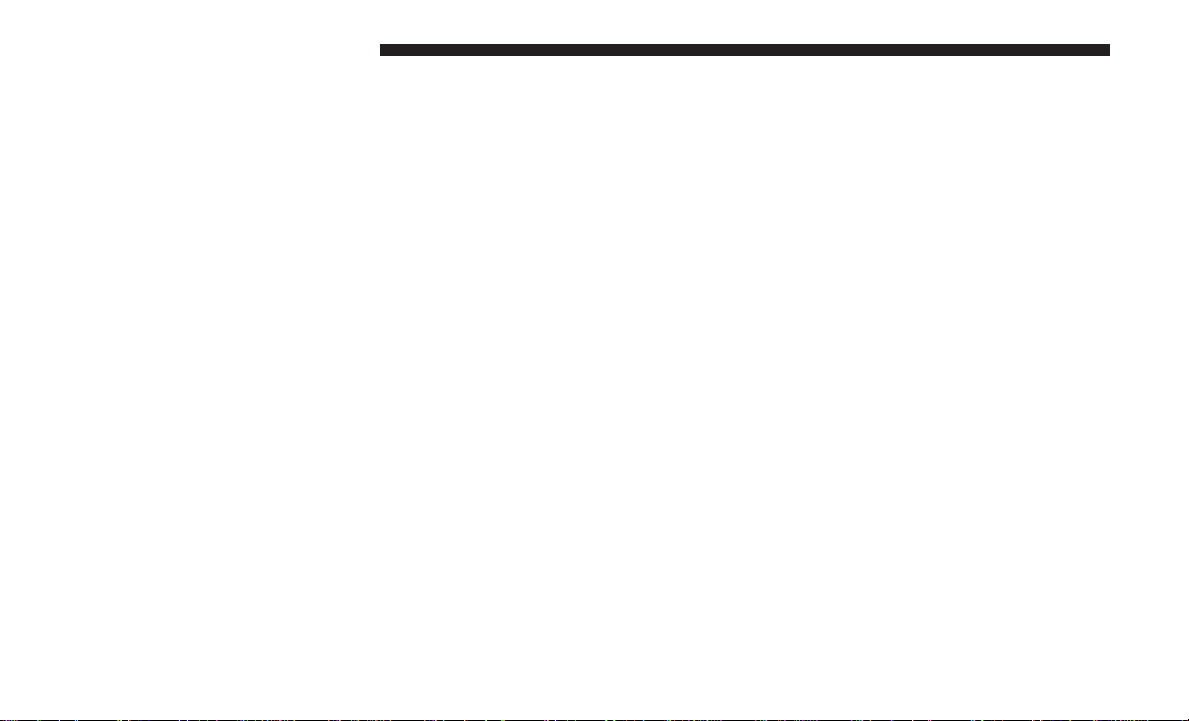
10 ALL ABOUT UCONNECT ACCESS
▫ Adding Vehicles To My Uconnect Access
Account ..............................63
䡵 UCONNECT CARE AND FAQs ..............64
▫ Uconnect Care Business Hours: .............64
▫ Safety Guidelines .......................68
▫ Safe Usage Of The Uconnect Access System ....69
䡵 DEVICE CONNECTION AND AUDIO TIPS WITH
UCONNECT ............................70
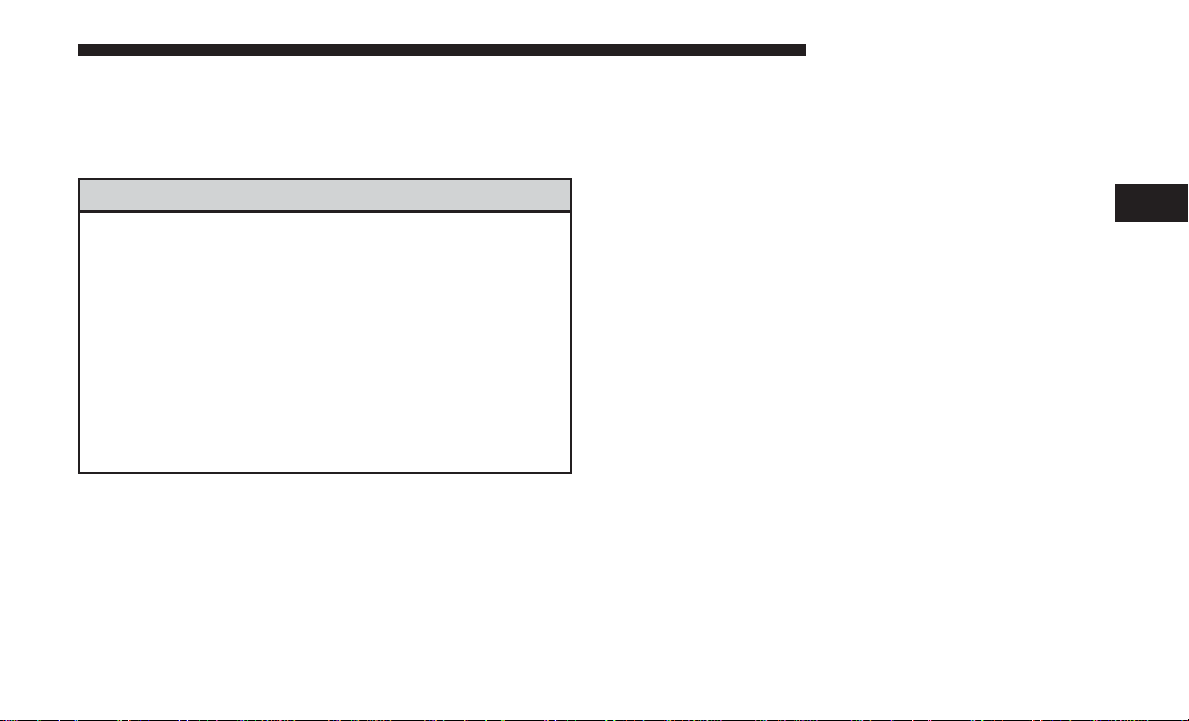
INTRODUCTION TO UCONNECT ACCESS
To unlock the full potential of Uconnect Access in your
vehicle, you first need to register with Uconnect Access.
WARNING!
• ALWAYS obey traffic laws and pay attention to the
road. Some Uconnect Access services, including 9-1-1
and Assist, will NOT work without an operable 1X
(voice/data) or 3G (data) network connection.
• ALWAYS drive safely with your hands on the steering wheel. You have full responsibility and assume
all risks related to the use of the Uconnect features
and applications in this vehicle. Only use Uconnect
when it is safe to do so. Failure to do so may result in
an accident involving serious injury or death.
NOTE: Your vehicle may be transmitting data as autho-
rized by the subscriber.
ALL ABOUT UCONNECT ACCESS 11
What Is Uconnect Access?
Uconnect Access enhances your ownership and driving
experience by connecting your vehicle with an operable 1X
(voice/data) or 3G (data) network. Uconnect Access is
available only on equipped vehicles purchased within the
continental United States, Alaska and Hawaii. Services can
only be used where coverage is available, see coverage
map for details.
For a complete list of Uconnect Access services, please visit:
DriveUconnect.com
Uconnect Access provides:
• The ability to remotely lock/unlock your doors and start
your vehicle (if equipped) from virtually anywhere, with
the Uconnect Access App, the Mopar Owner Connect
website (
Care.
• The functionality to turn your vehicle into a 3G Wi-Fi
Hotspot on demand.
moparownerconnect.com
.
) and Uconnect
3
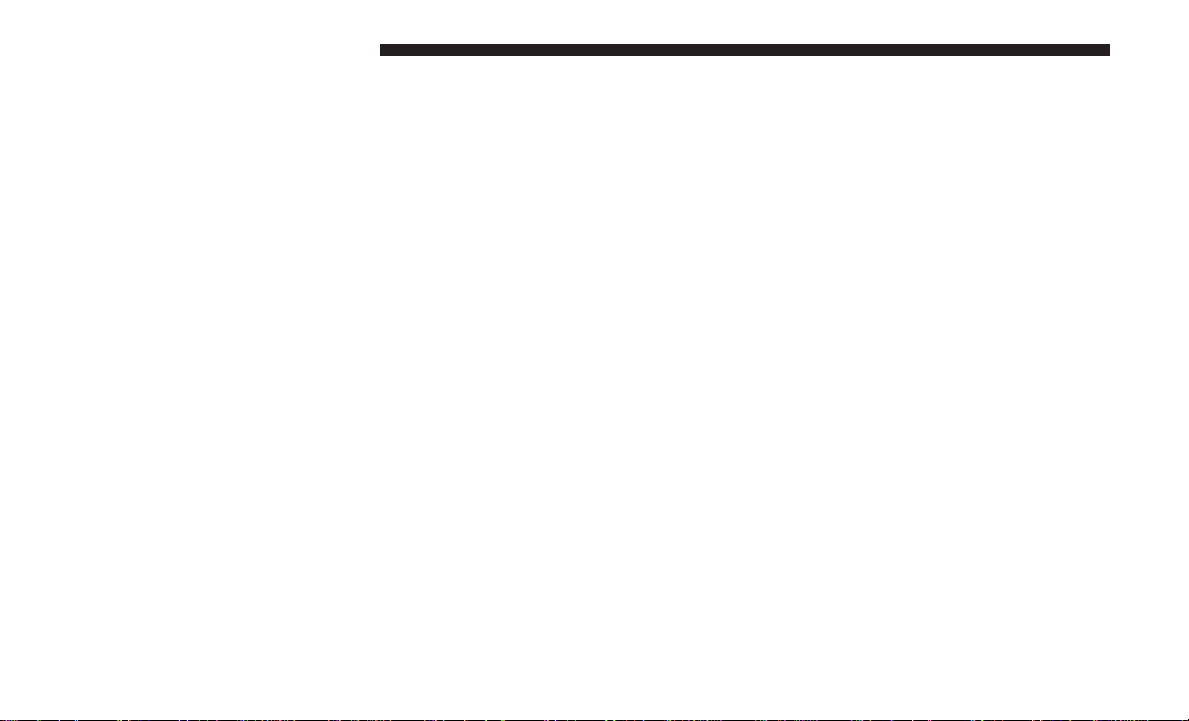
12 ALL ABOUT UCONNECT ACCESS
• Security Alarm Notification via text or E-mail.
• Yelp to help find great places, businesses and other
locations when you need them.
• Voice Texting so you can compose, send and receive text
messages with your voice while keeping your hands on
the wheel.
NOTE: Voice Texting through Uconnect Access is available
for Android phones only. iPhone texting is supported with
Siri and does not require a Uconnect Access subscription.
Before you drive, familiarize yourself with the easy-to-use
Uconnect System.
1. The ASSIST And 9-1-1 Buttons On Your Rearview
Mirror
The ASSIST Button is used for contacting Roadside
Assistance, Vehicle Care and Uconnect Care. The 9-1-1
button connects you directly to emergency services.
2. The Uconnect “Apps” Button On The Menu Bar Of
The In-Vehicle Touchscreen
This is where you can begin registration for Uconnect
Access, find the Apps and purchase 3G Wi-Fi Hotspot
on demand.
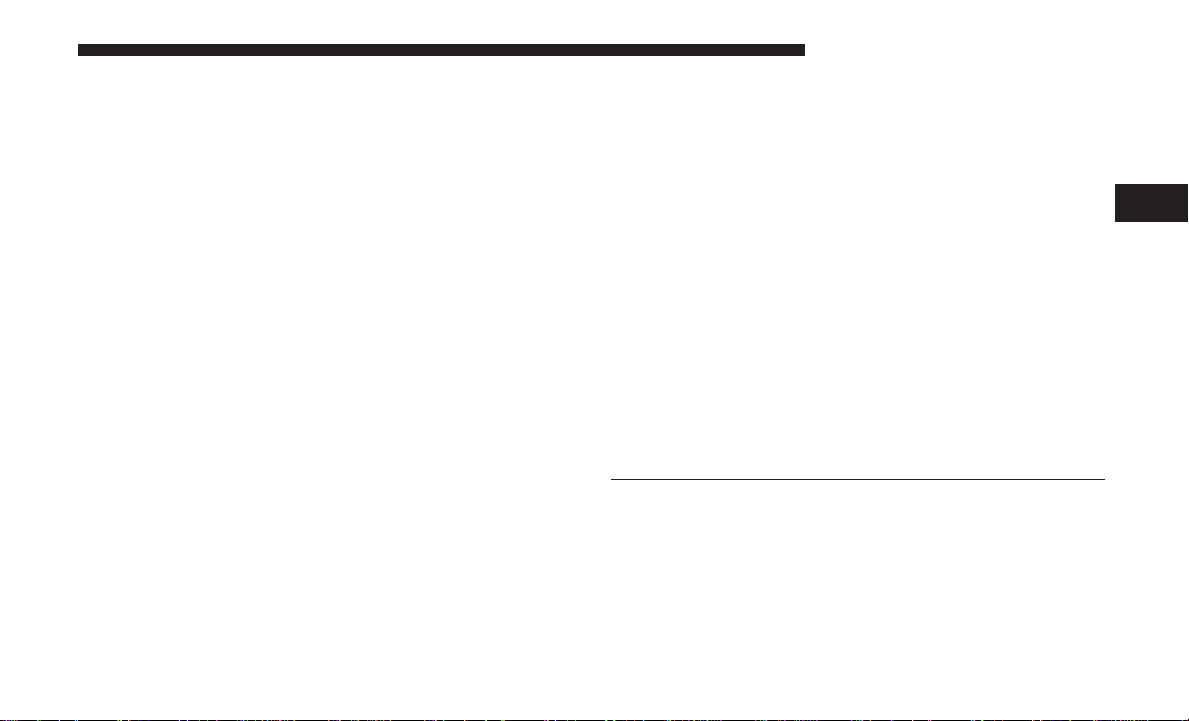
3. The Uconnect Voice Command And Uconnect Phone
Buttons On Your Steering Wheel
The buttons let you use your voice to give commands,
make phone calls, send and receive text messages
hands-free, enter navigation destinations and control
your radio and media devices.
Two buttons are all you need to control your Uconnect
system with your voice.
ALL ABOUT UCONNECT ACCESS 13
3
Voice Recognition (VR)/Phone Buttons
1 — Push To Begin Radio, Media, Navigation, Apps And Climate
Functions
2 — Push To Initiate Or To Answer A Phone Call, Send Or Receive
A Text
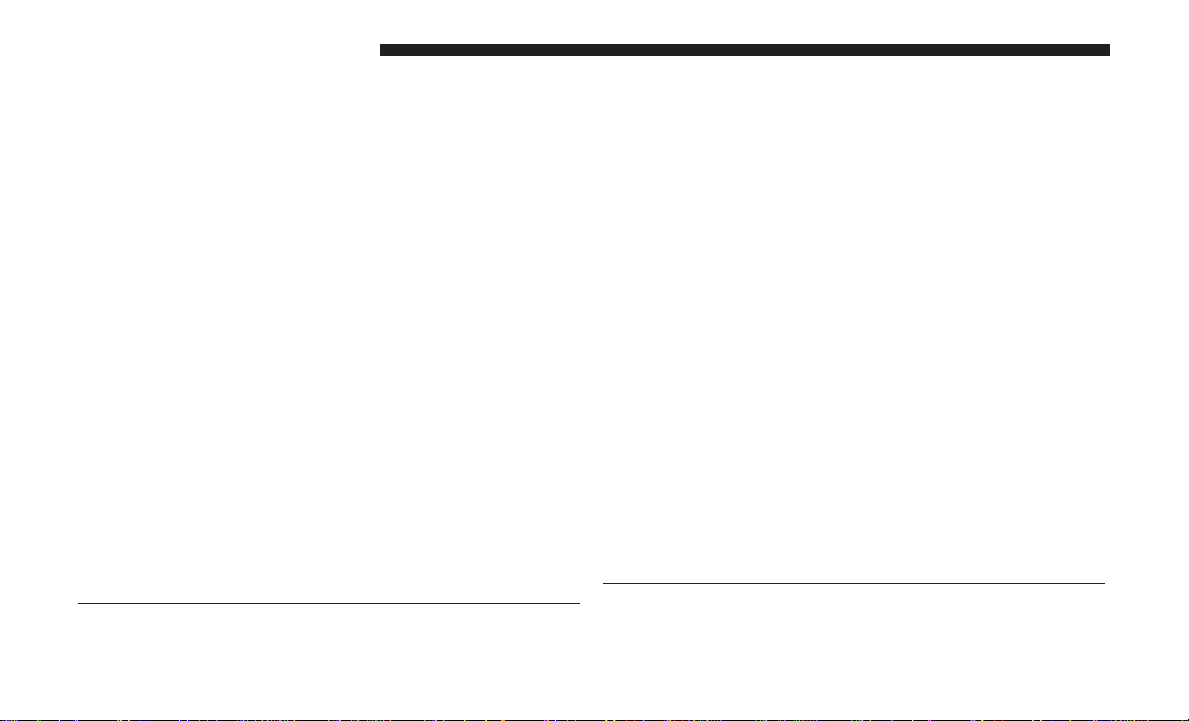
14 ALL ABOUT UCONNECT ACCESS
1 — Uconnect Voice Command Button
2 — Uconnect Phone Button
3 — Steering Wheel Audio Controls (Left Rear Surface of Steering
Wheel)
4 — Steering Wheel Audio Controls (Right Rear Surface of Steering
Wheel)
5 — Uconnect Controls
NOTE: Interior trims may vary.
6 — Uconnect 8.4 NAV Radio Touchscreen
7— Mirror (Location of 911 and ASSIST buttons)
8 — SD Card Reader
9 — Media Hub
10 — USB Port
11 — Power Outlet
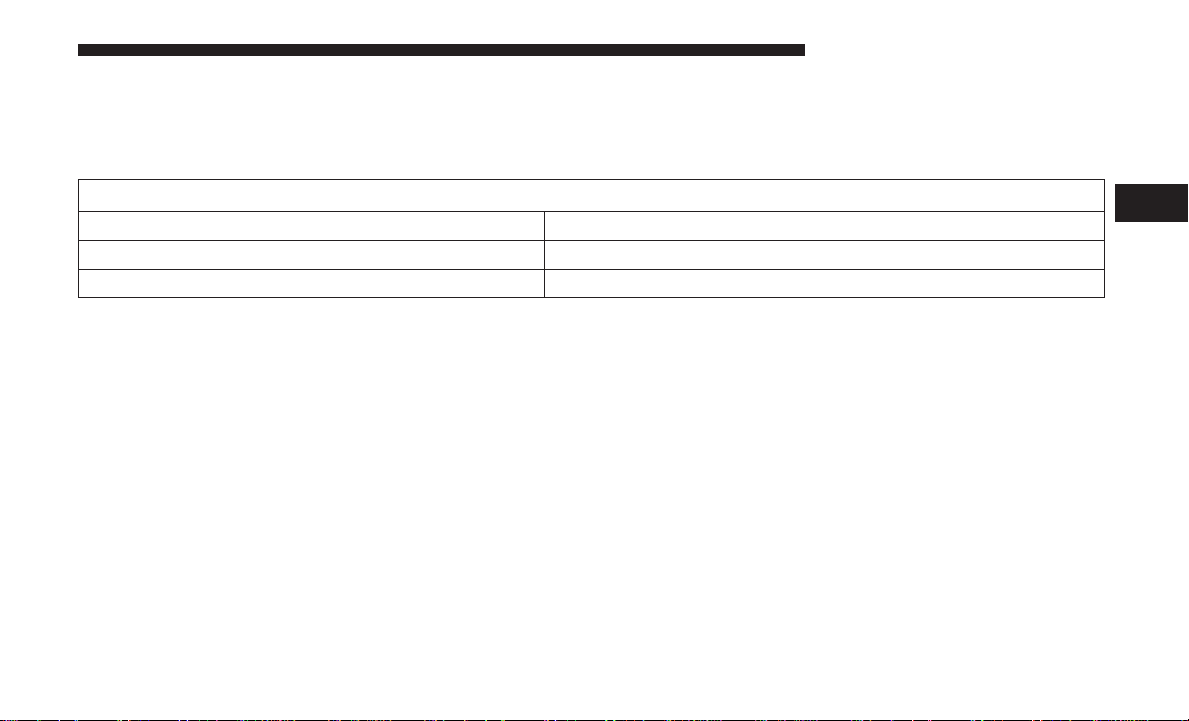
Included Trial Period For New Vehicles
Your new vehicle may come with an included trial period
for use of the Uconnect Access Services starting at the date
of vehicle purchase. To activate the trial, you must first
Included Trial on New Vehicles ONLY
Radio Uconnect 8.4 NAV
Radio Sales Code RA4
Trial Period 12 months of the Advantage Package
There are a few quick ways for you to identify your radio.
For a more complete description, please refer to the User
Guide in your glove box or visit
• The Uconnect 8.4 NAV feature a large 8.4 inch full color
touchscreen.
• The Uconnect 8.4 NAV will have the HD Radio icon
when listening to FM or AM stations. The icon will be lit
when it is receiving an HD Radio signal (not all stations
currently broadcast an HD Radio signal).
DriveUconnect.com
.
ALL ABOUT UCONNECT ACCESS 15
register with Uconnect Access. Once registered, Uconnect
Access customers can purchase additional services and
Apps over the lifetime of their vehicle ownership.
3
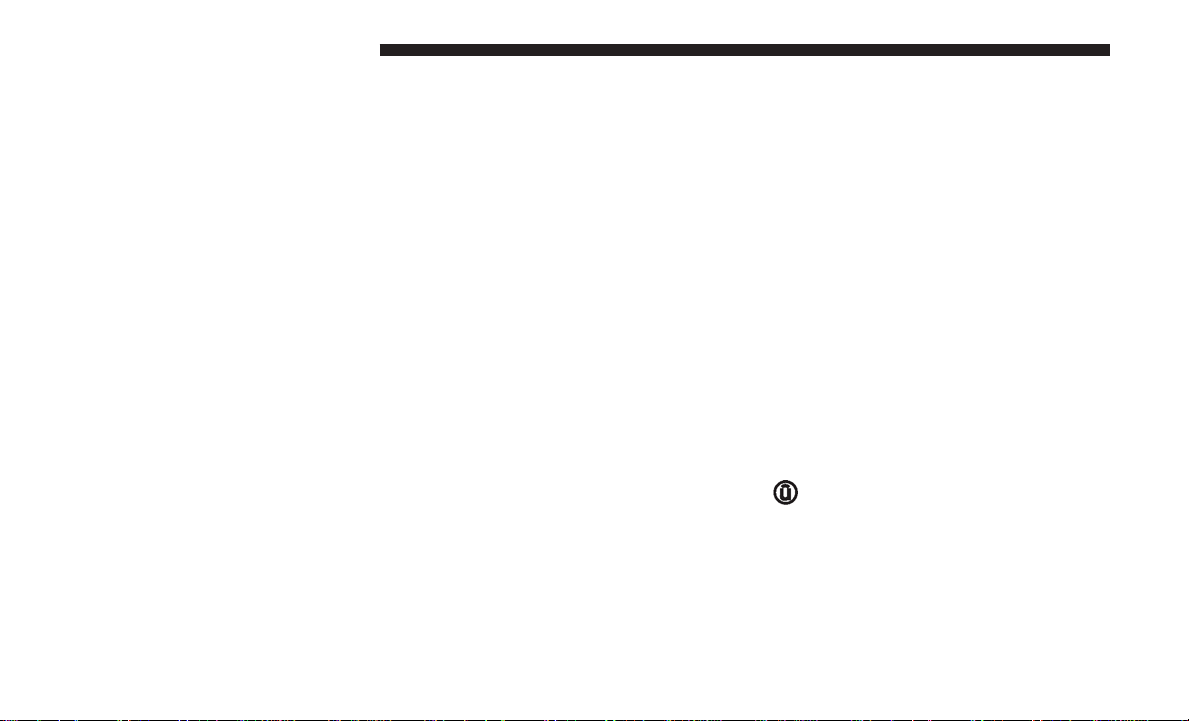
16 ALL ABOUT UCONNECT ACCESS
Features And Packages
After the trial period, you can subscribe to continue
your service by visiting the Uconnect Store located
within the Mopar Owner Connect website
moparownerconnect.com
(
). If you need assistance, you
can also call Uconnect Care at:
1-855-792-4241
For the latest information on packages and pricing information, visit
DriveUconnect.com
.
GETTING STARTED WITH UCONNECT ACCESS
Registration
To unlock the full potential of Uconnect Access in your
vehicle, you first need to register with Uconnect Access.
1. Push the ASSIST button on your rearview mirror.
2. Press the “Uconnect Care” button on the touchscreen.
3. A helpful Uconnect Care Agent will register your vehicle and handle all of the details.
Signing up is easy! Simply follow the steps above. Or,
press the “Apps
” button on the touchscreen to
“Register By Web” to complete the process using your
wireless device or computer.
For further information please visit
DriveUconnect.com
.
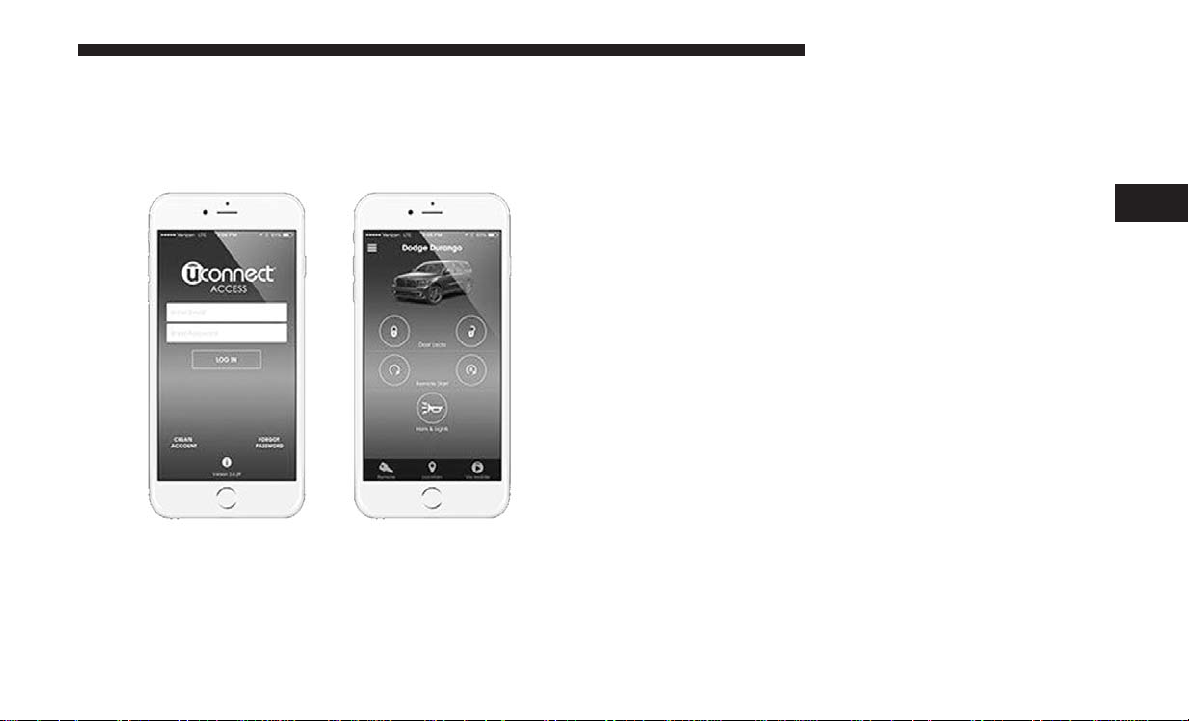
Download The Uconnect Access App
You’re only a few steps away from using remote commands and playing your favorite music in your car.
Mobile App
To link your internet radio accounts:
1. Download the Uconnect Access App to your mobile
device.
ALL ABOUT UCONNECT ACCESS 17
2. Press the Via Mobile icon on the navigation bar at the
bottom of the App.
3. Press the App you’d like to connect to your vehicle.
4. Enter your login information for the selected App and
press Link.
5. Next time you’re in your vehicle, enable Bluetooth, pair
your phone and select the Via Mobile App you want to
play from the Uconnect touchscreen to stream your
personalized music.
NOTE:
• You can also complete this process on the web. Simply
moparownerconnect.com
visit
Via Mobile Profile (under Quick Links).
• Once you download the App to your compatible mobile
device, you will also be able to start your vehicle and
lock/unlock its doors from virtually anywhere. For
further information please visit
Purchasing Apps And 3G Wi-Fi Hotspot For Your Vehicle
Apps and 3G Wi-Fi Hotspot can be purchased from the
Uconnect Store from within your vehicle, and online at the
log in and click Set Up
DriveUconnect.com
.
3
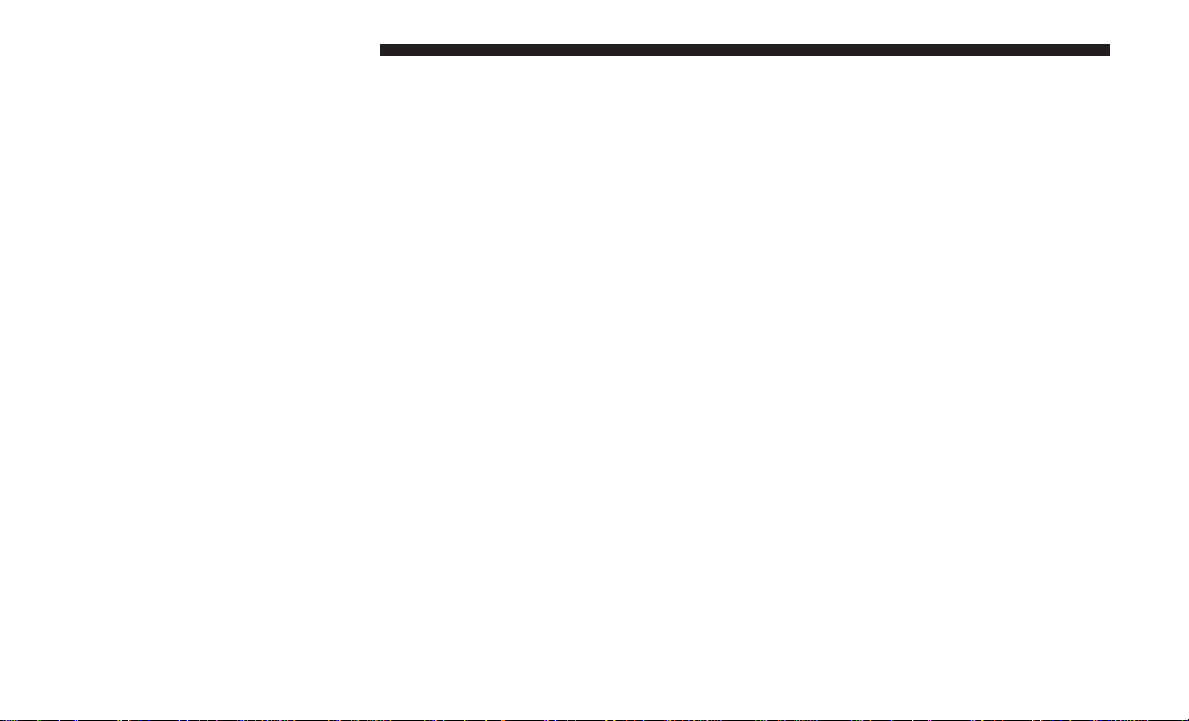
18 ALL ABOUT UCONNECT ACCESS
Mopar Owner Connect website
moparownerconnect.com
You must first register and set up a Uconnect Payment
account.
Using Mopar Owner Connect
The Mopar Owner Connect website
moparownerconnect.com
provides you with all the information you need, all in one place. You can track your
service history, find recommended accessories for your
vehicle, watch videos about your vehicle’s features, and
easily access your user guides and manuals. It is also where
you can manage your Uconnect Access account. This
section will familiarize you with the key elements of the
website that will help you get the most of your Uconnect
Access system.
• Your Vehicle(s):
Images are placed here to represent the FCA US LLC
vehicles (Chrysler, Jeep, Dodge, Ram and FIAT) you
own. If a vehicle you own is not shown here, click on the
“Add New Vehicle” button. Likewise, if a vehicle is
shown that you no longer own click on the “Edit Profile”
to manage your account.
• Edit Profile:
.
To manage the details of your Uconnect Access account,
such as your contact information, password and PIN,
click on the “Edit Profile” button to access the details of
your account.
• Shop:
To purchase a 3G Wi-Fi Hotspot and renew your subscription to a package, click on the “Shop” tab, then go
to the Uconnect Store to make your purchase.
• Connected Vehicle:
This statement will indicate which vehicle’s you own
that are equipped with the Uconnect Access system.
Other vehicles you own may not have Uconnect Access
and will indicate that it is a non-Uconnect Access
Vehicle.
• Remote Services:
For vehicles with an active Uconnect Access subscription, press one of these icons and enter your four-digit
Uconnect Security PIN to command your vehicle to
remotely start, lock/unlock doors or sound the horn and
lights.
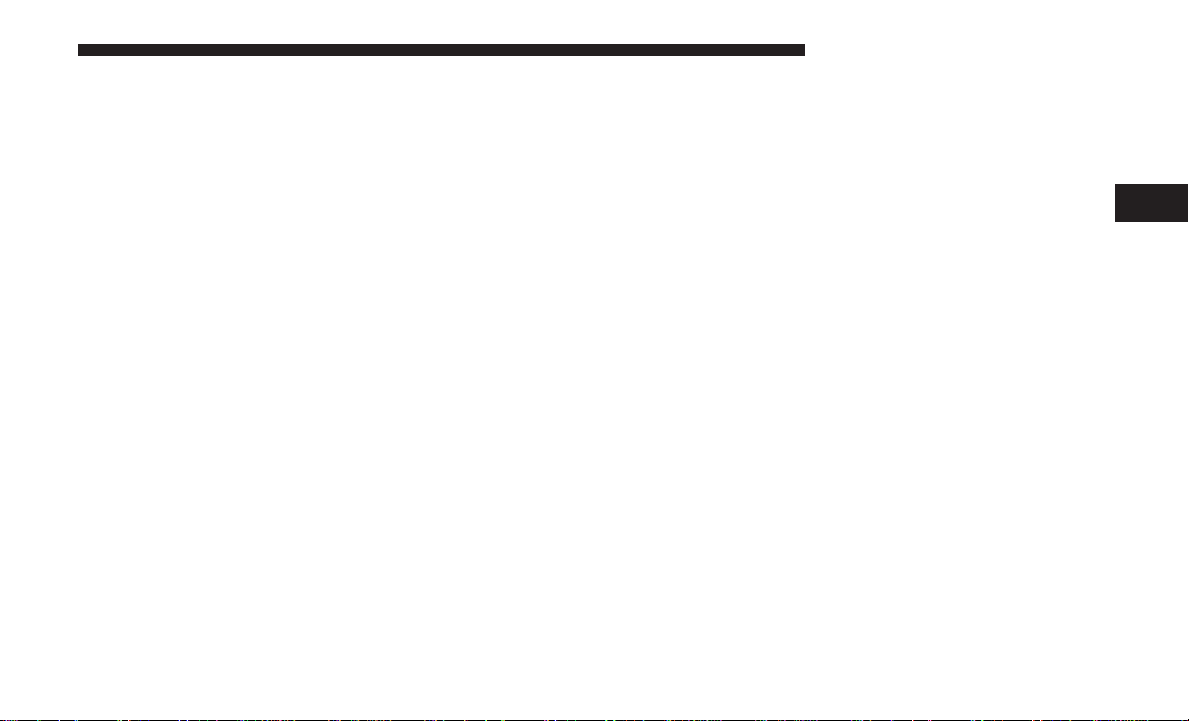
• Subscription Status:
Refer to this section to quickly see if you are currently
subscribed to remote services.
ALL ABOUT UCONNECT ACCESS 19
message and/or E-mail to notify you of the event. To set up
the notifications, please follow these instructions.
1. Log on to
moparownerconnect.com
• Uconnect Access App:
This is where you can enter the mobile phone number
for your compatible device to download the Uconnect
Access App. Device compatibility can be verified at
UconnectPhone.com
labeled Download the Uconnect Access App.
• Learn & Use:
Click on the “Learn & Use” tab to find user guides and
other information about your vehicle. More specifically,
there is a dedicated Uconnect Access tab in this section
to learn all about your connected vehicle capabilities.
Editing Your Notifications
Notifications are an important element of your Uconnect
Access Account. For example, any time you use your
remote services (such as Remote Door Unlock), or if your
security alarm is set off, you can elect to receive a text
. For more details, see the section
2. Click the “Edit Profile” button in the upper-right corner
of the page.
3. Click the Uconnect Notifications tab on the left side of
the page.
4. If you have more than one vehicle with Uconnect
Access, please select which vehicle you want to manage
notifications for using the drop down menu.
5. You can enter up to five mobile phone and/or email
addresses to your notifications, and you can customize
which ones receive the types of messages.
6. If you add a mobile phone number, you will receive a
confirmation text message asking to confirm and receive
vehicle notifications. If you are OK with this, reply to the
text message saying “yes” (message and data rates may
apply, please see your mobile phone provider for details). If you have questions, text “HELP” in your reply.
3
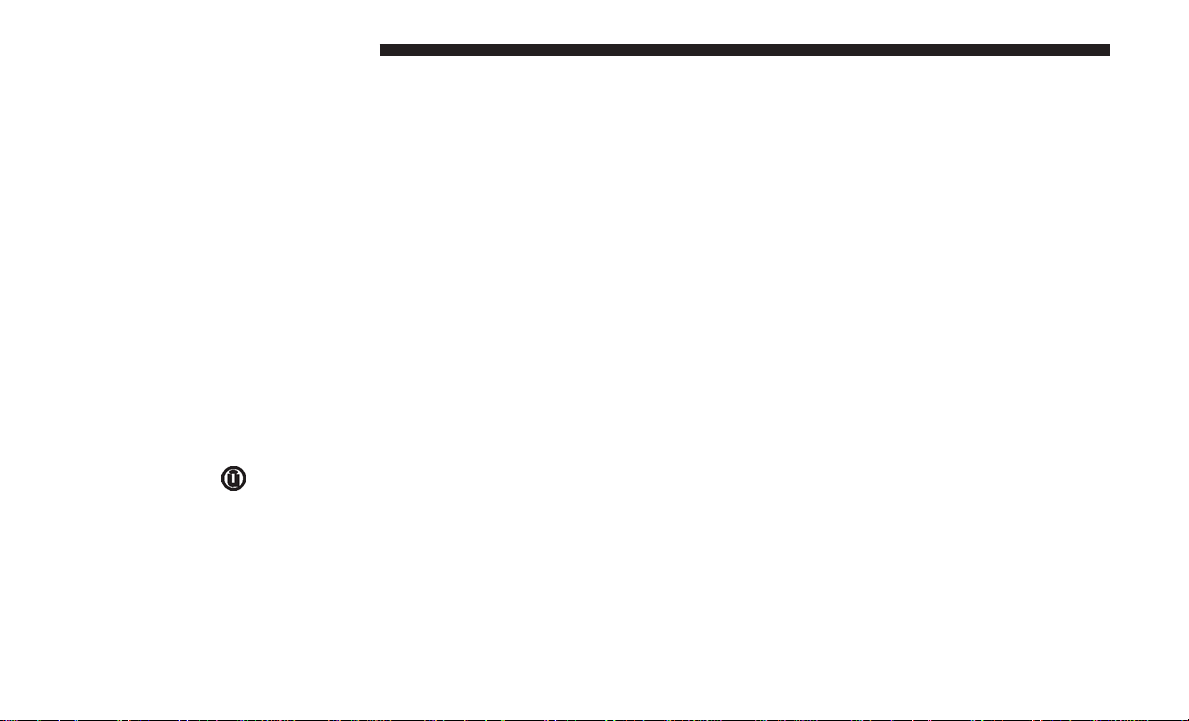
20 ALL ABOUT UCONNECT ACCESS
USING UCONNECT ACCESS
Getting Started With Apps
Applications (Apps for short) in your Uconnect Access
system are designed to deliver the features and services
that you want. There are two basic categories:
App Manager
Press the “App Manager” button to access the following
categories:
• Favorite Apps — this is a good place to put the Apps
you use most frequently.
• Built-In Apps — uses the 1X (voice/data) or 3G (data)
network on your 8.4 NAV radio.
• Uconnect Access via Mobile (if equipped) — uses the
Uconnect Access App and your device’s data plan to
access your personal Pandora, iHeartRadio, Aha and
Slacker accounts from the vehicle and control them
using the vehicle touchscreen. Customer’s data plan
charges will apply.
Apps Main Menu
Press the “Apps
” button on the touchscreen to open
the Apps main menu, in this screen you will be able to
access all of your available Apps. To access an App
directly, press the corresponding button on the touchscreen and you will be directed to that App. To view the
rest our your Apps, press the page forward or page back
button.
• All Apps — all of your available Apps will reside in the
“All Apps” folder.
• Running Apps — press this tab to see which Apps are
currently running.
NOTE: Most Uconnect Access features do not require that
you have a compatible device. The Uconnect Access features must have an operable 1X (voice/data) or 3G (data)
network connection and you must be registered with
Uconnect Access with an active subscription. Only Voice
Texting the Uconnect Access App and Via Mobile Apps
require a compatible device to work with your Uconnect
Access system.
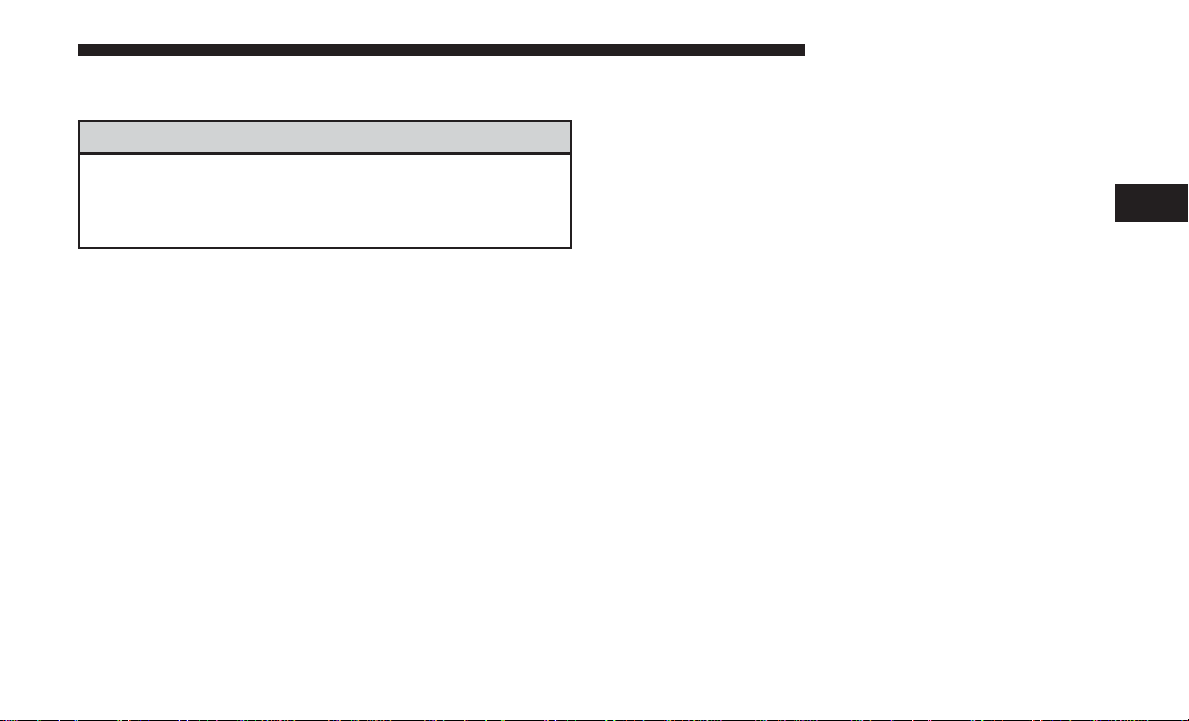
9-1-1 Call
WARNING!
Some Uconnect Access services, including 9-1-1 and
assist will NOT work without an operable 1X (voice/
data) or 3G (data) network connection.
Uconnect Access In-Vehicle Assistance Features
With Uconnect Access, your vehicle has on-board assistance features located on the rear view mirror designed to
enhance your driving experience if you should ever need
assistance or support.
Description
9-1-1 Call is a feature that, at the push of a button, can
contact emergency services. It’s a convenient way to get in
contact with a 9-1-1 operator in the event of an emergency.
When the connection between the vehicle and a 9-1-1
operator is made, your vehicle will automatically transmit
location information to the 9-1-1 operator.
ALL ABOUT UCONNECT ACCESS 21
How It Works
1. Push the “9-1-1” Call button on the Rearview Mirror; the
indicator light will turn green indicating a call has been
placed.
NOTE:
• In case the “9-1-1” Call button is accidentally pushed,
there is a 10 second delay before the 9-1-1 call is
placed. The system will verbally alert you that a call is
about to be made. To cancel the 9-1-1 Call connection,
push the “9-1-1” Call button on the Rearview Mirror or
press the “Cancellation” button on the Phone Screen.
• During a 911 call the Bluetooth paired phone is disconnected so incoming or outgoing calls will go
through mobile versus the handsfree system which is
not available due to the 911 call.
2. Once a connection between the vehicle and a 9-1-1
operator is made, the 9-1-1 Call system will transmit the
following important vehicle information to a 9-1-1 operator:
• Indication that the occupant placed a 9-1-1 Call.
• The vehicle brand.
• The last known GPS coordinates of the vehicle.
3
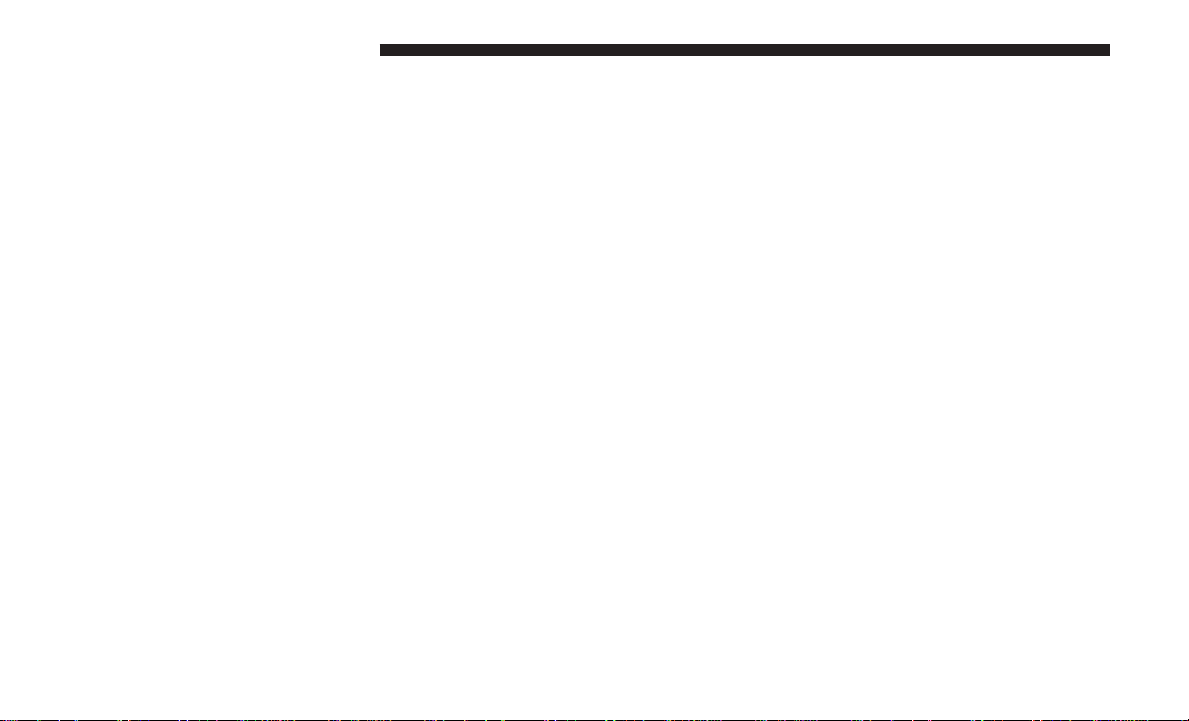
22 ALL ABOUT UCONNECT ACCESS
3. You should be able to speak with the 9-1-1 operator
through the vehicle audio system to determine if additional help is needed.
If a connection is made between a 9-1-1 operator and your
vehicle, you understand and agree that 9-1-1 operators
may, like any other 9-1-1 call, record conversations and
sounds in and near your vehicle upon connection.
9-1-1 Call System Limitations
Vehicles sold in Canada and Mexico DO NOT have 9-1-1
Call system capabilities. 9-1-1 or other emergency line
operators in Canada and Mexico may not answer or
respond to 9-1-1 system calls.
If the 9-1-1 Call system detects a malfunction, any of the
following may occur at the time the malfunction is detected:
• The Rearview Mirror light will continuously be illumi-
nated red.
• The screen will display the following message “Vehicle
phone requires service. Please contact your dealer.”
• An In-Vehicle Audio message will state “Vehicle phone
requires service. Please contact your dealer.”
Even if the 9-1-1 Call system is fully functional, factors
beyond FCA US LLC’s control may prevent or stop 9-1-1
Call system operation. These include, but are not limited
to, the following factors:
• The ignition key has been removed from the ignition
and the delayed accessories mode is active.
• The ignition key is in OFF position.
• The vehicle’s electrical systems are not intact.
• The 9-1-1 Call system software and/or hardware is
damaged during a vehicle crash.
• The vehicle battery loses power or becomes disconnected during a vehicle crash.
• 1X (voice/data) or 3G (data) network and/or Global
Positioning Satellite signals are unavailable or
obstructed.
• Equipment malfunction at the 9-1-1 operator facility.
• Operator error by the 9-1-1 operator.
• 1X (voice/data) or 3G (data) network congestion.
• Weather.
• Buildings, structures, geographic terrain, or tunnels.
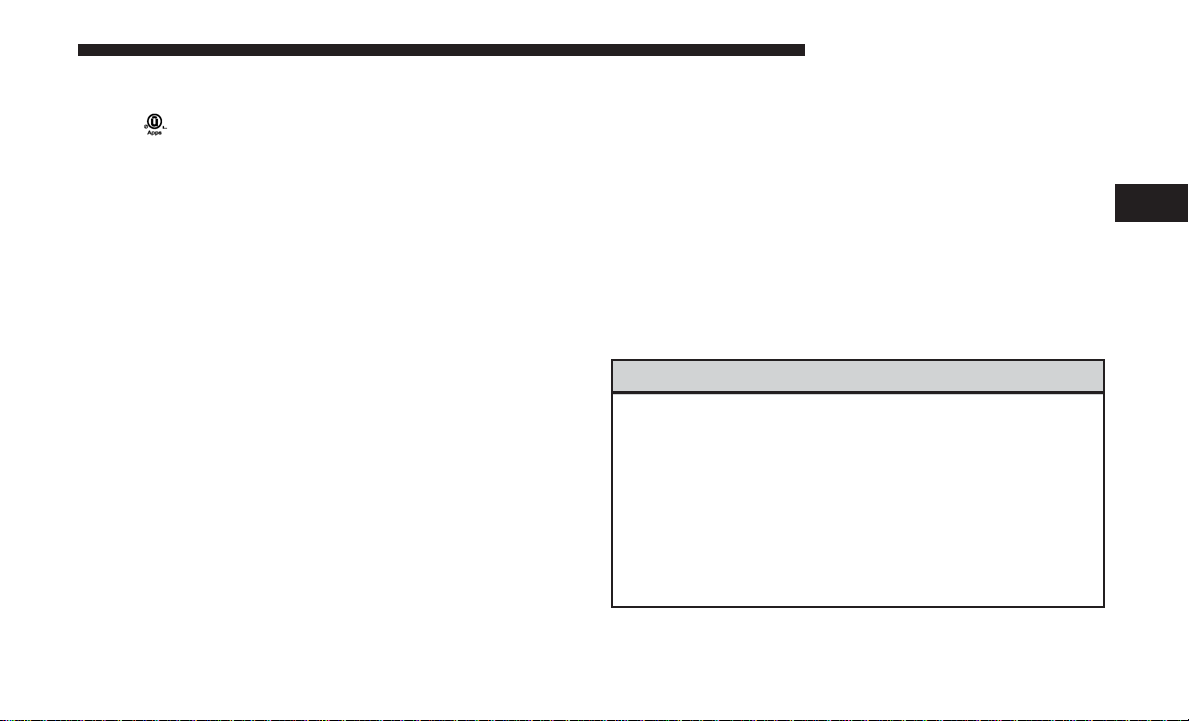
NOTE: The signal strength bars on the “Apps ” button on
the touchscreen will show a single bar and a prohibition
symbol
operable 1X (voice/data) or 3G (data) network.
If your vehicle loses battery power for any reason (including during or after an accident) the 9-1-1 Call System,
among other vehicle systems, will not operate.
to indicate your vehicle is not connected to an
ALL ABOUT UCONNECT ACCESS 23
Requirements
• This feature is available only on vehicles sold in the U.S.
• Vehicle must be properly equipped with the Uconnect
Access System.
• Vehicle must have an operable 1X (voice/data) or 3G
(data) network connection.
• Vehicle must be powered in the ON/RUN or ACC
(Accessory) position with a properly functioning electrical system.
WARNING!
• Never place anything on or near the vehicle’s 1X
(voice/data) or 3G (data) and GPS antennas. You
could prevent 1X (voice/data) or 3G (data) and GPS
signal reception, which can prevent your vehicle
from placing an emergency call. An operable 1X
(voice/data) or 3G (data) network connection and a
GPS signal is required for the 9-1-1 Call system to
function properly.
3
(Continued)
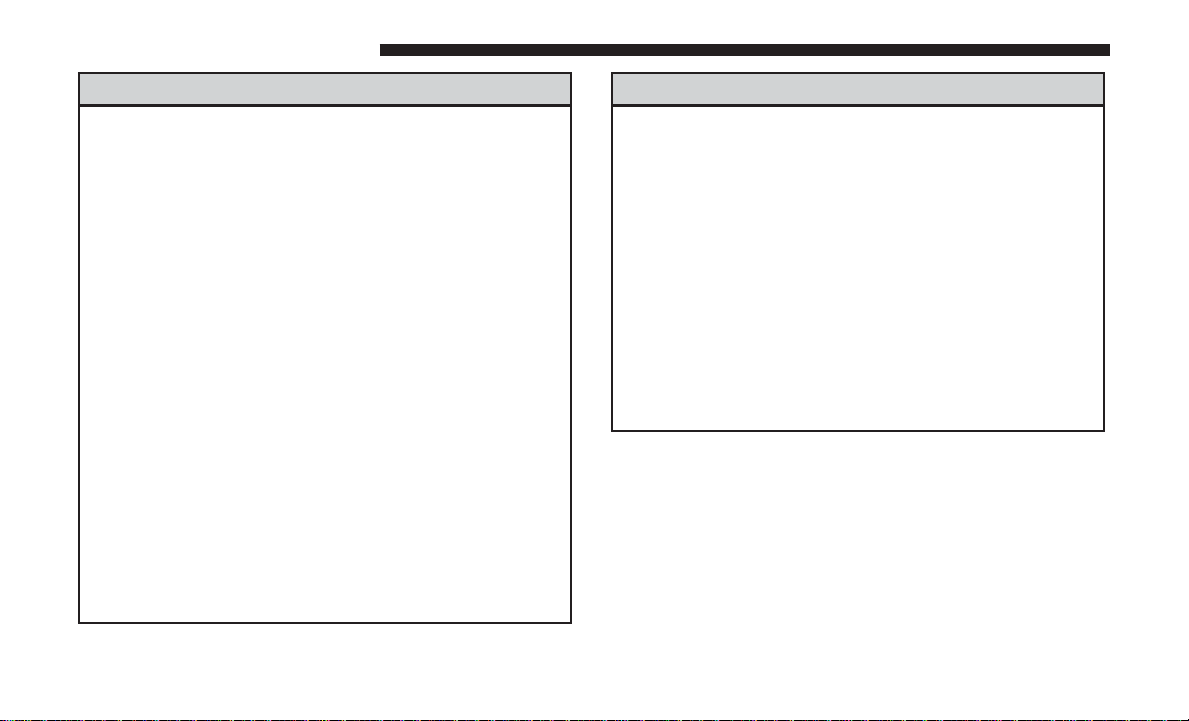
24 ALL ABOUT UCONNECT ACCESS
WARNING! (Continued)
• Do not add any aftermarket electrical equipment to
the vehicle’s electrical system. This may prevent your
vehicle from sending a signal to initiate an emergency call. To avoid interference that can cause the
9-1-1 Call system to fail, never add aftermarket
equipment (e.g., two-way mobile radio, CB radio,
data recorder, etc.) to your vehicle’s electrical system
or modify the antennas on your vehicle. IF YOUR
VEHICLE LOSES POWER FOR ANY REASON (INCLUDING DURING OR AFTER AN ACCIDENT)
THE UCONNECT FEATURES, APPS AND SERVICES AMONG OTHERS WILL NOT OPERATE.
• The Occupant Restraint Controller (ORC) turns on
the Air Bag Warning Light on the instrument panel if
a malfunction in any part of the air bag system is
detected. If the Air Bag Warning Light is illuminated,
the air bag system may not be working properly and
the 9-1-1 system may not be able to send a signal to
a 9-1-1 operator. If the Air Bag Warning Light is
illuminated, have an authorized dealer service your
vehicle immediately.
(Continued)
WARNING! (Continued)
• Ignoring the Rearview Mirror light could mean you
will not have 9-1-1 Call services if needed. If the
Rearview Mirror light is illuminated, have an authorized dealer service the 9-1-1 Call system immediately.
• If anyone in the vehicle could be in danger (e.g., fire
or smoke is visible, dangerous road conditions or
location), do not wait for voice contact from a 9-1-1
operator. All occupants should exit the vehicle immediately and move to a safe location.
• Failure to perform scheduled maintenance and regularly inspect your vehicle may result in vehicle
damage, accident or injury.
FAQs
1. What Happens If I Accidentally Push The 9-1-1 Button
On The Mirror? You have 10 seconds after pushing the
9-1-1 button to cancel the call. To cancel the call, either
push the “9-1-1” button again, or press the “cancel”
button on the in-vehicle touchscreen.
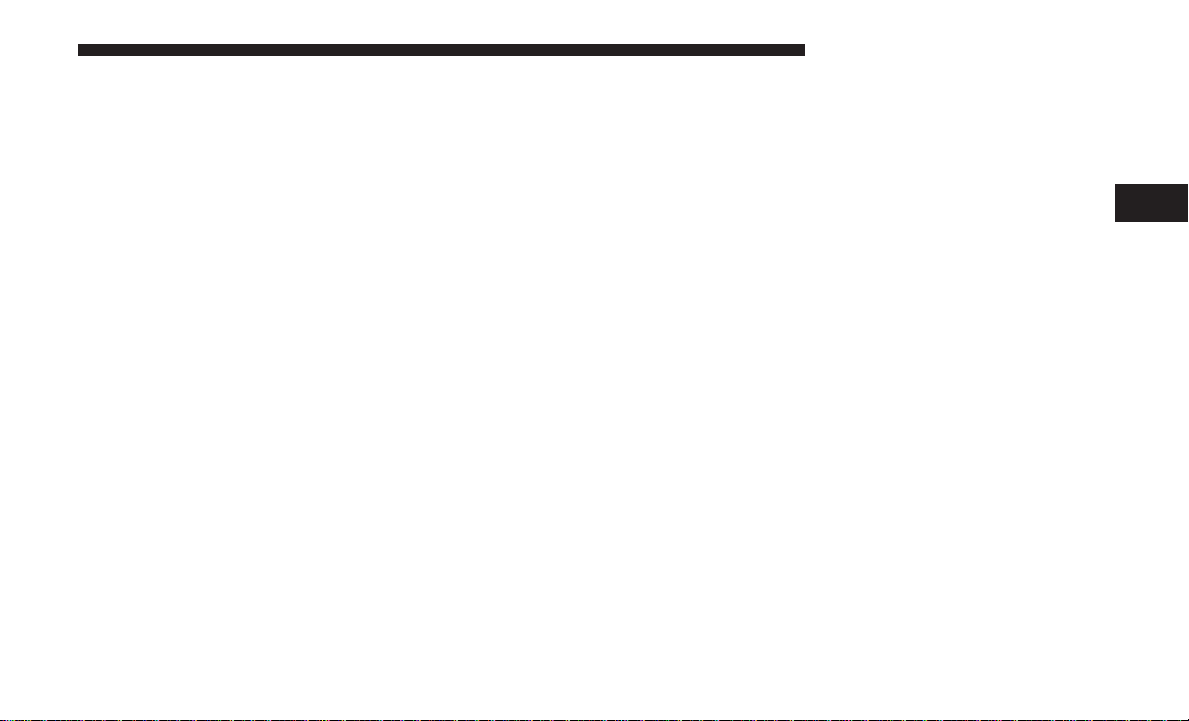
2. What Type Of Information Is Sent When I Call 9-1-1
From My Vehicle? Certain vehicle information, such as
make and model, is transmitted along with last known
GPS location. Also note that 9-1-1 operators may record
conversations and sounds within your vehicle once a
connection is made, and that by using the service you
consent to having this information shared.
3. When Could I Use The 9-1-1 Button? You can use the
9-1-1 button to make a call if you or someone else needs
emergency assistance.
ALL ABOUT UCONNECT ACCESS 25
Roadside Assistance Call
Easy Call To Roadside Assistance 24/7 Using ASSIST
Button
3
Uconnect Access In-Vehicle Assistance Features
With Uconnect Access, your vehicle has on-board assistance features located on the rear view mirror designed to
enhance your driving experience if you should ever need
assistance or support.
Description
Vehicles equipped with the Uconnect Access system feature will contain an ASSIST button on the rear view mirror.
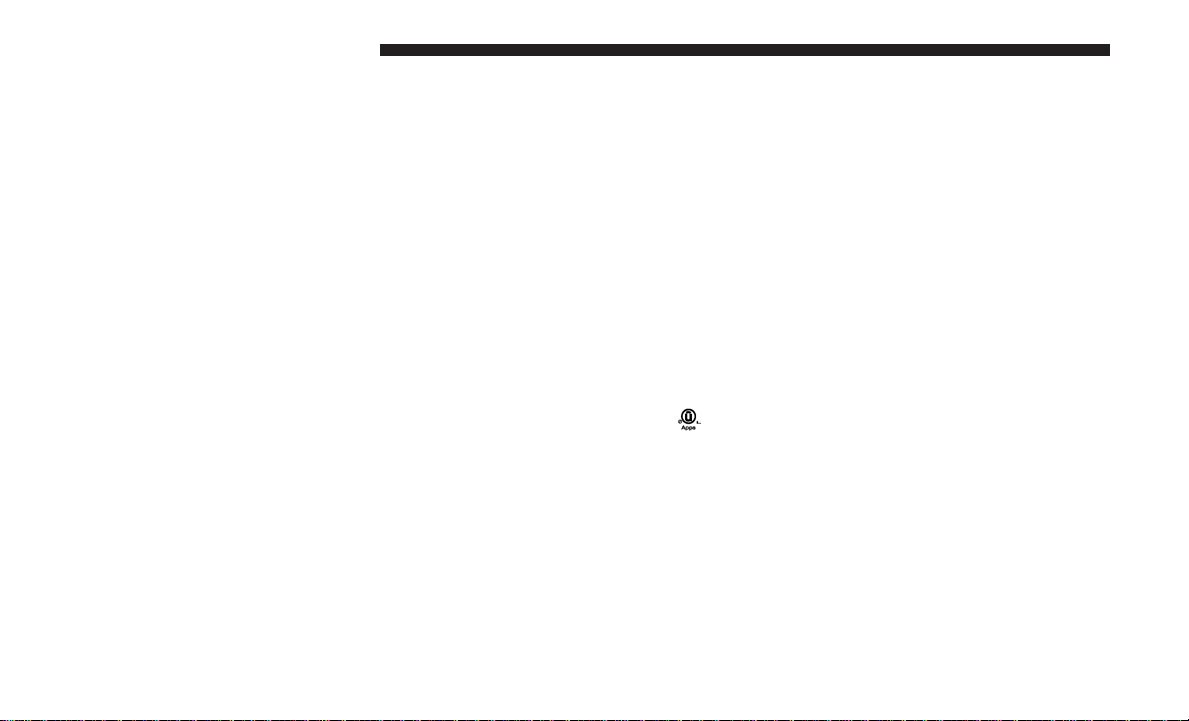
26 ALL ABOUT UCONNECT ACCESS
Once the vehicle has been registered and is subscribed to
the Advantage Package, the ASSIST button can connect
you directly to one of three important care centers for
support.
• Roadside Assistance — If you get a flat tire, or need a
tow, you’ll be connected to someone who can help
anytime. Additional fees may apply. (See the Disclaimers section below for more detail).
• Uconnect Care — In vehicle support for Uconnect
Access System, Apps, and Features.
• Vehicle Care — Total support for your vehicle.
How It Works
You or someone in the vehicle simply presses the ASSIST
button located on the rear view mirror and you will be
presented with your ASSIST options. Make your selection
by pressing the touchscreen.
NOTE: The signal strength bars on the “Apps ” button on
the touchscreen will show a single bar and a prohibition
symbol
to indicate your vehicle is not connected to an
operable 1X (voice/data) or 3G (data) network.
Requirements
• This feature is available only on vehicles sold in the U.S.
• Vehicle must be properly equipped with the Uconnect
Access System.
• Vehicle must have an operable 1X (voice/data) or 3G
(data) network connection.
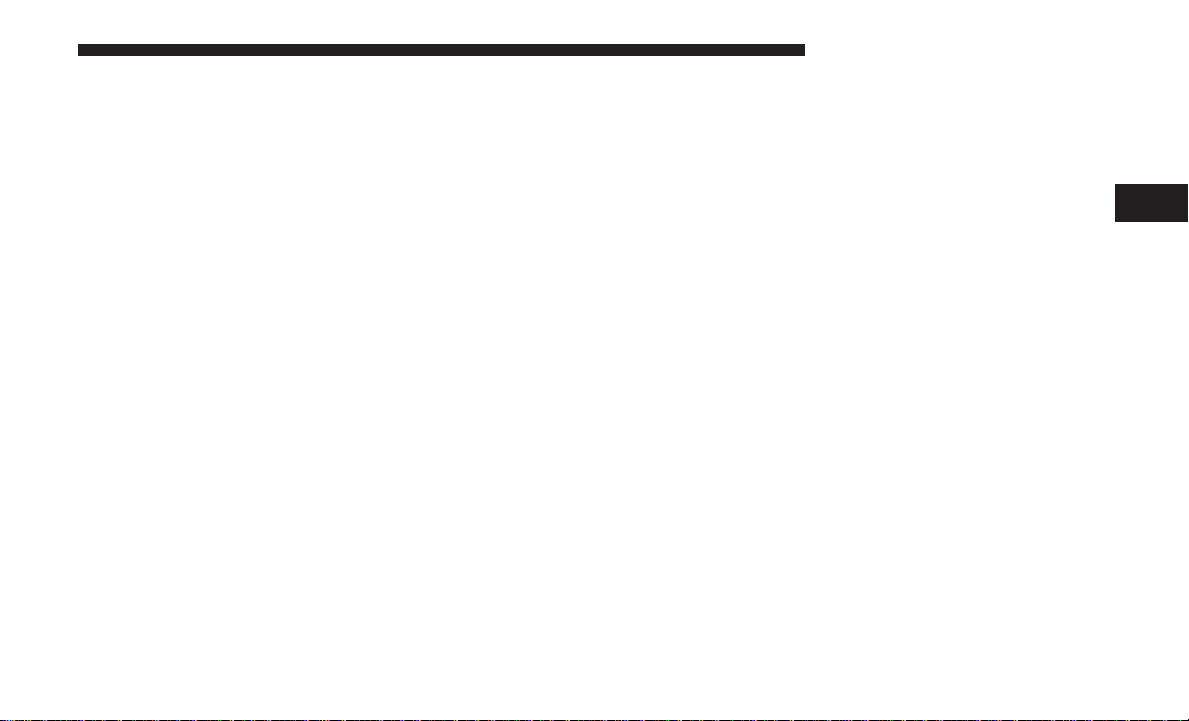
• Vehicle must be registered with Uconnect Access and
have an active subscription that includes the applicable
feature or App.
• Vehicle must be powered in the ON/RUN or ACC
(Accessory) position with a properly functioning electrical system.
Disclaimers
If Roadside Assistance is provided to your vehicle, you
agree to be responsible for any additional roadside assistance service costs that you may incur. In order to provide
Uconnect Services to you, we may record and monitor your
conversations with Roadside Assistance, Uconnect Care or
Vehicle Care, whether such conversations are initiated
through the Uconnect Services in your vehicle, or via a
landline or mobile device, and may share information
obtained through such recording and monitoring in accordance with regulatory requirements. You acknowledge,
agree and consent to any recording, monitoring or sharing
of information obtained through any such call recordings.
FAQs
1. What Is The Phone Number For Roadside Assistance?
The phone number is:
800-521-2779
ALL ABOUT UCONNECT ACCESS 27
NOTE: Some Apps are suspended while an Assist call is
active.
2. If I Am Subscribed To Uconnect Access, Does It Cover
Towing Or Other Expenses Incurred By Using FCA
Roadside Assistance? No, however your new vehicle
may include Roadside Assistance services.
Yelp
Looking for a burrito joint that is open? A boutique to buy
a new pair of jeans? Yelp is here to help. Use Yelp to search
for places to eat, shop, relax and play.
Description
Yelp is a familiar, widely used website and mobile App that
connects people to great local businesses. Now with
Uconnect Access, Yelp has been adapted for your vehicle,
and on the go capability. Yelp gives you the ability to search
for a Point of Interest (POI) or desired destination using
either pre-defined search categories, or custom searches,
using keywords like “tacos.” Searching can be done by
voice recognition or by using the touchscreen keypad.
Here is what Yelp can do for you while you are on the road:
• Deliver a list of up to 20 results, prioritizing by best
match, by distance or rating.
3
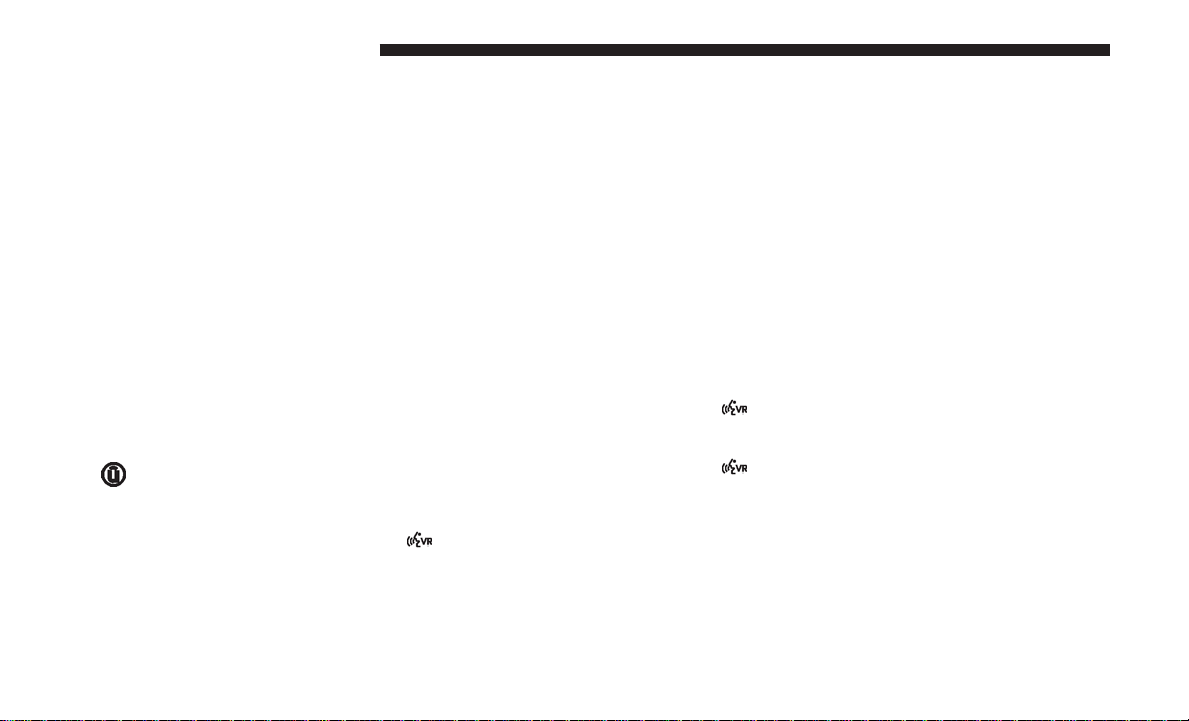
28 ALL ABOUT UCONNECT ACCESS
• Provide up-to-date search listings (pulling the latest
information from the cloud).
• The live and local search engine will scan 12 categories
and millions of POIs to provide drivers with a local
guide for real word-of-mouth recommendations.
• With one press, select from the list to find location
address, phone number, user ratings, hours of operation
(if available) and price ratings (if available).
• The ability to call the selected POI directly (a device
must be paired via Bluetooth), or have the address
immediately sent to the navigation system for routing (if
equipped).
How It Works
1. Using the touchscreen, launch Yelp by pressing Apps
> Yelp.
OR
Using voice recognition, push the
button and say
“Launch Yelp.”
Give It A Try!
1. Push the
button on the steering wheel and say
“Launch Yelp.”
2. Push the
button on the steering wheel and say
“Yelp Search.”
3. Uconnect will prompt you to say something like, “car
wash.” After the beep, say “restaurants.”
4. The Uconnect system will link out to the cloud to do
your Yelp search, and depending on your search request, this may take up to 30 seconds.
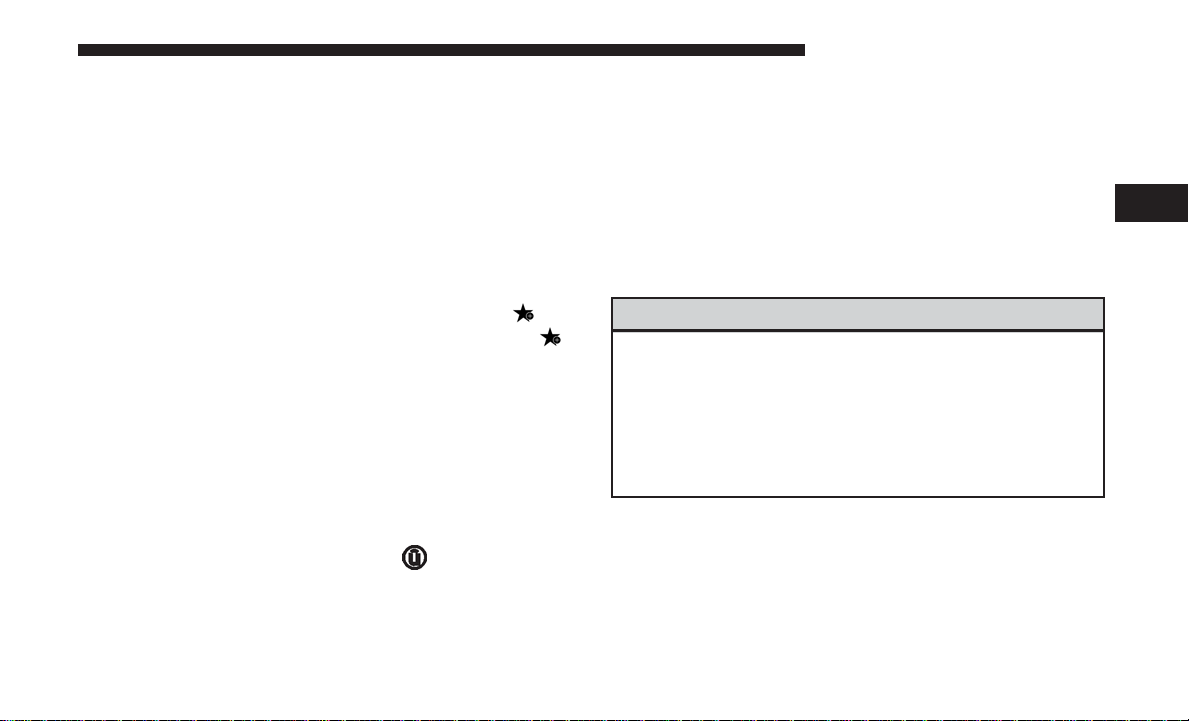
5. Using the touchscreen, select a restaurant from the list of
search results.
6. Navigate to the location by pressing “Go Now” (if
equipped with navigation).
NOTE: Save your destination to Favorites. To find it again
go to Nav > Where to > Favorites.
How To Add And Delete Search Categories
Yelp provides the ability to save custom search categories
by first initiating the search, then pressing the star
delete a search category, select it, and press the star .
A confirmation prompt will appear to confirm. Create
up to 36 custom search categories!
Requirements
• Vehicle must be properly equipped with the Uconnect
Access System.
• Your vehicle must be in range of an operable 1X (voice/
data) or 3G (data) network connection (indicated by the
signal strength bars on the “Apps
touchscreen).
• Vehicle must be registered with Uconnect Access and
have an active subscription that includes the applicable
feature or App.
” button on the
.To
ALL ABOUT UCONNECT ACCESS 29
• Vehicle must be powered in the ON/RUN or ACC
(Accessory) position with a properly functioning electrical system.
• Vehicle must have onboard navigation to use Go Now.
• Mobile device must be paired with Bluetooth and con-
nected to call a POI directly.
Safety Information
WARNING!
• ALWAYS drive safely with your hands on the steering wheel. You have full responsibility and assume
all risks related to the use of the Uconnect features
and applications in this vehicle. Only use Uconnect
when it is safe to do so. Failure to do so may result in
an accident involving serious injury or death.
Tips And Shortcuts
• To improve your search results, use single search terms
like “coffee” rather than multiple words, which may
deliver mixed results, for example, “home improvement
and gardening stores.”
3
 Loading...
Loading...