Dodge Uconnect 4C NAV, Uconnect 4C Owner's Manual

UCONNECT 4C/4C NAV WITH 8.4 INCH SCREEN

SECTION PAGE
SAFETY AND GENERAL INFORMATION ..............................................3
1
INTRODUCTION .................................................................13
2
RADIO MODE ...................................................................21
3
MEDIA MODE ...................................................................35
4
PHONE MODE ...................................................................53
5
NAVIGATION MODE — IF EQUIPPED ................................................71
6
VOICE RECOGNITION QUICK TIPS .................................................135
7
UCONNECT + SIRIUSXM GUARDIAN — IF EQUIPPED .................................149
8
TABLE OF CONTENTS
1
2
3
4
5
6
7
8
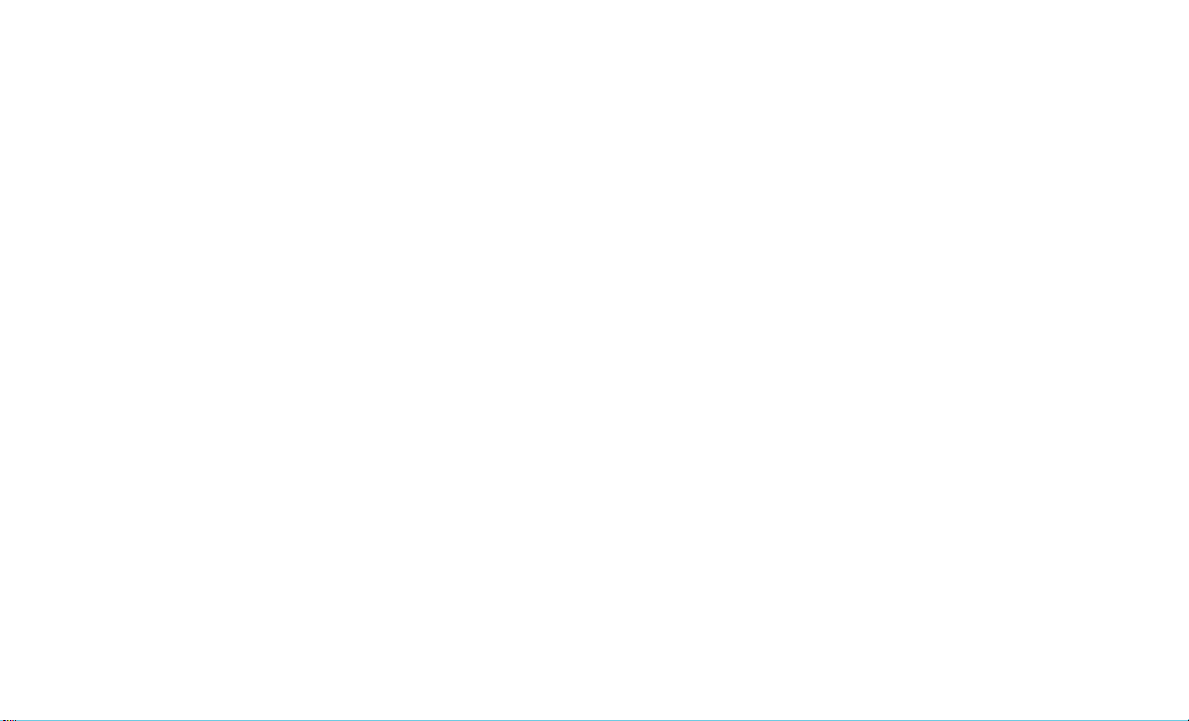
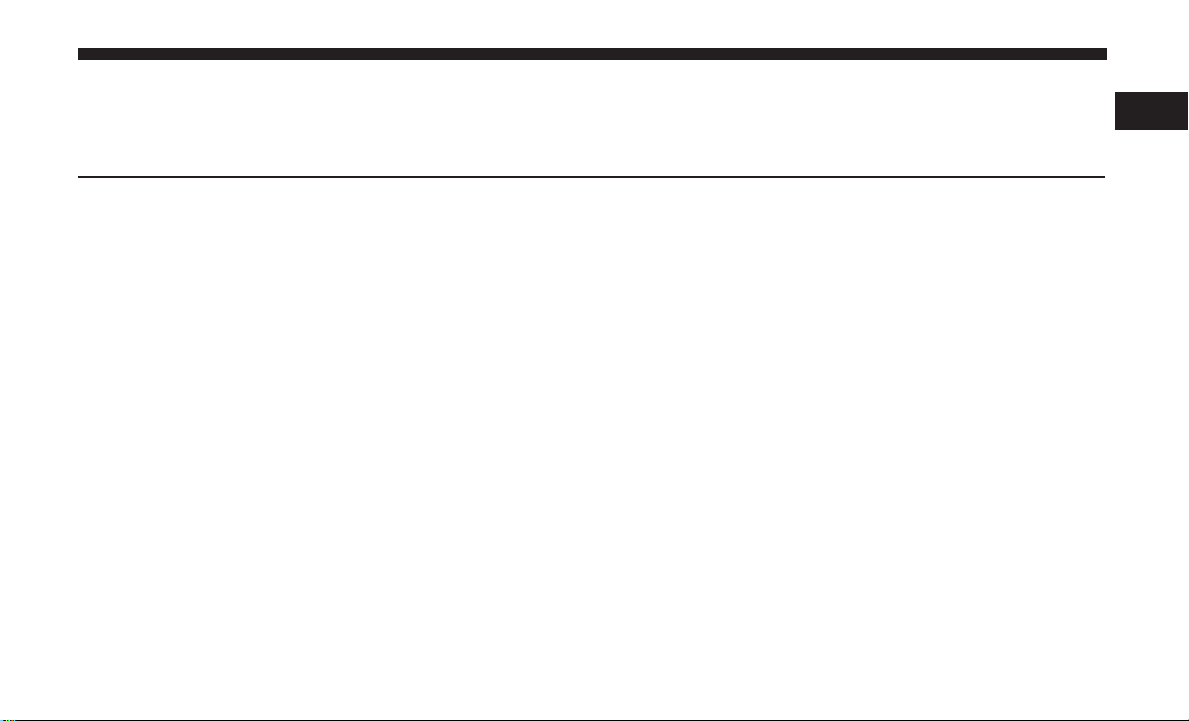
SAFETY AND GENERAL INFORMATION
CONTENTS
䡵 SAFETY GUIDELINES ......................4
1
▫ Roadside Assistance Call — If Equipped .......7
▫ Safe Usage Of The Uconnect System ...........4
▫ Care And Maintenance ....................5
䡵 CYBERSECURITY .........................5
䡵 SECURITY FEATURES ......................7
▫ SOS Call — If Equipped....................8
䡵 REMOTE SERVICE FEATURES ...............12
䡵 SOFTWARE LICENSING INFORMATION .......12
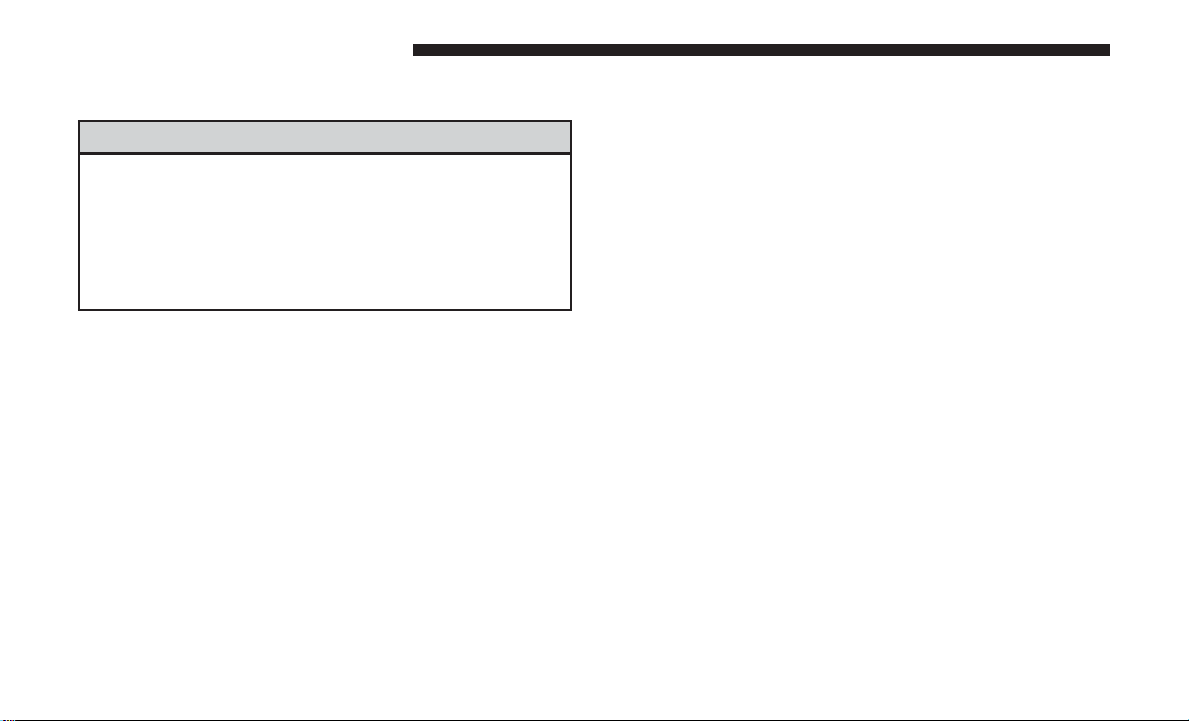
4 SAFETY AND GENERAL INFORMATION
SAFETY GUIDELINES
WARNING!
ALWAYS drive safely with your hands on the steering wheel. You have full responsibility and assume
all risks related to the use of the Uconnect features
and applications in this vehicle. Only use Uconnect
when it is safe to do so. Failure to do so may result
in an accident involving serious injury or death.
Ensure that all persons read this manual carefully before
using the system. It contains instructions on how to use the
system in a safe and effective manner.
Do NOT attach any object to the touchscreen, doing so
can result in damage to the touchscreen.
Please read and follow these safety precautions. Failure to
do so may result in injury or property damage.
• Glance at screen only when safe to do so. If prolonged
viewing of the screen is required, park in a safe location
and set the parking brake.
• Stop use immediately if a problem occurs. Failure to do
so may cause injury or damage to the product. Return it
to an authorized dealer to repair.
• Ensure the volume level of the system is set to a level
that still allows you to hear outside traffic and emergency vehicles.
Safe Usage Of The Uconnect System
• Read all instructions in this manual carefully before
using your system to ensure proper usage!
• Your system is a sophisticated electronic device. Do not
let young children use your system.
• Permanent hearing loss may occur if you play your
music or the system at loud volumes. Exercise caution
when setting the volume on your system.
• Keep drinks, rain and other sources of moisture away
from your system. Besides damage to your system,
moisture can cause electric shocks as with any electronic
device.
NOTE: Many features of this system are speed dependent.
For your own safety, it is not possible to use some of the
touchscreen features while the vehicle is in motion.
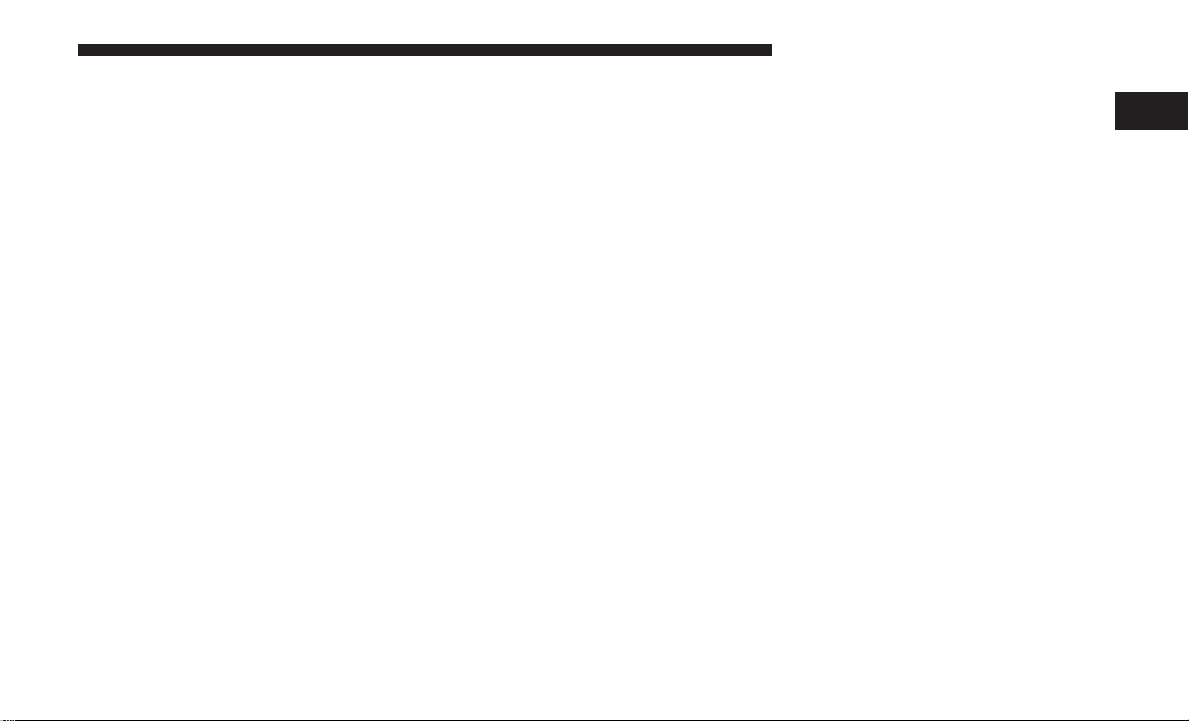
Exposure To Radio Frequency Radiation
The internal wireless radio operates within guidelines
found in radio frequency safety standards and recommendations, which reflect the consensus of the scientific community. The radio manufacturer believes the internal wireless radio is safe for use by consumers. The level of energy
emitted is far less than the electromagnetic energy emitted
by wireless devices such as mobile phones. However, the
use of wireless radios may be restricted in some situations
or environments, such as aboard airplanes. If you are
unsure of restrictions, you are encouraged to ask for
authorization before turning on the wireless radio.
Care And Maintenance
Touchscreen
• Do not press the touchscreen with any hard or sharp
objects (pen, USB stick, jewelry, etc.) which could scratch
the touchscreen surface!
• Do not spray any liquid or caustic chemicals directly on
the screen! Use a clean and dry micro fiber lens cleaning
cloth in order to clean the touchscreen.
SAFETY AND GENERAL INFORMATION 5
• If necessary, use a lint-free cloth dampened with a
cleaning solution, such as isopropyl alcohol or an isopropyl alcohol and water solution ratio of 50:50. Be sure
to follow the solvent manufacturer’s precautions and
directions.
Disc Drive — If Equipped
• Do not insert any damaged, warped, scratched or dirty
Discs into the Disc Player.
• Discs that have been modified with an adhesive label
should not be used in the Disc Player.
• Do not insert more than one Disc at a time into the drive
slot.
CYBERSECURITY
Your vehicle may be a connected vehicle and may be
equipped with both wired and wireless networks. These
networks allow your vehicle to send and receive information. This information allows systems and features in your
vehicle to function properly.
1
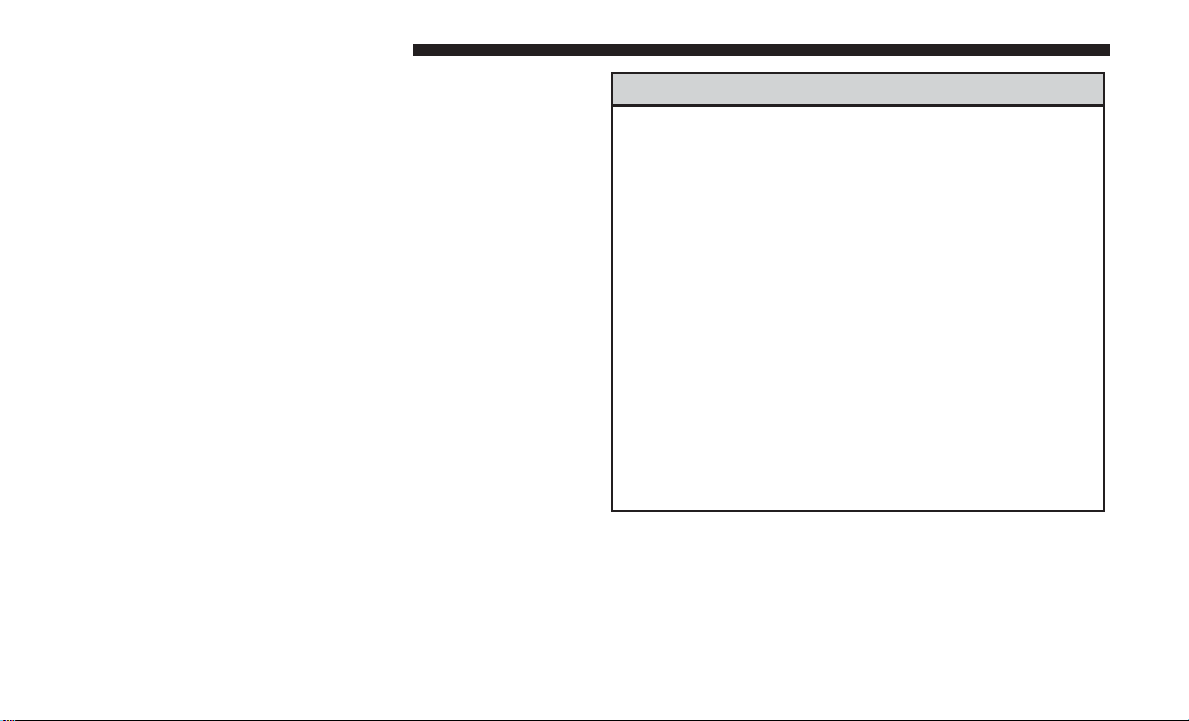
6 SAFETY AND GENERAL INFORMATION
Your vehicle may be equipped with certain security features to reduce the risk of unauthorized and unlawful
access to vehicle systems and wireless communications.
Vehicle software technology continues to evolve over time
and FCA US LLC, working with its suppliers, evaluates
and takes appropriate steps as needed. Similar to a computer or other devices, your vehicle may require software
updates to improve the usability and performance of your
systems or to reduce the potential risk of unauthorized and
unlawful access to your vehicle systems.
The risk of unauthorized and unlawful access to your
vehicle systems may still exist, even if the most recent
version of vehicle software (such as Uconnect software) is
installed.
WARNING!
• It is not possible to know or to predict all of the
possible outcomes if your vehicle’s systems are
breached. It may be possible that vehicle systems,
including safety related systems, could be impaired
or a loss of vehicle control could occur that may
result in an accident involving serious injury or
death.
• ONLY insert media (e.g., USB, SD card, or CD) into
your vehicle if it came from a trusted source. Media
of unknown origin could possibly contain malicious
software, and if installed in your vehicle, it may
increase the possibility for vehicle systems to be
breached.
• As always, if you experience unusual vehicle behavior, take your vehicle to your nearest authorized
dealer immediately.
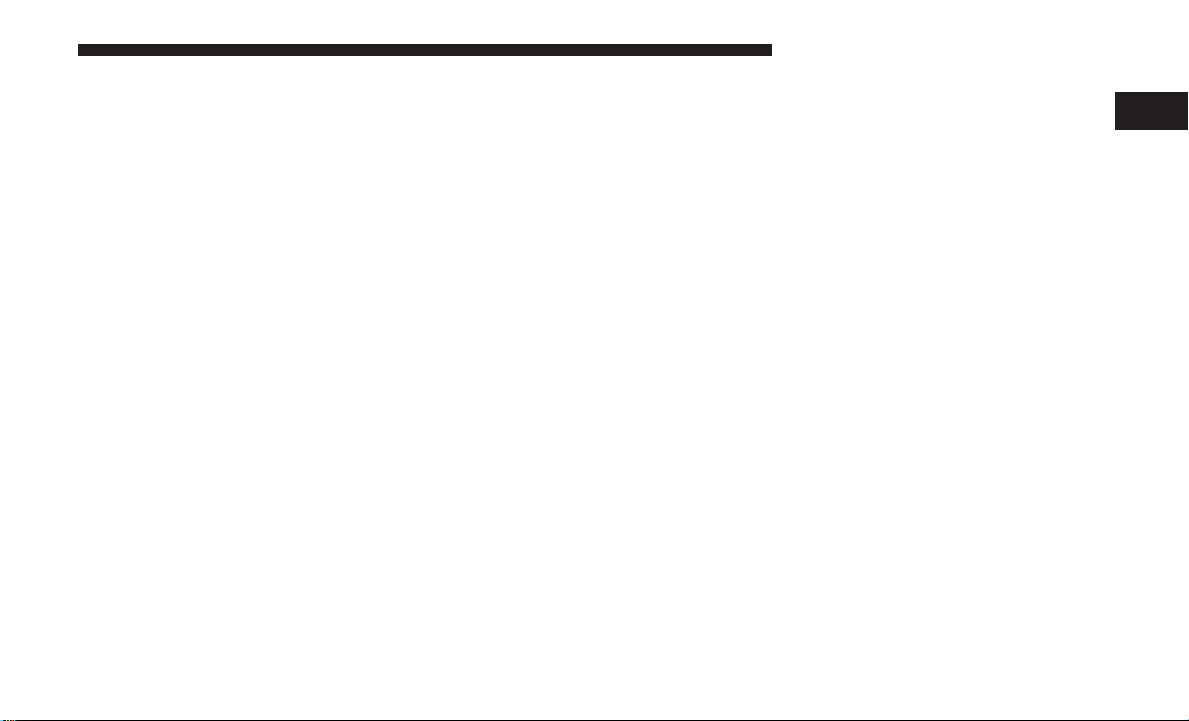
NOTE:
SAFETY AND GENERAL INFORMATION 7
SECURITY FEATURES
• FCA or your dealer may contact you directly regarding
software updates.
• To help further improve vehicle security and minimize
the potential risk of a security breach, vehicle owners
should:
Routinely check
•
software-update
www.driveuconnect.ca
about available Uconnect software updates.
• Only connect and use trusted media devices (e.g.
personal mobile phones, USBs, CDs).
Privacy of any wireless and wired communications cannot
be assured. Third parties may unlawfully intercept information and private communications without your consent.
For further information, refer to “Onboard Diagnostic
System (OBD II) Cybersecurity” in your Owner’s Manual.
www.driveuconnect.com/
(U.S. Residents) or
(Canadian Residents) to learn
Roadside Assistance Call — If Equipped
If your vehicle is equipped with this feature and within
cellular range, you may be able to connect to Roadside
Assistance Call, SiriusXM Guardian Customer Care,
Uconnect Care Call and Vehicle Care Call by pressing the
“ASSIST” button on the Rearview Mirror of your vehicle.
To the extent any such calls incur additional costs, you are
responsible for them. If Roadside Assistance Call is provided to your vehicle, you agree to be responsible for any
additional roadside assistance service costs that you may
incur.
To provide SiriusXM Guardian services to you, we may
record and monitor your conversations with Roadside
Assistance Call, SiriusXM Guardian Customer Care,
Uconnect Care Call or Vehicle Care Call, whether such
conversations are initiated through the SiriusXM Guardian
services in your vehicle, or via a landline or mobile
telephone, and may share information obtained through
such recording and monitoring in accordance with regulatory requirements. You acknowledge, agree and consent to
any recording, monitoring or sharing of information obtained through any such call recordings.
1
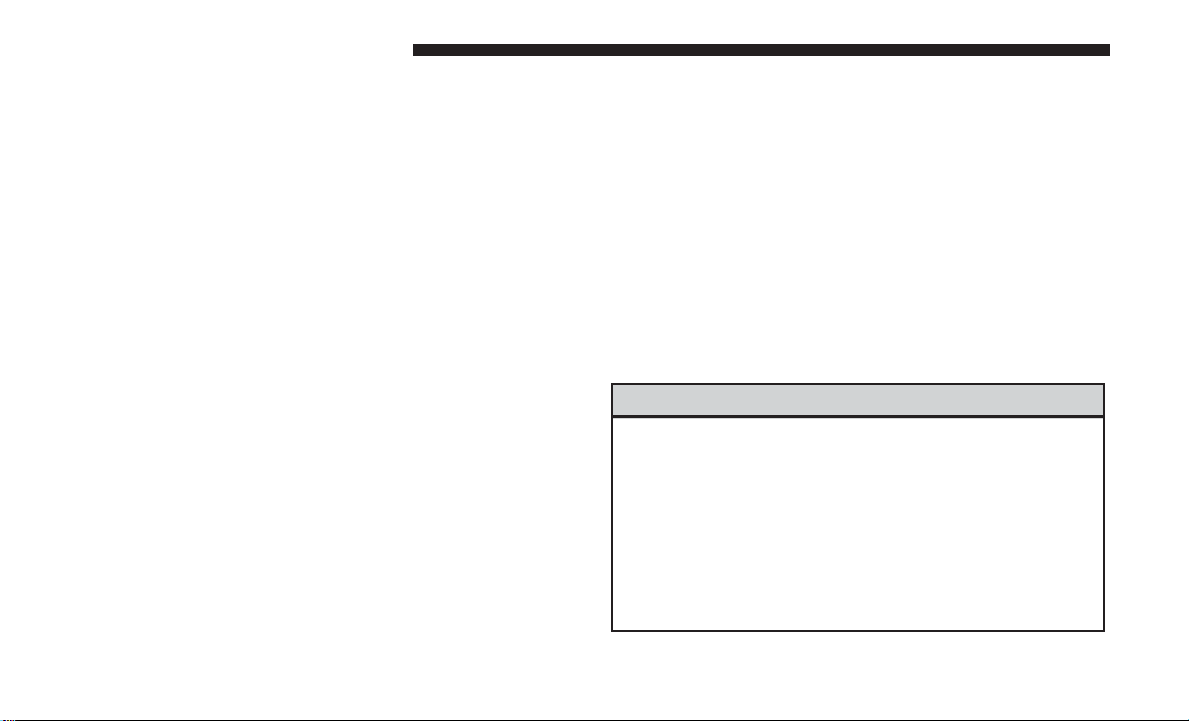
8 SAFETY AND GENERAL INFORMATION
SOS Call — If Equipped
The SOS Call system is an embedded phone system that
allows you to connect to an Emergency Services Agent in
an emergency. You can choose to press the “SOS Call”
button on the Rearview Mirror to contact an Emergency
Services Agent.
SOS Call Operating Instructions
1. Push the “SOS Call” button on the Rearview Mirror;
NOTE: In case the SOS Call button is pushed in error, there
will be a ten second delay before the SOS Call system
initiates a call to an Emergency Services Agent. To cancel
the SOS Call connection, push the “SOS Call” button on the
Rearview Mirror or press the “cancellation” button on the
Phone Screen. Termination of the SOS Call will turn the
green LED light on the Rearview Mirror off.
2. The LED light on the Rearview Mirror will turn green
once a connection to an Emergency Services Agent has
been made.
3. Once a connection between the vehicle and an Emergency Services Agent is made, the SOS Call system may
transmit the following important vehicle information to
a Emergency Services Agent:
• Indication that the occupant placed a SOS Call.
• The vehicle brand.
• The last known GPS coordinates of the vehicle – if
equipped.
4. You should be able to speak with the Emergency Services Agent through the vehicle audio system to determine if additional help is needed.
WARNING!
ALWAYS obey traffic laws and pay attention to the
road. ALWAYS drive safely with your hands on the
steering wheel. You have full responsibility and assume all risks related to the use of the features and
applications in this vehicle. Only use the features and
applications when it is safe to do so. Failure to do so
may result in an accident involving serious injury or
death.
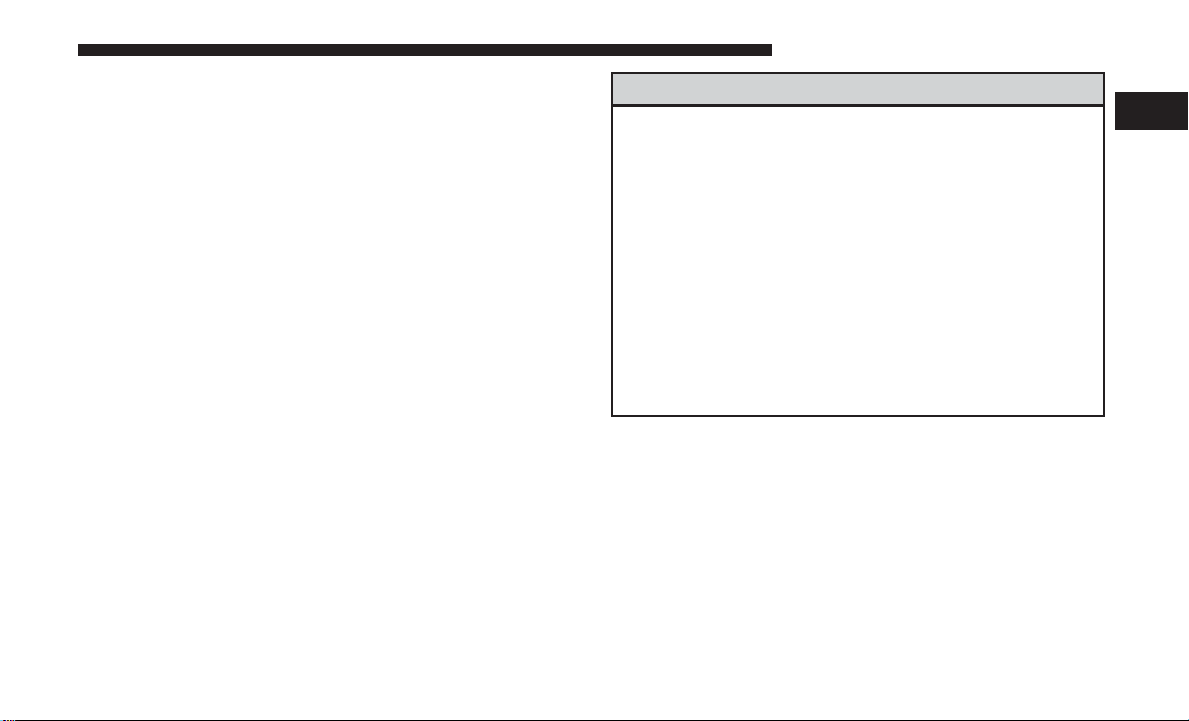
NOTE:
• Your vehicle may be transmitting data as authorized
by the subscriber.
• Once a connection is made between the vehicle’s SOS
Call system and the Emergency Services Agent, the
Emergency Services Agent may be able to open a voice
connection with the vehicle to determine if additional
help is needed. Once the Emergency Services Agent
opens a voice connection with the vehicle’s SOS Call
system, the operator should be able to speak with you
or other vehicle occupants and hear sounds occurring
in the vehicle. The vehicle’s SOS Call system will
attempt to remain connected with the Emergency
Services Agent until the Emergency Services Agent
terminates the connection.
5. The Emergency Services Agent may attempt to contact
appropriate emergency responders and provide them
with important vehicle information and GPS coordinates.
SAFETY AND GENERAL INFORMATION 9
WARNING!
• If anyone in the vehicle could be in danger (e.g., fire
or smoke is visible, dangerous road conditions or
location), do not wait for voice contact from an
Emergency Services Agent. All occupants should exit
the vehicle immediately and move to a safe location.
• Never place anything on or near the vehicle’s operable network and GPS antennas. You could prevent
operable network and GPS signal reception, which
can prevent your vehicle from placing an emergency
call. An operable network and GPS signal reception
is required for the SOS Call system to function
properly.
(Continued)
1
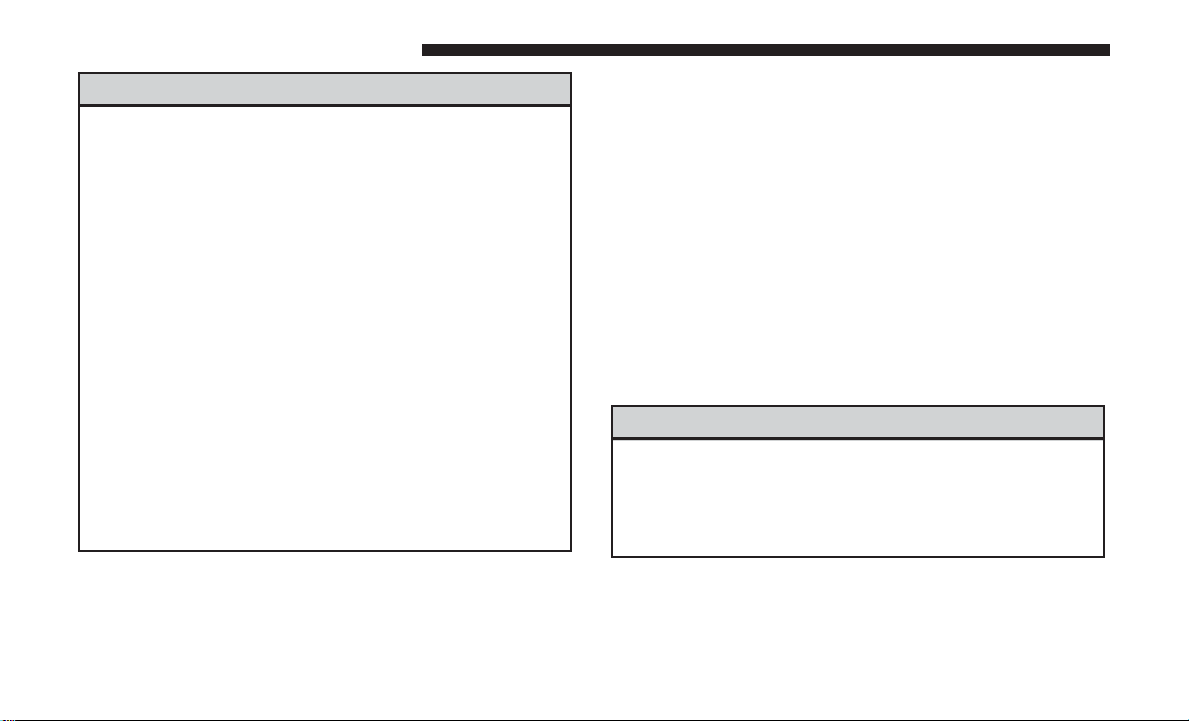
10 SAFETY AND GENERAL INFORMATION
WARNING! (Continued)
• The SOS Call system is embedded into the vehicle’s
electrical system. Do not add aftermarket electrical
equipment to the vehicle’s electrical system. This
may prevent your vehicle from sending a signal to
initiate an emergency call. To avoid interference that
can cause the SOS Call system to fail, never add
aftermarket equipment (e.g., two-way mobile radio,
CB radio, data recorder, etc.) to your vehicle’s electrical system or modify the antennas on your vehicle. IF
YOUR VEHICLE LOSES BATTERY POWER FOR
ANY REASON (INCLUDING DURING OR AFTER
AN ACCIDENT), THE UCONNECT FEATURES,
APPS AND SERVICES, AMONG OTHERS, WILL
NOT OPERATE.
• Modifications to any part of the SOS Call system
could cause the air bag system to fail when you need
it. You could be injured if the air bag system is not
there to help protect you.
SOS Call System Limitations
If the SOS Call system detects a malfunction, any of the
following may occur at the time the malfunction is detected, and at the beginning of each ignition cycle:
• The Rearview Mirror light will continuously be illuminated red.
• The Phone Screen will display the following message
“Vehicle phone requires service. Please contact your
dealer.”
• An In-Vehicle Audio message will state “Vehicle phone
requires service. Please contact your dealer.”
WARNING!
• Ignoring the Rearview Mirror light could mean you
will not have SOS Call services. If the Rearview
Mirror light is illuminated, have an authorized
dealer service the SOS Call system immediately.
(Continued)
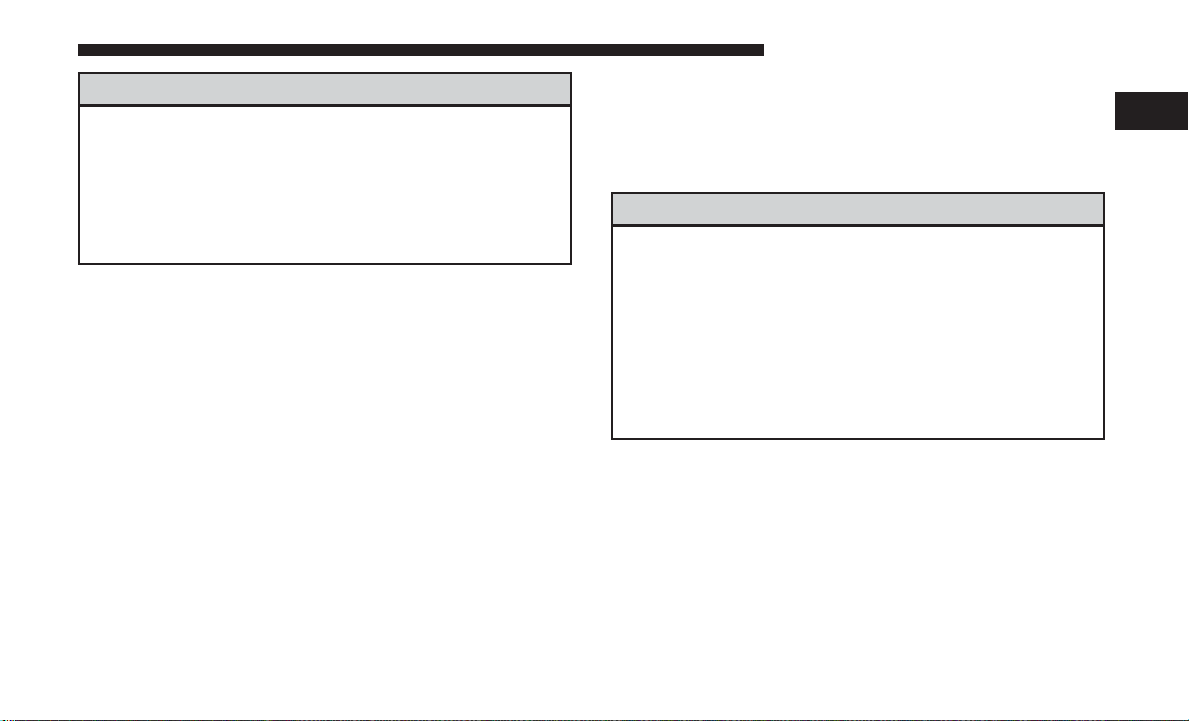
WARNING! (Continued)
• The Occupant Restraint Control module turns on the
air bag Warning Light on the instrument panel if a
malfunction in any part of the system is detected. If
the Air Bag Warning Light is illuminated, have an
authorized dealer service the Occupant Restraint
Control system immediately.
Even if the SOS Call system is fully functional, factors
beyond FCA US LLC’s control may prevent or stop SOS
Call system operation. These include, but are not limited
to, the following factors:
• Delayed accessories mode is active.
• The ignition key is in OFF position.
• The vehicle’s electrical systems are not intact.
• The SOS Call system software and/or hardware are
damaged during a crash.
• The vehicle battery loses power or becomes disconnected during a vehicle crash.
• LTE (voice/data) or 3G or 4G (data) coverage and/or
Global Positioning Satellite signals are unavailable or
obstructed.
SAFETY AND GENERAL INFORMATION 11
• Network congestion.
• Weather.
• Buildings, structures, geographic terrain, or tunnels.
WARNING!
ALWAYS obey traffic laws and pay attention to the
road. ALWAYS drive safely with your hands on the
steering wheel. You have full responsibility and assume all risks related to the use of the features and
applications in this vehicle. Only use the features and
applications when it is safe to do so. Failure to do so
may result in an accident involving serious injury or
death.
NOTE:
• Your vehicle may be transmitting data as authorized by
the subscriber.
• Never place anything on or near the vehicle’s and GPS
antennas. You could prevent and GPS signal reception,
which can prevent your vehicle from placing an emergency call. An operable network connection and a GPS
signal is required for the SOS Call system to function
properly.
1

12 SAFETY AND GENERAL INFORMATION
General Information
The following regulatory statement applies to all Radio
Frequency (RF) devices equipped in this vehicle:
This device complies with Part 15 of the FCC Rules and
with Industry Canada license-exempt RSS standard(s).
Operation is subject to the following two conditions:
1. This device may not cause harmful interference, and
2. This device must accept any interference received, including interference that may cause undesired operation.
NOTE: Changes or modifications not expressly approved
by the party responsible for compliance could void the
user’s authority to operate the equipment.
REMOTE SERVICE FEATURES
For further information regarding Remote Service Features, refer to ”Using SiriusXM Guardian” in the
“Uconnect + Siriusxm Guardian — If Equipped” Chapter
or go to your Owner Site.
SOFTWARE LICENSING INFORMATION
For software licensing information, please visit:
us.panasonic.com/automotive-notices
.
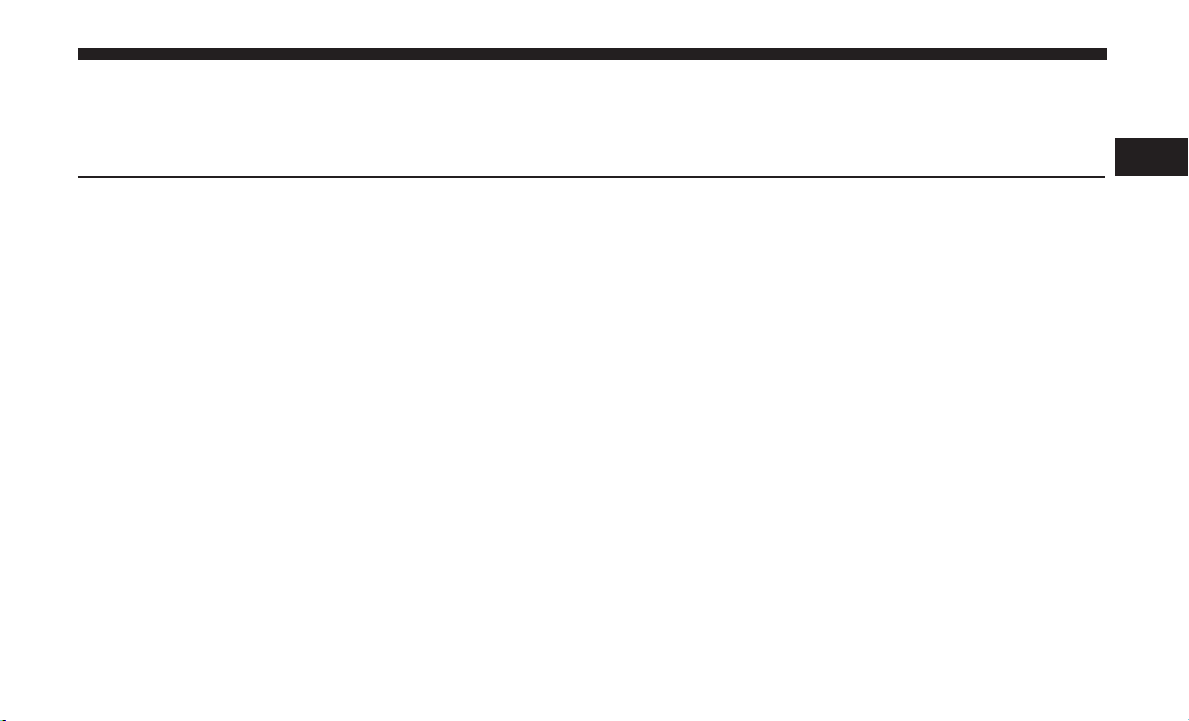
INTRODUCTION
CONTENTS
䡵 UCONNECT 4C/4C NAV WITH 8.4–INCH
DISPLAY ...............................14
䡵 IDENTIFYING YOUR RADIO ................15
2
䡵 PERSONALIZED MENU BAR ...............19
䡵 UCONNECT 4C/4C NAV SETTINGS ..........20
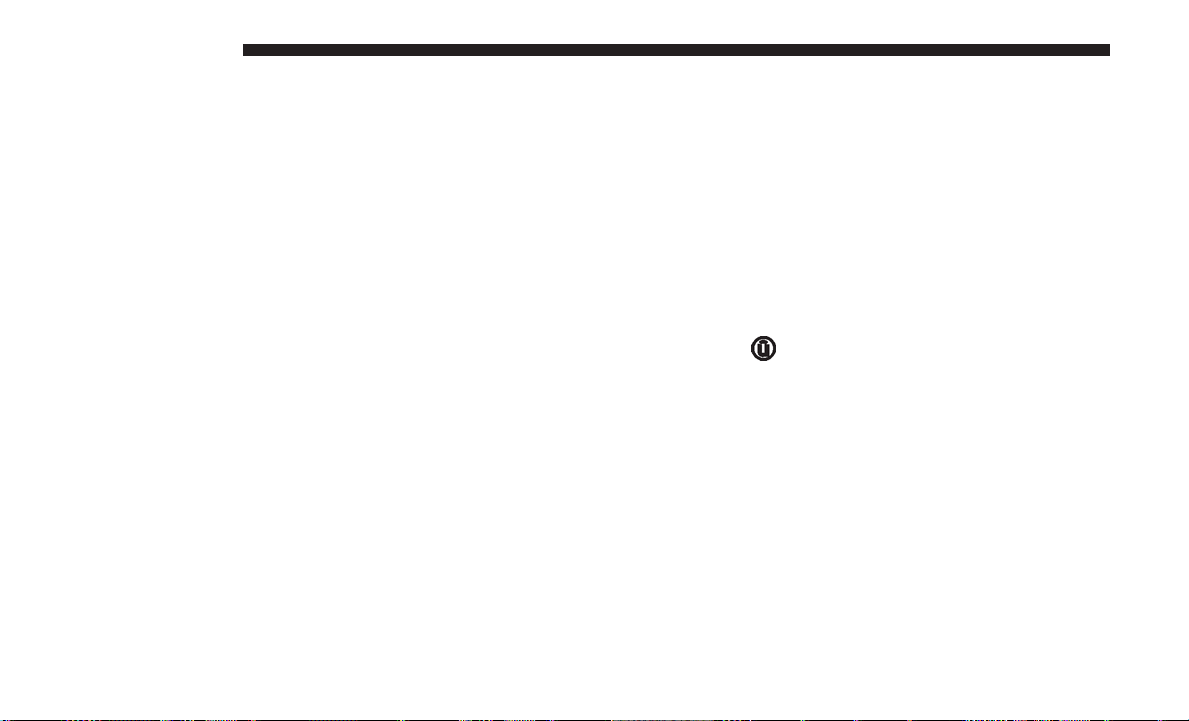
14 INTRODUCTION
UCONNECT 4C/4C NAV WITH 8.4–INCH DISPLAY
2. Media
Press the “Media” button on the touchscreen to access
media sources such as: Disc (If Equipped), USB Device,
AUX, Bluetooth, and SD Card (If Equipped) as long as the
requested media is present.
3. Climate
Refer to Climate Controls in your vehicle’s Owner’s
Manual for further details.
4. Apps
NOTE: Uconnect screen images are for illustration purposes only and may not reflect exact software for your
vehicle.
1. Radio
Press the “Radio” button on the touchscreen to enter Radio
Mode. The different tuner modes; AM, FM and SXM can be
selected by pressing the corresponding buttons on the
touchscreens in Radio Mode.
Press the “Apps
” button on the touchscreen to access
Smartphone and Connected vehicle options.
5. Controls
Press the ⬙Controls⬙ button on the touchscreen to adjust the
auto-dimming mirror, heated & vented seats, heated &
vented steering wheel (If Equipped).
6. Nav — If Equipped
Press the “Nav” button on the touchscreen to access the
Navigation feature. Refer to the Navigation section in this
manual for further details.
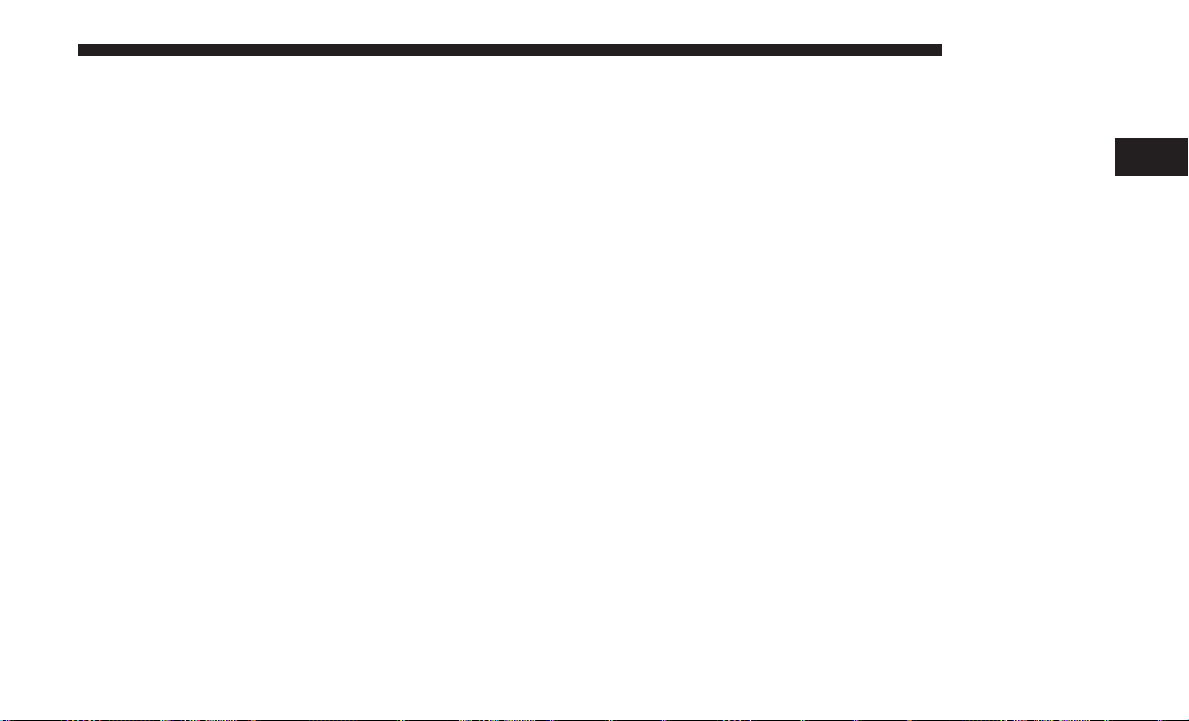
7. Phone
Press the “Phone” button on the touchscreen to access the
Uconnect Phone feature.
8. Enter/Browse & Tune/Scroll
Push the ENTER/BROWSE button to accept a highlighted
selection on the screen. Rotate the TUNE/SCROLL rotary
knob to scroll through a list or tune a radio station.
9. SCREEN OFF
Push the SCREEN OFF button to turn off the Uconnect
touchscreen.
10. Volume and On/Off Button
Rotate the rotary knob to adjust the Volume. Push the
Volume and On/Off button to turn on and off the system.
NOTE: Interior trims may vary
INTRODUCTION 15
IDENTIFYING YOUR RADIO
Uconnect 4C/4C NAV
2
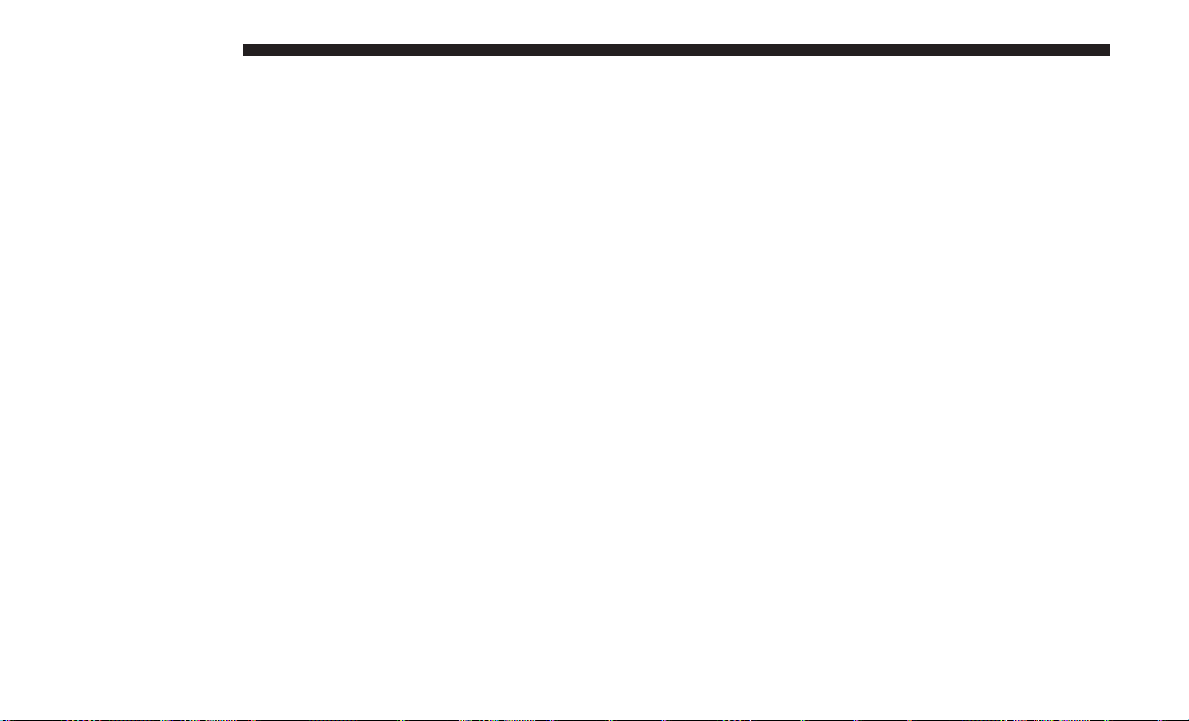
16 INTRODUCTION
Key Features
The 4C and 4C NAV share some features between them,
but the 4C NAV has features that set it apart. The following
features are shared between radios:
• 8.4” Touchscreen
• Hands-free/Bluetooth
The 4C NAV sets itself apart by offering these unique
features:
• Navigation Standard
• One-shot destination entry
• 3D content (Select this option and zoom to an appropri-
ate level. Not all tall buildings are in 3D)
• USB ports, and AUX jack — If Equipped
• Touchscreen Climate Controls
• SiriusXM Satellite Radio with Trial Included — If
Equipped
• Sirius Guardian — If Equipped
• HD Radio
• Enhanced Digital Terrain Model (DTM)
• SiriusXM Traffic Plus with Trial Included — If Equipped
• SiriusXM Travel Link with Trial Included — If Equipped
NOTE: 3D Landmarks are visible at 250 ft (76 m) and
below, 3D City Models are visible at 50 ft (15 m) and below
and Digital Terrain is visible at 100 mi and below.
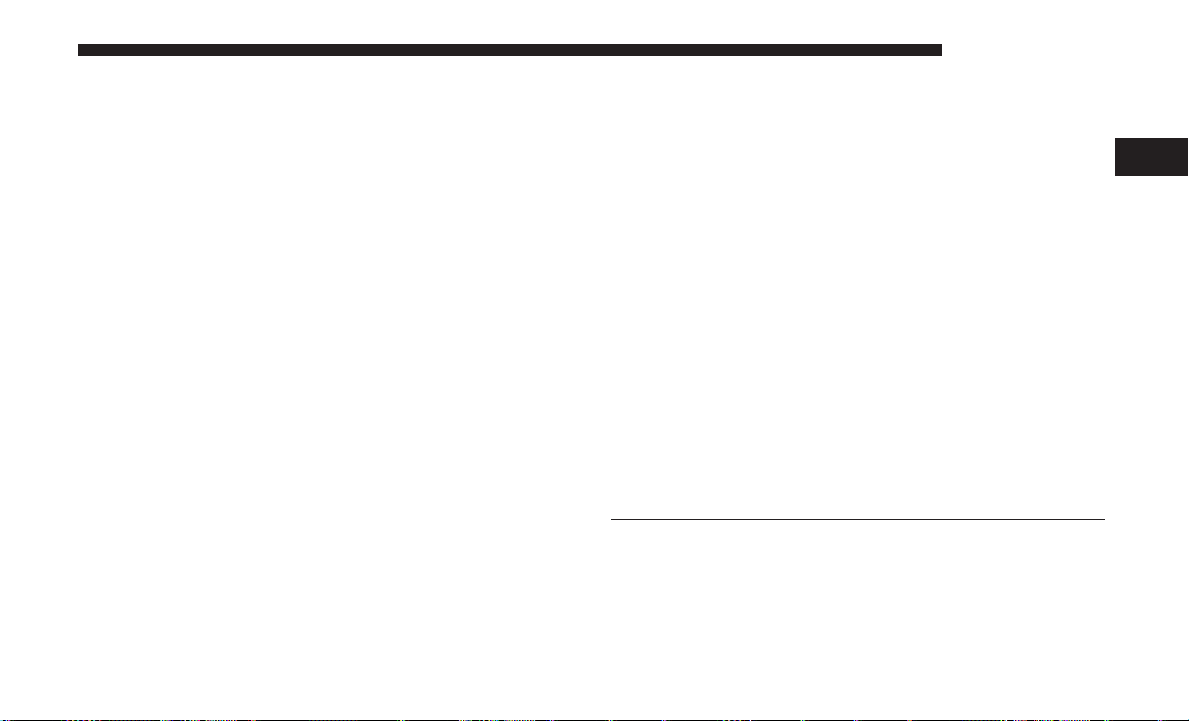
The Uconnect Voice Command And Uconnect Phone
Buttons On Your Steering Wheel
The buttons let you use your voice to give commands, and
make phone calls hands-free, enter navigation (if
equipped) destinations and control your radio and media
devices.
INTRODUCTION 17
2
Uconnect Voice Command Buttons
1 — Push To Initiate Or To Answer A Phone Call, Send Or Receive
A Text
2 — For All Radios: Push To Begin Radio Or Media Functions. For
4C/4C NAV Only: Push To Begin Navigation (if equipped), Apps
And Climate Functions.
3 — Push To End Call
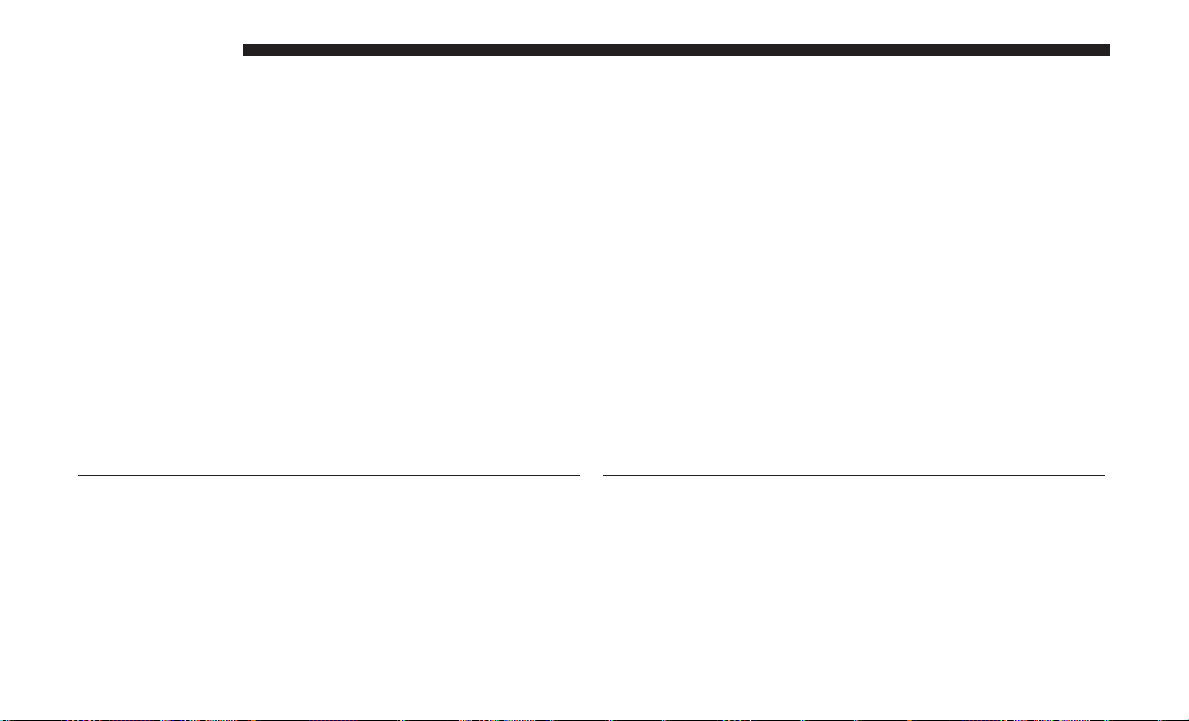
18 INTRODUCTION
1 — Uconnect Phone Button
2 — Uconnect Voice Command Button
3 — Phone Hang Up Button
4 — Steering Wheel Audio Controls (Left Rear Surface of Steering
Wheel)
NOTE: Interior trims may vary.
5 — Steering Wheel Audio Controls (Right Rear Surface of Steering
Wheel)
6 — Volume Knob/Mute Button
7 — Uconnect 4C/4C NAV Radio
8 — Tune or Scroll Knob/Browse or Enter Button
9 — Power Outlet
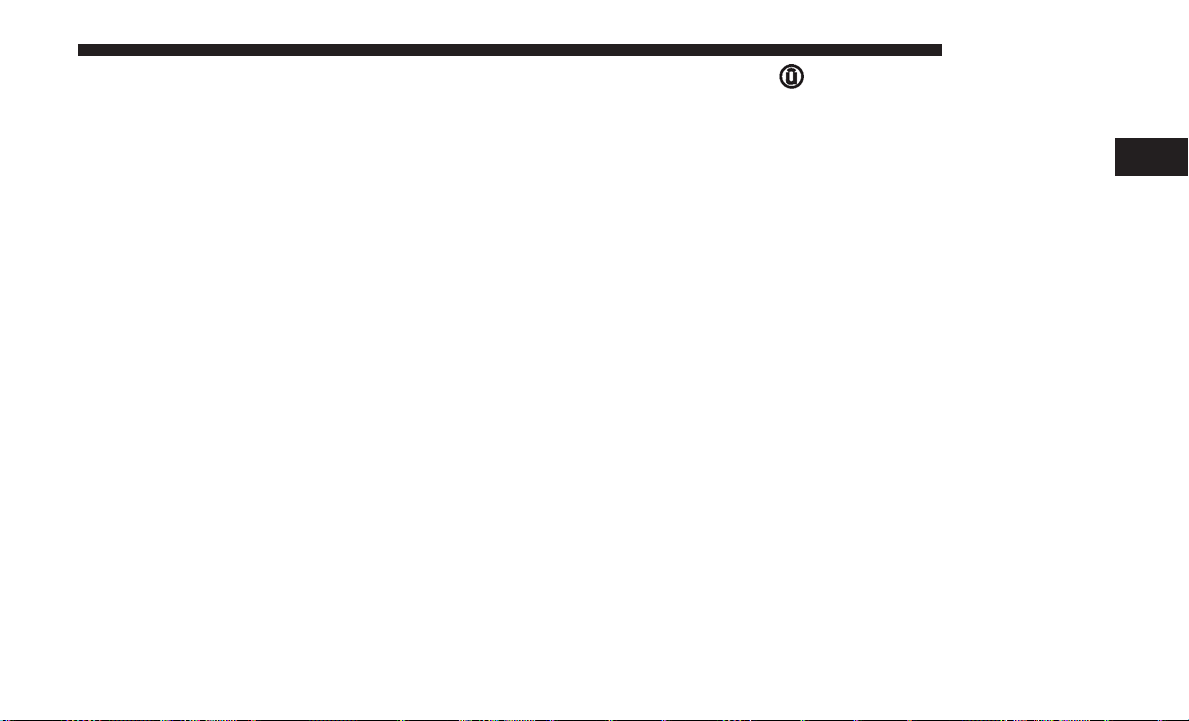
PERSONALIZED MENU BAR
The Uconnect features and services in the main menu bar
are easily changed for your convenience. Simply follow
these steps:
INTRODUCTION 19
1. Press the “Apps
2. Press and hold, then drag the selected App to replace an
existing shortcut in the main menu bar.
The new app shortcut, that was dragged down onto the
main menu bar, will now be an active App/shortcut.
NOTE: This feature is only available if the vehicle is in
PARK.
” button to open the App screen.
2
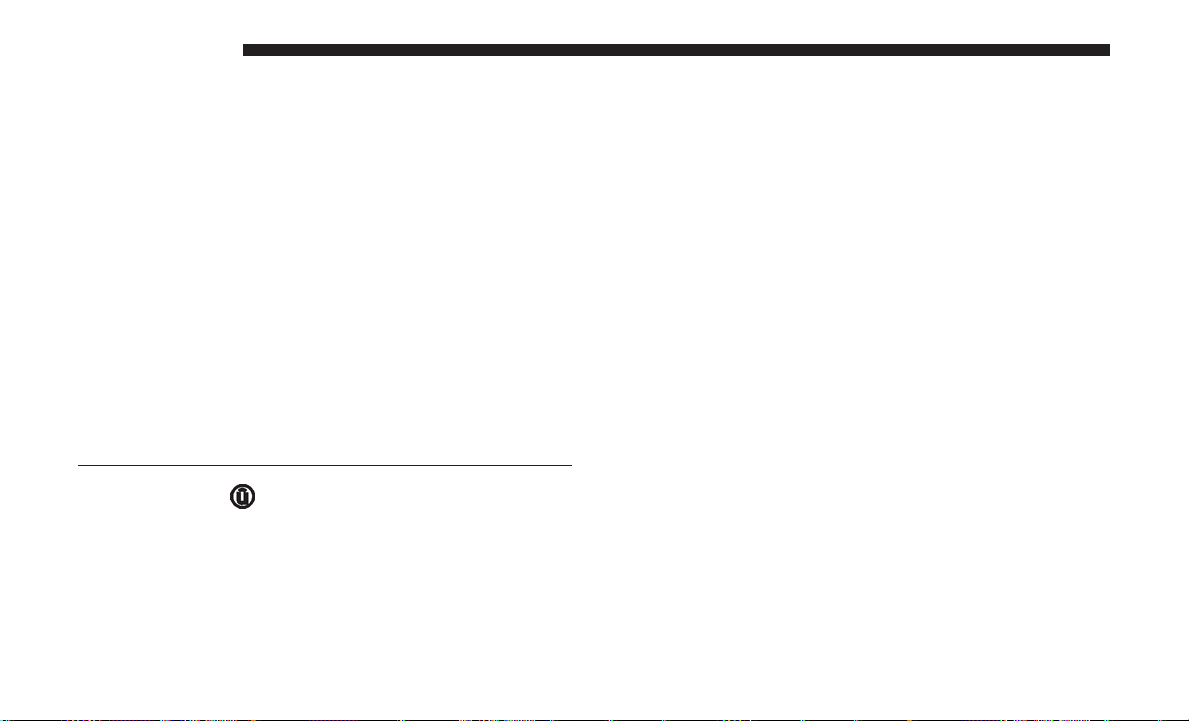
20 INTRODUCTION
UCONNECT 4C/4C NAV SETTINGS
1 — Uconnect Buttons On The Touchscreen
2 — Uconnect Buttons On The Faceplate
When making a selection, press the button on the touchscreen to enter the desired mode. Once in the desired
mode, press and release the preferred setting until a
check-mark appears next to the setting, showing that
setting has been selected. Once the setting is complete,
either press the Back Arrow button on the touchscreen to
return to the previous menu, or press the “X” button on the
touchscreen to close out of the settings screen. Pressing the
Up or Down Arrow button on the right side of the screen
will allow you to toggle up or down through the available
settings.
Refer to “Uconnect Settings” in the Owner’s Manual for
further information.
Press the “Apps
” button on the touchscreen, then
press the “Settings” button on the touchscreen to display the menu setting screen. In this mode, the
Uconnect system allows you to access all of your
programmable features.
NOTE: Depending on the vehicles options, available feature settings may vary.
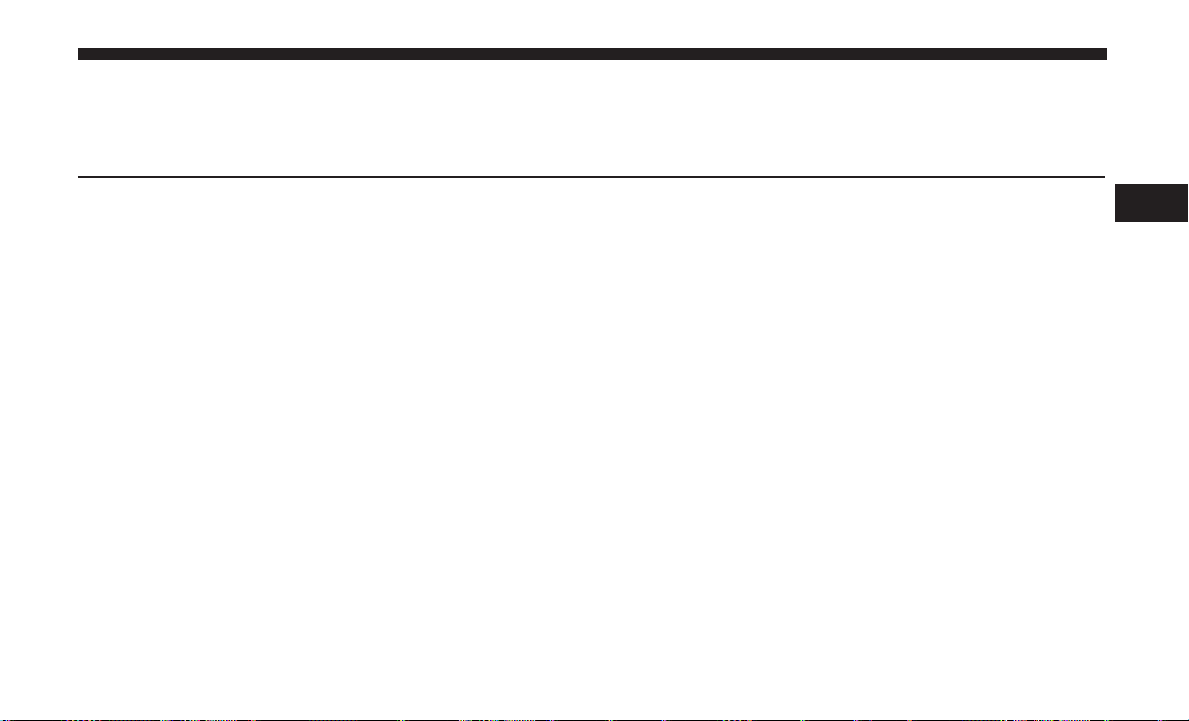
RADIO MODE
CONTENTS
䡵 RADIO CONTROLS ......................22
▫ Steering Wheel Audio Controls — If Equipped . .24
䡵 SETTING PRESETS .......................25
䡵 SIRIUSXM SATELLITE RADIO MODE — IF
EQUIPPED .............................26
▫ Replay ...............................27
▫ Favorites .............................28
▫ Traffic & Weather — Available On The 4C NAV If
Equipped .............................29
▫ Browse In SXM .........................29
䡵 AUDIO ................................31
3
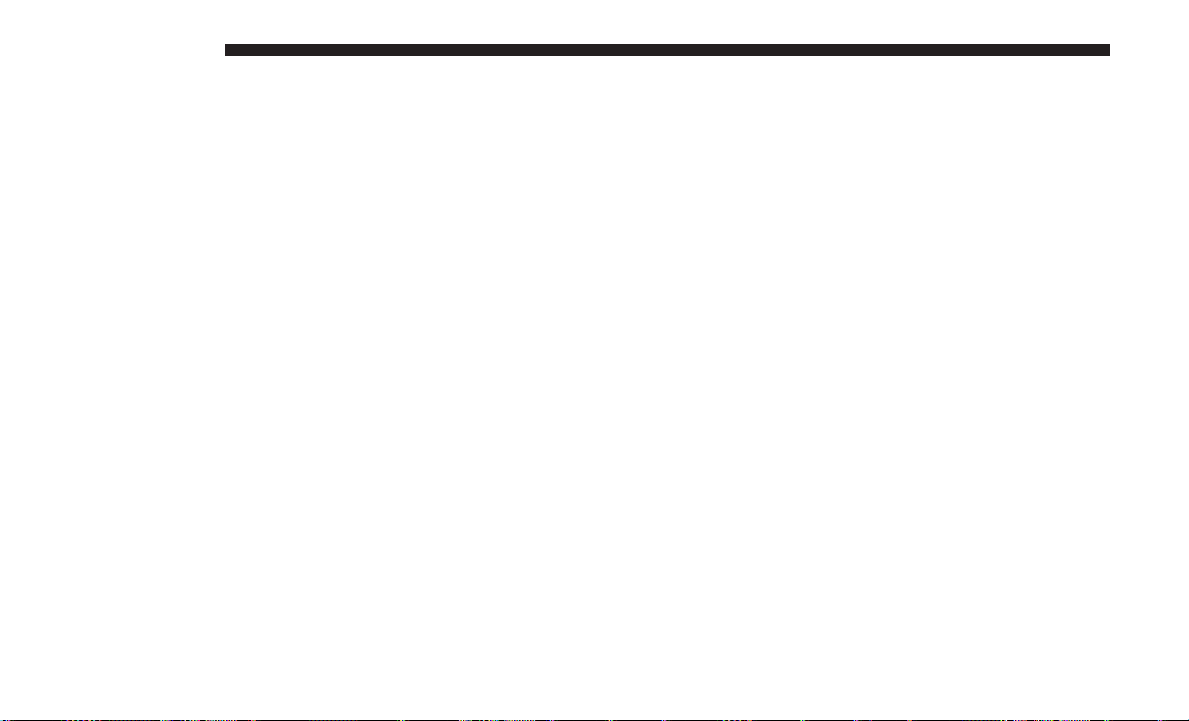
22 RADIO MODE
RADIO CONTROLS
The radio is equipped with the following modes:
• AM
• FM
• SiriusXM Satellite Radio (if equipped)
Press the RADIO button on the touchscreen, bottom left
corner, to enter the Radio Mode. The different tuner modes;
AM, FM, and SXM, can then be selected by pressing the
corresponding buttons in the Radio mode.
VOLUME And ON/OFF Control
Push the VOLUME And On/OFF control knob to turn on
and off the Uconnect system.
The electronic volume control turns continuously (360 degrees) in either direction, without stopping. Turning the
VOLUME And On/OFF control knob clockwise increases
the volume, and counterclockwise decreases it.
MUTE Button
Push the MUTE button to mute the system. Push the
MUTE button again to unmute the system.
TUNE/SCROLL Control
When the audio system is turned on, the sound will be set
at the same volume level as last played.
Turn the rotary TUNE/SCROLL control knob clockwise to
increase or counterclockwise to decrease the radio station
frequency. Push the ENTER/BROWSE button to choose a
selection.
Screen Close
The X button on the touchscreen at the top right, provides
a means to close the Direct Tune Screen. The Direct Tune
Screen also auto closes if no activity occurs within 20 seconds.
HD Radio
HD Radio technology (available only in the U.S. and
Canadian markets) works similar to conventional radio
except it allows broadcasters to transmit a high-quality
digital signal. With an HD radio receiver, the listener is
provided with a clear sound that enhances the listening
experience. HD radio can also transmit data such as song
title or artist.
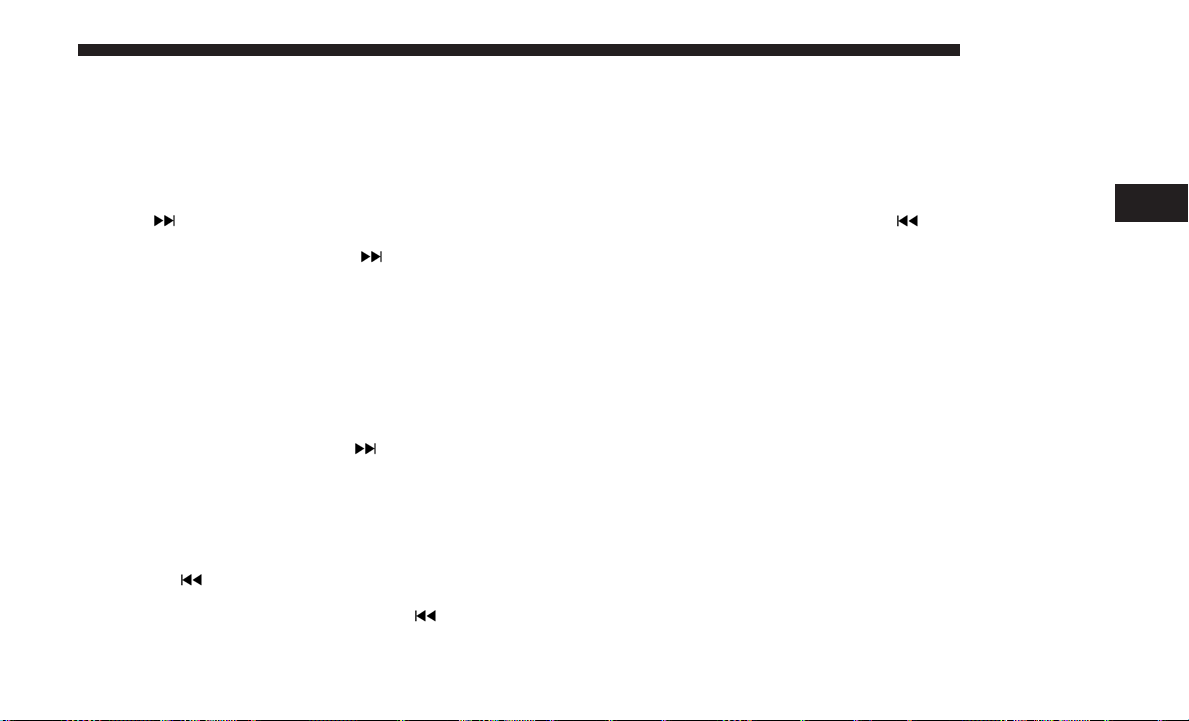
Seek And Direct Tune Functions
The Seek Up and Down functions are activated by pressing
the double arrow buttons on the touchscreen to the right
and left of the radio station display, or by pressing the left
“Steering Wheel Audio Control” (if equipped) up or down.
Seek Up
Press and release the “Seek Up”
screen to tune the radio to the next listenable station or
channel. During a Seek Up function, if the radio reaches
the starting station after passing through the entire band
two times, the radio will stop at the station where it
began.
Fast Seek Up
Press and hold the “Seek Up”
screen to advance the radio through the available stations or channels at a faster rate, the radio stops at the
next available station or channel when the button on the
touchscreen is released.
Seek Down
Press and release the “Seek Down”
touchscreen to tune the radio to the next listenable
button on the touch-
button on the touch-
button on the
RADIO MODE 23
station or channel. During a Seek Down function, if the
radio reaches the starting station after passing through
the entire band two times, the radio will stop at the
station where it began.
Fast Seek Down
Press and hold the “Seek Down”
screen to advance the radio through the available stations or channel at a faster rate, the radio stops at the
next available station or channel when the button on the
touchscreen is released.
Direct Tune
Press the “Tune” button on the touchscreen located at the
bottom of the radio screen. The Direct Tune button on the
touchscreen is available in AM, FM and SXM radio modes
and can be used to direct tune the radio to a desired station
or channel.
Press the available number button on the touchscreen to
begin selecting a desired station. Once a number has been
entered, any numbers that are no longer possible (stations
that cannot be reached) will become deactivated/grayed
out.
button on the touch-
3
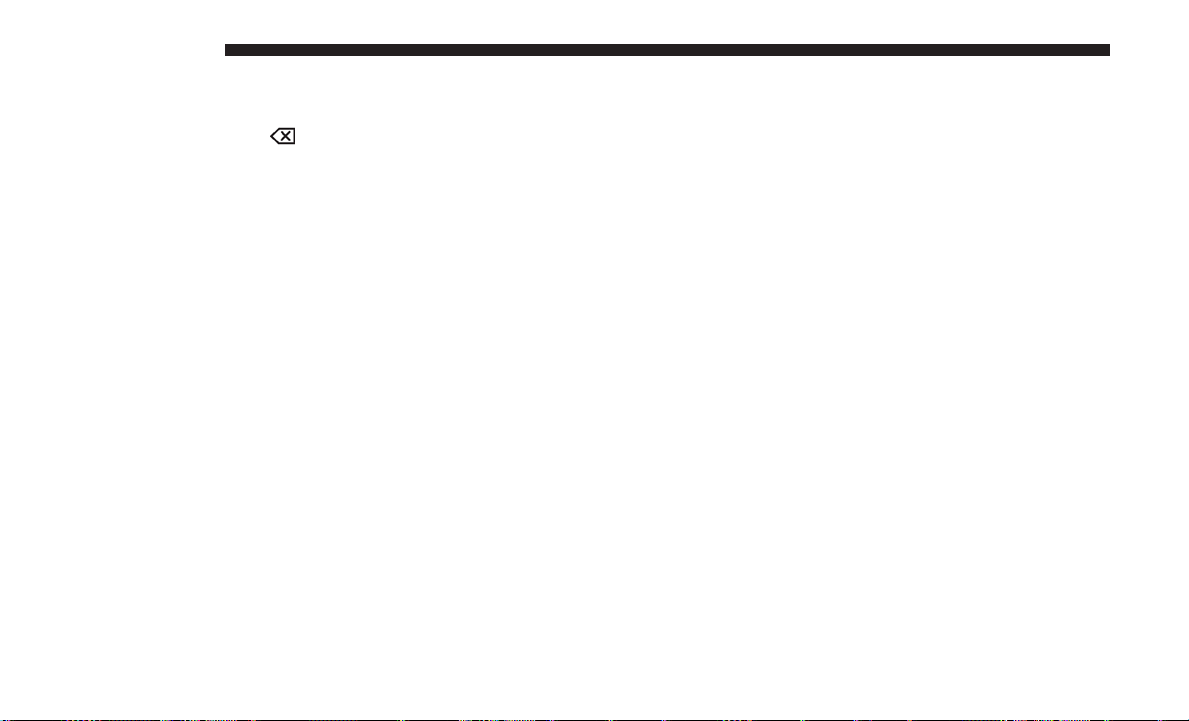
24 RADIO MODE
Undo
You can backspace an entry by pressing the bottom left
“Undo” button or the
button on the touchscreen.
GO
Once the last digit of a station has been entered, the
DIRECT TUNE screen will close and the system will
automatically tune to that station.
The selected Station or Channel number is displayed in the
Direct Tune text box.
Steering Wheel Audio Controls — If Equipped
The remote sound system controls are located on the rear
surface of the steering wheel. Reach behind the wheel to
access the switches.
The right-hand control is a rocker-type switch with a
push-button in the center and controls the volume and
mode of the sound system. Pushing the top of the rocker
switch will increase the volume, and pushing the bottom of
the rocker switch will decrease the volume.
Pushing the center button will make the radio switch
between the various modes available (AM/FM/AUX etc.).
The left-hand control is a rocker-type switch with a pushbutton in the center. The function of the left-hand control is
different depending on which mode you are in.
The following describes the left-hand control operation in
each mode.
Radio Operation
Pushing the top of the switch will “Seek” up for the next
listenable station and pushing the bottom of the switch will
“Seek” down for the next listenable station.
The button located in the center of the left-hand control
will tune to the next preset station that you have programmed in the radio preset button.
Media Mode
Pushing the top of the switch once will go to the next track
on the selected media (AUX, Bluetooth, USB). Pushing the
bottom of the switch once will go to the beginning of the
current track, or to the beginning of the previous track if it
is within eight seconds after the current track begins to
play.
If you push the switch up or down twice, it plays the
second track; three times, it will play the third, etc.
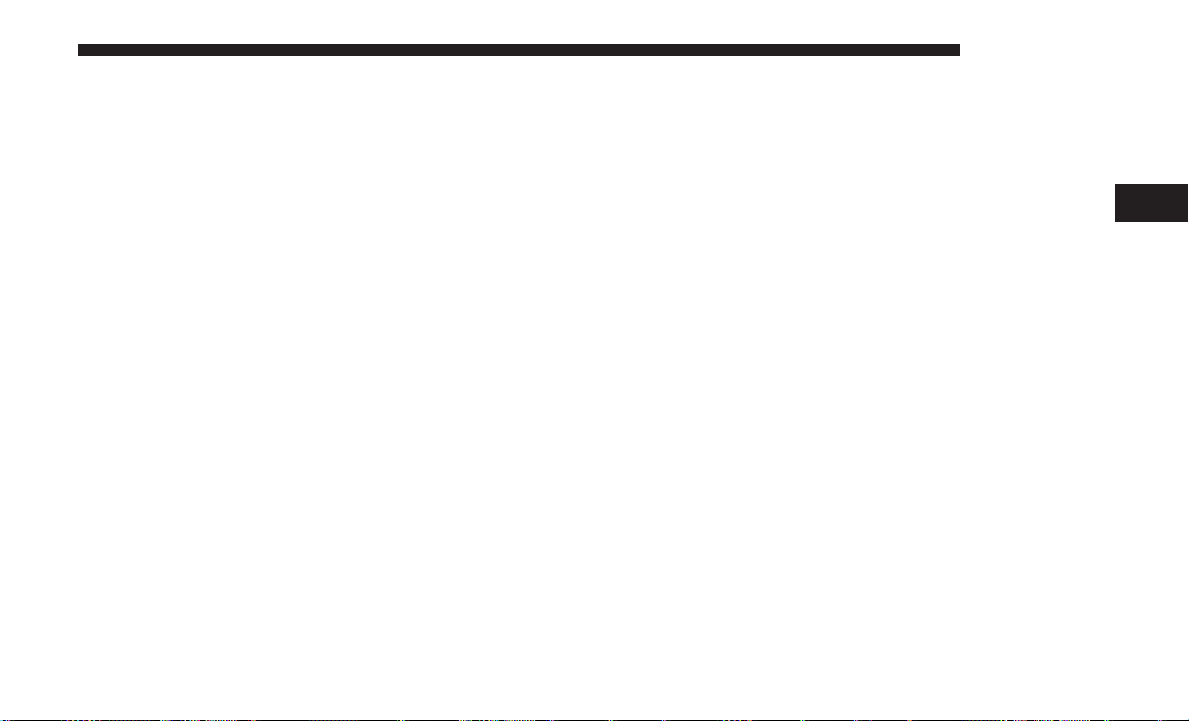
SETTING PRESETS
The Presets are available for all Radio Modes, and are
activated by pressing any of the six “Preset” buttons on the
touchscreen, located at the top of the screen.
When you are receiving a station that you wish to commit
into memory, press and hold the desired numbered button
on the touchscreen for more than two seconds or until you
hear a confirmation beep.
The Radio stores up to 12 presets in each of the Radio
modes. A set of six presets are visible at the top of the radio
screen.
You can switch between the two radio presets by pressing
the “arrow button” located in the upper right of the radio
touchscreen.
Browse In AM/FM
When in either AM or FM, the Browse Screen provides a
means to edit the Presets List and is entered by pushing the
ENTER/BROWSE button.
RADIO MODE 25
Scrolling Preset List
Once in the Browse Presets screen, you can scroll the preset
list by rotation of the TUNE/SCROLL knob, or by pressing
the “Up and Down” arrow keys, located on the right of the
screen.
3
Preset Selection From List
A Preset can be selected by pressing any of the listed
Presets, or by pushing the ENTER/BROWSE button on the
TUNE/SCROLL knob to select the currently highlighted
Preset.
When selected, the radio tunes to the station stored in the
Preset.
Deleting Presets
A Preset can be deleted in the Presets Browse screen by
pressing the “Trash Can” icon for the corresponding Preset.
Return To Main Radio Screen
You can return to the Main Radio Screen, by pressing the
“X” button, or the back arrow button, on the touchscreen
when in the Browse Presets screen.
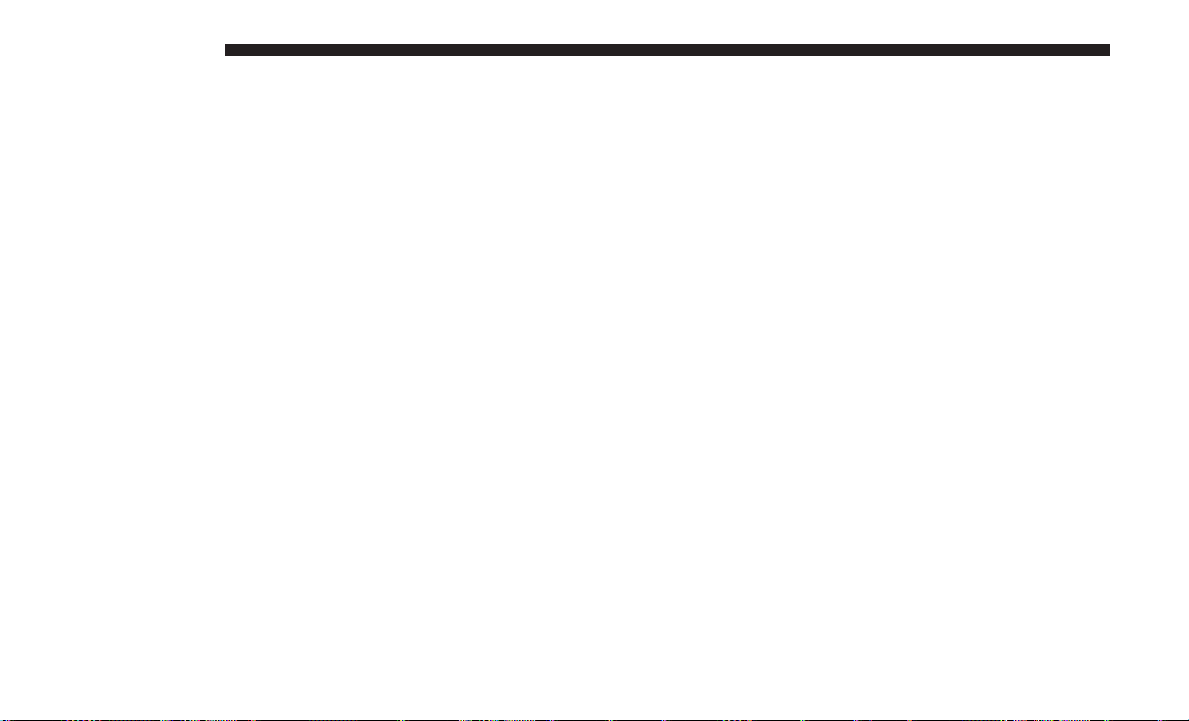
26 RADIO MODE
SIRIUSXM SATELLITE RADIO MODE — IF
EQUIPPED
SiriusXM Satellite Radio uses direct satellite-to-receiver
broadcasting technology to provide clear, coast to coast
radio content. SiriusXM is a subscription based service.
SiriusXM All Access Package
All satellite radio equipped vehicles come with a trial to the
SiriusXM All Access package, providing over 160 channels
of the best programming for all the places life takes you.
• In your vehicle — You’ll get every channel available on
your radio, including all the premium programming like
Howard Stern, every NFL game, every MLB game, every
NASCAR race, Oprah Radio, and more.
• On the go — With a SiriusXM Internet Radio subscrip-
tion included with the All Access trial, you’ll get
SiriusXM on your computer, smartphone, or tablet.
Including:
• A huge On Demand catalog
• Xtra Channels featuring SiriusXM Latino – a collection
of Spanish-language channels
• MySXM – allowing you to personalize your favorite
music channels
Go to
siriusxm.com/getallaccess
for more information
SiriusXM services require subscriptions, sold separately
after the trial included with the new vehicle purchase. If
you decide to continue your service at the end of your trial
subscription, the plan you choose will automatically renew
and bill at then-current rates until you call SiriusXM at
866-635-2349 to cancel. See SiriusXM Customer Agreement
for complete terms at
www.siriusxm.com
. All fees and
programming subject to change. Our satellite service is
available only to those at least 18 and older in the 48 contiguous USA and D.C. Our SiriusXM satellite service is also
available in PR (with coverage limitations). Our Internet
radio service is available throughout our satellite service
area and in AK. © 2017 SiriusXM Radio Inc. Sirius, XM and
all related marks and logos are trademarks of SiriusXM
Radio Inc. Service available in Canada; see
www.siriusxm.ca
.
This functionality is only available for radios equipped
with a Satellite receiver. In order to receive satellite radio,
the vehicle needs to be outside with a clear view to the sky.
If the screen shows Acquiring Signal, you might have to
change the vehicle’s position in order to receive a signal. In
most cases, the satellite radio does not receive a signal in
underground parking garages or tunnels.
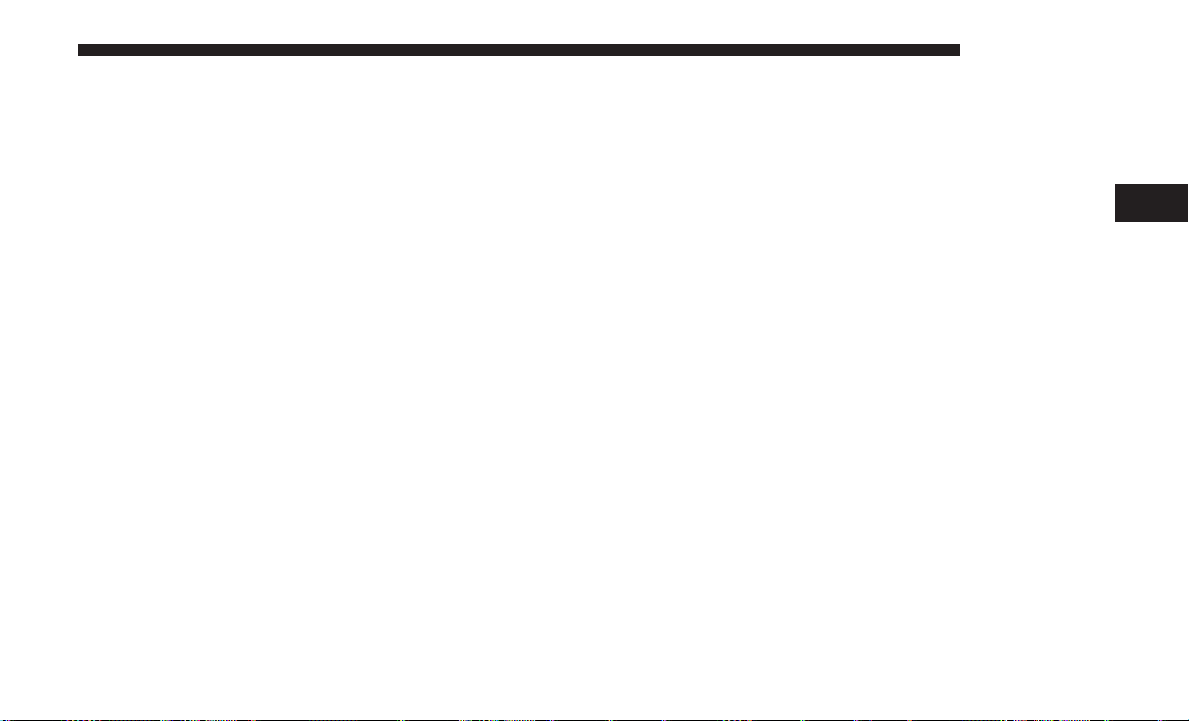
No Subscription
RADIO MODE 27
• The Genre is displayed below the Presets Bar.
Radios equipped with a Satellite receiver, require a subscription to the SiriusXM Service. When the Radio does not
have the necessary subscription, the Radio is able to receive
the Pre-View channel only.
Acquiring SiriusXM Subscription
To activate the SiriusXM Satellite Radio subscription, U.S.
residents call:
1-800-643-2112
Canadian residents call:
1-877-438-9677
NOTE: You will need to provide the SiriusXM ID (RID)
located at the bottom of the Channel 0 screen.
The Satellite Mode is activated by a press of the “SXM”
button on the touchscreen.
When in Satellite mode:
• The SXM button on the touchscreen is highlighted.
• The SiriusXM Presets are displayed at the top of the
screen.
• The SiriusXM Channel Number is displayed in the
center.
• The Program Information is displayed at the bottom of
the Channel Number.
• The SiriusXM function buttons are displayed below the
Program Information.
Tuning is done by operating the Tune Knob or by Direct
Tune, similar to other Radio Bands, see Presets, browse,
Tune Knob, and Direct Tune.
In addition to the tuning Operation functions common to
all Radio modes, the replay, Traffic/Weather Jump, and fav
button functions are available in SiriusXM Mode.
Replay
The replay function provides a means to store and replay
up to 22 minutes of music audio and 48 minutes of talk
radio. Once the channel is switched, content in replay
memory is lost.
Press the “Replay” button on the touchscreen. The play/
pause, rewind/forward and live buttons will display at the
top of the screen, along with the replay time.
3
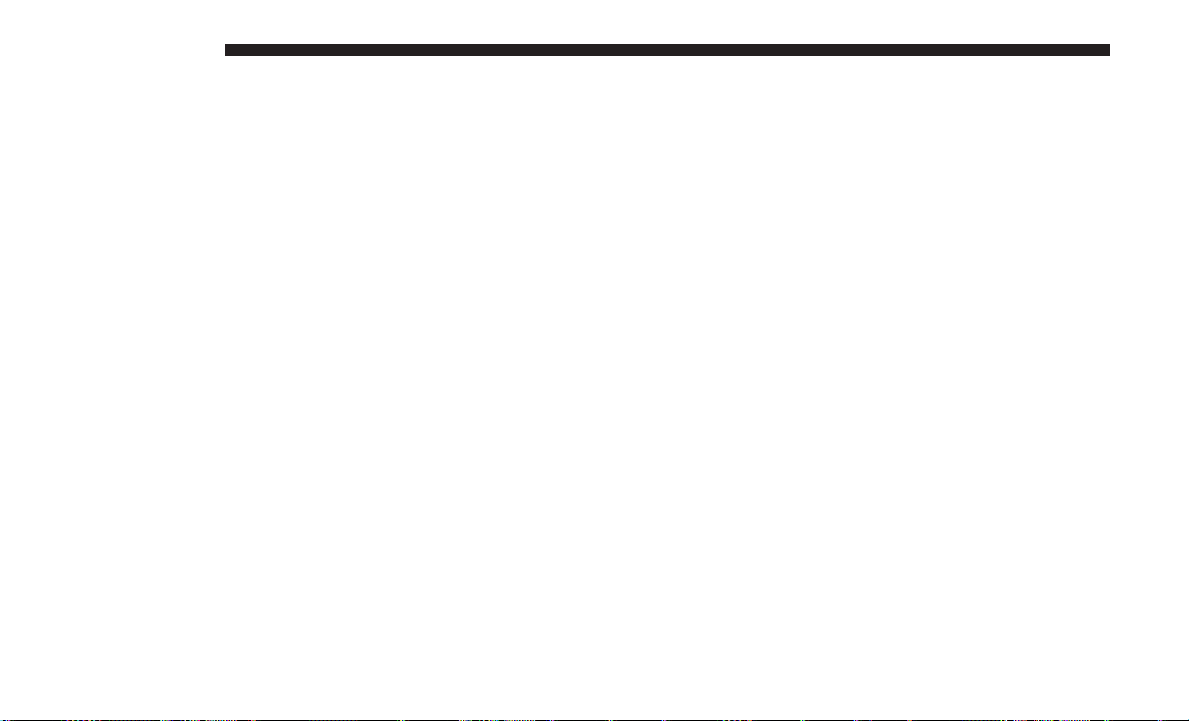
28 RADIO MODE
You can exit by pressing the “Replay” button on the
touchscreen, any time during the Replay mode.
Play/Pause
Press the “Pause/Play” button on the touchscreen to pause
the playing of live or rewound content at any time. Play
can be resumed again by pressing of the “Pause/Play”
button on the touchscreen.
Rewind
Press the “RW” button on the touchscreen to rewind the
content in steps of five seconds. Pressing the “RW” button
on the touchscreen for more than two seconds rewinds the
content. The Radio begins playing the content at the point
at which the press is released.
Forward
Each press of the “FW” button on the touchscreen forwards
the content in steps of five seconds. Forwarding of the
content can only be done when the content is previously
rewound, and therefore, can not be done for live content. A
continuous press of the “FW” button on the touchscreen
also forwards the content. The Radio begins playing the
content at the point at which the press is release.
Live
Press the “Live” button on the touchscreen to resume
playing of Live content.
Favorites
Press the “fav.” button on the touchscreen to activate the
favorites menu, which will time out within 20 seconds in
absence of user interaction.
You can exit the Favorites Menu by a press of the “X” in the
top right corner.
The favorites feature enables you to set a favorite artist, or
song that is currently playing. The Radio then uses this
information to alert you when either the favorite song, or
favorite artist are being played at any time by any of the
SiriusXM Channels.
The maximum number of favorites that can be stored in the
Radio is 50.
Fav. Artist: While the song is playing to set a Favorite
Artist, press the “fav.” button on the touchscreen and then
the Fav. Artist button on the touchscreen.
Fav. Song: While the song is playing to set a Favorite Song,
press the “fav.” button on the touchscreen and then the Fav
Song button on the touchscreen.
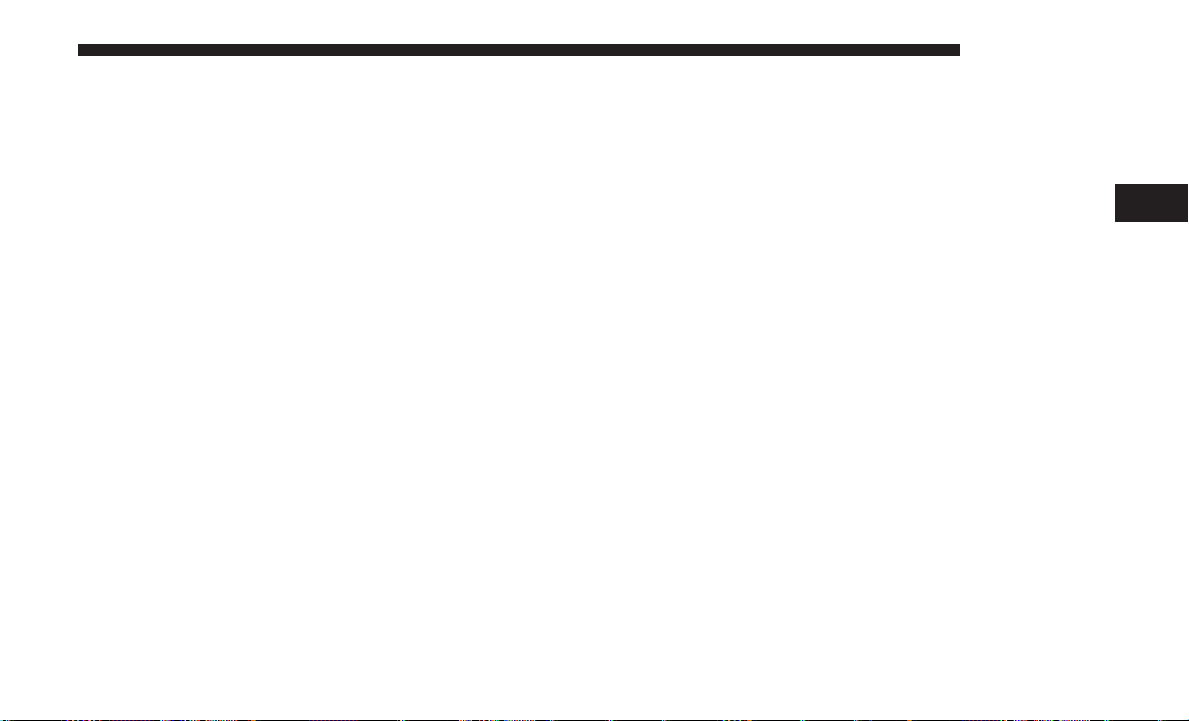
Traffic & Weather — Available On The 4C NAV If
Equipped
Press the Traffic & Weather button on the touchscreen to
tune to a SiriusXM Traffic and Weather channel. To set a
Traffic & Weather alert for any one of the cities in the Jump
Browse list, see Browse in SXM.
When the Traffic & Weather button on the touchscreen is
pressed, the Traffic & Weather channel is tuned.
If the Traffic & Weather alert City is not set, you are
presented with a pop up to allow you to select the favorite
city using the Browse Screen.
Browse In SXM
Press the “Browse” button on the touchscreen to edit
Presets, Favorites, Game Zone, and Jump settings, along
with providing the SiriusXM Channel List.
This Screen contains many sub menus. You can exit a sub
menu to return to a parent menu by pressing the “Back
Arrow.”
All
Press the “All” button at the left of the Browse Screen.
RADIO MODE 29
Channel List
Press the Channel List, or Genre, to display all the
SiriusXM Channel Numbers. You can scroll the Channel
list by pressing the “Up and Down arrows”, located on the
right side of the screen. Scrolling can also be done by
operating the TUNE/SCROLL knob.
Genre
Press the “Genre” button on the touchscreen to display a
list of Genres. You can select any desired Genre by pressing
the “Genre” list, the Radio tunes to a channel with the
content in the selected Genre.
Presets
Press the “Presets” button located at the left of the Browse
screen.
You can scroll the Presets list pressing the up and down
arrows located at the right side of the screen. Scrolling can
also be done by operating the TUNE/SCROLL knob as
well.
3
 Loading...
Loading...