Dodge Radio 430N, Radio 430 Owner's Manual
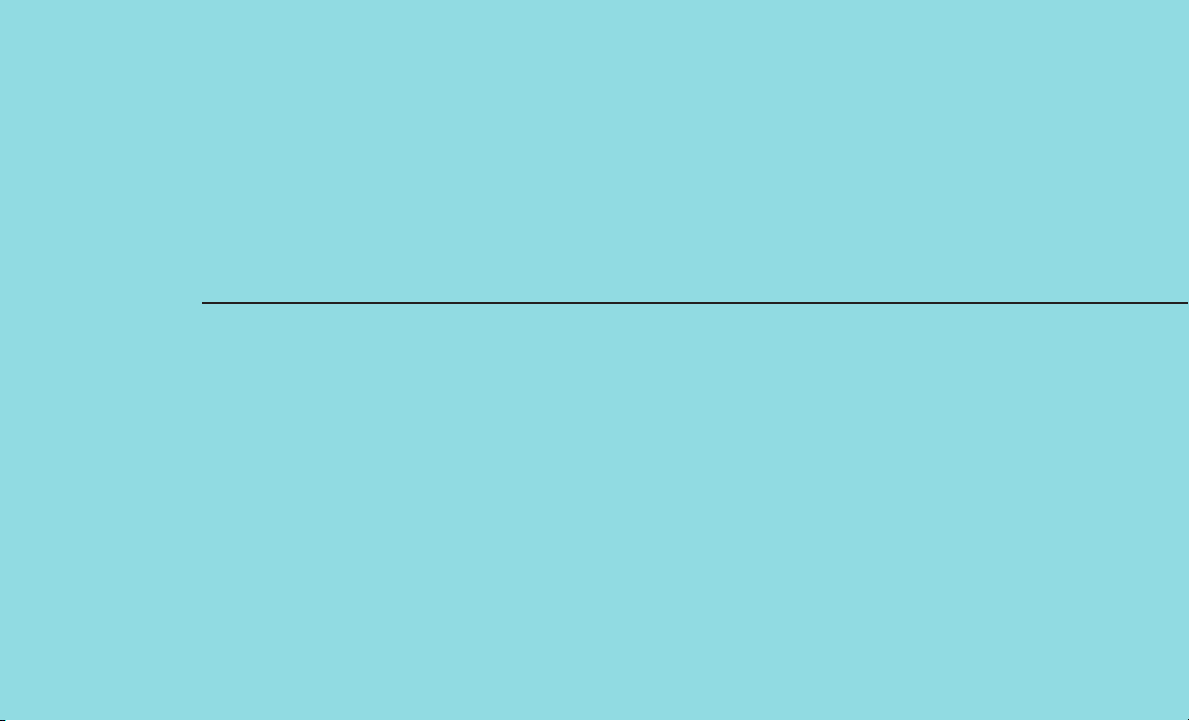
OWNER’S MANUAL
SUPPLEMENT
RADIO 430/430N

SECTION PAGE
SAFETY GUIDELINES ..............................................................3
1
INTRODUCTION ..................................................................7
2
GENERAL HANDLING ............................................................11
3
GETTING STARTED ..............................................................17
4
UCONNECT MULTIMEDIA (RADIO) .................................................21
5
UCONNECT MULTIMEDIA (MEDIA) .................................................33
6
UCONNECT MULTIMEDIA (REMOTE DEVICES) ........................................57
7
NAVIGATION (UCONNECT 430N ONLY) ..............................................73
8
SYSTEM INFORMATION ..........................................................107
9
TABLE OF CONTENTS
1
2
3
4
5
6
7
8
9
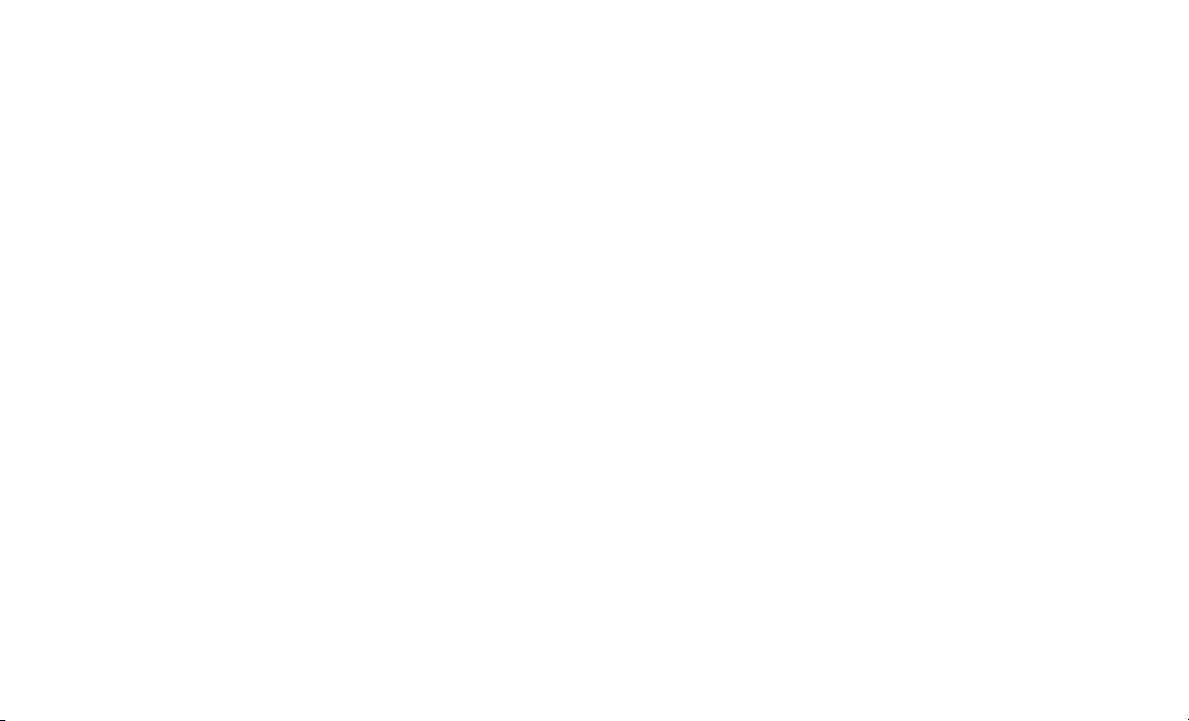
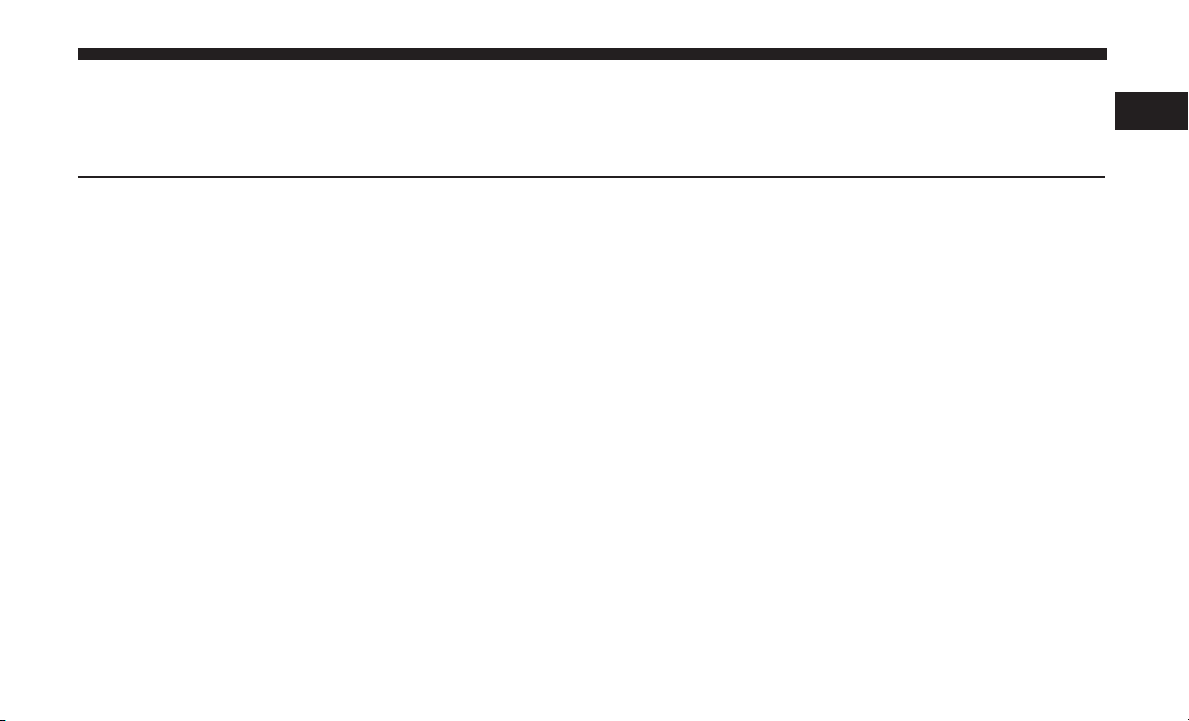
SAFETY GUIDELINES
CONTENTS
䡵 SAFETY GUIDELINES ......................4
䡵 CYBERSECURITY .........................4
1
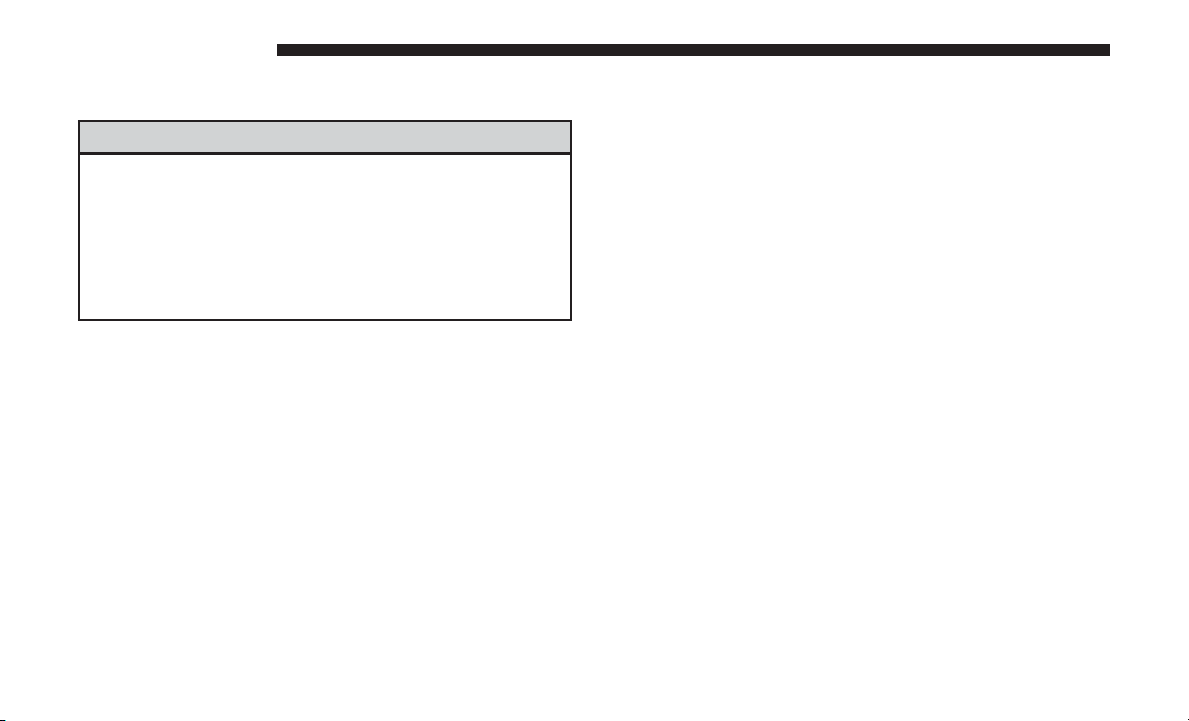
4 SAFETY GUIDELINES
SAFETY GUIDELINES
WARNING!
ALWAYS drive safely with your hands on the steering wheel. You have full responsibility and assume
all risks related to the use of the Uconnect features
and applications in this vehicle. Only use Uconnect
when it is safe to do so. Failure to do so may result
in an accident involving serious injury or death.
Ensure that all persons read this manual carefully before
using the radio system. It contains instructions on how to
use the system in a safe and effective manner.
• Glance at the screen only when safe to do so. If prolonged viewing of the screen is necessary, pull over at a
safe location.
• Stop use immediately if a problem occurs. Failure to do
so may cause injury or damage to the product. Return it
to your authorized dealer to repair.
• Make certain that the volume level of the system is set to
a level that still allows you to hear outside traffic and
emergency vehicles.
• The law in some states/provinces prohibits the Front
Seat DVD Viewer. As a result, it may be disabled prior to
delivery to you. If you move to another state/provinces,
you should consult your dealer for the proper enable/
disable setting for your new area.
CYBERSECURITY
Your vehicle may be a connected vehicle and may be
equipped with both wired and wireless networks. These
networks allow your vehicle to send and receive information. This information allows systems and features in your
vehicle to function properly.
Your vehicle may be equipped with certain security features to reduce the risk of unauthorized and unlawful
access to vehicle systems and wireless communications.
Vehicle software technology continues to evolve over time
and FCA US LLC, working with its suppliers, evaluates
and takes appropriate steps as needed. Similar to a computer or other devices, your vehicle may require software
updates to improve the usability and performance of your
systems or to reduce the potential risk of unauthorized and
unlawful access to your vehicle systems.
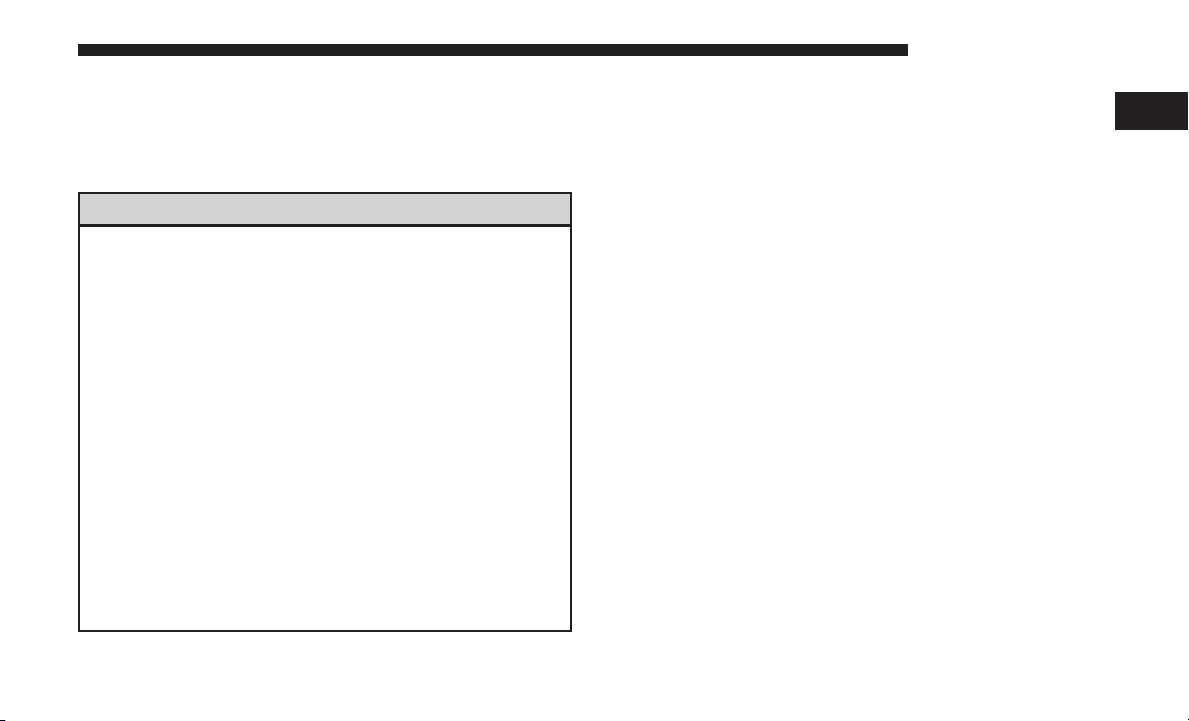
The risk of unauthorized and unlawful access to your
vehicle systems may still exist, even if the most recent
version of vehicle software (such as Uconnect software) is
installed.
WARNING!
• It is not possible to know or to predict all of the
possible outcomes if your vehicle’s systems are
breached. It may be possible that vehicle systems,
including safety related systems, could be impaired
or a loss of vehicle control could occur that may
result in an accident involving serious injury or
death.
• ONLY insert media (e.g., USB, SD card, or CD) into
your vehicle if it came from a trusted source. Media
of unknown origin could possibly contain malicious
software, and if installed in your vehicle, it may
increase the possibility for vehicle systems to be
breached.
• As always, if you experience unusual vehicle behavior, take your vehicle to your nearest authorized
dealer immediately.
SAFETY GUIDELINES 5
NOTE:
• FCA or your dealer may contact you directly regarding
software updates.
• To help further improve vehicle security and minimize
the potential risk of a security breach, vehicle owners
should:
• Routinely check
software-update
software updates.
• Only connect and use trusted media devices (e.g.
personal mobile phones, USBs, CDs).
Privacy of any wireless and wired communications cannot
be assured. Third parties may unlawfully intercept information and private communications without your consent.
For further information, refer to “Onboard Diagnostic
System (OBD II) Cybersecurity” in your Owner’s Manual.
to learn about available Uconnect
www.driveuconnect.com/
1
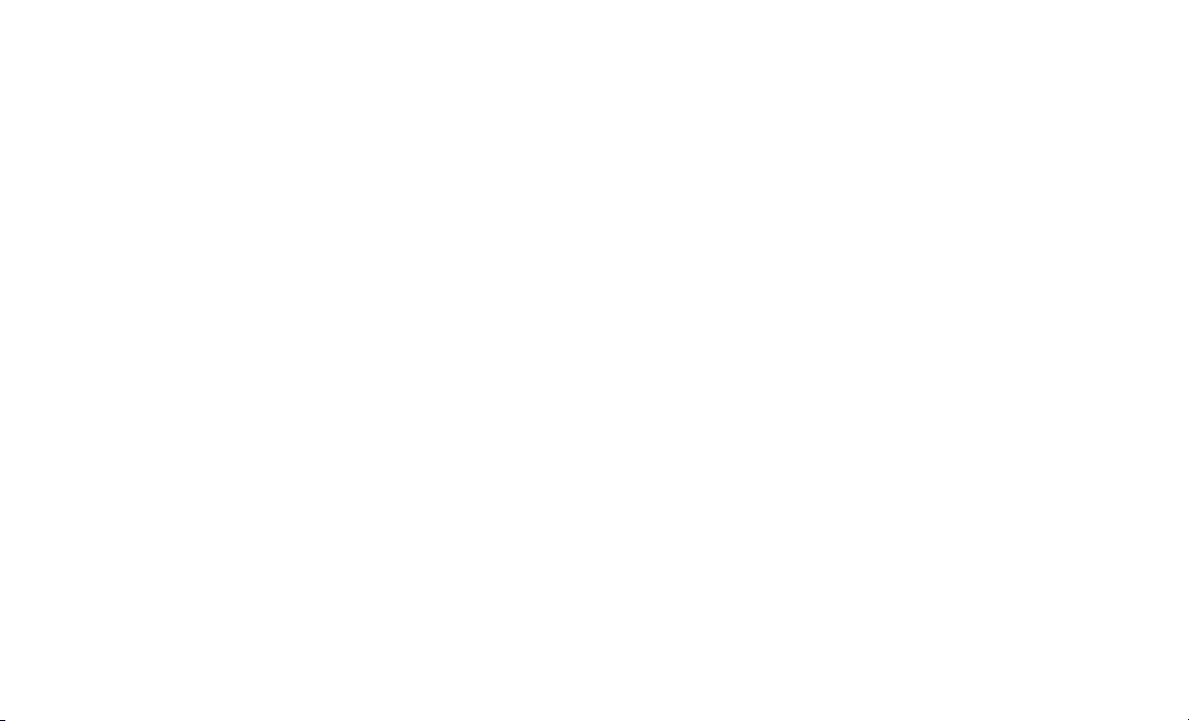
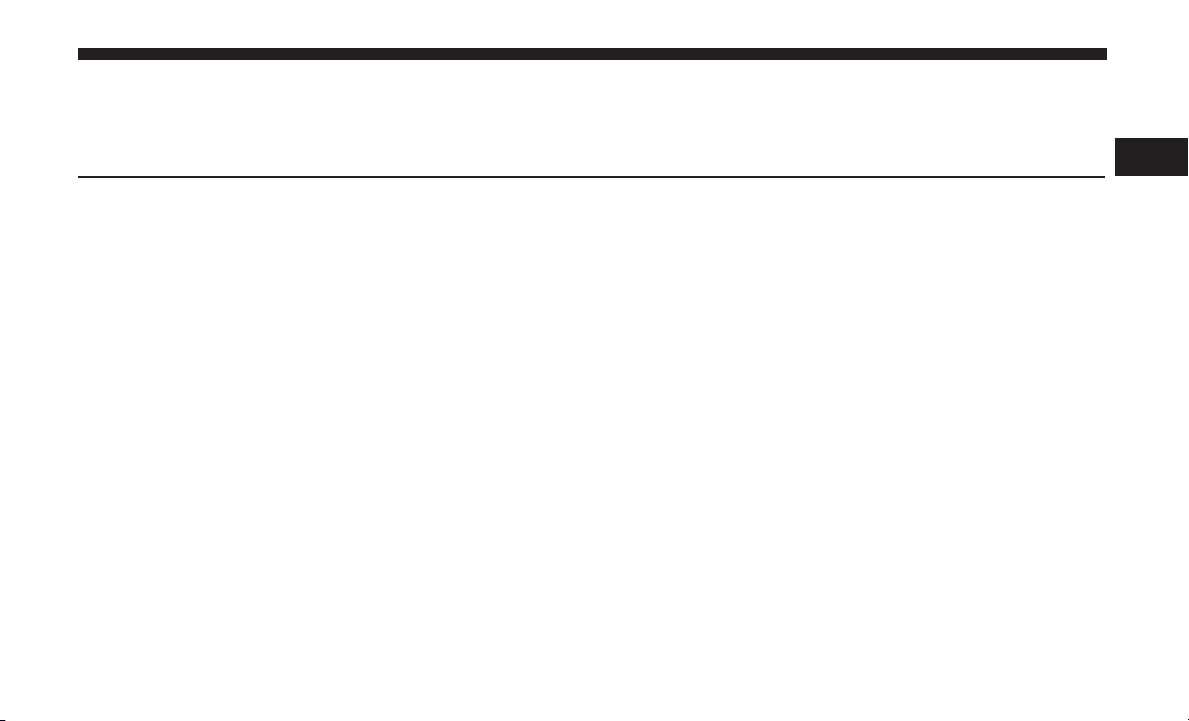
INTRODUCTION
CONTENTS
䡵 WARNINGS .............................8
䡵 SAFETY REFERENCES ......................8
䡵 INTENDED USE ..........................8
䡵 SYSTEM CARE ...........................8
▫ Software Update .........................8
▫ Safe Usage Of The Radio System .............8
2
▫ Connections ............................9
▫ Touchscreen ............................9
▫ CD/DVD Drive..........................9
▫ GPS Navigation Antenna — If Equipped ........9
▫ Satellite Radio Antenna — If Equipped ........10
▫ Other Electronic Devices...................10
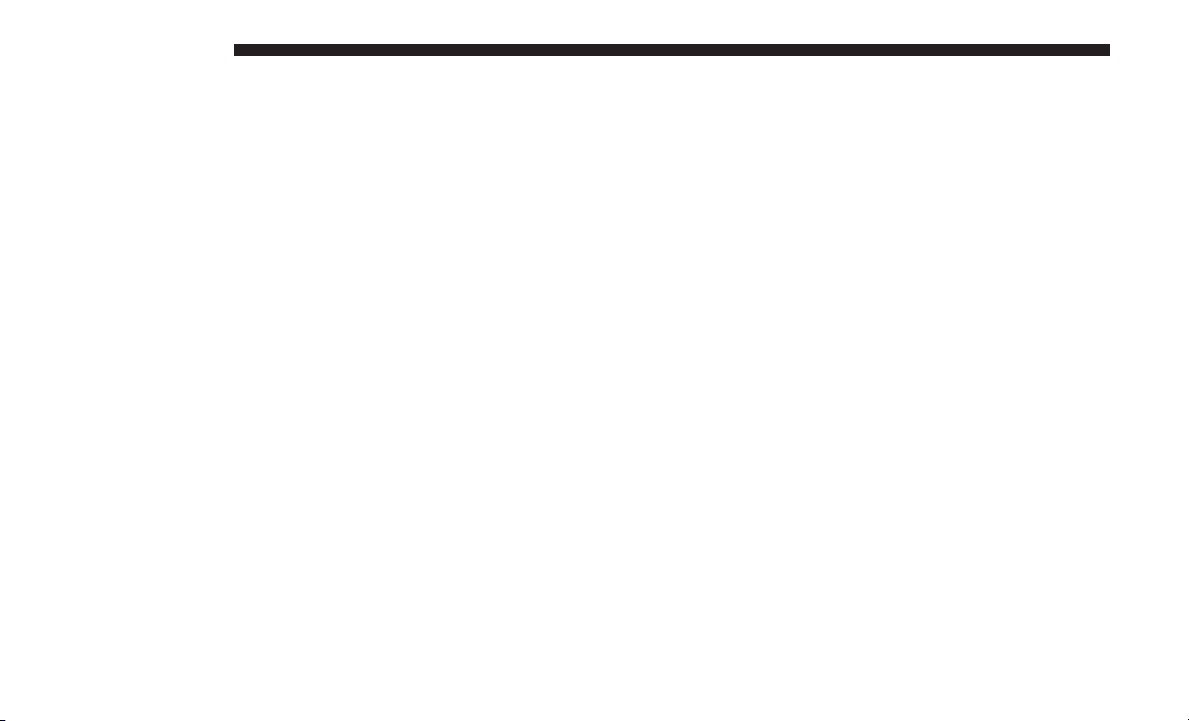
8 INTRODUCTION
WARNINGS
This manual contains WARNINGS against operating procedures that could result in an accident or bodily injury. If
you do not read the entire manual, you may miss important information. Observe all WARNINGS!
The information given in this manual is subject to change.
SAFETY REFERENCES
Before operating this system for the first time, please read
this manual carefully. Note the safety precautions described in this manual. If you have any questions, please
contact the vehicle manufacturer or your authorized dealer.
INTENDED USE
Generally recognized rules of radio technology were maintained during the development and manufacture of the
radio system. When using this product, be aware of
state/province-specific norms and guidelines.
DriveUconnect.com
Visit
for updates, additional informa-
tion, compatible phones, etc.
SYSTEM CARE
Software Update
Both navigation data and Gracenote data are software
updatable. Visit
DriveUconnect.com
or contact your au-
thorized dealer for the latest available software.
Safe Usage Of The Radio System
Read all instructions in this manual carefully before using
your radio system to ensure proper usage!
Your radio is a sophisticated electronic device. Do not let
young children use your radio.
Permanent hearing loss may occur if you play your music
or the radio at loud volumes. Exercise caution when setting
the volume on your radio.
NOTE: Many features of this radio are speed dependent
and it is not possible to use the touchscreen keyboard while
the vehicle is in motion.
Keep drinks, rain, and other sources of moisture away from
your radio. Besides damage to your radio, moisture can
cause electric shocks as with any electronic device.
NOTE: In a convertible vehicle, the system performance
may be compromised with the roof top down.
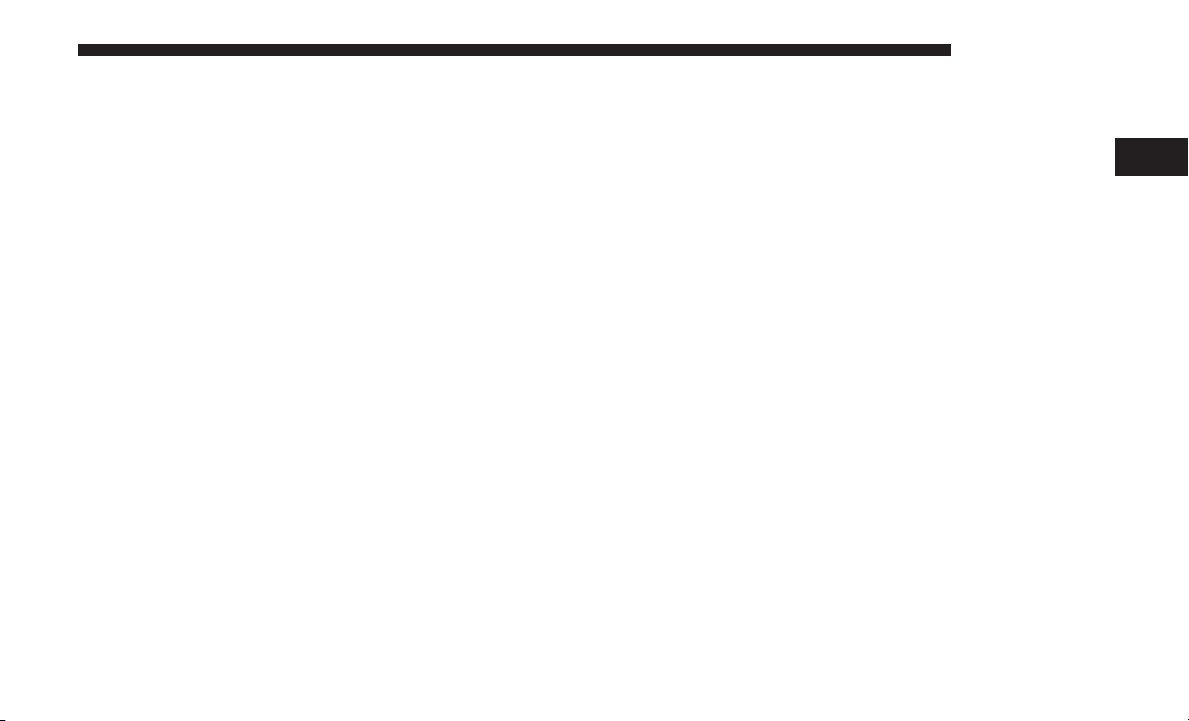
Connections
Never force any connector into the ports of your radio.
Make sure your connectors are the correct shape and size
before you connect.
Any attached cable should be routed so that it will not
apply any pressure to the connection.
Do not use a USB device which will interfere with the
operation of opening the display.
Touchscreen
Do not touch the screen with any hard or sharp objects
(pen, USB stick, jewelry, etc.) which could scratch the
touchscreen surface!
NOTE: It is possible to use a plastic stylus for touchscreen
enabled devices such as a PDA and Pocket PCs.
Do not spray any liquid or caustic chemicals directly on the
screen! Use a clean and dry micro fiber lens cleaning cloth
to clean the touchscreen.
If necessary, use a lint-free cloth dampened with a cleaning
solution, such as isopropyl alcohol, or an isopropyl alcohol
and water solution ratio of 50:50. Follow the solvent
manufacturer’s precautions and directions.
INTRODUCTION 9
CD/DVD Drive
Do not insert any damaged, warped, scratched or dirty
CDs or DVDs into the CD/DVD player.
Discs that have been modified with an adhesive label
should not be used in the CD/DVD player.
Do not insert more than one CD/DVD at a time into the
drive slot.
Do not insert anything other than the supported CD/DVD
formats. See the Disc Mode section in this manual for
information on supported CD/DVD formats.
GPS Navigation Antenna — If Equipped
The antenna for the navigation GPS system is mounted in
various locations (depending on the vehicle model) within
the dashboard or on the roof of the vehicle. Do not place
items on the dashboard or around the GPS antenna location. Objects placed within the line of sight of the antenna
will decrease performance. Do not place items directly on
or above the antenna.
2
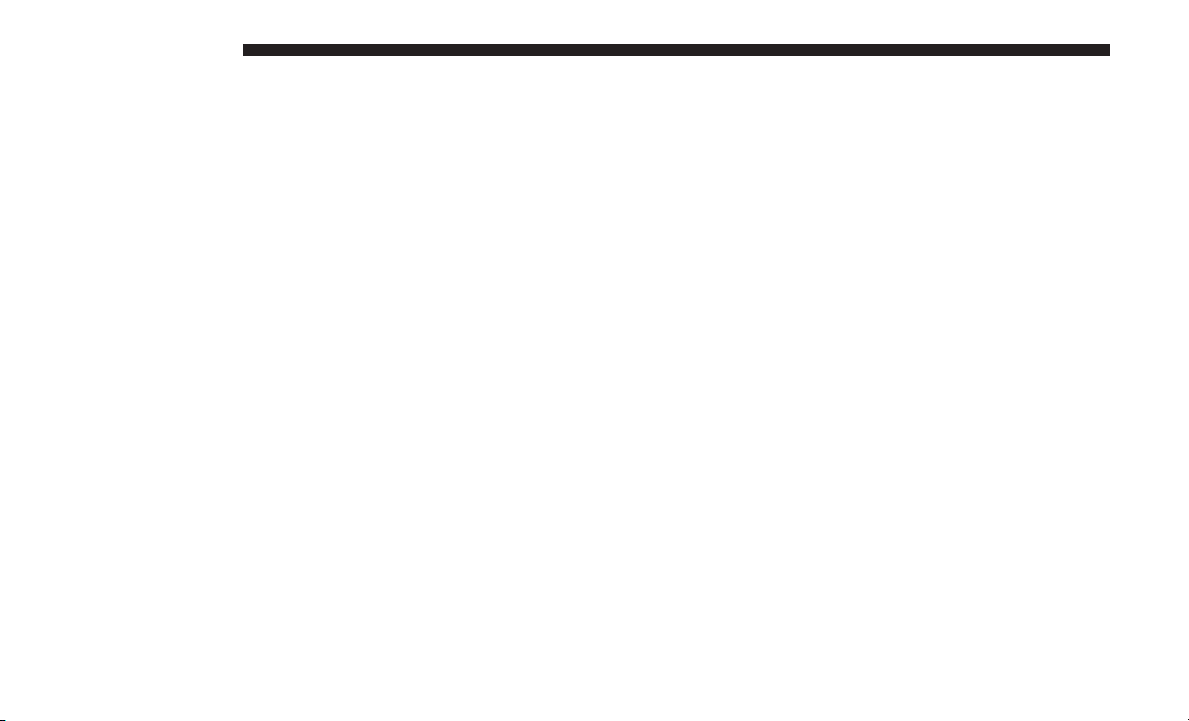
10 INTRODUCTION
Satellite Radio Antenna — If Equipped
The antenna for the SiriusXM Satellite radio is mounted on
the roof of the vehicle. Do not place items on the roof
around the roof top antenna location. Objects placed within
the line of sight of the antenna will cause decreased
performance. Larger luggage items should be placed as far
from the antenna as possible. Do not place items directly on
or above the antenna.
Other Electronic Devices
You may bring other electronic devices into your vehicle
(e.g., PDA, iPod, laptop computer, etc.). Some of these
devices may cause electromagnetic interference with the
GPS. If a degradation in the navigation system is observed,
turn the devices off, or keep them as far away from the GPS
antenna as possible.
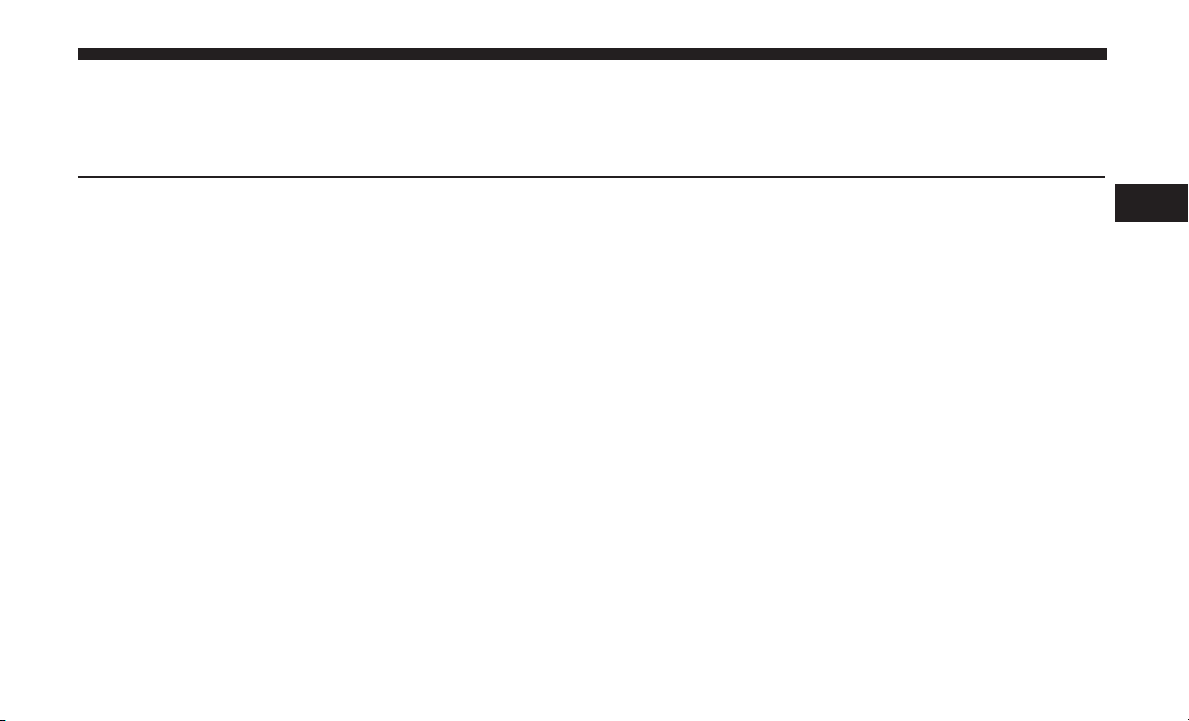
GENERAL HANDLING
CONTENTS
䡵 USER INTERFACE ELEMENTS ...............12
▫ Buttons On The Touchscreen................12
▫ HDD/Disc/USB/iPod/BTSA Operation........15
▫ Video Entertainment System (Ves) Operation ....15
3
▫ Buttons On The Faceplate..................12
䡵 STEERING WHEEL AUDIO CONTROLS — IF
EQUIPPED .............................14
▫ AM/FM/SAT Operation...................15
䡵 AUDIO SETTINGS ........................15
▫ Volume...............................15
▫ Audio Control Menu .....................15
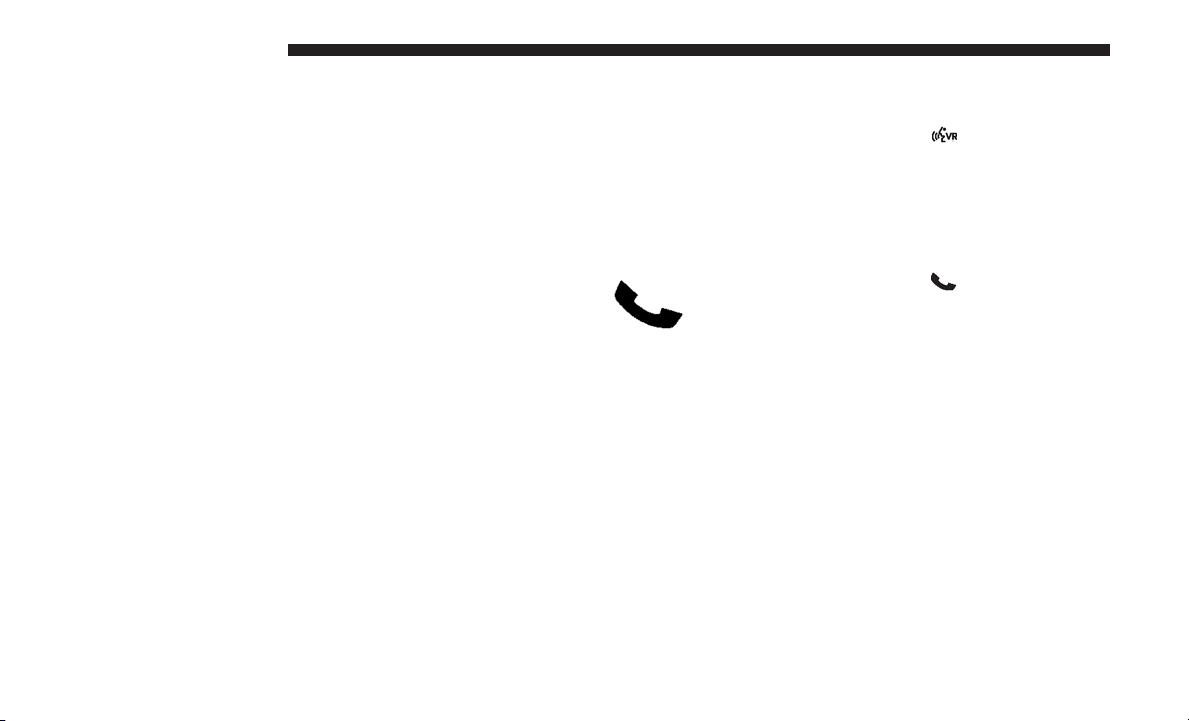
12 GENERAL HANDLING
USER INTERFACE ELEMENTS
1 — Voice Command (If Equipped)
Power to operate the radio is supplied through the ignition
switch, which must be in the ON, ACC or in ACC Delay
mode in order to operate the radio.
Buttons On The Touchscreen
Buttons are accessible on the touchscreen.
Buttons On The Faceplate
Buttons on the left and right side of the radio faceplate.
Push the “Voice Command
” button located
on the faceplate and wait for the confirmation
beep before you say a voice command.
2 — Uconnect Phone (If Equipped)
Push the “Uconnect Phone
” button located
on the faceplate to either activate the Uconnect
system or to cancel an active phone call.
3 — RADIO
Push the RADIO button located on the faceplate to change
to a RADIO mode or to toggle between RADIO modes:
• AM
• FM
• SAT (If Equipped)
NOTE: If you are viewing the NAV screen (Uconnect 430N
only), pushing the RADIO button will return you to the
RADIO mode screen.
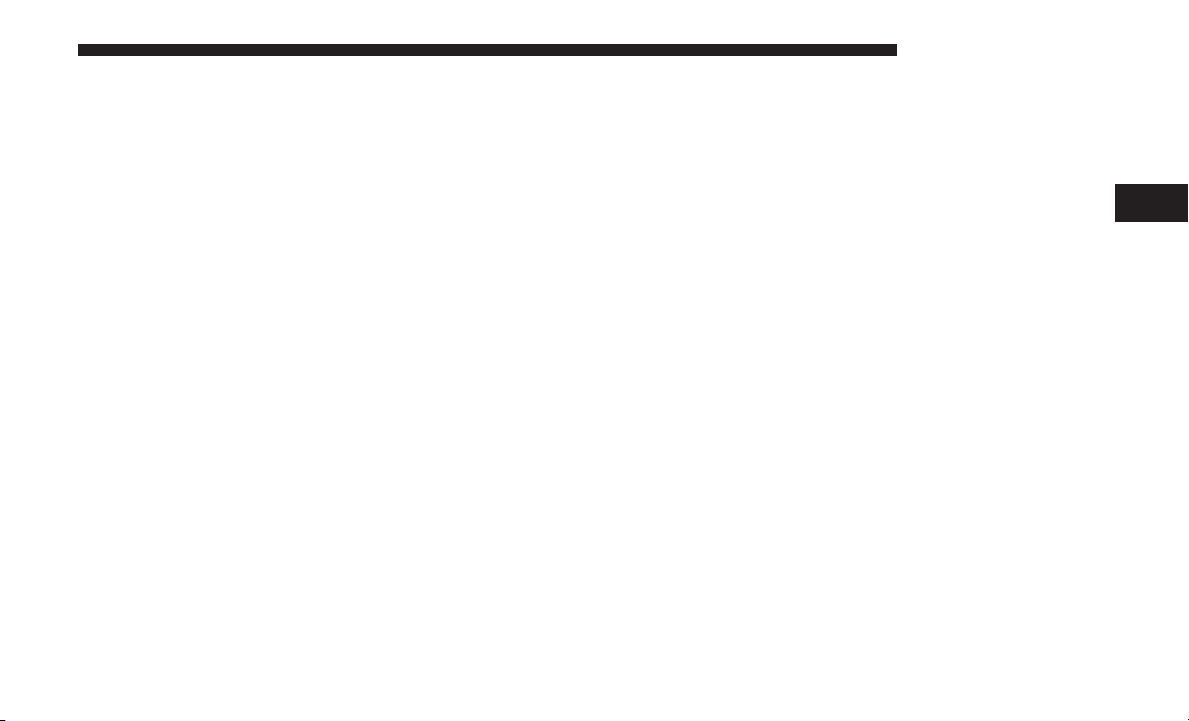
4 — MEDIA
Push the MEDIA button located on the faceplate to change
to a MEDIA mode or to toggle between MEDIA modes:
GENERAL HANDLING 13
6 — LOAD
To open or close the display, push the LOAD button
located on the faceplate.
• HDD (Hard Disk Drive)
• CD/DVD
• AUX
NOTE: If you are viewing the NAV screen (Uconnect 430N
only), pushing the MEDIA button will return you to the
MEDIA mode screen.
5 — ON/OFF VOLUME
It is also possible to set the unit in standby mode while
driving by pushing the ON/OFF VOLUME rotary knob.
NOTE: If the ignition is switched OFF with the radio in
standby mode, the radio memorizes the standby state
when the ignition is switched ON again. Push the ON/OFF
VOLUME rotary knob to switch the radio ON. The radio
software is always working when the ignition is switched
ON, even if the radio is in standby mode. It is still possible
to eject the CD and to display the time if the unit is
switched OFF.
After opening the display, it takes a few seconds to eject a
CD/DVD, if one was in the slot.
When inserting a disc, make sure the label is facing up.
The display will close automatically after inserting the disc.
NOTE: It may take several seconds to recognize the type of
inserted disc (CD, DVD, MP3, etc.).
7—MENU
Push the MENU button on the faceplate (7) to access the
system settings menu.
NOTE: Push the MENU button on the faceplate in an
active mode to change mode specific settings.
8 — AUDIO
Push the AUDIO button located on the faceplate to access
the speaker balance/fade and tone controls.
3
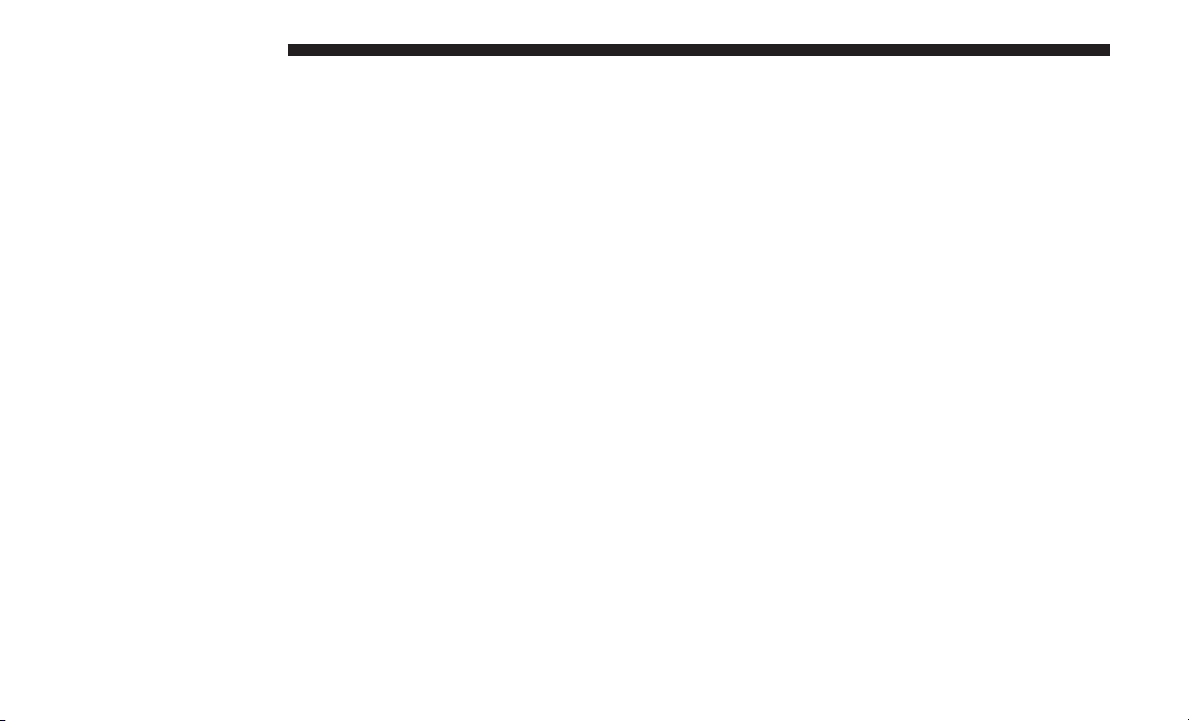
14 GENERAL HANDLING
9 — MY FILES
Push the MY FILES button located on the faceplate to
manage your music and picture files on the internal storage
drive.
10 — USB Connector
Connect a supported device into the USB Connector (10) to
play music and to copy music and picture files to the
internal hard disk drive.
NOTE: See the USB Connector section of this manual for
information on supported devices.
11 — AUX Input (Audio Jack)
Connect an external audio device into the AUX Input (11)
(e.g., MP3 player, video-game) to play the device audio
through the car audio system.
STEERING WHEEL AUDIO CONTROLS — IF EQUIPPED
The steering wheel audio controls are located on the rear
surface of the steering wheel. Please refer to the vehicle
specific Owner’s Manual for detailed information.
The following describes general steering wheel functionality:
1. The VOLUME rocker switch, located on the right,
controls the volume of the sound system. Pushing the
top of the rocker switch will increase the volume and
pushing the bottom of the rocker switch will decrease
the volume.
2. The MODE ADVANCED button, located in the center of
the right rocker switch, changes the mode of the radio
between the various modes available (FM, AM, CD,
DVD, SAT, etc.).
3. The FUNCTION SELECT button, located in the center of
the left rocker switch, advances the radio to the next
preset. The function is different depending upon which
mode is in use.
4. The SCROLL rocker switch, located on the left, changes
selections such as radio station, CD track, and satellite
radio channel, depending upon the current mode.
The following describes the operation of the SCROLL
switch in each mode:
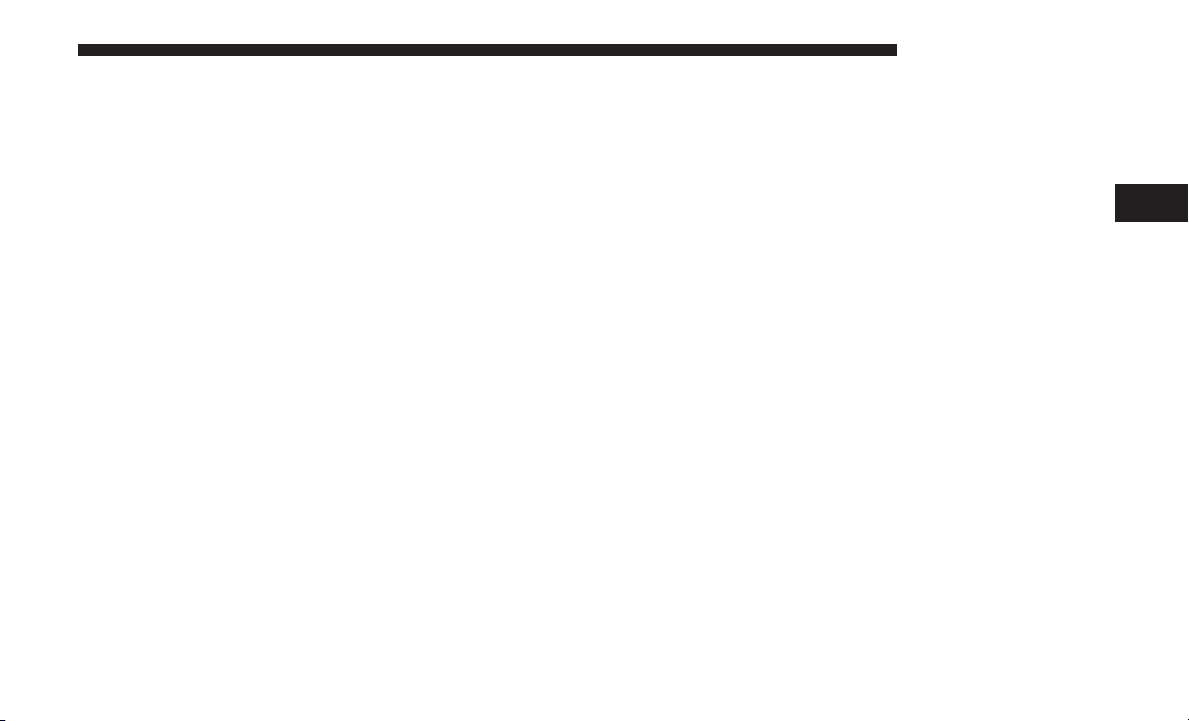
AM/FM/SAT Operation
Pushing the top of the switch will seek up for the next
available station and pushing the bottom of the switch will
seek down for the next available station.
GENERAL HANDLING 15
Audio Control Menu
Push the AUDIO button located on the faceplate on the
right side of the radio.
HDD/Disc/USB/iPod/BTSA Operation
Pushing the top of the switch will go to the next track on
the disc and pushing the bottom of the switch will go to the
beginning of the current track, or to the beginning of the
previous track (if the current track has just started).
Video Entertainment System (Ves) Operation
If equipped with a remote video player, this control will
function the same way as in disc mode.
AUDIO SETTINGS
Volume
Use the ON/OFF VOLUME rotary knob (4) to adjust the
volume of the currently playing audio source. While you
adjust the volume, the name of the audio source and a
volume indicator is displayed in the lower left corner of the
display.
3
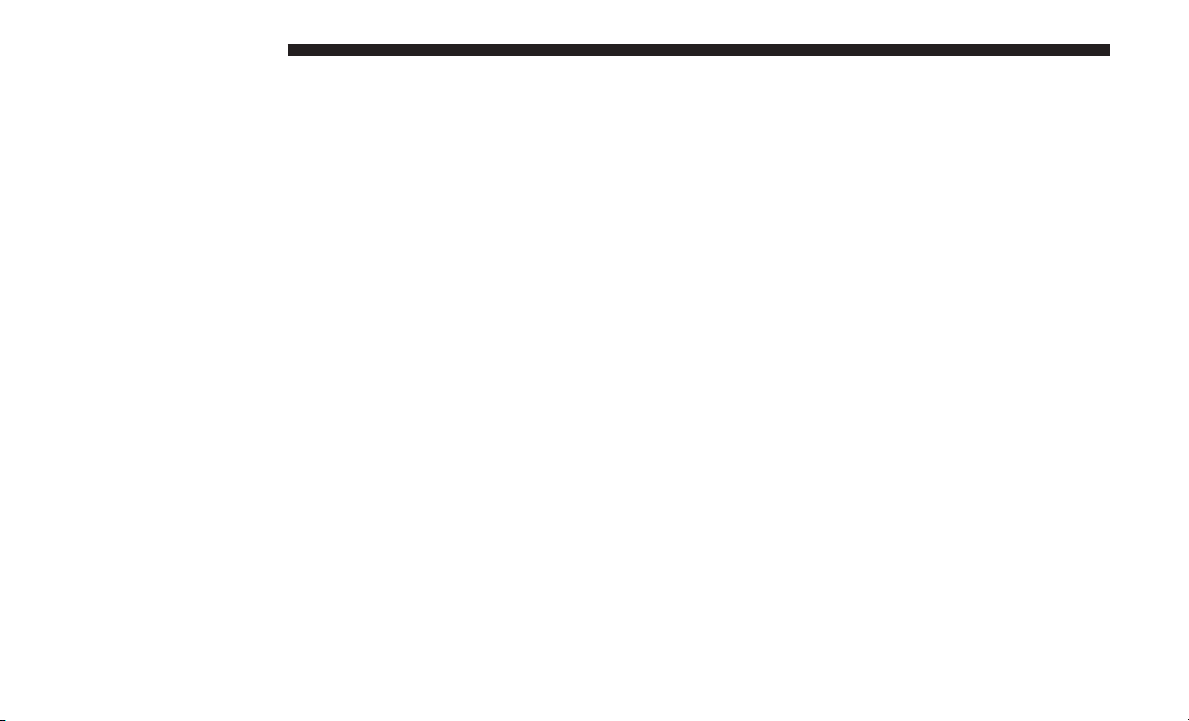
16 GENERAL HANDLING
Use either the “Arrow” buttons or the cross-hair on the
screen to change the Balance and Fade. The CENTER
button resets the settings. Push EQUALIZER button to
change tone settings.
Use either the “Arrow” buttons or the sliders on the screen
to adjust BASS, MID and/or TREBLE.
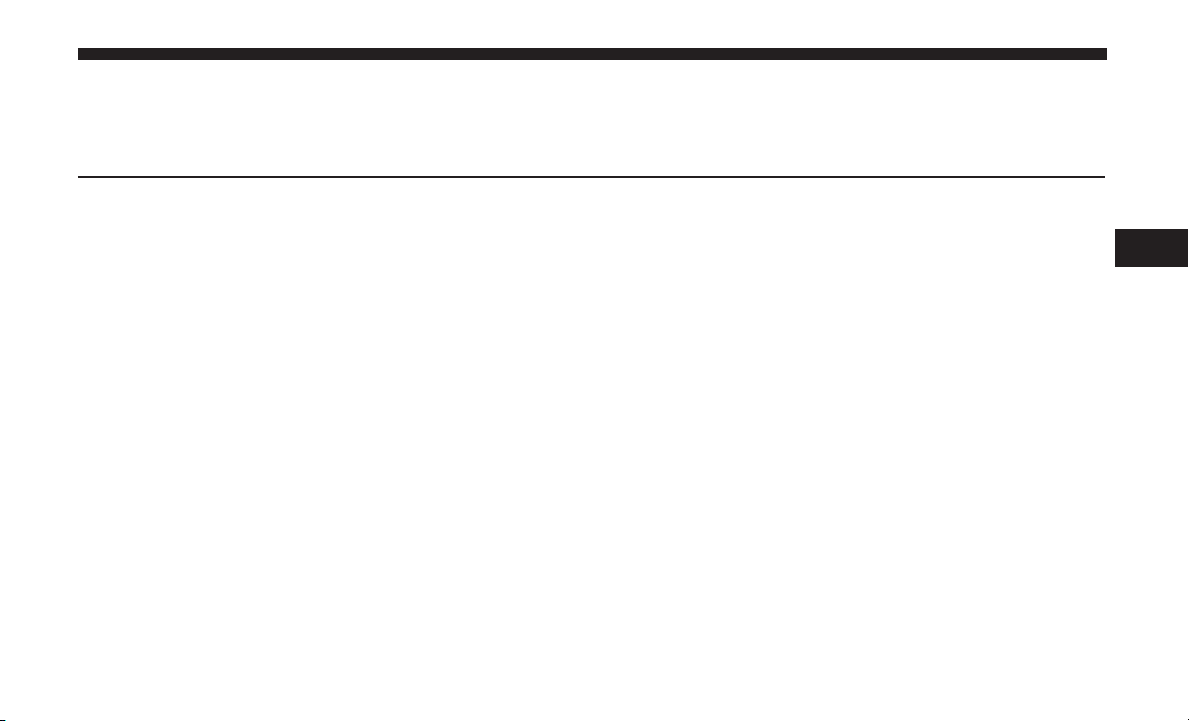
GETTING STARTED
CONTENTS
䡵 CHANGE THE LANGUAGE .................18
䡵 SET THE TIME — UCONNECT 430N ..........19
䡵 SET THE TIME — UCONNECT 430............18
䡵 STORE RADIO PRESETS....................20
4
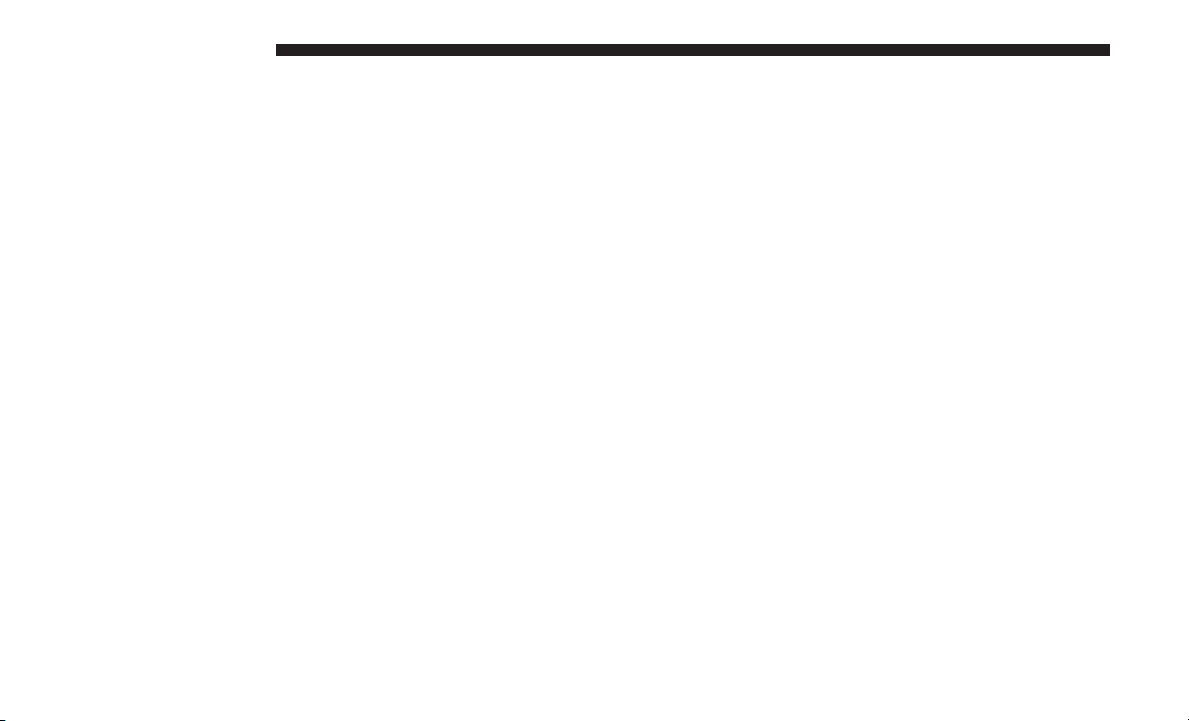
18 GETTING STARTED
CHANGE THE LANGUAGE
The radio will conform to the vehicle language set in the
instrument cluster display, if equipped.
If you change the language in the radio, the vehicle will
change the language for all display information.
To change the language with the radio:
1. Push the MENU button on the right side of the radio.
2. Then press the “System Setup” button to get to the
System Setup menu.
3. Press the “Language Setup” button and select a language.
4. Press the SAVE button to activate the new language
selection.
SET THE TIME — UCONNECT 430
1. Press the “Time” display in the lower left corner of the
screen.
2. Adjust the hours and minutes using the “Up and
Down” buttons.
3. Press the “Set Time Zone” button to change to the
desired time zone.
4. Press the “Daylight Savings” button to switch Daylight
Savings on or off.
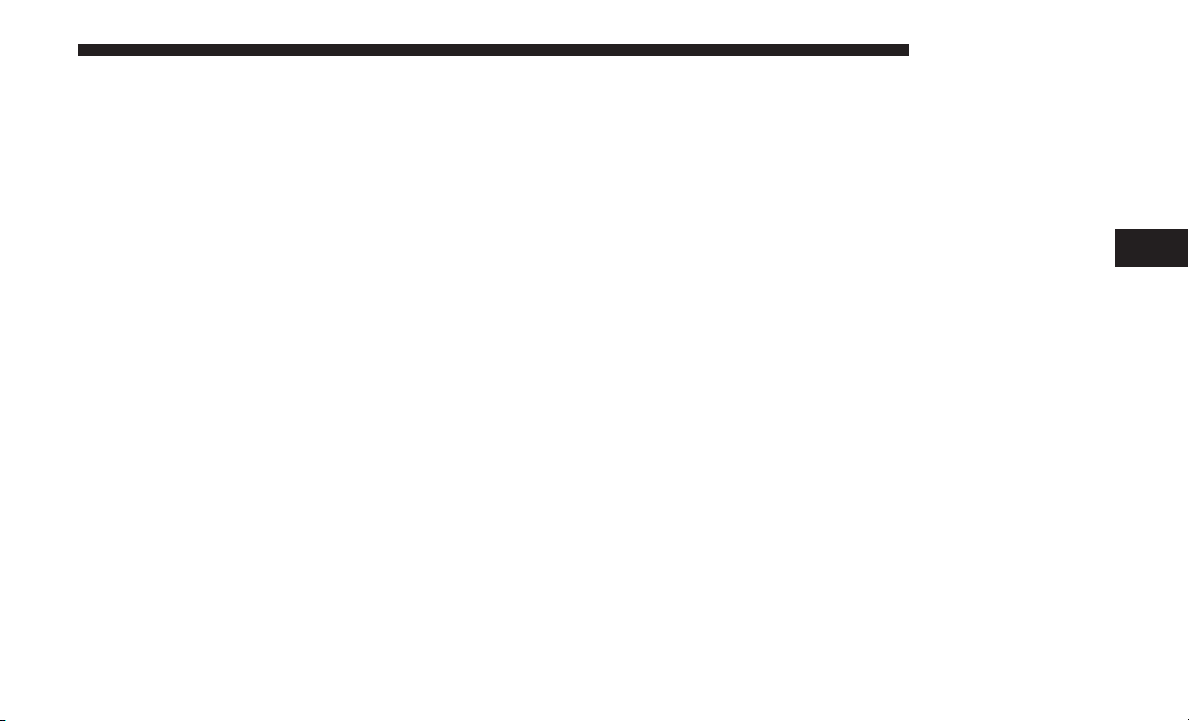
SET THE TIME — UCONNECT 430N
1. Press the “Time Display” button in the lower left corner
of the screen.
The time is automatically set by the GPS system for the
time zone selected. The radio default is GPS time where
the vehicle time is automatically set by the GPS system.
If the vehicle is not able to receive the GPS signals, the
vehicle time is only updated when the GPS satellite
signals are being received (which requires the vehicle to
be outside with a clear view to the sky).
GETTING STARTED 19
2. It is possible to set the time manually (ahead or behind
actual GPS time), by pressing the “USER TIME” button.
4
3. Press the “Daylight Savings” button to switch Daylight
Savings on or off.
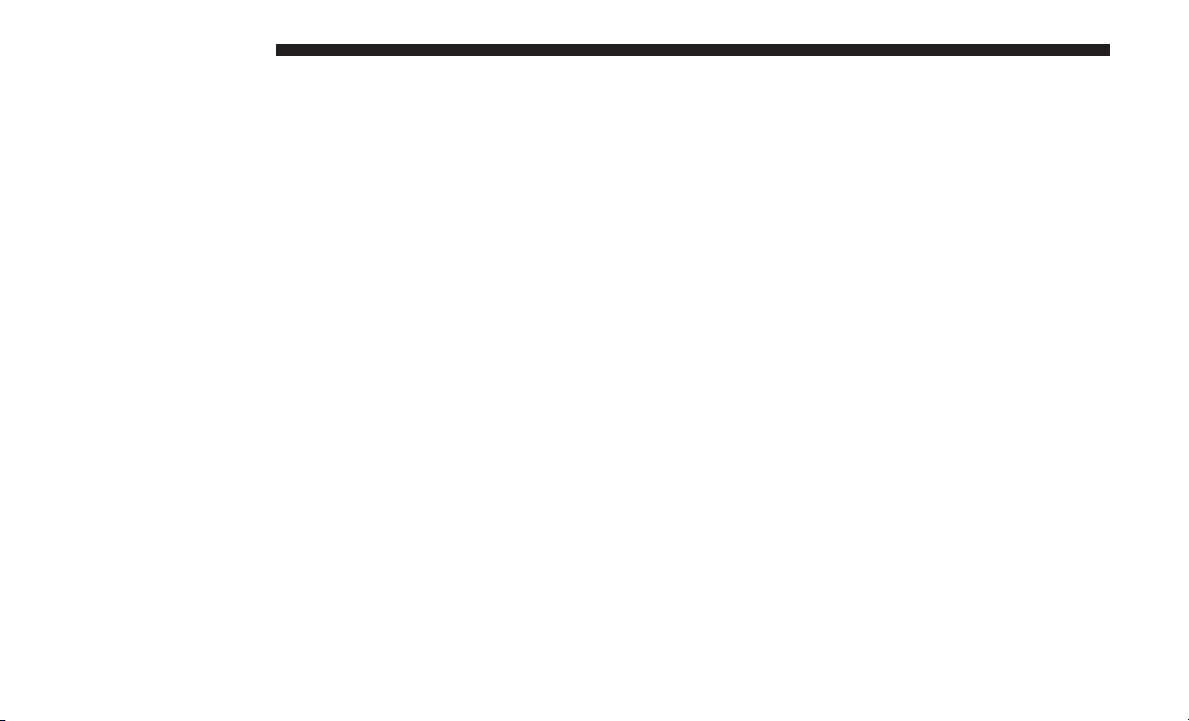
20 GETTING STARTED
STORE RADIO PRESETS
1. Push the RADIO button to display AM FM SAT.
3. Either press the “SEEK” up/down buttons or press the
“SCAN” button, “DIRECT TUNE” button or the “Left
and Right” arrows to change the currently playing
station.
4. Press and hold one of the PRESETS buttons in the list to
the right until you hear a confirmation beep (approximately two seconds).
You can use the PAGE button to scroll through
the list of presets.
NOTE: If the preset list is not displayed, press the PRESETS button located in the bottom line of the screen.
2. Select the radio band by pressing either the AM, FM or
SAT buttons.
You can use the FULL SCREEN button to toggle between
full and split-screen mode. Long preset names are displayed in full-screen mode.
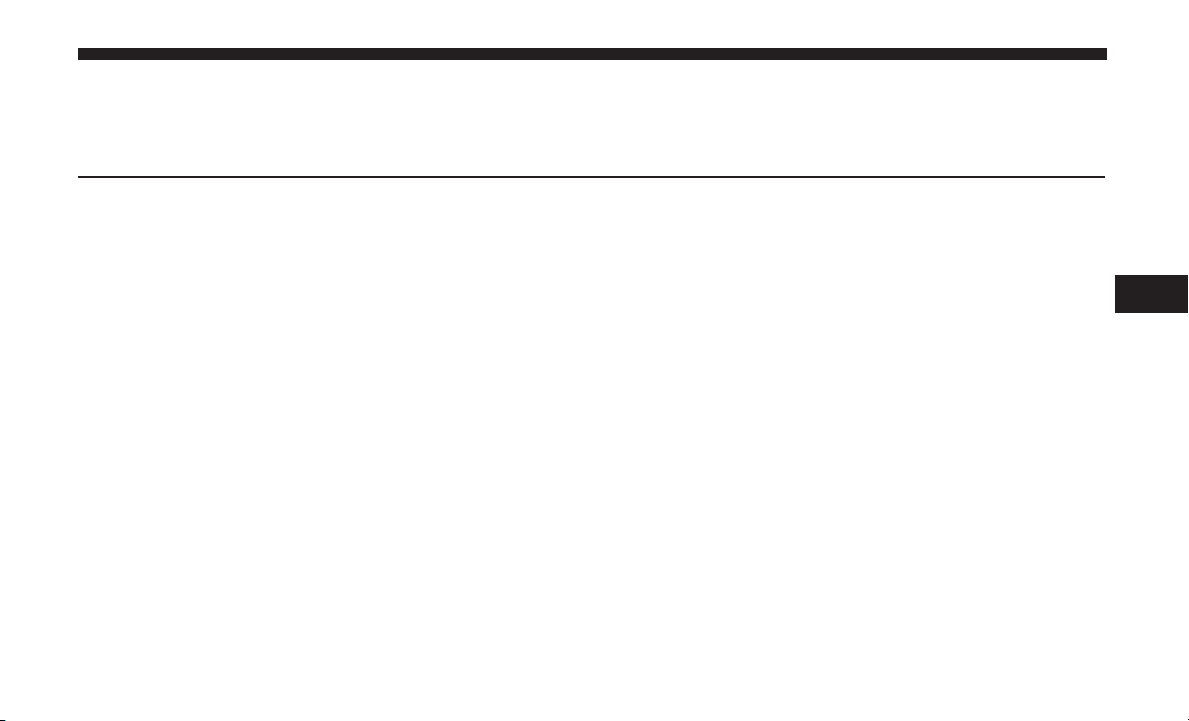
UCONNECT MULTIMEDIA (RADIO)
CONTENTS
䡵 RADIO MODE ...........................22
䡵 RADIO SETTINGS ........................26
▫ Overview .............................22
▫ SiriusXM Satellite Radio ...................22
▫ Station Presets ..........................23
▫ Change A Channel Or Frequency ............23
▫ Radio Broadcast Data System (RBDS) .........24
▫ Radio Text Information....................24
▫ Music Type (Program Type Filter) ............24
▫ RBDS (FM) Program Types .................25
▫ SiriusXM Satellite Radio Program Types........25
▫ Favorite Songs & Artists ...................25
▫ Replay Mode...........................26
▫ AM/FM Menu .........................26
▫ SAT Menu.............................27
▫ Channel Lock ..........................27
▫ Favorites..............................27
▫ Favorite Songs & Artists ...................28
▫ Favorite Teams .........................28
▫ Re-Subscribe To SiriusXM Satellite Radio .......28
▫ Display Settings.........................29
▫ ScreenOff.............................29
▫ View Settings ..........................30
▫ ParkView Rear Back Up Camera — If Equipped . .30
5
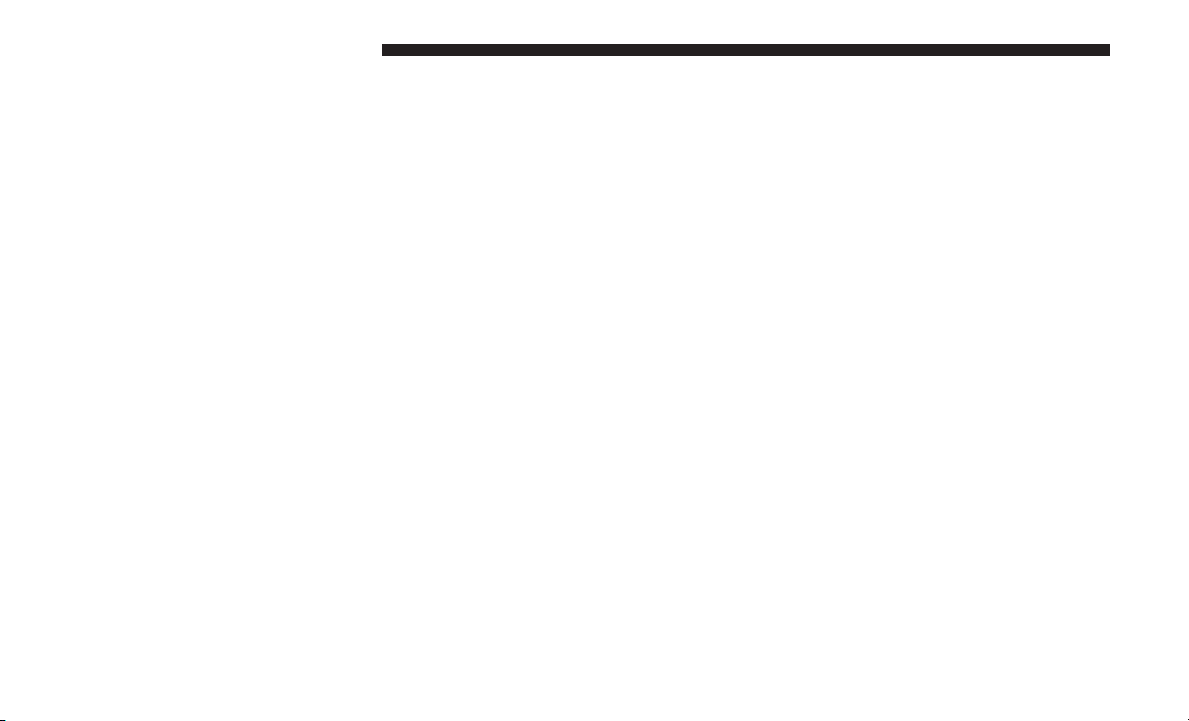
22 UCONNECT MULTIMEDIA (RADIO)
RADIO MODE
Overview
The radio is equipped with four different tuners:
• FM 87.7 MHz - 107.9 MHz (RBDS capable)
• AM 530 kHz - 1710 kHz
• SAT SiriusXM Satellite Radio (if equipped)
Push the RADIO button. The different tuner modes can be
selected by pressing the tabs on the radio touchscreen.
SiriusXM Satellite Radio
With over 130 channels, SiriusXM Satellite Radio brings
you more of what you love. Get 69 channels of 100%
commercial-free music, plus all of your favorite sports,
news, talk and entertainment. Hear every NFL game, every
NASCAR race, college sports and more. The biggest and
most compelling names in talk with Howard Stern and
Martha Stewart, laugh-out-loud comedy with Jamie Foxx’s
The Foxxhole and Blue Collar Comedy, plus kids’ programming, wold-class news, local traffic and weather. All
of this with crystal clear, coast-to-coast coverage. Everything worth listening to is now on SiriusXM. A one-year
SiriusXM Satellite Radio subscription is included.
SiriusXM and all related marks and logos are trademarks
of SiriusXM Radio Inc. and its subsidiaries. SiriusXM
Radio requires a subscription, sold separately after trial
subscription included with vehicle purchase. Prices and
programming are provided by SiriusXM and are
subject to change. Subscriptions governed by Terms &
Conditions available at http://www.siriusxm.com/pdf/
siriusxm_customeragreement_eng.pdf. SiriusXM Radio
U.S. service only available to those at least 18 years of age
in the 48 contiguous United States, D.C., and PR. Service
available in Canada; see
www.siriusxm.ca
.
To receive satellite radio, the vehicle needs to be outside
with a clear view to the sky. If the screen shows Acquiring
Signal, you might have to change the vehicle position to
receive a signal. In most cases, the satellite radio does not
receive a signal in underground parking garages or tunnels.
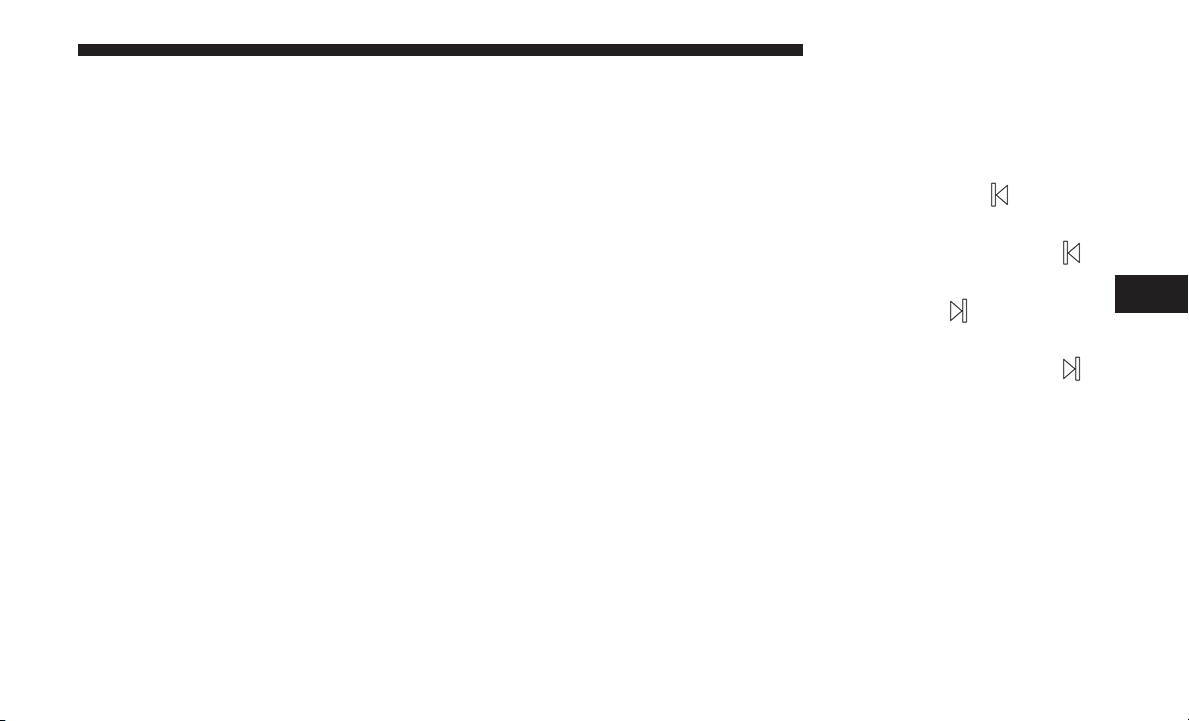
Station Presets
There are 12 station presets available for storing the radio
stations in each tuner range.
To store the desired station, press and hold one of the
station PRESET buttons for two seconds and you will see
the highlighted button change from green to beige. You
will also see the radio station stored in the highlighted
button and you will hear a confirmation beep when the
station is saved. Pressing the PRESET buttons in SAT mode
changes the information shown in the list between the
UCONNECT MULTIMEDIA (RADIO) 23
Channel Name, name of the Artist currently playing on the
channel and name of the Song currently playing on the
channel.
Change A Channel Or Frequency
Press the “Seek/Tune” down arrow button
seek down to the next available station or channel.
Press and hold the “Seek/Tune” down arrow button
tune down until the button is released.
Press the “Seek/Tune” up arrow button
up to the next available station or channel.
Press and hold the “Seek/Tune” up arrow button
tune up until the button is released.
Select the DIRECT TUNE button to enter a frequency or a
channel number, and confirm your selection by pressing
the GO button. If there are no more numbers required to
enter the frequency or channel number, the radio automatically tunes to the selection without pressing the GO button.
Select SCAN for a five-second preview of each listenable
station in the frequency band. Press the SCAN button again
to stop the scan function and to select a radio station.
to quickly
to
to quickly seek
to
5
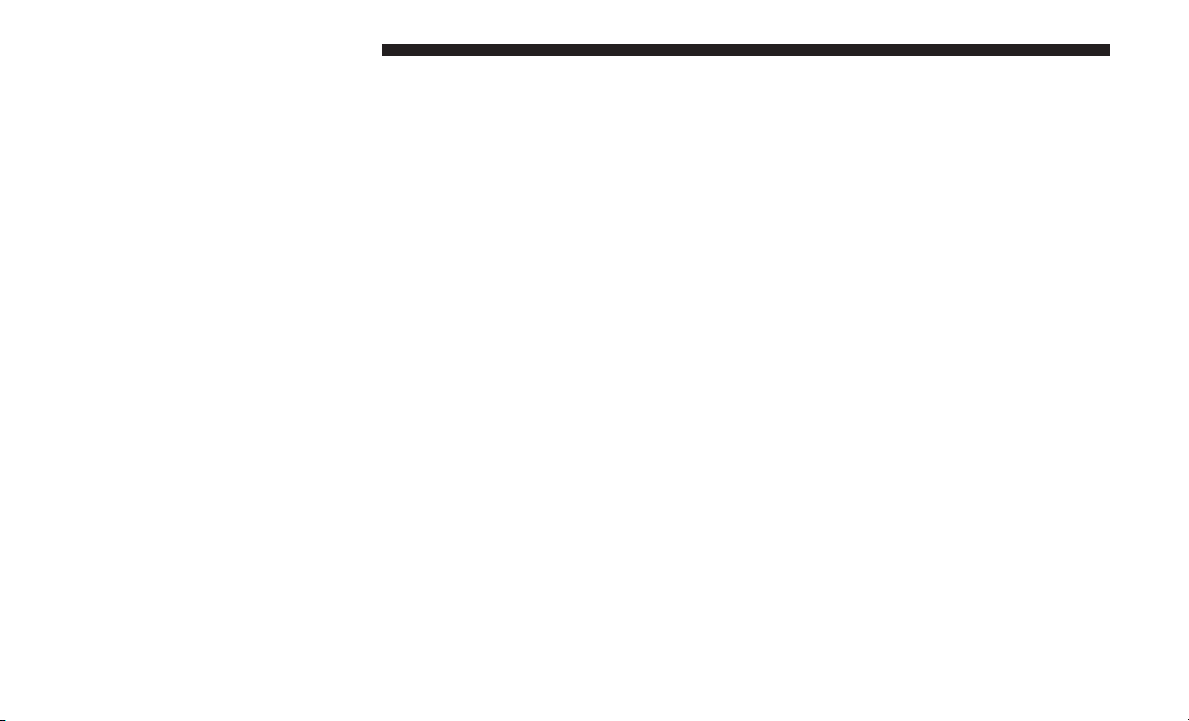
24 UCONNECT MULTIMEDIA (RADIO)
Radio Broadcast Data System (RBDS)
This radio system is capable of receiving RBDS signals in
the FM band. RBDS is a technology used for transmitting
textual information about the music type, song and artist
for FM band music. This information is shown on the
display.
NOTE: Not all radio stations support RBDS.
The RBDS information is displayed below the frequency
reading of the currently playing radio station.
Radio Text Information
Press the INFO button on the touchscreen to
display additional information about the current
audio program in the right half of the screen.
Press the INFO button a second time to hide this
information.
Music Type (Program Type Filter)
Program Type (PTY) is only available in FM and SAT
mode. Radio stations are grouped according to their program (e.g., Soft Rock, Rhythm & Blues, etc.).
In SAT mode, the MUSIC BROWSE button allows you to browse through all of the SiriusXM
channels and genres.
You can use the BACK button to switch to the
previous menu.
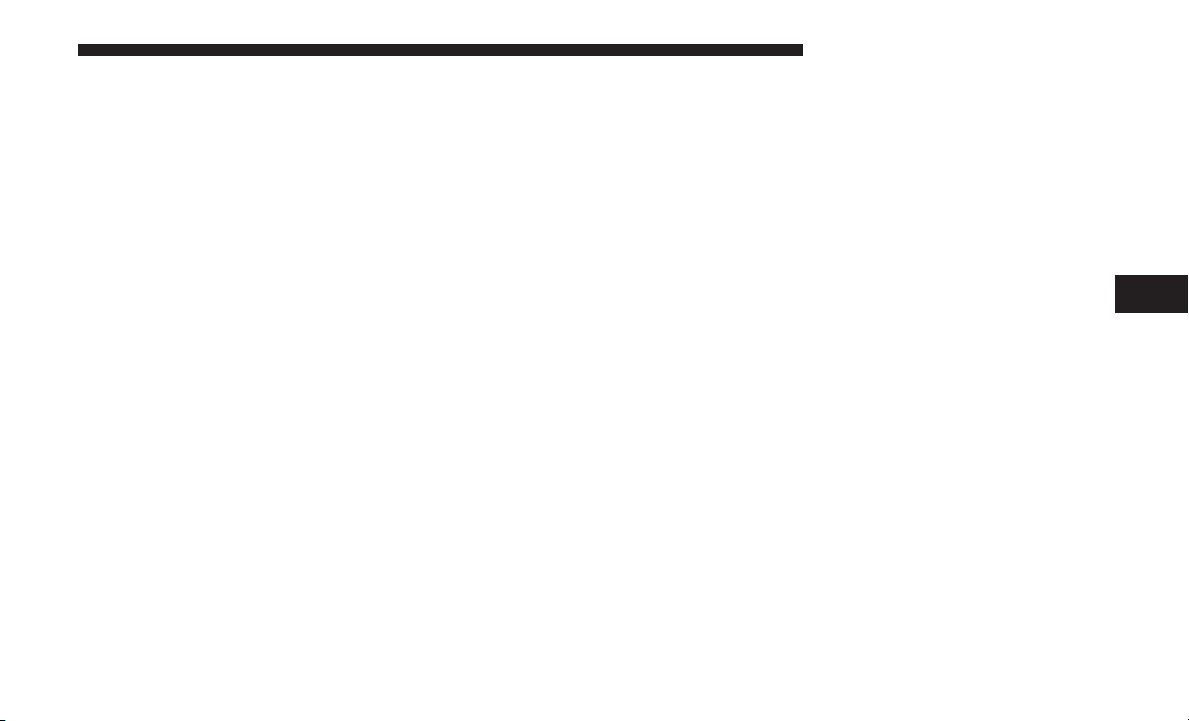
RBDS (FM) Program Types
Adult Hits, Classic Rock, Classical, College, Country, Information, Jazz, Language, News, Nostalgia, Oldies, Personality, Public, Religious Music, Religious Talk, Rhythm
and Blues, Rock, Soft, Soft Rhythm and Blues, Soft Rock,
Sports, Talk, Top 40, and Weather.
SiriusXM Satellite Radio Program Types
Pop, Rock, Electronic/Dance, Hip-Hop/R&B, Country,
Christian, Jazz/Blues, Standards, Classical, Latin, International, Talk, Comedy, Lifestyles, Family & Kids, Sports Talk
& News, NFL, More Sports, NBA, Financial News, US
News, International News, Public Radio, Weather and
Religion.
You can find current terms and conditions at
www.siriusxm.com
Favorite Songs & Artists
The SAT mode Favorites list allows you to tag particular
artists or songs so you will be notified each time that artist
or song is playing on another SiriusXM channel.
To tag an artist or song, press the FAVORITES
button while the song is playing.
.
UCONNECT MULTIMEDIA (RADIO) 25
NOTE: Not all SiriusXM stations allow a song or artist to
be tagged.
When one of your favorite artists or songs begins playing
on another SiriusXM channel a message appears (depending on the Song Alerts setting) that allows you to tune to
the station where your favorite is playing.
The Song Alerts setting is accessed in the SAT Menu,
Favorites screen.
Any time a favorite artist or song is playing, the “Favorite”
icon appears in the bottom bar.
If you have set up favorite sports teams and one of those
teams has a game being broadcast on SiriusXM, the “Favorite Sport” icon appears in the bottom bar anytime the
game starts or when there is a score update.
5
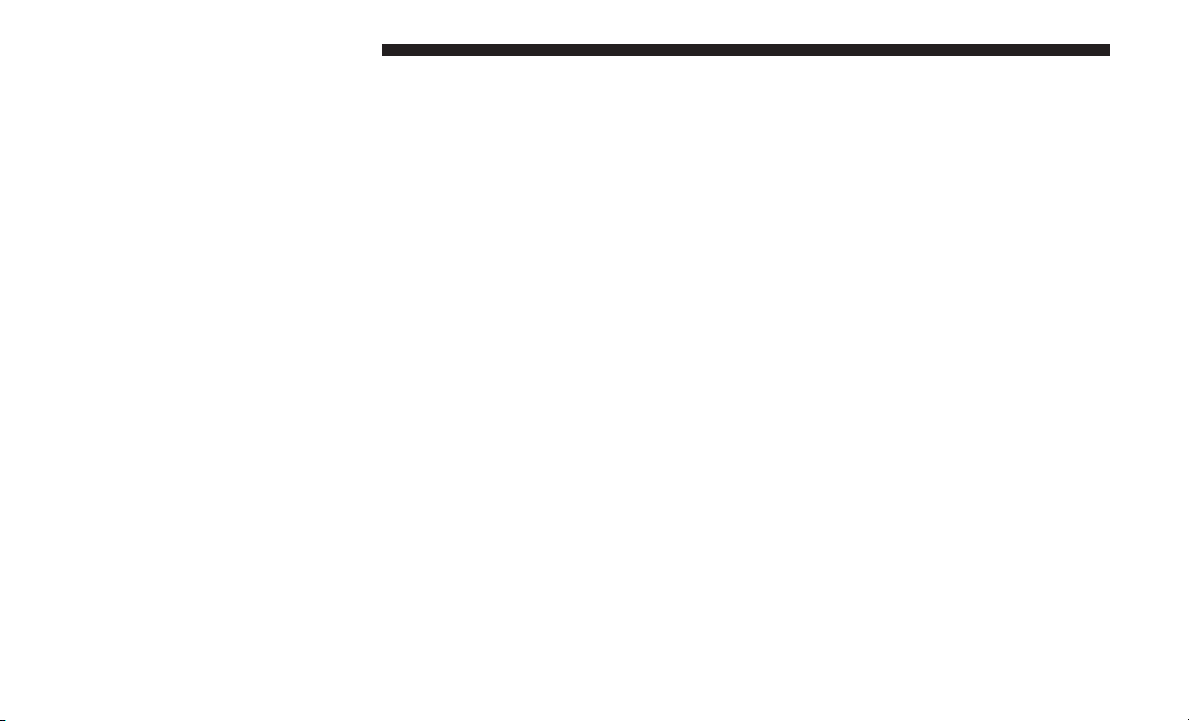
26 UCONNECT MULTIMEDIA (RADIO)
When you are in SAT mode, you can change your Song and
Game Alert settings by pushing the MENU button on the
faceplate then pressing the FAVORITES button on the
touchscreen.
Replay Mode
While you are in SAT mode, you can replay over 30 minutes of the current SiriusXM channel (when the channel is
changed, this audio buffer is erased). Press the REPLAY
button to listen to the stored audio.
You can press the touchscreen controls to pause and
rewind audio playback, press the SCAN button to preview
each of the tracks stored in the buffer, or select a track from
the list.
The time displayed below the bar indicates how much time
is present between the current buffer play position and the
live broadcast.
Press the LIVE button to return to the current audio being
broadcast on the SiriusXM channel.
RADIO SETTINGS
AM/FM Menu
There are no specific settings for this mode.
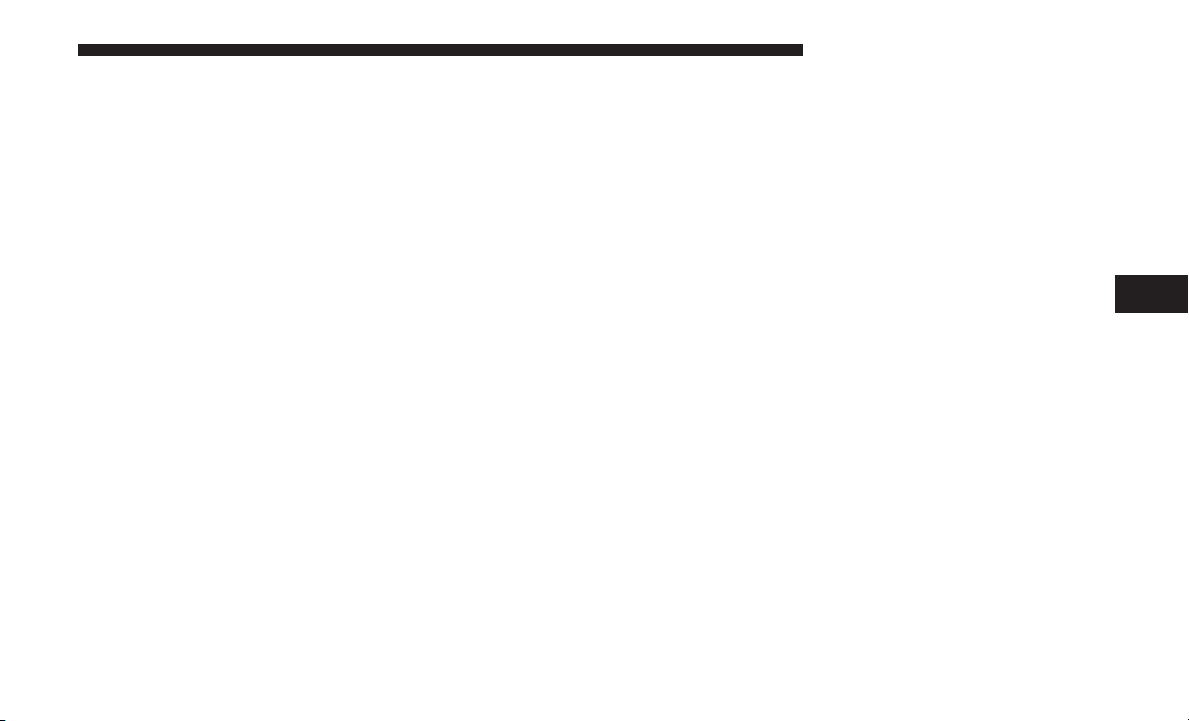
SAT Menu
While in SAT Mode, push the MENU button to display the
SAT Menu.
Channel Lock
Select Channel Lock to enable and/or disable desired
channels. The SEEK and SCAN function will then only
display channels without parental lock.
UCONNECT MULTIMEDIA (RADIO) 27
Favorites
When Song Alerts is checked, you will be notified every
time one of your favorite artists or songs begins playing. To
turn off these notifications, turn off the Song Alerts checkmark.
5
When Game Alerts is checked, you will be notified every
time one of your favorite teams begins playing a game
being broadcast on SiriusXM and/or when the score of the
game changes. The settings you make under Favorite
Teams determine which alerts you receive.
To disable all sports notifications, turn off the Game Alerts
checkmark.
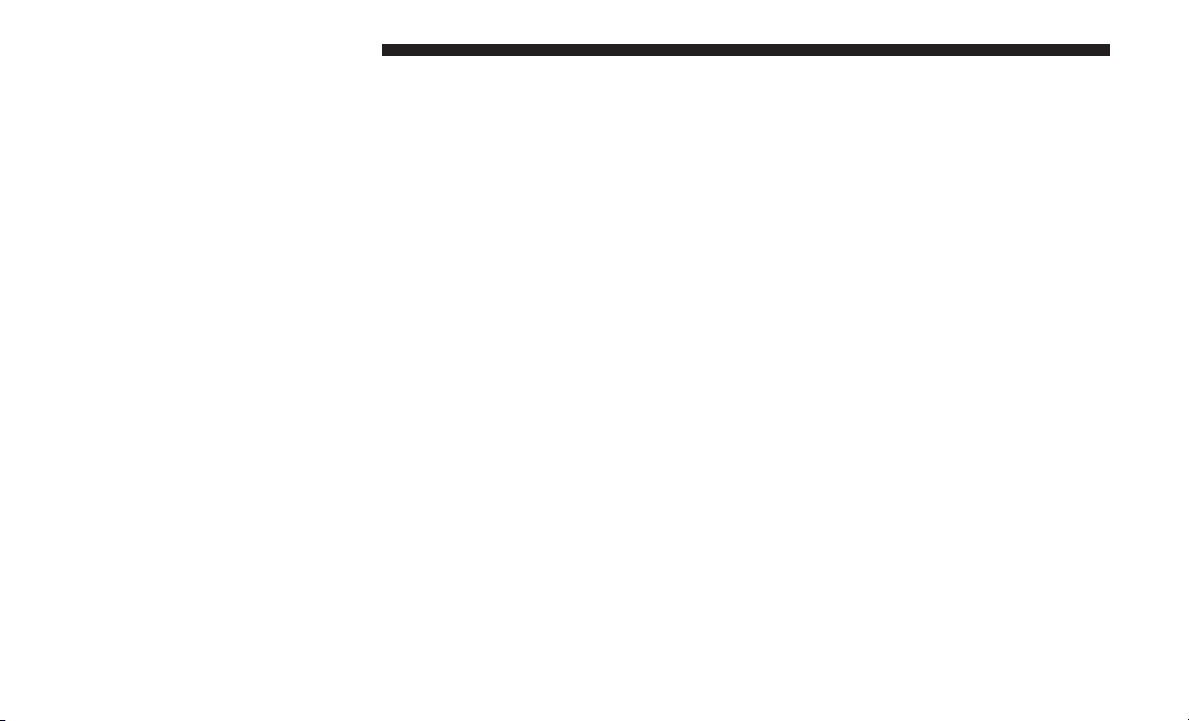
28 UCONNECT MULTIMEDIA (RADIO)
Favorite Songs & Artists
When an individual song or artist is checked, you will
receive alerts when that song or artist is playing (depending on the Song Alerts setting).
If you do not want to receive alerts for a particular song or
artist but you want to keep that item in the list, turn off the
checkmark next to the item.
To permanently remove the song or artist from the list,
press the DELETE button next to the item.
Favorite Teams
To view which teams will create game or score alerts, select
the TEAMS tab.
To set or change the favorite team, press the button for the
sport and select a new team from the list.
To change the alert types you will receive for each team
(depending on the Game Alerts setting), select the ALERTS
tab. Pressing the button next to the team changes the alert
type between NONE (no alerts), GAME (alert when the
game broadcast begins), SCORES (alert each time the game
score is updated), or ALL (both game start and score alerts).
Re-Subscribe To SiriusXM Satellite Radio
New vehicle purchasers or lessees will receive a free
limited time subscription to SiriusXM Satellite Radio with
your radio. Following expiration of the free services, it will
be necessary to access the information on the Subscription
Information screen to re-subscribe.
Press the “Subscription” button on the touchscreen to
access the Subscription Information screen.
Write down the SiriusXM ID numbers for your receiver. To
reactivate your service, either call the number listed on the
screen or visit the provider online.
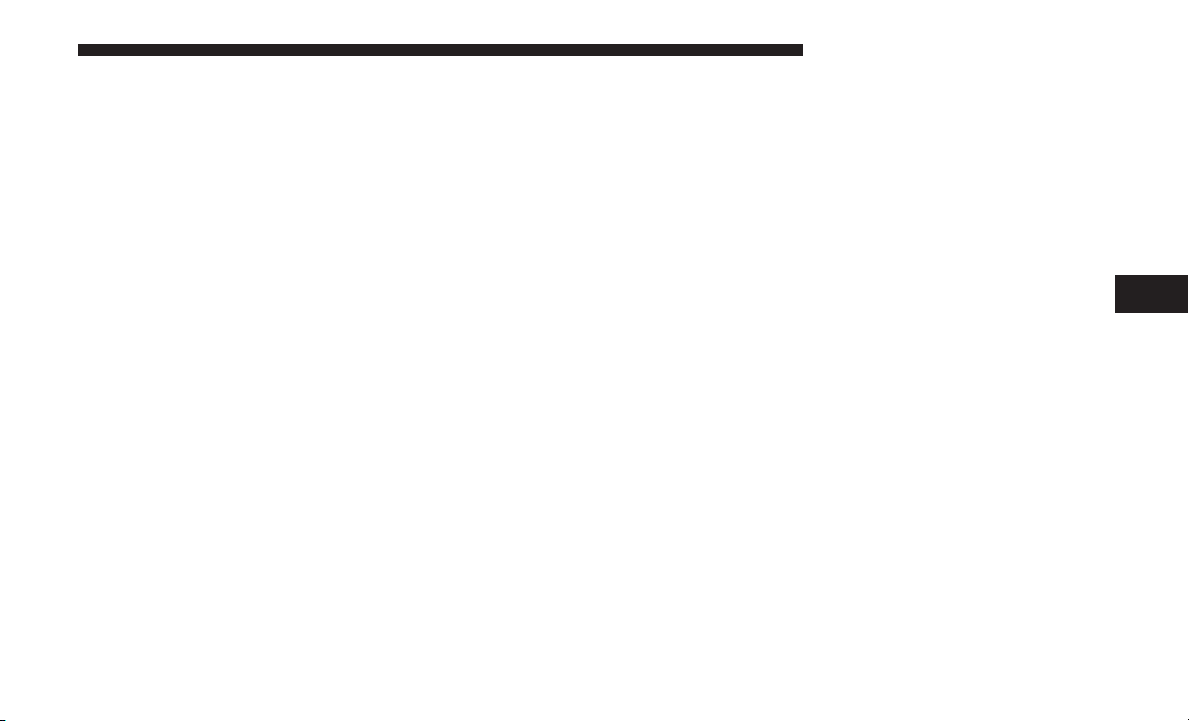
NOTE: SiriusXM Travel Link is a separate subscription
only available on the Uconnect 430N Radio.
Display Settings
Push the MENU button on the faceplate and press the
“Display Setting” button on the touchscreen to access the
Display Settings menu.
Select the “Daytime Colors” button to switch to manual
daytime mode and to adjust the brightness of the display
using daytime colors.
UCONNECT MULTIMEDIA (RADIO) 29
Select the “Nighttime Colors” button to switch to manual
nighttime mode and to adjust the brightness of the display
using nighttime colors.
Select the “Auto Color” button to switch to automatic
daytime/nighttime mode and to control the brightness of
the display using the light switch of the vehicle.
Press the “Up or Down” arrows to adjust the Brightness.
Press the DONE button to save your settings and to return
to the AM/FM/SAT Menu.
Screen Off
To turn off the screen (so only the clock is shown, and
audio is still heard through the vehicles speakers), push the
MENU button on the faceplate and press the “Screen Off”
button on the touchscreen.
Once the Screen Off is active, push any button on the
faceplate or press the touchscreen display to deactivate it.
5
 Loading...
Loading...