Page 1
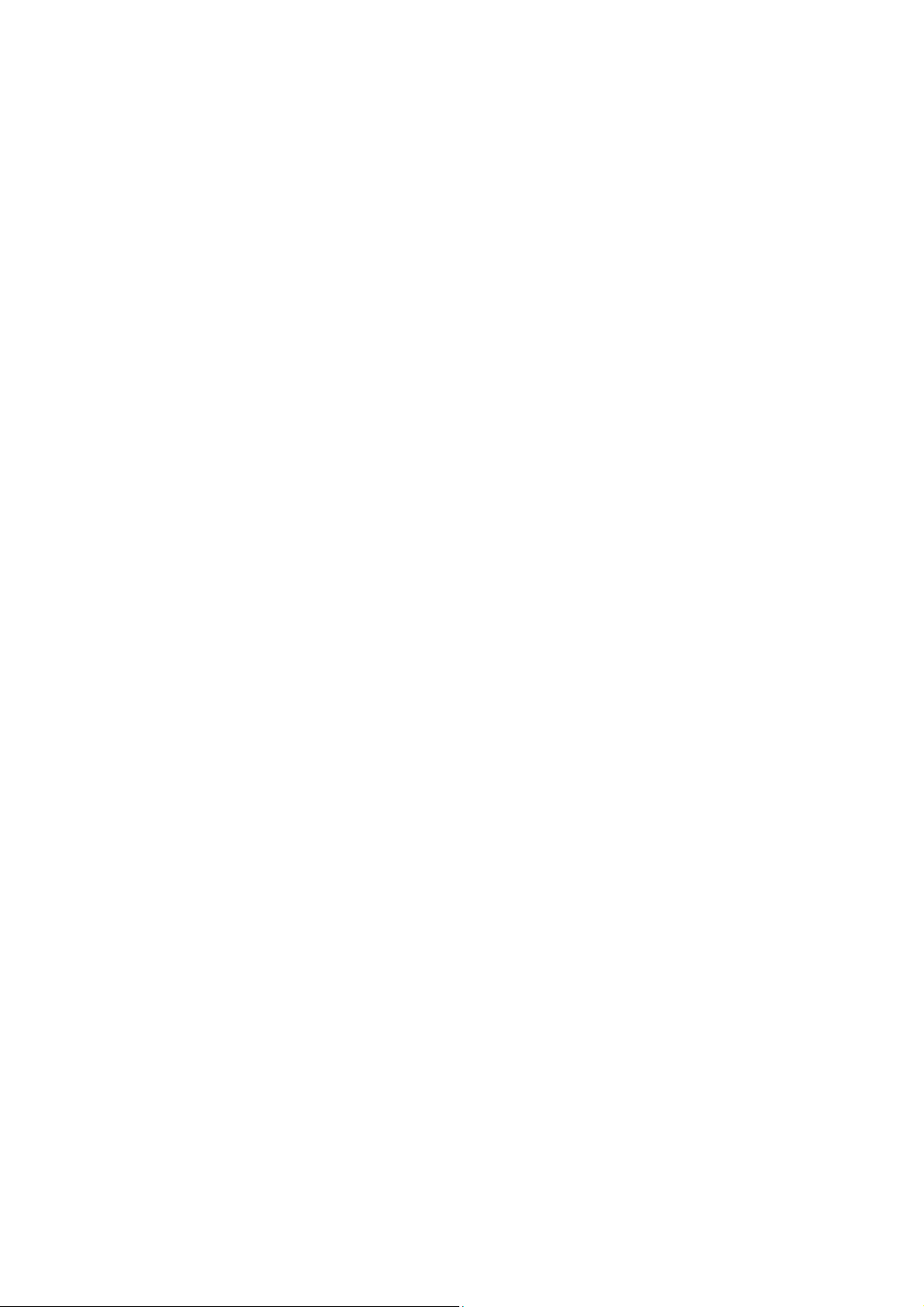
DSL-2730E
User Manual
Page 2
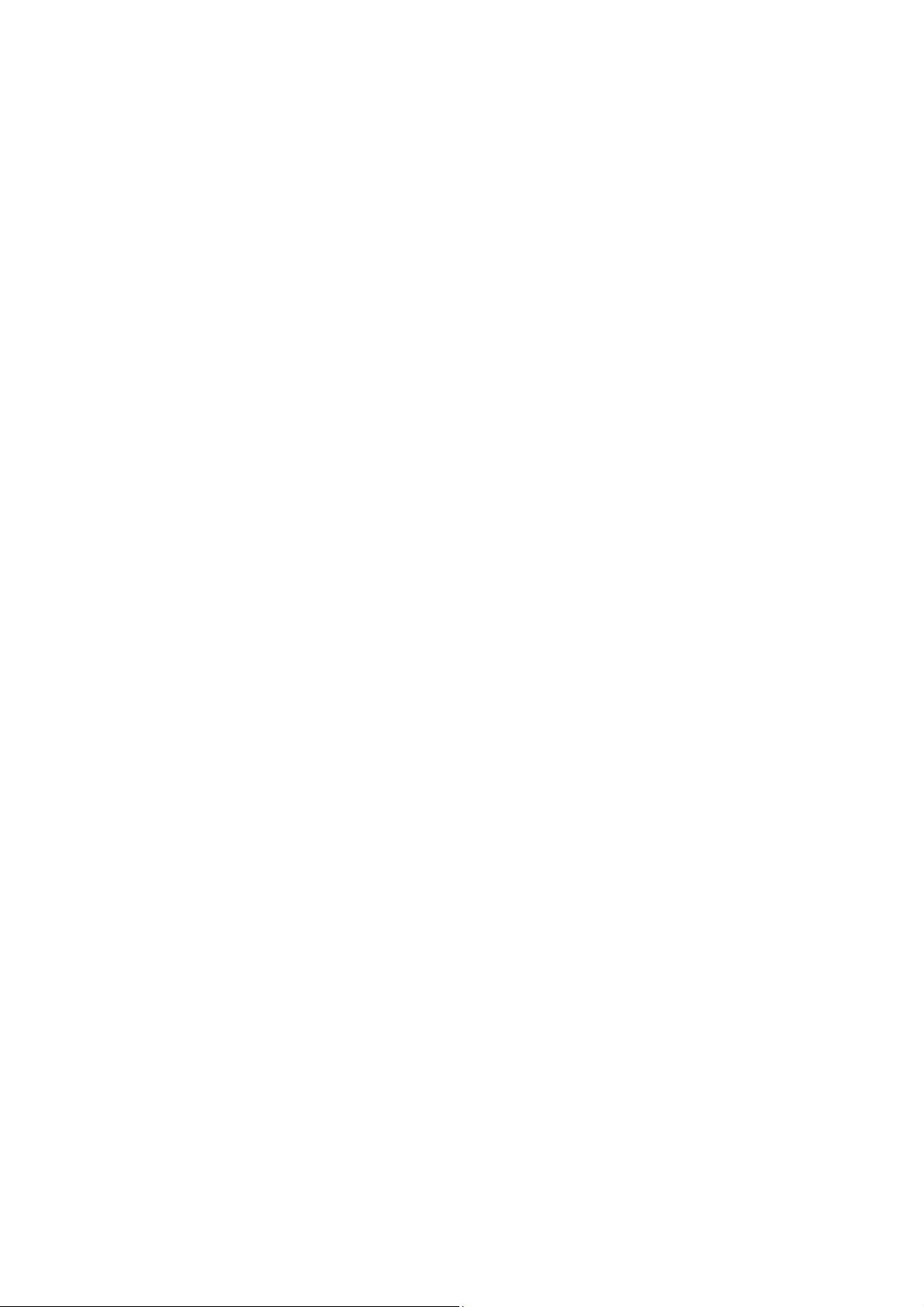
FCC - PART 68
This equipment complies with Part 68 of the FCC rules and the requirements
adopted by the ACTA. On the bottom carton of this equipment is a label that
contains, among other information, a product identifier in the format
US:3P7DL01B2730ET1 and REN:0.11B for this equipment.
This equipment uses the following USOC jacks: RJ-11
A plug and jack used to connect this equipment to the premises wiring and
telephone network must comply with the applicable FCC Part 68 rules and
requirements adopted by the ACTA. A compliant telephone cord and modular plug
is provided with this product. It is designed to be connected to a compatible
modular jack that is also compliant. See installation instructions for details.
REN (RINGER EQUIVALENT NUMBERS) STATEMENT
Notice: The Ringer Equivalence Number (REN) assigned to each terminal device
provides an indication of the maximum number of terminals allowed to be
connected to a telephone interface. The termination on an interface may consist of
any combination of devices subject only to the requirement that the sum of the
Ringer Equivalence Numbers of all the devices does not exceed 5.
If this equipment US:3P7DL01B2730ET1 causes harm to the telephone network,
the telephone company will notify you in advance that temporary discontinuance of
service may be required. But if advance notice isn't practical, the telephone
company will notify the customer as soon as possible. Also, you will be advised of
your right to file a complaint with the FCC if you believe it is necessary.
The telephone company may make changes in its facilities, equipment, operations
or procedures that could affect the operation of the equipment. If this happens the
telephone company will provide advance notice in order for you to make necessary
modifications to maintain uninterrupted service.
If trouble is experienced with this equipment US:3P7DL01B2730ET1, for repair or
warranty information, please contact D-LINK Corporation. If the equipment is
Page 3
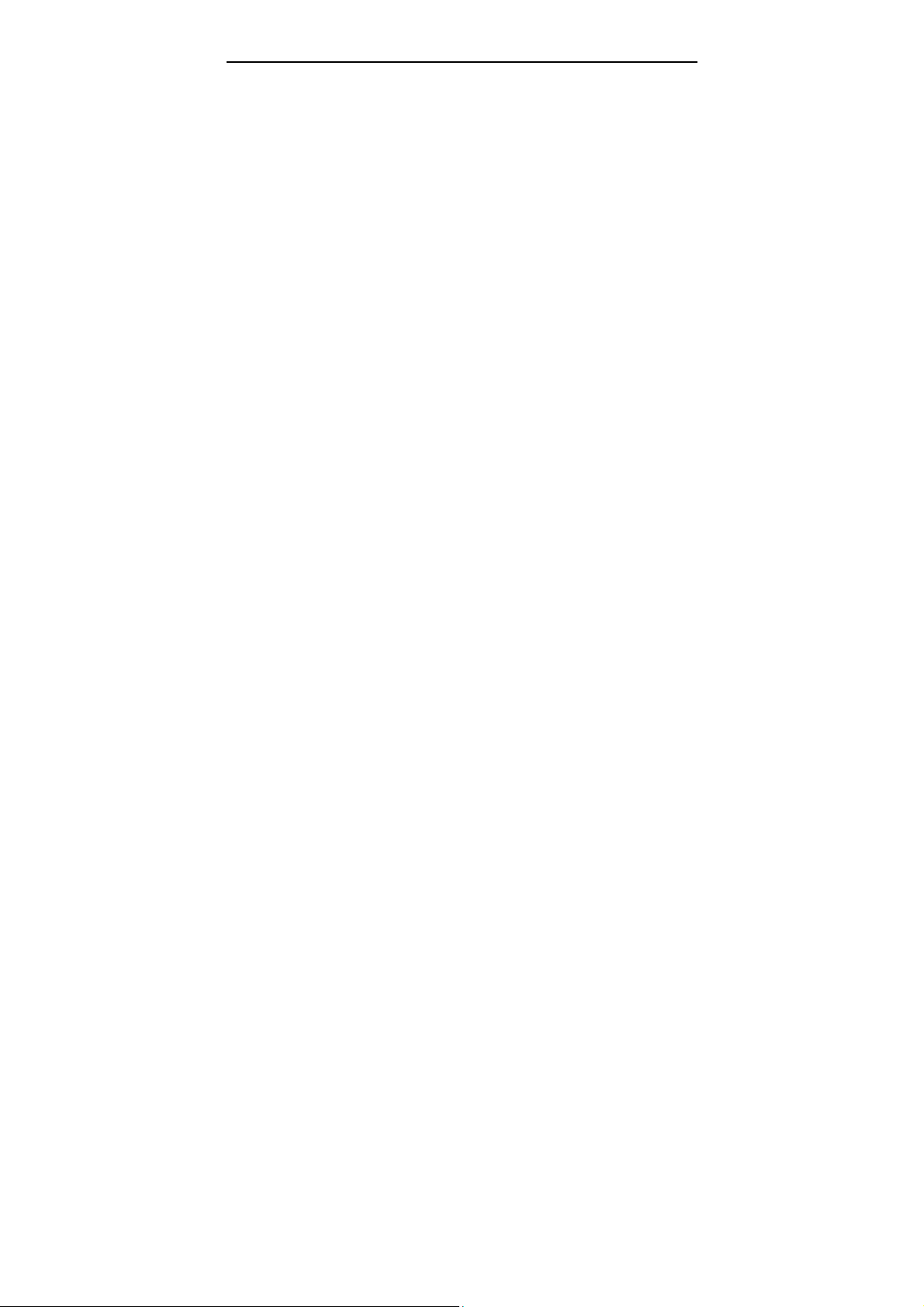
DSL-2730E User Manual
causing harm to the telephone network, the telephone company may request that
you disconnect the equipment until the problem is resolved.
Connection to party line service is subject to state tariffs. Contact the state public
utility commission, public service commission or corporation commission for
information.
If your home has specially wired alarm equipment connected to the telephone line,
ensure the installation of this US:3P7DL01B2730ET1 does not disable your alarm
equipment. If you have questions about what will disable alarm equipment, consult
your telephone company or a qualified installer.
This product meets the applicable Industry Canada technical specifications. / Le
présent matériel est conforme aux specifications techniques applicables d’Industrie
Canada.
FCC Statement
This equipment has been tested and found to comply with the limits for a Class B
digital device, pursuant to part 15 of the FCC Rules. These limits are designed to
provide reasonable protection against harmful interference in a residential
installation. This equipment generates, uses and can radiate radio frequency
energy and, if not installed and used in accordance with the instructions, may
cause harmful interference to radio communications. However, there is no
guarantee that interference will not occur in a particular installation. If this
equipment does cause harmful interference to radio or television reception, which
can be determined by turning the equipment off and on, the user is encouraged to
try to correct the interference by one or more of the following measures:
– Reorient or relocate the receiving antenna.
– Increase the separation between the equipment and receiver.
– Connect the equipment into an outlet on a circuit different from that to
which the receiver is connected.
– Consult the dealer or an experienced radio/TV technician for help.
Page 4
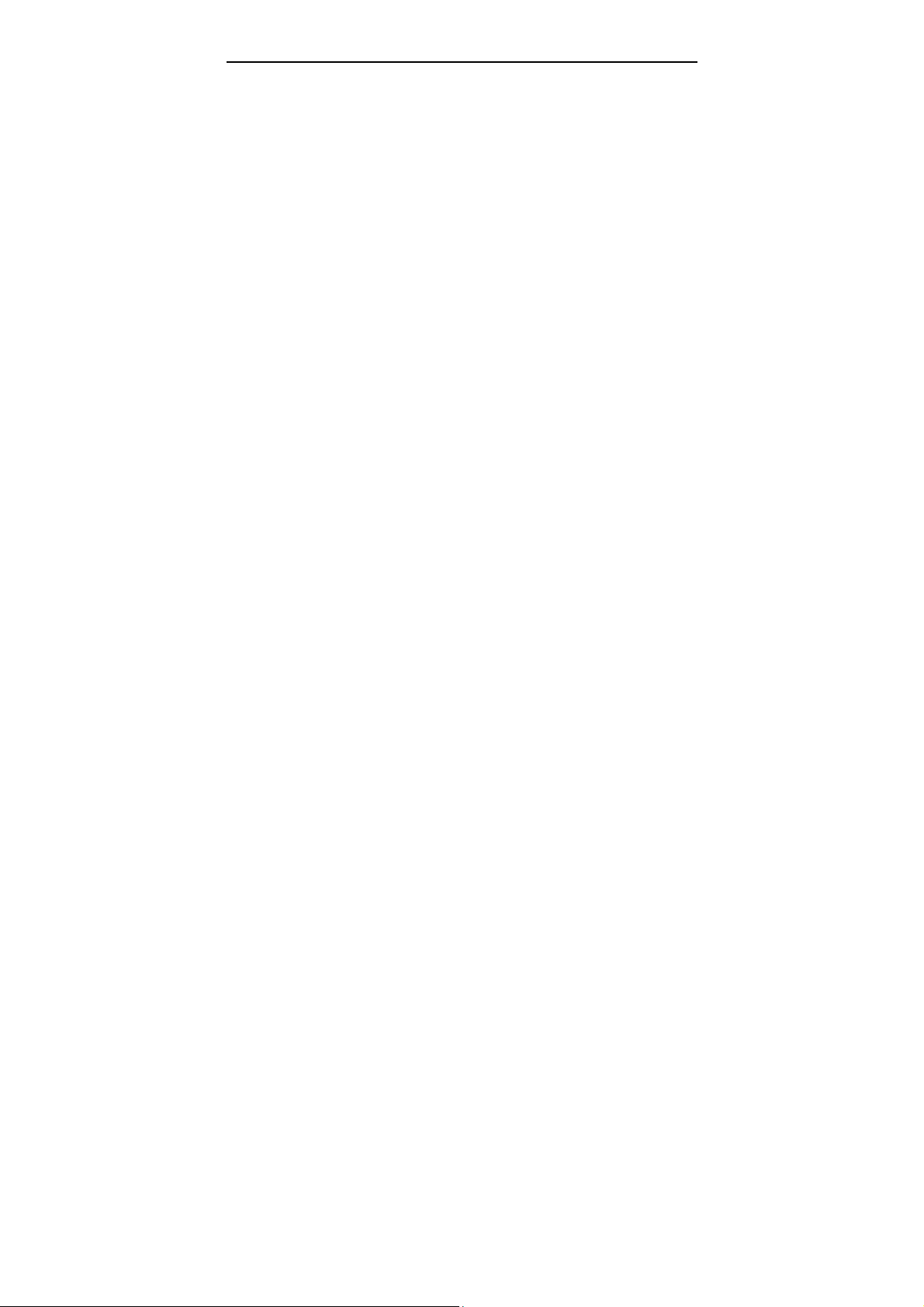
DSL-2730E User Manual
FCC Radiation Exposure Statement
This device complies with FCC radiation exposure limits set forth for an
uncontrolled environment and it also complies with Part 15 of the FCC RF Rules.
This equipment must be installed and operated in accordance with provided
instructions and the antenna(s) used for this transmitter must be installed to
provide a separation distance of at least 20 cm from all persons and must not be
co-located or operating in conjunction with any other antenna or transmitter.
End-users and installers must be provide with antenna installation instructions and
consider removing the no-collocation statement.
This device complies with Part 15 of the FCC Rules. Operation is subject to the
following two conditions: (1) this device may not cause harmful interference, and (2)
this device must accept any interference received, including interference that may
cause undesired operation.
Caution!
Any changes or modifications not expressly approved by the party responsible for
compliance could void the user's authority to operate the equipment.
Page 5
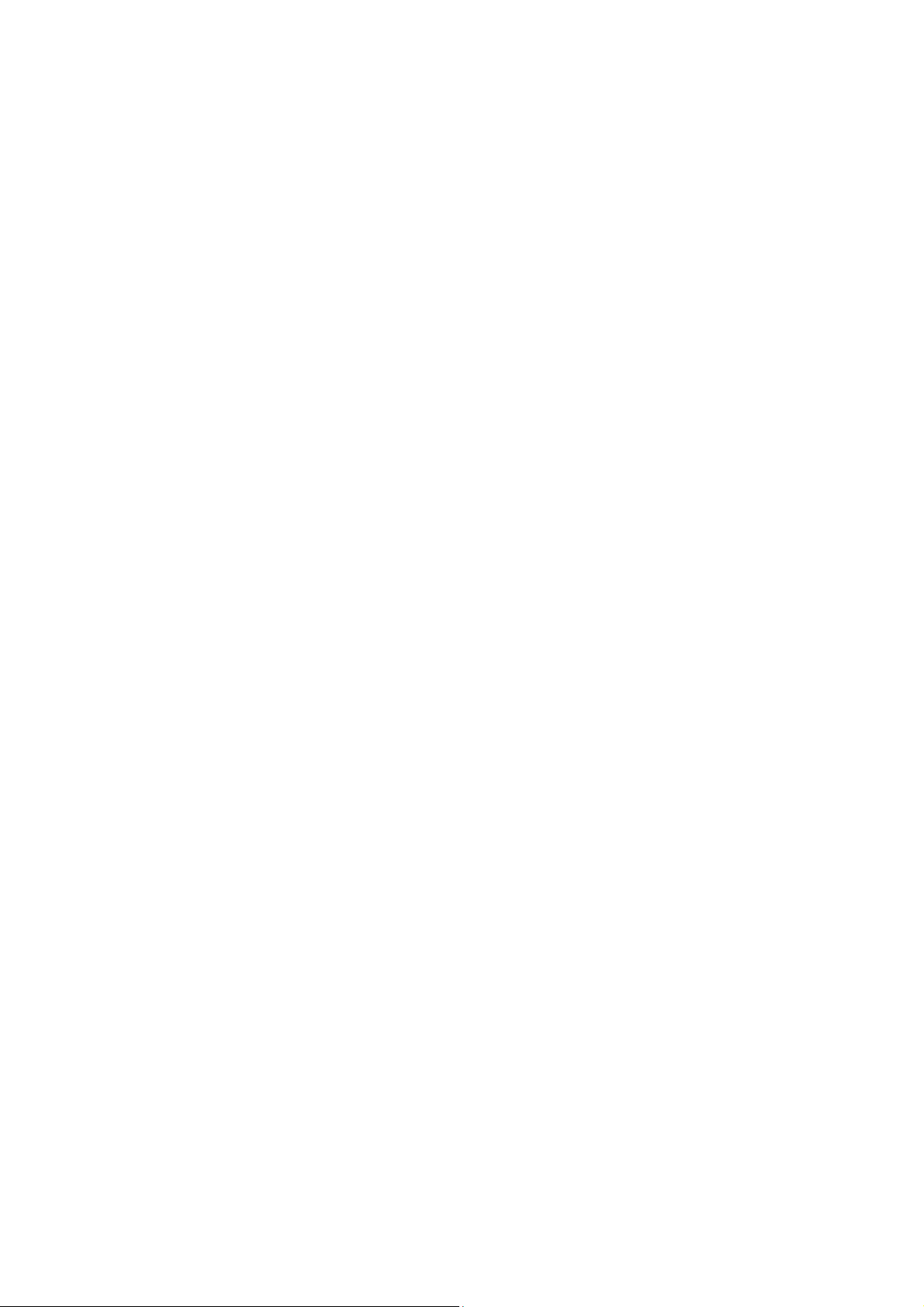
Contents
1 Introduction ........................................................................................................ 1
1.1 Packing List ........................................................................................... 1
1.2 Safety Precautions ................................................................................ 1
1.3 LEDs and Interfaces .............................................................................. 2
1.4 System Requirements ........................................................................... 4
1.5 Features ................................................................................................ 4
2 Hardware Installation ......................................................................................... 6
3 Web Configuration ............................................................................................. 7
3.1 Accessing the Device ............................................................................ 7
3.2 Setup ..................................................................................................... 9
3.2.1 Wizard ......................................................................................... 9
3.2.2 Local Network ........................................................................... 15
3.2.3 Internet Setup ........................................................................... 24
3.2.4 Wireless Setup.......................................................................... 31
3.2.5 Time and Date .......................................................................... 36
3.3 Advanced ............................................................................................. 37
3.3.1 Advanced Wireless ................................................................... 38
3.3.2 Access Control List ................................................................... 43
3.3.3 Port Triggering .......................................................................... 46
3.3.4 Port Forwarding ........................................................................ 48
3.3.5 DMZ .......................................................................................... 49
3.3.6 Parental Control ........................................................................ 49
3.3.7 Filtering Options........................................................................ 52
3.3.8 DoS Settings ............................................................................. 55
3.3.9 DNS .......................................................................................... 56
3.3.10 Dynamic DNS ...................................................................... 58
3.3.11 Network Tools ...................................................................... 60
3.3.12 Routing ................................................................................ 72
3.3.13 NAT ..................................................................................... 76
3.4 Maintenance ........................................................................................ 80
3.4.1 System ...................................................................................... 80
3.4.2 Firmware Update ...................................................................... 82
3.4.3 Passw ord .................................................................................. 82
3.4.4 Diagnostics ............................................................................... 83
3.4.5 System Log ............................................................................... 86
i
Page 6
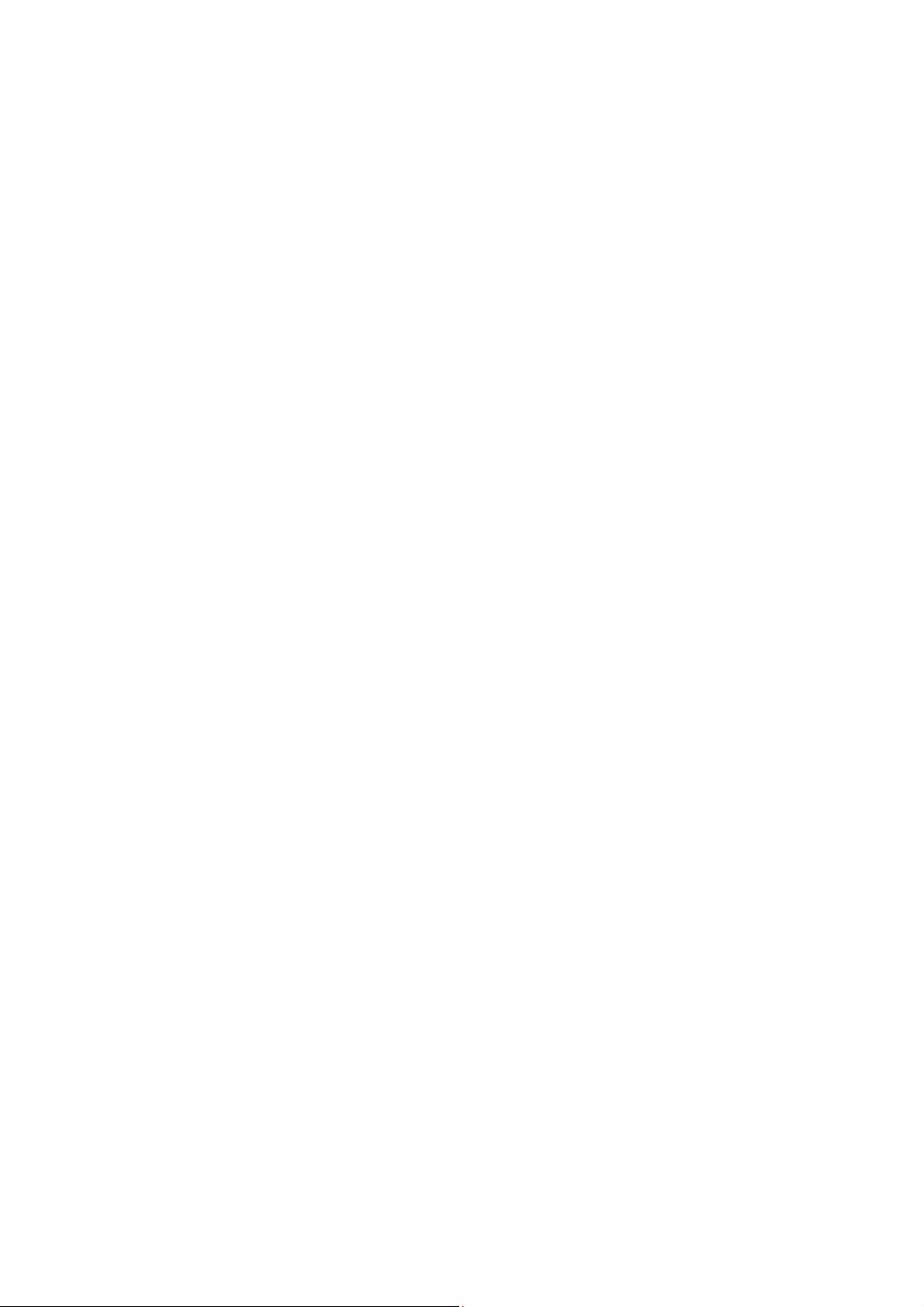
3.4.6 Logout ....................................................................................... 88
3.5 Status ................................................................................................... 88
3.5.1 Device Info ................................................................................ 88
3.5.2 Wireless Clients ........................................................................ 90
3.5.3 DHCP Clients ............................................................................ 90
3.5.4 ADSL Driver .............................................................................. 91
3.5.5 Statistics .................................................................................... 91
3.5.6 Route Info ................................................................................. 92
3.6 Help ..................................................................................................... 93
ii
Page 7
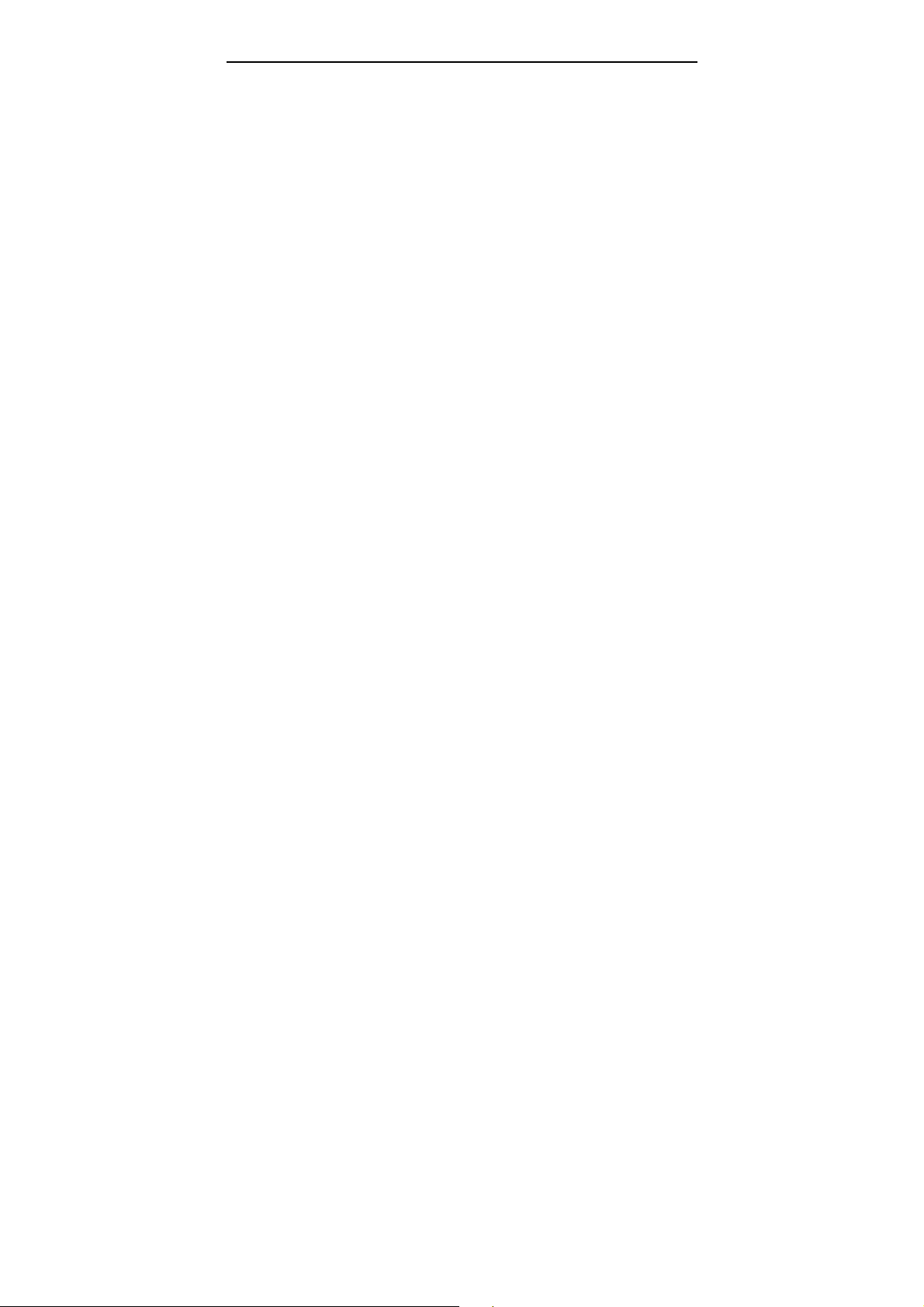
DSL-2730E User Manual
1 Introduction
The DSL-2730E supports multiple line modes. With four 10/100 base-T Ethernet
interfaces at the user end, the device provides high-speed ADSL broadband
connection to the Internet or Intranet for high-end users like net bars and office
users. It provides high performance access to the Internet with a downstream rate
of 24 Mbps and an upstream rate of 1 Mbps. It supports IPV6.
The device supports WLAN access, such as WLAN AP or WLAN device, to the
Internet. It complies with specifications of IEEE 802.11, 802.11b/g/n, WEP, WPA,
and WPA2 security. The WLAN of the device supports 1T1R.
1.1 Packing List
1 x DSL-2730E
1 x external splitter
1 x power adapter
1 x telephone cables (RJ-11)
1 x Ethernet cable (RJ-45)
1 x QIG
1.2 Safety Precautions
Take the following instructions to prevent the device from risks and damage caused
by fire or electric power:
Use the type of power marked in the volume label.
Use the power adapter in the product package.
Pay attention to the power load of the outlet or prolonged lines. An
overburden power outlet or damaged lines or plugs may cause electric
shock or fire accidents. Check the power cords regularly. If you find any
damage, replace it at once.
Proper space left for heat dissipation is necessary to avoid damage caused
by overheating to the device. The long and thin holes on the device are
designed for heat dissipation to ensure that the device works normally. Do
not cover these heat dissipation holes.
1
Page 8
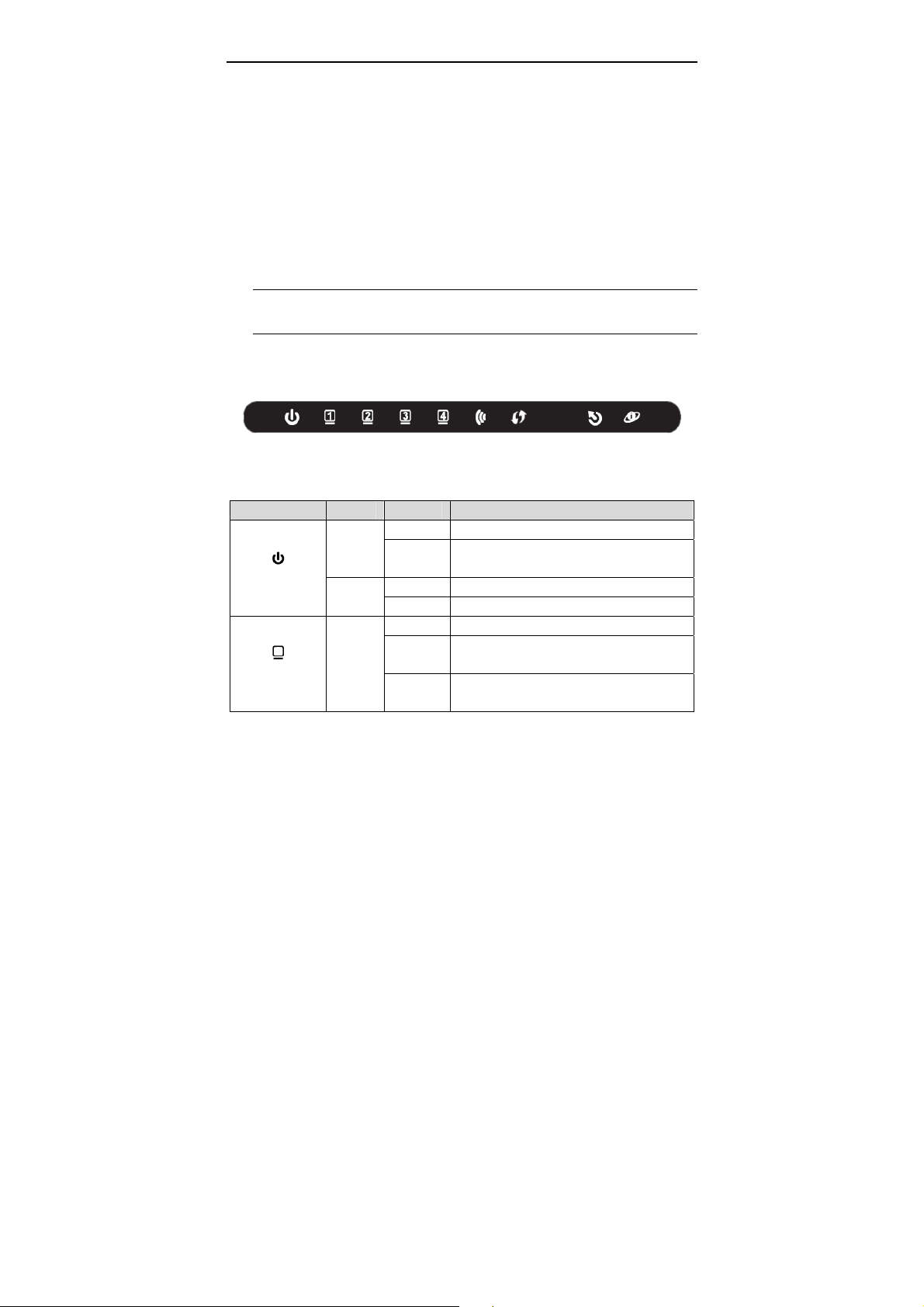
DSL-2730E User Manual
Do not put this device close to a heat source or under a high temperature
occurs. Keep the device away from direct sunshine.
Do not put this device close to an overdamp or watery place. Do not spill
fluid on this device.
Do not connect this device to a PC or electronic product unless instructed by
our customer engineer or your broadband provider. Wrong connection may
cause power or fire risk.
Do not place this device on an unstable surface or support.
1.3 LEDs and Interfaces
Note:
The figures in this document are for reference only.
Front Panel
Figure 1 Front panel
The following table describes the LEDs of the device.
LED Color Status Description
Off The power is off.
Power
LAN 1/2/3/4
Green
Red
Green
On
On The device is initiating.
Blinks The firmware is upgrading.
Off No LAN link.
Blinks
On
The power is on and the initialization is
normal.
Data is being transmitted through the
LAN interface.
The connection of LAN interface is
normal.
2
Page 9
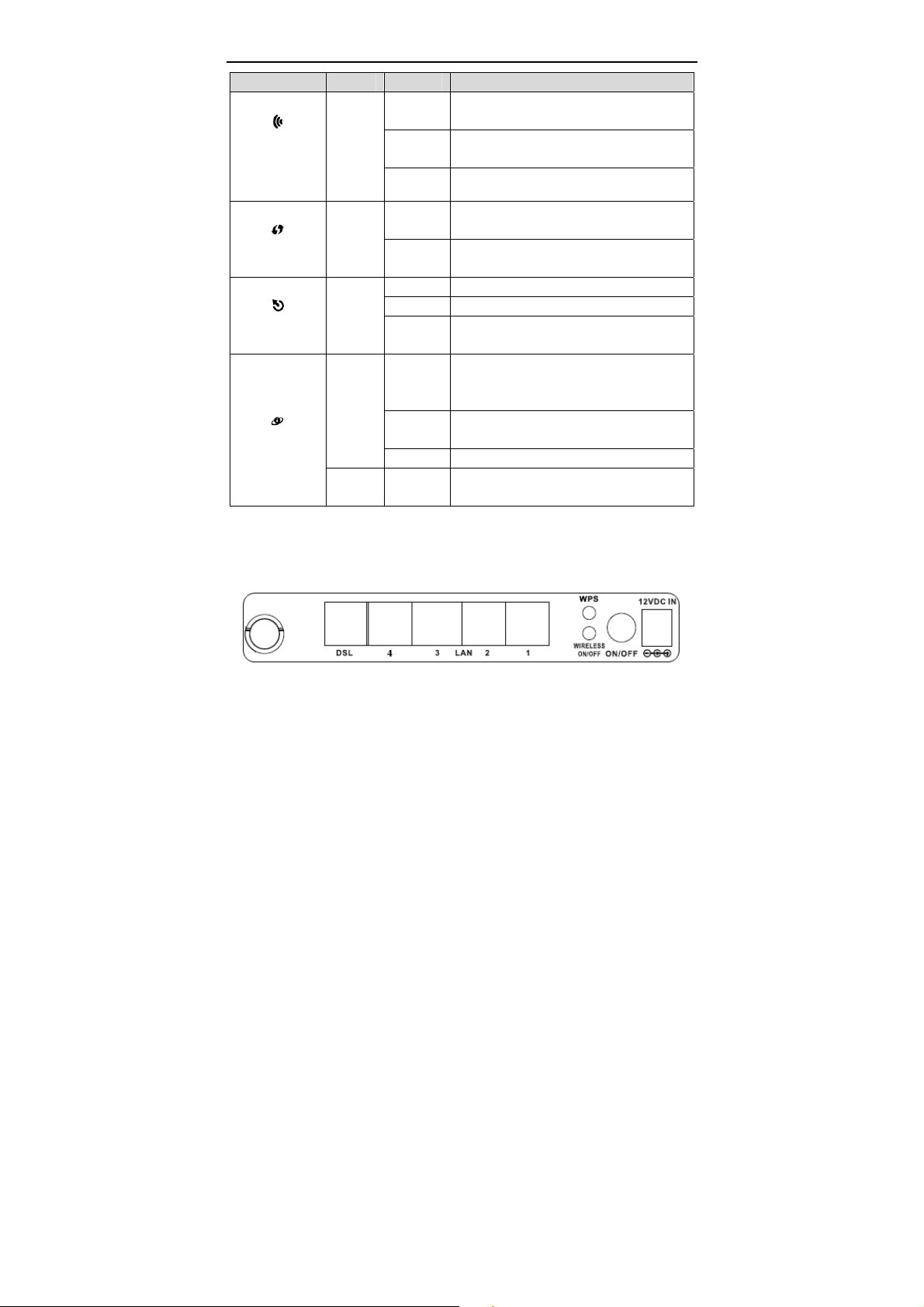
DSL-2730E User Manual
LED Color Status Description
Data is transmitted through the WLAN
interface.
The connection of WLAN interface is
normal.
WLAN
Green
Blinks
On
Off The WLAN connection is not established.
WPS
DSL
Internet
Rear Panel
Blinks
Blue
Off
Off Initial self-test is failed.
Green
Green
Red On
Blinks The device is detecting itself.
On
Off
Blinks Internet data is being transmitted in the
On IP is connected.
Figure 2 Rear panel
WPS negotiation is enabled, waiting for
the clients.
WPS negotiation is not enabled on the
device.
Initial self-test of the unit has passed and
is ready.
The device is under the Bridge mode,
DSL connection is not present, or the
power is off.
routing mode.
The device is attempted to become IP
connected, but failed.
3
Page 10
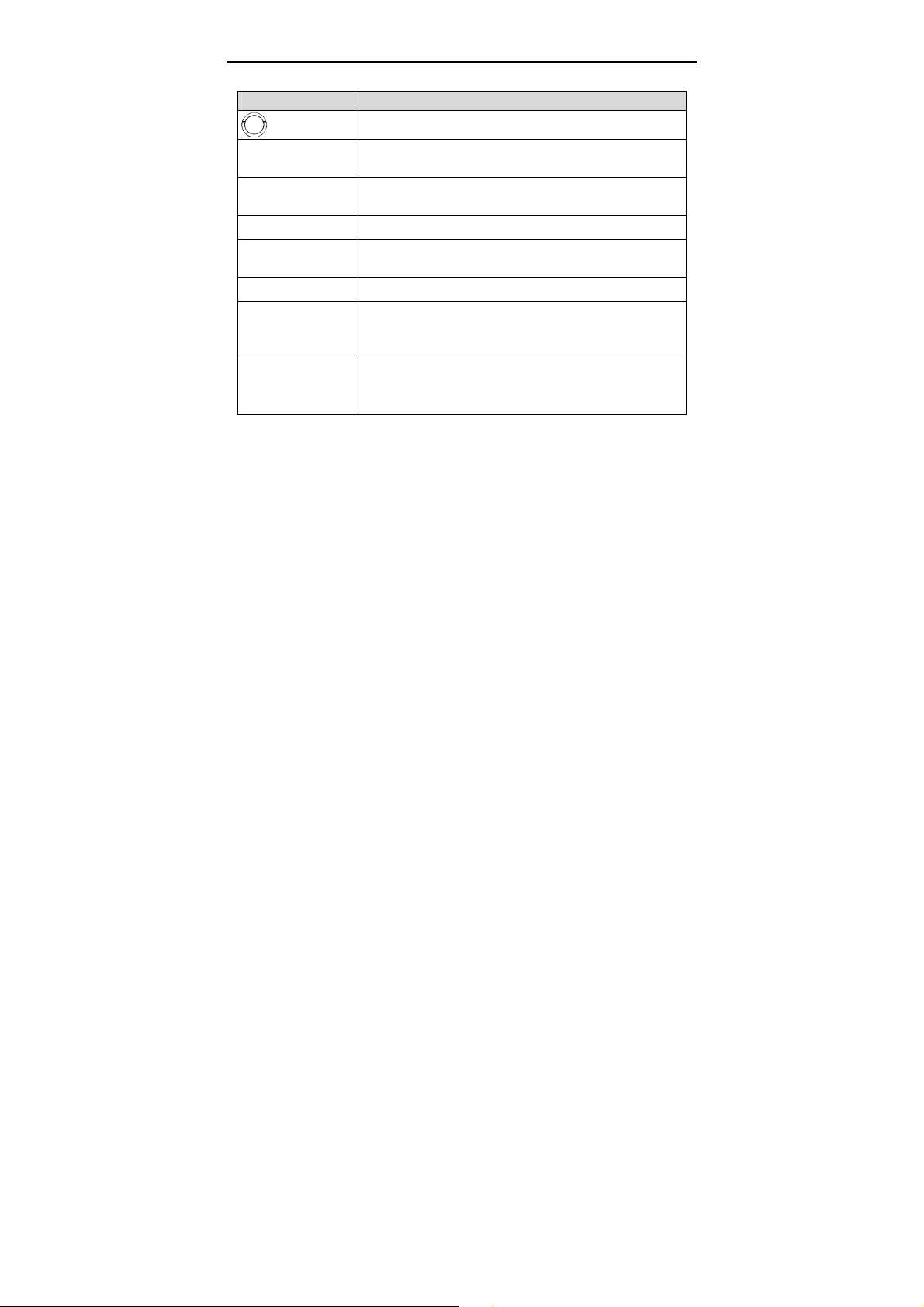
DSL-2730E User Manual
The following table describes the interface of the device.
Interface/Button Description
DSL
LAN4/3/2/1
WPS Press the button for 1 second to enable WPS function.
WIRELESS
ON/OFF
ON/OFF Power on or off the device.
12V DCIN
Reset (on the
bottom case)
Antenna position
RJ-11 interface that connects to the telephone set through
the telephone cable.
Ethernet RJ-45 interfaces that connect to the Ethernet
interfaces of computers or Ethernet devices.
Press the button silently to enable WLAN function.
Interface that connects to the power adapter. The power
adapter output is: 12V DC, 500mA.
Reset to the factory defaults. To restore factory defaults,
keep the device powered on and push a paper clip into the
hole. Press down the button for 1 second and then release.
1.4 System Requirements
A 10 baseT/100BaseT Ethernet card installed on your PC
A hub or switch (attached to several PCs through one of Ethernet interfaces
on the device)
Operating system: Windows Vista, Windows 7, Windows 98SE, Windows
2000, Windows ME or Windows XP
Internet Explorer V5.0 or higher, Netscape V4.0 or higher, or Firefox 1.5 or
higher
1.5 Features
Various line modes
External PPPoE dial-up access
Internal PPPoE and PPPoA dial-up access
Leased line mode
1483B, 1483R, and MER access
4
Page 11
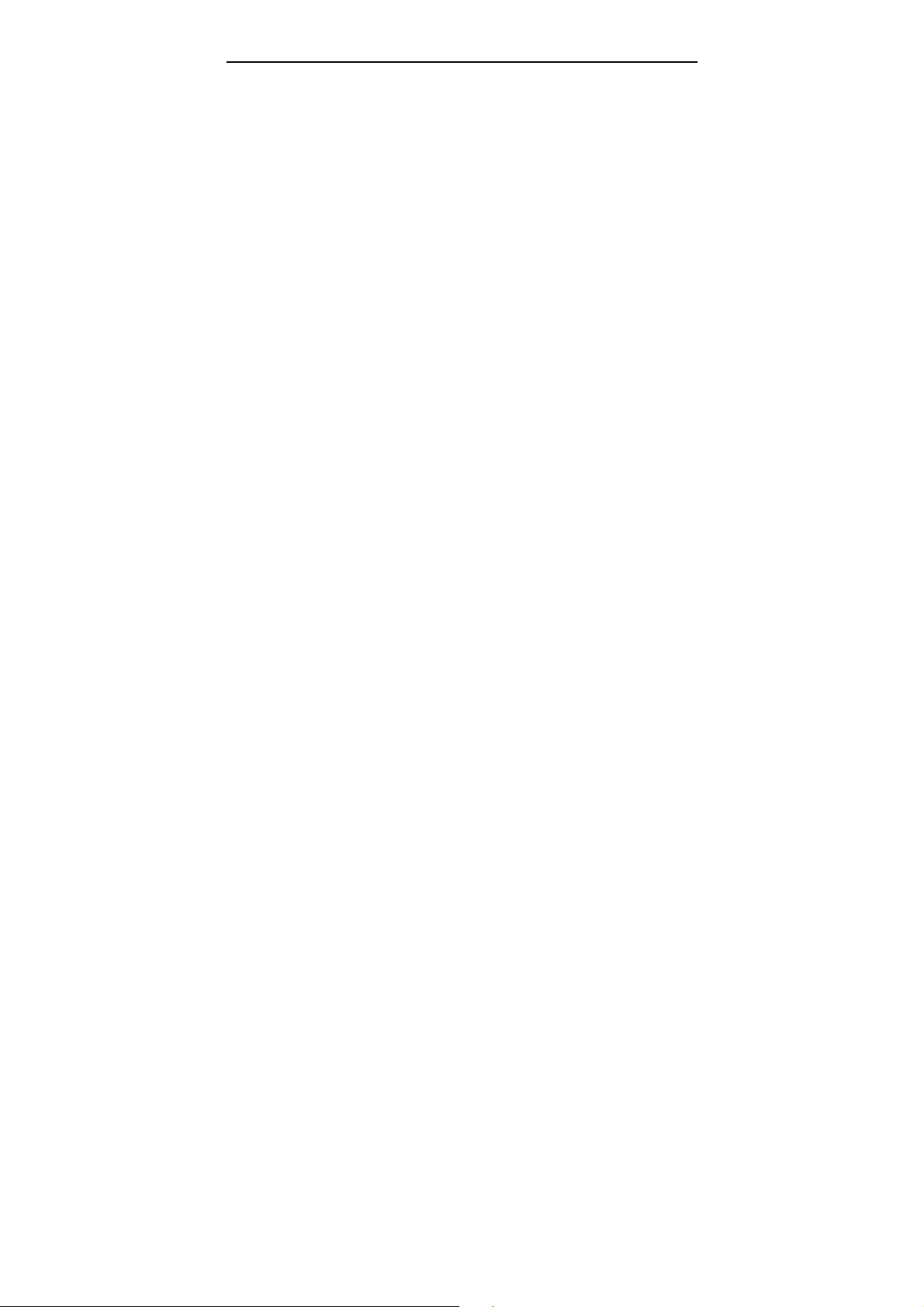
DSL-2730E User Manual
Multiple PVCs (eight at most) and these PVCs can be isolated from each
other
A single PVC with multiple sessions
Multiple PVCs with multiple sessions
Binding of ports with PVCs
802.1Q and 802.1P protocol
DHCP server
NAT and NAPT
Static route
Firmware upgrade: Web, TFTP, FTP
Reset to the factory defaults
DNS relay
Virtual server
DMZ
Two-level passwords and user names
Web user interface
Telnet CLI
System status display
PPP session PAP and CHAP
IP filter
IP QoS
Remote access control
Line connection status test
Remote management (telnet and HTTP)
Backup and restoration of configuration file
Ethernet interface supports crossover detection, auto-correction and polarity
correction
UPnP
IPV6
5
Page 12
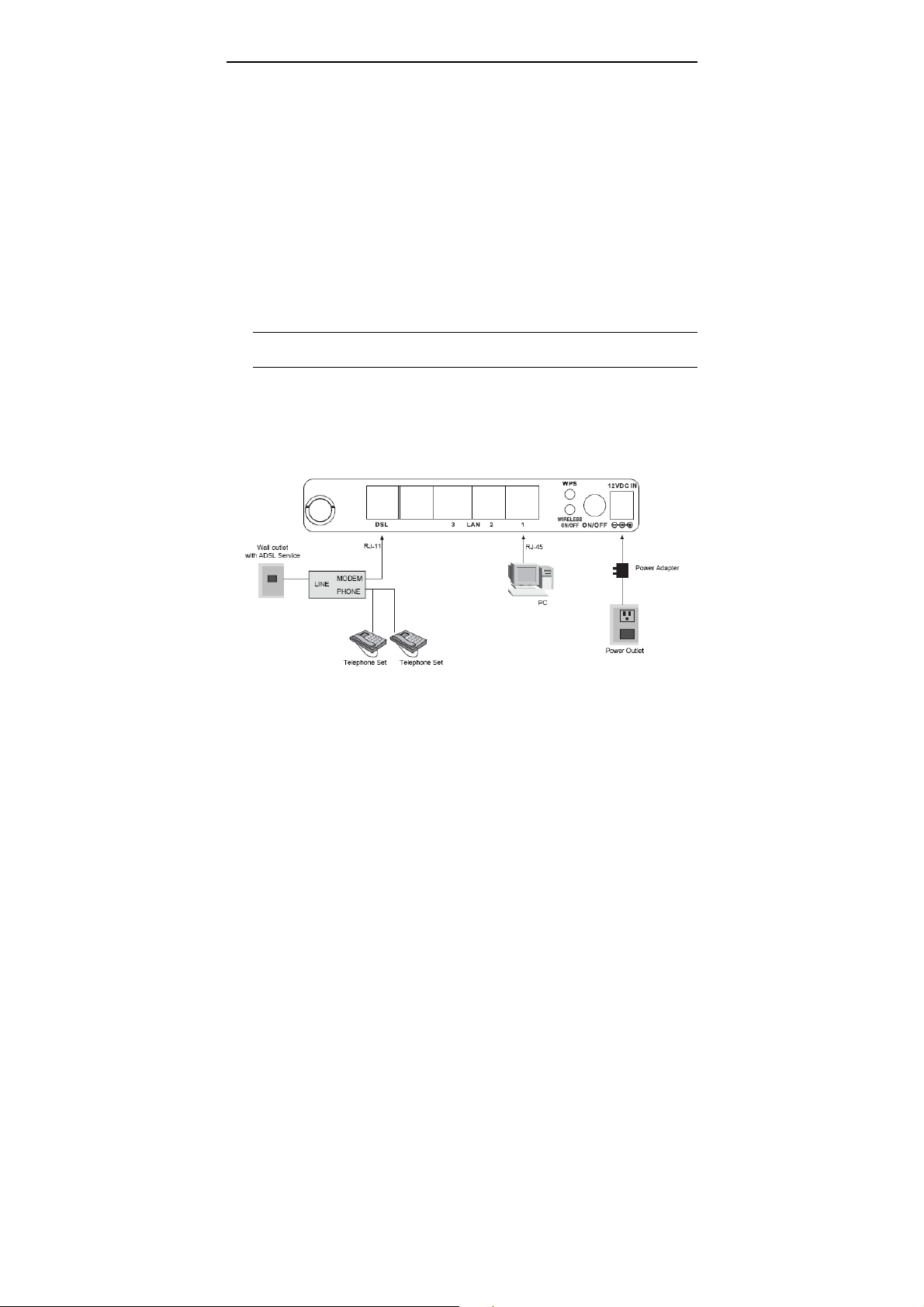
DSL-2730E User Manual
2 Hardware Installation
Step 1 Connect the DSL port of the device and the Modem port of the splitter
with a telephone cable. Connect the phone to the Phone port of the
splitter through a telephone cable. Connect the incoming line to the Line
port of the splitter.
The splitter has three ports:
Line: Connect to a wall phone port (RJ-11 jack).
Modem: Connect to the DSL port of the device.
Phone: Connect to a telephone set.
Step 2 Connect a LAN port of the device to the network card of the PC through
an Ethernet cable (MDI/MDIX).
Note:
Use twisted-pair cables to connect the device to a Hub or switch.
Step 3 Plug one end of the power adapter to the wall outlet and the other end to
the Power port of the device.
Figure 3 displays the application diagram for the connection of the device, PC,
splitter and telephone sets, when no telephone set is placed before the splitter.
Figure 3 Connection diagram
6
Page 13
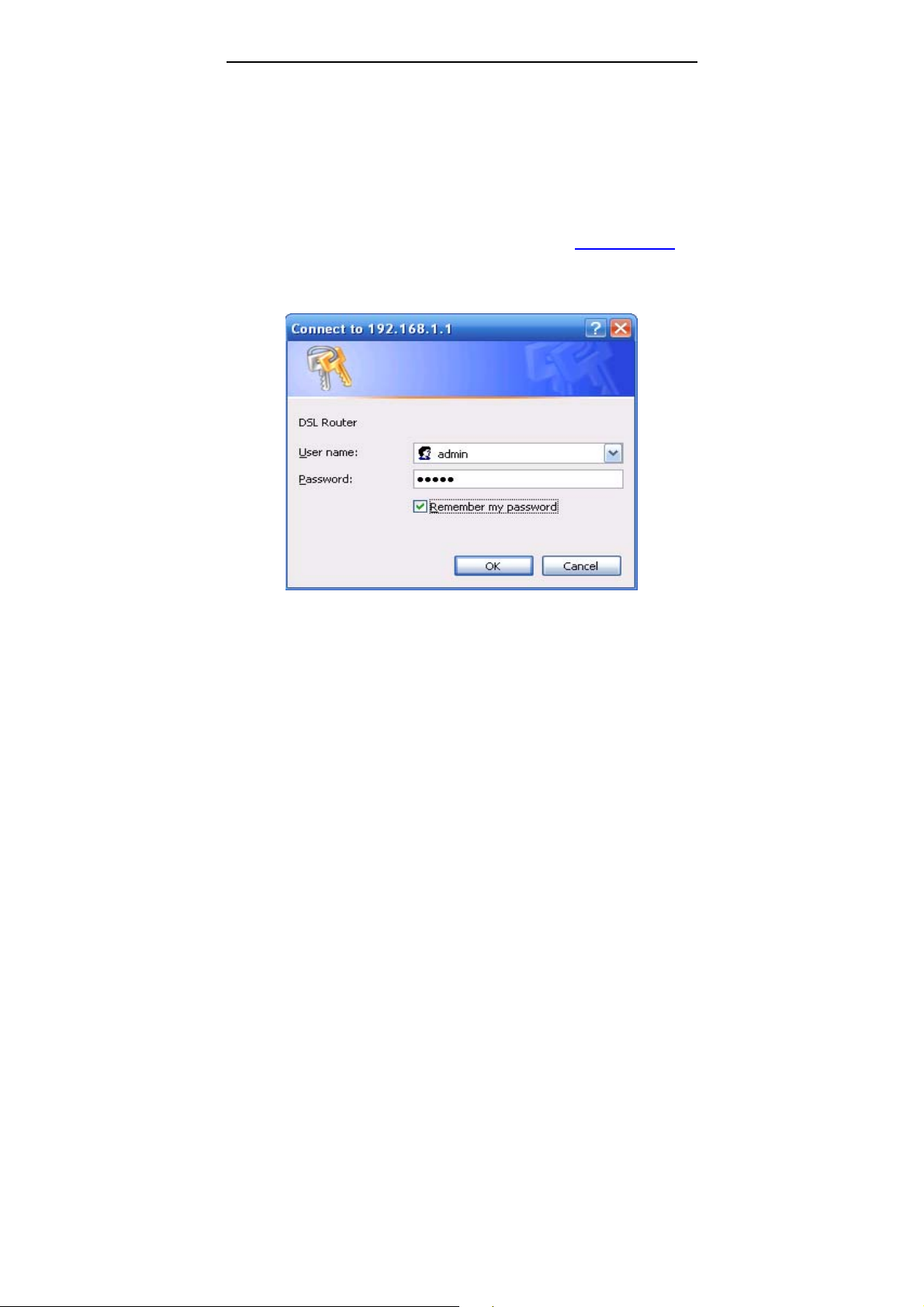
DSL-2730E User Manual
3 Web Configuration
This chapter describes how to configure the device by using the Web-based
configuration utility.
3.1 Accessing the Device
The following is the detailed description of accesing the device for the first time.
Step 1 Open the Internet Explorer (IE) browser and enter http://192.168.1.1
Step 2 The Login page shown in the following figure appears. Enter the user
name and password. The user name and password of the super user are
admin and admin.
.
If you log in as the super user successfully, the page shown in the following figure
appears. This page displays a summary overview of the router, including the
system information, DSL information, LAN Configuration, DNS information and
WAN Configuration.
7
Page 14
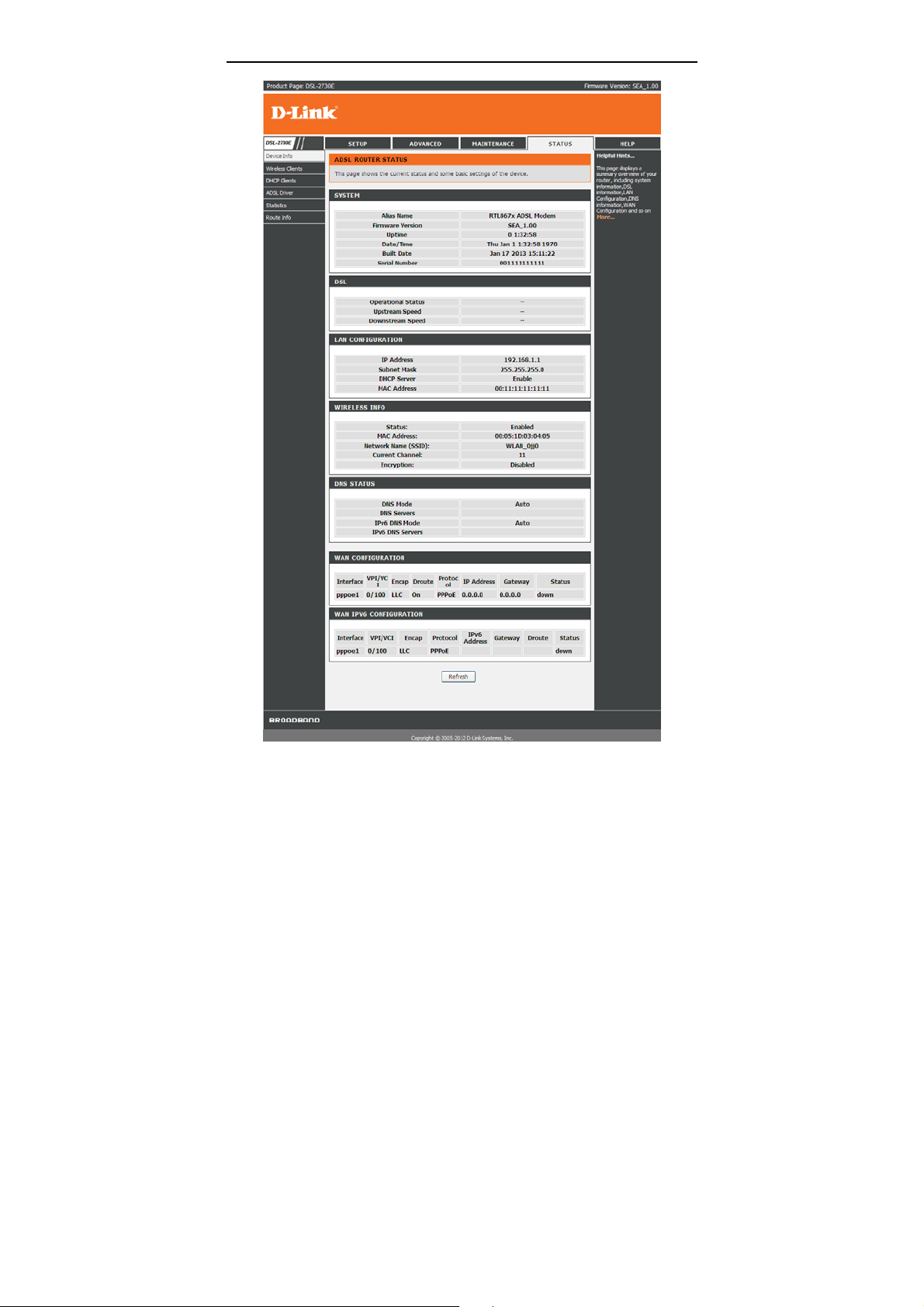
DSL-2730E User Manual
8
Page 15
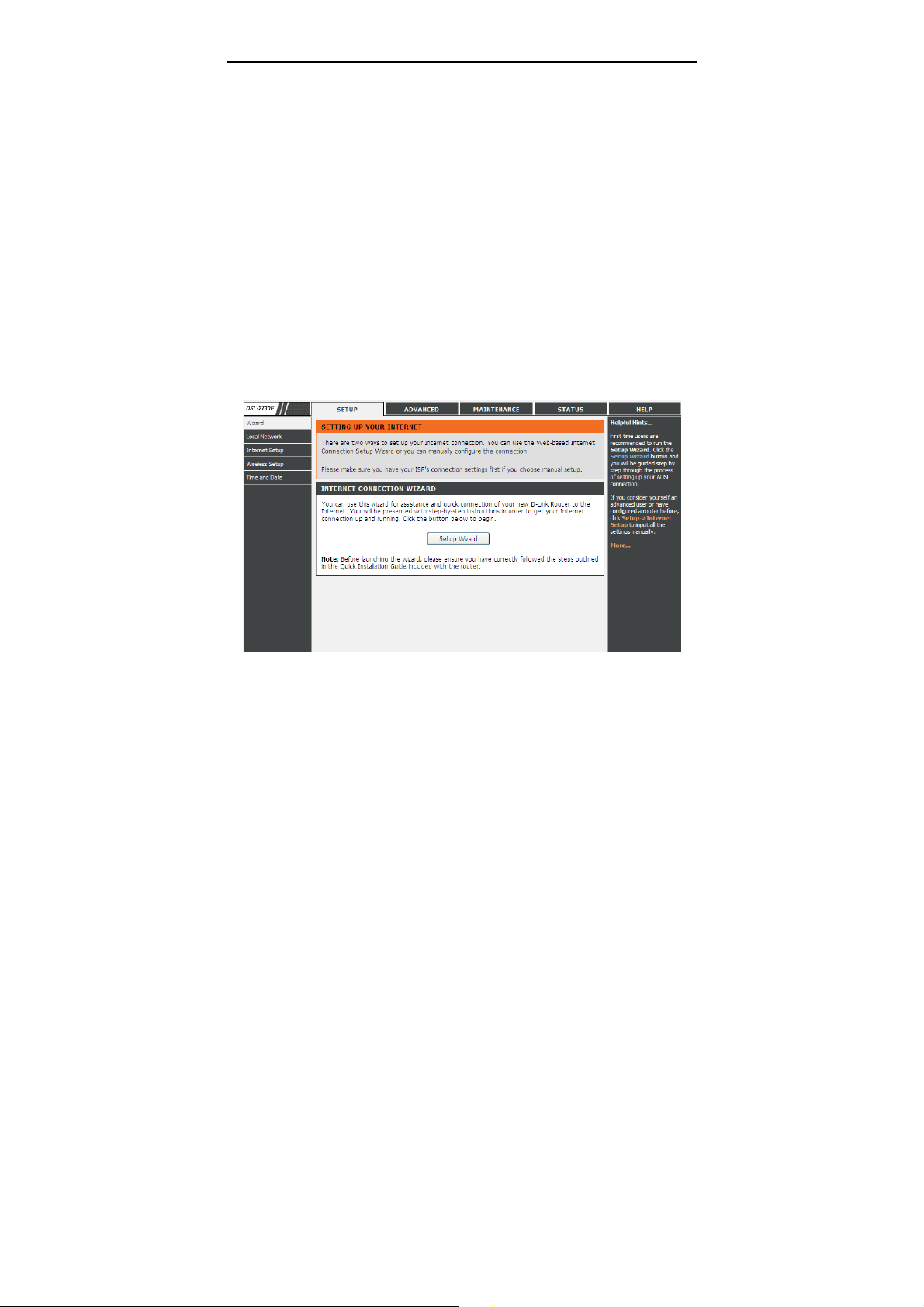
DSL-2730E User Manual
3.2 Setup
In the main interface, click Setup tab to enter the Setup menu as shown in the
following figure. The submenus are Wizard, Local Network, Internet Setup,
Wireless Setup and Time and Date.
3.2.1 Wizard
Wizard enables fast and accurate configuration of Internet connection and other
important parameters. The following sections describe configuration parameters.
When subscribing to a broadband service, you should be aware of the method, by
which you are connected to the Internet. Your physical WAN device can be
Ethernet, DSL, or both.
Technical information about the properties of your Internet connection is provided
by your Internet service provider (ISP). For example, your ISP should inform you
that you are connected to the Internet using a static or dynamic IP address, and the
protocol you use to communicate over the Internet, i.g. PPPoA or PPPoE.
Choose Setup > Wizard. The page shown in the following figure appears.
Click Setup Wizard. The page shown in the following figure appears.
9
Page 16
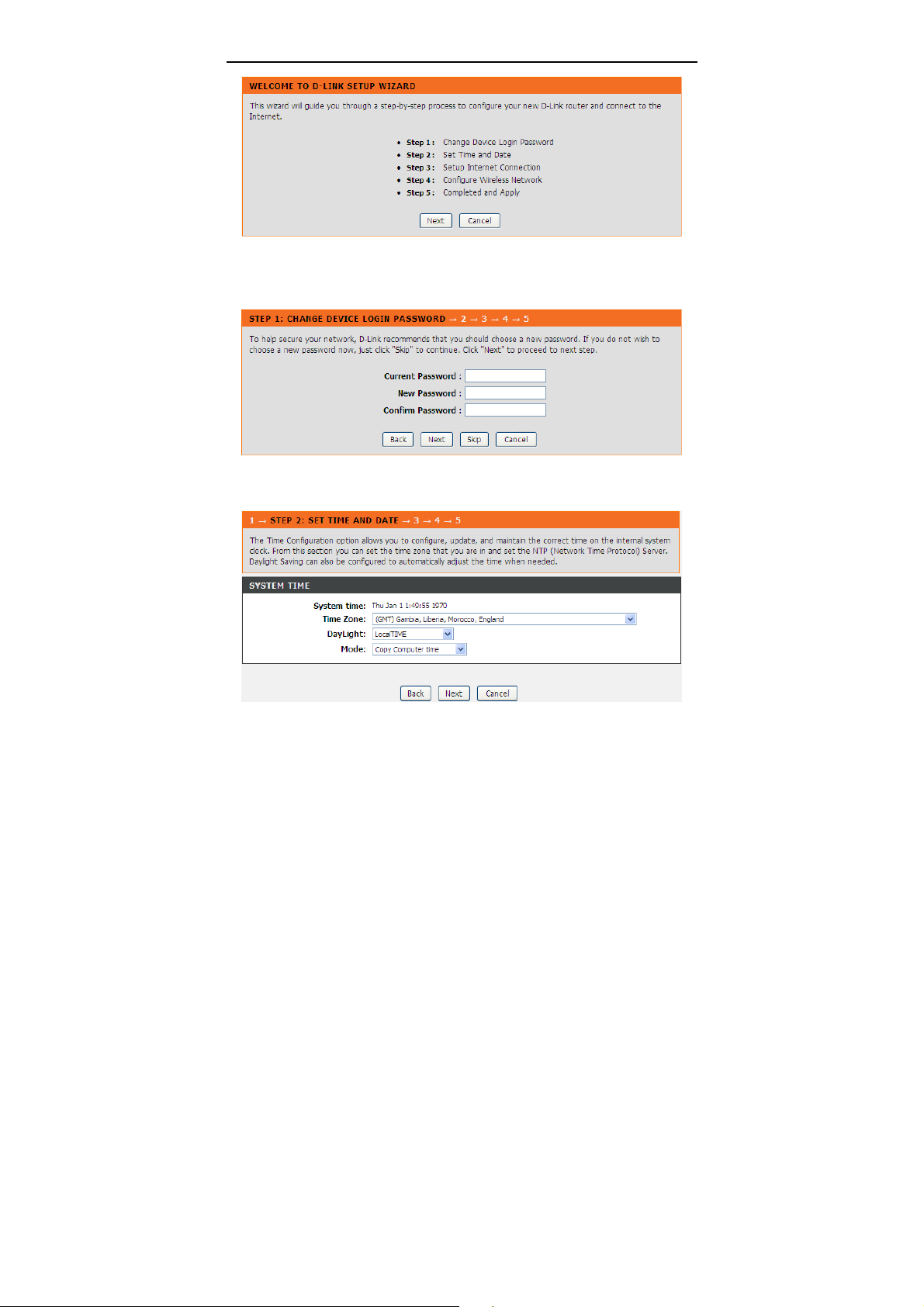
DSL-2730E User Manual
There are 5 steps to configure the device. Click Next to continue.
Step 1 Change the device login password.
Step 2 Set the time and date.
Step 3 Configure the Internet connection.
10
Page 17
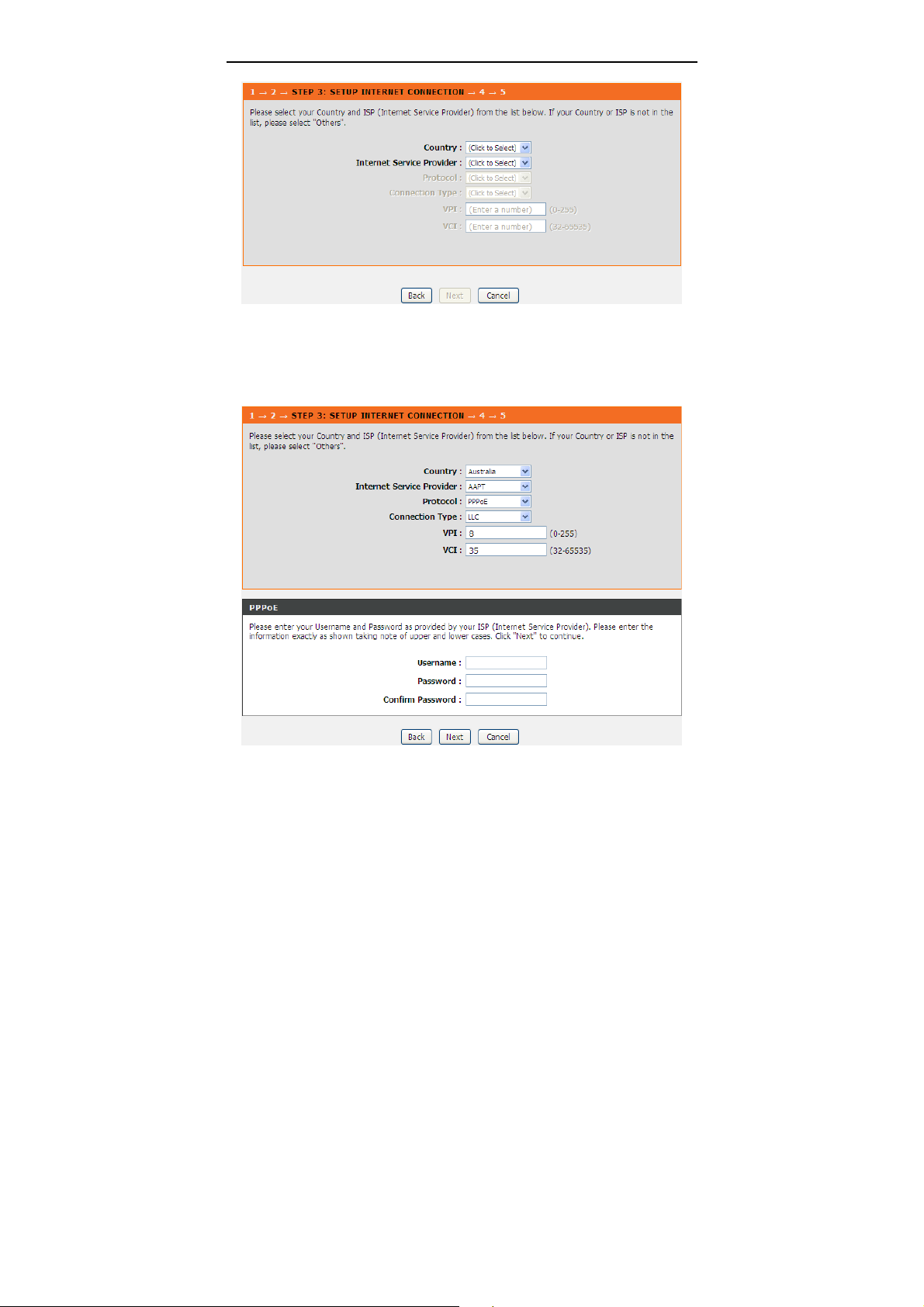
DSL-2730E User Manual
If the internet service you subscribed is PPPoE or PPPoA, you can choose the
Protocol to be PPPoE or PPPoA. Set the VPI and VCI. Enter the user name and
password provided by your ISP.
11
Page 18
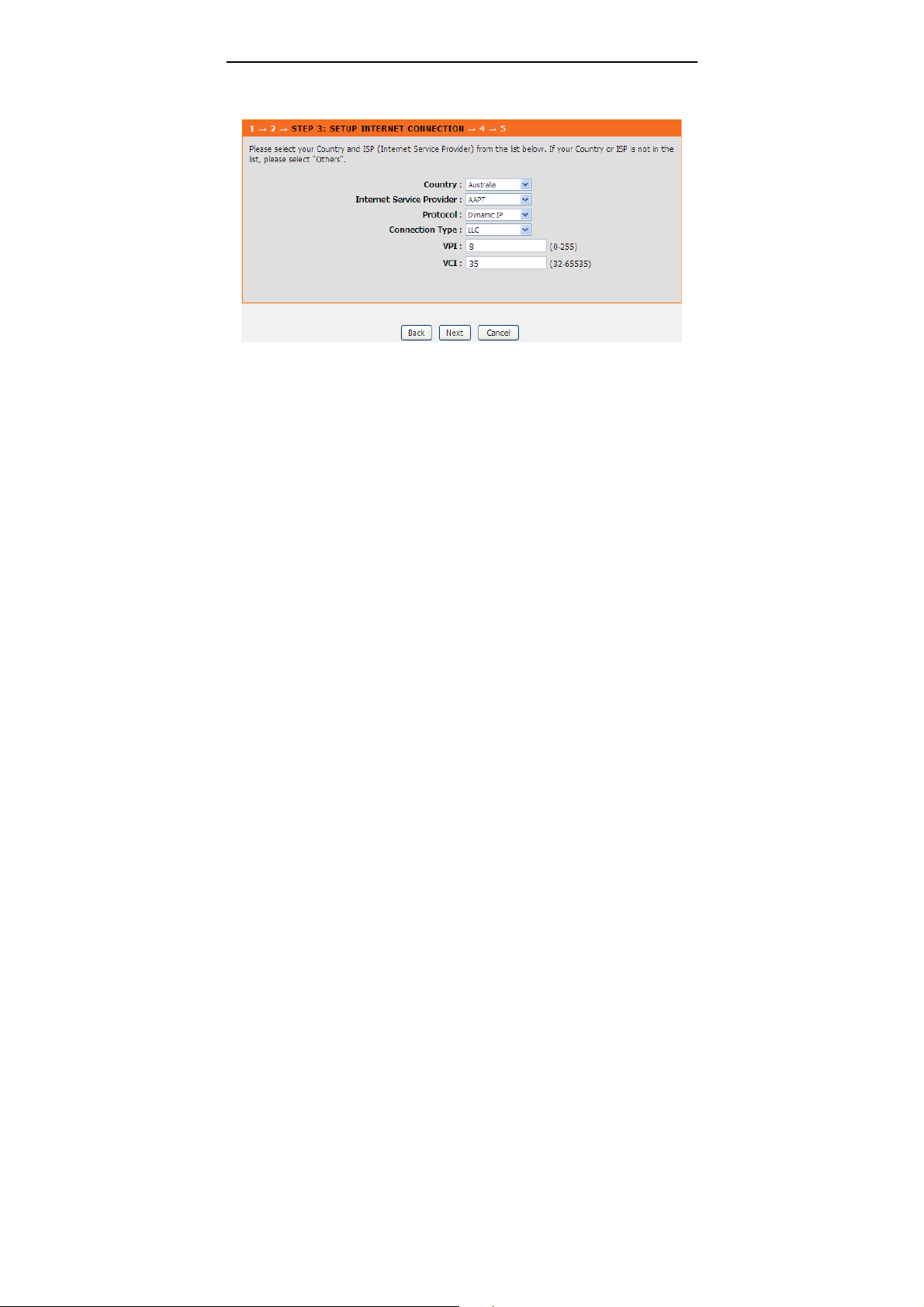
DSL-2730E User Manual
If the internet service you subscribed is Dynamic IP, you can choose Protocol to
be Dynamic IP. The page shown in the following figure appears.
If the Protocol is Static IP, you can choose Protocol to be Static IP. The page
shown in the following figure appears. Enter the IP Address, Subnet Mask,
Default Gateway and Primary DNS Server provided by your ISP.
12
Page 19
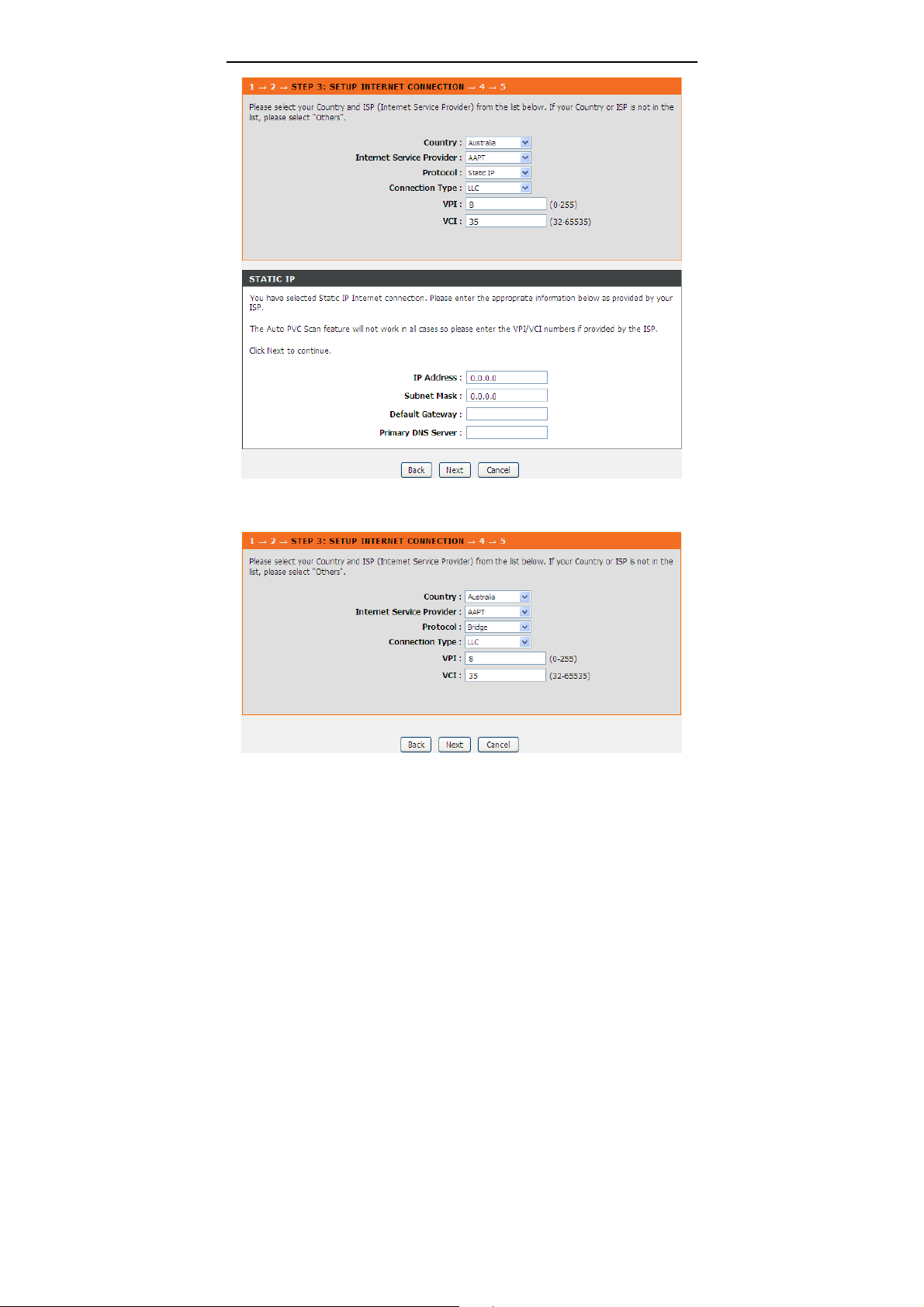
DSL-2730E User Manual
If the Protocol is Bridge, the page shown in the following figure appears.
13
Page 20
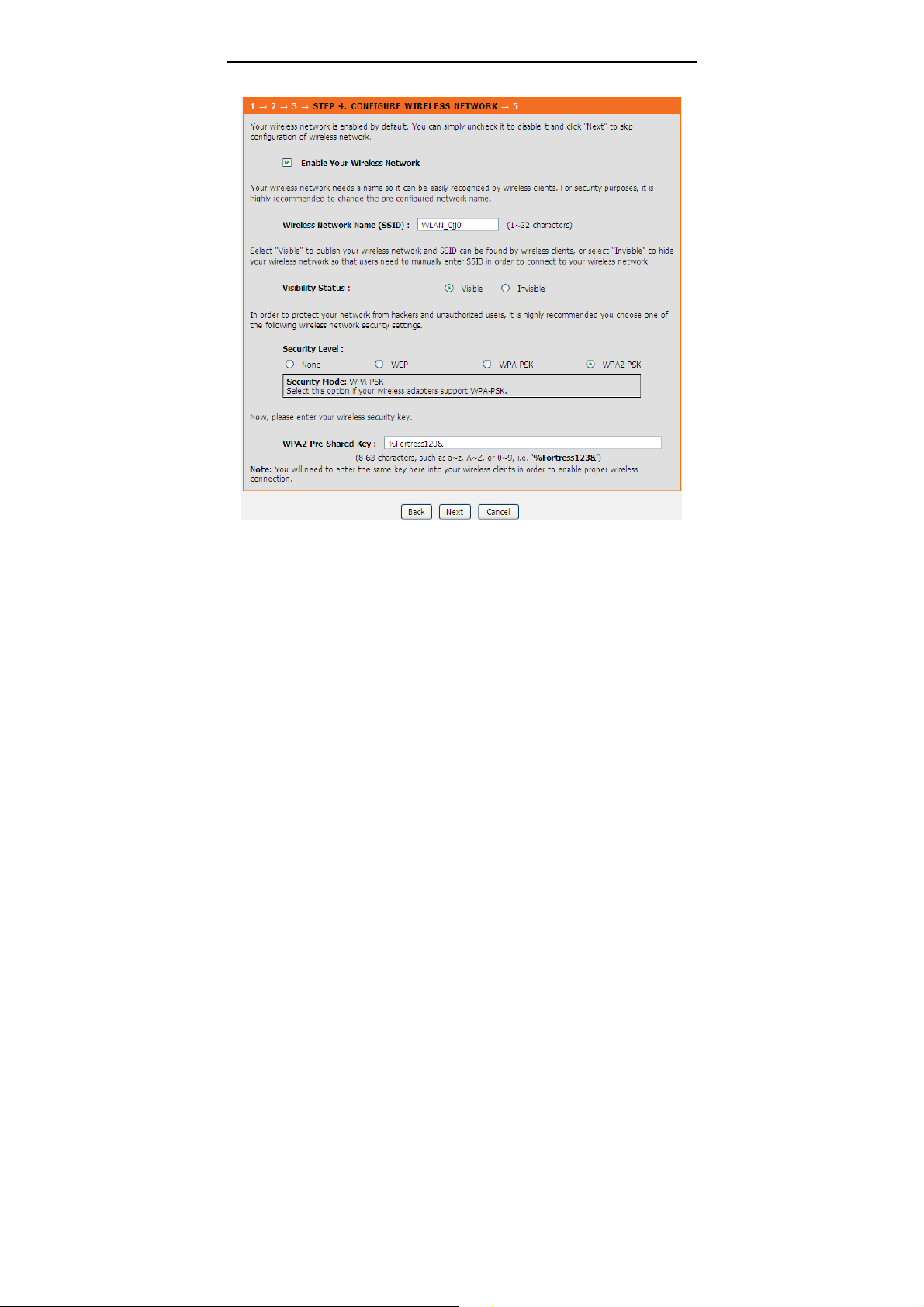
DSL-2730E User Manual
Step 4 Configure the wireless network.
Step 5 Complete and apply the settings. Click Apply to save the settings.
14
Page 21
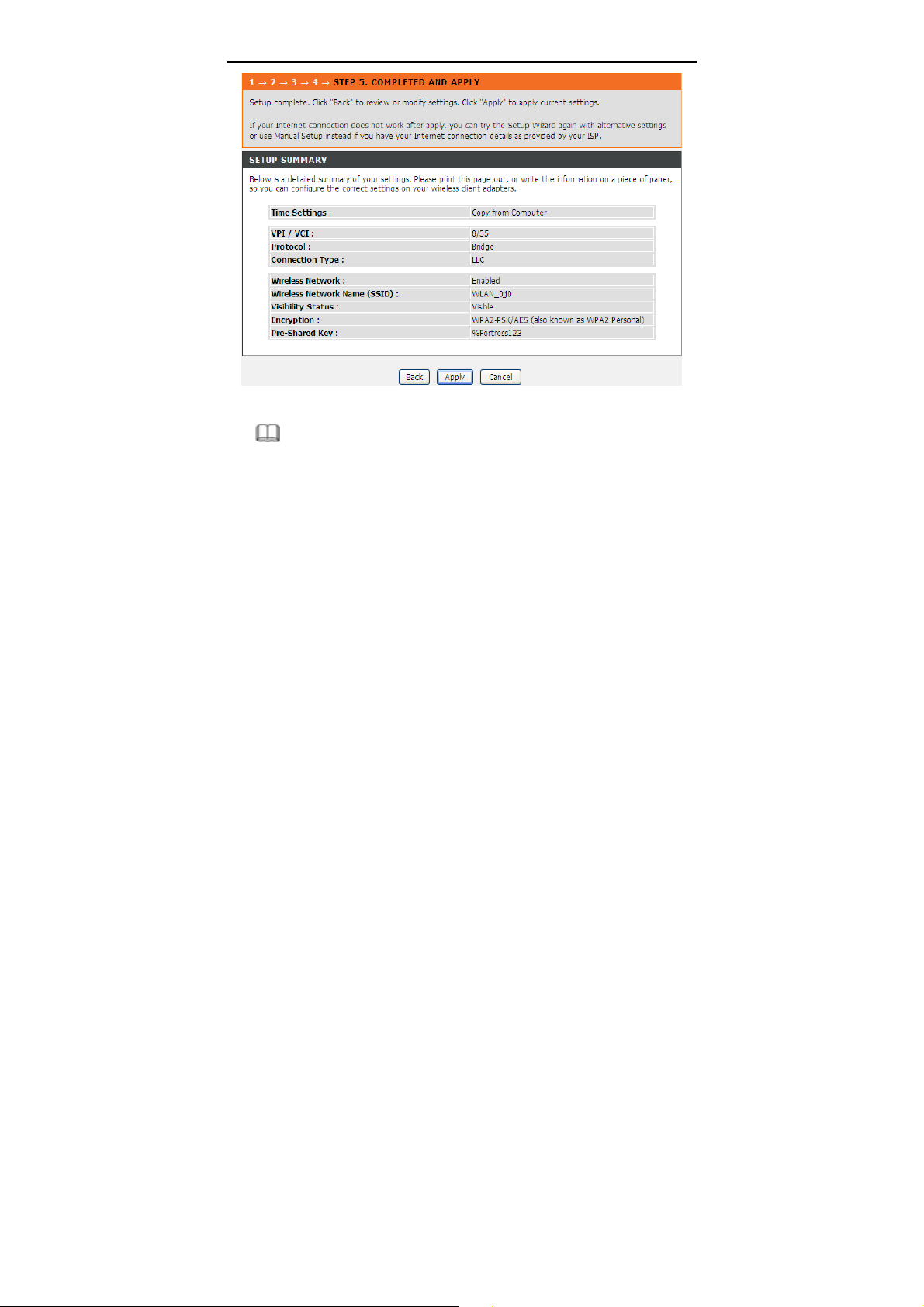
DSL-2730E User Manual
Note:
In each step of the Wizard page, you can click Back to review or modify the
previous settings. Click Cancel to exit the wizard page.
3.2.2 Local Network
You can configure the LAN IP address according to the actual application. The
preset IP address is 192.168.1.1. You can use the default settings and DHCP
service to manage the IP settings for the private network. The IP address of the
device is the base address used for DHCP. To use the device for DHCP on your
LAN, the IP address pool used for DHCP must be compatible with the IP address of
the device. The IP address available in the DHCP IP address pool changes
automatically if you change the IP address of the device.
You can also enable the secondary LAN IP address. The two LAN IP addresses
must be in different networks.
15
Page 22
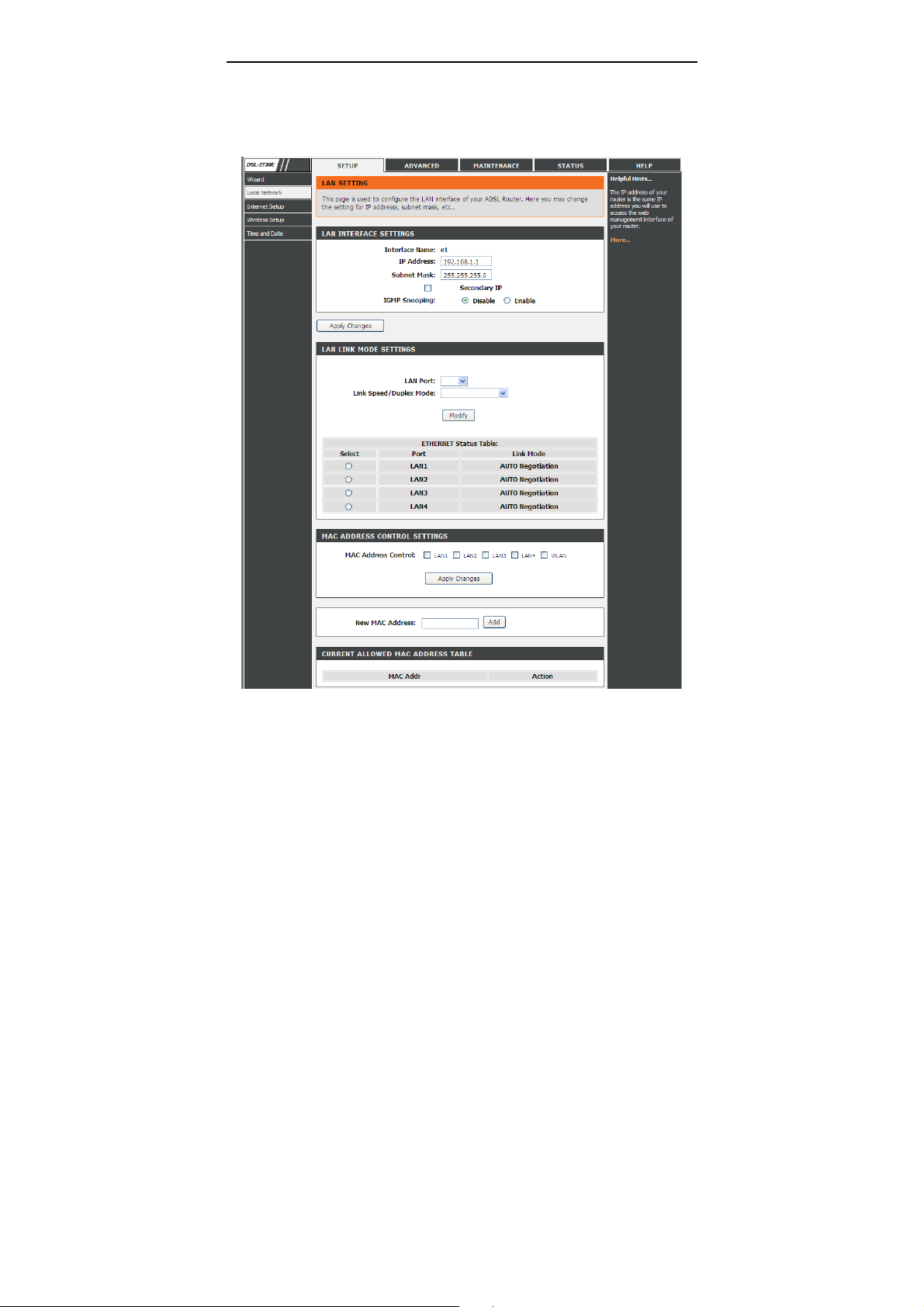
DSL-2730E User Manual
3.2.2.1 LAN Interface
Choose Setup > Local Network > LAN Interface. The LAN Setting page shown
in the following figure appears. You may configure the LAN interface, for example,
the IP address and subnet mask.
16
Page 23
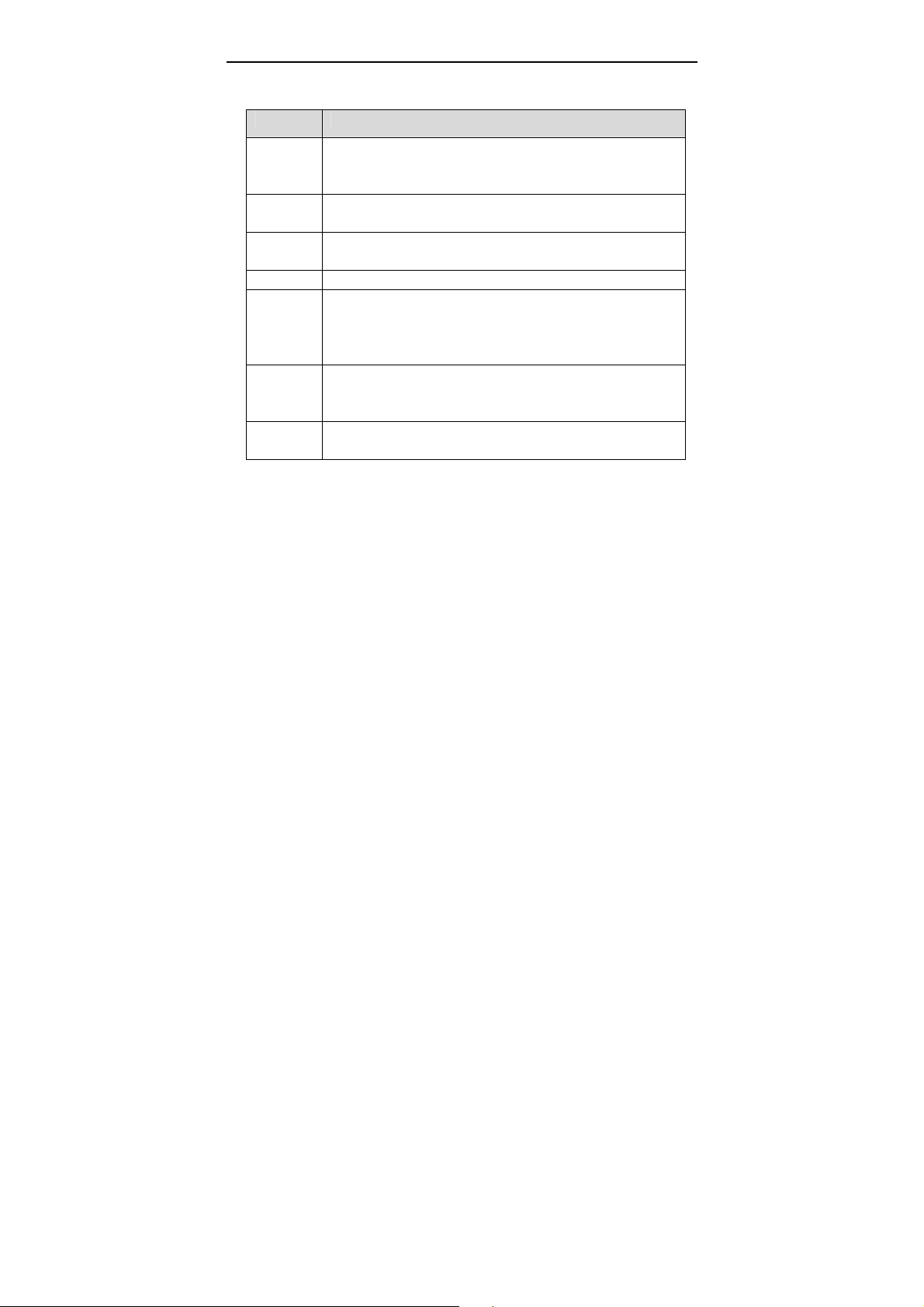
DSL-2730E User Manual
The following table describes the parameters in this page.
Field Description
IP
Address
Subnet
Mask
Secondary
IP
LAN Port You may choose the LAN interface you want to configure.
Link
Speed/
Duplex
Mode
MAC
Address
Control
Add
Enter the IP address of LAN interface. It is recommended to
use an address from a block reserved for private use. This
address block is 192.168.1.1- 192.168.1.254.
Enter the subnet mask of LAN interface. The range of subnet
mask is from 255.255.0.0-255.255.255.254.
Select it to enable the secondary LAN IP address. The two LAN
IP addresses must be in different subnets.
You may select one mode from the drop-downlist:
100Mbps/FullDuplex, 100Mbps/Half Duplex,
10Mbps/FullDuplex, 10Mbps/Half Duplex and Auto
Negotiation.
It is the access control based on MAC address. Select it, and
the host whose MAC address is listed in the Current Allowed
MAC Address Table can access the modem.
Enter MAC address, and then click this button to add a new
MAC address.
3.2.2.2 LAN IPv6 Interface
Choose Setup > Local Network > LAN IPv6 Interface. The LAN IPv6 Setting
page shown in the following figure appears. You may set LAN RA server work
mode and LAN DHCPv6 server work mode.
17
Page 24
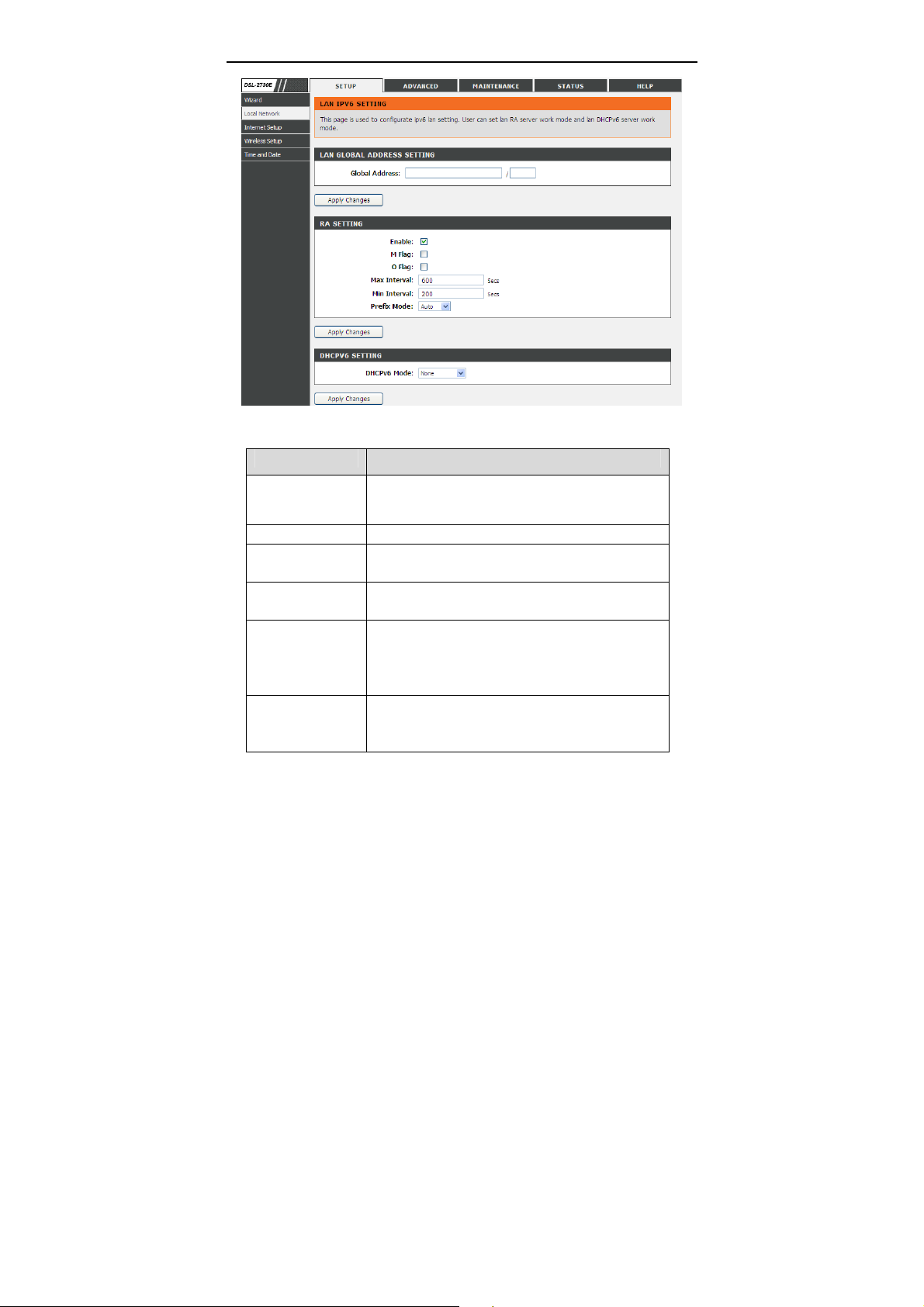
DSL-2730E User Manual
The following table describes the parameters of this page.
Field Description
Global Address
Enable Enable or disable the Router Advertisement feature.
M Flag
O Flag
Prefix Mode
DHCPv6 Mode
Specify the LAN global ipv6 address. It can be
assigned by ISP.
Enable or disable the “Managed address
configuration” flag in RA packet.
Enable or disable the “Other configuration” flag in
RA packet.
Specify the RA feature prefix mode:
“Auto”: the RA prefix will use WAN dhcp-pd prefix;
“Manual”: user will specify the prefix address,
length, preferred time and valid time.
Specify the dhcpv6 server mode:
“None”: close dhcpv6 server;
“Manual”: dhcpv6 server is opened and user
18
Page 25
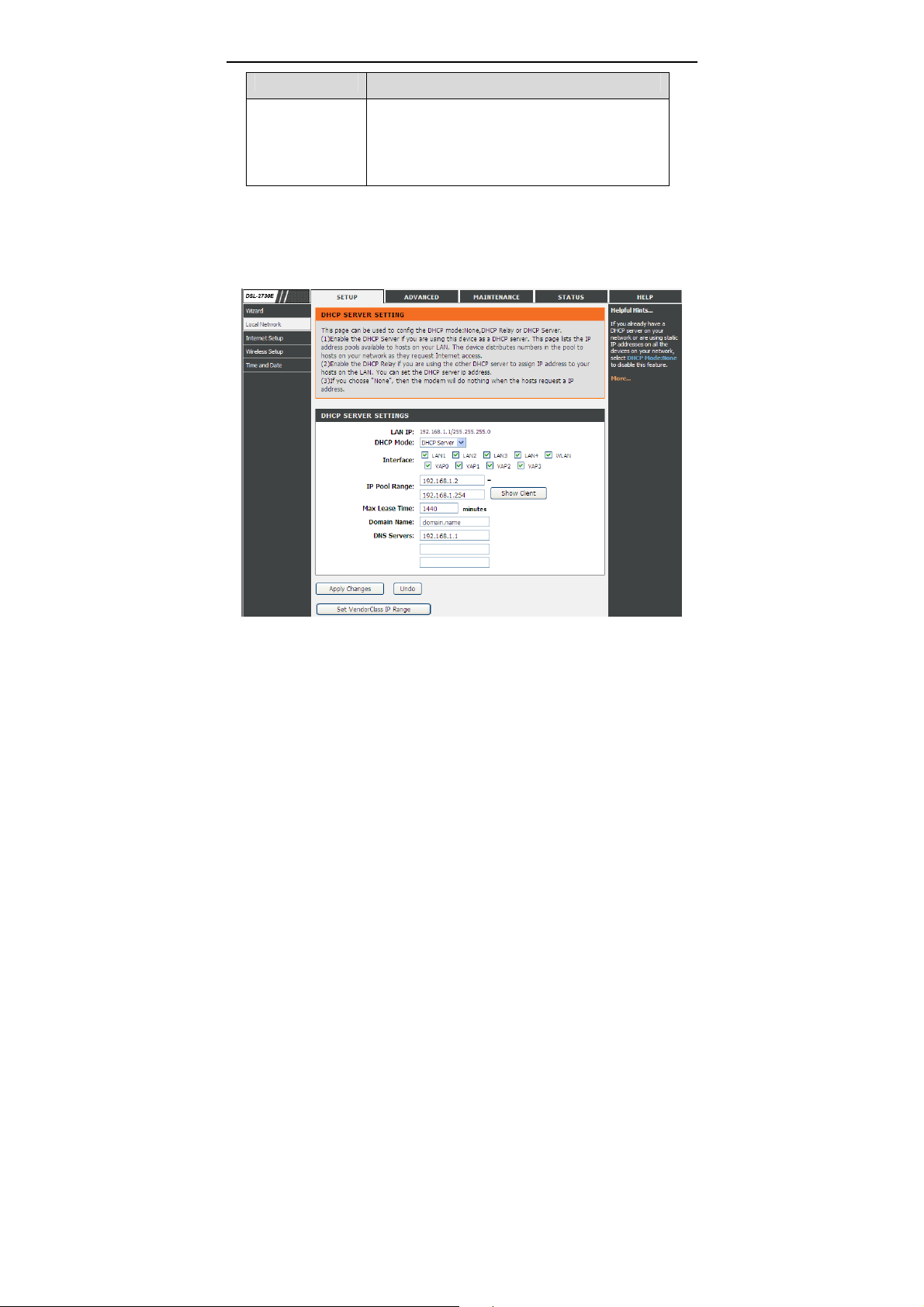
DSL-2730E User Manual
Field Description
specifies the dhcpv6 server address pool and other
parameters.
“Auto”: dhcpv6 server is opened and it use WAN
dhcp-pd prefix to generate address pool.
3.2.2.3 DHCP Server
Choose Setup > Local Network > DHCP Server. The DHCP Server Setting page
shown in the following figure appears. You may configure the DHCP mode.
19
Page 26
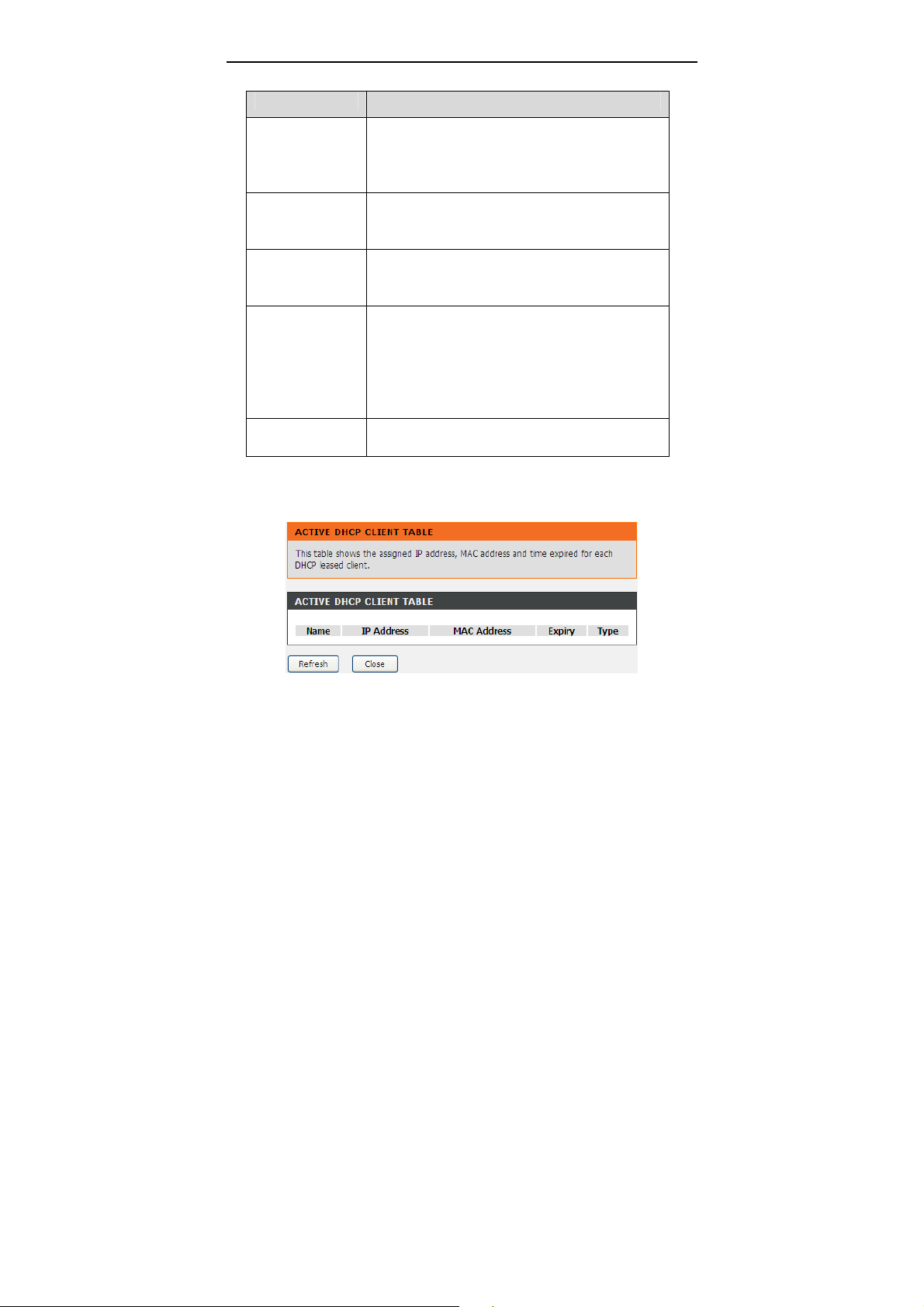
DSL-2730E User Manual
The following table describes the parameters of this page.
Field Description
If set to DHCP Server, the router can assign IP
DHCP Mode
IP Pool Range
Max Lease Time
Domain Name
DNS Servers
Click the button Show Client to display the page Active DHCP Client Table as
shown below. It shows the IP addresses assigned to DHCP clients.
addresses, IP default gateway and DNS servers to
the host in Windows95, Windows NT and other
operation systems that support the DHCP client.
It specifies the first and last IP addresses in the IP
address pool. The router assigns IP address in the
IP pool range to the host.
The lease time determines the period that the host
retains the assigned IP addresses before the IP
addresses change.
Enter the domain name if you know. If you leave this
blank, the domain name obtained by DHCP from the
ISP is used. You must enter host name (system
name) on each individual PC. The domain name
can be assigned from the router through the DHCP
server.
You can configure the DNS server ip addresses for
DNS Relay.
20
Page 27
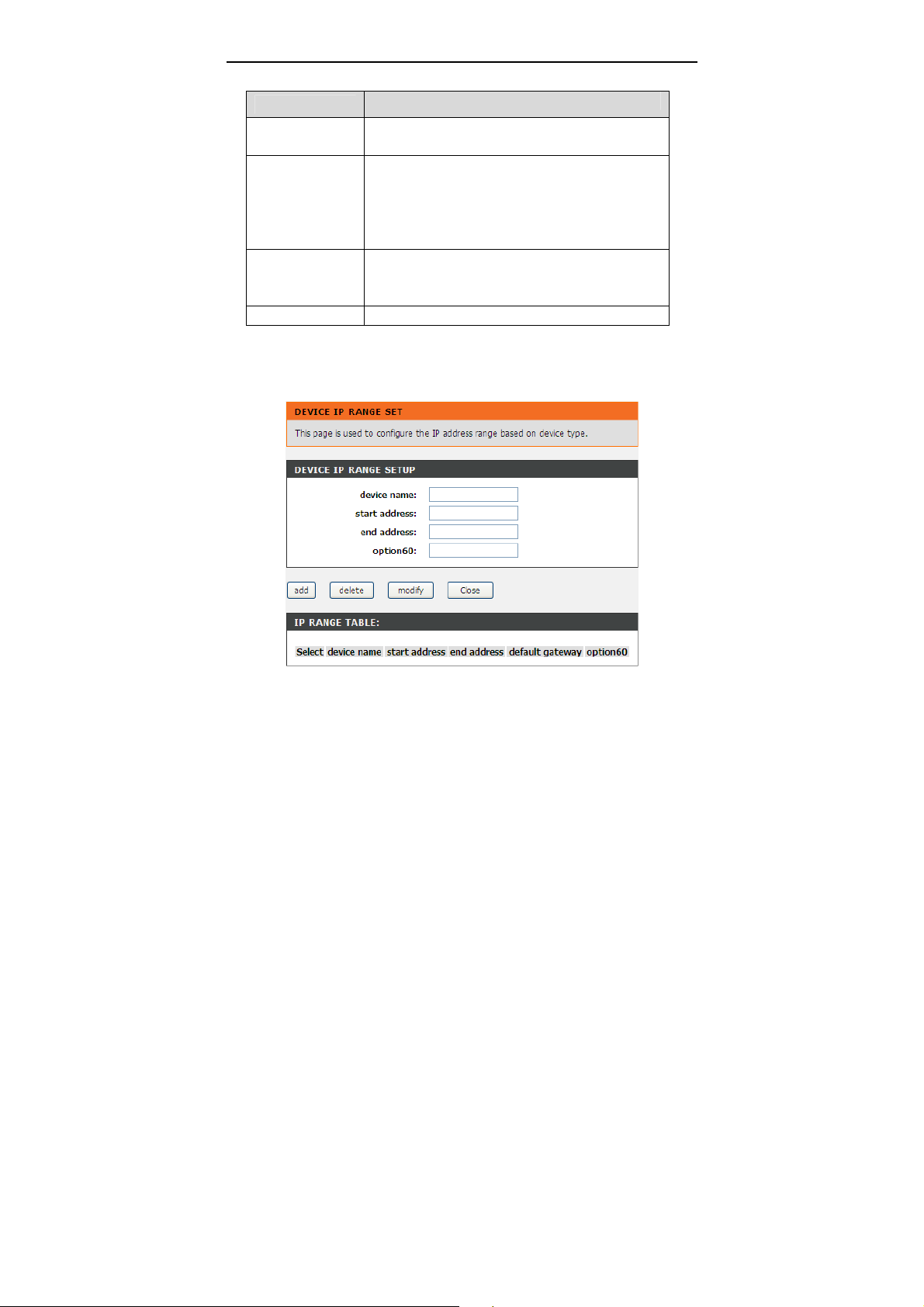
DSL-2730E User Manual
The following table describes the parameters and buttons in this page:
Field
IP Address
MAC Address
Expiry
Refresh Click it to refresh this page.
Click the button Set VendorClass IP Range to display the page Device IP Range
Set. In this page, you can configure the IP address range based on the device
type.
Description
It displays the IP address assigned to the DHCP
client from the router.
It displays the MAC address of the DHCP client.
Each Ethernet device has a unique MAC address.
The MAC address is assigned at the factory and it
consists of six pairs of hexadecimal character, for
example, 00-A0-C5-00-02-12.
It displays the lease time. The lease time determines
the period that the host retains the assigned IP
addresses before the IP addresses change.
In the DHCP Mode field, choose None. The page shown in the following figure
appears.
21
Page 28
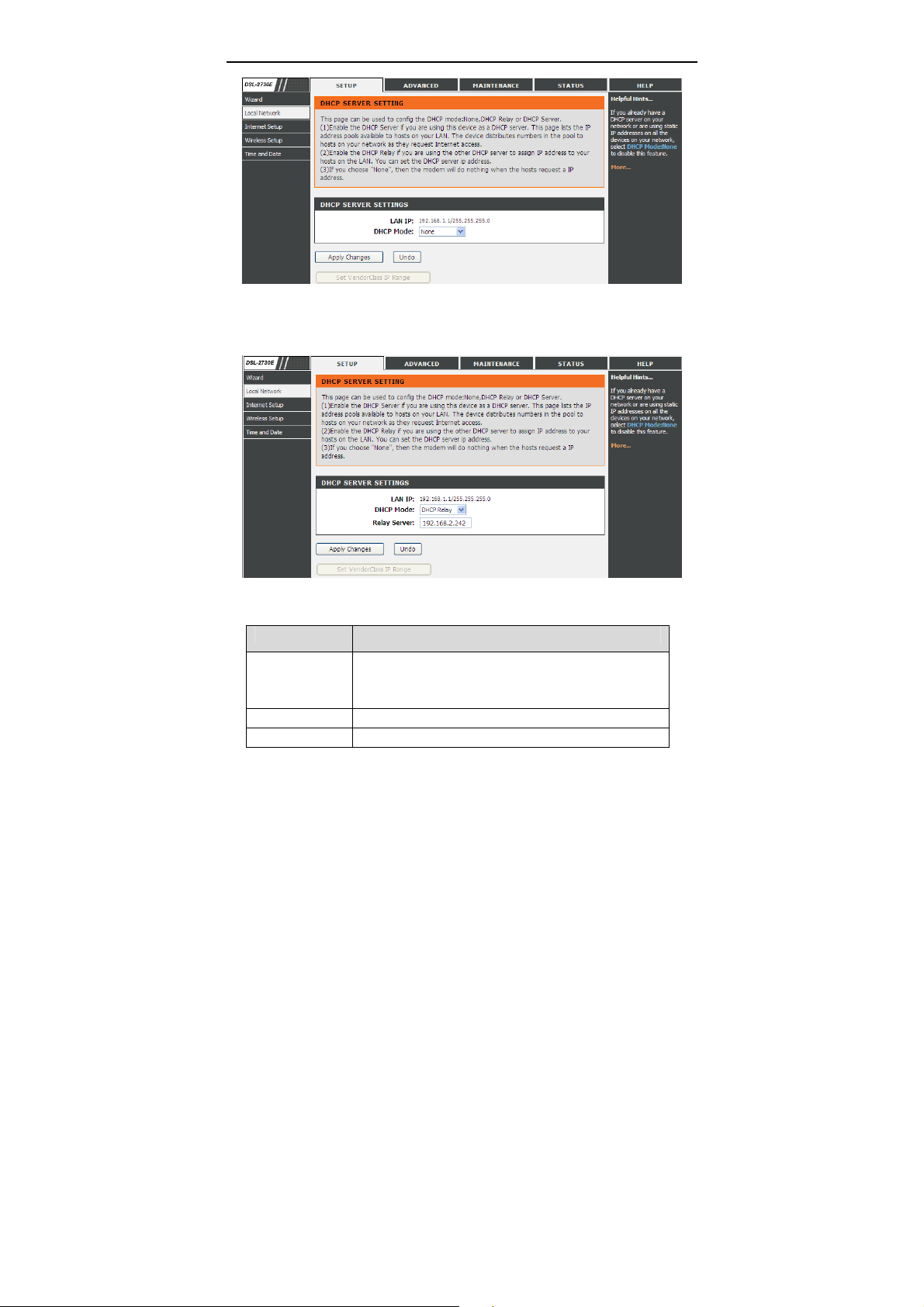
DSL-2730E User Manual
In the DHCP Mode field, choose DHCP Relay. The page shown in the following
figure appears.
The following table describes the parameters and buttons of this page:
Field Description
If set to DHCP Relay, the router acts a surrogate
DHCP Mode
Relay Server Enter the DHCP server address provided by your ISP.
Apply Changes Click it to save the settings of this page.
DHCP Server and relays the DHCP requests and
responses between the remote server and the client.
22
Page 29
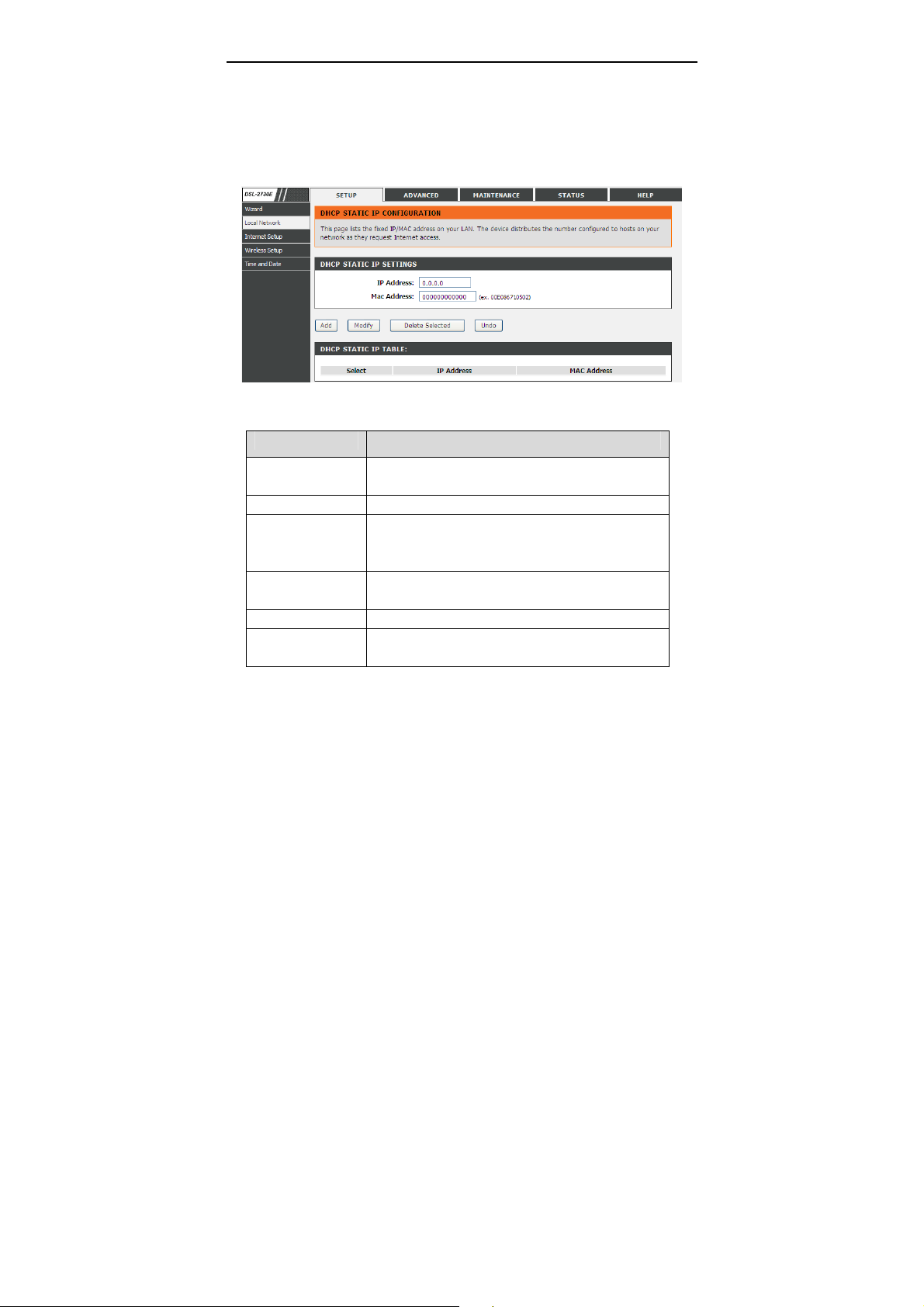
DSL-2730E User Manual
3.2.2.4 DHCP Reserved
Choose Setup > Local Network > DHCP Reserved. The DHCP Static IP
Configuration page appears. This page lists the fixed IP/MAC address on your
LAN. The device distributes the number configured to hosts on your network as
they request Internet access.
The following table describes the parameters of this page.
Field Description
IP Address
Mac Address Enter the MAC address of a host on the LAN.
Add
Delete Selected
Undo Click it to refresh this page.
DHCP Static IP
Table
Enter the specified IP address in the IP pool range,
which is assigned to the host.
After entering the IP address and MAC address,
click this button to add them to the DHCP Static IP
Table.
Select a row in the DHCP Static IP Table, then click
it, this row is deleted.
It shows the assigned IP address based on the MAC
address.
23
Page 30
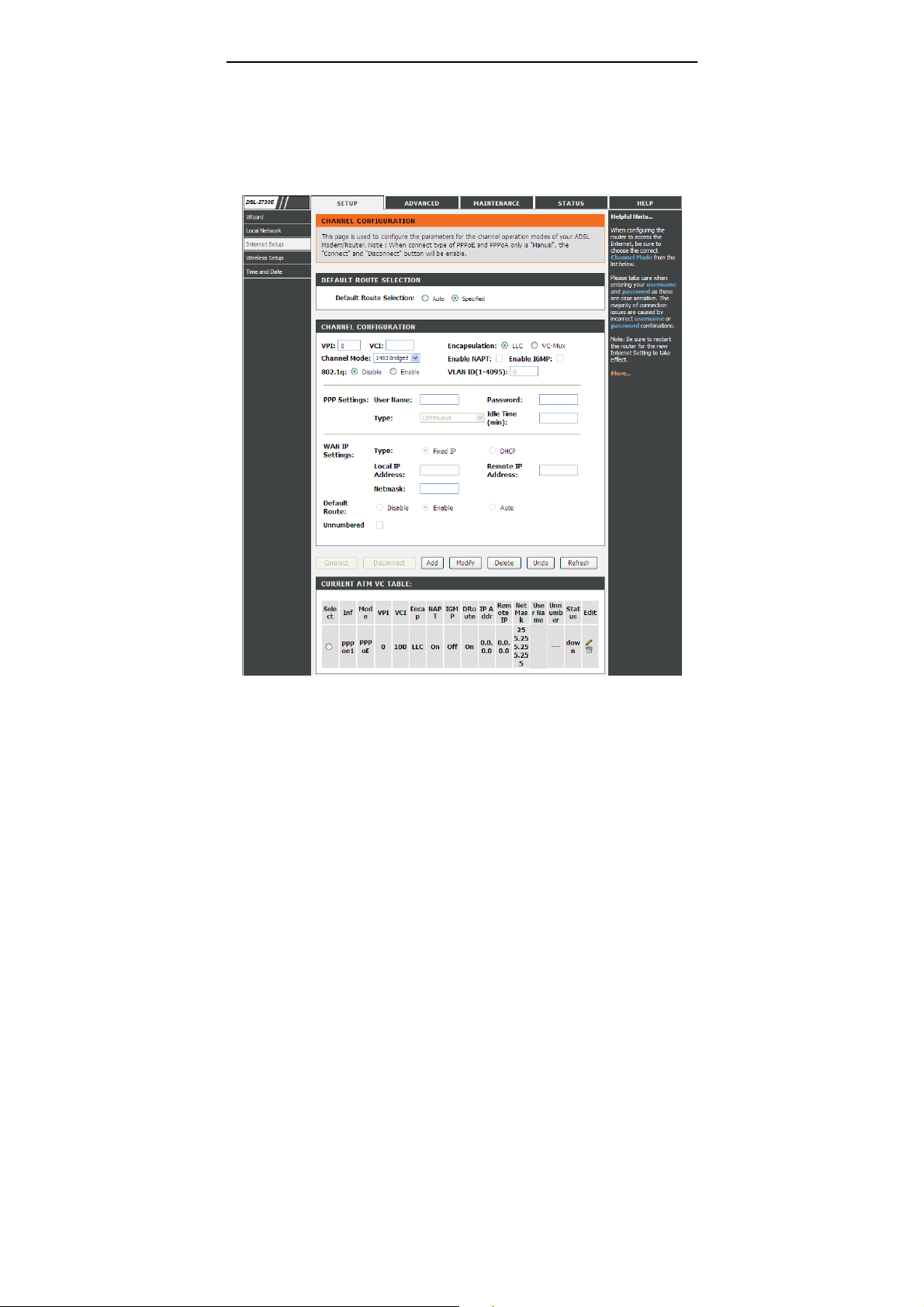
DSL-2730E User Manual
3.2.3 Internet Setup
3.2.3.1 Channel Config
Choose Setup > Internet Setup > Channel Config. The Channel Configuration
page appears. You may configure the parameters for the channel operation modes
of your ADSL Router.
24
Page 31

DSL-2730E User Manual
The following table describes the parameters of this page.
Field Description
Default Route
Selection
VPI
VCI
Encapsulation You can choose LLC and VC-Mux.
Channel Mode
Enable NAPT
Enable IGMP
802.1q
VLAN ID The value ranges from 1 to 4095.
IP Protocol
PPP Settings
User Name
Password
Type
Idle Time (min)
You can select Auto or Specified.
The virtual path between two points in an ATM
network, ranging from 0 to 255.
The virtual channel between two points in an ATM
network, ranging from 32 to 65535 (1 to 31 are
reserved for known protocols)
You can choose 1483 Bridged, 1483 MER, PPPoE,
PPPoA, 1483 Routed or IPoA.
Select it to enable Network Address Port T ranslation
(NAPT) function. If you do not select it and you want
to access the Internet normally, you must add a
route on the uplink equipment. Otherwise, the
access to the Internet fails. Normally, it is enabled.
You can enable or disable Internet Group
Management Protocol (IGMP) function.
You can select Disable or Enable. If enabled, you
need to enter the VLAN ID.
When any channel mode except 1483 Bridged is
selected, select an IP protocol from IPv4/IPv6, IPv4
and IPv6.
Enter the correct user name for PPP dial-up, which
is provided by your ISP.
Enter the correct password for PPP dial-up, which is
provided by your ISP.
You can choose Continuous, Connect on
Demand or Manual.
If the type is set to Connect on Demand, you need
to enter the idle timeout time. Within the preset
minutes, if the router does not detect the flow of the
25
Page 32

DSL-2730E User Manual
Field Description
user continuously, the router automatically
disconnects the PPPoE connection.
WAN IP Settings
You can choose Fixed IP or DHCP.
If select Fixed IP, you should enter the local IP
Type
Local IP Address
Remote IP
Address
Netmask Enter the subnet mask of the local IP address.
Default Route
Unnumbered
IPv6 WAN Setting
Address Mode
Enable DHCPv6
Client
After a PPPoE ATM VC is added to the table, click
page shown in the following figure appears. In this page, you can configure
parameters of this PPPoE PVC.
address, remote IP address and subnet mask.
If select DHCP, the router is a DHCP client, the
WAN IP address is assigned by the remote
DHCP server.
Enter the IP address of WAN interface provided by
your ISP.
Enter the IP address of gateway provided by your
ISP.
Routing table entry is not clearly specified in the
routing, as to any network prefix forwarding
address.
Select this checkbox to enable IP unnumbered
function.
When the channel mode is not set to 1483 Bridged,
configure this interface as supportting Slaac or
Static to generate wan ipv6 addresses.
You may enable or disable dhcpv6 client on this
interface. After enabling it, user may specify the
dhcpv6 client request an address or prefix.
in the PPPoE mode, the
26
Page 33

DSL-2730E User Manual
The following table describes the parameters and buttons of this page:
Field Description
Protocol It displays the protocol type used for this WAN
connection.
ATM VCC The ATM virtual circuit connection assigned for
this PPP interface (VPI/VCI).
Login Name The user name provided by your ISP.
Password The password provided by your ISP.
Authentication Method You can choose AUTO, CHAP, or PAP.
Connection Type You can choose Continuous, Connect on
Demand, or Manual.
Idle Time (s) If choose Connect on Demand, you need to
enter the idle timeout time. Within the preset
minutes, if the router does not detect the flow of
the user continuously, the router automatically
disconnects the PPPoE connection.
Bridge You can select Bridged Ethernet, Bridged
27
Page 34

DSL-2730E User Manual
Field Description
PPPoE, or Disable Bridge.
AC-Name The accessed equipment type.
Service-Name The service name.
802.1q You can select Disable or Enable. After enable
it, you need to enter the VLAN ID. The value
ranges from 1 to 4095.
Source Mac address The MAC address you want to clone.
MAC Clone Click it to enable the MAC Clone function with
the MAC address that is configured.
Apply Changes Click it to save the settings of this page
temporarily.
Return Click it to return to the Channel Configuration
page.
Undo Click it to refresh this page.
3.2.3.2 ATM Settings
Choose Setup > Internet Setup > ATM Settings. The ATM Settings page
appears. You may configure the parameters for the ATM of your ADSL Router.
Here you may change the setting for VPI, VCI and QoS, etc.
28
Page 35

DSL-2730E User Manual
The following table describes the parameters of this page.
Field Description
VPI The virtual path identifier of the ATM PVC.
VCI The virtual channel identifier of the ATM PVC.
QoS The QoS category of the PVC. You can choose
UBR, CBR, rt-VBR, or nrt-VBR.
PCR Peak cell rate (P CR) is the maximum rate at which
cells can be transmitted along a connection in the
ATM network. Its value ranges from 1 to 65535.
CDVT Cell delay variation tolerance (CDVT) is the amount
of delay permitted between ATM cells (in
microseconds). Its value ranges from 0 to
4294967295.
SCR Sustained cell rate (SCR) is the maximum rate that
traffic can pass over a PVC without the risk of cell
loss. Its value ranges from 0 to 65535.
MBS Maximum burst size (MBS) is the maximum number
of cells that can be transmitted at the PCR. Its value
ranges from 0 to 65535.
3.2.3.3 ADSL Settings
Choose Setup > Internet Setup > ADSL Settings. The ADSL Settings page
appears. This page contains a modulation and capability section to be specified by
your ISP. Consult with your ISP to select the correct settings for each. Click Apply
Changes to finish.
29
Page 36

DSL-2730E User Manual
3.2.3.4 PVC Auto Search
Choose Setup > Internet Setup > PVC Auto Search. The Auto PVC
Configuration page appears. You may configure PVC auto detect function. Here
you can add/delete auto PVC search table.
30
Page 37

DSL-2730E User Manual
3.2.4 Wireless Setup
This section describes the wireless LAN and basic configuration. A wireless LAN
can be as simple as two computers with wireless LAN cards communicating in a
pear-to-pear network or as complex as a number of computers with wireless LAN
cards communicating through access points which bridge network traffic to wired
LAN.
3.2.4.1 Wireless Basics
Choose Setup > Wireless Setup > Wireless Basics. The Wireless Basic
Settings page appears. You may configure the parameters for wireless LAN clients,
which may connect to your access point. Here you may change wireless encryption
settings as well as wireless network parameters.
31
Page 38

DSL-2730E User Manual
The following table describes the parameters in this page.
Field
Band
Mode
SSID
Channel
Number
Radio Power
(Percent)
Show Active
Clients
Channel Width
Control
Sideband
Choose the working mode of the modem. You can
choose from the drop-down list.
Choose the network model of the modem, which is
varied according to the software. By default, the
network model of the modem is AP.
The service set identification (SSID) is a unique name
to identify the modem in the wireless LAN. Wireless
stations associating to the modem must have the same
SSID. Enter a descriptive name that is used when the
wireless client connecting to the modem.
Choose a channel from the drop-down list box.
A channel is the radio frequency used by 802.11b/g
wireless devices. There are 13 channels (from 1 to 13)
available depending on the geographical area. You
may have a choice of channels (for your region) and
you should use a different channel from an adjacent AP
to reduce the interference. Interference and degrading
performance occurs when radio signal from different
APs overlap.
You can choose the transmission power of the radio
signal. The default one is 100%. It is recommended to
choose the default value100%.
Click it to view the information of the wireless clients
connected to the modem.
Select the appropriate band of 20MHZ or 40MHZ
according to your subscribed broadband service.
Choose the channel selection mode as Upper or
Lower.
Description
32
Page 39

DSL-2730E User Manual
Click the button Show Active Clients to view the MAC address, transmission,
reception packet counters and encrypted status for each associated wireless client.
Click Apply Changes to save the settings.
3.2.4.2 Wireless Security
Choose Setup > Wireless Setu p > Wireless Security. The Wireless Security
Settings page appears. Turn on WEP or WPA using encryption keys could prevent
any unauthorized access to your wireless network.
33
Page 40

DSL-2730E User Manual
The following table describes the parameters of this page:
Field Description
Configure the wireless encryption mode. You can
choose None, WEP, WPA (TKIP ), WPA (AES),
WPA2 (AES), WPA2 (TKIP) or WPA2 Mixed.
Wired equivalent privacy (WEP) encrypts
data frames before transmitting over the wireless
network.
Encryption
Set WEP Key
WPA Authentication
Mode
Click Set WEP Key, and the page Wireless WEP Key Setup appears. You can
choose a 64-bit or 128-bit encryption key, and select ASCII or Hex format for input
values.
Wi-Fi protected access (WPA) is a subset of
the IEEE802.11i security specification draft.
WPA2 Mixed is the collection of WPA and
WPA2 encryption modes. The wireless client
establishes the connection between the modem
through WPA or WPA2.
Key differences between WPA and WEP are in
user authentication and improved data encryption.
It is available when you set the encryption mode
to WEP. Click it, the Wireless WEP Key Setup
page appears.
Select Personal (Pre-Shared Key), enter the
pre-shared key in the Pre-Shared Key field.
Select Enterprise (R ADIUS), enter the port,
IP address, and password of the Radius server.
You need to enter the username and password
provided by the Radius server when the wireless
client connects the modem.
If the encryption is set to WEP, the modem uses
802.1 X authentication, which is Radius
authentication.
34
Page 41

DSL-2730E User Manual
The following describes the parameters of this page:
Field Description
Key Length
Key Format
Default Tx Key
Encryption Key 1
to 4
Choose the WEP key length. You can Choose
64-bit or 128-bit.
If you choose 64-bit, you can choose ASCII (5
characters) or Hex (10 characters).
If you choose 128-bit, you can choose ASCII
(13 characters) or Hex (26 characters).
Choose the index of WEP Key . You can choose Key
1, Key 2, Key 3 or Key 4.
The Encryption keys are used to encrypt the data.
Both the modem and wireless stations must use the
same encryption key for data transmission.
If you choose 64-bit and ASCII (5 characters),
enter any 5 ASCII characters.
If you choose 64-bit and Hex (10 characters),
enter any 10 hexadecimal characters.
If you choose 128-bit and ASCII (13
35
Page 42

DSL-2730E User Manual
Field Description
characters), enter any 13 ASCII characters.
If you choose 128-bit and Hex (26 characters),
enter any 26 hexadecimal characters.
Click it to apply the settings temporarily. If you want
Apply Changes
Click Apply Changes to save the settings.
to save the settings of this page permanently, click
Save in the lower left corner.
3.2.5 Time and Date
Choose Setup > Time and Date. The System Time Configuration page appears.
In the page, you can configure, update and maintain the correct time on the internal
system clock. You can set the time zone that you are in and the Network Time
Protocol (NTP) server. You can also configure daylight saving to automatically
adjust the time when needed.
The following table describes the parameters in this page.
Field
System Time
Displays the time currently maintained by the router. If
this is incorrect, use the following options to configure
the time correctly.
Description
36
Page 43

DSL-2730E User Manual
Field
Time Zone Select your local time zone from the dropdown list.
Daylight Adjust the clock for daylight savings time.
To synchronize the time automatically with the Internet
Mode
Get GMT Time Synchronize to Greenwich Mean Time.
When the mode is set to Set NTP Server Manually, the following page will appear.
The following table describes the parameters in this page.
Field
State
Server
Interval
or your own computer, you may select Set Time
Manually, Copy Computer Time or Set NTP Server
Manually.
Select Enable to synchronize the time automatically
with Internet or your own computer.
Select a Network Time Server for synchronization from
the dropdown list. You may set two servers.
Specify the interval for synchronization with the time
server.
Description
Description
3.3 Advanced
This section includes advanced features for network management, security and
administrative tools to manage the device. You can view status and other
information used to examine performance and for troubleshooting.
37
Page 44

DSL-2730E User Manual
3.3.1 Advanced Wireless
This function is used to modify the standard 802.11g wireless radio settings. It is
suggested not to change the defaults, as incorrect settings may reduce the
performance of your wireless radio. The default settings provide the best wireless
radio performance in most environments.
3.3.1.1 Advanced Settings
Choose Advanced > Advanced Wireless > Wireless Advanced. The page
shown in the following figure appears. These settings are only for more technically
advanced users who have sufficient knowledge about wireless LAN. Do not
change these settings unless you know the effect of changes on the device.
The following table describes the parameters in this page.
Field
Used to fragment packets which help improve
Fragment
Threshold
RTS Threshold Determines the packet size of a transmission through
performance in the presence of radio frequency (RF)
interference.
Description
38
Page 45

DSL-2730E User Manual
Field
(Request to
Send
Threshold)
Beacon Interval
DTIM Interval
Preamble Type
Broadcast
SSID
Click Apply Changes to save the settings.
the use of the router to help control traffic flow.
A packet of information that is sent from a connected
device to all other devices where it announces its
availability and readiness. A beacon interval is a period
of time (sent with the beacon) before sending the
beacon again. The beacon interval may be adjusted in
milliseconds (ms).
Sets the wake-up interval for clients in power-saving
mode.
This is the length of the CRC (Cyclic Redundancy
Check) block for communication between the router
and wireless clients. High network traffic areas should
select Short preamble type.
With Disabled selected, no wireless clients will be able
to see your wireless network when they scan to see
what's available.
Description
3.3.1.2 Access Control
Choose Advanced > Advanced Wireless > Access Control . The page shown in
the following figure appears. Incoming connection can be filtered on your wireless
router based on their MAC addresses.
39
Page 46

DSL-2730E User Manual
Set the Wireless Access Control Mode to Allow Listed to enable white list function.
Only the devices whose MAC addresses are listed in the Current Access Control
List can access the modem.
Set the Wireless Access Control Mode to Deny Listed to enable black list function.
The devices whose MAC addresses are listed in the Current Access Control List
are denied to access the modem.
3.3.1.3 WPS
Choose Advanced > Advanced Wireless > WPS. The page shown in the
following figure appears. With this feature, your wireless client automically
syncronize its setting and connect to the Access Point.
40
Page 47

DSL-2730E User Manual
There are two methods for the wireless client to establish connection with the
modem through WPS.
For one method, click Regenerate PIN to generate a new PIN, and then click Start
PBC. In the wireless client tool, enter the PIN which is generated by the modem to
start connection. The client will automatically establish the connection with the
modem through the encryption mode, and you need not to enter the key.
For the other method, the wireless client generates PIN. In the above figure, enter
PIN of the wireless client in the Client PIN Number field, then click Start PIN to
establish the connection.
Note:
The wireless client establishes the connection with the modem through WPS
negotiation. The wireless client must support WPS.
41
Page 48

DSL-2730E User Manual
3.3.1.4 MBSSID
Choose Advanced > Advanced Wireless > MBSSID. The page shown in the
following figure appears. In this page, you can set virutal access points (VAP), its
SSID and authentication type.
The device supports four virtual access points (VAPs). It is a unique name to
identify the modem in the wireless LAN. Wireless stations associating to the
modem must have the same name. Enter a descriptive name that is used when the
wireless client is connecting to the modem.
42
Page 49

DSL-2730E User Manual
3.3.2 Access Control List
Multiple connections are required by some applications, for example, internet
games, video conferencing and Internet telephony. These applications have
difficulties working through NAT (Network Address Translation). This section is
used to open multiple ports or a range of ports in your router and redirect data
through those ports to a single PC on your network.
3.3.2.1 Access Control List
Choose Advanced > Access Control List > Access Control List. The page
shown in the following figure appears. In this page, you can permit the data packets
from LAN or WAN to access the router. You can configure the IP address for
Access Control List (ACL). If ACL is enabled, only the effective IP address in the
ACL can access the router.
Note:
If you select Enable in ACL capability, ensure that your host IP address is in
ACL list before it takes effect.
43
Page 50

DSL-2730E User Manual
The following table describes the parameters and buttons of this page:
Field Description
Direction Select
LAN ACL Switch Select it to enable or disable ACL function.
IP Address
Services Allowed
Add After setting the parameters, click it to add an entry
Select the router interface. You can select LAN or
WAN. In this example, LAN is selected.
Enter the IP address of the specified interface. Only
the IP address that is in the same network segment
with the IP address of the specified interface can
access the router.
You can choose the following services from LAN:
Web, Telnet, SSH, TFTP, SNMP and PING. You
can also choose all the services.
44
Page 51

DSL-2730E User Manual
Field Description
to the Current ACL Table.
Reset Click it to refresh this page.
When the direction of data packets is set to WAN, the page shown in the following
figure appears.
The following table describes the parameters and buttons of this page:
Field Description
Direction Select
WAN Setting You can choose Interface or IP Address.
WAN Interface
Select the router interface. You can select LAN or
WAN. In this example, WAN is selected.
Choose the interface that permits data packets from
WAN to access the router.
45
Page 52

DSL-2730E User Manual
Field Description
You can choose the following services from WAN:
Services Allowed
Add
Reset Click it to refresh this page.
Web, Telnet, SSH, TFTP, SNMP and PING. You
can also choose all the services.
After setting the parameters, click it to add an entry
to the Current ACL Table.
3.3.2.2 Access Control List IPv6
Choose Advanced > Access Control List > Access Control List IPv 6. The page
shown in the following figure appears. For configuration method, refer to 3.3.2.1
Access Control List.
3.3.3 Port Triggering
Choose Advanced > Port Triggering. The page shown in the following figure
appears. Port Triggering is a special form of Port Forwarding in which it requires an
outgoing connection before allowing incoming connections on a single or multiple
ports. Port Triggering is mostly used when your computer is behind a NAT router. It
gives more flexibility than static port forwarding because you don't need to set it up
for a specific computer.
46
Page 53

DSL-2730E User Manual
Click the Usual Application Name drop-down menu to choose the application you
want to set up for port triggering. When you have chosen an application the default
Trigger settings will populate the table below.
If the application you want to set up isn’t listed, click the User-defined Application
Name radio button and type in a name for the trigger in the Custom application
field. Configure the Start Match Port, End Match P ort, Trigger Protocol, Start
Relate Port, End Relate Port, Open Protocol and Nat type.
Click the Apply changes button to finish.
47
Page 54
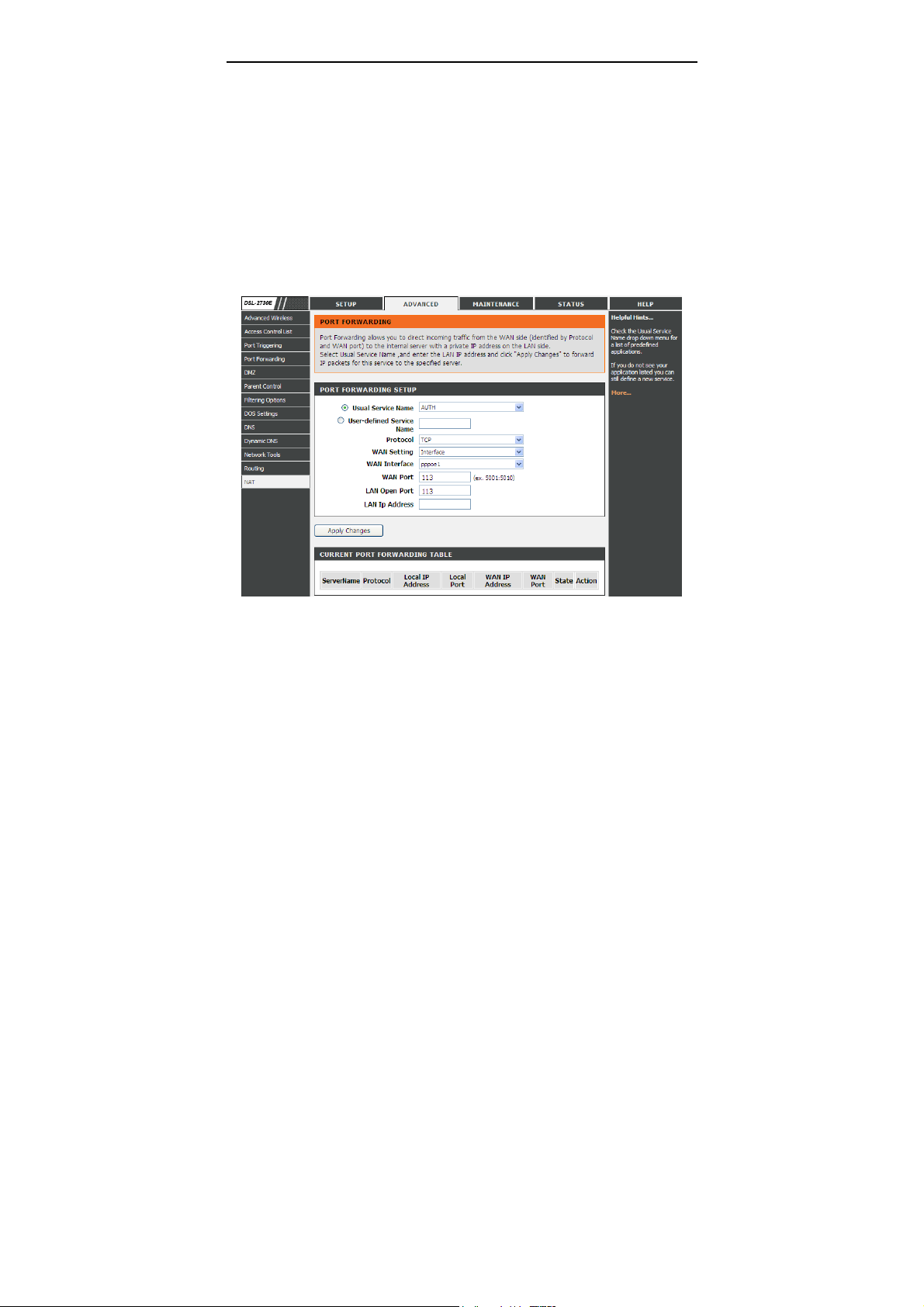
DSL-2730E User Manual
3.3.4 Port Forwarding
This function is used to open ports in your device and redirect data through those
ports to a single PC on your network (WAN-to-LAN traffic). It allows remote users to
access services on your LAN, such as FTP for file transfers or SMTP and POP3 for
e-mail. The device accepts remote requests for these services at your global IP
address. It uses the specified TCP or UDP protocol and port number, and redirects
these requests to the server on your LAN with the LAN IP address you specify.
Note that the specified private IP address must be within the available range of the
subnet where the device is in.
Choose Advanced > Port Forwarding. The page shown in the following figure
appears.
Click the Usual Service Name drop-down menu to choose the service you want to
set up for port forwarding. When you have chosen a service, the default settings
will populate the table below.
If the service you want to set up isn’t listed, select the User-defined Service Name
radio button and type in a service name. Configu re the Protocol, W AN Setting,
WAN Interface, WAN Port, LAN Open Port and LAN IP Address.
Click the Apply changes button to finish.
48
Page 55

DSL-2730E User Manual
3.3.5 DMZ
DMZ is the abbreviation of the Demilitarized Zone. Since some applications are
not compatible with NAT, the device supports the use of a DMZ IP address for a
single host on the LAN. This IP address is not protected by NAT and it is visible to
agents on the Internet with the correct type of software. Note that any client PC in
the DMZ is exposed to various types of security risks. If you use the DMZ, take
measures (such as client-based virus protection) to protect the remaining client
PCs on your LAN from possible contamination through DMZ.
Choose Advanced > DMZ. The page shown in the following figure appears.
In the DMZ Host IP Address, input the LAN IP address of the LAN computer that
you want to have unrestricted Internet communication. If this computer obtains its
address automatically using DHCP, then you may want to make a static reservation
on the Setup-->Local Network-->DHCP Reserved page so that the IP address of
the DMZ computer does not change.
Click Apply to save the settings.
3.3.6 Parental Control
Y ou may create a list of websites that you would like the devices on your network to
be denied access to. URL Block allows you to quickly create a list of all websites
that you wish to stop users from accessing. MAC Filter allows you to control when
clients or PCs connected to the device are allowed to access the Internet.
49
Page 56

DSL-2730E User Manual
3.3.6.1 URL Block
Choose Advanced > Parental Control > URL Block. The URL Block page shown
in the following figure appears. You may deny certain websites from being
accessed during the "schedule" you specified. Here you can add/delete filtered
URL.
Note:
To use this feature, the time of router must be correct.
Time and Date.
Please set in 3.2.5
In the field Schedule Mode, you may select an existing schedule schedule for
when the rule will be enabled, or manually set a schedule. After setting, click Add
Filter to add the URL into the URL Blocking Table. To add schedules, refer to
3.3.6.3 Schedules.
50
Page 57

DSL-2730E User Manual
3.3.6.2 MAC Block
Choose Advanced > Parental Control > MAC Block. The URL Block page
shown in the following figure appears. You may block a LAN device connected to
the router in the specified time section.
In the field Rule Name, input a name that is meaningful to you, then enter a MAC
address that you want to deny access to the Internet, and set the days and hours,
and click Add Rule to add the MAC into the MAC Blocking Table.
3.3.6.3 Schedules
Choose Advanced > Parental Control > Schedules. The Schedules page shown
in the following figure appears. You may add or delete scheduling rules to be
applied for URL block.
51
Page 58

DSL-2730E User Manual
In the field Rule Name, give the schedule a name that is meaningful to you, such
as "Weekday rule". Set the Day(s) and time field, and click Add Rules to save the
new rule in the following Rules Table.
3.3.7 Filtering Options
Filters can be configured to manage your incoming and outgoing traffic.
3.3.7.1 IP/Port Filter
When you use the Port Triggering or Port Forwarding features to open specific
ports to traffic from the Internet, you could be increasing the exposure of your LAN
to cyberattacks from the Internet. In these cases, you can limit that exposure by
specifying the IP addresses of Internet hosts that you trust to access your LAN
through the ports that you have opened.
Choose Advanced > Filtering Options > IP/Port Filter. The IP/Port Filtering
page shown in the following figure appears.
52
Page 59

DSL-2730E User Manual
Direction Upstream (Dow nstream) means packets outgoing (incoming) from (to)
router. The Source IP addresses are LAN-side (WAN-side) addresses and the
Destination IP addresses are WAN-side (LAN-side) addresses. Select the rule
action, specify at least one of the following criteria: protocol, source/destination IP
address, subnet mask and source/destination port.
Click the Apply Changes to save a finished rule in the Rules List. The Current
Filter Table shows detailed information about each created IP filter.
Note:
The settings only apply when the firewall is enabled.
3.3.7.2 IPv6/Port Filter
Choose Advanced > Filtering Options > IPv6/Port Filter. The IP/Port Filtering
page shown in the following figure appears. You may restrict certain types of ipv6
data packets between LAN-side and WAN-side.
53
Page 60

DSL-2730E User Manual
For detailed configuration, you may refer to 3.3.7.1IP/Port Filter.
3.3.7.3 MAC Filter
Choose Advanced > Filtering Options > MAC Filter. The MAC Filtering page
shown in the following figure appears. You may create a list of MAC addresses that
you would either like to allow or deny access to your network.
54
Page 61

DSL-2730E User Manual
3.3.8 DoS Settings
Denial-of-Service Attack (DoS attack) is a type of attack on a network that is
designed to bring the network to its knees by flooding it with useless traffic.
Choose Advanced > DoS Settings. The DOS Settings page shown in the
following figure appears. Select the Enable DoS Prevention checkbox, select the
options below, and click Apply Changes to finish.
55
Page 62
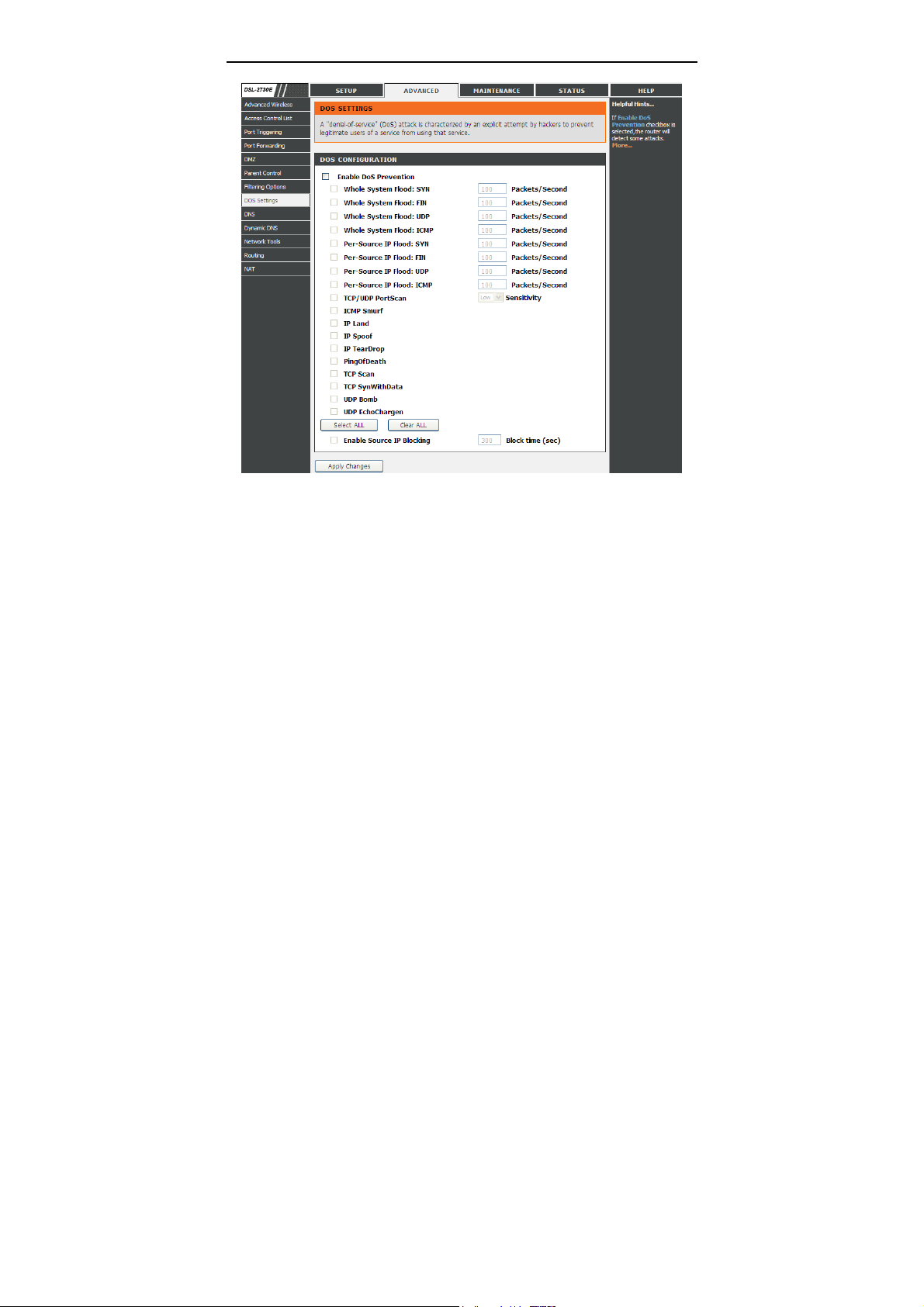
DSL-2730E User Manual
3.3.9 DNS
Domain Name System (DNS) is an Internet service that translates the URL/domain
name into the corresponding IP address. Since URL/Domain Names are
alphabetical, they are easier to remember. But the Internet is based on IP address.
For example, the URL/Domain Name www.dlink.com is actually 192.168.0.123.
3.3.9.1 DNS
Choose Advanced > DNS > DNS. The DNS Configuration page shown in the
following figure appears. You may configure the ip addresses of DNS servers for
DNS Relay.
56
Page 63

DSL-2730E User Manual
The following table describes the parameters and buttons of this page:
Field Description
Attain DNS
Automatically
Set DNS
Manually
Apply Changes Click it to save the settings of this page.
Reset Selected Click it to start configuring the parameters in this page.
Select it, the router accepts the first received DNS
assignment from one of the PPPoA, PPPoE or MER
enabled PVC(s) during the connection establishment.
Select it, enter the IP addresses of the primary and
secondary DNS server.
3.3.9.2 IPv6 DNS
Choose Advanced > DNS > IPv6 DNS. The IPv6 DNS Configuration page shown
in the following figure appears. You may configure the ipv6 addresses of DNS
servers.
57
Page 64

DSL-2730E User Manual
The following table describes the parameters and buttons of this page.
Field Description
Attain DNS
Automatically
Set DNS
Manually
Interface
Apply Changes Click it to save the settings of this page.
Reset Selected Click it to start configuring the parameters in this page.
Select it, the router accepts the first received DNS
assignment from one of the PPPoA, PPPoE or MER
enabled PVC(s) during the connection establishment.
Select it, enter the IP addresses and choose the WAN
interface of the primary, the secondary and the tertiary
DNS server.
The router accepts received packet assignment from
one of the PPPoA, PPPoE or MER enabled PVC(s).
3.3.10 Dynamic DNS
The device supports dynamic domain name service (DDNS). The dynamic DNS
service allows a dynamic public IP address to be associated with a static host
name in any of the many domains, and allows access to a specified host from
various locations on the Internet. Click a hyperlinked URL in the form of
hostname.dyndns.org and allow remote access to a host. Many ISPs assign public
IP addresses using DHCP, so locating a specific host on the LAN using the
standard DNS is difficult. For example, if you are running a public web server or
VPN server on your LAN, DDNS ensures that the host can be located from the
Internet even if the public IP address changes. DDNS requires that an account be
58
Page 65

DSL-2730E User Manual
set up with one of the supported DDNS service providers (DyndDNS.org or
dlinkddns.com).
Choose Advanced > Dynamic DNS. The Dynamic DNS Configuration page
shown in the following page appears.
The following table describes the parameters and buttons of this page.
Field Description
DDNS provider
Hostname
Username Enter the username provided by your service provider.
Password Enter the password provided by your service provider.
Select a dynamic DNS service provider from the
pull-down list.
Enter the host name that you registered with your
DDNS service provider.
Note:
In some cases DDNS service requires you to open the WAN http service. Refer
to Access Control List-> Access Control List.
59
Page 66

DSL-2730E User Manual
Click Add to save the settings to the Dynamic DDNS Table.
3.3.11 Network Tools
The router provides following tools: Port Mapping, IGMP Proxy, IP QoS, UPnP,
SNMP, TR-069, Software Forbidden, ARP Binding and Client Limit.
3.3.11.1 Port Mapping
Port Mapping supports a single (LAN) port or multiple (LAN) ports to be formed as
a group and mapped to a PVC (which is associated w/ a VLAN). As a result, each
group of LAN ports will perform as an independent (logical) network (like a
broadcast domain) among whom traffic broadcast would be prevented. This feature
is useful while you would like to form multiple independent (logical) networks for
multimedia applications at home. For instance, you can map PVC1 to port 1~3 to
create a network (broadcast domain) for PCs for Internet, and map PVC2 to port 4
to create another network (broadcast domain) for IPTV service (devices). By using
this feature (w/ multiple PVCs), data traffic and IPTV traffic would not affect each
other.
Choose Advanced > Network Tools > Port Mapping. The Port Mapping
Configuration page shown in the following figure appears.
60
Page 67

DSL-2730E User Manual
Follow the steps to manipulate a mapping group.
Step 1 Select a group from the table.
Step 2 Select interfaces from the available WAN and LAN interface groups and
add it to the interface group list using the arrow buttons to manipulate the
required mapping of the ports.
Step 3 Click Apply button to save the changes.
61
Page 68

DSL-2730E User Manual
Note:
The selected interfaces will be removed from their existing groups and
added to the new group.
3.3.11.2 IGMP Proxy
IGMP allows support for efficient multicasting -- transmission of identical content,
such as multimedia, from a source to a number of recipients. IGMP proxy enables
the system to issue IGMP host messages on behalf of hosts that the system
discovered through standard IGMP interfaces. The system acts as a proxy for its
hosts when you enable it.
Choose Advanced > Network Tools > IGMP Proxy. The IGMP Proxy
Configuration page shown in the following figure appears.
The following table describes the parameters and buttons of this page.
Field Description
Multicast allowed Enable multicast proxy, only for route mode.
Allows tuning for the expected packet loss on a link. It
Robust Count
Last Member
Query Count
determines how many times a startup query should
be xmitted.
This parameter specifies the times the device sends
the query message.
62
Page 69

DSL-2730E User Manual
Field Description
Query Interval
Query Response
Interval
Group Leave
Delay
Click Apply Changes to save the settings.
The device sends query messages to check IGMP
user periodically. The unit is second.
The device waits for the IGMP user’s reply . The unit is
100 * millisecond.
The duration for the modem to cease forwarding
multicast packets after a corresponding IGMP "Leave
Group" message has been successfully offered to the
modem.
3.3.11.3 IP QoS
Quality of Service is a feature that allows you to allocate or guarantee the
throughput or speed of Internet for certain computers. This is a very useful feature
for sensitive applications such as VoIP whereby it will assist in preventing dropped
calls. Large amounts of non-critical data can be scaled so that they do not affect
sensitive real-time applications such as VoIP or Streaming.
Choose Advanced > Network Tools > IP QoS. The IP QoS page shown in the
following figure appears.
63
Page 70

DSL-2730E User Manual
Step 1 Enable IP QoS and click Apply to enable IP QoS function.
Step 2 Click add rule to add a new IP QoS rule. The page shown in the
following figure appears.
The following table describes the parameters and buttons of this page.
64
Page 71

DSL-2730E User Manual
Field Description
QoS Policy You can choose stream based, 802.1p based, or
DSCP based.
Schedule Mode You can choose strict prior or WFQ (4:3:2:1).
Source IP The IP address of the source data packet.
Source Mask The subnet mask of the source IP address.
Destination IP The IP address of the destination data packet.
Destination
Mask
Source Port The port of the source data packet.
Destination
Port
Protocol The protocol responding to the IP QoS rules. You can
Phy Port The LAN interface responding to the IP QoS rules.
Set priority The priority of the IP QoS rules. P0 is the highest
802.1p You can choose from 0 to 7.
Delete Select a row in the QoS rule list and click it to delete
Delete all Select all the rows in the QoS rule list and click it to
Click add rule to add it to the QoS Rule List.
The subnet mask of the destination IP address.
The port of the destination data packet.
choose TCP, UDP, or ICMP.
priority and P3 is the lowest.
the row.
delete the rows.
3.3.11.4 UpnP
UPnP (Universal Plug and Play) is a networking architecture that provides
compatibility among networking equipment, software, and peripherals. This router
has optional UPnP capability, and can work with other UPnP devices and software.
The system acts as a daemon when you enable UPnP. Leave the UPnP option
enabled as long as the LAN has other UPnP applications.
Choose Advanced > Netw ork Tools > UPnP. The UPnP Configuration page
shown in the following figure appears.
65
Page 72

DSL-2730E User Manual
3.3.11.5 SNMP
SNMP (Simple Network Management Protocol) provides a means to monitor status
and performance and set configuration parameters. It enables a management
station to configure, monitor and receive trap messages from network devices.
Choose Advanced > Network Tools > SNMP. The SNMP Protocol
Configuration page shown in the following figure appears. You may change the
settings for system description, trap ip address and community name.
66
Page 73

DSL-2730E User Manual
The following table describes the parameters of this page:
Field
Enable SNMP
Trap IP Address
Community Name
(Read-only)
Community Name
(Read-Write)
Select it to enable SNMP function. You need to
enable SNMP, and then you can configure the
parameters of this page.
Enter the trap IP address. The trap information is
sent to the corresponding host.
The network administrators must use this password
to read the information of this router.
The network administrators must use this password
to configure the information of the router.
Description
3.3.11.6 TR-069
TR-069 is a WAN management protocol. It is a bidirectional SOAP/HTTP based
protocol providing the communication between the ADSL router and an Auto
Configuration Server (ACS) to monitor status and performance and to set
configuration parameters from WAN side.
Choose Advanced > Network Tools > TR-069. The TR-069 Configuration page
shown in the following figure appears. You may change change the setting for the
ACS's parameters.
67
Page 74

DSL-2730E User Manual
The following table describes the parameters of this page:
Field Description
ACS Configuration
URL The URL of the auto-configuration server to
connect to.
User Name The user name for logging in to the ACS.
68
Page 75

DSL-2730E User Manual
Field Description
Password The password for logging in to the ACS.
Periodic Inform Enable Select Enable to periodically connect to the
ACS to check configuration updates.
Periodic Inform
Interval
Connection Request
User Name The connection username provided by TR-069
Password The connection password provided by TR-069
Debug
Show Message Select Enable to display ACS SOAP messages
CPE sends GetRPC Select Enable, the router contacts the ACS to
Skip MReboot Specify whether to send an MReboot event
Delay Specify whether to start the TR-069 program
Auto-Execution Specify whether to automatically start the
CT Inform Extension Specify support China Telecom extension inform
Certificate Management
CPE Certificate
Password
CPE Certificate Enter the CPE Certificate file. Click it to browse
CA Certificate Click it to browse and upload the CA certificate
Specify the amount of time between
connections to ACS.
service.
service.
on the serial console.
obtain configuration updates.
code in the inform message.
after a short delay.
TR-069 after the router is powered on.
type or not.
The certificate password of the router.
and upload the certificate for the router.
for the router.
69
Page 76

DSL-2730E User Manual
3.3.11.7 Software Forbidden
Choose Advanced > Network Tools > Software Forbidden. The Software
Forbidden page shown in the following figure appears. You may config some
software to be forbidden to deny the ip packets of it.
To forbid one specified PC (or some PCs) from using an application, select the
application you want to prohibit, and input a single IP address or IP addresses in
range. When Single IP is selected, IP 0.0.0.0 represent for any IP. In this
situation,all PCs connected to this router will deny the selected software.
The following table describes the parameters and buttons of this page:
Field Description
Current Forbidden
Software List
Add Forbidden
Software
A list of currently forbidden applications for
accessing the network.
Select an application to be forbidden from
accessing the network.
3.3.11.8 ARP Binding
This function realizes the binding of IP addresses and MAC addresses to avoid
ARP address cheats. Choose Advanced > Network Tools > ARP Binding. The
ARP Binding Configuration page shown in the following figure appears.
70
Page 77
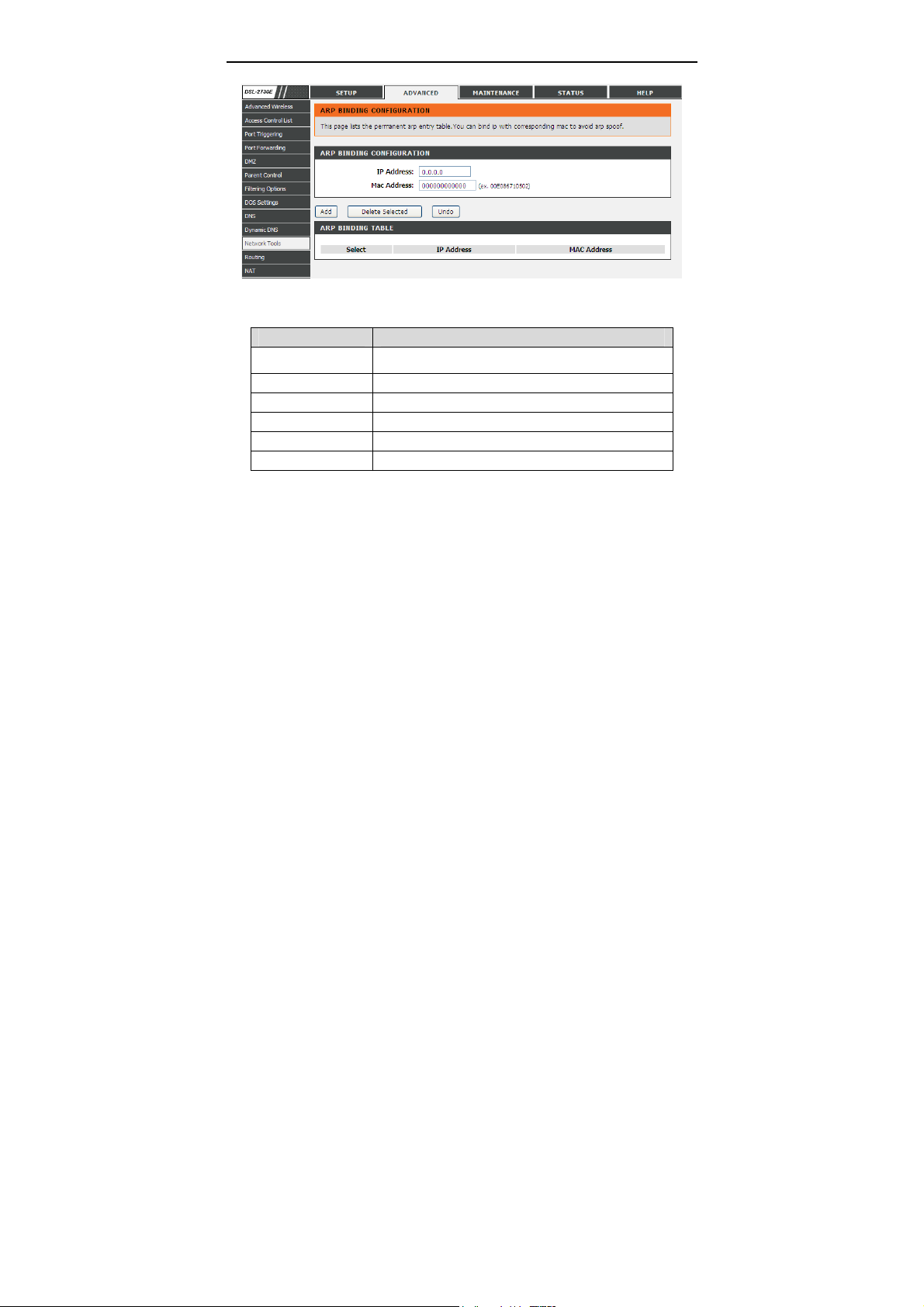
DSL-2730E User Manual
The following table describes the parameters and buttons of this page:
Field Description
IP Address
Mac Address An MAC address to be bound.
Add Click this icon to add an ARP binding.
Delete Selected Delete a selected setting from the lsit.
Undo Reconfigure the above setting.
ARP Binding Table A list of all the current ARP binding settings.
An IP address to be bound.
3.3.11.9 Client Limit
Choose Advanced > Network Tools > Client Limit. The Client Limit
Configuration page shown in the following figure appears. You may configure the
capability of forcing how many devices can access to the Internet.
71
Page 78

DSL-2730E User Manual
3.3.12 Routing
Under this menu, static route, default gateway and RIP type routing configurations
can be performed.
3.3.12.1 Static Route
Choose Advanced > Routing > Static Route. Th e Routing Configuration page
shown in the following figure appears. This page is used to configure the routing
information. You may add or delete IP routes.
The following table describes the parameters and buttons of this page:
72
Page 79

DSL-2730E User Manual
Field Description
Enable Select it to use static IP routes.
Destination Enter the IP address of the destination device.
Subnet Mask Enter the subnet mask of the destination device.
Next Hop Enter the IP address of the next hop in the IP route to the
destination device.
Metric The metric cost for the destination.
Interface The interface for the specified route.
Add Route Click it to add the new static route to the Static Route
Table.
Update Select a row in the Static Route Table and modify the
parameters. Then click it to save the settings temporarily.
Delete
Selected
Show
Routes
Static Route
Table
Click Show Routes, the page shown in the following figure appears. The table
shows a list of destination routes commonly accessed by your network.
Select a row in the Static Route Table and click it to
delete the row.
Click it, the IP Route Table appears. You can view a list
of destination routes commonly accessed by your
network.
A list of the previously configured static IP routes.
73
Page 80

DSL-2730E User Manual
3.3.12.2 IPv6 Static Route
Choose Advanced > Routing > IPv6 Static Route. The IPv6 Routing
Configuration page shown in the following figure appears. This page is used to
configure the routing information. You can add or delete IP routes.
The following table describes the parameters and buttons of this page.
Field Description
Destination Enter the IPv6 address of the destination device.
Prefix Length Enter the prefix length of the IPv6 address.
Next Hop Enter the IP address of the next hop in the IPv6 route to
the destination address.
Interface The interface for the specified route.
Add Route Click it to add the new static route to the IPv6 Static
Route Table.
Delete
Selected
Select a row in the IPv6 Static Route Table and click it to
delete the row.
3.3.12.3 RIP
Enable this function if you are using this device as a RIP-enabled router to
communicate with others using Routing Information Protocol (RIP). This page is
used to select the interfaces on your devices that use RIP, and the version of the
protocol used.
74
Page 81
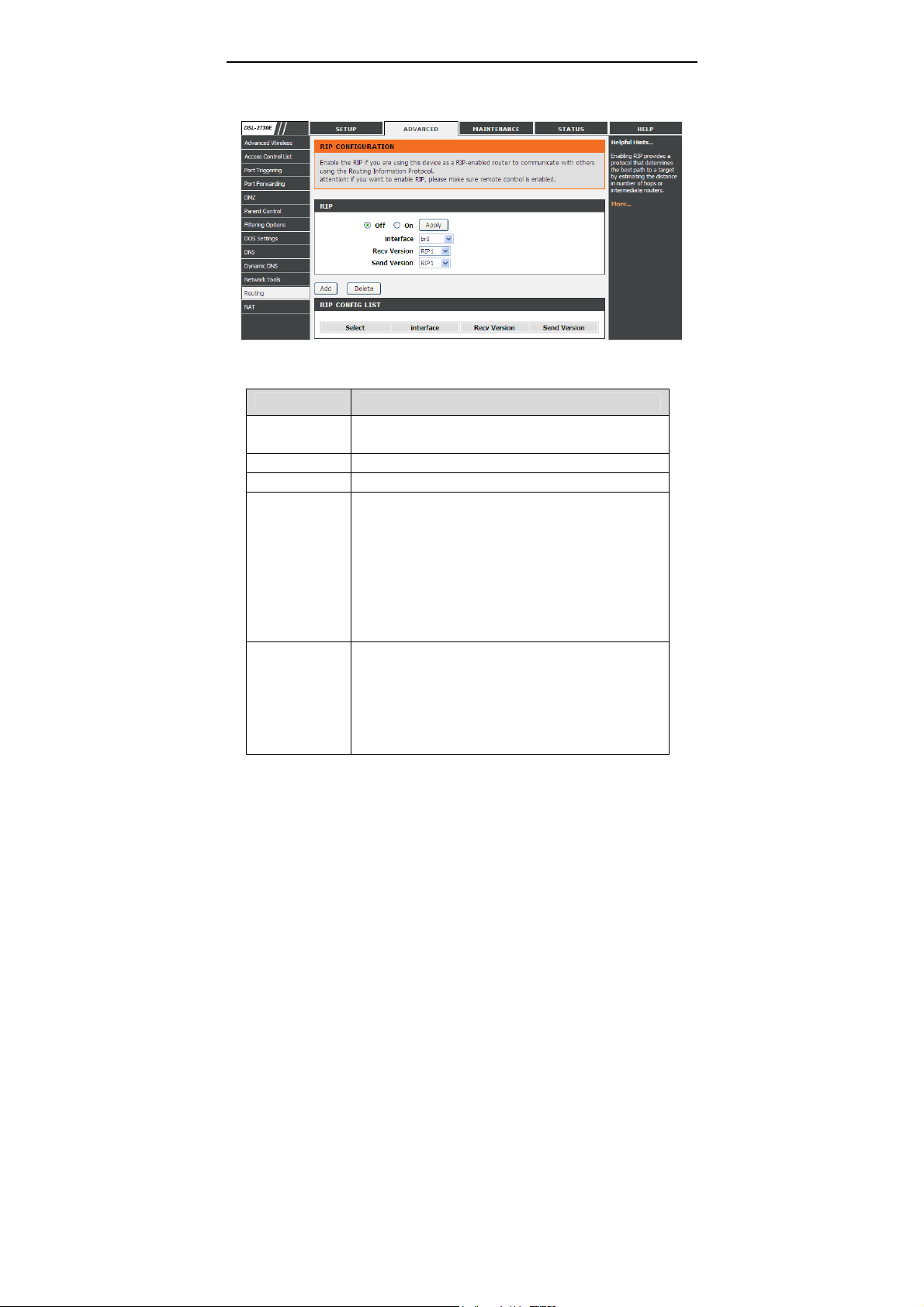
DSL-2730E User Manual
Choose Advanced > Routing > IPv6 Static Route. The IPv6 Routing
Configuration page shown in the following figure appears.
The following table describes the parameters and buttons of this page:
Field Description
RIP
Apply Click it to save the settings of this page.
Interface Choose the router interface that uses RIP.
Receive
Version
Send Version
Select Enable, the router communicates with other
RIP-enabled devices.
Choose the interface version that receives RIP
messages. You can choose RIP1, RIP2, or Both.
Choose RIP1 indicates the router receives RIP v1
messages.
Choose RIP2 indicates the router receives RIP v2
messages.
Choose Both indicates the router receives RIP v1
and RIP v2 messages.
The working mode for sending RIP messages. You can
choose RIP1 or RIP2.
Choose RIP1 indicates the router broadcasts RIP1
messages only.
Choose RIP2 indicates the router multicasts RIP2
messages only.
75
Page 82

DSL-2730E User Manual
Field Description
Add Click it to add the RIP interface to the Rip Config List.
Delete
Select a row in the Rip Config List and click it to
delete the row.
3.3.13 NAT
Under this menu, NAT ALG (Application Layer Gateway), NAT Exclude IP, NAT
Forwarding, FTP ALG Config and NAT IP Mapping can be performed.
3.3.13.1 NAT ALG
Choose Advanced > NAT > NAT ALG. The NAT ALG and Pass-Through page
shown in the following figure appears. Choose the NAT ALG and Pass-Through
options, and then click Apply Changes.
3.3.13.2 NAT Exclude IP
Choose Advanced > NAT > NAT Exclude IP. The NAT EXCLUDE IP page shown
in the following figure appears. In the page, you can configure some source IP
addresses which use the purge route mode when accessing the Internet through
the specified interface.
76
Page 83

DSL-2730E User Manual
3.3.13.3 NAT Forwarding
Choose Advanced > NAT > NAT Forwarding. The NAT Forwarding page shown
in the following figure appears.
Entries in this table allow you to automatically redirect common network services to
a specific machine behind the NAT firewall. These settings are only necessary if
you wish to host some sort of server like a web server or mail server on the private
local network behind your Gateway's NAT firewall.
Under 1483MER or 1483Routed mode, if NAPT (Network Address Port Translation)
is enabled, the Local IP Address is configured as 192.168.1.3 and the Remote IP
Address is configured as 202.32.0.2, the PC with the LAN IP192.168.1.3 will use
202.32.0.2 when it is connected to the Internet via the router without NAPT control.
77
Page 84

DSL-2730E User Manual
The following table describes the parameters and buttons of this page:
Field Description
Local IP Address
Remote IP
Address
Enable Enable the current configured rule.
Apply Changes Submit the configurations.
Reset
Current NAT Port
Forwarding Table
Input a local IP address.
Input a remote IP address
Cancel the modification and reconfigure the
settings.
Current configuration rule list.
3.3.13.4 FTP ALG Config
The common port for FTP connection is port 21, and a common ALG monitors the
TCP port 21 to ensure NAT pass-through of FTP. By enabling this function, when
the FTP server connection port is not a port 21, the FTP ALG module will be
informed to monitor other TCP ports to ensure NAT pass-through of FTP.
Choose Advanced > NAT > FTP ALG Config. The FTP ALG Configuration page
shown in the following figure appears.
78
Page 85

DSL-2730E User Manual
The following table describes the parameters and buttons of this page:
Field Description
FTP ALG port Set an FTP ALG port.
Add Dest Ports Add a port configuration.
Delete Selected
DestPort
Delete a selected port configuration from the list.
3.3.13.5 NAT IP Mapping
Choose Advanced > NAT > NAT IP Mapping. The NAT IP Mapping page shown
in the following figure appears.
Entries in the Current NAT IP Mapping Table allow you to configure one IP pool
for a specified source IP address from LAN, so one packet whose source IP is in
range of the specified address will select one IP address from the pool for NAT.
79
Page 86
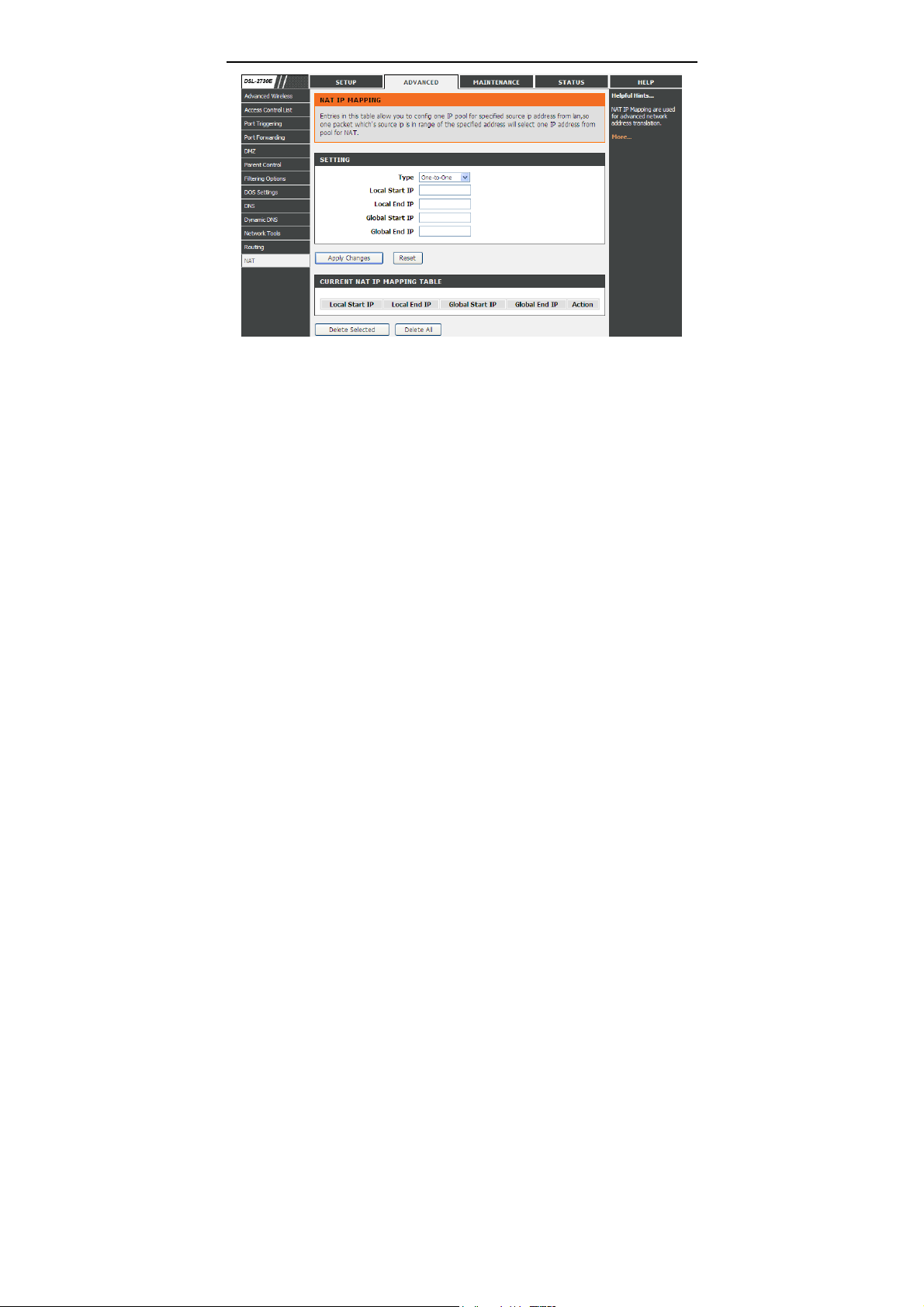
DSL-2730E User Manual
3.4 Maintenance
3.4.1 System
Choose Maintenance > System. The page shown in the following figure appears.
In this page you can reboot your router or save your router configuration to a file on
your computer in case you have to reset your router to factory default settings. You
can restore your router settings from a previously saved configuration file.
You may also reset your router to factory default settings. Resetting your router to
factory default settings will delete your current configuration.
80
Page 87

DSL-2730E User Manual
The following table describes the parameters and buttons of this page:
Field Description
Reset to default This option restores all configuration settings back
to the settings that were in effect at the time the
router was shipped from the factory. All settings will
be lost. If you want to save your router configuration
settings, use the Backup Settings option below.
Save and reboot This will save all your settings and restart the router.
Back settings Save your configurations in a file on your computer
so that it may be accessed again later if your
current settings are changed. Be sure to save the
configuration before performing a firmware update.
Update settings Click Browse to select the configuration file of
device and click Update Settings to begin restoring
the device configuration.
Note:
Do not turn off your device or press the Reset button while an operation in this
page is in progress.
81
Page 88

DSL-2730E User Manual
3.4.2 Firmware Update
Choose Maintenance > Firmware Update. The page shown in the following figure
appears. This page displays your device firmware version and information that will
be helpfulfor D-Link technicians should you require any technical support.
The procedure for updating the firmware is as follows.
Step 1 Click Browse…to search the file.
Step 2 Click Update Firmware to update the configuration file.
Step 3 Wait for the router to reboot. This can take another minute or more.
Note:
Some firmware updates reset the configuration options to the factory defaults.
Before performing an update, be sure to save the current configuration. Refer to
3.4.1 System.
3.4.3 Password
Choose Maintenance > Password. The page shown in the following figure
appears. You may modify your router password needed to access this Web
management interface. For security reasons, it is recommended that you change
the default admin and user passwords of the router. The password you choose
should be between 1 and 16 characters in length. If you forget your device
82
Page 89

DSL-2730E User Manual
password, the only solution is to reset your router to factory default settings and
you will lose all your device configuration settings.
The following table describes the parameters and buttons of this page:
Field Description
Root The root account is fixed, having full access to the
Web-based management interface.
User The user account has the previlege to view
configuration settings and statistics and update the
router's firmware.
3.4.4 Diagnostics
Choose Maintenance > Diagnostics. The page shown in the following figure
appears. Your router is capable of testing your DSL connection. If a test displays a
fail status, click “Rerun Diagnostic Tests” at the bottom of this page to make sure
the fail status is consistent.
3.4.4.1 Ping Diagnostic
Choose Maintenance > Diagnostics > Ping. The page shown in the following
figure appears. This page allows you to ping a Host to test whether your router can
be connected to the netwrok.
83
Page 90

DSL-2730E User Manual
The following table describes the parameter and button of this page:
Field Description
Host Enter the valid IP address or domain name.
Ping Click it to start to Ping.
3.4.4.2 Ping6
Choose Maintenance > Diagnostics > Ping6. The page shown in the following
figure appears. The target Address can be a domain or IPv6 address.
The following table describes the parameter and button of this page:
Field Description
Target Address Enter an IP address for Ping6 diagnosis.
Interface name Enter an interface through which the Ping6
diagnosis is performed.
3.4.4.3 Traceroute
Choose Maintenance > Diagnostics > Traceroute. The page shown in the
following figure appears. You can track the route path through the information
which is from your computer to the other side host on the Internet.
84
Page 91

DSL-2730E User Manual
The following table describes the parameters and buttons of this page.
Field Description
Host Enter the destination host address for
diagnosis.
NumberOfTries Number of repetitions.
Timeout Put in the timeout value.
Datasize Packet size.
DSCP Differentiated Services Code Point, You should
set a value between 0-63.
MaxHopCount Maximum number of routes.
Interface Select the interface.
Traceroute Click start traceroute.
3.4.4.4 ADSL
Choose Maintenance > Diagnostics > ADSL. The page shown in the following
figure appears. It is used for ADSL tone diagnostics.
85
Page 92

DSL-2730E User Manual
Click Start to start ADSL tone diagnostics.
3.4.4.5 Diag Test
Choose Maintenance > Diagnostics > Diag Test. The page shown in the
following figure appears. In this page, you can test the DSL connection. You can
also view the LAN status connection and ADSL connection.
3.4.5 System Log
Choose Maintenance > System Log. The page shown in the following figure
appears. This section when enabled allows the system to begin logging events
based on the selected log level.
86
Page 93

DSL-2730E User Manual
The router can only keep a limited number of log entries due to router memory
constraints. If you have an external SYSLOG server, you may choose to configure
external logging and all log entries will be sent to your remote server.
The following table describes the parameters and buttons of this page.
Field Description
Error When the system is likely to result in a module
abnormity, the system generates an Error log.
Notice When the system is under attack or logged in,
or port status changes, the system generates a
Notice log.
Remote Log Host Send system log to remote host, maybe a
domain or an IP.
Save Log to File You can save current log table to a file.
87
Page 94

DSL-2730E User Manual
3.4.6 Logout
Choose Maintenance > Logout. The page shown in the following figure appears.
In this page, you can log out of the configuration page.
3.5 Status
You can view the system information and monitor performance
3.5.1 Device Info
Choose Status > De vice Info. The page shown in the following figure appears.
This page displays a summary overview of your router, including system
information, DSL information, LAN Configuration, DNS information, WAN
Configuration and so on.
88
Page 95

DSL-2730E User Manual
89
Page 96

DSL-2730E User Manual
3.5.2 Wireless Clients
Choose Status > Wireless Clients. The page shown in the following figure
appears. This table shows the MAC address, transmission, reception packet
counters and encrypted status for each associated wireless client.
3.5.3 DHCP Clients
Choose Status > DHCP Clients. The page shown in the following page appears.
This page displays all client devices that obtain IP addresses from the device. You
can view the host name, IP address, MAC address and time expired(s).
90
Page 97

DSL-2730E User Manual
3.5.4 ADSL Driver
Choose Status > ADSL Dr iver. The page shown in the following page appears.
This page displays all ADSL statistics information, including link down or on,
downstream and upstream, type, line coding and so on.
3.5.5 Statistics
Choose Status > Statistics. The page shown in the following page appears. This
is a summary of the number of packets that have passed between the WAN and
the LAN since the router was last initialized.
91
Page 98

DSL-2730E User Manual
3.5.6 Route Info
Choose Status > Route Info. The page shown in the following page appears. This
table shows a list of destination routes commonly accessed by your network.
92
Page 99

DSL-2730E User Manual
3.6 Help
In the main interface, click Help tab to enter the Help menu as shown in the
following figure. This section provides detailed configuration information for the
device. Click a link to view corresponding information.
93
 Loading...
Loading...