Page 1
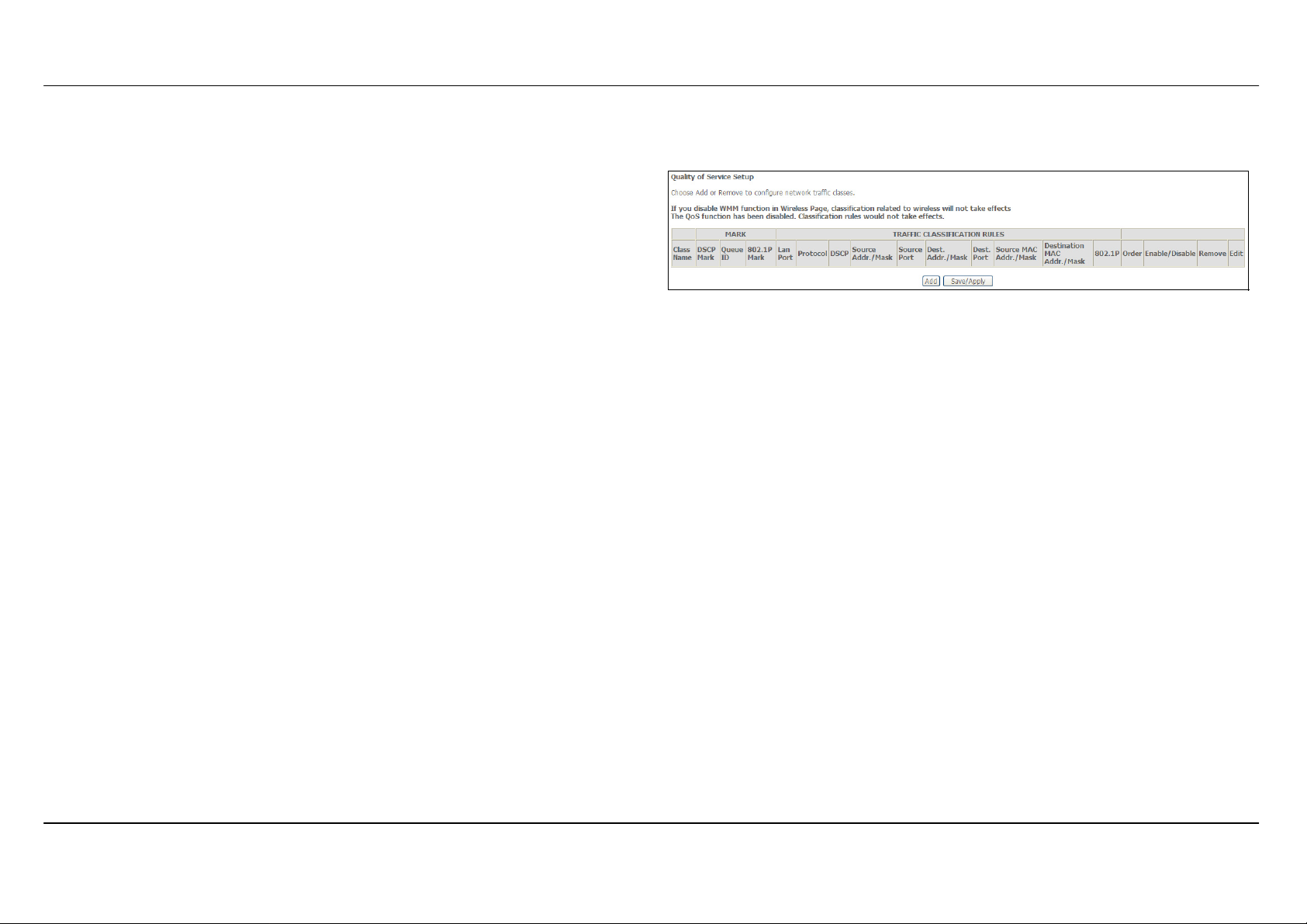
Section 3 – Configuration
QoS Classification
Choose Add or Remove to configure network traffic classes.
D-Link DSL-2642B User Manual
61
Page 2
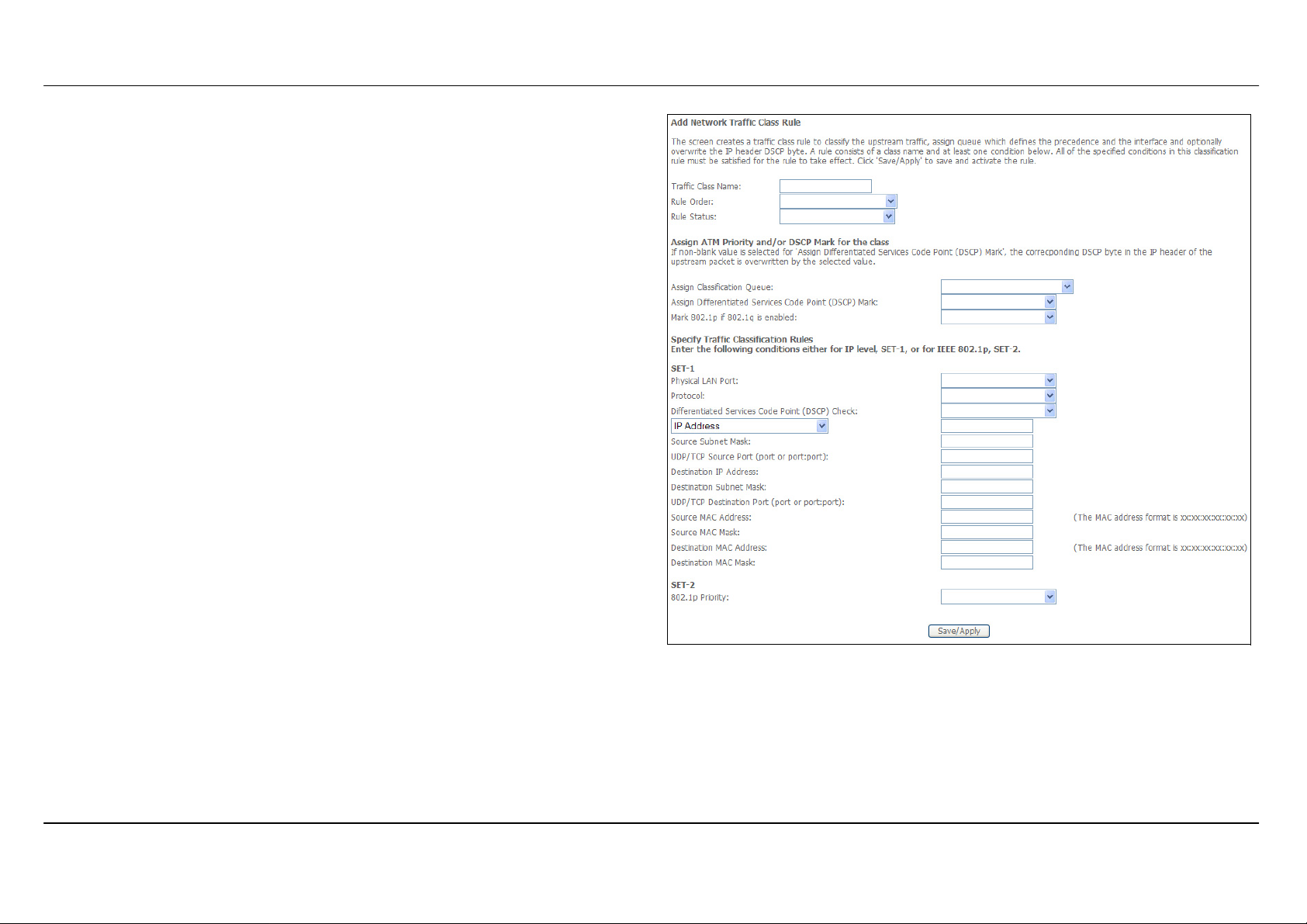
Section 3 – Configuration
Use this window to create a traffic class rule to classify the upstream
traffic, assign a queue that defines the precedence and the interface, and
optionally overwrite the IP header DSCP byte. A rule consists of a class
name and at least one condition. Please remember that all of the specified
conditions on this window must be met for the rule to take effect.
Click the Save/Apply button to save and activate this rule.
D-Link DSL-2642B User Manual
62
Page 3
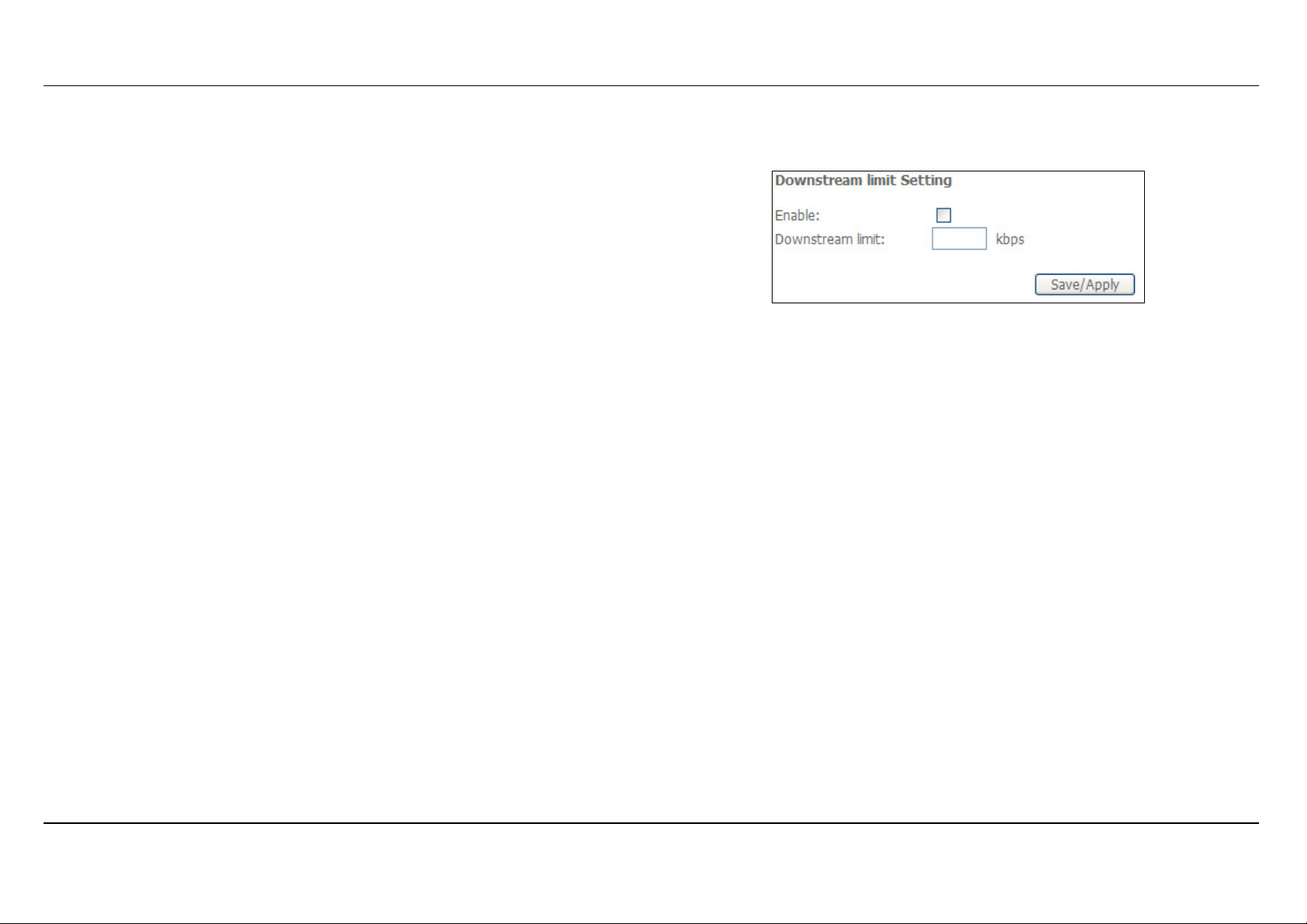
Section 3 – Configuration
QoS Downstream
Tick Enable and enter Downstream limit in kbps to classify downstream
speed.
D-Link DSL-2642B User Manual
63
Page 4
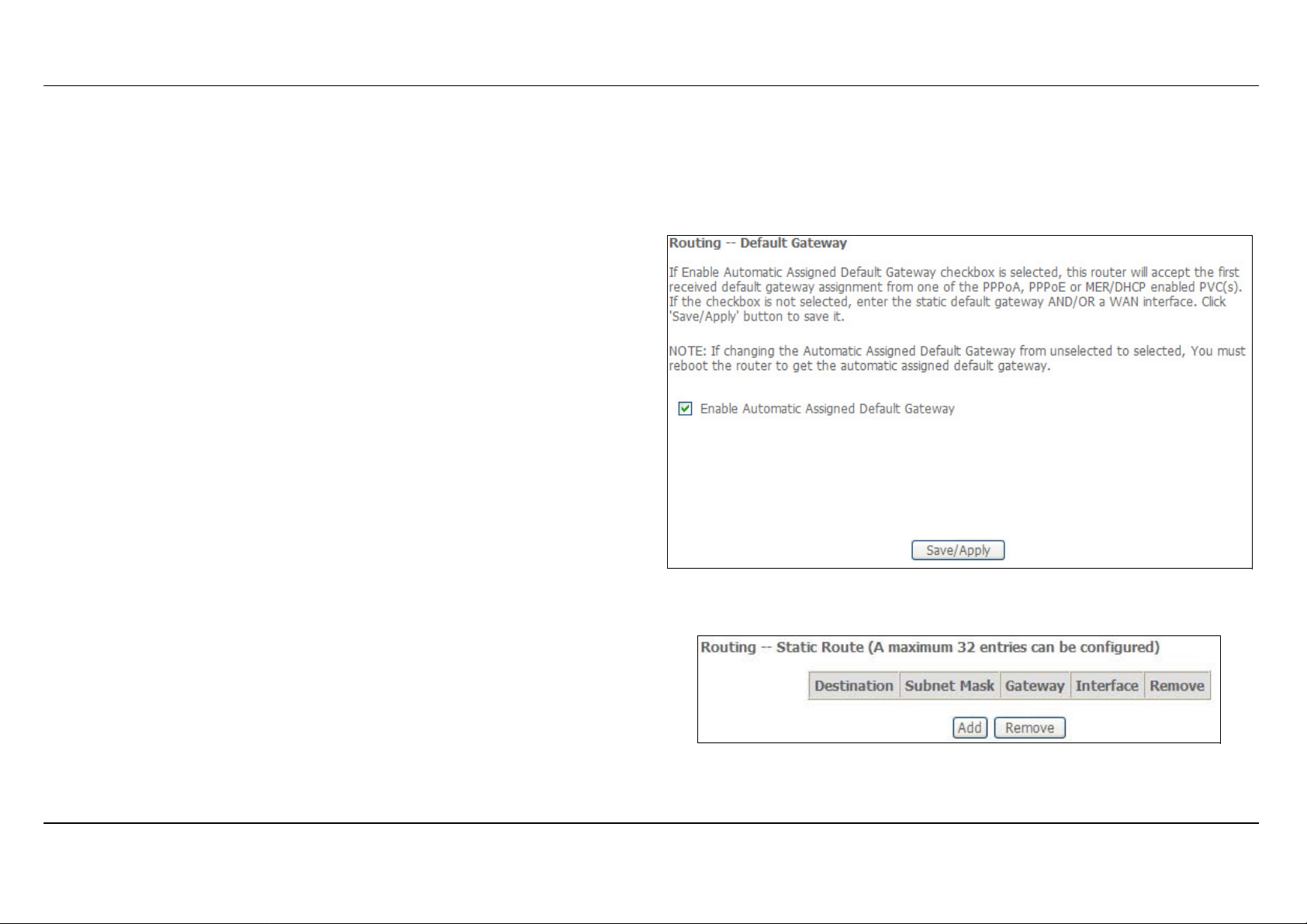
Section 3 – Configuration
Routing
To access the Routing windows, click the Routing button in the Advanced Setup directory.
Default Gateway
If the Enable Automatic Assigned Default Gateway checkbox is ticked,
the Router will accept the first default gateway assignment received from
one of the enabled PPPoA, PPPoE, or MER/DHCP enabled PVC(s).
If this checkbox is not ticked, enter the static default gateway and/or a
WAN interface. Click the Save/Apply button when you are finished.
Static Route
Click the Add button on the Routing – St atic Route window to access the
following window displayed on the next page.
D-Link DSL-2642B User Manual
64
Page 5
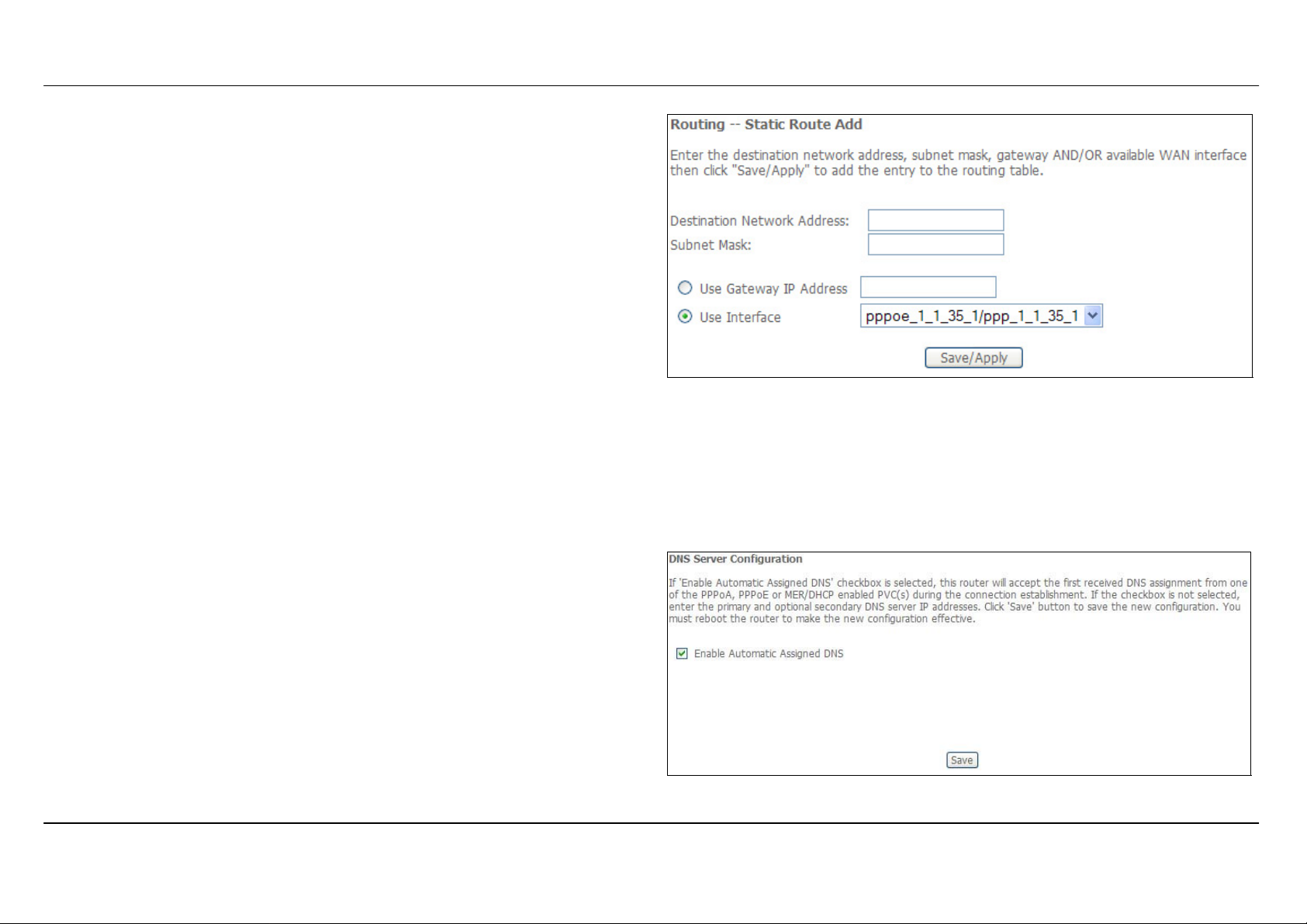
Section 3 – Configuration
Enter the static routing information for an entry to the routing table.
Click the Save/Apply button when you are finished.
DNS
To access the DNS windows, click the DNS button in the Advanced Setup directory. The NAT button appears when configuring WAN interface in
PPPoA, PPPoE, MER or IPoA.
DNS Server
If you have not been given specific DNS server IP addresses or if the
Router is not pre-configured with DNS server information, tick the Enable
Automatic Assigned DNS checkbox. Auto discovery DNS instructs the
Router to automatically obtain the DNS IP address from the ISP through
DHCP. If your WAN connection uses a Static IP address, auto discovery
for DNS cannot be used.
If you have DNS IP addresses provided by your ISP, deselect the Enable
Automatic Assigned DNS checkbox and enter these IP addresses in the
available entry fields for the Primary DNS Server and the Secondary DNS
Server. Click the Save button when you are finished.
D-Link DSL-2642B User Manual
65
Page 6
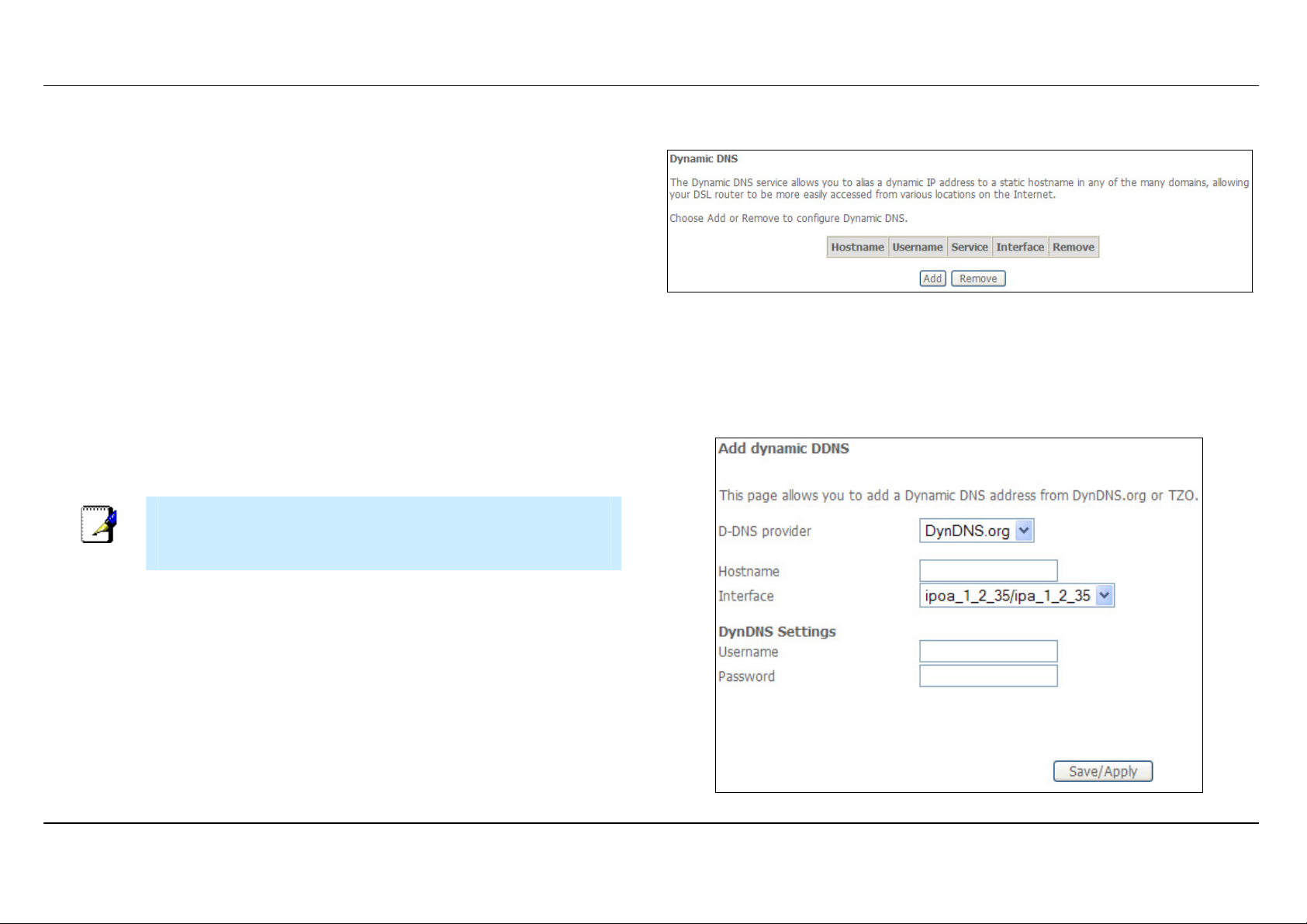
Section 3 – Configuration
Dynamic DNS
The Router supports Dynamic DNS (Dynamic Domain Name Service).
The Dynamic DNS service allows a dynamic public IP address to be
associated with a static host name in any of the many domains, allowing
access to a specified host from various locations on the Internet. This is
enabled to allow remote access to a host by clicking a hyperlinked URL in
the form hostname.dyndns.org, Many ISPs assign public IP addresses
using DHCP, this can make it difficult to locate a specific host on the LAN
using standard DNS. If for example you are running a public web server or
VPN server on your LAN, this ensures that the host can be located from
the Internet if the public IP address changes. DDNS requires that an
account be setup with one of the supported DDNS providers.
Click Add to see the Add DDNS Settings section.
Enter the required DDNS information, click the Save/Apply button to save
the information.
DDNS requires that an account be setup with one of the suppo rted
DDNS servers prior to engaging it on the Router. This function will not
Note
work without an accepted account with a DDNS server.
D-Link DSL-2642B User Manual
66
Page 7
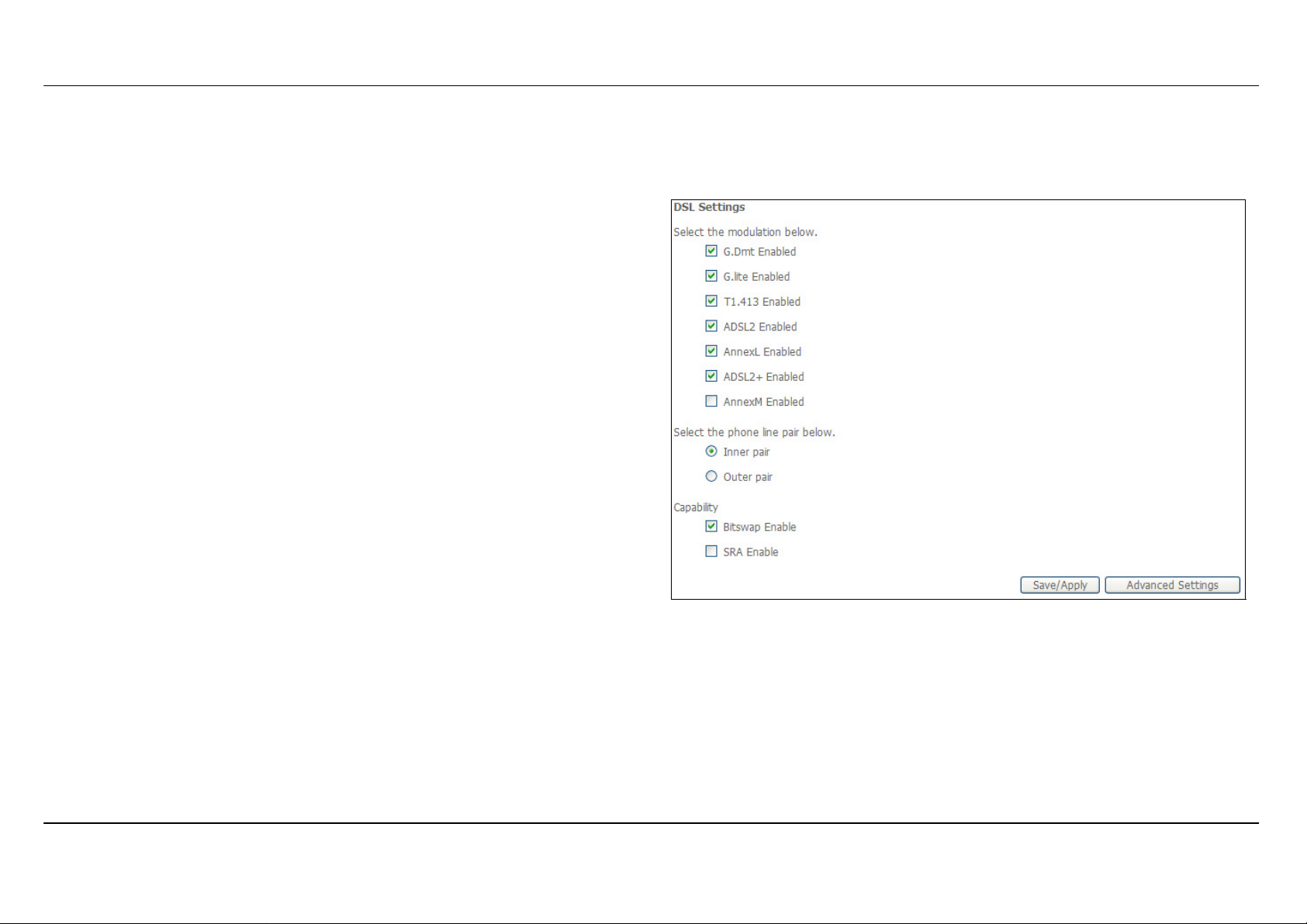
Section 3 – Configuration
DSL
To access the DSL Settings window, click the DSL Setup button in the Advanced Setup directory.
This window allows you to select the desired modulation, phone line pair,
and capability. Click the Save/Apply button when you are finished.
Click the Advanced Settings button to select a DSL test mode.
D-Link DSL-2642B User Manual
67
Page 8
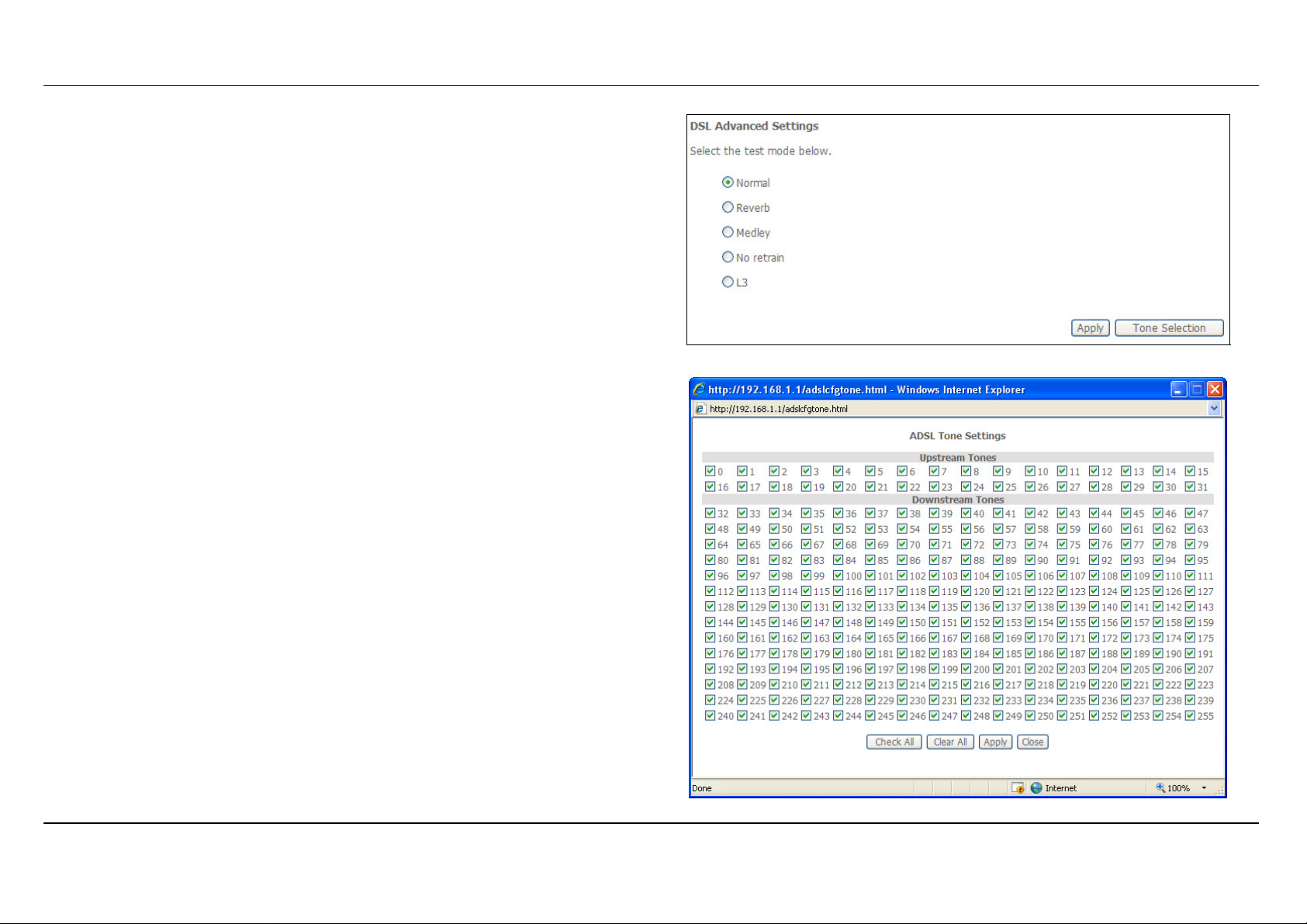
Section 3 – Configuration
Select the desired DSL test mode and then click the Apply button.
Click the Tone Selection button to modify the upstream and downstream
tones.
Select the appropriate upstream and downstream tones for your ADSL
connection. Click the Apply button to let your settings take effect.
D-Link DSL-2642B User Manual
68
Page 9
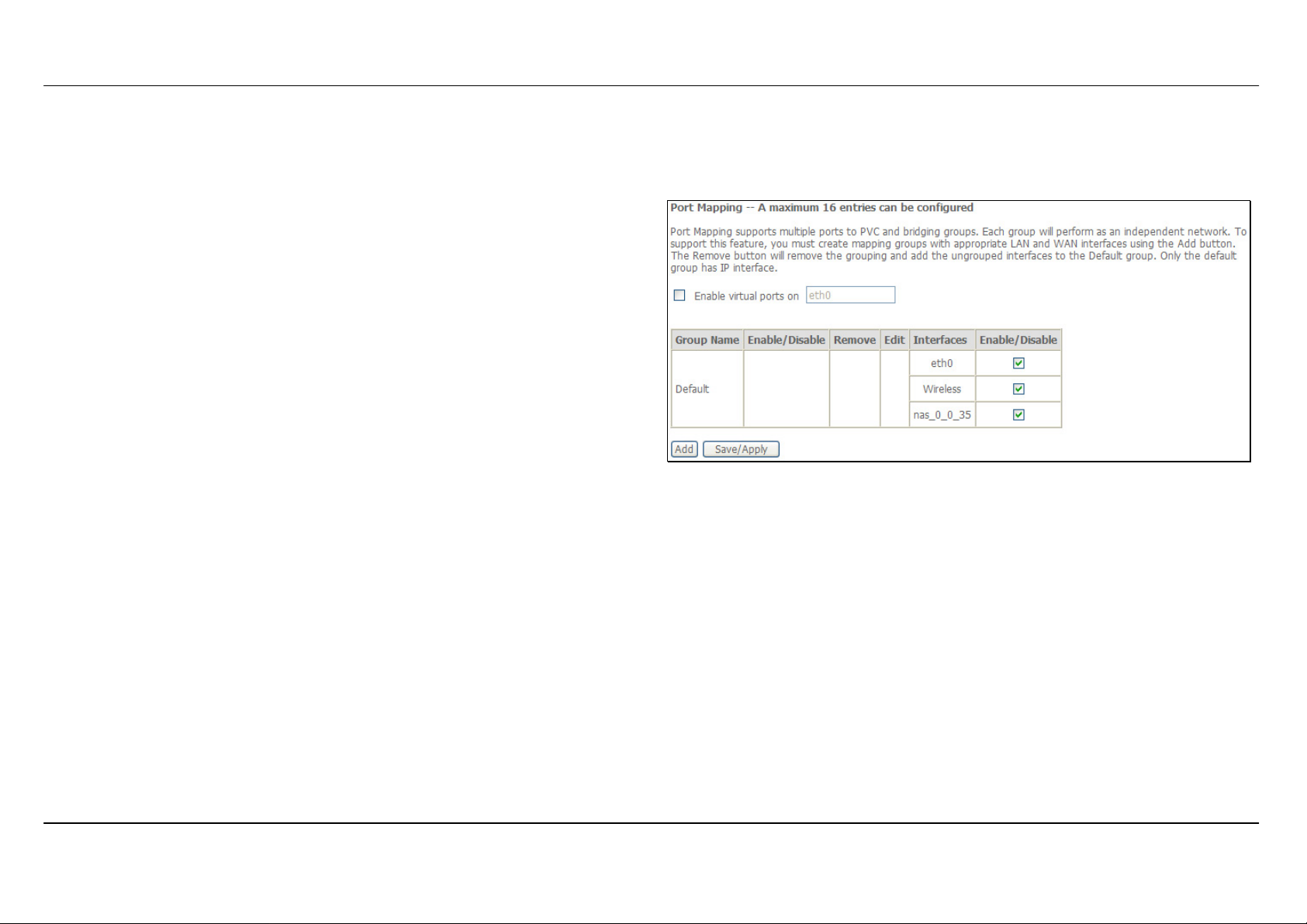
Section 3 – Configuration
Port Mapping
To access the Port Mapping window, click the Port Mapping button in the Advanced Setup directory.
Use this window to enable port mapping. Tick Enable virtual ports on
and enter
If you are setting up the mapping groups, click the Add button.
D-Link DSL-2642B User Manual
69
Page 10

Section 3 – Configuration
To create a new mapping group, enter Group Name, add interfaces to
Grouped Interfaces.
Click Save/Apply to save the changes.
D-Link DSL-2642B User Manual
70
Page 11

Section 3 – Configuration
PPTP
To access the PPTP Setting window, click the PPTP button in the Advanced Setup directory.
To set up Point-to-Point Tunnel Protocol, tick the Enable check box, enter
the appropriate information in the fields offered, and then click the
Save/Apply button when you are finished.
D-Link DSL-2642B User Manual
71
Page 12

Section 3 – Configuration
Wireless
To access the Wireless window, click the Wireless button in the Advanced Setup directory.
Basic
This page is to configure basic settings of wireless LAN.
Click Enable Wireless, enter a wireless network name (SSID) and select
a country to active the wireless LAN. You can also hide the network (Hide
Access Point), isolate users (Clients Isolation).
Click Save/Apply to save the settings.
Security
In order to protect the privacy, you can setup the wireless security.
Available Network Authentication methods are Open, Shared, 802.1X,
WPA, WPA-PSK, WPA2, WPA2-PSK, Mixed WPA2/WPA and Mixed
WPA2/WPA-PSK.
Click Save/Apply to save the settings.
D-Link DSL-2642B User Manual
72
Page 13

Section 3 – Configuration
MAC Filter
This page can help you to allow or deny certain MAC addresses to pass
through or block out.
Click Add to see the following page.
Enter MAC Address and click Save/Apply to add the MAC address to
MAC filter.
Wireless Bridge
This page allows you to configure bridge features of the wireless LAN.
Click Refresh to update the remote bridges.
Click Save/Apply to save the settings.
D-Link DSL-2642B User Manual
73
Page 14

Section 3 – Configuration
Advanced
This page allows you to configure advanced wireless LAN interface.
Configuring these settings may increase the performance of your router
but if you are not familiar with networking devices and protocols, this
section should be left at its default settings.
Click Save/Apply to save the settings.
Station Info
This page shows the authenticated wireless stations and their status.
Click Refresh to update the information.
D-Link DSL-2642B User Manual
74
Page 15

Section 3 – Configuration
Diagnostics
To access the Diagnostics window, click the Diagnostics button in the Diagnostics directory.
This window is used to test connectivity of the Router.
D-Link DSL-2642B User Manual
75
Page 16

Section 3 – Configuration
Management
The Management directory features an array of options designed to help you get the most out of your Router.
Settings
To access the Settings - Backup window, click the Settings button in the Management directory.
Settings – Backup
This window allows you to backup your DSL Router configurations.
Click the Backup Settings button to save your Router configurations to a
file on your computer.
Settings – BAckup
Click Backup Settings to save a backup file on the PC.
Settings – Update
D-Link DSL-2642B Us
er Manual
76
Page 17

Section 3 – Configuration
Click Browse to select a file and click the Update Settings button to
update the Router settings.
Settings – Restore Default
Click the Restore Default Settings button to reset your Router back to
the factory default settings including IP settings (192.168.1.1) and
Administrator password (admin).
D-Link DSL-2642B User Manual
77
Page 18

Section 3 – Configuration
System Log
These windows allow you to view the System Log and configure the System Log options. To access the System Log window , click the Sy stem Log
button in the Management directory.
Click the View System Log button to view the System Log.
Click the Configure System Log button to configure the System Log
options.
Click on the Refresh button to refresh the system log settings.
System Log – Configuration
The system log displays chronological event log data. The event log can
be read from local host or sent to a System Log server. The available
event severity levels are: Emergency, Alert, Critical, Error, Warning,
Notice, Informational, and Debugging.
This window allows you to log selected events. When you are finished,
click the Save/Apply button.
D-Link DSL-2642B User Manual
78
Page 19

Section 3 – Configuration
SNMP Agent
To access the SNMP – Configuration window, click the SNMP Agent but
Simple Network Management Protocol allows a management application
o retrieve statistics and status from the SNMPt
ou are finished, click the Save/Apply button.
y
agent in the Router. When
Internet Time
To access the Time settings window, click the Internet Time button in th
This window allows you to set the Router’s
are finished, click the Save/Apply button.
time configuration. When you
ton in the Management directory.
e Management directory.
D-Link DSL-2642B User Manual
79
Page 20

Section 3 – Configuration
Access Control
To access the Access Control windows, click the Access Control button in the Management directory.
Access Control – Services
Enable or disable the desired LAN services. When you are finished, click
the Save/Apply button.
Access Control – IP Address
This window allows you to enable or disable Access Control Mode. To
add an IP address management station, click the Add button.
D-Link DSL-2642B User Manual
80
Page 21

Section 3 – Configuration
Enter the IP address of the management station permitted to access the
local management services. When you are finished, click the Save/Apply
button.
Access Control – Passwords
This window allows you to change the password on the Router. When
you are finished, click the Save/Apply button.
Update Software
To access the Tools - Update Software window, click the Update Software button in the Management directory.
This window allows you to update the Router’s software.
D-Link DSL-2642B User Manual
81
Page 22

Section 3 – Configuration
Save/Reboot
To access this window, click the Save/Reboot button in the Management directory.
To save your settings and reboot the system, click the Save/Reboot
button.
D-Link DSL-2642B User Manual
82
Page 23

Appendix A – Troubleshooting
Troubleshooting
This chapter provides solutions to problems that might occur during the installation and operation of the DSL-2642B. Read the following
descriptions if you are having problems. (The examples below are illustrated in Windows® XP. If you have a different operating system, the
screenshots on your computer will look similar to the following examples.)
1. How do I configure my DSL-2642B Router without the CD-ROM?
• Connect your PC to the Router using an Ethernet cable.
• Open a web browser and enter the address http://192.168.1.1
• The default username is ‘admin’ and the default password is ‘admin’.
• If you have changed the password and cannot remember it, you will need to reset the Router to the factory default setting (see question 2),
which will set the password back to ‘admin’.
Note: Please refer to the next section “Networking Basics” to check your PC’s IP configuration if you can’t see the login windows.
2. How do I reset my Router to the factory default settings?
• Ensure the Router is powered on.
• Press and hold the reset button on the back of the device for approximately 5 to 8 seconds.
• This process should take around 30~60 seconds.
Note: Resetting the Router to the factory default settings will erase the current configuration settings. To reconfigure your settings, login to the Router as
outlined in question 1, then run the Quick Setup wizard.
3. What can I do if my Router is not working correctly?
There are a few quick steps you can take to try and resolve any issues:
• Follow the directions in Question 2 to reset the Router.
• Check that all the cables are firmly connected at both ends.
• Check the LEDs on the front of the Router. The Power indicator should be on, the Status indicator should flash, and the DSL and LAN
indicators should be on as well.
D-Link DSL-2642B User Manual
83
Page 24

Appendix A – Troubleshooting
• Please ensure that the settings in the Web-based configuration manager, e.g. ISP username and password, are the same as the settings
that have been provided by your ISP.
4. Why can’t I get an Internet connection?
For ADSL ISP users, please contact your ISP to make sure the service has been enabled/connected by your ISP and that your ISP username and
password are correct.
5. What can I do if my router can’t be detected by running installation CD?
• Ensure the Router is powered on.
• Check that all the cables are firmly connected at both ends and all LEDs work correctly.
• Ensure only one network interface card on your PC is activated.
• Click on Start > Control Panel > Security Center to disable the setting of Firewall.
Note: There might be a potential security issue if you disable the setting of Firewall on your PC. Please remember to turn it back on once you have finished
the whole installation procedure and can surf on Internet without any problem.
D-Link DSL-2642B User Manual
84
Page 25

Appendix B - Networking Basics
Networking Basics
Check Your IP Address
After you install your new D-Link adapter, by default, the TCP/IP settings should be set to obtain an IP address from a DHCP server (i.e. wireless
router) automatically. To verify your IP address, please follow the steps below.
Click on Start > Run. In the run box type cmd and click on the OK.
At the prompt, type ipconfig and press Enter.
This will display the IP address, subnet mask, and the default
gateway of your adapter.
If the address is 0.0.0.0, check your adapter installation, security
settings, and the settings on your router. Some firewall software
programs may block a DHCP request on newly installed adapters.
If you are connecting to a wireless network at a hotspot (e.g. hotel,
coffee shop, airport), please contact an employee or administrator
to verify their wireless network settings.
D-Link DSL-2642B User Manual
85
Page 26

Appendix B - Networking Basics
Statically Assign An IP Address
If you are not using a DHCP capable gateway/router, or you need to assign a static IP address, please follow the steps below:
Step 1
Windows® XP - Click on Start > Control Panel > Network Connections.
Windows® 2000 - From the desktop, right-click on the My Network Places > Properties.
Step 2
Right-click on the Local Area Connection which represents your D-Link network adapter and select Properties.
Step 3
Highlight Internet Protocol (TCP/IP) and click on the Properties.
Step 4
Click on the Use the following IP address and enter an IP address that is on the same subnet as
your network or the LAN IP address on your router.
Example: If the router’s LAN IP address is 192.168.1.1, make your IP address 192.168.1.X where X
is a number between 2 and 99. Make sure that the number you choose is not in use on the network.
Set Default Gateway the same as the LAN IP address of your router (192.168.1.1).
Set Primary DNS the same as the LAN IP address of your router (192.168.1.1). The Secondary
DNS is not needed or you may enter a DNS server from your ISP.
Step 5
Click on the OK twice to save your settings.
D-Link DSL-2642B User Manual
86
Page 27

Appendix C – Technical Specification
Technical Specifications
ADSL Standards
• ANSI T1.413 Issue 2
• ITU G.992.1 (G.dmt) AnnexA
• ITU G.992.2 (G.lite) Annex A
• ITU G.994.1 (G.hs)
ADSL2 Standards
• ITU G.992.3 (G.dmt.bis) Annex A
• ITU G.992.4 (G.lite.bis) Annex A
ADSL2+ Standards
ITU G.992.5 Annex A/M
•
Protocols
• IEEE 802.1d Spanning
Tree
• TCP/UDP
• ARP
• RARP
• ICMP
• RFC1058 RIP v1
• RFC1213 SNMP v1 & v2c
• RFC1334 PAP
• RFC1389 RIP v2
• RFC1577 Classical IP over
ATM
• RFC1483/2684
Multiprotocol
Encapsulation over ATM
Adaptation Layer 5 (AAL5)
• RFC1661 Point to Point
Protocol
• RFC1994 CHAP
• RFC2131 DHCP Client /
DHCP Server
• RFC2364 PPP over ATM
• RFC2516 PPP over
Ethernet
Data Transfer Rate
• G.dmt full rate downstream: up to 8 Mbps / upstream: up to 1
Mbps
• G.lite: ADSL downstream up to 1.5 Mbps / upstream up to 512
Kbps
• G.dmt.bis full rate downstream: up to 12 Mbps / upstream: up to
1 Mbps
• ADSL full rate downstream: up to 24 Mbps / upstream: up to 1
Mbps
Media Interface
• ADSL interface: RJ-11 connector for connection to 24/26 AWG
twisted pair telephone line
• LAN interface: RJ-45 port for 10/100BASE-T Ethernet
connection
D-Link DSL-2642B User Manual
87
Page 28

Page 29

Doc. No.
Issued Date
0. Key Component
Item Key Component Description
0.1 Network Processor and ADSL Chipset DSP: BCM6348S
ADSL Line driver: BCM6301
0.2 WLAN Chipset BCM4318
0.3 Switch Controller BCM5325E
0.4 Memory
4MB Flash
16MB SDRAM
1. Hardware Specification
Item Product Feature
1.1 Network Interface
1.1.1 One ADSL port RJ-11, inner pair (pin 2,3)
1.1.2 Standard Compliance
1.1.3 Line Rate
1.1.4 Performance Pass DSL Forum TR-067 Performance Criteria
1.2 LAN/Host Interface
1.2.1 Four Fast Ethernet ports RJ-45, 10/100Mbps, MDI/MDIX Auto-sesnsing
1.2.2 Standard Compliance IEEE802.3, IEEEE802.3u
1.3 Wireless Access Point Embedded
1.3.1 Standard Compliance
1.3.2 Radio and Modulation Type PSK/CCK, DQPSK, DBPSK, OFDM
1.3.3 Operating Frequency 2400 ~ 2497MHz ISM band
1.3.4 Channel Numbers 13 channels for European Countries
1.3.5 Data Rate
1.3.6 RF Output Power 20dBm maximum
1.3.7 Media Access Protocol CSMA/CA with ACK
1.3.8 Form Factor and Interface Radio on board
1.3.9 Antenna type Detachable Antenna
1.3.10 Diversity Hardware support diversity- Transmit and Receive
1.3.11 Power Consumption Average < 20mW
1.4 Antenna Type Detachable
ADSL Standards:
ANSI T1.413 Issue 2
ITU G.992.1 (G.dmt) AnnexA
ITU G.992.2 (G.lite) Annex A
ADSL2 Standards:
RE-ADSL2 (Reach Extended ADSL2) Annex L
ADSL2+ Standards:
ITU G.992.5 Annex A/M
Physical Layer Management for Digital Subscriber Line (DSL) Transceivers.
Downstream: up to 24Mbps
Upstream : up to 1Mbps
IEEE 802.11
IEEE 802.11b
IEEE 802.11g
IEEE 802.11b: 11, 5.5, 2, and 1Mbps
IEEE 802.11g: 6, 9, 12, 18, 24, 36, 48, 54Mbps
Description
Ext Spec_DSL-2642B
20. Feb.2008
2. Default Configuration
Item Product Feature
2.1 IP Address/Mask 192.168.1.1/255.255.255.0
2.2 VPI/VCI 8/35
2.3 ADSL Mode Multi-mode
2.4 Connection Mode PPPoE LLC
2.5 User Name/Password admin/admin
3. Safety/EMC Requirement
Item Product Feature
3.1 Safety Requirement
3.1.1 CSA International Mark Including CSA950, UL1950, IEC60950, EN60950
3.2 EMC Specification
3.2.1 FCC part15 class B
3.2.2 CE Class B
3.3 PTT Test
3.3.1 FCC part68
3.4 Wireless Certification
3.4.1 Wi-Fi certified
3.4.2 FCC part15 Subpart C
3.4.3 CE EN 300 328
3.5 Environmental Requirement
3.5.1 Operating Temperature 0 °C to 40 °C
3.5.2 Storage Temperature -20 °C to 70 °C
3.5.3 Operating Humidity Range 5% to 95% Non-condensing
To be certified
To be certified
To be certified
Description
Description
Page 30

FCC Notices
This device complies with Part 15 of the FCC Rules. Operation is subject to the following
two conditions: (1) this device may not cause harmful interference, and (2) this device
must accept any interference received, including interference that may cause undesired
operation.
CAUTION: Change or modification not expressly approved by the party responsible
for compliance could void the user’s authority to operate this equipment.
This equipment has been tested and found to comply with the limits for a Class B
digital device, pursuant to Part 15 of the FCC Rules. These limits are designed to provide
reasonable protection against harmful interference in a residential installation. This
equipment generates, uses and can radiate radio frequency energy and, if not installed
and used in accordance with the instructions, may cause harmful interference to radio
communications. However, there is no guarantee that interference will not occur in a
particular installation. If this equipment does cause harmful interference to radio or
television reception, which can be determined by turning the equipment off and on, the
user is encouraged to try to correct the interference by one or more of the following
measures:
--Reorient or relocate the receiving antenna.
--Increase the separation between the equipment and receiver.
--Connect the equipment into an outlet on a circuit different from that to which the receiver
is connected.
--Consult the dealer or an experienced radio/TV technician for help.
CAUTION:
Any changes or modifications not expressly approved by the grantee of this device could
void the user's authority to operate the equipment.
RF exposure warning
This equipment must be installed and operated in accordance with provided instructions
and the antenna(s) used for this transmitter must be installed to provide a separation
distance of at least 20 cm from all persons and must not be co-located or operating in
conjunction with any other antenna or transmitter. End-users and installers must be
provide with antenna installation instructions and transmitter operating conditions for
satisfying RF exposure compliance."
 Loading...
Loading...