Page 1
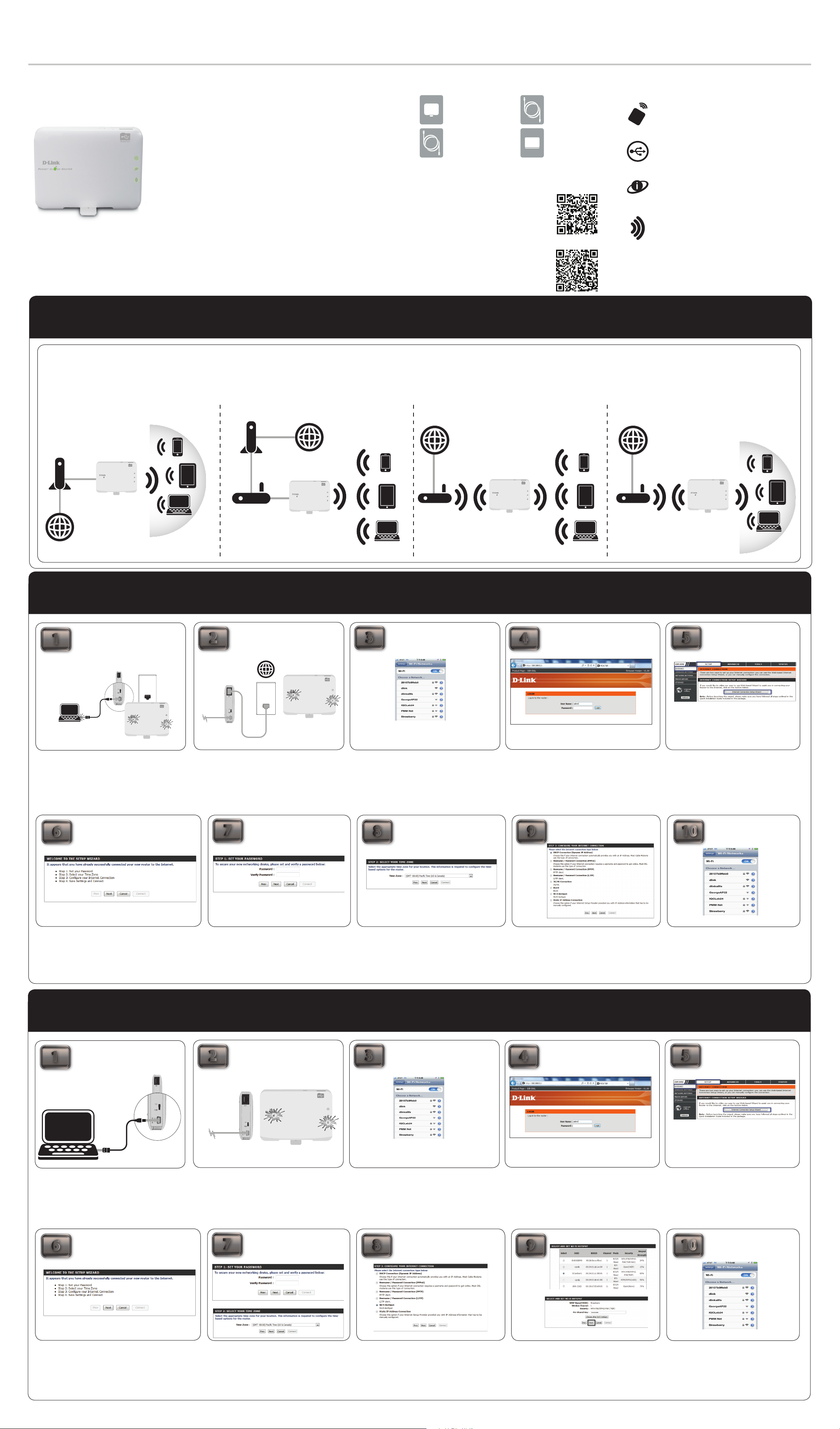
Quick Install Guide
SharePort
SharePort
SharePort SharePort
LAN
ON
OFF
5V
LAN
ON
OFF
5V
LAN
ON
OFF
5V
SharePort
SharePort
LAN
ON
OFF
5V
SharePort
LAN
ON
OFF
5V
LAN
ON
OFF
5V
LAN
ON
OFF
5V
SharePort
SharePort™ Go
Your Mobile Companion
DIR-506L
Package Contents
SharePort™ Go
Your Mobile
Companion
Ethernet Cable
If any of the above items are missing, please contact
your reseller.
SharePort Mobile App
Scan this QR code using your mobile
device to download the App and
begin le sharing.
Requirements: Compatible with
iPhone, iPod touch and iPad.
Requires iOS 4.3 or later.
Note: The SharePort Mobile App only
works on Router and Wi-Fi Hotspot Mode.
USB cable
Battery
Please make sure you
insert the battery before
using the DIR-506L.
IOS
Android
LEDs
Power LED - A solid amber light indicates a
proper connection to the power supply. The
light will blink green when the USB cable is
disconnected.
USB LED - A solid green light indicates that the
USB cable is attached. A ashing green will
indicate access to a le is being transmitted.
Ethernet LED - A green light indicates the
Ethernet connection has been established.
A blinking green indicates data is being
transferred.
Wi-Fi LED - A blinking green light will indicate
data is being transmitted.
Pleaser refer to the user manual for further
information regarding SharePort Mobile App. Please
download the user manual from http://www.dlink.
com/support/
Start Here - Select The Mode
Router Mode
This feature allows you to share a single internet
connection with multiple devices such as a laptop,
mobile phone, ipad, etc. It behaves as a router in areas
where you cannot take your home router.
Use Access Point (AP) mode if you want to connect
wireless clients (such as laptops, tablets, smartphones,
and media players) to your wired network (via router,
switch, or PowerLine devices).
AP Mode
Repeater Mode Wi-Fi Hotspot Mode
This feature extends your wireless coverage allowing
you to share your wireless signal with all your portable
devices such as your mobile device or laptop.
Start Here
This provides your own private network from anywhere
that you may travel and allows you to share a single
connection with multiple devices (laptop, mobile
phone, Ipad etc.).
Router Mode
1
Connect your device to your laptop to charge using
a USB cable. Then, turn on the power switch and wait
until the power LED turns green.
2
Internet
Connect one end of the Ethernet cable into the
Ethernet port of the Internet-enabled device (e.g.
modem) and then plug the other end of this cable
into the Ethernet port of the DIR-506L.
3
From your laptop or mobile device go to your
Wireless Utility to display the available wireless
networks and select the dlink_DIR-506L for the
Wi-Fi name. The password should be left blank.
4
Open a web browser and type http://192.168.0.1 in
the address bar. Then, type admin as your user name
and click Login.
5
Go to Setup > Internet and click on Internet
Connection Setup Wizard to run the wizard.
6
Welcome to the Setup Wizard please read the steps
and click Next to continue.
7
Choose a password to secure your networking
device. Enter your new password under
Password and Verify Password. Then, click
Next.
Wi-Fi Hot Spot Mode
1
2
8
Select your Time Zone from the drop-down
list and click Next to continue.
3
9 10
Select the Internet connection type you
would like to use. Then, click Next and follow
the on-screen instructions to complete
the setup. Once you completed the setup,
proceed to step 10.
4
From your laptop or mobile device go to
your wireless utility to display the available
wireless networks and select the network
that you previously connected to for internet
access.
5
Connect your device to your laptop to charge using
a USB cable. Then, turn on the power switch and wait
until the power LED turns green.
Note: the USB cable is only for power. It
Verify if the Power LED is lit amber and Wi-Fi LED
turn green.
From your laptop or mobile device go to your
Wireless Utility to display the available wireless
networks and select the dlink_DIR-506L for the
Wi-Fi name. The password should be left blank.
Open a web browser and type http://192.168.0.1 in
the address bar. Then, type admin as your user name
and click Login.
Go to Setup > Internet and click on Internet
Connection Setup Wizard to run the wizard.
does not transmit data.
6
Welcome to the Setup Wizard please read the steps
and click Next to continue.
7
Choose a password to secure your networking
device. Then, enter your new password under
Password and Verify Password. Click Next.
Select your Time Zone from the drop-down
list and click Next to continue.
8
Select the Wi-Fi HotSpot and click Next.
9 10
Select the wireless network you would like to
connect to and click Select. Then, enter your
Pre-Shared Key information. Click Next and
follow the on-screen instructions to complete
the setup and proceed to Step 10.
From your laptop or mobile device go to
your wireless utility to display the available
wireless networks and select the network
that you previously connected to for
internet access.
Page 2
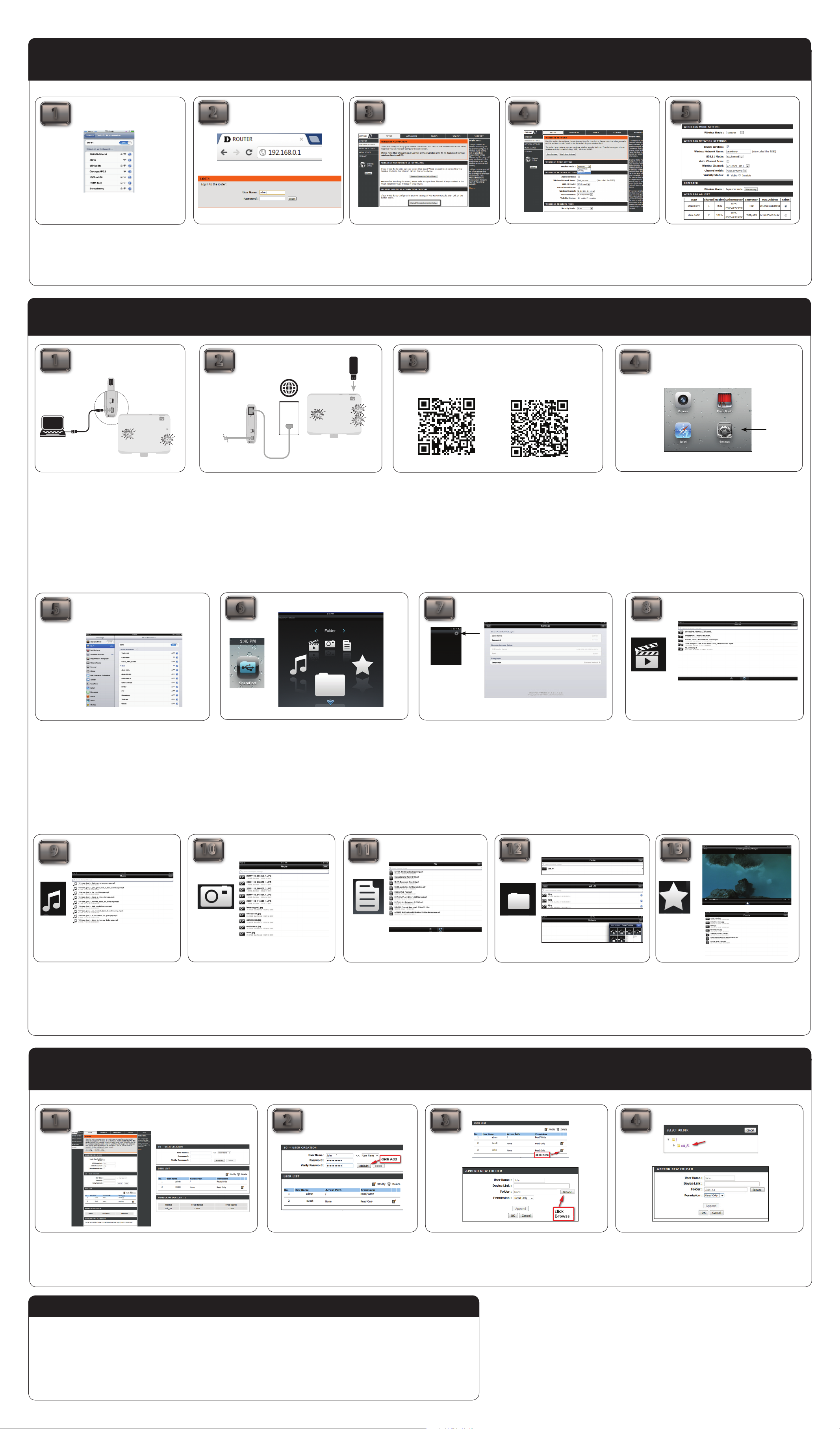
LAN
ON
OFF
5V
LAN
ON
OFF
5V
SharePort
LAN
ON
OFF
5V
SharePort
LAN
ON
OFF
5V
SharePort
Repeater Mode
1
From your laptop or mobile device go to your
Wireless Utility to display the available wireless
networks and select the dlink_DIR-506L for the
Wi-Fi name. The password should be left blank.
2
Open a web browser and type http://192.168.0.1 in
the address bar. Then, type admin as your user name
and click Login.
3
Go to Setup > Wireless Settings and click on
Manual Wireless Connection Setup.
4
Go to the drop-down menu on Wireless Mode
and select Repeater.
SharePort Mobile (Only Works with Router & Wi-Fi HotSpot Mode)
5
Click on Site survey and select the Wireless
Network from the AP List. Then, click Save to
complete the setup.
1
Connect your device to your laptop to charge
using a USB cable. Then, turn on the power switch
and wait until the power LED turns green.
Router Mode Shown
2
Connect one end of the Ethernet cable into the Ethernet
port of the Internet-enabled device (e.g. modem) and
then plug the other end of this cable into the Ethernet
port of the DIR-506L. Insert your USB ash drive to
DIR-506L.
Note: The DIR-506L supports FAT32 and NTFS USB
format. Also, if your USB storage contains more than
1000 les(total size over 500GB), please be patient as
it will take more time to sort out all the les in your
storage.
Internet
3
For iOS devices For Android devices
Scan the bar code or search the app from the Google Play or
iTune store to download the Shareport Mobile App to your
iPhone, iPad or Android devices. Once the application has been
downloaded, continue to the next step.
4
iOS Shown
Settings
From your mobile device, click Settings.
5
Click Wi-Fi and select the Wi-Fi name (SSID) that
you assigned during initial setup. Then, enter your
Wi-Fi password.
iOS Shown
6
iOS Shown
Once connected click on the SharePort Mobile icon.
Then, the following screen will pop up.
7
Settings
Click on the Settings icon located on the right top corner
of the screen. Then, click Edit to enter your User Name and
Password (refer to the Create User section below). Once
you nish, click Done to continue. By default, User Name is
“admin” and Password is blank.
Note: If you set the password for the “admin” in your DIR-506L,
you need to enter the password.
8
Movie
For the Movie section, click the Movie icon to play
your movie from your USB ash drive.
Note: iOS supports video formats such as MP4 and MOV.
Android supports MP4 and MOV video formats.
9
Music
For the Music section, click the Music icon to
play your music from your USB ash drive.
Note: iOS support MP3 & WAV music formats.
Android supports MP3 & WAV.
10
Photo
For the Photo section, click the Photo icon to
open your photo from your USB ash drive.
Note: iOS & Android both support the
following image formats : JPG, BMP,GIF, PNG.
SharePort Mobile - Create User
11
File
For the Files section, click on the Files icon
to open your le from your USB ash drive.
Note: iOS and Android both support the
following document formats: html, key, pages,
numbers, txt, ref, doc, PPt, XIS, Pdf.
12
Folder
For the Folder section, click on the Folder
icon to open a le from your USB ash drive.
To upload a photo le from your mobile
device to your USB go to + sign located on
the upper right.
13
Favorite
Once you open a le, you may add this le
to your Favorite folder by selecting the
“Star” icon. For the Favorite section, click
on the Favorite icon to open your favorite
le from your USB ash drive.
1 2 3 4
Make sure your laptop or mobile device connect to the DIR-506L.
Enter http://192.168.0.1 in the URL, go to SETUP -> STORAGE.
Make sure “Enable SharePort Web Access” is checked.
Technical Support
U.S. and Canadian customers can contact D-Link technical support through our web site or by
phone. You can nd software updates and user documentation on the D-Link website as well
as frequently asked questions and answers to technical issues.
Before you contact technical support, please have the following ready:
• Model number of the product (e.g. DIR-506L)
• Hardware Revision (located on the label on the bottom of the product (e.g. rev A1))
• Serial Number (s/n number located on the label on the bottom of the product).
Create your own User Name and Password,
then click Add/Edit to add your user name
and password.
Click Modify to modify the user settings. Then, click
Browse to locate the folder you would like to use.
Click OK to continue.
©2012 D-Link Corporation/D-Link Systems, Inc. All rights reserved. D-Link and the D-Link logo are registered
trademarks of D-Link Corporation or its subsidiaries in the United States and/or other countries. Other
trademarks or registered trademarks are the property of their respective owners.
United States
Telephone: (877) 453-5465
Internet: http://support.dlink.com
Canada
Telephone: (800) 361-5265
Internet: http://support.dlink.ca
Maximum wireless signal rate derived from IEEE Standard 802.11g, 802.11a and 802.11n specications.
Actual data throughput will vary. Network conditions and environmental factors, including volume of
network trac, building materials and construction, and network overhead, lower actual data throughput
rate. Environmental conditions will adversely aect wireless signal range.
Product specications, size and shape are subject to change without notice, and actual product appearance
may dier from that depicted on the package. Visit dlink.com (US) or dlink.ca (Canada) for more details.
iPhone, iPad, and iPod touch are registered trademarks of Apple Inc.
Click on the folder you want to open (i.e. usb_A1). Select
Read Only or Read/Write and Click Ok to continue.
Once you complete all the setting, click Save Setting to
continue.
Version 1.0 July 2, 2012 11500Y20ND00301A1
Page 3

This device complies with Part 15 of the FCC Rules. Operation is subject to the following two conditions:
(1) this device may not cause harmful interference and (2) this device must accept any interference received,
including interference that may cause undesired operation.
The device complies with the FCC SAR limits set forth for an uncontrolled environment for body-worn
configuration in direct contact to the phantom.
Changes or modifications to this unit not expressly approved by the party responsible for compliance could
void the user authority to operate the equipment.
 Loading...
Loading...