Page 1
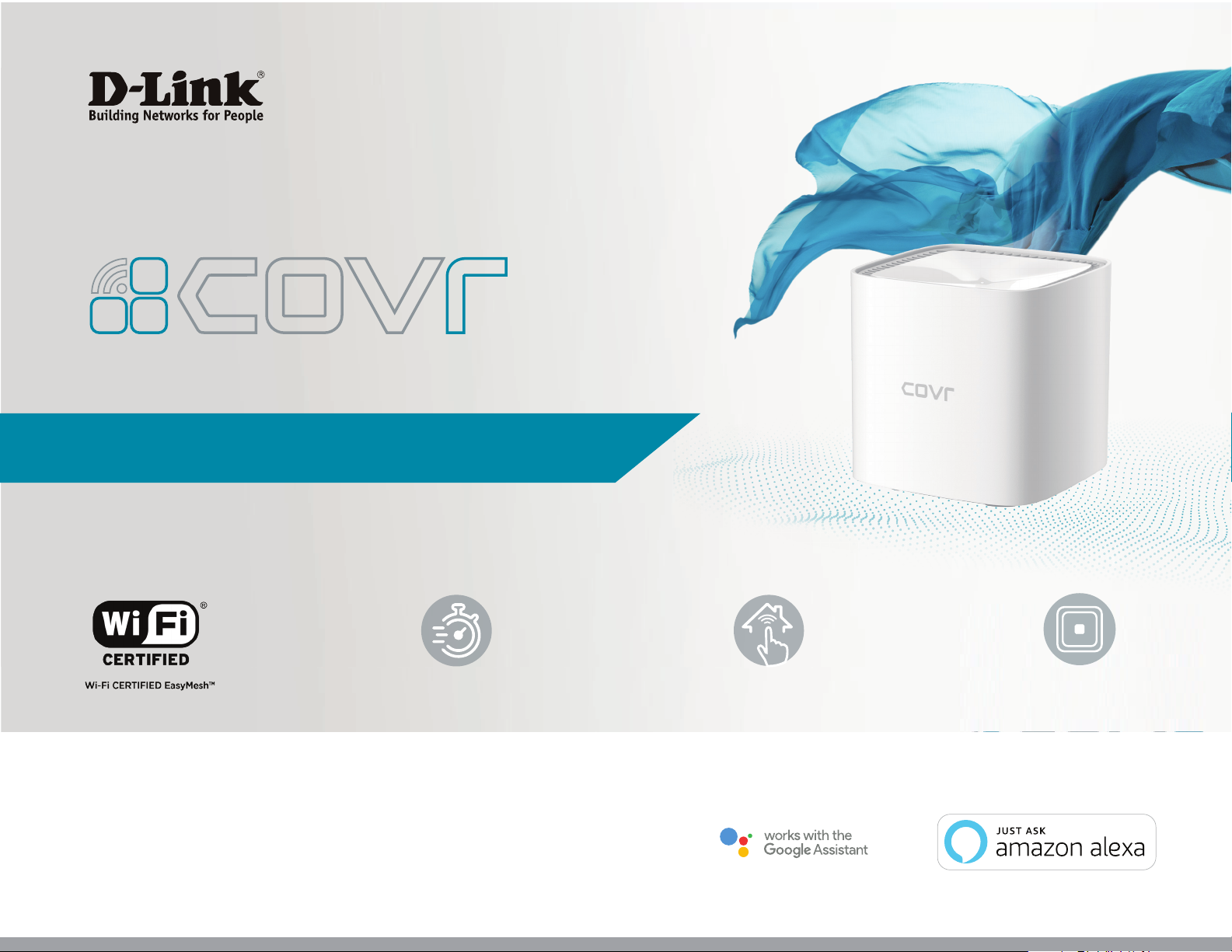
BENUTZERHANDBUCH
Lückenloses Mesh-WLAN für Ihr ganzes Zuhause
Hohe Leistung Ein nahtloses Netzwerk
COVR-1100 || COVR-1102 || COVR-1103
AC1200 Dual Band Whole Home Mesh Wi-Fi System
Bessere Abdeckung
Page 2
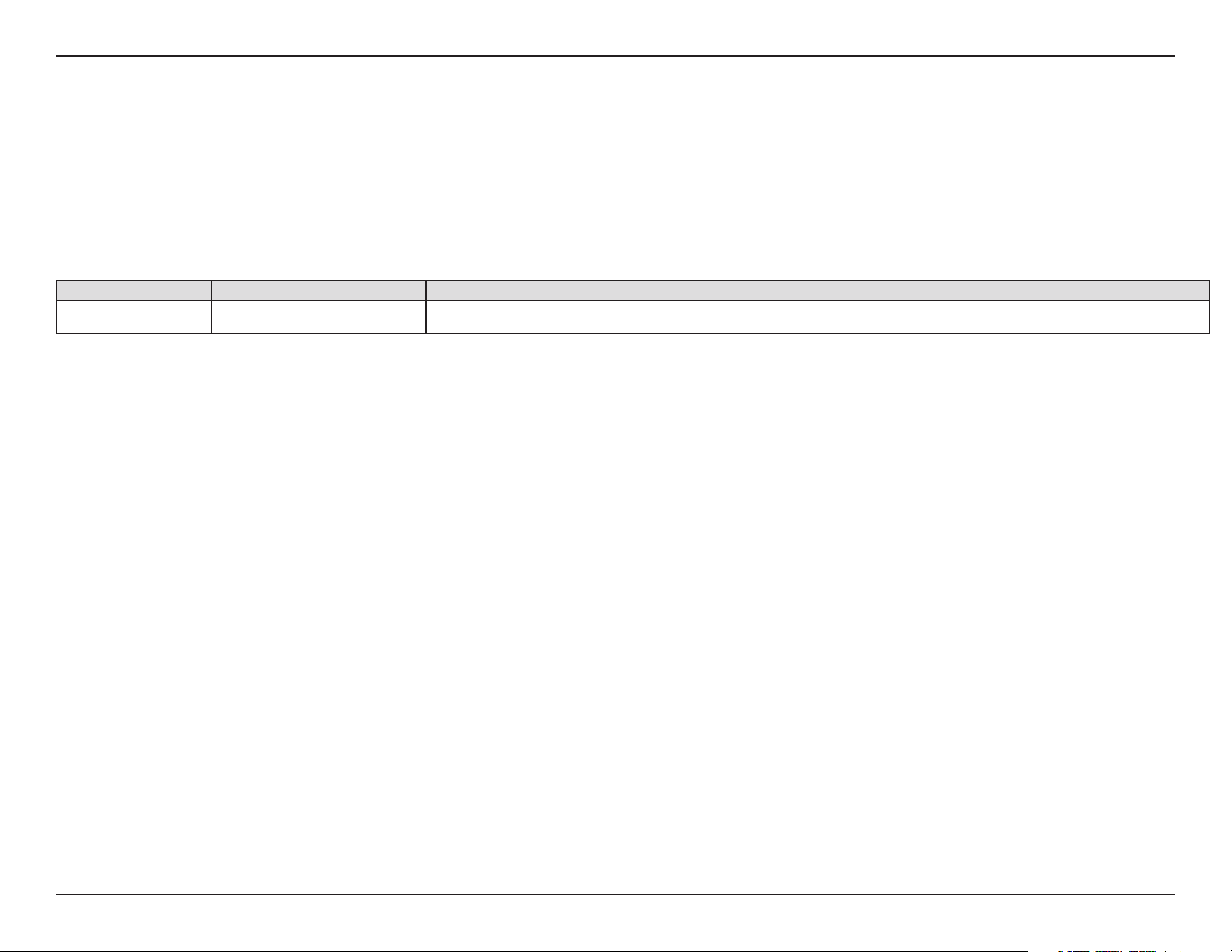
Vorwort
D-Link behält sich das Recht vor, diese Veröentlichung jederzeit nach Bedarf zu überarbeiten und inhaltliche Änderungen
daran vorzunehmen, ohne jegliche Verpichtung, Personen oder Organisationen von solchen Überarbeitungen oder
Änderungen in Kenntnis zu setzen.
Überarbeitungen des Handbuchs
Überarbeitung Datum Beschreibung
1.00 Januar 10, 2020 Erstveröentlichung
Marken
D-Link und das D-Link Logo sind Marken oder eingetragene Marken der D-Link Corporation oder ihrer Tochtergesellschaften in den Vereinigten
Staaten von Amerika und/oder in anderen Ländern. Alle anderen in diesem Handbuch erwähnten Unternehmens- oder Produktnamen sind Marken
oder eingetragene Marken ihrer jeweiligen Unternehmen.
Apple®, Apple logo®, Safari®, iPhone® und Macintosh® sind in den USA und anderen Ländern eingetragene Marken von Apple Inc. App Store
eine Dienstleistungsmarke (Service Mark) der Apple Inc.
Chrome™ Browser, Google Play™ und Android™ sind Marken der Google Inc.
SM
ist
Internet Explorer®, Windows® und das Windows Logo sind Marken der Unternehmensgruppe Microsoft.
Copyright © 2019 by D-Link Corporation, Inc.
Alle Rechte vorbehalten. Ohne vorherige ausdrückliche schriftliche Erlaubnis von D-Link Corporation darf die vorliegende Publikation weder als
Ganzes noch auszugsweise vervielfältigt werden.
Energieverbrauch
Energieverbrauch - ErP
Bei diesem Gerät handelt es sich um ein energieverbrauchsrelevantes Produkt (ErP (Energy Related Product)), das innerhalb von 1 Minute in
einen energiesparenden Netzwerk-Standby-Modus wechselt, wenn in dieser Zeit keine Datenpakete übertragen werden. Wird es zu bestimmten
Zeiten nicht benötigt, kann es von der Stromversorgung getrennt werden, um Energie zu sparen.
Netzwerk-Standby: 3,5 Watt
1D-Link COVR-1102 Benutzerhandbuch
Page 3
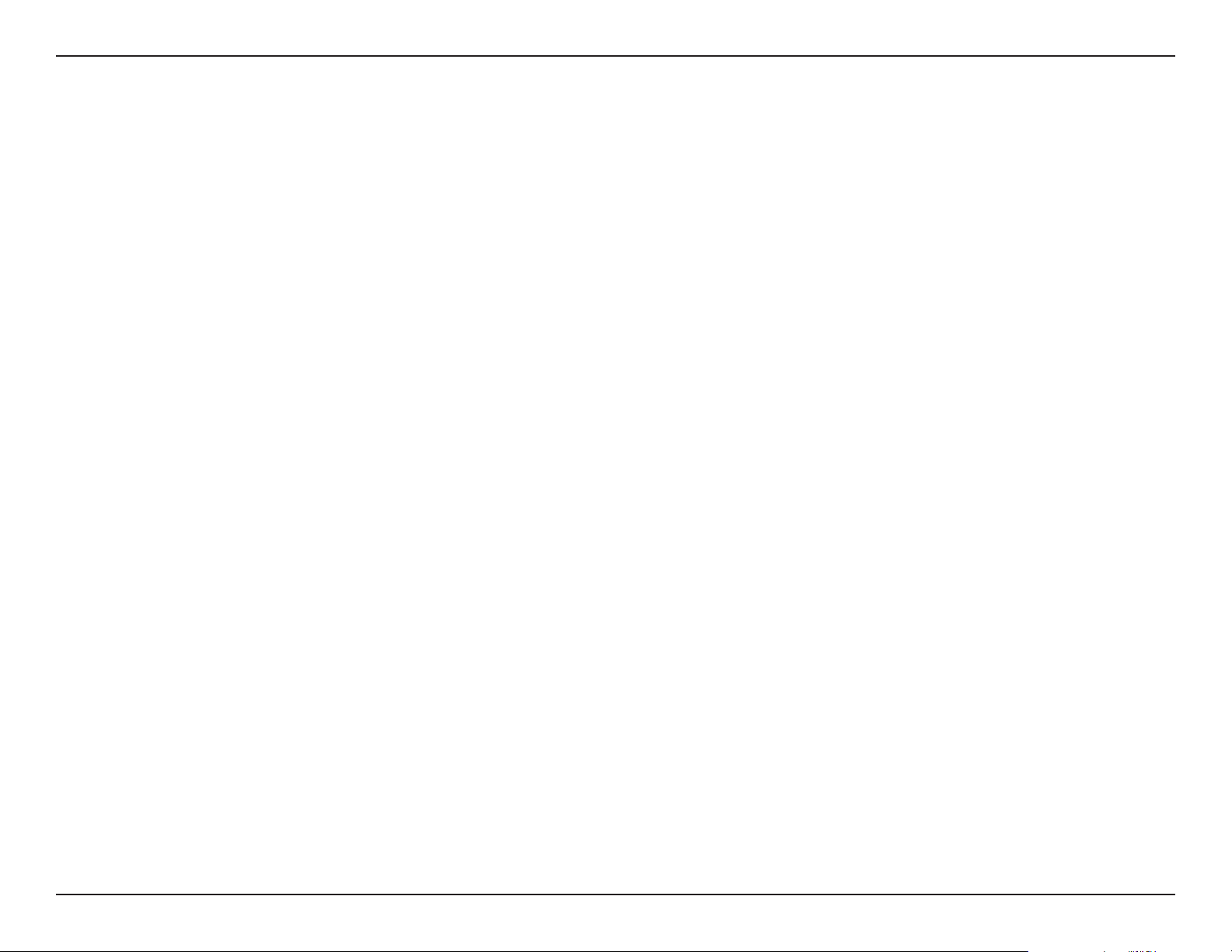
Inhaltsverzeichnis
Inhaltsverzeichnis
Produktübersicht ..............................................................1
Packungsinhalt .............................................................................. 1
Systemvoraussetzungen ............................................................2
Vorstellung und Merkmale .......................................................3
Hardware-Übersicht .................................................................... 5
COVR-1100 LED-Anzeigen .................................................5
COVR-1100 Rückseite .......................................................... 6
D-Link Wi-Fi App einrichten ...................................................... 7
Webbasierte Installation ........................................................... 9
Konguration ................................................................... 10
Startseite ........................................................................................11
Internet ...................................................................................12
COVR-1100 ............................................................................13
Verbundene Clients ...........................................................14
COVR Points ..........................................................................15
Einstellungen ...............................................................................16
Wizard .....................................................................................16
Internet ...................................................................................17
IPv4 .....................................................................................17
IPv6 .....................................................................................26
Erweitert ...............................................................................44
Firewall ...............................................................................44
IPv4/IPv6-Regeln ......................................................46
Portweiterleitung ...........................................................47
Virtueller Server .............................................................. 48
Website-Filter ..................................................................49
Statische Routen .................................................................50
IPv4 .....................................................................................50
IPv6 .....................................................................................51
Dynamischer DNS ...............................................................52
Verwaltung ...................................................................................54
Zeit & Zeitplan .....................................................................54
Zeit ......................................................................................54
Zeitplan .............................................................................55
Systemprotokoll ..................................................................56
Systemadministrator .........................................................58
Admin.................................................................................58
System ...............................................................................60
Upgrade .................................................................................61
Statistik ...................................................................................62
VLAN ...................................................................................37
Drahtlos ..................................................................................39
WLAN .................................................................................39
Gastzone ...........................................................................40
Netzwerk ................................................................................41
D-Link Cloud .........................................................................43
Weitere COVR Points hinzufügen ................................... 63
Verwendung der D-Link Wi-Fi App ......................................63
Ein Ethernet-Kabel verwenden .............................................65
Drittanbieterdienste .......................................................66
2D-Link COVR-1102 Benutzerhandbuch
Page 4
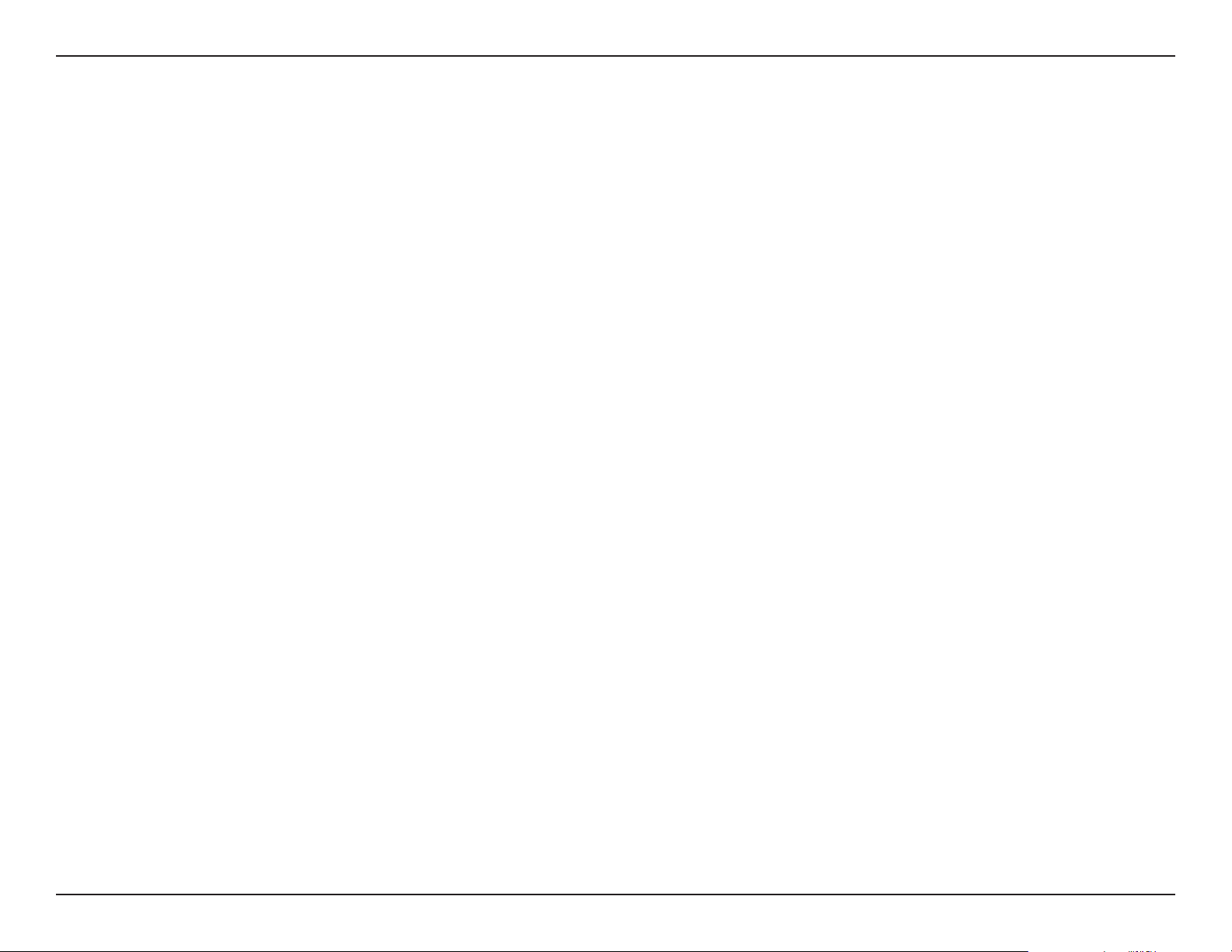
Inhaltsverzeichnis
Ein D-Link Cloud Service-Konto anmelden .......................67
Amazon Alexa einrichten .................................................70
Amazon Alexa Sprachbefehle ........................................74
Google Assistant einrichten ............................................75
Google Assistant Sprachbefehle ...................................78
Zurücksetzen Ihres Gerätes ............................................79
Grundlagen Wireless-Netze ............................................80
Was bedeutet „Wireless“? .........................................................81
Tipps ................................................................................................83
Technische Spezikationen ............................................84
3D-Link COVR-1102 Benutzerhandbuch
Page 5
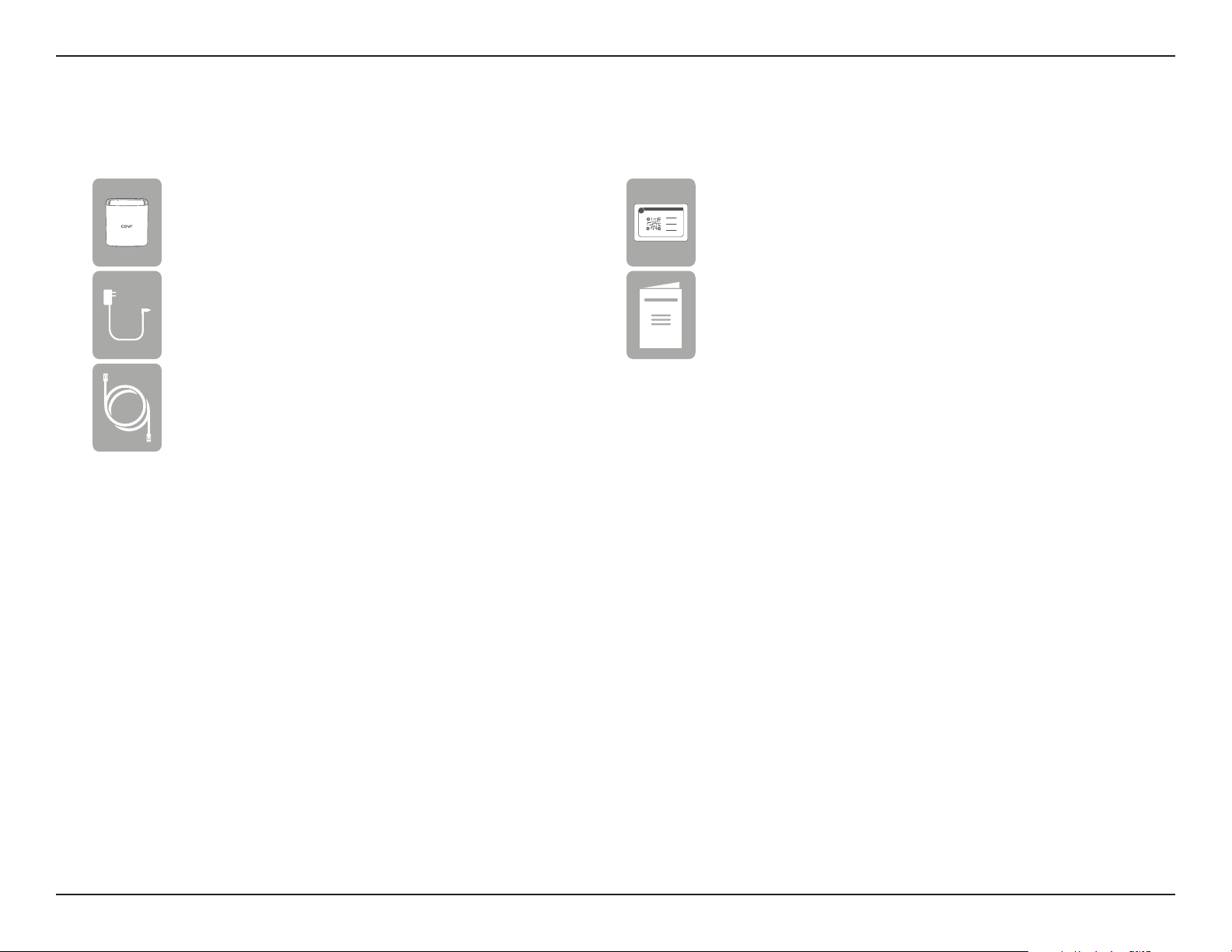
Abschnitt 1 - Produktübersicht
COVR-1100 - COVR Point Router (x 1)
COVR-1102 - COVR Point Router (x 2)
COVR-1103 - COVR Point Router (x 3)
Netzadapter (x 1)
Netzadapter (x 2)
Netzadapter (x 3)
Ethernet-Kabel
Produktübersicht
Packungsinhalt
Installationskarte
Dokumentation
Sollte einer der oben aufgeführten Artikel fehlen oder beschädigt sein, wenden Sie sich bitte an Ihren örtlichen Fachhändler.
1D-Link COVR-1102 Benutzerhandbuch
Page 6
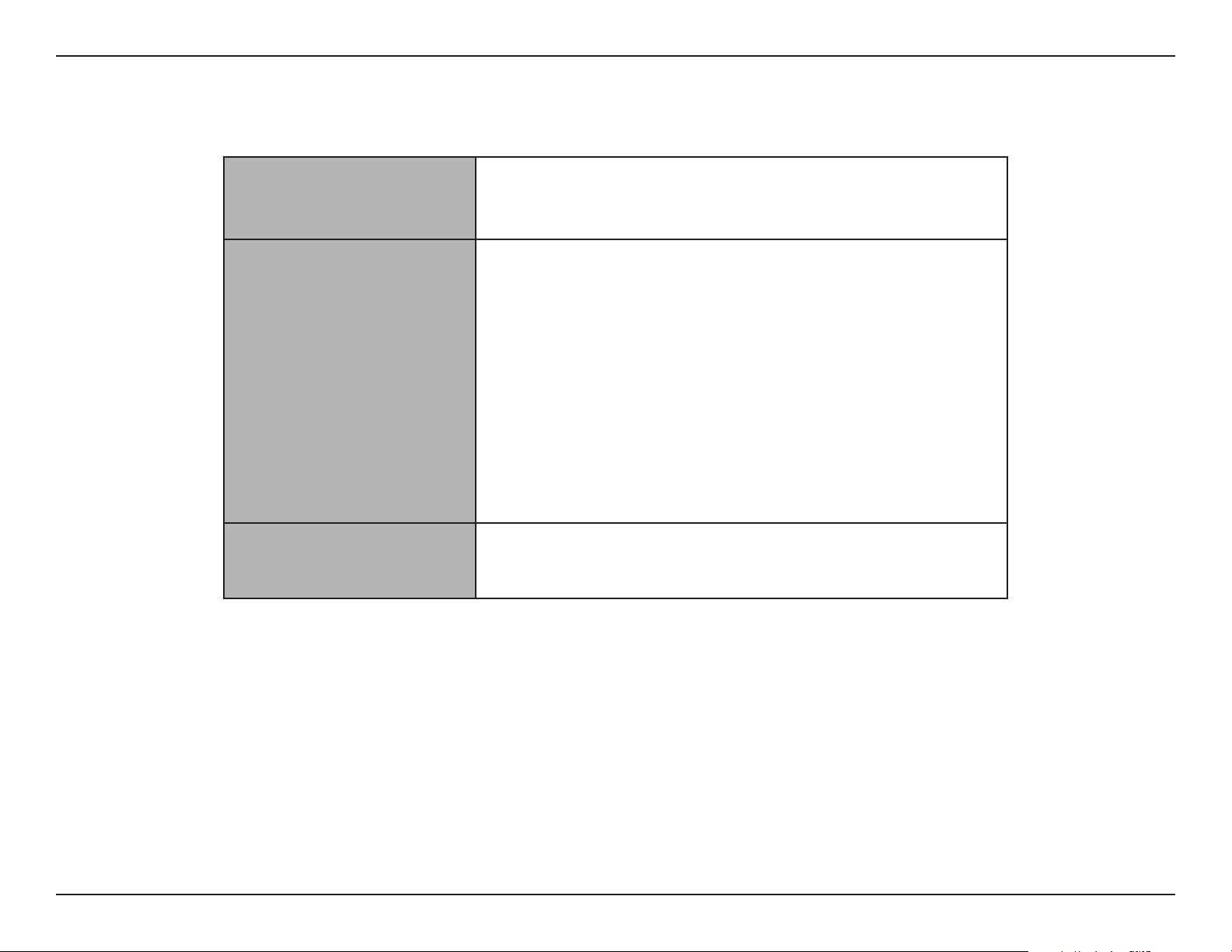
Abschnitt 1 - Produktübersicht
Netzwerkanforderungen
Anforderungen des webbasierten Kongurationshilfs-
Systemvoraussetzungen
programms
• Ein Ethernet-basiertes Kabel- oder DSL-Modem
• IEEE 802.11ac/n/g/b/a Wireless Clients
• 10/100/1000 Mbit/s Ethernet
Computer mit:
• Windows, Macintosh oder Linux-basiertem Betriebssystem
• Einem installierten Ethernet-Adapter oder einer Wi-FiSchnittstelle
Browser-Anforderungen:
• Internet Explorer 10 oder höher
• Firefox 28 oder höher
• Safari 6 oder höher
• Chrome 28 oder höher
D-Link Wi-Fi App
Anforderungen
• iOS®- oder Android™-Gerät (Auf der jeweiligen App-Store-Seite
können Sie überprüfen, ob Ihr Gerät kompatibel ist.)
2D-Link COVR-1102 Benutzerhandbuch
Page 7
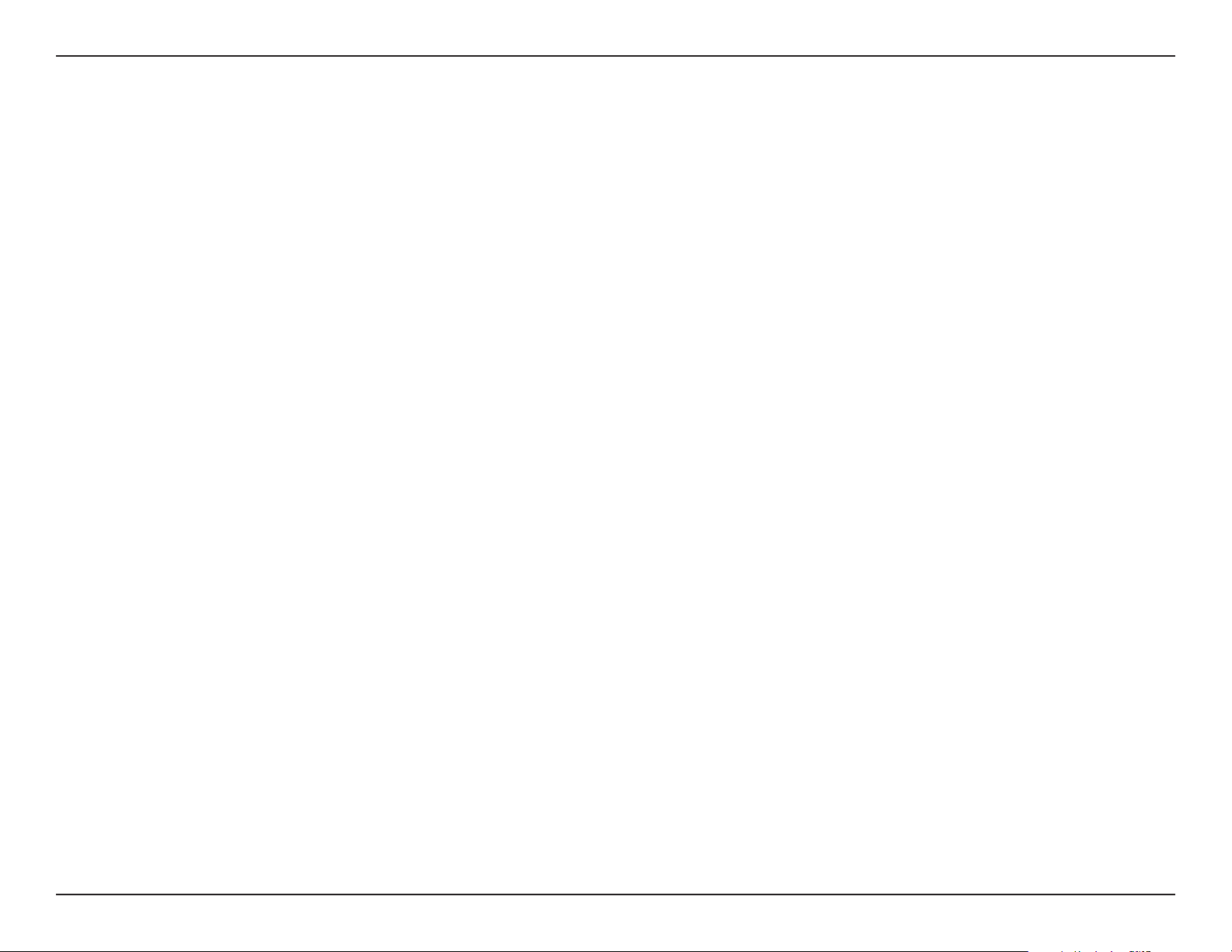
Abschnitt 1 - Produktübersicht
Vorstellung und Merkmale
Wir präsentieren das AC1200 Dual Band Whole Home Mesh Wi-Fi System, die perfekte Lösung für lückenloses WLAN in modernen Haushalten. Es
besteht aus leistungsstarken COVR Points, die jeden Winkel Ihres Hauses mit blitzschnellem AC1200 Dualband-WLAN versorgen, mit zusätzlich zwei
Gigabit-Ethernet-Ports pro Gerät für Kabelverbindungen. Mit COVR genießen Sie stabiles, robustes und tatsächlich lückenloses WLAN. Und da das
System mit Sprachassistenten wie Amazon Alexa und Google Assistant kompatibel ist, können Sie Ihr Netzwerk ganz einfach mit Sprachbefehlen
steuern.
Ihr COVR-Netzwerk einrichten oder erweitern
Die Zeiten, in denen Sie WLAN nur in bestimmten Teilen Ihres Zuhauses nutzen konnten, sind vorbei. Mit dem AC1200 Dual Band Whole Home Mesh
Wi-Fi System können Sie Ihr COVR Mesh-WLAN bei Bedarf ganz einfach durch Hinzufügen eines COVR-1100 erweitern. Dank der revolutionären
Smart-Roaming-Technologie überprüft das COVR-Gerät laufend die WLAN-Signalstärke Ihrer Geräte und verbindet sie automatisch mit dem stärksten
verfügbaren Signal. Die COVR-Geräte ermöglichen nahtlose Übergänge, sodass Sie durch das ganze Haus gehen können, ohne dass VoIP-Telefonate
oder Video-Streams unterbrochen werden. Sie genießen nahtlose WLAN-Verbindung, egal wo im Haus Sie sich gerade benden.
Leistungsstarkes und exibles Mesh-Netzwerk
Wi-Fi-ZERTIFIZIERTES EasyMesh™ bietet ein benutzerfreundliches und selbstanpassendes WLAN mit größerer Flexibilität bei der Auswahl von
Geräten. Jeder COVR-1100 ist mit der Wi-Fi-ZERTIFIZIERTEN EasyMesh™-Technologie, dem Industriestandard, ausgestattet. Ihre COVR Points bilden
ein sich selbst organisierendes und optimierendes Netzwerk, das Informationen über Netzwerkbedingungen sammelt und entsprechend darauf
reagiert, um die Leistung zu maximieren. Von kleinen Wohnungen bis zu mehrstöckigen Häusern und vom Keller bis zum Dachgeschoss sind Sie
mit COVR bestens mit WLAN versorgt.
Blitzschnelle kabelgebundene und drahtlose Verbindungen
Mit Ihrem COVR System können Sie das volle Potenzial von Wireless AC-Geschwindigkeiten von bis zu 1200 Mbit/s im ganzen Haus nutzen, auch
in Funklöchern. Das COVR System erstellt seine eigene, exklusive Hochgeschwindigkeits-WLAN-Zone für die Kommunikation mit Ihren drahtlosen
Geräten. So können Sie auch anspruchsvolle Multimedia-Anwendungen überall im Haus genießen. COVR-Geräte bieten außerdem optionale
Ethernet-Backhaul-Konnektivität, sodass Sie die Verbindung zwischen ihnen optimieren können unabhängig davon, was dazwischen liegt. Darüber
hinaus erhalten Sie dank der Gigabit Ethernet-Ports zuverlässige kabelgebundene Verbindung für Geräte wie Netzwerkspeichergeräte (NAS), Media
Center und Spielkonsolen.
3D-Link COVR-1102 Benutzerhandbuch
Page 8
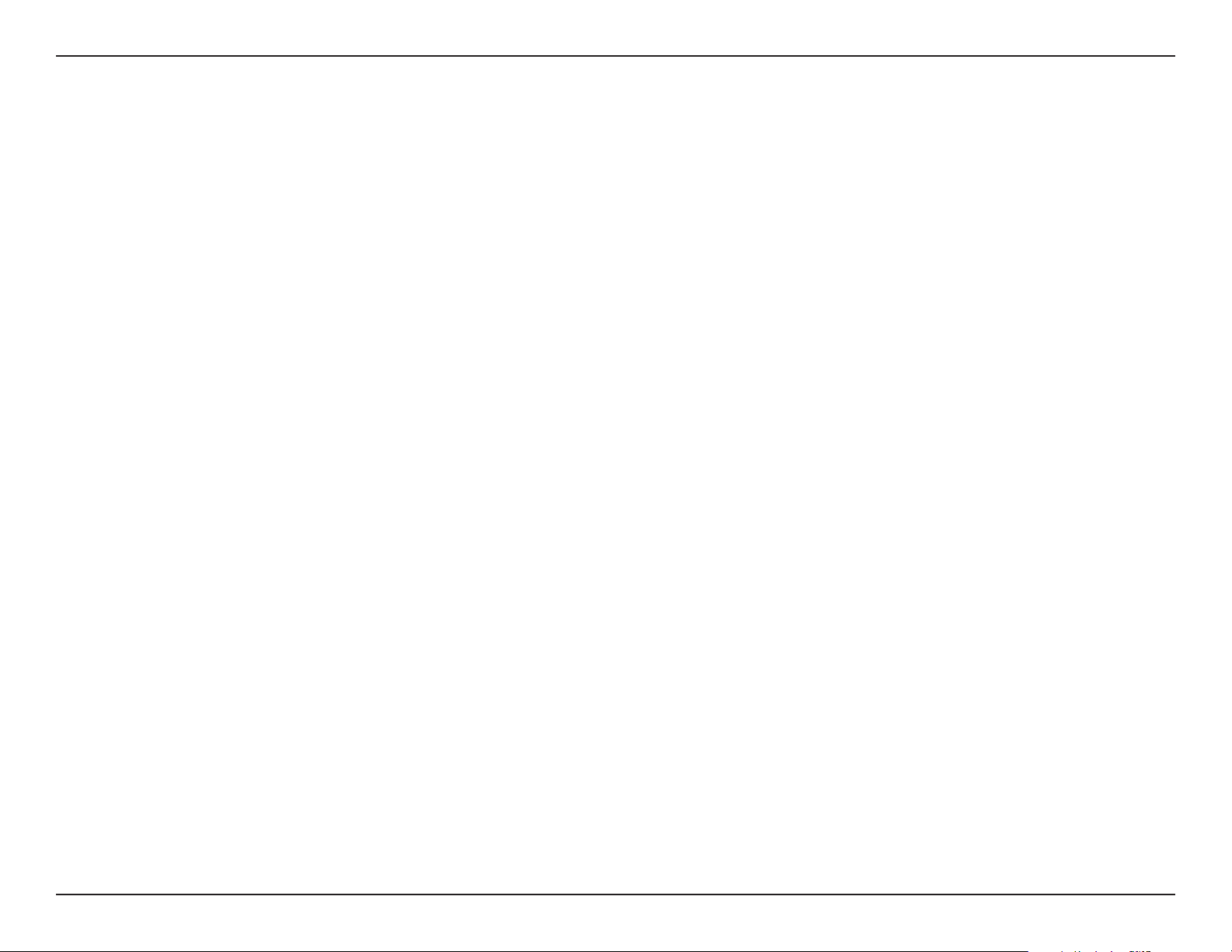
Abschnitt 1 - Produktübersicht
MU-MIMO und Smart-Steering-Technologie
COVR AC1200 Dual Band Whole Home Mesh Wi-Fi System verfügt über MU-MIMO WLAN ( Multi-User Multiple Input Multiple Output), bei dem
gleichzeitig mehrere separate Datenströme zu jedem drahtlosen Gerät übertragen werden, um Geschwindigkeit und Ezienz der Übertragung
zu erhöhen. Genießen Sie mit COVR schnellere Verbindungen und reibungsloses Medien-Streaming, VOIP-Telefonate, Online-Gaming und Surfen
im gesamten Haus.
Die COVR-Geräte sind außerdem mit Dualband-WLAN und intelligentem Smart Steering ausgestattet. Und keine Sorge, falls Sie den Unterschied
zwischen 2,4GHz und 5GHz nicht so genau kennen: COVR wählt je nach Netzwerkbedingungen automatisch das optimale WLAN-Band. Mit COVR
geschieht dies völlig nahtlos, ohne Unterbrechungen, verlorene Pakete oder Verzögerungen und – am wichtigsten – ohne dass Sie etwas tun müssen.
Stets aktuell mit den neuesten Funktionen
Sind Sie es nicht auch leid, immer wieder eine Website oder die Router-Oberäche aufrufen zu müssen, um nachzusehen, ob es eine neue FirmwareVersion gibt? COVR-Geräte suchen automatisch täglich nach Updates und stellen so sicher, dass Ihr Gerät stets über die neuesten Funktionen und
die sicherste Firmware verfügt. Updates werden im Hintergrund installiert, ohne den Betrieb zu stören. Und als zusätzliche Sicherheit, falls ein
Firmware-Update fehlschlagen sollte, sichert der Router vor der Aktualisierung ein Sicherungs-Image des Systems im Arbeitsspeicher.
Einfache Installation und Konguration
COVR AC1200 Dual Band Whole Home Mesh Wi-Fi System liefert Ihnen eine Lösung für Ihr Netzwerk, die ebenso schnell wie unkompliziert eingerichtet
ist. Sie können das COVR System direkt einstecken und sofort loslegen. Kongurieren Sie Ihr Netzwerk auf kompatiblen Android- oder iOS-Geräten
im Nu mit der kostenlosen D-Link Wi-Fi App oder nutzen Sie die benutzerfreundliche Weboberäche.
4D-Link COVR-1102 Benutzerhandbuch
Page 9
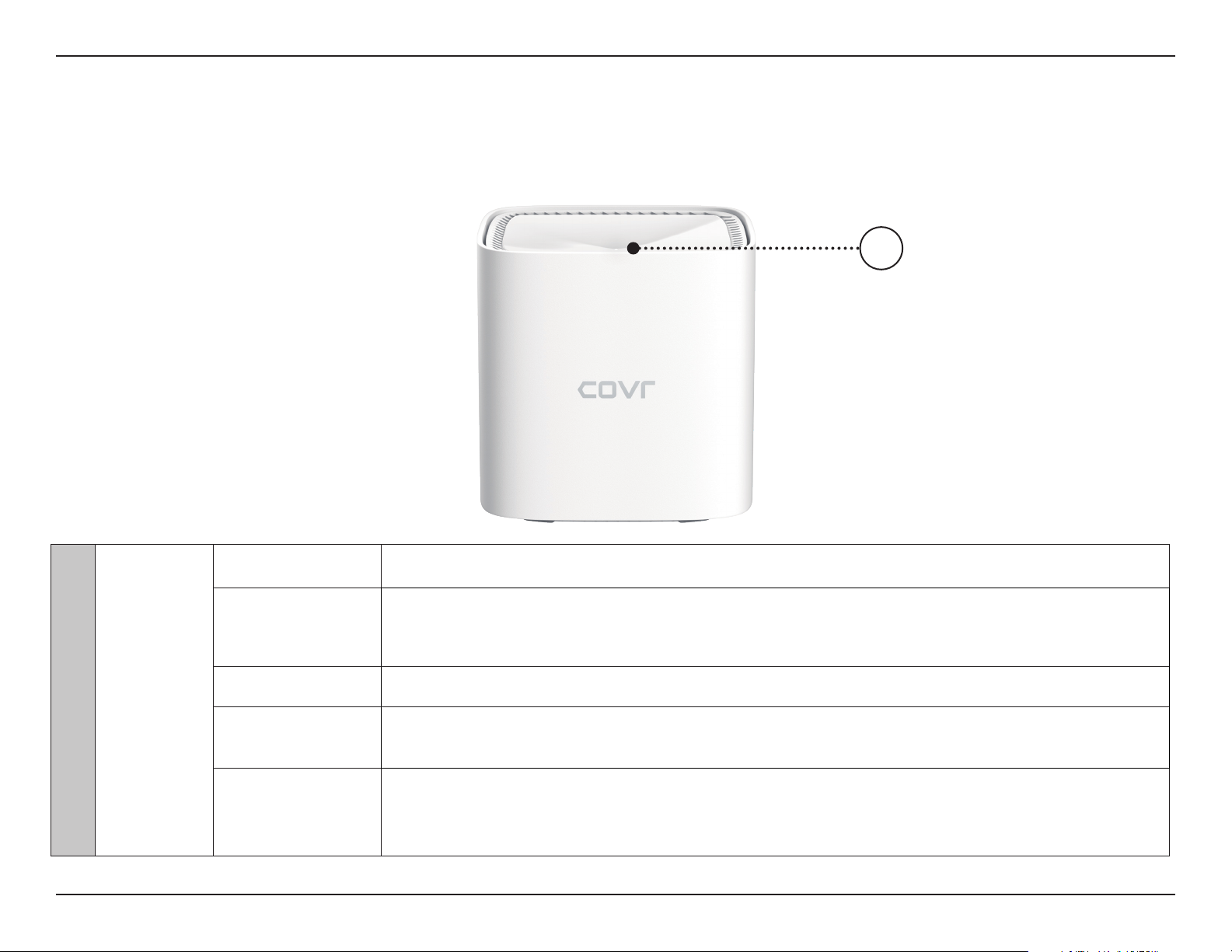
Abschnitt 1 - Produktübersicht
Hardware-Übersicht
COVR-1100 LED-Anzeigen
1
1 Status-LED
Konstant rot Der COVR-1100 wird gestartet.
Blinkt
orangefarben
Blinkt weiß Nach der Einrichtung zeigt eine blinkende weiße LED eine schwache Verbindung an.
Durchgehend
weiß
Aus
Der COVR-1100 synchronisiert sich gerade mit einem anderen COVR-1100 COVR Point.
Nach der Einrichtung zeigt eine blinkende orangefarbene LED an, dass keine Verbindung zum
Gerät besteht.
Der COVR-1100 ist eingeschaltet und betriebsbereit.
Nach der Einrichtung zeigt eine durchgehend weiße LED eine starke Verbindung an.
Der COVR-1100 ist ausgeschaltet.
Wenn das Gerät eingeschaltet und die Status-LED aktiviert ist, funktioniert das Gerät normal.
Weitere Informationen nden Sie im Bereich Admin auf Seite 58.
5D-Link COVR-1102 Benutzerhandbuch
Page 10
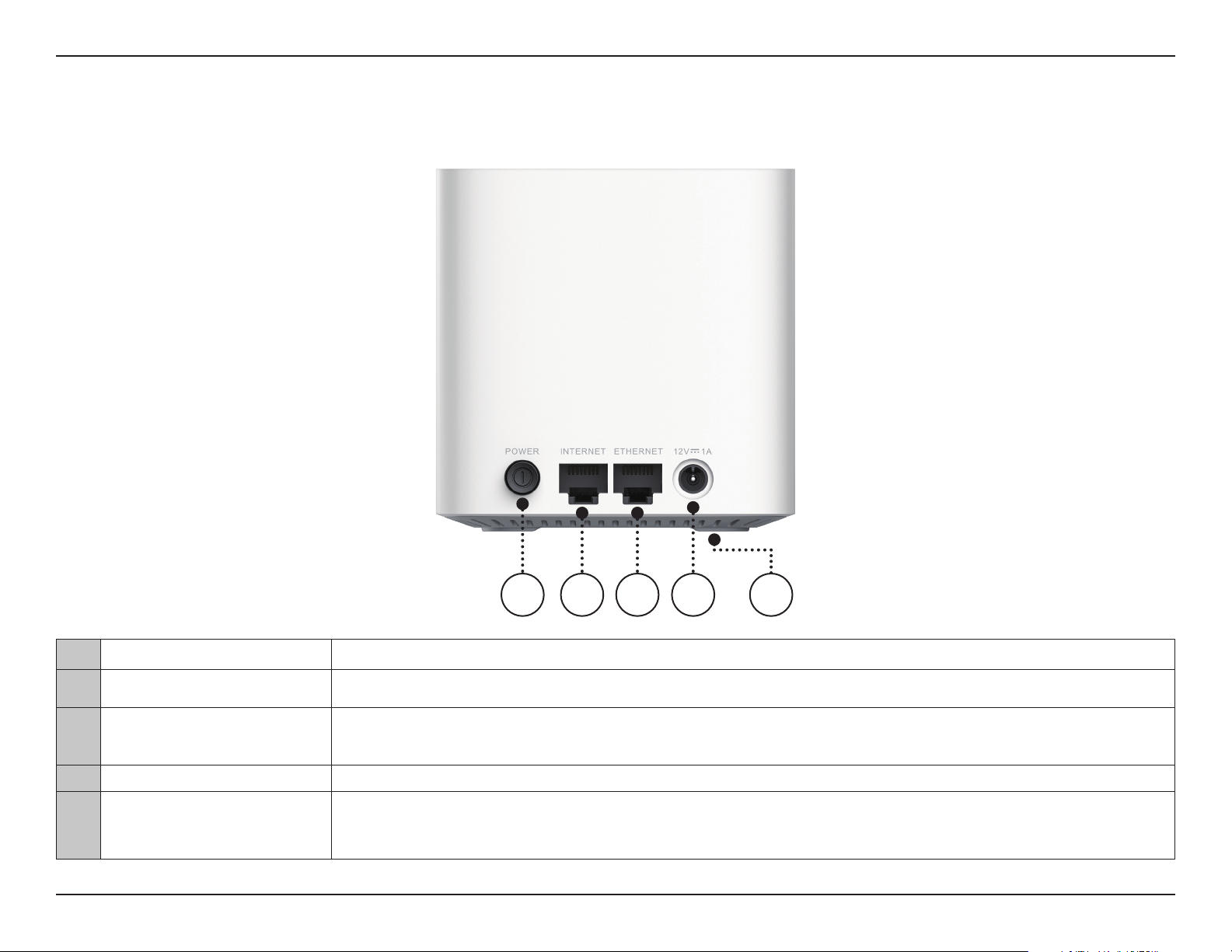
Abschnitt 1 - Produktübersicht
COVR-1100 Rückseite
1 2 3 4 5
1 Ein-/Aus-Taste Drücken Sie auf den Netzschalter, um das Gerät ein- bzw. auszuschalten.
2 Internet-WAN-Port Für den Anschluss Ihres Breitbandmodems an diesen Port mithilfe eines Ethernet-Kabels.
3 Ethernet-LAN-Port
4 Stromanschluss Schließen Sie das im Lieferumfang des Geräts enthaltene Netzteil hier an, um das Gerät einzuschalten.
5 Reset-Taste
Zum Anschluss von Ethernet-Geräten wie Computer, Switches, netzgebundene Speichergeräte (NAS)
und Spielkonsolen.
Stecken Sie eine Büroklammer in das Rücksetzungsloch, warten Sie 5 Sekunden und lassen Sie dann los,
um den Router auf die Standardeinstellungen zurückzusetzen.
6D-Link COVR-1102 Benutzerhandbuch
Page 11
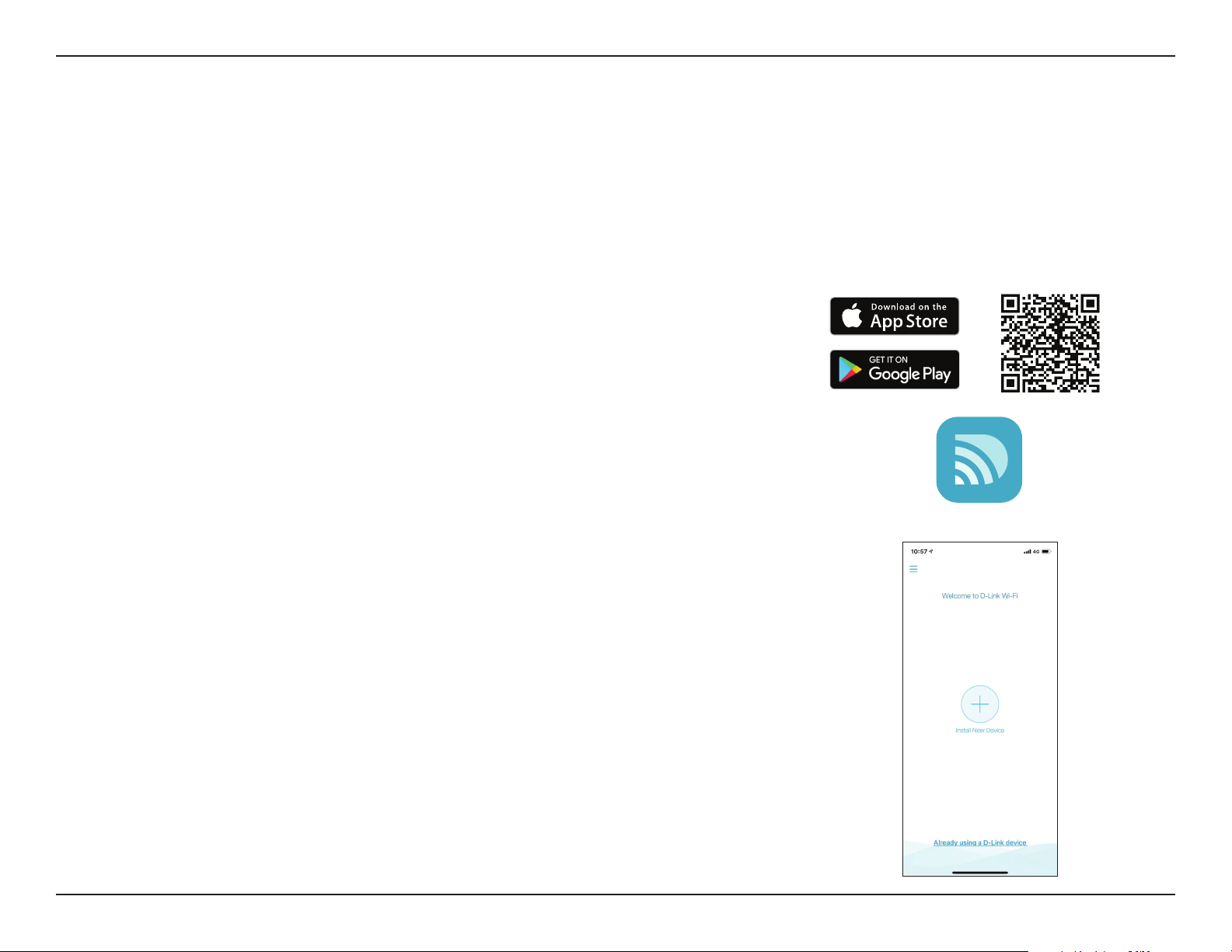
Abschnitt 2 - Installation
D-Link Wi-Fi App einrichten
Mit der D-Link Wi-Fi-App können Sie Ihr Gerät mittels kompatibler Android- oder iOS-Geräte installieren und kongurieren.
Hinweis: Je nach der Version des Betriebssystems Ihres mobilen Geräts entsprechen die Bildschirmabbildungen in diesem Handbuch
möglicherweise nicht Ihren. Die folgenden Schritte beziehen sich auf die iOS-Benutzeroberäche der D-Link Wi-Fi-App. Wenn Sie ein AndroidGerät nutzen, unterscheiden sich möglicherweise die jeweiligen Bildschirmabbildungen, der Prozess ist jedoch der gleiche.
Schritt 1
Suchen Sie im App Store oder in Google Play nach der kostenlosen D-Link WiFi-App und installieren Sie sie. Sie können auch den QR-Code rechts scannen,
der Sie direkt zur Seite der D-Link Wi-Fi-App im jeweiligen Store führt.
Schritt 2
Starten Sie die D-Link Wi-Fi App auf dem Home-Bildschirm Ihres Geräts.
Schritt 3
Tippen Sie in der Mitte des Bildschirms auf Install New Device (Neues Gerät
installieren).
D-Link Wi-Fi
7D-Link COVR-1102 Benutzerhandbuch
Page 12
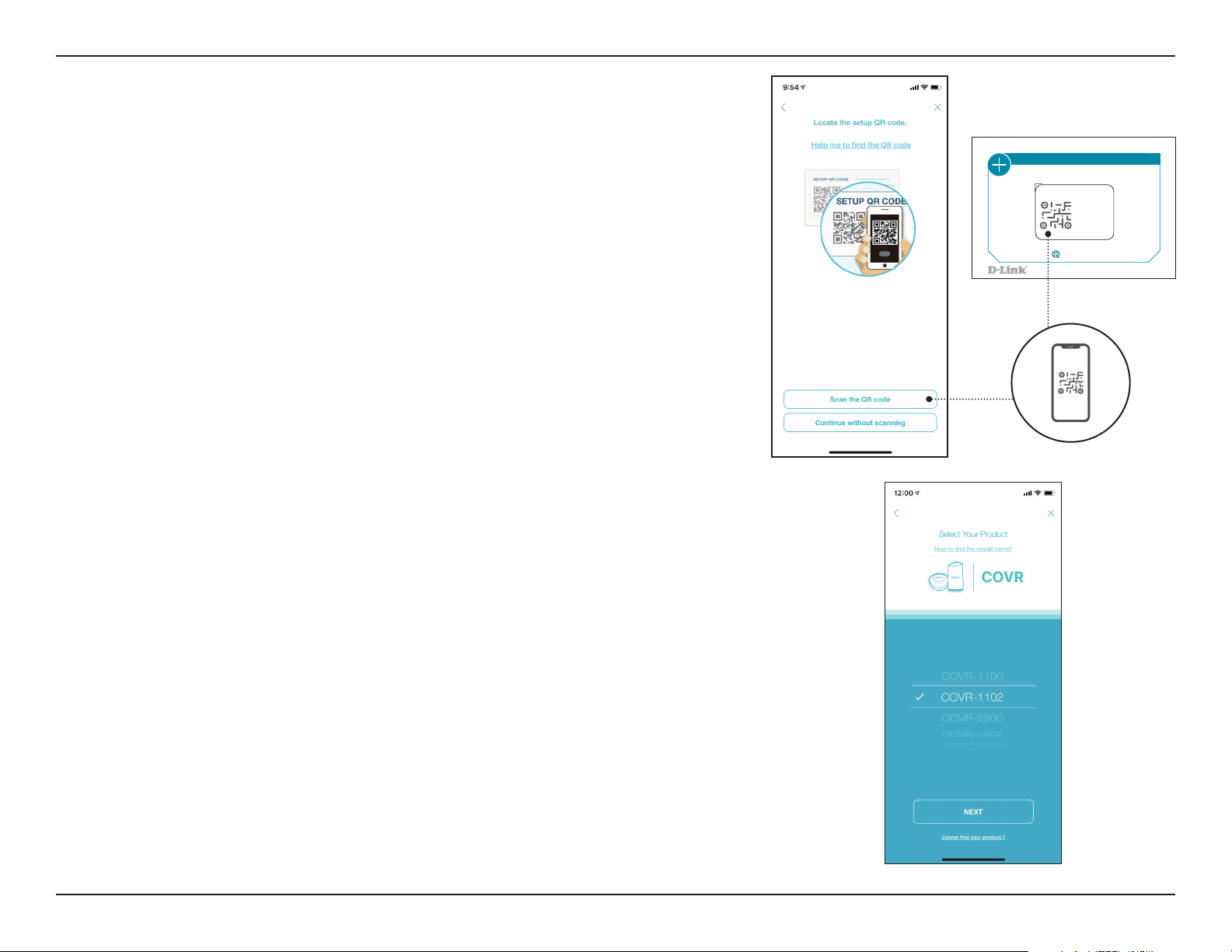
Abschnitt 2 - Installation
Schritt 4
Tippen Sie auf Scan the QR code (QR-Code scannen), um den QR-Code auf
der Installationskarte zu scannen und mit Schritt 6 fortzufahren. Alternativ
können Sie auch auf Continue without scanning (Ohne scannen fortfahren)
tippen und mit Schritt 5 fortfahren.
INSTALLATIONSKAR TE
QR-CODE FÜR EINRICHTUNG
Modellname:
WLAN-Name:
Kennwort:
Seriennr.:
www.dlink.com
Version 1.00 (DI)_90X130 || 15. März 2019
Schritt 5
Wählen Sie COVR in den Produktoptionen aus und wählen Sie je nach COVRSystem COVR-1100,
COVR-1102 oder COVR-1103 aus der Liste der verfügbaren
Geräte aus. Tippen Sie auf Next (Weiter), um fortzufahren.
Schritt 6
Sie werden schrittweise durch die Einrichtung Ihres COVR-Netzwerks
geführt. Folgen Sie einfach den auf dem Bildschirm angezeigten
Anweisungen, um Installation und Konguration abzuschließen.
8D-Link COVR-1102 Benutzerhandbuch
Page 13
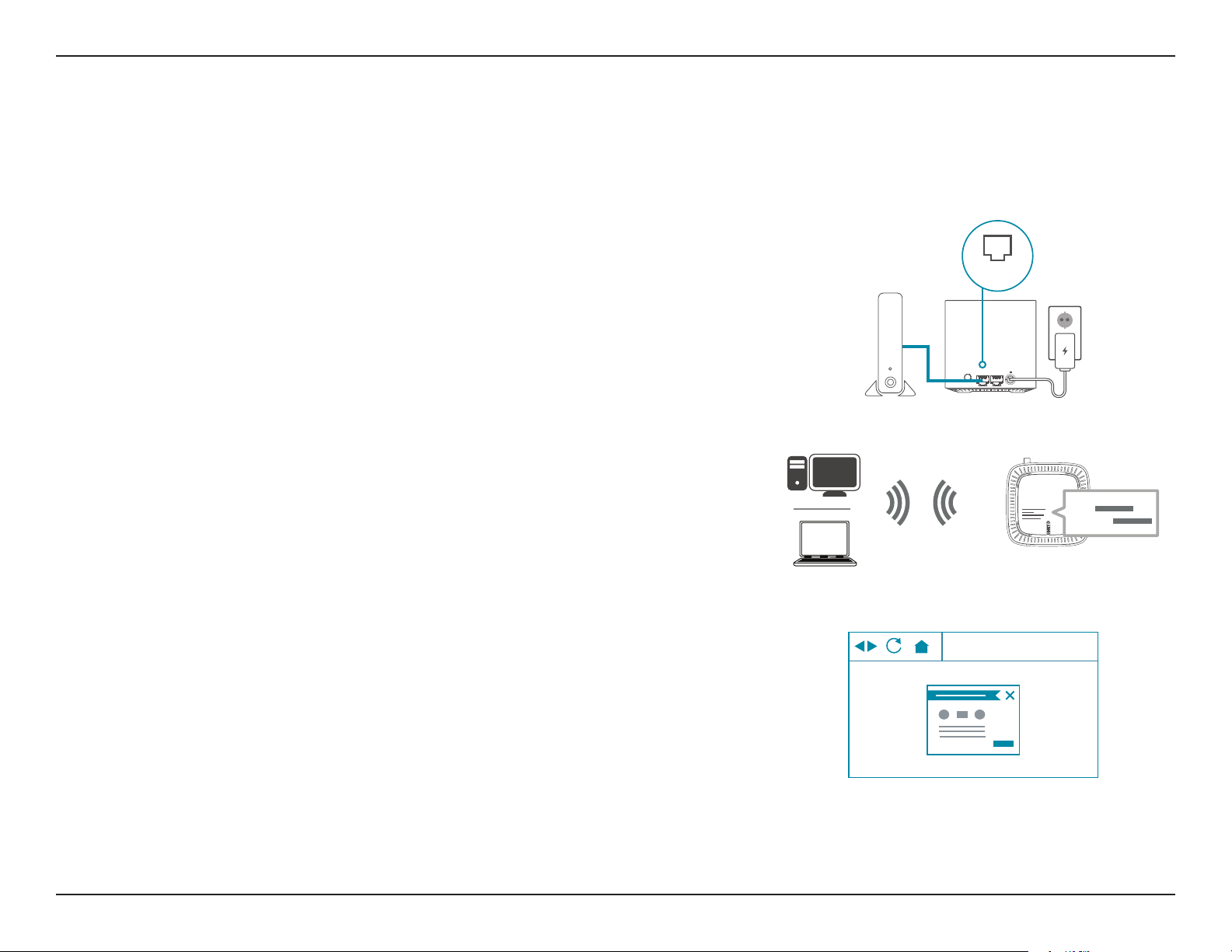
Abschnitt 2 - Installation
Webbasierte Installation
Wenn Sie nicht die D-Link Wi-Fi App verwenden möchten, können Sie Ihr Covr-Gerät auch manuell einrichten und Ihr Covr
WLAN-Netzwerk über die webbasierte Benutzeroberäche kongurieren.
Schritt 1
Stellen Sie den Covr Point in der Nähe Ihres mit dem Internet verbundenen
Modems auf und verbinden Sie das Modem mit einem Ethernet-Kabel mit
dem Internet-Port des Covr Points. Schließen Sie dann das Netzteil an und
verbinden Sie den Covr Point mit einer Steckdose.
Internet
Schritt 2
Warten Sie, bis der Covr Point hochgefahren wurde. Wenn die StatusLED orange zu blinken beginnt, verbinden Sie Ihren Computer drahtlos
mit dem WLAN-Namen (SSID), der auf der Rückseite des Geräts oder der
mitgelieferten Installationskarte aufgedruckt ist.
Schritt 3
Geben Sie http://covr.local./ in einem Webbrowser ein und befolgen Sie die
Anweisungen auf dem Bildschirm, um die Einrichtung abzuschließen.
Wi-Fi
Wi-Fi
Modem
INTERNET ETHERNETPOWER
1A
12V
http://covr.local./
SSID:
Password:
Ihr AC1200 Dual Band Whole Home Mesh Wi-Fi System ist damit installiert und betriebsbereit. Sie können Ihre COVR
WLAN-Einstellungen jetzt mit der kostenlosen mobilen D-Link Wi-Fi-App oder über die webbasierte Benutzeroberäche
kongurieren. Lesen Sie den Abschnitt Konguration auf Seite 10, um mehr über die Konguration Ihres Netzwerks mit
der webbasierten Benutzeroberäche zu erfahren.
9D-Link COVR-1102 Benutzerhandbuch
Page 14
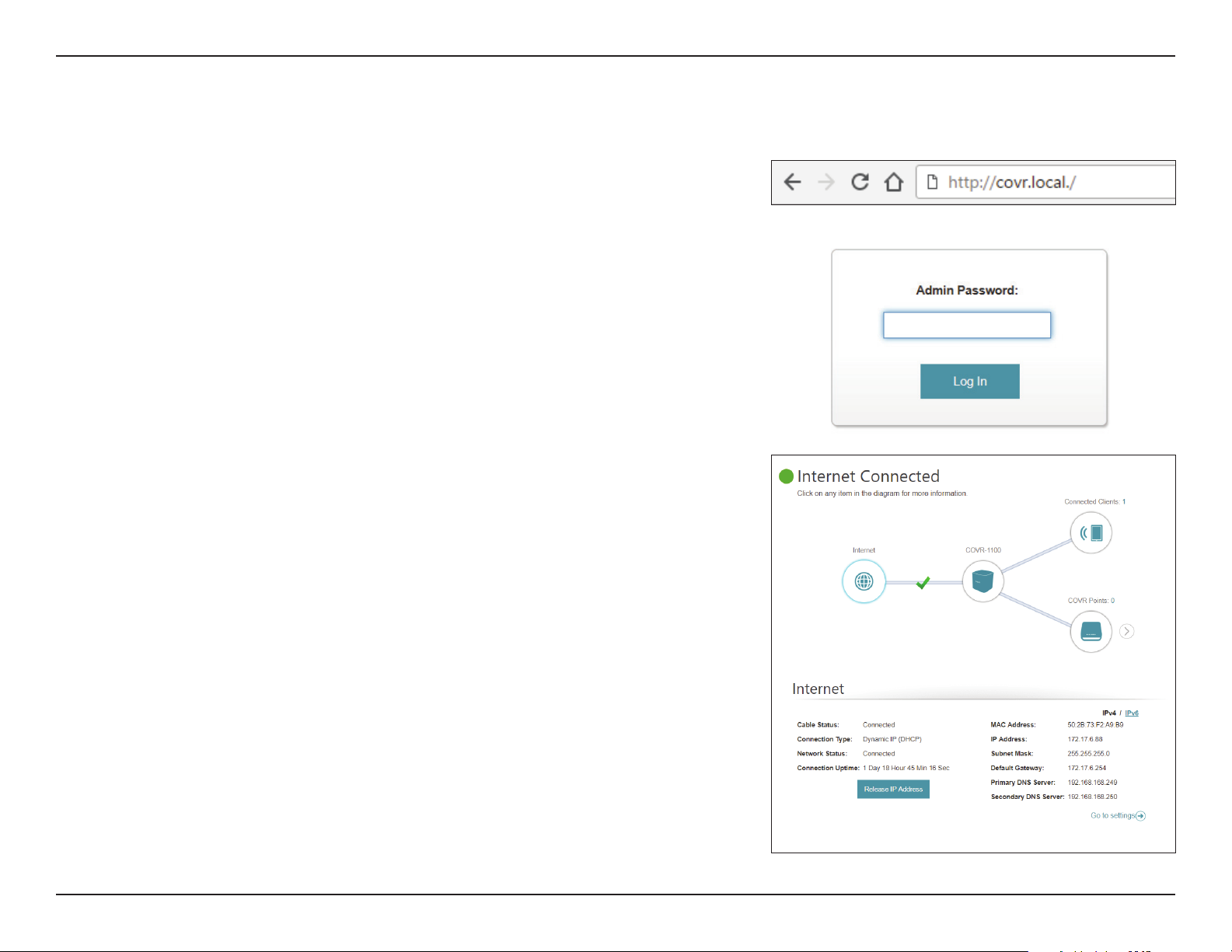
Abschnitt 3 - Konguration
Konguration
Um Zugang zum Kongurationshilfsprogramm zu bekommen, önen Sie einen
Webbrowser wie den Internet Explorer und geben http://covr.local./ in der Adresszeile ein.
Wenn Sie die Weboberäche über eine drahtlose Verbindung aufrufen möchten, verbinden
Sie sich mit Ihrem COVR WLAN. Önen Sie einen Webbrowser wie den Internet Explorer
und geben Sie http://covr.local./ ein. in der Adresszeile ein.
Anmerkung: Wenn Sie zuvor bereits den Management Link in den Netzwerkeinstellungen
geändert haben, verwenden Sie diesen Link, um auf die Web-Benutzeroberäche
zuzugreifen.
Geben Sie Ihr Kennwort ein, wenn Sie dazu aufgefordert werden. Fall Sie vorher den
Anweisungen des Einrichtungsassistenten gefolgt sind, verwenden Sie bitte das
Administratorkennwort, das Sie während der Ausführung des Assistenten eingegeben
haben. Lassen Sie andernfalls das Kennwortfeld leer. Klicken Sie auf Log In (Anmelden),
um fortzufahren.
Anmerkung: Wenn Sie Ihr Kennwort vergessen haben und sich nicht anmelden können,
drücken Sie mit einer auseinandergezogenen Büroklammer auf die Reset-Taste auf der
Unterseite des Gerätes, um die Standardeinstellungen des Gerätes wiederherzustellen.
Unter Zurücksetzen Ihres Gerätes auf Seite 79 nden Sie weitere Informationen.
Wenn Sie angemeldet sind, önet sich die Startseite des Gerätes und zeigt den aktuellen
Verbindungsstatus an.
Die Leiste im oberen Bereich der Seite bietet schnellen Zugri auf Einstellungen, Features
und Managementfunktionen. Sie können schnell und zu jeder Zeit zur Startseite (Home)
zurückspringen.
Hinweis: Nach einer bestimmten Zeit der Inaktivität erfolgt automatisch eine Abmeldung
durch das System.
10D-Link COVR-1102 Benutzerhandbuch
Page 15
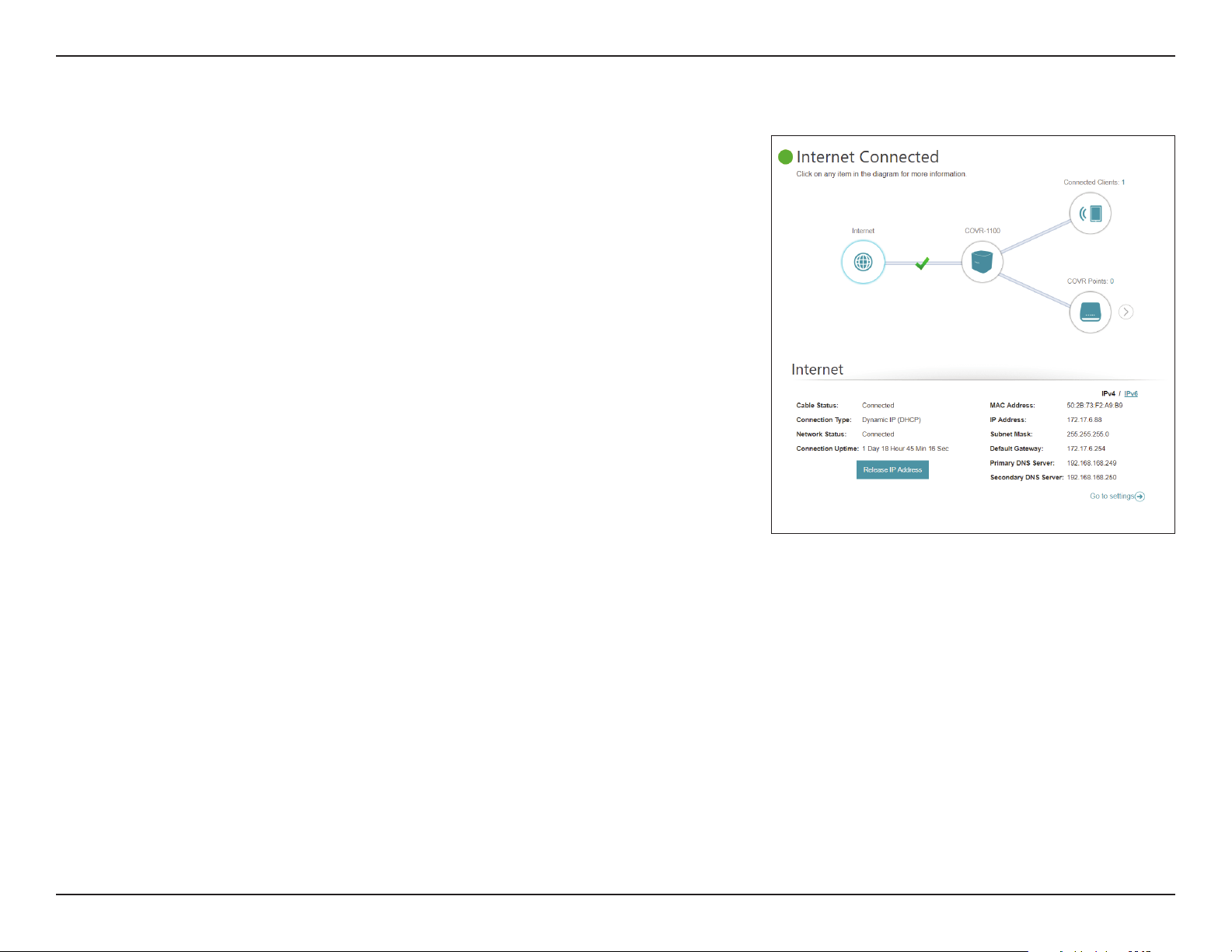
Abschnitt 3 - Konguration
Startseite
Auf der Startseite wird der aktuelle Status Ihres COVR WLAN-Netzwerks in
Form einer interaktiven Grak angezeigt. Sie können auf jedes Symbol im
unteren Bereich des Fensters klicken, um Informationen zu jedem Teil des
Netzwerks anzuzeigen. Mithilfe der Menüzeile oben auf der Seite können
Sie schnell andere Seiten aufrufen. Auf den folgenden Seiten nden Sie eine
Beschreibung der einzelnen Abschnitte.
11D-Link COVR-1102 Benutzerhandbuch
Page 16
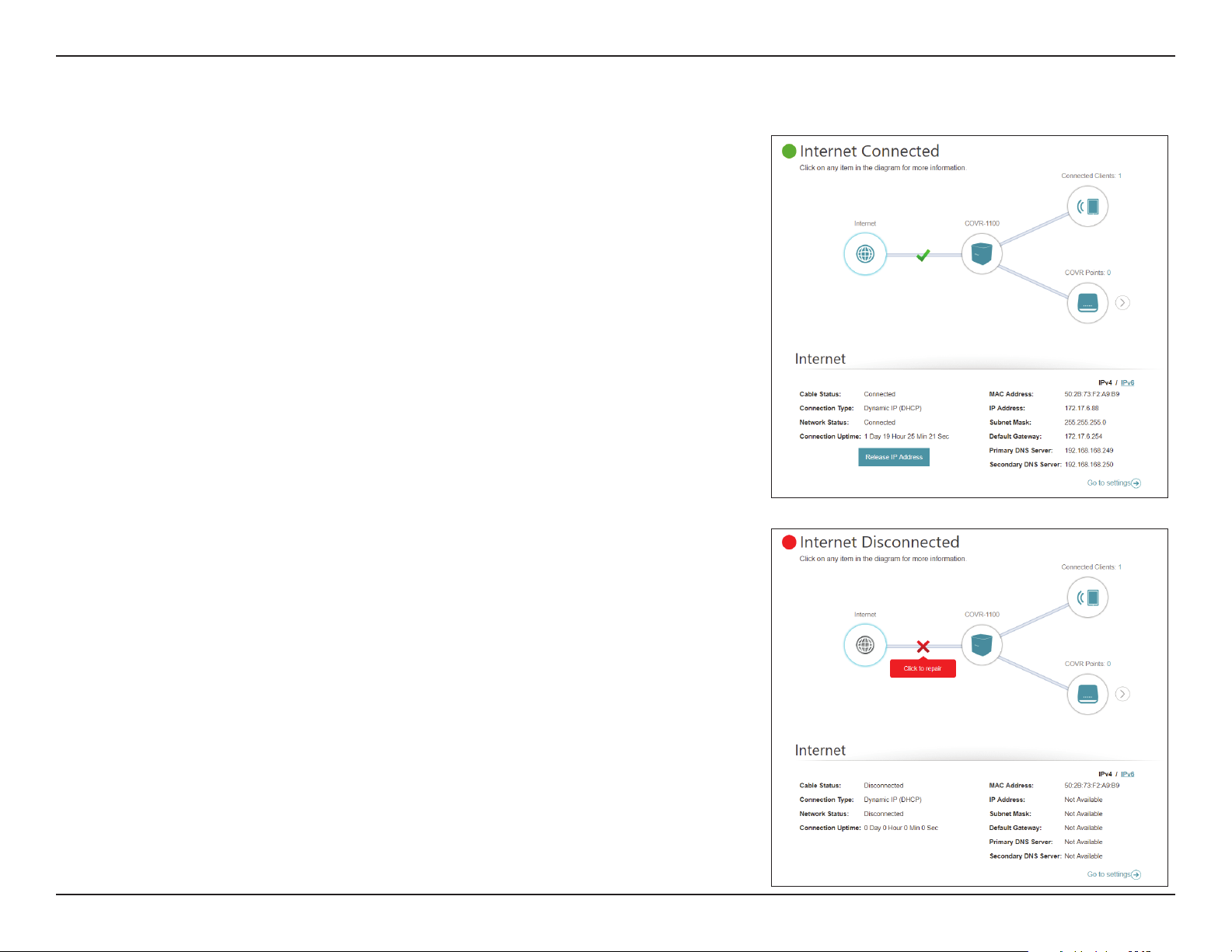
Abschnitt 3 - Konguration
Internet
Klicken Sie auf das Internet-Symbol, um weitere Details zu Ihrer
Internetverbindung aufzurufen. Klicken Sie auf IPv4 oder IPv6, um Details
der IPv4- bzw. IPv6-Verbindung anzuzeigen.
Auf der Startseite wird angezeigt, ob der Master-COVR Point derzeit mit
dem Internet verbunden ist. Besteht eine Verbindung, klicken Sie auf Click
to repair (Zur Reparatur hier klicken), um den Setup-Assistenten aufzurufen
(siehe Wizard auf Seite 16 für weitere Informationen).
Klicken Sie auf Release IP Address (IP-Adresse freigeben), um die aktuelle
IP-Adresse freizugeben und die Verbindung zum Internet zu trennen. Wenn
Sie sich erneut mit dem Internet verbinden möchten, klicken Sie auf Renew
IP Address (IP-Adresse erneuern).
Um die Interneteinstellungen neu zu kongurieren, klicken Sie auf Go to
settings (zu den Einstellungen) unten rechts.
12D-Link COVR-1102 Benutzerhandbuch
Page 17
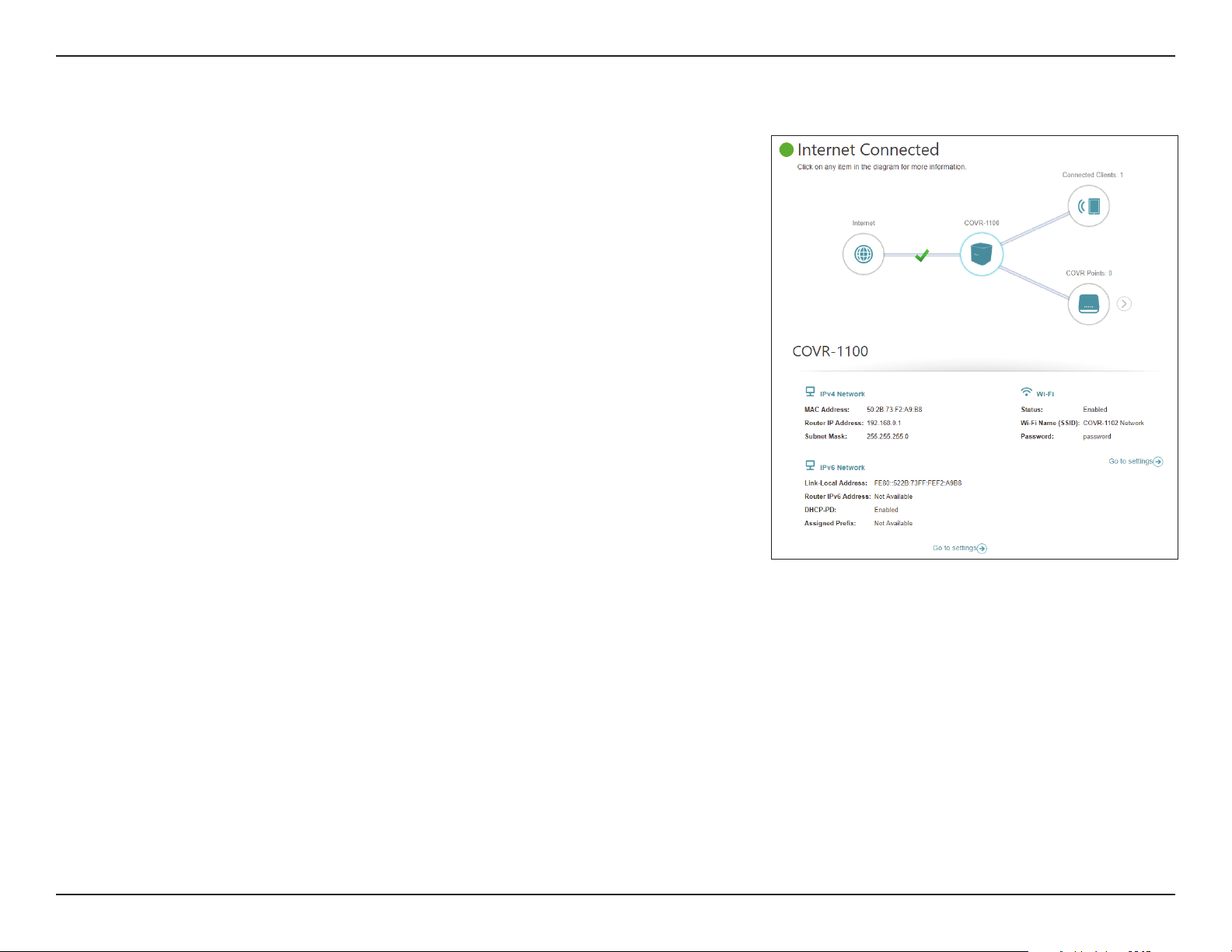
Abschnitt 3 - Konguration
COVR-1100
Klicken Sie auf das COVR-1100-Symbol, um Details zu WLAN-Einstellungen
und lokalen Netzwerkeinstellungen des COVR Points anzuzeigen. Dazu
gehören Informationen über das lokale IPv4- und IPv6-Netzwerk sowie WiFi-Informationen.
Diese Übersicht dient nur zur Information. Um diese Bereiche zu
kongurieren, lesen Sie bitte die entsprechenden Kongurationsabschnitte
in diesem Handbuch.
13D-Link COVR-1102 Benutzerhandbuch
Page 18
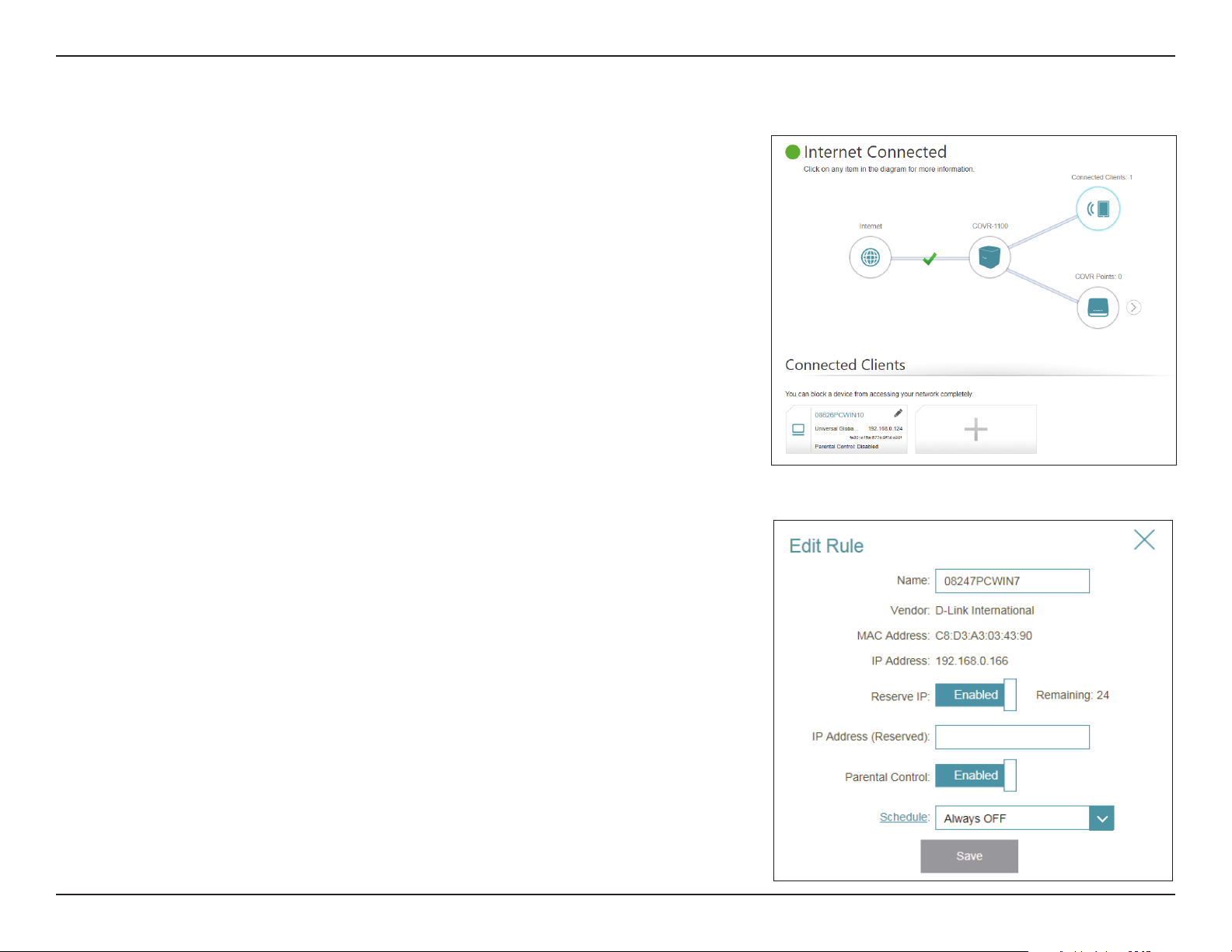
Abschnitt 3 - Konguration
Verbundene Clients
Klicken Sie auf das Symbol für Connected Clients (Verbundene Clients),
um Details zu den aktuell mit dem COVR Wi-Fi-System verbundenen Clients
anzuzeigen.
Um die Einstellungen jedes einzelnen Client zu bearbeiten, klicken Sie auf
das Bleistiftsymbol des jeweiligen Client, den Sie bearbeiten möchten.
Name: Zeigt den Namen dieses Clients an. Sie können den Namen des Clients
hier bearbeiten.
Anbieter/
Hersteller:
MAC-Adresse: Zeigt die MAC-Adresse des Geräts an.
IP-Adresse: Zeigt die aktuelle IP-Adresse dieses Client an.
IP-Adresse
reservieren:
Reservierte IP-
Adresse:
Kinderschutz: Aktivieren oder deaktivieren Sie die Kindersicherung, um den Zugri
Zeitplan: Wenn die Kindersicherung aktiviert ist, verwenden Sie das Dropdown-
Zeigt den Hersteller des Geräts an.
Aktivieren Sie die Funktion zur Reservierung einer IP-Adresse für
diesen Client.
Legen Sie eine IP-Adresse für den DHCP-Server fest, die diesem Client
zugewiesen wird.
auf das Netzwerk für diesen Nutzer zuzulassen oder zu blockieren.
Menü, um den Zeitplan zu wählen, für den die Regel aktiviert werden
soll. Sie können den Zeitplan auf Always O (Immer aus) setzen
oder im Bereich Schedule (Zeitplan) eigene Zeitpläne einrichten. Für
weitere Informationen siehe Zeitplan auf Seite 55.
Klicken Sie anschließend auf Save (Speichern).
14D-Link COVR-1102 Benutzerhandbuch
Page 19
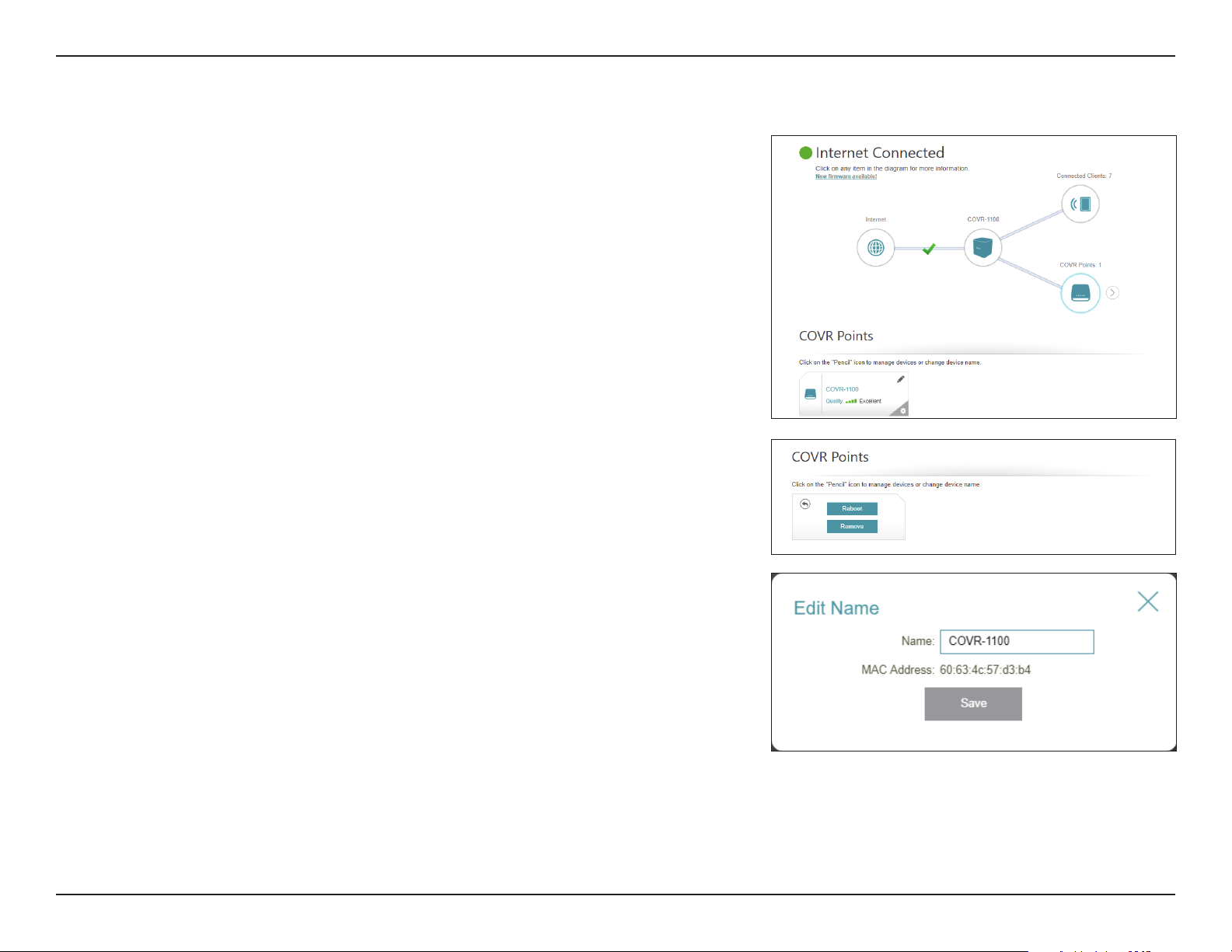
Abschnitt 3 - Konguration
COVR Points
Klicken Sie auf das Symbol COVR Points, um Details zu allen zusätzlichen
COVR Points in Ihrem COVR Whole-Home WLAN-Netzwerk anzuzeigen.
Um den Namen eines COVR Points zu bearbeiten, klicken Sie auf das
Stiftsymbol oben rechts im Feld des COVR Points, den Sie umbenennen
möchten.
Um einen COVR Point neu zu starten, klicken Sie auf das Einstellungssymbol
unten rechts im Feld des COVR Points und auf Reboot (Neustart).
Um einen COVR Point aus Ihrem COVR Wi-Fi-Netzwerk zu entfernen, klicken
Sie auf das Einstellungssymbol unten rechts im Feld des COVR Points und auf
Remove (Entfernen).
Name: Geben Sie einen Namen für den COVR Point ein.
MAC-Adresse: Zeigt die MAC-Adresse des COVR Points an.
Klicken Sie anschließend auf Save (Speichern).
15D-Link COVR-1102 Benutzerhandbuch
Page 20
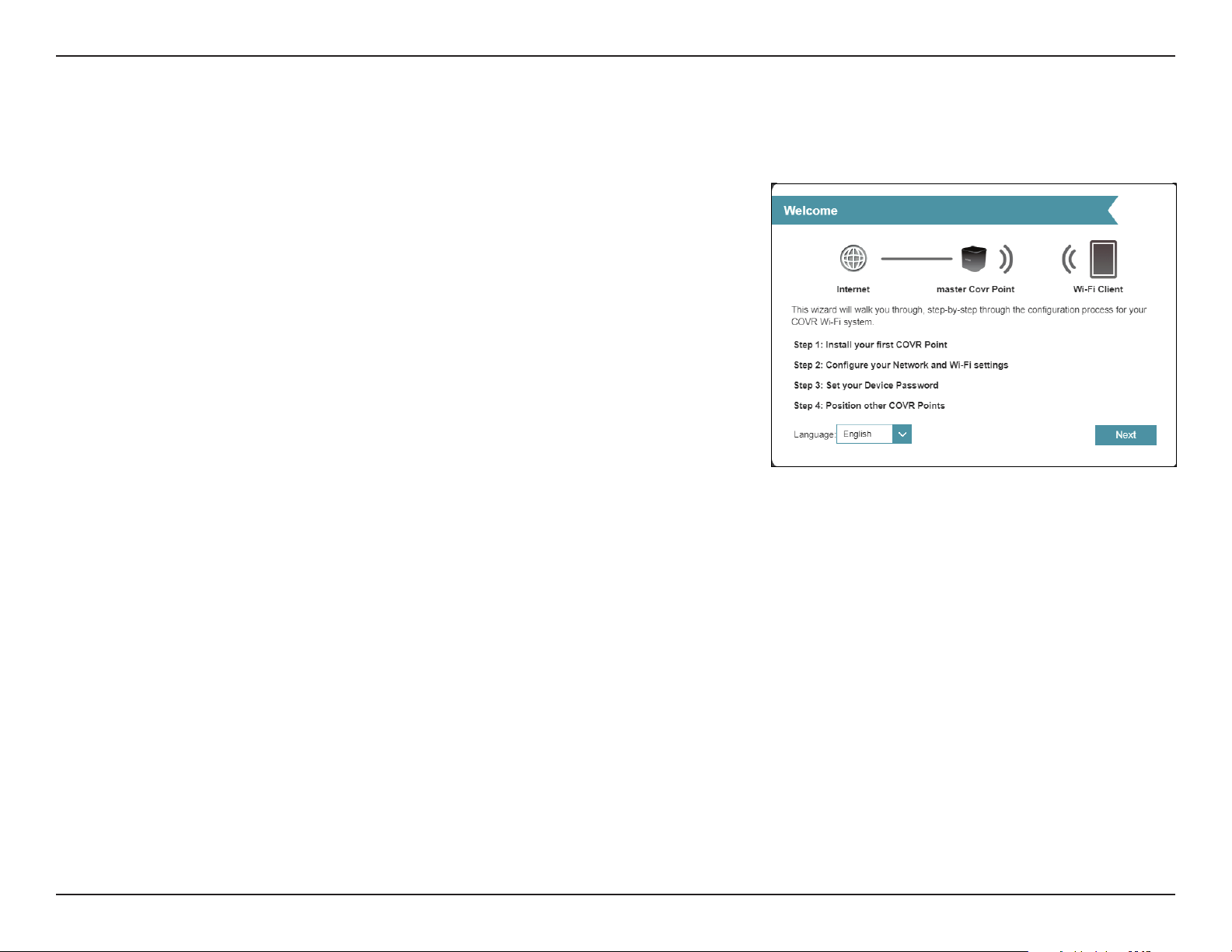
Abschnitt 3 - Konguration
Einstellungen
Wizard
Klicken Sie im Einstellungenmenü auf der Leiste oben auf der Seite auf
Wizard (Assistent), um den Installationsassistenten zu önen. Es handelt
sich hierbei um den gleichen Assistenten, der aufgerufen wird, wenn Sie
das Gerät mit der Web-Benutzeroberäche zum ersten Mal einrichten.
Dieser Assistent wird auch gestartet, wenn Sie auf die Schaltäche Click to
Repair (zur Reparatur hier klicken) klicken, wenn keine Internetverbindung
erkannt wurde.
Weitere Informationen nden Sie im Bereich Manuelle Installation auf
Seite 9.
16D-Link COVR-1102 Benutzerhandbuch
Page 21
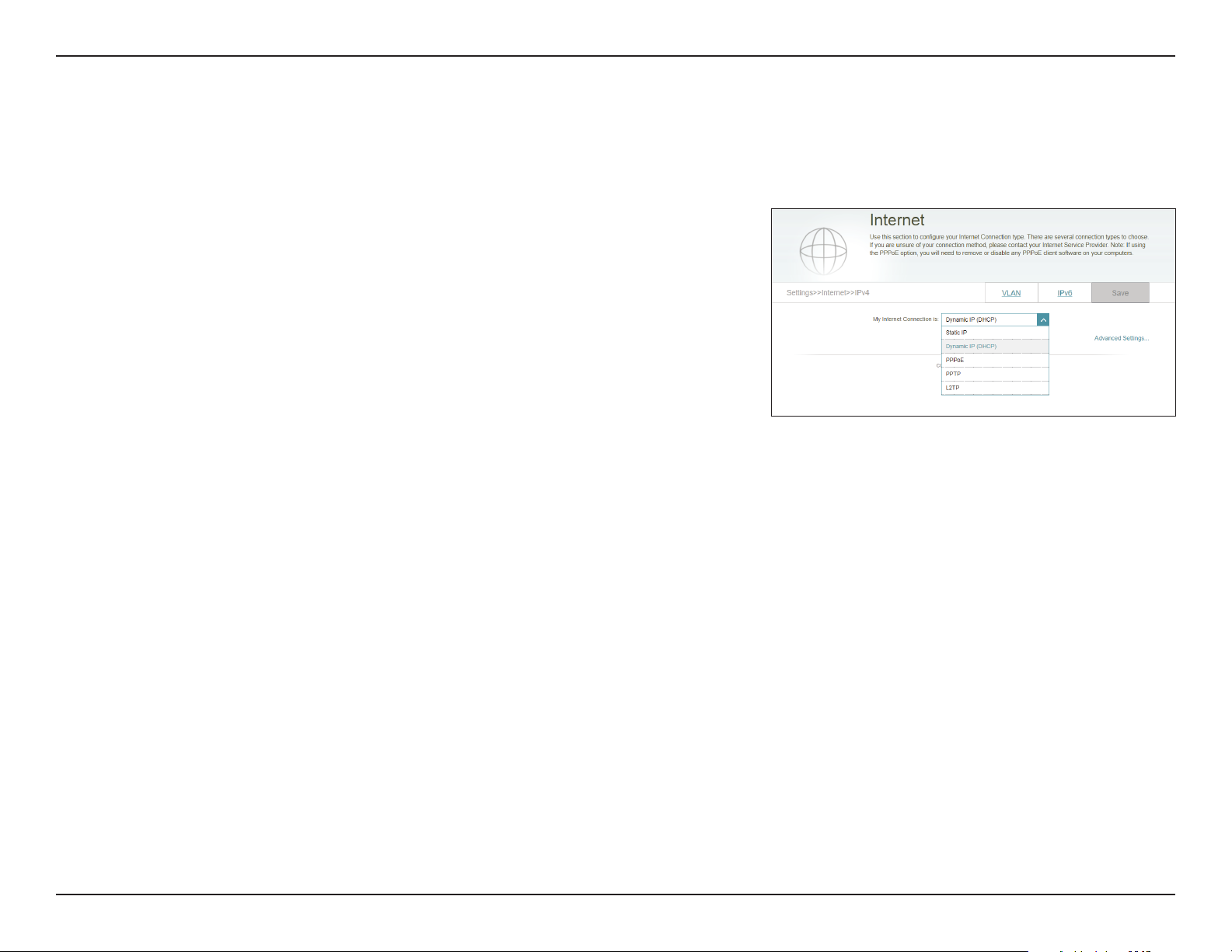
Abschnitt 3 - Konguration
Internet
IPv4
Klicken Sie im Einstellungenmenü in der Leiste oben auf der Seite auf Internet, um die Internetkongurationsoptionen zu
sehen.
Internetverbindung ist:
Für Dynamic IP (DHCP) (Dynamische IP-Adresse (DHCP)) siehe 18.
Meine
Wählen Sie den Internetverbindungstyp von dem DropdownMenü. Es werden Ihnen die für jeden Verbindungstyp passenden
Optionen angezeigt. Klicken Sie auf Advanced Settings... (Erweiterte
Einstellungen...), um die Liste zu erweitern und alle Optionen
anzuzeigen.
Für Static IP (Statische IP-Adresse) siehe 19.
Für PPPoE siehe 20.
Für PPTP siehe 22.
Für L2TP siehe 24.
Um eine IPv6-Verbindung zu kongurieren, klicken Sie auf den IPv6-Link.
Näheres nden Sie unter 26.
17D-Link COVR-1102 Benutzerhandbuch
Page 22
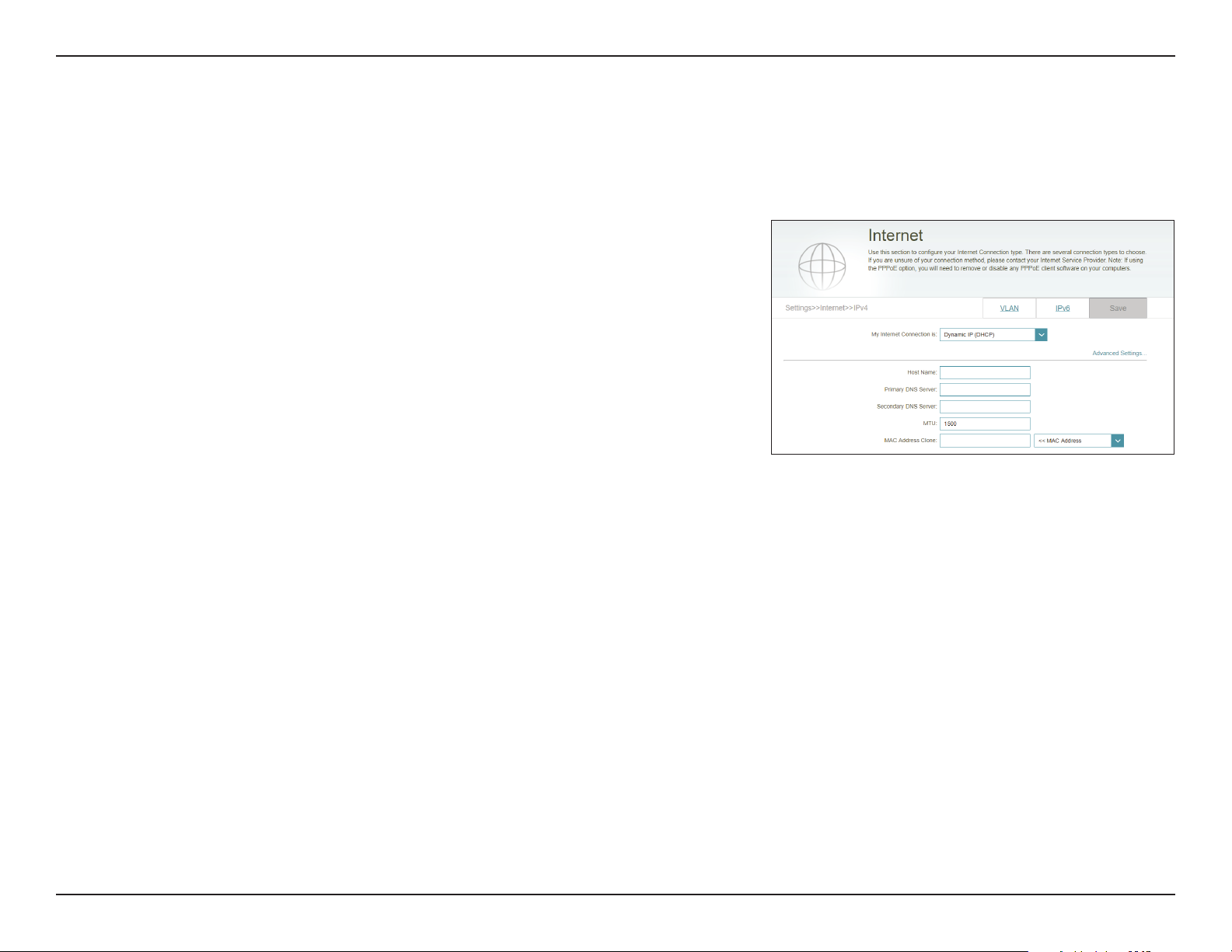
Abschnitt 3 - Konguration
Dynamic IP (DHCP)
Wählen Sie Dynamic IP (DHCP), um die IP-Adressinformationen automatisch von Ihrem Internetdienstanbieter zu erhalten.
Wählen Sie diese Option, wenn Ihnen Ihr Internetdienstanbieter keine IP-Adresse zur Verwendung angibt.
Erweiterte Einstellungen
Host-Name: Die Angabe des Hostnamens ist optional, wird aber möglicherweise
von einigen Internetdienstanbietern gefordert. Wenn Sie nicht sicher
sind, was Sie eingeben sollen, lassen Sie das Feld leer.
Primärer DNS-
Server:
Sekundärer DNS-
Server:
MTU: (Maximum Transmission Unit/Maximale Paketgröße) - Um eine
MAC-Adresskopie: Als Standard-MAC-Adresse ist die MAC-Adresse der physischen
Geben Sie die von Ihrem Internetdienstanbieter zugewiesene primäre
DNS-Server-IP-Adresse ein. Diese Adresse erhalten Sie in der Regel
automatisch von Ihrem Internetdienstanbieter.
Geben Sie die von Ihrem Internetdienstanbieter zugewiesene
sekundäre IP-Adresse des DNS-Servers ein. Diese Adresse erhalten Sie
in der Regel automatisch von Ihrem Internetdienstanbieter.
optimale Leistung zu erzielen, müssen Sie die MTU möglicherweise
mithilfe Ihres Internetdienstanbieters ändern.
Schnittstelle von Port 1 des Master COVR-Points eingestellt. Sie können
das Dropdown-Menü verwenden, um die MAC-Adresse des InternetPorts durch die MAC-Adresse eines verbundenen Client zu ersetzen.
Klicken Sie anschließend auf Save (Speichern).
18D-Link COVR-1102 Benutzerhandbuch
Page 23
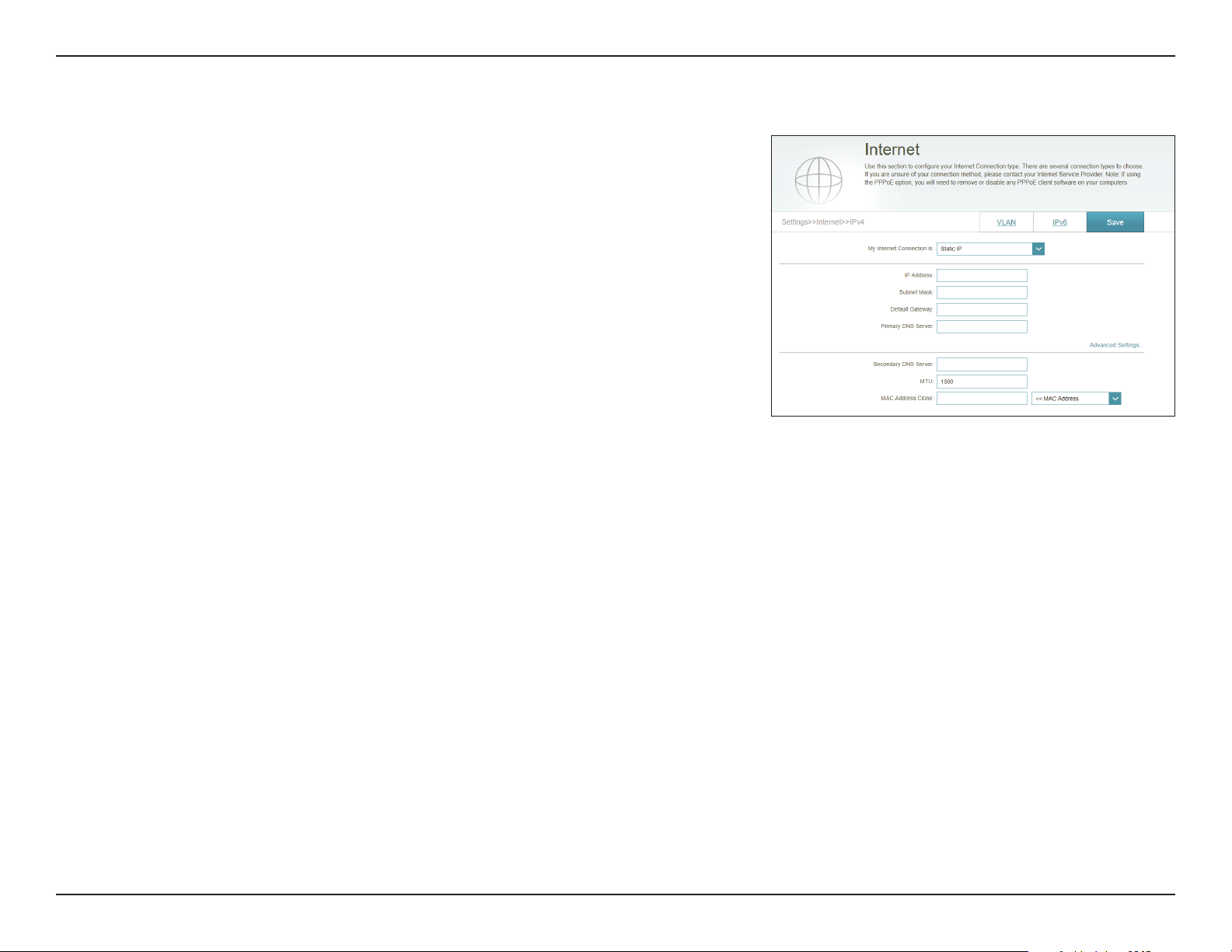
Abschnitt 3 - Konguration
Static IP
Wählen Sie Static IP (Statische IP-Adresse), wenn Ihnen Ihr
Internetdienstanbieter alle IP-Informationen bereitgestellt hat.
IP-Adresse: Geben Sie die von Ihrem Internetdienstanbieter bereitgestellte IP-
Adresse ein.
Subnetzmaske: Geben Sie die von Ihrem Internetdienstanbieter bereitgestellten
Subnetzmaskenwerte ein.
Standard-
Gateway:
Primärer DNS-
Server:
Geben Sie die vom Internetdienstanbieter zugewiesene StandardGateway-Adresse ein.
Geben Sie die von Ihrem Internetdienstanbieter zugewiesene primäre
DNS-Server-IP-Adresse ein.
Erweiterte Einstellungen
Sekundärer DNS-
Server:
MTU: (Maximum Transmission Unit/Maximale Paketgröße) - Um eine
MAC-Adresskopie: Als Standard-MAC-Adresse ist die MAC-Adresse der physischen
Geben Sie die von Ihrem Internetdienstanbieter zugewiesene
sekundäre IP-Adresse des DNS-Servers ein.
optimale Leistung zu erzielen, müssen Sie die MTU möglicherweise
mithilfe Ihres Internetdienstanbieters ändern.
Schnittstelle von Port 1 des Master COVR-Points eingestellt. Sie können
das Dropdown-Menü verwenden, um die MAC-Adresse des InternetPorts durch die MAC-Adresse eines verbundenen Client zu ersetzen.
Klicken Sie anschließend auf Save (Speichern).
19D-Link COVR-1102 Benutzerhandbuch
Page 24
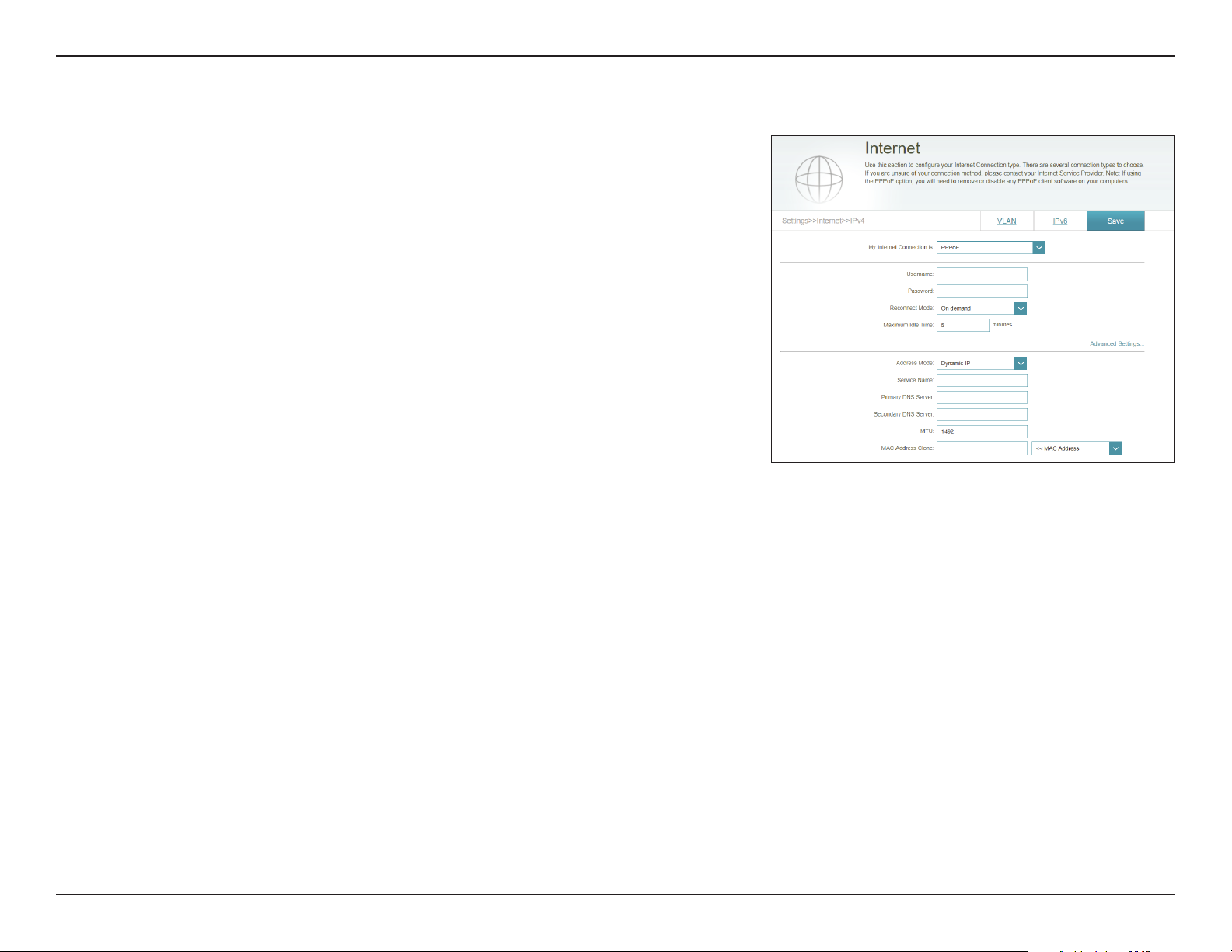
Abschnitt 3 - Konguration
PPPoE
Wählen Sie PPPoE, wenn Ihr ISP die Eingabe eines PPPoE-Benutzernamens und
-Kennworts anbietet und verlangt, um eine Verbindung mit dem Internet herzustellen.
Username: Geben Sie den von Ihrem Internetdienstanbieter bereitgestellten
Benutzernamen ein.
Kennwort: Geben Sie das von Ihrem Internetdienstanbieter bereitgestellte
Kennwort ein.
Wiederverbindungsmodus: Wählen Sie entweder Always-on (Immer an), On-Demand (Bei Bedarf )
oder Manual (Manuell).
Maximale Leerlaufzeit: Geben Sie eine maximale Leerlaufzeit (in Minuten) ein, um damit
festzulegen, wie lange die Internetverbindung während einer Inaktivität
bestehen bleiben soll. Wenn Sie diese Funktion deaktivieren möchten,
aktivieren Sie den Wiederverbindungsmodus Always-on (Immer an).
Erweiterte Einstellungen
Adressmodus:
Wählen Sie Static IP (Statische IP-Adresse), wenn Ihr
Internetdienstanbieter Ihnen die IP-Adresse, Subnetzmaske, das
Gateway und die DNS-Serveradressen zugewiesen hat. Wählen Sie in
den meisten Fällen 'Dynamic IP' (Dynamische IP).
Wenn Sie Dynamic IP (Dynamische IP) als Adress-Modus gewählt haben:
Service Name: Geben Sie den Dienstnamen des Internetdienstanbieters ein (optional).
Primärer DNS-Server:
Sekundärer DNS-Server:
MTU:
Geben Sie die von Ihrem Internetdienstanbieter zugewiesene primäre
DNS-Server-IP-Adresse ein. Diese Adresse erhalten Sie in der Regel
automatisch von Ihrem Internetdienstanbieter.
Geben Sie die von Ihrem Internetdienstanbieter zugewiesene
sekundäre IP-Adresse des DNS-Servers ein. Diese Adresse erhalten Sie
in der Regel automatisch von Ihrem Internetdienstanbieter.
(Maximum Transmission Unit/Maximale Paketgröße) - Um eine
optimale Leistung zu erzielen, müssen Sie die MTU möglicherweise
mithilfe Ihres Internetdienstanbieters ändern.
20D-Link COVR-1102 Benutzerhandbuch
Page 25
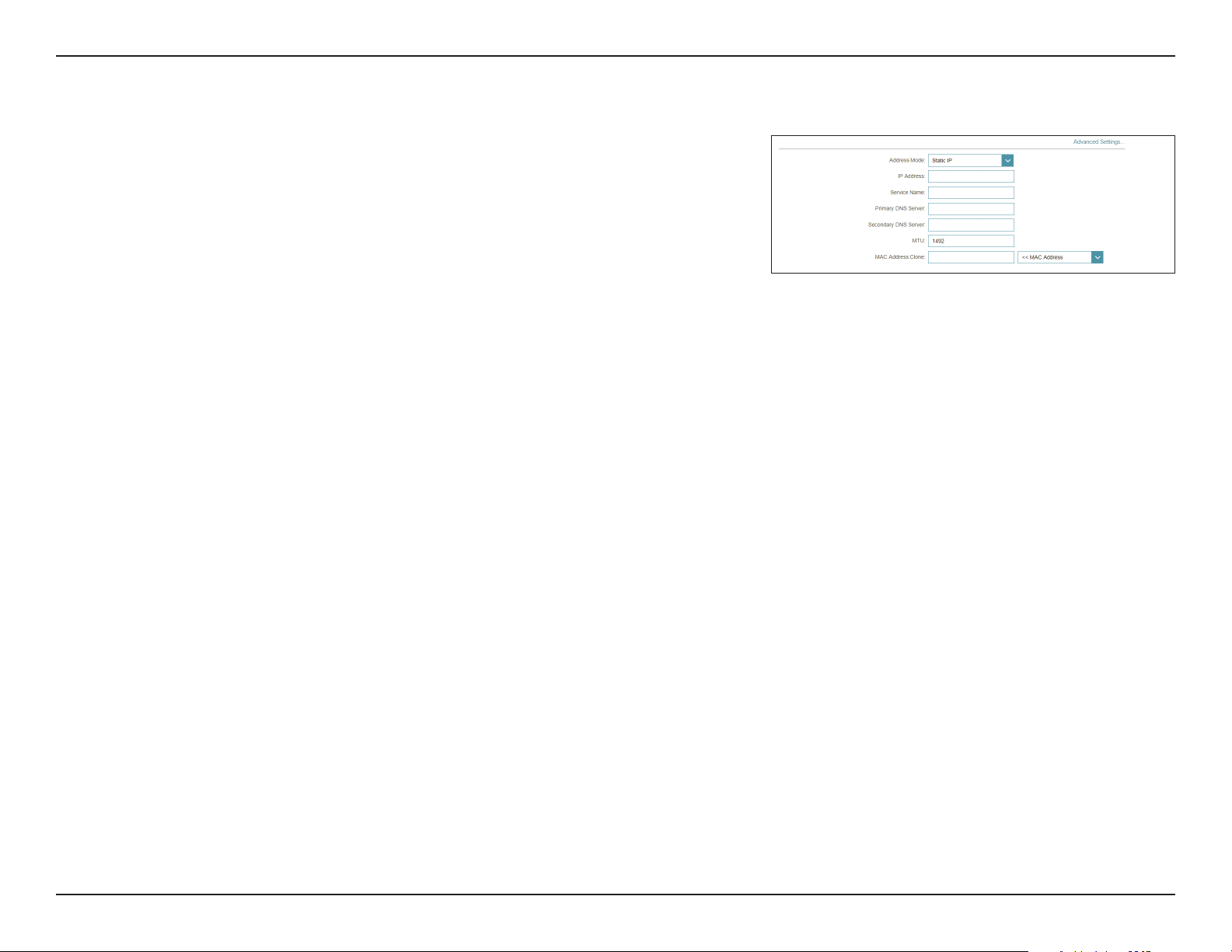
Abschnitt 3 - Konguration
PPPoE (Fortsetzung)
MAC-Adresskopie: Als Standard-MAC-Adresse ist die MAC-Adresse der physischen
Schnittstelle von Port 1 des Master COVR-Points eingestellt. Sie können
das Dropdown-Menü verwenden, um die MAC-Adresse des InternetPorts durch die MAC-Adresse eines verbundenen Client zu ersetzen.
Wenn Sie Static IP (Statische IP) als Adressmodus gewählt haben:
IP-Adresse: Geben Sie die von Ihrem Internetdienstanbieter bereitgestellte IP-
Adresse ein.
Service Name: Geben Sie den Dienstnamen des Internetdienstanbieters ein (optional).
Primärer DNS-
Server:
Sekundärer DNS-
Server:
MTU: (Maximum Transmission Unit/Maximale Paketgröße) - Um eine
MAC-Adresskopie: Als Standard-MAC-Adresse ist die MAC-Adresse der physischen
Geben Sie die von Ihrem Internetdienstanbieter zugewiesene primäre
DNS-Server-IP-Adresse ein.
Geben Sie die von Ihrem Internetdienstanbieter zugewiesene
sekundäre IP-Adresse des DNS-Servers ein.
optimale Leistung zu erzielen, müssen Sie die MTU möglicherweise
mithilfe Ihres Internetdienstanbieters ändern.
Schnittstelle von Port 1 des Master COVR-Points eingestellt. Sie können
das Dropdown-Menü verwenden, um die MAC-Adresse des InternetPorts durch die MAC-Adresse eines verbundenen Client zu ersetzen.
Klicken Sie anschließend auf Save (Speichern).
21D-Link COVR-1102 Benutzerhandbuch
Page 26

Abschnitt 3 - Konguration
PPTP
Wählen Sie PPTP (Point-to-Point-Tunneling Protocol), wenn Ihr Internetdienstanbieter
eine PPTP-Verbindung verwendet. Ihr Internetdienstanbieter wird Ihnen einen
Benutzernamen und ein Kennwort geben.
PPTP-Server: Geben Sie die von Ihrem Internetdienstanbieter bereitgestellte
PPTP-Server-IP-Adresse ein.
Username: Geben Sie den von Ihrem Internetdienstanbieter bereitgestellten
Benutzernamen ein.
Kennwort: Geben Sie das von Ihrem Internetdienstanbieter bereitgestellte
Kennwort ein.
Wiederverbindungsmodus: Wählen Sie entweder Always-on (Immer an), On-Demand (Bei
Bedarf ) oder Manual (Manuell).
Maximale Leerlaufzeit: Geben Sie eine maximale Leerlaufzeit ein, um damit festzulegen,
wie lange die Internetverbindung während einer Inaktivität
bestehen bleiben soll. Wenn Sie diese Funktion deaktivieren
möchten, aktivieren Sie den Wiederverbindungsmodus Always-
on (Immer an).
Erweiterte Einstellungen
Adressmodus:
Wenn Sie Dynamic IP (Dynamische IP) als Adressmodus gewählt haben:
Primärer DNS-Server:
Sekundärer DNS-Server:
MTU:
Wählen Sie Static IP (Statische IP-Adresse), wenn Ihr
Internetdienstanbieter Ihnen die IP-Adresse, Subnetzmaske, das
Gateway und die DNS-Serveradressen zugewiesen hat. Wählen Sie
in den meisten Fällen 'Dynamic IP' (Dynamische IP).
Geben Sie die von Ihrem Internetdienstanbieter zugewiesene
primäre DNS-Server-IP-Adresse ein. Diese Adresse erhalten Sie in
der Regel automatisch von Ihrem Internetdienstanbieter.
Geben Sie die von Ihrem Internetdienstanbieter zugewiesene
sekundäre IP-Adresse des DNS-Servers ein. Diese Adresse erhalten
Sie in der Regel automatisch von Ihrem Internetdienstanbieter.
(Maximum Transmission Unit/Maximale Paketgröße) - Um eine
optimale Leistung zu erzielen, müssen Sie die MTU möglicherweise
mithilfe Ihres Internetdienstanbieters ändern.
22D-Link COVR-1102 Benutzerhandbuch
Page 27
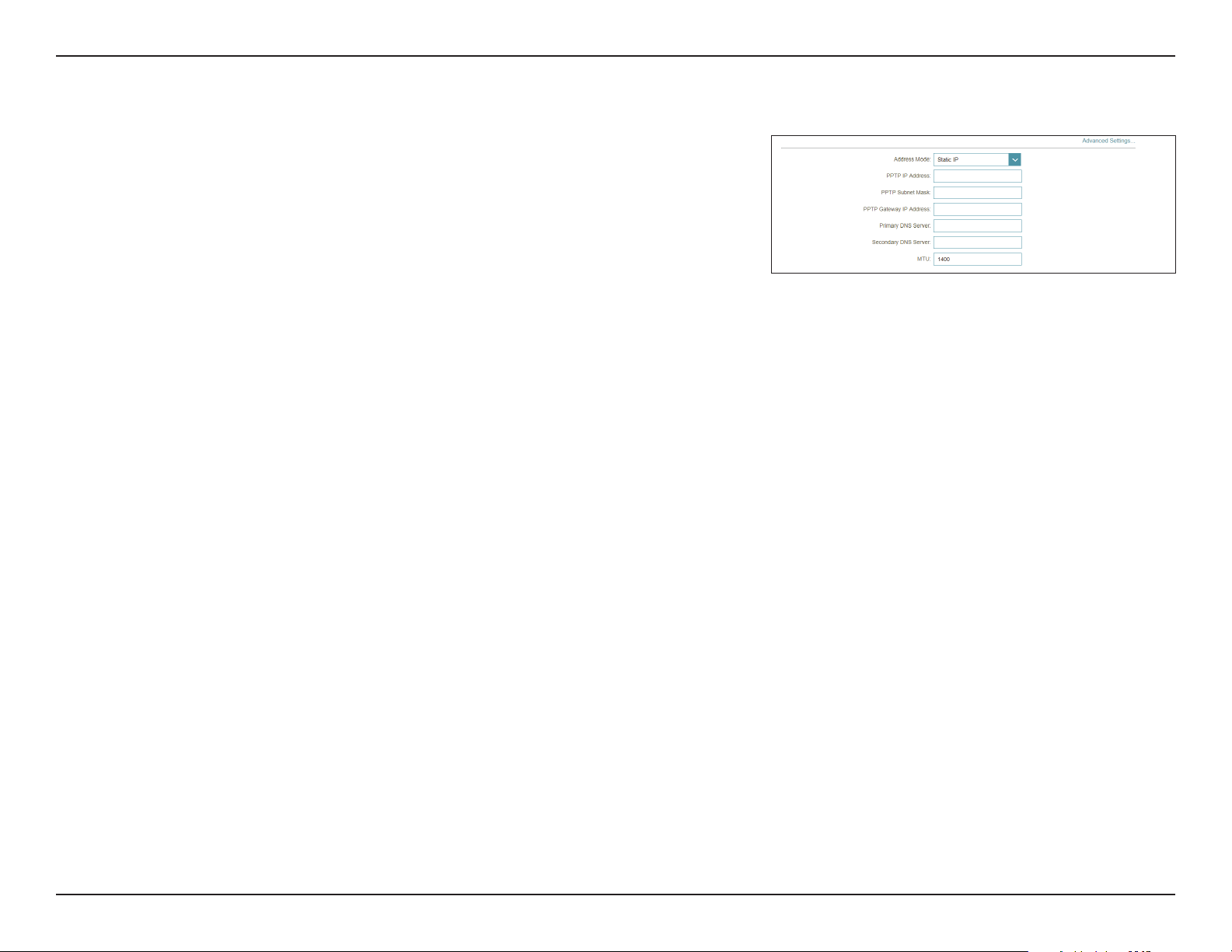
Abschnitt 3 - Konguration
PPTP (Fortsetzung)
Wenn Sie Static IP (Statische IP) als Adressmodus gewählt haben:
PPTP IP-Adresse: Geben Sie die von Ihrem Internetdienstanbieter bereitgestellte IP-
Adresse ein.
PPTP-
Subnetzmaske:
PPTP-Gateway-IP-
Adresse:
Primärer DNS-
Server:
Sekundärer DNS-
Server:
MTU: (Maximum Transmission Unit/Maximale Paketgröße) - Um eine
Geben Sie die von Ihrem Internetdienstanbieter bereitgestellten
Subnetzmaskenwerte ein.
Geben Sie die von Ihrem Internetdienstanbieter bereitgestellte
Gateway-IP-Adresse ein.
Geben Sie die von Ihrem Internetdienstanbieter zugewiesene primäre
DNS-Server-IP-Adresse ein.
Geben Sie die von Ihrem Internetdienstanbieter zugewiesene
sekundäre IP-Adresse des DNS-Servers ein.
optimale Leistung zu erzielen, müssen Sie die MTU möglicherweise
mithilfe Ihres Internetdienstanbieters ändern.
Klicken Sie anschließend auf Save (Speichern).
23D-Link COVR-1102 Benutzerhandbuch
Page 28

Abschnitt 3 - Konguration
L2TP
Wählen Sie L2TP (Layer 2 Tunneling Protocol), wenn Ihr Internetdienstanbieter eine L2TPVerbindung verwendet. Ihr Internetdienstanbieter wird Ihnen einen Benutzernamen und
ein Kennwort geben.
L2TP-Server:
Username:
Kennwort:
Wiederverbindungsmodus:
Maximale Leerlaufzeit:
Geben Sie die von Ihrem Internetdienstanbieter bereitgestellte L2TP
Server IP-Adresse ein.
Geben Sie den von Ihrem Internetdienstanbieter bereitgestellten
Benutzernamen ein.
Geben Sie das von Ihrem Internetdienstanbieter bereitgestellte
Kennwort ein.
Wählen Sie entweder Always-on (Immer an), On-Demand (Bei Bedarf )
oder Manual (Manuell).
Geben Sie eine maximale Leerlaufzeit ein, um damit festzulegen, wie
lange die Internetverbindung während einer Inaktivität bestehen
bleiben soll. Wenn Sie diese Funktion deaktivieren möchten, aktivieren
Sie den Wiederverbindungsmodus Always-on (Immer an).
Erweiterte Einstellungen
Adressmodus:
Wenn Sie Dynamic IP (Dynamische IP) als Adress-Modus gewählt haben:
Wählen Sie Static IP (Statische IP-Adresse), wenn Ihr
Internetdienstanbieter Ihnen die IP-Adresse, Subnetzmaske, das
Gateway und die DNS-Serveradressen zugewiesen hat. Wählen Sie
in den meisten Fällen 'Dynamic IP' (Dynamische IP).
Primärer DNS-Server:
Sekundärer DNS-Server:
MTU:
Geben Sie die von Ihrem Internetdienstanbieter zugewiesene primäre
DNS-Server-IP-Adresse ein. Diese Adresse erhalten Sie in der Regel
automatisch von Ihrem Internetdienstanbieter.
Geben Sie die von Ihrem Internetdienstanbieter zugewiesene
sekundäre IP-Adresse des DNS-Servers ein. Diese Adresse erhalten Sie
in der Regel automatisch von Ihrem Internetdienstanbieter.
(Maximum Transmission Unit/Maximale Paketgröße) - Um eine
optimale Leistung zu erzielen, müssen Sie die MTU möglicherweise
mithilfe Ihres Internetdienstanbieters ändern.
24D-Link COVR-1102 Benutzerhandbuch
Page 29

Abschnitt 3 - Konguration
L2TP (Fortsetzung)
Wenn Sie Static IP (Statische IP) als Adressmodus gewählt haben:
L2TP IP-Adresse: Geben Sie die von Ihrem Internetdienstanbieter bereitgestellte IP-
Adresse ein.
L2TP-
Subnetzmaske:
L2TP-Gateway IP-
Adresse:
Primärer DNS-
Server:
Sekundärer DNS-
Server:
MTU: (Maximum Transmission Unit/Maximale Paketgröße) - Um eine
Geben Sie die von Ihrem Internetdienstanbieter bereitgestellten
Subnetzmaskenwerte ein.
Geben Sie die von Ihrem Internetdienstanbieter bereitgestellte
Gateway-IP-Adresse ein.
Geben Sie die von Ihrem Internetdienstanbieter zugewiesene primäre
DNS-Server-IP-Adresse ein.
Geben Sie die von Ihrem Internetdienstanbieter zugewiesene
sekundäre IP-Adresse des DNS-Servers ein.
optimale Leistung zu erzielen, müssen Sie die MTU möglicherweise
mithilfe Ihres Internetdienstanbieters ändern.
Klicken Sie anschließend auf Save (Speichern).
25D-Link COVR-1102 Benutzerhandbuch
Page 30

Abschnitt 3 - Konguration
IPv6
Um eine IPv6-Verbindung zu kongurieren, klicken Sie auf den IPv6-Link.
Um zu den IPv4-Einstellungen zurückzukehren, klicken Sie auf IPv4.
Meine Internetverbindung
Wählen Sie den IPv6-Verbindungstyp von dem Dropdown-
ist:
Menü. Es werden Ihnen die für jeden Verbindungstyp
passenden Optionen angezeigt. Klicken Sie auf Advanced
Settings... (Erweiterte Einstellungen...), um die Liste zu
erweitern und alle Optionen anzuzeigen.
Informationen zur Auto Detection (Automatischen Erkennung) nden Sie
unter 27.
Informationen zu Static IPv6 nden Sie unter 29.
Für Informationen zu Auto Conguration (Autokonguration) (SLAAC/
DHCPv6) siehe 31.
Für PPPoE siehe 33.
Informationen zu Local Connectivity Only (Nur lokale Konnektivität) nden
Sie unter 36.
26D-Link COVR-1102 Benutzerhandbuch
Page 31

Abschnitt 3 - Konguration
Automatische Erkennung
Wählen Sie Auto Detection (Automatische Erkennung), um die IPv6-
Verbindungsmethode, die Ihr Internet-Serviceanbieter (ISP) verwendet, automatisch zu
erkennen. Wenn die automatische Erkennung fehlschlägt, können Sie manuell einen
anderen IPv6-Verbindungstyp auswählen.
IPv6 DNS-Einstellungen
DNS-Typ:
Wenn Use the following DNS address (Folgende DNS-Adresse verwenden) ausgewählt ist:
Primärer DNS-
Server:
Sekundärer DNS-
Server:
Wählen Sie entweder Obtain DNS server address automatically (DNSServer-Adresse automatisch ermitteln) oder Use the following DNS Address
(Folgende DNS-Adresse verwenden).
Geben Sie die primäre DNS-Serveradresse ein.
Geben Sie die Adresse des sekundären DNS-Servers ein.
LAN IPv6-Adresseneinstellungen
DHCP-PD
aktivieren:
LAN IPv6 LinkLocal-Adresse:
Wenn Enable DHCP-PD (DHCP-PD aktivieren) deaktiviert wurde, stehen diese zusätzlichen
Parameter zur Konguration zur Verfügung:
LAN IPv6-Adresse:
Aktivieren oder deaktivieren Sie die Präx-Delegierung.
Zeigt die LAN Link-Local-Adresse des Master-COVR Points an.
Geben Sie eine gültige LAN IPv6-Adresse ein.
LAN IPv6 LinkLocal-Adresse:
Zeigt die LAN Link-Local-Adresse des Master-COVR Points an.
27D-Link COVR-1102 Benutzerhandbuch
Page 32

Abschnitt 3 - Konguration
Automatische Erkennung (Fortsetzung)
Erweiterte Einstellungen - Adressen-Autokongurationseinstellungen
Automatische IPv6-
Adresszuweisung
aktivieren:
Automatisches
DHCP-PD in LAN
aktivieren:
Autokongurations-
Aktivieren oder deaktivieren Sie die Funktion Automatische IPv6Adresszuweisung. Bei Aktivierung dieser Funktion werden weitere
Kongurationsoptionen angezeigt.
Aktivieren oder deaktivieren Sie DHCP-PD für andere IPv6-Router, die mit
der LAN-Schnittstelle verbunden sind. Diese Option ist nur verfügbar, wenn
Enable DHCP-PD (DHCP-PD Aktivieren) gewählt wurde.
Hinweis: Diese Funktion erfordert ein kleineres Subnetzpräx als /64 (um eine
größere Adressenzuweisung zu ermöglichen), wie z.B. /63. Wenden Sie sich für
weitere Informationen bitte an Ihren Internetdienstanbieter.
Wählen Sie SLAAC+RDNSS, SLAAC+Stateless DHCP oder Stateful DHCPv6.
Typ:
Wenn Sie SLAAC+RDNSS oder SLAAC+Stateless DHCP als Autokonfigurationstyp
ausgewählt haben:
Router
Advertisement
Lifetime:
Geben Sie die Router Advertisement Lifetime (in Minuten) ein.
Wenn Sie Stateful DHCPv6 als Autokongurationstyp gewählt haben:
IPv6-Adressbereich
(Start):
Geben Sie die Start-IPv6-Adresse für die IPv6-Zuweisung des DHCP-Servers
ein.
IPv6-Adressbereich
(Ende):
IPv6-Adresse
Lifetime:
Geben Sie die End-IPv6-Adresse für die IPv6-Zuweisung des DHCP-Servers
ein.
Wenn Enable DHCP-PD (DHCP-PD aktivieren) deaktiviert wurde, geben Sie
die Lebensdauer der IPv6-Adresse (in Minuten) ein .
Klicken Sie anschließend auf Save (Speichern).
28D-Link COVR-1102 Benutzerhandbuch
Page 33

Abschnitt 3 - Konguration
Statische IPv6
Wählen Sie Static IP (Statische IP-Adresse), wenn Ihnen Ihr
Internetdienstanbieter alle IPv6-Informationen bereitgestellt hat.
Link-Local-Adresse
verwenden:
IPv6-Adresse: Wenn Use Link-Local Address (Link-local-Adresse verwenden)
Subnetzmasken-
Präxlänge:
Standard-Gateway: Geben Sie das Standard-Gateway für Ihre IPv6-Verbindung ein.
Primärer DNS-
Server:
Sekundärer DNS-
Server:
Aktivieren oder deaktivieren Sie die link-local Adressenverwendung. Bei
Aktivierung dieser Funktion wird Ihre lokale IPv6-Adresse als statische IP
verwendet. Bei Deaktivierung dieser Funktion müssen Sie Ihre statische
IPv6-Adresse und die Subnetzpräxlänge manuell eingeben.
deaktiviert ist, geben Sie die von Ihrem Internetdienstanbieter
bereitgestellte Adresse ein.
Wenn Use Link-Local Address (Link-local-Adresse verwenden)
deakiviert ist, geben Sie die von Ihrem Internetdienstanbieter
bereitgestellte Subnetzpräxlänge ein.
Geben Sie die primäre DNS-Serveradresse ein.
Geben Sie die Adresse des sekundären DNS-Servers ein.
LAN IPv6-Adresseneinstellungen
LAN IPv6-Adresse: Geben Sie hier die LAN (lokale) IPv6-Adresse für den Master-COVR
Point ein.
LAN IPv6 Link-Local-
Adresse:
Zeigt die LAN Link-Local-Adresse des Master-COVR Points an.
29D-Link COVR-1102 Benutzerhandbuch
Page 34

Abschnitt 3 - Konguration
Statische IPv6 (Fortsetzung)
Erweiterte Einstellungen - Adressen-Autokongurationseinstellungen
Automatische IPv6-
Adresszuweisung
aktivieren:
Autokongurations-
Wenn Sie SLAAC+RDNSS oder SLAAC+Stateless DHCP als Autokongurationstyp ausgewählt
haben:
Router
Advertisement
Lifetime:
Wenn Sie Stateful DHCPv6 als Autokongurationstyp gewählt haben:
IPv6-Adressbereich
(Start):
IPv6-Adressbereich
(Ende):
IPv6-Adresse
Lifetime:
Aktivieren oder deaktivieren Sie die Funktion Automatische IPv6Adresszuweisung.
Wählen Sie SLAAC+RDNSS, SLAAC+Stateless DHCP oder Stateful
Typ:
DHCPv6.
Geben Sie die Router Advertisement Lifetime (in Minuten) ein.
Geben Sie die Start-IPv6-Adresse für die IPv6-Zuweisung des DHCPServers ein.
Geben Sie die End-IPv6-Adresse für die IPv6-Zuweisung des DHCPServers ein.
Geben Sie die Lebensdauer der IPv6-Adresse (in Minuten) ein.
Klicken Sie anschließend auf Save (Speichern).
30D-Link COVR-1102 Benutzerhandbuch
Page 35

Abschnitt 3 - Konguration
Autokonguration (SLAAC/DHCPv6)
Wählen Sie Auto Conguration (Autokonguration), wenn Ihr Internetdienstanbieter
Ihre IPv6-Adresse zuweist, wenn Ihr Router diese vom Server des Internetdienstanbieters
anfordert. Bei einigen Internetdienstanbietern müssen Sie in Ihrer Umgebung einige
Einstellungen anpassen, bevor Ihr Router eine Verbindung mit dem IPv6-Internet
herstellen kann.
IPv6 DNS-Einstellungen
DNS-Typ:
Wenn Use the following DNS address (Folgende DNS-Adresse verwenden) ausgewählt ist:
Primärer DNS-Server:
Sekundärer DNS-
Server:
Wählen Sie entweder Obtain DNS server address automatically
(DNS-Server-Adresse automatisch ermitteln) oder Use the following
DNS Address (Folgende DNS-Adresse verwenden).
Geben Sie die primäre DNS-Serveradresse ein.
Geben Sie die Adresse des sekundären DNS-Servers ein.
LAN IPv6-Adresseneinstellungen
DHCP-PD aktivieren:
LAN IPv6 Link-Local-
Adresse:
Wenn Enable DHCP-PD (DHCP-PD aktivieren) deaktiviert wurde, stehen diese zusätzlichen
Parameter zur Konguration zur Verfügung:
LAN IPv6-Adresse:
Aktivieren oder deaktivieren Sie die Präx-Delegierungsdienste.
Zeigt die LAN Link-Local-Adresse des Master-COVR Points an.
Geben Sie eine gültige LAN IPv6-Adresse ein.
LAN IPv6 Link-Local-
Adresse:
Zeigt die LAN Link-Local-Adresse des Master-COVR Points an.
31D-Link COVR-1102 Benutzerhandbuch
Page 36

Abschnitt 3 - Konguration
Autokonguration (SLAAC/DHCPv6) (Fortsetzung)
Erweiterte Einstellungen - Adressen-Autokongurationseinstellungen
Automatische IPv6-
Adresszuweisung
aktivieren:
Automatisches DHCP-
PD in LAN aktivieren:
Autokongurations-
Wenn Sie SLAAC+RDNSS oder SLAAC+Stateless DHCP als Autokongurationstyp ausgewählt
haben:
Router Advertisement
Lifetime:
Wenn Sie Stateful DHCPv6 als Autokongurationstyp gewählt haben:
Aktivieren oder deaktivieren Sie die Funktion Automatische IPv6Adresszuweisung. Bei Aktivierung dieser Funktion werden weitere
Kongurationsoptionen angezeigt.
Aktivieren oder deaktivieren Sie DHCP-PD für andere IPv6-Router,
die mit der LAN-Schnittstelle verbunden sind. Diese Option ist nur
verfügbar, wenn Enable DHCP-PD (DHCP-PD Aktivieren) gewählt
wurde.
Hinweis: Diese Funktion erfordert ein kleineres Subnetzpräx als /64 (um
eine größere Adressenzuweisung zu ermöglichen), wie z.B. /63. Wenden
Sie sich für weitere Informationen bitte an Ihren Internetdienstanbieter.
Wählen Sie SLAAC+RDNSS, SLAAC+Stateless DHCP oder Stateful
Typ:
DHCPv6.
Geben Sie die Router Advertisement Lifetime (in Minuten) ein.
IPv6-Adressbereich
(Start):
IPv6-Adressbereich
(Ende):
IPv6-Adresse Lifetime: Wenn Enable DHCP-PD (DHCP-PD aktivieren) deaktiviert wurde,
Geben Sie die Start-IPv6-Adresse für die IPv6-Zuweisung des DHCPServers ein.
Geben Sie die End-IPv6-Adresse für die IPv6-Zuweisung des DHCPServers ein.
geben Sie die Lebensdauer der IPv6-Adresse (in Minuten) ein .
Klicken Sie anschließend auf Save (Speichern).
32D-Link COVR-1102 Benutzerhandbuch
Page 37

Abschnitt 3 - Konguration
PPPoE
Wählen Sie PPPoE, wenn Ihr ISP die Eingabe eines PPPoE-Benutzernamens
und -Kennworts anbietet und verlangt, um eine Verbindung mit dem
Internet herzustellen.
PPPoE-Sitzung:
Username:
Kennwort:
Adressmodus:
IP-Adresse: Wenn Sie Static IP (Statische IP) als Adress-Modus gewählt
Service Name:
Wiederverbindungsmodus:
MTU:
Wählen Sie Create a new session (neue Sitzung erstellen), um
eine neue PPPoE-Sitzung zu starten.
Geben Sie den von Ihrem Internetdienstanbieter bereitgestellten
Benutzernamen ein.
Geben Sie das von Ihrem Internetdienstanbieter bereitgestellte
Kennwort ein.
Wählen Sie Static IP, wenn Ihnen Ihr Internetdienstanbieter
eine IP-Adresse zugewiesen hat. Wählen Sie in den meisten
Fällen 'Dynamic IP' (Dynamische IP).
haben, geben Sie die von Ihrem Internetdienstanbieter
bereitgestellte IP-Adresse ein.
Geben Sie den Dienstnamen des Internetdienstanbieters ein
(optional).
Wählen Sie entweder Always On (Immer an) oder Manual
(Manuell).
(Maximum Transmission Unit/Maximale Paketgröße) - Um
eine optimale Leistung zu erzielen, müssen Sie die MTU
möglicherweise mithilfe Ihres Internetdienstanbieters ändern.
33D-Link COVR-1102 Benutzerhandbuch
Page 38

Abschnitt 3 - Konguration
IPv6 DNS-Einstellungen
PPPoE (Fortsetzung)
DNS-Typ:
Use the following DNS address (Folgende DNS-Adresse verwenden) ausgewählt ist:
Wenn
Primärer DNS-Server:
Sekundärer DNS-Server:
Wählen Sie entweder Obtain DNS server address automatically
(DNS-Server-Adresse automatisch ermitteln) oder Use the
following DNS Address (Folgende DNS-Adresse verwenden).
Geben Sie die primäre DNS-Serveradresse ein.
Geben Sie die Adresse des sekundären DNS-Servers ein.
LAN IPv6-Adresseneinstellungen
DHCP-PD aktivieren:
LAN IPv6 Link-Local-Adresse:
Wenn Enable DHCP-PD
Parameter zur Konguration zur Verfügung:
LAN IPv6-Adresse:
LAN IPv6 Link-Local-Adresse:
(DHCP-PD aktivieren) deaktiviert wurde, stehen diese zusätzlichen
Aktivieren oder deaktivieren Sie die Präx-Delegierungsdienste.
Zeigt die LAN Link-Local-Adresse des Master-COVR Points an.
Geben Sie eine gültige LAN IPv6-Adresse ein.
Zeigt die LAN Link-Local-Adresse des Master-COVR Points an.
Erweiterte Einstellungen - Adressen-Autokongurationseinstellungen
34D-Link COVR-1102 Benutzerhandbuch
Page 39

Abschnitt 3 - Konguration
PPPoE (Fortsetzung)
Automatische IPv6-
Adresszuweisung aktivieren:
Automatisches DHCP-PD in
LAN aktivieren:
Autokongurations-Typ:
Wenn Sie SLAAC+RDNSS oder SLAAC+Stateless DHCP als Autokongurationstyp ausgewählt
haben:
Router Advertisement
Lifetime:
Wenn Sie Stateful DHCPv6 als Autokongurationstyp gewählt haben:
Aktivieren oder deaktivieren Sie die Funktion Automatische
IPv6-Adresszuweisung. Bei Aktivierung dieser Funktion werden
weitere Kongurationsoptionen angezeigt.
Aktivieren oder deaktivieren Sie DHCP-PD für andere IPv6Router, die mit der LAN-Schnittstelle verbunden sind. Diese
Option ist nur verfügbar, wenn Enable DHCP-PD (DHCP-PD
Aktivieren) gewählt wurde.
Hinweis: Diese Funktion erfordert ein kleineres Subnetzpräx als
/64 (um eine größere Adressenzuweisung zu ermöglichen), wie
z.B. /63. Wenden Sie sich für weitere Informationen bitte an Ihren
Internetdienstanbieter.
Wählen Sie SLAAC+RDNSS, SLAAC+Stateless DHCP oder
Stateful DHCPv6.
Geben Sie die Router Advertisement Lifetime (in Minuten) ein.
IPv6-Adressbereich (Start): Geben Sie die Start-IPv6-Adresse für die IPv6-Zuweisung des
DHCP-Servers ein.
IPv6-Adressbereich (Ende): Geben Sie die End-IPv6-Adresse für die IPv6-Zuweisung des
DHCP-Servers ein.
IPv6-Adresse Lifetime: Wenn Enable DHCP-PD (DHCP-PD aktivieren) deaktiviert
wurde, geben Sie die Lebensdauer der IPv6-Adresse (in
Minuten) ein .
Klicken Sie anschließend auf Save (Speichern).
35D-Link COVR-1102 Benutzerhandbuch
Page 40

Abschnitt 3 - Konguration
Nur lokale Verbindung
Local Connectivity Only (Nur lokale Verbindung) ermöglicht Ihnen, eine
IPv6-Verbindung einzurichten, die keine Verbindung zum Internet herstellt.
Erweiterte Einstellungen - IPv6 ULA-Einstellungen
ULA aktivieren:
Standard-ULA-
Präx verwenden:
Wenn Sie Enable ULA (ULA aktivieren) und Default ULA Prex (Standard-ULA-Präx)
deaktiviert haben:
ULA-Präx:
Klicken Sie hier, um die Einstellungen für ULAs (Unique Local IPv6
Unicast Addresses/Eindeutige lokale IPv6 Unicast-Adressen) zu
aktivieren.
Aktivieren Sie diese Option, um das Standard-ULA-Präx zu
verwenden.
Geben Sie Ihr eigenes ULA-Präx ein.
Aktuelle IPv6-ULA-Einstellungen
Aktuelles ULA-
Präx:
LAN IPv6 ULA:
Zeigt das aktuelle ULA-Präx an.
Zeigt die IPv6 ULA des LAN an.
Klicken Sie anschließend auf Save (Speichern).
36D-Link COVR-1102 Benutzerhandbuch
Page 41

Abschnitt 3 - Konguration
VLAN
Mit einem Virtual Local Area Network (VLAN) sind Dienste wie Triple-Play
möglich. Es unterteilt ein Netzwerk in Segmente, die nur von anderen
Geräten im selben VLAN aufgerufen werden können.
Klicken Sie im Einstellungenmenü in der Leiste oben auf der Seite auf
Internet und dann auf den Link VLAN.
Triple-Play
Status:
Prioritäts-ID:
Wenn der Status aktiviert ist:
Internet VLAN-ID:
IPTV VLAN-ID:
Aktivieren oder deaktivieren Sie die Triple-Play VLAN-Funktion.
Aktivieren oder deaktivieren Sie die Trac-Prioritäts-ID für Internet,
IPTV und VOIP VLANs. Trac mit höherer Prioritäts-ID hat Vorrang vor
Trac mit einer niedrigeren Prioritäts-ID.
Geben Sie die VLAN-ID für Internetverbindungen ein, die Sie von Ihrem
Internetdienstanbieter erhalten haben.
Geben Sie die VLAN-ID für Ihr digitales Kabel ein, die Sie von
Ihrem Internetdienstanbieter erhalten haben. Klicken Sie auf
Advanced Settings (Erweiterte Einstellungen), wählen Sie den IPTVVerbindungstyp aus und geben Sie die von Ihrem Internetanbieter
erhaltenen Daten ein.
37D-Link COVR-1102 Benutzerhandbuch
Page 42

Abschnitt 3 - Konguration
VLAN (Fortsetzung)
VOIP VLAN-ID:
Wenn die Prioritäts-ID aktiviert wurde:
Prioritäts-ID:
Geben Sie die VLAN-ID für Ihr Voice over IP-Netzwerk ein, die Sie
von Ihrem Internetdienstanbieter erhalten haben. Klicken Sie auf
Advanced Settings (Erweiterte Einstellungen), wählen Sie den VOIPVerbindungstyp aus und geben Sie die von Ihrem Internetanbieter
erhaltenen Daten ein.
Wählen Sie eine Prioritäts-ID aus dem Dropdown-Menü, um diese dem
entsprechenden VLAN zuzuweisen.
Einstellung des Internet-Trac-Typs
LAN-Port:
Wählen Sie aus dem Dropdown-Menü das VLAN für den LAN-Port.
Klicken Sie anschließend auf Save (Speichern).
38D-Link COVR-1102 Benutzerhandbuch
Page 43

Abschnitt 3 - Konguration
Drahtlos
WLAN
Auf dieser Seite können Sie Einstellungen für Ihr COVR WLAN vornehmen.
Drahtlos
Wi-Fi Name (SSID):
Kennwort:
DFS-Kanal:
Kanalbreite:
Zeitplan:
Geben Sie einen Namen für Ihr COVR WLAN-Netzwerk ein.
Erstellen Sie ein Kennwort für Ihr COVR WLAN-Netzwerk. Dieses
Kennwort muss auf drahtlosen Clients eingegeben werden, um eine
Verbindung zu dem Netzwerk herzustellen.
Dynamic Frequency Selection (DFS) ist eine WLAN-Funktion, mit der
WLAN-Netzwerke für Radar reservierte 5-GHz-Frequenzen nutzen
können. Aktivieren Sie diese Funktion, damit der Router die Frequenz
von Radarsignalen überwachen kann. Wenn auf dem aktuell genutzten
Kanal Radarsignale erkannt werden, wechselt das Gerät auf einen
anderen Kanal.
Wählen Sie Auto 20/40/80 MHz, wenn Sie Geräte mit 802.11ac, 802.11n
und 802.11a verwenden. Wählen Sie Auto 20/40 MHz, wenn Sie sowohl
802.11n- als auch Nicht-802.11n-Geräte verwenden, oder 80 MHz/40
MHz/20 MHz, wenn Sie keine 802.11n-Geräte nutzen.
Verwenden Sie das Dropdown-Menü, um den Zeitplan zu wählen,
an dem die Regel aktiviert werden soll. Sie können den Zeitplan auf
Always Enable (Immer aktivieren) setzen oder Ihre eigenen Zeitpläne
im Abschnitt Schedule (Zeitplan) erstellen. Für weitere Informationen
siehe Zeitplan auf Seite 55.
Klicken Sie anschließend auf Save (Speichern).
39D-Link COVR-1102 Benutzerhandbuch
Page 44

Abschnitt 3 - Konguration
Gastzone
Die Funktion Guest Zone (Gastzone) ermöglicht Ihnen die Erstellung eines
vorübergehenden drahtlosen Netzwerks, das von Gästen für den Zugang
zum Internet verwendet werden kann. Diese Zone ist von Ihrem COVR-WLANHauptnetz getrennt.
Klicken Sie im Einstellungsmenü in der Leiste oben auf der Seite auf Wireless und
dann auf den Link Guest Zone (Gastzone).
COVR WLAN-System
Status:
Wi-Fi Name (SSID):
Kennwort:
Zeitplan:
Aktivieren oder deaktivieren Sie das COVR Gast-WLAN-Netzwerk.
Geben Sie einen Namen für Ihr Gast-WLAN-Netzwerk ein.
Erstellen Sie ein Kennwort für Ihr Gast-Wi-Fi-Netzwerk. Dieses
Kennwort muss auf drahtlosen Clients eingegeben werden,
um eine Verbindung zu dem Netzwerk herzustellen.
Verwenden Sie das Dropdown-Menü, um den Zeitplan zu
wählen, an dem die Regel aktiviert werden soll. Sie können den
Zeitplan auf Always Enable (Immer aktivieren) setzen oder Ihre
eigenen Zeitpläne im Abschnitt Schedule (Zeitplan) erstellen.
Für weitere Informationen siehe Zeitplan auf Seite 55.
Heimnetzwerkzugri
Nur
Eine Aktivierung dieser Option beschränkt die
Internetzugang:
Verbindungsmöglichkeiten auf das Internet und verhindert den
Zugang von Gästen auf andere Geräte im lokalen Netzwerk.
Klicken Sie anschließend auf Save (Speichern).
40D-Link COVR-1102 Benutzerhandbuch
Page 45

Abschnitt 3 - Konguration
Netzwerk
In diesem Abschnitt können Sie die lokalen Netzwerkeinstellungen des
Master-COVR Points ändern und die DHCP-Einstellungen kongurieren.
Klicken Sie im Einstellungsmenü in der Leiste oben auf der Seite auf
Network (Netzwerk). Klicken Sie auf Advanced Settings... (Erweiterte
Einstellungen...), um die Liste zu erweitern und alle Optionen anzuzeigen.
Netzwerkeinstellungen
LAN IP-Adresse:
Subnetzmaske:
Management
Link:
Lokaler
Domänenname:
DNS Relay
aktivieren:
Geben Sie die IP-Adresse des Master-COVR Points ein.
Die Standard-IP-Adresse lautet 192.168.0.1.
Wenn Sie die IP-Adresse ändern und auf Save (Speichern) klicken,
müssen Sie die neue IP-Adresse in Ihren Browser eingeben,
um in das Kongurationsprogramm zurückzukehren.
Geben Sie die Subnetzmaske des Routers ein. Die
Standard-Subnetzmaske lautet 255.255.255.0.
Die Standardadresse für den Zugri auf das
Web-Kongurationsprogramm lautet
http://COVR.local/ Hier können Sie "COVR" durch einen anderen
Namen ersetzen. Wenn Sie den Management-Link ändern, müssen
Sie zu der neuen URL navigieren, um auf die Web-UI zuzugreifen.
Geben Sie den Domänennamen ein (optional).
Deaktivieren Sie DNS Relay, um die DNS-Serverinformationen von
Ihrem Internetdienstanbieter auf Ihre Computer zu übertragen. Wenn
Sie die Option aktivieren, verwenden Ihre Computer den Master-COVR
Point als DNS-Server.
41D-Link COVR-1102 Benutzerhandbuch
Page 46

Abschnitt 3 - Konguration
DHCP-Server
Netzwerk (Fortsetzung)
Status:
DHCP IP-
Adressbereich:
DHCP Lease Time:
Immer senden:
Aktivieren oder deaktivieren Sie den DHCP-Server.
Geben Sie die IP-Start- und Endadressen für die IP-Zuweisung des
DHCP-Servers ein.
Hinweis: Wenn Sie statische IP-Adressen für Client-Geräte reserviert
haben, müssen Sie sicherstellen, dass die IP-Adressen außerhalb dieses
Bereichs sind. Sonst könnte es zu einem IP-Adressenkonikt kommen. Im
Abschnitt 14Connected Clients (Verbundene Clients) erfahren Sie
mehr über das Reservieren von IP-Adressen für Clients.
Geben Sie die Lease-Dauer für die IP-Adresse (in Minuten) an.
Aktivieren Sie diese Funktion, den DHCP-Server Ihres Netzwerks immer
an LAN/WLAN-Clients zu senden.
Erweiterte Einstellungen
WAN-Port
Geschwindigkeit:
UPnP:
Sie können die Portgeschwindigkeit des Internet-Ports auf 10 Mbit/s,
100 Mbit/s, 1000 Mbit/s oder Auto (Automatisch) setzen. Letzteres
wird empfohlen.
Aktivieren oder deaktivieren Sie Universal Plug and Play (UPnP).
UPnP bietet Kompatibilität zwischen Netzwerkgeräten, Software und
Peripheriegeräten.
IPv4 Multicast
Streams:
Aktivieren Sie diese Option, um IPv4 Multicast-Datenverkehr aus dem
Internet über den Master-COVR Point zu erlauben.
Klicken Sie anschließend auf Save (Speichern).
42D-Link COVR-1102 Benutzerhandbuch
Page 47

Abschnitt 3 - Konguration
D-Link Cloud
Klicken Sie im Einstellungsmenü in der oberen Leiste auf D-Link Cloud, um Details zu Ihrem D-Link Cloud-Dienst
anzuzeigen. Auf dieser Seite wird angezeigt, ob Sie beim D-Link Cloud-Dienst registriert sind und welche E-Mail-Adresse mit
dem Konto verknüpft ist. Mehr über die Funktionen von D-Link Cloud erfahren Sie mit der D-Link Wi-Fi App.
43D-Link COVR-1102 Benutzerhandbuch
Page 48

Abschnitt 3 - Konguration
Erweitert
Firewall
Die integrierte Firewall schützt Ihr Netzwerk vor böswilligen Angrien aus dem
Internet. Klicken Sie im Features-Menü in der Leiste oben auf der Seite auf Firewall
Settings (Firewall-Einstellungen). Klicken Sie auf Advanced Settings... (Erweiterte
Einstellungen...), um die Liste zu erweitern und alle Optionen anzuzeigen.
DMZ aktivieren:
DMZ IP-Adresse:
SPI IPv4 aktivieren:
Anti-Spoong Prüfung
aktivieren:
Einfache
Sicherheitsfunktion für
IPv6:
Aktivieren oder deaktivieren Sie die DMZ (Demilitarized Zone). Der
Client ist hier Bedrohungen über das Internet völlig ausgesetzt. In
alltäglichen Situationen ist das nicht zu empfehlen.
Wenn Sie DMZ aktiviert haben, geben Sie die IP-Adresse des Client
ein, den Sie auf diese Weise dem Datenverkehr vom Internet aus
schutzlos aussetzen möchten, oder wählen Sie sie vom DropdownMenü.
Eine Aktivierung von SPI (Stateful Packet Inspection) hilft dabei,
Cyberangrie zu verhindern. Dabei wird geprüft, ob die die Sitzung
passierenden Datenpakete bekannten Protokollen zugeordnet
werden können.
Aktivieren Sie diese Funktion, um Ihr Netzwerk vor bestimmten
Arten von Spoong-Angrien zu schützen.
Aktivieren oder deaktivieren Sie die einfache Sicherheitsfunktion
für IPv6.
IPv6 Ingress-Filterung:
Aktivieren oder deaktivieren Sie die IPv6 Ingress-Filterung (IPv6Eingangslterung).
44D-Link COVR-1102 Benutzerhandbuch
Page 49

Abschnitt 3 - Konguration
Erweitert (Fortsetzung)
Erweiterte Einstellungen - ALG (Application Level Gateway)-Konguration
PPTP:
IPSec (VPN):
RTSP:
SIP:
Ermöglicht mehreren Computern im LAN sich über das PPTPProtokoll mit ihrem Firmennetzwerk zu verbinden.
Ermöglicht mehreren VPN-Clients sich mithilfe von IPSec mit ihren
Firmennetzwerken zu verbinden. Einige VPN-Clients unterstützen
die Traversierung von IPSec durch NAT. Dieses ALG (Application
Level Gateway) kann den Betrieb solcher VPN-Clients behindern.
Wenn Sie Probleme mit der Verbindung zu Ihrem Firmennetzwerk
haben, versuchen Sie es mit dem Ausschalten des ALG. Prüfen Sie
mit dem Systemadministrator Ihres Firmennetzwerks, ob Ihr VPNClient NAT-Traversal unterstützt.
Ermöglicht Anwendungen, die RTSP (Real Time Streaming Protocol)
verwenden, Streaming-Medien aus dem Internet zu empfangen.
Ermöglicht Geräten und Anwendungen mit VoIP (Voice over IP) über
NAT zu kommunizieren. Einige VoIP-Anwendungen und -Geräte
können NAT-Geräte erkennen und umgehen diese. Dieses ALG
kann den Betrieb solcher Geräte behindern. Wenn Sie Probleme
beim Aufbau von VoIP-Anrufen haben, versuchen Sie, das ALG
auszuschalten.
Klicken Sie anschließend auf Save (Speichern).
45D-Link COVR-1102 Benutzerhandbuch
Page 50

Abschnitt 3 - Konguration
Erweitert (Fortsetzung)
IPv4/IPv6-Regeln
Im Abschnitt für IPv4/IPv6-Regeln nden Sie eine spezielle Option, mit der Sie kongurieren
können, welche Art des Datenverkehrs über das Netzwerk übertragen werden darf. Um
die IPv4-Regeln zu kongurieren, klicken Sie auf der Seite der Firewall-Einstellungen auf
IPv4 Rules(IPv4-Regeln). Um die IPv6-Regeln zu kongurieren, klicken Sie auf der Seite
der Firewall-Einstellungen auf IPv6 Rules (IPv6-Regeln). Um zur Hauptseite der FirewallEinstellungen zurückzukehren, klicken Sie auf Advanced (Erweitert).
Verwenden Sie zuerst das Dropdown-Menü um zu wählen, ob Sie die Regeln, die Sie
erstellen, ERLAUBEN oder VERWEIGERN möchten. Sie können die Filterfunktion auch
ausschalten (OFF).
Wenn Sie eine Regel entfernen möchten, klicken Sie auf das Papierkorbsymbol in der
Spalte Löschen. Möchten Sie eine Regel bearbeiten, klicken Sie auf das entsprechende
Bleistiftsymbol für das Konto in der Spalte Bearbeiten. Wenn Sie eine neue Regel erstellen
möchten, klicken Sie auf Add Rule (Regel hinzufügen). Klicken Sie anschließend auf Save
(Speichern). Bei Bearbeitung oder Erstellung einer Regel werden die folgenden Optionen
verfügbar:
Name:
Geben Sie einen Namen für die Regel ein.
Quell-IP
Adressbereich:
Ziel-IP Adressbereich:
Protokoll und
Portbereich:
Zeitplan:
Geben Sie den IP-Adressenbereich der Quelle ein, auf den die Regel angewandt
werden soll, und geben Sie mithilfe des Dropdown-Menüs an, ob es eine WAN oder
LAN IP-Adresse ist.
Geben Sie den IP-Adressenbereich des Ziels ein, auf den die Regel angewandt
werden soll, und geben Sie mithilfe des Dropdown-Menüs an, ob es eine WAN oder
LAN IP-Adresse ist.
Wählen Sie das Protokoll für den Datenverkehr, den Sie erlauben oder verweigern
möchten (Any (Alle), TCP oder UDP) und geben Sie dann den Bereich der Ports ein,
auf den die Regel angewandt werden soll.
Verwenden Sie das Dropdown-Menü, um den Zeitplan zu wählen, an dem die Regel
aktiviert werden soll. Sie können den Zeitplan auf Always Enable (Immer aktivieren)
setzen oder Ihre eigenen Zeitpläne im Abschnitt Schedule (Zeitplan) erstellen. Für
weitere Informationen siehe Zeitplan auf Seite 55.
Klicken Sie auf Apply (Übernehmen), wenn Sie fertig sind.
46D-Link COVR-1102 Benutzerhandbuch
Page 51

Abschnitt 3 - Konguration
Portweiterleitung
Anhand der Portweiterleitung können Sie einen Port oder Portbereich für bestimmte
Geräte im Netzwerk angeben. Das könnte für bestimmte Anwendungen zur Herstellung
einer Verbindung über den Master-COVR Point nötig sein. Klicken Sie im Features-Menü
in der Leiste oben auf der Seite auf Port Forwarding (Portweiterleitung).
Wenn Sie eine Regel entfernen möchten, klicken Sie auf das Papierkorbsymbol in der
Spalte Löschen. Möchten Sie eine Regel bearbeiten, klicken Sie auf das entsprechende
Bleistiftsymbol für das Konto in der Spalte Bearbeiten. Wenn Sie eine neue Regel erstellen
möchten, klicken Sie auf Add Rule (Regel hinzufügen). Klicken Sie anschließend auf Save
(Speichern). Bei Bearbeitung oder Erstellung einer Regel werden die folgenden Optionen
verfügbar:
Name:
Geben Sie einen Namen für die Regel ein.
Lokale IP:
TCP-Port:
UDP-Port:
Zeitplan:
Geben Sie die IP-Adresse des Gerätes in Ihrem lokalen Netzwerk ein,
an das der Port weitergeleitet wird. Wählen Sie als Alternative dazu
das Gerät vom Dropdown-Menü.
Geben Sie die TCP-Ports ein, die Sie weiterleiten möchten. Sie können
einen einzelnen Port oder Portbereiche angeben. Trennen Sie Ports
durch ein Komma (Beispiel: 24,1009,3000-4000).
Geben Sie die UDP-Ports ein, die Sie weiterleiten möchten. Sie können
einen einzelnen Port oder Portbereiche angeben. Trennen Sie Ports
durch ein Komma (Beispiel: 24,1009,3000-4000).
Verwenden Sie das Dropdown-Menü, um den Zeitplan zu wählen,
an dem die Regel aktiviert werden soll. Sie können den Zeitplan auf
Always Enable (Immer aktivieren) setzen oder Ihre eigenen Zeitpläne
im Abschnitt Schedule (Zeitplan) erstellen. Für weitere Informationen
siehe Zeitplan auf Seite 55.
Klicken Sie auf Apply (Übernehmen), wenn Sie fertig sind.
47D-Link COVR-1102 Benutzerhandbuch
Page 52

Abschnitt 3 - Konguration
Virtueller Server
Mit dieser Option können Sie einen einzelnen öentlichen Port auf dem MasterCOVR Point zur Weiterleitung an eine interne LAN IP-Adresse und einen privaten
LAN-Port festlegen. Um den virtuellen Server zu kongurieren, klicken Sie auf der
Portweiterleitungsseite auf Virtual Server(Virtueller Server). Um zur Hauptseite der
Portweiterleitung zurückzukehren, klicken Sie auf Port Forwarding(Portweiterleitung).
Wenn Sie eine Regel entfernen möchten, klicken Sie auf das Papierkorbsymbol in der
Spalte Löschen. Möchten Sie eine Regel bearbeiten, klicken Sie auf das entsprechende
Bleistiftsymbol für das Konto in der Spalte Bearbeiten. Wenn Sie eine neue Regel erstellen
möchten, klicken Sie auf Add Rules (Regeln hinzufügen). Klicken Sie anschließend auf
Save (Speichern). Bei Bearbeitung oder Erstellung einer Regel werden die folgenden
Optionen verfügbar:
Name:
Lokale IP:
Protokoll:
Protokollnummer:
Externer Port:
Interner Port:
Zeitplan:
Geben Sie einen Namen für die Regel ein. Wählen Sie als Alternative dazu das
Protokoll/die App vom Dropdown-Menü.
Geben Sie die IP-Adresse des Gerätes in Ihrem lokalen Netzwerk ein, an das der
externe Port weitergeleitet wird. Wählen Sie als Alternative dazu das Gerät vom
Dropdown-Menü.
Wählen Sie das Protokoll für den Datenverkehr, der an die ausgewählte IP-Adresse
weitergeleitet wird (TCP, UDP, Both (Beide) oder Other (Sonstige)).
Wenn Sie oben Other (Sonstige) als Protokoll ausgewählt haben, geben Sie die
Protokollnummer ein.
Wenn Sie TCP, UDP oder Both (Beide) als Protokoll ausgewählt haben, geben Sie
den öentlichen Port ein, den Sie weiterleiten möchten.
Wenn Sie TCP, UDP, Both (Beide) oder Other (Sonstige) als Protokoll ausgewählt
haben, geben Sie den privaten Port ein, den Sie önen möchten.
Verwenden Sie das Dropdown-Menü, um den Zeitplan zu wählen, an dem die Regel
aktiviert werden soll. Sie können den Zeitplan auf Always Enable (Immer aktivieren)
setzen oder Ihre eigenen Zeitpläne im Abschnitt Schedule (Zeitplan) erstellen. Für
weitere Informationen siehe Zeitplan auf Seite 55.
Klicken Sie auf Apply (Übernehmen), wenn Sie fertig sind.
48D-Link COVR-1102 Benutzerhandbuch
Page 53

Abschnitt 3 - Konguration
Website-Filter
Die Website-Filtereinstellungen ermöglichen Ihnen, den Zugri auf bestimmte
Websites zu kontrollieren. Sie können entweder eine Liste mit Websites erstellen,
die gesperrt werden sollen, oder eine Liste mit Website, auf die der Zugri erlaubt
sein soll (wobei alle anderen Website gesperrt werden).
Klicken Sie im Features-Menü in der Leiste oben auf der Seite auf Website Filter
(Website Filter).
Wenn Sie eine Liste mit Website erstellen möchten, die gesperrt werden sollen,
wählen Sie im Dropdown-Menü DENY client access to ONLY these sites (Clients
den Zugang NUR zu diesen Websites VERWEIGERN). Auf alle anderen Websites
kann zugegrien werden. Wenn Sie eine Liste mit Website angeben möchten, zu
denen der Zugang erlaubt sein sollen, wählen Sie im Dropdown-Menü ALLOW
clients access to ONLY these sites (Clients den Zugang NUR zu diesen Websites
ERLAUBEN). Auf alle anderen Websites kann nicht zugegrien werden.
Um der Liste eine neue Website hinzuzufügen, klicken Sie auf Add Rule (Regel
hinzufügen). Geben Sie als Nächstes unter Website URL/Domain die URL oder
die Domain ein. Wenn Sie eine Regel entfernen möchten, klicken Sie auf das
Papierkorbsymbol in der Spalte Löschen. Wenn Sie eine Regel bearbeiten
möchten, ersetzen Sie einfach die URL oder Domain.
Klicken Sie anschließend auf Save (Speichern).
49D-Link COVR-1102 Benutzerhandbuch
Page 54

Abschnitt 3 - Konguration
Statische Routen
IPv4
Im Abschnitt Statische Routen können Sie eigene Routen angeben, die steuern, wie und
auf welchen Routen Daten in Ihrem Netz übertragen werden.
Klicken Sie im Features-Menü in der Leiste oben auf der Seite auf Static Routes (Statische
Routen).
Um IPv6-Regeln zu kongurieren, klicken Sie auf IPv6. Weitere Informationen zu
IPv6 nden Sie auf Seite 51. Um zu der Hauptseite der statischen IPv4-Routen
zurückzukehren, klicken Sie auf IPv4.
Wenn Sie eine Regel entfernen möchten, klicken Sie auf das Papierkorbsymbol in der
Spalte Löschen. Möchten Sie eine Regel bearbeiten, klicken Sie auf das entsprechende
Bleistiftsymbol für das Konto in der Spalte Bearbeiten. Wenn Sie eine neue Regel erstellen
möchten, klicken Sie auf Add Route (Route hinzufügen). Klicken Sie anschließend auf
Save (Speichern). Bei Bearbeitung oder Erstellung einer Regel werden die folgenden
Optionen verfügbar:
Name:
Zielnetzwerk:
Maske:
Gateway:
Metrik:
Schnittstelle:
Geben Sie einen Namen für die Route ein.
Geben Sie die Ziel-IP-Adresse dieser Route ein.
Geben Sie die Subnetzmaske der Route ein.
Geben Sie Ihr nächstes Hop-Gateway (Übergang von einem
Netzknoten zum nächsten, auch Abschnitt genannt) an, wenn diese
Route verwendet wird.
Die Routenmetrik ist ein Wert von 1 bis 16 und zeigt die Kosten bei
der Nutzung dieser Route an. Der Wert 1 bedeutet die geringsten, der
Wert 16 die höchsten Kosten.
Wählen Sie die Schnittstelle, die das IP-Paket verwenden muss, um bei
Verwendung dieser Route den Datenverkehr aus dem Router zu leiten.
Klicken Sie auf Apply (Übernehmen), wenn Sie fertig sind.
50D-Link COVR-1102 Benutzerhandbuch
Page 55

Abschnitt 3 - Konguration
IPv6
Um die IPv6-Routen zu kongurieren, klicken Sie auf der Seite der statischen Routen auf
IPv6. Um zu der Hauptseite der statischen IPv4-Routen zurückzukehren, klicken Sie auf
IPv4.
Wenn Sie eine Regel entfernen möchten, klicken Sie auf das Papierkorbsymbol in der
Spalte Löschen. Möchten Sie eine Regel bearbeiten, klicken Sie auf das entsprechende
Bleistiftsymbol für das Konto in der Spalte Bearbeiten. Wenn Sie eine neue Regel erstellen
möchten, klicken Sie auf Add Rules (Regeln hinzufügen). Klicken Sie anschließend auf
Save (Speichern). Bei Bearbeitung oder Erstellung einer Regel werden die folgenden
Optionen verfügbar:
Name:
Zielnetz:
Präxlänge:
Gateway:
Metrik:
Schnittstelle:
Geben Sie einen Namen für die Route ein.
Das ist die IP-Adresse des Routers, die zum Erreichen des angegebenen
Ziels verwendet wird.
Geben Sie die IPv6-Adresse der Datenpakete ein, die diese Route
nehmen werden.
Geben Sie Ihr nächstes Hop-Gateway (Übergang von einem
Netzknoten zum nächsten, auch Abschnitt genannt) an, wenn diese
Route verwendet wird.
Die Routenmetrik ist ein Wert von 1 bis 16 und zeigt die Kosten bei
der Nutzung dieser Route an. Der Wert 1 bedeutet die geringsten, der
Wert 16 die höchsten Kosten.
Wählen Sie die Schnittstelle, die das IP-Paket verwenden muss, um bei
Verwendung dieser Route den Datenverkehr aus dem Router zu leiten.
Klicken Sie auf Apply (Übernehmen), wenn Sie fertig sind.
51D-Link COVR-1102 Benutzerhandbuch
Page 56

Abschnitt 3 - Konguration
Dynamischer DNS
Die meisten Internetdienstanbieter weisen dynamische (veränderliche) IP-Adressen zu.
Wenn Sie mit einem DDNS-Dienstanbieter arbeiten, können andere durch Eingabe Ihres
Domänennamens in deren Webbrowser eine Verbindung zu Ihrem Server herstellen,
unabhängig von Ihrer IP-Adresse.
Klicken Sie im Features-Menü auf der Leiste oben auf der Seite auf Dynamic DNS (DDNS).
Dynamischen DNS
aktivieren:
Status:
Server-Adresse:
Host-Name:
Benutzername:
Kennwort:
Zeitüberschreitung:
Aktivieren oder deaktivieren Sie dynamisches DNS. Bei Aktivierung
dieser Funktion werden weitere Kongurationsoptionen verfügbar.
Zeigt den aktuellen DDNS-Verbindungsstatus an.
Wählen Sie einen Dynamischen DNS-Server aus dem Dropdown-Menü
aus oder wählen Sie Manual (Manuell), um eine DDNS-Serveradresse
einzugeben.
Geben Sie den Host-Namen ein, den Sie bei Ihrem DDNS-Dienstanbieter
registriert haben.
Geben Sie Ihren DDNS-Benutzernamen ein.
Geben Sie Ihr DDNS-Kennwort ein.
Geben Sie eine Zeit für die Zeitüberschreitung an (in Stunden).
Klicken Sie anschließend auf Save (Speichern).
Die IPv6-Host-Einstellungen nden Sie unten auf der Seite. Informationen zur
Konguration eines dynamischen IPv6-DDNS-Host nden Sie auf der folgenden Seite.
52D-Link COVR-1102 Benutzerhandbuch
Page 57

Abschnitt 3 - Konguration
Dynamische DNS (Fortsetzung)
Die IPv6-Host-Einstellungen nden Sie unten auf der DDNS-Seite.
Wenn Sie eine Regel entfernen möchten, klicken Sie auf das
Papierkorbsymbol in der Spalte Löschen. Möchten Sie eine Regel bearbeiten,
klicken Sie auf das entsprechende Bleistiftsymbol für das Konto in der Spalte
Bearbeiten. Wenn Sie eine neue Regel erstellen möchten, klicken Sie auf Add
Record (Eintrag hinzufügen). Klicken Sie anschließend auf Save (Speichern).
Bei Bearbeitung oder Erstellung einer Regel werden die folgenden Optionen
verfügbar:
Host-Name:
IPv6-Adresse:
Geben Sie den Host-Namen ein, den Sie bei Ihrem DDNS-Dienstanbieter
registriert haben.
Geben Sie die IPv6-Adresse des DNS-Servers ein. Sie können den Server
auch von dem Dropdown-Menü wählen.
Klicken Sie auf Apply (Übernehmen), wenn Sie fertig sind.
53D-Link COVR-1102 Benutzerhandbuch
Page 58

Abschnitt 3 - Konguration
Verwaltung
Zeit & Zeitplan
Zeit
Auf der Seite Time (Zeit) kann die korrekte Zeiteinstellung der internen
Systemuhr konguriert, aktualisiert und verwaltet werden. Hier können Sie
die Zeitzone, den NTP-Server (Network Time Protocol) einrichten und die
Sommerzeit (Zeitumstellung) aktivieren oder deaktivieren.
Klicken Sie im Management-Menü in der Leiste oben auf der Seite auf Time
& Schedule (Zeit und Zeitplan).
Zeitkonguration
Zeitzone:
Zeit:
Automatische/manuelle Zeitkonguration
NTP-Server:
Wählen Sie die Zeitzone im Dropdown-Menü aus.
Zeigt das aktuelle Datum und die aktuelle Zeit des Extenders an.
Nutzen Sie den D-Link NTP-Server, um Datum und Uhrzeit zu
synchronisieren. Oder wählen Sie „Manual“ (Manuell) aus und geben
Sie die Daten eines anderen NTP-Servers ein.
Klicken Sie anschließend auf Save (Speichern).
54D-Link COVR-1102 Benutzerhandbuch
Page 59

Abschnitt 3 - Konguration
Zeitplan
Einige Funktionen lassen sich über einen vorkongurierten Zeitplan steuern.
Um Zeitpläne zu erstellen, zu bearbeiten oder zu löschen, klicken Sie auf der
Seite Time (Zeit) auf Schedule (Zeitplan). Um zur Seite Zeit zurückzukehren,
klicken Sie auf Time (Zeit).
Wenn Sie eine Regel entfernen möchten, klicken Sie auf das
Papierkorbsymbol in der Spalte Löschen. Möchten Sie eine Regel bearbeiten,
klicken Sie auf das entsprechende Bleistiftsymbol für das Konto in der Spalte
Bearbeiten. Wenn Sie eine neue Regel erstellen möchten, klicken Sie auf Add
Device (Gerät hinzufügen). Klicken Sie anschließend auf Save (Speichern).
Bei Bearbeitung oder Erstellung einer Regel wird das folgende Fenster
angezeigt:
Geben Sie zuerst den Namen Ihres Zeitplans in das Feld Name ein.
Jedes Feld steht für 1 Stunde, die Zeit steht ganz oben in jeder Spalte und
der Wochentag links vor jeder Zeile. Um einem Zeitplan einen Zeitraum
hinzuzufügen, klicken Sie einfach auf die Stunde des Beginns und ziehen Sie
bis zur Endstunde. Sie können dem Zeitplan mehrere Tage hinzufügen, aber
pro Tag nur einen Zeitraum.
Um einen Zeitraum vom Zeitplan zu löschen, klicken Sie auf das
Kreuzsymbol am Ende des markierten Bereichs.
Klicken Sie auf Apply (Übernehmen), wenn Sie fertig sind.
55D-Link COVR-1102 Benutzerhandbuch
Page 60

Abschnitt 3 - Konguration
Systemprotokoll
Der Master-COVR Point führt ein laufendes Protokoll der Ereignisse. Dieses Protokoll kann
an einen SysLog-Server oder an Ihre E-Mail-Adresse gesendet werden.
Klicken Sie im Management-Menü in der Leiste oben auf der Seite auf System Log
(Systemprotokoll).
Protokolleinstellungen
Systemprotokoll: Klicken Sie auf Check System Log (Systemprotokoll überprüfen), um
eine Kopie des Systemprotokolls auf Ihre Festplatte herunterzuladen.
SysLog-Einstellungen
Protokollieren auf
den Syslog-Server
aktivieren:
Wenn die Funktion Logging to the SysLog Server (Protokollieren auf SysLog-Server)
Aktiviert ist:
Syslog-Server IP-
Adresse:
Setzen Sie hier ein Häkchen, um die COVR Point-Protokolle an den
SysLog-Server zu senden.
Geben Sie die IP-Adresse für den SysLog-Server ein. Ist der SysLogServer mit dem Master-COVR Point verbunden, wählen Sie ihn im
Dropdown-Menü aus, um das Feld automatisch auszufüllen.
E-Mail-Einstellungen
E-Mail
Benachrichtigung
aktivieren:
Wenn die E-Mail-Benachrichtigung Aktiviert ist:
Von E-Mail-
Adresse:
Wenn Sie möchten, dass die Protokolle automatisch an eine E-MailAdresse gesendet werden, aktivieren Sie diese Option.
Geben Sie die E-Mail-Adresse ein, von der Ihre SysLog-Meldungen
gesendet werden.
56D-Link COVR-1102 Benutzerhandbuch
Page 61

Abschnitt 3 - Konguration
Systemprotokoll (Fortsetzung)
An E-Mail-Adresse:
SMTP-
Serveradresse:
SMTP Server Port:
Authentizierung
aktivieren:
Kontoname:
Kennwort:
Geben Sie die E-Mail-Adresse ein, an die Ihre SysLog-Meldungen
gesendet werden.
Geben Sie Ihre SMTP-Serveradresse ein.
Geben Sie Ihren SMTP-Serverport ein.
Aktivieren Sie diese Option, wenn Ihr SMTP-Server eine Authentizierung
erfordert.
Geben Sie den Namen Ihres SMTP-Kontos ein.
Geben Sie das Kennwort Ihres SMTP-Kontos ein.
E-Mail senden 'Wenn Protokoll voll' oder 'Nach Zeitplan‘
Senden, wenn
Protokoll voll ist:
Nach Zeitplan
senden:
Wenn diese Option aktiviert ist, sendet der Master-COVR Point das
Protokoll automatisch, sobald es voll ist.
Wenn dies aktiviert ist, sendet der Master-COVR Point das Protokoll
nach einem denierten Zeitplan.
Zeitplan:
Wenn Sie Send On Schedule (Nach Zeitplan senden) aktivieren,
können Sie mit dem Dropdown-Menü einen Zeitplan auswählen,
der übernommen wird. Sie können den Zeitplan auf Always (Immer)
setzen oder Ihren eigenen Zeitpläne im Abschnitt Schedule (Zeitplan)
erstellen. Für weitere Informationen siehe Zeitplan auf Seite 55.
Klicken Sie anschließend auf Save (Speichern).
57D-Link COVR-1102 Benutzerhandbuch
Page 62

Abschnitt 3 - Konguration
Systemadministrator
Admin
Auf dieser Seite können Sie das Administratorkennwort (Admin) ändern und
den HTTPS-Server aktivieren. Klicken Sie im Management-Menü in der Leiste
oben auf der Seite auf System Admin (System-Admin).
Admin Password (Admin-Kennwort)
Kennwort:
Geben Sie ein neues Kennwort für das Administratorkonto ein. Sie
müssen dieses Kennwort jedes Mal eingeben, wenn Sie den MasterCOVR Point unter Verwendung eines Webbrowsers kongurieren.
Erweiterte Einstellungen - Administration
Fernverwaltung
aktivieren:
Mit dieser Option können Sie den Master-COVR Point über das
Internet und einen Webbrowser kongurieren. Zum Zugri auf die
Webmanagement-Benutzeroberäche ist jedoch auch weiterhin die
Eingabe eines Kennworts erforderlich.
58D-Link COVR-1102 Benutzerhandbuch
Page 63

Abschnitt 3 - Konguration
Admin (Fortsetzung)
Admin-Port
aktivieren:
Die Portnummer, die in der URL für den Zugri auf den Master-COVR
Point verwendet wird.
Beispiel: http://x.x.x.x:8080, wobei x.x.x.x die Internet-IP-Adresse des
Master-COVR Points und 8080 der für die Weboberäche verwendete
Port ist.
Anmerkung: Falls Sie Use HTTPS (HTTPS verwenden) aktiviert haben
und aus der Ferne auf den Master-COVR Point zugreifen möchten,
müssen Sie der Adresse „https://“ voranstellen.
Erweiterte Einstellungen - LED-Kontrolle
Status-LED:
Aktivieren oder deaktivieren Sie die COVR Statusanzeige-LED im
oberen Bereich. Bei Deaktivierung leuchtet die LED im normalen
Betrieb nicht mehr durchgehend weiß, sondern ist ausgeschaltet.
Die LED leuchtet immer noch in den folgenden Fällen in der
entsprechenden Farbe und für den entsprechenden Modus auf:
- Firmware-Upgrade
- Neustart des Geräts
- Einrichten einer WPS-Verbindung
- Schwaches Uplink-Signal
- Fehlendes Uplink-Signal
Sobald eine der oben genannten Situationen beendet ist, wird die
LED kurz dauerhaft weiß leuchten und dann wieder ausgeschaltet.
Klicken Sie anschließend auf Save (Speichern).
59D-Link COVR-1102 Benutzerhandbuch
Page 64

Abschnitt 3 - Konguration
System
Mit dieser Seite können Sie Kongurationseinstellungen sichern, wiederherstellen oder
Einstellungen aus einer vorigen Sicherung wiederherstellen, das Gerät zurücksetzen oder
einen Neustart-Zeitplan für das Gerät einrichten. Klicken Sie auf der System-Admin-Seite
auf System.
System
Einstellungen auf der
lokalen Festplatte
speichern:
Einstellungen von der
lokalen Festplatte laden:
Auf Werkseinstellungen
zurücksetzen:
Klicken Sie auf Save (Speichern), um eine Sicherung Ihrer derzeitigen
Kongurationseinstellungen auf Ihre Festplatte herunterzuladen.
Diese Sicherung lässt sich später zum Wiederherstellen Ihrer
Einstellungen verwenden.
Klicken Sie auf Select File (Datei wählen), um Ihre lokale
Festplatte nach der Kongurationsdatei zu durchsuchen und Ihre
Konfigurationseinstellungen damit wiederherzustellen. Nach
der Auswahl klicken Sie auf Restore (Wiederherstellen), um die
Einstellungen der Kongurationssicherung zu übernehmen.
Klicken Sie auf diese Restore (Wiederherstellen), um alle
Kongurationseinstellungen auf die Einstellungen zum Zeitpunkt
der Auslieferung des Routers aus dem Herstellerwerk zurückzusetzen.
Alle Einstellungen, die nicht gespeichert wurden, gehen dabei
verloren, einschließlich aller von Ihnen erstellten Regeln.
Auto-Reboot-Konguration
Gerät neu starten:
Autom. Neustart:
Klicken Sie auf Reboot (Neustart), um das Gerät sofort neu zu starten.
Verwenden Sie das Dropdown-Menü, um einen Zeitplan für einen
automatischen Neustart des Geräts auszuwählen. Der Zeitplan kann
auf Never (Nie), Daily (Täglich) oder Weekly ( Wöchentlich) eingestellt
werden. Je nach Ihrer Auswahl legen Sie eine Uhrzeit und ein Datum
für den automatischen Neustart-Zeitplan fest.
Klicken Sie anschließend auf Save (Speichern).
60D-Link COVR-1102 Benutzerhandbuch
Page 65

Abschnitt 3 - Konguration
Upgrade
Auf dieser Seite können Sie ein Upgrade der Extender-Firmware entweder automatisch
oder manuell, durchführen. Zur Durchführung eines manuellen Firmware-Upgrades
müssen Sie zuerst die entsprechende Datei von http://support.dlink.com
herunterladen.
Klicken Sie im Management-Menü in der Leiste oben auf der Seite auf Upgrade.
Firmware-Informationen
Version/Datum der
aktuellen Firmware:
Auf neue Firmware
hin prüfen:
Zeigt die Version und das Datum der aktuellen Firmware für den Master-COVR
Point und alle zusätzlichen COVR Points an.
Klicken Sie auf diese Schaltäche, damit Covr Points automatisch nach einer
neuen Firmware-Version suchen. Wurde eine neuere Version gefunden,
klicken Sie auf Upgrade Firmware (Firmware aktualisieren), um die neue
Firmware herunterzuladen und zu installieren.
Manuelles Upgrade
Firmware-Upgrade
durchführen:
Möchten Sie ein Upgrade manuell durchführen, laden Sie bitte zuerst die
Firmware-Datei der Version herunter, zu der das Upgrade durchgeführt
werden soll. Dann wählen Sie ein Gerät aus dem Dropdown-Menü, dessen
Firmware aktualisiert werden soll. Klicken Sie dann auf Select File (Datei
wählen) und suchen Sie die Firmware-Datei, die Sie installieren möchten.
Wenn die Datei ausgewählt ist, klicken Sie auf Upload (Hochladen), um mit
dem Upgrade-Vorgang zu beginnen.
Automatisches Firmware-Upgrade
Automatische
Aktualisierung:
Aktualisierungszeit
wählen:
Wenn diese Option aktiviert ist, sucht und installiert der Router die neuesten
Firmware-Updates automatisch.
Aktivieren Sie diese Funktion, damit der Router seine Firmware zu einer
festgelegten Zeit automatisch aktualisiert.
Aktualisierungszeit:
Kongurierbar, wenn Choose Upgrade Time (Aktualisierungszeit wählen)
aktiviert ist. Stellen Sie mittels der Dropdown-Menüs die genaue Uhrzeit
für die automatischen Upgrades ein.
61D-Link COVR-1102 Benutzerhandbuch
Page 66

Abschnitt 3 - Konguration
Statistik
Auf der Seite Statistics (Statistik) wird die Anzahl der das COVR WLANNetzwerk passierenden Datenpakete angezeigt.
Klicken Sie im Management-Menü auf der Leiste oben auf der Seite auf
Statistics (Statistik).
Sie können die Statistiken für die Schnittstellen Internet, LAN, Wi-Fi 2,4GHz
und Wi-Fi 5GHz aufrufen, indem Sie auf die jeweiligen Registerkarten oben
in der Grak klicken. Die Grak wird in Echtzeit aktualisiert. Klicken Sie auf
Clear (Löschen), wenn Sie die Informationen in der Grak löschen möchten.
Der Datenverkehrszähler wird beim Neustart des Geräts zurückgesetzt.
Klicken Sie auf Extender, um die Statistiken weiterer zu Ihrem COVRNetzwerk hinzugefügter COVR Points anzuzeigen.
62D-Link COVR-1102 Benutzerhandbuch
Page 67

Abschnitt 4 - Hinzufügen zusätzlicher Covr Points
Weitere COVR Points hinzufügen
COVR ist eine skalierbare Lösung. Sie können jederzeit weitere COVR Points hinzufügen und die Abdeckung in Ihrem Haus
nach Bedarf erhöhen. Das Hinzufügen weiterer COVR Points ist ein schneller und einfacher Vorgang. Sie können bis zu 3
weitere Geräte hinzufügen, insgesamt also 4 COVR Points nutzen.
Verwendung der D-Link Wi-Fi App
Sie können weitere Geräte auch ganz einfach mit Ihrem Mobilgerät hinzufügen. Lesen Sie die Schritte unten, um zu
erfahren, wie Sie mit der D-Link Wi-Fi App Ihrem COVR-Netzwerk weitere COVR Points hinzufügen.
Schritt 1
Önen Sie die D-Link Wi-Fi-App und tippen Sie auf das Menüsymbol oben
links, um das App-Menü zu önen.
63D-Link COVR-1102 Benutzerhandbuch
Page 68

Abschnitt 4 - Hinzufügen zusätzlicher Covr Points
Schritt 2
Über das App-Menü tippen Sie auf Install New Device (Neues Gerät installieren).
Schritt 3
Wählen Sie nun Scan the QR code (QR-Code scannen) und scannen Sie den
QR-Code auf der Installationskarte des neuen COVR Points.
Sie werden schrittweise durch die Einrichtung des neuen COVR Points
geführt. Folgen Sie einfach den auf dem Bildschirm angezeigten Schritten,
um den Installationsvorgang durchzuführen. Wiederholen Sie diesen
Vorgang, um weitere COVR Points hinzuzufügen.
INSTALLATIONSKAR TE
QR-CODE FÜR EINRICHTUNG
Modellname:
WLAN-Name:
Kennwort:
Seriennr.:
www.dlink.com
Version 1.00 (DI)_90X130 || 15. März 2019
64D-Link COVR-1102 Benutzerhandbuch
Page 69

Abschnitt 4 - Hinzufügen zusätzlicher Covr Points
Ein Ethernet-Kabel verwenden
Lesen Sie die Schritte unten, um zu erfahren, wie Sie mit einem Ethernet-Kabel weitere COVR Points zu Ihrem COVRNetzwerk hinzufügen.
Schritt 1
Verwenden Sie das Ethernet-Kabel, um den neuen COVR Point mit
INTERNET ETHERNETPOWER
1A
einem bestehenden COVR Point zu verbinden.
Schritt 2
Stecken Sie die COVR Points an einer Steckdose an. Wenn die LED des
neuen COVR Points statt orange zu blinken konstant weiß leuchtet,
ist der neue COVR Point gekoppelt und wird neu gestartet, um die
Einrichtung abzuschließen.
12V
INTERNET ETHERNETPOWER
1A
12V
INTERNET ETHERNETPOWER
1A
12V
INTERNET ETHERNETPOWER
1A
12V
Schritt 3
Trennen Sie das Ethernet-Kabel und stellen Sie den neuen COVR Point
am gewünschten Ort auf, um Ihr WLAN-Netzwerk zu erweitern.
65D-Link COVR-1102 Benutzerhandbuch
Page 70

Abschnitt 5 - Drittanbieterdienste
Drittanbieterdienste
Nutzen Sie die intelligente Netzwerksteuerung der Zukunft. Das COVR System arbeitet mit Google Assistant und Alexa
zusammen. So können Sie Ihr Netzwerk steuern und verwalten, ohne einen Finger zu rühren. Sie können beispielsweise
ohne die Benutzeroberäche önen zu müssen Ihre WLAN-Gastzone aktivieren oder deaktivieren, den Router neu starten
oder nach Firmware-Updates suchen. Um Ihr Gerät mit Drittanbieterdiensten zu steuern und zu verwalten, registrieren Sie
Ihr Gerät bitte beim D-Link Cloud Service.
66D-Link COVR-1102 Benutzerhandbuch
Page 71

Abschnitt 5 - Drittanbieterdienste
Ein D-Link Cloud Service-Konto anmelden
Um Ihr Gerät mit Drittanbieterdiensten zu steuern und zu verwalten, müssen Sie es zunächst beim D-Link Cloud-Dienst
registrieren. Gehen Sie wie folgt vor, wenn Sie noch kein D-Link Cloud Service-Konto haben.
Schritt 1
Starten Sie die D-Link Wi-Fi-App.
D-Link Wi-Fi
Schritt 2
Tippen auf das Zahnradsymbol für die Einstellungen oben rechts auf dem Bildschirm.
67D-Link COVR-1102 Benutzerhandbuch
Page 72

Abschnitt 5 - Drittanbieterdienste
Schritt 3
Tippen Sie auf das Cloud Service-Symbol.
Schritt 4
Tippen Sie auf Register (Registrieren).
68D-Link COVR-1102 Benutzerhandbuch
Page 73

Abschnitt 5 - Drittanbieterdienste
Schritt 5
Im Menü können Sie mittels Facebook, Google oder E-Mail-Adresse ein D-Link-Konto
anmelden. Wenn Sie bereits über ein D-Link-Konto verfügen, können Sie unten am
Bildschirm auf Log In (Anmelden) tippen und werden zur Anmeldeseite weitergeleitet.
69D-Link COVR-1102 Benutzerhandbuch
Page 74

Abschnitt 5 - Drittanbieterdienste
Amazon Alexa einrichten
Sie benötigen die Amazon Alexa-App, ein Amazon-Konto, ein Amazon Alexa-Gerät und ein D-Link Cloud Service-Konto.
Hinweis: Je nach Betriebssystemversion Ihres Mobilgeräts, Version der Alexa-App und angezeigten persönlichen Informationen
unterschieden sich die Abbildungen in diesem Handbuch möglicherweise von Ihrem Bildschirm. Die folgenden Schritte zeigen
Benutzeroberäche für iOS. Wenn Sie ein Android-Gerät nutzen, unterscheiden sich möglicherweise die jeweiligen Bildschirmabbildungen, der Prozess ist jedoch der gleiche.
Schritt 1
Starten Sie die Amazon Alexa-App.
Amazon Alexa
Schritt 2
Tippen auf das Menüsymbol oben links auf der Startseite.
70D-Link COVR-1102 Benutzerhandbuch
Page 75

Abschnitt 5 - Drittanbieterdienste
Schritt 3
Tippen Sie auf Skills und Spiele.
Schritt 4
Suchen Sie nach „D-Link Wi-Fi“. Tippen Sie auf das Suchergebnis.
71D-Link COVR-1102 Benutzerhandbuch
Page 76

Abschnitt 5 - Drittanbieterdienste
Schritt 5
Tippen Sie auf AKTIVIEREN, um diesen Skill zu verknüpfen.
Schritt 6
Melden Sie sich mit Ihren D-Link-Kontodaten an.
72D-Link COVR-1102 Benutzerhandbuch
Page 77

Abschnitt 5 - Drittanbieterdienste
Schritt 7
Glückwunsch! D-Link Wi-Fi wurde erfolgreich als Skill mit Ihrem AmazonGerät verknüpft. Schließen Sie das Fenster, indem Sie links oben auf Fertig
tippen. Für Aufgaben, die Sie Amazon Alexa erledigen lassen können, siehe
Amazon Alexa Sprachbefehle auf Seite 74 .
73D-Link COVR-1102 Benutzerhandbuch
Page 78

Abschnitt 5 - Drittanbieterdienste
Amazon Alexa Sprachbefehle
Wenn D-Link Wi-Fi als Skill für Alexa aktiviert wurde, können Sie Alexa die folgenden Tasks erledigen lassen:
Task Befehl
Die Gastzone aktivieren. „Alexa, sage D-Link Wi-Fi, meine Gastzone zu aktivieren.“
Die Gastzone deaktivieren. „Alexa, sage D-Link Wi-Fi, meine Gastzone zu deaktivieren.“
Benutzerdaten für Gastzone erfragen. „Alexa, sage D-Link Wi-Fi, ich möchte die Benutzerdaten für
meine Gastzone wissen.”
Den Router neu starten. „Alexa, sage D-Link Wi-Fi, mein Router neu hochzufahren.“
Den Router upgraden. „Alexa, sage D-Link Wi-Fi, mein Router aufzurüsten.“
74D-Link COVR-1102 Benutzerhandbuch
Page 79

Abschnitt 5 - Drittanbieterdienste
Google Assistant einrichten
Sie benötigen die Google Assistant-App, ein Google-Konto und ein D-Link Cloud Service-Konto.
Hinweis: Je nach Betriebssystemversion Ihres Mobilgeräts, Version der Google Assistant-App und angezeigten persönlichen Informationen unterschieden sich die Abbildungen in diesem Handbuch möglicherweise von Ihrem Bildschirm. Die folgenden Schritte
zeigen Benutzeroberäche für iOS. Wenn Sie ein Android-Gerät nutzen, unterscheiden sich möglicherweise die jeweiligen Bildschirmabbildungen, der Prozess ist jedoch der gleiche.
Schritt 1
Starten Sie den Google Assistant.
Assistant
Schritt 2
Geben Sie dem Assistant den folgenden Befehl: „Mit D-Link Wi-Fi sprechen“.
75D-Link COVR-1102 Benutzerhandbuch
Page 80

Abschnitt 5 - Drittanbieterdienste
Schritt 3
Tippen Sie auf Ja oder sagen Sie es.
Schritt 4
Melden Sie sich mit Ihren D-Link-Kontodaten an.
76D-Link COVR-1102 Benutzerhandbuch
Page 81

Abschnitt 5 - Drittanbieterdienste
Schritt 5
Tippen Sie auf Zulassen, um die Einrichtung fortzusetzen.
Schritt 6
Glückwunsch! D-Link Wi-Fi wurde erfolgreich mit Ihrem Google Assistant
verknüpft. Für Aufgaben, die Sie Google Assistant erledigen lassen können,
siehe The Google Assistant Voice Commands auf Seite 81
.
77D-Link COVR-1102 Benutzerhandbuch
Page 82

Abschnitt 5 - Drittanbieterdienste
Google Assistant Sprachbefehle
Wenn D-Link Wi-Fi als Skill für den Google Assistant aktiviert wurde, können Sie Ihren Google Assistant die folgenden Tasks
durchführen lassen:
Task Befehl
Die Gastzone aktivieren. “OK Google, sage D-Link Wi-Fi, meine Gastzone zu aktivieren.”
Die Gastzone deaktivieren. „OK Google, sage D-Link Wi-Fi, meine Gastzone zu deaktivieren.“
Benutzerdaten für Gastzone erfragen.
Den Router neu starten. „OK Google, sage D-Link Wi-Fi, mein Router neu hochzufahren.“
Den Router upgraden. “OK Google, sage D-Link Wi-Fi, mein Router aufzurüsten.”
“OK Google, sage D-Link Wi-Fi, ich möchte die Benutzerdaten für mein
Gastnetzwerk wissen.”
78D-Link COVR-1102 Benutzerhandbuch
Page 83

Abschnitt 6 - Fehlerbehebung
Zurücksetzen Ihres Gerätes
Wenn Sie Ihr Kennwort nicht mehr wissen und sich nicht anmelden können oder das Gerät nicht korrekt funktioniert,
können Sie Ihr Gerät auf die Werkseinstellungen zurücksetzen. Beachten Sie, dass beim Zurücksetzen auf die
Werkseinstellungen alle Ihre Einstellungen verloren gehen.
Um das Gerät zurückzusetzen, halten Sie die Taste Reset auf der Unterseite des Gerätes mit einer Büroklammer 5 Sekunden
gedrückt und lassen Sie sie dann los. Die Status-LED oben leuchtet konstant rot.
Sobald das Gerät zurückgesetzt wurde und die LED orange zu blinken beginnt, können Sie Ihr Gerät wieder mit der D-Link
Wi-Fi-App oder der webbasierten Benutzeroberäche einrichten.
Reset-Taste
79D-Link COVR-1102 Benutzerhandbuch
Page 84

Anhang A - Grundlagen Wireless-Netze
Grundlagen Wireless-Netze
Wireless-Produkte von D-Link basieren auf Industriestandards und dienen zur Bereitstellung Wireless-Verbindungen von
hoher Geschwindigkeit, die zu Hause, im Geschäftsumfeld oder zum öentlichen Zugri auf Wireless-Netzwerke leicht
und problemlos verwendet werden können. Mit der strikten Einhaltung der IEEE-Standards bietet Ihnen die DrahtlosProduktpalette von D-Link die Möglichkeit, sicher auf die gewünschten Daten zuzugreifen - überall und jederzeit. So
genießen Sie alle Freiheiten, die Ihnen Drahtlosnetzwerke bieten.
Ein WLAN (Wireless Local Area Network) ist ein lokales Netzwerk aus Computern, in dem Daten über Funksignale statt Kabel
gesendet und empfangen werden. Die Verwendung von WLAN nimmt nicht nur zu Hause und in Büros ständig zu, sondern
auch an öentlichen Orten wie Flughäfen, Cafés und Universitäten. Innovative Methoden zur Nutzung der WLAN-Technik
helfen, ezienter zu arbeiten und zu kommunizieren. Darüber hinaus hat sich die erhöhte Mobilität ohne Kabel und andere
feste Infrastrukturobjekte für viele Nutzer als vorteilhaft erwiesen.
Nutzer dieser Wireless-Technik können die gleichen Anwendungen wie in einem verkabelten Netz verwenden. So
unterstützen die in Laptops und Desktop-Systemen verwendeten Funkadapterkarten die gleichen Protokolle wie EthernetAdapterkarten.
Oftmals ist es für mobile Netzgeräte von Vorteil, Verbindungen zu einem herkömmlichen Ethernet-LAN herstellen zu
können, um Server, Drucker oder eine Internetverbindung zu nutzen, die durch das kabelgebundene LAN bereitgestellt
werden. Ein WLAN-Router ist ein Gerät, das diese Verbindung bereitstellt.
80D-Link COVR-1102 Benutzerhandbuch
Page 85

Anhang A - Grundlagen Wireless-Netze
Was bedeutet „Wireless“?
Wireless, Wi-Fi oder WLAN ist eine Möglichkeit, Ihren Computer kabellos mit einem Netzwerk zu verbinden. Wi-Fi nutzt
Funkfrequenzen zur Wireless-Verbindung von Computern an beliebigen Standorten im Netz, zuhause oder im Büro.
Warum Drahtlosnetzwerke von D-Link?
D-Link ist ein weltweit führender und preisgekrönter Designer, Entwickler und Hersteller von Netzwerkprodukten. D-Link
liefert die Leistung, die Sie brauchen, zu einem Preis, den Sie sich leisten können. D-Link bietet Ihnen alle Produkte, die Sie
zur Einrichtung Ihres Netzwerks benötigen.
Wie funktionieren Wireless-Netzwerke?
Die Wireless-Kommunikation in einem Netzwerk ist mit jener über ein schnurloses Telefon zu vergleichen. Funksignale
übertragen Daten von einem Punkt A zu einem Punkt B. Allerdings unterliegt diese Technologie bestimmten
Einschränkungen, in welchem Maße Sie auf das Netzwerk zugreifen können. So müssen Sie sich innerhalb der Reichweite
des Funknetzes benden, um mit Ihrem Computer eine Verbindung herstellen zu können. Zwei Drahtlosnetze (auch
Funknetze oder kabellose Netze genannt) werden unterschieden: WLAN (Wireless Local Area Network) und WPAN (Wireless
Personal Area Network).
Wireless Local Area Network (WLAN)
In einem WLAN oder drahtlosen lokalen Netzwerk verbindet ein als Access Point (AP) bezeichnetes Gerät Computer mit
dem Netzwerk. Der Access Point verfügt über eine kleine Antenne, mit der Daten über Funksignale übertragen werden
können. Bei einem in Innenräumen aufgestellten Access Point sind Reichweiten bis zu 90 m möglich. Ein Access Point kann
im Freien eine Reichweite von 48km erreichen und dadurch an Orten wie Produktionsstätten, Industrieanlagen, Schul- und
Universitätsgeländen, Flughäfen, Golfplätzen und vielen anderen Orten und Einrichtungen im Freien genutzt werden.
81D-Link COVR-1102 Benutzerhandbuch
Page 86

Anhang A - Grundlagen Wireless-Netze
Wireless Personal Area Network (WPAN)
Bluetooth ist der Industriestandard für die drahtlose Vernetzung von Geräten über kurze Distanz. Bluetooth-Geräte in einem
WPAN haben eine Reichweite von bis zu 9m.
Im Vergleich zu WLAN sind Geschwindigkeiten und Reichweiten geringer, dafür wird wesentlich weniger Strom verbraucht.
Das ist ideal für den privaten Gebrauch von Mobiltelefonen, PDAs, Kopfhörern, Laptops, Lautsprechern und anderen
batteriebetriebenen Geräten.
Wer nutzt Wireless-Netzwerke?
Die drahtlose Technologie ist in den letzten Jahren so beliebt geworden, dass wohl fast jede(r) sie nutzt; ob zu Hause, im
Büro oder in Geschäftsbereichen, D-Link bietet für alle Szenarien drahtlose Lösungen an.
Heimgebrauch/Nutzen und Vorteile
• Breitbandzugri für alle zu Hause
• Surfen im Internet, E-Mail, Instant Messaging, usw.
• Keine lästigen Kabel mehr im Haus
• Einfach und leicht zu bedienen
Klein- und Heimbüros/Nutzen und Vorteile
• Seien Sie zu Hause vernetzt wie im Büro
• Fernzugri auf Ihr Büronetz von zu Hause aus
• Teilen Sie Internetverbindung und Drucker mit mehreren Computern
• Kein spezieller Büroraum nötig
82D-Link COVR-1102 Benutzerhandbuch
Page 87

Anhang A - Grundlagen Wireless-Netze
Wo wird die Wireless-Technik verwendet?
Die Wireless-Technik wird nicht nur zu Hause oder im Büro immer beliebter, sondern breitet sich überall immer weiter aus. Vielen
gefällt die Freiheit, die Mobilität bietet, und die Technologie ist inzwischen so beliebt, dass immer mehr öentliche Einrichtungen
mittlerweile WLAN bereitstellen. Die Wireless-Verbindungsmöglichkeit an öentlichen Orten wird gewöhnlich „Hotspot“ genannt.
Mithilfe eines D-Link USB Adapters und Ihrem Laptop können Sie auf einen solchen Hotspot zugreifen und eine Verbindung zum
Internet von fernen Standorten aus herstellen, wie z.B. von Flughäfen, Hotels, Cafés, Bibliotheken, Restaurants und Kongress- und
Tagungszentren.
Ein Wireless-Netzwerk lässt sich zwar relativ leicht einrichten, die Erstinstallation kann für Neueinsteiger dennoch recht kompliziert
erscheinen. Wir haben deshalb einige Anleitungen und Tipps zusammengestellt, die Sie bei der Einrichtung eines solchen WirelessNetzwerks unterstützen.
Tipps
Hier sind einige Punkte, die Sie bei der Installation eines Wireless-Netzes beachten sollten.
Stellen Sie Ihren Router oder Access Point an zentraler Stelle auf
Achten Sie darauf, den Router/Access Point an einem zentralen Punkt in Ihrem Netzwerk aufzustellen, um die bestmögliche Leistung
zu gewährleisten. Versuchen Sie, den Router/Access Point so hoch wie möglich im Raum aufzustellen, damit das Signal in Ihrem
Zuhause entsprechend gestreut wird. In einem Haus mit zwei Stockwerken brauchen Sie möglicherweise einen Repeater, um das
Signal zu verstärken und so die Reichweite zu erhöhen.
Interferenzen eliminieren
Stellen Sie Ihre Heimgeräte wie schnurlose Telefone, Mikrowellenherd und Fernsehgeräte so weit wie möglich vom Router/Access
Point entfernt auf. Damit reduzieren Sie mögliche Interferenzen, die diese Geräte aufgrund der Nutzung der gleichen Frequenz
verursachen können.
Sicherheit
Lassen Sie nicht zu, dass Ihre Nachbarn oder sonstige Unbefugte eine Verbindung zu Ihrem Wireless-Netz herstellen. Sichern Sie Ihr
Netz durch Aktivierung der WPA- oder WEP-Sicherheitsfunktion des Routers. Genaue Informationen zur Einrichtung dieser Funktion
nden Sie im Produkthandbuch.
83D-Link COVR-1102 Benutzerhandbuch
Page 88

Anhang B – Technische Daten
Allgemein
Technische Spezikationen
Geräteschnittstellen (pro Gerät)
LEDs
Antennentyp • 2 x Interne Dual-Band-Antennen
Datenübertragungsrate
Standards • IEEE 802.3i
• 1 x Gigabit-WAN-Port
• 1 x Gigabit-LAN-Port
• Status-LED
• 2,4 GHz
• Bis zu 300 Mbit/s
• 5 GHz
• Bis zu 866 Mbit/s
• IEEE 802.3u
• IEEE 802.3ab
• Unterstützt Auto-Negotiation (autom. Aushandeln max.
möglicher Übertragungsgeschwindigkeiten)
• Unterstützt Auto MDI/MDIX
1
1
Funktionalität
Sicherheit • WPA2/WPA3
Spezielle Funktionen • COVR Wi-Fi
• Autokonfiguration
• Wireless-Roaming
• Wireless Band-Steuerung
• Wireless Air Time Fairness (ATF)
• IEEE 802.11 a/g/n/ac Wireless WAN
• Ethernet
• 10/100/1000 Mbit/s (Auto-Negotiation/automatische
Aushandlungsfunktion)
• IEEE 802.11ac Wave 2
• IEEE 802.11n
• IEEE 802.11g
• IEEE 802.11a
• Ethernet Backhaul
• D-Link Wi-Fi App
• MU-MIMO (Wi-Fi)
• Sprachsteuerung
Physisch
Abmessungen (L x B x H ) • 92 x 92 x 92 mm
Gewicht (pro Gerät) • 197 g
Stromversorgung • 100 - 240 V Wechselstrom, 50/60 Hz
Stromverbrauch • 8,55 W
84D-Link COVR-1102 Benutzerhandbuch
Page 89

Anhang B – Technische Daten
Temperatur • Bei Betrieb:
Luftfeuchtigkeit
• Bei Betrieb: 10% bis 90% (nicht kondensierend)
Zertifizierungen • FCC
• IC
• CE
0° bis 40° C
• Lagerung:
• Lagerung:
-20° bis 70° C
5% bis 90% (nicht kondensierend)
• ErP
• RoHS
• Wi-Fi-ZERTIFIZIERTES EasyMesh™
Bestellinformationen
Teilenummer Beschreibung
COVR-1100
1
Die max. drahtlose Signalrate leitet sich aus den Spezikationen der Standards IEEE 802.11ac und IEEE 802.11n ab. Der tatsächliche Datendurchsatz kann abweichen. Netzwerkbedingungen und Umgebungsfaktoren, einschließlich Datenverkehr im Netz, Baumaterialien und Gebäudekonstruktionen
sowie Netzwerk-Overhead können die tatsächliche Datendurchsatzrate senken. Umgebungsspezische Faktoren haben eine negative Auswirkung auf die Reichweite drahtloser Signale.
/ COVR-1102 / COVR-1103
AC1200 Dual Band Whole Home Mesh Wi-Fi System
85D-Link COVR-1102 Benutzerhandbuch
 Loading...
Loading...