Page 1
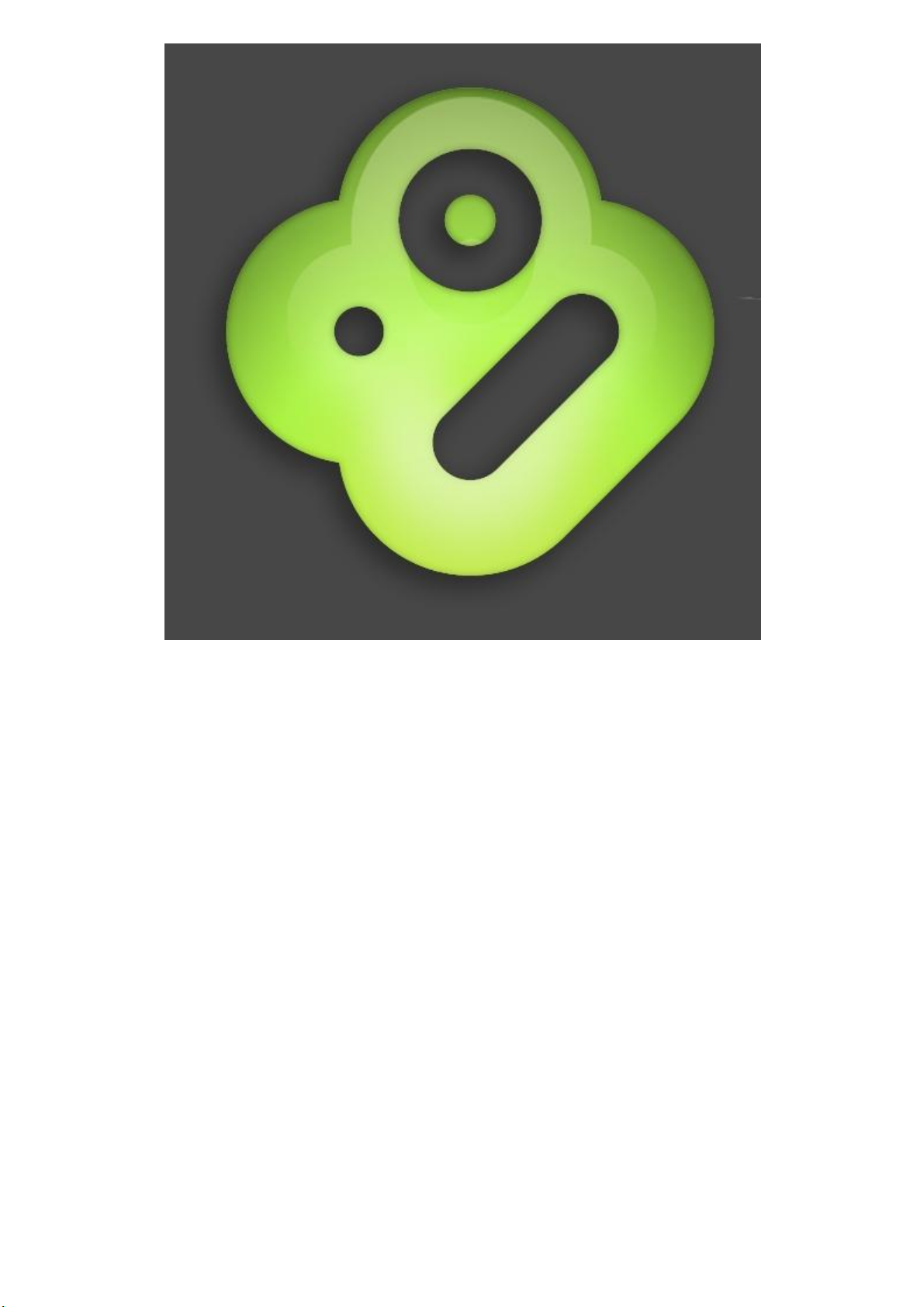
Boxee User Manual
1
Page 2
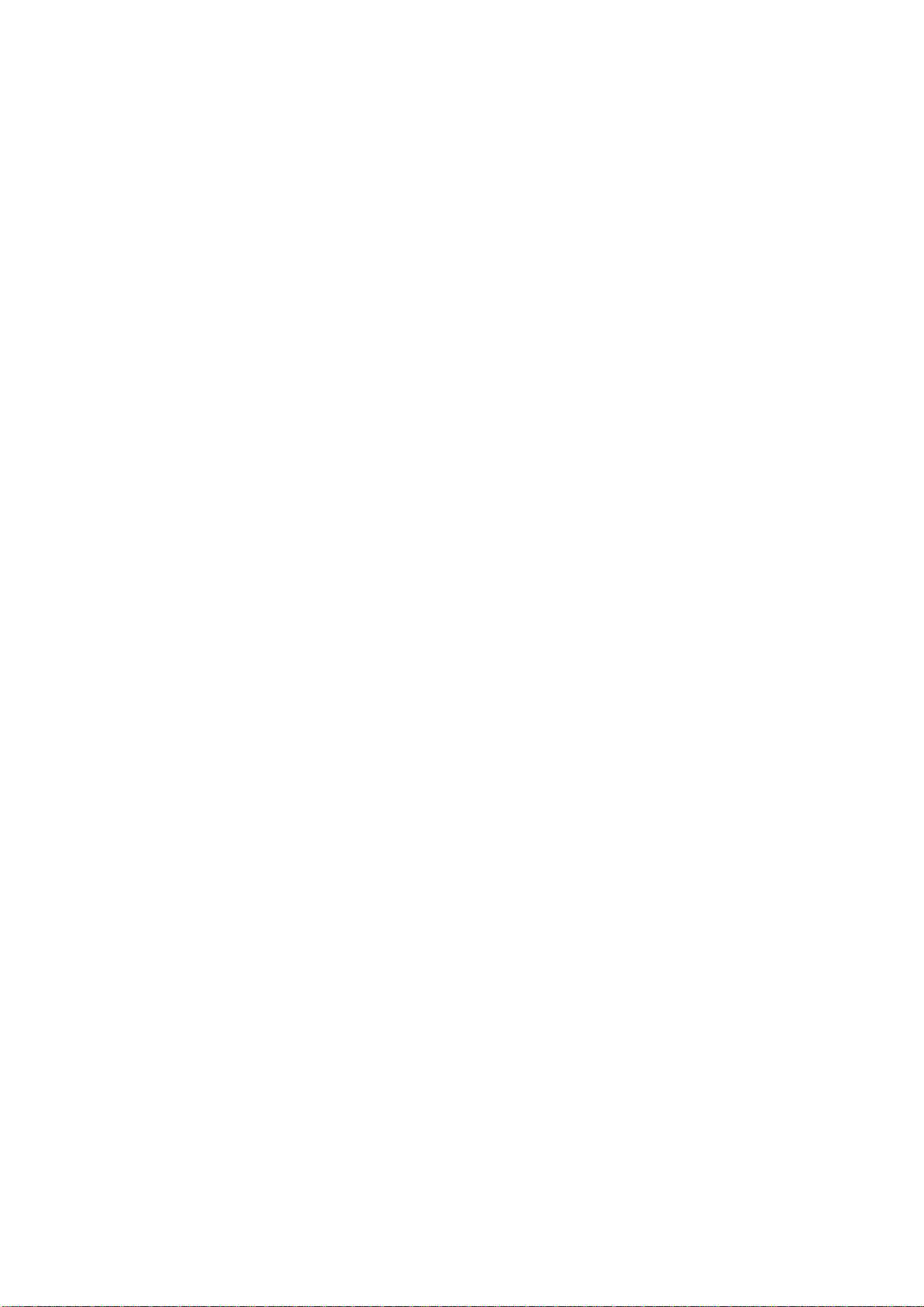
Table of contents
About Boxee
Boxee Features
Boxee FAQ
Installing Boxee
Supported Platforms
Minimum system Requirements
Installing the Software
Windows
Mac OS
Linux Ubuntu
Apple TV
Setting Up Boxee
First Time Use
Basic Settings
Calibrating the Screen
Setting Up Resolution
Setting Up Secondary Screen
Setting Up your Region
Changing Background Image
Organizing your Media Library
Adding Media Sources
File Scanning
Naming policy
Resolving Unidentified Movie files
Manual Movie and TV Show Identification
Resetting/Erasing database
Hiding Adult content
Setting up Services and Users
Adding Social Network feeds
Adding and Removing User
2
Page 3
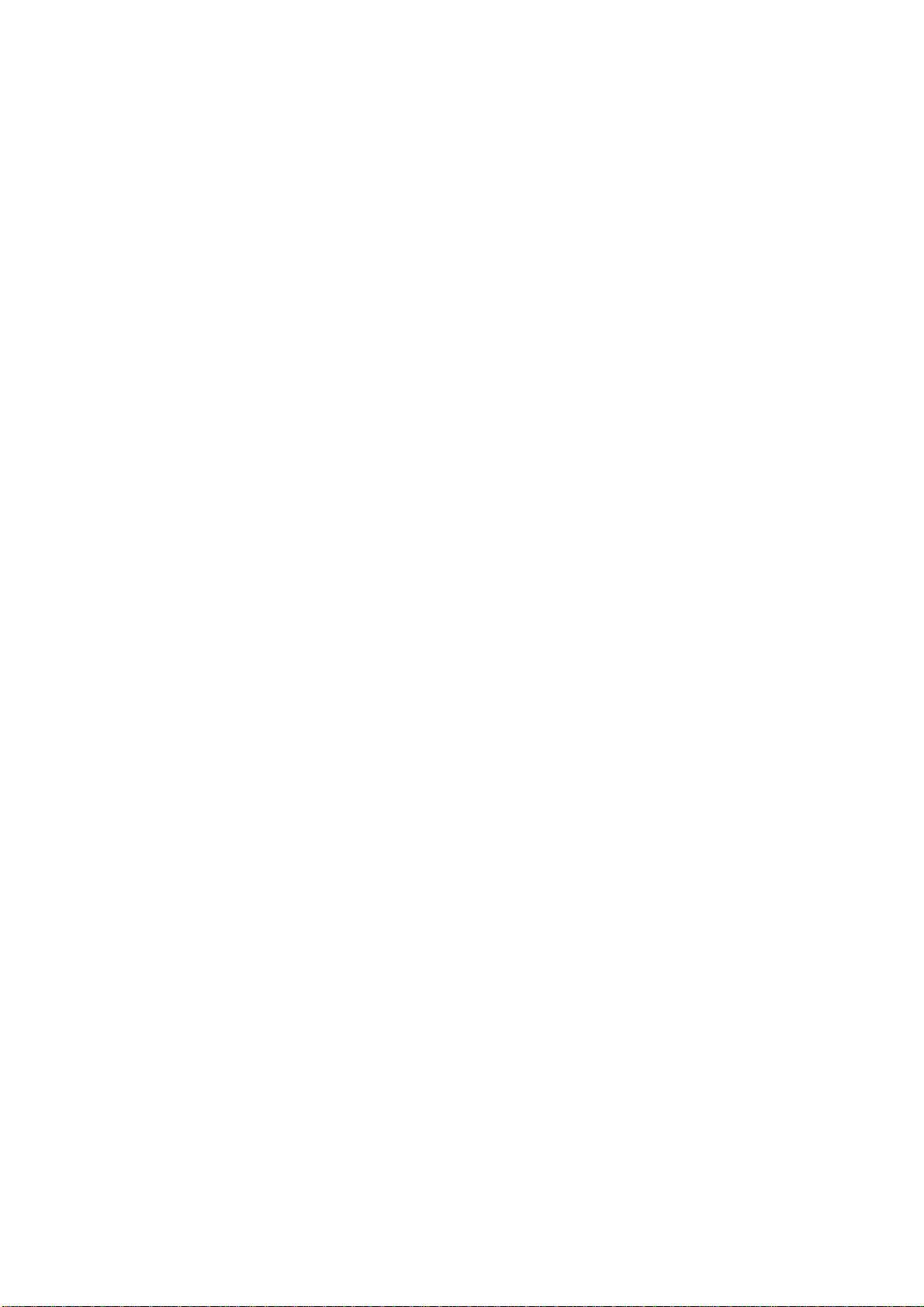
Using Boxee
Navigating Boxee
Adding Removing Shortcut
Removing Shows from History
Search
Movies and TV Shows
Viewing a Local Movie or a TV Show
The TV Show Library
The Movie Library
Adding and Removing to the Queue
Music
Listening to local Music
Photos
Viewing Local Photos
Apps
Adding and removing Apps
Adding Third-Party Apps Repository
Files
Using File Browser
Settings
Local Sources
Look & Feel
Media
System
Network
Personal
Parental Control
OSD – Video
OSD – Audio
OSD – Subtitles
Useful Links
3
Page 4
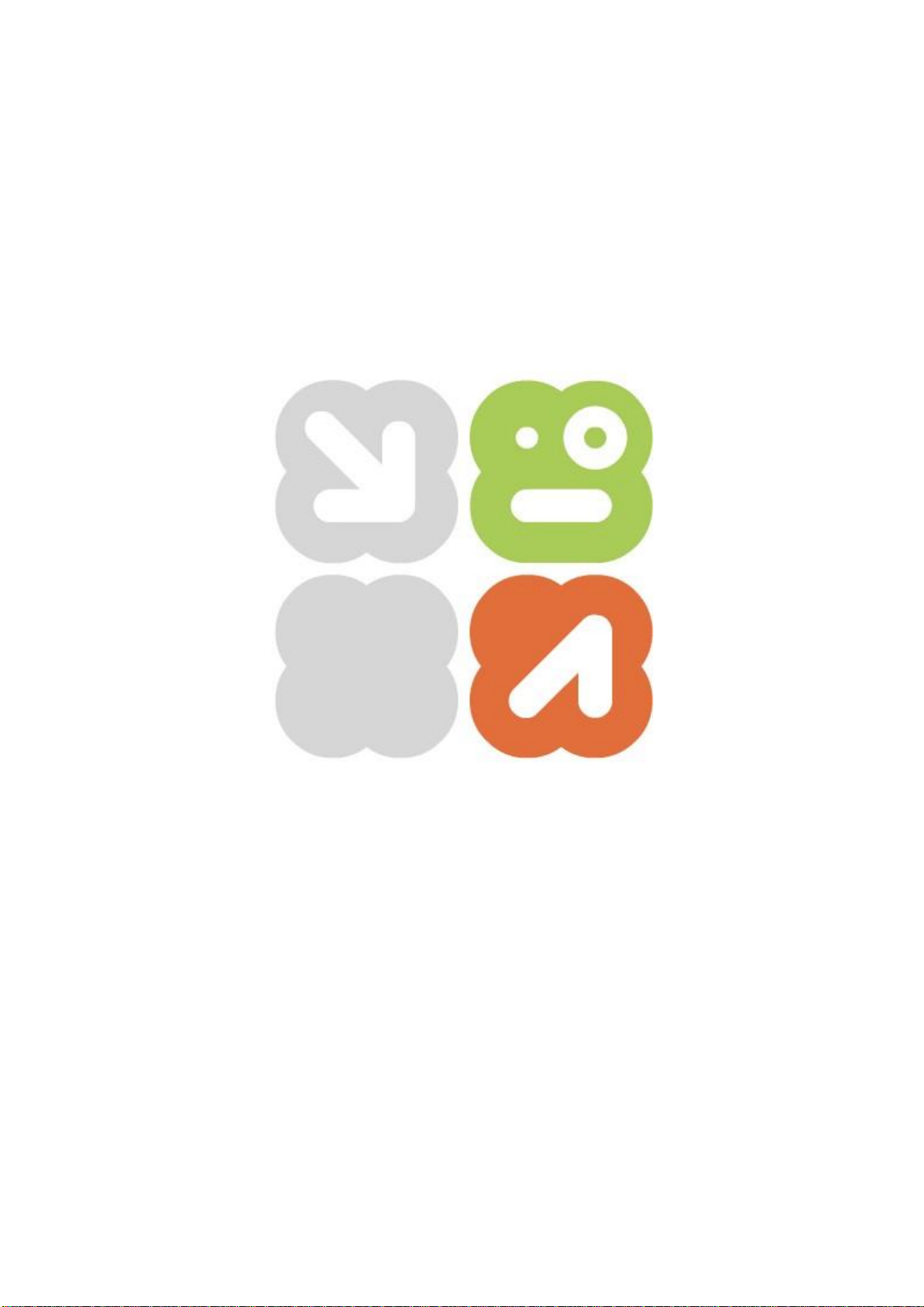
About Boxee
Boxee is the first free, open source social-media software that allows users to personalize
their home media experience. Boxee is available for Windows, Mac, Linux and Apple
TV(through a 3rd developer).
Boxee allows users to instantly access their personal library of digital movies, TV shows,
music and photos, and stream content to their TV from websites like Netflix, MLB.TV,
Comedy Central, Pandora, Last.fm, and Flickr. Boxee's wired to social networking sites like
Facebook and Twitter, so users can share their favorite media with friends and family. All
this from a free software program that visually beautiful and simple to use.
4
Page 5
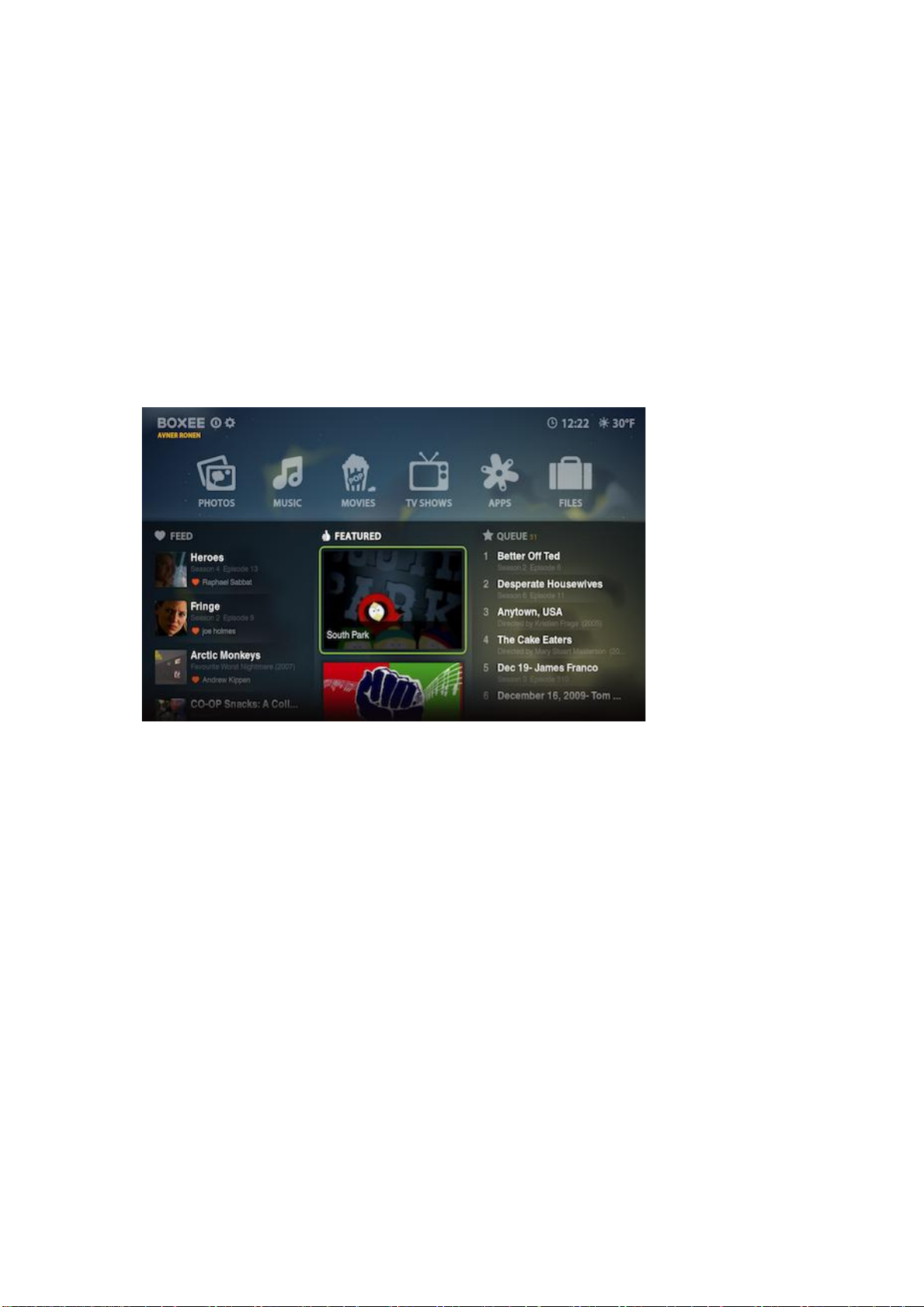
Boxee Features
Home Screen
The Home Screen is your hub for recommendations and content: see
recommendations from your friends on Boxee, Facebook or Twitter in Boxee's Feed;
recommendations from Boxee’s staff and partners in our Featured section; and the
latest episodes from your favorite shows or things you’ve saved for later in your
Queue.
The Home Screen is where it all starts! You will be able to navigate to any area of
Boxee from the here.
The Boxee Home Screen
Designed for your TV screen, Boxee's user interface defaults to full screen mode, You
can change the display settings to force the application to appear in a window if you
prefer (see Settings). You can use a mouse, a remote control, a keyboard or any
combination you choose to navigate the controls of the Boxee user interface (UI).
Global Menu Screen
This menu makes it easy to access helpful resources and it is made up of three rows.
1. Logout Row - Logout, Settings, Queue, Feed, History
2. Media Row - Photos, Music, Movies, Home, TV Shows, Apps, Files
3. ShortCuts Row - to your favorite Apps, TV Shows, Movies, or folders/files
5
Page 6
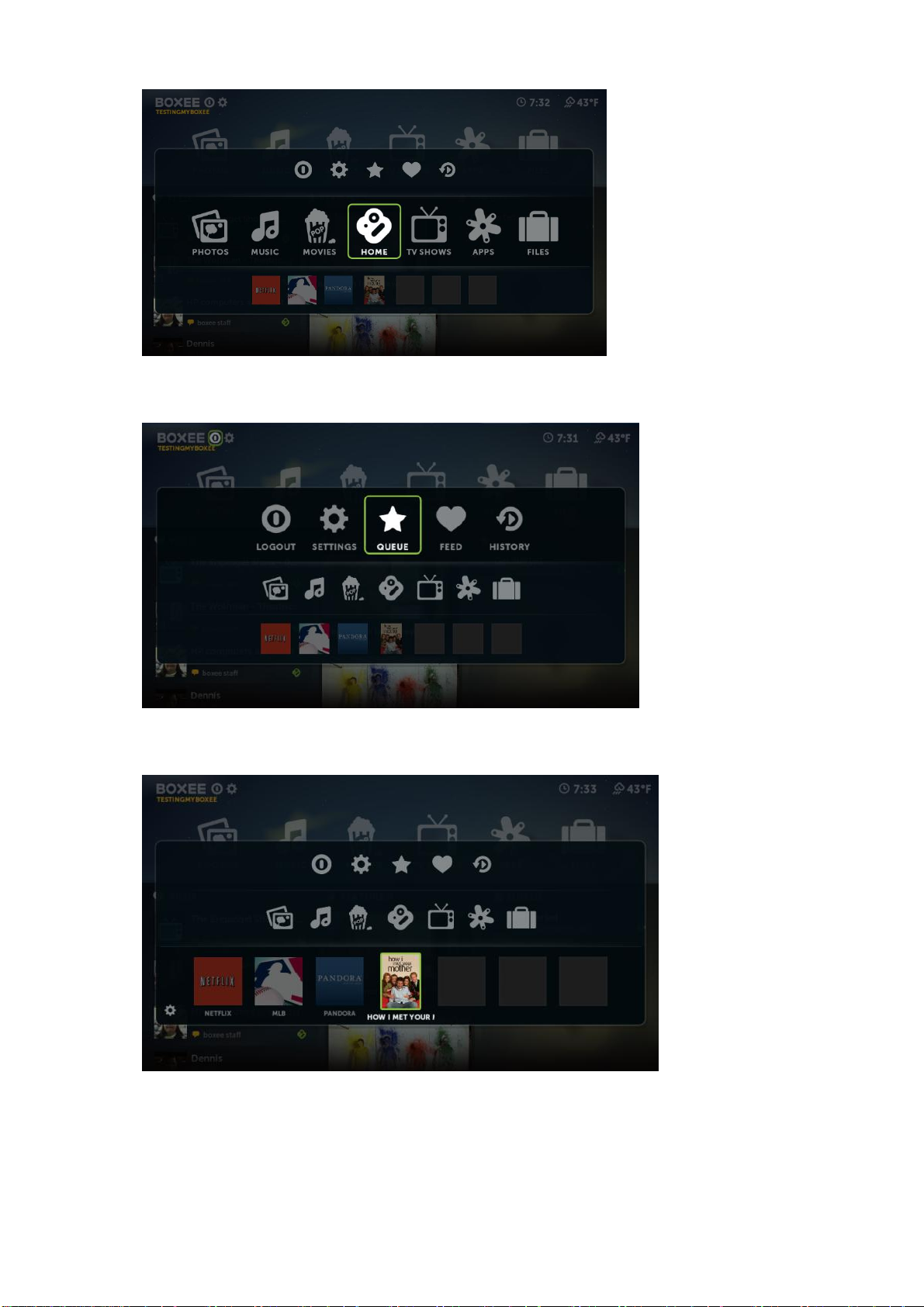
Media Row
Logout Row
ShortCuts Row
6
Page 7
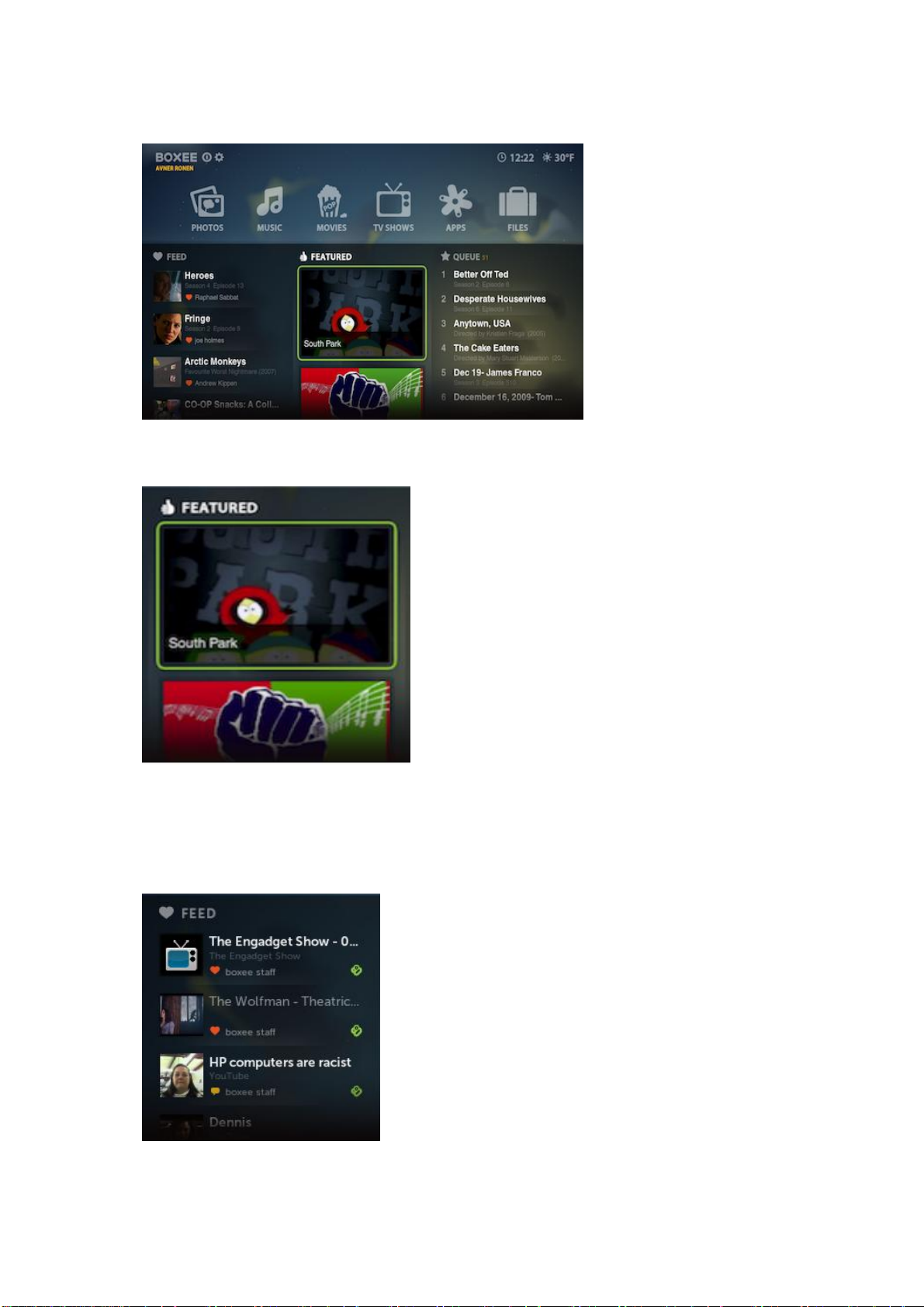
Featured
Featured Section on Home Screen
Featured
Feed
7
Page 8
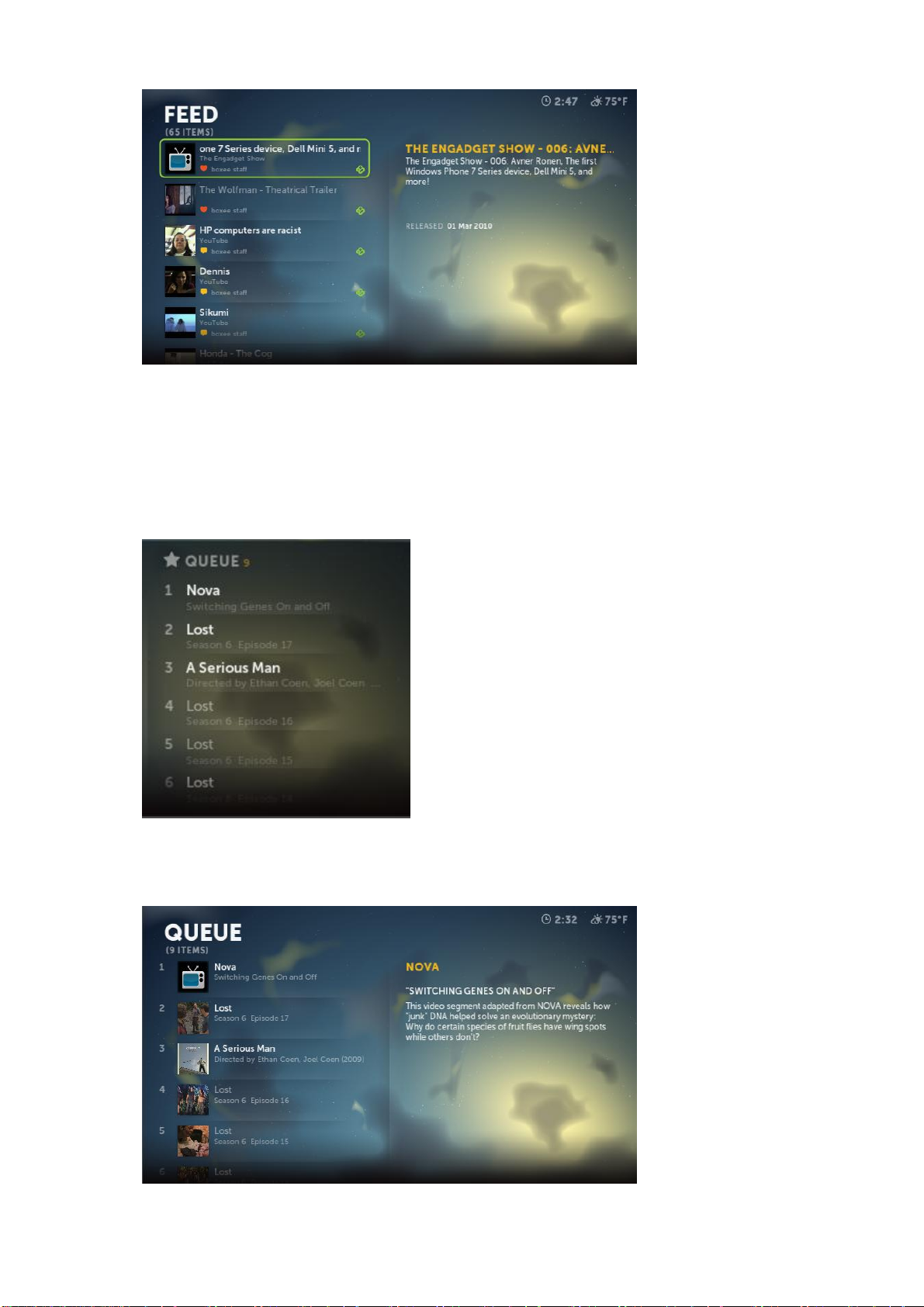
Feed Screen
Queue
Queue Section on Home Screen
Queue Screen
8
Page 9
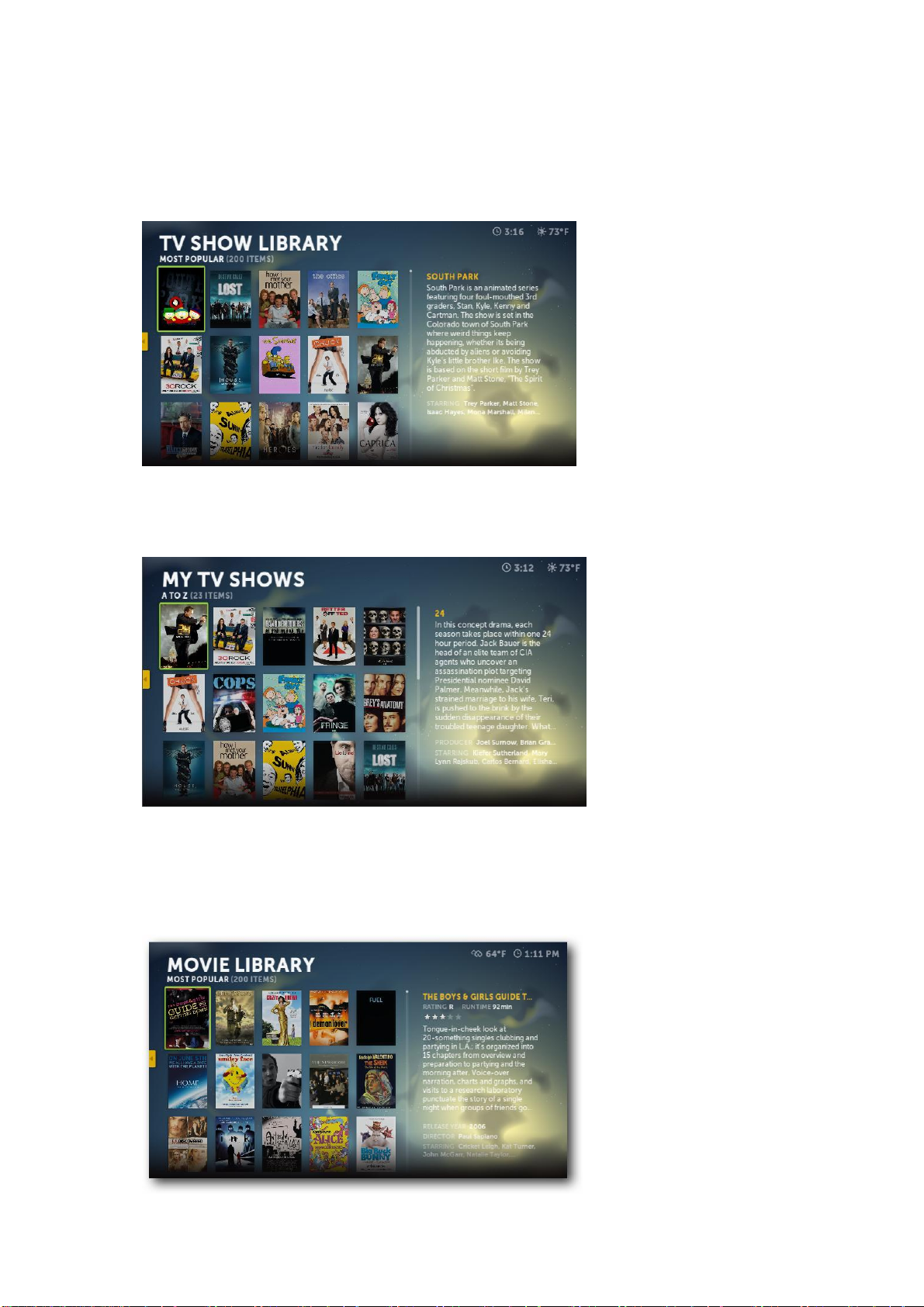
TV Shows
TV Show Library
My TV Shows
Movies
9
Page 10
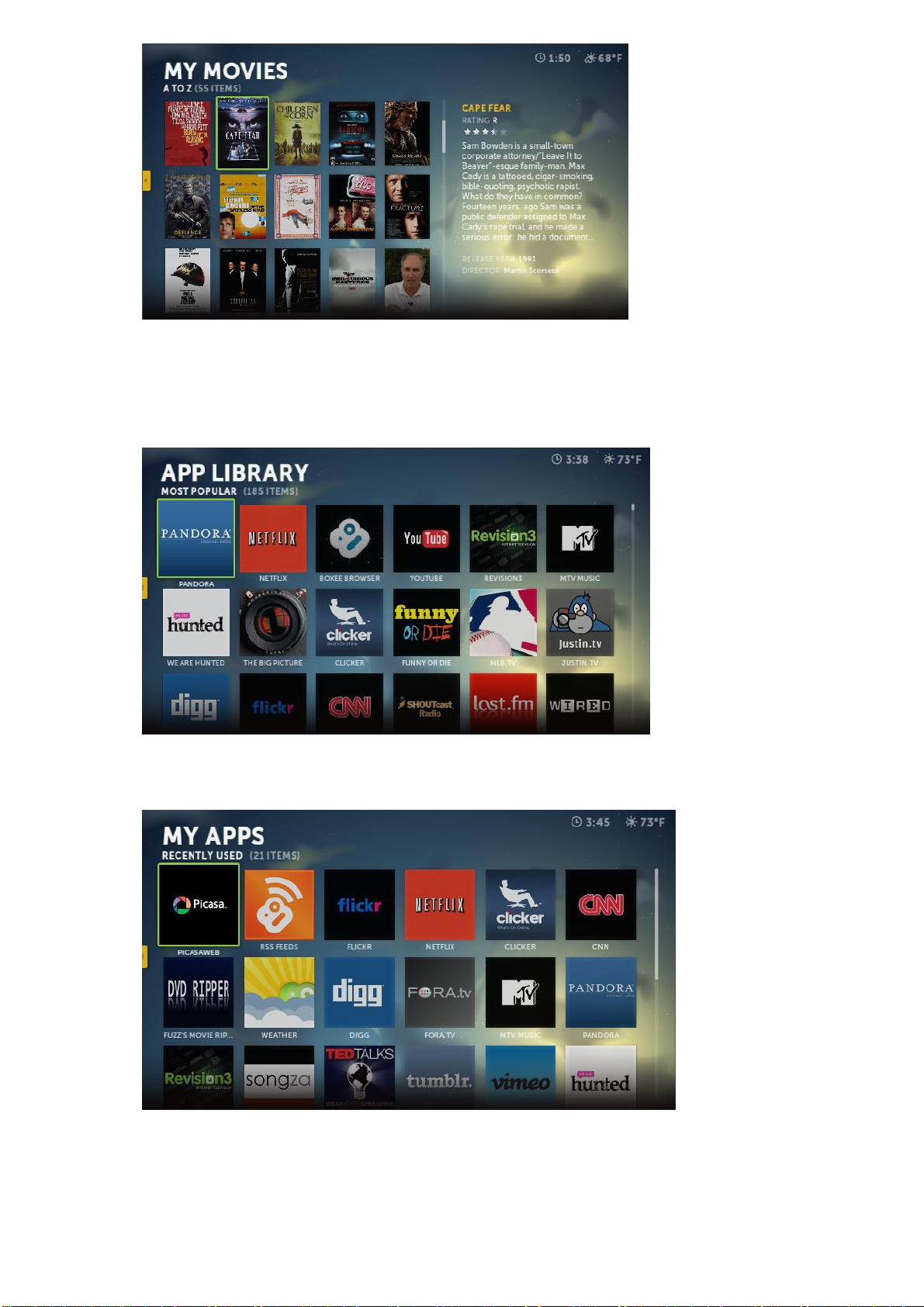
Applications
10
Page 11
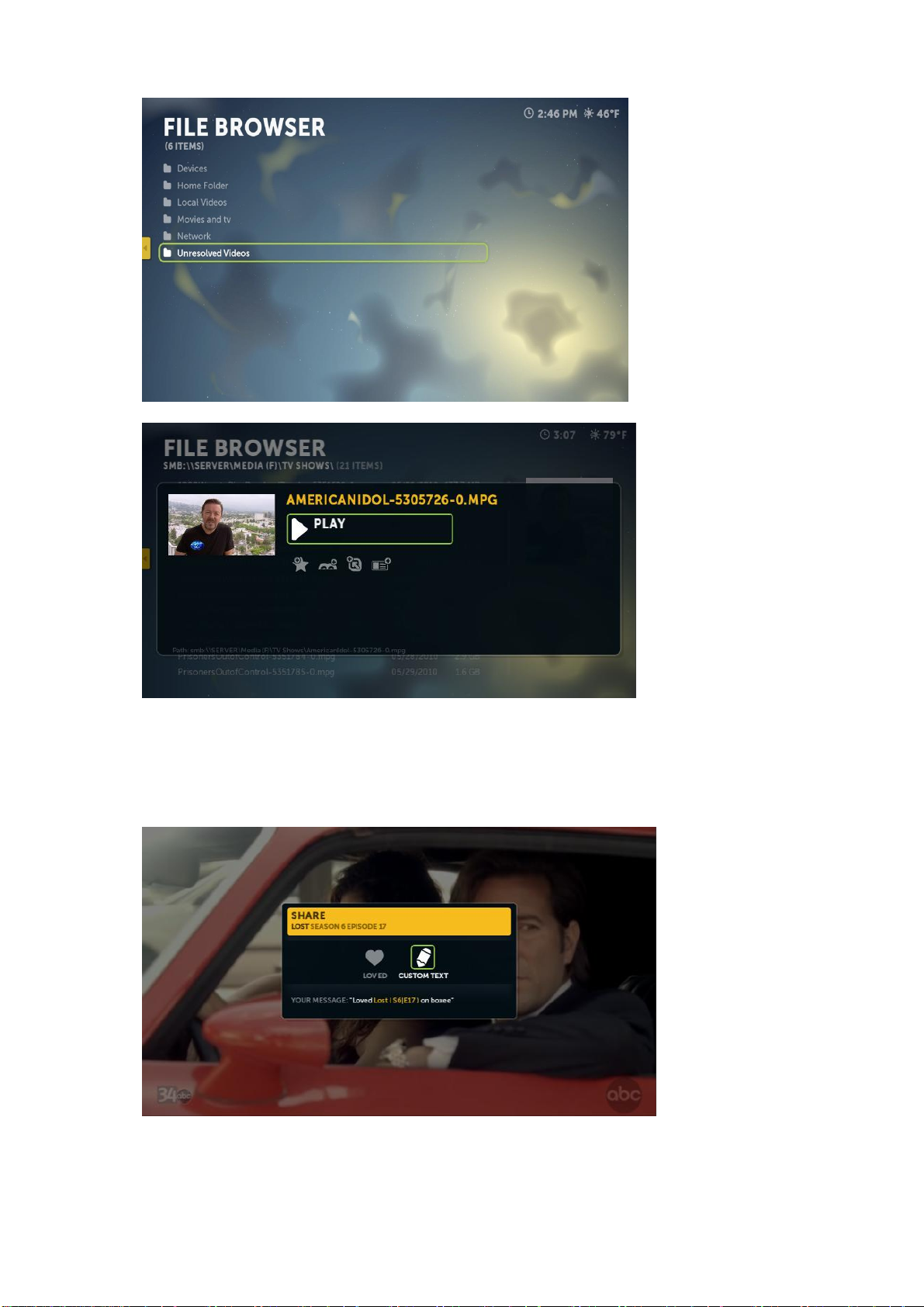
Files
Sharing
11
Page 12
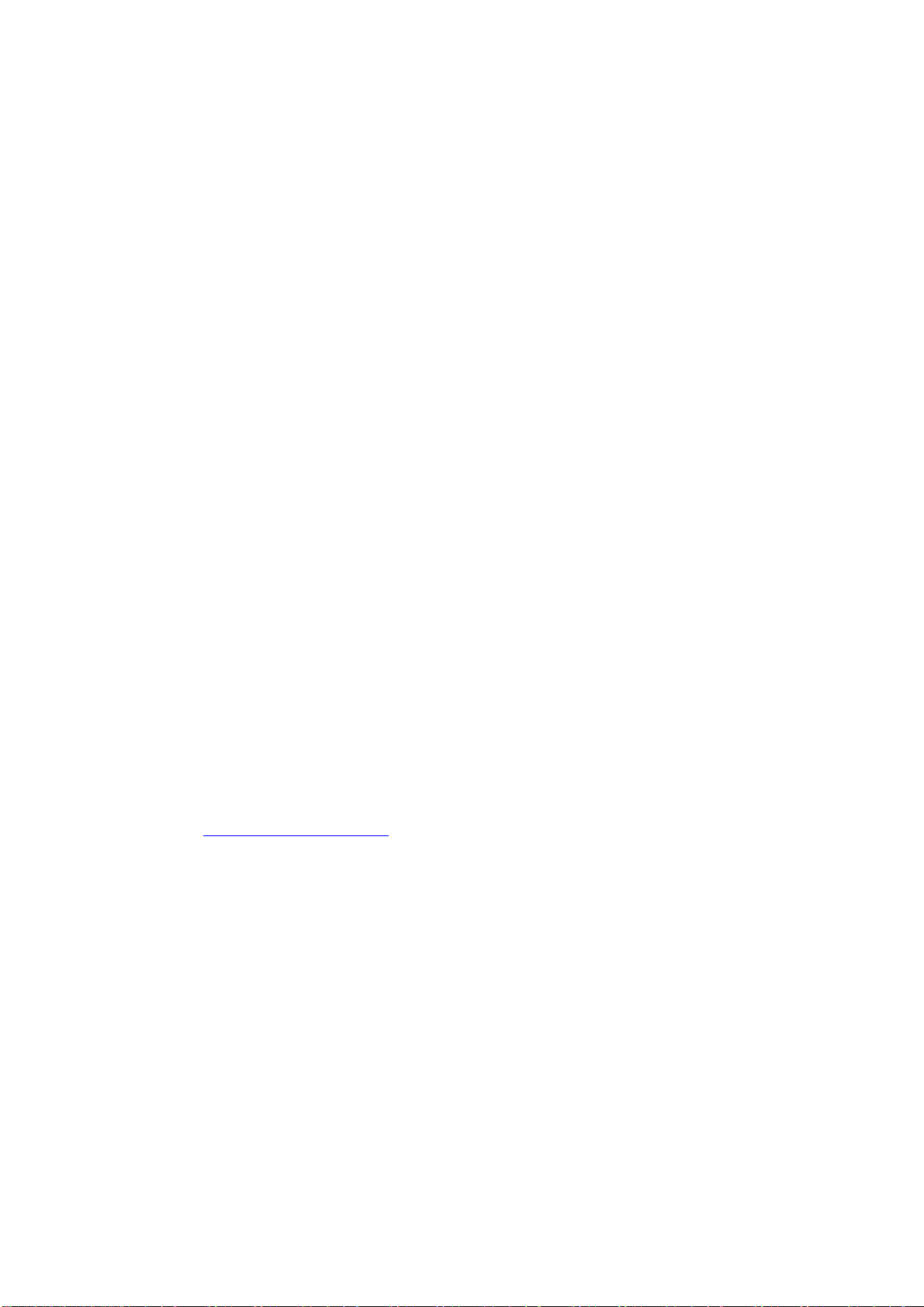
Boxee FAQ
1. What is Boxee?
Boxee is the best way to watch movies, TV shows and clips from the Internet on your
TV. You can buy a device powered by Boxee or build your own Boxee using a new or
used computer.
2. What can I watch on my Boxee?
If it’s available on the Internet, then you can probably watch it on your Boxee - there
are more than 40,000 TV show episodes and movies currently available through
Boxee. Plus, you can play personal stuff from your network or hard-drive.
3. How do I watch live TV?
It depends on what you want to watch. Some Boxee applications like BBC or MLB
broadcast live content. However, most content from mainstream TV makes it way into
our TV Show library soon after it airs.
4. Are there monthly fees to use the Boxee?
Boxee does not charge you any monthly fees, but some premium applications
accessible through Boxee require a fee.
5. What is the Boxee Box by D-Link?
It's the first major device powered by Boxee on the market. It’s an all-in-one box
specialized to run Boxee and it comes with a useful QWERTY remote -- all
eliminating the need to use a computer to run Boxee on your TV.
6. Why does Boxee require a login?
Boxee is meant to be social - not just with friends online, but also with people in your
house. With this in mind we designed Boxee with multiple user accounts so that your
social network, favorite TV shows and apps remain personalized and accessible only
to you. If you want Boxee to log in to your account automatically when it starts up,
make sure there are no other user accounts added to your Boxee and select "remember
password" from the login screen.
7. I can't remember my password, how can I fetch a new one?
Use our Password Recovery tool.
8. How do I know that an application or TV show is not playing because it's geoblocked, and not because of some other problem with Boxee?
Some content providers block access to their content from outside their region due to
distribution agreements in different parts of the world.
The easiest way to know which is which is to visit to the original content provider's
website and try to play the media directly from there. If it works on their website, it
should also work in Boxee. If it won't play on their website, then Boxee won't play it
either.
9. How do I upgrade Boxee?
You will be prompted to upgrade when a new version is available whenever you
login.
10. Which video formats can Boxee play?
Boxee supports Adobe Flash 10.1, FLV/On2 VP6 (FLV/FV4/M4V), H.264 AVC
12
Page 13

(TS/AVI/MKV/MOV/M2TS/MP4), VC-1 (TS/AVI/MKV/WMV), MPEG-1
(DAT/MPG/MPEG), MPEG-2 (MPG/MPEG/VOB/TS/TP/ISO/IFO), MPEG-4
(MP4/AVI/MOV), DivX 3/4/5/6 (AVI/MKV), Xvid (AVI/MKV), and WMV9
(WMV/ASF/DVR-MS).
11. Which audio formats can Boxee play?
Boxee supports MP3, WAV/PCM/LPCM, WMA, AIF/AIFF, AC3/AAC, OGG,
FLAC, DTS, and Dolby Digital/Dolby True HD
12. Which image formats can Boxee display?
Boxee supports JPEG, PNG, GIF, BMP, TIFF.
13. How can I contact Boxee?
There are many ways:
If you want to report a bug, ask us a question or even suggest an improvement, then
you should visit our Knowledge Base. There you’ll find our Getting Started and
Troubleshooting guides. If you still can’t find the answer you need, then try our
Community Forums where expert users assist others -- The response is usually pretty
fast.
13
Page 14
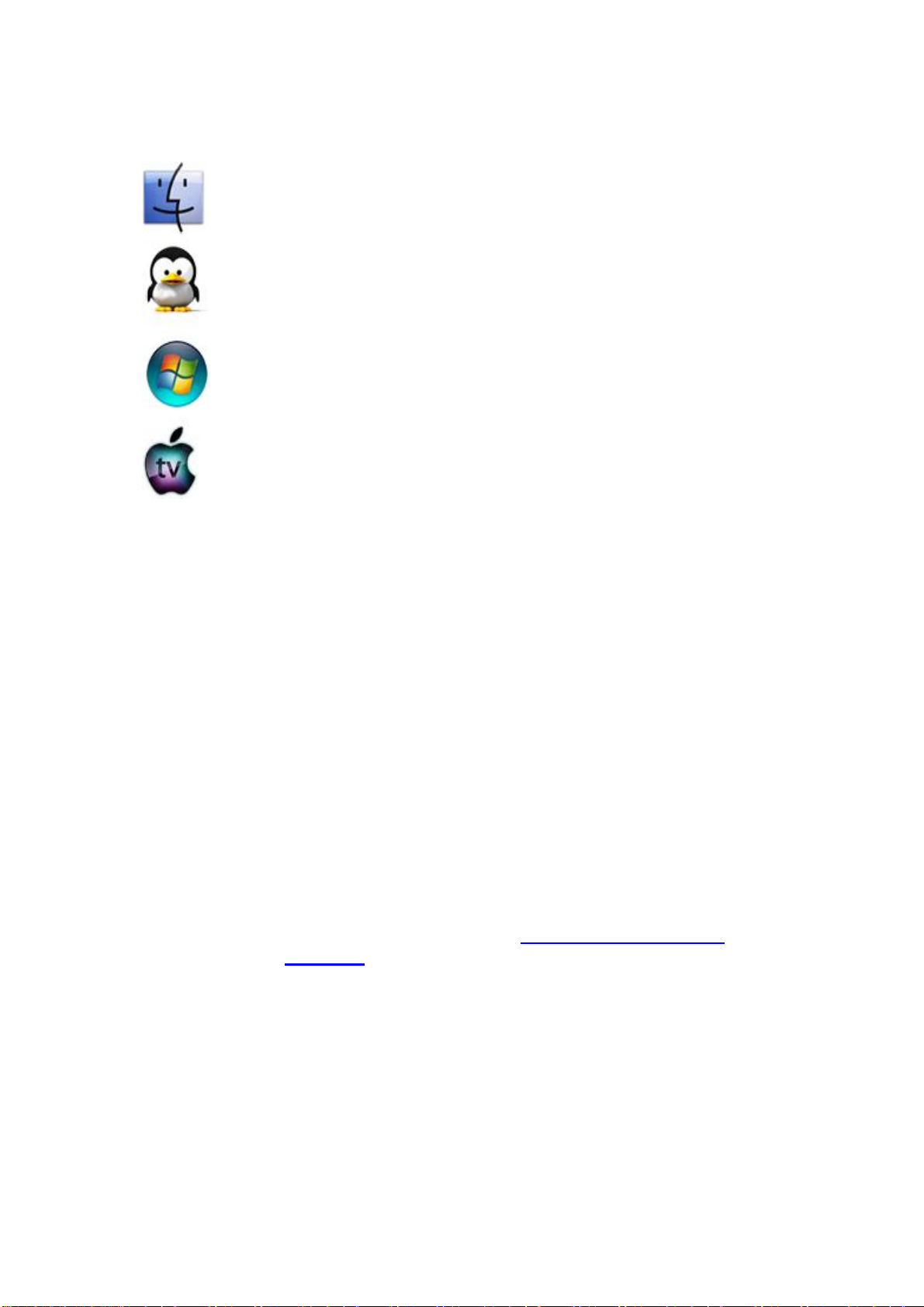
Installing Boxee
Apple Macintosh
Mac OS X (Intel Only) (Tiger 10.4, Leopard 10.5, Snow Leopard 10.6)
Linux
Ubuntu (9.10 Karmic Koala, 10.04 Lucid Lynx)
Windows
Windows (XP, Vista, 7)
Apple TV
Boxee is available for the Apple TV through a 3rd party developer (firmware
2.x and above)
Supported Platforms
What are the minimum system requirements to run Boxee?
Suggested Hardware
CPU
Apple Macintosh
dual-core x86 (Intel only) based system running at 2.66GHz or greater
2 GB system memory (RAM) or more
Linux
dual-core x86 (Intel/AMD processor) based system running at 2.0GHz or
greater
video card that supports VDPAU(currently NVIDIA GeForce 8 series and
later) AND libvdpau1 installed.
2 GB system memory (RAM) or more
Windows (Vista, 7)
dual-core x86 (Intel/AMD processor) based system running at 1.6GHz or
greater
video card that supports hardware accelerated Flash (see below)
2 GB system memory (RAM) or more
Windows (XP) - does NOT support hardware accelerated video
14
Page 15
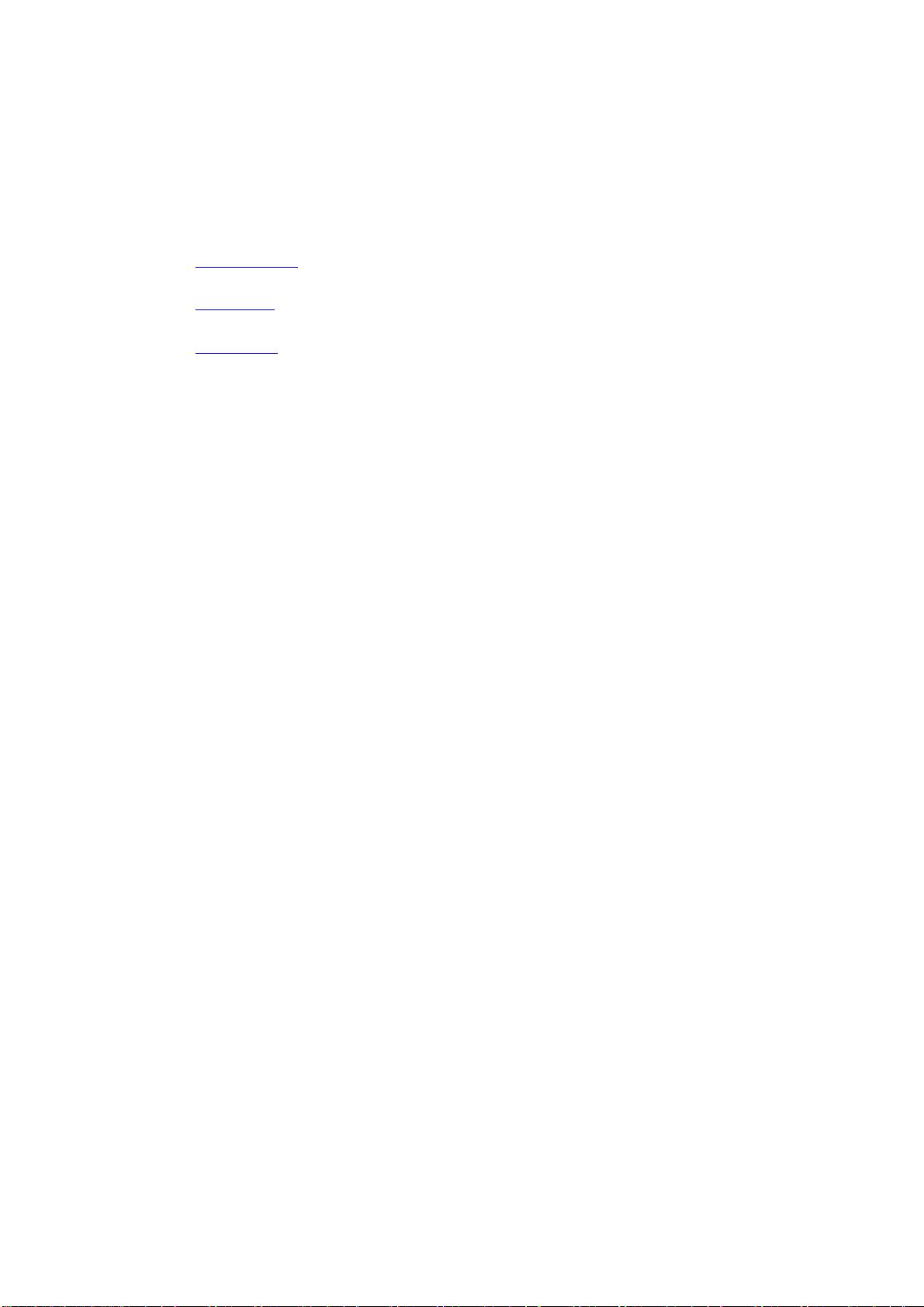
dual-core x86 (Intel/AMD processor) based system running at 2.4GHz or
greater
2 GB system memory (RAM) or more
Video Card
(for hardware accelerated Flash(10.1) video with Windows Vista, Windows 7
ONLY)
NVidia Cards: Geforce GTS xxx, Geforce GTX xxx, Geforce GT xxx,
Geforce 9xxx, Geforce 8xxx, MCP79 (Ion), MCP78, MCP7A
ATI Cards: Radeon HD 4xxx, Mobility Radeon HD 4xxx , Radeon HD
3xxx
Intel Cards: X4500HD (part of G45 chipset), X4500MHD (part of GM45
chipset)
Recommended minimum internet connection speed?
To enjoy Boxee's online content we recommend the follow minimum internet
connection speed for Boxee to perform well :
SD (360p) requires at least 1000 kbps
480p requires at least 1500 kbps
HD (720p) requires at least 2500 kbps
HDX (1080p) requires 4500 kbps
15
Page 16
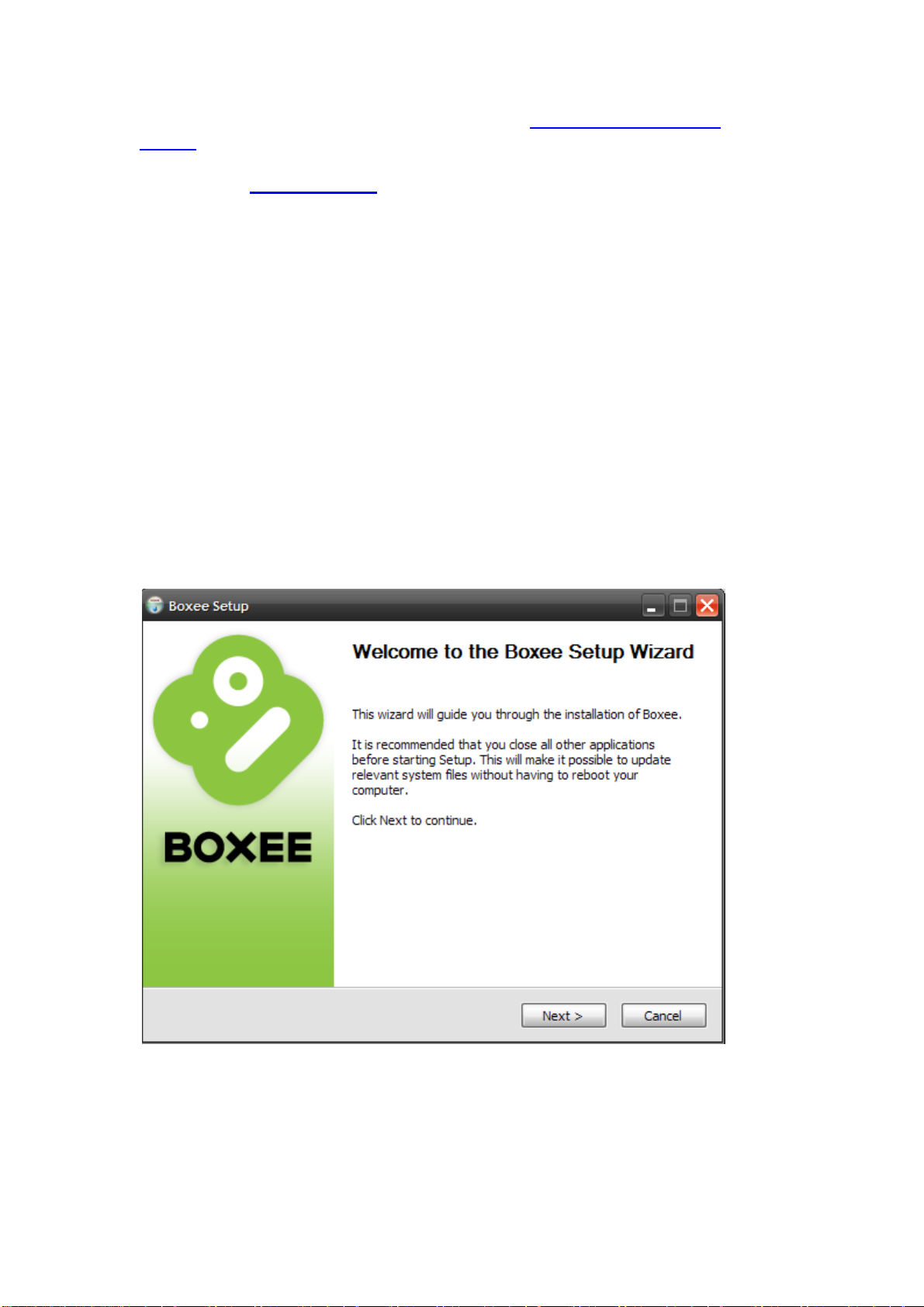
Installing Boxee
Ensure the machine you are installing Boxee on has up-to-date software and
drivers.
Download the relevant version of Boxee for your operating system.
To use the Boxee application you will need to register with Boxee. So why not do it
while the file downloads?
If you choose not to register at this time, you can also register when you first use
Boxee. Just check New User and enter a valid email address, then pick a user name
and password.
Already a registered Boxee user? Great! There is no need to log in now. Just
download the file and continue to follow the directions for your operating system
below.
Windows Installation
Click on the file that was downloaded
Click on Yes (to answer the windows warning message)
The following screen will appear
Click Next
Click I Agree (Boxee license agreement)
If the default destination folder is OK with you, then click Next
Click Install
16
Page 17
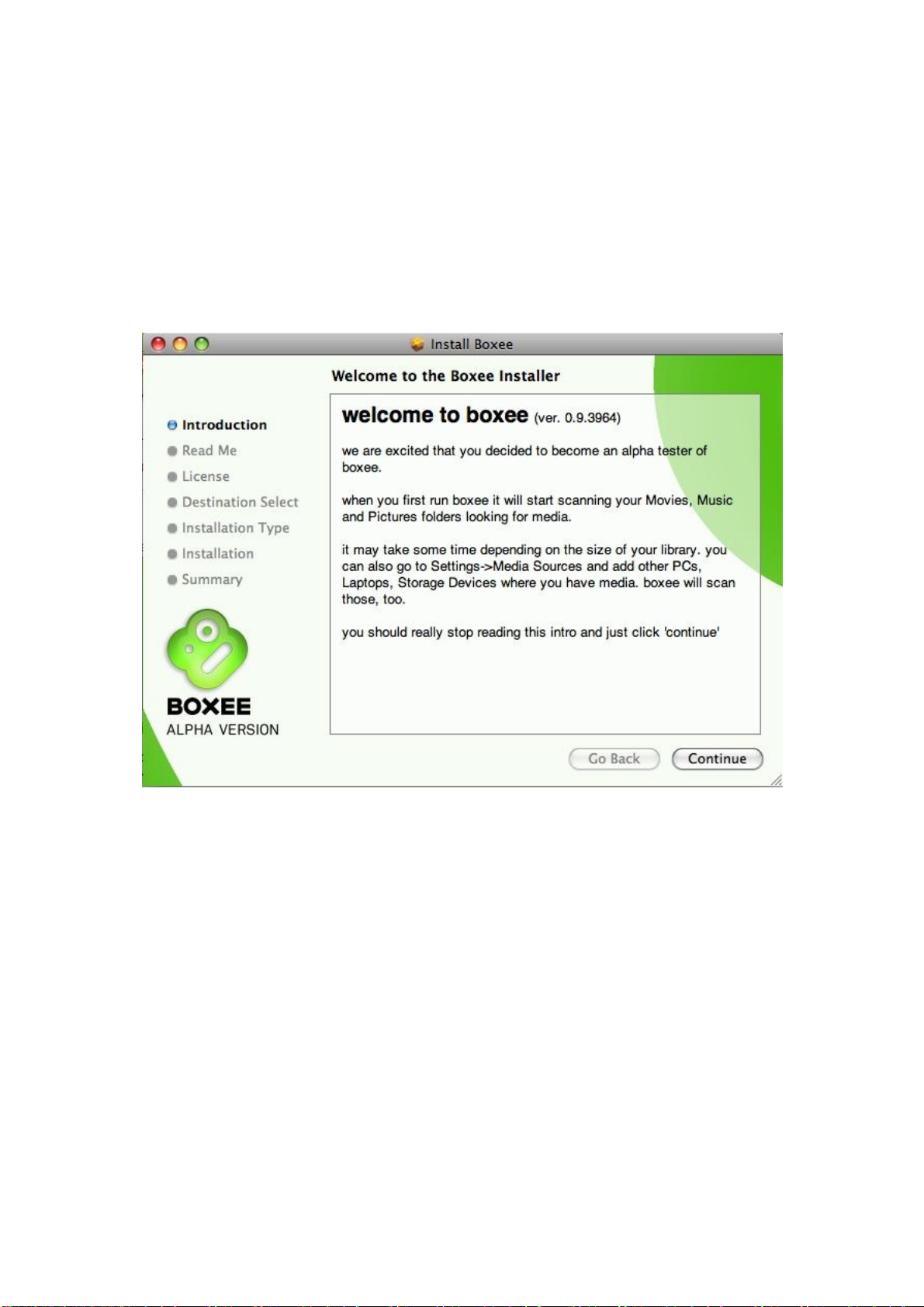
Click Finish
Click on the Boxee icon that was added to your desktop
Boxee will start
Now go to first time use to continue the installation process
Mac Installation
Click on the .dmg file that was downloaded
You'll now see the initial install screen for Boxee which currently looks like
this.
Continue through the install process and complete the installation of Boxee
Click on Boxee in your Applications folder
Boxee will start
Now go to first time use to continue the installation process
Linux Ubuntu Installation
Click on the .deb file that was downloaded
Click on Install Package
Wait for it to finish
Click Close
To start Boxee go to: Applications > Sound & Video > Boxee
Boxee will start
Now go to first time use to continue the installation process
17
Page 18
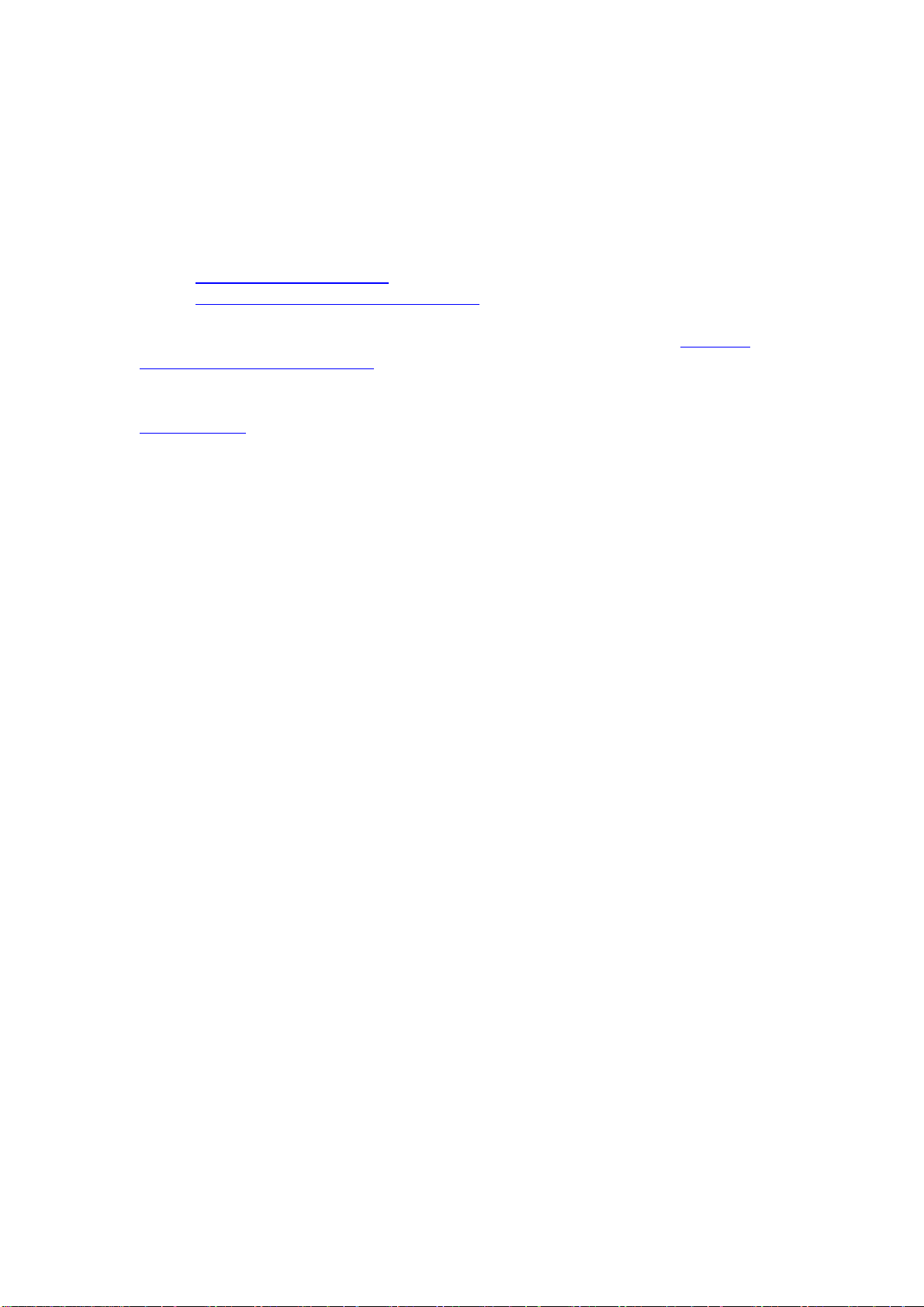
Apple TV Installation
Installing Boxee on an AppleTV will require three things:
a computer running Mac OS X or Windows XP/Vista
a USB flash drive which will work as a patchstick
an AppleTV
Here are a couple of video tutorials that will walk through this process:
How to make the patchstick
How to install the patchstick on Apple TV
Not all USB flash drives will work to patch the AppleTV but there is an AppleTV
Flash Drive Compatibility List .
Once you've obtained a flash drive you'll need to download the most recent version of
atvusb-creator.
Making the patchstick
1. Insert a "bootable" USB drive into your PC/Mac
2. Run the ATVUSB-Creator
3. Click on Create Using or Create Patchstick
4. Remove the USB drive and plug it into your Apple TV
Installing
1. Power on your Apple TV and the patchstick will run the ATV bootloader
2. After the bootloader finishes, remove it and restart your Apple TV
3. It now has options for Boxee / XBMC on the main menu
4. Click on Boxee, then select update launcher and then update Boxee Beta
5. Once Boxee is done installing, restart your Apple TV
6. Click Boxee
7. Boxee will start
8. Now go to first time use to continue the installation process
18
Page 19
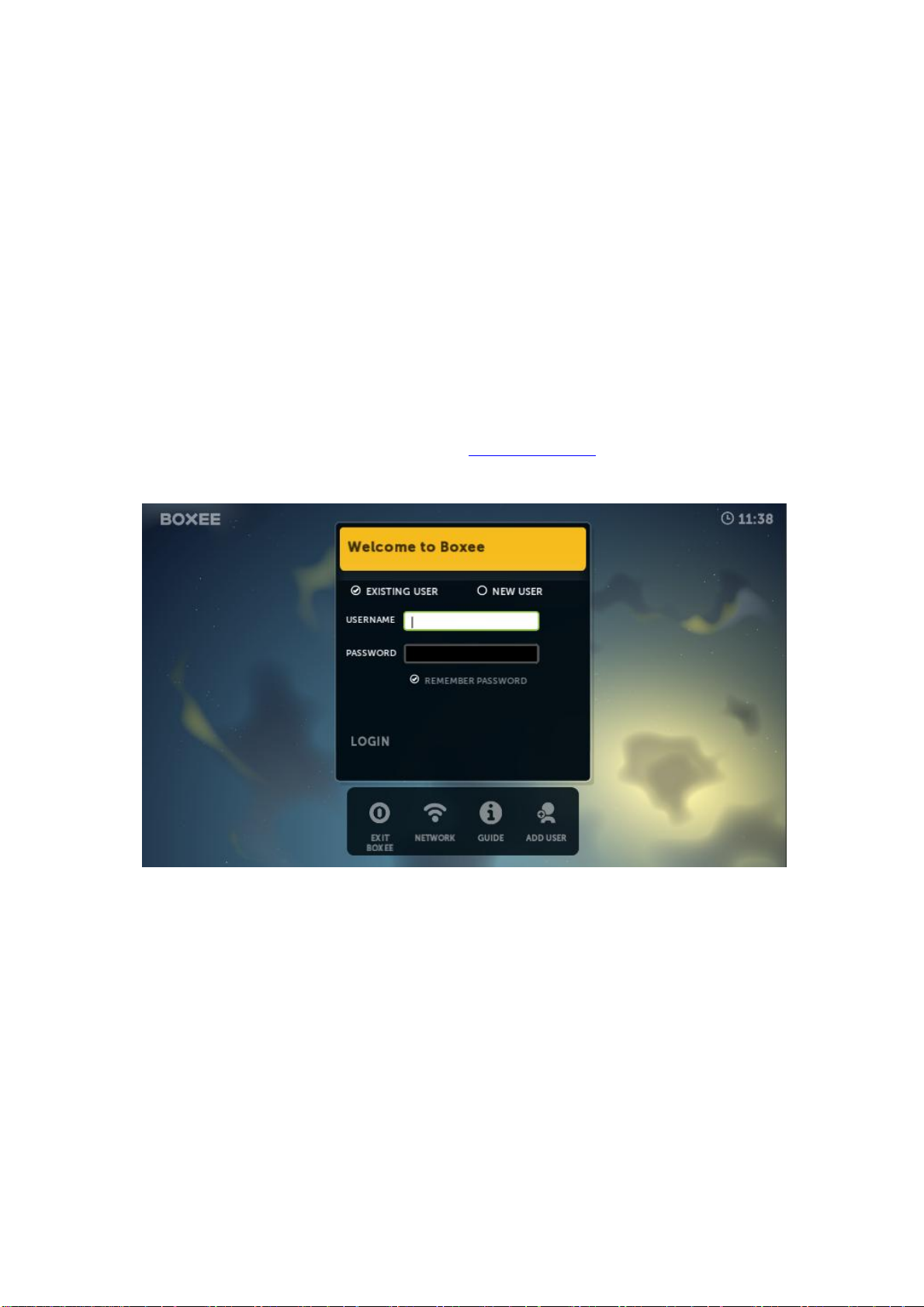
Setting Up Boxee
First time use
Welcome to Boxee. Congratulations, you are about to use your TV in a brand new
way!
Once you download and install Boxee there are a few things that are specific for first
time use.
The first time you start / run Boxee you will be presented with the login screen.
Registered User
If you have already registered at the Boxee Website, you will be asked to
enter your username and password.
Choose 'Remember Password' to automatically log in to Boxee each time
you start Boxee. (this can be changed at any time in Change User)
Select Login
19
Page 20
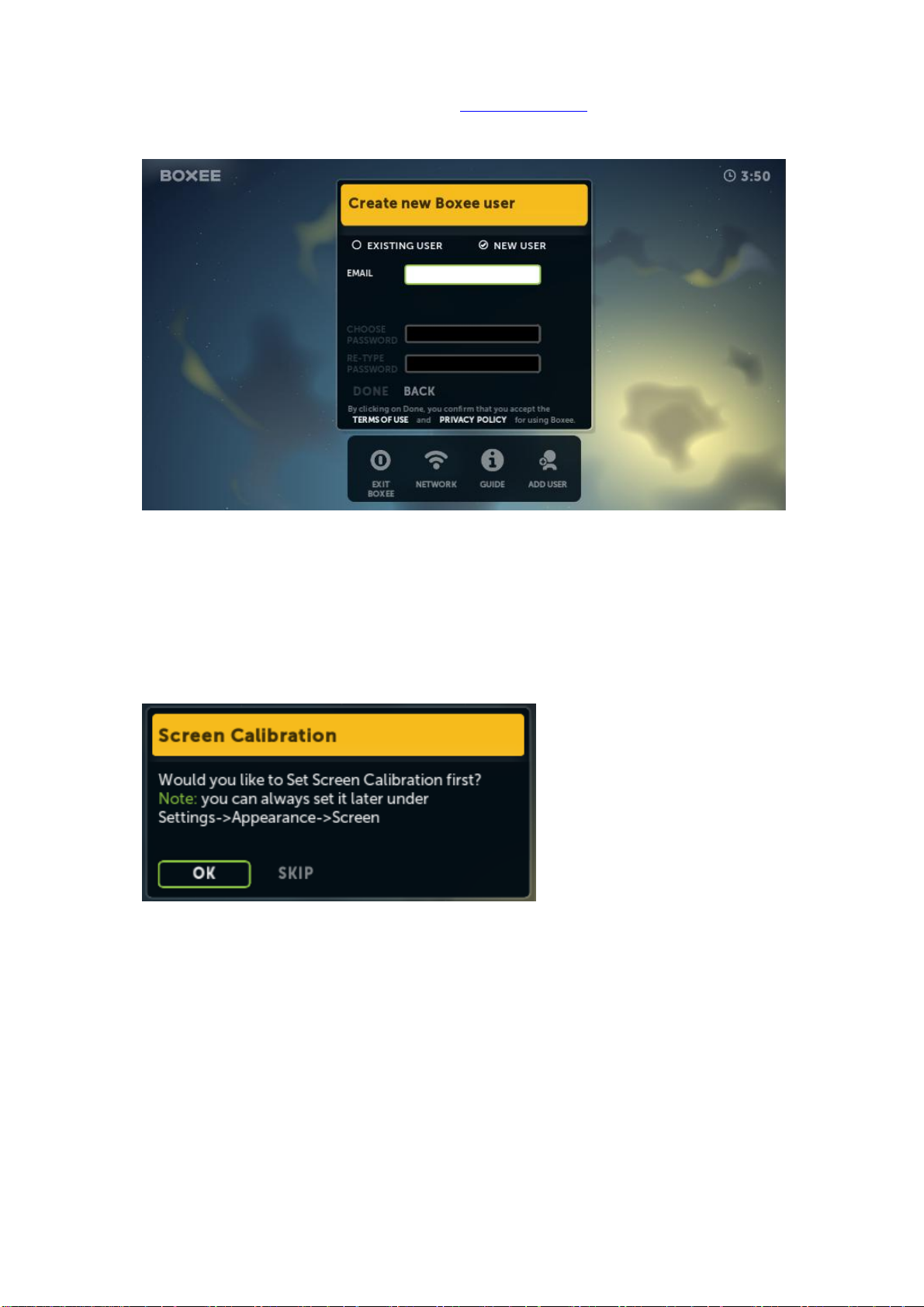
Not Registered
If you have not yet registered at the Boxee Website, check New User and
then enter your email address, a username, and password.
Choose 'Remember Password' to automatically log in to Boxee each time
you start Boxee. (this can be changed at any time in Change User)
Select Done
You will then be asked if you would like to do a screen calibration.
If you feel your screen is OK (looks like the ones above), Select Skip.
If you feel your screen is not OK (does not look like the ones above), Select
OK.
20
Page 21
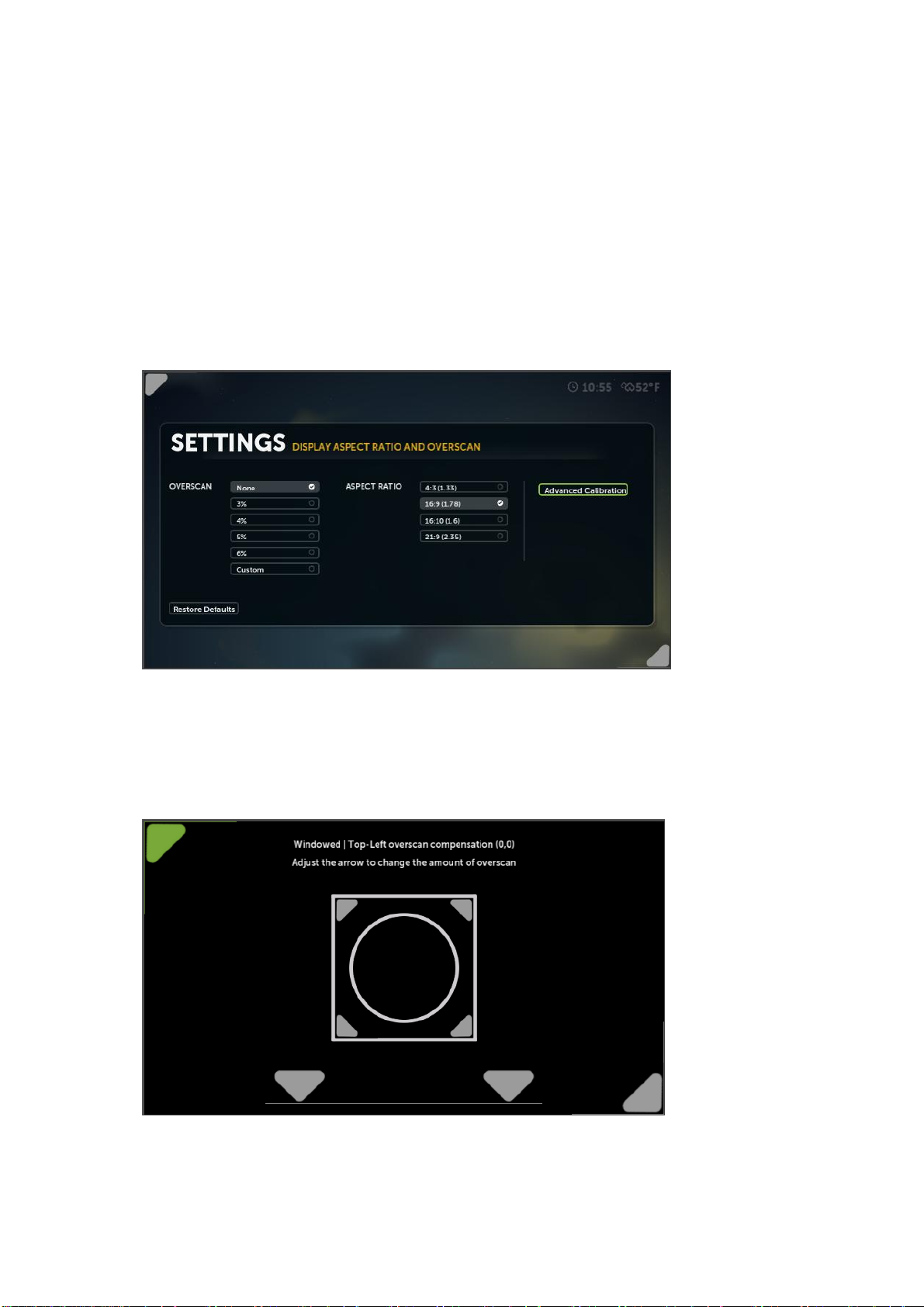
Basic Settings
Calibrating the Screen
When running Boxee for the first time after an install, you will be asked if you would
like to calibrate the screen. You can choose to calibrate now or skip calibration.If you
choose not to calibrate at install, you can always do this adjustment at any time if you
find your screen is not calibrated correctly and/or parts of the Boxee user interface are
missing off the screen.
To set Boxee to fit your screen, please follow these instructions:
Go to Settings > Look & Feel > Screen > Screen Format & overscan...
You may be able to get your screen adjusted correctly by using the 'standard
adjustments' above.
If your screen still needs more adjustment then click on Advanced
Calibration
You will be presented a screen like you see below:
On this screen use the enter / select key to move between the four adjustment
cursors. They will turn green when selected.
21
Page 22
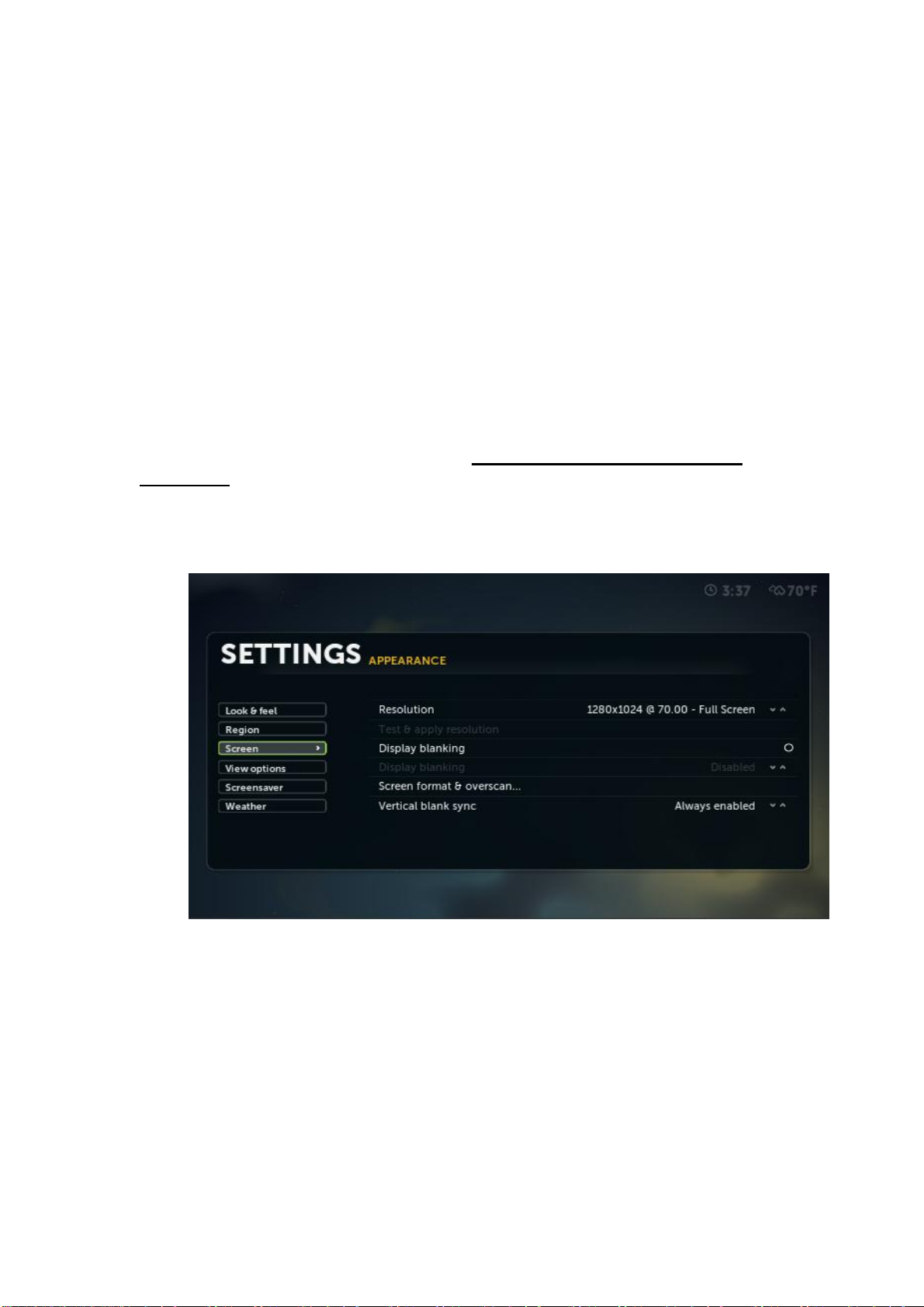
First, go to the top left cursor (seen above) and use the arrow keys to position
it in the top left corner of the screen. You should be able to see the green
arrow-head and two thin green lines in the corner.
Next, switch to the bottom right cursor and adjust it so you see the arrow-
head and the two thin lines in that corner.
Now select the subtitle positioning bar and move it up or down to the
position on the screen were you would like to see the subtitles presented.
Finally, move to the center square (aspect ratio) and adjust it to ensure box is
square(use a flexible ruler if required) and the circle round.
That's it! Your screen is now calibrated. Hit Esc or Back until you reach the
Home Screen.
Setting Screen Resolution
Since Boxee has been designed as a home media center, it starts in full screen mode
the first time you use it. You can change this at any time by changing the resolution
for Boxee on your display from the menu at Settings > Look & Feel > Screen >
Resolution. If you have one display attached you will be given two options: Full
Screen and Windowed. Select the option you would like to use, then select Test &
apply resolution and OK.
22
Page 23
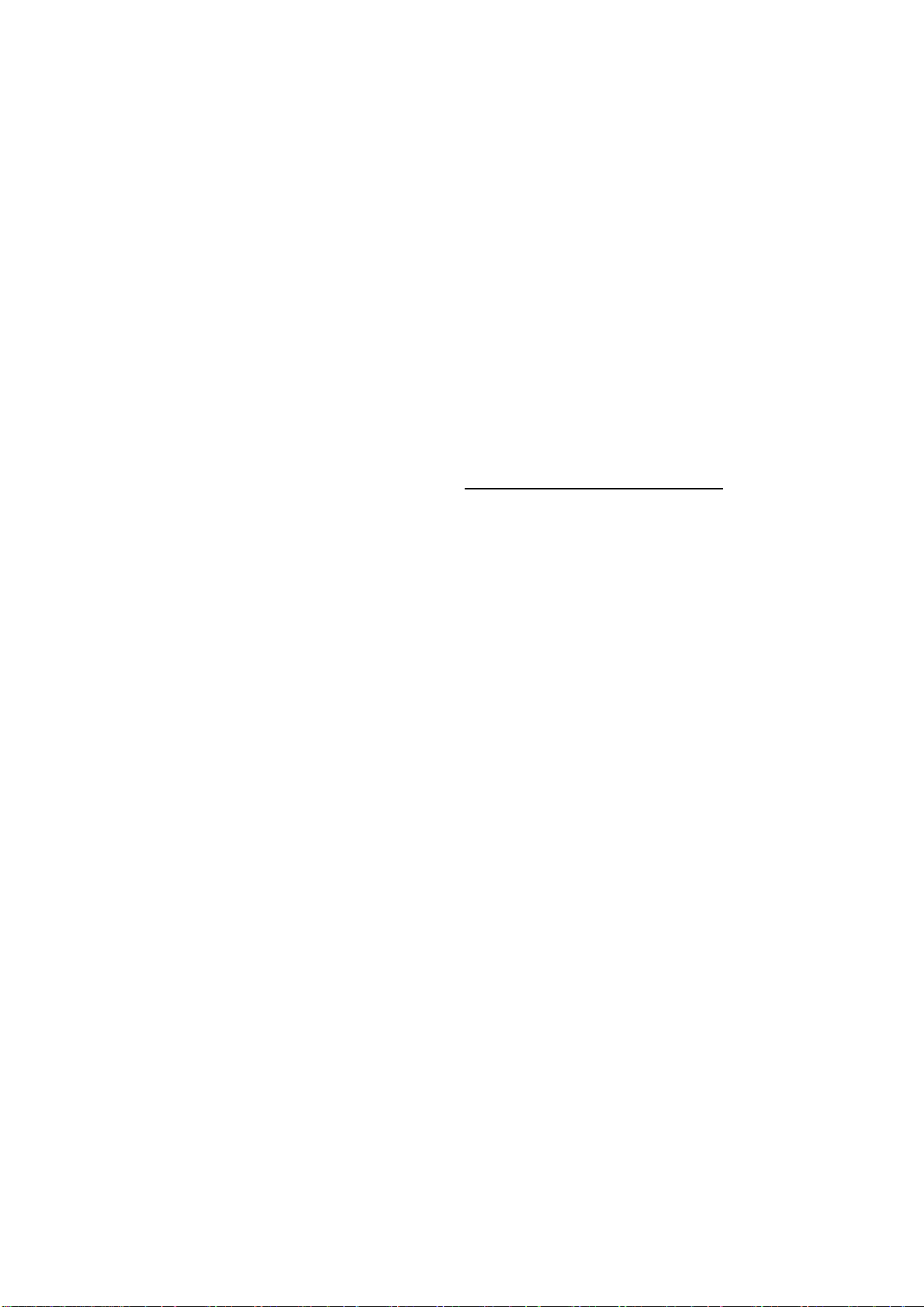
Setting up a Secondary Screen
If you have two displays attached, you can control the resolution for Boxee in your
main, as well as your secondary display.
Set your display preferences to "extended desktop" on you computer.
1. Run Boxee.
2. Go to Settings > Appearance > Screen.
3. For Resolution, choose Full Screen #2.
4. Click on Test Resolution.
You can also toggle between window and full screen modes, by hitting the "\"
(backslash) key.
Set your Region
Set your Region and Language by going to Settings > Look & Feel > Region in the
Boxee.
Setting your region enables you to personalize your version of Boxee in your
preferred language with the correct time, date and weather temperature(displayed in
the top right corner of your screen).
Some content providers block access to their content from outside their region.
That has to do with distribution rights in different parts of the world, and lots
of legal mumble jumbo we won't get into here.
Technically, those content providers check the IP address of your the
computer, and block access to IP's not within the authorized region.
There are some ways of getting the desired IP address for your computer, even
when connecting from different parts of the world, and you can probably
google for more info on that matter.
How do I know that an application is not playing because it's geo-blocked, and
not because of some other problem with Boxee?
The easiest way would be to pay a visit to the original content provider's website and
try to play the media directly from there. If it works on their website, it should also
work in Boxee. If it won't play on their website, then Boxee won't play it either.
So, which Boxee applications are geo-blocked?
Here's a short and partial (as we don't really know which applications the community
is adding to Boxee, we can only testify on the apps developed in-house) list of the
geo-blocked services in Boxee:
Blocked for IP's outside the US:
23
Page 24
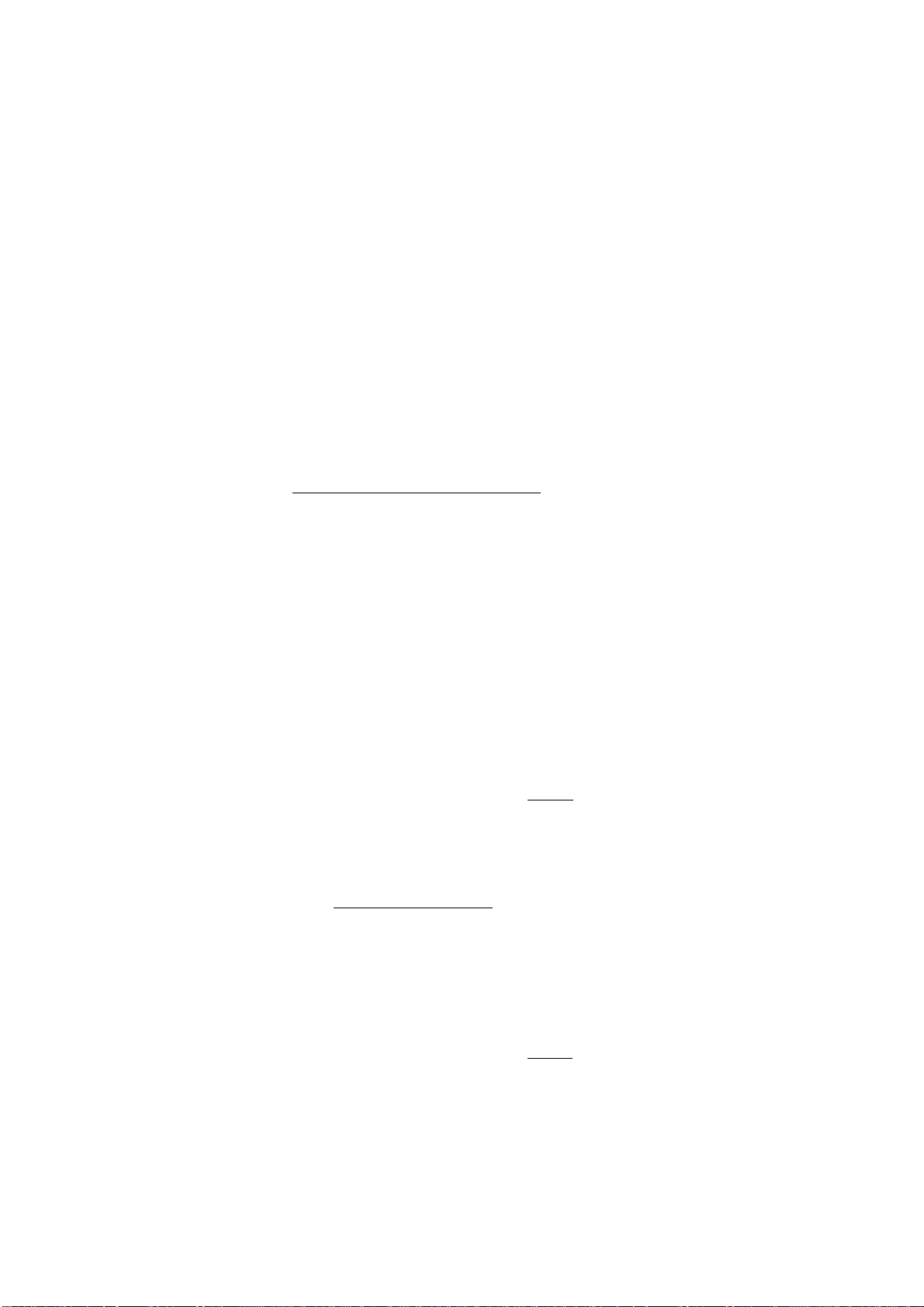
CBS
Hulu feeds
Joost (only part of the content)
MTV (most of the content)
Netflix
The WB
Amazon
Pandora
Blocked for IP's outside the UK:
BBC iPlayer
So why are you showing me stuff I can't watch?
If you do not wish to see those feeds and applications pointing to such content, please
do the following:
1. Open Boxee Settings > Look & Feel > Region.
2. Check the Hide feeds and applications that cannot be played in your
region option.
That's it. Now you will not see those feeds and applications any more.
Change the Background Image
Change the background image Boxee uses at:
Settings > Look & Feel > Background Image
Select Set background image
Browse your local file system to the desired image
Select the image and then select OK
You can also have Boxee cycle through images in a folder you specify to be displayed
in the background.
Change the Background images folder at:
Settings > Look & Fee > Background Image
Select Set background images folder
Browse your local file system to the desired folder
Select the folder and then select OK
If the background images folder has been previously set it can be reset to the default
image by going back to:
Settings > Look & Fee > Background Image
Select Reset background images folder
24
Page 25
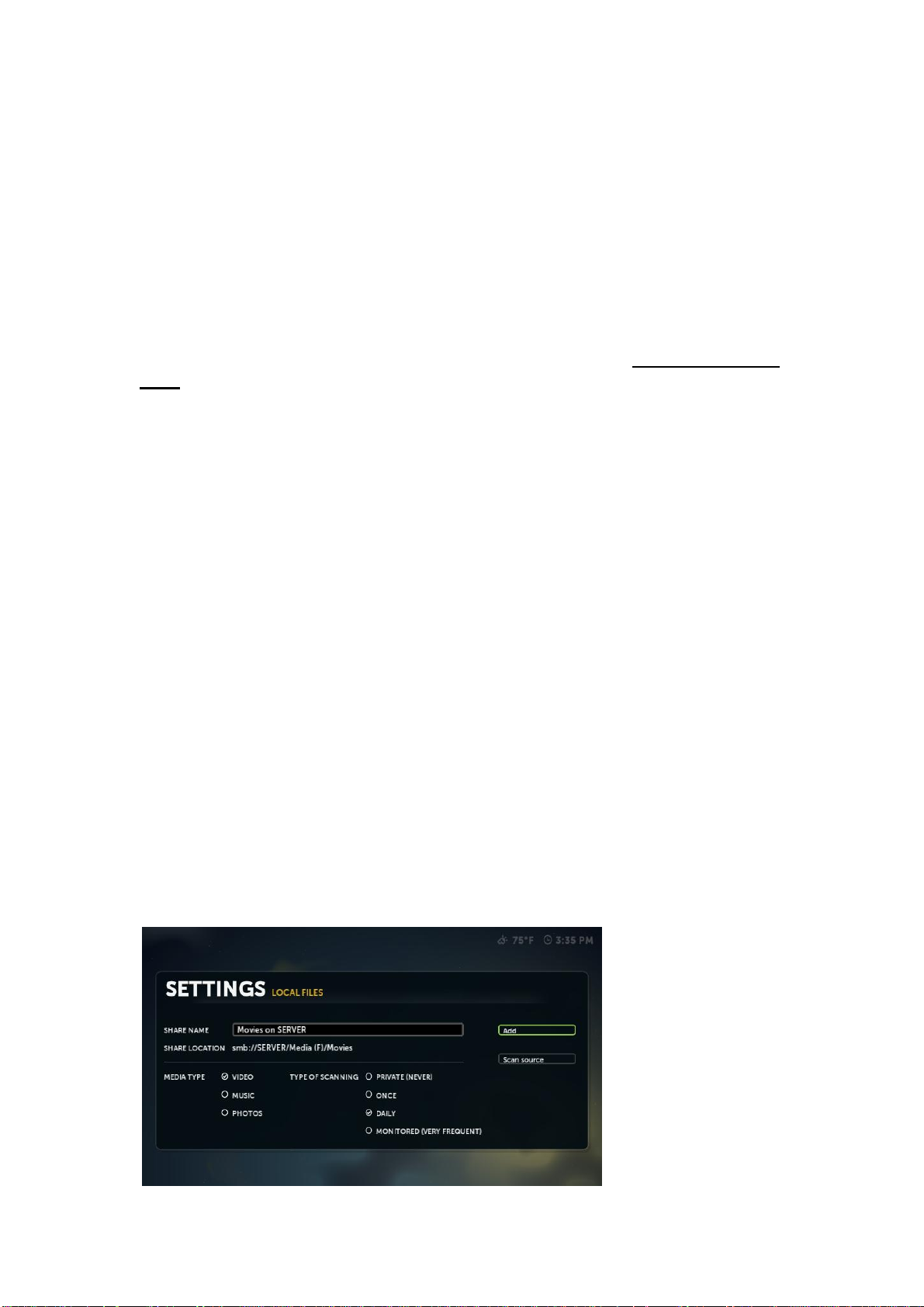
Organizing your media library
Adding Media Sources
Media sources are folders or drives Boxee looks through to identify and add media
content to the TV Shows, Movies, Music, Photos and Files screens. By default, a
few sources are pre-defined in the Boxee installation, and those include your
operating system's default media folders (i.e. Microsoft Windows' "My Music", "My
Videos" and "My Pictures" folders).
You can add as many sources to Boxee as you like from your local hard drive,
external hard drives or from your network. You will need to make sure you have
access to shared folders in the networked computer hosting the media you want to
share. If the media source is on a Mac computer, you will need to define the share as
SMB.
There are several ways by which you can get to adding a source in Boxee.
From the Home Screen select one of the following methods:
1. Settings > Local Sources > Add Sources, select the source you would like to
add, select Add Source
2. Settings > Local Sources > Add Sources, go to the bottom of the list and
select Manually Enter IP / Name...
- Enter the Hostname or IP of the remote machine
- Enter the Username and Password of the remote machine and select OK
- Choose the drive, folder or file you would like to add and then select Add
Source
- NOTE: if you do not set a static IP for the source computer, the source
might become unavailable when the IP address changes.
3. Files, select the source you would like to add, from the left/slide menu select
Add Media Share
4. Movies, TV Shows or Music, from the left/slide menu select Manage
Sources > Add Sources select the source you would like to add, select Add
Source
You will be presented with this screen (SETTINGS : LOCAL FILES):
25
Page 26

Once here you can then:
Enter the SHARE NAME for your source (keep it simple so you can easily
identify it later).
Review the SHARE LOCATION for correctness.
Check the source MEDIA TYPE (multiple selection is available for multiple
media types in the source).
Choose TYPE OF SCANNING for how often or if Boxee should scan your
media:
o PRIVATE (NEVER): If you don't want the content in the specific
source scanned.
o ONCE : Boxee will scan this folder once when added, and never again.
o DAILY : Boxee will check this folder for new content once a day for
new content.
o MONITORED (VERY FREQUENT) : recommended if you are
adding/deleting files regularly.
Click on the Add button
Done! Source added.
Once your content has been indexed or recognized by Boxee, you will be able to
locate your media in its appropriate location on Boxee (Movies / TV Shows / Music /
Photos / Files).
File Scanning and Identification Progress
Boxee scans for media only when it is idle and not doing other tasks. Adding media
shares does not mean they will show up in "My TV Shows", "My Movies", "My
Music or "My Photos" immediately. Boxee scans for the media shares, tries to
identify the media and checks sources on the web to get data like cover art, fan art,
thumbnails and other metadata to allow Boxee to present a rich interface to the user.
You can now specify the frequency of scanning(Private, Once, Daily, Monitored) for
media of folders on your computer. It provides for better performance and greater
control over the process. You can manually initiate a scan when browsing local
folders (Main Menu > Files) or define a folder as a new media source.
You can easily see how many files Boxee is scanning, has identified, and/or
doesn’t recognize within your media collection. Check the status from any
menu sidebar (TV shows, Movies, Music) or from the Media settings menu
(Settings > Local Sources).
26
Page 27

Correctly naming local media files
After setting up your media sources Boxee will start to retrieve artwork and
information, based on how your media files are named.
There is a specific way you must name your movie files and your TV shows and
episodes for the function to work correctly.
For correct names of Movies and TV shows, please refer to IMDB.com
Movies
It is recommended to place a single movie inside a directory.
Boxee currently supports the following naming convention for movies:
Title.extension
Examples:
Die.Hard.avi
Toy.Story.2.avi
It is recommended that you add the movie's release year for greater accuracy,
especially when dealing with remakes.
Title.(YEAR).extension
Examples:
27
Page 28

The.Day.the.Earth.Stood.Still.(1951).avi
The.Day.the.Earth.Stood.Still.(2008).avi
For multi-part movie both part# and cd# are supported.
Title.part#.extension
Examples:
Seven.Pounds.cd1.avi
Seven.Pounds.cd2.avi
The.Simpsons.Movie.part1.avi
The.Simpsons.Movie.part2.avi
All parameters can be used in conjunction - Title.(Year).part.extension
Examples:
The.Stepford.Wives.(2004).part1.avi
The.Stepford.Wives.(2004).part2.avi
The.Stepford.Wives.(1975).cd1.avi
The.Stepford.Wives.(1975).cd2.avi
TV Shows
TV Shows' file names are usually consisted of the show's name, the season (usually
indicated by the letter "S", or just the number), the episode (usually indicated by the
letter "E", or just the number), the episode's title, and some more info regarding the
quality and source of the file.
Boxee currently supports the following types of naming conventions for tv shows.
Show.Title.S##E##.info.extension (double digits are required: S#E# will not work.)
Examples:
The.Sopranos.S02E01.avi
Entourage.S05E01.avi
Show.Title.#x##.info.extension
Examples:
How.I.Met.Your.Mother.1x01.Pilot.avi
The.Office.02×02.stuff.avi
Please note: Adding the series' release year in the file will help resolve remakes and
TV shows with similar names
(please refer to IMDB.com to find the correct release year of the show)
Extra/Special episodes:
Season number should be '00' , episode number should be 01-##.
The episode number should be assigned according to thetvdb.com listings.
28
Page 29

Example:
South Park extra episode called "The Spirit of Christmas (santa vs frosty)"
http://www.thetvdb.com/?tab=episode&seriesid=75897&seasonid...
should be named South.Park.S00E02
Music
With music, the most important issue is the id3 tags.
These tags hold all the information such as album name, artist, year, genre and even
artwork. Whatever is there, will be presented in Boxee, so be sure to include as much
info as possible in your id3 tags.
If you do not want to keep the artwork as part of the id3 tag, you can also put a picture
file of the artwork in the relevant folder, and name the file 'folder.jpg'.
Resolving an Unidentified Movie or TV Show
There is a specific way you must name your movie files and your TV shows and
episodes for the function to work correctly.
After setting up your media sources, Boxee will start to retrieve artwork, information
and other metadata, based on how your media files are named.
If Boxee finds some media files that were unresolved, Boxee's manual resolve
function allows you to complete the information for you favorite media. Here is a
step-by-step guide to help you.
Manual Movie & TV Show identification
Fix unresolved Movies or TV show seasons and episodes to ensure your collection is
pristine.
Select Unidentified Files from Settings > Local Sources
- OR -
Select Files icon from the Jump Menu, and then select the Unresolved
Videos folder at the bottom of the list
Click on one of the videos in the list
Choose the Identify Video icon
29
Page 30

Enter the correct name for the movie or show.
Click on Search.
Choose the movie or show that matches the one you trying to resolve from the
results list.
You should now see the correct video information.
30
Page 31

Select Done if you agree.
This will usually do the trick. However, if the movie or show is not in the online
databases that Boxee uses for indexing your media(IMDB), then Boxee will not be
able to recognize the media. In such a case, you will always be able to access those
unrecognized videos through the File Browser.
If you find that Boxee just does not know what to do with your video file at this point,
please submit this online form if you are having trouble with a movie or submit this
online form if you are having trouble with a TV show.
Reset/Erase your Database
To erase the media information from the Boxee library go to Settings > System >
Advanced and select:
Clear media information from the library (media files will remain intact)
31
Page 32

Select "OK" the erase the media database.
To erase the thumbnails from the Boxee library go to Setting > System > Advanced
and select:
Clear thumbnails library (media files will remain intact)
Select "OK" the erase the thumbnails from the library.
Hide Adult content
Boxee allows the user to get digital entertainment from across the entire internet. But,
Boxee also allows you to block adult content not suited for all viewers. To set Boxee
to hide adult content two things need to be done. First is to check circle next to "Hide
adult feeds and applications" by going to:
Setting > Parental Control > Hide adult feeds and applications
32
Page 33

Then, to stop the unauthorized changing of the above action, select "Set adult content
lock" by selecting:
Setting > Parental Control > Set adult content lock...
Enter a password of your choosing then select "Done" or hit enter. Boxee will ask
you to enter the password again, so do that and select "Done or hit enter again.
Now, the only way to uncheck the "Hide adult feeds and applications" is to enter the
correct password. A warning message will be displayed if the "Hide adult feeds and
applications" circle is unchecked. Selecting "OK" will allow for the password to be
entered, but if an incorrect password is entered the "Hide adult feeds and applications"
circle will remain checked.
33
Page 34

Setting up Services and users
Facebook
Twitter
Google
Buzz
FriendFeed
Tumblr
NetFlix
Flickr
Digg
MUBI
MLB.TV
Adding Your Account Services
The Boxee App Library has services you get and use through Boxee. Boxee supports
services from the following providers:
>> To access these services on Boxee, you’ll need to pair your account first. <<
Here are the steps to follow to get a service to work in Boxee:
1. You must first sign up for the service you want at one of the supported
services websites.
2. Once you have a username and password for the service, login to the Boxee
website and go to the services section in your account settings.
3. Select the service you would like to add (NetFlix in this example), then click
Authorize.
4. Enter the username and password for the chosen service.
34
Page 35

5. Now go to the Apps Library in Boxee and select the App for the service you
would like to add.
6. On the next screen you can select Start, Add To My Apps or Add Shortcut.
7. Selecting Start will take you to that service app.
Adding Facebook/Twitter/Google Buzz Feeds
In addition to pushing out your recommendations to social networks, you can now
also pull in recommendations from your friends on Facebook, Twitter and Google
Buzz. Shared videos appear automatically in your feed with an icon on the right to let
you know where they came from.
To set up this new option in your services section for Facebook, Twitter and/or
Google Buzz.
Once you have set the services up in your online account you can then go to Setting >
Personal to toggle the services you selected on or off.
35
Page 36

Adding / Removing a User
Adding a User
If you don't have a Boxee account when you first launch Boxee or would like to set up
a new user account, you can do so from the login screen.
If you're already logged in to Boxee, and you want to create a new user, use the Boxee
Power button and select Change User and then select Add User.
36
Page 37

Check New User
Enter your email address and then choose a username:
Boxee will verify that your username is available and then prompt you to enter
a password:
37
Page 38

Select Done. There will be a slight pause as Boxee creates the new user
profile. When everything is ready, you should see:
Select OK and you will automatically be logged into Boxee. Congratulations!
You're ready to begin using Boxee!
Removing a User
You can remove a user only if you have entered more than one account in the Boxee
application by doing the following:
1. Select the Power icon(top left corner) and choose Change User.
2. Choose the appropriate user you want to remove and select the Settings Icon
next to their name.
3. Click the Remove User Button.
38
Page 39

Using Boxee
Left side Menu Keyboard
Pop Up Keyboard
General
Navigating in Boxee
Navigating in Boxee is simple and intuitive. You can use a mouse, a keyboard, a remote
control or a combination that suits your needs.
Keyboard control
Navigation:
Use the arrow keys to move the cursor
Make a selection using the Enter key
Use "\" OR "Ctrl+f" to toggle between full screen and windowed
Use "Esc" or "Backspace" to go back to the previous screen
Use "Home" to go to the top of a list
Use "End" to go to the bottom of a list
Use "s" to exit or suspend
Use "h" to go to the Home Screen
Boxee presents a keyboard to the user whenever text data needs to be entered(such as
search, share). When you see one of these displays, enter the required test and then hit
enter with the lower right key (enter, done, share, etc)
39
Page 40

The 'keyboard' icon shown on the 'on screen keyboards' allows you to toggle through
the 3 available keyboard languages that are set in Settings > Appearance > Region
During Playback:
Volume control: +/- OR Up/Down arrow keys
Show the OSD / make selections by pressing Select / Enter
Play / Pause: Space bar
Short skips: Left/Right arrow keys
Long skips: "[" and "]" keys
Use "," to go to the beginning
Use "x" OR "." to stop playback and exit
Hide the OSD by pressing ESC
Remote control
Navigation:
Move the cursor using up, down right and left.
Make a selection using Play, Pause, or OK.
Go back to previous screen using BACK / MENU.
During Playback:
Control volume level using +/- or the up and down arrows
Show the OSD and make selections using Play, Pause, or OK.
Skip using the Back and Forward buttons.
Hide the OSD using BACK / MENU.
On Screen Display(OSD)
Boxee displays an On Screen Display(OSD) whenever you press select/enter while
playing a video or song, or while viewing an image/photo. Below are a few examples
of the typical displays that will be presented.
View the OSD by pressing Enter
Use the arrow keys to navigate through the playback controls
Make selections on the OSD using Enter
Hide the OSD by pressing ESC
For more information on remote controls go to:
List of Boxee Remotes
40
Page 41

Adding / Removing a Shortcut
You can add Apps, TV shows, media folders or even specific files as shortcuts for
easy access on the Global Menu.
How to add a shortcut
1. Browse to the appropriate file via the Movie, TV Show, or File icon or chose an
app from the App Library.
2. Select the Movie, TV Show, File or App and then choose Add Shortcut.
3. The shortcut will be added to the Shortcuts Row in the Jump Menu for easy
access.
41
Page 42

How to remove a shortcut
1. Open the application window and select the appropriate item.
2. Select the Remove Shortcut button.
How do I manage shortcuts?
1. Open the Jump Menu
2. Select the cog/settings icon on the bottom left corner of the Shortcuts Row
3. A dashed border will appear around each shortcut icon as you move from left to
right.
42
Page 43

4. Select the shortcut and you will be given options to either Move or Remove it.
Removing Shows From History
Boxee keeps a history of all of the media that you have watch on your computer so
you will be able to go back and replay it without having to track down where you
found it in the first place. If you ever want to remove any or all of your history, Boxee
makes it easy to do that as well. To delete any show from the history just follow these
steps:
Select History icon on the Jump Menu
Select the show you would like to remove from your history
43
Page 44

Click the "Remove From History" icon
Done... the file is no longer in your history file.
If you would like to clear the entire history from Boxee you can delete the
playbackhistory.dmp file located in the Boxee userdata folder. The location of this
folder depends on the platform in which Boxee is installed.
The generic location for this file is:
<platform>/userdata/profiles/<boxee-profile-name>/playbackhistory.dmp
For example on Windows Vista / 7 the file is here:
c:\users\<username>\appdata\roaming\BOXEE\userdata\profiles\<boxee-profile-
name>\playbackhistory.dmp
Search
Searching for a TV Show, Movie, Music or App in Boxee is easy! Search is supported
for Movies, TV Shows, Music and Apps and can be accessed from the left menu.
To search:
First go to the screen in Boxee for the type of media you are looking for(TV
Show, Movie, Music or App).
Open the left slide menu and enter the search title or keywords you are looking
for in the search box. Boxee will update the list on the right as you enter the
search argument.
Once you see the item you are looking for in the right side list, you can move
the cursor over to the item and watch the show.
44
Page 45

Boxee will search your local sources any TV Show, Movie, Music or Apps and also
go out to the internet to seacrh for online TV Shows and display the results.
Music Search (local only)
Apps Search (Boxee and installed repositories)
TV Show Search (local and online)
45
Page 46

Movie Search (local and online)
46
Page 47

Movies and TV Shows
Viewing a Local Movie or TV Show
Once Boxee has imported and indexed your local media shares you can watch them in
My Movies or My TV Shows.
Local Movies
1. From the Home Screen, click on Movies.
2. Select the movie from the right side of the screen.
3. Watch movie.
4. A Video will automatically be marked as watched after a you finish watching it.
You can also mark videos as watched or unwatched manually when clicking on them.
47
Page 48

Local TV Shows
1. From the Home Screen, click on TV Shows.
2. Using the left/slide menu and select My TV Shows.
3. Select the episode you would like to watch.
4. Watch movie.
4. A Video will automatically be marked as watched after a you finish watching
it. You can also mark videos as watched or unwatched manually when
clicking on them.
48
Page 49

The TV Show Library
There are a number of ways to view online content from Boxee. The most popular
method is to use the TV Show Library:
1. From the Home Screen, click on TV Shows.
2. Using the left/slide menu, select TV Show Library.
3. Select any TV show, for example Chuck. A list of available episodes will
appear.
4. Select the episode and as needed, select which source you want to watch.
5. And Enjoy!
49
Page 50

MUBI*
Indie Movies Online
OpenFilm
EZTakes
YouTube
Hulu
Don't see the TV show you want in the "top 200"? Try the search function also in the
left/slide menu:
The Movie Library
Boxee now includes a "Movie Library" option in the sidebar that provides access to a
huge global catalogue of streaming movies from:
* To access MUBI on Boxee, you’ll need to pair your account first. To add more
credit to your account go to the Mubi website.
1. From the Home Screen, click on Movies.
2. Using the left/slide menu, select Movie Library.
50
Page 51

3. Select any movie, for example Home.
4. Select the source(if more than one source is available) you would like to want
to watch the movie from.
And Enjoy!
Don't see the movie you want in the "top 200"? Try the search function also in the
left/slide menu:
51
Page 52

Adding and Removing a TV Show to the Queue
Boxee can automatically add new episodes of your favorite TV shows to your Queue
when they become available for online viewing.
1. From the Home Screen, select TV Shows.
2. Navigate to the TV show you want to add to your Queue, either from the My
TV Shows screen or from the TV Show Library screen.
3. Use the left/slide menu and select Add to my shows (queue new episodes).
Note: Nothing will be added to the queue for this show until the next new
episode becomes available online, e.g. episode #15 in this example.
4. Chuck will also now show up in the My TV Shows screen.
To remove a TV show from your Queue, simply navigate to the TV show again, use
the left/slide menu and select Remove from my shows.
Removing an Individual Item from the Queue
If there is ever an item in your Queue that you want removed, simply select that item
from your Queue and select Remove from Queue.
52
Page 53

Music
Listening to Local Music
Boxee can play many common digital music formats with options like track mix,
repeat all tracks, repeat 1 track and visualization. To change the settings in Boxee go
to Settings > Media > Music from the Boxee Home Screen.
It is important to note that for Boxee to find your local and network music you must
set Boxee to access the appropriate shares and allow some time for Boxee to do
the file scanning and identification process after adding the share the first time.
You can reach the My Music screen from the Home Screen or Global Menu by
selecting the Music icon.
Select the Album or Artist you would like to play then select a song from the list to
start playing the song. You can move through the songs with the right and left arrow
keys on the remote or keyboard.
53
Page 54

To activate the on screen display controls (shown below) press select/enter the use the
right an left arrow keys to navigate the OSD using enter to select the action. You can
see the effects of the visualization(Mike Drop) below.
54
Page 55

Photos
Viewing Local Photos
Boxee can display all common digital picture / image formats with options like slide
show with the "Ken Burns Effect" and the ability to zoom / pan on an image. To
change the settings in Boxee go to Settings > Media > Photos from the Boxee Home
Screen. To change the slideshow to show photos in a random order check mark
Settings > Look & Feel > Screensaver > Randomize.
It is important to note that for Boxee to find your local and network photos you must
set Boxee to access the appropriate shares and allow some time for Boxee to do the
file scanning and identification process after adding the share the first time.
You can reach the My Photos screen from the Home Screen or Global Menu by
selecting the Photos icon.
Select the source folder you would like to access then select a photo from the right
side of the screen to start viewing the photos/images. You can move through the
images with the right and left arrow keys on the remote or keyboard. To activate the
on screen display controls (shown below) press select/enter the use the right an left
arrow keys to navigate the OSD using enter to select the action.
55
Page 56

The OSD shown below allows you to control the pan and zoom functions on a
particular image.
56
Page 57

Apps
Sort options
Filtering options
The full list of Boxee apps can be found in 3rd party app repositories.
Adding and Removing Apps from My Apps
By default, the My Apps screen is populated with some of the more interesting and
popular Boxee Apps. However, there are many many more Apps available in the App
Library:
1. From the My Apps screen, use the left/slide menu and select App Library
2. From here you can peruse the large list of additional applications available in
Boxee for accessing various kinds of online content. You'll also notice that
some of these Apps (like YouTube) are already present on the My Apps
screen. You can think of the App Library as the default master list of Apps
that Boxee makes available and the My Apps screen as your set of favorite
Apps.
3. On the left/slide menu you have a number of options for sorting and filtering
as well
57
Page 58

You can even use list mode instead of thumbs:
Once you have found an App (or several Apps) of interest, you can do any of the
following:
1. Launch the App (take it for a test run, so to speak) by selecting Start
2. Select Add to My Apps so that the App will show up in the My Apps screen
every time
3. Select Shortcut to add the App to your Shortcuts (more on Shortcuts)
Note: Once an App has been added to the My Apps screen, the option Remove From
My Apps is displayed instead of Add to My Apps.
58
Page 59

Adding a Third-party Repository
Although Boxee has many Apps to start, believe it or not, there are even more Boxee
applications available to chose from. Third-party developers (those not on the Boxee
team) can also create and share Boxee applications with Boxee users. They do this by
creating a Boxee Repository, a place where they publicly store their Boxee
application and from where you can access it via Boxee.
First, find a Repository with Boxee Apps that you want to add to Boxee. One site
with a list of a lot of repositories is http://fuzzthed.com/repository.php Once you have
found a repository with one or more applications you would like to use, then:
Make a note of the repository URL, for example, dir.fuzzthed.com
From the My Apps or Apps Library screen open the left/slide menu.
Select Repositories.
Click on Add Repository from the left menu:
Type in the repository's address, for example: dir.fuzzthed.com
59
Page 60

Select Done. If the repository was successfully added to Boxee, the name of
the repository will be listed in the My Repositories screen.
Click on the repository to view the new applications and then select any of the
available applications to:
Launch the App (take it for a test run, so to speak) by selecting Start
Select Add to My Apps so that the App will show up in the My Apps screen
every time
Select Shortcut to add the App to your Shortcuts (more on Shortcuts below)
You can add as many repositories as you can find -- the possibilities are nearly
endless!
60
Page 61

Files
Using the File Browser
Boxee has a File Browser that allows you to browse through and select any media on
your network that has been shared. You can play/view the media, add a selected
source as a Boxee Mediashare or go to the Unresolved Videos folder and work
through resolving them.
You can reach the File Browser screen from the Home Screen or Global Menu by
selecting the Files icon.
To add a Mediashare with the File Browser, browse through all of your media shares
until you find the file, folder or drive you would like to add. Select it and then using
the left side menu select Add Mediashare. You can also set a shortcut to a media
source.
61
Page 62

Settings
Region »
Your Location
Time Format
Temperature Scale
Hide feeds and applications that cannot be played in your location
Settings > Local Sources
Here is where you Add Sources for media and resolve any Unidentified Files.
This screen also informs you of the status of the file scanning progress, files found
and number of unidentified files.
Settings > Look & Feel
The settings under Look & Feel are a group of settings in Boxee that control how
Boxee presents itself to you.
62
Page 63

Your location - New York, NY(default)
Time Format - 12h(default), 24h
Temperature Scale - F(default), C
Hide feeds and application that cannot be played in your location - checked(default)
Screen »
Resolution
Test & apply resolution
Screen format & overscan...
Test patterns...
63
Page 64

Resolution
Full Screen (default)
Windowed
Test & apply resolution
To test an apply the resolution settings.
Screen format & overscan...
Overscan
o None (default) , 3%, 4%, 5%, 6%
Aspect Ratio
o 4:3(1.33), 16:9(1.78) (default) , 16:10(1.6), 21:9(2.35)
Advanced Calibration
o Allows the user to set the boundaries on the TV screen that Boxee will use.
The user can select the top left, the bottom right and placement of subtitles.
Change these setting if Boxee menus are off the screen or if Boxee
is not using the full screen.
Retore Defaults
o Restore to "factory" defaults.
Screensaver »
Screensaver mode
Screensaver preview
Screensaver idle timeout
Enable power saving when idle
Screensaver fade level
Slideshow folder
Randomize
64
Page 65

Screensaver mode - Slidshow(default), Black, Dim, Off
Screensaver preview - use to preview the screensaver currently set
Screensaver mode idle timeout - 5 mins(default), set time delay in minutes(1-60)
before the screensaver starts
Enable power saving when idle- Off(default), set power saving mode off or in
increments of 5 minutes up to 240
Screensaver fade level - 20%(default), set amount of fade (0-80%)
when screensaver mode is set to dim
Slidshow folder - ~\Boxee\media\boxee_screen_saver(default),
set ot desired slideshow folder
Randomize - unchecked(default)
Language »
Language
Charset
Additional Keyboard 1
Additional Keyboard 2
Additional Keyboard 3
65
Page 66

Sounds »
Navigation sounds
Background Image »
Set background image
Set background images folder
Reset background image
66
Page 67

Advanced »
Vertical blank sync
Show hidden files and directories
Advanced
Vertical blank sync - Always enabled (default), Enable during video
playback, Disabled, Let driver choose(requires restart)
Show hidden files and directories - unchecked(default)
67
Page 68

Settings > Media
Default
Western
Europe
(Windows)
Western
Europe (ISO)
Vietnamese
(Windows)
Turkish
(Windows)
Turkish (ISO)
Thai
(Windows)
South Europe
(ISO)
Korean
Japanese
(Shift-JIS)
Hong Kong
(Big5-
HKSCS)
Hebrew
(Windows)
Hebrew (ISO)
Greek
(Windows)
Greek (ISO)
Cyrillic
(Windows)
Cyrillic (ISO)
Chinese
Traditional
(Big5)
Chinese
Simplified
(G8K)
Central
Europe
(Windows)
Central
Europe (ISO)
Baltic
(Windows)
Baltic (ISO)
Arabic
(Windows)
Arabic (ISO)
Here is where you set the Boxee configurations pertaining to Media.
Video
Subtitles font - boxee.ttf(default)
o Size - 30(default), range 16-74
o Style - Bold(default), normal, bold italics, italics
o Color - White(default), yellow, cyan, yellow green, bright green, blue
Subtitles charset - Default(default)
68
Page 69

Additional keyboard 1,2,3
Pause video when exiting playback screen - not checked(default)
Music
Visualization - MilkDrop(default), Spectrum_win32dx, Waveform, None
Auto play next item - checked(default)
Photos
Show each image for - 5 secs(default) - range 1-100secs
- The amount of time in seconds the image is displayed
Transition time - 2500ms(default) - range 100-10000ms
- The amount of time in milliseconds of the fading transition between displayed
images
Use pan and zoom effects - checked(default)
69
Page 70

- Use pan and zoom effects when the images is displayed
Autoplay
Autoplay DVD-Video - checked(default)
- Play a DVD when inserted into the drive
Autoplay VCD/SVCD - checked(default)
- Play a VCD/SVCD when inserted into the drive
Autoplay Audio CD - checked(default)
- Play a CD when inserted into the drive
Advanced
Enable hardware assisted decoding when possible - checked(default)
Automatically generate thumbs for videos with no cover art - checked
(default)
Do not resolve videos under this size (MB) - 50(default)
70
Page 71

Settings > System
This is where all things related to the Boxee "System" are set.
Version
Version - the version of Boxee installed
Build Date - the build date of the Boxee software
IP Address - the IP address of the computer Boxee is installed
MAC Address - the MAC address of the computer Boxee is installed
Total Memory - the total system memory on the computer Boxee is installed
Screen resolution - the CURRENT resolution of the Boxee screen
71
Page 72

Audio hardware
Audio output - Analog(default), Digital
- DTS Capable receiver - checked(default)
- Dolby Digital(AC3) capable receiver - checked(default)
Audio outout device - Primary Sound Driver(default), 'other' Audio Output
Downmix multichannel audio to stereo - checked(default)
72
Page 73

Settings > Network
This is where all things relating to the Boxee network settings are configured.
Network
Enable HTTP proxy - unchecked(default)
HTTP proxy host - blank(default)
HTTP proxy port - 8080(default)
HTTP proxy username - blank(default)
HTTP proxy pasword - blank(default)
73
Page 74

Servers -Please make sure this option is enabled if you are using the
Boxee Remote for the Iphone/ipod
Enable webserver - checked(default)
Web server port - 8080(default)
Web server Password - blank(default)
SMB client
Default username - blank(default)
Default password - blank(default)
74
Page 75

Navigation
Enable mouse - checked(default)
Advanced
Clear media information from library (media files will remain intact)
Clear thumbnails library (media files will remain intact)
Debug Level - INFO(default),
Show Debug Info Line - unchecked(default)
Start BOXEE on login - unchecked(default)
75
Page 76

Settings > Personal
Follow what your friends are sharing with you from Facebook, Twitter and Google
Buzz. You can control what is being put into the Feed section on your Home Screen
from these sources by using these settings.
Feeds
Toggle which services you'd like to include in you video feeds.
Facebook - unchecked(default)
Twitter - unchecked(default)
Google Buzz - unchecked(default)
NOTE: You must first activate your Facebook, Twitter and/or Google Buzz before
these can be set.
76
Page 77

Settings > Parental Control
Adults
Hide adult feeds an applications - checked(default)
Set adult lock... - Allows you to set a password for adult content.
77
Page 78

OSD > Settings > Video
While you are watching a video, there are video settings that can be adjusted.
To adjust settings while watching video, click/select the 'gear' icon in the
upper right corner of the screen.
After selecting Settings, a group of settings will appear in the upper left corner
of the screen.
To adjust the video settings select Video
A new drop-down will appear with the settings that are available for video
adjustment
Standard drop down
o View Mode - Normal(default), Custom, Original Size, Stretch 16:9,
Stretch 14:9, Stretch 4:3, Zoom
o Screen format & overscan... - Will allow to format the screen and
adjust the overscan amount.
o Show Advanced - Drops down Advanced video adjustment selections.
Advanced drop down
o Zoom amount - 1.0(default) - The amount of zoom applied to the
video.
o Pixel ratio - - 1.0(default) - The amount of adjustment to the screen
geometry.
o Interlaced handling - None(default), Inverse Telecine, De-interlace,
Bob, Bob(inverted), Weave, Weave(inverted), Blen, Auto Select
o Hide Advanced - Removes Advance video adjustment selections from
the drop down.
78
Page 79

OSD > Settings > Audio
While you are watching a video, there are video settings that can be adjusted.
To adjust settings while watching video, click/select the 'gear' icon in the
upper right corner of the screen.
After selecting Settings, a group of settings will appear in the upper left corner
of the screen.
To adjust the video settings select Audio
OSD > Settings > Subtitles
While you are watching a video, there are subtitle settings that can be adjusted.
To adjust settings while watching video, click/select the 'gear' icon in the
upper right corner of the screen.
After selecting Settings, a group of settings will appear in the upper left corner
of the screen.
To adjust the video settings select Subtitle
79
Page 80

Subtitles drop down
A new drop-down will appear with the settings that are available for subtitles
settings
In the drop down you will find:
o Enable subtitles - Checked(default) - Toggle check box to enable or
disable subtitles.
o Subtitles offset - 0.0(default) - The amount of time in seconds the
subtitles is offset from the audio.
o Subtitle - Select the subtitle you would like to display
o Browse for subtitle - browse and load downloaded subtitles
o Subtitle charset -Select the the subtitle character set
80
Page 81

Boxee Useful Links
Boxee Site
Knowledge Base
3rd Party Apps
App Submission
Video Tutorials
81
 Loading...
Loading...