Page 1
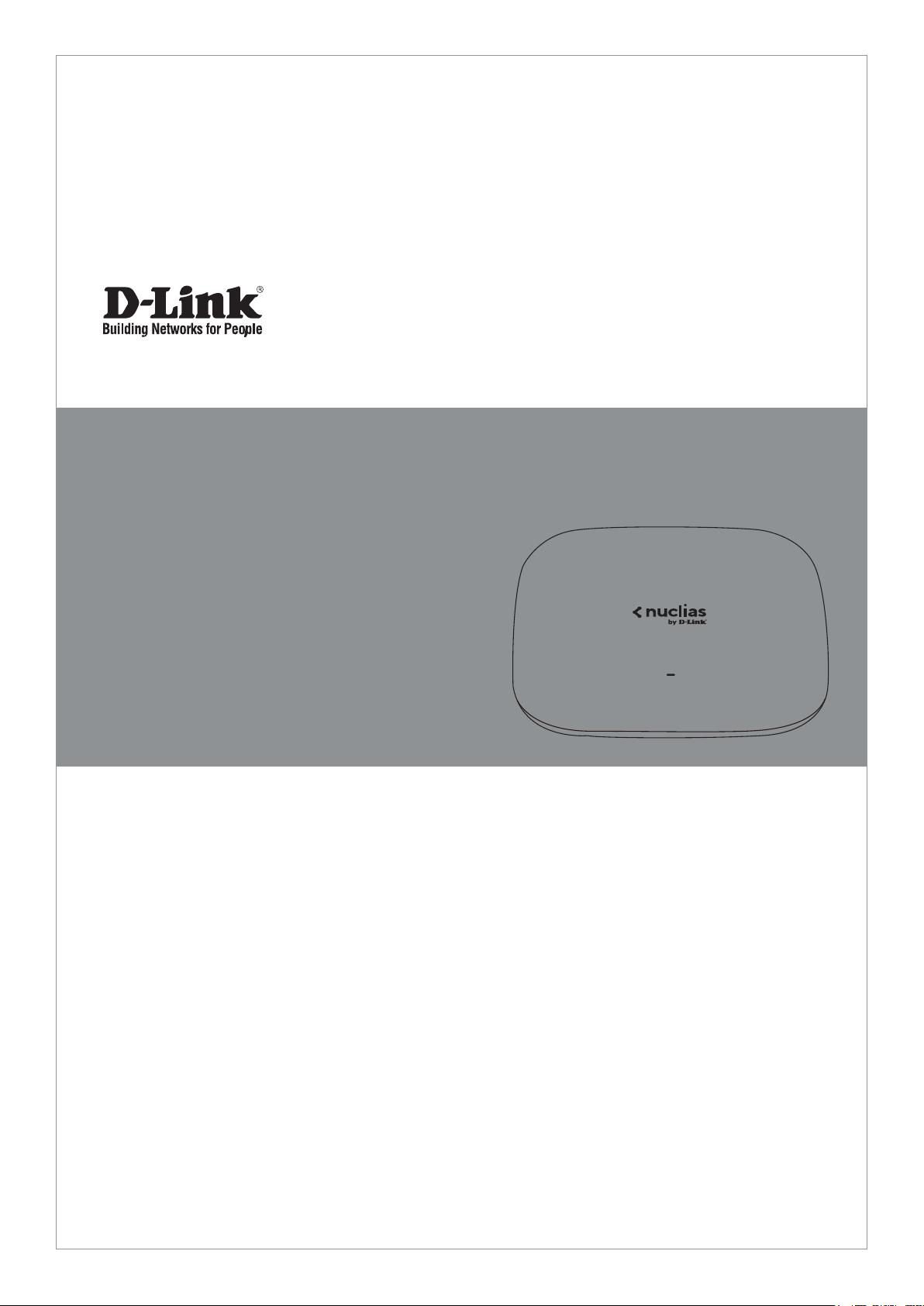
Quick Installation Guide
Access Point
This document will guide you through the
basic installation process for your new D-Link
Business Cloud Wave 2 Access Point
DBA-1520P
Quick Installation Guide
Documentation is also available on
the D-Link website
Page 2
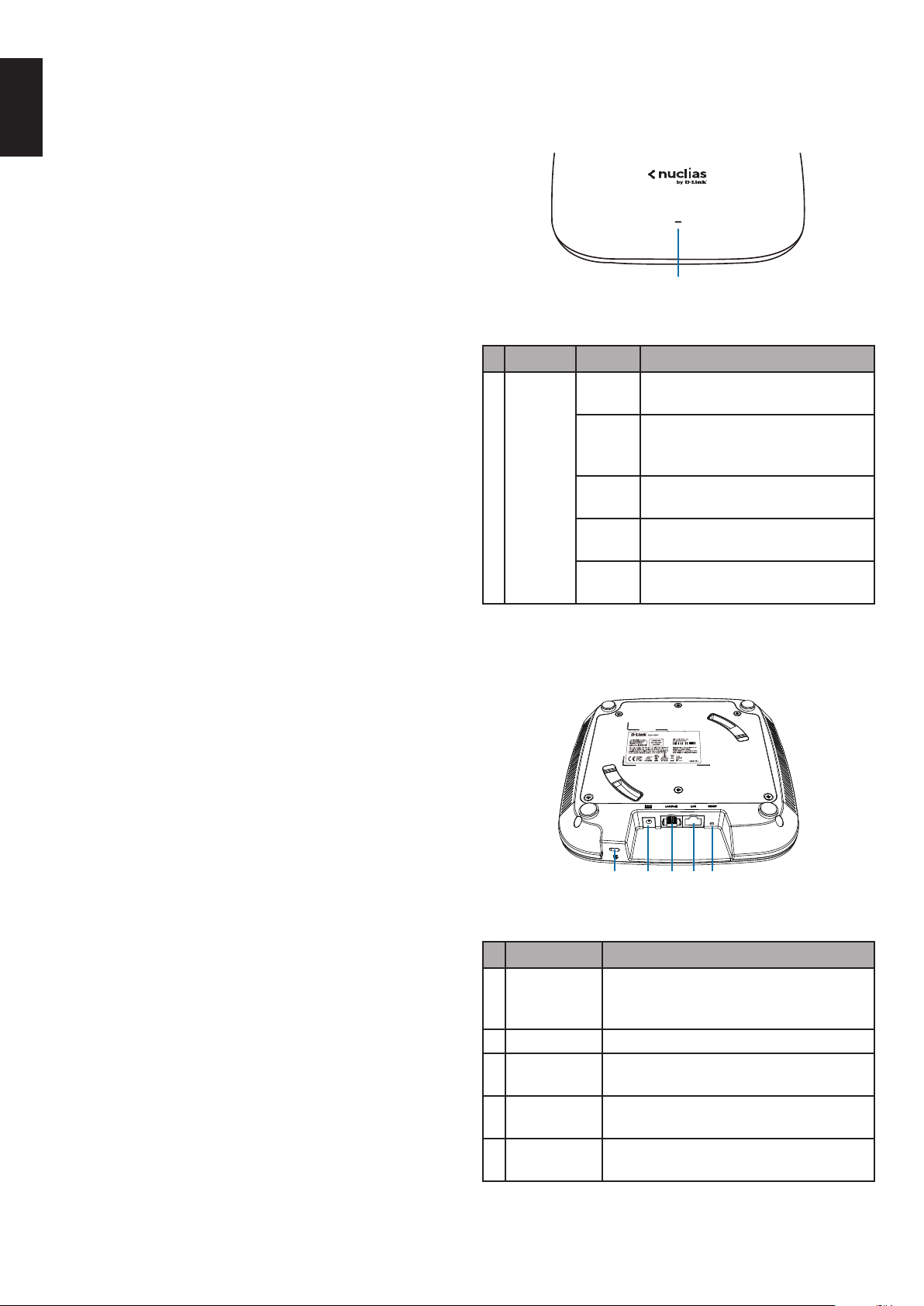
Before You Begin
Hardware Overview
This installation guide provides instructions
for installing the DBA-1520P on your network.
ENGLISH
Additional documentation is also available on the
D-Link support website.
• D-Link Nuclias User Manual: For additional
information and instructions on how to congure
the device using the D-Link Nuclias cloud.
Package Contents
This DBA-1520P package should include the
following items:
• 1 x DBA-1520P
• 1 x Power adapter (optional)*
• 1 x Mounting kit
If any of the above items are damaged or missing,
please contact your local D-Link reseller.
*If the power adapter is not included, it can be
purchased separately. Please contact your local
D-Link reseller.
LED Indicators
1
Figure 1: Front Panel LED
# LED Status Description
1
Power/
Cloud
Solid
orange
Blinking
orange
Blinking
green
Solid
green
Solid
red
Table 1: LED Description
The DBA-1520P is booting up.
The DBA-1520P is resetting
to its default settings or is
upgrading its rmware.
The DBA-1520P is connecting
to the D-Link Nuclias cloud.
The DBA-1520P is in cloud mode.
The DBA-1520P is not working
properly in cloud mode.
Setup Preparation
Please ensure that the following items are readily
available before continuing the installation process:
• An active D-Link Nuclias account.
• An active Internet connection to connect to the
D-Link Nuclias cloud.
• A valid device license. Contact your D-Link Nuclias
service provider for more information.
System Requirements
• A PC or laptop with a working Ethernet adapter
or wireless interface.
• Mozilla Firefox 52.0 or higher, Internet Explorer
11 or higher, Safari 10.1 or higher, Google
Chrome 59 or higher.
• OS X 10.8.5, Windows 7, Linux (Ubuntu 12) or
higher.
Interface Connectors
54321
Figure 2: Rear Connectors
# Connector Description
Slot to use with the lock plate for inserting
1 Lock slot
2 Power input Input for the power adapter (optional).
PoE LAN
3
4 Console Port
5 Reset button
port
a physical lock to secure the DBA-1520P
to the mounting plate (optional).
Gigabit RJ-45 port for data and
Power over Ethernet (PoE) power.
RJ-45 port to connect the RJ-45 console
cable for CLI management.
Used for rebooting or resetting the device
back to factory default settings.
2
Table 2: Interface Description
Page 3

Powering the Access Point
DBA-1520P
The DBA-1520P can be powered using one of the
following two methods:
Use one of the following methods to access the web
user interface:
Connecting through Ethernet
ENGLISH
Using Power over Ethernet (PoE)
1. Use a standard Ethernet cable to connect the LAN
port on the DBA-1520P to a PoE power source
device such as a PoE switch or PoE injector.
(Optional) Using the power adapter
1. Connect the power connector of the adapter to
the power input on the DBA-1520P and plug the
adapter into a nearby power outlet.
Conguring the Access Point
Using D-Link Nuclias
Note: To use D-Link Nuclias, the DBA-1520P must be
connected to the Internet.
The DBA-1520P is designed to be managed through
the D-Link Nuclias cloud. Refer to the D-Link Nuclias
User Manual for detailed conguration instructions.
D-Link Nuclias
Note: The management PC must be in the same
subnet as the DBA-1520P.
1. Use an Ethernet cable to connect the DBA-1520P
to the management PC or to the switch or router
the management PC is connected to.
2. Open a web browser and type in the default
host name of the DBA-1520P and press Enter.
The default host name is DBA-1520P-XXXX
where XXXX represents the last 4 characters
of the MAC address listed on the device label
located on the bottom of the device.
3. When prompted, enter the default login
credentials:
User name: admin
Password: admin
Connecting wirelessly
1. Connect the management PC to the default SSID
of the DBA-1520P. The SSID will be in the format
DBA-1520P-XXX where XXXX represents the
last 4 characters of the MAC address listed on the
device label located on the bottom of the device.
Switch or RouterSwitch or Router
Figure 3: Connecting through D-Link Nuclias
1. On an Internet-connected PC, open a web
browser and go to www.nuclias.com.
2. Enter your D-Link Nuclias user name and
password.
If a device’s login credentials are modied using
Nuclias Cloud, the local username and password
will also reect the changes made. To learn more
about conguring your password, please refer to
the Nuclias Cloud manual.
Management
Manual Conguration
Note: D-Link recommends manually conguring the
device before mounting it.
If you are unable to connect to the D-Link Nuclias
cloud, you may need to manually configure the
DBA-1520P using its web user interface (UI). Refer to
the Nuclias Cloud Manual for detailed conguration
instructions.
2. Open a web browser and type in the default
host name of the DBA-1520P and press Enter.
The default host name is DBA-1520P-XXXX
where XXXX represents the last 4 characters
of the MAC address listed on the device label
located on the bottom of the device.
3. When prompted, enter the default login
credentials:
User name: admin
Password: admin
Attaching the Rubber Pads
The included rubber pads can be placed on the
bottom of the device to prevent the device from
damaging the surface it is placed on.
1. Remove the rubber pads from the adhesive strip.
2. Stick one pad on each foot on the bottom panel
of the access point.
3
Page 4

Mounting the Access Point
The DBA-1520P can be mounted on a wall or ceiling for
optimal coverage.
ENGLISH
Mounting on a Solid Wall or Ceiling
1. (Optional) Attach the included lock plate to the
mounting plate using the included screws.
4. Align and place the mounting plate on top of the
anchors and use the included screws to secure the
mounting plate to the surface.
Figure 7: Securing the Mounting Plate
5. Connect the Ethernet cable and power adapter
(optional) to the device.
Figure 4: Attaching the Lock Plate
2. Use the mounting plate to mark the location where
to drill the holes in the wall or ceiling.
Figure 5: Mounting Panel Marking
3. Drill holes on the markings and place the included
anchors into the drilled holes.
6. Slide the DBA-1520P onto the mounting plate.
Figure 8: Placing The Access Point
Mounting on a Ceiling Crossbar
1. (Optional) Attach the included lock plate to the
mounting plate using the included screws.
4
Figure 9: Attaching the Lock Plate
Figure 6: Placing Anchors
Page 5

2. Clip the two included ceiling brackets onto the
ceiling crossbar. Make sure both brackets are
positioned in line with each other.
Ceiling crossbar
ENGLISH
Figure 13: Inserting a Physical Lock
Ceiling bracket
Figure 10: Attaching the Ceiling Brackets
3. Using the included screws, secure the mounting
plate to the ceiling brackets.
Figure 11: Attaching Mounting Plate
4. Connect the Ethernet cable and power adapter
(optional) to the device.
Reboot/Reset the Access Point
If necessary, the DBA-1520P can be manually rebooted
or reset to factory default settings.
Rebooting the device
Press and hold down the reset button between
2 to 5 seconds and release to reboot the device.
Resetting the device
Press and hold down the reset button between
6 to 15 seconds and release to reset the device to its
factory default settings.
Press and hold down the reset button for
more than 15 seconds and release to reset the device
to its factory default settings and force the device to
load an alternate rmware.
Troubleshooting
The DBA-1520P receives its conguration settings and
is managed through the D-Link Nuclias cloud.
5. Slide the DBA-1520P onto the mounting plate.
Figure 12: Securing the Access Point
Locking the DBA-1520P
If the lock plate was attached, insert a lock through
the device’s lock slot to secure the DBA-1520P to the
mounting plate.
If you are experiencing problems connecting to the
D-Link Nuclias cloud, check your Internet connection.
If you still cannot connect to the service, additional
conguration on the device may be required. Refer to
the DBA-1520P User Nuclias Cloud Manual for detailed
information on how to manually congure the device.
Additional Information
For additional support, please refer to the user manual,
or visit your local D-Link support website.
Warning: The DBA-1520P is designed to receive PoE
power only from an 802.3at compliant source, or from a
D-Link-approved power adapter. Connecting an access
point to a Power over Ethernet (PoE) device that is not
approved by D-Link can damage the equipment.
Warning: This product is to be connected only to PoE
networks without routing to the outside plant. The
equipment power cord must be connected to a socketoutlet earthling connection.
5
Page 6

Appendix - Statements
Federal Communication Commission Interference Statement
ENGLISH
This device complies with Part 15 of the FCC Rules. Operation is subject to the following two
conditions: (1) This device may not cause harmful interference, and (2) this device must accept any
interference received, including interference that may cause undesired operation.
This equipment has been tested and found to comply with the limits for a Class B digital device,
pursuant to Part 15 of the FCC Rules. These limits are designed to provide reasonable protection
against harmful interference in a residential installation. This equipment generates, uses and can
radiate radio frequency energy and, if not installed and used in accordance with the instructions, may
cause harmful interference to radio communications. However, there is no guarantee that interference
will not occur in a particular installation. If this equipment does cause harmful interference to radio
or television reception, which can be determined by turning the equipment off and on, the user is
encouraged to try to correct the interference by one of the following measures:
•) Reorient or relocate the receiving antenna.
•) Increase the separation between the equipment and receiver.
•) Connect the equipment into an outlet on a circuit different from that
•) to which the receiver is connected.
•) Consult the dealer or an experienced radio/TV technician for help.
FCC Caution: Any changes or modications not expressly approved by the party responsible for
compliance could void the user’s authority to operate this equipment.
This transmitter must not be co-located or operating in conjunction with any other antenna or
transmitter.
Operations in the 5.15-5.25GHz band are restricted to indoor usage only.
Radiation Exposure Statement:
This equipment complies with FCC radiation exposure limits set forth for an uncontrolled environment.
This equipment should be installed and operated with minimum distance 32cm between the radiator
& your body.
Industry Canada statement:
This device complies with ISED’s licence-exempt RSSs. Operation is subject to the following two
conditions: (1) This device may not cause harmful interference, and (2) this device must accept any
interference received, including interference that may cause undesired operation.
Le présent appareil est conforme aux CNR d’ ISED applicables aux appareils radio exempts de
licence. L’exploitation est autorisée aux deux conditions suivantes : (1) le dispositif ne doit pas
produire de brouillage préjudiciable, et (2) ce dispositif doit accepter tout brouillage reçu, y compris
un brouillage susceptible de provoquer un fonctionnement indésirable.
Caution :
(i) the device for operation in the band 5150-5250 MHz is only for indoor use to reduce the potential
for harmful interference to co-channel mobile satellite systems;
(iii) where applicable, antenna type(s), antenna models(s), and worst-case tilt angle(s) necessary
to remain compliant with the e.i.r.p. elevation mask requirement set forth in section 6.2.2.3 shall be
clearly indicated.
6
Page 7

Avertissement:
(i) les dispositifs fonctionnant dans la bande 5150-5250 MHz sont réservés uniquement pour une
utilisation à l’intérieur an de réduire les risques de brouillage préjudiciable aux systèmes de satellites
mobiles utilisant les mêmes canaux;
(iii) lorsqu’il y a lieu, les types d’antennes (s’il y en a plusieurs), les numéros de modèle de l’antenne
et les pires angles d’inclinaison nécessaires pour rester conforme à l’exigence de la p.i.r.e. applicable
au masque d’élévation, énoncée à la section 6.2.2.3, doivent être clairement indiqués.
Radiation Exposure Statement:
This equipment complies with ISED radiation exposure limits set forth for an uncontrolled environment.
This equipment should be installed and operated with greater than 38cm between the radiator & your
body.
Declaration d’exposition aux radiations:
Cet équipement est conforme aux limites d’exposition aux rayonnements ISED établies pour un
environnement non contrôlé. Cet équipement doit être installé et utilisé à plus de 38cm entre le radiateur
et votre corps.
CE Mark Warning:
ENGLISH
This is a Class B product. In a domestic environment, this product may cause radio interference, in
which case the user may be required to take adequate measures.
NCC Statement:
經型式認證合格之低功率射頻電機,非經許可,公司、商號或使用者均不得擅自變更頻率、加大功
率或變更原設計之特性及功能。
低功率射頻電機之使用不得影響飛航安全及干擾合法通信;經發現有干擾現象時,應立即停用,並
改善至無干擾時方得繼續使用。前項合法通信,指依電信法規定作業之無線電通信。低功率射頻電
機須忍受合法通信或工業、科學及醫療用電波輻射性電機設備之干擾。5.25-5.35 GHz頻帶內操作之無
線資訊傳輸設備,限於室內使用。
DBA-1520P
Power Usage
This device is an Energy Related Product (ErP) with High Network Availability (HiNA), and
automatically switches to a power-saving Network Standby mode within 1 minute of no packets
being transmitted. It can also be turned off through a power switch to save energy when it is not
needed.
Network Standby: 2.396 watts
7
Page 8

Product and Warranty Information
To find out more about D-Link products or marketing information, please visit the website http://www.
ENGLISH
dlink.com.
The D-Link Limited Lifetime Warranty information is available at
http://warranty.dlink.com/
8
Page 9

Ver. 1.00(WW)_130x183
2020/01/03
 Loading...
Loading...