Page 1
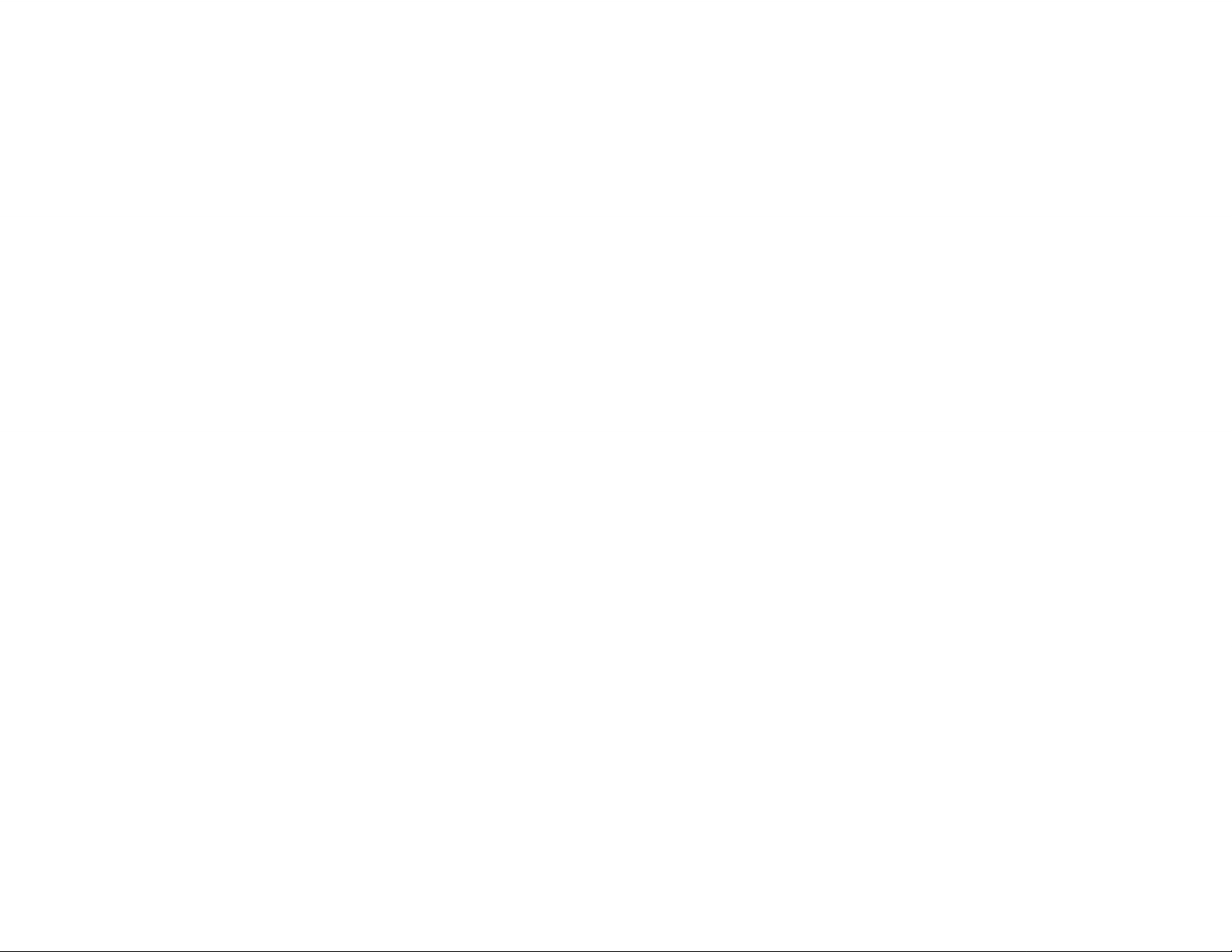
DAP-2660
Version 1.00
AirPremier
Wireless AC1200
Concurrent Dual Band PoE Access Point
Page 2
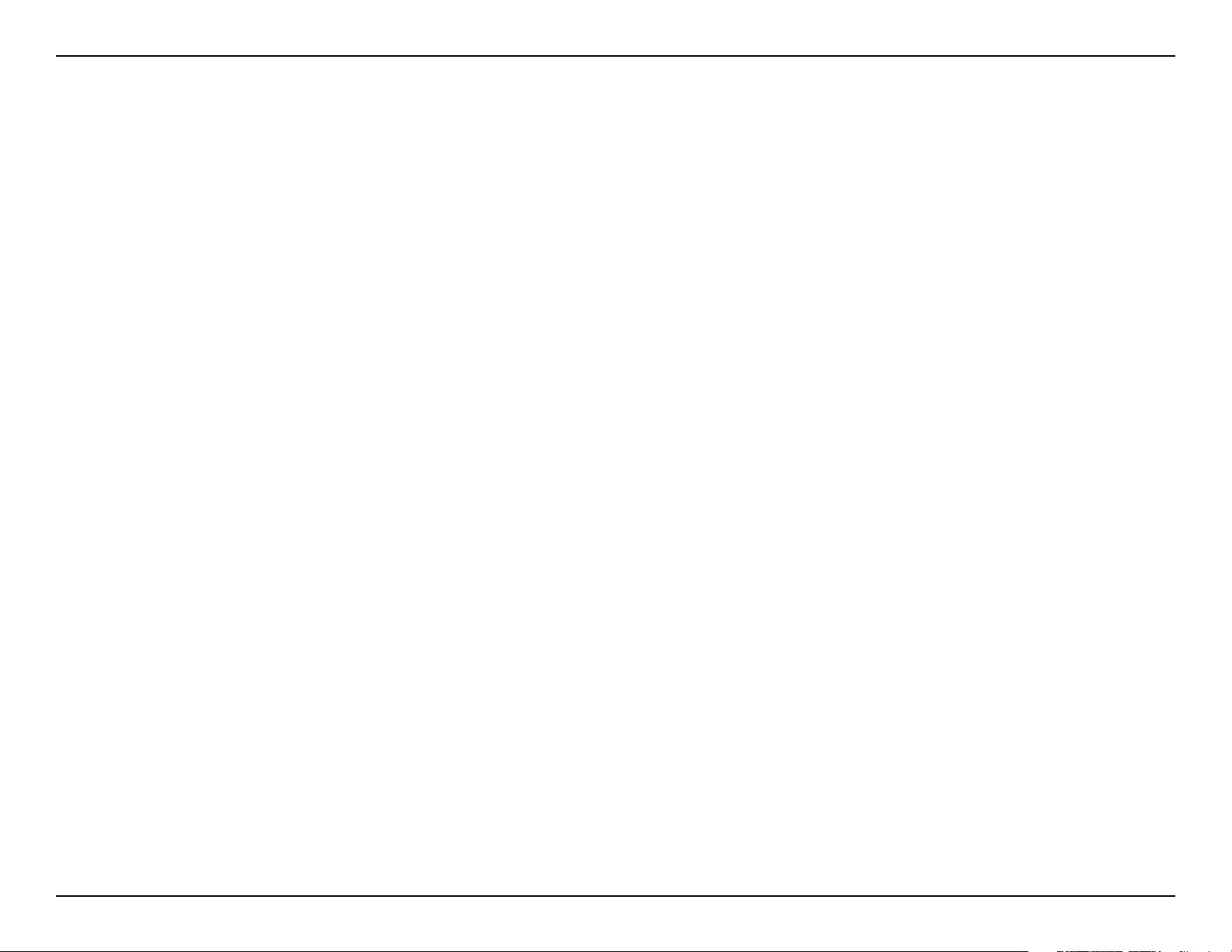
D-Link DAP-2660 User Manual
Table of Contents
Product Overview ......................................................................5
Introduction ................................................................................... 5
Features ............................................................................................6
Package Contents .........................................................................7
System Requirements ................................................................. 7
Hardware Overview ..................................................................8
LEDs ................................................................................................... 8
Connections ................................................................................... 8
Basic Installation ........................................................................9
Hardware Setup ............................................................................9
Method 1 - PoE with PoE Switch or Router ..................9
Method 2 - PoE without PoE Switch or Router ............. 10
Method 3 - No PoE..............................................................11
Web User Interface ................................................................. 12
Basic Settings ...............................................................................13
Wireless ..................................................................................13
Access Point Mode (2.4GHz) - Open System .......13
Access Point Mode (2.4GHz) - Shared Key ...........16
Access Point Mode (2.4GHz) - WPA Personal ......17
Access Point Mode (2.4GHz) - WPA Enterprise ...18
Access Point Mode (2.4GHz) - 802.1X ....................20
Access Point Mode (5GHz) .........................................22
WDS with AP Mode (2.4GHz) ....................................24
WDS with AP Mode (5GHz) .......................................26
WDS Mode (2.4GHz) ....................................................28
WDS Mode (5GHz) ........................................................30
Wireless Client Mode (2.4GHz) .................................32
Wireless Client Mode (5GHz) ....................................34
LAN ..........................................................................................36
IPv6 ..........................................................................................37
Advanced Settings .....................................................................38
Performance (2.4GHz) .......................................................39
Performance (5GHz) ..........................................................41
Wireless Resource (2.4GHz) .............................................43
Wireless Resource (5GHz) ................................................45
Multi-SSID (2.4GHz) ............................................................47
Multi-SSID (5GHz) ...............................................................49
VLAN ........................................................................................51
VLAN List ..........................................................................51
Port List .............................................................................52
Add/Edit VLAN ...............................................................53
PVID Settings ..................................................................54
Intrusion .................................................................................55
Schedule ................................................................................56
Internal RADIUS Server ..................................................... 57
ARP Spoong Prevention ................................................58
Airtime Fairness ...................................................................59
AP Array ..................................................................................60
AP Array Scan .................................................................60
Conguration Settings ................................................61
Auto-RF .............................................................................65
Load Balance ..................................................................66
Captive Portal .......................................................................67
Authentication Settings - Ticket ..............................67
2
Page 3
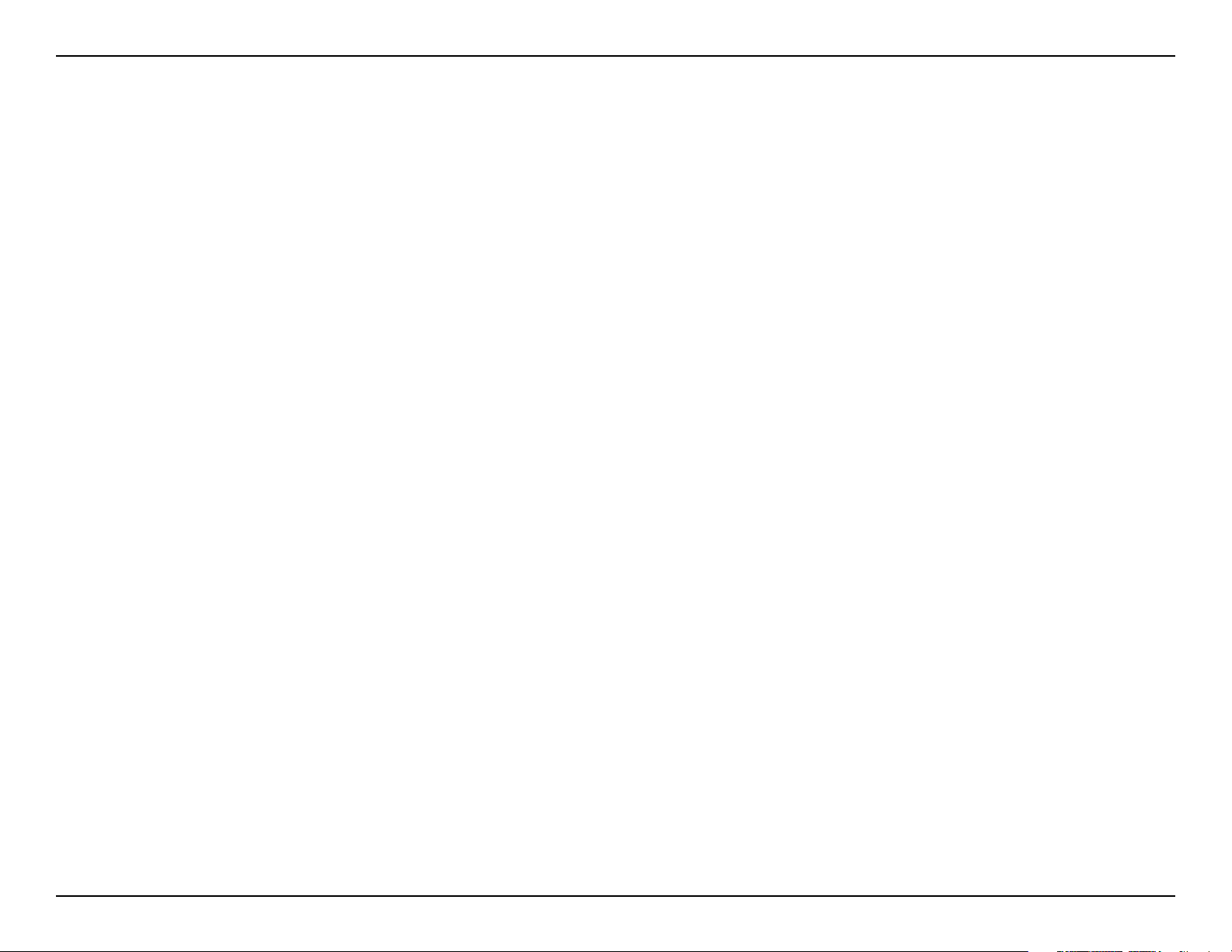
D-Link DAP-2660 User Manual
Authentication Settings - User/Password ............68
Authentication Settings - Remote RADIUS ..........69
Authentication Settings - LDAP ...............................70
Authentication Settings - POP3 ...............................71
Login Page Upload .......................................................72
Web Redirection ............................................................73
DHCP Server .........................................................................74
Dynamic Pool Settings ................................................74
Static Pool Setting ........................................................75
Current IP Mapping List ..............................................76
Filters .......................................................................................77
Wireless MAC ACL .........................................................77
WLAN Partition ..............................................................78
Trac Control .......................................................................79
Uplink/Downlink Settings .........................................79
QoS .....................................................................................80
Trac Manager ..............................................................82
Maintenance Section ................................................................92
Administration .............................................................................93
Limit Administrator ............................................................93
System Name Settings ......................................................94
Login Settings ......................................................................94
Console Settings .................................................................94
SNMP Settings .....................................................................95
Firmware and SSL Upload ................................................96
Conguration File Upload ...............................................97
Time and Date Settings ....................................................98
Conguration and System.......................................................99
System Settings ........................................................................100
Help .............................................................................................. 101
Knowledge Base ................................................................... 102
Wireless Basics .......................................................................... 102
Wireless Installation Considerations .................................103
Status ..............................................................................................83
Device Information ............................................................84
Client Information ..............................................................85
WDS Information Page .....................................................86
Channel Analyze .................................................................87
Stats Page ......................................................................................88
Ethernet Trac Statistics .................................................. 88
WLAN Trac Statistics ....................................................... 89
Log ...................................................................................................90
View Log .................................................................................90
Log Settings ..........................................................................91
Troubleshooting ................................................................... 104
Why can’t I access the web-based conguration
utility? .................................................................................. 104
What can I do if I forgot my password? ....................104
How to check your IP address? ................................... 105
How to statically assign an IP address? ....................106
Technical Specications ......................................................107
3
Page 4
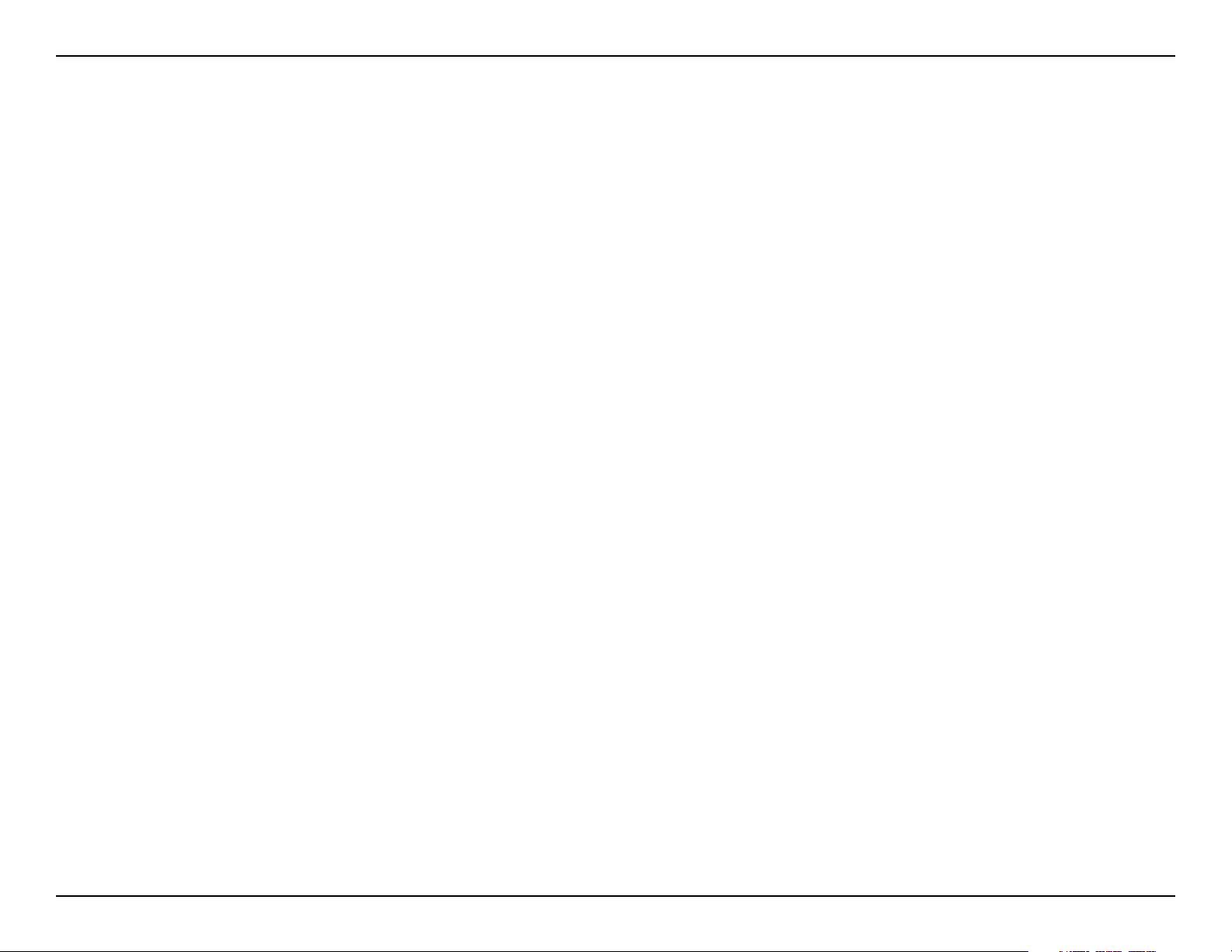
D-Link DAP-2660 User Manual
Product Overview
Introduction
D-Link, an industry pioneer in wireless networking, introduces a solution for businesses seeking to deploy next generation draft 802.11ac LANs. D-Link
unveils its new DAP-2660, designed specically for business-class environments such as large or enterprise corporations to provide secure and manageable
dual band wireless LAN options for network administrators.
Versatile Access Point
The DAP-2660 Access Point allows network administrators to deploy a highly manageable and extremely robust dual band wireless network. All six
antennas are detachable and can provide optimal wireless coverage in either 2.4GHz (802.11g and 802.11n) or 5GHz (802.11ac, 802.11a, and 802.11n)
bands. Enclosed in a plenum-rated metal chassis, the DAP-2660 Access Point adheres to strict re codes for placement in air passageways. For advanced
installations, this new high-speed Access Point has integrated 802.3af Power over Ethernet (PoE) support, allowing installation of this device in areas where
power outlets are not readily available.
Enhanced Performance
The DAP-2660 delivers reliable wireless performance with maximum wireless signal rates of up to 1750Mbps. This, coupled with support for Wi-Fi Multimedia™
(WMM) Quality of Service features, makes it an ideal access point for audio, video, and voice applications. Additionally, the DAP-2660 supports load balance
features to ensure maximum performance.
Security
To help maintain a secure wireless network, the DAP-2660 provides the latest in wireless security technologies by supporting both Personal and Enterprise
versions of WPA and WPA2 (802.11i) with support for RADIUS server back end. To further protect your wireless network, MAC Address Filtering, Wireless
LAN segmentation, Disable SSID Broadcast, Rogue AP Detection, and Wireless Broadcast Scheduling are also included.
The DAP-2660 includes support for up to 16 VLANs for implementing multiple SSIDs to further help segment users on the network. The DAP-2660 also
includes a wireless client isolation mechanism, which limits direct client-to-client communication.
* Maximum wireless signal rate derived from IEEE Standard 802.11ac (draft), 802.11g, 802.11a, and 802.11n specications. Actual data throughput will vary. Network conditions and environmental factors, including
volume of network trac, building materials and construction, and network overhead, lower actual data throughput rate. Environmental conditions will adversely aect wireless signal range.
4
Page 5
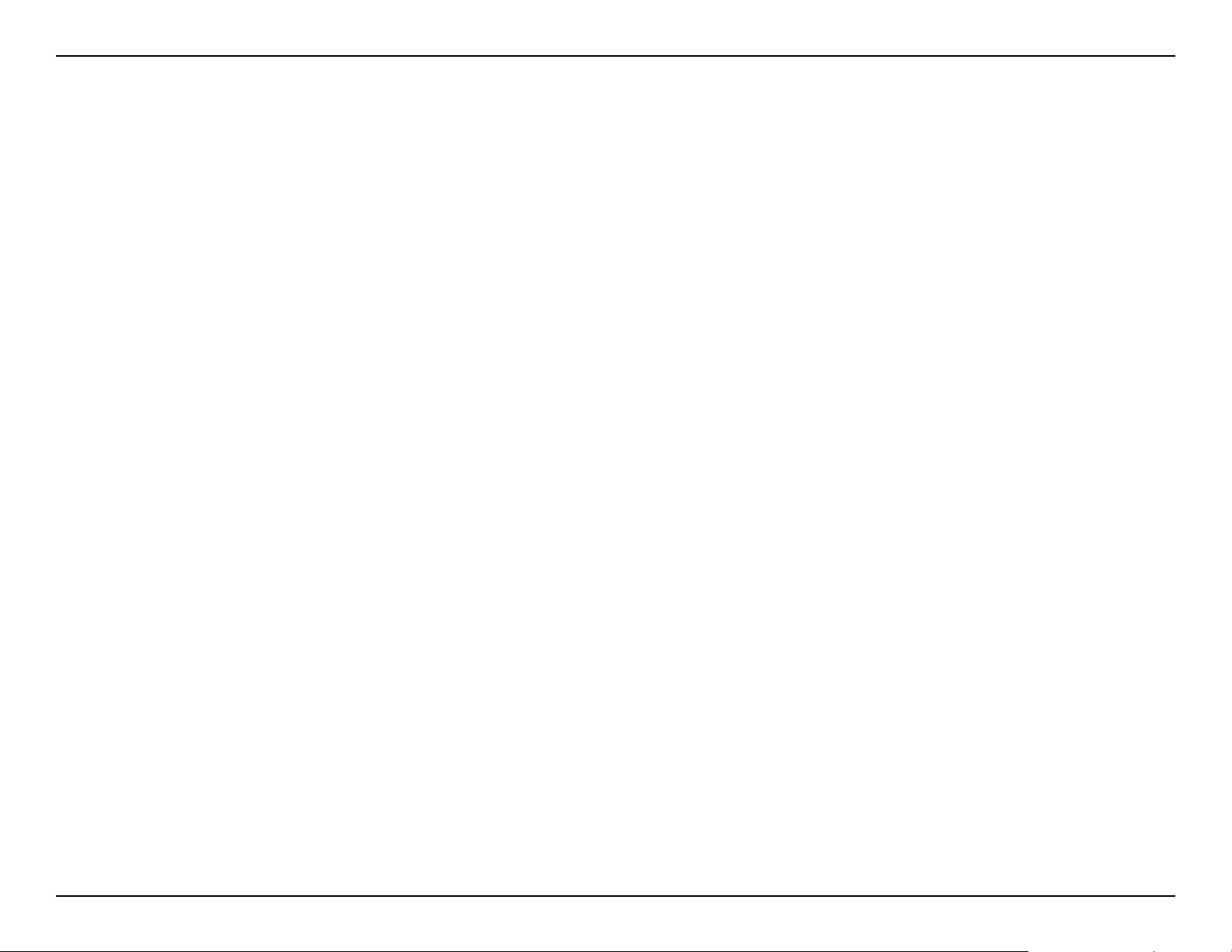
D-Link DAP-2660 User Manual
Features
y Provide Ethernet to Wireless LAN bridge fully IEEE 802.3/u/ab compatible on the Ethernet side and fully interoperable with IEEE 802.11ac and b/g/n/a
compliant equipment
y Compatible with IEEE 802.11b high rate standard to provide wireless 11Mbps data rate
y Compatible with IEEE 802.11g higher speed standard to provide wireless 54Mbps data rate
y Compatible with IEEE 802.11a higher speed standard to provide wireless 54Mbps data rate
y Compatible with IEEE 802.11n higher speed standard to provide wireless 450Mbps data rate
y Compatible with draft 802.11ac higher speed standard to provide wireless 1300Mbps data rate
y Operation at 2.4~2.5GHz and 5.15~5.85GHz frequency band to meet worldwide regulations
y Supports IEEE 802.11ac and b/g/n/a wireless data encryption with 64/128-bit WEP for security
y Allows auto fallback data rate for reliability, optimized throughput and transmission range
y Web-based conguration and management
y Supports enhanced security – WPA-PSK and WPA2-PSK, RADIUS client, and Cipher negotiation
y Supports one 802.3af PoE port
y Supports two 10/100/1000M Ethernet ports
y AP Mode, WDS Mode, WDS with AP, and Wireless Client Mode
y Supports SNMP v1,v2,v3
y Support Trap server (SNMP v1, v2c)
y Support AP Manager II and D-View 6.0
y Support AP Array and AP Array Setup Tool
y Support Port Redundancy
y Support one RJ-45 console port for debug
* Maximum wireless signal rate derived from IEEE Standard 802.11ac (draft), 802.11g, 802.11a, and 802.11n specications. Actual data throughput will vary. Network conditions and environmental factors, including
volume of network trac, building materials and construction, and network overhead, lower actual data throughput rate. Environmental conditions will adversely aect wireless signal range.
**Please note that operating frequency ranges vary depending on the regulations of individual countries and jurisdictions. The DAP-2660 isn’t supported in the 5.25~5.35GHz and 5.47 ~ 5.725GHz frequency ranges in
some regions.
5
Page 6
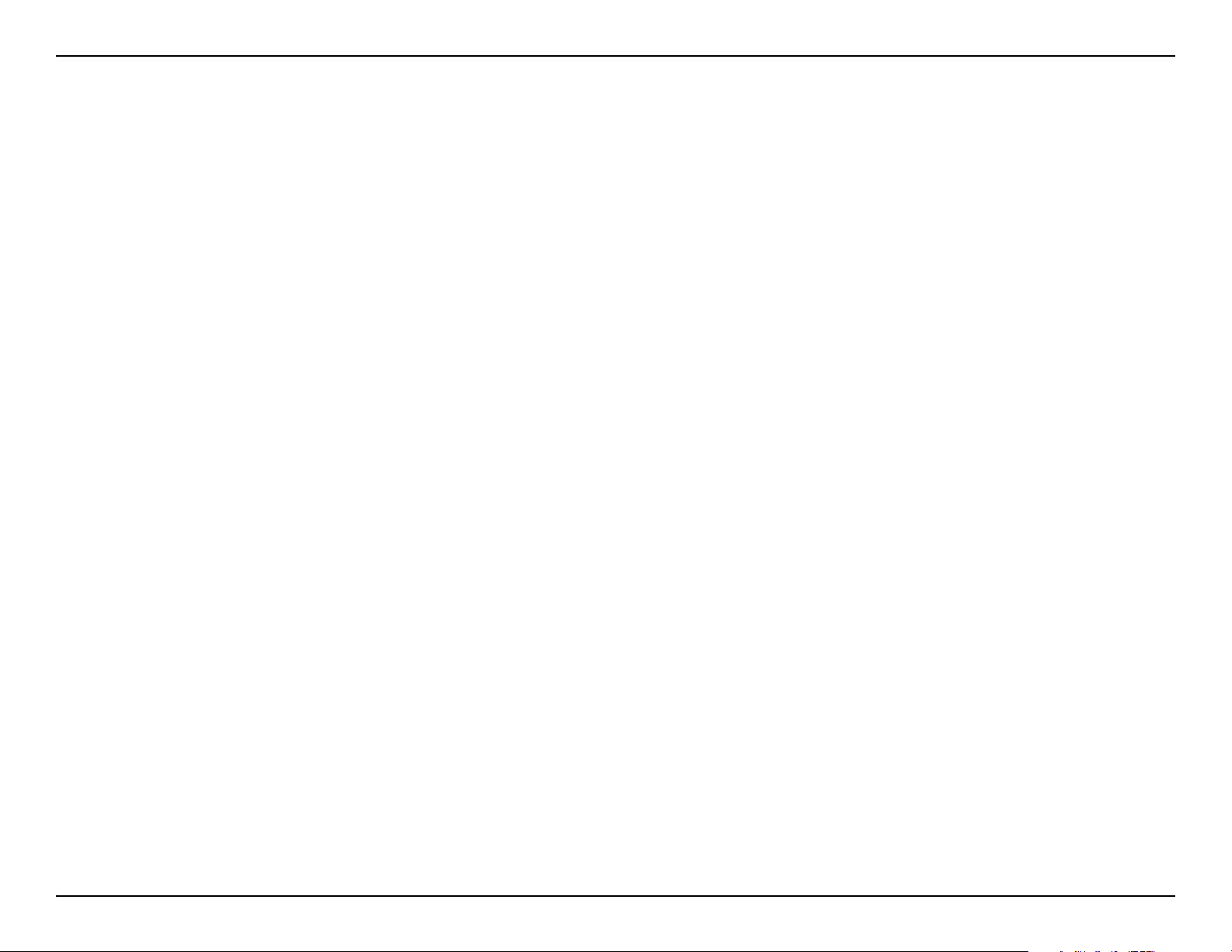
D-Link DAP-2660 User Manual
Package Contents
• DAP-2660 Access Point
• Six Detachable Antennas
• Power Adapter
• PoE Base Unit
• Mounting Plate and Hardware
• Ethernet Cable
• Console Cable
• CD (with software and user manual)
Note: Using a power supply with a dierent voltage rating than the one included with the DAP-2660 will cause damage and void the warranty for this product.
System Requirements
y Computers with Windows®, Macintosh®, or Linux-based operating systems with an installed Ethernet Adapter
y Internet Explorer Version 7.0 or Firefox 3.0 and Above (for conguration)
6
Page 7
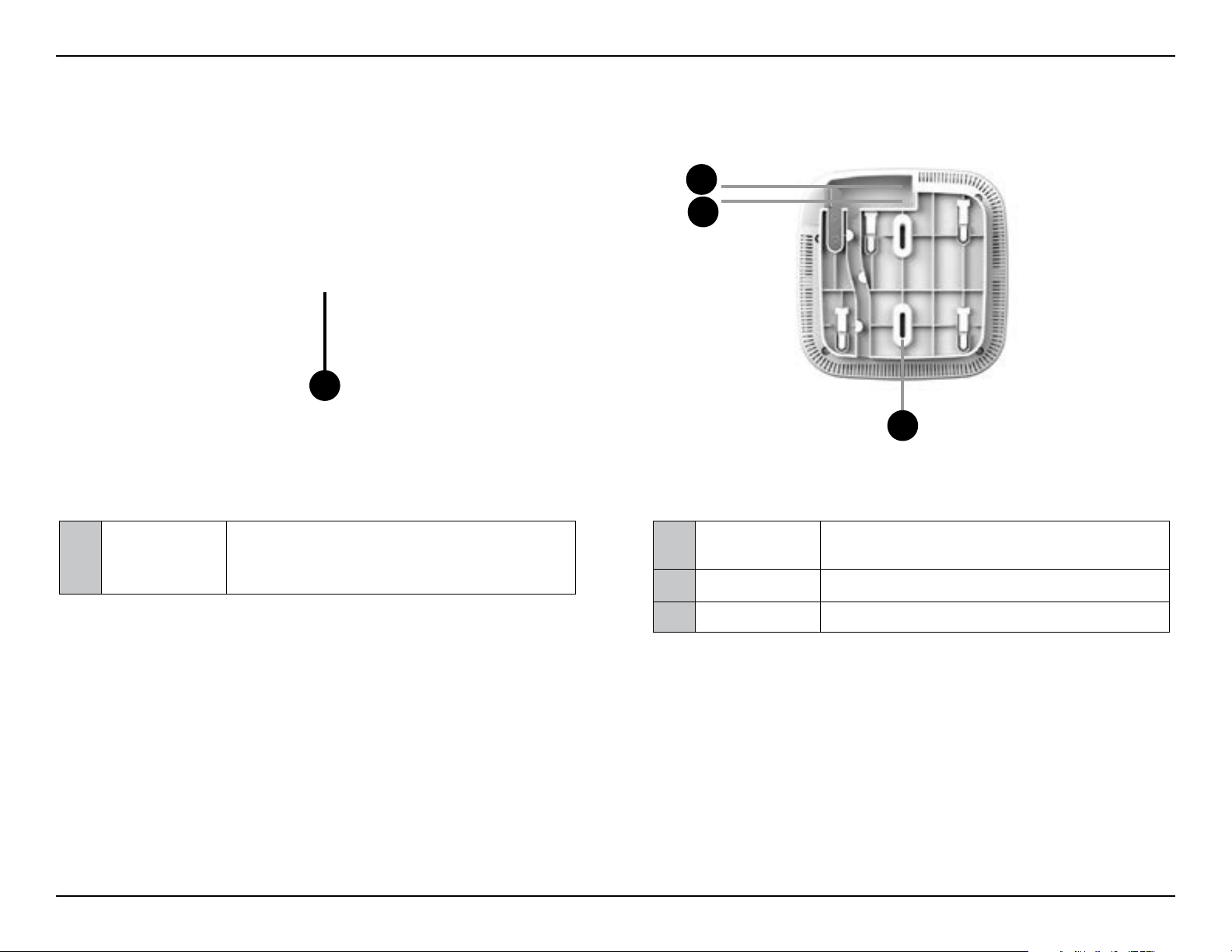
D-Link DAP-2660 User Manual
Hardware Overview
LEDs Connections
2
3
1
1
1 Power
The light blinks in red during boot up or malfunction,
and lights in solid red when the bootup is failed. The LED
lights in solid green when it is ready, and blinks in green
when the trace is passing through.
1 Reset Button
2 LAN (PoE) Port Connect to your network with an Ethernet cable.
3 Power Receptor Connect the supplied power adapter.
Press and hold for six seconds to reset the access point
to the factory default settings.
7
Page 8
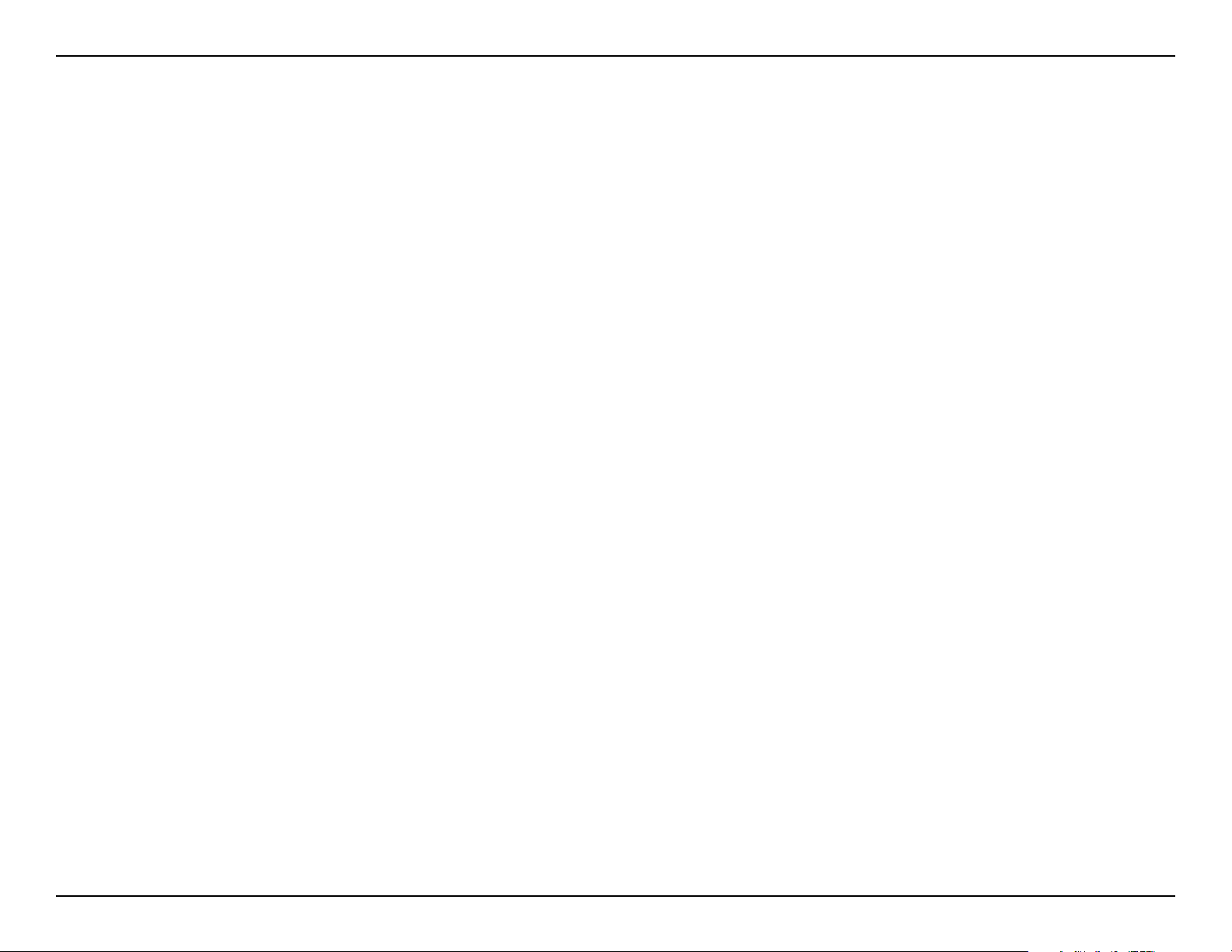
D-Link DAP-2660 User Manual
Basic Installation
Hardware Setup
To power the access point, you can use one of the following 3 methods:
Method 1 - Use if you have a PoE switch or router.
Method 2 - Use if you do not have a PoE switch or router and do not have a power outlet near the location of the access point.
Method 3 - Use if you do not have a PoE switch or router and have a power outlet near the location of the access point.
Method 1 - PoE with PoE Switch or Router
1. Connect one end of your Ethernet cable to the LAN1 (PoE) port on the access point.
2. Connect the other end into one port on a PoE switch or router.
DAP-2660
PoE Switch or Router
8
Page 9
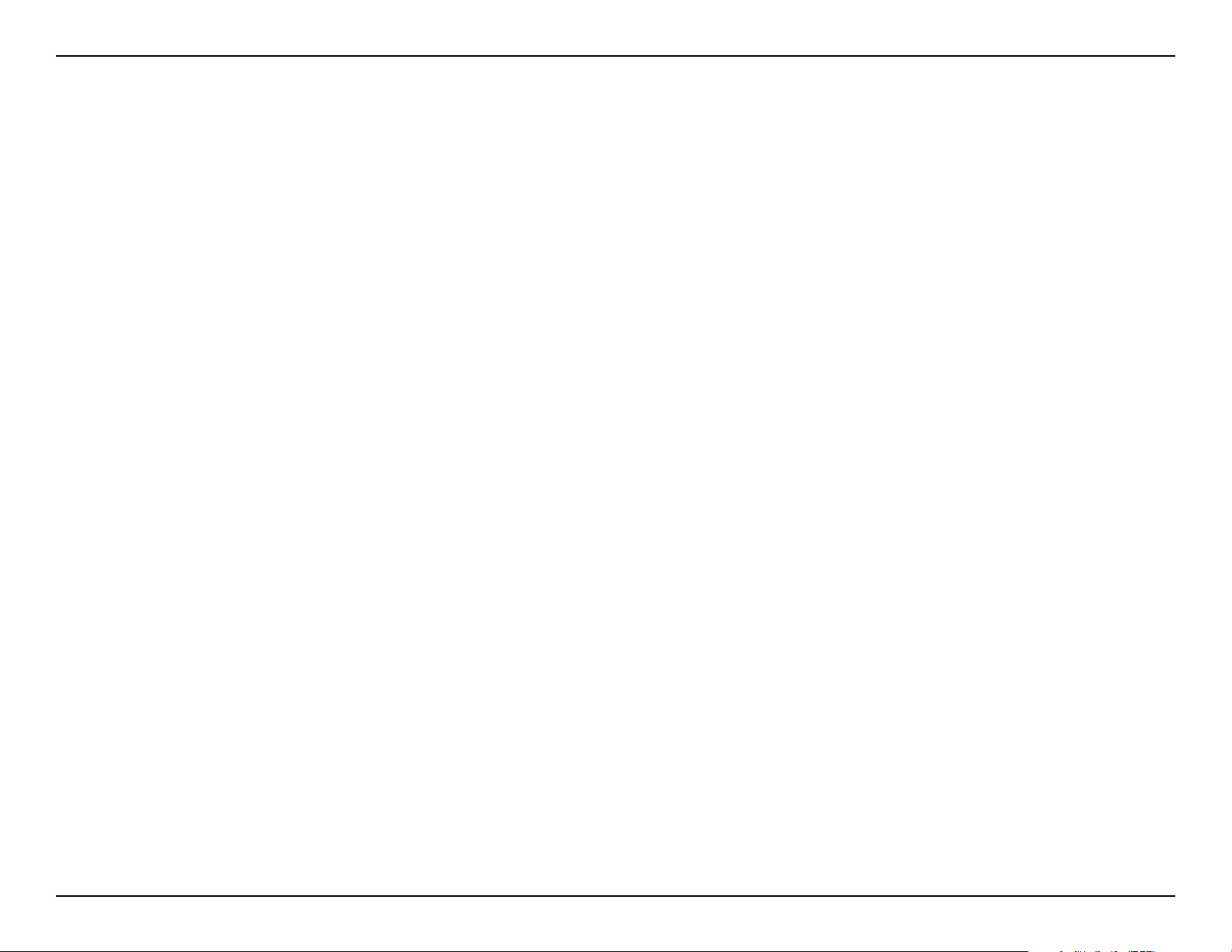
D-Link DAP-2660 User Manual
Method 2 - PoE without PoE Switch or Router
1. Connect one end of an Ethernet cable into the Data In port on the PoE base unit and the other end into one port on your switch, router, or computer.
2. Connect one end of an Ethernet cable into the P+Data Out port on the PoE base unit and the other end into the LAN1 (PoE) port on the Access Point.
3. Use the supplied power adapter. Connect the power adapter to the Power In receptor on the PoE adapter.
4. Connect the power cable to the power adapter and then connect the other end into a power outlet.
DAP-2660
9
Page 10
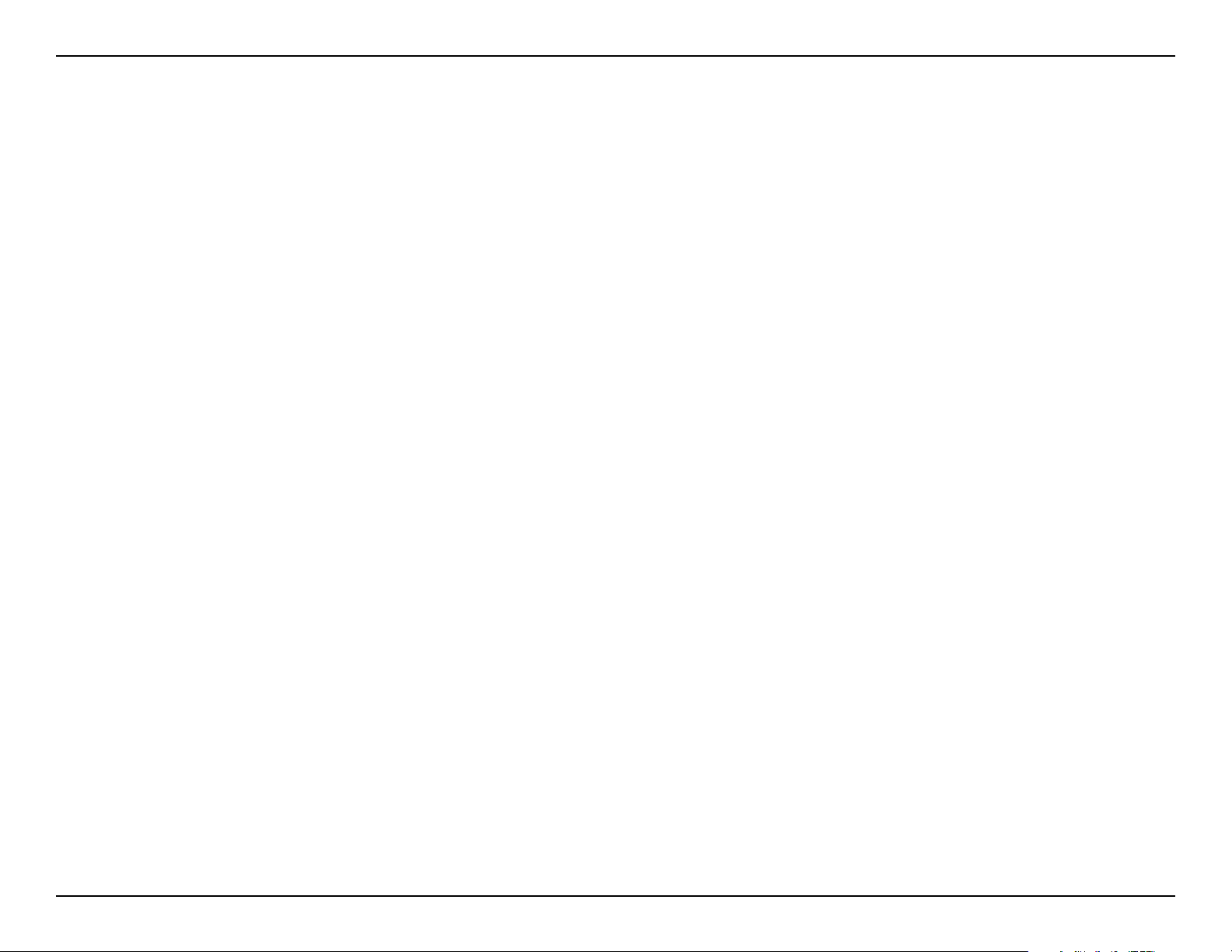
D-Link DAP-2660 User Manual
Method 3 - No PoE
1. Connect one end of your Ethernet cable into the LAN1 (PoE) or LAN2 port and then connect the other end to a switch, router, or computer.
2. Use the supplied power adapter. Connect the power adapter to the Power receptor on the Access Point.
3. Connect the power cable to the power adapter and then connect the other end into a power outlet.
DAP-2660
PC
Power Adapter
Switch or Router
10
Page 11
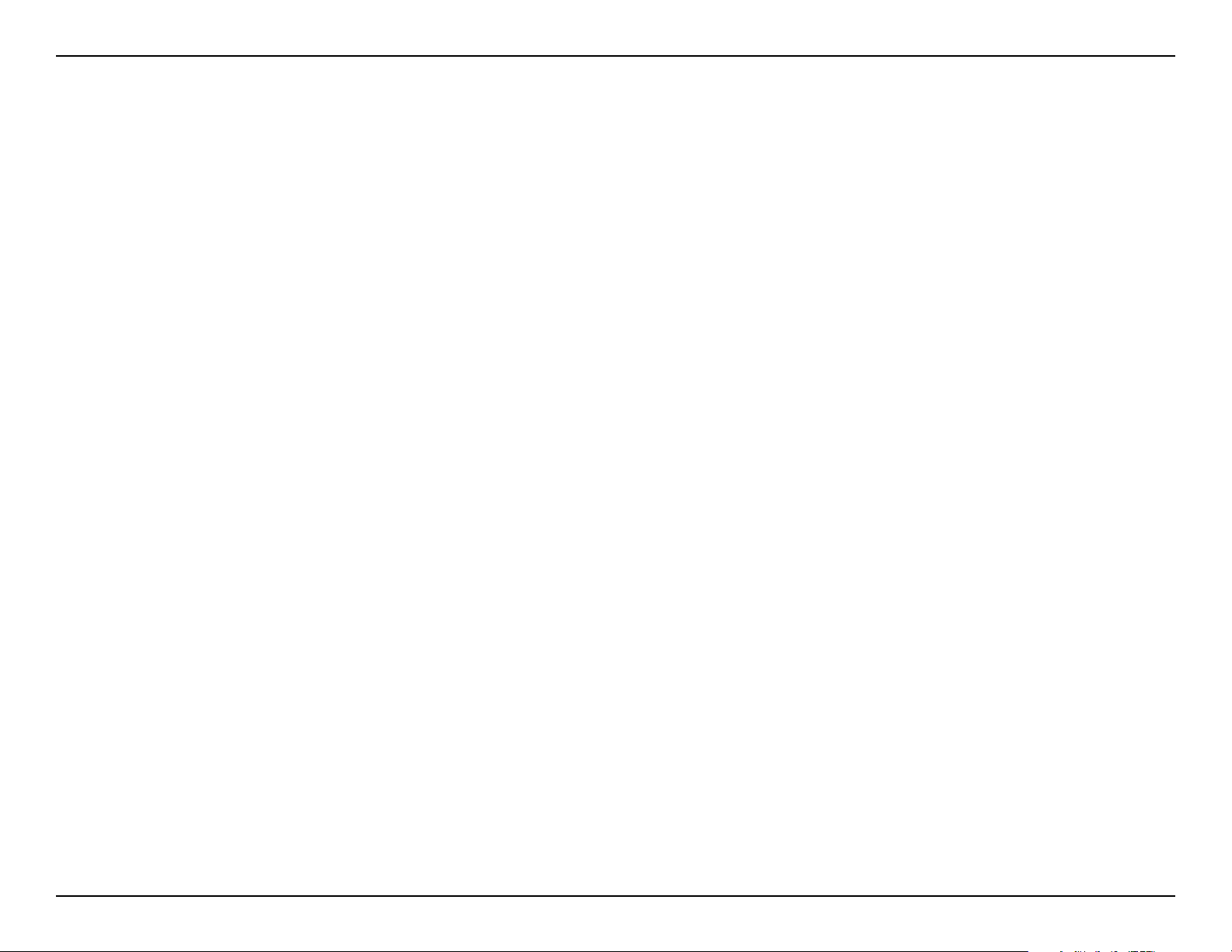
D-Link DAP-2660 User Manual
Web User Interface
The DAP-2660 supports an elaborate web user interface where the user can congure and monitor the device. Most of the congurable settings
are located in the left menu of the web GUI which contains section called Basic Settings, Advanced Settings and Status.
11
Page 12
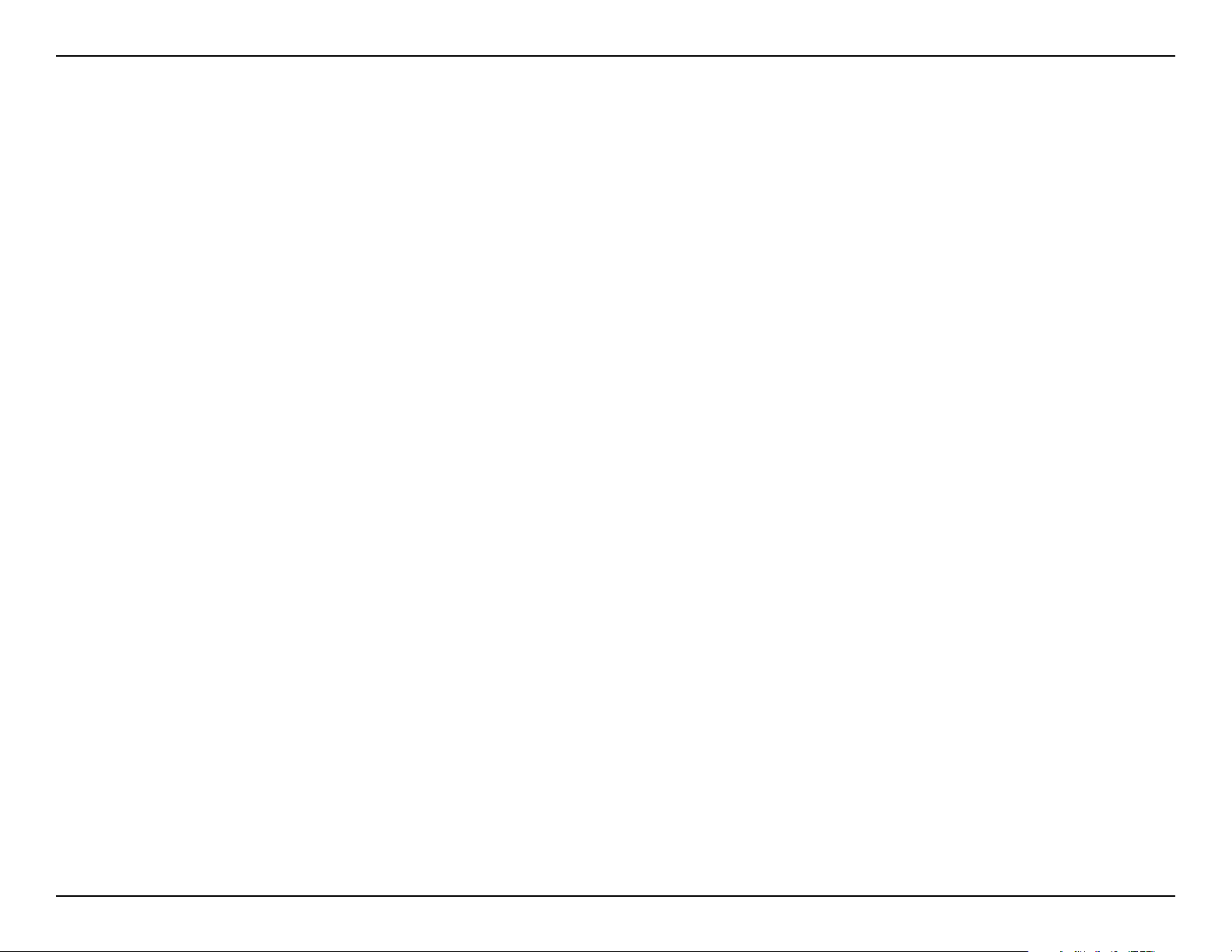
D-Link DAP-2660 User Manual
Basic Settings
Wireless
On the wireless settings page, you can setup the basic wireless conguration for the access point. The user can choose from 4 dierent wireless
modes:
Access Point - Used to create a wireless LAN
WDS with AP - Used to connect multiple wireless networks while still functioning as a wireless access point
WDS - Used to connect multiple wireless networks
Wireless Client - Used when the access point needs to act as a wireless network adapter for an Ethernet enabled device
Access Point Mode (2.4GHz) - Open System
Wireless Band:
Mode:
Network Name (SSID):
SSID Visibility:
Select the wireless band used here. Options
to choose from are 2.4 GHz and 5 GHz. In this
section we’ll explain the 2.4GHz wireless band.
Select wireless mode used here. Options to
choose from are Access Point, WDS with AP,
WDS, and Wireless Client. In this section we’ll
explain the Access Point wireless mode.
Enter the Service Set IDentier (SSID) used here.
This name is designated for a specic Wireless
Local Area Network (WLAN). By default, the SSID is
dlink. The SSID can be easily changed to connect
to an existing wireless network or to establish a
new wireless network. The SSID can be up to 32
characters and is case-sensitive.
Select Enable to broadcast the SSID across the
network, thus making it visible to all network
users. Select Disable to hide the SSID from the
network.
12
Page 13
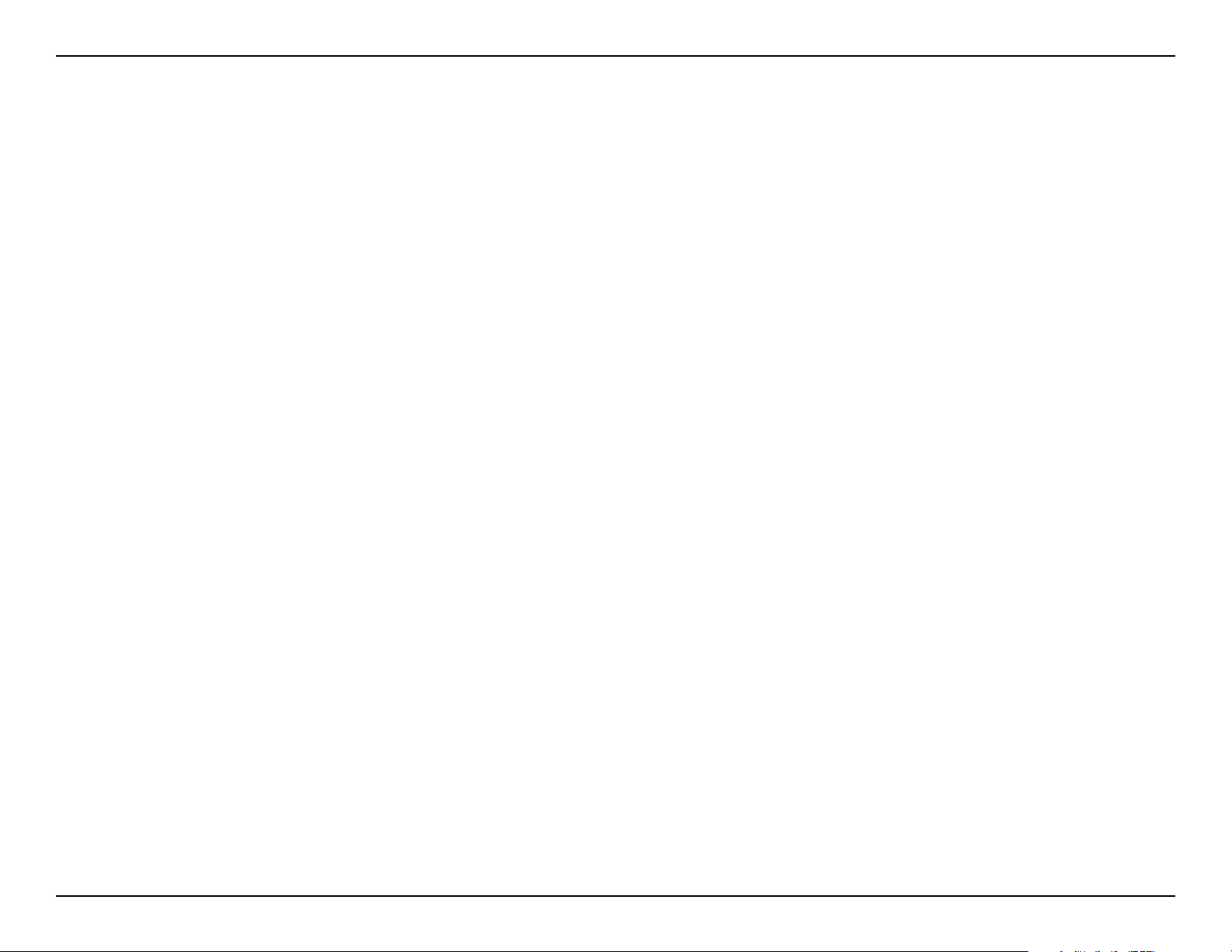
D-Link DAP-2660 User Manual
Auto Channel
Selection:
Channel:
Channel Width:
Captive Prole:
Select to Enable or Disable the auto-channel selection feature here. When enabled, the access point automatically selects the
channel that provides the best wireless performance. The channel selection process only occurs when the AP is booting up. To
manually select a channel, set this option to Disable and select a channel from the drop-down menu.
To change the channel, rst toggle the Auto Channel Selection setting to Disable, and then use the drop-down menu to make
the desired selection.
Note: The wireless adapters will automatically scan and match the wireless settings.
Select the wireless channel width option here. Select 20 MHz if you are not using any 802.11n wireless clients. Auto 20/40
MHz allows you to connect to both 802.11n and 802.11b/g or 802.11a wireless devices on your network.
Select to Enable or Disable the captive prole feature here.
13
Page 14
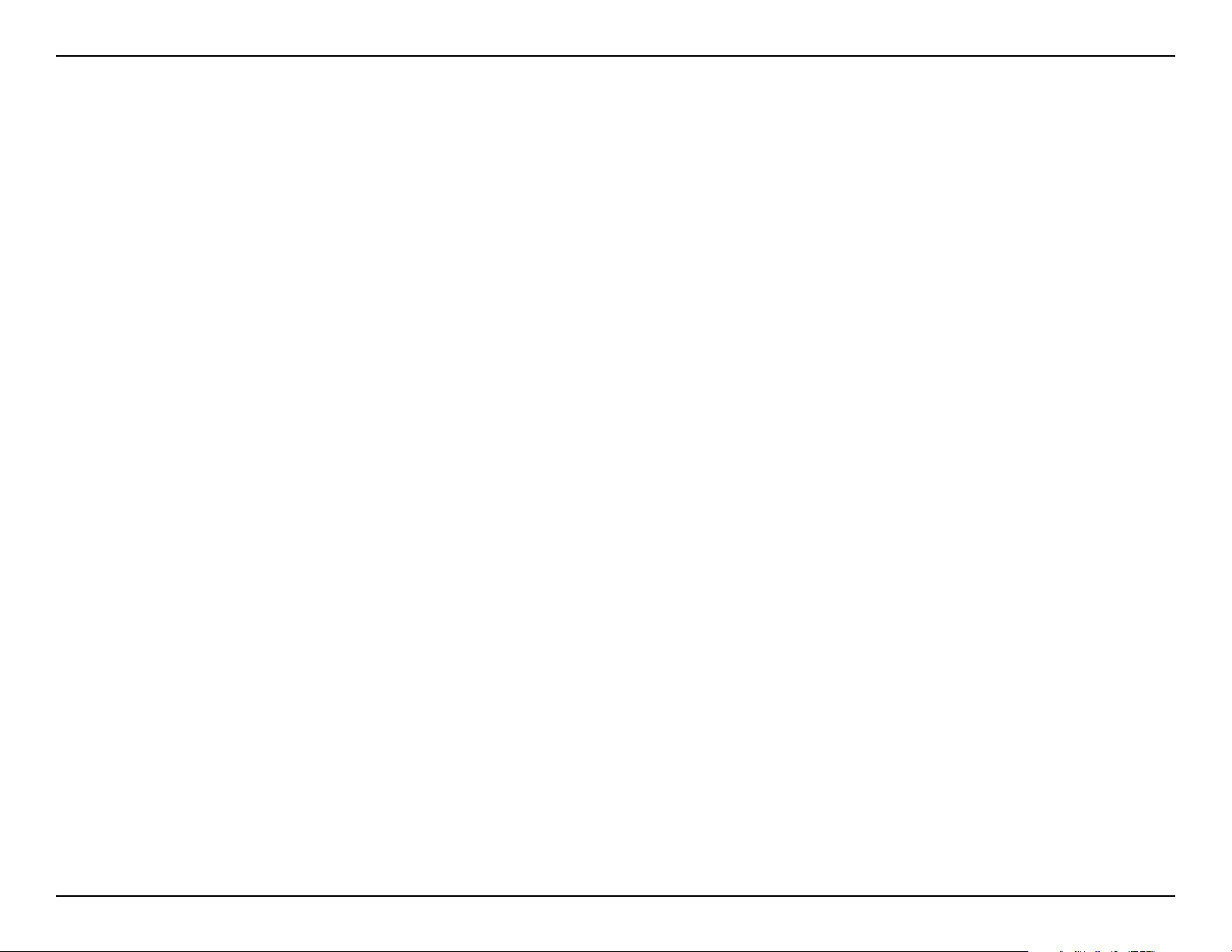
D-Link DAP-2660 User Manual
Wireless security is a key concern for any wireless network installed. Unlike any other networking method wireless networks will broadcast it’s presence for
anyone to connect to it. Today, wireless security has advanced to a level where it is virtually impenetrable.
There are mainly two forms of wireless encryption and they are called Wired Equivalent Privacy (WEP) and Wi-Fi Protected Access (WPA). WEP was the rst
security method developed. It is a low level encryption but better than now encryption. WPA is the newest encryption standard and with the advanced WPA2
standard wireless networks have nally reach a point where the security is strong enough to give users the peace of mind when installing wireless networks.
WEP provides two variations called Open System and Shared Key.
Open System will send a request to the access point and if the key used matches the one congured on the access point, the access point will return a success
message back to the wireless client. If the key does not match the one congured on the access point, the access point will deny the connection request from
the wireless client.
Authentication:
Encryption:
Key Type:
Key Size:
Key Index (1~4):
Network Key:
Select the wireless authentication method to use here. Options to choose from are Open System, Shared Key, WPA-Personal,
WPA-Enterprise, and 802.1X. After selecting the Open System option, the following parameters will be available for
conguration. Open System to communicate the key across the network (WEP).
Select to Enable or Disable wireless
encryption here.
When the encryption option is enabled,
select the key type here. Options to choose
from are HEX and ASCII.
When the encryption option is enabled,
select the key size here. Options to choose
from are 64 Bits and 128 Bits.
Select the key index value used here. The keys 1 to 4 can be selected.
Enter the wireless WEP key in the space provided here. When HEX was selected as the key type, the network key must
consist out of the numbers 0 to 9 and the letters A to F. When ASCII was selected as the key type, the network key can
consist out of any ASCII characters.
Conrm Key:
Re-enter the wireless WEP key in the space provided. This key must be identical to the network key entered previously.
14
Page 15
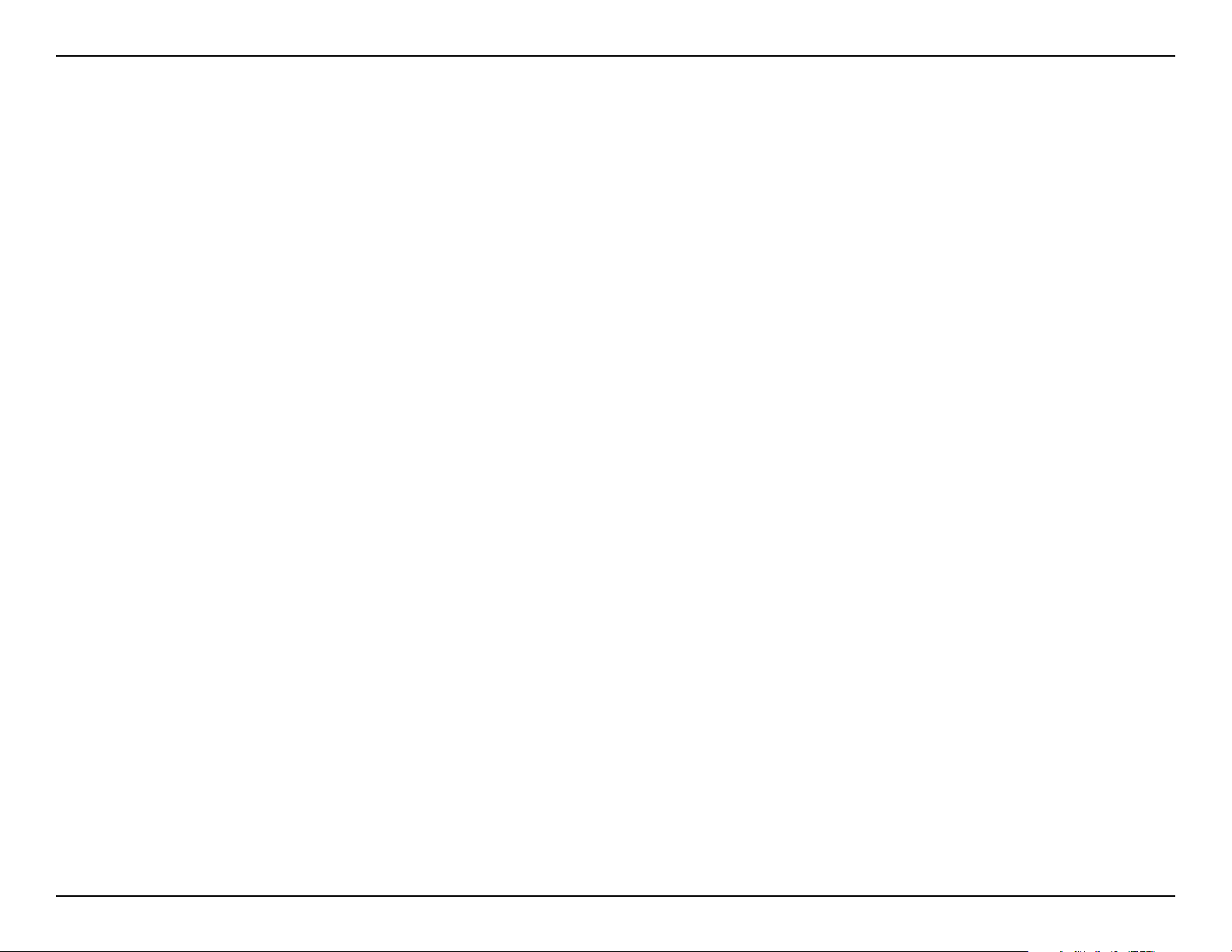
D-Link DAP-2660 User Manual
Access Point Mode (2.4GHz) - Shared Key
Shared Key will send a request to the access point and if the key used matches the one congured on the access point, the access point will send a challenge
to the client. The client will then again send a conrmation of the same key back to the access point where the access point will either return a successful or a
denial packet back to the wireless client.
Authentication:
Encryption:
Key Type:
Key Size:
Key Index (1~4):
Network Key:
Select the wireless authentication method to use here. Options to choose from are Open System, Shared Key, WPA-Personal,
WPA-Enterprise, and 802.1X. After selecting the Shared Key option, the following parameters will be available for conguration.
Shared Key will limit communication to only those devices that share the same WEP settings. If multi-SSID is enabled, this
option is not available.
Select to Enable or Disable wireless
encryption here.
When the encryption option is enabled,
select the key type here. Options to choose
from are HEX and ASCII.
When the encryption option is enabled,
select the key size here. Options to choose
from are 64 Bits and 128 Bits.
Select the key index value used here. The keys 1 to 4 can be selected.
Enter the wireless WEP key in the space provided here. When HEX was selected as the key type, the network key must
consist out of the numbers 0 to 9 and the letters A to F. When ASCII was selected as the key type, the network key can
consist out of any ASCII characters.
Conrm Key:
Re-enter the wireless WEP key in the space provided. This key must be identical to the network key entered previously.
15
Page 16
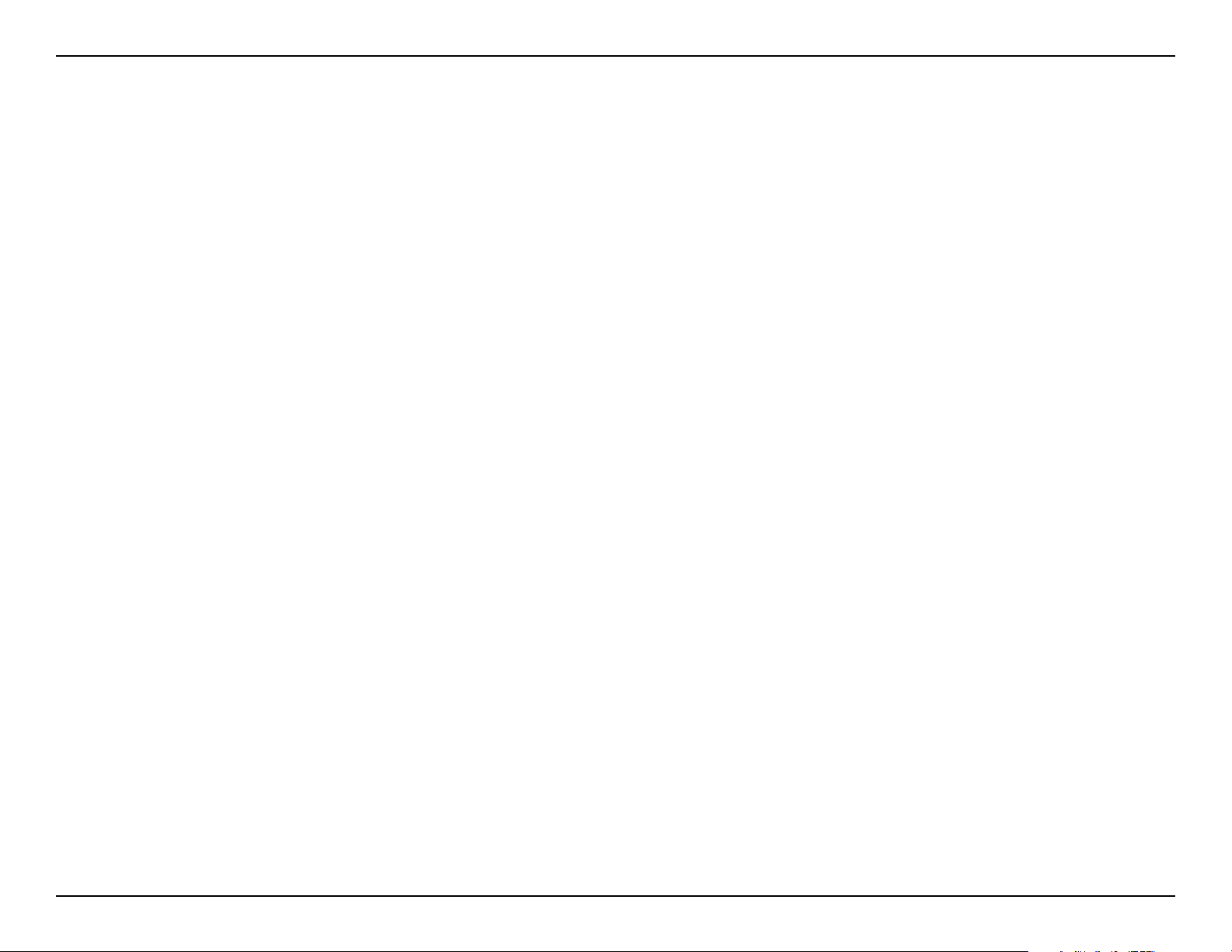
D-Link DAP-2660 User Manual
Access Point Mode (2.4GHz) - WPA Personal
WPA-Personal (PSK) does not require the user to install a RADIUS server on the network. Wi-Fi Protected Access (WPA) was created by the WiFi Alliance to address the limitations and weaknesses found in WEP. This protocol is mainly based on the 802.11i standard. There are also two
variations found in WPA called WPA-Personal (PSK) and WPA-Enterprise (EAP).
Authentication:
WPA Mode:
Cipher Type:
Group Key Update
Interval:
Manual:
Periodical Key Change:
Activated From:
Select the wireless authentication method to use here. Options to choose from are Open System, Shared Key, WPA-Personal,
WPA-Enterprise, and 802.1X. After selecting the WPA-Personal option, the following parameters will be available for
conguration. WPA-Personal to secure your network using a password and dynamic key changes. No RADIUS server is required.
Select the WPA mode here. Options to choose
from are AUTO (WPA or WPA2), WPA2 Only,
and WPA Only. WPA and WPA2 use different
algorithms. AUTO (WPA or WPA2) allows you to
use both WPA and WPA2.
Select the WPA cipher type here. Options to
choose from are AUTO, AES, and TKIP..
Enter the interval during which the group key will
be valid. By default, this value is 3600 seconds.
Information Needed.
Information Needed.
Information Needed.
Time Interval:
PassPhrase:
Conrm PassPhrase:
Information Needed.
Enter the WPA passphrase that will be used here. This passphrase can be in the ASCII or HEX form.
Re-enter the WPA passphrase that will be used here. This must be identical to the passphrase enter above.
16
Page 17
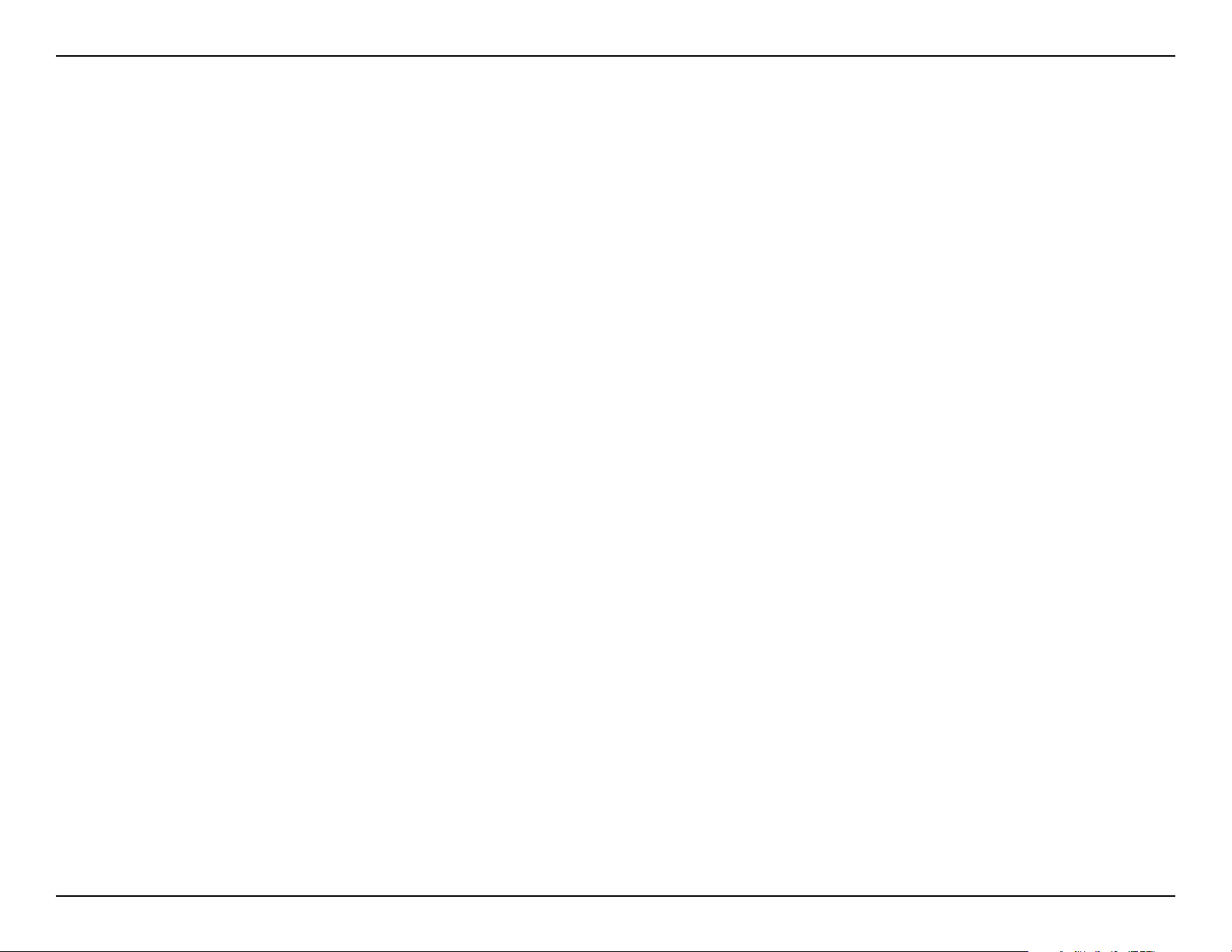
D-Link DAP-2660 User Manual
Access Point Mode (2.4GHz) - WPA Enterprise
WPA-Enterprise (EAP) requires the user to install a RADIUS server on the network for authentication. Comparing WPA-PSK with WPA-EAP, WPAPSK is seen as a weaker authentication but comparing WPA-PSK to WEP, WPA-PSK is far more secure than WEP. WPA-EAP is the highest level of
wireless security a user can use for wireless today. WPA2 is an upgrade of WPA. WPA2 yet again solves some possible security issues found in WPA.
WPA2 has two variations called WPA2-Personal (PSK) and WPA2-Enterprise (EAP) which is the same as found with WPA.
Authentication:
WPA Mode:
Cipher Type:
Group Key Update
Interval:
Network Access
Protection:
RADIUS Server Mode:
Select the wireless authentication method to use here. Options to choose from are Open System, Shared Key, WPA-Personal,
WPA-Enterprise, and 802.1X. After selecting the WPA-Enterprise option, the following parameters will be available for
conguration.
Select the WPA mode here. Options to choose
from are AUTO (WPA or WPA2), WPA2 Only,
and WPA Only. WPA and WPA2 use different
algorithms. AUTO (WPA or WPA2) allows you to
use both WPA and WPA2.
Select the WPA cipher type here. Options to
choose from are AUTO, AES, and TKIP..
Enter the interval during which the group key will
be valid. By default, this value is 3600 seconds.
Select to Enable or Disable the network access
protection feature here.
Select the RADIUS server mode here. Options to
choose from are External and Internal.
Primary RADIUS
Server:
Primary RADIUS Port:
Primary RADIUS
Secret:
Enter the primary RADIUS server’s IP address or
domain name here.
Enter the primary RADIUS server’s port number
here.
Enter the primary RADIUS server’s secrect
passphrase here. This secrect is in the ASCII form.
17
Page 18
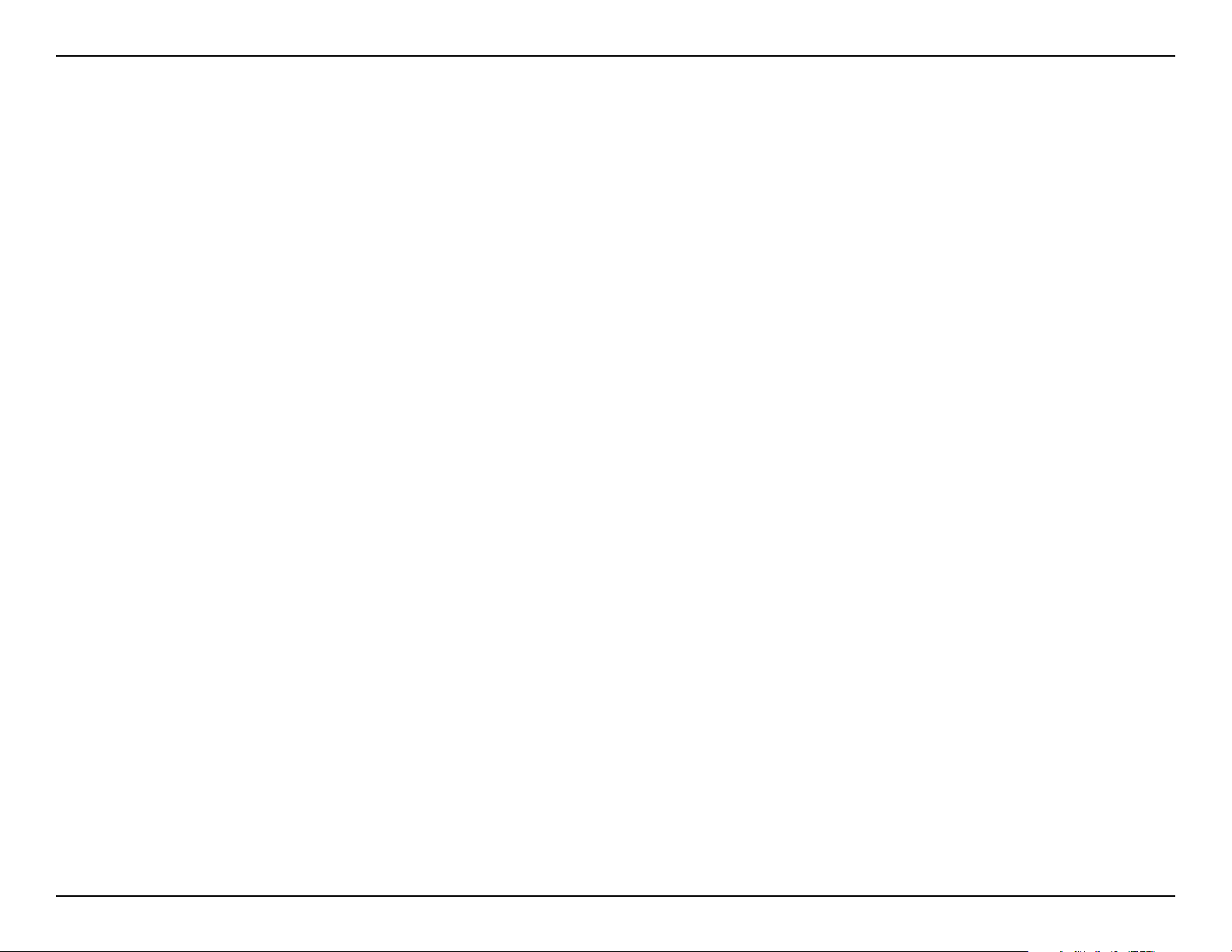
D-Link DAP-2660 User Manual
Backup RADIUS Server:
Backup RADIUS Port:
Backup RADIUS Secret:
Accounting Mode:
Primary Accounting
Server:
Primary Accounting
Port:
Primary Accounting
Secret:
Backup Accounting
Server:
Backup Accounting
Port:
Enter the backup RADIUS server’s IP address or domain name here.
Enter the backup RADIUS server’s port number here.
Enter the backup RADIUS server’s secrect passphrase here. This secrect is in the ASCII form.
Select to Enable or Disable the RADIUS accounting mode here.
Enter the primary accounting server’s IP address or domain name here.
Enter the primary accounting server’s port number here.
Enter the primary accounting server’s secrect passphrase here. This secrect is in the ASCII form.
Enter the backup accounting server’s IP address or domain name here.
Enter the backup accounting server’s port number here.
Backup Accounting
Secret:
Enter the backup accounting server’s secrect passphrase here. This secrect is in the ASCII form.
18
Page 19
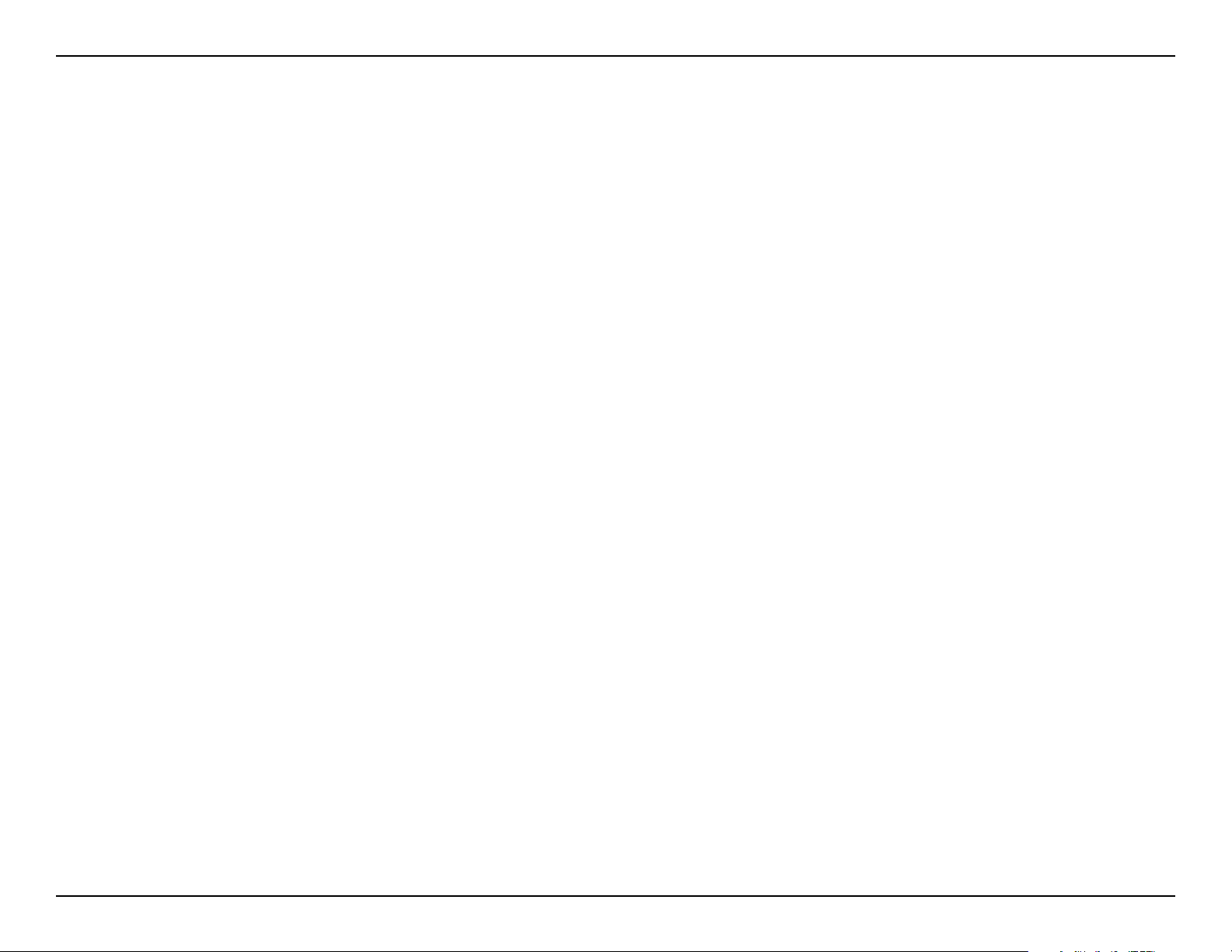
D-Link DAP-2660 User Manual
802.1X Information
???
Access Point Mode (2.4GHz) - 802.1X
Authentication:
Key Update Interval:
RADIUS Server:
Primary RADIUS
Server:
Primary RADIUS Port:
Primary RADIUS
Secret:
Backup RADIUS Server:
Select the wireless authentication method to use here. Options to choose from are Open System, Shared Key, WPA-Personal,
WPA-Enterprise, and 802.1X. After selecting the 802.1X option, the following parameters will be available for conguration.
Enter the interval during which the key will be
valid. By default, this value is 300 seconds.
Select the RADIUS server mode here. Options to
choose from are External and Internal.
Enter the primary RADIUS server’s IP address or
domain name here.
Enter the primary RADIUS server’s port number
here.
Enter the primary RADIUS server’s secrect
passphrase here. This secrect is in the ASCII form.
Enter the backup RADIUS server’s IP address or
domain name here.
Backup RADIUS Port:
Backup RADIUS Secret:
Accounting Mode:
Primary Accounting
Server:
Enter the backup RADIUS server’s port number
here.
Enter the backup RADIUS server’s secrect
passphrase here. This secrect is in the ASCII form.
Select to Enable or Disable the RADIUS accounting mode here.
Enter the primary accounting server’s IP address or domain name here.
19
Page 20
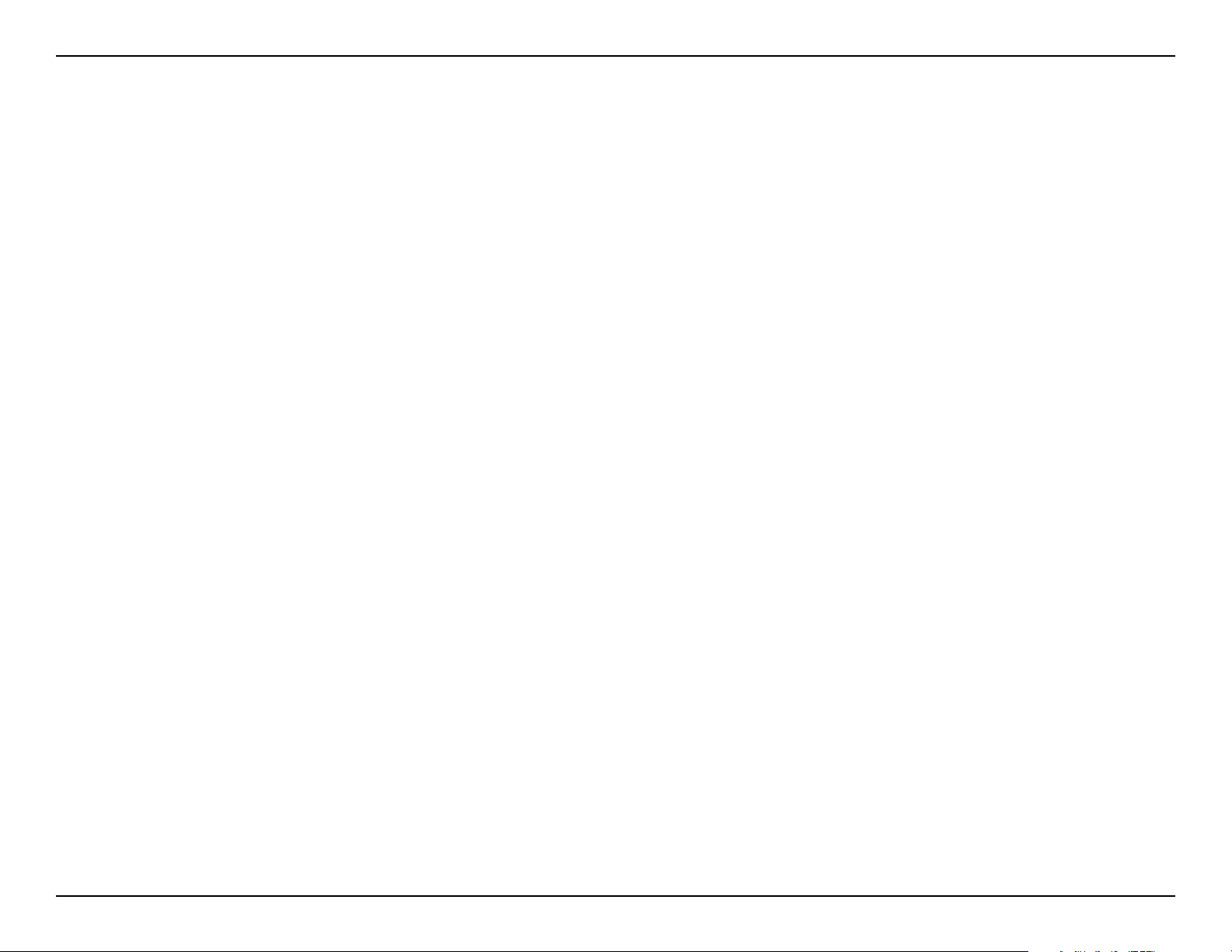
D-Link DAP-2660 User Manual
Primary Accounting
Port:
Primary Accounting
Secret:
Backup Accounting
Server:
Backup Accounting
Port:
Backup Accounting
Secret:
Enter the primary accounting server’s port number here.
Enter the primary accounting server’s secrect passphrase here. This secrect is in the ASCII form.
Enter the backup accounting server’s IP address or domain name here.
Enter the backup accounting server’s port number here.
Enter the backup accounting server’s secrect passphrase here. This secrect is in the ASCII form.
20
Page 21
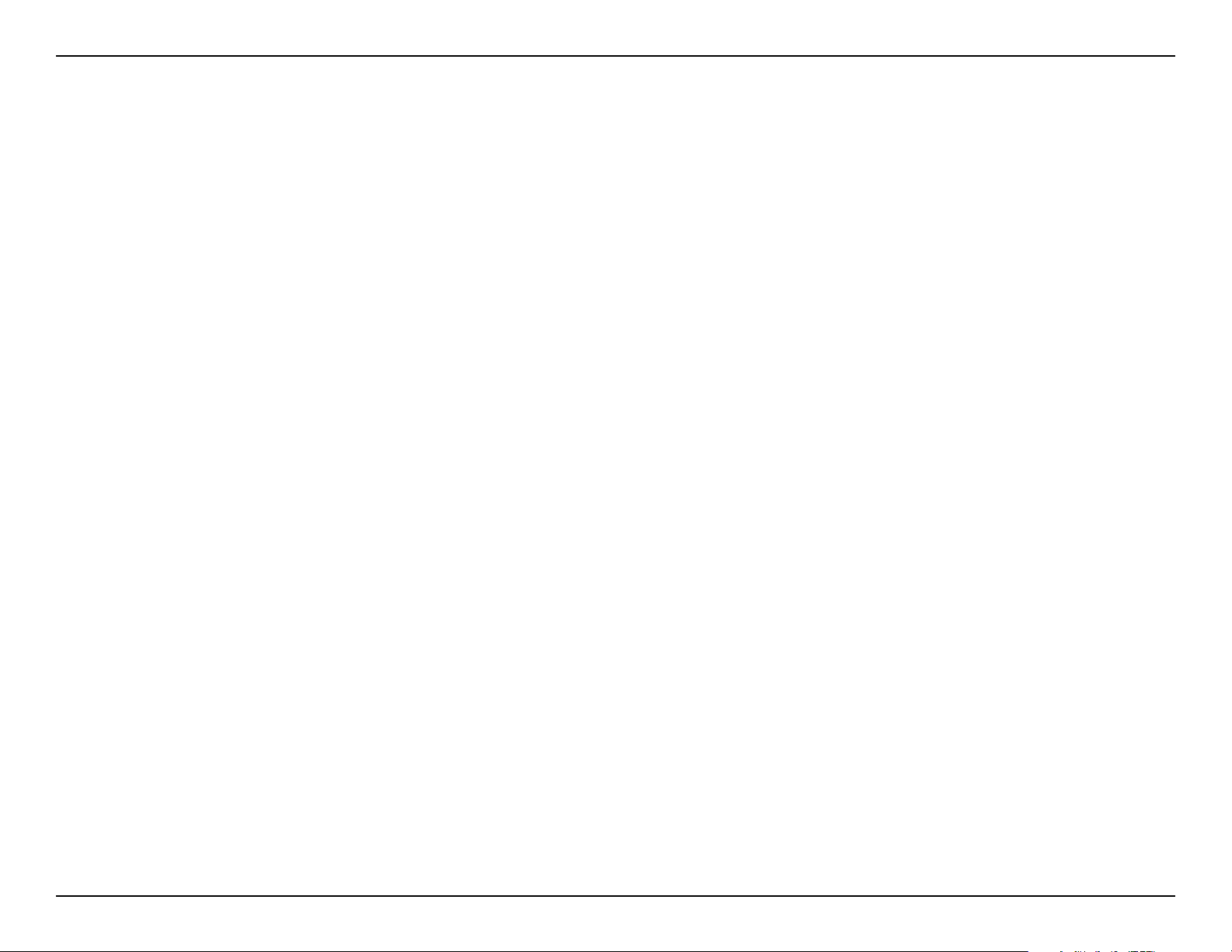
D-Link DAP-2660 User Manual
Access Point Mode (5GHz)
Wireless Band:
Mode:
Network Name (SSID):
SSID Visibility:
Select the wireless band used here. Options
to choose from are 2.4 GHz and 5 GHz. In this
section we’ll explain the 5GHz wireless band.
Select wireless mode used here. Options to
choose from are Access Point, WDS with AP,
WDS, and Wireless Client. In this section we’ll
explain the Access Point wireless mode.
Enter the Service Set IDentier (SSID) used here.
This name is designated for a specic Wireless
Local Area Network (WLAN). By default, the SSID is
dlink. The SSID can be easily changed to connect
to an existing wireless network or to establish a
new wireless network. The SSID can be up to 32
characters and is case-sensitive.
Select Enable to broadcast the SSID across the
network, thus making it visible to all network
users. Select Disable to hide the SSID from the
network.
Auto Channel
Selection:
Channel:
Channel Width:
Captive Prole:
Select to Enable or Disable the auto-channel selection feature here. When enabled, the access point automatically selects the
channel that provides the best wireless performance. The channel selection process only occurs when the AP is booting up. To
manually select a channel, set this option to Disable and select a channel from the drop-down menu.
To change the channel, rst toggle the Auto Channel Selection setting to Disable, and then use the drop-down menu to make
the desired selection.
Note: The wireless adapters will automatically scan and match the wireless settings.
Select the wireless channel width option here. Select 20 MHz if you are not using any 802.11n wireless clients. Auto 20/40 MHz
and Auto 20/40/80 MHz allows you to connect to both 802.11n and 802.11b/g or 802.11a wireless devices on your network.
Select to Enable or Disable the captive prole feature here.
21
Page 22
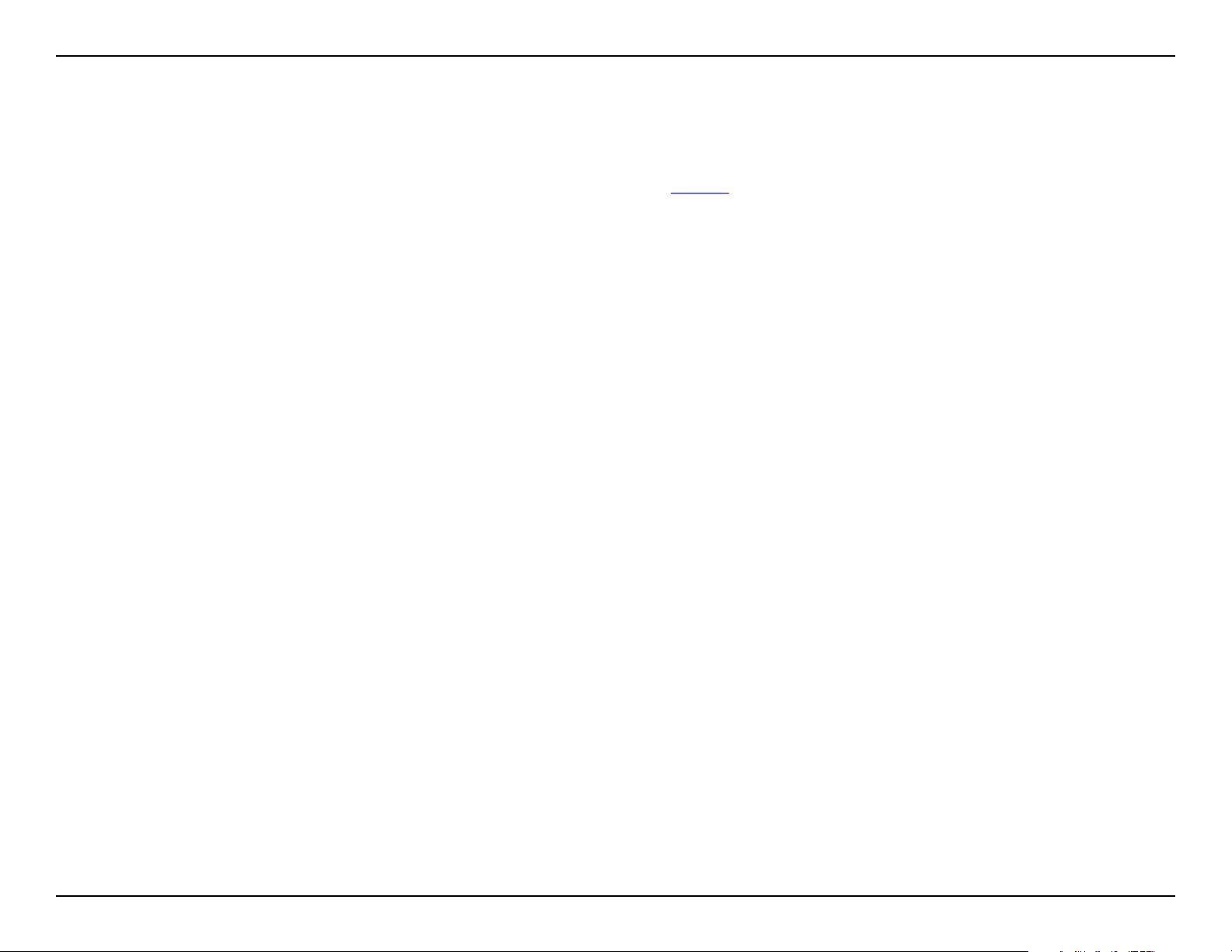
D-Link DAP-2660 User Manual
Authentication:
Select the wireless authentication method to use here. In the Access Point mode, the following authentication methods are
supported: Open System, Shared Key, WPA-Personal, WPA-Enterprise and 802.1X.
For more information about the wireless security, refer to page 14.
22
Page 23
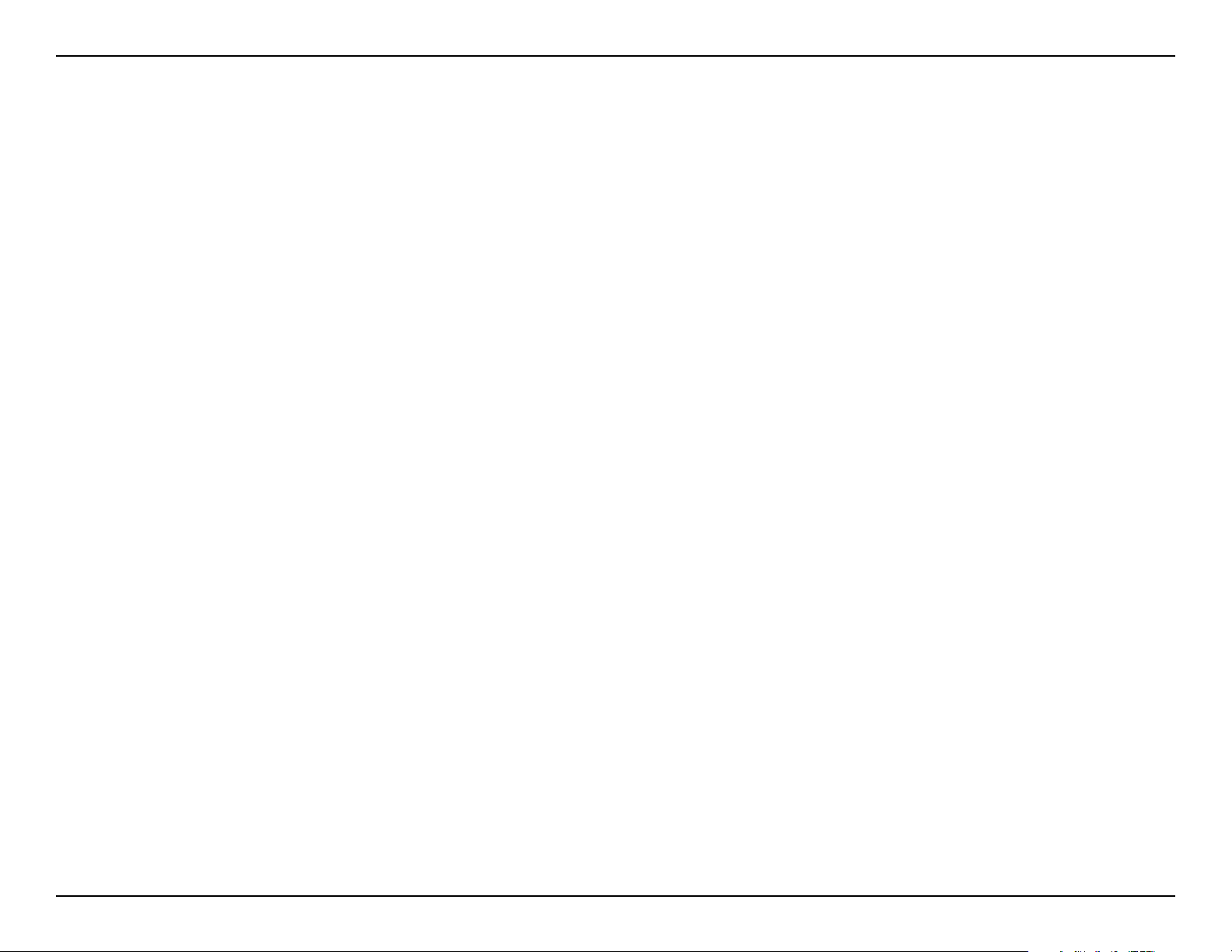
D-Link DAP-2660 User Manual
WDS with AP Mode (2.4GHz)
Wireless Band:
Mode:
Network Name (SSID):
SSID Visibility:
Select the wireless band used here. Options
to choose from are 2.4 GHz and 5 GHz. In this
section we’ll explain the 2.4GHz wireless band.
Select wireless mode used here. Options to
choose from are Access Point, WDS with AP,
WDS, and Wireless Client. In this section we’ll
explain the WDS with AP wireless mode.
Enter the Service Set IDentier (SSID) used here.
This name is designated for a specic Wireless
Local Area Network (WLAN). By default, the SSID is
dlink. The SSID can be easily changed to connect
to an existing wireless network or to establish a
new wireless network. The SSID can be up to 32
characters and is case-sensitive.
Select Enable to broadcast the SSID across the
network, thus making it visible to all network
users. Select Disable to hide the SSID from the
network.
Auto Channel
Selection:
Channel:
This feature can only be used in the Access Point
mode.
All devices on the network must share the same
channel. To change the channel, use the dropdown menu to make the desired selection. (Note:
The wireless adapters will automatically scan and
match the wireless settings.)
23
Page 24
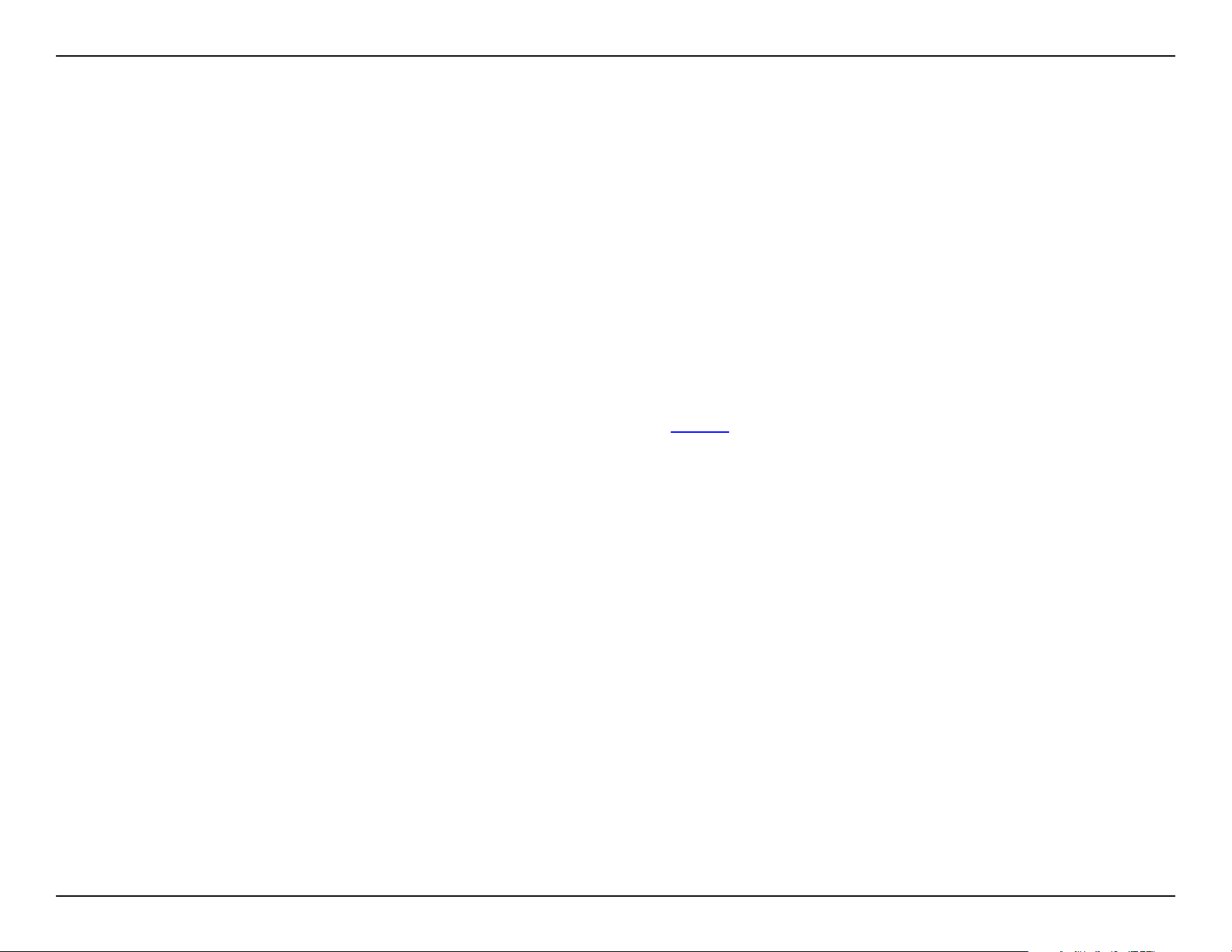
D-Link DAP-2660 User Manual
Channel Width:
Captive Prole:
Remote AP MAC
Address:
Site Survey:
Authentication:
Allows you to select the channel width you would like to operate in. Select 20 MHz if you are not using any 802.11n wireless
clients. Auto 20/40 MHz allows you to connect to both 802.11n and 802.11b/g or 802.11a wireless devices on your network.
Select the enable or disable the captive portal feature here.
Enter the MAC addresses of the APs on your network that will serve as bridges to wirelessly connect multiple networks.
Click on the Scan button to search for available wireless networks, then click on the available network that you want to
connect with.
Select the wireless authentication method to use here. In the WDS with AP mode, the following authentication methods are
supported: Open System and WPA-Personal.
For more information about the wireless security, refer to page 14.
24
Page 25
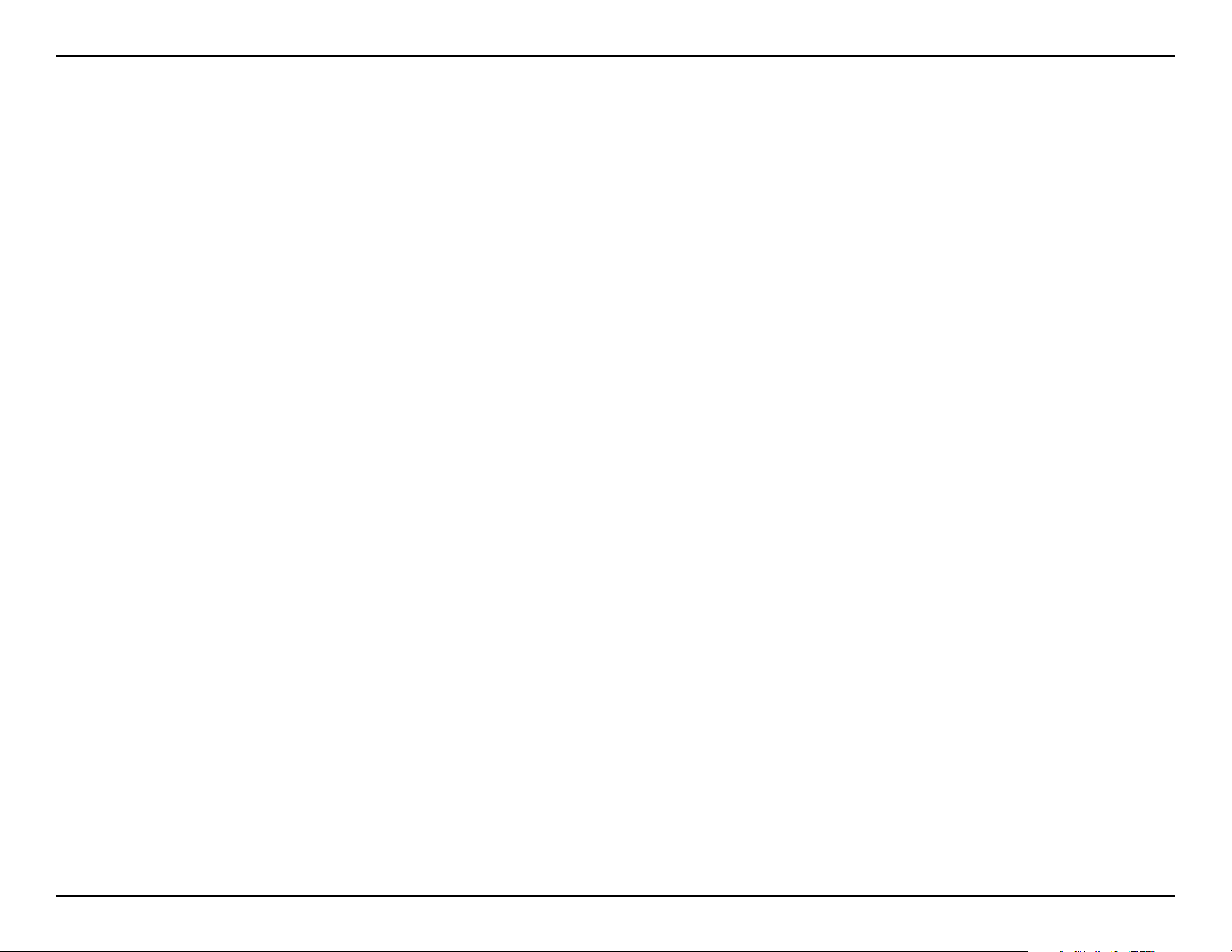
D-Link DAP-2660 User Manual
WDS with AP Mode (5GHz)
Wireless Band:
Mode:
Network Name (SSID):
SSID Visibility:
Select the wireless band used here. Options
to choose from are 2.4 GHz and 5 GHz. In this
section we’ll explain the 5GHz wireless band.
Select wireless mode used here. Options to
choose from are Access Point, WDS with AP,
WDS, and Wireless Client. In this section we’ll
explain the WDS with AP wireless mode.
Enter the Service Set IDentier (SSID) used here.
This name is designated for a specic Wireless
Local Area Network (WLAN). By default, the SSID is
dlink. The SSID can be easily changed to connect
to an existing wireless network or to establish a
new wireless network. The SSID can be up to 32
characters and is case-sensitive.
Select Enable to broadcast the SSID across the
network, thus making it visible to all network
users. Select Disable to hide the SSID from the
network.
Auto Channel
Selection:
Channel:
This feature can only be used in the Access Point
mode.
All devices on the network must share the same
channel. To change the channel, use the dropdown menu to make the desired selection. (Note:
The wireless adapters will automatically scan and
match the wireless settings.)
25
Page 26
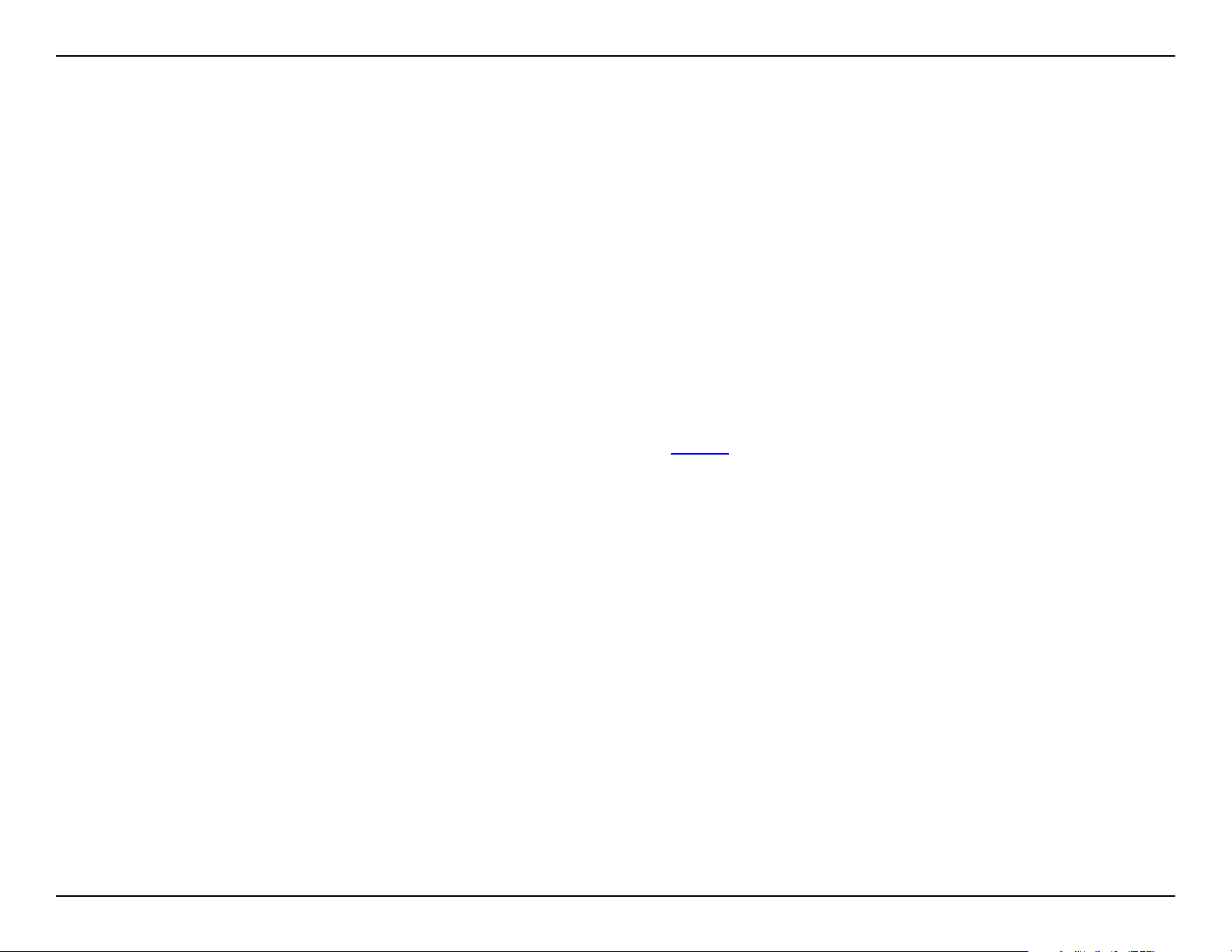
D-Link DAP-2660 User Manual
Channel Width:
Captive Prole:
Remote AP MAC
Address:
Site Survey:
Authentication:
Allows you to select the channel width you would like to operate in. Select 20 MHz if you are not using any 802.11n wireless
clients. Auto 20/40 MHz and Auto 20/40/80 MHz allows you to connect to both 802.11n and 802.11b/g or 802.11a wireless
devices on your network.
Select the enable or disable the captive portal feature here.
Enter the MAC addresses of the APs on your network that will serve as bridges to wirelessly connect multiple networks.
Click on the Scan button to search for available wireless networks, then click on the available network that you want to
connect with.
Select the wireless authentication method to use here. In the WDS with AP mode, the following authentication methods are
supported: Open System and WPA-Personal.
For more information about the wireless security, refer to page 14.
26
Page 27
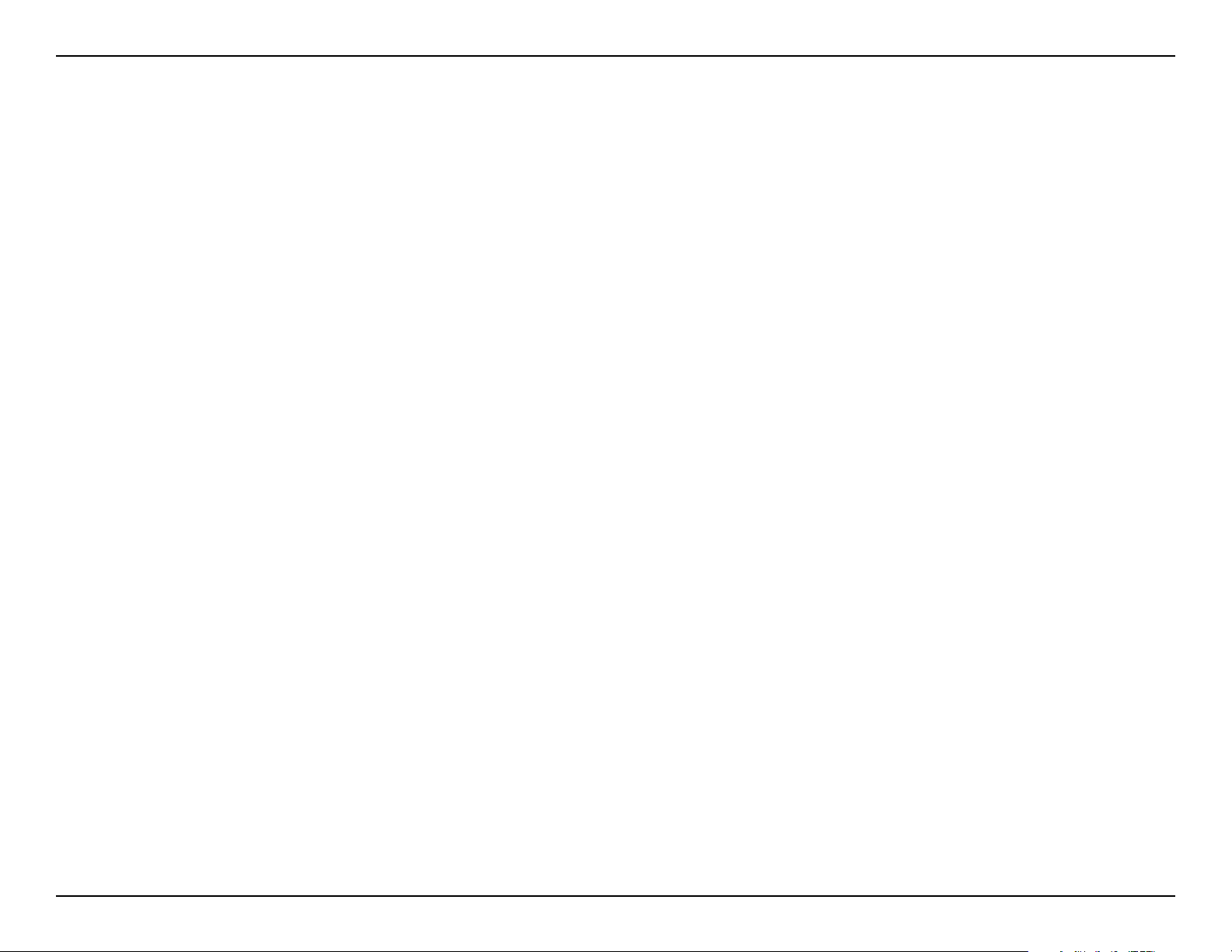
D-Link DAP-2660 User Manual
WDS Mode (2.4GHz)
Wireless Band:
Mode:
Network Name (SSID):
SSID Visibility:
Select the wireless band used here. Options
to choose from are 2.4 GHz and 5 GHz. In this
section we’ll explain the 2.4GHz wireless band.
Select wireless mode used here. Options to
choose from are Access Point, WDS with AP,
WDS, and Wireless Client. In this section we’ll
explain the WDS wireless mode.
Enter the Service Set IDentier (SSID) used here.
This name is designated for a specic Wireless
Local Area Network (WLAN). By default, the SSID is
dlink. The SSID can be easily changed to connect
to an existing wireless network or to establish a
new wireless network. The SSID can be up to 32
characters and is case-sensitive.
Select Enable to broadcast the SSID across the
network, thus making it visible to all network
users. Select Disable to hide the SSID from the
network.
Auto Channel
Selection:
Channel:
This feature can only be used in the Access Point
mode.
All devices on the network must share the same
channel. To change the channel, use the dropdown menu to make the desired selection. (Note:
The wireless adapters will automatically scan and
match the wireless settings.)
27
Page 28
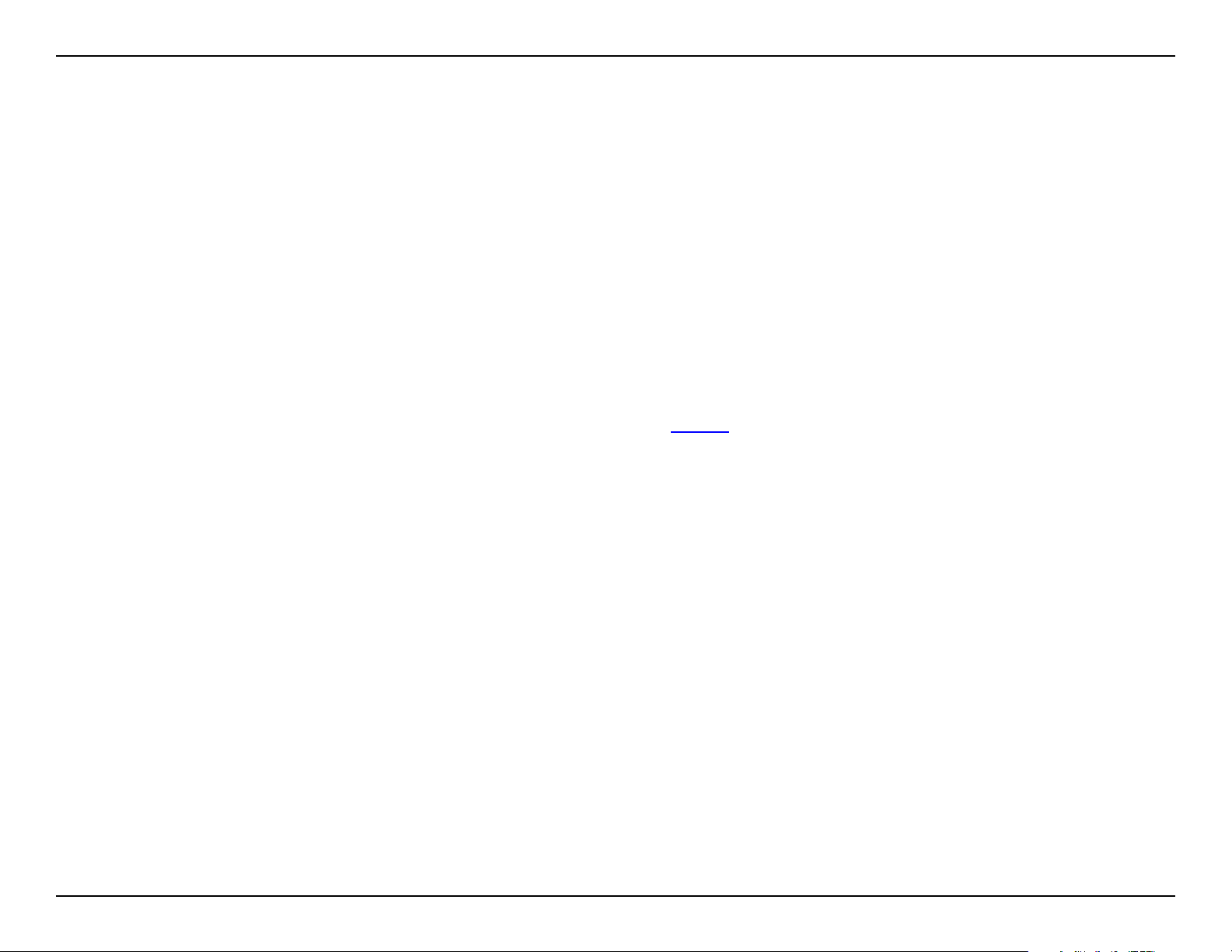
D-Link DAP-2660 User Manual
Channel Width:
Captive Prole:
Remote AP MAC
Address:
Site Survey:
Authentication:
Allows you to select the channel width you would like to operate in. Select 20 MHz if you are not using any 802.11n wireless
clients. Auto 20/40 MHz allows you to connect to both 802.11n and 802.11b/g or 802.11a wireless devices on your network.
Select the enable or disable the captive portal feature here.
Enter the MAC addresses of the APs on your network that will serve as bridges to wirelessly connect multiple networks.
Click on the Scan button to search for available wireless networks, then click on the available network that you want to
connect with.
Select the wireless authentication method to use here. In the WDS mode, the following authentication methods are supported:
Open System and WPA-Personal.
For more information about the wireless security, refer to page 14.
28
Page 29
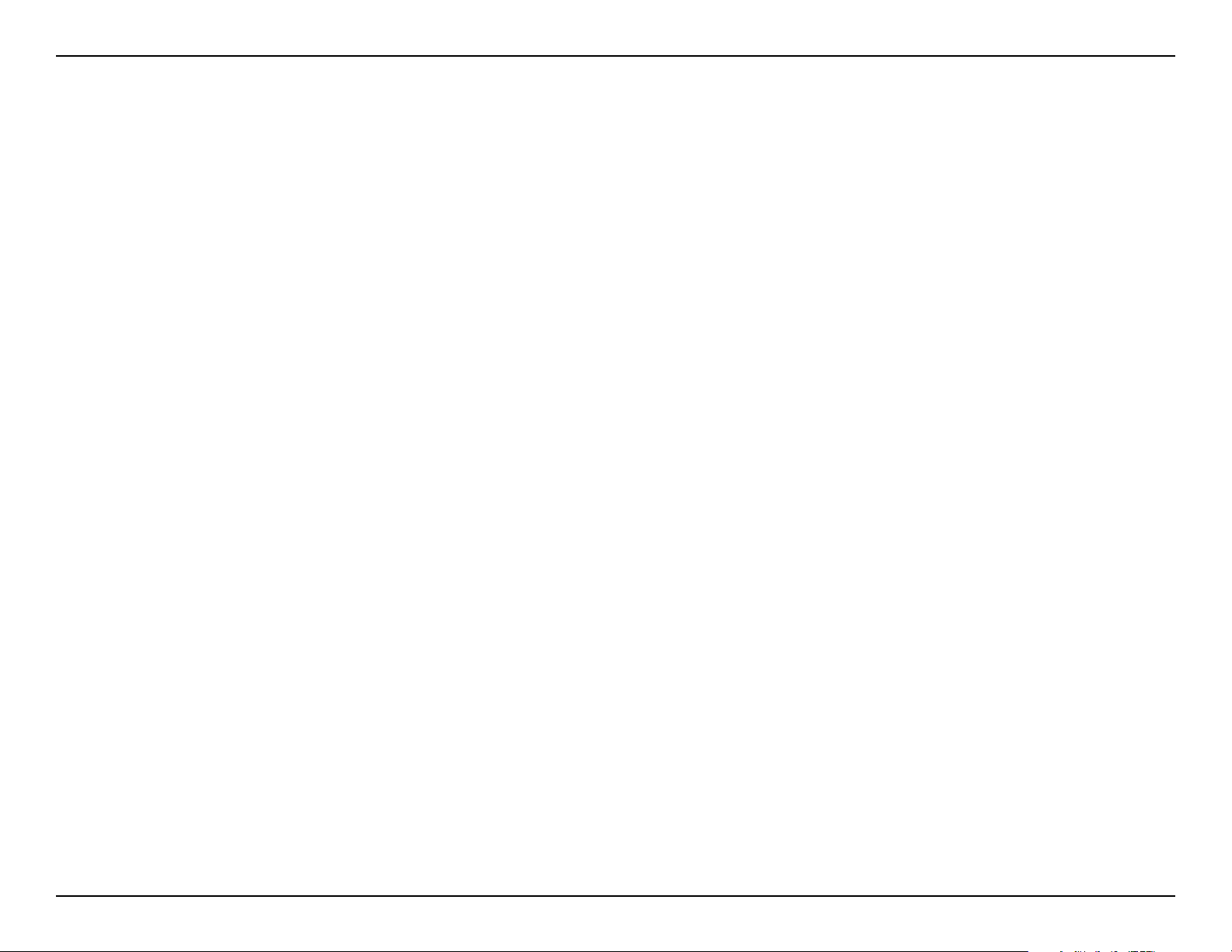
D-Link DAP-2660 User Manual
WDS Mode (5GHz)
Wireless Band:
Mode:
Network Name (SSID):
SSID Visibility:
Select the wireless band used here. Options
to choose from are 2.4 GHz and 5 GHz. In this
section we’ll explain the 5GHz wireless band.
Select wireless mode used here. Options to
choose from are Access Point, WDS with AP,
WDS, and Wireless Client. In this section we’ll
explain the WDS with AP wireless mode.
Enter the Service Set IDentier (SSID) used here.
This name is designated for a specic Wireless
Local Area Network (WLAN). By default, the SSID is
dlink. The SSID can be easily changed to connect
to an existing wireless network or to establish a
new wireless network. The SSID can be up to 32
characters and is case-sensitive.
Select Enable to broadcast the SSID across the
network, thus making it visible to all network
users. Select Disable to hide the SSID from the
network.
Auto Channel
Selection:
Channel:
This feature can only be used in the Access Point
mode.
All devices on the network must share the same
channel. To change the channel, use the dropdown menu to make the desired selection. (Note:
The wireless adapters will automatically scan and
match the wireless settings.)
29
Page 30
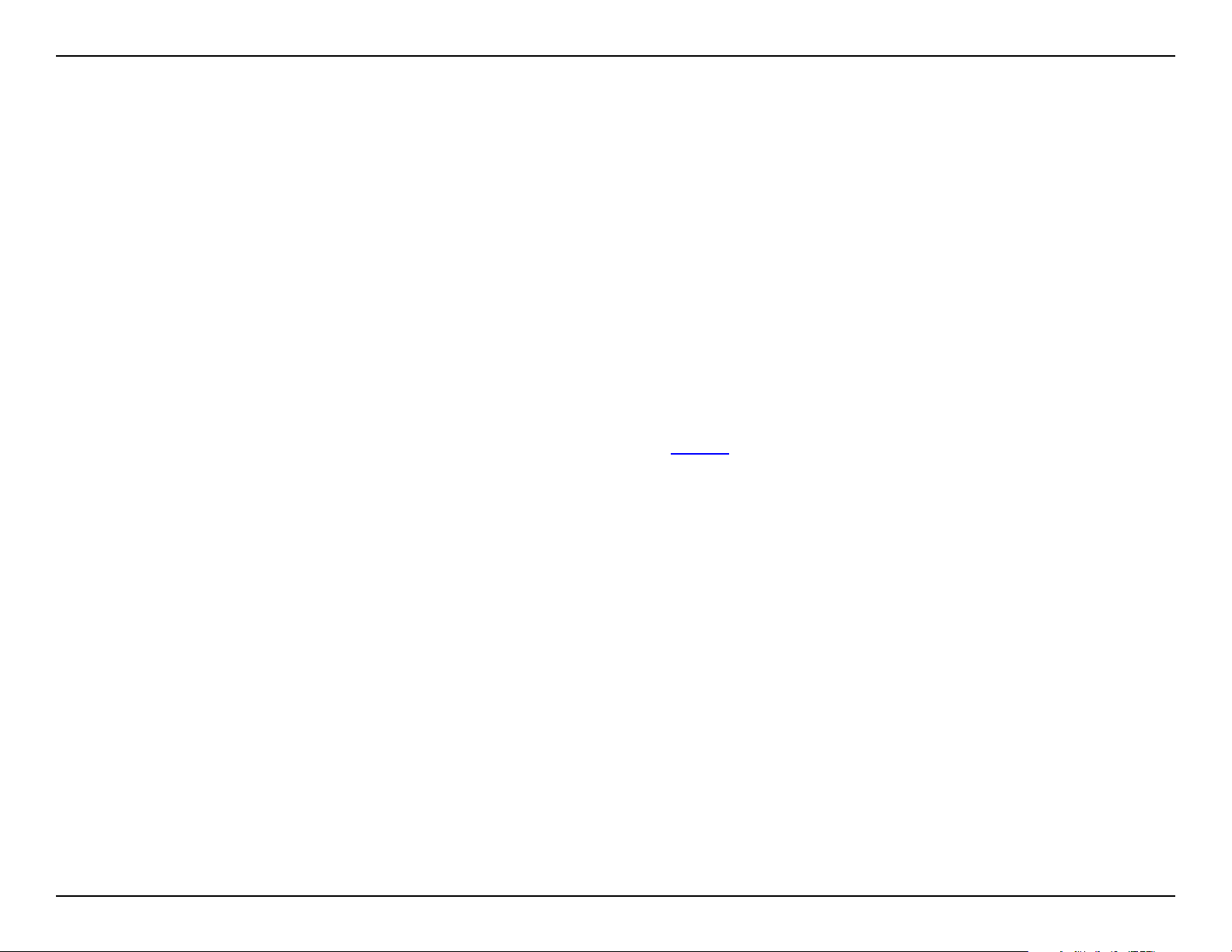
D-Link DAP-2660 User Manual
Channel Width:
Captive Prole:
Remote AP MAC
Address:
Site Survey:
Authentication:
Allows you to select the channel width you would like to operate in. Select 20 MHz if you are not using any 802.11n wireless
clients. Auto 20/40 MHz and Auto 20/40/80 MHz allows you to connect to both 802.11n and 802.11b/g or 802.11a wireless
devices on your network.
Select the enable or disable the captive portal feature here.
Enter the MAC addresses of the APs on your network that will serve as bridges to wirelessly connect multiple networks.
Click on the Scan button to search for available wireless networks, then click on the available network that you want to
connect with.
Select the wireless authentication method to use here. In the WDS mode, the following authentication methods are supported:
Open System and WPA-Personal.
For more information about the wireless security, refer to page 14.
30
Page 31

D-Link DAP-2660 User Manual
Wireless Client Mode (2.4GHz)
Wireless Band:
Mode:
Network Name (SSID):
SSID Visibility:
Auto Channel
Selection:
Select the wireless band used here. Options
to choose from are 2.4 GHz and 5 GHz. In this
section we’ll explain the 2.4GHz wireless band.
Select wireless mode used here. Options to
choose from are Access Point, WDS with AP,
WDS, and Wireless Client. In this section we’ll
explain the Wireless Client mode.
Enter the Service Set IDentier (SSID) used here.
This name is designated for a specic Wireless
Local Area Network (WLAN). By default, the SSID is
dlink. The SSID can be easily changed to connect
to an existing wireless network or to establish a
new wireless network. The SSID can be up to 32
characters and is case-sensitive.
This option is not congurable in the Wireless
Client mode.
This option is not congurable in the Wireless
Client mode.
Channel:
Channel Width:
Site Survey:
This option is not congurable in the Wireless Client mode.
This option is not congurable in the Wireless Client mode.
Click on the Scan button to search for available wireless networks, then click on the available network that you want to connect
with.
31
Page 32

D-Link DAP-2660 User Manual
Authentication:
Wireless MAC Clone:
MAC Source:
MAC Address:
Select the wireless authentication method to use
here. In the Wireless Client mode, the following
authentication methods are supported: Open
System and WPA-Personal.
For more information about the wireless security,
refer to page 14.
Select the Enable checkbox to enable the wireless
MAC clone option.
After enabling the Wireless MAC Clone option,
the MAC source can be selected. Options to
choose from are Auto and Manual.
After the Manual option was selected as the MAC
Source, click the Scan button to scan for MAC
addresses used by the PC connected to the Web
UI. After the MAC addresses were found, they will
be displayed in the table provided. Selecting one
of the entries will automatically clone the MAC
address into the MAC Address eld. Alternatively,
the MAC address can be entered manually in the
spaces provided.
32
Page 33

D-Link DAP-2660 User Manual
Wireless Client Mode (5GHz)
Wireless Band:
Mode:
Network Name (SSID):
SSID Visibility:
Auto Channel
Selection:
Select the wireless band used here. Options
to choose from are 2.4 GHz and 5 GHz. In this
section we’ll explain the 5GHz wireless band.
Select wireless mode used here. Options to
choose from are Access Point, WDS with AP,
WDS, and Wireless Client. In this section we’ll
explain the Wireless Client mode.
Enter the Service Set IDentier (SSID) used here.
This name is designated for a specic Wireless
Local Area Network (WLAN). By default, the SSID is
dlink. The SSID can be easily changed to connect
to an existing wireless network or to establish a
new wireless network. The SSID can be up to 32
characters and is case-sensitive.
This option is not congurable in the Wireless
Client mode.
This option is not congurable in the Wireless
Client mode.
Channel:
Channel Width:
Site Survey:
This option is not congurable in the Wireless Client mode.
This option is not congurable in the Wireless Client mode.
Click on the Scan button to search for available wireless networks, then click on the available network that you want to connect
with.
33
Page 34

D-Link DAP-2660 User Manual
Authentication:
Wireless MAC Clone:
MAC Source:
MAC Address:
Select the wireless authentication method to use
here. In the Wireless Client mode, the following
authentication methods are supported: Open
System and WPA-Personal.
For more information about the wireless security,
refer to page 14.
Select the Enable checkbox to enable the wireless
MAC clone option.
After enabling the Wireless MAC Clone option,
the MAC source can be selected. Options to
choose from are Auto and Manual.
After the Manual option was selected as the MAC
Source, click the Scan button to scan for MAC
addresses used by the PC connected to the Web
UI. After the MAC addresses were found, they will
be displayed in the table provided. Selecting one
of the entries will automatically clone the MAC
address into the MAC Address eld. Alternatively,
the MAC address can be entered manually in the
spaces provided.
34
Page 35

D-Link DAP-2660 User Manual
LAN
LAN is short for Local Area Network. This is considered your internal network. These are the IP settings of the LAN interface for the DAP-2660.
These settings may be referred to as private settings. You may change the LAN IP address if needed. The LAN IP address is private to your internal
network and cannot be seen on the Internet.
Get IP From:
IP Address:
Subnet Mask:
Default Gateway:
DNS:
Static IP (Manual) is chosen here. Choose this
option if you do not have a DHCP server in your
network, or if you wish to assign a static IP address
to the DAP-2660. When Dynamic IP (DHCP) is
selected, the other elds here will be grayed out.
Please allow about 2 minutes for the DHCP client
to be functional once this selection is made.
The default IP address is 192.168.0.50. Assign a
static IP address that is within the IP address range
of your network.
Enter the subnet mask. All devices in the network
must share the same subnet mask.
Enter the IP address of the gateway/router in your
network.
Enter a DNS server IP address. This is usually the
local IP address of your gateway/router.
35
Page 36

D-Link DAP-2660 User Manual
IPv6
This access point is IPv6 ready. An IPv6 address can be manually congured or automatically obtained from a DHCPv6 server. This IPv6 address is
only applicable to the LAN side of the local network and is not visible from the Internet.
Enable IPv6:
Get IP From:
IP Address:
Prex:
Default Gateway:
Select the checkbox to enable the IPv6 option of
this access point.
Select the method that will be used by this access
point to obtain an IPv6 address. Options to choose
from are Static and Auto. Select the Auto option
if this access point can obtain IPv6 settings from
a DHCPv6 server on the local network. Select the
Static option to manually enter the IPv6 settings
in the spaces provided.
Enter the IPv6 address for this access point here.
Enter the IPv6 prex value for this access point
here.
Enter the default gateway’s IPv6 address here.
36
Page 37

D-Link DAP-2660 User Manual
Advanced Settings
In the Advanced Settings Section the user can congure advanced settings concerning Performance, Wireless Resources, Multiple SSID, VLAN, Intrusion,
Schedule, Internal RADIUS Server, ARP Spoong Prevention, Airtime Fairness, AP Array, Captive Portal, DHCP Server, Filters and Trac Control. The following
pages will explain settings found in the Advanced Settings section in more detail.
37
Page 38

D-Link DAP-2660 User Manual
Performance (2.4GHz)
On the Performance Settings page the users can congure more advanced settings concerning the wireless signal and hosting.
Wireless Band:
Wireless:
Wireless Mode:
Data Rate*:
Beacon Interval (40-
500):
Select the wireless band used here. Options
to choose from are 2.4 GHz and 5 GHz. In this
section we’ll explain the 2.4GHz wireless band.
Use the drop-down menu to turn the wireless
function On or O.
Select the wireless mode here. Options to choose
from are Mixed 802.11n, 802.11g and 802.11b,
Mixed 802.11g and 802.11b and 802.11n Only.
Only after selecting the Mixed 802.11g and
802.11b option as the wireless mode, can the
data rate be selected. Select the data rate here.
Options to choose from are 54, 48, 36, 24, 18, 12,
11, 9, 6, 5.5, 2 and 1 Mbps.
Beacons are packets sent by an access point to
synchronize a wireless network. Specify a value in
milliseconds. The default (100) is recommended.
Setting a higher beacon interval can help to save
the power of wireless clients, while setting a lower
one can help a wireless client connect to an access
point faster.
DTM Interval (1-15):
Select a Delivery Trac Indication Message (DTM) setting between 1 and 15. 1 is the default setting. DTIM is a countdown
informing clients of the next window for listening to broadcast and multicast messages.
Transmit Power:
This setting determines the power level of the wireless transmission. Transmitting power can be adjusted to eliminate overlapping
of wireless area coverage between two access points where interference is a major concern. For example, if wireless coverage
is intended for half of the area, then select 50% as the option. Use the drop-down menu to select 100%, 50%, 25%, or 12.5%.
*Maximum wireless signal rate derived from IEEE Standard 802.11 specications. Actual data throughput may vary. Network conditions and environmental factors, including volume of network trac, building materials
and construction, and network overhead can lower actual data throughout rate.
38
Page 39

D-Link DAP-2660 User Manual
WMM (Wi-Fi
Multimedia):
Ack Time Out
(2.4 GHZ, 48~200):
Short GI:
IGMP Snooping:
Multicast Rate:
Multicast Bandwidth
Control :
WMM stands for Wi-Fi Multimedia. Enabling this feature will improve the user experience for audio and video applications over
a Wi-Fi network. This feature is enabled by default and can only be disabled when Mixed 802.11g and 802.1b was selected
as the Wireless Mode.
To eectively optimize throughput over long distance links enter a value for Acknowledgement Time Out between 48 and 200
microseconds for 2.4 GHz in the eld provided.
Select Enable or Disable. Enabling a short Guard Interval (GI) can increase throughput. However, be aware that it can also
increase the error rate in some installations due to increased sensitivity to radio-frequency installations. This option cannot be
enabled when Mixed 802.11g and 802.11b was selected as the Wireless Mode.
Select Enable or Disable. Internet Group Management Protocol (IGMP) allows the AP to recognize IGMP queries and reports
sent between routers and an IGMP host (wireless STA). When IGMP snooping is enabled, the AP will forward multicast packets
to an IGMP host based on IGMP messages passing through the AP.
Select the multicast packet data rate value here. Options to choose from are 54, 48, 36, 24, 18, 12, 11, 9, 6, 5.5, 2 and 1
Mbps. The multicast rate is supported in AP mode, (2.4 GHZ and 5 GHZ) and WDS with AP mode, including Multi-SSIDs. This
option cannot be congured when 802.11n Only was selected as the Wireless Mode.
Select to Enable or Disable the multicast bandwidth control option here.
Maximum Multicast
Bandwidth:
HT20/40 Coexistence :
After enabling the multicast bandwidth control option, enter the maximum multcast bandwidth value here. By default this
value is 100 Kbps.
Enable this option to reduce interference from other wireless networks in your area. If the channel width is operating at 40MHz
and there is another wireless network’s channel over-lapping and causing interference, the Access Point will automatically
change to 20MHz
39
Page 40

D-Link DAP-2660 User Manual
Performance (5GHz)
On the Performance Settings page the users can congure more advanced settings concerning the wireless signal and hosting.
Wireless Band:
Wireless:
Wireless Mode:
Data Rate*:
Beacon Interval (40-
500):
Select the wireless band used here. Options
to choose from are 2.4 GHz and 5 GHz. In this
section we’ll explain the 5GHz wireless band.
Use the drop-down menu to turn the wireless
function On or O.
Select the wireless mode here. Options to choose
from are Mixed 802.11n, 802.11a, 802.11a Only,
802.11n Only and Mixed 802.11ac.
Only after selecting the 802.11a Only option as
the wireless mode, can the data rate be selected.
Select the data rate here. Options to choose from
are 54, 48, 36, 24, 18, 12, 9, and 6 Mbps.
Beacons are packets sent by an access point to
synchronize a wireless network. Specify a value in
milliseconds. The default (100) is recommended.
Setting a higher beacon interval can help to save
the power of wireless clients, while setting a lower
one can help a wireless client connect to an access
point faster.
DTM Interval (1-15):
Select a Delivery Trac Indication Message (DTM) setting between 1 and 15. 1 is the default setting. DTIM is a countdown
informing clients of the next window for listening to broadcast and multicast messages.
Transmit Power:
This setting determines the power level of the wireless transmission. Transmitting power can be adjusted to eliminate overlapping
of wireless area coverage between two access points where interference is a major concern. For example, if wireless coverage
is intended for half of the area, then select 50% as the option. Use the drop-down menu to select 100%, 50%, 25%, or 12.5%.
*Maximum wireless signal rate derived from IEEE Standard 802.11 specications. Actual data throughput may vary. Network conditions and environmental factors, including volume of network trac, building materials
and construction, and network overhead can lower actual data throughout rate.
40
Page 41

D-Link DAP-2660 User Manual
WMM (Wi-Fi
Multimedia):
Ack Time Out
(5GHz, 25~200):
Short GI:
IGMP Snooping:
Multicast Rate:
Multicast Bandwidth
Control :
WMM stands for Wi-Fi Multimedia. Enabling this feature will improve the user experience for audio and video applications over
a Wi-Fi network. This feature is enabled by default and can only be disabled when 802.11a Only was selected as the Wireless
Mode.
To eectively optimize throughput over long distance links enter a value for Acknowledgement Time Out between 25 and 200
microseconds for 5GHz in the eld provided.
Select Enable or Disable. Enabling a short Guard Interval (GI) can increase throughput. However, be aware that it can also
increase the error rate in some installations due to increased sensitivity to radio-frequency installations. This option cannot be
enabled when 802.11a Only was selected as the Wireless Mode.
Select Enable or Disable. Internet Group Management Protocol (IGMP) allows the AP to recognize IGMP queries and reports
sent between routers and an IGMP host (wireless STA). When IGMP snooping is enabled, the AP will forward multicast packets
to an IGMP host based on IGMP messages passing through the AP.
Select the multicast packet data rate value here. Options to choose from are 54, 48, 36, 24, 18, 12, 11, 9, 6, 5.5, 2 and 1
Mbps. The multicast rate is supported in AP mode, (2.4 GHZ and 5 GHZ) and WDS with AP mode, including Multi-SSIDs. This
option cannot be congured when 802.11n Only was selected as the Wireless Mode.
Select to Enable or Disable the multicast bandwidth control option here.
Maximum Multicast
Bandwidth:
HT20/40 Coexistence :
After enabling the multicast bandwidth control option, enter the maximum multcast bandwidth value here. By default this
value is 100 Kbps.
Enable this option to reduce interference from other wireless networks in your area. If the channel width is operating at 40MHz
and there is another wireless network’s channel over-lapping and causing interference, the Access Point will automatically
change to 20MHz
41
Page 42

D-Link DAP-2660 User Manual
Wireless Resource (2.4GHz)
The Wireless Resource Control window is used to congure the wireless connection settings so that the device can detect the better wireless
connection in your environment.
Wireless band:
Band Steering:
Band Steering Age:
Band Steering
Dierence:
Band Steering Refuse
Number:
Connection Limit:
Select the wireless band used here. Options
to choose from are 2.4 GHz and 5 GHz. In this
section we’ll explain the 2.4GHz wireless band.
This parameter can only be congured in the
5GHz band section.
This parameter can only be congured in the
5GHz band section.
This parameter can only be congured in the
5GHz band section.
This parameter can only be congured in the
5GHz band section.
Select to Enable or Disable the connection
limit feature here. This is an option for
load balancing and determines whether to
limit the number of users accessing this
device. The exact number is entered in the
User Limit eld below. This feature allows
the user to share the wireless network
trafc and the client using multiple APs.
If this function is enabled and when the
number of users exceeds this value, or
the network utilization of this AP exceeds
the percentage that has been specied,
the DAP-2660 will not allow clients to
associate with the AP.
42
Page 43

D-Link DAP-2660 User Manual
User Limit (0-64):
11n Prefered:
Network Utilization:
Aging Out:
RSSI Threshold:
Data Rate Threshold:
ACL RSSI:
Enter the maximum amount of users that are allowed access (0 to 64 users) to the device using the specied wireless
band. The default setting is 20.
Use the drop-down menu to Enable or Disable the 11n Preferred function. The wireless clients with 802.11n protocol
will have higher priority to connect to the device.
Set the maximum utilization of this access point for service. The DAP-2660 will not allow any new clients to associate
with the AP if the utilization exceeds the value the user species. Select a utilization percentage between 100%, 80%,
60%, 40%, 20%, or 0%. When this network utilization threshold is reached, the device will pause one minute to allow
network congestion to dissipate.
Use the drop-down menu to select the criteria of disconnecting the wireless clients. Available options are RSSI and
Data Rate.
When RSSI is selected in the Aging Out drop-down menu, select the percentage of RSSI here. When the RSSI of
wireless clients is lower than the specied percentage, the device disconnects the wireless clients.
When Data Rate is selected in the Aging Out drop-down menu, select the threshold of data rate here. When the data
rate of wireless clients is lower than the specied number, the device disconnects the wireless clients.
Select to Enable or Disable the ACL RSSI feature here. When enabled, the device denies the connection request from
the wireless clients with the RSSI lower than the specied threshold below.
ACL RSSI Threshold:
Set the ACL RSSI threshold percentage.
43
Page 44

D-Link DAP-2660 User Manual
Wireless Resource (5GHz)
The Wireless Resource Control window is used to congure the wireless connection settings so that the device can detect the better wireless
connection in your environment.
Wireless band:
Band Steering:
Band Steering Age:
Band Steering
Dierence:
Select the wireless band used here. Options
to choose from are 2.4 GHz and 5 GHz. In this
section we’ll explain the 5GHz wireless band.
Select to Enable or Disable the band steering
feature here.
Enter the band steering age value, in seconds,
in the space provided, to specify the interval
of updating information.
Enter the band steering dierence value
here. The band steering dierence value is
equal to the number of 5GHz wireless client
connections minus the number of 2.4GHz
wireless client connections. If the number of
5GHz wireless client connections minus the
number of 2.4GHz wireless client connections
exceed this value, the extra 5GHz wireless
client connections will be forced to connect
to the 2.4GHz band and not the 5GHz band.
Band Steering Refuse
Number:
Enter the maximum 5GHz connection
attempts allowed before the 5GHz preferred
function will be disabled for the wireless
station connection.
44
Page 45

D-Link DAP-2660 User Manual
Connection Limit:
User Limit (0-64):
11n Prefered:
Network Utilization:
Aging Out:
Select to Enable or Disable the connection limit feature here. This is an option for load balancing and
determines whether to limit the number of users accessing this device. The exact number is entered in the
User Limit eld below. This feature allows the user to share the wireless network trafc and the client using
multiple APs. If this function is enabled and when the number of users exceeds this value, or the network
utilization of this AP exceeds the percentage that has been specied, the DAP-2660 will not allow clients to
associate with the AP.
Enter the maximum amount of users that are allowed access (0 to 64 users) to the device using the specied wireless
band. The default setting is 20.
Use the drop-down menu to Enable or Disable the 11n Preferred function. The wireless clients with 802.11n protocol
will have higher priority to connect to the device.
Set the maximum utilization of this access point for service. The DAP-2660 will not allow any new clients to associate
with the AP if the utilization exceeds the value the user species. Select a utilization percentage between 100%, 80%,
60%, 40%, 20%, or 0%. When this network utilization threshold is reached, the device will pause one minute to allow
network congestion to dissipate.
Use the drop-down menu to select the criteria of disconnecting the wireless clients. Available options are RSSI and
Data Rate.
RSSI Threshold:
Data Rate Threshold:
ACL RSSI:
ACL RSSI Threshold:
When RSSI is selected in the Aging Out drop-down menu, select the percentage of RSSI here. When the RSSI of
wireless clients is lower than the specied percentage, the device disconnects the wireless clients.
When Data Rate is selected in the Aging Out drop-down menu, select the threshold of data rate here. When the data
rate of wireless clients is lower than the specied number, the device disconnects the wireless clients.
Select to Enable or Disable the ACL RSSI feature here. When enabled, the device denies the connection request from
the wireless clients with the RSSI lower than the specied threshold below.
Set the ACL RSSI threshold percentage.
45
Page 46

D-Link DAP-2660 User Manual
Multi-SSID (2.4GHz)
The device supports up to four multiple Service Set Identiers. You can set the Primary SSID in the Basic > Wireless section. The SSID’s factory
default setting is dlink. The SSID can be easily changed to connect to an existing wireless network or to establish a new wireless network.
Enable Multi-SSID:
Enable Priority:
Band:
Index:
SSID:
SSID Visibility:
Select the checkbox to enable the multiple SSID
feature.
Select the checkbox to enable the priority option.
Select the wireless band used here. Options
to choose from are 2.4 GHz and 5 GHz. In this
section we’ll explain the 2.4GHz wireless band.
Select the SSID index value here. The Primary SSID
cannot be modied here. After selecting multiple
SSIDs 1 to 7, their respective parameters can be
congured.
Enter a unique SSID name for each multiple SSID
in the space provided.
Enable or Disable SSID visibility. Enabling this
feature broadcasts the SSID across the network,
thus making it visible to all network users.
Security:
Select the wireless security method to use for the
specied multiple SSID here. For multiple SSIDs, the
following wireless security methods are supported:
Open System, WPA-Personal, WPA Enterprise
and 802.1X.
For more information about the wireless security,
refer to page 14.
46
Page 47
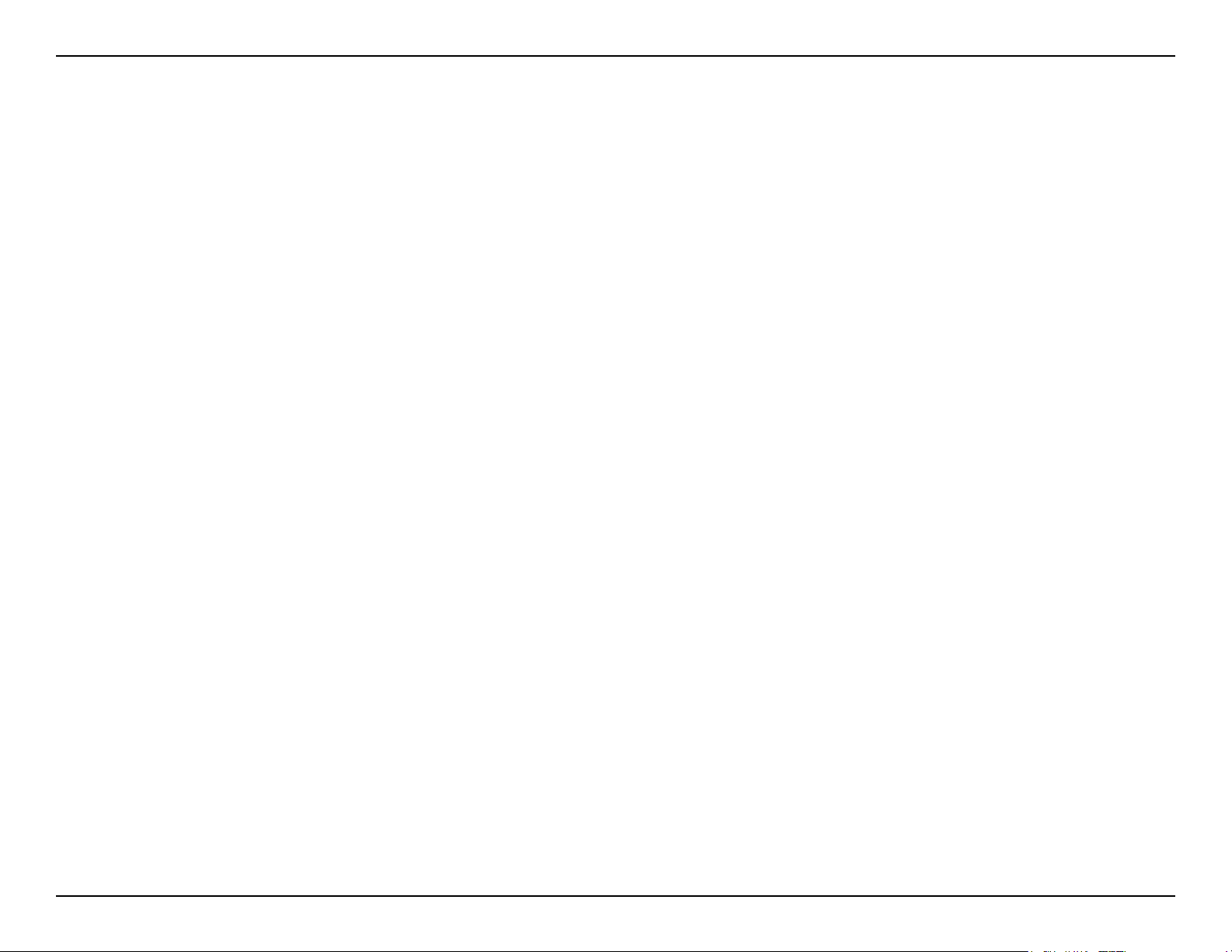
D-Link DAP-2660 User Manual
Priority:
WMM (Wi-Fi
Multimedia):
Captive Portal:
Select the priority level of the SSID selected.
WMM stands for Wi-Fi Multimedia. Enabling this feature will improve the user experience for audio and video applications
over a Wi-Fi network.
Select to Enable or Disable the captive portal feature for the specied multi-SSID here.
47
Page 48

D-Link DAP-2660 User Manual
Multi-SSID (5GHz)
The device supports up to four multiple Service Set Identiers. You can set the Primary SSID in the Basic > Wireless section. The SSID’s factory
default setting is dlink. The SSID can be easily changed to connect to an existing wireless network or to establish a new wireless network.
Enable Multi-SSID:
Enable Priority:
Band:
Index:
SSID:
SSID Visibility:
Select the checkbox to enable the multiple SSID
feature.
Select the checkbox to enable the priority option.
Select the wireless band used here. Options
to choose from are 2.4 GHz and 5 GHz. In this
section we’ll explain the 5GHz wireless band.
Select the SSID index value here. The Primary SSID
cannot be modied here. After selecting multiple
SSIDs 1 to 7, their respective parameters can be
congured.
Enter a unique SSID name for each multiple SSID
in the space provided.
Enable or Disable SSID visibility. Enabling this
feature broadcasts the SSID across the network,
thus making it visible to all network users.
Security:
Select the wireless security method to use for the
specied multiple SSID here. For multiple SSIDs, the
following wireless security methods are supported:
Open System, WPA-Personal, WPA Enterprise
and 802.1X.
For more information about the wireless security,
refer to page 14.
48
Page 49

D-Link DAP-2660 User Manual
Priority:
WMM (Wi-Fi
Multimedia):
Captive Portal:
Select the priority level of the SSID selected.
WMM stands for Wi-Fi Multimedia. Enabling this feature will improve the user experience for audio and video applications
over a Wi-Fi network.
Select to Enable or Disable the captive portal feature for the specied multi-SSID here.
49
Page 50

D-Link DAP-2660 User Manual
VLAN
VLAN List
The DAP-2660 supports VLANs. VLANs can be created with a Name and VID. Mgmt (TCP stack), LAN, Primary/Multiple SSID, and WDS connection
can be assigned to VLANs as they are physical ports. Any packet which enters the DAP-2660 without a VLAN tag will have a VLAN tag inserted
with a PVID. The VLAN List tab displays the current VLANs.
VLAN Status:
VLAN Mode:
VLAN List:
Port List:
Add/Edit VLAN:
PVID Settings::
Select to Enable or Disable the VLAN status here.
The current VLAN mode is displayed.
In this tab, a list of congured VLAN, with their
respective parameters will be displayed.
In this tab, a list of ports, with their respective
VLAN congurations, will be displayed.
In this tab, we can add or modify VLANs congured
on this access point.
In the tab, we can congure the PVID settings for
the VLANs congured in this access point.
50
Page 51

D-Link DAP-2660 User Manual
Port List
The Port List tab displays the current ports. If you want to congure the guest and internal networks on a Virtual LAN (VLAN), the switch and
DHCP server you are using must also support VLANs. As a prerequisite step, congure a port on the switch for handling VLAN tagged packets as
described in the IEEE 802.1Q standard.
VLAN Status:
VLAN Mode:
Port Name:
Tag VID:
Untag VID:
PVID:
Select to Enable or Disable the VLAN status here.
The current VLAN mode is displayed.
The name of the port is displayed in this column.
The Tagged VID is displayed in this column.
The Untagged VID is displayed in this column.
The Port VLAN Identifier is displayed in this
column.
51
Page 52

D-Link DAP-2660 User Manual
Add/Edit VLAN
The Add/Edit VLAN tab is used to congure VLANs. Once you have made the desired changes, click the Save button to let your changes take
eect.
VLAN Status:
VLAN Mode:
VLAN ID (VID):
VLAN Name:
Untag:
Tag:
Not Member:
Select to Enable or Disable the VLAN status here.
The current VLAN mode is displayed.
Enter the VLAN ID value here. This value must
be between 1 and 4096.
Enter the VLAN name to add or modify here.
Select this option to congure the respective
port to be untagged in the VLAN.
Select this option to include the VLAN tag in
the packets sent and received through the
respective port.
Select this option to specify that the
respective port in not a member of the VLAN
being added/congured.
52
Page 53

D-Link DAP-2660 User Manual
PVID Settings
The PVID Setting tab is used to enable/disable the Port VLAN Identier Auto Assign Status as well as to congure various types of PVID settings.
Click the Save button to let your changes take eect.
VLAN Status:
VLAN Mode:
PVID Auto Assign
Status:
PVID:
Select to Enable or Disable the VLAN status here.
The current VLAN mode is displayed.
Select to Enable or Disable the option to
automatically assign PVIDs for all the ports.
Enter the PVID value for the respective port in
the spaces provided.
53
Page 54

D-Link DAP-2660 User Manual
Intrusion
The Wireless Intrusion Protection window is used to set APs as All, Valid, Neighborhood, Rogue, and New. Click the Save button to let your changes
take eect.
Wireless Band:
Detect:
AP List:
Set as Valid:
Set as Neighborhood:
Set as Rogue:
Set as New:
Select the wireless band used here. Options to
choose from are 2.4 GHz and 5 GHz.
Click this button to initiate a scan for APs on
the network.
Select the type of APs to display in the
table. Options to choose from are All, Valid,
Neighbor, Rogue, and New.
Select an AP from the list and click this button
congure the selected AP as a valid AP.
Select an AP from the list and click this button
congure the selected AP as part of the
neighborhood.
Select an AP from the list and click this button
congure the selected AP as a rogue AP.
Select an AP from the list and click this button
congure the selected AP as a new AP.
54
Page 55

D-Link DAP-2660 User Manual
Schedule
The Wireless Schedule Settings window is used to add and modify scheduling rules on the device. Click the Save button to let your changes take
eect.
Wireless Schedule:
Name:
Index:
SSID:
Day(s):
All Day(s):
Start Time:
Select to Enable or Disable the wireless schedule
feature here.
Enter a name for the new scheduling rule in the
eld provided.
Use the drop-down menu to select the desired
SSID.
This read-only eld indicates the current SSID in
use.
Toggle the radio button between All Week and
Select Day(s). If the second option is selected,
check the specic days you want the rule to be
eective on.
Check this box to have your settings apply 24
hours a day.
Enter the beginning hour and minute, using a
24-hour clock.
End Time:
Enter the ending hour and minute, using a 24hour clock.
55
Page 56

D-Link DAP-2660 User Manual
Internal RADIUS Server
The DAP-2660 features a built-in RADIUS server. Once you have nished adding a RADIUS account, click the Save button to let your changes take
eect. The newly-created account will appear in this RADIUS Account List. The radio buttons allow the user to enable or disable the RADIUS account.
Click the icon in the delete column to remove the RADIUS account. We suggest you limit the number of accounts below 30.
User Name:
Password:
Status:
RADIUS Account List:
Enter the user name for the new RADIUS account
here.
Enter the password for the new RADIUS account
here. The password must be between 8 and 64
characters long.
Select to Enable or Disable the status of the newly
created RADIUS account here.
In this table, a list of congured RADIUS accounts
will be displayed. To enable the status of a RADIUS
account, select the Enable radio button. To
disable the status of a RADIUS account, select
the Disable radio button. To remove a RADIUS
account, click on the Delete icon.
56
Page 57

D-Link DAP-2660 User Manual
ARP Spoong Prevention
The ARP Spoong Prevention feature allows users to add IP/MAC address mapping to prevent ARP spoong attacks.
ARP Spoong
Prevention:
Gateway IP Address:
Gateway MAC Address:
Select to Enable or Disable the ARP spoong
prevention feature here.
Enter the gateway IP address here.
Enter the gateway MAC address here.
57
Page 58

D-Link DAP-2660 User Manual
Airtime Fairness
The Airtime Fairness window allows the user to manage the bandwidth of the device and arrange the bandwidth for various wireless clients.
When the Airtime Fairness rule is nished, click the Add button. To discard the Airtime Fairness Rule settings, click the Clear button. Click the
Save button to let your changes take eect.
Enable Airtime
Fairness:
Downlink Bandwidth:
Uplink Bandwidth:
Rule Type:
Band:
SSID:
Select to Enable or Disable the Airtime
Fairness feature here.
Enter the downlink bandwidth of the device
in Mbits per second.
Enter the uplink bandwidth of the device in
Mbits per second.
Select the rule type here. Available options
are: Allocate average BW for each station,
Allocate maximum BW for each station,
Allocate dierent BW for 11a/b/g/n
stations, and Allocate specic BW for SSID.
Select the wireless band used here. Options
to choose from are 2.4 GHz and 5 GHz. In this
section we’ll explain the 5GHz wireless band.
Select the SSID that will be used for this
feature here.
Downlink Speed:
Uplink Speed:
Enter the downlink speed limitation value in
either Kbits/sec or Mbits/sec for the rule.
Enter the uplink speed limitation value in
either Kbits/sec or Mbits/sec for the rule.
58
Page 59

D-Link DAP-2660 User Manual
AP Array
AP Array Scan
The AP Array window allows users to create a set of devices on a network that are organized into a single group in order to increase ease of
management. Once a user has made the desired settings, click the Save button to let the changes take eect.
Enable AP Array:
AP Array Name:
AP Array Password:
Scan AP Array List:
AP Array List:
This check box allows the user to enable the AP
array function. The three modes that are available
are Master, Backup Master, and Slave. APs in the
same array will use the same conguration. The
conguration will sync the Master AP to the Slave
AP and the Backup Master AP when a Slave AP and
a Backup Master AP join the AP array.
Enter an AP array name for the group here.
Enter an AP array password for the group here.
This password must be the same on all the APs
in the group.
Click this button to initiate a scan of all the
available APs currently on the network.
This table displays the current AP array status for
the following parameters: Array Name, Master
IP, MAC, Master, Backup Master, Slave, and Total.
Current Array
Members:
This table displays all the current array members.
The DAP-2660 AP array feature supports up to
eight AP array members.
59
Page 60

D-Link DAP-2660 User Manual
Conguration Settings
In the AP array conguration settings windows, users can specify which settings all the APs in the group will inherit from the master AP. Make the
required selection in this window and click the Save button to accept the changes made.
Enable AP Array
Conguration:
Wireless Basic
Settings:
Wireless Advanced
Setting:
Multiple SSID & VLAN:
Advanced Functions:
Administration
Settings:
Select to Enable or Disable the AP array congure
feature here.
Select this option to specify the basic wireless
settings that the APs in the group will inherit.
Select this option to specify the advanced wireless
settings that the APs in the group will inherit.
Select this option to specify the multiple SSIDs
and VLAN settings that the APs in the group will
inherit.
Select this option to specify the other advanced
settings that the APs in the group will inherit.
Select this option to specify the administrative
settings that the APs in the group will inherit.
60
Page 61

D-Link DAP-2660 User Manual
Wireless Basic Settings
Network Name (SSID):
SSID Visibility:
Auto Channel Selection:
Channel Width:
Security:
Captive Prole:
Band:
Wireless:
Wireless Mode:
Select this option to use the same SSID.
Select this option to enable SSID visibility.
Select this option to use auto channel selection.
Select this option to use the same channel width.
Select this option to use the same wireless security.
Select this option to use the same captive prole settings.
Select this option to use the same wireless band.
Wireless Advanced Settings
Select this option to use the same wireless
settings.
Select this option to use the same wireless mode.
Data Rate:
Beacon Interval:
DTIM Interval:
Transmit Power:
WMM (Wi-Fi
Multimedia):
Ack Time Out:
Short GI:
Select this option to use the same data rate.
Select this option to use the same beacon interval.
Select this option to use the same DTIM interval.
Select this option to use the same transmit power.
Select this option to use the same WMM settings.
Select this option to use the same ACK timeout value.
Select this option to use the same short GI settings.
61
Page 62

D-Link DAP-2660 User Manual
Link Integrity:
Connection Limit:
IGMP Snooping:
SSID:
SSID Visibility:
Security:
WMM:
Captive Prole:
VLAN:
Select this option to use the same link integrity settings.
Select this option to use the same connection limit value.
Select this option to use the same IGMP snooping settings.
Multiple SSID & VLAN
Select this option to use the same multi-SSIDs.
Select this option to use the same SSID visible.
Select this option to use the same wireless security
settings.
Select this option to use the same WMM settings.
Select this option to use the same captive prole settings.
Select this option to use the same VLAN settings.
Schedule Settings:
QoS Settings:
Log Settings:
Time and Date Settings:
Advanced Functions
Select this option to use the same schedule
settings.
Select this option to use the same Quality of
Service settings.
Select this option to use the same log settings.
Select this option to use the same time and date
settings.
62
Page 63

D-Link DAP-2660 User Manual
ARP Spoong
Prevention:
Airtime Fairness:
Captive Portal:
AP Array
Authentication:
Auto RF:
Load Balance:
DHCP Server Settings:
System Name Settings:
SNMP Settings:
Select this option to use the same ARP spoong prevention settings.
Select this option to use the same airtime fairness settings.
Select this option to use the same captive portal settings.
Select this option to use the same AP array authentication settings.
Select this option to use the same auto-RF settings.
Select this option to use the same load balancing settings.
Select this option to use the same DHCP server settings.
Administration Settings
Select this option to use the same system name.
Select this option to use the same SNMP settings.
Login Settings:
Console Settings:
Limit Administrator:
Ping Control Settings:
Select this option to use the same login settings.
Select this option to use the same console settings.
Select this option to use the same limit administrator settings.
Select this option to use the same ping control settings.
63
Page 64

D-Link DAP-2660 User Manual
Auto-RF
In this windows, users can view and congure the automatic radio frequency settings as well as congure the the auto-initiate period and threshold
values. Click the Save button to accept the changes made.
Enable: Auto-RF:
Initiate Auto-RF:
Auto-Initiate:
Auto-Initiate Period:
RSSI Threshold:
RF Report Frequency:
Select to Enable or Disable the auto-RF feature
here.
Click the Auto-RF Optimize button to initiate the
auto-RF optimization feature.
Select the Enable or Disable the auto-initiate
feature here.
After enabling the auto-initiate option, the autoinitiate period value can be entered here. This
value must be between 1 and 24 hours.
Select the RSSI threshold value here. This value is
listed in the drop-down menu in increments of
10% from 10% to 100%.
Enter the RF report frequency value here.
64
Page 65

D-Link DAP-2660 User Manual
Load Balance
In this window, users can view and congure the AP array’s load balancing settings. Click the Save button to accept the changes made.
Enable Load Balance:
Active Threshold:
Select to Enable or Disable the load balance
feature here.
Enter the active threshold value here.
65
Page 66

D-Link DAP-2660 User Manual
Captive Portal
Authentication Settings - Ticket
The Captive Portal is a built-in web authentication server. When a station connects to an AP, the web brower will be redirected to a web authentication
page. In this windows, user can view and congure the Captive Portal settings. Click the Add button to add a new entry. Click the Delete or Delete
All button to remove a specic entry or all the entries congured.
Encryption Type:
Ticket Quantity:
Duration:
Last Active Day:
User Limit:
Select the captive portal encryption type here.
Options to choose from are Ticket, User/
Password, Remote Radius, LDAP and POP3. In
this section we’ll discuss the Ticket option.
Enter the number of ticket that will be used here.
Enter the duration value, in hours, for this ticket.
Select the last active date for this ticket here. Year,
Month and Day selections can be made.
Enter the maximum amount of users that can use
this ticket at the same time.
66
Page 67

D-Link DAP-2660 User Manual
Authentication Settings - User/Password
Encryption Type:
Restricted Subnets:
Username:
Password:
Group:
Select the captive portal encryption type here.
Options to choose from are Ticket, User/
Password, Remote Radius, LDAP and POP3.
In this section we’ll discuss the User/Password
option.
Enter the restricted subnets here. Access to these
subnets will denied to guest accounts. Up to four
restricted subnet entries can be dened.
Enter the username for the new account here.
Enter the password for the new account here.
Select the group for the new account here.
Options to choose from are Manager and Guest.
Guest accounts will have limited access.
67
Page 68

D-Link DAP-2660 User Manual
Authentication Settings - Remote RADIUS
Encryption Type:
Remote Radius Type:
Radius Server:
Radius Port:
Radius Secret:
Accounting Mode:
Accounting Server:
Accounting Port:
Select the captive portal encryption type here.
Options to choose from are Ticket, User/
Password, Remote Radius, LDAP and POP3.
In this section we’ll discuss the Remote Radius
option.
Select the remote RADIUS server type here.
Currently, only SPAP will be used.
Enter the RADIUS server’s IP address here.
Enter the RADIUS server’s port number here.
Enter the RADIUS server’s shared secret here.
Select to Enable or Disable the accounting mode
here.
Enter the accounting server’s IP address here.
Enter the accounting server’s port number here.
Accounting Secret:
Enter the accounting server’s shared serect here.
68
Page 69

D-Link DAP-2660 User Manual
Authentication Settings - LDAP
Encryption Type:
Server:
Port:
Authenticate Mode:
Username:
Password:
Base DN:
Account Attribute:
Select the captive portal encryption type here.
Options to choose from are Ticket, User/
Password, Remote Radius, LDAP and POP3. In
this section we’ll discuss the LDAP option.
Enter the LDAP server’s IP address or domain
name here.
Enter the LDAP server’s port number here.
Select the authentication mode here. Options to
choose from are Simple and TLS.
Enter the LDAP server account’s username here.
Enter the LDAP server account’s password here.
Enter the administrator’s domain name here.
Enter the LDAP account attribute string here. This
string will be used to search for clients.
Identity:
Enter the identity’s full path string here.
Alternatively, select the Auto Copy checkbox to
automatically add the generic full path of the web
page in the identity eld.
69
Page 70

D-Link DAP-2660 User Manual
Authentication Settings - POP3
Encryption Type:
Server:
Port:
Connection Type:
Select the captive portal encryption type here.
Options to choose from are Ticket, User/
Password, Remote Radius, LDAP and POP3. In
this section we’ll discuss the Ticket option.
Enter the POP3 server’s IP address or domain
name here.
Enter the POP server’s port number here.
Select the connection type here. Options to
choose from are None and SSL/TLS.
70
Page 71

D-Link DAP-2660 User Manual
Login Page Upload
In this window, users can upload a custom login page picture that will be used by the captive portal feature. Click the Browse button to navigate
to the image le, located on the managing computer and then click the Upload button to initiate the upload.
Upload picture from
le:
In this eld the path to the image le, that will be
uploaded, will be displayed. Alternatively, the path
can be manually entered here.
71
Page 72

D-Link DAP-2660 User Manual
Web Redirection
In this windows, users can view and congure the Web redirection settings for the captive portal hosted by this access point. Wireless clients will
be redirected to this web site prior and after authentication. Click the Save button to accept the changes made.
Web Redirection:
Web Site:
Select this checkbox to enable the Web redirection
feature.
Enter the destination web site’s address here.
72
Page 73

D-Link DAP-2660 User Manual
DHCP Server
Dynamic Pool Settings
The DHCP address pool denes the range of the IP address that can be assigned to stations in the network. A Dynamic Pool allows wireless
stations to receive an available IP with lease time control. If needed or required in the network, the DAP-2660 is capable of acting as a DHCP
server.
Function Enable/
Disable:
IP Assigned From:
The Range of Pool (1-
254):
Subnet Mask:
Gateway:
Dynamic Host Configuration Protocol (DHCP)
assigns dynamic IP addresses to devices on
the network. This protocol simplies network
management and allows new wireless devices
to receive IP addresses automatically without
the need to manually assign new IP addresses.
Select Enable to allow the DAP-2660 to function
as a DHCP server.
Input the rst IP address available for assignment
on your network.
Enter the number of IP addresses available for
assignment. IP addresses are increments of the IP
address specied in the “IP Assigned From” eld.
All devices in the network must have the same
subnet mask to communicate. Enter the subnet
mask for the network here.
Enter the IP address of the gateway on the network.
WINS:
DNS:
Domain Name:
Lease Time:
Specify the Windows Internet Naming Service (WINS) server address for the wireless network. WINS is a system that
determines the IP address of a network computer that has a dynamically assigned IP address.
Enter the IP address of the Domain Name System (DNS) server. The DNS server translates domain names such as www.
dlink.com into IP addresses.
Enter the domain name of the network, if applicable. (An example of a domain name is: www.dlink.com.)
The lease time is the period of time before the DHCP server will assign new IP addresses.
73
Page 74

D-Link DAP-2660 User Manual
Static Pool Setting
The DHCP address pool denes the range of IP addresses that can be assigned to stations on the network. A static pool allows specic wireless
stations to receive a xed IP without time control.
Function Enable/
Disable:
Hostname:
Assigned IP:
Dynamic Host Configuration Protocol (DHCP)
assigns IP addresses to wireless devices on
the network. This protocol simplies network
management and allows new wireless devices
to receive IP addresses automatically without
the need to manually assign IP addresses. Select
Enable to allow the DAP-2660 to function as a
DHCP server.
Enter the hostname of the client here.
Use the Static Pool Settings to assign the same IP
address to a device every time you start up. The
IP addresses assigned in the Static Pool list must
NOT be in the same IP range as the Dynamic
Pool. After you have assigned a static IP address
to a device via its MAC address, click Apply; the
device will appear in the Assigned Static Pool at
the bottom of the screen. You can edit or delete
the device in this list.
Assigned MAC
Address:
Subnet Mask:
Gateway:
WINS:
DNS:
Domain Name:
Enter the MAC address of the device requesting
association here.
Dene the subnet mask of the IP address specied in the “IP Assigned From” eld.
Specify the Gateway address for the wireless network.
Specify the Windows Internet Naming Service (WINS) server address for the wireless network. WINS is a system that determines
the IP address of a network computer with a dynamically assigned IP address, if applicable.
Enter the DNS server address for your wireless network.
Specify the domain name for the network.
74
Page 75

D-Link DAP-2660 User Manual
Current IP Mapping List
This window displays information about the current assigned DHCP dynamic and static IP address pools. This information is available when you
enable DHCP server on the AP and assign dynamic and static IP address pools.
Current DHCP Dynamic
Pools:
Host Name:
Binding MAC Address:
Assigned IP Address:
Lease Time:
Current DHCP Static
Pools:
Host Name:
Binding MAC Address:
These are IP address pools the DHCP server has
assigned using the dynamic pool setting.
The host name of a device on the network.
The MAC address of a device on the network that
is assigned an IP address from the DHCP dynamic
pool.
The current corresponding DHCP-assigned IP
address of the device.
The length of time that the dynamic IP address
will be valid.
These are the IP address pools of the DHCP server
assigned through the static pool settings.
The host name of a device on the network.
The MAC address of a device on the network that
is within the DHCP static IP address pool.
Assigned IP Address:
Binding MAC Address:
Assigned IP Address:
The current corresponding DHCP-assigned static
IP address of the device.
The MAC address of a device on the network that is assigned an IP address from the DHCP dynamic pool.
The current corresponding DHCP-assigned static IP address of the device.
75
Page 76

D-Link DAP-2660 User Manual
Filters
Wireless MAC ACL
This page allows the user to congure Wireless MAC ACL settings for access control. Click the Save button to accept the changes made.
Wireless Band:
Access Control List:
MAC Address:
MAC Address List:
Current Client
Information:
Select the wireless band used here. Options to
choose from are 2.4 GHz and 5 GHz.
Select Disable to disable the lters function.
Select Accept to accept only those devices with
MAC addresses in the Access Control List. All other
devices not on the list will be rejected.
Select Reject to reject the devices with MAC
addresses on the Access Control List. All other
devices not on the list will be accepted.
Enter each MAC address that you wish to include
in your lter list, and click Apply.
When you enter a MAC address, it appears in this
list. Highlight a MAC address and click Delete to
remove it from this list.
This table displays information about all the
current connected stations.
Upload ACL File:
Load ACL File to Local
Hard Drive:
Here users can upload a pre-congured wireless MAC ACL settings conguration le to the access point which will overwrite
the current wireless MAC ACL settings. Click the Browse button to navigate to the conguation le, located on the local PC,
and then click the Upload button to initiate the upload.
Here users can download the current wireless MAC ACL settings, in a conguration le, to the local PC, that serves as a backup
when needed. Click the Download button and navigate to the destination where the le can be saved on the local PC.
76
Page 77

D-Link DAP-2660 User Manual
WLAN Partition
In this window, users can view and congure the WLAN partition settings. After the conguration, click the Save button to accept the changes
made.
Wireless Band:
Link Integrity:
Ethernet to WLAN
Access:
Internal Station
Connection:
Select the wireless band used here. Options to
choose from are 2.4 GHz and 5 GHz.
Select to Enable or Disable the link integrity
feature here. If the Ethernet connection between
the LAN and the AP is disconnected, enabling this
feature will cause the wireless segment associated
with the AP to be disassociated from the AP.
Select to Enable or Disable the Ethernet to WLAN
access feature here. When disabled, all data from
the Ethernet to associated wireless devices will be
blocked. Wireless devices can still send data to the
Ethernet.
The default value is Enable, which allows stations
to intercommunicate by connecting to a target AP.
When disabled, wireless stations cannot exchange
data on the same Multi-SSID. In Guest mode,
wireless stations cannot exchange data with any
station on your network.
77
Page 78
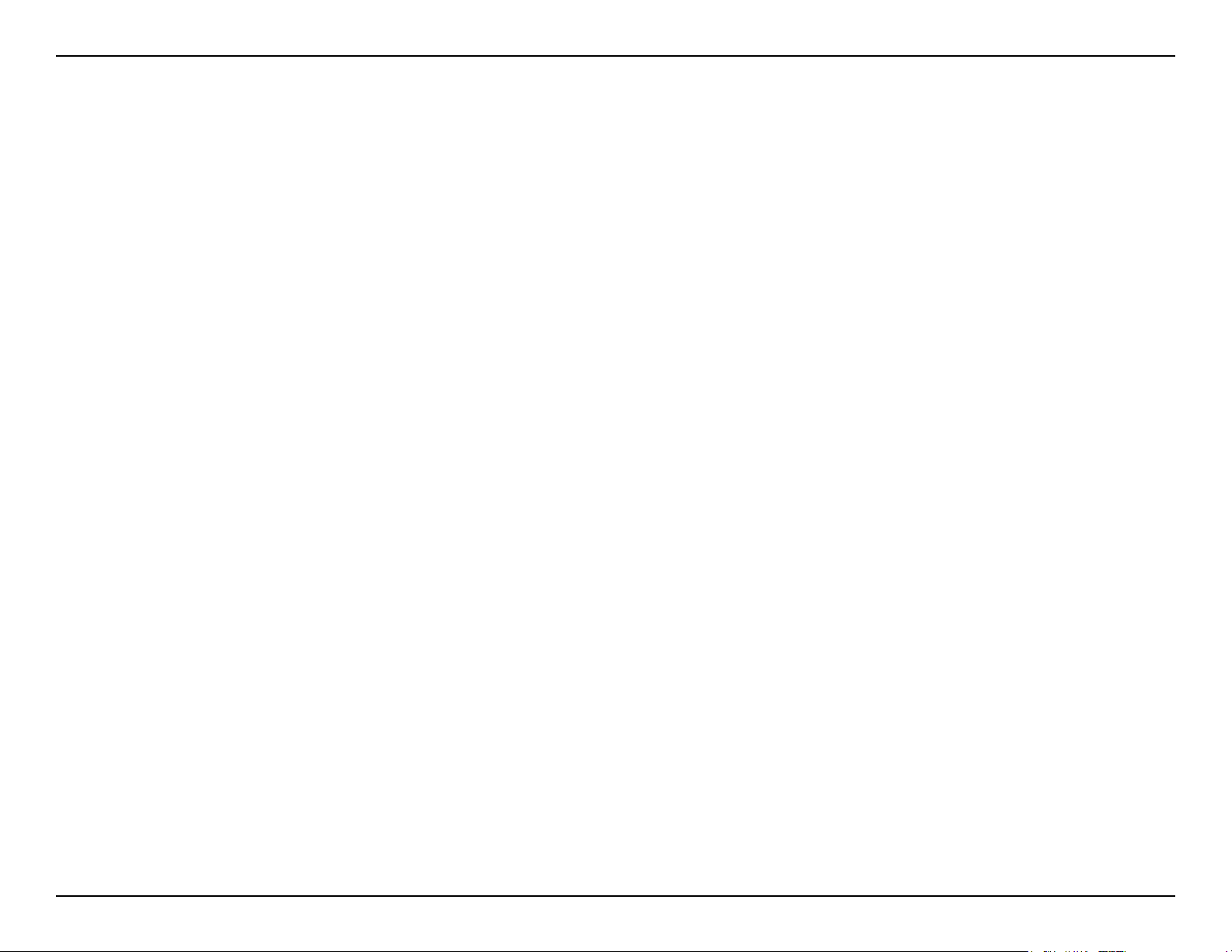
D-Link DAP-2660 User Manual
Trac Control
Uplink/Downlink Settings
The uplink/downlink settings allows users to customize the uplink and downlink interfaces including specifying uplink/downlink bandwidth
rates in Mbits per second. These values are also used in the QoS and Trac Manager windows. Once the desired uplink and downlink settings are
nished, click the Save button accept the changes made.
Downlink:
Uplink:
2.4GHz:
5GHz:
Downlink Interface:
Uplink Interface:
Downlink Bandwidth
(1~300):
Select this checkbox to congur the download
settings.
Select this checkbox to configure the uplink
settings.
Select this tab to congure the downlink/uplink
settings for the 2.4GHz wireless band.
Select this tab to congure the downlink/uplink
settings for the 5GHz wireless band.
Select the downlink interface(s) that will be
congured here.
Select the uplink interface(s) that will be
congured here.
Enter the downlink bandwidth value here. This
value must be between 1 and 300 Mbps. By
default, this value is 100 Mbps.
Uplink Bandwidth
(1~300):
Enter the uplink bandwidth value here. This value
must be between 1 and 300 Mbps. By default, this
value is 100 Mbps.
78
Page 79
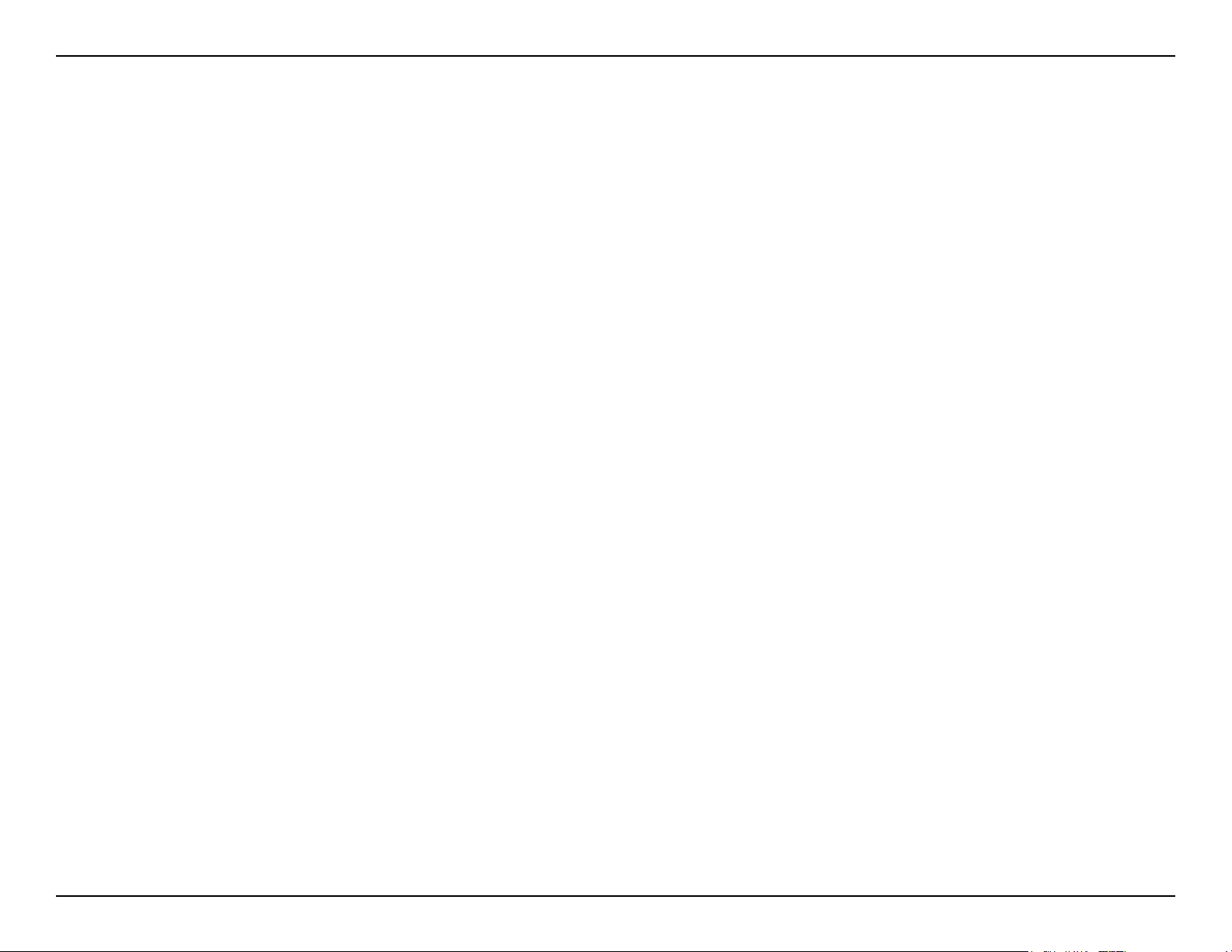
D-Link DAP-2660 User Manual
QoS
Quality of Service (QoS) enhances the experience of using a network by prioritizing the trac of dierent applications. The DAP-2660 supports
four priority levels. Once the desired QoS settings are nished, click the Save button to accept the changes made.
Enable QoS:
Downlink Bandwidth:
Uplink Bandwidth:
Priority:
Limit
Port:
Select this checkbox to enable the Quality of
Server feature.
Here the congured downlink bandwidth value,
in Mbps, will be displayed.
Here the congured uplink bandwidth value, in
Mbps, will be displayed.
The priority can be selected for each type of trac
available in this window. Options to choose from
are Highest Priority, Second Priority, Third
Priority, and Low Priority.
The limit percentage value can be value can
be entered for each type of trac in the spaces
provided next to each trac type.
For user-dened priority rules, a range of trac
port numbers can manually be entered in the
spaces provided.
ACK/DHCP/ICMP/DNS
Priority:
Web Trac Priority:
Mail Trac Priority:
FTP Trac Priority:
Select the ACK, DHCP, ICMP and DNS traffic
priority here and enter the limit percentage value
in the space provided.
Select the Web trac priority here and enter the limit percentage value in the space provided.
Select the mail trac priority here and enter the limit percentage value in the space provided.
Select the FTP trac priority here and enter the limit percentage value in the space provided.
79
Page 80

D-Link DAP-2660 User Manual
User Dened Priority:
Other Trac Priority:
Select the user-dened trac priority here and enter the limit percentage value in the space provided. For user-dened priority
entries, the trac port range must also be specied to clarify which type of trac will be prioritized.
Lastly, select priority for all other trac, not dened, here and enter the limit percentage value in the space provided.
80
Page 81

D-Link DAP-2660 User Manual
Trac Manager
The trac manager feature allows users to create trac management rules that specify how to deal with listed client trac and specify
downlink/ uplink speed for new trac manager rules. Click the Save button to accept the changes made.
Trac Manager:
Unlisted Client Trac:
Downlink Bandwidth:
Uplink Bandwidth:
Select to Enable or Disable the trac manager
feature here.
$$$ Select Deny or Forward to determine how to
deal with unlisted client trac.
The downlink bandwidth in Mbits per second. This
value is entered in the Uplink/Downlink Setting
window.
Uplink Bandwidth:The uplink bandwidth in Mbits
per second. This value is entered in the Uplink/
Downlink Setting window.
81
Page 82

D-Link DAP-2660 User Manual
Status
In the Status Section the user can monitor and view conguration settings of the access point. Here the user can also view statistics about client
information, WDS information and more. The following pages will explain settings found in the Status section in more detail.
82
Page 83

D-Link DAP-2660 User Manual
Device Information
This page displays the current information like rmware version, Ethernet and wireless parameters, as well as the information regarding CPU and
memory utilization.
Device Information: This read-only window displays the conguration
settings of the DAP-2660, including the rmware
version and the device’s MAC address.
83
Page 84

D-Link DAP-2660 User Manual
Client Information
This page displays the associated clients SSID, MAC, band, authentication method, signal strength, and power saving mode for the DAP-2660
network.
Client Information:
SSID:
MAC:
Band:
Authentication:
RSSI:
Power Saving Mode:
This window displays the wireless client
information for clients currently connected to
the DAP-2660.
Displays the SSID of the client.
Displays the MAC address of the client.
Displays the wireless band that the client is
connected to.
Displays the type of authentication being used.
Displays the client’s signal strength.
Displays the status of the power saving feature.
84
Page 85

D-Link DAP-2660 User Manual
WDS Information Page
This page displays the access points SSID, MAC, band, authentication method, signal strength, and status for the DAP-2660’s Wireless Distribution
System network.
WDS Information:
Name:
MAC:
Authentication:
Signal:
Status:
This window displays the Wireless Distribution
System information for clients currently connected
to the DAP-2660.
Displays the SSID of the client.
Displays the MAC address of the client.
Displays the type of authentication being used.
Displays the client’s signal strength.
Displays the status of the power saving feature.
85
Page 86

D-Link DAP-2660 User Manual
Channel Analyze
Wireless Band:
Detect:
AP List:
Select either 2.4Ghz or 5GHz.
Click the Detect button to scan.
This will list the transmitting channels and quality.
86
Page 87

D-Link DAP-2660 User Manual
Displays wired interface network trac information.
Stats Page
Ethernet Trac Statistics
Ethernet Trac
Statistics:
This page displays transmitted and received count
statistics for packets and bytes.
87
Page 88
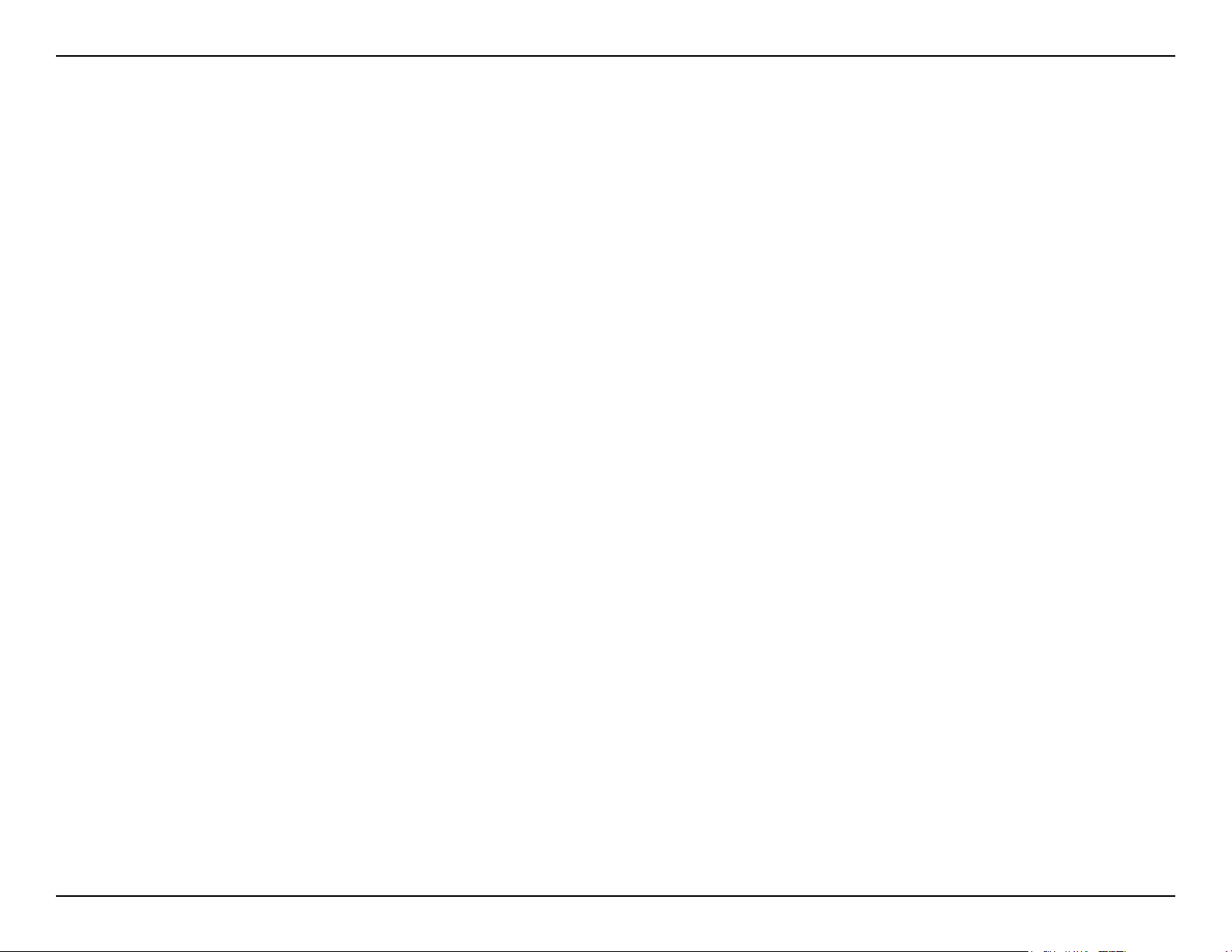
D-Link DAP-2660 User Manual
WLAN Trac Statistics
Displays throughput, transmitted frame, received frame, and WEP frame error information for the AP network.
WLAN Trac Statistics: This page displays wireless network statistics
for data throughput, transmitted and
received frames, and frame errors.
88
Page 89

D-Link DAP-2660 User Manual
Log
View Log
The AP’s embedded memory holds logs here. The log information includes but is not limited to the following items: cold start AP, upgrading
rmware, client associate and disassociate with AP, and web login. The web page holds up to 500 logs.
View Log: The AP’s embedded memory displays system
and network messages including a time
stamp and message type. The log information
includes but is not limited to the following
items: cold start AP, upgrading rmware,
client associate and disassociate with AP, and
web login. The web page holds up to 500
logs.
89
Page 90

D-Link DAP-2660 User Manual
Log Settings
Enter the log server’s IP address to send the log to that server. Check or uncheck System Activity, Wireless Activity, or Notice to specify what kind
of log type you want it to log.
Log Server/IP Address:
Log Type:
E-mail Notication:
E-mail Log Schedule:
Enter the IP address of the server you would
like to send the DAP-2660 log to.
Check the box for the type of activity you
want to log. There are three types: System
Activity, Wireless Activity, and Notice.
Support Simple Mail Transfer Protocol for log
schedule and periodical change key. It can
not support Gmail SMTP port 465. Please set
to Gmail SMTP port 25 or 587.
Use the drop-down menu to set the e-mail
log schedule.
90
Page 91

D-Link DAP-2660 User Manual
Maintenance Section
In the Status Section the user can monitor and view conguration settings of the access point. Here the user can also view statistics about client
information, WDS information and more. The following pages will explain settings found in the maintenance section in more detail.
91
Page 92

D-Link DAP-2660 User Manual
Administration
Limit Administrator
Check one or more of the ve main categories to display the various hidden administrator parameters and settings displayed on the next ve
pages. Each of the ve main categories display various hidden administrator parameters and settings.
Limit Administrator
VLAN ID:
Limit Administrator IP:
IP Range:
Check the box provided and the enter the
specic VLAN ID that the administrator will be
allowed to log in from.
Check to enable the Limit Administrator IP
address.
Enter the IP address range that the
administrator will be allowed to log in from
and then click the Add button.
92
Page 93

D-Link DAP-2660 User Manual
System Name Settings
Each of the ve main categories display various hidden administrator parameters and settings.
System Name:
Location:
The name of the device. The default name is
D-Link DAP-2660.
The physical location of the device, e.g. 72nd
Floor, D-Link HQ.
Login Settings
Each of the ve main categories display various hidden administrator parameters and settings.
User Name:
Old Password:
New Password:
Conrm Password:
Enter a user name. The default is admin.
When changing your password, enter the old
password here.
When changing your password, enter the new password here. The password is case-sensitive. “A” is a dierent
character than “a.” The length should be between 0 and 12 characters.
Enter the new password a second time for conrmation purposes.
Console Settings
Each of the ve main categories display various hidden administrator parameters and settings.
Status:
Console Protocol:
Time-out:
Status is enabled by default. Uncheck the box
to disable the console.
Select the type of protocol you would like to
use, Telnet or SSH.
Set to 1 Min, 3 Mins, 5 Mins, 10 Mins, 15 Mins or Never.
93
Page 94

D-Link DAP-2660 User Manual
SNMP Settings
Each of the ve main categories display various hidden administrator parameters and settings.
Status:
Public Community
String:
Private Community
String:
Check the box to enable the SNMP functions.
This is enabled by default.
Enter the public SNMP community string.
Enter the private SNMP community string.
Central WiFiManager Settings
Each of the ve main categories display various hidden administrator parameters and settings.
Check the box to enable the SNMP functions.
This is enabled by default.
Enter the public SNMP community string.
Enter the private SNMP community string.
94
Page 95

D-Link DAP-2660 User Manual
Firmware and SSL Upload
This page allows the user to perform a rmware upgrade. A Firmware upgrade is a function that upgrade the running software used by the
access point. This is a useful feature that prevents future bugs and allows for new features to be added to this product. Please go to your local
D-Link website to see if there is a newer version rmware available.
Firmware and SSL
Certication Upload:
Upload Firmware from
Local Hard Drive:
Upload SSL Certication
from Local Hard Drive:
You can upload les to the access point.
The current rmware version is displayed
above the le location eld. After the latest
rmware is downloaded, click on the “Choose
File” button to locate the new rmware.
Once the le is selected, click on the “Open”
and “Upload” button to begin updating the
rmware. Please don’t turn the power o
while upgrading.
After you have downloaded a SSL certication
to your local drive, click “Choose File.” Select
the certication and click “Open” and “Upload”
to complete the upgrade.
95
Page 96

D-Link DAP-2660 User Manual
Conguration File Upload
This page allows the user to backup and recover the current conguration of the access point in case of a unit failure.
Conguration File
Upload and Download:
Upload Conguration
File:
Download
Conguration File:
You can upload and download conguration
les of the access point.
Browse to the saved conguration le you
have in local drive and click “Open” and
“Upload” to update the conguration.
Click “Download” to save the current
conguration le to your local disk. Note that
if you save one conguration le with the
administrator’s password now, after resetting
your DAP-2660 and then updating to this
saved conguration le, the password will be
gone.
96
Page 97

D-Link DAP-2660 User Manual
Time and Date Settings
Enter the NTP server IP, choose the time zone, and enable or disable daylight saving time.
Current Time:
Enable NTP Server:
NTP Server:
Time Zone:
Enable Daylight
Saving:
Daylight Saving
Dates:
Set the Date and
Time Manually:
Displays the current time and date settings.
Check to enable the AP to get system time from
an NTP server from the Internet.
Enter the NTP server IP address.
Use the drop-down menu to select your correct
Time Zone.
Check the box to enable Daylight Saving Time.
Use the drop-down menu to select the correct
Daylight Saving oset.
A user can either manually set the time for the
AP here, or click the Copy Your Computer’s
Time Settings button to copy the time from the
computer in use (Make sure that the computer’s
time is set correctly).
97
Page 98

D-Link DAP-2660 User Manual
Conguration and System
These options are the remaining option to choose from in the top menu. Conguration allows the user to save and activate or discard the
congurations done. System allows the user to restart the unit, perform a factory reset or clear the language pack settings. Logout allows the
user to safely log out from the access point’s web conguration. Help allows the user to read more about the given options to congure without
the need to consult the manual. The following pages will explain settings found in the conguration and system section in more detail.
98
Page 99

D-Link DAP-2660 User Manual
System Settings
On this page the user can restart the unit, perform a factory reset of the access point or clear the added language pack.
Restart the Device:
Restore to Factory
Default Settings:
Clear Language Pack:
Click Restart to restart the DAP-2660.
Click Restore to restore the DAP-2660 back to
factory default settings.
Click to clear the current Language pack
running.
99
Page 100

D-Link DAP-2660 User Manual
Help
The help page is useful to view a brief description of a function available on the access point in case the manual is not present.
Help: Scroll down the Help page for topics and
explanations.
100
 Loading...
Loading...