Page 1
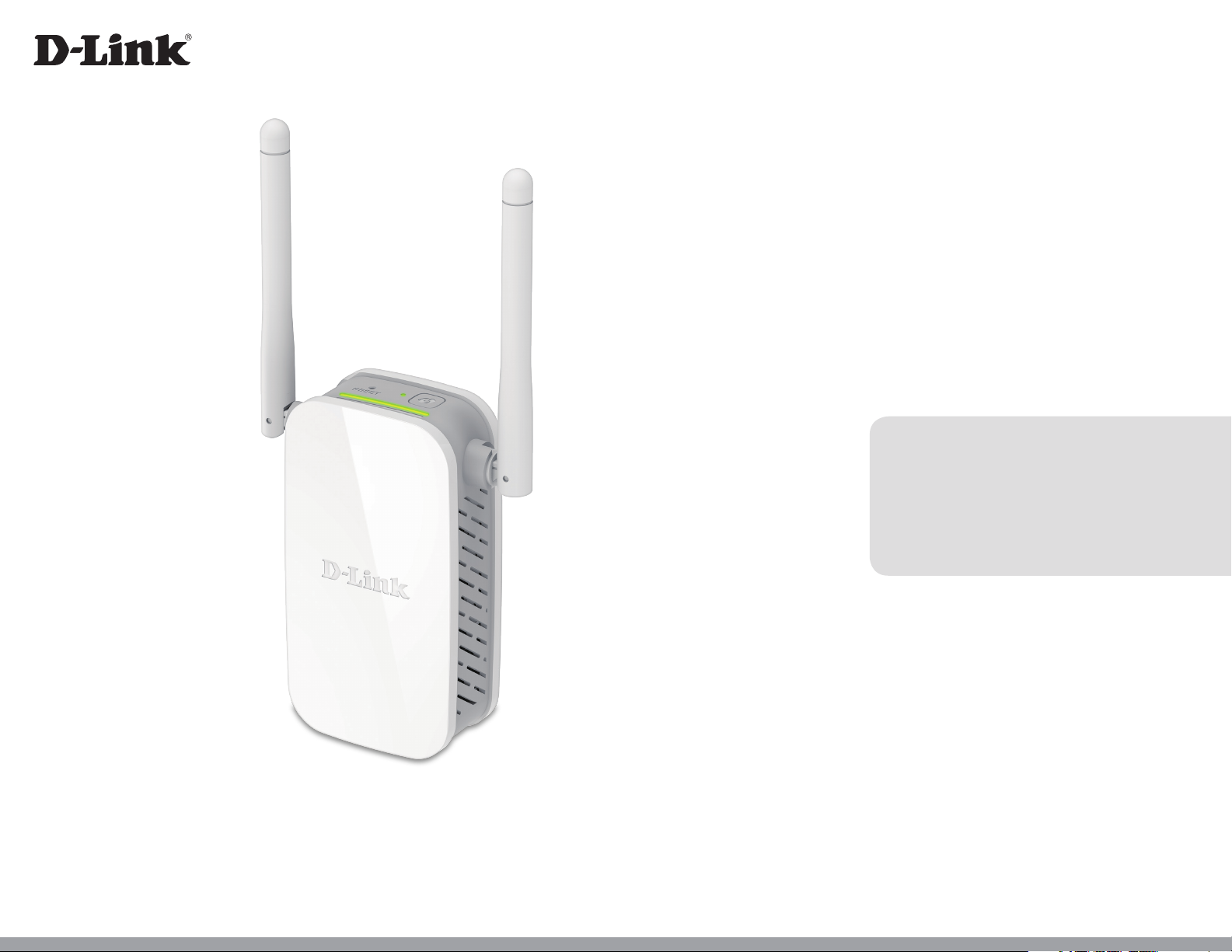
Version 1.00 | 2017/01/06
User Manual
N300 Wi-Fi Range Extender
DAP-1325/DAP-1330
Page 2
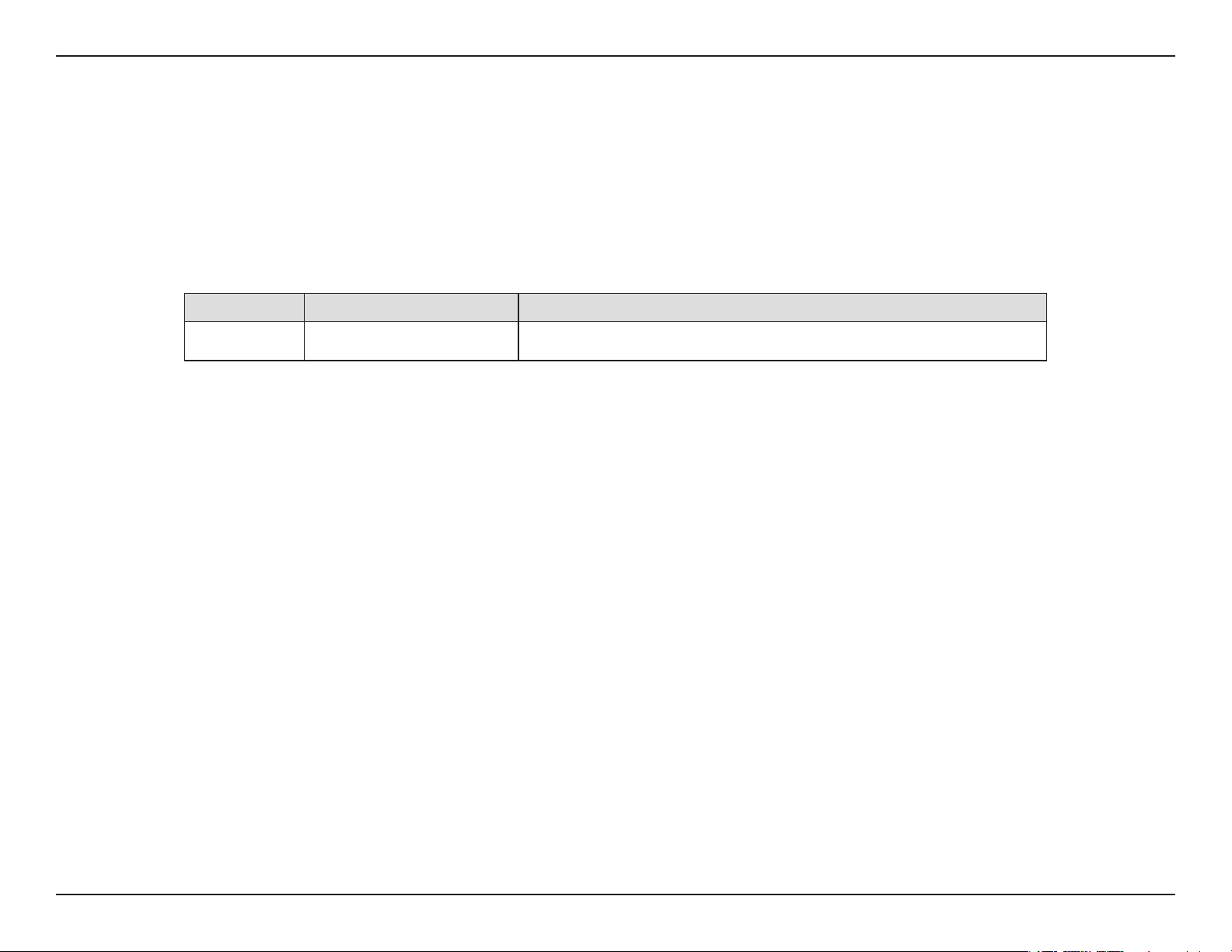
Preface
D-Link reserves the right to revise this publication and to make changes in the content hereof without obligation to notify any
person or organization of such revisions or changes.
Manual Revisions
Revision Date Description
1.00 November 28, 2016 • Initial release
Trademarks
D-Link and the D-Link logo are trademarks or registered trademarks of D-Link Corporation or its subsidiaries in the United States or other countries.
All other company or product names mentioned herein are trademarks or registered trademarks of their respective companies.
Apple®, Apple logo®, Safari®, iPhone®, iPad®, iPod touch® and Macintosh® are trademarks of Apple Inc., registered in the U.S. and other countries.
App StoreSM is a service mark of Apple Inc.
Chrome™ browser, Google Play™ and Android™ are trademarks of Google Inc.
Internet Explorer®, Windows® and the Windows logo are trademarks of the Microsoft group of companies.
Copyright © 2016 by D-Link Corporation. All rights reserved. This publication may not be reproduced, in whole or in part, without prior expressed
written permission from D-Link Corporation.
ErP Power Usage
This device is an Energy Related Product (ErP) with High Network Availability (HiNA), and automatically switches to a power-saving Network
Standby mode within 1 minute of no packets being transmitted. If it is not needed during certain periods of time, it can be unplugged to save
energy.
Network Standby: 1.39 watts
iD-Link DAP-1325/DAP-1330 User Manual
Page 3
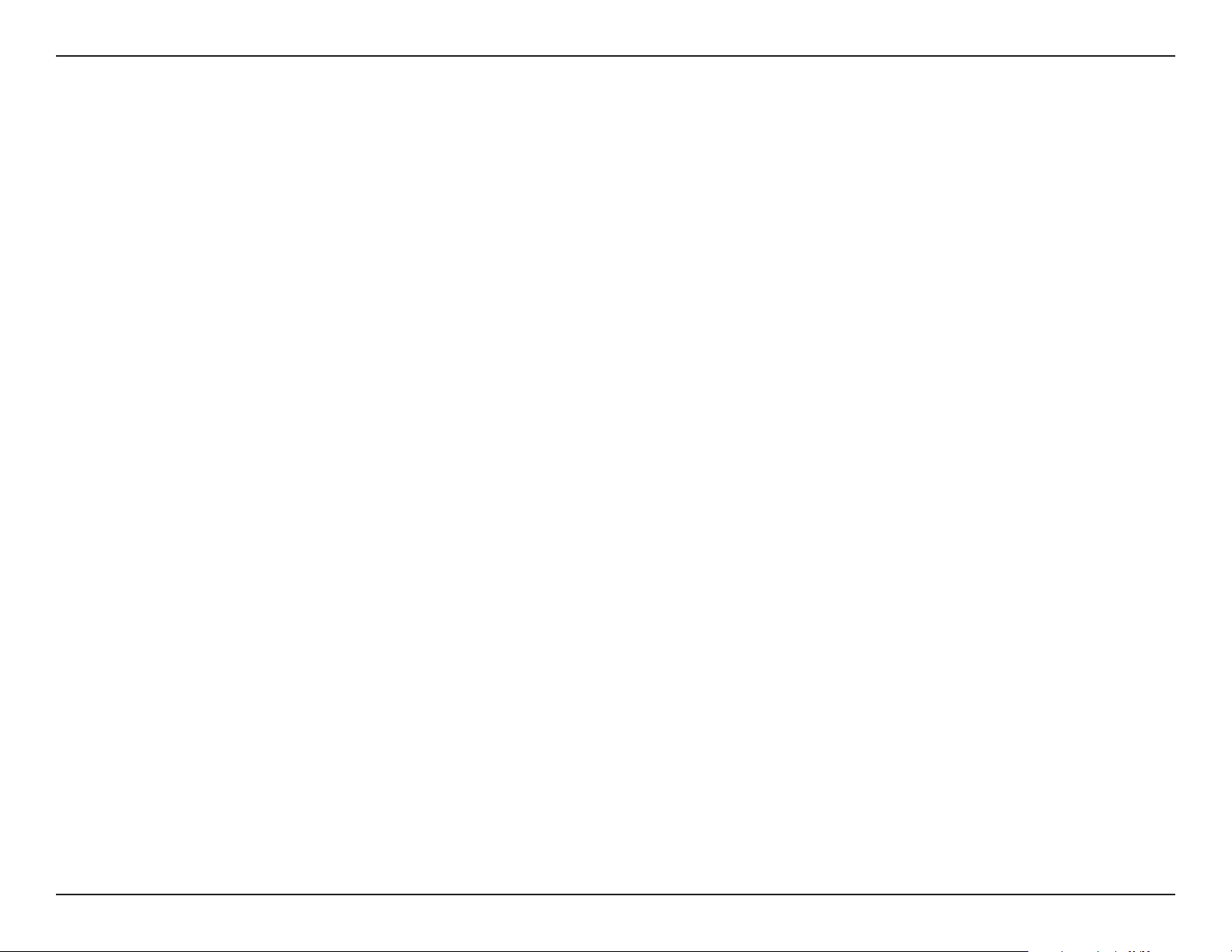
Table of Contents
Table of Contents
Preface ................................................................................. i
Product Overview .............................................................. 1
Package Contents .........................................................................1
System Requirements ................................................................. 2
Introduction ................................................................................... 3
Features ............................................................................................4
What is a Wireless Extender? ............................................5
Hardware Overview ..................................................................... 6
Top ............................................................................................. 6
Bottom ...................................................................................... 7
Back............................................................................................ 9
Installation ....................................................................... 10
Wireless Installation Considerations ....................................10
Antenna Setup .............................................................................11
Hardware Setup ..........................................................................12
Add Wireless to Your Wired Network ........................... 24
Congure Administrator Password ..............................26
Save Your Conguration ...................................................27
Conguration ................................................................... 28
Home ..............................................................................................28
Uplink Router .......................................................................29
DAP-1325/DAP-1330 .........................................................30
Connected Clients ..............................................................31
Settings ..........................................................................................32
Extender Settings ...............................................................32
Network Settings ................................................................34
Autoconguration (SLAAC/DHCPv6) ......................35
Static IPv6 .........................................................................36
Link-local Only ................................................................37
Management ................................................................................38
Admin .....................................................................................38
Getting Started ................................................................ 13
WPS-PBC Conguration ...........................................................14
Optimize Extender Location ...................................................15
QRS Mobile App ..................................................................16
Web-based Setup .......................................................................17
Setup Wizard ................................................................................18
Connecting Your Device via WPS ..................................19
WPS Successful ...............................................................20
WPS Unsuccessful ..........................................................20
Extend an Existing Network ............................................21
System ....................................................................................39
Upgrade .................................................................................40
Statistics .................................................................................41
Connecting Wireless Clients to the Extended Network 42
Using the WPS Button ...............................................................42
Windows® 10 ................................................................................43
Windows® 8 ...................................................................................45
WPA/WPA2 ............................................................................45
Windows® 7 ...................................................................................47
WPA/WPA2 ............................................................................47
iiD-Link DAP-1325/DAP-1330 User Manual
Page 4
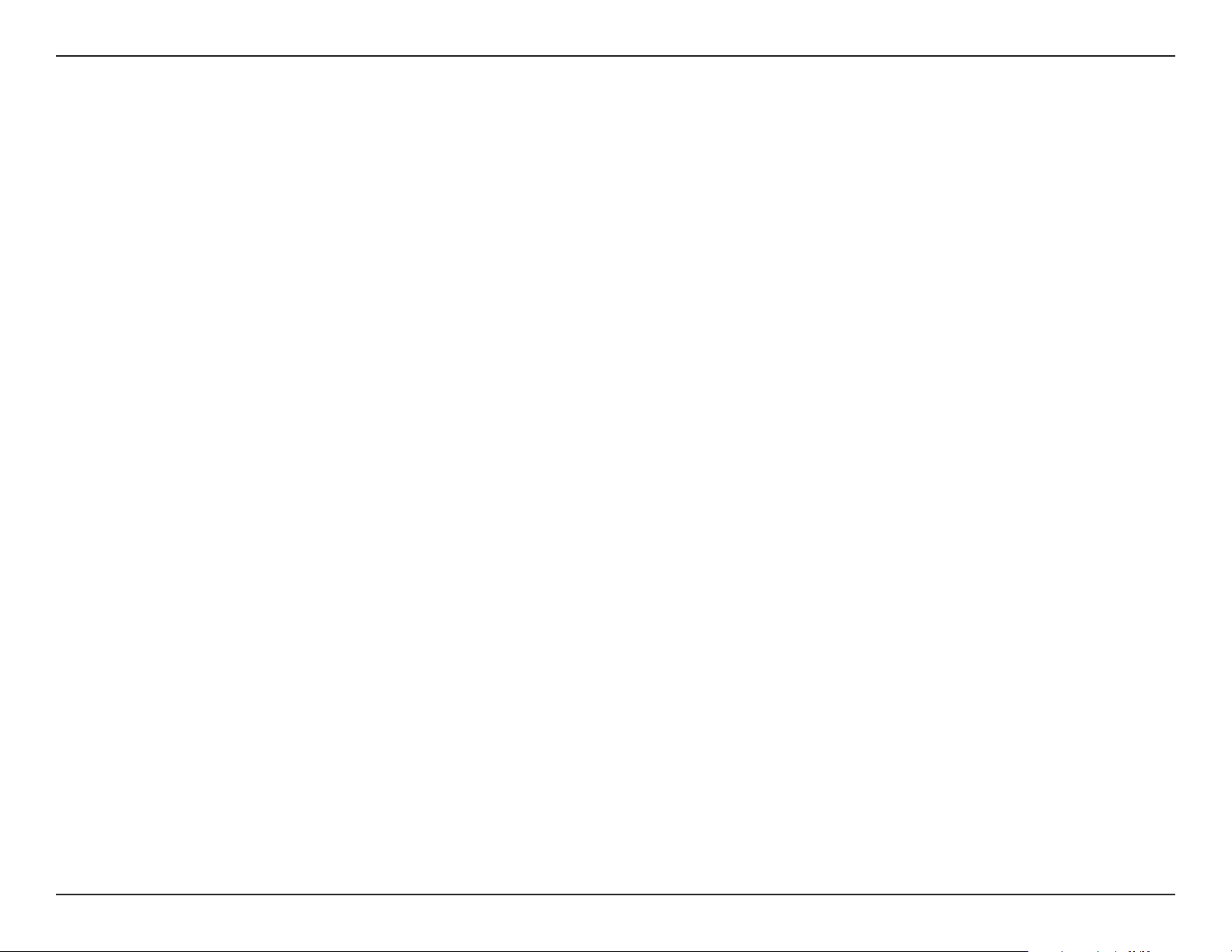
Table of Contents
WPS ..........................................................................................50
Windows Vista® ............................................................................54
WPA/WPA2 ............................................................................55
Troubleshooting .............................................................. 57
Wireless Basics .................................................................59
Tips ...................................................................................................60
Networking Basics ........................................................... 61
Check your IP address ...............................................................61
Statically Assign an IP address ...............................................62
Wireless Security ............................................................63
What is WPA? ...................................................................63
Technical Specications .................................................. 64
Safety Statements ...........................................................65
iiiD-Link DAP-1325/DAP-1330 User Manual
Page 5
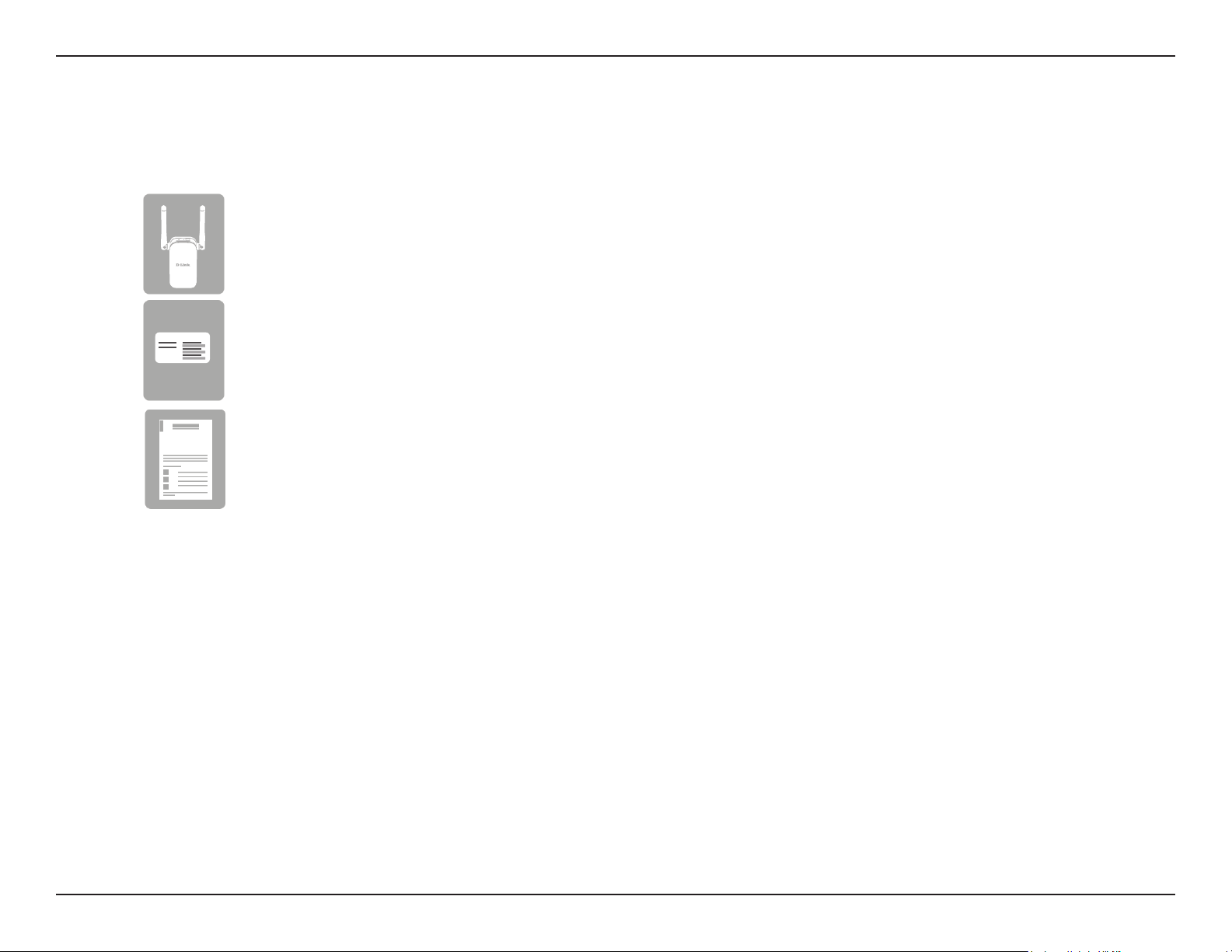
Section 1 - Product Overview
DAP-1325 DAP-1330 N300 Wi-Fi Range Extender
Wi-Fi Conguration Note
Wi-Fi Conguration Card
Quick Installation Guide
Package Contents
If any of the above items are missing, please contact your reseller.
1D-Link DAP-1325/DAP-1330 User Manual
Page 6
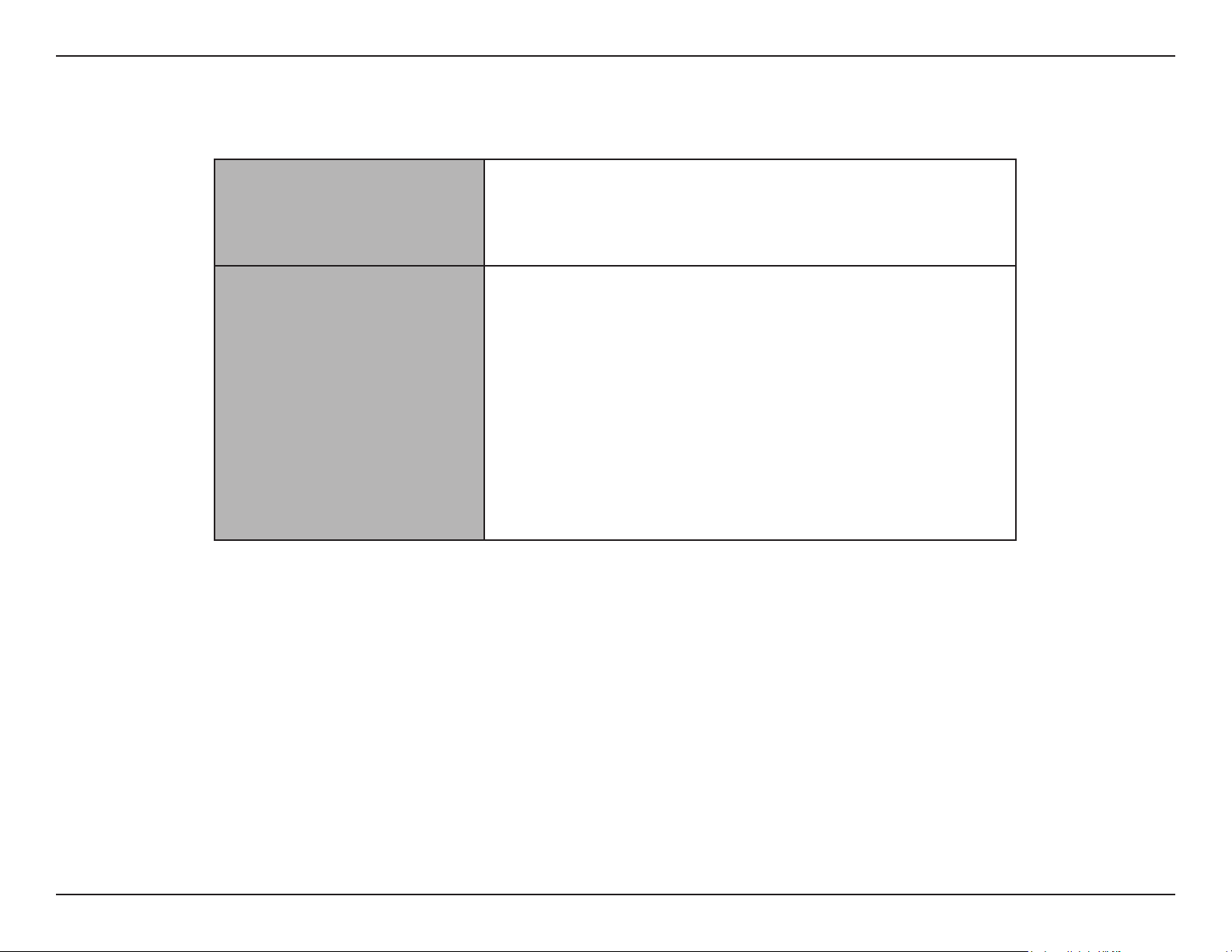
Section 1 - Product Overview
Network Requirements
Web-based Conguration
Utility Requirements
System Requirements
• A wireless router with an active Internet connection.
• 802.11n or 802.11g wireless clients/devices
A Computer or Mobile Device with the following:
• Windows®, Apple® Mac OS®, or Linux-based operating system
• Wireless adapter or Wi-Fi functionality
• An Apple® iPhone®, iPod touch®, iPad®, or Android™ mobile
device
Browser Requirements:
• Internet Explorer® 9 or later
• Edge® 13 or later
• Firefox® 20.0 or later
• Safari® 5.1 or later
• Google Chrome™ 25.0 or later
2D-Link DAP-1325/DAP-1330 User Manual
Page 7
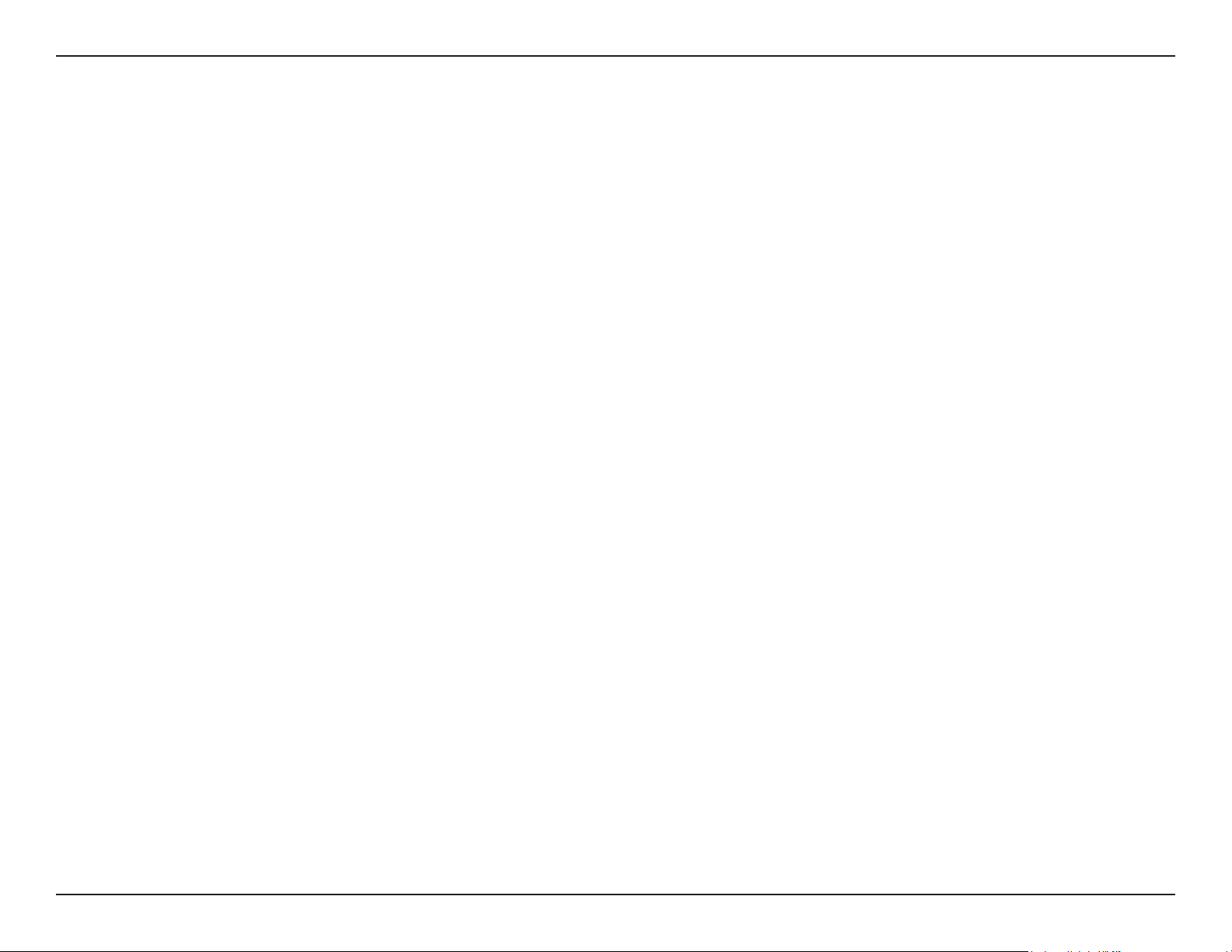
Section 1 - Product Overview
Introduction
The D-Link DAP-1325/DAP-1330 N300 Wi-Fi Range Extender extends your Internet connection over Wireless N connection of up
to 300 Mbps1. The DAP-1325/DAP-1330 connects with your existing networking equipment to extend the range and enhance the
capabilities of your home or oce network. This means you can bring Wi-Fi to places where your current signal doesn’t reach, letting
you move from room to room, oce to oce, oor to oor, or yard to yard without losing signal. Enjoy Wi-Fi on your porch, balcony,
next to your pool, breakroom, the far end of your oce, or in your basement. The DAP-1325/DAP-1330 prepares your home to
become a Connected Home by allowing you to install more wireless surveillance cameras, baby monitors, sensors, and alarms in the
places where you want rather just where your old signal reached.
The DAP-1325/DAP-1330 N300 Wi-Fi Range Extender features D-Link’s Smart Signal LED technology which makes nding the
optimal location for your extender a cinch. With other range extenders, it is dicult or impossible to gauge how strong or weak
the connection between an extender and an uplink network is, but the DAP-1325/DAP-1330s Smart Signal LEDs eliminate the
guesswork by giving you instant visual feedback so you can quickly test out multiple locations to nd the best place for the DAP1325/DAP-1330.
1
Maximum wireless signal rate derived from standard IEEE specications. Actual data throughput will vary. Network conditions and environmental factors, including volume
of network trac, building materials and construction, and network overhead may lower actual data throughput rate. Environmental conditions will adversely aect wireless
signal range.
3D-Link DAP-1325/DAP-1330 User Manual
Page 8
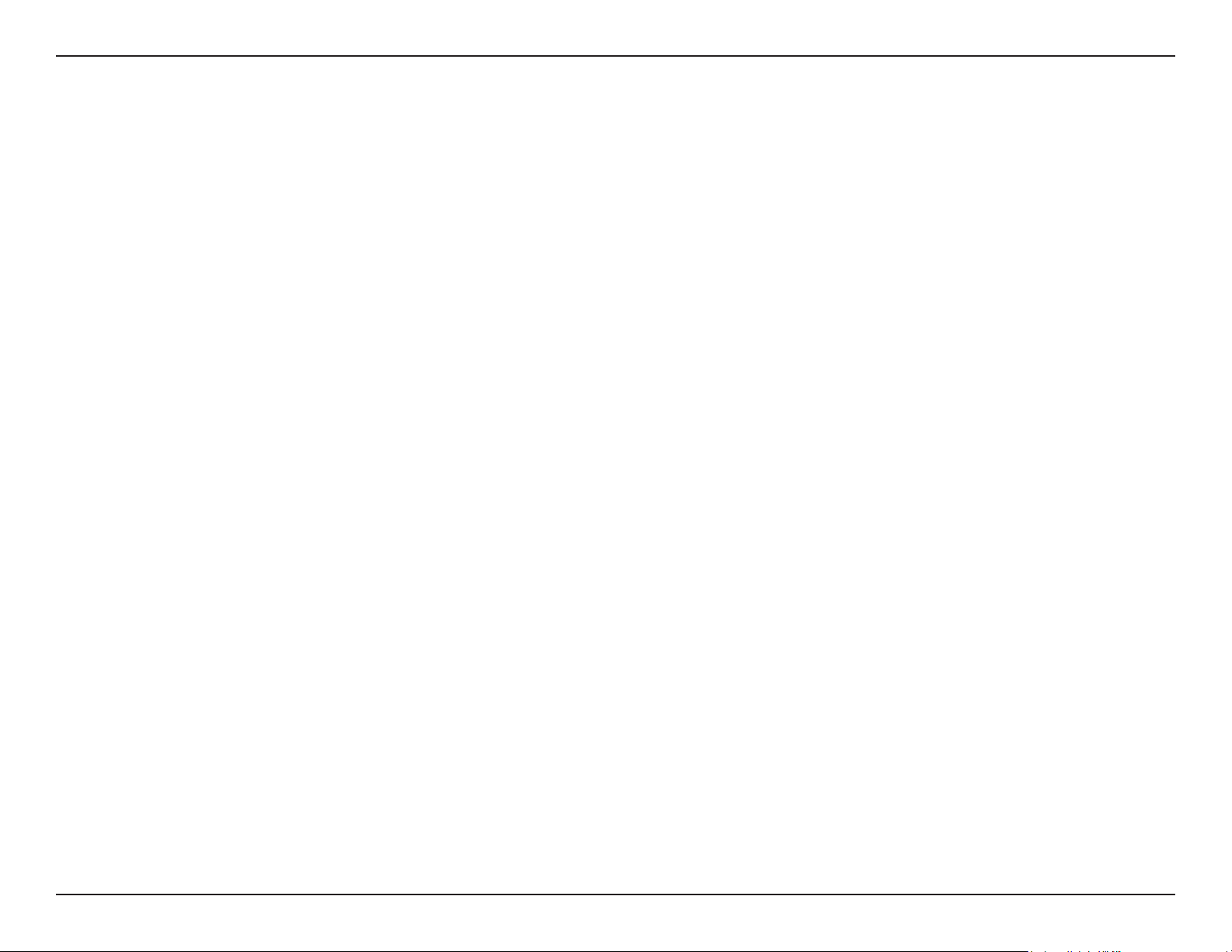
Section 1 - Product Overview
Features
Easily Extend Your Existing Network
The DAP-1325/DAP-1330 N300 Wi-Fi Range Extender lets you easily extend a secure wireless network with a press of a button.
Connect the DAP-1325/DAP-1330 to a router via Wi-Fi or Ethernet and share your high-speed Internet access in more places
throughout your home or small oce.
High-speed Wireless Performance With Wireless 802.11n Technology
Thanks to the latest Wireless N technology, the DAP-1325/DAP-1330 provides a wireless connection at up to 300 Mbps* with other
802.11n wireless devices. This feature lets you participate in real-time activities online, such as video streaming, online gaming, and
real-time audio with smooth performance.
Simple Setup
All it takes is a press of a button to connect compatible WPS devices to the DAP-1325/DAP-1330. Its easy-to-use web interface lets
you quickly and easily connect the DAP-1325/DAP-1330 to an uplink router, congure the extended wireless network, and manage
the administrative settings. The setup wizard will even guide you through the setup process, getting your extended wireless
network up and running in no time. Alternatively, connect an Ethernet cable to your existing network infrastructure to quickly and
easily create a wireless network.
Compatibility
The DAP-1325/DAP-1330 is fully compatible with now only the latest 802.11n standard, but is also backwards compatible with IEEE
802.11n and g wireless devices, so you can use your existing devices without sacricing performance.
Latest Wireless Network Security and Encryption
The DAP-1325/DAP-1330 supports wireless security features to prevent unauthorized access from the wireless network. Support for
WPA/WPA2 standards ensure that you’ll be able to use the best possible encryption methods with your compatible wireless devices.
* Maximum wireless signal rate derived from standard IEEE specications. Actual data throughput will vary. Network conditions and environmental factors, including volume
of network trac, building materials and construction, and network overhead may lower actual data throughput rate. Environmental conditions will adversely aect wireless
signal range.
4D-Link DAP-1325/DAP-1330 User Manual
Page 9
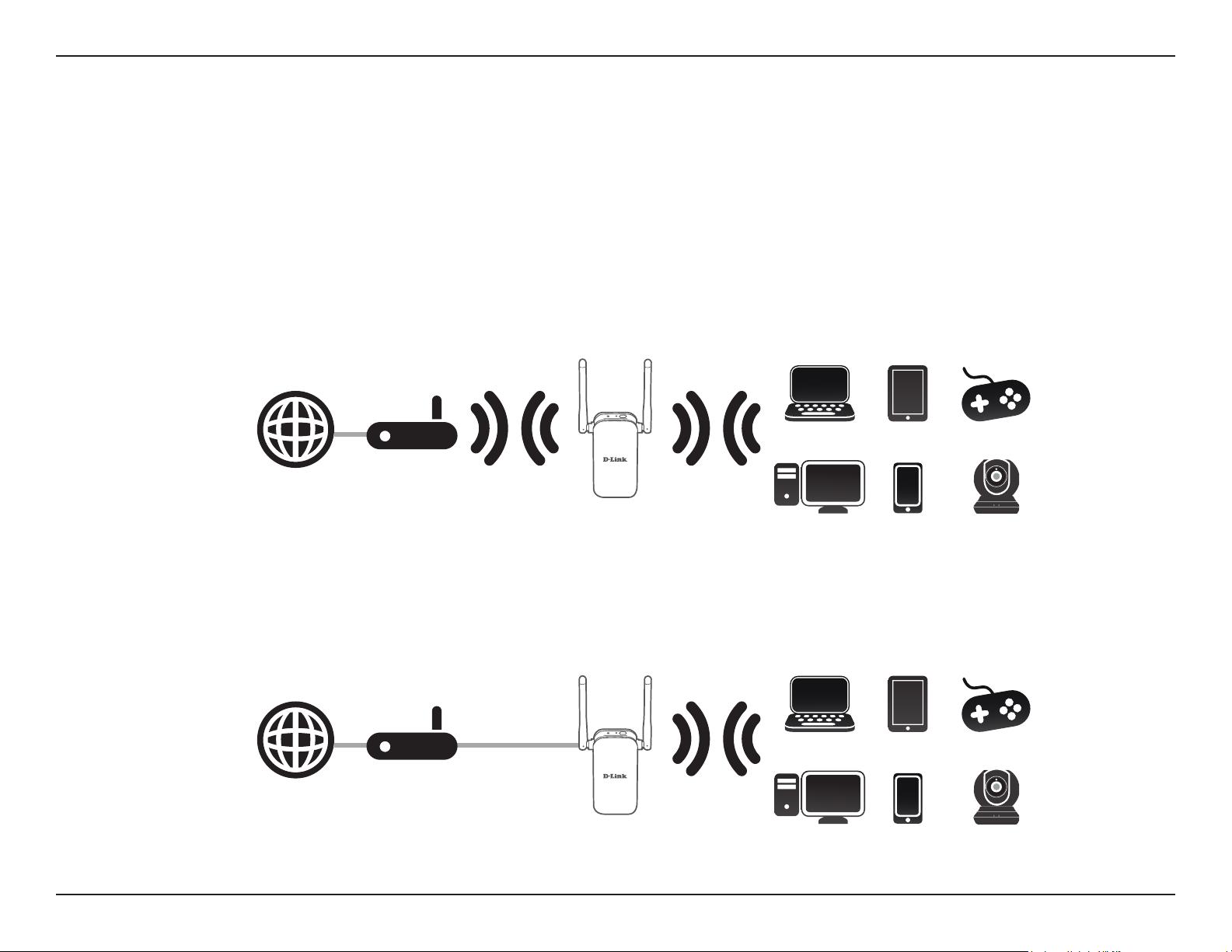
Section 1 - Product Overview
What is a Wireless Extender?
The DAP-1325/DAP-1330 acts as a repeater to extend the range of an existing wireless network to provide a better signal for parts
of your home or oce that may have poor or no reception. Your existing wireless signal will be rebroadcast by the DAP-1325/DAP1330, allowing you to reach the farthest corners of your home or oce. The extended network can simply use the same network
credentials as the existing network, or you can specify a dierent network name and password, giving you the exibility to control
network access. You may also use the DAP-1325/DAP-1330 as a wireless access point by connecting an Ethernet cable.
Extend Your Wireless Network using Wi-Fi
Internet
Internet
Router
DAP-1325/DAP-1330
Extender
Create a Wireless Network using Ethernet
Router
DAP-1325/DAP-1330
Access Point
Wireless Devices
Wireless Devices
5D-Link DAP-1325/DAP-1330 User Manual
Page 10
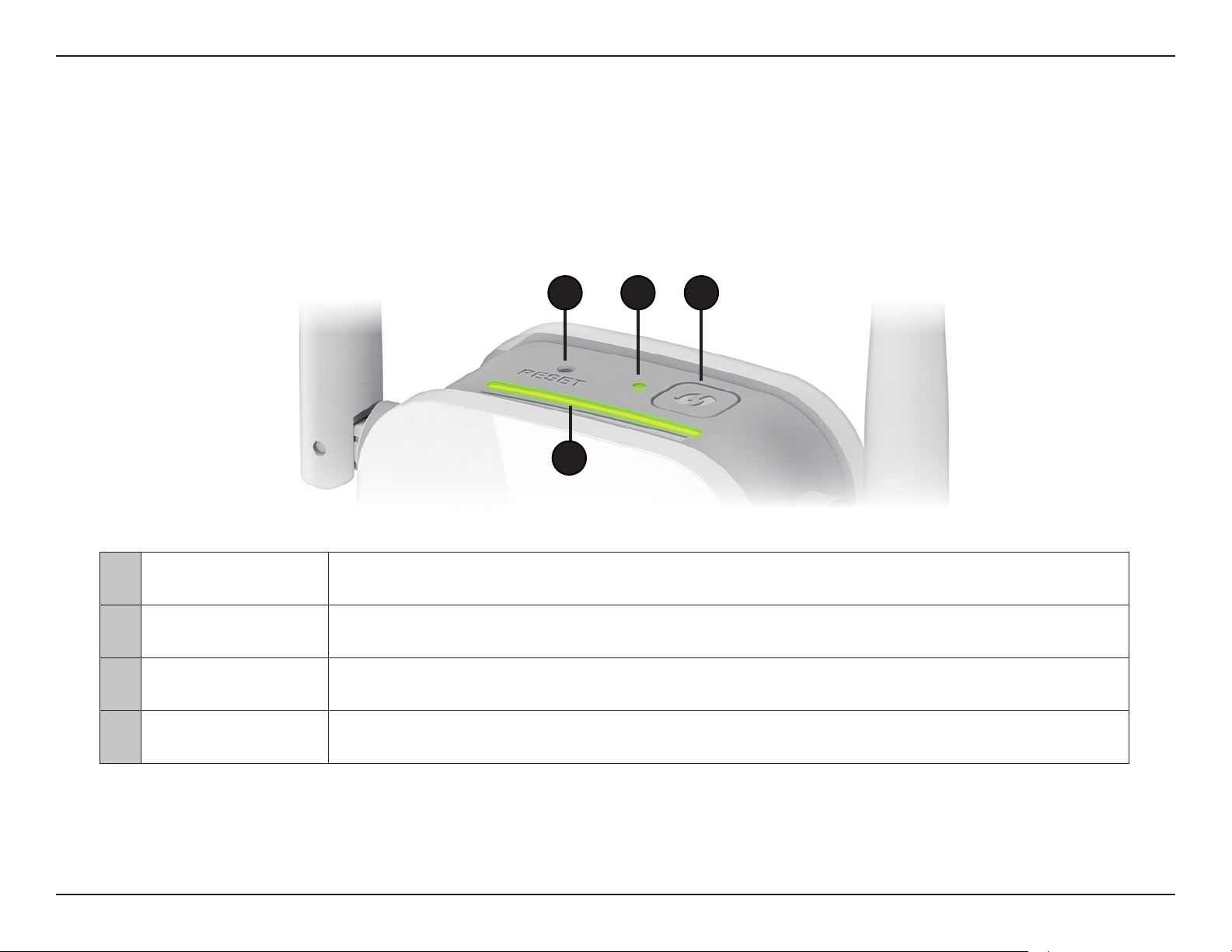
Section 1 - Product Overview
Hardware Overview
Top
1 2 3
4
1
2 Status/WPS LED
3 WPS Button
4 Signal Indicator LED
Reset Button
Use an unfolded paperclip to press and hold the reset button on the bottom of DAP-1325/DAP-1330
for 10 seconds to restore the factory default settings.
This LED indicates the current status of the DAP-1325/DAP-1330.
Refer to Status/WPS LED Indicator on page 8 for more information.
Press to establish a connection with another WPS compatible device.
Refer to Using the WPS Button on page 42 for more information.
The more lit green bars on the Signal Indicator LED, the better the wireless signal to the host network.
For more information refer to Optimize Extender Location on page 15.
6D-Link DAP-1325/DAP-1330 User Manual
Page 11
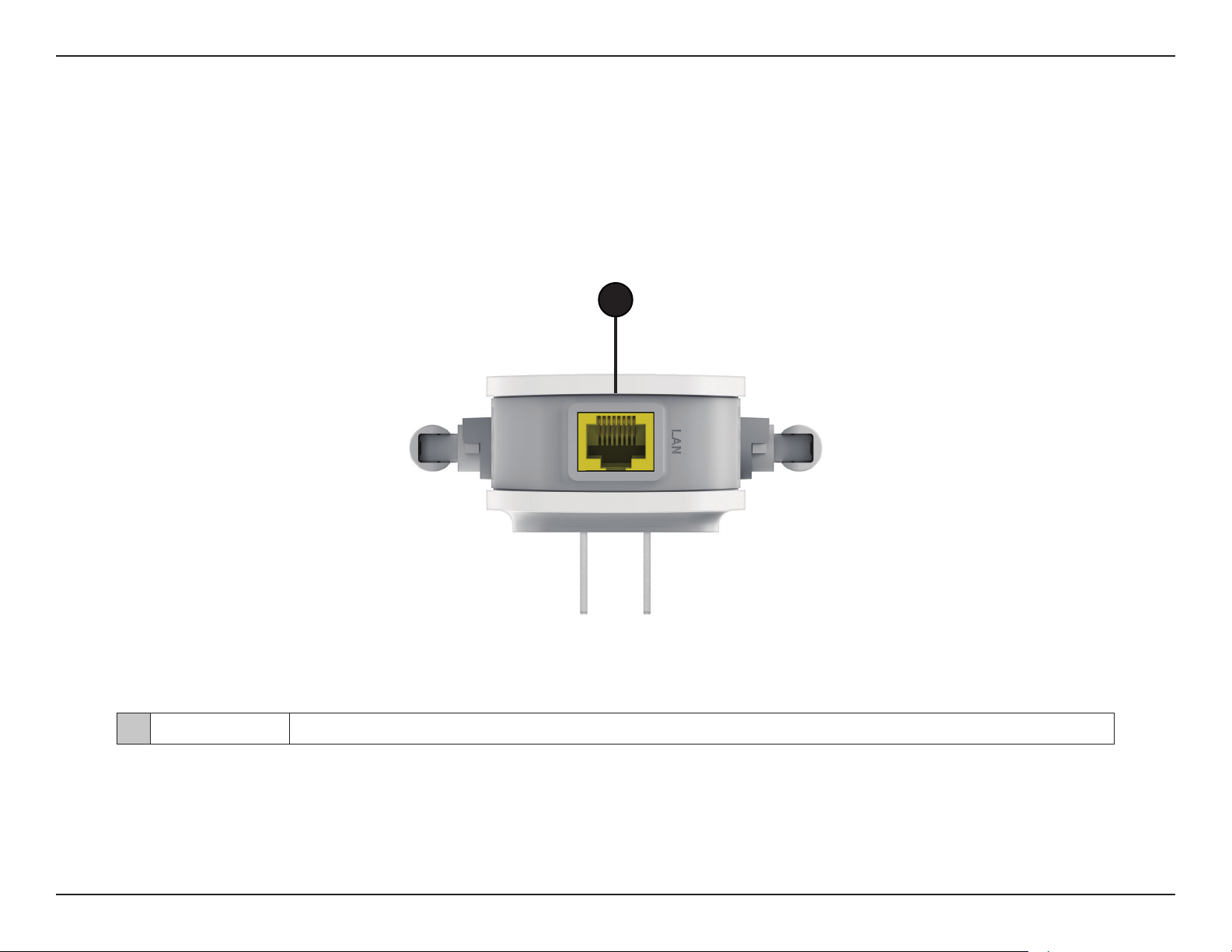
Section 1 - Product Overview
Hardware Overview
Bottom
1
1 LAN Connect an Ethernet cable if you are adding wireless to an existing wired network.
7D-Link DAP-1325/DAP-1330 User Manual
Page 12
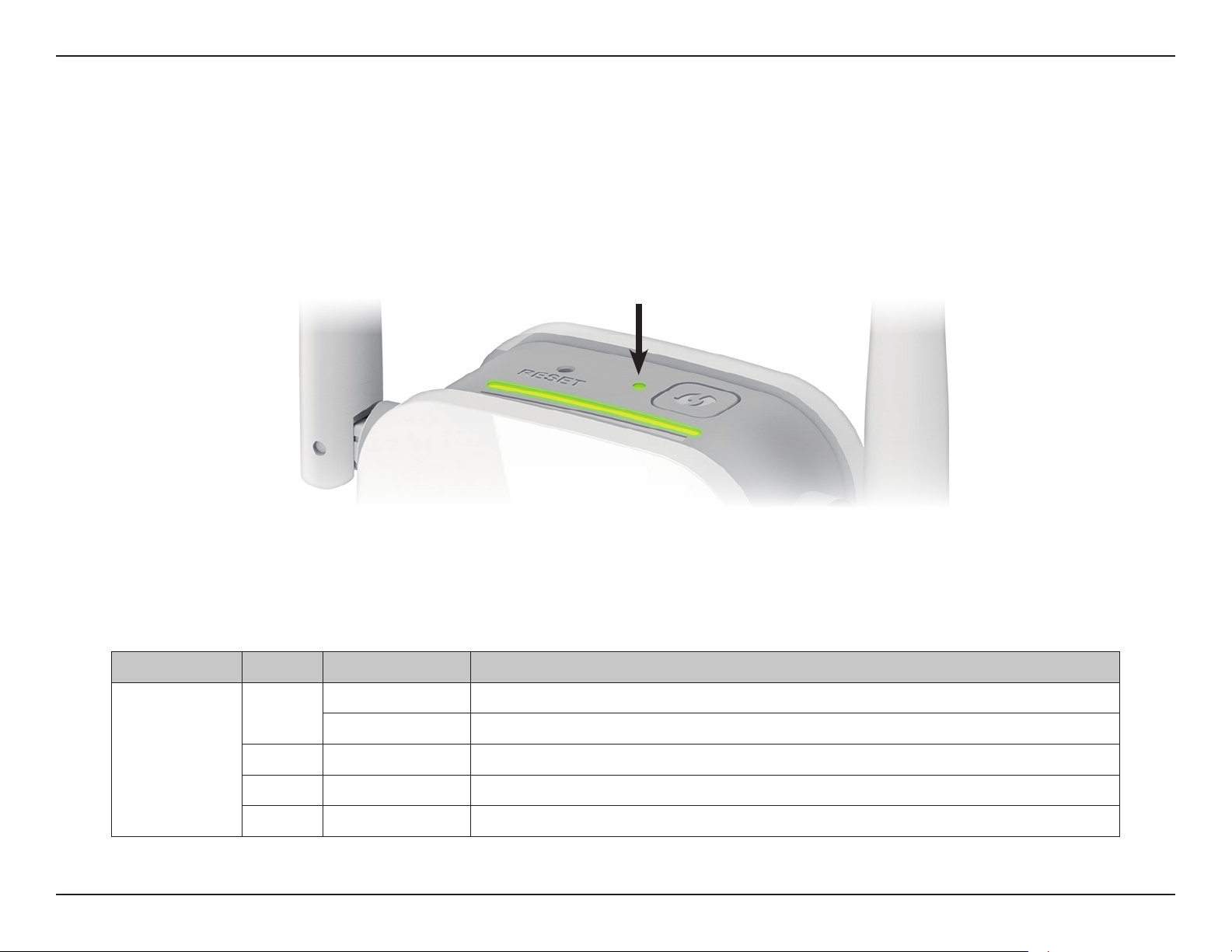
Section 1 - Product Overview
Status/WPS LED Indicator
Status/WPS LED Indicator
LED Indicator Color Status Description
Solid The DAP-1325/DAP-1330 is receiving power and connected to a host network.
Blinking WPS mode is active and ready to add a wireless device.
Power/Status
Green
Red Solid The DAP-1325/DAP-1330 is booting or an error has occurred.
Amber Blinking The DAP-1325/DAP-1330 is not connected to a host network.
None O Device is not receiving power. Check the power outlet.
8D-Link DAP-1325/DAP-1330 User Manual
Page 13
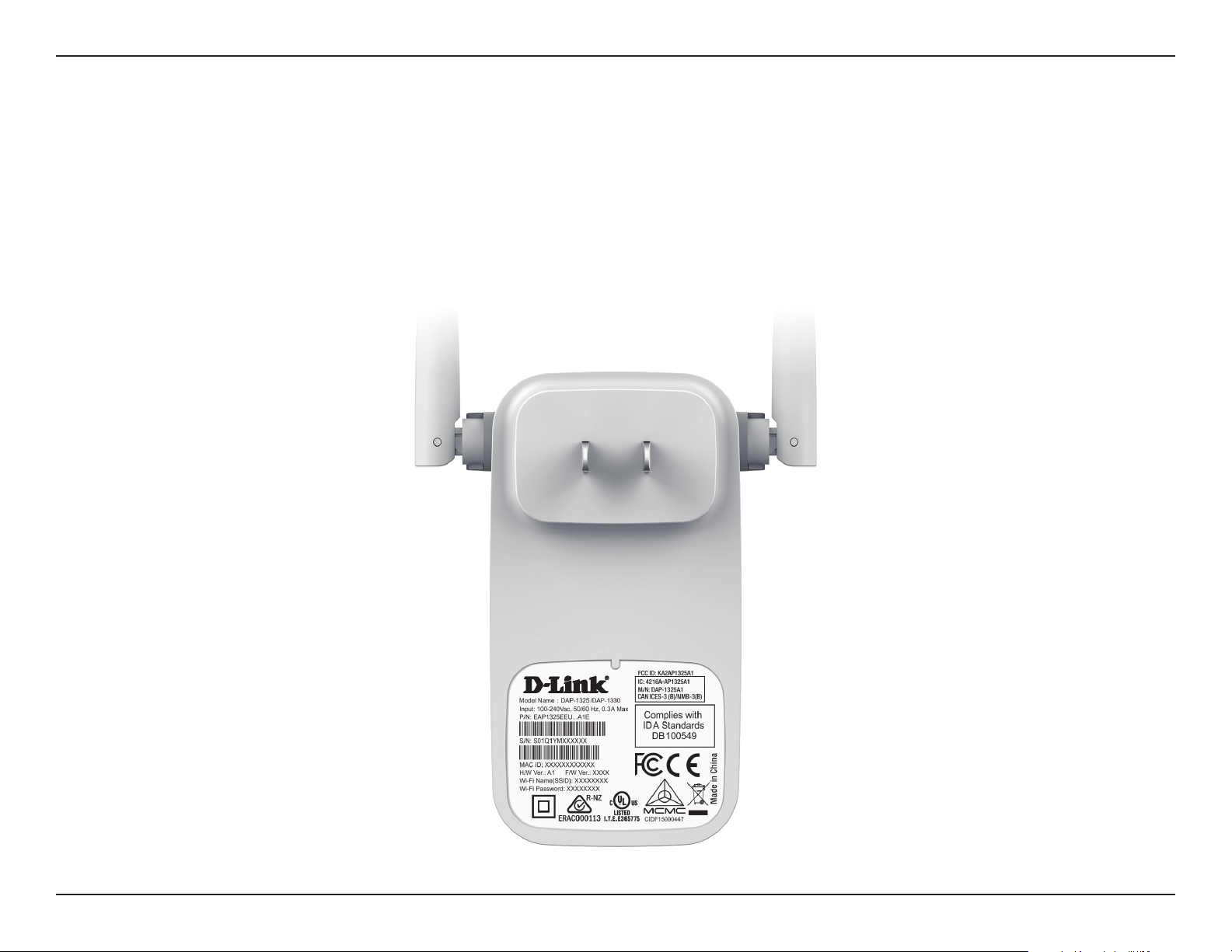
Section 2 - Installation
Hardware Overview
Back
You may locate the Wi-Fi name (SSID) and password for your DAP-1325/DAP-1330. This information is printed on the label on the
back of the device. You will need this information to connect your computer or mobile device to the default network (SSID) of your
DAP-1325/DAP-1330. This information is also provided on the included Wi-Fi conguration card.
9D-Link DAP-1325/DAP-1330 User Manual
Page 14
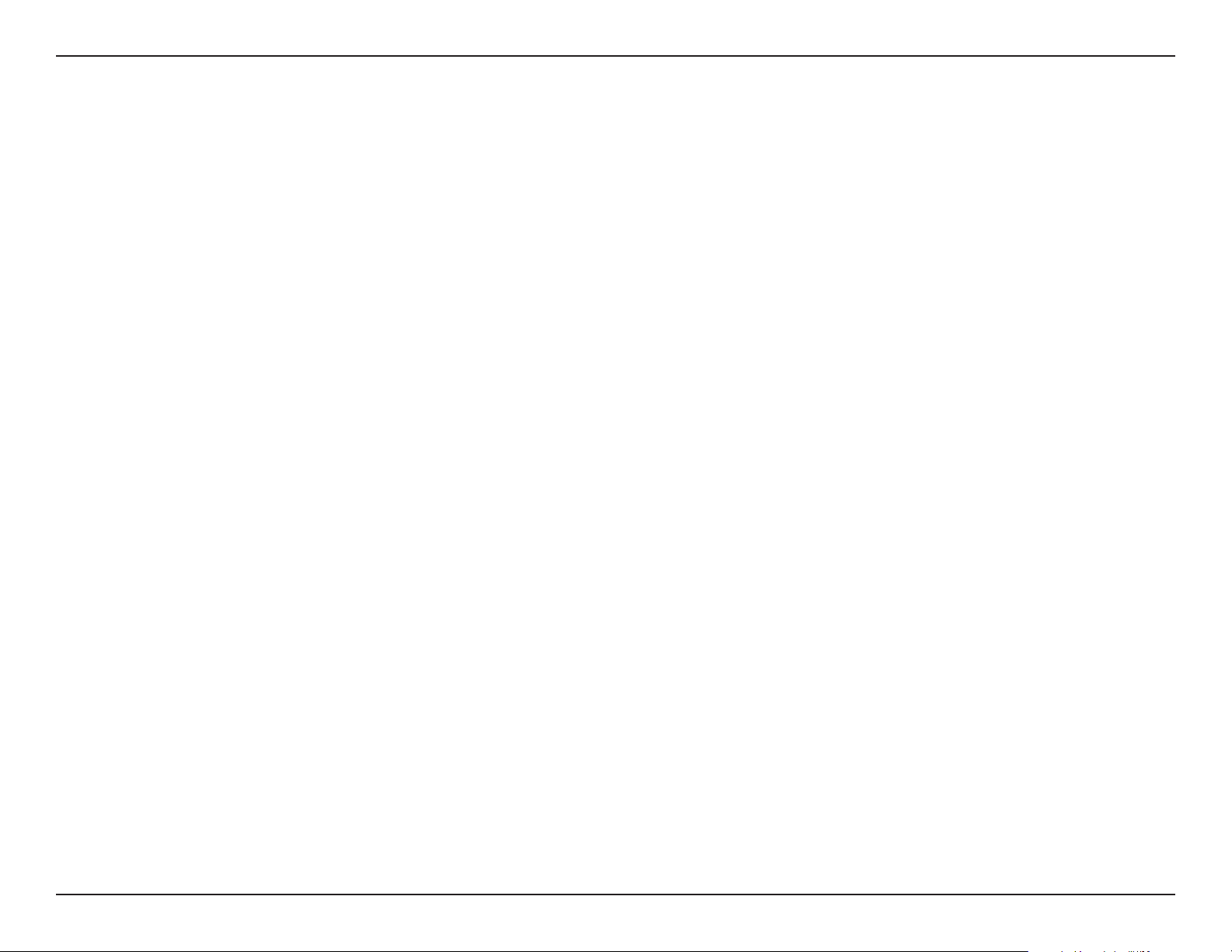
Section 2 - Installation
Installation
Wireless Installation Considerations
The D-Link wireless router lets you access your network using a wireless connection from virtually anywhere within the operating range of your wireless
network. Keep in mind that the number, thickness and location of walls, ceilings, or other objects that the wireless signals must pass through may limit
the range. Typical ranges vary depending on the types of materials and background RF (radio frequency) noise in your home or business. The key to
maximizing wireless range is to follow these basic guidelines:
1. Keep the number of walls and ceilings between the D-Link router and other network devices to a minimum - each wall or ceiling
can reduce your adapter’s range from 1 to 30 meters (3 to 90 feet). Position your devices so that the number of walls or ceilings is
minimized.
2. Be aware of the direct line between network devices. A wall that is 0.5 meters (1.5 feet) thick, at a 45-degree angle appears to be
almost 1 meter (3 feet) thick. At a 2-degree angle it looks over 14 meters (42 feet) thick! Position devices so that the signal will travel
straight through a wall or ceiling (instead of at an angle) for better reception.
3. Building materials make a dierence. A solid metal door or aluminum studs may have a negative eect on range. Try to position access
points, wireless routers, and computers so that the signal passes through drywall or open doorways. Materials and objects such as
glass, steel, metal, walls with insulation, water (sh tanks), mirrors, le cabinets, brick, and concrete will degrade your wireless signal.
4. Keep your product away at least 1 to 2 meters (3 to 6 feet) from electrical devices or appliances that generate RF noise.
5. If you are using 2.4 GHz cordless phones or X-10 (wireless products such as ceiling fans, lights, and home security systems), your wireless
connection may degrade dramatically or drop completely. Make sure your 2.4 GHz phone base is as far away from your wireless devices
as possible. The base transmits a signal even if the phone is not in use.
10D-Link DAP-1325/DAP-1330 User Manual
Page 15
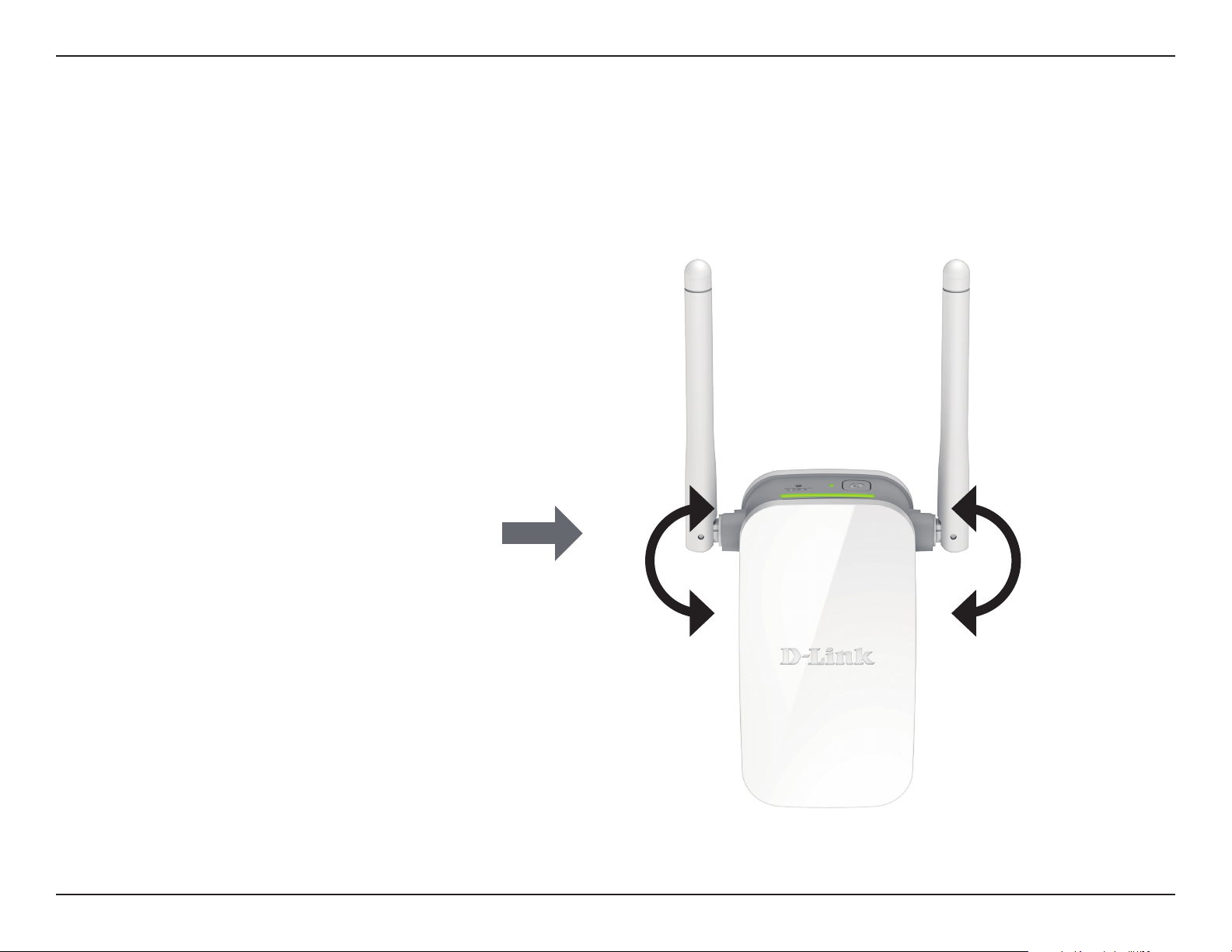
Section 2 - Installation
Antenna Setup
The DAP-1325/DAP-1330 is designed to give you the fastest, most stable network connection possible. In order to maximize
performance, fully extend the antennas to provide optimal wireless coverage. Keep the extender in an open area for better wireless
coverage.
11D-Link DAP-1325/DAP-1330 User Manual
Page 16
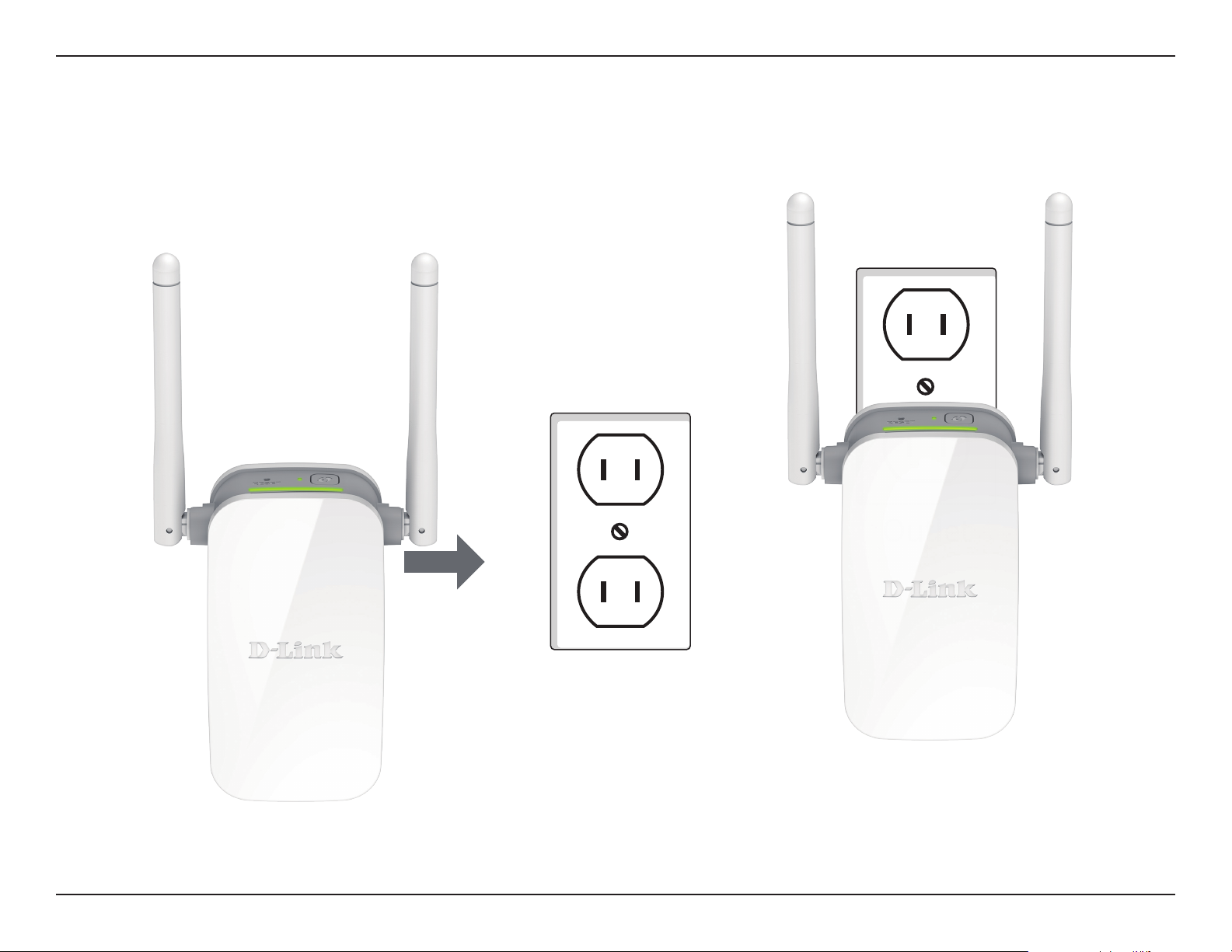
Section 2 - Installation
Ethernet
Ethernet
Hardware Setup
Plug the DAP-1325/DAP-1330 into a wall outlet, and wait until the Status/WPS LED is blinking amber.
Outlet
Outlet
12D-Link DAP-1325/DAP-1330 User Manual
Page 17
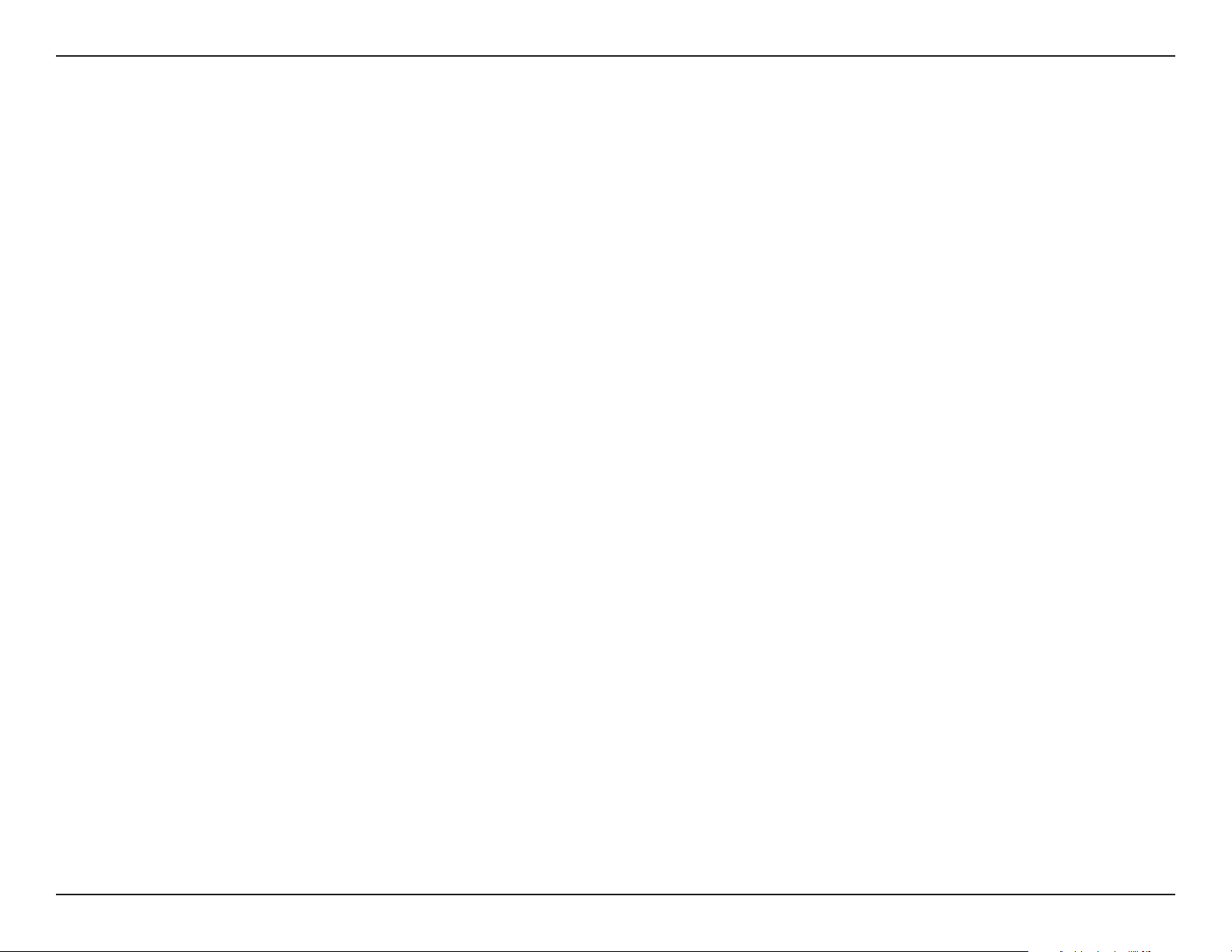
Section 3 - Conguration
Getting Started
There are several conguration tools you can use to set up your DAP-1325/DAP-1330.
• WPS-PBC - To easily extend an existing wireless network, refer to WPS-PBC Conguration on page 14 for setup
instructions.
• QRS Mobile App - You can use your Android device or iPhone, iPad, or iPod touch to congure your extender. Refer to
QRS Mobile App on page 16 for setup instructions.
• D-Link Setup Wizard - This wizard will launch when you log into the Extender’s web conguration utility for the rst
time. Refer to Setup Wizard on page 18 for setup instructions.
• Manual Conguration - Advanced users who wish to manually set up the extender or adjust its settings may refer to
Conguration on page 28 for more information.
13D-Link DAP-1325/DAP-1330 User Manual
Page 18
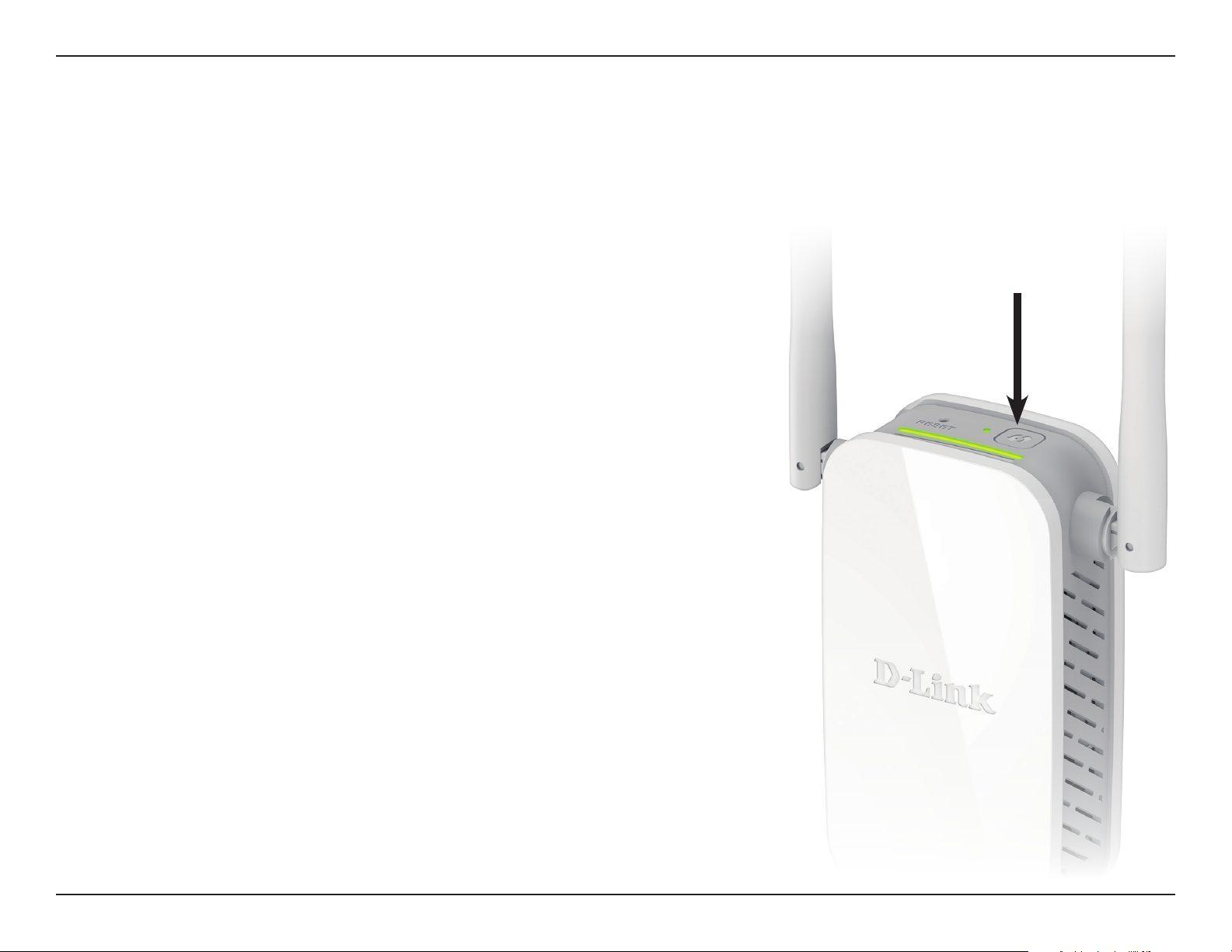
Section 3 - Conguration
WPS-PBC Conguration
To connect to a wireless router or access point and extend the Wi-Fi network in your home, rst make sure the source router or
Access Point features a WPS Button or has a virtual WPS Button.
Step 1 - Initiate WPS Mode
While the Status/WPS LED is blinking amber. Push the WPS button on the source
wireless router or AP, and then push the WPS button on the DAP-1325/DAP-1330.
The Status/WPS LED will start to ash green. Please allow up to two minutes for
the process to nish. The Status/WPS LED will turn solid green when the DAP1325/DAP-1330 has connected successfully to the source wireless router or
access point.
Step 2 - Connecting Devices to the DAP-1325/DAP-1330
The DAP-1325/DAP-1330 is now ready to share the extended Wi-Fi network with
your PCs and mobile devices. You may use the WPS method to connect devices to
the extension networks created by the DAP-1325/DAP-1330 using the following
network names (SSID). The password(s) will be the same as the wireless network
you are extending.
• 2.4 GHz: (Your router’s SSID)-EXT
14D-Link DAP-1325/DAP-1330 User Manual
Page 19
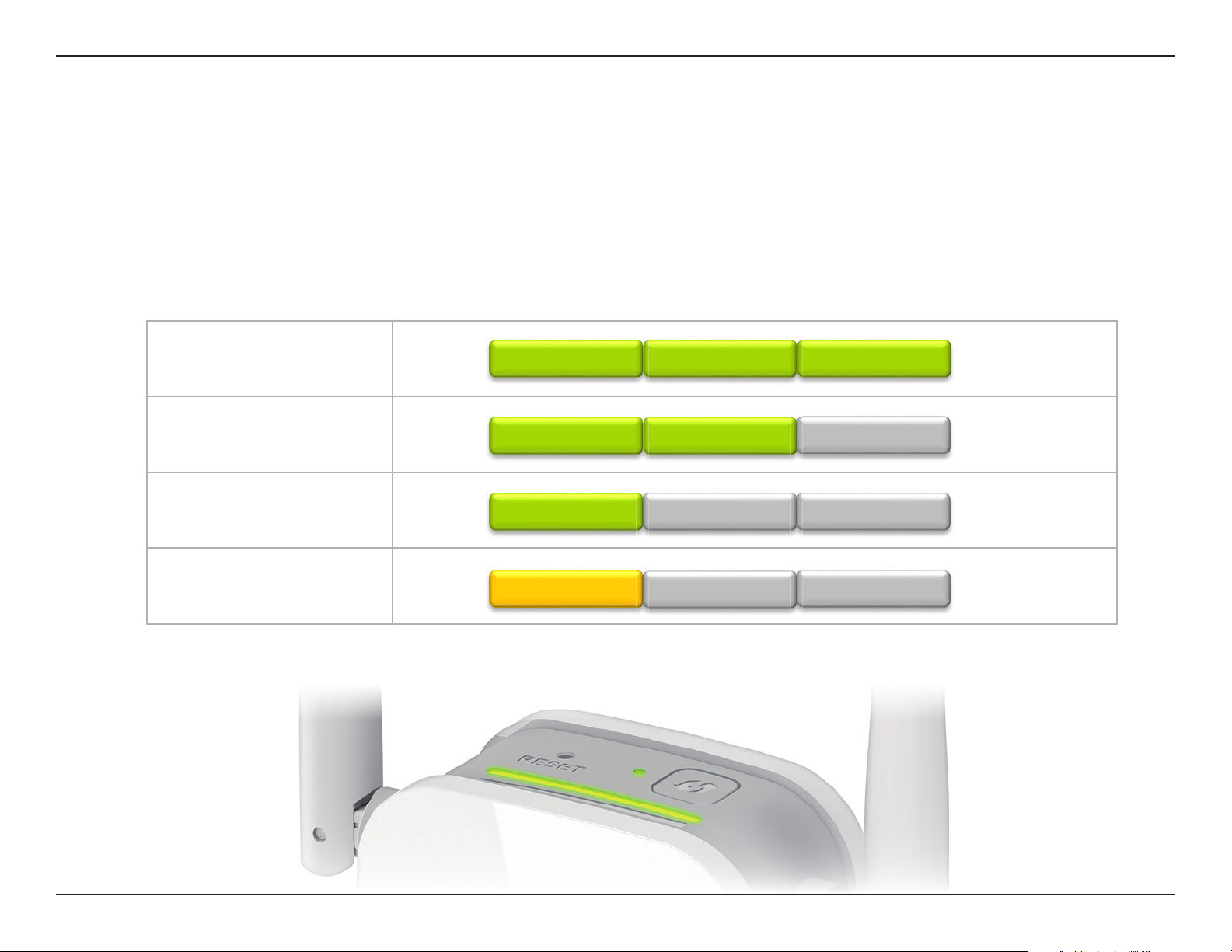
Section 2 - Installation
Optimize Extender Location
The Status/WPS LED will turn solid green when the DAP-1325/DAP-1330 has connected successfully to a wireless network and is
extending that network. If the Smart Signal LED has a single amber bar after the connection process has nished, the DAP-1325/
DAP-1330 has established a poor quality connection. The more lit bars on the Signal Indicator LED, the better the wireless signal. To
improve the connection quality, the DAP-1325/DAP-1330 should be relocated closer to the source wireless router. If the extender
has been congured as an Access Point and is connected via Ethernet cable to an uplink network, the Smart Signal LED will not be
lit.
Best
Good
Ok
Poor
15D-Link DAP-1325/DAP-1330 User Manual
Page 20
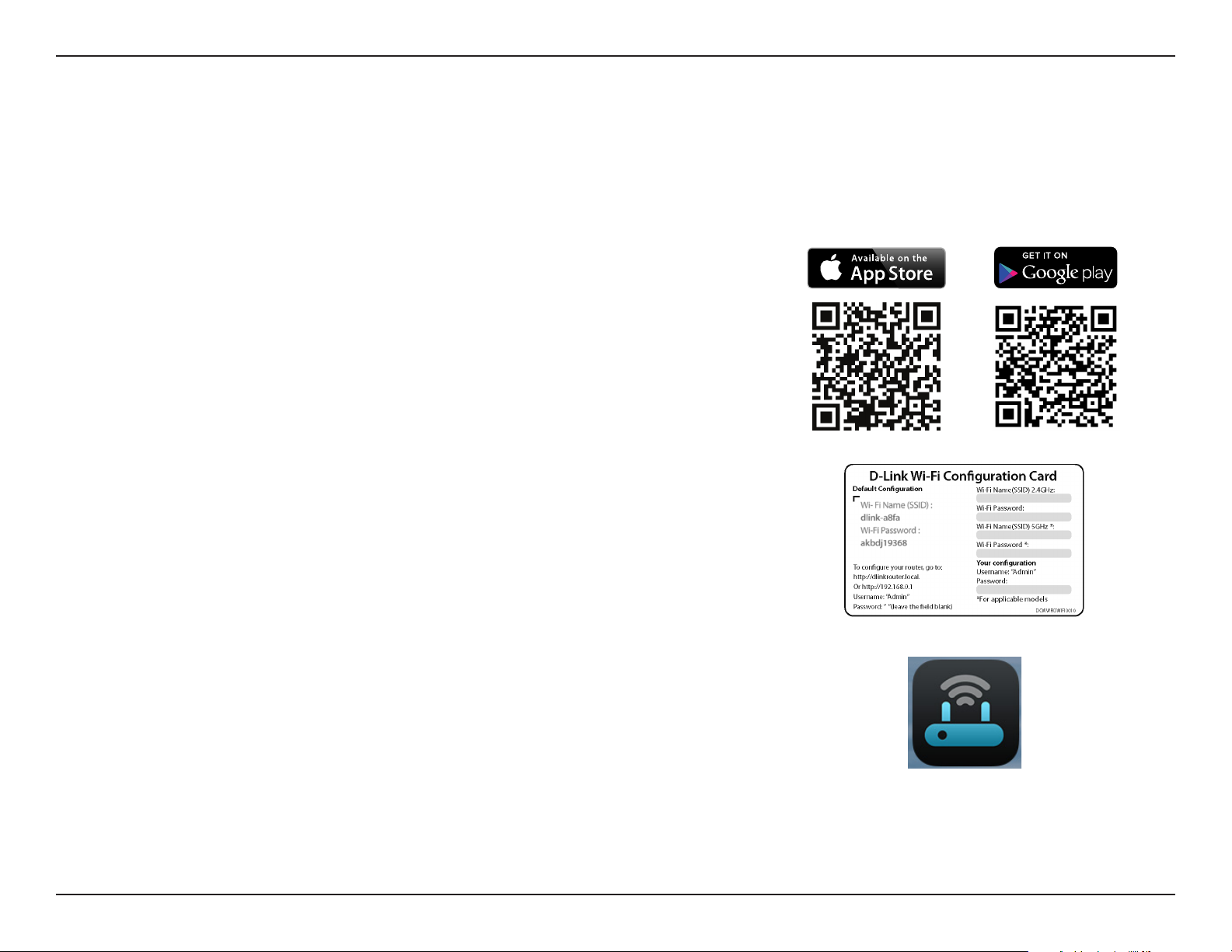
Section 2 - Installation
QRS Mobile App
The QRS Mobile app allows you to install and congure your router from your mobile device.
Note: The screenshots may be dierent depending on your mobile device’s OS version.
Step 1
Search for the free QRS Mobile App on the App Store or Google Play.
Step 2
Once your app is installed, you may now congure your router. Connect to the router
wirelessly by going to your wireless utility on your device. Scan for the Wi-Fi name (SSID) as
listed on the supplied info card. Select and then enter your Wi-Fi password.
Step 3
Once you connect to the router, launch the QRS Mobile app from the Home screen of your
device and follow the on-screen instructions.
QRS Mobile
16D-Link DAP-1325/DAP-1330 User Manual
Page 21
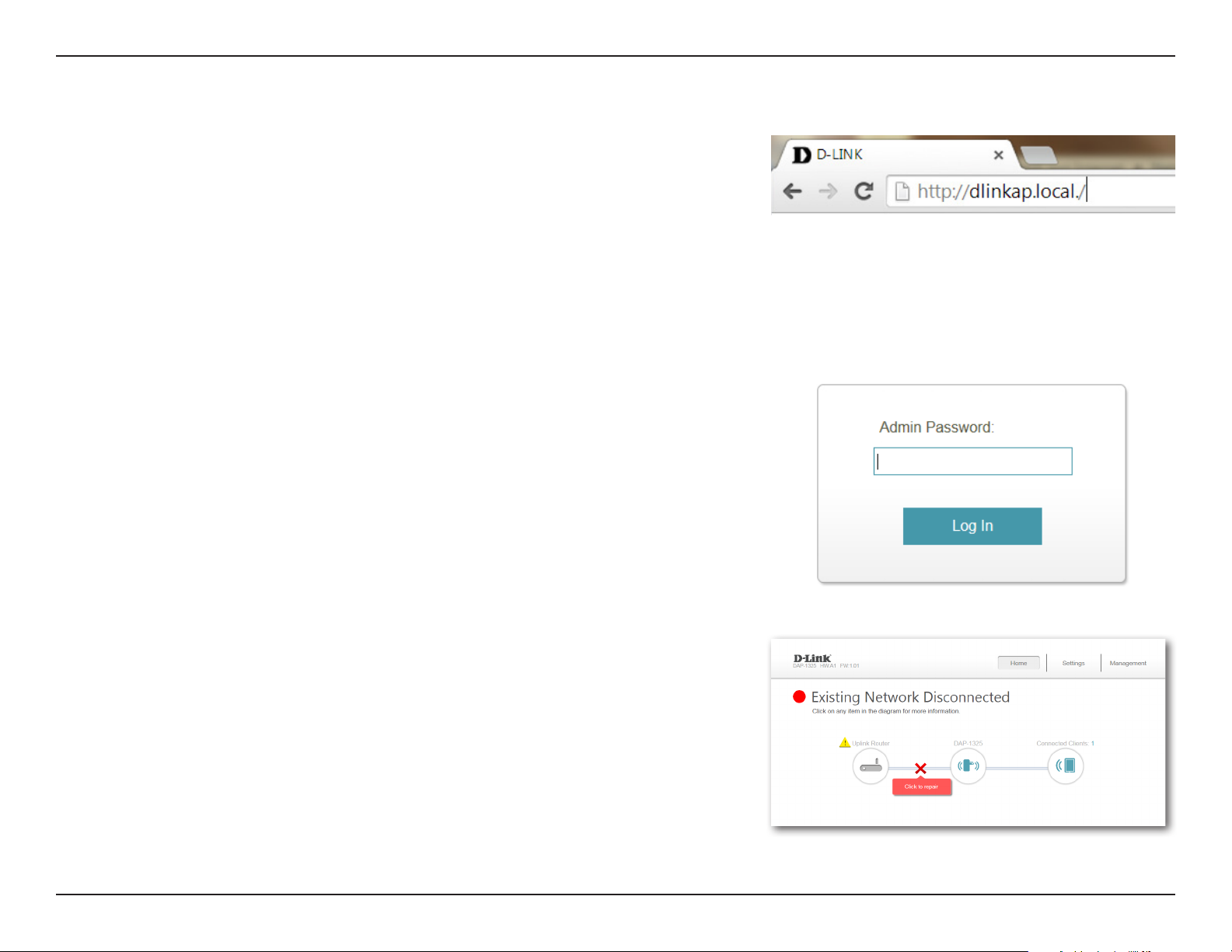
Section 3 - Conguration
Web-based Setup
To access the setup utility for the DAP-1325/DAP-1330 AC1200 Wi-Fi Range
Extender with Power Passthrough on your PC, rst connect to the DAP-1325/
DAP-1330 wirelessly using the Wi-Fi name (SSID) and password located on your
Wi-Fi Conguration Card. Then open a web browser and enter http://dlinkap.
local./ in your browser’s URL eld. You may also enter the IP address* of the DAP1325/DAP-1330.
Note: Web browser conguration is not supported for Android Devices. Please
use the QRS Mobile Application to congure your device.
* The default IP address is 192.168.0.50. Once your DAP-1325/DAP-1330 connects to the
host network, it will be assigned a new IP address based on your network’s DHCP settings.
You will need to log in to your router to see what IP address is assigned to your DAP-1325/
DAP-1330.
For multiple DAP-1325/DAP-1330s, go to http://dlinkapxxxx.local. as shown on the
included Wi-Fi Conguration Card, with “xxxx” being the last four digits of the DAP-1325/
DAP-1330’s MAC address.
Enter your password. By default, Admin is the username and cannot be changed,
and by default, the password is blank.
The conguration interface will open, and you can congure the various settings
for the DAP-1325/DAP-1330. If you have not yet congured an uplink network,
the home screen will show that there is no connection between the DAP-1325/
DAP-1330 and the uplink router.
17D-Link DAP-1325/DAP-1330 User Manual
Page 22

Section 3 - Conguration
Setup Wizard
If this is your rst time logging in to the extender and no connection has been
established, the setup wizard will automatically appear.
In the future, if you wish to set up your extender using the setup wizard, click the
Uplink Router icon.
The setup wizard is designed to guide you through a step-by-step process to
congure your new DAP-1325/DAP-1330 N300 Wi-Fi Range Extender to extend
your wireless network and connect to the Internet.
The steps are:
Step 1: Connecting Your Device
Step 2: Conguring Your Settings
Step 3: Setting a Password for Your Device
Click Next to begin.
18D-Link DAP-1325/DAP-1330 User Manual
Page 23

Section 3 - Conguration
Connecting Your Device via WPS
After clicking the Next button from the previous step, the DAP-1325/DAP-1330
will automatically initiate a WPS-PBC (Wireless Protected Setup - Push Button
Control) search to nd an uplink network to extend. If your existing wireless
networking device has a physical or virtual WPS button, press or enable it within
the 120 seconds allotted by the countdown timer.
If you do not wish to use WPS or your existing networking device does not have a
WPS feature, select one of the alternative conguration options:
Wi-Fi (Extend an existing network), see page 21 for more information
or
Ethernet (Add wireless to your wired network), see page 24 for further
setup information.
Once the 120 second timer has elapsed, proceed to the next page.
19D-Link DAP-1325/DAP-1330 User Manual
Page 24

Section 3 - Conguration
WPS Successful
If a WPS connection is successfully established you will be prompted to congure
your extension network settings. The current network names and passwords will
be displayed.
You may now rename the extension network.
Please be sure to note any changes you make as these credentials will be required
for wireless clients wishing to join your network.
Click Next to proceed to Congure Administrator Password, refer to page <OV>
for more information, or click Back to return to the previous step.
WPS Unsuccessful
If the WPS countdown timer expires, and no connection to an uplink wireless
network could be established, you may press the Retry button to attempt the
process again, or if you do not wish to use WPS ,or are having diculty using the
WPS feature, you can try using one of these alternative conguration options:
Wi-Fi (Extend an existing network), see page 21 for more information
or
Ethernet (Add wireless to your wired network), see page 24 for further
setup information.
*Wireless network names and passwords are shown for example only.
20D-Link DAP-1325/DAP-1330 User Manual
Page 25

Section 3 - Conguration
Extend an Existing Network
To set up your network manually, select Ethernet from the setup wizard menu.
The DAP-1325/DAP-1330 will scan for available wireless networks and display a
list of results. You may choose one of the following options to proceed:
• If the wireless network you wish to extend was detected by the scan, click on
the network to select it. The extender will automatically forward you to the
next step.
• If the network you would like to extend was not detected by the scan, click the
Manual button.
Note: If the wireless network you would like to extend to was not detected by
the scan, your DAP-1325/DAP-1330 might be out of range and you may need to
reposition the extender closer to the host network device.
21D-Link DAP-1325/DAP-1330 User Manual
Page 26

Section 3 - Conguration
If the wireless network you wish to extend was detected by the scan, enter its
password now.
Click Next to continue on to congure your extension network settings, or click
Back to return to the previous step.
If you chose Manual , enter the Wireless Network Name and Password of the
existing Wi-Fi network you wish to connect to.
Click Next to continue on to congure your extension network settings, or click
Back to return to the previous step.
22D-Link DAP-1325/DAP-1330 User Manual
Page 27
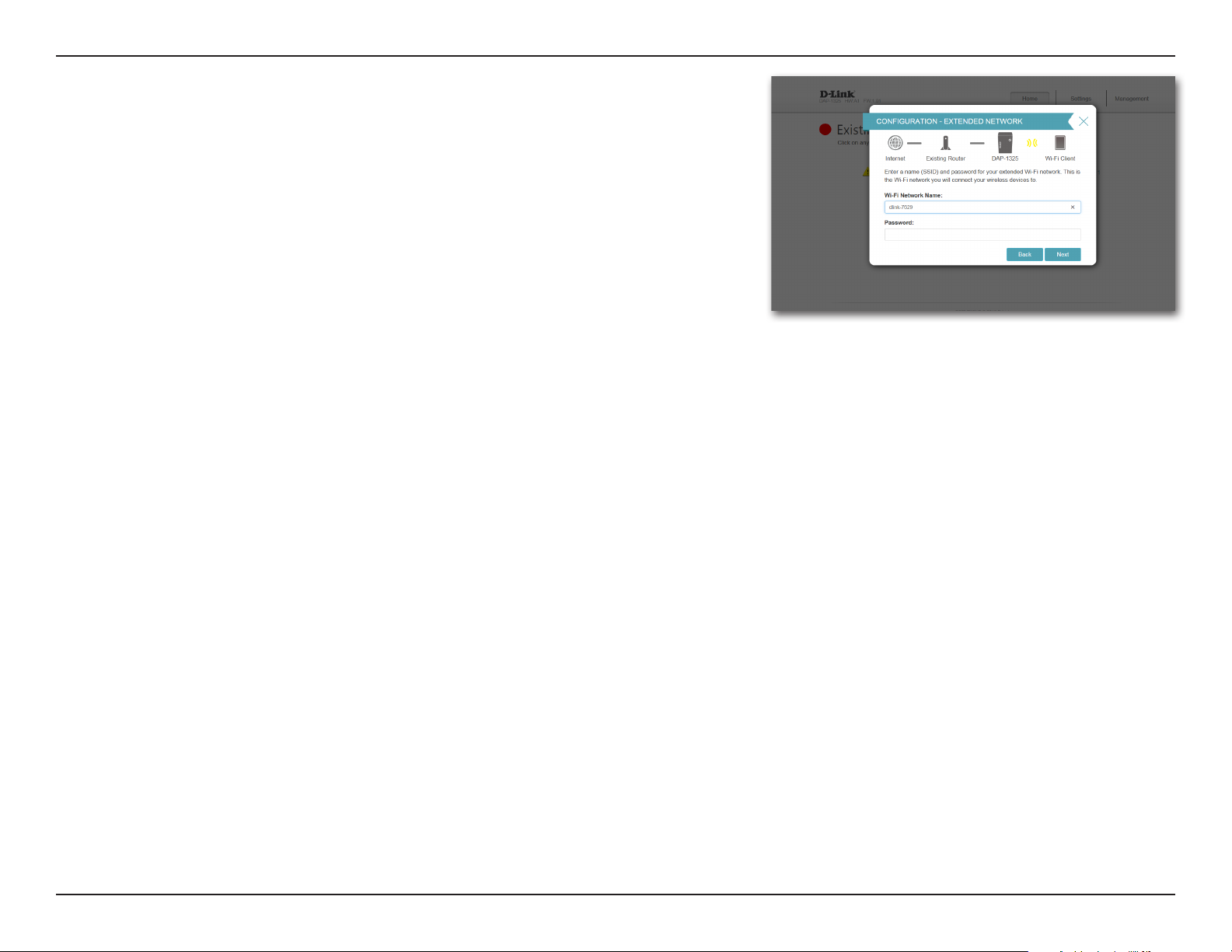
Section 3 - Conguration
If a connection is successfully established you will be prompted to congure your
extension network settings. The current network name will be displayed. You may
now rename the extension network.
Please be sure to note any changes you make as these credentials will be required
for wireless clients wishing to join your network.
Click Next to proceed to Congure Administrator Password, refer to page <OV>
for more information, or click Back to return to the previous step.
*Wireless network names and passwords are shown for example only.
23D-Link DAP-1325/DAP-1330 User Manual
Page 28

Section 3 - Conguration
Add Wireless to Your Wired Network
This portion of the setup wizard will guide you through adding a wireless
network to an existing wired network. Click Ethernet to proceed.
Connect an Ethernet cable to your DAP-1325/DAP-1330 if you have not already
done so. After making the connection, you will automatically be forwarded to the
next step. If you haven’t connected an Ethernet cable yet, but will do so later, click
Skip.
24D-Link DAP-1325/DAP-1330 User Manual
Page 29

Section 3 - Conguration
If a connection is successfully established you will be prompted to congure your
extension network settings. The default network name and password will be
displayed. You may now rename the extension network.
Please be sure to note any changes you make as these credentials will be required
for wireless clients wishing to join your network.
Click Next to proceed to Congure Administrator Password, refer to page <OV>
for more information, or click Back to return to the previous step.
*Wireless network names and passwords are shown for example only.
25D-Link DAP-1325/DAP-1330 User Manual
Page 30

Section 3 - Conguration
Congure Administrator Password
In order to secure the extender’s web conguration utility, please enter a new
password. You will be prompted for this password each time you want to use the
extender’s web conguration utility. Click Next to continue onward to Save Your
Conguration.
26D-Link DAP-1325/DAP-1330 User Manual
Page 31
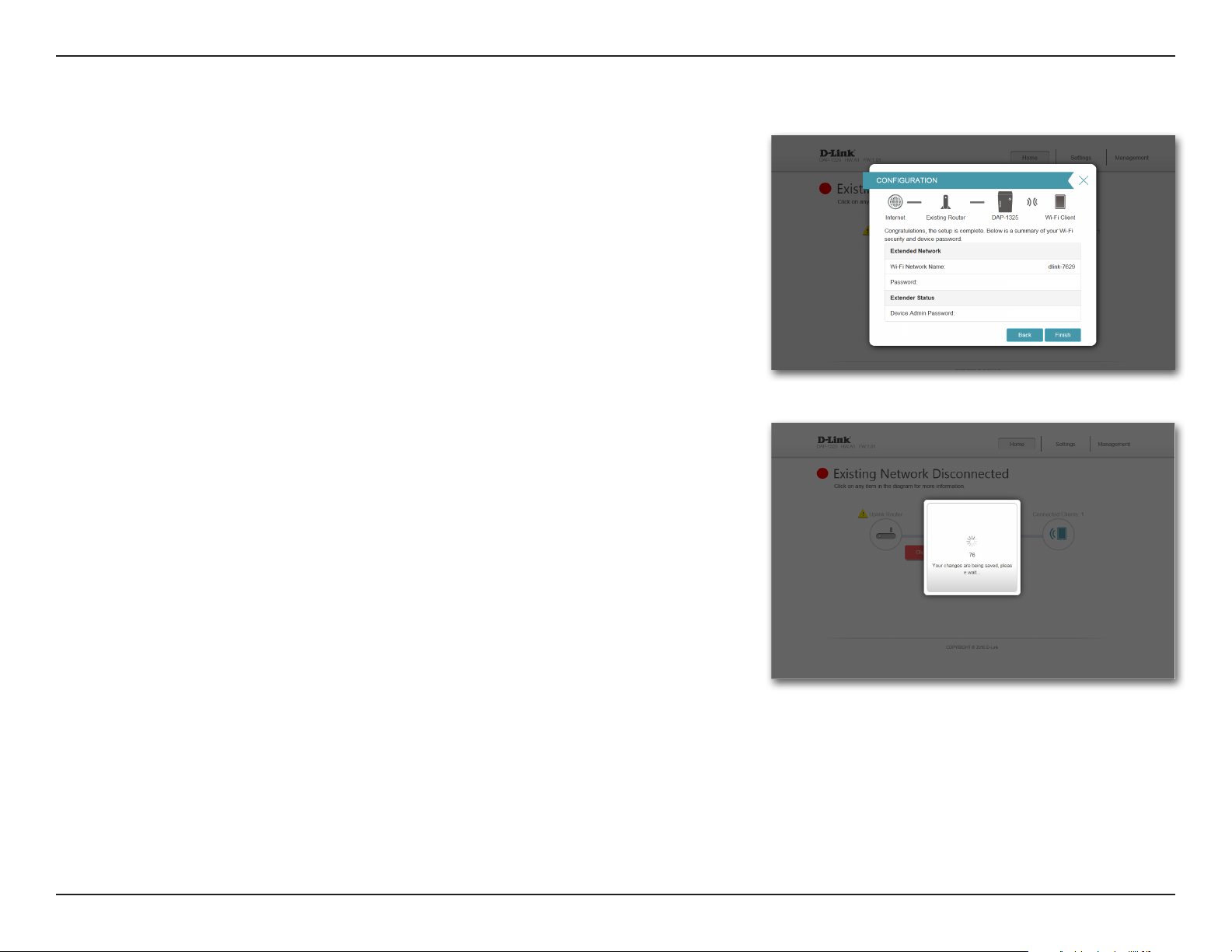
Section 3 - Conguration
Save Your Conguration
At the end of the wizard, you will be presented with a nal summary of your
settings. It is recommended that you record this information for future reference.
Click Finish to close the wizard.
Your changes will be saved and the extender will reboot.
SecurePassword4WiFi
SecurePassword
*Wireless network names and passwords are shown for example only.
Devices may be connected to the new wireless extended network once the
extender successfully reboots.
27D-Link DAP-1325/DAP-1330 User Manual
Page 32
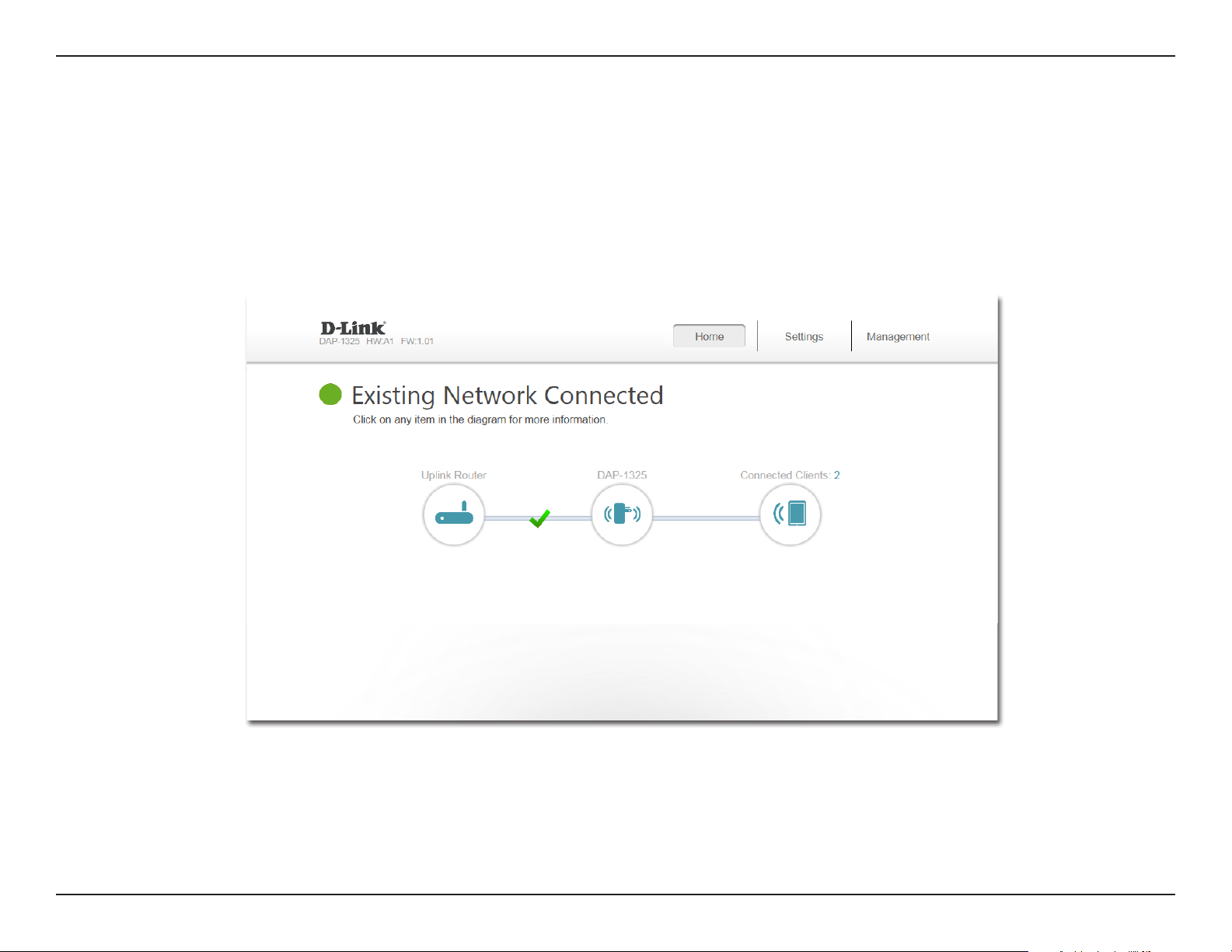
Section 3 - Conguration
Conguration
Home
The home screen gives a summary of the current status of devices connected to the DAP-1325/DAP-1330. A green check between
the device and the uplink router indicates that they are connected. A red X indicates that there is no connection present, or there is
a connection error. To x this, click on the Uplink Router icon to start the setup wizard.
Uplink Router:
DAP-1325/
DAP-1330:
Connected
Clients:
This icon shows the status of the connection to the uplink router. It is grey if the DAP-1325/DAP-1330 is not connected to an uplink
router. Once connected, click on it to see its connection details.
Click on this icon to see details of the uplink network the DAP-1325/DAP-1330 is connected to or connect to another uplink router.
Click on the Connected Clients icon to see client details.
28D-Link DAP-1325/DAP-1330 User Manual
Page 33

Section 3 - Conguration
Uplink Router
Upon clicking the Uplink Router icon, you will see the connection type, network
status, connection up time, network name (SSID), and password.
29D-Link DAP-1325/DAP-1330 User Manual
Page 34
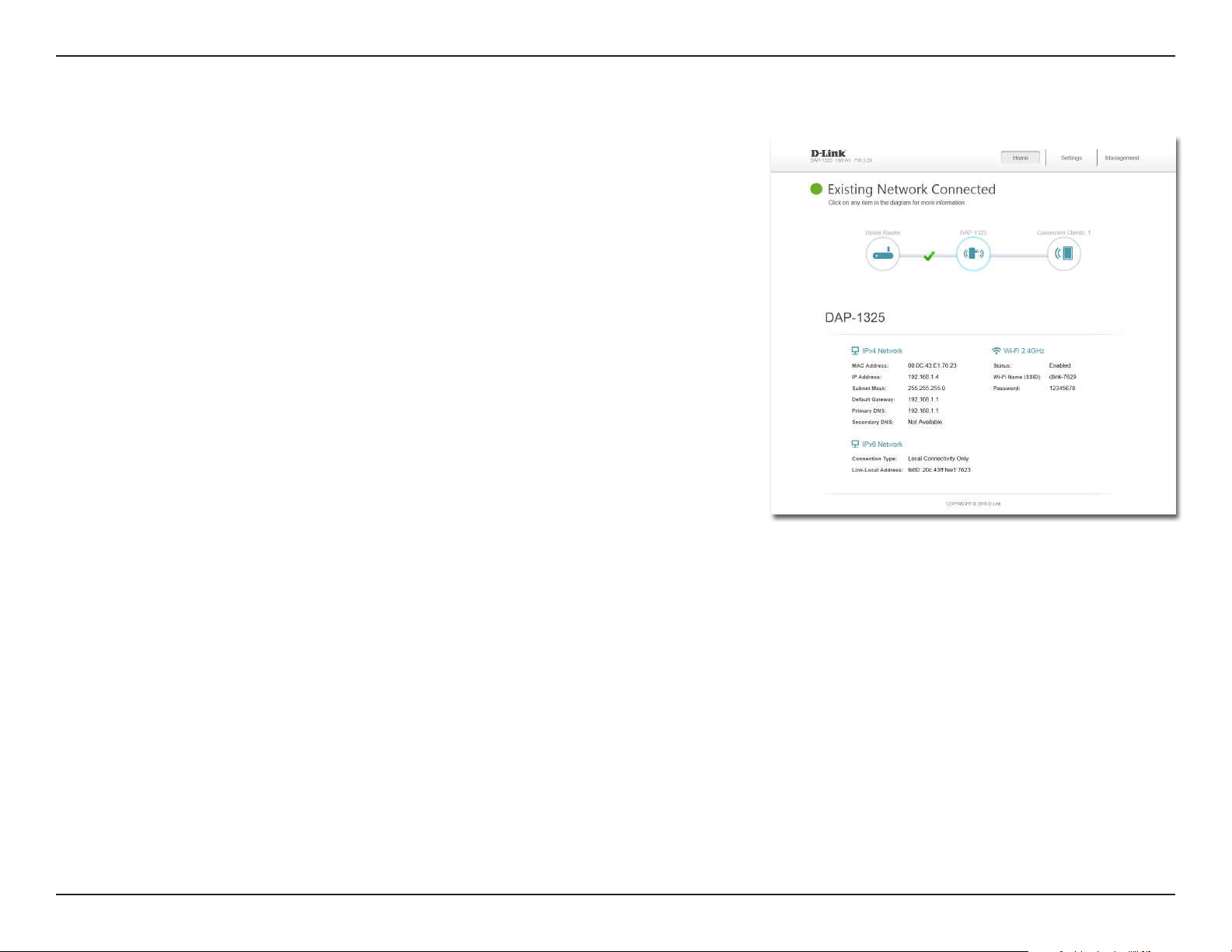
Section 3 - Conguration
DAP-1325/DAP-1330
To view the DAP-1325/DAP-1330’s Network and Wi-Fi information, click on
the DAP-1325/DAP-1330 icon. Your Network and Extended Wi-Fi Network
settings are displayed at the bottom of the page.
Your Extender’s MAC, IPv4, subnet mask, default gateway, and DNS Server
addresses are displayed. To change the Network settings, refer to page 34.
Your Extender’s extended Wi-Fi network name and password are also displayed.
To change the extended Wi-Fi network settings, refer to page 32.
30D-Link DAP-1325/DAP-1330 User Manual
Page 35
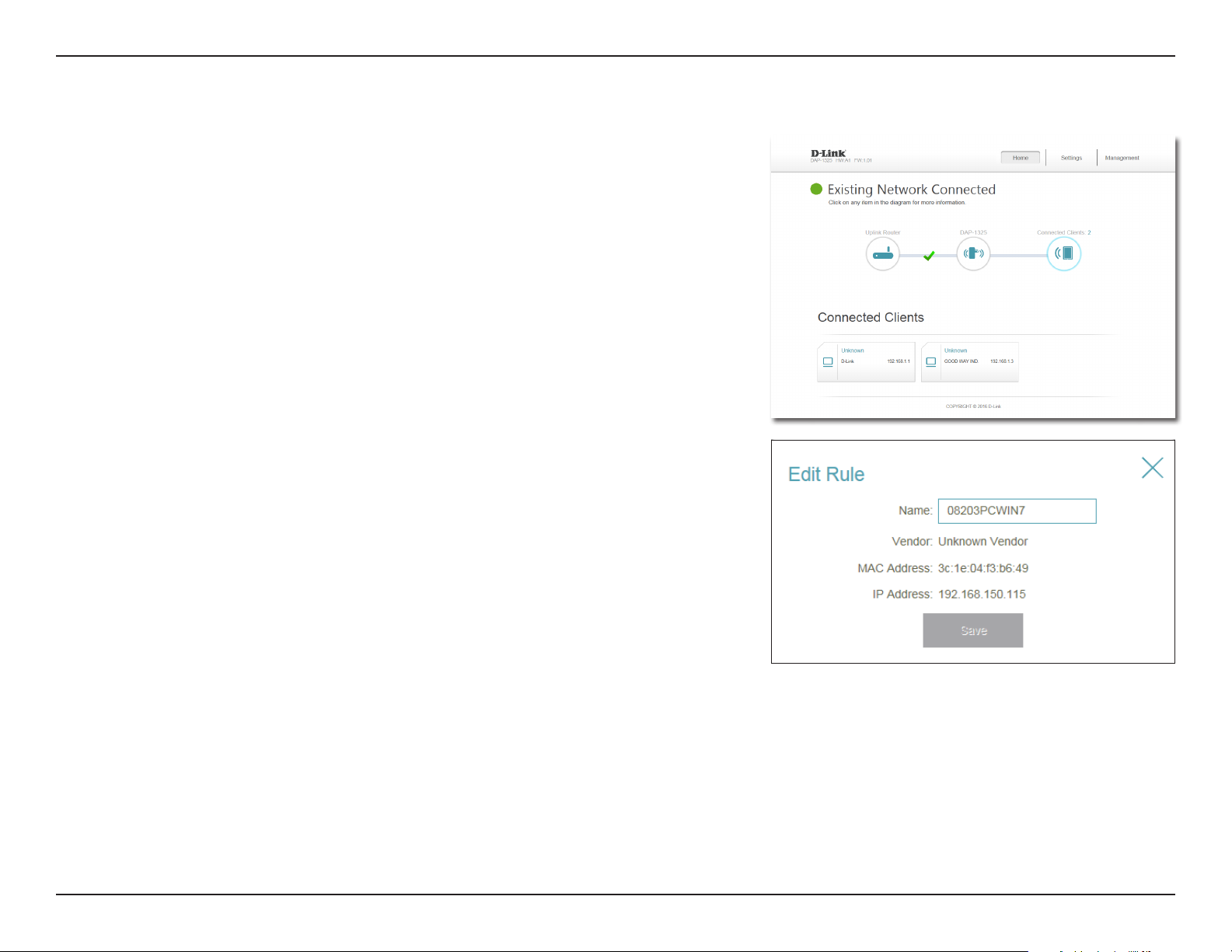
Section 3 - Conguration
Connected Clients
Click on the Connected Clients icon to view details about the extender and its
wireless settings.
On this page, you can see all the clients currently connected to the extender,
along with their IP and MAC addresses.
31D-Link DAP-1325/DAP-1330 User Manual
Page 36

Section 3 - Conguration
Settings
Extender Settings
This page lets you congure the settings for the DAP-1325/DAP-1330’s extended wireless network. To access this page, click the
Settings drop-down menu at the top of the page, and select Extender. Click Save to apply the settings and return to the home
page.
Existing Network
Existing
Network:
Select the type of existing network, either Ethernet or Wi-Fi
you want the DAP-1325/DAP-1330 to connect to.
If you selected Wi-Fi, the following options are available:
Wi-Fi Name
(SSID):
Password:
Status:
Wi-Fi Name
(SSID):
Password:
This is the name of the uplink network the DAP-1325/DAP1330’s connects to. You may also manually set the SSID of
the uplink network or press the Scan button to perform a
scan of available networks.
Enter the password to connect the DAP-1325/DAP-1330 to
the uplink network.
2.4 GHz Extended Wi-Fi
Enable or disable this network by toggling this slider.
This is the name of the DAP-1325/DAP-1330’s extended
network. If using Wi-Fi, the DAP-1325/DAP-1330 will
rebroadcast the uplink router’s Internet connection under
this SSID. You may also manually set the SSID of the
extended network.
Enter the password or network key that you wish to use for
the extended network.
32D-Link DAP-1325/DAP-1330 User Manual
Page 37

Section 3 - Conguration
If you selected Ethernet, the following options are available:
2.4 GHz Extended Wi-Fi
Status:
Wi-Fi Name
(SSID):
Password:
Wi-Fi
Channel:
Channel
Width:
HT20/40
Coexistence:
Enable or disable this network by toggling this slider.
This is the name of the DAP-1325/DAP-1330’s extended
network. If using Wi-Fi, the DAP-1325/DAP-1330 will
rebroadcast the uplink router’s Internet connection under
this SSID. You may also manually set the SSID of the
extended network.
Enter the password or network key that you wish to use for
the extended network.
Select Auto or any channel from 1 to 11 for use with this
network.
Select Auto 20/40 or 20 MHz for the bandwidth you wish
this network to use.
Enable or disable HT20/40 coexistence by toggling the slider.
33D-Link DAP-1325/DAP-1330 User Manual
Page 38

Section 3 - Conguration
Network Settings
This page lets you congure the network settings for the DAP-1325/DAP-1330. To access this page, click the Settings drop-down
menu at the top of the page, then select Network. Click Save at any time to save the changes you have made on this page.
Management
You can change the URL name of the device by editing the
Link:
text in the text box. If you change the name of the device,
you will need to enter http://xxxx.local./ (where “xxxx”
corresponds to the name of the device) in the address bar of
your web browser in order to access the conguration utility.
Advanced Settings
The Advanced Settings section of the Network Settings page allows you to congure both IPv4 and IPv6 settings that will be used
by the DAP-1325/DAP-1330’s extended network.
IPv4 Device Management Interface
My LAN
Connection is:
IP Address:
Subnet Mask:
Here you can select whether you want the IP to have a
Dynamic IP or Static IP address. If you select Dynamic IP,
the options below will not be available.
Enter the Static IP address that you want to assign to the
extended network. This address should be outside of the
uplink router’s DHCP address pool.
Enter the subnet mask.
Gateway
Address:
Primary DNS
Server:
Secondary
DNS Server:
Enter the gateway address. This is usually the IP address of
the uplink router.
Enter the address of the primary DNS server.
Enter the address of the secondary DNS server. This is
optional but will provide backup if the primary server fails.
34D-Link DAP-1325/DAP-1330 User Manual
Page 39
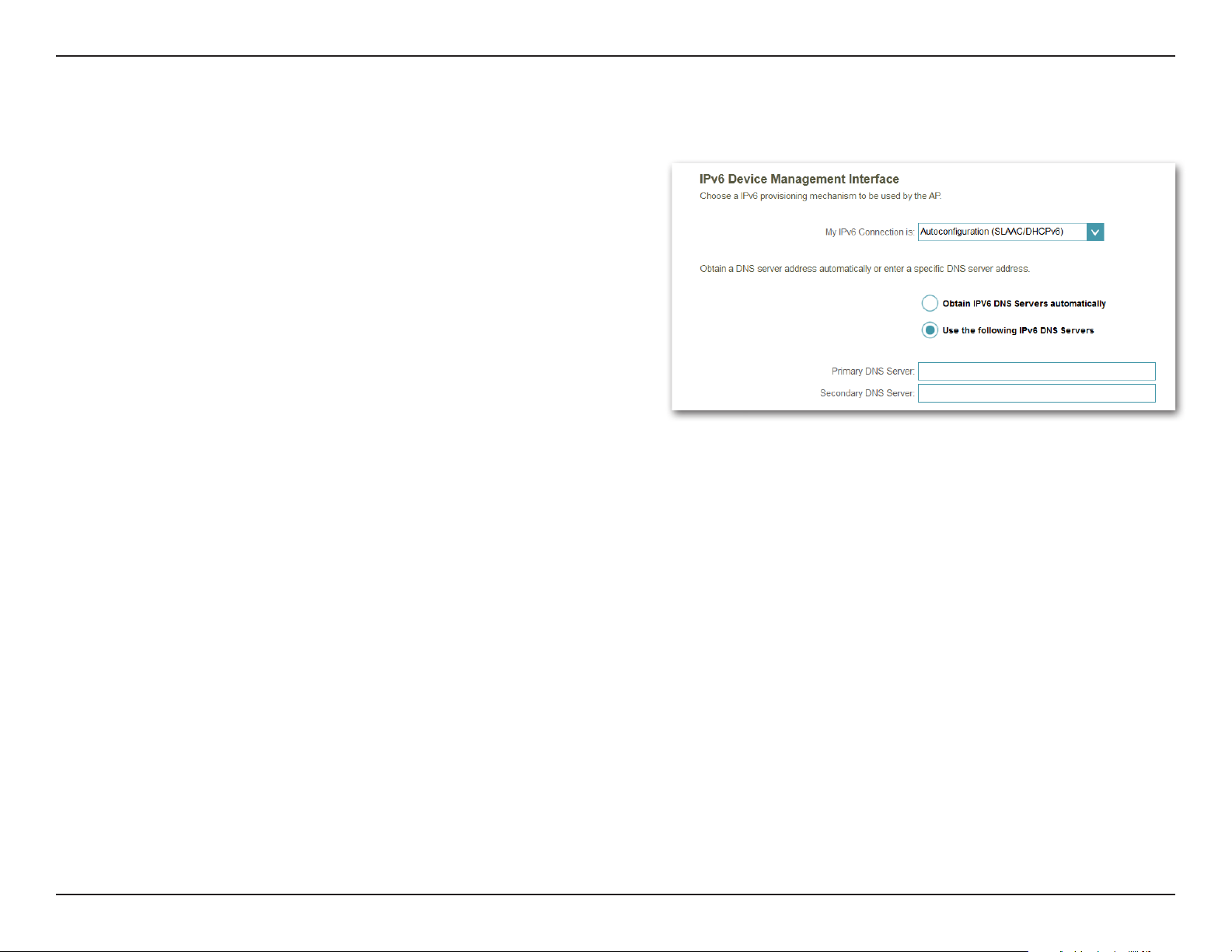
Section 3 - Conguration
IPv6 Device Management Interface
Autoconguration (SLAAC/DHCPv6)
My IPv6
Connection is:
Obtain IPv6
DNS Servers
Automatically:
Primary DNS
Server:
Secondary DNS
Server:
Select Autoconguration (SLAAC/DHCPv6) to have the
DAP-1325/DAP-1330 automatically receive an IPv6 address
from the uplink router.
You can select to obtain IPv6 DNS server information
automatically, or you can select to congure DNS servers
manually by clicking on the radio dial next to the option.
For manual settings, enter the primary IPv6 DNS server
address.
For manual settings, enter the secondary IPv6 DNS server
address. This is optional but will provide backup if the
primary server fails.
35D-Link DAP-1325/DAP-1330 User Manual
Page 40

Section 3 - Conguration
IPv6 Device Management Interface
Static IPv6
My IPv6
Connection is:
IPv6 Address:
Subnet Prex
Length:
Default Gateway:
Primary DNS
Server:
Secondary DNS
Server:
Select Static IPv6 to manually assign an IP address to the
DAP-1325/DAP-1330.
Enter the IPv6 address that you want to assign to the
extended network. This address should be outside of the
uplink router’s DHCP address pool.
Enter the length of the IPv6 subnet prex.
Enter the default gateway.
Enter the primary IPv6 DNS server address.
Enter the secondary IPv6 DNS server address. This is optional
but will provide backup if the primary server fails.
36D-Link DAP-1325/DAP-1330 User Manual
Page 41

Section 3 - Conguration
IPv6 Device Management Interface
Link-local Only
My IPv6
Connection is:
LAN IPv6 Link-
Local Address:
Select Link-local only to only set an IPv6 address for the
local network.
This will show link-local address of the DAP-1325/DAP-1330.
37D-Link DAP-1325/DAP-1330 User Manual
Page 42

Section 3 - Conguration
Management
Admin
This page will allow you to set a new password for the administrator account used to congure the DAP-1325/DAP-1330. You can
also enable graphical authentication (CAPTCHA) on this page. To access this page, click the Management drop down menu at the
top of the page, and select Admin. Click Save at any time to save the changes you have made on this page.
Admin
Password:
Enable
Graphical
Authentication:
Note: The device will reboot after saving the changes in order for the
password to take eect.
Enter the Admin password.
Click on the slider to enable graphical authentication,
or CAPTCHA. This provides an extra layer of security by
requiring you to enter a code that is displayed on-screen. This
can help prevent unauthorized users from gaining access to
your wireless network using automated methods.
38D-Link DAP-1325/DAP-1330 User Manual
Page 43
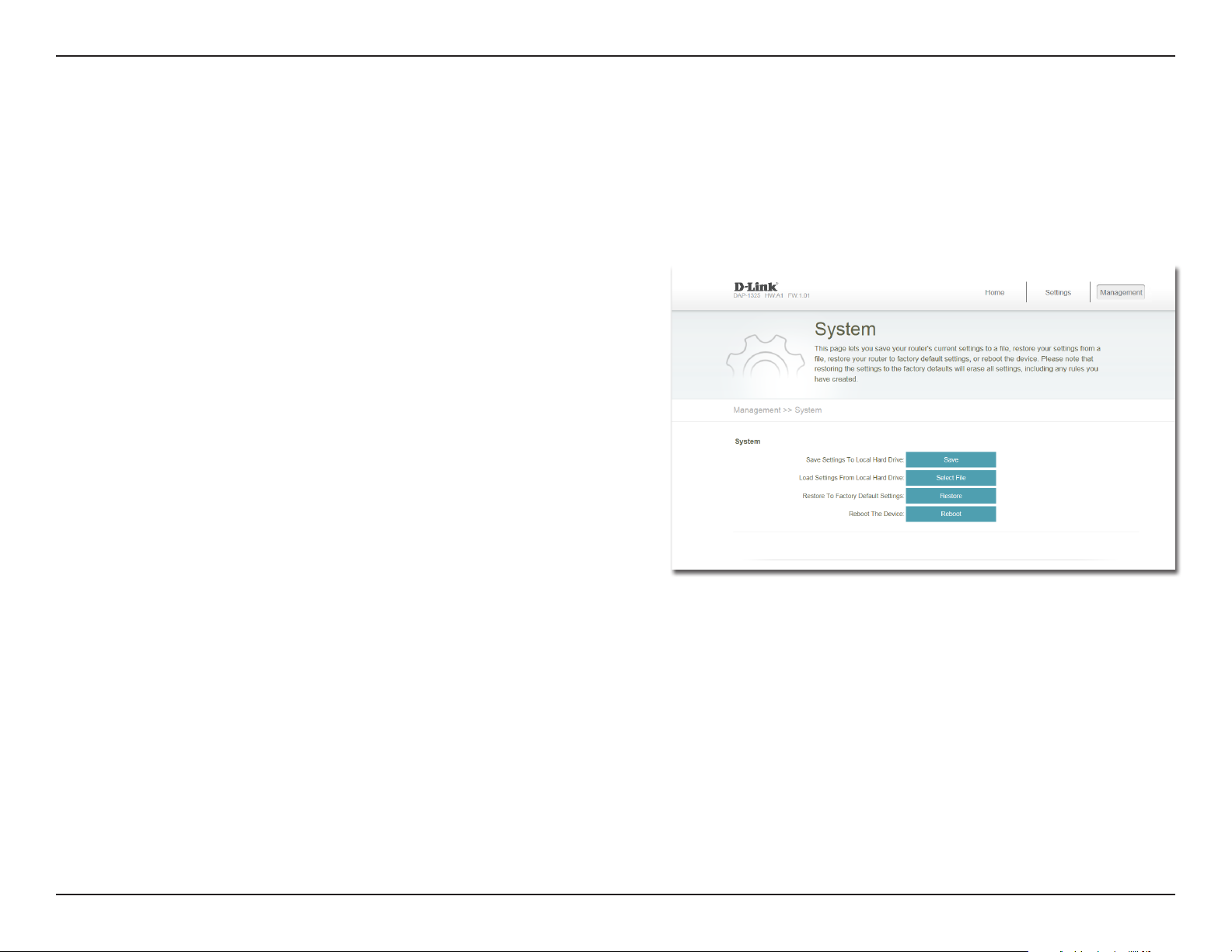
Section 3 - Conguration
System
This page allows you to save or restore your system conguration, reset, or reboot the DAP-1325/DAP-1330. To access this page,
click the Management drop down menu at the top of the page, and select System. Click Save at any time to save the changes you
have made on this page.
Save Settings
To Local Hard
Drive:
Load Settings
From Local
Hard Drive:
Restore
to Factory
Default
Settings:
Reboot the
Device:
Save the system settings to a le to the local hard drive. You
will then see a le dialog where you can select a location and
enter a le name for the conguration le.
Load the system settings from a previously saved le on the
local hard drive.
Restore the system settings to factory default settings. This
will erase all currently stored settings.
Click Reboot to reboot the DAP-1325/DAP-1330.
39D-Link DAP-1325/DAP-1330 User Manual
Page 44

Section 3 - Conguration
Upgrade
Firmware and language upgrades may be provided for the DAP-1325/DAP-1330 in the future. You can check and upgrade your
rmware and language pack on this page. To access this page, click the Management drop down menu at the top of the page, and
select Upgrade. Click Save at any time to save the changes you have made on this page.
Firmware Information
Firmware
Information:
Upgrade
Firmware:
This section displays the currently installed rmware version,
as well as the date on which the current rmware version
was released.
Click Check For New Firmware to nd out if there is new or
updated rmware. If there is, you can download it to your
computer.
Upgrade Manually
Click Select File to locate the rmware le on your computer
and perform a manual rmware upgrade.
40D-Link DAP-1325/DAP-1330 User Manual
Page 45

Section 3 - Conguration
Statistics
This page displays details about your wireless and network connections. To access this page, click the Management drop- down
menu at the top of the page, and select Statistics. Click Clear to reset the statistics.
Statistics Tabs
Click on the each tab to see trac information about each of the DAP-1325/
DAP-1330’s interfaces.
The Blue line indicates the upload speeds and the red line indicates the
download speeds.
The table displays the following in real-time:
• Total Packets
• Total Byte(s)
• Total Kbit(s)
• Kbits/sec
41D-Link DAP-1325/DAP-1330 User Manual
Page 46

Section 4 - Connecting a Wireless Client
Connecting Wireless Clients to the Extended
Network
Using the WPS Button
Once an uplink network has been established, you may use the DAP-1325/DAP-1330’s WPS function to add additional wireless
clients to your extended network. Many wireless devices such as wireless routers, media players, printers, and cameras will have
a WPS button (or a software utility with WPS) that you can press to connect to the DAP-1325/DAP-1330. Please refer to the user
manual for the wireless device you want to connect to make sure you understand how to enable WPS, then follow the steps below:
Step 1: Press the WPS button on the DAP-1325/DAP-1330 for about 1 second.
The LED on the device will start to blink. You can also use the WPS
option in the setup wizard section of the web interface.
Step 2: Within 120 seconds, press the WPS button on your wireless device.
Step 3: Once the LED light stops blinking and turns solid green, you will be
connected and your wireless connection will be secured with WPA2.
42D-Link DAP-1325/DAP-1330 User Manual
Page 47

Section 4 - Connecting a Wireless Client
Connecting to a Wireless Network
Windows® 10
To connect to a wireless network using Windows 10, you will need to know the wireless network name (SSID) and Wi-Fi
password (security key) of the device you are connecting to.
To join an existing network, locate the wireless network icon in the taskbar, next
to the time display and click on it.
Wireless Icon
Clicking on this icon will display a list of wireless networks which are within range
of your computer. Select the desired network by clicking on its SSID.
43D-Link DAP-1325/DAP-1330 User Manual
Page 48

Section 4 - Connecting a Wireless Client
To connect to the network, click Connect.
To automatically connect when your device is in range, click the Connect
Automatically check box. Your computer will now automatically connect to this
wireless network whenever it is detected.
You will then be prompted to enter the Wi-Fi password (network security key) for
the wireless network. Enter the password into the box and click Next to connect
to the network.
You can also use Wi-Fi Protected Setup (WPS) to connect to the wireless network.
Press the WPS button on your device and you will be automatically connected.
It may take 20-30 seconds to connect to the wireless network. If the connection
fails, please verify that the security settings are correct. The key or passphrase
must be exactly the same as the one on the wireless router.
44D-Link DAP-1325/DAP-1330 User Manual
Page 49

Section 4 - Connecting a Wireless Client
Windows® 8
WPA/WPA2
It is recommended to enable wireless security (WPA/WPA2) on your wireless router or extender before conguring your wireless
adapter. If you are joining an existing network, you will need to know the security key (Wi-Fi password) being used.
To join an existing network, locate the wireless network icon in the
taskbar, next to the time display.
Wireless Icon
Clicking on this icon will display a list of wireless networks which are
within connecting proximity of your computer. Select the desired
network by clicking on the network name.
45D-Link DAP-1325/DAP-1330 User Manual
Page 50
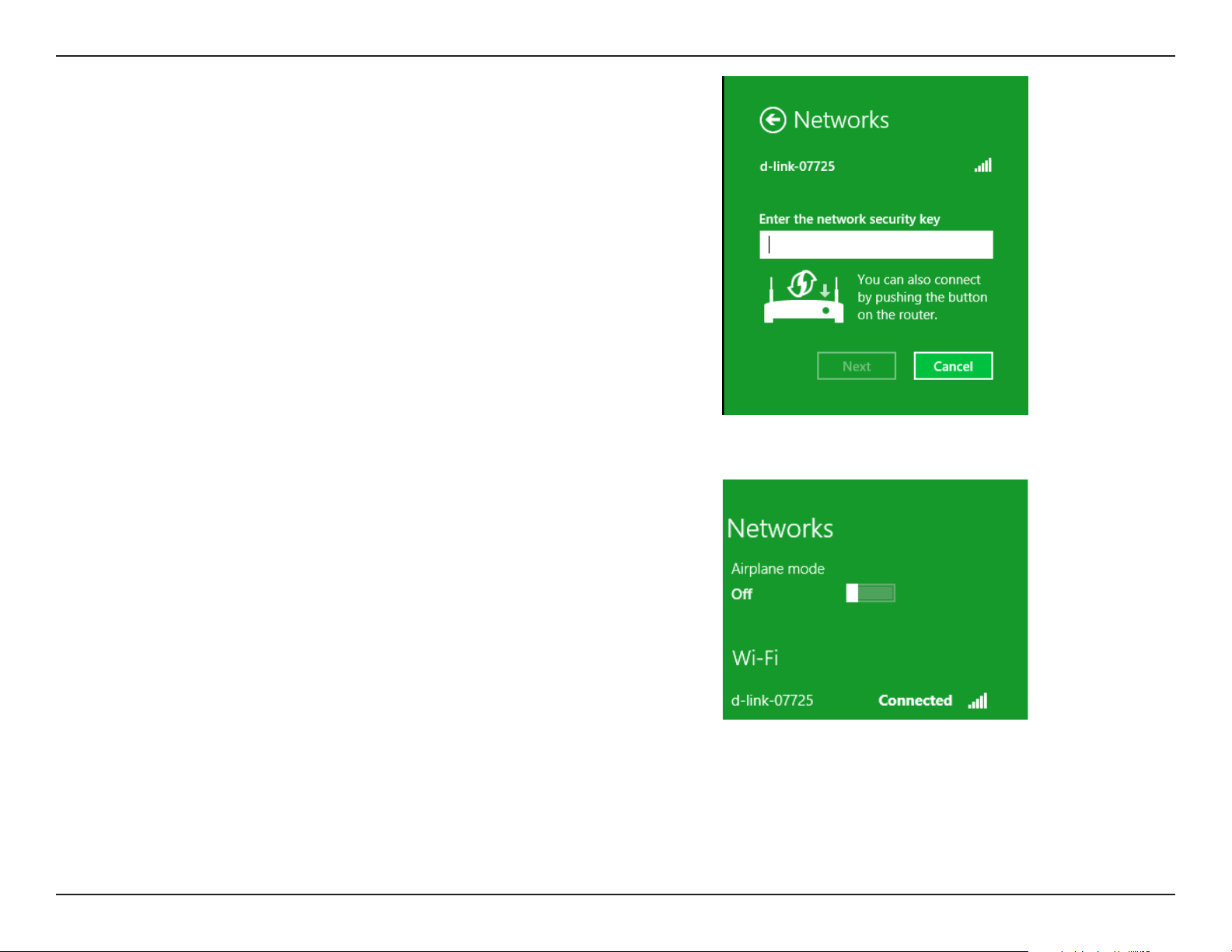
Section 4 - Connecting a Wireless Client
You will then be prompted to enter the network security key (Wi-Fi
password) for the wireless network. Enter the password into the box and
click Next.
If you wish to use Wi-Fi Protected Setup (WPS) to connect to the router,
you can also press the WPS button on your router at this point to enable
the WPS function.
When you have established a successful connection with a wireless
network, the word Connected will appear next to the name of the
network to which you are connected.
46D-Link DAP-1325/DAP-1330 User Manual
Page 51

Section 4 - Connecting a Wireless Client
Windows® 7
WPA/WPA2
It is recommended to enable wireless security (WPA/WPA2) on your wireless router or extender before conguring your wireless
adapter. If you are joining an existing network, you will need to know the security key or passphrase being used.
1. Click on the wireless icon in your system tray (lower-right corner).
2. The utility will display any available wireless networks in your area.
Wireless Icon
47D-Link DAP-1325/DAP-1330 User Manual
Page 52

Section 4 - Connecting a Wireless Client
3. Highlight the wireless network (SSID) you would like to connect to
and click the Connect button.
If you get a good signal but cannot access the Internet, check your
TCP/IP settings for your wireless adapter. Refer to the Wireless Basics
section in this manual for more information.
4. The following window appears while your computer tries to connect
to the router.
48D-Link DAP-1325/DAP-1330 User Manual
Page 53

Section 4 - Connecting a Wireless Client
5. Enter the same security key or passphrase that is on your router and
click Connect.
It may take 20-30 seconds to connect to the wireless network. If the
connection fails, please verify that the security settings are correct. The
key or passphrase must be exactly the same as on the wireless router.
49D-Link DAP-1325/DAP-1330 User Manual
Page 54

Section 5 - Connecting to a Wireless Network
WPS
The WPS feature of the DAP-1325/DAP-1330 can be congured using Windows® 7. Carry out the following steps to use Windows® 7
to congure the WPS feature:
1. Click the Start button and select Computer from the Start menu.
2. Click Network on the left side.
50D-Link DAP-1325/DAP-1330 User Manual
Page 55
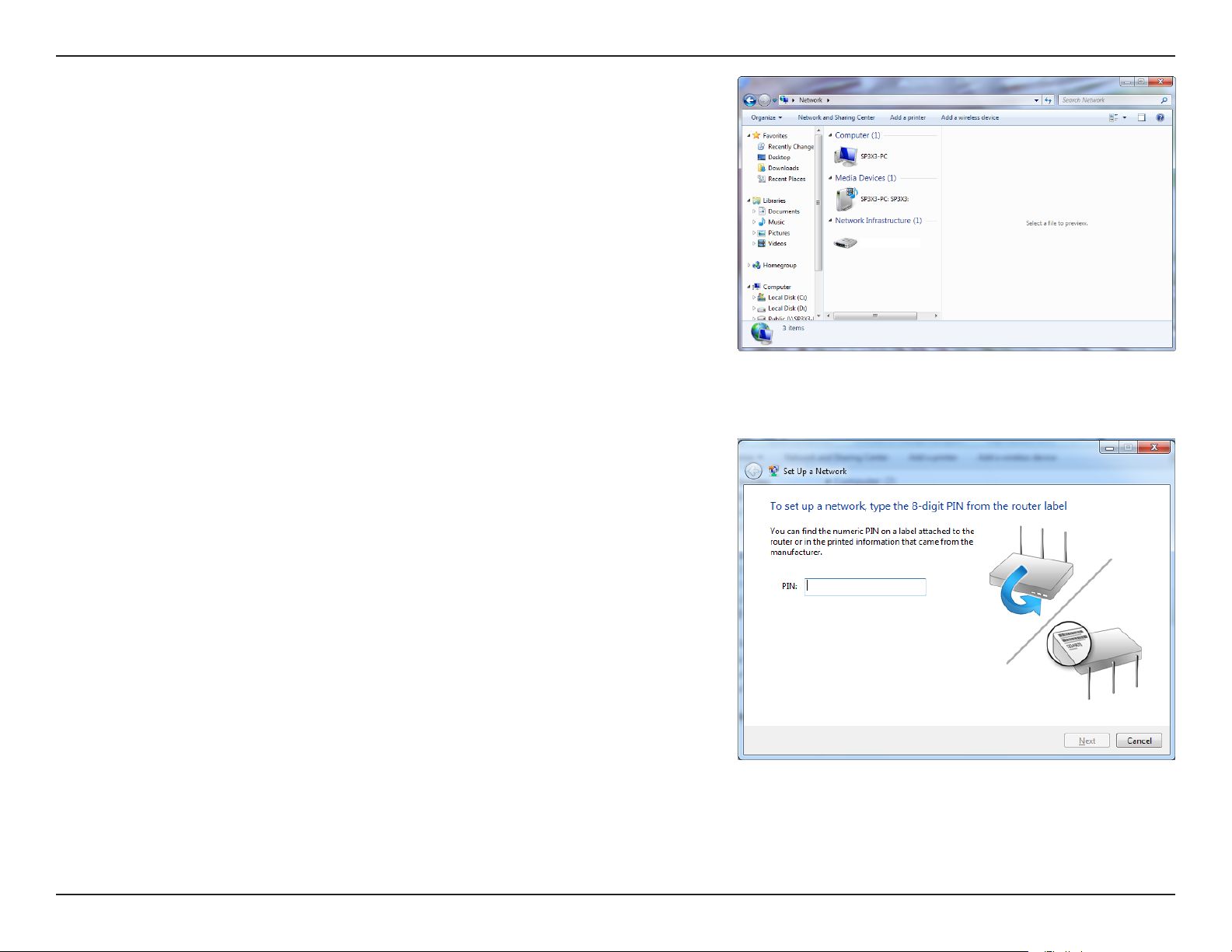
Section 5 - Connecting to a Wireless Network
3. Double-click the DAP-1325/DAP-1330.
4. Input the WPS PIN number (on the router label) in the Setup > Wireless
Setup menu in the Router’s Web UI) and click Next.
DAP-1325/DAP-1330
51D-Link DAP-1325/DAP-1330 User Manual
Page 56

Section 5 - Connecting to a Wireless Network
5. Type a name to identify the network.
6. To congure advanced settings, click the icon.
Click Next to continue.
52D-Link DAP-1325/DAP-1330 User Manual
Page 57

Section 5 - Connecting to a Wireless Network
7. The following window appears while the Router is being congured.
Wait for the conguration to complete.
8. The following window informs you that WPS on the router has been set
up successfully.
Make a note of the security key as you may need to provide this security
key if adding an older wireless device to the network in the future.
9. Click Close to complete WPS setup.
53D-Link DAP-1325/DAP-1330 User Manual
Page 58

Section 4 - Connecting a Wireless Client
Windows Vista®
Windows Vista® users may use the built-in wireless utility. If you are using another company’s utility or Windows® 2000, please refer
to the user manual of your wireless adapter for help with connecting to a wireless network. Most utilities will have a “site survey”
option similar to the Windows Vista® utility as seen below.
If you receive the “Wireless Networks Are Available” bubble, click on the
center of the bubble to access the utility.
or
Right-click on the wireless computer icon in your system tray (lowerright corner next to the time). Select Connect to a network.
The utility will display any available wireless networks in your area. Click
on a network (displayed using the SSID) and click Connect.
If you get a good signal but cannot access the Internet, check the TCP/
IP settings for your wireless adapter. Refer to Troubleshooting on page
57 for more information.
54D-Link DAP-1325/DAP-1330 User Manual
Page 59
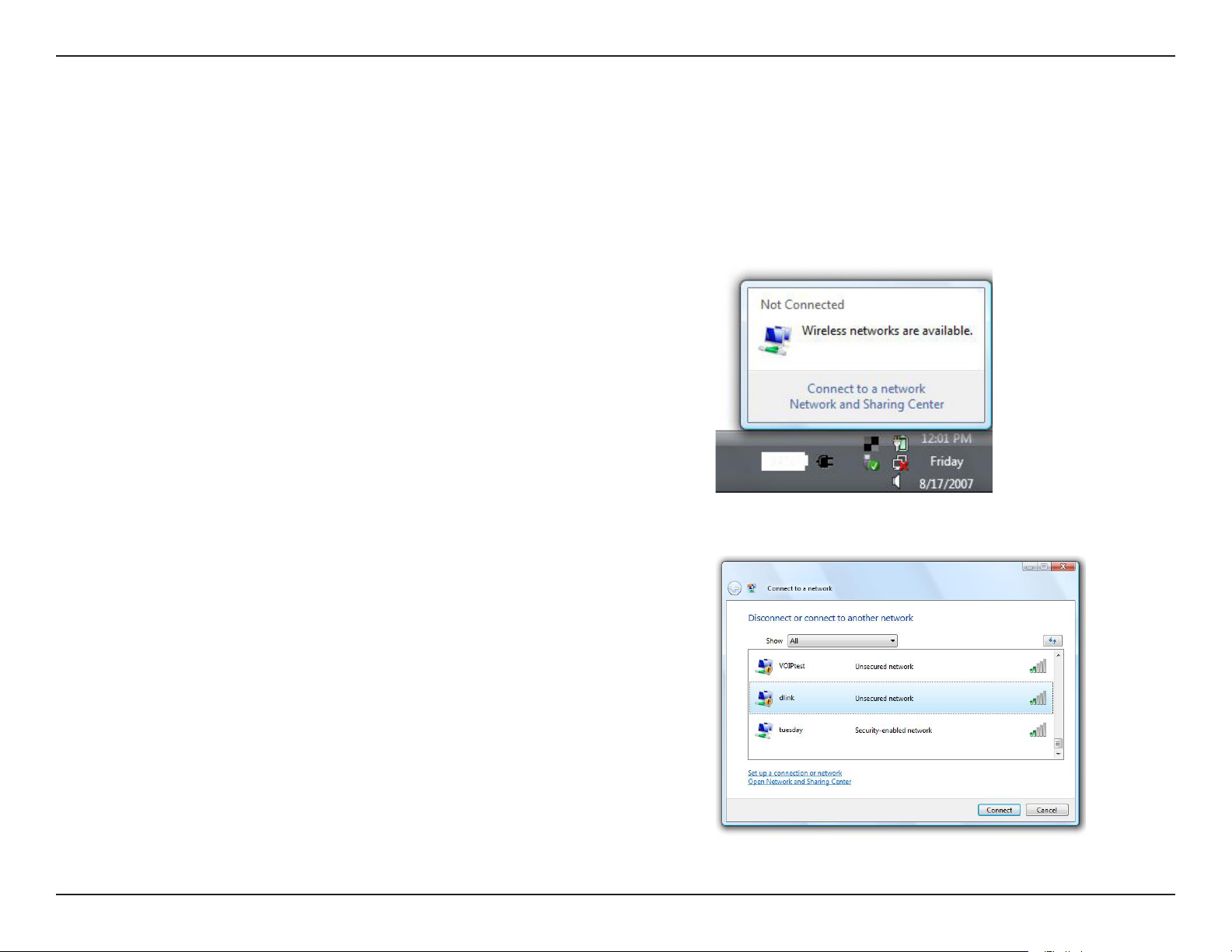
Section 4 - Connecting a Wireless Client
WPA/WPA2
It is recommended to enable wireless security (WPA/WPA2) on your wireless router or extender before conguring your wireless
adapter. If you are joining an existing network, you will need to know the security key or passphrase being used.
1. Open the Windows Vista® Wireless Utility by right-clicking on the
wireless computer icon in your system tray (lower right corner of
screen). Select Connect to a network.
2. Highlight the wireless network (SSID) you would like to connect to
and click Connect.
55D-Link DAP-1325/DAP-1330 User Manual
Page 60

Section 4 - Connecting a Wireless Client
3. Enter the same security key or passphrase that is on your router and
click Connect.
It may take 20-30 seconds to connect to the wireless network. If the
connection fails, please verify that the security settings are correct. The
key or passphrase must be exactly the same as on the wireless router.
56D-Link DAP-1325/DAP-1330 User Manual
Page 61

Section 5 - Troubleshooting
Troubleshooting
This chapter provides solutions to problems that can occur during the installation and operation of the DAP-1325/DAP-1330. Read
the following descriptions if you are having problems. The examples below are illustrated in Windows® XP. If you have a dierent
operating system, the screenshots on your computer will look similar to the following examples.
1. Why can’t I access the web-based conguration utility?
When entering the IP address of the N300 Wi-Fi Range Extender (dlinkap.local for example), you are not connecting to a website
nor do you have to be connected to the Internet. The device has the utility built-in to a ROM chip in the device itself. Your computer
must be on the same IP subnet to connect to the web-based utility.
• Make sure you have an updated Java-enabled web browser. We recommend the following:
• Internet Explorer 10 or later
• Firefox 20.0 or later
• Safari 6 or later
• Google Chrome 28.0 or later
• Make sure that you are connected to the same wireless network which is listed on the back of the DAP-1325/DAP-1330. If you
have an active wired LAN Ethernet connection, try temporarily unplugging the Ethernet cable from the computer you are using,
as this may eliminate possible conicts from having two simultaneous connections on the same computer.
• Disable any Internet security software running on the computer. Software rewalls such as ZoneAlarm, BlackICE, Sygate, Norton
Personal Firewall, and Windows® XP rewall may block access to the conguration pages. Check the help les included with your
rewall software for more information on disabling or conguring it.
57D-Link DAP-1325/DAP-1330 User Manual
Page 62

Section 5 - Troubleshooting
• Congure your Internet settings:
• Go to Start > Settings > Control Panel. Double-click the Internet Options Icon. From the Security tab, click the button to restore
the settings to their defaults.
• Click the Connection tab and set the dial-up option to Never Dial a Connection. Click the LAN Settings button. Make sure nothing
is checked. Click OK.
• Go to the Advanced tab and click the button to restore these settings to their defaults. Click OK three times.
• Close your web browser (if open) and open it.
• Access the web management interface. Open your web browser and enter the address of your extender
(http://dlinkap.local) in the address bar. This should open the login page for your web management. If the DAP-1325/DAP-1330
is not connected to an uplink router, you can try accessing the web interface using the default IP address http://192.168.0.50.
• If you still cannot access the conguration, unplug the extender from the power outlet for at least 10 seconds and plug it back
in. Wait about 30 seconds and try accessing the conguration. If you have multiple computers, try connecting using a dierent
computer.
2. What can I do if I forgot my password?
If you forgot your password, you must reset your extender. Unfortunately this process will change all your settings back to the
factory defaults.
To reset the extender, locate the reset button (hole) on the underside panel of the unit. With the extender powered on, use
a paperclip to hold the button down for 10 seconds. Release the button and the extender will go through its reboot process
(indicated by the LED turning red). Wait about 30 seconds to access the extender. The default IP address is
http://dlinkap.local. When logging in, the username is admin and leave the password box empty.
58D-Link DAP-1325/DAP-1330 User Manual
Page 63

Appendix A - Wireless Basics
Wireless Basics
D-Link wireless products are based on industry standards to provide easy-to-use and compatible high-speed wireless connectivity
within your home, business or public access wireless networks. Strictly adhering to the IEEE standard, the D-Link wireless family
of products will allow you to securely and conveniently access your network. You will be able to enjoy the freedom that wireless
networking delivers.
A wireless local area network (WLAN) is a cellular computer network that transmits and receives data with radio signals instead of
wires. Wireless LANs are used increasingly in both home and oce environments, and public areas such as airports, coee shops
and universities. Innovative ways to utilize WLAN technology are helping people to work and communicate more eciently.
Increased mobility and the absence of cabling and other xed infrastructure have proven to be benecial for many users.
Wireless users can use the same applications they use on a wired network. Wireless adapters used on laptop and desktop systems
support the same protocols as Ethernet adapter cards.
Under many circumstances, it may be desirable for mobile network devices to link to a conventional Ethernet LAN in order to use
servers, printers or an Internet connection supplied through the wired LAN. A wireless router is a device used to provide this link.
59D-Link DAP-1325/DAP-1330 User Manual
Page 64
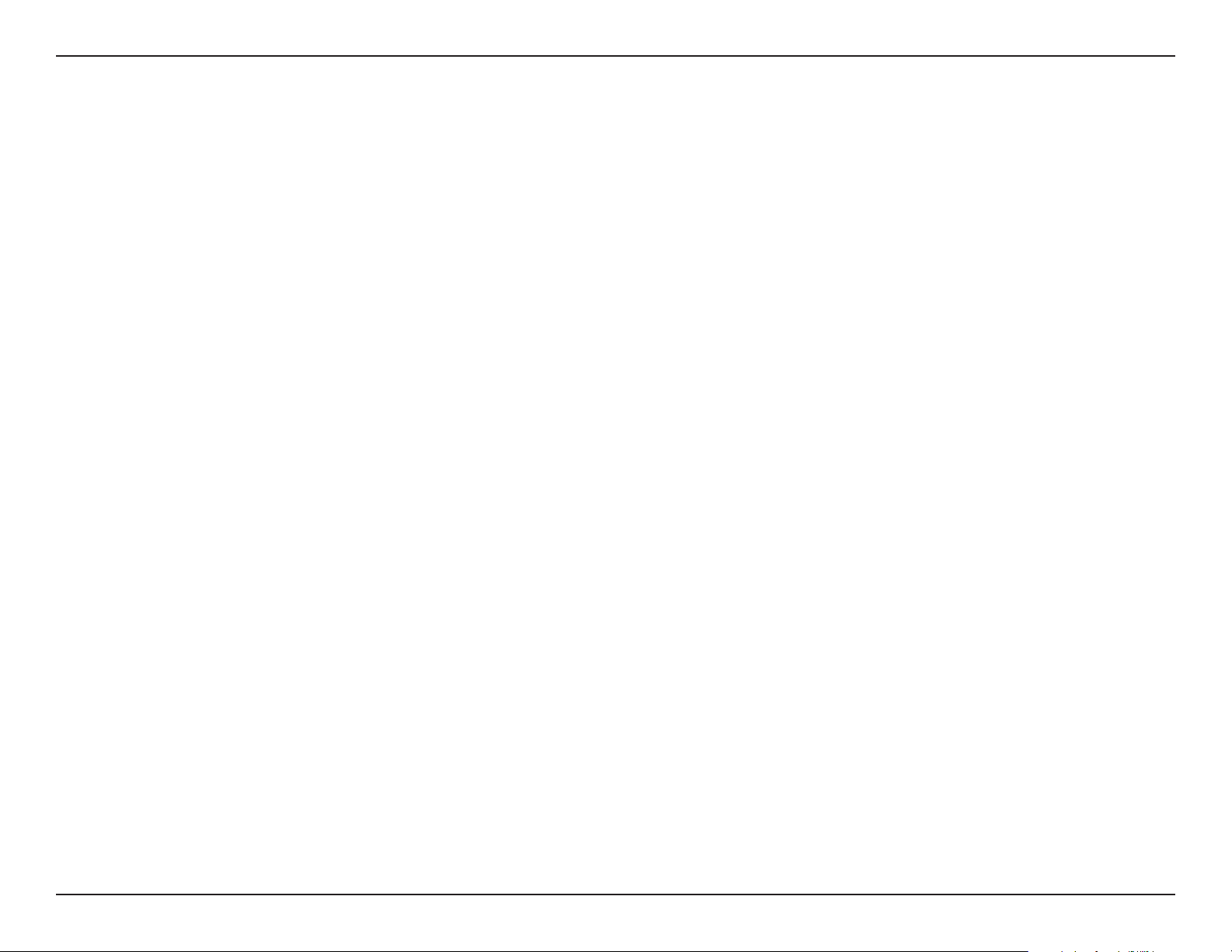
Appendix A - Wireless Basics
Tips
Here are a few things to keep in mind when you are installing your N300 Wi-Fi Range Extender.
Centralize the extender’s location
For best performance, make sure you place the extender in a centralized location within your desired usage area. Try to place the
extender so that there are minimal obstructions between it and the uplink router. If possible, use an elevated power outlet, so the
signal can be dispersed more easily. If you have a large home or usage area, you may need several extenders in order to achieve
optimal coverage.
Eliminate Interference
Place home appliances such as cordless telephones, microwaves, and televisions as far away as possible from the extender. This can
signicantly reduce any interference that the appliances might cause since they operate on same frequency.
Security
Don’t let your neighbors or intruders connect to your wireless network. Secure your wireless network by utilizing the WPA or WEP
security feature on the extender and uplink router. Refer to the relevant sections of this manual for further details.
60D-Link DAP-1325/DAP-1330 User Manual
Page 65

Appendix B - Networking Basics
Networking Basics
Check your IP address
After you install your new D-Link adapter, by default, the TCP/IP settings should be set to obtain an IP address from a DHCP server
(i.e. wireless router) automatically. To verify your IP address, please follow the steps below.
Click on Start > Run. In the run box type cmd and click OK. (Windows® 7/Vista® users type cmd in the Start Search box.)
At the prompt, type ipcong and press Enter.
This will display the IP address, subnet mask, and the
default gateway of your adapter.
If the address is 0.0.0.0, check your adapter installation,
security settings, and the settings on your router. Some
rewall software programs may block a DHCP request
on newly installed adapters.
61D-Link DAP-1325/DAP-1330 User Manual
Page 66

Appendix B - Networking Basics
Statically Assign an IP address
If you are not using a DHCP capable gateway/router, or you need to assign a static IP address, please follow the steps below:
Step 1
Windows® 7 - Click on Start > Control Panel > Network and Internet > Network and Sharing Center.
Windows Vista® - Click on Start > Control Panel > Network and Internet > Network and Sharing Center > Manage Network
Connections.
Windows® XP - Click on Start > Control Panel > Network Connections.
Windows® 2000 - From the desktop, right-click My Network Places > Properties.
Step 2
Right-click on the Local Area Connection which represents your network adapter and select Properties.
Step 3
Highlight Internet Protocol (TCP/IP) and click Properties.
Step 4
Click Use the following IP address and enter an IP address that is on the same subnet as
your network or the LAN IP address on your router.
Example: If the router´s LAN IP address is 192.168.0.1, make your IP address 192.168.0.X
where X is a number between 2 and 99. Make sure that the number you choose is not in use
on the network. Set the Default Gateway the same as the LAN IP address of your router (I.E.
192.168.0.1).
Set Primary DNS the same as the LAN IP address of your router (192.168.0.1). The Secondary
DNS is not needed or you may enter a DNS server from your ISP.
Step 5
Click OK twice to save your settings.
62D-Link DAP-1325/DAP-1330 User Manual
Page 67
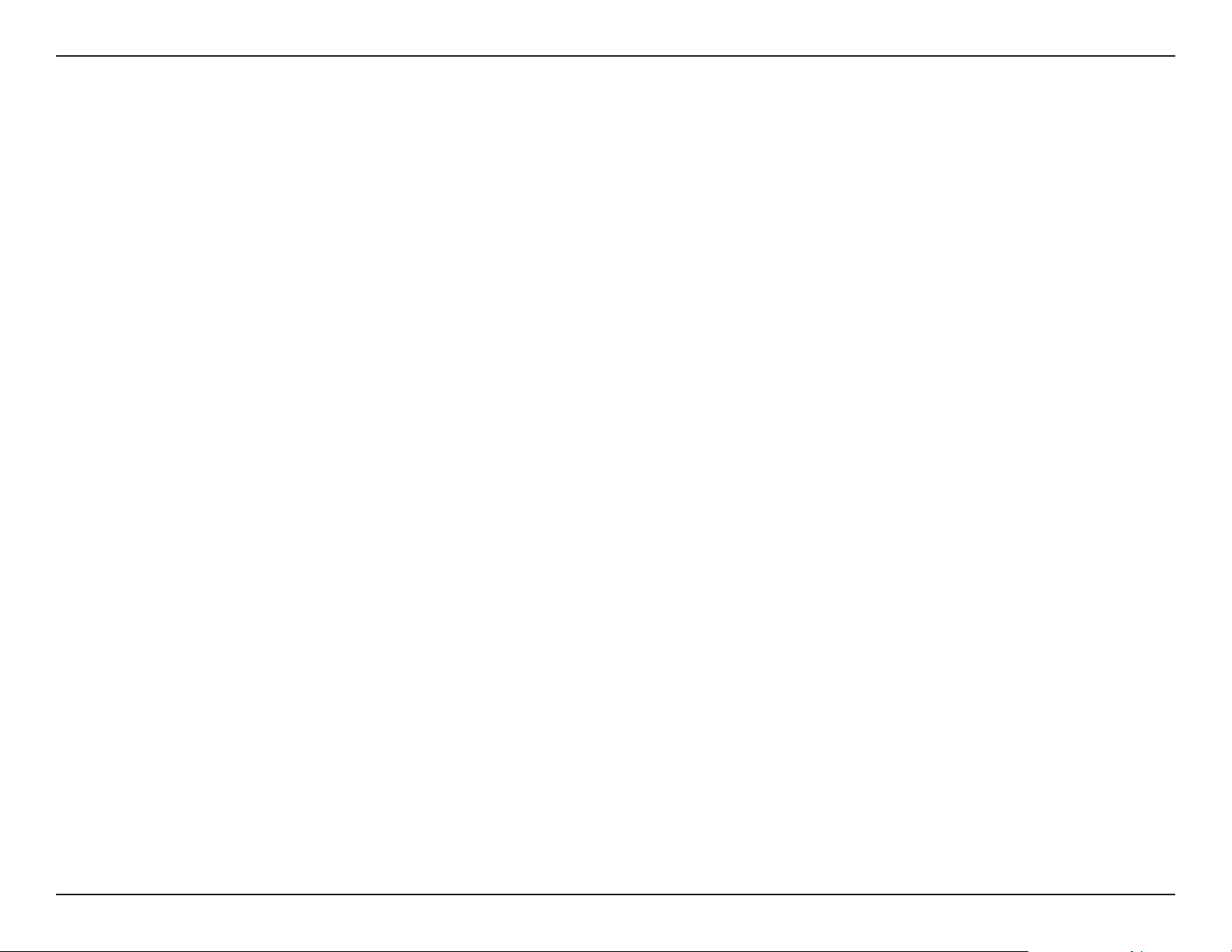
Appendix B - Networking Basics
Wireless Security
This section will show you the dierent levels of security you can use to protect your data from intruders. The DAP-1325/DAP-1330 oers the
following types of security:
• WPA2 (Wi-Fi Protected Access 2) • WPA2-PSK (Pre-Shared Key)
• WPA (Wi-Fi Protected Access) • WPA-PSK (Pre-Shared Key)
What is WPA?
WPA (Wi-Fi Protected Access), is a Wi-Fi standard that was designed to improve the security features of WEP (Wired Equivalent Privacy).
The 2 major improvements over WEP:
• Improved data encryption through the Temporal Key Integrity Protocol (TKIP). TKIP scrambles the keys using a hashing
algorithm and by adding an integrity-checking feature, ensures that the keys haven’t been tampered with. WPA2 is based
on 802.11i and uses Advanced Encryption Standard (AES) instead of TKIP.
• User authentication, which is generally missing in WEP, through the extensible authentication protocol (EAP). WEP
regulates access to a wireless network based on a computer’s hardware-specic MAC address, which is relatively simple
to be snied out and stolen. EAP is built on a more secure public-key encryption system to ensure that only authorized
network users can access the network.
WPA-PSK/WPA2-PSK uses a passphrase or key to authenticate your wireless connection. The key is an alpha-numeric password between 8 and
63 characters long. The password can include symbols (!?*&_) and spaces. This key must be the exact same key entered on your wireless router
or access point.
WPA/WPA2 incorporates user authentication through the Extensible Authentication Protocol (EAP). EAP is built on a more secure public key
encryption system to ensure that only authorized network users can access the network.
63D-Link DAP-1325/DAP-1330 User Manual
Page 68

Appendix C - Technical Specications
Technical Specications
Standards
• IEEE 802.11n
• IEEE 802.11g
• IEEE 802.11u
Wireless Frequency Range
• 2.4 GHz to 2.4835 GHz
Device Interfaces
• 802.11n/g Wireless LAN
• 10/100 Fast Ethernet Port
• Reset Button
• WPS Button
Antenna
• 2 external antennas
Security
• Wi-Fi Protected Access (WPA/WPA2)
• Wi-Fi Protected Setup (WPS)
Advanced Features
• QRS Mobile setup app for iOS and Android devices
Diagnostic LEDs
• Status/WPS
• 3 Segment Wi-Fi Signal Strength Indicator
1
Storage Temperature
• Storage: -20 to 65 °C (-4 to 149 °F)
Operating Humidity
• 10% to 90% non-condensing
Storage Humidity
• 5% to 95% non-condensing
Power Input
• 100-240Vac,50/60 Hz, 0.3A Max
Maximum Power Consumption
• 5.5 Watts
Certications
• FCC
• IC
• CE
• RCM
• IDA
• CB
• LVD
• UL
• Wi-Fi Certied
• WPS Setup
• ROHS
Operating Temperature
• 0 to 40 ˚C (32 to 104 ˚F)
1
Frequency range varies depending on local regulations
Dimensions
• 97.9 x 50.7 x 48.7 mm (3.85 x 2.00 x 1.91 inches)
Weight
• 97 grams (3.42 ounces)
64D-Link DAP-1325/DAP-1330 User Manual
Page 69

Appendix D - Safety Statements
Safety Statements
CE Mark Warning:
This is a Class B product. In a domestic environment, this product may cause radio interference, in which case the user may be required to take
adequate measures.
Federal Communication Commission Interference Statement
This equipment has been tested and found to comply with the limits for a Class B digital device, pursuant to Part 15 of the FCC Rules. These limits are
designed to provide reasonable protection against harmful interference in a residential installation. This equipment generates, uses and can radiate
radio frequency energy and, if not installed and used in accordance with the instructions, may cause harmful interference to radio communications.
However, there is no guarantee that interference will not occur in a particular installation. If this equipment does cause harmful interference to radio
or television reception, which can be determined by turning the equipment o and on, the user is encouraged to try to correct the interference by
one of the following measures:
• Reorient or relocate the receiving antenna.
• Increase the separation between the equipment and receiver.
• Connect the equipment into an outlet on a circuit dierent from that to which the receiver is connected.
• Consult the dealer or an experienced radio/TV technician for help.
FCC Caution: Any changes or modications not expressly approved by the party responsible for compliance could void the user’s authority to
operate this equipment.
This device complies with Part 15 of the FCC Rules. Operation is subject to the following two conditions: (1) This device may not cause harmful
interference, and (2) this device must accept any interference received, including interference that may cause undesired operation.
IMPORTANT NOTICE:
Radiation Exposure Statement:
This equipment complies with FCC radiation exposure limits set forth for an uncontrolled environment. This equipment should be installed and
operated with minimum distance 20cm between the radiator & your body.
This transmitter must not be co-located or operating in conjunction with any other antenna or transmitter.
Country Code selection feature to be disabled for products marketed to the US/CANADA Industry Canada statement:
65D-Link DAP-1325/DAP-1330 User Manual
Page 70
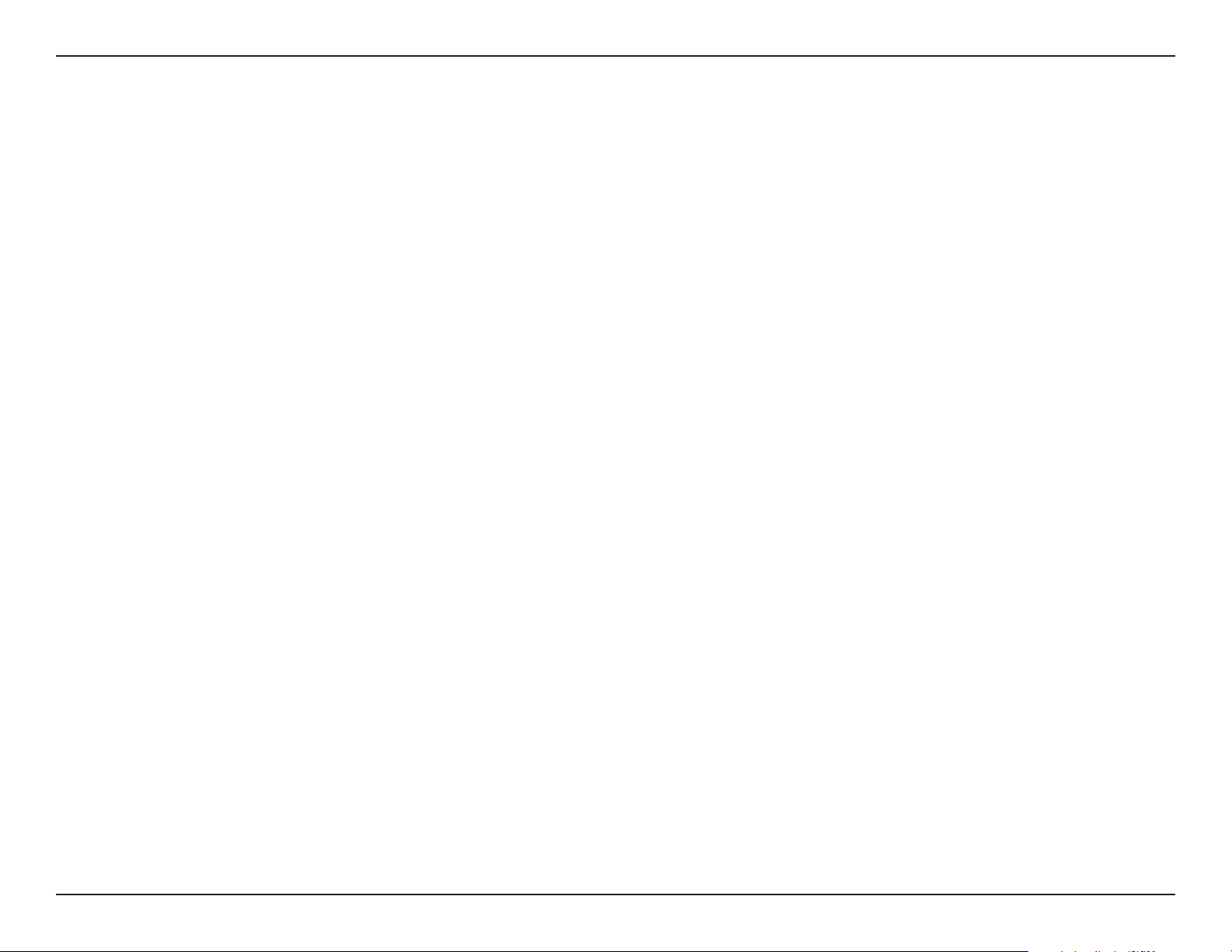
Appendix D - Safety Statements
Canada statement
This device complies with Industry Canada’s licence-exempt RSSs. Operation is subject to the following two conditions:
(1) This device may not cause interference;
(2) This device must accept any interference, including interference that may cause undesired operation of the device.
Le présent appareil est conforme aux CNR d’Industrie Canada applicables aux appareils radio exempts de licence. L’exploitation est autorisée aux
deux conditions suivantes :
(1) l’appareil ne doit pas produire de brouillage;
(2) l’utilisateur de l’appareil doit accepter tout brouillage radioélectrique subi, même si le brouillage est susceptible d’en compromettre le
fonctionnement.
The device meets the exemption from the routine evaluation limits in section 2.5 of RSS 102 and compliance with RSS-102 RF exposure, users can
obtain Canadian information on RF exposure and compliance.
Le dispositif rencontre l’exemption des limites courantes d’évaluation dans la section 2.5 de RSS 102 et la conformité à l’exposition de RSS-102 rf,
utilisateurs peut obtenir l’information canadienne sur l’exposition et la conformité de rf.
This transmitter must not be co-located or operating in conjunction with any other antenna or transmitter. This equipment should be installed and
operated with a minimum distance of 20 centimeters between the radiator and your body.
Cet émetteur ne doit pas être Co-placé ou ne fonctionnant en même temps qu’aucune autre antenne ou émetteur. Cet équipement devrait être
installé et actionné avec une distance minimum de 20 centimètres entre le radiateur et votre corps.
Radiation Exposure Statement:
This equipment complies with IC radiation exposure limits set forth for an uncontrolled environment. This equipment should be installed and
operated with minimum distance 20cm between the radiator & your body.
Déclaration d’exposition aux radiations:
Cet équipement est conforme aux limites d’exposition aux rayonnements IC établies pour un environnement non contrôlé. Cet équipement doit
être installé et utilisé avec un minimum de 20 cm de distance entre la source de rayonnement et votre corps.
66D-Link DAP-1325/DAP-1330 User Manual
 Loading...
Loading...