Page 1
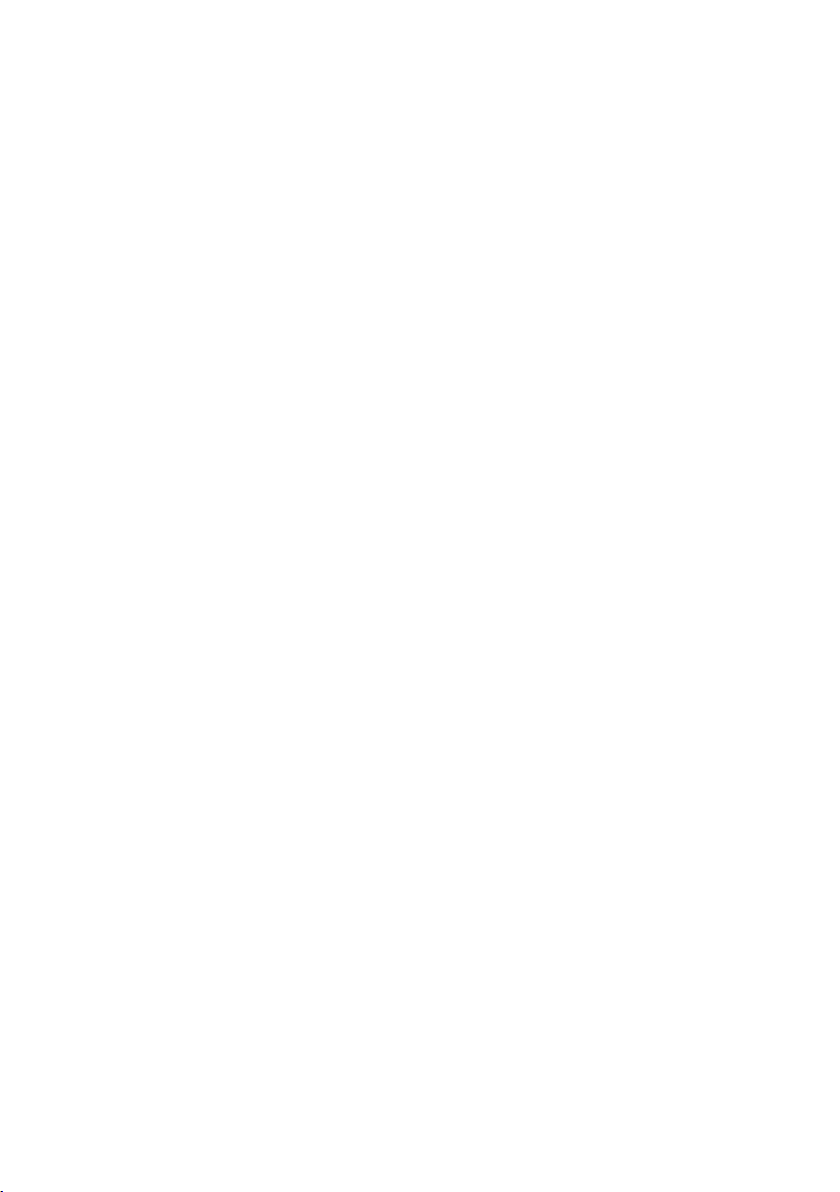
PHANTOM 2 VISION
User Manual V1.8
January, 2015 Revision
Congratulations on purchasing your new DJI product. Please thoroughly read the entire contents of this manual to
fully use and understand the product.
It is advised that you regularly check the PHANTOM 2 VISION’s product page at
updated on a regular basis. This will provide services such as product information, technical updates and ma nual
corrections. Due to any unforeseen changes or product upgrades, the information contained within this manual is
subject to change without notice.
If you have any questions or concerns regarding your product, please contact your dealer or DJI Customer Service.
www.dji.com
which is
©2015 DJI. All Rights Reserved.
Page 2
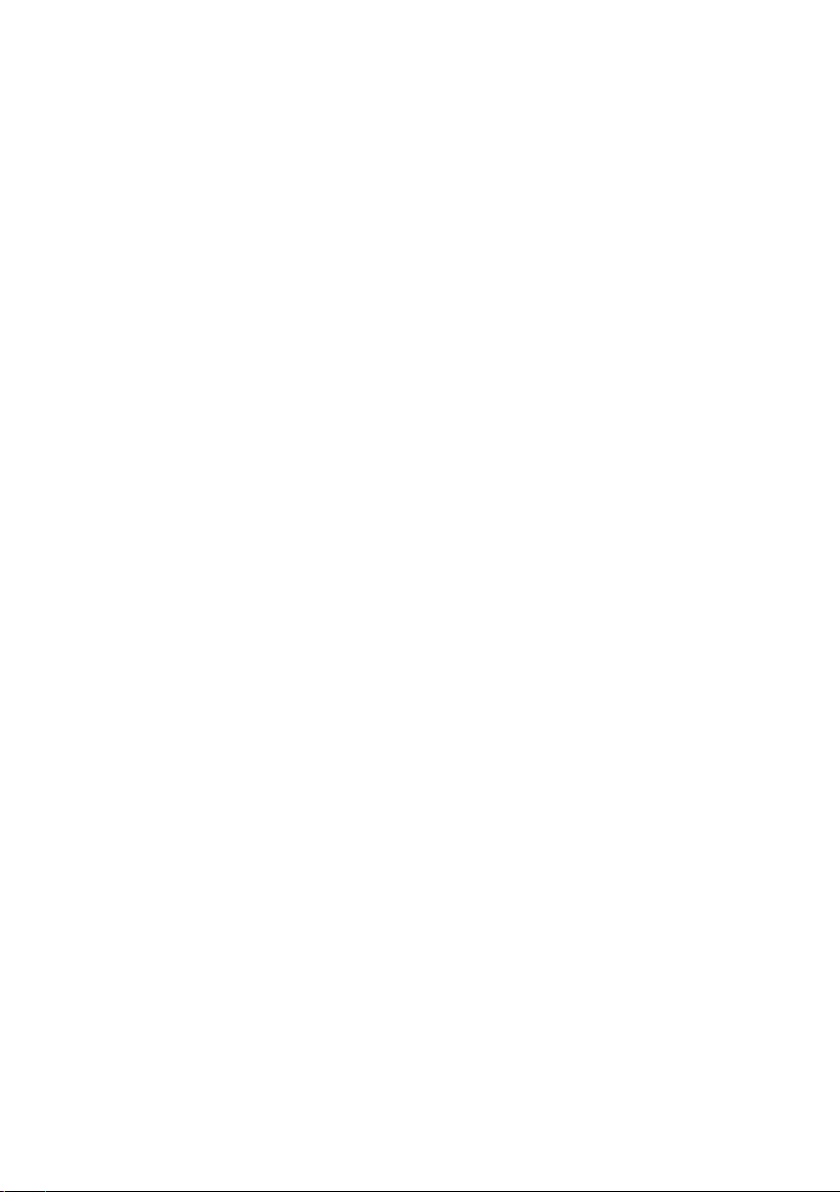
Index
INDEX ........................................................................................................................................................................................................ 2
IN THE BOX ............................................................................................................................................................................................ 4
SYMBOL LEGEND ................................................................................................................................................................................ 4
WATCH THE QUICK START VIDEOS .............................................................................................................................................. 5
DOWNLOADING THE DJI VISION APP ......................................................................................................................................... 5
1 ATTACHING THE PROPELLERS ....................................................................................................................................................6
1.1 INTRODUCTION .............................................................................................................................................................................................. 6
1.2 ASSEMBLY ...................................................................................................................................................................................................... 6
1.3 REMOVING THE PROPELLERS..................................................................................................................................................................... 6
1.4 NOTES ............................................................................................................................................................................................................ 6
2 INSTALLING THE RANGE EXTENDER AND MOBILE DEVICE HOLDER .......................................................................... 7
2.1 INSTALLING THE RANGE EXTENDER ......................................................................................................................................................... 7
2.2 INSTALLING THE MOBILE DEVICE HOLDER ............................................................................................................................................ 7
3 PREPARING THE REMOTE CONTROLLER ............................................................................................................................... 8
3.1 THE REMOTE CONTROLLER ....................................................................................................................................................................... 8
3.2 POWER ON THE REMOTE CONTROLLER ................................................................................................................................................ 8
3.3 REMOTE CONTROLLER POWER INDICATOR STATUS INFORMATION ............................................................................................... 9
3.4 ANTENNA ORIENTATION ......................................................................................................................................................................... 10
3.5 REMOTE CONTROLLER OPERATION ..................................................................................................................................................... 10
3.6 LINK BETWEEN THE REMOTE CONTROLLER AND RECEIVER .............................................................................................................. 11
Link Procedures ......................................................................................................................................................................................... 12
Link Indicator .............................................................................................................................................................................................. 12
3.7 COMPLIANCE VERSION CONFIGURATION ............................................................................................................................................ 12
4 PREPARING THE RANGE EXTENDER ....................................................................................................................................... 14
4.1 THE RANGE EXTENDER .............................................................................................................................................................................. 14
4.2 FUNCTION DESCRIPTION .......................................................................................................................................................................... 14
4.3 POWERING ON THE RANGE EXTENDER ................................................................................................................................................. 15
4.4 HOW TO BIND THE CAMERA & RANGE EXTENDER ............................................................................................................................ 15
5 PREPARING THE CAMERA ........................................................................................................................................................... 18
5.1 THE BUILT-IN CAMERA ................................................................................................................................................................................ 18
5.2 MAIN FUNCTIONS ...................................................................................................................................................................................... 18
5.3 UPGRADING THE FIRMWARE OF CAMERA ........................................................................................................................................... 20
6 DOWNLOADING AND INSTALLING THE DJI VISION APP ................................................................................................ 21
6.1 DOWNLOAD AND INSTALL ......................................................................................................................................................................... 21
6.2 REGISTER & LOGIN .................................................................................................................................................................................... 21
7 PREPARING THE FLIGHT BATTERY ......................................................................................................................................... 23
7.1 INTELLIGENT BATTERY AND CHARGER INSTRUCTIONS ...................................................................................................................... 23
7.2 CHARGING PROCEDURES ........................................................................................................................................................................ 23
7.3 INSTALL THE BATTERY .............................................................................................................................................................................. 24
7.4 BATTERY USAGE ........................................................................................................................................................................................ 24
Description of the Battery Level Indicator...................................................................................................................................... 24
7.5 CORRECT BATTERY USAGE NOTES ....................................................................................................................................................... 25
8 PHANTOM 2 AIRCRAFT ............................................................................................................................................................... 26
8.1 THE AIRCRAFT ............................................................................................................................................................................................ 26
8.2 BUILT-IN FLIGHT CONTROL SYSTEM INSTRUCTIONS ......................................................................................................................... 26
©2015 DJI. All Rights Reserved.
Page 3
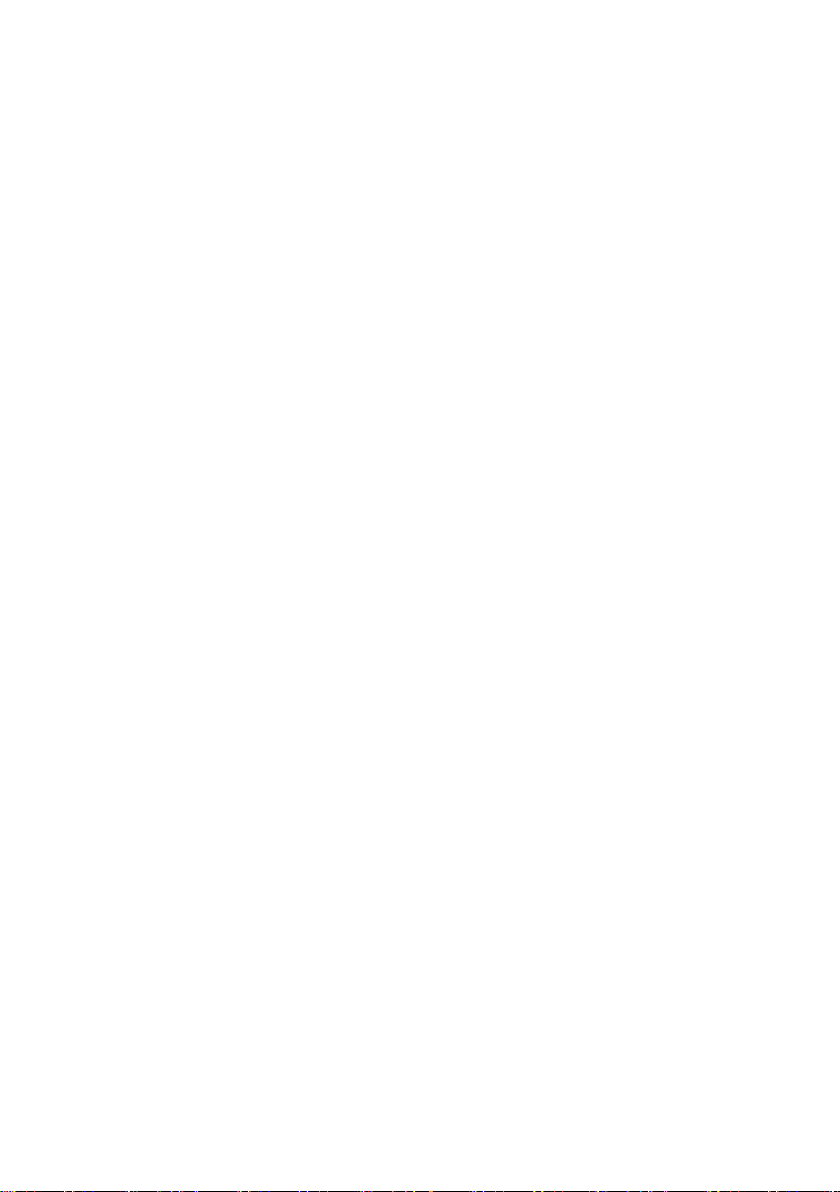
8.3 LED FLIGHT INDICATORS DESCRIPTION .............................................................................................................................................. 26
9 CONNECTING TO THE CAMERA ............................................................................................................................................. 28
9.1 CAMERA CONNECTION PROCEDURES .................................................................................................................................................. 28
10 CALIBRATING THE COMPASS ................................................................................................................................................. 30
10.1 CALIBRATION WARNINGS ..................................................................................................................................................................... 30
10.2 CALIBRATION PROCEDURES ................................................................................................................................................................ 30
10.3 WHEN RECALIBRATION IS REQUIRED ................................................................................................................................................ 30
11 FLIGHT ................................................................................................................................................................................................ 31
11.1 FLYING ENVIRONMENT REQUIREMENTS ................................................................................................................................................ 31
11.2 STARTING/STOPPING THE MOTORS ...................................................................................................................................................... 31
11.3 TAKEOFF/LANDING PROCEDURES ......................................................................................................................................................... 31
11.4 FAILSAFE FUNCTION ................................................................................................................................................................................ 32
Home Point ................................................................................................................................................................................................. 33
Dynamic Home Point ............................................................................................................................................................................... 33
Go Home Procedures ............................................................................................................................................................................. 33
Regaining Control During Failsafe Procedure ..............................................................................................................................34
Failsafe on the DJI VISION App .........................................................................................................................................................34
11.5 LOW BATTERY LEVEL WARNING FUNCTION ......................................................................................................................................34
Low Battery Level Warning on the DJI VISION App ................................................................................................................. 36
11.6 FLIGHT LIMITS............................................................................................................................................................................................ 36
11.6.1 Max Height & Radius Limits ....................................................................................................................................................... 37
11.6.2 Flight Limits of Special Areas ................................................................................................................................................... 38
11.6.3 Conditions of Flight Limits ....................................................................................................................................................... 40
11.6.4 Disclaimer ......................................................................................................................................................................................... 41
12 USING DJI VISION APP ............................................................................................................................................................... 42
12.1 DJI VISION APP MAIN MENU .............................................................................................................................................................. 42
12.2 CAMERA PAGE ......................................................................................................................................................................................... 42
Basic Use...................................................................................................................................................................................................... 42
Camera Settings ...................................................................................................................................................................................... 46
12.3 ALBUM PAGE ........................................................................................................................................................................................... 49
Camera SD CARD Album ..................................................................................................................................................................... 49
Mobile Device Album ............................................................................................................................................................................. 50
12.4 NEWS PAGE ............................................................................................................................................................................................... 51
12.5 SETTINGS PAGE ........................................................................................................................................................................................ 52
12.6 GROUND STATION ................................................................................................................................................................................... 55
12.6.1 Ground Station GUI ..................................................................................................................................................................... 56
12.6.2 Using Ground Station ................................................................................................................................................................. 58
13 ASSISTANT INSTALLATION AND CONFIGURATION ......................................................................................................... 61
13.1 INSTALLING DRIVER AND PHANTOM 2 VISION ASSISTANT ......................................................................................................... 61
13.2 USING THE PHANTOM 2 VISION ASSISTANT ON A PC............................................................................................................... 62
13.3 FIRMWARE UPGRADE OF THE PHANTOM 2 VISION ................................................................................................................... 63
13.4 PHANTOM RC ASSISTANT DESCRIPTION ...................................................................................................................................... 64
14 TROUBLESHOOTING (FAQ) ...................................................................................................................................................... 66
15 APPENDIX ........................................................................................................................................................................................ 69
LED FLIGHT INDICATOR STATUS ..................................................................................................................................................................69
SPECIFICATIONS .............................................................................................................................................................................................. 70
©2015 DJI. All Rights Reserved. 3 |
Page 4

In the Box
PHANTOM 2 VISION X1
5.8GHz Remote Controller X1
Range Extender X1
Propeller Pair X4
Mobile Device Holder X1
Micro-SD Card X1
Intelligent Battery X1
Charger X1
Cables X1
Plug Set X1
Screw X12
Screwdriver X 1
Assistant Wrench X1
Accessories Box X1
Forbidden(Important)
Caution
Tip Reference
Symbol Legend
©2015 DJI. All Rights Reserved. 4 |
Page 5
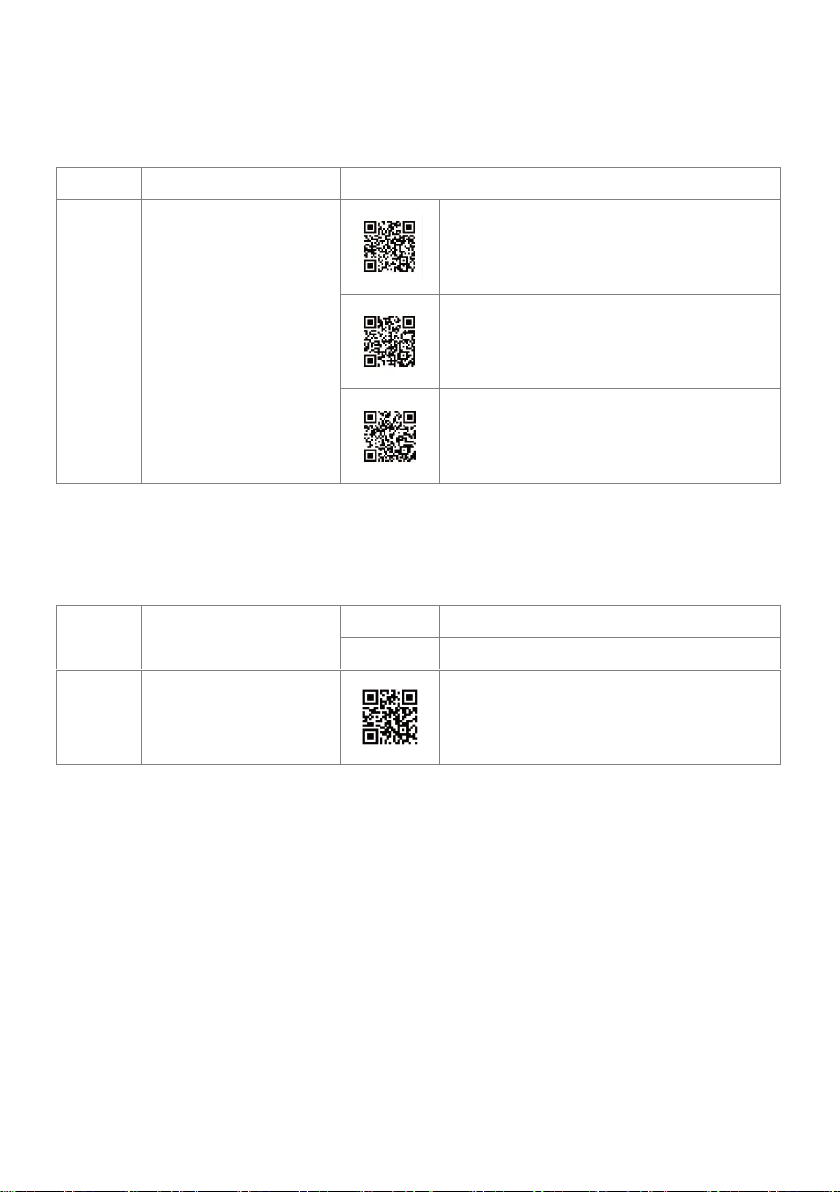
Watch the Quick Start Videos
Approach 1
Direct link.
www.dji.com/phantom-2-vision/training
Approach 2
Scan the QR code to get the
quick start video link.
Preparing for flight.
How to connect to the DJI VISION App.
The basics of flying, recording and sharing.
Approach 1
Download from the App store
or Google Play.
iOS user
Search “DJI VISION” from App Store.
Android user
Search “DJI VISION” from Google Play.
Approach 2
Scan the QR code to get the
download link.
Scan and download.
This user manual details installation and usage procedures of the product. In addition, we provide a range of quick
start videos. It is advised that you watch them fully before attempting to use the product.
Downloading the DJI VISION App
Before attempting to use the product, please download and install the DJI VISION App. Get the DJI VISION App
according to the following methods.
©2015 DJI. All Rights Reserved. 5 |
Page 6

1 Attaching the Propellers
Propellers
Grey Nut (9450)
Black Nut (9450 R)
Diagram
Assembly Location
Attach to the motor thread that does
not have a black dot.
Attach to the motor thread that has a
black dot.
Fastening/Un-fastening
Instructions
Lock: Tighten the propeller in this direction.
Unlock: Remove the propeller in this direction.
1.
2.
(Fig.1) Remove the four warning cards from the motors after you read them.
(Fig.2) Prepare the two grey nut propellers and two black nut propellers. Make sure to match the black nut
propellers with the correctly marked black dot motors. Tighten the propellers according to the fastening
instructions.
(1)
(2)
(3)
(4)
(5)
(6)
(7)
Propellers are self tightening during flight. DO NOT use any thread locker on the threads.
Make sure to match the propeller nut colors with the corresponding motors.
It is advised to wear protective gloves during propeller assembly and removal.
Check that the propellers and motors are installed correctly and firmly before every flight.
Check that all propellers are in good condition before flight. DO NOT use any ageing, chipped,
or broken propellers.
To avoid injury, STAND CLEAR of and DO NOT touch the propellers or motors when they are
spinning.
ONLY use original DJI propellers for a better and safer flight experience.
Please use the original 9-inch propellers which are classified by the color of each central nut. Damaged propellers
can be replaced by purchasing new ones if necessary.
1.1 Introduction
1.2 Assembly
Fig.1 Fig.2 Fig.3
1.3 Removing the Propellers
(Fig.3) Keep the motor deadlocked in place with the assistant wrench (or one hand) and remove the propeller
according to the un-fastening instructions.
1.4 Notes
©2015 DJI. All Rights Reserved. 6 |
Page 7
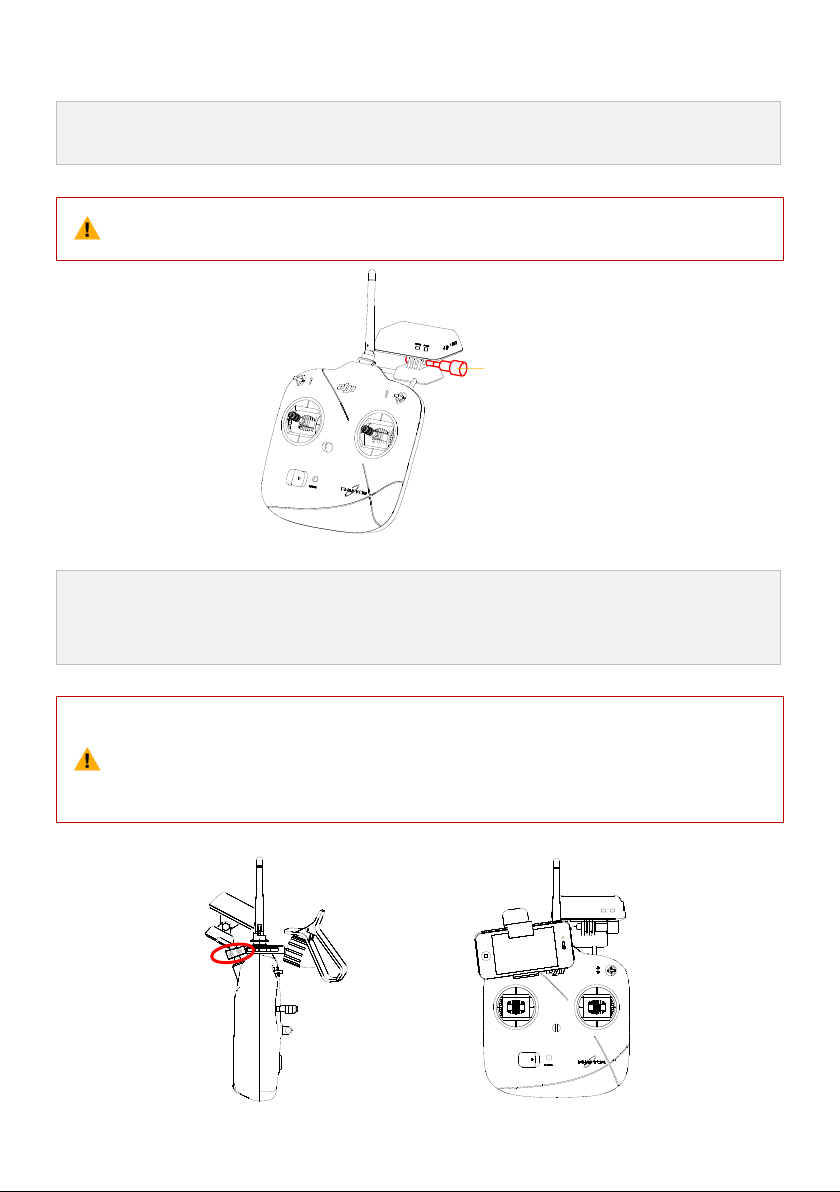
2 Installing the Range Extender and Mobile Device Holder
1.
2.
Adjust the range extender to align with the mounting bracket installed on the carrying handle.
Tighten the lock-screw to affix the range extender on the right side of the carrying handle.
(1)
(2)
Make sure the assembly orientation is correct with the LED side facing you.
To obtain better communication, try to keep the range extender facing the aircraft during flight.
Lock Screw
1.
2.
Tighten the Philips screws as shown to correctly attach the mobile device holder on the left side of the
carrying handle.
Affix the mobile device sideways within the holder.
(1)
(2)
Make sure the assembly orientation is correct. The mobile device should be facing you when
mounted.
It is recommended not to use oversized mobile devices (e.g. iPad), which cannot be placed into
the Mobile Device Holder.
2.1 Installing the Range Extender
2.2 Installing the Mobile Device Holder
©2015 DJI. All Rights Reserved. 7 |
Page 8
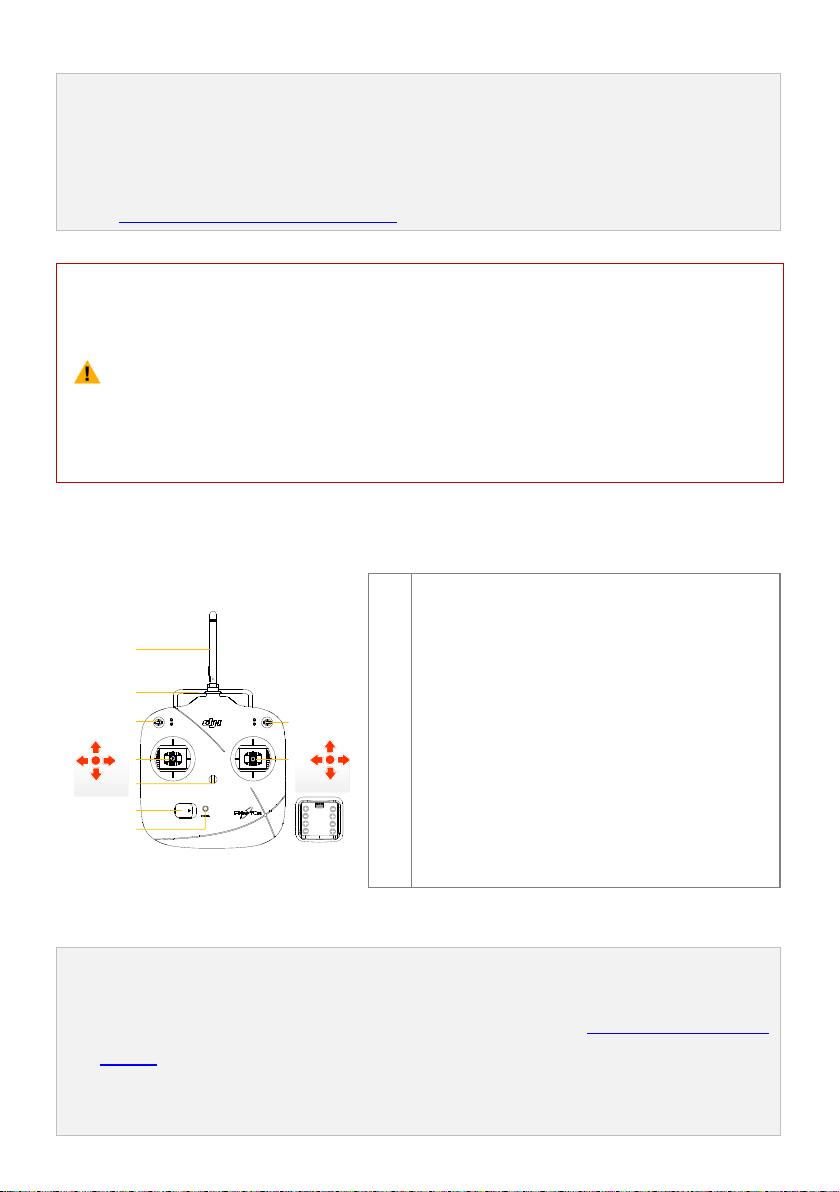
3 Preparing the Remote Controller
The PHANTOM 2 VISION remote controller is a wireless communication device that uses the 5.8GHz frequency
band. It is compliant with CE and FCC (see the FCC ID) regulations and is set to Mode 2 before delivery. The
compliance version can be configured by twisting the potentiometer knob on the back of the remote controller.
The stick configuration can also be reset in the PHANTOM RC Assistant. Refer to the PHANTOM RC Assistant
and the Compliance Version Configuration (Page 12) for details.
(1)
(2)
(3)
CE compliant devices have an effective communication range of 300 meters in open spaces due
to power limitations. Be sure to watch your fight distance as the PHANTOM 2 VISION will enter
Failsafe mode (auto-landing or go home and land) if it flies beyond this range.
FCC compliant devices have an effective range of 500 meters in open spaces. Be sure to watch
your fight distance as the PHANTOM 2 VISION will enter Failsafe mode (auto-landing or go
home and land) if it flies beyond this range.
Pay attention to and follow local laws and regulations.
[1]
[2]
[4]
[3]
[8]
[9]
[10]
J2
J1
J3
J4
[6]
[7]
[5]
[1]
[2]
[3]
[4]
[5]
[6]
[7]
[8]
[9]
[10]
Antenna
Carrying Handle
Switch S1
Switch S2 (Reserved)
Joystick(J1: Roll [left & right], J2: Pitch [front & back])
Joystick(J3: Throttle [up & down], J4: Yaw [rotation])
Neck Strap Attachment
Power Switch
Power Indicator
Battery Compartment (On the back)
1.
2.
3.
Install the four AA Batteries (not included) into the battery compartment on the back of the remote
controller according to the negative and positive poles.
Set the S1 and S2 switches to the upper most position (position-1, refer to the Remote Controller Operation
(Page 10) for details) and ensure both joysticks are at the mid-point position. Then toggle on the power switch.
There will be a power on indicator beep. If the remote controller is set to be CE compliant, then there will
be one beep, while the FCC compliant version will emit two beeps. The power indicator blinks green
3.1 The Remote Controller
3.2 Power on the Remote Controller
©2015 DJI. All Rights Reserved. 8 |
Page 9
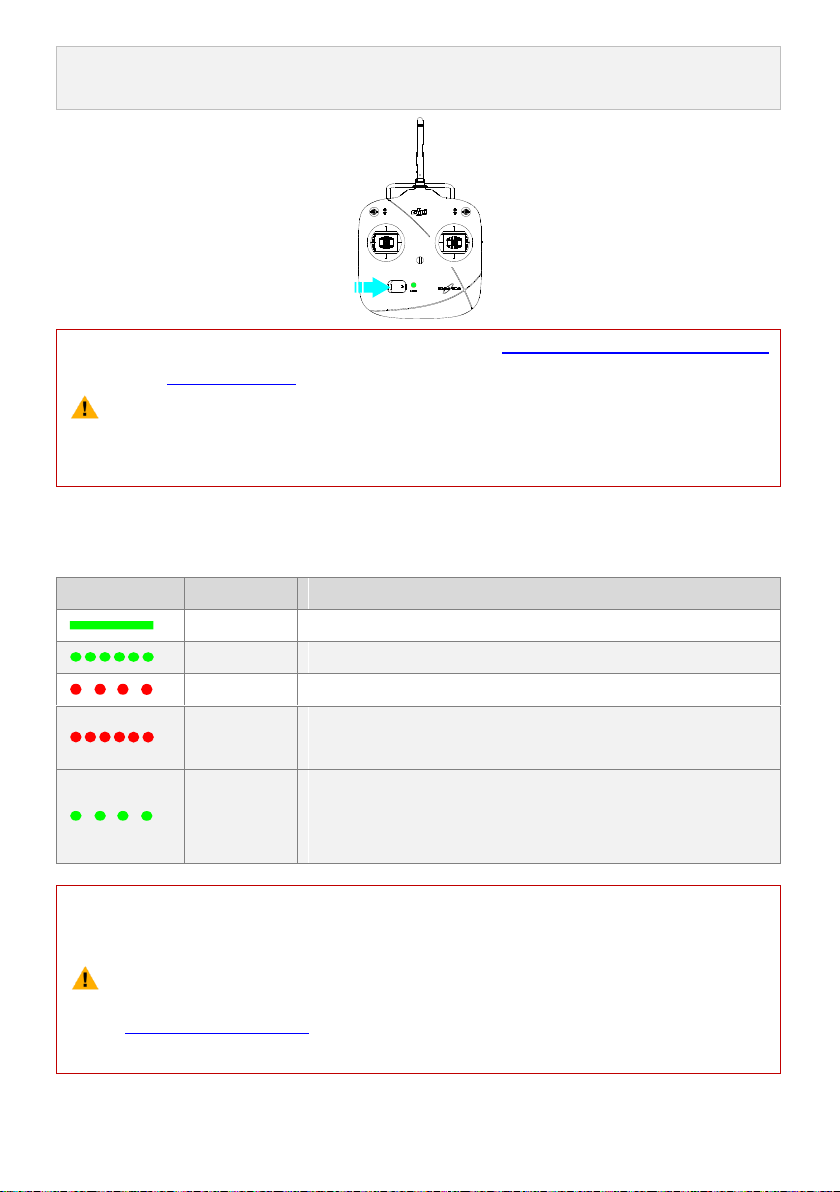
quickly indicating the remote controller and receiver is linking. Once fully linked, the power indicator will
change to a solid green.
(1)
(2)
(3)
(4)
If the low voltage warning alert sounds (refer to the Remote Controller Power Indicator Status
Information (Page 9)), please replace batteries as soon as possible.
Using the incorrect type of battery may prevent a risk of damage.
Remove the batteries after use and dispose of them safely.
For long term storage, be sure to remove the batteries from the remote controller.
Power indicator
Sound
Remote Controller State
None
Functioning normally.
None
Establishing a link between the remote controller and the receiver.
B-B-B……
Low voltage (at 3.9V-4.5V), should replace the batteries immediately.
BBBB
Low voltage (lower than 3.9V). The remote controller will automatically
power off. Batteries should be replaced immediately.
B-B-B……
The remote controller will display a blinking green light and sound an
alarm after 15 minutes without operator input. The alarm status will
disappear once you start operation of the remote controller.
The remote controller will blink the LED and sound an alert when the voltage drops below 3.9V and
automatically power off after 3 seconds. This process will repeat even if you power cycle the remote
controller. If this low voltage warning occurs during flight, the remote controller will automatically
power off causing the aircraft to enter Failsafe mode, which cannot be interrupted (refer to the
Failsafe Function (Page 32) for details). It is strongly recommended to replace batteries if the
3.9V-4.5V low voltage warning occurs.
3.3 Remote Controller Power Indicator Status Information
©2015 DJI. All Rights Reserved. 9 |
Page 10
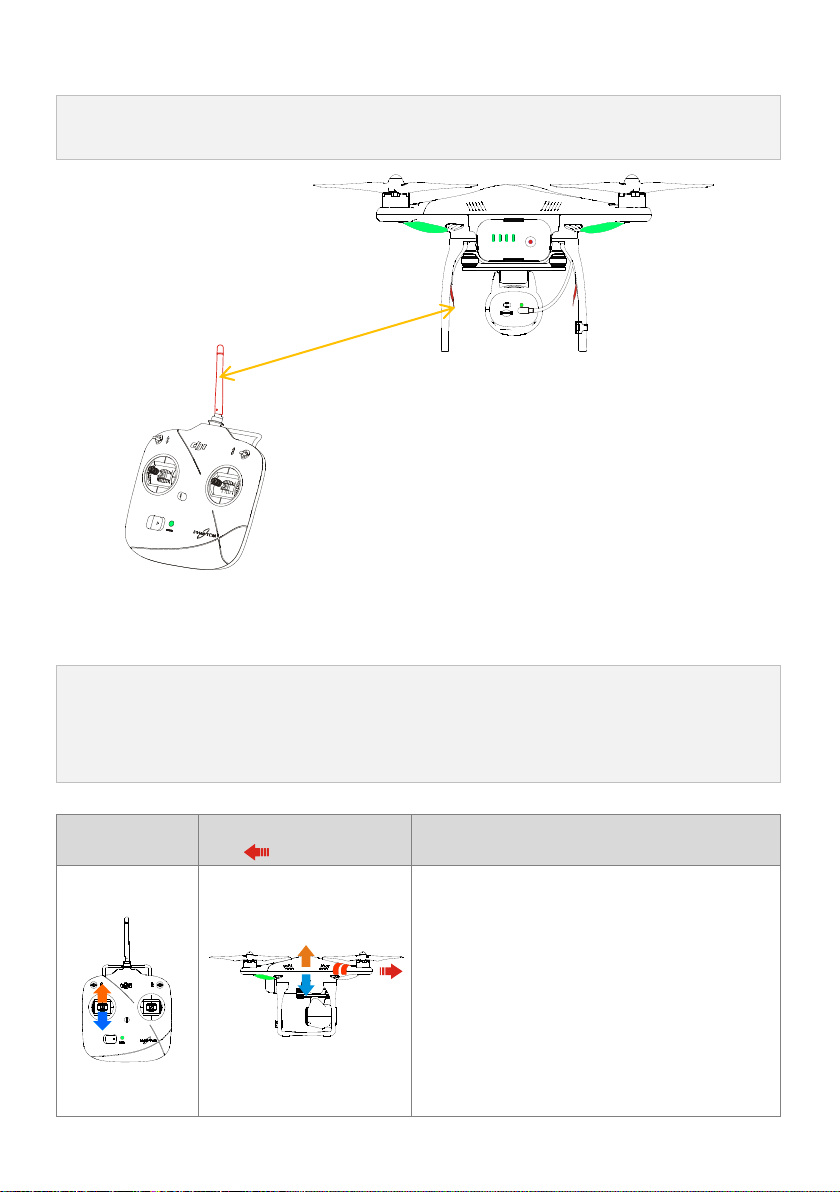
3.4 Antenna Orientation
Try to keep the antenna pointing skyward, perpendicular to the ground, in order to achieve the maximum
communication range during flight.
Definitions
The ‘stick neutral’ positions and ‘stick released’ mean the control sticks of the remote controller are placed at
the central position.
To ‘move the stick’ means that the stick of remote controller is pushed away from the central position.
Remote Controller
(Mode 2)
Aircraft
(
nose direction)
Operation details
The throttle stick controls aircraft altitude/elevation.
Push the stick up and the aircraft will rise.
Pull the stick down and the aircraft will descend.
The aircraft will automatically hover and hold its height
if the sticks are centered.
Push the throttle stick above the centered (mid-point)
position to make the aircraft take-off. When flying, we
suggest that you push the throttle stick slowly to
prevent the aircraft from sudden and unexpected
elevation changes.
OFF CAM ON WIFI ON
MICRO SD
The remote controller’s antenna should be
pointing skyward with no obstacles in the way.
Otherwise, the Failsafe function may initialize
prematurely during flight.
The Mobile Device and Range Extender should
not block the antenna.
3.5 Remote Controller Operation
©2015 DJI. All Rights Reserved. 10 |
Page 11
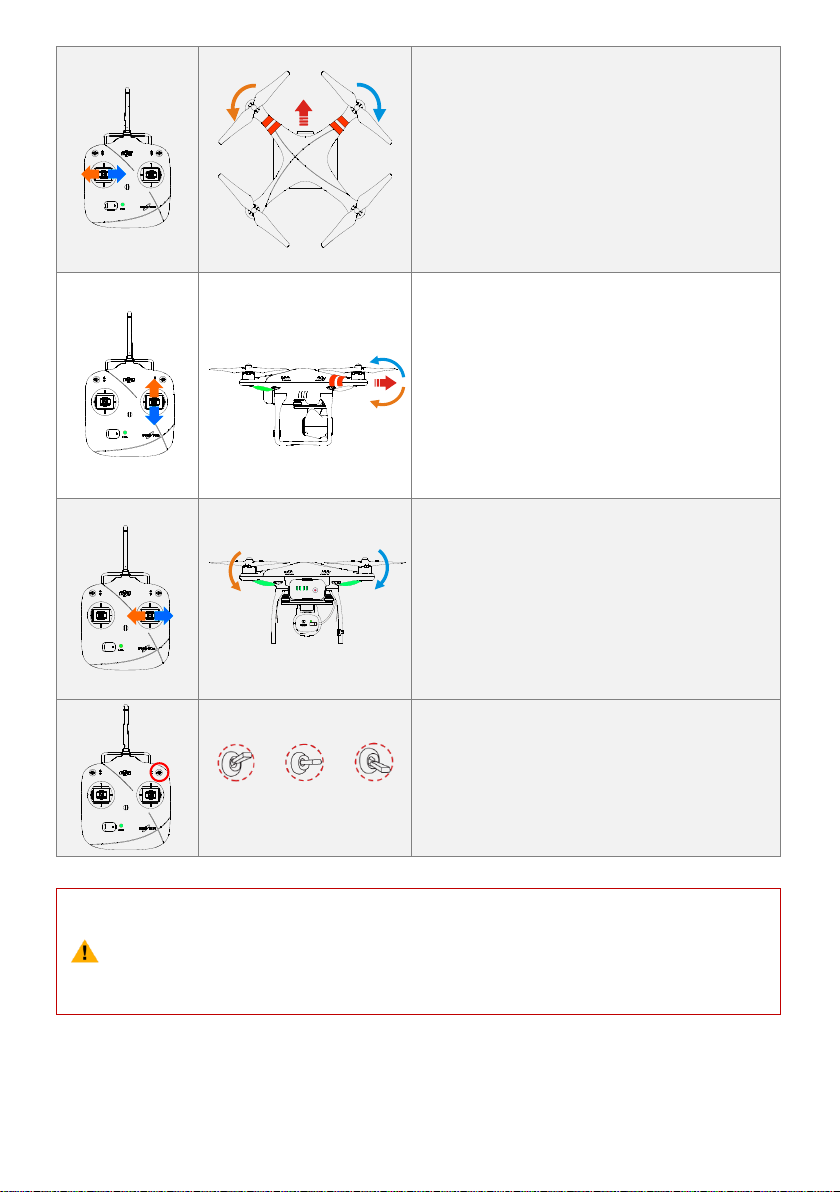
The yaw stick controls the aircraft rudder.
Push the stick left and the aircraft will rotate counter
clock-wise.
Push the stick right and the aircraft will rotate
clock-wise. If the stick is centered, the aircraft will
remain facing the same direction.
The yaw stick controls the rotating angular velocity of
the aircraft. Pushing the stick further away from center
results in a faster aircraft rotation velocity.
The pitch stick controls the aircraft’s front & back tilt.
Push the stick up and the aircraft will tilt and fly
forward.
Pull the stick down and the aircraft will tilt and fly
backward. The aircraft will keep level and straight if the
stick is centered.
Pushing or pulling the stick further away from center
will result in a larger tilt angle (maximum of 35˚) and
faster flight velocity.
The roll stick controls the aircraft’s left & right tilt.
Push the stick left and the aircraft will tilt and fly left.
Push the stick right and the aircraft will tilt and fly right.
The aircraft will keep level and straight if the stick is
centered.
Pushing the stick further away from center will result in
a larger tilt angle (maximum of 35˚) and faster flight
velocity.
Position-1 Position-2 Position-3
S1 is for compass calibration. Toggle the S1 from
position-1 to position-3 and back to position-1 at least
6-10 times, which will force the aircraft to enter into
compass calibration mode.
(1)
(2)
For ‘Ready to Fly’ the aircraft will hover (hold a stable horizontal position) when all sticks are
released.
For ‘Ready to Fly (non-GPS)’ the aircraft will keep the aircraft level without horizontal
positioning when all sticks are released.
OFF CAM ON WIFI ON
MICRO SD
3.6 Link between the Remote Controller and Receiver
There is a 5.8G receiver in the PHANTOM 2 VISION, with the link button and indicator located on the bottom of
the aircraft as illustrated in the following diagram.
©2015 DJI. All Rights Reserved. 11 |
Page 12

The link between the remote controller and aircraft is already established for you so you can initially skip this
1.
2.
3.
Power off the remote controller, power on the aircraft. You will see the link indicator blinking red.
Press the link button with a thin object and hold until the link indicator blinks yellow. Release the link
button.
Power on the remote controller and the link indicator should switch off. This indicates that the link has
been successfully established.
Link Indicator
Description
Operation
No signal received.
Switch on the remote controller or perform a link procedure.
In link status.
Switch on the remote controller.
接收机 对频按键
&对频指 示灯
Link Button &
Link Indicator
procedure. If you ever replace the remote controller, re-establishing the link is required.
Link Procedures
Link Indicator
3.7 Compliance Version Configuration
The compliance version can be reconfigured by twisting the potentiometer knob (See the following diagram) on the
back of the remote controller using a flathead screwdriver. For CE compliance, set the remote controller to CE
compliance by carefully turning the potentiometer knob to the full counter clock-wise position. For FCC compliance,
set the remote controller to FCC compliance by carefully turning the potentiometer knob to the full clock-wise
position. Users should follow their local regulations accordingly.
©2015 DJI. All Rights Reserved. 12 |
Page 13
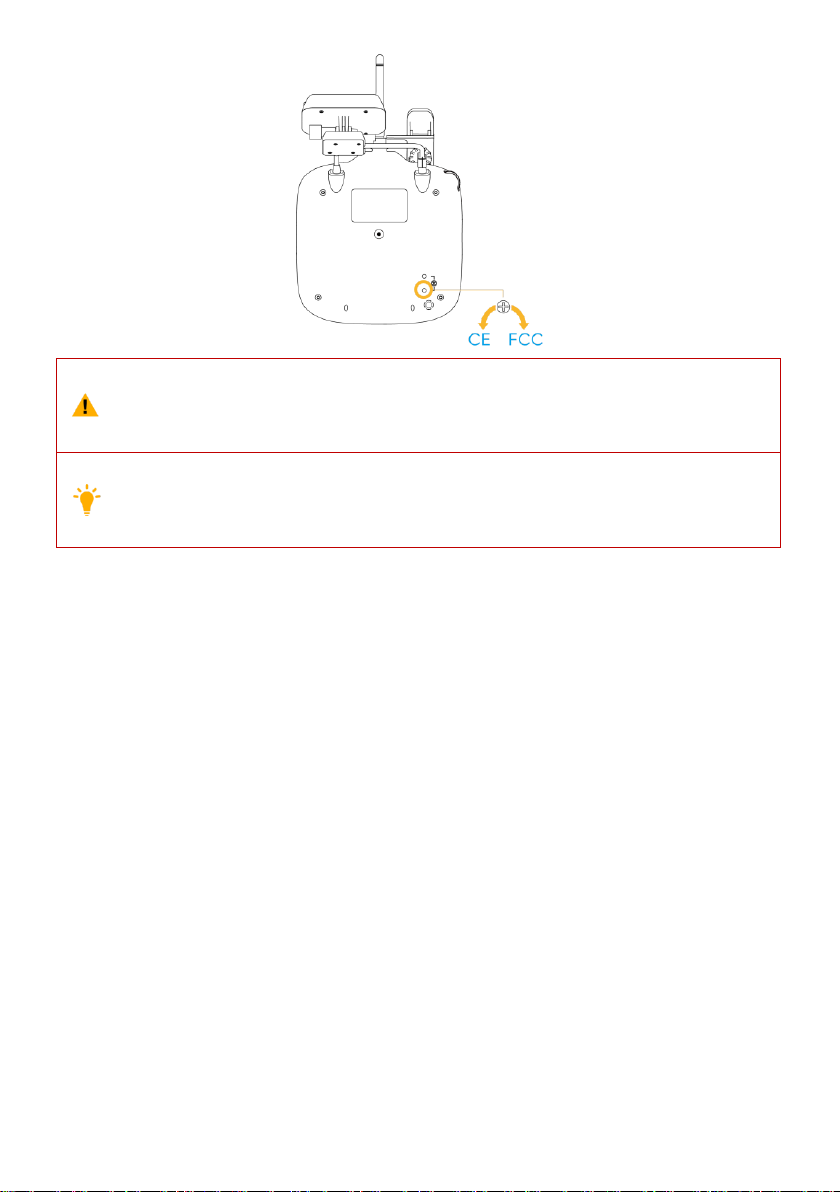
When adjusting the potentiometer knob to its limit position, be very careful to prevent damaging the
potentiometer knob. Do not apply too much force during this adjustment. Also be sure to use the
correct sized screwdriver.
(1)
(2)
(3)
It is recommended to use a flathead screwdriver of Φ 2.4mm for adjustment.
You can use the DJI screwdriver with the flathead for adjustment.
There is another potentiometer reserved.
©2015 DJI. All Rights Reserved. 13 |
Page 14
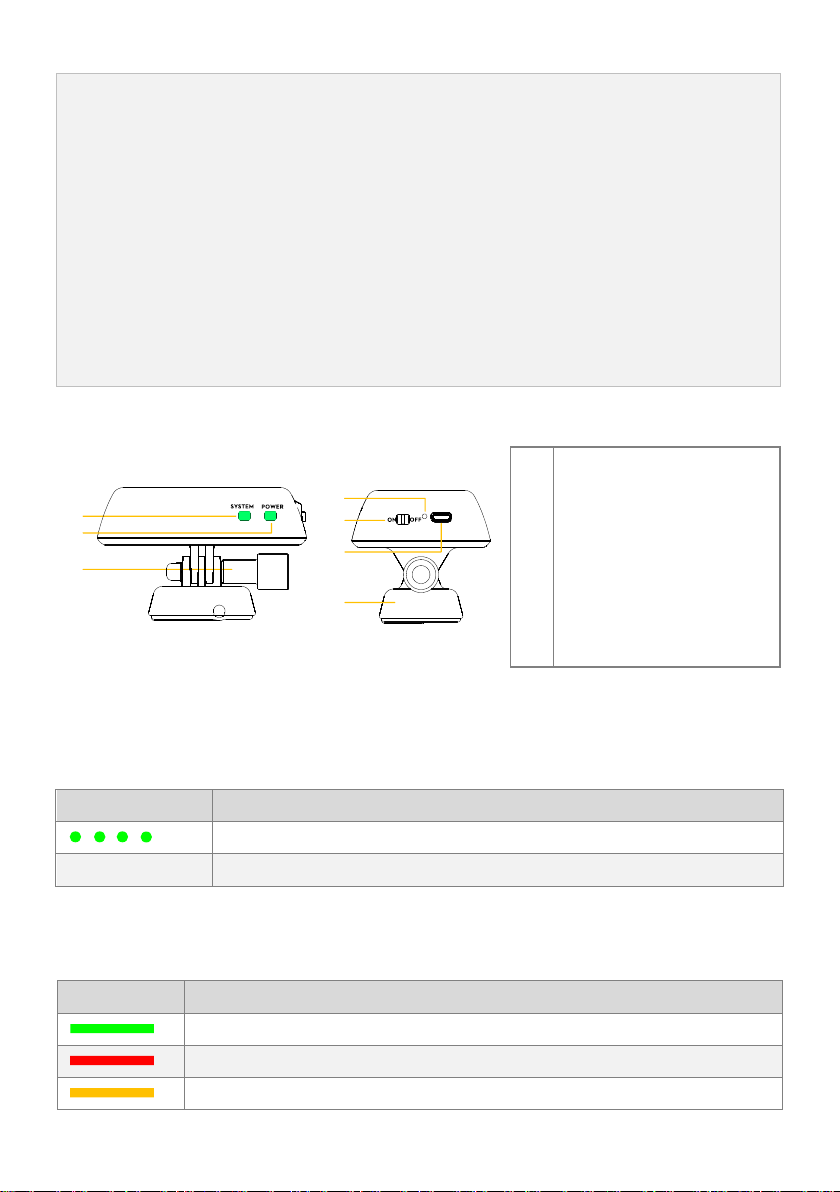
4 Preparing the Range Extender
The PHANTOM 2 VISION range extender is a wireless communication device that operates within the 2.4 GHz
frequency band and is used for extending the effective range of communication between a mobile device
(Smartphone) and the PHANTOM 2 VISION. In an open unobstructed area, the transmission distance can reach
up to 300 meters, but is usually affected by the surrounding environment, such as trees, buildings and other
sources of the same frequency. Before every flight, it is suggested that you ensure the range extender functions
properly. Otherwise you may experience a communication issue with the mobile device and the PHANTOM 2
VISION.
Each range extender has a unique MAC address and network name (SSID), details of which are printed on the
back label as ‘Phantom_xxxxxx’. The ‘xxxxxx’ represents the last six letters or numbers of the MAC address
for the range extender.
[1]
[2]
[3]
[7]
[6]
[5]
[4]
Front View
Right View
[1]
[2]
[3]
[4]
[5]
[6]
[7]
Wi-Fi Signal Indicator
Power Indicator
Lock-screw
Reset Button
Power Switch
Micro-USB
Mounting Bracket
Wi-Fi Signal Indicator
Description
The range extender system is working normally.
Off
The range extender system is working abnormally.
Power Indicator
Description
The range extender is working normally or completely charged.
Low voltage alert, a re-charge is required.
The range extender is charging (allow for 3~4 hours, depending on USB power output).
4.1 The Range Extender
4.2 Function Description
[1] Wi-Fi Signal Indicator (SYSTEM)
Tells you the system status of the range extender.
[2] Power Indicator (POWER)
Tells you the power status of the range extender.
©2015 DJI. All Rights Reserved. 14 |
Page 15

(1)
(2)
(3)
(4)
(5)
Make sure to charge the range extender completely before using it for the first time.
If the power indicator is a solid red light, the ranger extender may stop working at any moment.
Recharge it as soon as possible.
It is recommended to charge the range extender completely before each use.
Turn off the range extender after every use.
Keep the range extender facing the aircraft during flight for the best communication link.
1.
2.
Toggle the power switch of range extender to ON position.
Wait for approximately 30 seconds. The Wi-Fi signal indicator should blink green indicating the range
extender is communicating properly.
It is advised that you power off the range extender after every flight to avoid discharging the battery.
[3] Lock-screw
For attaching the range extender on the right side of the remote controller’s carrying handle.
[4] Reset Button:
Press to link the range extender and the camera.
[5] Power Switch:
ON – Power on.
OFF – Power off.
[6] Micro-USB
Used to charge the range extender.
[7] Mounting Bracket
It has been pre-installed on the remote controller’s handle. It is used to attach the range extender.
4.3 Powering on the Range Extender
4.4 How to Bind the Camera & Range Extender
If the camera and range extender connection is lost, or one of them needs to be repaired or replaced, a camera and
range extender binding will need to be performed via the DJI VISION App.
©2015 DJI. All Rights Reserved. 15 |
Page 16

1.
2.
3.
4.
5.
Power on the camera and range extender. Note: (Place the camera power switch to the ‘WIFI ON’
position).
Approximately 30 seconds later, press the reset button on the range extender with a thin object until the
Wi-Fi signal indicator turns off. The range extender will then restart automatically.
Approximately 30 seconds later, the Wi-Fi signal indicator should start to blink green, which indicates the
range extender is now ready to be bound.
Find and select the Phantom_xxxxxx via the Wi-Fi list on the mobile device to connect the range extender.
(Fig.1) Run the DJI VISION App->Settings->General->Binding. (Fig.2) Select ‘Scan the QR Code’ to scan
the camera QR code on the product packaging. (Fig.3) Get the camera SSID (E.g. FC200_0xxxxx) and the
MAC address, select the tick on the top right corner. The range extender should automatically
restart. The binding procedure is now complete.
Reset Button
©2015 DJI. All Rights Reserved. 16 |
Fig.1 Fig.2(QR code is only for example.)
Page 17

Fig.3
(1)
(2)
(3)
If both the camera and range extender are powered on and working normally, you will be able to
find the SSID on the Wi-Fi list of the mobile device.
DO NOT push the reset button of the range extender unless you are ready to rebind the range
extender and the camera! This will unbind your camera and you must follow the steps above to
rebind.
The QR code is located on the packaging of the PHANTOM 2 VISION. If you cannot find the QR
code, please contact DJI customer service to receive the QR code related to your camera’s
serial number.
©2015 DJI. All Rights Reserved. 17 |
Page 18

5 Preparing the Camera
[1]
[2]
[3]
[6]
OFF CAM ON WIFI ON
MICRO SD
[4]
[5]
[1]
[2]
[3]
[4]
[5]
[6]
Lens
Camera Power Switch
Micro-SD Card Slot
Camera Status Indicator
Camera Cable
Capture/Record Button
Camera Features
Specifications
Resolution
14 Megapixels
FOV
120°/ 110° / 85°
Sensor size
1/2.3”
Functions
Supports multi-capture, continuous capture and timed capture
Supports HD Recording (1080p30/1080i60)
Supports both RAW and JPEG photo formats
5.1 The built-in camera
5.2 Main Functions
[1] Lens
For viewing and photographing, with main parameters of f/2.8,FOV 120°.
Please remove the lens cover when the camera is in use and replace the cover for storage.
[2] Camera Power Switch (on the back of the camera)
Used to power the camera on and off.
OFF – Powered off.
CAM ON – Power on, Wi-Fi off.
WIFI ON – Power and Wi-Fi are both on. Make sure to switch to ‘WIFI ON’ and the range extender is powered
on if using the DJI VISION App.
©2015 DJI. All Rights Reserved. 18 |
Page 19
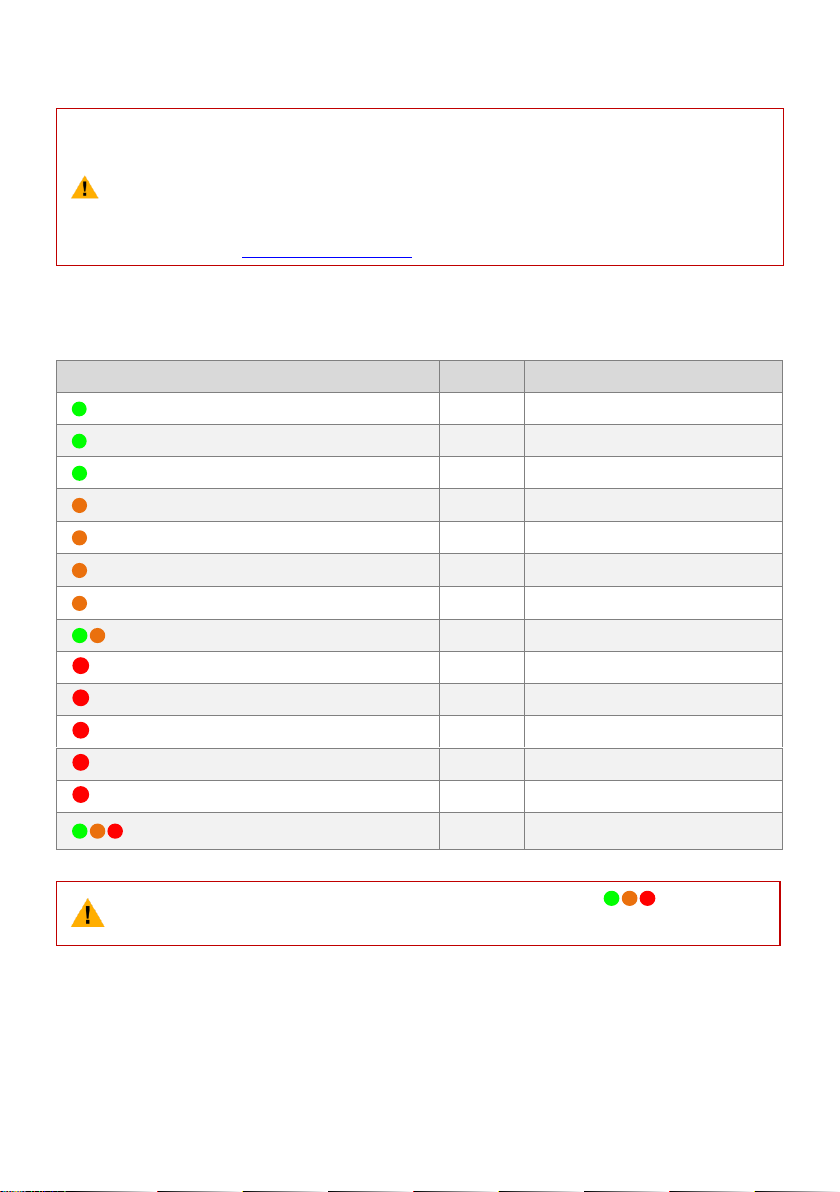
[3] Micro-SD Card Slot (on the back of the camera)
(1)
(2)
(3)
Maximum supported Micro-SD card capacity is 32GB.
The DJI VISION App may not be able to read the Micro-SD card prepared by the user. It is
suggested that you use the DJI VISION App to format the Micro-SD card when first used in the
camera.
Refer to the Camera Settings (Page 46) for Micro-SD card formatting details.
Camera indicator
Wi-Fi
Camera status
Solid
OFF
Power On; Idle State
Slow Blink (0.2s on, 1.8s off)
ON
Idle State
Fast Blink (0.1s on, 0.3s off)
ON
Synchronizing photos and videos
Solid
OFF
Recording
Blink Once (0.2s on, 0.3s off)
ON/OFF
Taking a single capture
Blink 3 Times(0.1s on, 0.1s off)
ON/OFF
Taking 3 or 5 photos per shot
Fast Blink (0.1s on, 0.3s off)
ON/OFF
Firmware Upgrading
(0.2s green, 1.8s orange)
ON
Recording
Solid
ON/OFF
Critical error
Slow Blink (0.2s on, 1.8s off)
ON/OFF
CMOS sensor error
Blink Once (0.2s on, 0.3s off)
ON/OFF
Operation failed
Blink 3 Times(0.1s on, 0.1s off)
ON/OFF
Micro-SD Card error
Fast Blink (0.1s on, 0.3s off)
ON/OFF
Upgrade error
(0.5s green, 0.5s orange, 0.5s red, 0.5s Off)
ON/OFF
Camera has overheated
When camera temperature rises above 80℃, the LED indicator will blink . The camera will
automatically power off if the temperature rises above 85℃.
Make sure that the Micro-SD card is inserted before you take any photos or record any videos.
[4] Camera Indicator (on the back of the camera)
The Camera Indicator is used to inform the user of the working status of the camera.
[5] Camera Cable (on the back of the camera)
Make sure that the camera cable is firmly attached to the camera before powering the camera on.
[6] Capture/Record Button (on the bottom of the camera)
Capture function: Press the button once (less than 2 seconds) to take a single capture.
Record function: Press the button once (greater than 2 seconds) to begin recording. Press once again to stop.
©2015 DJI. All Rights Reserved. 19 |
Page 20
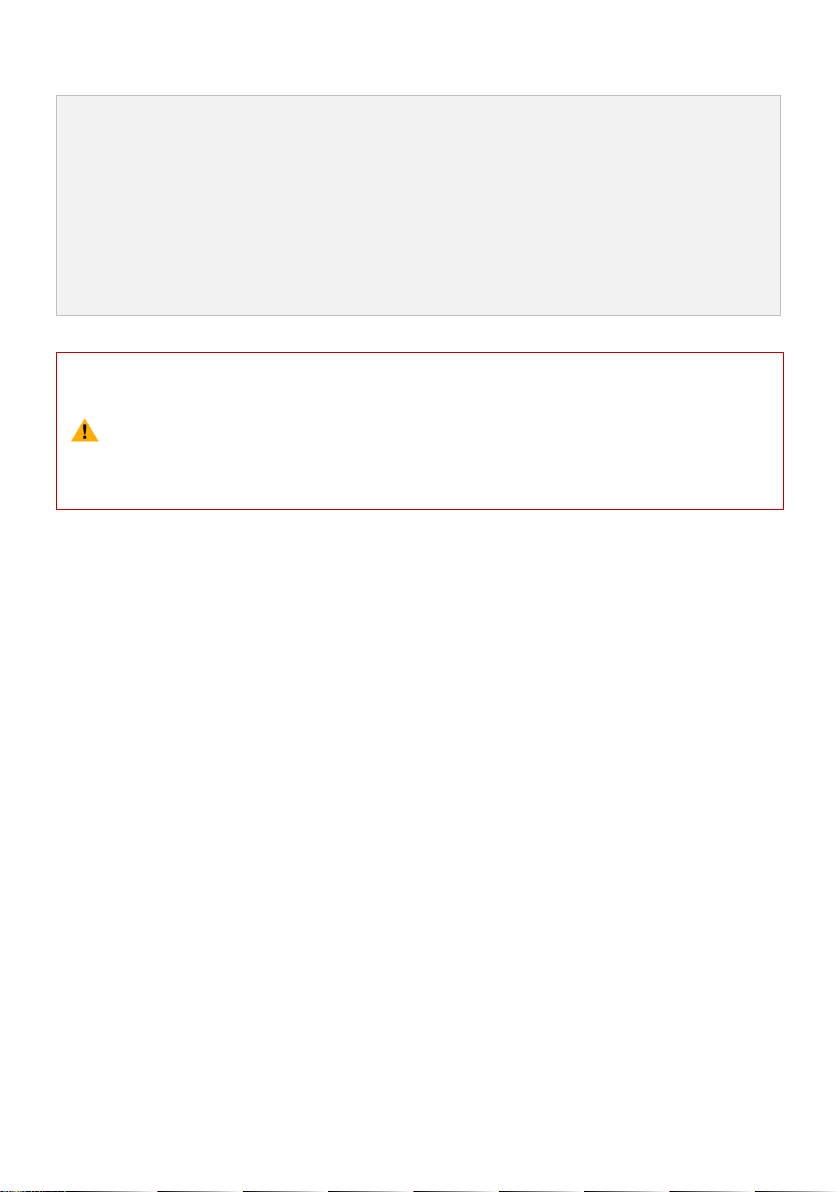
5.3 Upgrading the Firmware of Camera
1.
2.
3.
4.
5.
6.
Download the latest firmware of camera from DJI website.
Copy the “firmware.bin” file to the root folder of your Micro-SD card.
Insert the SD card into the camera before turning it on.
Turn on the camera.
The firmware update will begin automatically. A yellow flashing LED indicates that the camera is updating.
When the yellow flashing disappears, the firmware has been updated. After a successful update, the
“firmware.bin” file’s name will change to “firmware.bin.bak00”. This file can now be deleted.
(1)
(2)
(3)
During the update, do not turn off the camera or take out the Micro-SD card. This may prevent
your camera from switching on and will need a factory reset.
A fast red flashing LED after the update means the update has failed. Please try again.
For the v1.1.8 version of the PHANTOM 2 VISION Camera, PAL support has been added to the
camera including 1080p25 and 960p25.
Follow the below instructions to update your firmware.
©2015 DJI. All Rights Reserved. 20 |
Page 21
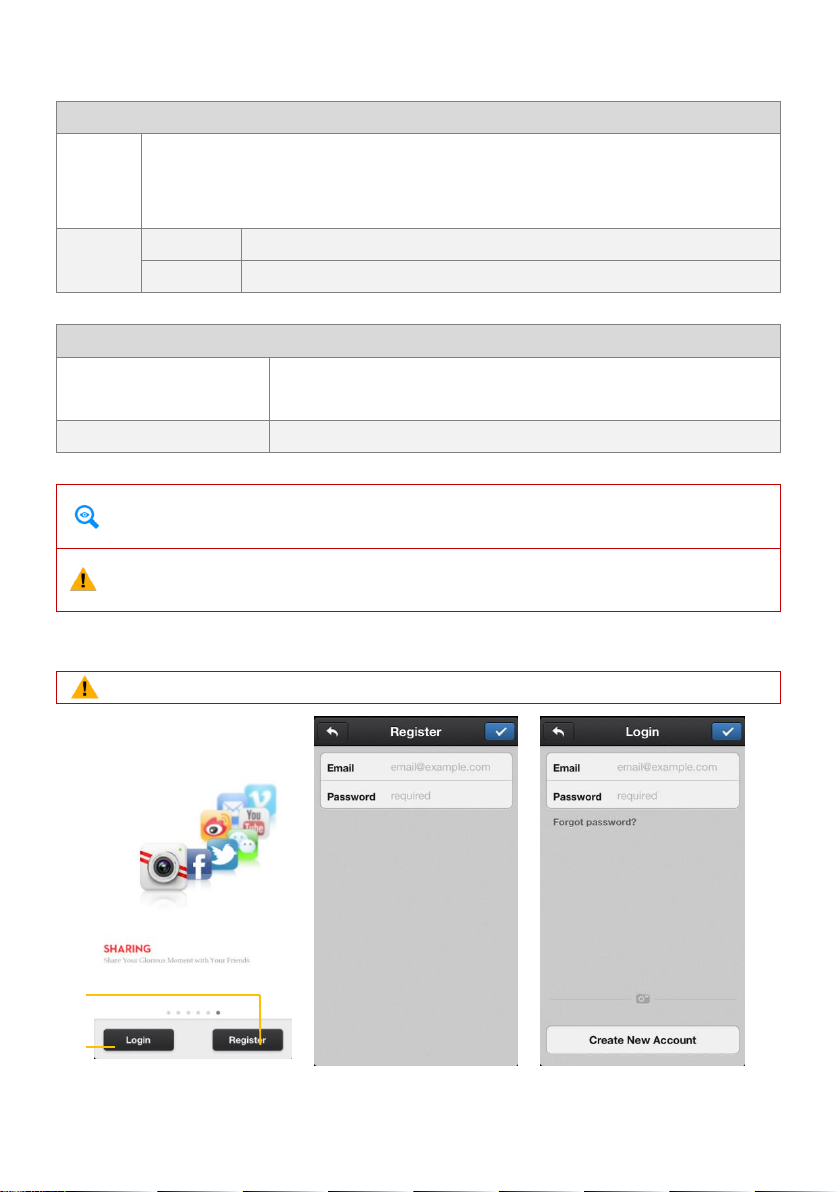
6 Downloading and Installing the DJI VISION App
Download and install approaches
Approach 1
Scan the QR code to read the download link. Download and install the DJI VISION App on your
mobile device. You can find the QR code on the ‘Quick Start Guide’ as well as on the packaging of
the PHANTOM 2 VISION.
Approach 2
iOS user
Search “DJI VISION” from App Store, download and install on your mobile device.
Android user
Search “DJI VISION” from Google Play, download and install on your mobile device.
Supported mobile devices
iOS (iOS6 or above)
Recommended: iPhone4s, iPhone5, iPhone5s, iPhone5C, iPhone6, iPhone6 Plus, iPod
Touch4, iPod Touch5; Available but not recommended: iPad3, iPad4, iPad mini.
Android (System 4.0 or above)
Samsung Galaxy S3, S4, Note2, Note3 or mobile devices of similar configuration.
DJI continues to support many mobile devices and any information from users are welcome. Please
send any questions or queries to the following mailbox: phantom2vision@dji.com.
Be aware that the DJI website regularly updates so make sure you visit often as well as the App Store
or Google Play in order to download the latest version of the DJI VISION App.
Access the Internet to register and login.
[1]
[2]
6.1 Download and Install
6.2 Register & Login
The App Welcome Page Registration Page Login Page
©2015 DJI. All Rights Reserved. 21 |
Page 22
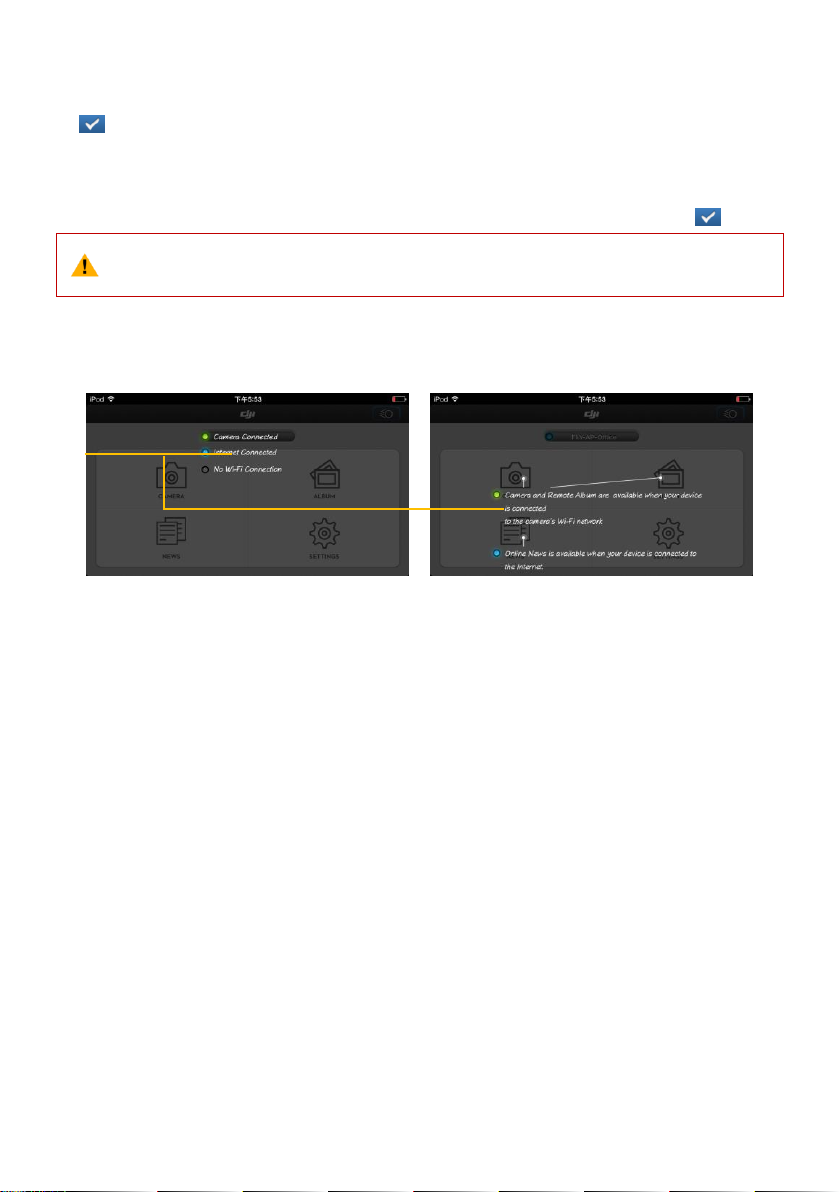
[1] Register
(1)
(2)
You should login to your account the first time you use the DJI VISION App.
If you do have an account, but forgot the password, select the “Forgot password” to retrieve it.
[3]
Select ‘Register’ to enter the registration page. Fill in your Email and Password information and then select
to create a new account.
[2] Login
Select ‘Login’ to enter the login page. Fill in your registered Email and Password and then select to login.
[3] Usage tips
Useful tips will display when you enter the welcome page. Tap the screen to display the next useful tip.
©2015 DJI. All Rights Reserved. 22 |
Page 23

7 Preparing the Flight Battery
Before use, please read and follow the user manual, disclaimer, and the warnings on the battery.
Users take full responsibility for all operations and usage.
The intelligent battery is specially designed for the PHANTOM 2 VISION, with a battery capacity of 5200mAh,
voltage of 11.1v and charge-discharge management functionality. The battery should only be charged with the
charger provided by DJI. DJI does not take any responsibility for operation of any charger from a third party.
There are many features provided by the DJI charger:
Balance charge protection
Full charge protection
Short circuit protection
Output protection
Sleep protection
Overheating protection
1.
2.
3.
Connect the battery to the charger while the power is OFF.
Connect the charger to a wall socket. The charger indicator light will turn a solid red when it is charging.
Wait until the charger indicator turns solid green to which indicates that the battery is completely charged.
Charger Indicator
Charger indicator
Status of charge
Charging.
Completely charged.
7.1 Intelligent Battery and Charger Instructions
Intelligent Battery Charger
7.2 Charging Procedures
Wall socket
©2015 DJI. All Rights Reserved. 23 |
Page 24

7.3 Install the Battery
An incorrectly inserted battery may cause one of the following to occur:
(1)
(2)
(3)
(4)
Bad contact.
Unavailable battery information.
Unsafe for flight.
Unable to take off.
More battery information is available in the battery tab of the PHANTOM 2 VISION Assistant.
Battery level indicator
Current battery level
LED3
LED4
Battery Power Button
(Built-in Battery Power Indicator)
LED2
LED1
Battery Level Indicator
Push the battery into the battery compartment correctly as the following diagram shows. Make sure to push the
battery into the compartment until you hear a ‘click’ sound.
7.4 Battery Usage
(1) Checking the battery level: When the battery is powered off; pressing the battery power button once will
indicate the current battery level. Refer to Description of the Battery Level Indicator (Page 24) for details.
(2) Powering on: When the battery is powered off; press the battery power button once and then press and hold for
2 seconds to turn on the intelligent battery.
(3) Powering off: When the battery is powered on; press the battery power button once and then press and hold for
2 seconds to turn off the intelligent battery.
Description of the Battery Level Indicator
The current battery level is shown during both the charging and discharging process. Refer to the following table
for details:
The indicators are defined below:LED is on. LED blinks. LED is off.
©2015 DJI. All Rights Reserved. 24 |
Page 25

LED1
LED2
LED3
LED4
87.5%~100%
75%~87.5%
62.5%~75%
50%~62.5%
37.5%~50%
25%~37.5%
12.5%~25%
0%~12.5%
<0%
It’s suggested you purchase a new battery after you have discharged your current battery over 300
times.
It’s recommended to charge and discharge the battery thoroughly once every 20 charge/discharge
cycles. Users should discharge the battery until there is less than 8% power left or until the battery can
no longer be turned on. Refer to the DJI VISION App for an exact readout of the battery percentage
level. You should then fully recharge the battery to maximum capacity. This power cycling procedure will
ensure the battery is working at its optimal level.
Turn the power OFF when you have finished flying and remove the battery from its compartment.
NEVER plug or unplug the battery into the aircraft when it is powered on.
Take the battery out of the aircraft after every flight and store the battery in a safe and secure place. For
long term storage please place the battery with only a 40~50% capacity in a strong battery box securely.
We recommend discharging and charging the battery completely once every 3 months to keep it in good
condition. The capacity should be varied in such a cycle (40%~50%)—0%—100%—(40%~50%).
Adhere to the notes for the battery in the disclaimer and regard safety as your first priority.
The battery should be charged in an environment that is between 10
℃
to 40℃, and be discharged in an
environment that is between -20℃ to 60℃. Both charging and discharging should be in an environment
that the relative humidity is lower than 80%.
It’s suggested that you purchase a new battery if the current battery is swollen or damaged in any way.
Never try to recharge or fly with a battery that is swollen or damaged in any way.
Never charge the battery unattended. Always charge the battery on a non-flammable surface such as
concrete and never near any flammable materials.
7.5 Correct Battery Usage Notes
©2015 DJI. All Rights Reserved. 25 |
Page 26

8 PHANTOM 2 Aircraft
[1]
[2]
[7]
[3]
[4]
[5]
[6]
OFF CAM ON WIFI ON
MICRO SD
[8]
[9]
[11]
[12]
[11]
[10]
[1]
[2]
[3]
[4]
[5]
[6]
[7]
[8]
[9]
[10]
[11]
[12]
Propeller
Motor
Front Side
Front LEDs
Micro-USB
Vibration Absorber
Compass
LED Flight Indicators
DJI Intelligent Battery
Servo
Receiver Antenna
Landing Gear
The built-in flight control system is used to control the entire aircraft’s functions in flight such as Pitch (forwards
and backwards), Roll (left and right), Elevator (up and down) and Yaw (turn left or right). The flight controller
contains the MC (Main Controller), IMU, GPS, compass, receiver and LED indicators. The IMU (Inertial
Measurement Unit) has a built-in inertial sensor and a barometric altimeter that measures both attitude and
altitude. The compass reads geomagnetic information which assists the GPS (Global Position System) to
accurately calculate the aircrafts position and height in order to lock the aircraft in a stable hover. The receiver
is used to communicate with the remote controller and the MC acts as the brains of the complete flight control
system connecting and controlling all the modules together.
OFF CAM ON WIFI ON
MICRO SD
LED Flight Indicators
Battery Power Indicator
Front LEDs
8.1 The Aircraft
8.2 Built-in Flight Control System Instructions
8.3 LED Flight Indicators Description
After powering on the intelligent battery, the LED flight indicators light up to show the aircraft’s current status.
Front LEDs
The front LEDs are for indicating where the nose of the aircraft is. They light up solid red only after the motors have
started spinning.
©2015 DJI. All Rights Reserved. 26 |
Page 27

LED Flight Indicators Description
Normal status
LED flight indicators
Notes
Power On Self-Test
----
Warming Up
Aircraft cannot take off.
Ready to Fly
Slow blinking green.
Ready to Fly (non-GPS)
Slow blinking yellow.
Abnormal status
LED flight indicators
Remote Controller Signal Lost
Fast blinking yellow. Refer to the
Failsafe Function (Page 32).
Low Battery Capacity Warning
Slow blinking red.
Critical Low Battery Capacity Warning
Fast blinking red.
Not Stationary or Sensor Bias is too big
Keep aircraft stationary or perform
IMU calibration.
Error*
Cannot fly.
Compass Needs Calibration
Refer to the Calibrating the
Compass (Page 30).
(1) The aircraft should be kept stationary on level ground before takeoff.
(2) Make sure the aircraft’s status is in Ready to Fly or Ready to Fly (non-GPS) mode before takeoff.
(3) If an error occurs (LED is solid red), please connect to the PHANTOM 2 VISION Assistant for more
detailed information.
NO.
Errors
Operation
1
IMU calibration is required.
Calibrate within the Assistant.
2
IMU is abnormal.
Should be repaired.
3
Compass is abnormal.
Should be repaired.
4
Remote Controller’s mid-point is set
abnormally.
Refer to the How to solve large margin(s)
mid-point error? (Page 66) for details.
©2015 DJI. All Rights Reserved. 27 |
Page 28

9 Connecting to the Camera
1.
2.
3.
4.
5.
Power on the remote controller and the range extender.
Make sure the switch on the back of the camera is set to “WIFI ON” and then power on the PHANTOM 2
VISION.
(Fig.1)Enable the Wi-Fi on your mobile device; wait for about 30 seconds, and then select the
Phantom_xxxxxx from theWi-Fi network list.
(Fig.2)Run the DJI VISION App on your mobile device which will indicate the current Wi-Fi connection
status on the main menu. The Wi-Fi connection indicator will turn solid green which means the connection
is good.
Tap the “CAMERA” icon and the DJI VISION App will establish a live camera preview (Fig.3). This means
everything is now functioning.
Wi-Fi Connection
Indicator
Enable the Wi-Fi
Select Phantom_xxxxxx
9.1 Camera Connection Procedures
Please carry out the following procedures to connect a mobile device to the PHANTOM 2 VISION.
Fig.1 Fig.2
©2015 DJI. All Rights Reserved. 28 |
Fig.3
Page 29

Wi-Fi Connection Indicator Description
Icon
Description
Solid green
Wi-Fi is now connected to the PHANTOM 2 VISION.
Solid blue
Wi-Fi is connected to another Wi-Fi network and NOT to the PHANTOM 2 VISION.
Off No Wi-Fi connection.
(1)
(2)
The first time you launch the DJI VISION App, Internet access is required to finish the login
process or new account creation.
The SSID is unique for each PHANTOM 2 VISION which should appear in your Wi-Fi list as
Phantom_xxxxxx. Always connect to the SSID starting with Phantom_xxxxxx. FC200_0xxxxx is the
SSID of the camera and should not be connected to. If the SSID FC200_0xxxxx is connected to,
then the connection signal range will be extremely shortened.
©2015 DJI. All Rights Reserved. 29 |
Page 30

10 Calibrating the Compass
The compass is very sensitive to electromagnetic interference which causes abnormal compass data and leads
to poor flight performance or even flight failure. Regular calibration of the compass enables the compass to
perform at its optimal level.
(1)
(2)
(3)
DO NOT calibrate your compass where there is a possibility for the existence of strong magnetic
interference such as magnetite, parking structures, and steel reinforcement underground.
DO NOT carry ferromagnetic materials with you during calibration such as keys or cellular phones.
Compass Calibration is very important; otherwise the flight control system will not work properly.
Normal LED
Quickly flip the switch S1
360o Rotate the aircraft
horizontally
360oRotate the aircraft
vertically (Nose downward)
Position-1
Start horizontal calibration
Start vertical calibration
Succeed
Fail
Position-1->Position-3->Position-1
Flip 6~10 times or Tap
“Compass Calibration”in
DJI VISION APP
Start
cali
LED Flight Indicator
Position-1->Position-3->Position-1
Flip once
OFF CAM ON WIFI ON
MICRO SD
Position-3
LED Flight Indicator
LED Flight
Indicator
Re-calibrate
Position-1
Position-3
IMPORTANT: Make sure to perform the Compass Calibration procedures prior to the first flight.
10.1 Calibration Warnings
10.2 Calibration Procedures
Choose an open space to carry out the following procedures. Please watch the quick start video of the PHANTOM
2 VISION for more compass calibration details.
10.3 When Recalibration Is Required
(1) When Compass Data is abnormal, the LED flight indicator will blink alternating between red and yellow.
(2) Last compass calibration was performed at a completely different flying field/location.
(3) The mechanical structure of the aircraft has changed, i.e. changed mounting position of the compass.
(4) Evident drifting occurs in flight, i.e. the aircraft doesn’t fly in straight lines.
©2015 DJI. All Rights Reserved. 30 |
Page 31

11 Flight
(1)
(2)
(3)
(4)
(5)
(6)
(7)
Before your first flight, please allow yourself some flight training (Using a flight simulator to
practice flying, getting instruction from an experienced person, etc.).
DO NOT fly in bad weather, such as rain or wind (more than moderate breeze) or fog.
The flying field should be open and void of tall buildings or other obstacles; the steel structure
within buildings may interfere with the compass.
Keep the aircraft away from obstacles, crowds, power lines, trees, lakes and rivers etc.
Try to avoid interference between the remote controller and other wireless equipment. (No base
stations or cell towers around)
The flight control system will not work properly at the South Pole or North Pole.
All parts must be kept out of the reach of children to avoid CHOKING HAZARDS; if a child has
accidentally swallowed any part, you should seek immediate medical assistance.
1.
2.
3.
4.
5.
6.
Start by placing the PHANTON 2 VISION on the ground with the battery level indicator facing you.
Power on the remote controller.
Power on the range extender.
Switch the camera to the “WIFI ON” position.
Power on the aircraft by turning on the intelligent battery, refer to the Battery Usage (Page 24) for details.
Connect the mobile device to the PHANTOM 2 VISION and then run the DJI VISION App to enter the
camera preview page.
11.1 Flying Environment Requirements
11.2 Starting/Stopping the Motors
A Combination Stick Command (CSC) is used to start the motors instead of simply pushing the throttle stick up.
This is a safety precaution to prevent the motors from accidentally spinning up. Push both sticks to their bottom
corners as indicated in the diagram below to start the motors. Once the motors have spun up, release both sticks
simultaneously. The same combination stick command (CSC) is used to stop the motors.
11.3 Takeoff/Landing Procedures
©2015 DJI. All Rights Reserved. 31 |
Page 32

7.
8.
9.
10.
11.
Wait until the LED flight indicator starts to slowly blink green/yellow. This means the aircraft is initializing
and entering the “Ready to Fly”/“Ready to Fly (non-GPS)” state. Then proceed to execute the CSC
command to start motors.
Push the throttle stick up slowly to lift the aircraft off the ground. Refer to the Remote Controller
Operation (Page 10) for more details.
Enjoy your flight while capturing and recording with the DJI VISION App. Refer to the Using DJI VISION
App (Page 42) for more details.
Pull down the throttle stick to descend. The stick will lock into place and the aircraft will descend steadily.
After landing the aircraft on the ground, keep the throttle stick at its lowest position for about 3 to 5
seconds which will automatically stop the motors.
You SHOULD NOT execute the CSC during normal flight! This will stop the motors and cause the
aircraft to descend rapidly and drop without any type of control.
(1)
(2)
(3)
(4)
When the LED flight indicator blinks yellow rapidly during flight, the aircraft has entered into
Failsafe mode, refer to the Failsafe Function (Page 32) for details.
A low battery capacity warning is indicated by the LED flight indicator blinking red slowly or
rapidly during flight. Refer to the Low Battery Level Warning Function (Page 34) for details.
Watch the quick start video about flight for more flight information.
Aircraft and battery performance is subject to environmental factors such as air density and
temperature. Be very careful when flying 3000 meters (9800 feet) or more above sea level, as
battery and aircraft performance may be reduced.
The aircraft will enter Failsafe mode when the connection from the remote controller is lost. The flight control
system will automatically control the aircraft to return to home and land to reduce injuries or damage. The
following situations would make the aircraft fail to receive a signal from the remote controller and enter Failsafe
mode:
(1) The remote controller is powered off.
(2) The aircraft has flown out of the effective communication range of the remote controller.
(3) There is an obstacle obstructing the signal between the remote controller and the aircraft, essentially
reducing the distance the signal can travel.
(4) There is interference causing a signal problem with the remote controller.
The flight control system will try to keep the aircraft level during descent and landing. Note that the aircraft may
be drifting during descent and landing process.
11.4 Failsafe Function
Failsafe works differently depending on the mode the aircraft is in when Failsafe mode is initiated whether it is in
the Ready to Fly or Ready to Fly (non-GPS) mode.
Ready to Fly (non-GPS) ---- Automatic landing
©2015 DJI. All Rights Reserved. 32 |
Page 33

Ready to Fly ---- Automatic go home and land
The flight control system will automatically control the aircraft to fly back to the home point and land.
1 Record Home Point.
2 Flying.
3 Remote controller signal lost.
5 Fly back to home point.4 Signal lost lasts 3s, begin to go home.
6 Landing after hovering 15s.
LED Flight Indicator
LED Flight Indicator
LED Flight Indicator
LED Flight Indicator LED Flight Indicator LE D Flight Indicator
Height over home point<=20m
Height over home point>20m
20m
Elevate to 20m
(1) In a Failsafe situation, if less than 6 GPS satellites are found for more than 20 seconds, the aircraft will
descend automatically.
(2) When the aircraft is landing automatically, users can control the aircraft’s position and altitude if the
remote controller signal is recovered.
(3) Aircraft cannot navigate around vertical obstacles on its return home course during Failsafe. However,
you can set return home altitude value in Phantom Assistant to avoid hitting vertical obstacles
through DJI Phantom Assistant.
In Phantom 2 Vision mode, users can set a new home point manually when the aircraft is in “Ready to fly”
status as long as a home point has been recorded automatically. Quickly flipping the S2 switch of the
remote controller from upper most to lower most positions 5 times or more will reset the current aircraft
position as a new home point of PHANTOM 2 VISION. When successfully reset, you will see a series of
rapid green blinks on the LED Flight Indicator. The definition of “home point” is: i) The home point is the
Home Point
When the aircraft is initializing the Ready to Fly status, the aircraft will record the current GPS coordinates as the
home point. It is recommended to lift off only after Ready to Fly status is confirmed for the safety of being able to
fly back to home point successfully in case the Failsafe mode is initiated.
Dynamic Home Point
The Home point will be reset to position of the mobile device at specific time intervals.
(1) Enable dynamic home point in DJI Vision app or Phantom 2 Assistant.
(2) Dynamic home point is only available to the GPS-enabled mobile device. Turn on GPS and data service to obtain
higher accuracy of the mobile device position.
point is useful in situations when you are in motion and require a Home point that is different
from the takeoff point.
Go Home Procedures
©2015 DJI. All Rights Reserved. 33 |
Page 34

place PHANTOM 2 VISION returns to when the control signal is lost, which is recorded last time. ii) The
home point is used to calculate the horizontal distance between you and the aircraft, the distance will be
displayed on the DJI VISION App.
Position of Switch S1
Position-1
Position-2
Position-3
How to regain control
When the S1 switch is switched to Position-1,
toggle the S1 switch to any other position once to
regain control. If remote controller’s signal is
recovered, control is returned back to the pilot.
Regain control as soon as signal
is recovered.
Control Signal Lost Indicator
Going Home Indicator
Refer to the Using DJI VISION App (Page 42) for details.
If the DJI intelligent battery is depleted to a point that may affect the safe return of the aircraft, the low battery
level warning notifies users to take action. Users are advised to land the aircraft immediately when they observe
these warnings. The thresholds for these warnings are automatically determined based on the current aircraft
altitude and its distance from the Home point. Details of the battery level warning are listed below:
Regaining Control During Failsafe Procedure
Failsafe on the DJI VISION App
The DJI VISION App will provide information during Failsafe.
11.5 Low Battery Level Warning Function
©2015 DJI. All Rights Reserved. 34 |
Page 35

Battery Level
Warning
Remark
Rear LED Flight
Indicator
DJI VISION App
Flight Instructions
Sufficient
battery level
Sufficient
battery
level.
Green LED blinks
slowly.
No message prompts.
Operating normally, no specific
action needed.
Low battery
level warning
The battery
power is
low. Please
land the
aircraft.
Red LED blinks
slowly.
When “Go-Home” is
selected in the Phantom
Assistant, this message
will appear:
Tap “Go-home Now” to
have the aircraft return to
the Home point and land
automatically, or “Cancel” to
resume normal flight. If no
action is taken, the aircraft
will automatically go home
and land after 10 seconds.
Fly the Phantom 2 Vision+
back and land it as soon as
possible, then stop the motors
and replace the battery.
Critical Low
battery level
warning
The aircraft
must land
immediately.
Red LED blinks
quickly.
The DJI Vision App screen
will flash red and aircraft
starts to descend.
The Phantom 2 Vision+ will
begin to descend and land
automatically.
Estimated
remaining
flight time
Estimated
remaining
flight based
on current
battery
level.
N/A
N/A
N/A
1. Color zones on the battery level indicator reflect estimated
remaining flight time and are adjusted automatically, according to the aircraft’s current status.
2. When the critical battery level warning activates and the aircraft is descending to land
automatically, you may push the throttle upward to hover the aircraft and navigate it to a more
appropriate location for landing.
©2015 DJI. All Rights Reserved. 35 |
Page 36

When these warnings are triggered, please bring the aircraft back to the Home point or land to avoid
losing power during flight.
Refer to the Using DJI VISION App (Page 42) for details.
(1) Remember to fly your PHANTOM 2 VISION back as soon as you see a low battery capacity warning.
(2) The PHANTOM
2
VISION is "Ready To Fly," "Ready to Capture" and "Ready to Share" but it is still
an aircraft. Keeping the battery contact needles and pads clean is very important. Any dirt and dust
may cause a communication failure.
(1) The default parameters in the Assistant is compliant within the definitions of class G ruled by
ICAO. (Refer to Airspace Classification to get more details). As each country has its own rules,
make sure to configure the parameters to comply with these rules too, before using the
PHANTOM 2 VISION.
(2) Users in Mainland China can refer to
民用航空使用空域办法
.
Low Battery Level Warning on the DJI VISION App
Battery level warnings will show on the camera page of the DJI VISION App when the battery level is low.
(1) A red light will flash along the edges of the app screen.
(2) An audible alarm will sound. Make sure sound is turned on and volume is turned up on your mobile device.
(3) The aircraft battery icon will turn red.
Low Battery Capacity Warning
11.6 Flight Limits
All UAV (unmanned aerial vehicle) operators should abide by all regulations from such organizations at ICAO
(International Civil Aviation Organization) and per country airspace regulations. For safety reasons, the flight limits
function is enabled by default to help users use this product safely and legally. The flight limits function includes
height, distance limits.
In Ready to Fly status, height and distance limits works together to restrict the flight. In Ready to Fly (non-GPS)
status, only height limit works and the flying height restricted to be not over 120m.
©2015 DJI. All Rights Reserved. 36 |
Page 37

Max
Height
Max
Radius
Home Point
The height of
aircraft when it
is powered on
Ready to Fly
Limits
Rear LED flight indicator
Max Height
The flight height is restricted to fly under the max
height.
None.
Max Radius
The flight distance is restricted to fly within the max
radius.
Rapid red flashings when
close to the Max radius limit.
Ready to Fly(non-GPS)
Flight Limits
Rear LED flight indicator
Max Height
The flight height is restricted to fly under the minor
height between the Max height and 120m.
None.
Max Radius
Not limited and no LED indicators.
(1) If the aircraft flies out of the limits, you can still control your aircraft except to fly it further away.
(2) If the aircraft is flying out of the max radius in Ready to Fly (non-GPS) status, it will fly back
within the limits range automatically if 6 or more GPS satellites have been found.
11.6.1 Max Height & Radius Limits
The Max Height & Radius restricts the flying height and distance. Configuration can be done in the PHANTOM 2
VISION Assistant. Once complete, your aircraft will fly in a restricted cylinder.
©2015 DJI. All Rights Reserved. 37 |
Page 38

11.6.2 Flight Limits of Special Areas
Restricted areas include airports worldwide. All restricted areas are listed on the DJI official website at
http://www.dji.com/fly-safe/category-mc. Restricted areas are divided into category A and category B. Category A
areas cover major international airport such as LAX and Heathrow, while category B areas includes smaller airports.
Category A Safety Zone
The category A “safety zone” is comprised of a small “no-fly zone” and a range of “restricted-altitude zones”.
Flight is prevented in the “no-fly zone” but can continue with height restrictions in the restricted-altitude zone.
1.5 miles (2.4 km) around a designated safety zone is a no-fly zone, inside which takeoff is prevented.
1.5 miles (2.4 km) to 5 miles (8 km) around restricted areas are altitude restricted, with maximum altitude going
from 35 feet (10.5 m) at 1.5 miles (2.4 km) to 400 feet (120 m) at 5 miles (8 km).
A “warning zone” has been set around the safety zone. When you fly within 320 feet (100m) of the safety zone, a
warning message will appear on the DJI Vision app.
Category A
Category B Safety Zone
Category B “safety zone” is comprised of a “no-fly zone” and a “warning zone”.
0.6 miles (1 km) around the safety zone is a designated “no-fly zone”.
A “warning zone” has been set around the safety zone. When you fly within 0.6 miles (1Km) of this zone, a warning
will appear on the DJI Vision app.
©2015 DJI. All Rights Reserved. 38 |
Page 39

Ready to Fly mode
Zone
Restriction
DJI VISION App Notification
Rear LED Flight
Indicator
No-fly Zone
Motors will not start.
Warning: You are in a No-fly zone.
Take off prohibited.
If the Phantom enters the
restricted area in Ready to Fly
(non-GPS) mode but Ready to
Fly mode activates, the Phantom
will automatically descend to
land then stop its motors after
landing.
Warning: You are in a No-fly zone,
automatic landing has begun. (If you
are within 1.5 mile radius)
Restricted-altitude
flight zone
If the Phantom enters a restricted
area in Ready to Fly (non-GPS)
mode and Ready to Fly mode
activates, it will descend to a safe
altitude and hover 15 feet below
the safe altitude.
Warning: You are in a restricted
zone. Descending to safe altitude. (If
you are between the range of 1.5
mile and 5 mile radius)
Category B
©2015 DJI. All Rights Reserved. 39 |
Page 40

Warning: You are in a restricted
zone. Max flight height restricted to
between 10.5m and 120m. Fly
Cautiously.
Warning zone
No flight restriction applies, but
there will be warning message.
Warning: You are approaching a
restricted zone, Fly Cautiously.
Free zone
No restrictions.
None.
None.
Semi-automatic descent: All stick commands are available except the throttle stick command during
the descent and landing process. Motors will stop automatically after landing. Users will regain control
once the motors have stopped. There is no need to toggle the S1 switch.
(1) When flying in the safety zone, LED flight indicators will blink red quickly
and continue for 3 seconds, then switch to indicate current flying status and continue for 5
seconds at which point it will switch back to red blinking.
(2) For safety reasons, please do not fly close to airports, highways, railway stations, railway lines,
city centers and other special areas. Try to ensure the aircraft is visible.
Phantom mode
Flight Status
Limits of Special Area
Max Height
Max Radius
Ready to Fly
√ √ √
Ready to Fly (non-GPS)
× √ ×
11.6.3 Conditions of Flight Limits
In different working modes and flight modes, flight limits will differ according to number of GPS satellites found.
The following table demonstrates all the cases(√: available; ×: unavailable).
All flights are restricted by height, distance and special areas simultaneously.
©2015 DJI. All Rights Reserved. 40 |
Page 41

Naza-M mode
Control Mode
number of GPS found
Limits of Special Area
Max Height
Max Radius
GPS
≥6 √ √ √ <6 × √ ×
ATTI.
≥6 √ √ × <6 × √ ×
Manual
≥6 × × × <6 × × ×
11.6.4 Disclaimer
Please ensure that you are up to date with international and domestic airspace rules and regulations before using
this product. By using this product, you hereby agree to this disclaimer and signify that you have read this fully. You
agree that you are responsible for your own conduct and content while using this product, and for any direct or
indirect consequences caused by not following this manual, violating or disregarding other applicable local laws,
administrative rules and social habits thereof.
©2015 DJI. All Rights Reserved. 41 |
Page 42

12 Using DJI VISION App
Icons
Description
Camera
Tap to enter the Camera view screen
Album
Tap to enter your Album of photos and videos
News
Tap to read the latest DJI News
Settings
Tap to change and view app Settings
Checklist
Tap to enter the preflight checklist
Manuals
Tap to view and download manuals
(1) Connect your mobile device to the PHANTOM 2 VISION Wi-Fi network to use the camera and onboard album.
(2) Connect your mobile device to the internet (mobile or Wi-Fi) to share photos, videos and read DJI news.
(3) If you receive a phone call during flight, the live camera preview screen may be interrupted. It's
recommended to ignore the call and pay full attention to your flight.
[1]
[2]
[3]
[4]
[5]
[6]
[7]
[8]
[9]
[10]
[12]
[13]
[14]
[11]
The DJI VISION App controls the PHANTOM 2 VISION camera including capture and recording, settings, pitch
angle adjustments, and displays essential status including flight parameters and battery life.
12.1 DJI VISION App Main Menu
After login you will come to the main page. This shows the current Wi-Fi connection and four app function icons.
12.2 Camera Page
Basic Use
©2015 DJI. All Rights Reserved. 42 |
Page 43

[1] Return
Normal Mode pitch control
Pitch movement
Accelerometer Sensor Mode Pitch Control
Pitch Movement
Accelerometer Sensor Mode Yaw Control
Yaw Movement
In Accelerometer Sensor Mode, the pitch angle indicator will show a grey area. When the green pitch
indicator is inside the grey area, the camera will move according to pitch gestures. When the indicator
reaches the boundary of the grey area, pitch gestures will control the camera’s pitch speed at
a constant rate.
- Return to the preview page
[2] Camera Tilt Control
- Tilt Control Mode. Tap and hold to enter the Accelerometer Sensor Mode. Release to return to normal mode.
Normal Mode
Tap up arrow ( ) to pitch camera upwards and down arrow ( ) to pitch downwards. Green slider indicates
current camera pitch.
Accelerometer Sensor Mode
Tap and Hold to switch on Accelerometer Sensor Mode to control camera pitch and rotation by moving your
mobile device.
Tilt device forward to pitch camera downward and backward to pitch upward. Lean it left to rotate left( ) and
right to rotate right( ).
©2015 DJI. All Rights Reserved. 43 |
Page 44

[3] Flight Attitude and Radar Function
(1)
(2)
By default, the center of the radar indicates the home point that has been recorded by the
PHANTOM 2 VISION. Tap the center of the radar to switch the center to your mobile device's
current location.
If your mobile device contains a compass, the top portion of the Radar is the direction you are
pointing. If not, the radar will be oriented due north.
Distance will appear as N/A if the PHANTOM 2 VISION is not Ready to Fly.
PHANTOM 2 VISION
Mobile Device Location
Distance
Home Point
Longitude & Latitude
Flight attitude is indicated by the flight attitude icon.
(1) The red arrow shows which direction the PHANTOM 2 VISION is facing.
(2) Light blue and dark blue areas indicate pitch.
(3) Pitching of the boundary between light blue and dark blue area shows roll angle.
(4) An orange circle around the radar indicates that the dynamic home point is not available.
A green circle around the radar indicates that the dynamic home point is available and a new home point has been set.
Tap the flight attitude icon to turn on the radar function. Home is located in the center of the radar and the red
icon indicates the PHANTOM 2 VISION’s current heading, direction, and approximate distance from home.
The current longitude and latitude of the aircraft is displayed on the bottom of the radar. Tap the flight attitude
icon again to disable the radar.
[4] Flight Parameters
Tap to set return home (RTH) altitude.
Distance: Horizontal distance from home point.
Altitude: Vertical distance from home point.
Speed: Horizontal flying speed.
[5] Wi-Fi Signal Strength
Indicates camera is connected to your mobile device and Wi-Fi is working normally.
©2015 DJI. All Rights Reserved. 44 |
Page 45

The connection between the camera and mobile device may fail if Wi-Fi signal strength is low. Refer to the
The available power thresholds mentioned above can be adjusted in the PHANTOM 2 VISION
Assistant.
(1)
(2)
Shutter button is disabled during video recording.
Capture modes can be reconfigured in camera settings; refer to the Camera Settings (Page 46).
PHANTOM 2 VISION CONNECTION BROKEN on the camera page.
[6] Flight Battery Level
(1) When available power is more than 30%, the battery icon is blue (e.g. ). This battery level is appropriate
for flight.
(2) When below 30%, the battery icon will turn red (e.g. ) and the LED flight indicator will slowly blink red.
This battery level is low for flight. It is recommended that you fly your PHANTOM 2 VISION home and land
it as soon as possible.
(3) After available power drops below 15% (e.g. ), there is no longer enough power for flight. The LED flight
indicator will begin to flash red rapidly and the PHANTOM 2 VISION will begin an automatic descent and
land.
[7] Aircraft GPS Status
Displays GPS status and the number of available satellites. The icon is highlighted when more than 6 satellites
are found, enabling Ready to Fly mode.
[8] Micro-SD Card Status
Displays Micro-SD Card Status. The icon is highlighted when a valid Micro-SD card is inserted. If there is no
Micro-SD card present, it is grayed out.
[9] Remaining Shots
Displays estimated shots remaining, based on the current Photo Size setting of camera and the storage capacity
of the Micro-SD card. This shows ‘0’ if:
(1) Micro-SD card is not inserted.
(2) Micro-SD card is full.
(3) Micro-SD card is damaged.
(4) Connection between the DJI VISION App and camera is broken.
[10] Shutter Button
Tap to take photos.
Single capture: press once for a single capture.
Continuous capture: press once for 3 or 5 captures.
Timed capture: press once to begin a timed capture, press again to stop.
©2015 DJI. All Rights Reserved. 45 |
Page 46

[11] Video Recording Button
Single capture.
3 captures.
5 captures.
Timed capture. Also selectable:
a) Intervals between two shots (3~60 s)
b) Number of shots (2~254, or infinite shots
until Micro-SD card is filled)
Capture Button will change according to the selected capture mode. ( , , , .)
[1]
[2]
[3]
[4]
[5]
[6]
[7]
[8]
[9]
[10]
[11]
[12]
Start and Stop video recording. Tap once to start recording. A red dot will blink to indicate recording is in
progress and a time elapsed counter will appear in the top right corner of the preview screen. Press again to
stop recording.
[12] Camera Settings
Tap to open the camera settings menu, refer to Camera Settings (Page 46).
[13] Hide or Show Flight Parameters
Tap to hide the flight parameters. Tap again to show.
[14] LED Flight Indicator Status
Displays the aircraft’s current flight status. Tap for details.
Camera Settings
[1] Capture Mode
©2015 DJI. All Rights Reserved. 46 |
Page 47

[2] Photo Size
Large: 4384 x 3288, 4:3, 14.4MP
Medium: 4384 x 2922, 3:2, 12.8MP
Small: 4384 x 2466, 16:9, 10.8MP
1920 x 1080 60i,
16:9
1920 x 1080 30p,
16:9
1920 x 1080 25p,
16:9
1280 x 960 30p,
4:3
1280 x 960 25p,
4:3
1280 x 720 60p,
16:9
1280 x 720 30p,
16:9
640 x 480 30p,
4:3(VGA)
Three Field of View (FOV) options are supported when shooting in 1920x1080 60i, 1920x1080 30p and
1920x1080 25p: Wide (120°), Medium (110°) and Narrow (85°).
JPEG
RAW
The PHANTOM 2 VISION camera shoots in JPEG and RAW file
formats simultaneously when this option is selected. See the following
table for detailed specifications.
JPEG photo size
4384 X 3288
4384 X 2922
4384 X 2466
RAW photo size
4384 X 3288
4384 X 2920
4384 X 2464
RAW is not supported in continuous capture mode or timed capture mode. JPEG photos will be created
automatically.
RAW format support will be coming soon with DJI Conversion Software to convert PHANTOM 2 VISION’s
Camera RAW files to Adobe DNG.
AUTO
100
200
400
[3] Video Resolution
[4] Photo Format
[5] Selectable ISO
©2015 DJI. All Rights Reserved. 47 |
Page 48

AWB (auto)
Sunny
Cloudy
Indoor
Center
Average
Spot
-2.0(EV)
2.0(EV)
-1.7(EV)
1.7(EV)
-1.3(EV)
1.3(EV)
-1.0(EV)
1.0(EV)
-0.7(EV)
0.7(EV)
-0.3(EV)
0.3(EV)
0(EV)
Standard
Hard
Soft
Auto
50Hz
60Hz
[6] White Balance
[7] Exposure Metering
[8] Exposure Compensation
[9] Sharpness
[10] Anti-flicker
[11] Restore Default Settings
Restores all camera default settings. Camera reboot is needed to allow restoration to take effect.
©2015 DJI. All Rights Reserved. 48 |
Page 49

[12] Format SD Card
[1]
[4]
[3]
[2]
Format the Micro-SD card. All data stored in the Micro-SD card will be lost after formatting. Remember to
backup before formatting.
12.3 Album Page
Camera SD CARD Album
Browse thumbnails of photos and videos stored on the Micro-SD card. Tap to view photo or watch video.
[1] Photos and Videos are listed and grouped by date.
[2] All photos and videos that have already been synced to your mobile device are identified with the icon.
[3] Tap any thumbnail for single view mode. Tap a Photo thumbnail that hasn’t been synchronized to the mobile
device to view the photo. Swipe left or right to view the previous or next photo item. Tap on a video thumbnail
to play it and view the video’s length. A progress bar will also appear at the bottom of the screen. Tap to
enter single synchronization mode to synchronize a single photo or video, or to synchronize and play a video at
the same time.
[4] Tap the button to enter multiple synchronization mode (as shown in the following diagram). Tap thumbnails
to select photos or videos to synchronize to your mobile device (The thumbnails identified by the check mark
©2015 DJI. All Rights Reserved. 49 |
Page 50

are successfully selected.). Or you can select one or more groups to be synchronized by checking the box
Some mobile devices may fail to support synchronization of 1080i60 video files.
Select a group
Select a single
photo or video
[5]
[1]
[2]
[3]
[4]
before the group, and then tap to start synchronizing. During the synchronization process, users can tap
to cancel the synchronization. Photos and videos that have been synchronized to the mobile device will
remain.
[5] Tap “Cancel” or “Finished” to exit the multiple synchronization mode and return to the SD CARD page.
Mobile Device Album
[1] You can browse all photos and videos in the album which have been synchronized to the mobile device, view a
selected photo or play a selected video.
[2] Photos and videos are listed in thumbnail style and sorted by capture time.
©2015 DJI. All Rights Reserved. 50 |
Page 51

Access to the Internet is required to load a map.
Access to the Internet is required to share your photos and videos.
[5]
Geo-tagged locations
[3] Pictures and videos are sorted by captured/recorded Geo-tagged locations.
[4] Tap any thumbnail for single view; you can slide left or right to view the previous or next photo. Tap a video
thumbnail to play a single video.
[5] Tap to share your photos and videos to social network sites.
12.4 News Page
View the latest DJI news. (Internet access is required.)
©2015 DJI. All Rights Reserved. 51 |
Page 52

12.5 Settings Page
[1]
[2]
[3]
[4]
[5]
[6]
[7]
[8]
[9]
[10]
[11]
[12]
[13]
[14]
[15]
[16]
[17]
[18]
[19]
[20]
[21]
[22]
[23]
[24]
News List News Details
[1] Toolbar Auto Hide
Slide the switch from left to right to enable this function. The toolbar will auto hide on the camera page.
©2015 DJI. All Rights Reserved. 52 |
Toolbar Auto Hide Disabled Toolbar Auto Hide Enabled
Page 53

[2] When Connection Breaks
Stop Recording:
Enabled: Stop recording when the Wi-Fi connection between the mobile device and the camera breaks while
the camera is recording.
Disabled: Keep recording when the Wi-Fi connection between the mobile device and the camera breaks while
the camera is recording.
Start Recording / Start Continuous Capture / Stay in Idle: Select the state the camera will enter in the event of a
Wi-Fi Connection break between the mobile device and the camera. Use this function to ensure your recording
is uninterrupted during the flight.
[3] Camera Settings Display
For iOS users, an enabled item will display in the camera settings toolbar, while a disabled item will be hidden.
This feature is not available on Android.
[4] Preview Quality
©2015 DJI. All Rights Reserved. 53 |
Page 54

High: 640480@30fps
Medium: 640480@15fps
Medium: 320240@30fps
Low: 320240@15fps (Recommended when there is a lot of interference.)
[5] Parameter Unit
Select imperial or metric units of measurement.
[6] Ground Station
Slide to the right to enable ground station feature.
[7] Compass Calibration
Tap to calibrate the compass. Do not calibrate the compass during flight.
[8] Low Battery Auto Go Home
Enable or disable auto go home feature when battery is low.
[9] Dynamic Home Point
When activated, the Home point will be reset to your current position at specific time intervals. The aircraft will
return to the latest Home point as required.
[10] Current RTH Altitude
Default RTH altitude set to 20m. Raising the RTH altitude above 120m is not recommended.
[11] Battery History Info
Show the battery history warning records.
[12] GPS Signal Notice
If enabled, the DJI VISION App will display a pop-up tip when attempting to takeoff without a sufficient GPS signal.
[13] FPV Mode
Switched on, the gimbal will work in FPV mode.
Switched off, the gimbal will work in Stabilize mode.
[14] Rotation Lock
The user interface of the DJI VISION App will rotate if rotation lock is enabled (for iOS device only).
[15] Low Battery Warning
If enabled, an alarm will sound when the battery level is too low. Be sure sound is enabled on the mobile device
and try to adjust the volume to the highest level.
[16] Tutorial
Hints and Tips
[17] Clear News Cache
Tap to flush news cache.
[18] Binding
In the event the camera and range extender bind is lost or one of them requires repair or replacement, camera
©2015 DJI. All Rights Reserved. 54 |
Page 55

and range extender binding should be performed via the DJI VISION App. Refer to the How to Bind the Camera
My location
VISION’
Satellite Mode
Standard Mode
My location
S location
PHANTOM 2
VISION’
S location
Upgrade Phantom firmware to the latest version to enable ground station feature. Refer to the
Firmware Upgrade of the PHANTOM 2 VISION (Page 63) for more information about how to
upgrade the firmware.
& Range Extender (Page 15) for details.
[19] Rename Range Extender SSID
Tap to rename the SSID of the Range Extender. Follow the instructions on the App GUI.
[20] Upgrade Range Extender
When upgraded, it is possible to use a mobile device’s data network to access internet functions while
connected to the Phantom.
This feature is not available on Android.
[21] Find My PHANTOM 2 VISION
[22] Account
Tap to see user account information.
[23] Rate
For iOS users, tap to rate the DJI VISION App. Internet access is required.
Android App does not include rating.
[24] About
Tap to see the current version of the DJI VISION App and contact information.
12.6 Ground Station
The DJI Vision app features an integrated ground station function. Using it you can create flight missions by placing
waypoints and setting waypoint altitude and overall speed. When flight plan has been created, simply tap “GO” and
your aircraft will execute the flight mission automatically. You may also abort the flight mission and return home by
tapping “GoHome” button.
©2015 DJI. All Rights Reserved. 55 |
Page 56

12.6.1 Ground Station GUI
[1]
[2]
[3] [4] [5] [6]
[7]
[8]
[9]
[10]
[11]
[13]
[14]
[16]
[15]
[12]
[17]
[1] MODE
Modes include
Hover:Hovering
Waypoint:Mission in progress
GoHome:Returning to home point
Take off:Taking off
Landing:Landing
GPS: GPS flight
Atti.:Atti. flight
Manual:Manual flight
[2] Approximated Flight Mission Distance
Planned mission distance. To achieve optimum battery performance, max mission distance is restricted to
5km (3miles).
[3] Speed
For flight safety concern, only three gears of flight speed are available. Choose from Fast (8m/s), Mid(4m/s)
and Slow (2m/s) for flight speeds. Estimated 10 minutes flight is achievable when the aircraft travels in “Fast”
gear.
[4] Wi-Fi Signal Strength
Wi-Fi signal strength display. Refer to the Basic Use [5] (Page 44) in Camera Page for details
©2015 DJI. All Rights Reserved. 56 |
Page 57

[5] Battery Level
Battery level display. Refer to the Basic Use [6] (Page 45) in Camera Page for details
[6] GPS
Number of satellites connected. Refer to the Basic Use [7] (Page 45) in Camera Page for details
[7] Flight Attitude and Radar
Attitude and Radar display. Refer to the Basic Use [3] (Page 44) in Camera Page for details
[8] Flight Parameters
Flight information display. Refer to the Basic Use [4] (Page 44) in Camera Page for details
[9] Back
Return to camera GUI.
[10] Home Point Locator
Locate your Home point.
[11] Orientation Lock
Unlock to sync map orientation with aircraft movement
[12] Map View
Select map view from standard, hybrid or satellite.
[13] Waypoint
Tap each waypoint to set altitude
[14] Delete
Delete current waypoint.
[15] Go Home
Abort mission, return home and land
[16] Done
Hit “Done” then tap “GO” to begin mission.
[17] Flight Area
The aircraft can fly in this area and return to the home point with the current battery level. This area is
dependent on the current state of the aircraft and will be refreshed at specific time intervals.
©2015 DJI. All Rights Reserved. 57 |
Page 58

12.6.2 Using Ground Station
Step 1 Launching Ground Station:
Enable ground station feature from DJI Vision app Settings and a disclaimer for ground station prompts. Read the
disclaimer thoroughly before starting to use ground station.
Ensure your mobile device has access to the Internet. Due to the map data required, Wi-Fi connection is
recommended. Internet access is required to cache the ground station map, if Wi-Fi is unavailable, mobile data
service is required. Open the DJI Vision app camera GUI and swipe left to launch ground station. DJI Vision app
cannot connect to your aircraft while it is accessing the Internet. Hence, you may prompt with the warning message
such as “Connection to Phantom Failed”. This message will not appear when your aircraft is re-connected to DJI
Vision app. Map data of your current location will load. You can then drag the map to cache nearby areas for future
use.
Step 2 Setting a Waypoint:
Disconnect from the Internet and connect the DJI Vision app to your aircraft. Check that remote controller S1
switch is in position (position-1) and the upper left corner in ground station display and wait for the
aircraft to enter “Ready-to-Fly” mode (LED indicator blinking green) before swiping left into ground station. Tap on
the map to place a waypoint. You can place up to 16 waypoints including the Home point. Waypoints cannot be
placed beyond 500m from the Home point or inside No Waypoint Areas.
©2015 DJI. All Rights Reserved. 58 |
Page 59

(1)
(2)
A red circle on the map, as shown in the screenshot below, indicates a restricted, No Waypoint
area. Waypoints cannot be placed in this area. For more information, refer to the Flight Limits of
Special Areas (Page 38).
To achieve the optimal video transmission quality, the aircraft is set to operate within a
500m-radius area from Home point.
Tap on a waypoint to open a waypoint properties window. Modify longitude and latitude value from the input box.
Slide the white dot right to adjust waypoint altitude. The default altitude is set to 98 feet (20 m) and can be
adjusted from 0 to 650 feet (200 m). Tap “OK” to save waypoint settings. To delete current waypoint, tap .
Step 3 Preview a Mission:
Tap “Done” to preview the mission when all waypoints are set. A prompt similar to the one below will appear.
©2015 DJI. All Rights Reserved. 59 |
Page 60

Aircraft reacts differently to the “GO” command:
(1)
(2)
If aircraft is on the ground, the aircraft takes off automatically and ascend 16 feet (5m) then fly to
the first waypoint.
If aircraft is in the air, the aircraft flies to the first waypoint.
This prompt lists all waypoints and their altitudes. The aircraft will fly to each waypoint listed. If there is a difference
in altitude between waypoints, the aircraft will adjust its altitude as it flies between points. When ready, tap “GO” to
begin mission.
Step 4 Executing Flight Mission
The aircraft flies to each waypoint in numerical order. As it flies, swipe back into the DJI Vision app camera GUI to
control camera tilt and capture photos or video. Tap to pause the mission during the flight, and aircraft will
then start hovering. Tap to resume mission. If you wish to regain control of the aircraft, toggle the S1 switch on
remote controller from (Position-1) to either (Position-2) or (Position-3) to discontinue the current
mission.
Step 5 Landing
When all waypoints have been visited, the aircraft will return to its Home point and hover. Regain control of the
aircraft and land it manually. You may also tap button to initiate “Go Home” procedure. Aircraft will abort
current mission, return to Home point and auto land. When the aircraft is landing automatically, users can control
the aircraft’s position and altitude. Users can start the motors to take off immediately after the motors have
stopped following auto landing.
©2015 DJI. All Rights Reserved. 60 |
Page 61

13 Assistant Installation and Configuration
Installing and running on Windows
1.
Download driver installer and Assistant installer in EXE format from the download page of PHANTOM 2
VISION on the DJI website.
2.
Connect the PHANTOM 2 VISION to a PC via a Micro-USB cable.
3.
Run the driver installer and follow the prompts to finish installation.
4.
Next, run the Assistant installer and follow the prompts to finish installation.
5.
Double click the PHANTOM 2 VISION icon on your Windows desktop to launch the software.
The installer in EXE format only supports Windows operating systems (Win XP, Win7, Win8 (32 or 64
bit)).
Installing and running on Mac OS X
1.
Download the Assistant installer in DMG format from the download page of PHANTOM 2 VISION on the
DJI website.
2.
Run the installer and follow the prompts to finish installation.
3. When launching for the first time if use Launchpad to run the PHANTOM 2 VISION Assistant, Launchpad
won’t allow access because the software has not been reviewed by Mac App Store.
4. Locate the PHANTOM 2 VISION icon in the Finder, press the Control key and then click the icon (or
right-click the icon using a mouse). Choose Open from the shortcut menu, click Open in the prompt
dialog box and then software will launch.
5. After the first successful launch, direct launching of the software can be achieved by double-clicking the
13.1 Installing Driver and PHANTOM 2 VISION Assistant
©2015 DJI. All Rights Reserved. 61 |
Page 62

PHANTOM 2 VISION icon in the Finder or using Launchpad.
Installer in DMG format supports only Mac OS X 10.6(Lion) or above.
Usage of PHANTOM 2 VISION Assistant on Mac OS X and Windows are exactly the same. The
Assistant pages appear in other places of this manual are on the Windows for example.
1.
2.
3.
4.
Start up the PC, power on the PHANTOM 2 VISION, then connect the PHANTOM 2 VISION to the PC
with a Micro-USB cable. DO NOT disconnect until configuration is finished.
Run the PHANTOM 2 VISION Assistant and wait for the PHANTOM 2 VISION to connect to the Assistant.
Observe the indicators on the bottom of the screen. When connected successfully, the connection
indicator is and communication indicator is blinking .
Choose [Basic] or [Advanced] configuration pages.
View and check the current configuration in the [View] page.
13.2 Using the PHANTOM 2 VISION Assistant on a PC
©2015 DJI. All Rights Reserved. 62 |
Page 63

Language swap
View configurations
Connection indicator
Communication
indicator
RC, Gain
Gimbal, Battery
IMU calibration
Firmware upgrade
Account, software
version
*This image is for reference
only. Please refer to the
actual user interface.
Function switch between PHANTOM
2 VISION and NAZA-M
(1) Users should not enable the Naza-M function before finishing the “Advanced Flight Maneuvers”
procedure, in accordance with the "Phantom Pilot Training Guide”. If the Naza-M function is
enabled, users can switch the control mode to either the ATTI. Mode, GPS Mode or Manual Mode,
and access the advanced settings (e.g. IOC). In addition, the LED located on the rear frame arms
will display the flight status according to the Naza-M's indicator, instead of the Phantom 2 Vision's
indicator. Do not enable the Naza-M function unless you are an experienced user or guided by a
professional.
(2)You can change to the Phantom 2 Vision function by tapping the same button if the Naza-M
function is enabled. This operation will disable the Naza-M function and enable the Phantom 2
Vision function. All parameters will be returned to factory settings.
1.
2.
3.
An internet connection is required to upgrade the PHANTOM 2 VISION’s firmware.
Click the [Upgrade] icon to check the current firmware version and whether the installed firmware is the
latest version. If not, click the relative links to upgrade.
Be sure to wait until the Assistant shows “finished”. Click OK and power cycle the PHANTOM 2 VISION
after 5 seconds. Once completed, the firmware is up to date.
13.3 Firmware Upgrade of the PHANTOM 2 VISION
Please refer to the PHANTOM 2 VISION Assistant to install driver and PHANTOM RC Assistant, and then follow
the procedures below to upgrade the software and firmware; otherwise the PHANTOM 2 VISION might not work
properly.
©2015 DJI. All Rights Reserved. 63 |
Page 64

Firmware upgradable items
Current firmware version
Upgrade link
*This image is for reference
only. Please refer to the
actual user interface.
(1)
(2)
DO NOT power off until the upgrade is finished.
If the firmware upgrade failed, the main controller will enter a waiting for firmware upgrade
status automatically. If this happens, repeat the above procedures.
Firmware upgradable items:
(1)
(2)
(3)
(4)
(5)
Main Controller
GPS
5.8G Receiver
P330CB (Main Board)
Battery
1.
2.
3.
4.
5.
Turn off the remote controller and find the Micro-USB port on the back of it. (If there is no one, users
should open the rear cover to find the Micro-USB port on the board inner the remote controller.)
Start up the PC, power on the remote controller, and then Connect the remote controller to the PC with a
Micro-USB cable. DO NOT disconnect until the configuration is finished.
Run the PHANTOM RC Assistant and wait for the remote controller to connect to the Assistant. Observe
the indicators on the bottom left of the screen. When connected successfully, the connection
indicator is and communication indicator is blinking .
Finish configuration in the [Main] page.
Finish upgrade in the [Info] page if necessary.
13.4 PHANTOM RC Assistant Description
Please follow the procedures to finish the configuration of the remote controller.
©2015 DJI. All Rights Reserved. 64 |
Page 65

Language swap
Main page
Connection indicator
Communication indicator
Firmware upgrade
Account, software
version
*This image is for
reference only. Please
refer to the actual
user interface.
©2015 DJI. All Rights Reserved. 65 |
Page 66

14 Troubleshooting (FAQ)
14.1 How to solve large margin(s) mid-point error?
If the Remote Controller stick(s) mid-point margin of error is too big, the motors will fail to start when you execute
the Combination Stick Commands (CSC) and the aircraft will not take off. Below are possible situations where the
Remote Controller’s stick(s) mid-point margins of error could be too big:
(1) One of the Remote Controller’s stick position (except the throttle stick) is not centered when powering on the
PHANTOM 2 VISION.
Solution: Place all Remote Controller sticks at their mid-point positions and then power cycle the PHANTOM 2
VISION to re-record the mid-point. If the problem persists, this can be caused by scenario (2).
(2) The Remote Controller sticks have been trimmed which leads to a large deviation of the mid-point position.
Solution: Use the Assistant to perform a Remote Controller calibration. To do so, carry out the following
procedures.
(a) Connect to the Assistant, tap Basic-> RC-> Command Sticks Calibration, and push all Remote Controller
sticks through their complete travel range to see if any stick cannot reach its outer most position.
(b) Power cycle the PHANTOM 2 VISION. Note that a power cycle is required.
(c) Redo the Remote Controller calibration according to the Assistant.
If the above solutions do not solve your issue, please send your Remote Controller to DJI Customer service for
repair.
14.2 How to restore a video file if power is turned off during a recording session?
Solution: Keep or place the Micro-SD card back into the camera. Power cycle the camera and wait about 30
seconds for the video file to be restored.
14.3 Failure to acquire the SSID.
Solution: Double check whether both the camera and Range Extender are powered on and the power switch of the
camera is switched to “WIFI ON”.
14.4 What to do if PHANTOM 2 VISION is out of sight and the Wi-Fi connections is lost?
Solution: Turn off the Remote Controller to trigger the Failsafe mode and the aircraft will start to fly back, descend,
and land at the Home point automatically. Please make sure there are no obstacles within the go home route and
you are familiar with the regaining control procedure.
14.5 Wi-Fi connection fails all the time.
Solution: Double check the current Wi-Fi connection status of the mobile device. The mobile device may be
connecting to other Wi-Fi networks after a connection breaks with the PHANTOM 2 VISION.
©2015 DJI. All Rights Reserved. 66 |
Page 67

14.6 Files fail to synchronize.
Solution: Video files that are too large (file sizes close to 4GB) cannot be synchronized to the mobile device. Some
mobile devices also fail to support synchronization of the 1080i60 video files.
14.7 Albums fail to synchronize.
Solution: Reset the settings of your mobile device as illustrated below. Enable the Settings ->Private->Photos->DJI
VISION. Otherwise the Albums will fail to synchronize with your mobile device.
14.8 Failure to share.
Solution: Please make sure the mobile device has access to the Internet.
14.9 Some mobile Android devices have a problem connecting to the PHANTOM 2 VISION
Wi-Fi Extender.
Solution: Some mobile Android devices do not allow for both a Wi-Fi connection and a mobile data connection at
the same time. When trying to connect to the PHANTOM 2 VISION Wi-Fi network, most devices will check whether
an Internet connection has a certain Wi-Fi setting enabled, e.g. Auto network switch or Test for Internet connection.
If no Internet connection is found because the PHANTOM 2 VISION creates a non-routable connection it will drop
the PHANTOM 2 VISION Wi-Fi network connection and scan for the next available connection. Example: For the
Samsung Note 3, carry out the following procedures to solve this issue. Tap Settings -> Wi-Fi, and then tap the
“Menu” button. Select “Advanced” then uncheck the “Auto network switch”. You might see a warning that indicates
the Internet connection is unstable but just ignore this message.
©2015 DJI. All Rights Reserved. 67 |
Page 68

14.10 Usage tips for the App used on multiple mobile devices.
During flight, if you use the App on multiple mobile devices, please turn off the App on the first mobile device, and
then turn on the App on the second one to ensure the App can work normally on the second mobile device.
14.11 How to land the aircraft smoothly in a better way?
First pull the throttle stick position down to lower than 5%, then execute the CSC command to stop the motors.
14.12 Why the discharge cycle of a new battery not at zero?
A battery aging test is performed prior to delivery which affects the discharge time of the new battery. This is why
the discharge time of a new battery is not zero. The battery is okay to use.
14.13 What if I accidently exit DJI Vision App when aircraft is still operating under ground station
mode?
If DJI Vision App is closed when aircraft is executing flight mission, aircraft continues with the remaining
flight mission.
If DJI Vision App is closed and failed to re-connect with aircraft within 1 minute, aircraft returns home point
automatically.
14.14 Do I need extra equipment to use ground station?
No extra equipment is required.
14.15 Can I cache map data for future use?
Yes, user can cache map data in ground station for future use.
©2015 DJI. All Rights Reserved. 68 |
Page 69

15 Appendix
Normal status
LED Flight Indicators
Power On Self-Test
Warming Up
Ready to Fly
Ready to Fly (non-GPS)
Warning and Error
LED Flight Indicators
Remote Controller Signal Lost
Low Battery Capacity Warning
Critical Low Battery Capacity Warning
Not Stationary or Sensor Bias is too big
Error*
Compass Needs Calibration
LED Flight Indicator Status
*You can figure out the error by connecting the PHANTOM 2 VISION to the PHANTOM 2 VISION’s Assistant.
©2015 DJI. All Rights Reserved. 69 |
Page 70

Specifications
Aircraft
Supported Battery
DJI 5200mAh Li-Po Battery
PHANTOM 2 VISION Weight
1160g
Recommend payload
≤
1300g
Maximum payload
1350g
Hovering Accuracy (Ready to Fly)
Vertical: 0.8m; Horizontal: 2.5m
Max Yaw Angular Velocity
200°/s
Max Tilt Angle
35°
Max Ascent / Descent Speed
Ascent: 6m/s; Descent: 2m/s
Max Flight Speed
15m/s (Not Recommended)
Wheelbase
350mm
Tilt Range of the Camera
0° - 60°
Remote Controller
Operating Frequency
5.728 GHz-5.85 GHz
Communication Distance (open area)
CE Compliance: 300m; FCC Compliance: 500m
Receiver Sensitivity (1%PER)
-93dBm
Transmitting Power (EIRP)
CE Compliance: 25mW; FCC Compliance: 125mW
Working Current/Voltage
80mA@6V
Battery
4 AA Batteries
Camera
Resolution
14 Megapixels
FOV
120°/ 110° / 85°
Sensor Size
1/2.3”
Functions
Supports multi-capture, continuous capture and timed capture
Supports HD Recording (1080p30,1080i60)
Supports both RAW and JPEG photo formats
Range Extender
Operating Frequency
2412MHz - 2462MHz
Communication Distance (open area)
300m
Transmitting Power
17dBm
Power Consumption
1.5W
DJI VISION App
Supported Mobile Devices
Recommended: iPhone4s, iPhone5, iPhone5s, iPhone5C, iPhone6,
iPhone6 Plus, iPod Touch4, iPod Touch5;
Available but not recommended: iPad3, iPad4, iPad mini.
©2015 DJI. All Rights Reserved. 70 |
Page 71

Samsung Galaxy S3, S4, Note2, Note3
or phones of similar configuration.
System Requirement of Mobile Device
iOS 6.0 or above; Android system 4.0 or above
©2015 DJI. All Rights Reserved. 71 |
 Loading...
Loading...