Page 1
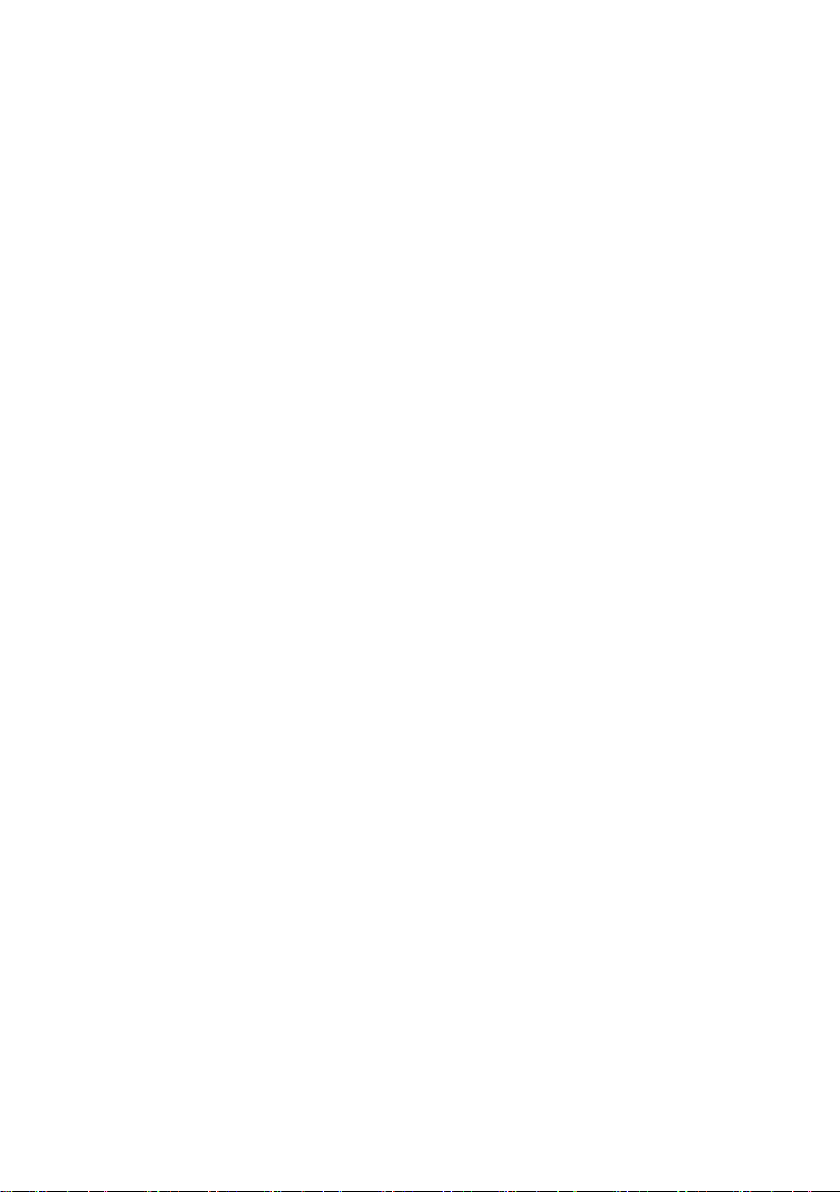
A2 Flight Control System
User Manual V1.20
November, 2014 Revision
Thank you for purchasing DJI products. Please strictly follow these steps to mount and connect this system on your
aircraft, install the PC Assistant Software on your computer, as well as installing the DJI Assistant App on your
mobile device.
Please regularly check the web page of corresponding products on our website www.dji.com, which is
updated regularly. Product information, technical updates and manual corrections will be available on this website.
Due to unforeseen changes or product upgrades, the information contained in this manual is subject to change
without notice.
* This manual is for basic assembly and configuration; you can obtain more details and advanced instructions when
using the Assistant Software. To assure you have the latest information, please visit our website and download the
latest manual and current software version.
If you have any problems that you cannot solve during usage, please contact your authorized dealer.
©2013-2014 DJI. All Rights Reserved. 1
Page 2
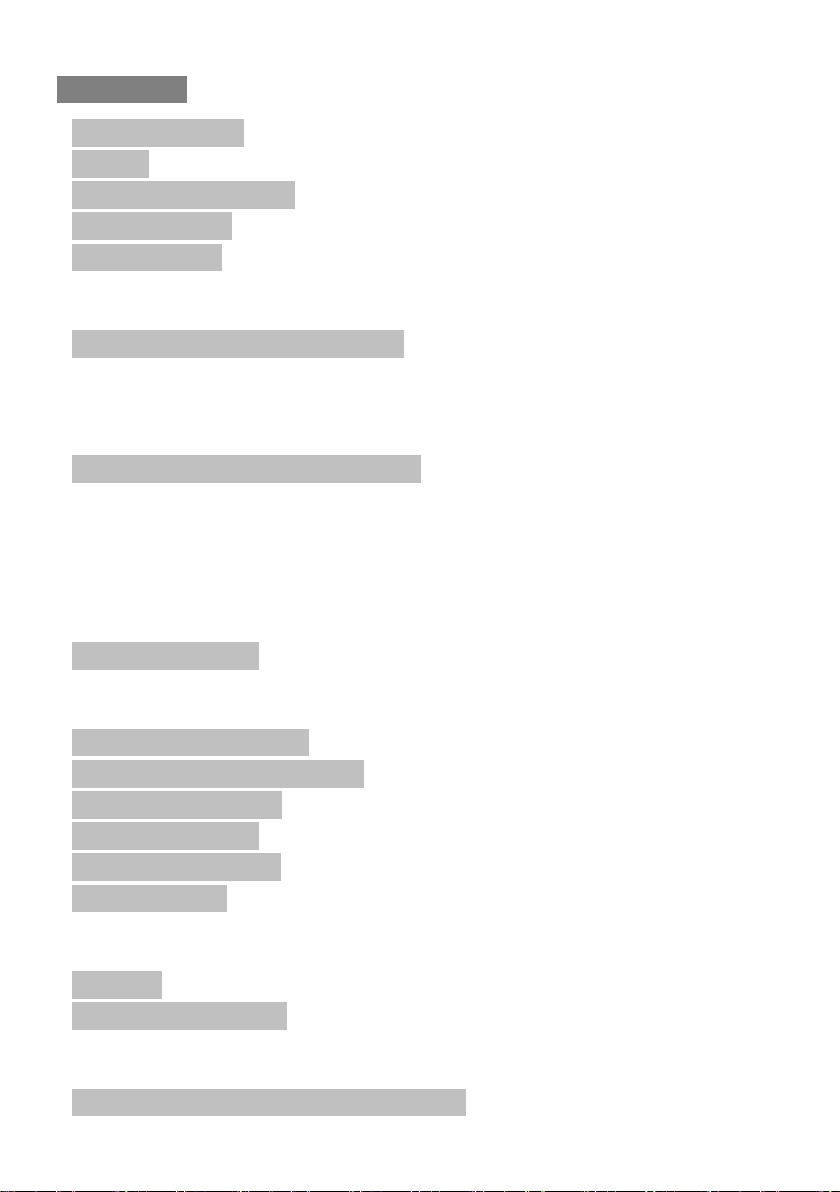
Content
INTRODUCTION .............................................................................................................. 4
PRODUCT INTRODUCTION ........................................................................................................ 4
IN THE BOX ........................................................................................................................... 4
EQUIPMENT PREPARED BY USERS .............................................................................................. 4
SYSTEM INTRODUCTION........................................................................................................... 5
SYMBOL INSTRUCTION ............................................................................................................ 5
1 ASSEMBLY AND CONFIGURATION ................................................................................ 6
1.1 HARDWARE INSTALLATION AND CONNECTION ........................................................................ 6
1.1.1 Mixer Type Supported ........................................................................................... 6
1.1.2 Hardware Connection Diagram ............................................................................. 7
1.1.3 Important for Assembly and Connection ............................................................... 7
1.2 SOFTWARE INSTALLATION AND CONFIGURATION ................................................................... 15
1.2.1 Installing Driver and Assistant Software ............................................................. 15
1.2.2 Configure using Assistant Software on a PC ........................................................ 16
1.2.3 Configure the control mode switch ..................................................................... 17
1.2.4 Configuration Checking ....................................................................................... 19
1.2.5 Tools .................................................................................................................... 20
1.3 COMPASS CALIBRATION ................................................................................................... 22
2 BASIC FLYING ............................................................................................................. 23
2.1 CONTROL MODE INSTRUCTION ......................................................................................... 23
2.2 FLYING ENVIRONMENT REQUIREMENTS .............................................................................. 25
2.3 CHECK LIST BEFORE FLYING ............................................................................................... 25
2.4 POWER ON AND CHECK ................................................................................................... 26
2.5 START MOTORS METHODS ............................................................................................... 26
2.6 BASIC FLYING TEST ......................................................................................................... 28
3 PROTECTION FUNCTIONS SETTING ............................................................................ 30
3.1 FAILSAFE ...................................................................................................................... 30
3.2 LOW VOLTAGE PROTECTION.............................................................................................. 31
4 ADVANCED FEATURES ................................................................................................ 33
4.1 IOC (INTELLIGENT ORIENTATION CONTROL) FUNCTION .......................................................... 33
4.1.1IOC ........................................................................................................................ 33
©2013-2014 DJI. All Rights Reserved. 2
Page 3
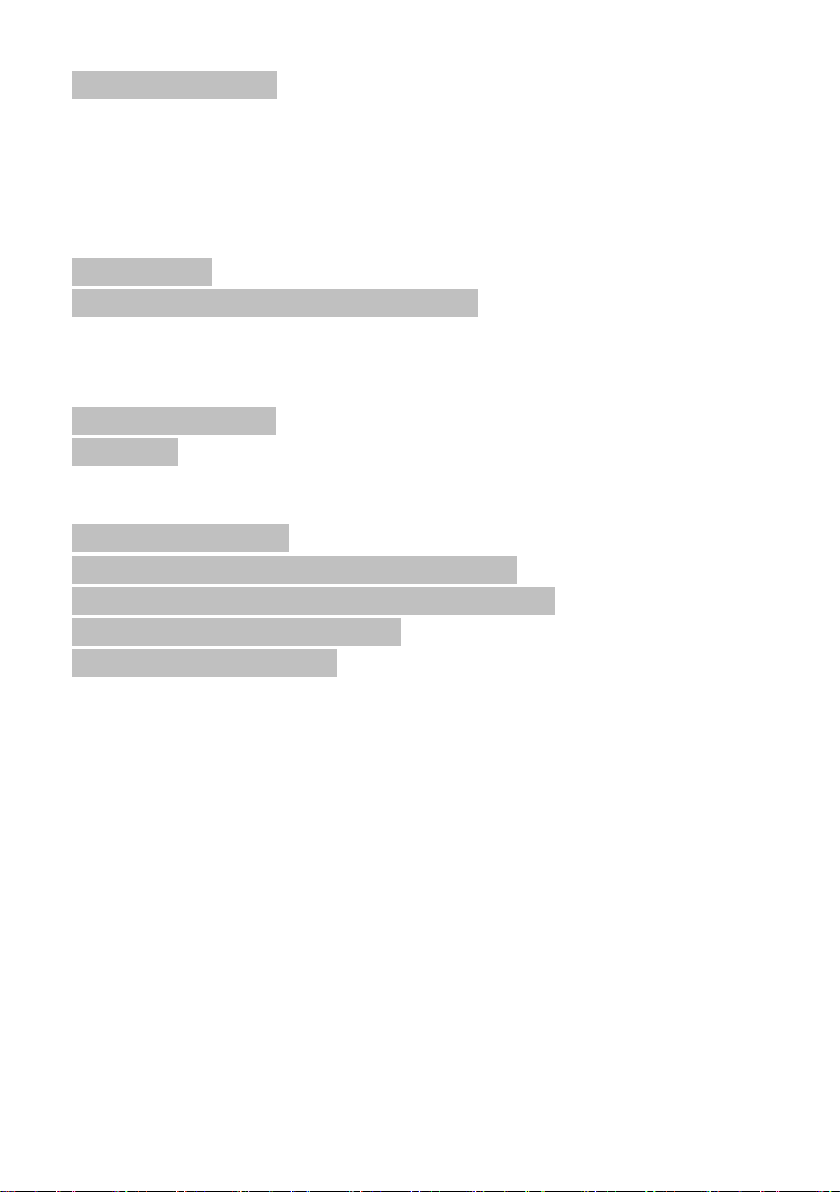
4.1.2 Cruise Control ...................................................................................................... 37
4.2 SERVO GIMBAL FUNCTION ................................................................................................ 39
4.3 FLIGHT LIMITS ............................................................................................................... 39
4.3.1 Max Height, Radius Limits & Home Fence ........................................................... 39
4.3.2 Flight Limits of Special Areas ............................................................................... 41
4.3.3 Conditions of Flight Limits ................................................................................... 43
4.4 PARACHUTE FUNCTION..............................................................................................44
4.5 GEAR FUNCTION ............................................................................................................44
4.6 ATTITUDE CONTROL WHEN ONE MOTOR OUTPUT FAILS ........................................................ 45
4.7 DJI ASSISTANT APP USAGE ............................................................................................... 45
APPENDIX ..................................................................................................................... 48
LED INDICATOR DESCRIPTIONS ................................................................................................ 48
SPECIFICATIONS ................................................................................................................... 49
FAQ .............................................................................................................................. 50
USE WITH OTHER DJI PRODUCTS ............................................................................................. 50
CHANNEL MAPPING INSTRUCTIONS FOR PC ASSISTANT SOFTWARE ................................................ 52
RECOMMENDED MAPPING FOR FUTABA TRANSMITTER (MODE 2) USER......................................... 54
SETTINGS OF GAIN VALUES FOR YOUR REFERENCE ....................................................................... 54
THE TRANSMITTER SETUP OF FUTABA .................................................................................... 54
DISCLAIMER ................................................................................................................. 56
TRADEMARK ................................................................................................................ 56
©2013-2014 DJI. All Rights Reserved. 3
Page 4
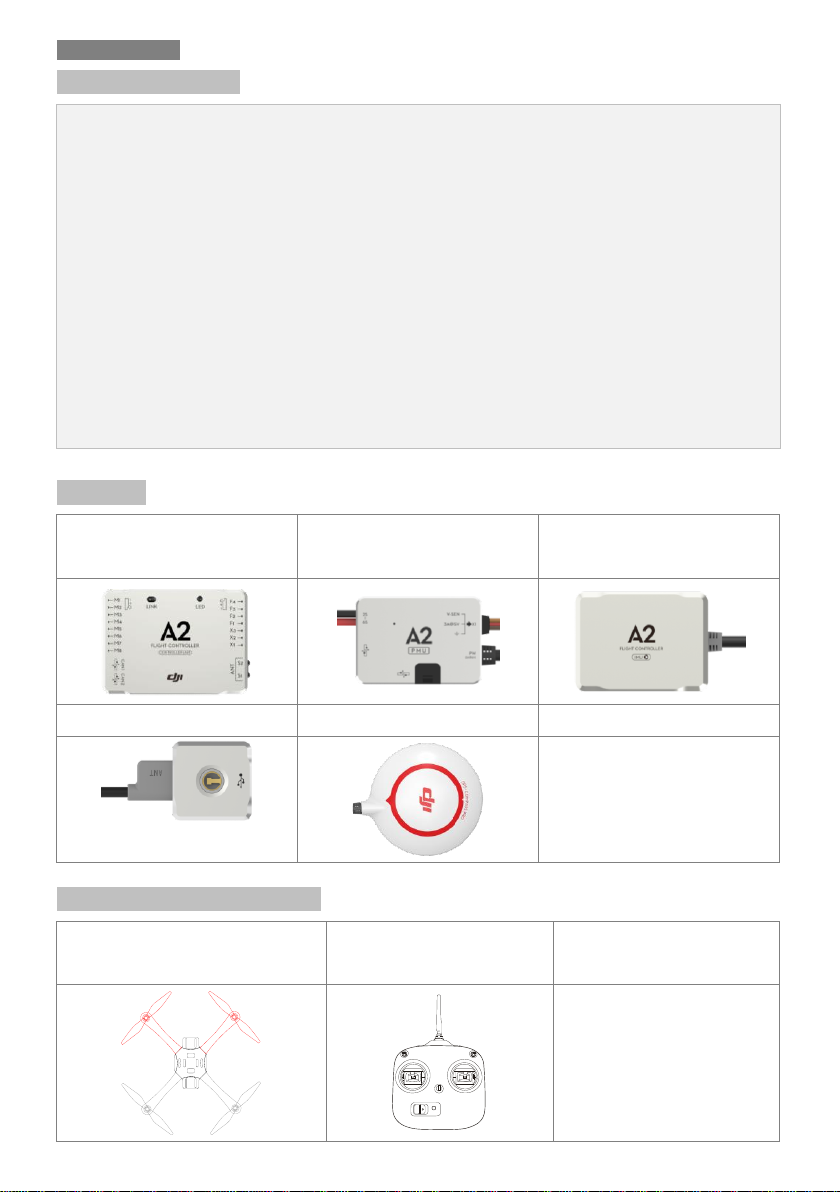
Introduction
The DJI A2 Multi-Rotor stabilization controller is a complete flight system for various multi-rotor platforms for
commercial and industrial aerial photography. Based on the technology and design philosophy of DJI’s Ace
series of high-performance controllers, the A2 offers you a brand new flight experience. Its flight mode provides
a seamless transition for current Ace One, WKM AP professionals. A2 features includes:
(1) Integrated with high-precision sensor components and a high-performance GPS Receiver.
(2) Utilizes high quality components precisely calibrated with temperature compensation in all gyros and
sensors, industry renowned flight algorithm in autopilot and UAV field.
(3) Designed with built-in vibration absorption, no extra mount frame or vibration absorption pad is required.
(4) Provide high precision control and high performance handling experience.
(5) Based on the DESST technology, it has a built-in 16-channel Receiver, and supports DSM2 satellite receiver.
(6) Optional DJI D-BUS Adapter can be used with a traditional Receiver.
Controller Unit
(Built-in Receiver DR16)
PMU(Power Management unit)
IMU(Inertia Measurement Unit)
LED-BT-I
GPS-COMPASS PRO
Accessories
Micro-USB Cable (1)
Servo Cables (2)
GPS Bracket
Double side sticky pads.
Aircraft (Take Quad-rotor for example:
Red is nose, and Black is rear)
Transmitter
(Take Mode2 for example)
Others
Battery
DJI D-BUS Adapter
Mobile Device
Product Introduction
In the Box
Equipment Prepared by Users
©2013-2014 DJI. All Rights Reserved. 4
Page 5
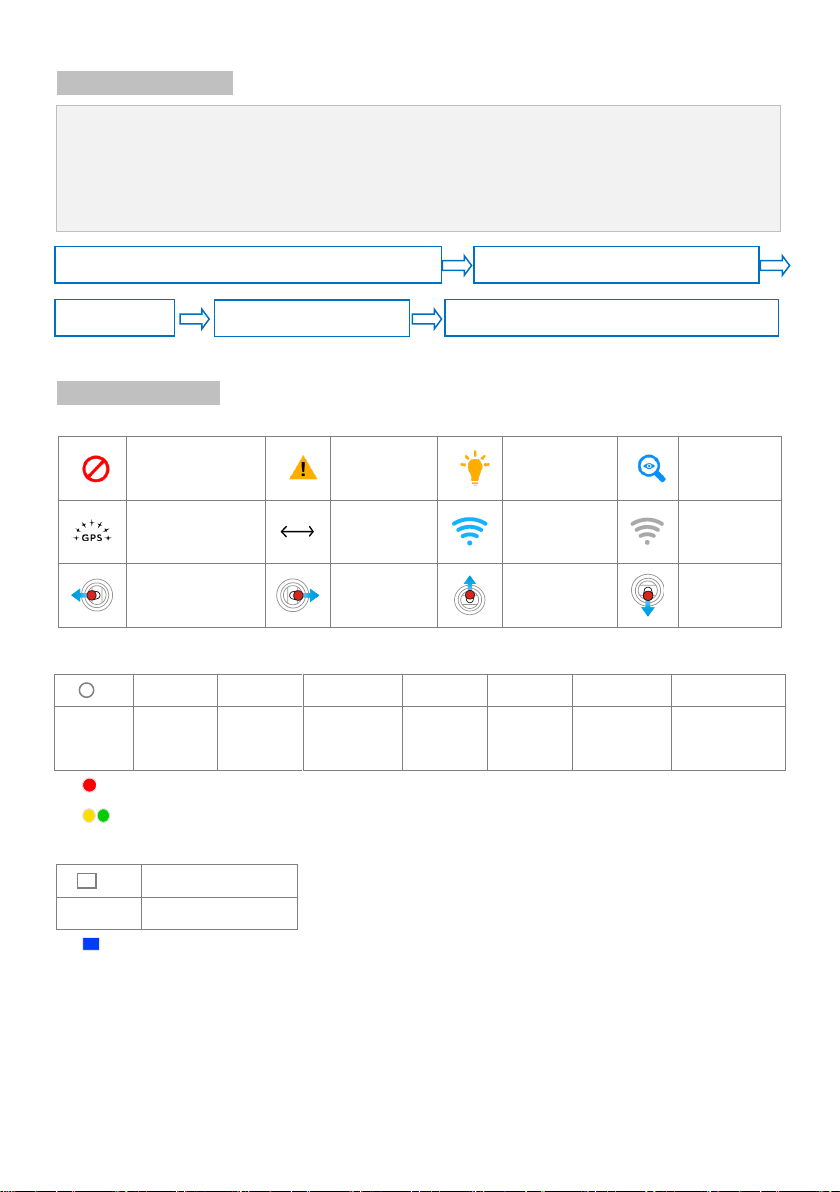
The A2 flight control system uses the Controller Unit at its core, which is connected with the IMU,
GPS-COMPASS PRO、LED-BT-I、PMU and ESCs to complete the system. The system can achieve the
height-lock and position-lock functions by using the IMU and the GPS, to control the aircraft.
Please carry out the following procedures to finish assembly, configuration and flight-testing.
Forbidden(Important)
Cautions Tips
Reference
GPS Satellite number
Distance
TX signal good
TX signal lost
Roll to left
Roll to right
Pitch up
Pitch down
(N)
N=1
N=2
N=3
N=4
N=6
N=20
N=∝
Meaning
One Blink
Two Blinks
Three Blinks
Four Blinks
Six Blinks
Twenty Blinks
Continuous
Blinks
(N)
N=∝
Meaning
Continuous Solid on
Configure the system using A2 Assistant software.
Basic flying test
FailSafe and Low-voltage settings
Advanced functions: IOC, Gimbal, Gear
Mount the A2 flight control system on your aircraft finish connection.
System Introduction
Symbol Instruction
General Symbol
LED Symbol
e.g. (3) means three Red blinks.
(∝)LED blinks yellow and green alternatively.
e.g. (∝) means Continuous Blue Solid on.
©2013-2014 DJI. All Rights Reserved. 5
Page 6
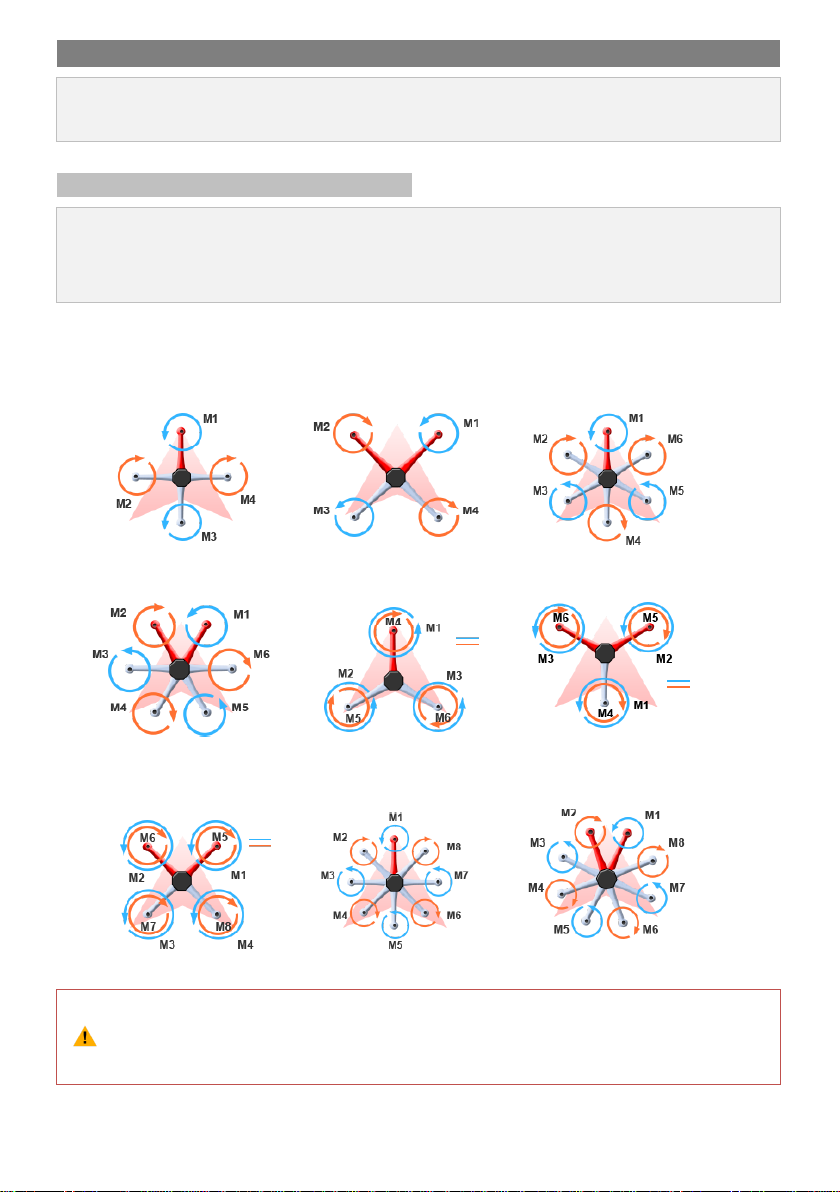
1 Assembly and Configuration
For hardware installation, software configuration and compass calibration please adhere to the following
sections.
(1) Please adhere to “1.1.1 Mixer Type Supported” to choose a mixer type and assemble your aircraft.
(2) Please adhere to both “1.1.2 Hardware Connection Diagram” and “1.1.3 Important for Assembly and
Connection” to install and connect all units on your aircraft.
Quad-rotor X Hexa-rotor I
Hexa-rotor V Hexa-rotor Y
Quad-rotor I
Hexa-rotor IY
Octo-rotor IOcto-rotor X Octo-rotor V
The direction of the arrow in diagram indicates the rotation direction of the motor/propeller.
For coaxial propellers: Blue propeller is at TOP; Red propeller is at Bottom. Otherwise all propellers
are at top.
1.1 Hardware Installation and Connection
1.1.1 Mixer Type Supported
Following Mixer Types are supported.
©2013-2014 DJI. All Rights Reserved. 6
Page 7
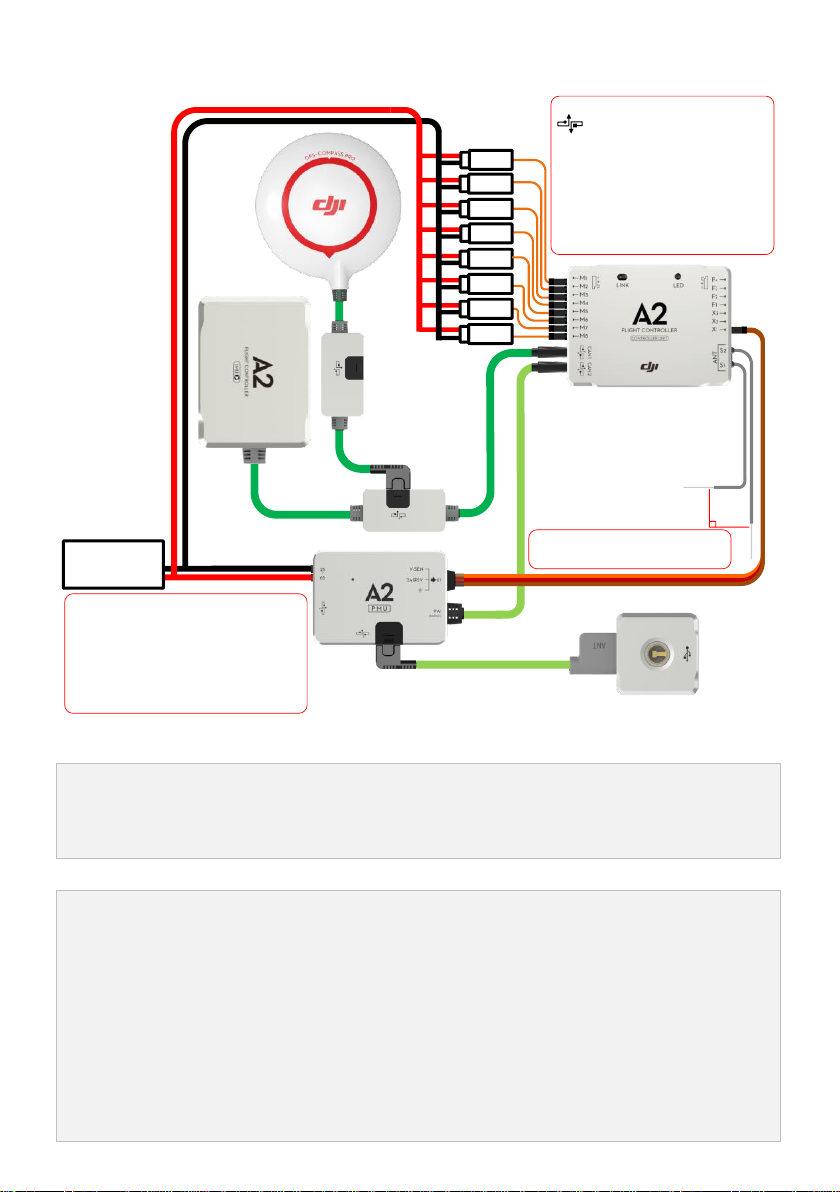
1.1.2 Hardware Connection Diagram
90
o
ESC 1#
ESC 2#
ESC 3#
ESC 4#
ESC 5#
ESC 6#
ESC 7#
ESC 8#
Important
Make sure the cable connections
are tight before every flight.
Suitable amount of hot melt
adhesive is recommended to use in
the connections to the CAN1 and
CAN2 ports.
Important
CAN-Bus, it provides power
supply and communication. A2 can
automatically identify the device
connected.
CAN1 and CAN2 ports are working
independent, device connected are
non-interchangeable. E.g. IMU and
GPS-COMPASS PRO to CAN1; LEDBT-I to CAN2; PMU to CAN1 or CAN2.
Supply power for all ports on
both sides of controller unit.
2S~6S
Battery
This section describes all device port functions, assembly requirements, connection requirements and tips
during usage. Also the linking procedures between the built-in Receiver DR16 and your Transmitter. Please read
all information below carefully, especially if you are a first time user.
The Controller Unit is the core component of the A2 flight control system:
(1) M1~M8 are used to connect to the ESCs of the aircraft.
(2) The built-in Receiver DR16 is based on DJI DESST technology, which can be used with the Futaba FASST
series and DJI DESST series Transmitter.
(3) CAN1 and CAN2 ports are working independently and should connect to different modules.
(4) 4 independent and configurable outputs.
(5) It is compatible with the external Receiver, e.g. DSM2 satellite Receiver.
(6) Use the optional DJI DBUS Adapter to support the traditional receiver.
1.1.3 Important for Assembly and Connection
(1) Controller Unit
©2013-2014 DJI. All Rights Reserved. 7
Page 8
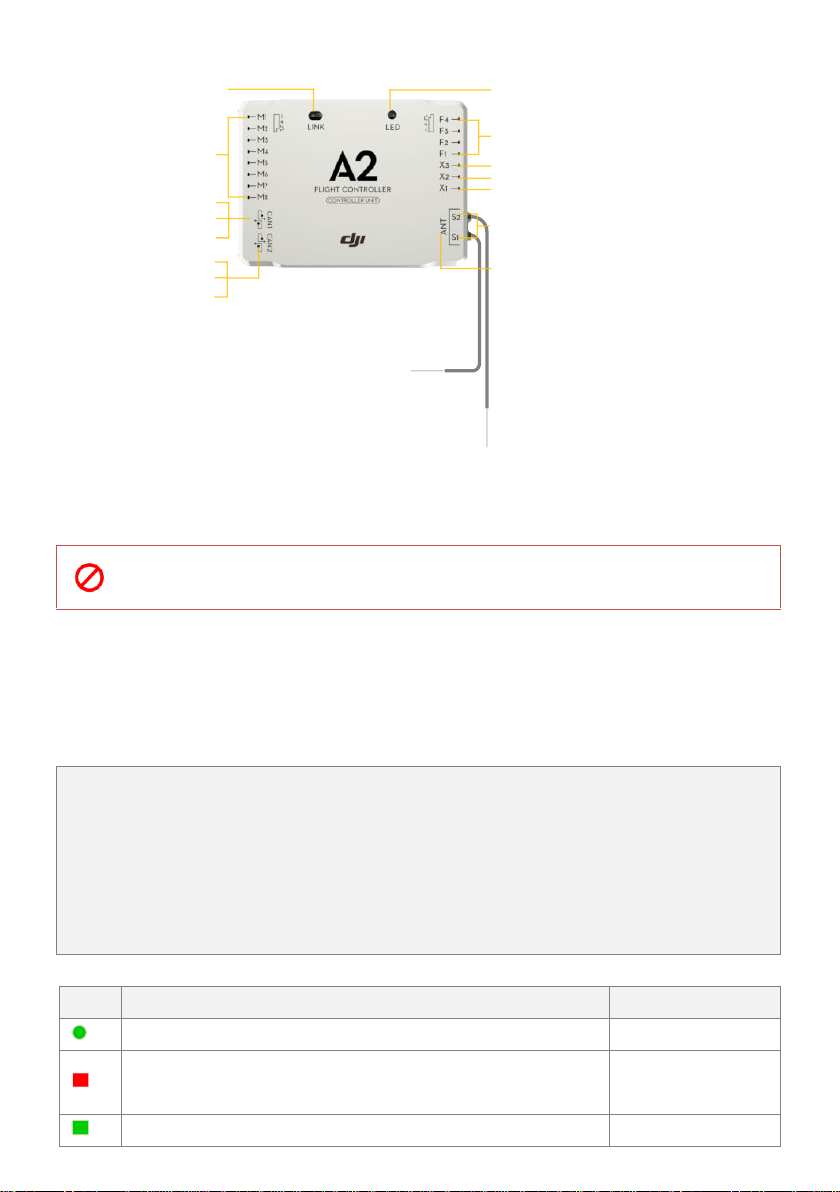
Port Description
Connect to ESC
iOSD MARK II, Z15 from DJI
IMU
GPS-COMPASS PRO
To PW port of PMU
LED-BT-I
2.4G DATA LINK from DJI
To parachute
To S-BUS Receiver
BEC,Connect to X1 of PMU for voltage detection
To DSM2 satellite Receiver
Antenna
Indicate the linking status
Link button of Built-in receiver
DR16 and transmitter
Multi-function PWM output channels, can directly give
output sig nal from the Receiver if mapped to a
Receiver channel*
*If the Gimbal function is enabled in As sistant Software,
F2/F3 can only be used for gimbal Pitch/Roll control,
which means F2/F3 cannot be mapped to any other
Receiver channel.
*If the Gear function is enabled in Assistan t Software,
F1 can only be used for gear switch contro l, which
means F1 cannot be mapped to any other Receiver
channel.
Place the antennas in an open space under the aircraft, DO NOT block them. Position the heads of
two antennas at a 90-degree angle. DO NOT bend or wind them.
For enhancing the system integration and reliability, the A2 is integrated with a 2.4G receiver based on
frequency hopping technology. The built-in Receiver can be used with the Transmitter of Futaba FASST series
or DJI DESST series after linking. For users, you are only asked to carry out the link procedures, no extra
requirement for connection.
Please carry out the following procedures to finish the Link process, and the configuration in the A2 Assistant
software->Basic ->R/C ->Receiver Type. Select the DR16 option.
LED
Description
Operation
(∝)
Signal from Transmitter has been detected by the Receiver, but not matched.
Link operation required
(∝)
No Transmitter signal is received, e.g. the flight control system is powered on
but the Transmitter is powered off.
Switch on
(∝)
The Receiver and Transmitter have been linked to each other successfully.
Can work normally
Mounting Requirements:
Install the Controller Unit in the proper position to make sure the ports are accessible. No specified direction is
required.
Receiver System
The A2 flight control system can use its own built-in Receiver, and also can support external receivers. Whatever
type of Receiver is used, please make sure that the Receiver and Transmitter is linked correctly before use.
A. Built-in Receiver
During use, you may see the following LED indication, please do the operation according to the table below.
©2013-2014 DJI. All Rights Reserved. 8
Page 9
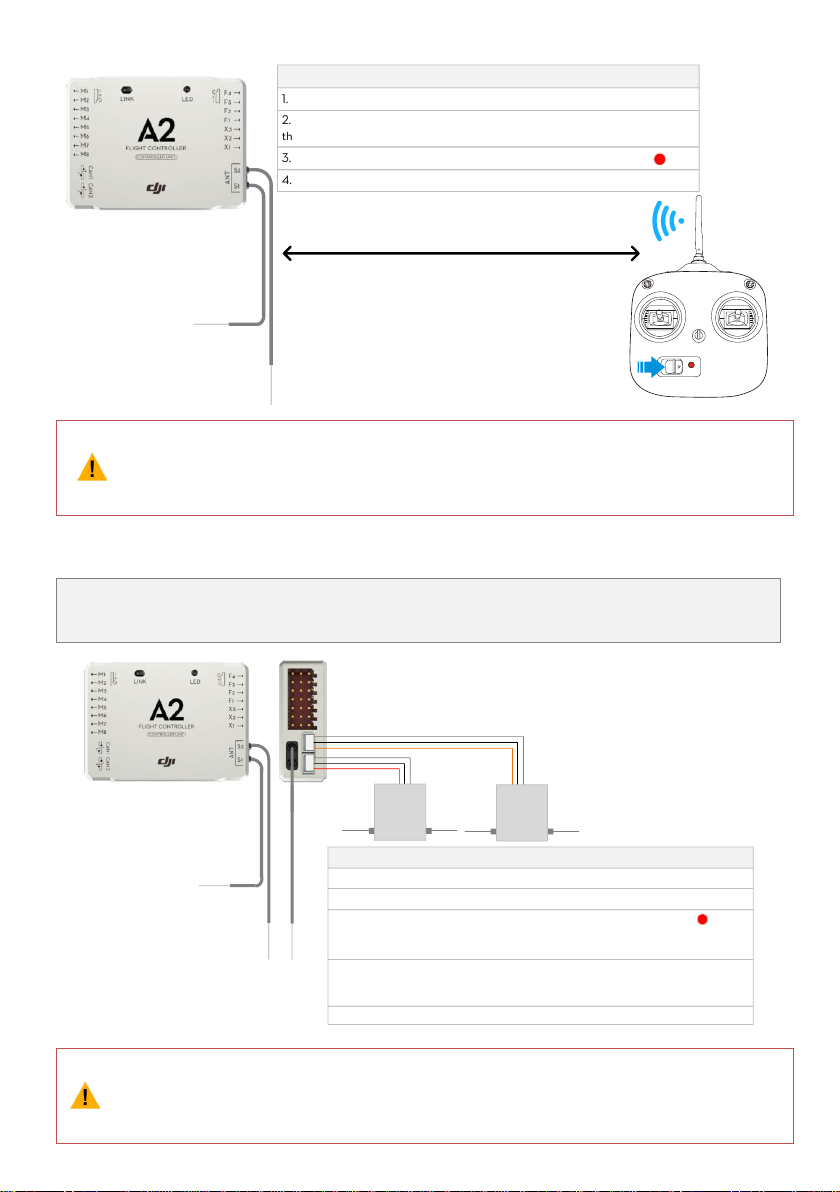
0.5m<Distance<1cm
1. Turn on the transmitter, it begins to send signals after 1.5secs.
3.Press the LINK button, hold for 2secs, wait until the LED blinks Red .
4.Release the LINK button, the LED turns Green on after successfully linking.
Link Procedures
2.Power on the flight control system, configure the Receiver type as DR16 in
the Assistant software.
The DR16 Receiver is compatible with the Futaba transmitters which have optional FASS MODE MULT,
MLT2 or 7CH. Users can find out more available Futaba transmitters and configuration requirements
refer to the FAQ->The Transmitter setup of FUTABA.
If using DSM2 satellite Receivers, please follow the diagram for connection, set the Receiver referring to your
Receiver manual, and select the Receiver type as DSM2 in the Assistant software->Basic->R/C-> Receiver Type.
DSM2
satellite
Receiver
1. Power on the flight control system, the Transmitter should be turned off.
3.Press and hold the LINK button on the controller unit the LED blinks red and the
indicators on the Receivers blink too. Then release the LINK button the Receiver will
be ready for linking.
4.Press and hold the linking button on the Transmitter then turn on the Transmitter to
start linking, release the button after the Transmitter is displayed Linked or the
indicators on the Receivers are solid on.
Linking procedures
2.Set the Receiver type as DSM2 in the Assistant software.
5.The LED on the controller unit will be solid green on after linking successfully.
DSM2
satellite
Receiver
Notes for the DSM2 users:
There is no need to enable the FailSafe function in the Transmitter. If the Receiver loses the signal
from the Transmitter, the controller unit will enter into FailSafe automatically, and the aircraft will
B. DSM2 Satellite Receivers
©2013-2014 DJI. All Rights Reserved. 9
Page 10
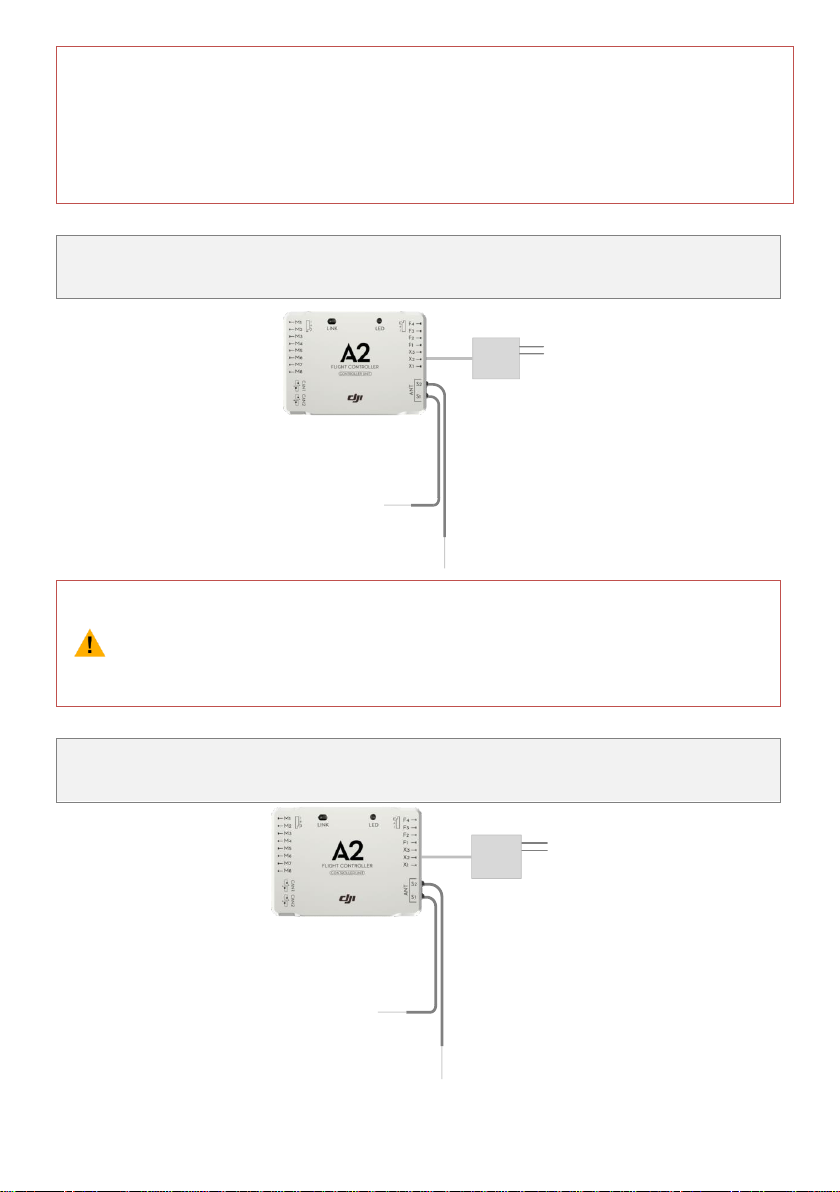
hover or Go-home as configure in the FailSafe in the Assistant software.
When using the dual-mode Transmitter, please set the transmiting mode as DSM2 in SYSTEM SET
UP->FRAME RATE ->MODE, which should not be DSMX.
Support DSM2 satellite Receivers used with all SPEKTRUM Transmitters, e.g. DX6I DX7S DX8
DX18 etc., as well as JR Transmitters, e.g. DXS9II DXS11.
C. S-BUS Receivers
If using S-BUS Receivers please follow the diagram for connection, set the Receiver referring to your Receiver
manual, and select the Receiver type as D-BUS in the Assistant software->Basic->R/C-> Receiver Type.
S-BUS
Receiver
S.BUS
Notes for the S-BUS users:
It is no need to enable the FailSafe function in the Transmitter. Once the Receiver loses the
signals from the Transmitter, the controller unit will enter into FailSafe automatically, and the
aircraft will hover or Go-home as configurations of the FailSafe in the Assistant software.
If using PPM Receivers please follow the diagram for connection, set the Receiver referring to your Receiver
manual, and select the Receiver type as PPM in the Assistant software->Basic->R/C-> Receiver Type.
PPM
Receiver
PPM
D. PPM Receivers
©2013-2014 DJI. All Rights Reserved. 10
Page 11
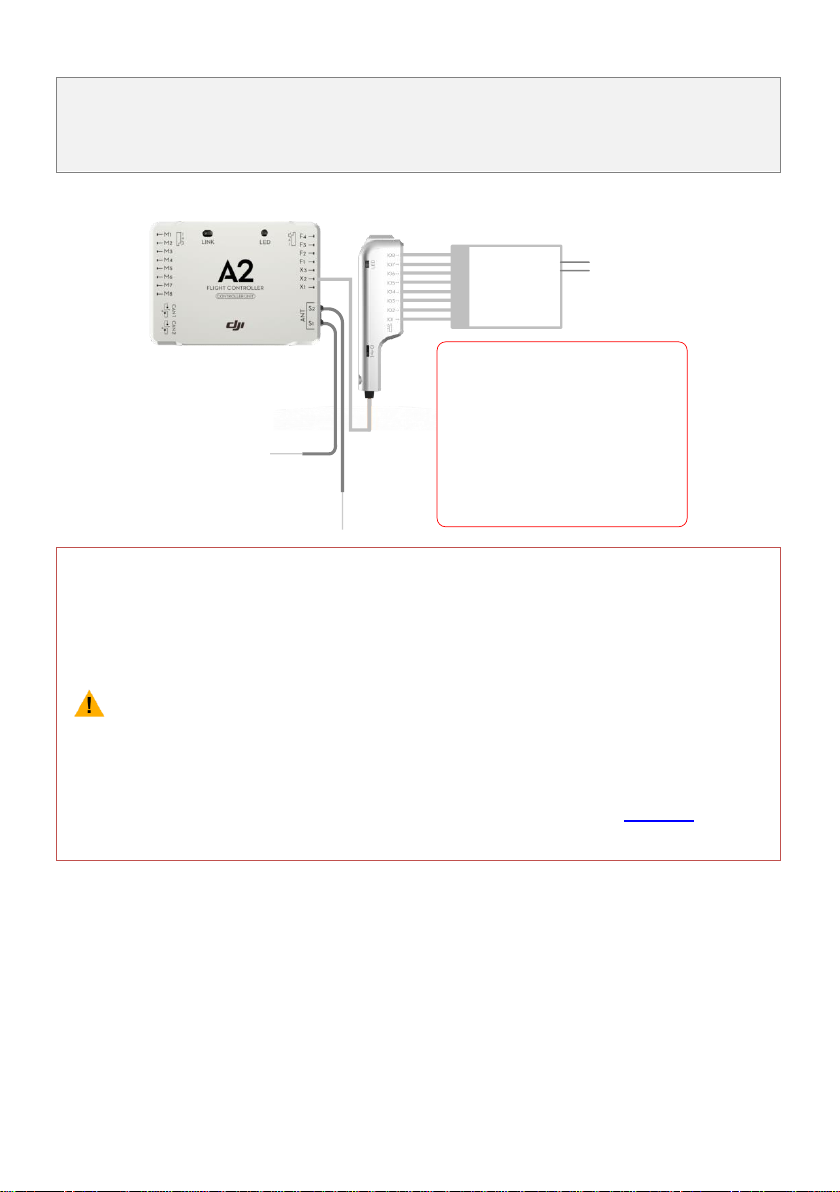
E. Traditional Receivers
If using Traditional Receivers, the DJI D-BUS Adapter is required. Please follow the diagram for connection, set
the Receiver referring to your Receiver manual, and select the Receiver type as D-BUS in the Assistant
software->Basic->R/C-> Receiver Type.
Traditional
Receiver
8
7
6
5
4
3
2
1
Important
· When you use a traditional receiver,
DJI D-BUS ADAPTER is required. Put
the switch to the “I” stop, and
power on the system, the LED should
be red on; otherwise, keep the switch
at “I” stop and then power cycle the
system.
· At the “I”stop, the D-BUS ADAPTER
is converting the PWM signal from
traditional receiver to S-BUS signal.
Notes for the traditional receiver users:
When using the traditional receiver which doesn’t have endpoint adjustment operations to set
FailSafe in the U channel, the Go-Home switch is recommended and users can use it to trigger
the FailSafe.
Configure the FailSafe function of your transmitter and receiver according to its instructions,
set the FailSafe position of the Go-Home switch in the position triggering the FailSafe function.
If it is configured correctly as mentioned above, the FailSafe function will be activated
automatically if the receiver loses the signal from the transmitter.
Users can get more information about the FailSafe function referring to 3.1 FailSafe in this
manual and the help text in the Assistant software.
©2013-2014 DJI. All Rights Reserved. 11
Page 12
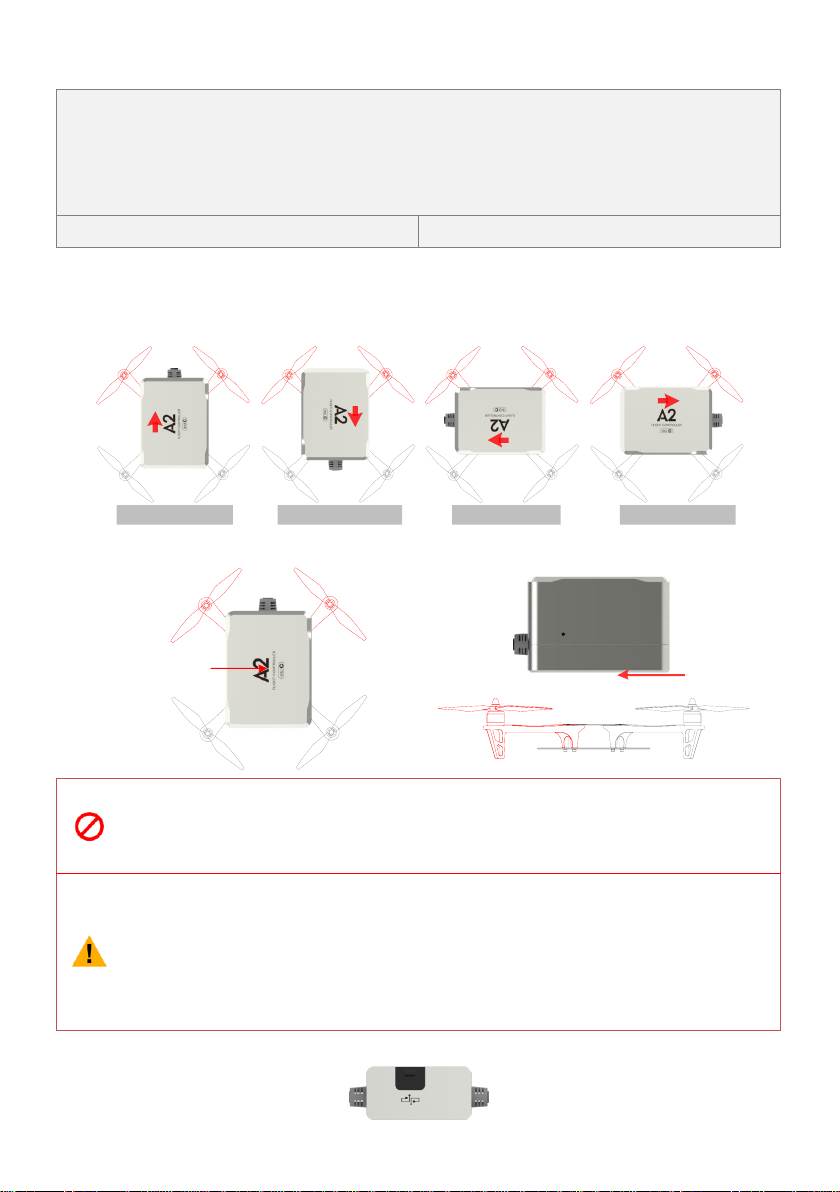
(2) IMU (Inertial Measurement Unit):
Built-in inertial sensors, for the measurement of aircraft attitude; built-in pressure sensor for the detection of
aircraft altitude. Should be connected to the CAN1 port of the Controller Unit, and be mounted according to
the required location and orientation. The IMU has been calibrated before delivery, it should be used under the
specified temperature; otherwise the temperature may have an effect on the IMU performance.
Working environment temperature: -5oC ~60oC
Storage environment temperature:<60oC
Pointing Forward Pointing Backward Pointing to Left Pointing to Right
Center of
Gravity
Fix with
double faced
adhesive tape.
(1) The top side should be facing up. DO NOT mount upside-down.
(2) DO NOT cover the ventilation holes, keep them unblocked and clean.
(3) Take heat preservation measures if working in cold weather.
(1) Mount the IMU at a low vibration position and the sides of the IMU should be precisely parallel
to the aircraft body. Based on our experience, there is less vibration near the aircraft’s center
of gravity.
(2) NOT water-proof or oil-proof.
(3) Check the double faced adhesive tape regularly to make sure that the IMU is fixed firmly.
Orientation Requirements:
Please mount the IMU as one of the following options. Configure in the A2 Assistant software ->Basic ->Mount ->
IMU, and select the matched option.
Location Requirements:
There is a CAN-Bus connector, which can be used to connect to the GPS-COMPASS PRO or other DJI product.
©2013-2014 DJI. All Rights Reserved. 12
Page 13
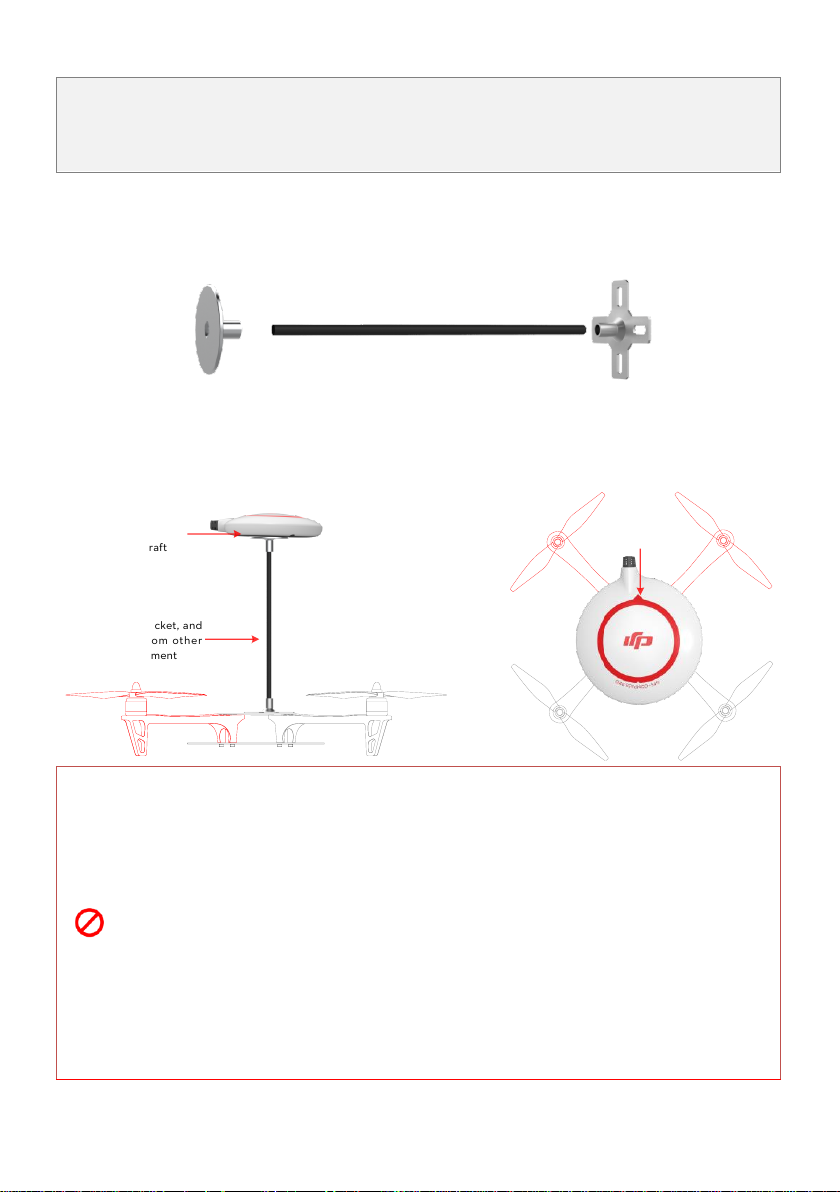
(3) GPS-COMPASS PRO
GPS-COMPASS PRO module has a built-in GPS and compass. The compass is used for geomagnetic field
measurement. It should be mounted according to the required location and orientation. Compass calibration is
required before use. DO NOT use and store the compass in the ferromagnetic material environment.
The arrow is
pointing to the
nose direction.
Use the GPS bracket, and
kee p i t awa y f rom o the r
electronic equipment
Ke ep it parallel
to the aircraft
Usage Requirements
(1) The DJI logo should be facing the sky, with the orientation arrow pointing directly to the nose
direction; otherwise it may lead to take off failure.
(2) Fly the aircraft in an open space without buildings or trees; otherwise it may have an effect on
the GPS.
(3) The compass is sensitive to magnetic interference, should be far away from electronic devices,
otherwise it may lead to abnormal flying.
(4) Please always keep the compass module away from magnet fields. Otherwise it may damage
the compass module and lead the aircraft to work abnormally or even be out of control.
Mounting Procedure:
a) Use the epoxy resin AB glue to assemble the GPS bracket first. The longest one is recommended.
b) Mount the bracket on the aircraft first, and then fix the GPS-COMPASS PRO on the plate of the bracket
(using the 3M sticky pads provided).
Mounting Position:
©2013-2014 DJI. All Rights Reserved. 13
Page 14
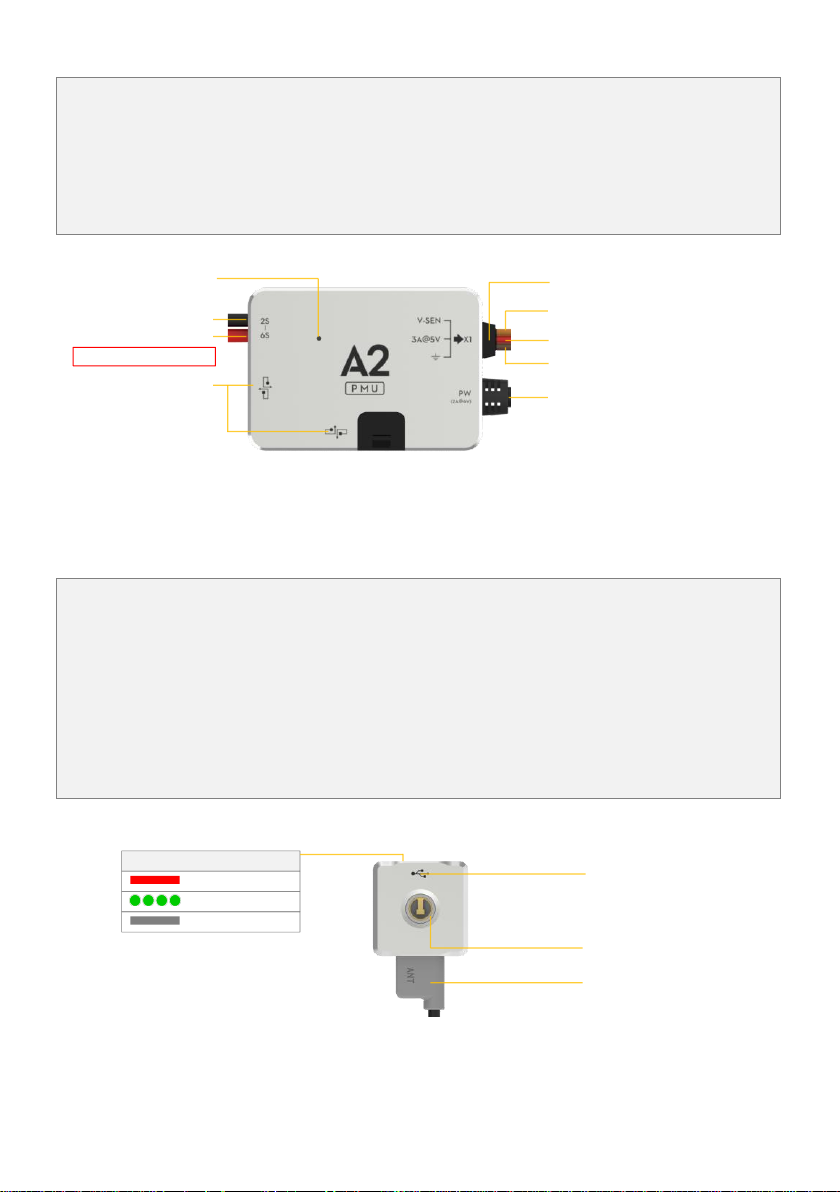
(4) PMU (Power Management Unit)
The PMU provides dual BECs (Battery Eliminator Circuit):
(1) PW port outputs power for the whole Flight Control System with current no more than 2A.
(2) PX port outputs power (3A@5V) and V-SEV signal using the low voltage protection function.
In addition, there are two CAN-Bus ports for LED-BT-I connection and other DJI products (e.g. DJI 2.4G Data
Link).
To positive pole of power
To negative pole of power
CAN-Bus port
Connect to CAN1 or CAN2 port of
Controller Unit, CAN2 is recommended.
V-SEN, Output 0V ~ + 3.3V
VCC, Output 3A@5V
GND
Input voltage range: 7.4V~26V
PX Port, connect to the X1 port of
Controller Unit
Working status indicator
Green on is normally working
The LED-BT-I has integrated LED Indicator, Bluetooth and USB port:
(1) The LED is mainly for flight control system status indication during flying (e.g. Control Mode).
(2) Bluetooth is used for real-time communication with your mobile device (e.g. iPhone), to realize parameter
configuration on a mobile device. For parameter configuration using a mobile device, it is required to
install the DJI Assistant App on the mobile device. When you mount the LED-BT-I, please make sure the
side with ANT LOGO is unsheltered after mounting.
(3) In addition, there is a Micro-USB port, make sure it is mounted for convenient connection.
Micro-USB port:used to
connect to the PC for Assistant
software configuration and
upgrade
Bluetooth status indicator
Abnormal
Normal
Communicating
Indicator of autopilot system
Antenna of Bluetooth
Port Description
Mounting Requirements:
Choose a ventilated place to mount the PMU for cooling, no mounting orientation requirement.
(5) LED-BT-I
Port Description:
Mounting Requirements:
Mount in a good place to make sure the LED is visible during flying. Antenna of Bluetooth should be unobstructed.
©2013-2014 DJI. All Rights Reserved. 14
Page 15
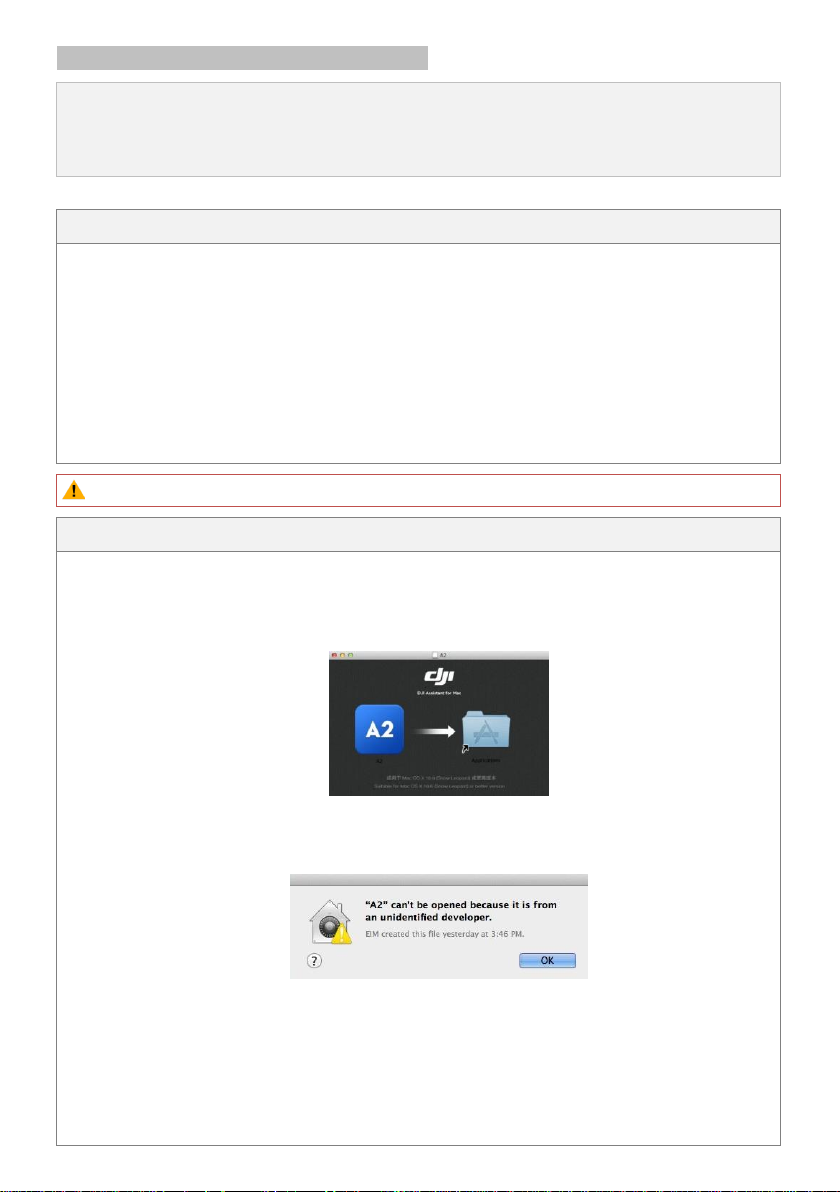
1.2 Software Installation and Configuration
Please configure the A2 flight control system in the Assistant Software according to the following instructions.
Users are required to configure every item within the “Basic” page when use the A2 flight control system for the
first time.
Installing and running on Windows
1. Download driver installer and Assistant Software installer in EXE format from the download page of A2
on the DJI website.
2. Connect the A2 flight control system to a PC via a Micro-USB cable. The Micro-USB port of the A2 flight
control system is on the LED-BT-I module.
3. Run the driver installer and follow the prompts to finish installation.
4. Next, run the assistant software installer and follow the prompts to finish installation.
5. Double click the A2 icon on your Windows desktop to launch the software.
The installer in EXE format only supports Windows operating systems (Win XP, Win7, Win8 (32 or 64 bit)).
Installing and running on Mac OS X
1. Download the Assistant Software installer in DMG format from the download page of A2 on the DJI
website.
2. Run the installer and follow the prompts to finish installation.
3. When launching for the first time if use Launchpad to run the A2 Assistant software, Launchpad will not
allow access because the software has not been reviewed by Mac App Store.
4. Locate the A2 icon in the Finder, press the Control key and then click the A2 icon (or right-click the A2
icon using a mouse). Choose Open from the shortcut menu, click Open in the prompt dialog box and
then the software will launch.
5. After the first successful launch, direct launching of the software can be achieved by double-clicking the
A2 icon in the Finder or using Launchpad.
1.2.1 Installing Driver and Assistant Software
©2013-2014 DJI. All Rights Reserved. 15
Page 16
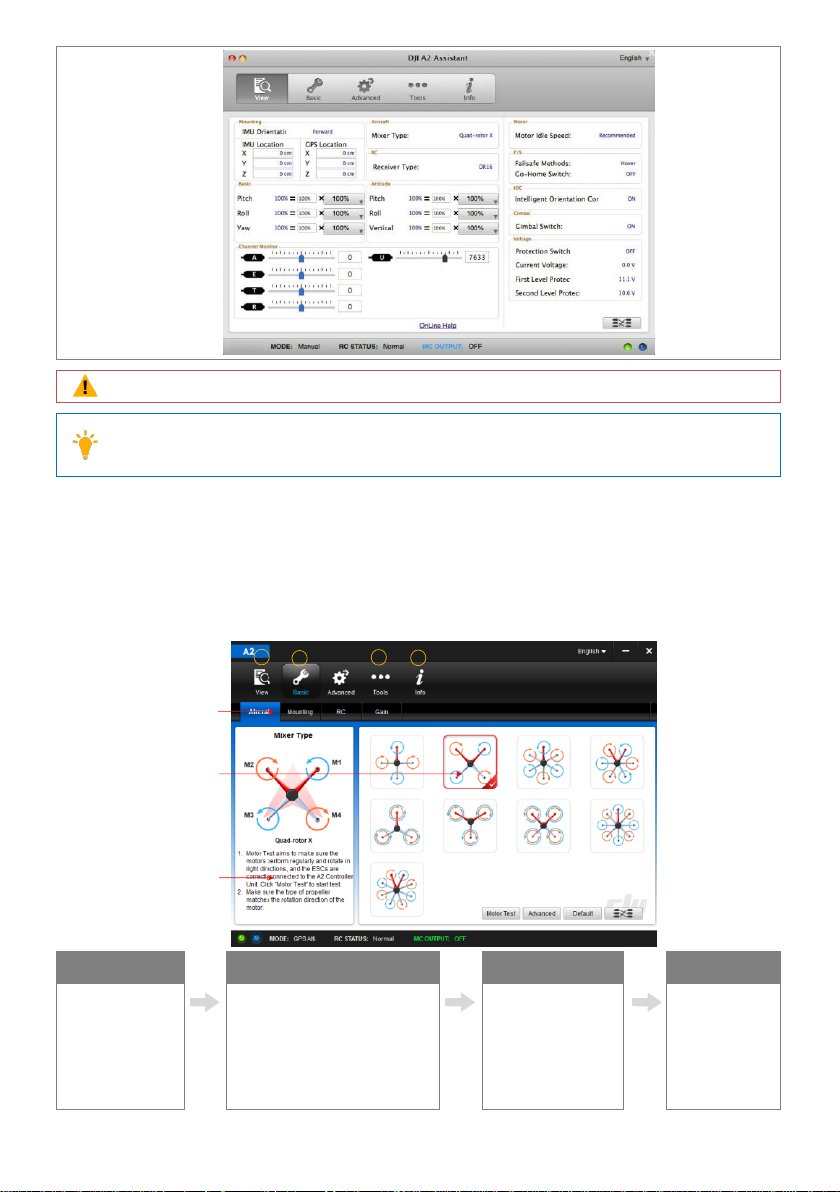
Installer in DMG format supports only Mac OS X 10.9 or above.
Usage of A2 Assistant software on Mac OS X and Windows are exactly the same. The Assistant
software pages appear in other places of this manual are on the Windows for example.
1
2
3
4
Setting
Options
Built-in
Guide
Menu
1. View
2. Restore &Upgrade
3.Set
4.Check
Click “Info” to view
user information
and software
version etc.
Enter “Tools” to restore default
settings. And check whether the
firmware is the latest.
Enter “Basic” page.
Set the Aircraft,
Mounting, RC, Gain”
in each tab.
Enter “View”
page to check all
basic settings.
1.2.2 Configure using Assistant Software on a PC
A2 flight control system can takes power via the USB port during configuration, no additional battery is required.
Note that the USB port can supply power no more than 500mA, an additional battery is necessary if connection
failure or intermittent working.
Run the assistant software, and follow the built-in guide to carry out the configuration. Note that you may be asked
to register for first time use.
©2013-2014 DJI. All Rights Reserved. 16
Page 17
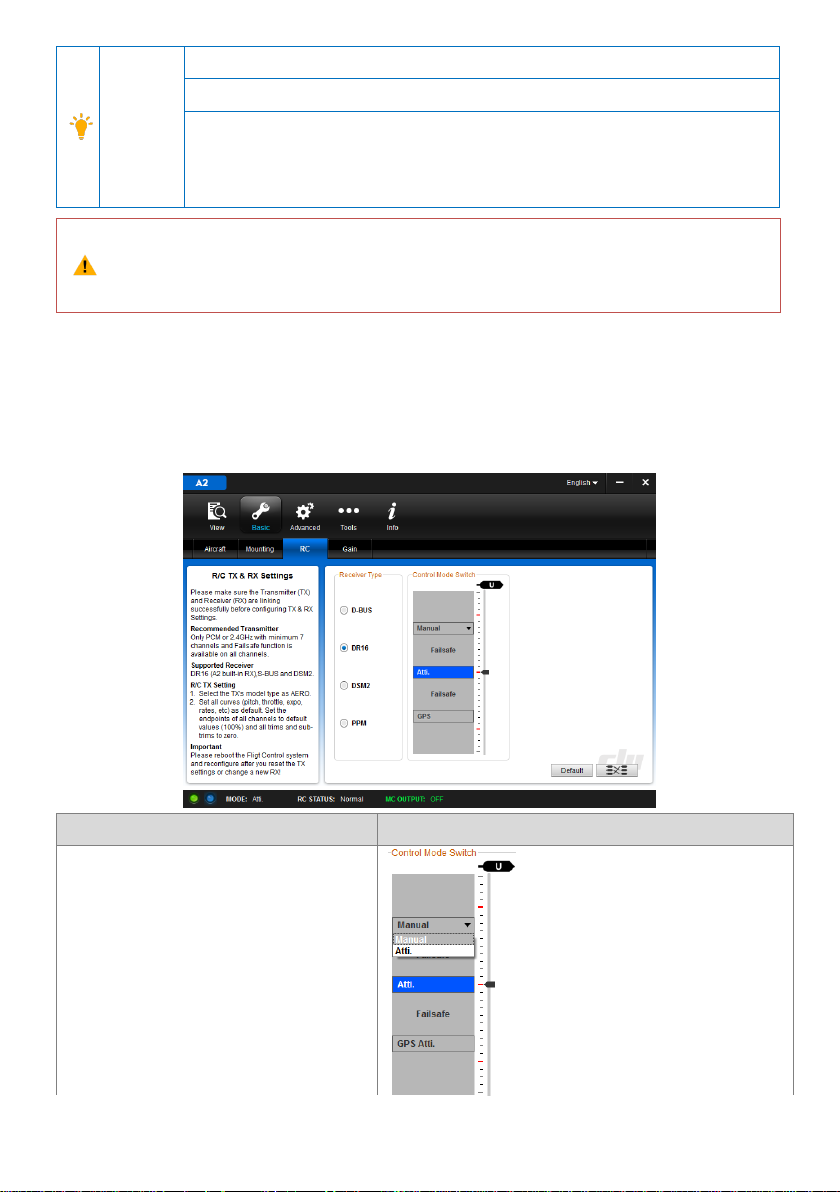
“RC
STATUS”
description
Normal: the transmitter and receiver are linked and communicating well.
Disconnect: the A2 Flight Control System is powered on, but the transmitter is powered off.
RC-LOST: RC signal is lost (e.g. the transmitter is turned off after power on) or the receiver
is sending F/S signals (e.g. the aircraft flies out of the range which transmitter is
controllable).
The firmware version and the Assistant Software version should be matched when using the software
to configure the A2 flight control system, otherwise the software will not work. It’s recommended to
keep the firmware version and Assistant Software version up to date to avoid this issues.
Configuration steps
Exambles
Step 1.
Power on your Transmitter, map a 3-position
switch on the transmitter to the U channel of
Controller Unit as the control mode switch, of
which two positions are default as Atti. Mode
and GPS Atti. Mode and the third position is
optional, users can set as Atti. Mode or
Manual Mode.
1.2.3 Configure the control mode switch
Users should configure the control mode switch in the Assistant software in the following page. Only the control
mode switch has been set correctly, the control mode displayed in the left bottom corner will be the same to the
control mode pointed by the cursor on the channel U.
©2013-2014 DJI. All Rights Reserved. 17
Page 18

Step 2.
Toggle the control mode switch to its three
positions, accordingly the cursor will move to
some control mode.
Step 3.
Power off the Transmitter, the FailSafe will be
enabled and the cursor will point to any area
out of the control modes.
Step 4.
If all steps above are realized, that indicates the
control mode switch is set successfully.
Important
In step 2, if the cursor doesn’t point to the correct control mode area (e.g. the following figures), that indicates
abnormal control mode switch configuration. Users must re-configure the Endpoint and FailSafe functions in the
Transmitter to make the cursor point to the right control mode and the according areas become blue.
©2013-2014 DJI. All Rights Reserved. 18
Page 19

1.2.4 Configuration Checking
Check List
Description
①
Check the IMU orientation direction.
②
Check the Mixer Type of aircraft.
Make sure the motors are rotating normally, and propeller installation is in correct direction.
③
The Receiver type is correct.
④、⑤
Check the basic and attitude gains.
⑥
Move the sticks to test whether the cursors moves following the sticks. Toggle the “U” switch to
test the control mode setting.
⑦~
○
11
Advanced configuration, users can configure it according to their requirements after reading the
manual.
○
12
Check the Channel Map between the Transmitter and A2 flight control system.
1
2
3
4
5
6
7
8
9
10
11
12
*Fig. above for reference only, please adhere to actual GUI.
©2013-2014 DJI. All Rights Reserved. 19
Page 20

1.2.5 Tools
1
2 3 4
① Config
Export or import the tuning parameters and restore the default setting and reset the BTU module.
② Sensors
Read gyroscope, acceleration and compass sensor value.
③ IMU Calibration
Calibrate IMU based on the gyroscope and acceleration sensor readings from Assistant. Calibrate is needed, when:
Gyroscope Mod value exceeds 1.5.
Acceleration Mod value below 0.98 or exceeds 1.02.
Steps to follow when calibrating IMU:
1. Go to IMU Calibration section after powering on A2, wait until A2 enters “Ready” status.
2. Click “Calibration”, take note of the following warning message:
Place the IMU on a stationary and horizontal surface and ensure A2 logo faces upward.
3. Click “OK” to proceed.
©2013-2014 DJI. All Rights Reserved. 20
Page 21

④ Device Information and Connection Status
All devices that connected to the A2 flight controller are highlighted, however, disconnected devices appear grey.
Single click a highlighted device to upgrade its firmware. You can also upgrade all firmware by clicking the
“Upgrade All” button.
©2013-2014 DJI. All Rights Reserved. 21
Page 22

1.3 Compass Calibration
The Compass can assistant the GPS to position the aircraft, which is very important during flight. As we know,
the compass is very sensitive to electromagnetic interference, which will cause abnormal compass data, and lead
to poor flight performance or even flight failure. Compass Calibration MUST be done for first time use.
It is recommended to calibrate the compass outdoors after the Controller Unit finds 7 or more GPS satellites.
Regular calibration enables the compass to keep optimal performance.
(1) DO NOT calibrate your compass where there is strong magnetic interference, such as magnetite,
car park, and steel reinforcement under the ground.
(2) DO NOT carry ferromagnetic materials with you during calibration, such as keys or cell phones.
(3) Compass Calibration is very important; otherwise the flight control system cannot work.
Control
Mode LED
Quickly flip the control
mode switch
360o Rotate the aircraft
horizontally
360oRotate the aircraft
vertically (Nose downward)
Position1*
Position 3
Position1->3->1 once
Start horizontal calibration
Start vertical calibration
Succeed
Fail
Position1->3->1
Flip 6~10 times
Start
cali
Re-calibrate
Position1*
Position 3
Situations
Descriptions
Compass Data abnormal
LED blinks yellow and green alternatively( (∝)).
Flying field altered
Flying field has changed over a long distance.
Mechanical alteration
The mounting position of GPS-COMPASS PRO module changes.
Electronic units such as Controller Unit, CAN-HUB, battery etc. have been added,
removed, remounted or other alterations.
Mechanical structures of the aircraft has changed
Drifting during flying
Evident drifts occurred in flight such as the aircraft doesn’t fly straight
Attitude errors
LED often blinks error indicator when the aircraft turns around.
Calibration Cautions
Calibration Procedures
Choose an open space to carry out the following procedures.
Situations that require recalibration
©2013-2014 DJI. All Rights Reserved. 22
Page 23

2 Basic flying
Read this section before basic flight testing.
The aircraft performs differently when using different control modes. Please read the following table to know
the different control modes, which may help you to achieve a more involved flight experience.
Control Mode
GPS ATTI. Mode
ATTI. Mode
Manual Mode
Command
Linearity
YES
Yaw
Control the aircraft to rotate in clockwise and counter clockwise direction. Maximum rudder
angular velocity 150°/s
Roll and Pitch
Aircraft attitude control; Mid point of stick is for 0˚ attitude,
and its endpoint is 35˚.
Max-angular velocity is 150°/s.
No attitude angle limit.
Throttle
Aircraft height control. Maintain the altitude best above 1
meter from ground when the throttle stick is in mid position.
No altitude locking when the
throttle stick is in mid position.
All Sticks
Released
Lock position if GPS signal is
adequate.
Only attitude stabilizing.
No position locking.
Keep original attitude.
GPS Lost
Once GPS signal lost the flight
control system will enter ATTI.
Mode automatically. Return to
GPS ATT1. Mode after GPS signal
has recovered for 2 seconds.
---
---
IOC Supported
CL/HL/POI/BTM
CL
None
Assign a 3-position switch of the transmitter as the control mode switch. The position-1 is defaulted as “GPS
ATTI. Mode” and the position-2 is “ATTI. Mode”. The position-3 can be set as “Manual Mode” or “ATTI. Mode” in
A2 assistant software.
Control Mode
Switch
position-1
position-2
position-3
Configurable
Control Mode
GPS ATTI. Mode
ATTI. Mode *
ATTI. Mode *
Manual Mode
FailSafe
Protection
The flight control system will enter FailSafe
Mode if the Transmitter signal is lost and no
matter if Transmitter signal recovers or not,
system will not exit FailSafe mode automatically.
The flight control system will enter
FailSafe Mode if the Transmitter signal is
lost and the system will exit FailSafe once
the signal recovers.
2.1 Control Mode Instruction
©2013-2014 DJI. All Rights Reserved. 23
Page 24

GPS Involved
YES
NO
Low-voltage
Protection
LED alert with Descending or Go Home &
Landing precautions
Only LED alert
Environment
recommended
Open flying field;
Good GPS signal
Narrow Space;
GPS signal bad
Regain control in emergency
The difference between ATTI. Mode of position-2 and ATTI. Mode of position-3 is that they are working differently
in protection situations.
©2013-2014 DJI. All Rights Reserved. 24
Page 25

2.2 Flying Environment Requirements
(1) Before use of the product, please accept some flight training (Using a simulator to practice flying,
getting instruction from a professional person, etc.).
(2) DO NOT fly in bad weather, such as rain or wind (more than moderate breeze) or fog.
(3) The flying field should be open without tall buildings or other obstacles; the buildings of steel
structure will interfere with the compass.
(4) Keep the aircraft away from obstacles, crowds, power lines, trees, lakes and rivers etc.
(5) Try to avoid interference between the remote control Transmitter and other wireless equipment.
(No base station or cell tower around)
(6) The flight control system can’t work at the South Pole and the North Pole.
(7) All parts must be kept out of the reach of children to avoid CHOKE HAZARD; if a child
accidentally swallows any part you should immediately seek medical assistance.
(1) All parts are in good condition, no ageing or damaged components
(2) Motor rotating direction
(3) Propeller mounting direction
(4) Mixer Type set in assistant software
(5) IMU and GPS-COMPASS PRO mounting direction
(6) Transmitter channel mapping and sticks movement direction correct
(7) Compass calibration
(8) ESC connection
(9) IMU and GPS-COMPASS PRO firmly mounted
(1) The Transmitter battery is fully charged.
(2) The aircraft battery is fully charged.
(3) Do not over load the aircraft.
2.3 Check List before Flying
Double check the following list, otherwise, if any one of the following items is wrong it may lead to flight accident.
In addition, check the following items to make sure the system can work.
©2013-2014 DJI. All Rights Reserved. 25
Page 26

2.4 Power on and Check
Control Mode LED indicator
Control Mode
Switch
GPS ATTI. Mode
ATTI. Mode
Manual Mode
LED
(Stick not in midpoint (2))
(Stick not in midpoint (2))
No LED indicator
Set
Put the Control Mode switch to GPS position for basic flying test.
Note: when the GPS signal LED indicator is bad or worst ( (2) or (3)) and lasts for more
than 3secs, the flight control system will enter into ATTI. Mode.
GPS signal LED indicator
Worst ( < 5): (3)
Bad ( = 5): (2)
Well ( = 6): (1)
Best ( > 6):No indicator
CSC 1
CSC 2
CSC 3
CSC 4
Under the conditions stated below, the motors will stop in ATTI. Mode/GPS ATTI. Mode:
(1) The throttle sticks is under 10% for more than 3secs after motors start.
(2) The throttle sticks is under 10% for more than 3secs after landing.
(3) The throttle sticks is under 10% for more than 3secs and the inclined angle of aircraft exceeds
70°。
If motors fail to start, please refer to the following list for trouble shooting.
(1) The Controller Unit fails to obtain the firmware version of IMU and GPS, please check the
connection or upgrade the IMU and GPS.
(1) Control mode LED indicator
Power on the Transmitter then the flight control system. Toggle the control mode switch to different positions.
(2) GPS signal LED indicator
GPS signal indication blinks after every Control mode indication. We suggest flying when GPS satellites are more
than 5.
2.5 Start Motors Methods
CSC (Combination sticks commands) is used to start motors instead of just pushing the throttle stick. One of the
following methods can be used to start/stop motors.
©2013-2014 DJI. All Rights Reserved. 26
Page 27

(2) The firmware version of IMU and Controller Unit is mismatched; please upgrade the firmware of
IMU or Controller Unit.
(3) The firmware version of GPS and Controller Unit is mismatched; please upgrade the firmware of
GPS or Controller Unit.
(4) The transmitter calibration has exited abnormally, please recalibrate.
(5) The transmitter calibration results with big bias, please recalibrate.
(6) The transmitter calibration results with big mid point bias, please recalibrate.
(7) Incorrect channel mappings, please make sure the basic channels A/E/T/R/U are mapped
correctly.
(8) Invalid SN or SN error; please contact your dealer or DJI custom service.
(9) The Controller Unit is locked, please unlock the Controller Unit and reconfigure all the parameters
in the Assistant software.
(10) IMU disconnected, please check the connection.
(11) Compass data abnormal, please eliminate magnetic interference and recalibrate the compass.
(12) When Flight limit function is enabled, if the aircraft fly out of the max-radius in ATTI. mode and the
motors are stalling, the motors will fail to spool up in GPS ATTI. mode cause the Flight limit
function works.
(13) The attitude status is bad and the LED indicator blinks white, the motors will fail to spool up.
(14) The Transmitter disconnected, the motors will fail to spool up.
(15) The A2 flight control system is connecting and communicating with the Assistant software, the
motors will fail to spool up.
©2013-2014 DJI. All Rights Reserved. 27
Page 28

2.6 Basic Flying Test
1. Wait the GPS signal to be well
LED
Place the aircraft away from you and others at least 3 meters and wait the ≥6
(about 30 seconds).
or no Red LED
2. Start motors and takeoff aircraft.
LED
Execute CSC to start motors; all sticks back to midpoint as soon as motors start, then push
the throttle stick to take off the aircraft, meanwhile the home point is recorded. NOTE:
36secs after power on; 10secs after ≥6; Motors have been started, auto-record the
position as home point at the first time the throttle stick is raised
(∝)
After the home point is recorded successfully and the distance from aircraft is less than 8m,
LED indicator will blink 6 violet continually. Note: only when GPS signal is good (no Red
LED) LED indicator will blink 6 violet continually.
(6)
3.Operate sticks to control the flying attitude of the aircraft during flight
Transmitter (Mode2)
Aircraft
Operations
Throttle
Stick
Push Throttle sticks to control the aircraft
to elevate and descend. The aircraft can
lock to an altitude when the throttle stick
is at midpoint.
Yaw Stick
Push the yaw stick to rotate the aircraft in
clockwise or counter clockwise direction.
Roll Stick
Push roll stick to control the aircraft left
or right, pitch stick to control forward or
backward.
When both roll and pitch sticks are at
midpoint:
(1) GPS ATTI. Mode: the aircraft will
be stabilized and locked in
horizontal position.
(2) ATTI. Mode: the aircraft will be
stabilized but unlocked in
horizontal position.
Pitch
Stick
Carry out the following procedures to complete the basic flight test.
©2013-2014 DJI. All Rights Reserved. 28
Page 29

4.Hover
In GPS ATTI. Mode,the aircraft will hover when the throttle/yaw/roll/pitch sticks are all released at mid-point.
5.Landing
Use the throttle stick to control the landing speed, try to land your aircraft gently to avoid shock or crash.
Please refer to the next section “Protection Functions Setting” to take precautions.
(1) Low voltage alert: yellow quick flashes or red quick flashes.
(2) FailSafe: LED indicator blinks blue.
Moreover, you may come across the following abnormal situation, please carry out the operation below.
(3) Compass data is abnormal; the LED blinks yellow and green alternatively. Please re-calibrate the
Compass.
(4) IMU data is abnormal, the LED blinks four green. Please contact your dealer.
©2013-2014 DJI. All Rights Reserved. 29
Page 30

3 Protection Functions Setting
Set protection in the Assistant software ->Advanced page. FailSafe and Low voltage protections are required.
FailSafe works when the Transmitter (TX) signal is lost, the flight control system will automatically control the
aircraft to reduce injuries or damage.
TX
signal
Descriptions
Home
Point
(HP)
≥
6
Home point will be recorded:
- After 30 seconds of strong GPS signal
- 10 seconds later after green LEDs have stopped blinking, when throttle sticks are
moved away from mid point.
FailSafe
Customize the failsafe to define what happens if remote control signal is lost. Choose
from either auto hovering, RTH or "RTH at a preset altitude in the A2 Assistant"
One-Key
Go Home
A switch can be set to trigger RTH without signal loss. If One-Key RTH is enabled
during flight, aircraft control will cease and LED lights will indicate Control Mode.
Release the RTH switch to regain control. If the Failsafe has been triggered the
switch will not work.
With One-Key RTH in progress, aircraft orientation can be controlled while the
aircraft returns.
1 Record Home Point (HP)
2 Confirm Home Point
3 Transmitter Signal Lost
5Go Home(20m can be customized)4 Signal Lost Lasts 3secs.
Height over HP<=20m
Height over HP>20m
6 Landing after Hovering 15secs
20m
Elevate to 20m
LED LED LED
LED LED LED
<8m
≥7
(∝)
(6)
(∝)
(∝) (∝)
(∝)
(1) The aircraft will not go home (only attitude stabilizing) in the condition that <6 or GPS is not
working, even if Transmitter signal is lost or Go Home switch is triggered.
(2) It is recommended to set the Go Home switch in the Assistant software. U sers are suggested to
3.1 FailSafe
FailSafe and Go Home procedures
©2013-2014 DJI. All Rights Reserved. 30
Page 31

enter FailSafe and go home by using the Go Home switch rather than turning off the Transmitter
in emergency situations.
(3) Make sure there are no obstacles during aircraft go home and users are familiar with the methods
to regain control.
3-position
Switch
Position-1
Position-2
Position-3
GPS ATTI. Mode
ATTI. Mode
ATTI. Mode
Manual Mode
Regain control
You have to toggle the control mode switch
once to regain control if the signal recovers.
Regain control as soon as signal recovers.
Low voltage protection is used to alert low battery voltage during flight; in this case, users should promptly fly
back the aircraft and land to avoid unexpected damages.
To use this function please set in Assistant software->Advanced->Voltage page to configure two voltage levels.
Protections
Option Selected
Conditions
LED
Aircraft
First level
LED
----
(∝)
None
GH & Landing
Make sure the home point is recorded and
no obstacles in going home and landing path.
(∝)
Go-Home & Landing
Second
level
LED
----
(∝)
None
Descending
----
(∝)
Descending directly
(1) The home point recorded is the same in both FailSafe and Low voltage protection. The aircraft will not go
home in the following cases :
a) Control mode switch is at the position-3 (Manual Mode or ATTI. Mode)
b) GPS signal is bad ( <6)
c) The distance between aircraft and the home point is less than 25m, and the height over the Home
point less than 20m.
The aircraft will not hover when the throttle stick is at the mid point. Push the throttle stick to 90% of its
endpoint, the aircraft will still ascend slowly if you continue to pull the throttle stick, and the control of Pitch,
Roll and Yaw are the same as before.
How to regain control in FailSafe
3.2 Low Voltage Protection
Go-Home & Landing Usage Tips
Descending Usage Tips
©2013-2014 DJI. All Rights Reserved. 31
Page 32

(1) Please pay attention to the LED alert of low voltage and make sure the power is enough for go
home and landing. Insufficient power reserve will cause the aircraft to crash as well as other
consequences.
(2) If the second level low voltage alert occurs in below procedures, the aircraft will descend
automatically.
a) When the aircraft is in FailSafe and Go Home process。
b) When the aircraft is controlled by the Ground Station.
©2013-2014 DJI. All Rights Reserved. 32
Page 33

4 Advanced Features
The advanced features of A2 include IOC (intelligent orientation control), gimbal control, parachute activation
and so on. It also enable users to tweak the A2 configuration via the A2 Assistant wirelessly through the
Bluetooth connection.
IOC
Help users to set the Flying direction; Should be enabled in Assistant software.
Flying direction
The flying direction of aircraft when pushing the Roll and Pitch sticks.
Forward direction
The flying direction of aircraft when the pitch stick is pushed forward.
Normal flying
IOC is disabled. Forward direction is pointing to the nose direction and changes
along with the nose.
CL(course lock)
mode
Its forward direction is pointing to the nose direction when recording, which is
fixed until you re-record it or exit from CL.
HL (home lock) mode
Record a Home Point (HP), push Pitch stick to control the aircraft far from or
near to the HP.
POI mode
Point of Interest. Record a point of interest (POI), the aircraft can circle around
the POI, and the nose always points to the POI.
BTM (Banked Turn)
mode
In this mode, the roll and yaw sticks are combined to help you perform banked
turns with only one hand.
Flying
IOC
Setting
Control Mode
GPS-COMPASS
PRO Required
GPS Satellites
Distance Limits
Normal
----
----
----
Basic to control mode
None
CL
Enabled
Not Manual Mode
Compass
None
None
HL
Enabled
GPS ATTI. Mode
GPS
≥6
≥10m
HP
Aircraft
POI
Enabled
GPS ATTI. Mode
GPS
≥6
5m~500m
POI
Aircraft
BTM
Enabled
GPS ATTI. Mode
GPS
≥6
None
4.1 IOC (Intelligent Orientation Control) function
4.1.1IOC
Conditions of IOC function
Step 1 IOC switch setting
Please enable the IOC function in Advanced->IOC page of Assistant software. Then choose a 3-positon switch on
the Transmitter to set as IOC switch, which is used to select the different IOC modes and manually record the
Forward direction, HP and POI recording.
©2013-2014 DJI. All Rights Reserved. 33
Page 34

There are six types of IOC switch setting. Below are the three recommended options of IOC switch setting which
Switch positions
A B C
1 OFF
OFF
OFF
2 CL
CL
CL
3 HL
POI
BTM
CL
HL
POI
Recorded
Orientation
Aircraft’s nose as forward
direction
Home point
The position that the user
wish to fly around.
Conditions
36 secs after power on
10secs later after ≥6;
Motors have been started.
10secs later after ≥6.
Automatically
Automatically record at 36
secs after power on
Automatically record at the first
time you push the throttle stick
No Automatic record method
Manual
According to any option of IOC switch setting, quickly toggle the switch between adjacent
positions 3-5 times to record manually.
1
2
A
Forward
direction
C
2
3
A
HP
B
POI
C
None
B
Forward
direction
Forward
direction
Successful
(20)
(20)
(20)
(1) DO NOT toggle the switch between the position 1 and 3 frequently, which may re-record the
position 2.
(2) The new Home Point and Forward Direction can be set only after one has already been recorded
automatically.
(3) HP is not only used in IOC, but also in FailSafe and Low voltage as go home and landing
destination. The flight control system will automatically record the HP even if IOC function is
disabled in Assistant software but Forward direction and POI can be recorded only after IOC is
enabled.
(4) Once the Home Point is recorded successfully, LED will blink (6) continually under the
may be configured in the Assistant software.
Step 2 Forward Direction, HP and POI Recording
After you enable the IOC in assistant software, the flight control system will record the forward direction and home
point automatically after power on, if the recording conditions are met. You can manually re-record the forward
direction, home point and POI during flying. Note that no BTM recording is required. Read the following table for
the recording method details.
©2013-2014 DJI. All Rights Reserved. 34
Page 35

following conditions. All conditions must be true.
1. ≥6.
2. Distance between aircraft and the recorded home point is less than 8m.
3. Current control mode is in GPS ATTI. Mode or ATTI. Mode of switch position-2.
HP POI Flying direction Forward direction Route Auxiliary line
Flying
IOC
switch
Record
Pitch stick control of aircraft
Roll stick control of aircraft
Normal
OFF
None
CL
CL
HL
HL
>
10m
>
10m
>
10
m
>
10
m
POI
POI
5
~
500
m
5
~
500
m
5
~
500
m
5
~
500
m
DO NOT toggle the IOC switch frequently in HL flying to avoid re-recording the HP unwittingly.
IOC function is available only when all the required conditions are satisfied. If any condition is omitted
the flight control system will exit IOC. Please keep an eye on the LED to know the current control mode.
(1) It is recommended to start the HL flight when the aircraft is >10m away from the HP. If starting
the HL when the distance between aircraft and HP is less than 10m and it’s the first time you
start HL after power on, then the flight control system will only enter HL after flying out of the
10m range.
Step 3 CL, HL and POI flying test
Please study the following diagram then make an IOC flying test. IOC LED indicator blinks ( (2) means not all
stick(s) at the midpoint)
©2013-2014 DJI. All Rights Reserved. 35
Page 36

(2) During HL flying if one of the following conditions occur, the flight control system will exit HL and
enter into CL: the aircraft is within of 10m from HP; the control mode is changed to ATTI. Mode;
<6(LED (2) or (3)).
Step 4 Banked Turn mode flying test
Banked Turn Mode is useful when you want to perform banked turns one handed. It allows you to pitch and roll to
turn without using the yaw stick.
Application examples:
1. Normal and FPV aerial photography in this mode is smooth and simple, giving a different visual feel to your
work.
2. In this mode, the roll and yaw sticks are combined to help you perform banked turns with only one hand.
Setting steps (Mode 2):
1. To enable Banked Turn Mode, replace the POI gear of the IOC switch with Banked Turn gear.
2. With Banked Turn Mode activated, you can circle the aircraft with just one stick. To do this, Mode 2 (throttle
on the left stick) users should select the “Use Roll” option while Mode 1 (throttle on the right stick) users
should select the “Use Yaw” option.
©2013-2014 DJI. All Rights Reserved. 36
Page 37

Flying
IOC
switch
Record
Pitch stick
Roll stick
Pitch stick
Roll stick
Pitch stick
Roll stick
Pitch stick
Roll stick
BTM
BTM
None
(1) Banked Turn Mode works only with GPS-ATTI mode (GPS ≥6). The aircraft will stop and hover when
less than 6 satellites are found.
(2) Once the aircraft performs side slip, adjust the drift damping value. Note that too big value may lead
to aircraft vibration.
Using Banked Turn Mode (Mode 2):
1. Select “Use Roll” to disable the yaw stick or select “Use Yaw” to disable the roll stick.
2. Push pitch stick to move the aircraft forward or backward.
3. After that, Push roll stick left or right to perform banked turn as the following diagram shown. No yaw stick
required.
4. When the aircraft is hovering, yaw is controlled by the roll stick instead.
5. Rapidly pull the pitch stick to the mid-point to stop the aircraft.
4.1.2 Cruise Control
Cruise Control allows you to lock the speed of the aircraft, freeing you to control the gimbal while maintaining
flight.
Application examples:
1. By maintaining steady flight, you can focus more on your shots and gimbal control, and your total flight time is
increased by eliminating unnecessary speed changes.
2. Activate Cruise Control to lock your aircraft into its current horizontal speed when you release the control
sticks.
Cruise Control only works when IOC has been enabled. Tick the Cruise Control box in the A2 Assistant to enable it.
©2013-2014 DJI. All Rights Reserved. 37
Page 38

(1) Cruise Control only works in GPS-ATTI mode (GPS > 6).
(2) The aircraft will exit Cruise Control mode and hover at its current altitude when less than 6 GPS
satellites are detected, switches to ATTI. mode or enters auto go home mode. To enter“Set” and
“Continue” modes, you must first go into “OFF” mode.
(3) Cruise Control is disabled during Banked Turn mode flying.
(4) Maximum speed is 15m/s under Cruise Control mode.
Assign a 3-gear switch on the remote control for Cruise Control. Follow the steps below to use Cruise Control.
Use the control sticks to accelerate the aircraft to your target speed then toggle the assigned Cruise Control switch
to “Set” or “Continues”.
The action of three different gears of the cruise speed is defined as follow:
Close
Deactivate Cruise Control.
Set
Move the switch to this position in flight to “Set” the cruising speed. The speed at the point that the switch is
toggled will be maintained. If you use the control sticks to adjust aircraft speed, the aircraft will return to its
original speed once the control sticks return to center.
Continues
In this position the aircraft will maintain its speed of flight however if you accelerate or slow down, it will
continue flying at the new speed once the control sticks return to center.
©2013-2014 DJI. All Rights Reserved. 38
Page 39

Connect the servos of your gimbal to the Controller Unit as the fig. below,roll servo connects to F3 port and
pitch servo connects to F2, and configure in Advanced->Gimbal page in the Assistant software. No Receiver
channel is asked to be mapped for the F2 or F3 port if gimbal function is enabled in the Assistant Software.
Note: Even you map Receiver channels to F3 and F2 (Which are shown as D3 and D2 in the Assistant Software
-> Channel Mapping), the F3 and F2 will not give output signals from the mapped Receiver channels.
F3
F2
Pitch
Roll
Default parameters in Assistant Software are compliant within the definitions of class G ruled by ICAO.
(Refer to Airspace Classification to get more details). As each country has its own rules, make sure to
configure these parameters to comply with these rules before flying.
4.2 Servo Gimbal function
4.3 Flight Limits
All unmanned aerial vehicle (UAV) operators should abide by all regulations from such organizations as the ICAO
(International Civil Aviation Organization) and their own national airspace regulations. For safety reasons, the flight
limits function is enabled by default to help users use this product safely and legally. The flight limits function
includes height, distance limits and safety zone.
In Ready to Fly mode, height, distance limits and No Fly Zones work together to manage flight. In Ready to Fly
(non-GPS) status, only height limits applies and flights cannot go higher than 120m.
4.3.1 Max Height, Radius Limits & Home Fence
The Max Height & Radius restricts the flying height and distance. Configuration can be done in the A2 Assistant.
Once complete, your aircraft will fly in a restricted cylinder.
©2013-2014 DJI. All Rights Reserved. 39
Page 40

Max
Height
Max
Radius
Home Point
Height of
aircraft when
powered on
GPS ATTI mode
Limits
Ground Station Tips
Max Height
Flight height must be under the set height.
Warning: Height limit reached.
Max Radius
Flight distance must be within the max radius.
Warning: Distance limit reached.
ATTI mode Flight Limits
Ground Station Tips
Max Height
Flight height restricted to 120m and under.
Warning: Height limit reached.
Max Radius
No limits
(1) If you fly out of the limit, you can still control the aircraft, but cannot fly it further.
(2) If the aircraft flies out of the max radius in ATTI mode, it will fly back within range automatically.
Home fence is a safety feature that prevents the aircraft from coming in too close to an operator. When enabled,
the aircraft will not be able to enter a safe area defined by the user.
Application examples:
1. Supply safe guard for new users in case of damage from wrong operation.
2. Keep users safe when aircraft flies close in a high speed.
The safety radius can be set in the A2 Assistant as shown below:
©2013-2014 DJI. All Rights Reserved. 40
Page 41

(1) Home fence feature works only with GPS-ATTI mode. NO home fence limit for ATTI mode and
navigation mode.
(2) Failsafe procedure overrides the home fencing feature.
Assign a switch on the remote control to turn the home fence feature on and off. The safety radius range can
be set between 12m and 100m.
4.3.2 Flight Limits of Special Areas
Restricted areas include airports worldwide. All restricted areas are listed on the DJI official website at
http://www.dji.com/fly-safe/category-mc. Restricted areas are divided into category A and category B. Category A
areas cover major international airport such as LAX and Heathrow, while category B areas includes smaller airports.
Category A Safety Zone
The category A “safety zone” is comprised of a small “no-fly zone” and a range of “restricted-altitude zones”.
Flight is prevented in the “no-fly zone” but can continue with height restrictions in the restricted-altitude zone.
1.5 miles (2.4 km) around a designated safety zone is a no-fly zone, inside which takeoff is prevented.
1.5 miles (2.4 km) to 5 miles (8 km) around restricted areas are altitude restricted, with maximum altitude going
from 35 feet (10.5 m) at 1.5 miles (2.4 km) to 400 feet (120 m) at 5 miles (8 km).
A “warning zone” has been set around the safety zone. When you fly within 320 feet (100m) of the safety zone, a
warning message will appear on the DJI Ground Station.
©2013-2014 DJI. All Rights Reserved. 41
Page 42

GPS ATTI mode
Zone
Restriction
Rear LED Flight Indicator
No-fly Zone
Motors will not start.
If the aircraft enters the restricted area in ATTI mode but
GPS ATTI mode activates, the aircraft will automatically
descend to land then stop its motors after landing.
Blink red quickly and continue
for 3 seconds before normal
blinks.
Category A
Category B Safety Zone
Category B “safety zone” is comprised of a “no-fly zone” and a “warning zone”.
0.6 miles (1 km) around the safety zone is a designated “no-fly zone”.
A “warning zone” has been set around the safety zone. When you fly within 0.6 miles (1Km) of this zone, a warning
will appear on the DJI Ground Station.
©2013-2014 DJI. All Rights Reserved. 42
Category B
Page 43

Restricted-altitude
flight zone
If the aircraft enters a restricted area in ATTI mode and
GPS ATTI mode activates, it will descend to a safe altitude
and hover 15 feet below the safe altitude.
Blink yellow quickly and
continue for 3 seconds before
normal blinks.
Warning zone
No flight restriction applies, but there will be warning
message.
Free zone
No restrictions.
None.
Semi-automatic descent: All stick commands are available except the throttle stick command during
the descent and landing process. Motors will stop automatically after landing. Users must toggle the S1
switch to regain control. This is the same as regaining control during Failsafe. Please refer to regain
control during failsafe procedure.
(1) When flying in the No-fly Zone, LED flight indicators will blink red quickly and continue for 3
seconds, then switch to indicate current flying status and continue for 5 seconds at which point
it will switch back to red blinking.
(2) When flying in the Restricted-altitude flight zone and Warning zone, LED flight indicators will
blink yellow quickly and continue for 3 seconds, then switch to indicate current flying status and
continue for 5 seconds at which point it will switch back to red blinking.
(3) For safety reasons, please do not fly close to airports, highways, railway stations, railway lines,
city centers and other special areas. Try to ensure the aircraft is visible.
Control Mode
number of GPS found
Limits of Special Area
Max Height
Max Radius
GPS
≥6 √ √ √ <6
× √ ×
ATTI.
≥6 √ √
×
4.3.3 Conditions of Flight Limits
In different working modes and flight modes, flight limits will differ according to number of GPS satellites found.
The following table demonstrates all the cases(√: available; ×:unavailable).
All flights are restricted by height, distance and special areas simultaneously. The Failsafe and Ground Station
operations are not restricted to flight limits, but if Ground Station function is used, the flight will be restricted the
special area limits built in to Ground Station. Refer to the Ground Station manual for details.
©2013-2014 DJI. All Rights Reserved. 43
Page 44

<6
× √ ×
Manual
≥6
× × ×
Users cannot take off the aircraft in some Special Areas even the Flight Limits is disabled in the
Assistant.
(1) Parachute will deploy once the aircraft descends faster than 10 m/s in manual mode.
(2) Once parachute function enabled, motors will automatically stop and the parachute will deploy.
(3) Refer to DJI Dropsafe user manual for more details.
Once enable the Intelligent Gear function, the gear is default down on the ground or in case of emergency (e.g.
motor failure tolerance, auto landing); you can control it to be up or down by a switch when the aircraft altitude
Flight Limits can be disabled in the Assistant as below.
4.4 Parachute Function
The A2 now supports the DJI Dropsafe parachute system which can be enabled in the A2 Assistant. The X3 and F4
ports should be connected. There are two methods to deploy the parachute.
1. Motors will automatically stop and the parachute will deploy by using switch on the remote control.
2. In the event of an emergency (aircraft descends faster than 10 m/s), motors will automatically stop and the
parachute will deploy.
4.5 Gear function
©2013-2014 DJI. All Rights Reserved. 44
Page 45

is above 5m during flight.
Please configure in the Advanced->Gear page in the Assistant software. Connect the landing gear of S800 EVO
to the Controller Unit as fig. below.
(1) Make sure to enable and configure the Intelligent Gear function in the Assistant software first,
and then connect the gear to the F1 port.
(2) The Gear channel is required to be mapped with a channel on Receiver if the Intelligent Gear
function is enabled in Assistant Software, and the F1 port will give outputs for retracting control.
(3) Once you map the Gear channel, F1 port will give output signals from the controller for retract
control. Otherwise, even the Intelligent Gear function is enabled; F1 will give output from D1 (it’s
necessary to map the D1 channel with a channel on Receiver as your demands).
For Hexa-rotor, including Hexa-rotor I, Hexa-rotor V, Hexa-rotor IY and Hexa-rotor Y, the aircraft with A2 flight
control system is attitude controllable when one motor output fails.
Select Course lock or home lock mode for flying the aircraft into a safe area to land when the aircraft is
far away or the attitude can’t be recognized.
There is a built-in Bluetooth in the A2 LED-BT-I module. With a DJI Assistant App installed on your mobile
device, remote parameter configuration can be obtained via Bluetooth communication between the A2 Flight
Control System and the mobile device.
Antenna of Bluetooth
Bluetooth status indicator
Abnormal
Normal
Communicating
4.6 Attitude Control When One Motor Output Fails
4.7 DJI Assistant App Usage
©2013-2014 DJI. All Rights Reserved. 45
Page 46
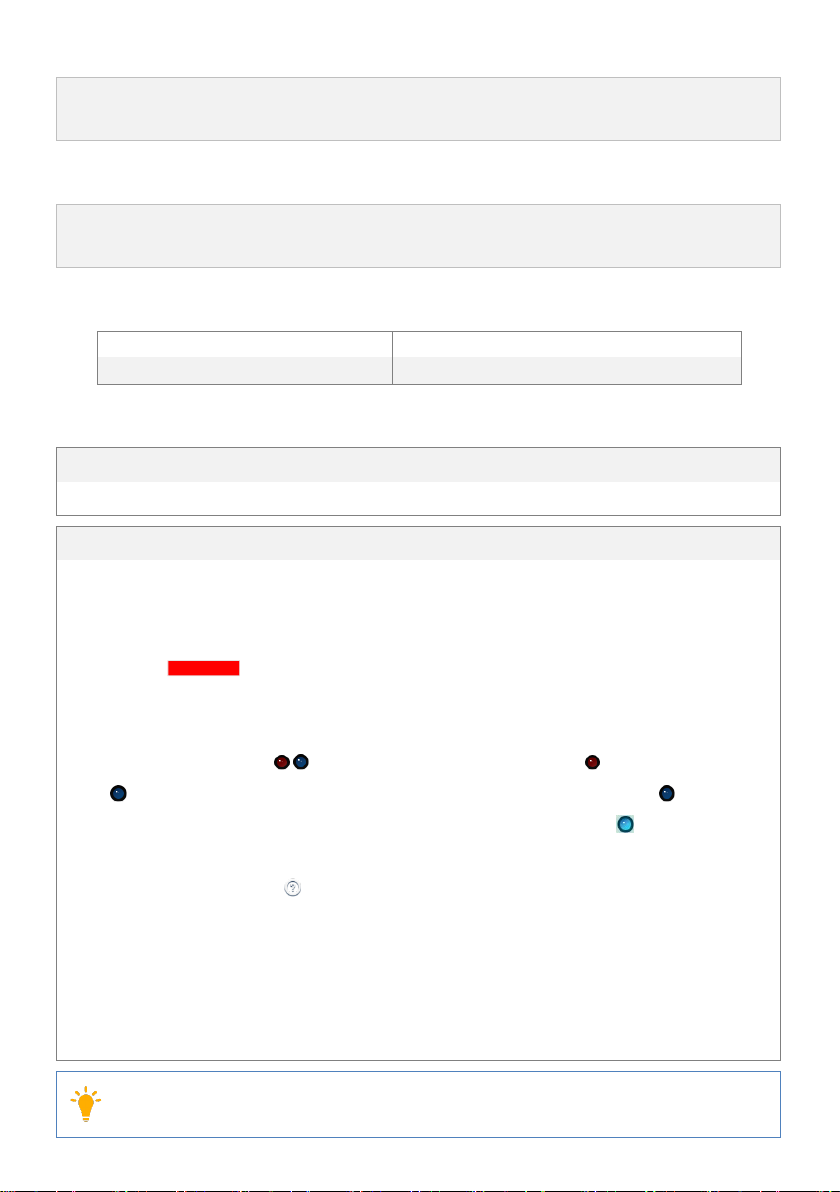
Supported iOS devices
iPhone 4s, iPhone 5, iPhone 5s, iPod Touch 5, iPad 3, iPad 4, iPad air, iPad mini,
iOS6.1 or above is required. Bluetooth version is required to be 4.0 or above.
Require DJI Assistant App version 1.1.14 or above and the firmware of A2 Controller Unit version 2.1 or above, as
well as the firmware of LED-BT-I module version 2.0 or above.
Bluetooth version
4.0
Environment temperature
-10℃~+50℃
Communication distance
50m
Consumption
240mw(0.04A@6V)
Step 1 Download and installation
1. Search the DJI Assistant in App store on mobile device and install it.
Step 2 Connect the A2 Controller Unit and the DJI Assistant App
1. Prepare an iOS device supported 4.0 Bluetooth, and then enable the Bluetooth function on the mobile
device.
2. Power on the transmitter and the A2 Flight Control System, make sure the Bluetooth Status Indicator is
solid Red .
3. Run the DJI Assistant App. You may be asked to register through internet when first login (the account of
PC Assistant software is OK for login); follow the tips to set Main Controller name and password.
4. Observe the indicators on the left bottom of the software. ( connection indicator and
communication indicator) On the DJI Assistant App, if the communication indicator is , please double
check the connections and driver installation; otherwise if the indicator is blinking , go to next step.
5. Select the “Basic” option. Please follow step-by-step for your first-time-configuration. Basic configuration
is necessary. Click the icon to get the configuration details.
6. You can click the “Advanced” option for more parameter settings. Advanced setting is optional. There are
Motor, F/S, IOC, Gimbal, Voltage, Limits, Gear, etc.
7. Check all parameters in the View page.
8. Select “More” to obtain more details. Including: Restore MC default settings, Accounts, Main Controller
List, Information, wiki, Rate DJI Assistant, FAQ, Feedback, About.
1. Make sure to upgrade the LED-BT-I module to the latest firmware via the PC Assistant software
on a PC before you use the DJI Assistant App with the A2 Flight Control System.
Required versions of DJI Assistant App & Firmware
Specifications
DJI Assistant App Usage
©2013-2014 DJI. All Rights Reserved. 46
Page 47

2. Every time you run the DJI Assistant App, the App will search the Controller Unit automatically.
3. The gain value displayed on Mobile Device and PC may be a little different, that is OK for use.
Step 3 Flying Test Procedures
1. Get the aircraft ready, run the DJI Assistant and make sure it is connected with the main controller. (The
indicators on the DJI Assistant are )
2. Start the motors.
3. The “View” page shows the relative parameters real-time when flying.
4. Go to the “Basic” and click into the “Gain” page to set the values of all gains real-time during flying.
5. Go to the “Basic” and click into the “Tool” page to view the values of IMU & Compass real-time during
flying.
6. Finish the flying and land your aircraft.
Only the parameter referred above can be changed during flying. Others can be configured after
landing.
©2013-2014 DJI. All Rights Reserved. 47
Page 48

Appendix
Control mode
GPS signal
Manual Mode: No indicator
Best ( > 6): No indicator
ATTI. Mode: (1) (sticks not in mid-point (2))
Good ( = 6): (1)
GPS ATTI. Mode: (1) (sticks not in mid-point (2))
Bad ( = 5) : (2)
Ground Station: (1)
Worst ( < 5): (3)
Flight Attitude
Attitude good: No indicator
Attitude status bad: (3)
IMU data lost, calibrate IMU needed: (4)
Compass calibration
Horizontal calibration
(∝)
Calibration Failed
(∝)
Vertical calibration
(∝)
Abnormal Compass Data
(∝)
Low voltage alert
First level alert (∝)
Second level alert (∝)
FailSafe mode
During the FailSafe
(∝)
Compass Abnormal after power on (∝)
Errors
System Error (4)
Compass Abnormal after power on (∝)
IOC Recording
Record home-point successfully
(20)
Aircraft is in the 8m range of HP
(6)
Record forward direction successfully
(20)
Record a Point Of Interest successfully
(20)
Bluetooth
A2 Assistant is connected / disconnected to the flight control system (∝)
When the LED blinks (3), please hover or land the aircraft and wait for the white LED to go off.
When the LED blinks (3), it is not recommended to fly.
When the LED blinks (4), please contact your dealer.
LED indicator descriptions
©2013-2014 DJI. All Rights Reserved. 48
Page 49

Specifications
General
Built-In Functions
Built-in Receiver
Multiple Control Modes
2-axle Gimbal Supported
Enhanced FailSafe
Intelligent Orientation Control
Dynamical Systems Protection
PC & Bluetooth Ground Station
External Receiver Supported
9 Types of Supported Multi-rotor
Other DJI Products Supported
Low Voltage Protection
4 Configurable Outputs
Sound Alarm
Configure Parameters Via Bluetooth
Peripheral
Supported Multi-rotor
Quad-rotor: I4, X4
Hexa-rotor: I6, V6, Y6, IY6
Octo-rotor: X8, I8, V8
Supported ESC output
400Hz refresh frequency.
Supported Transmitter for Built-in Receiver
Futaba FASST (MULT, MLT2, 7CH) Series and DJI DESST Series
External Receiver Supported
Futaba S-Bus, DSM2, PPM
Recommended Battery
2S ~ 6S LiPo
Other DJI Products Supported
Z15, iOSD Mark II, D-BUS Adapter, S1000,S900 EVO, 2.4G
Data Link, H3-2D, H3-3D, DJI Dropsafe Parachute
Electrical & Mechanical
Power Consumption
MAX 5W (Typical Value: 0.3A@12.5V)
Operating Temperature
-5°C to +60°C
Total Weight
<= 224g (overall)
Dimensions
MC: 54mm x 39mm x 14.9mm
IMU: 41.3mm x 30.5mm x 26.3mm
GPS-COMPASS PRO: 62 mm (diameter) x 14.3 mm
PMU: 39.5mm×27.6mm×9.8mm
LED-BTU-I:30mm x 30mm x 7.9mm
Flight Performance (can be effected by mechanical performance and payloads)
Hovering Accuracy (In GPS ATTI. Mode)
Vertical: ± 0.5m
Horizontal: ± 1.5m
Maximum Wind Resistance
<8m/s (17.9mph / 28.8km/h)
Max Yaw Angular Velocity
150deg/s
Max Tilt Angle
35°
Ascent / Descent
6m/s
©2013-2014 DJI. All Rights Reserved. 49
Page 50

FAQ
The A2 can be used with other DJI products such as iOSD Mark II, Z15 series gimbals, S800 EVO and 2.4G
Data Link(iPAD Ground Station function), H3-2D, H3-3D, etc. Users should connect them to the correct
CAN-Bus port.
CAN1: iOSD Mark II, Z15 series.
CAN2: 2.4G Data Link (iPAD Ground Station function), H3-2D, H3-3D.
9 0
o
ESC 1#
ESC 2#
ESC 3#
ESC 4#
ESC 5#
ESC 6#
ESC 7#
ESC 8#
2S~6S
Battery
2S~6S
Battery
Use with other DJI products
The following 2.4G Data Link connection diagram is the connection for your reference.
©2013-2014 DJI. All Rights Reserved. 50
Page 51

The following H3-2D connection diagram is the connection for your reference.
90
o
ESC 1#
ESC 2#
ESC 3#
ESC 4#
ESC 5#
ESC 6#
ESC 7#
ESC 8#
2S~6S
Battery
2S~6S
Battery
(1) H3-2D/3D users should upgrade the firmware to the latest version (GCU V1.6& IMU V1.6 or
above).
(2) If the 2.4G Data Link and H3-2D/3D are used at the same time, a CAN-HUB module is required.
Other DJI Products
Firmware/Software Version (or above)
Assistant Software( use to upgrade)
iOSD Mark II
V3.0
iOSD V4.0 & OSD Viewer V4.0
Zenmuse H3-2D/3D
GCU V1.6 & IMU V1.6 & CMU1.0
H3-2D V1.02
Z15-GH3
GCU V0.12 & IMU V1.4
Z15-GH3 V1.00
Z15-5D
GCU V0.12 & IMU V1.4
Z15-5D V1.00
Z15-5N/7N/GH2/5R
GCU V0.0.12 & IMU V1.0.18_beta
Z15 V1.4
2.4G Bluetooth
Datalink
The Ground end V1.0.1.5 & The Air End
V1.0.1.1 & BTU V1.0.1.2
2.4G Bluetooth Datalink V1.0.0.6
iPAD Ground Station
V1.3.56
----
When using the A2 flight control system firmware version V2.1, the firmware of other DJI products used in
conjunction must be matched with the requirements in the table below.
©2013-2014 DJI. All Rights Reserved. 51
Page 52

Channel Mapping Instructions for PC Assistant Software
Basic Channel
Default Settings
Usage Descriptions
A
Roll Control of the Controller Unit, mapped
to the Channel 1 of Receiver
During Assistant Software usage, please click
the “Calibration” button, to calibrate the
Transmitter sticks travel. During calibrating,
make sure to operate strictly following the
prompts; otherwise may lead to calibration
failure.
Click the “Map” button, then you can re-do
mapping for A/E/T/R/U.
E
Pitch Control of the Controller Unit,
mapped to the Channel2 of Receiver
T
Throttle Control of the Controller Unit,
mapped to the Channel3 of Receiver
R
Yaw Control of the Controller Unit, mapped
to the Channel4 of Receiver
U
Control Mode Switch of the Controller Unit,
mapped to the Channel7 of Receiver
Others
Default Settings
Usage Descriptions
K1~K6
Remote Gains Adjustment of the Controller
Unit, unmapped.
Click “Unmapped” button to map K1~K6 to the
channels of Receiver.
Pitch
Gimbal Pitch Control of the Controller Unit,
unmapped.
Click “Unmapped” button to map Pitch to a
Receiver channel for the gimbal servo control.
D1~D4
Direct Channels (The corresponding ports
are F1~F4 on the Controller Unit) of
Click “Unmapped” button to map D1~D4 to
the Receiver channels. If you enable the
©2013-2014 DJI. All Rights Reserved. 52
Page 53

Controller Unit, unmapped.
Gimbal functions in Assistant Software, then
the F3/F2 are used for gimbal control; even
D3/D2 are mapped to channels of Receiver,
and the signals from the mapped Receiver
channels will be ignored.
You can use F4 for switching the video
channel of iOSD Mark II, then map D4 to a
Receiver channel.
IOC
IOC function of the Controller Unit,
unmapped.
Click “Unmapped” button to map IOC to a
Receiver channel. It is recommended to use a
3-position switch channel.
Go Home
One-Key Go Home function of the
Controller Unit, unmapped.
Click “Unmapped” button to map Go Home to
the Receiver channel. It is recommended to
use a 2-position switch channel.
Gear
Intelligent Gear function of the Controller
Unit, unmapped.
If you enable the Gear function in Assistant
Software, then the F1 is used for the gear
control of S800 EVO landing.
H3-2D/3D
H3-2D/3D function of the Controller Unit,
unmapped.
Click “Unmapped” button to map H3-2D/3D
to a Receiver channel. It is recommended to
use a Knob switch channel, which is only used
for H3-2D/3D pitch control.
H-Fence(Home
Fence)
Unmapped
Click “Unmapped” button to map Home
Fence onto the Receiver channel. It is
recommended to use a 2-position switch
channel.
CC (Cruise
Control)
Unmapped
Click “Unmapped” button to map Cruise
Control to the Receiver channel. It is
recommended to use a 3-position switch
channel.
The Pitch and the H3-2D/3D channels can be used at the same time. The Pitch is for the pitch
control of servo gimbal, and the H3-2D/3D is for the pitch control of H3-2D/3D gimbal
©2013-2014 DJI. All Rights Reserved. 53
Page 54

Recommended Mapping for Futaba Transmitter (Mode 2) User
Controller Unit Channel
Receiver Channel
Recommended Transmitter Switch
A
Channe 1 (AIL)
Joystick J1
E
Channe 2 (ELE)
Joystick J2
T
Channe 3 (THR)
Joystick J3
R
Channe 4 (RUD)
Joystick J4
U
Channe 7 (AUX5)
3-Position switch, e.g. SG
K1~K6
Channe 5 (GEAR)
Knob switch, e.g. LD, RD
Pitch
Channe 6 (Vpp)
Knob switch, e.g. LD, RD
D1/D3/D2
----
----
D4
Channe 9 (AUX1)
2-Position switch, e.g. SF
IOC
Channe 10 (AUX2)
3-Position switch, e.g. SG
Go Home
Channe 11 (AUX3)
2-Position switch with spring back function, e.g. SH
Gear
Channe 8 (AUX4)
2-Position switch, e.g. SF
H3-2D
Channe 12(AUX5)
Knob switch, e.g. LD、RD
Aircraft
Configuration Information
Basic
Attitude
Motor
ESC
Propeller
Battery
Weight
Pitch
Roll
Yaw
Pitch
Roll
Vertical
F450
DJI-2212
DJI-30A
DJI-8 Inch
3S-2200
890 g
150
150
135
150
150
140
F550
DJI-2212
DJI-30A
DJI-8 Inch
4S-3300
1530 g
170
170
150
160
160
150
S800 EVO/Z15
DJI-4114
DJI-40A
DJI-15Inch
6S-15000
7000g
140
140
130
140
140
130
S1000/5D gimbal/
5D camera
DJI-4114
DJI-40A
DJI-15Inch
6S-15000
9200g
120
120
120
170
170
120
S1000/5D gimbal/
5D camera
DJI-4114
DJI-40A
DJI-15Inch
6S-15000
9300g
120
120
120
170
170
120
Settings of gain values for Your Reference
To set the value of basic gain and attitude gain you can refer to the following diagram. These values are only for
reference and may vary in practice.
The Transmitter setup of FUTABA
Please configure the Frequency item on your Transmitter adhere to the table below. (The names of FASST modes
here are based to the Transmitter FUTABA T8FG, please ensure to select the most similar mode as the names
differs for different Transmitters)
©2013-2014 DJI. All Rights Reserved. 54
Page 55

Transmitter type
AREA
FASST
FUTABA 18MZ
Default
FASST-MULTI\FASST-7CH
FUTABA 14MZ with TM-14
Default
MULT\7CH
FUTABA 14SG
FRANCE\GENERAL
FASST-MULTI\FASST-7CH
FUTABA 12Z 2.4G FASST with TM-14
Default
MULT\7CH
FUTABA 12FG 2.4G FASST with TM-14
Default
MULT\7CH
FUTABA 10CG or 10C with TM-10
Default
7CH
FUTABA 9C SUPER with TM-7 or TM-8
Default
7CH
FUTABA 8FG SUPER
FRANCE\GENERAL
MLT2\MULT\7CH
FUTABA 8FG
FRANCE\GENERAL
MULT/7CH
FUTABA 7C 2.4G
Default
Default
FUTABA 6EX FASST
Default
Default
©2013-2014 DJI. All Rights Reserved. 55
Page 56

Disclaimer
Please read this disclaimer carefully before using this product. By using this product, you hereby
agree to this disclaimer and signify that you have read it fully.
THIS PRODUCT IS NOT SUITABLE FOR PEOPLE UNDER THE AGE OF 18.
A2 flight controller is designed for experience multi-rotor enthusiasts providing excellent self-leveling and altitude
holding, which completely takes the stress out of flying RC multi-rotors for both professional and hobby applications.
Despite the product having a built-in flight control system and our efforts in making the operation of the controller
as safe as possible when the main power battery is connected, we strongly recommend users to remove all
propellers when calibrating and setting parameters. Make sure all connections are good, and keep children and
animals away during firmware upgrade, system calibration and parameter setup. DJI Innovations accepts no liability
for damage(s) or injuries incurred directly or indirectly from the use of this product in the following conditions:
1. Damage(s) or injuries incurred when users are drunk, taking drugs, drug anesthesia, dizziness, fatigue, nausea
and any other conditions no matter physically or mentally that could impair your ability.
2. Damage(s) or injuries caused by subjective intentional operations.
3. Any mental damage compensation caused by accident.
4. Failure to follow the guidance of the manual to assemble or operate.
5. Malfunctions caused by refit or replacement with non-DJI accessories and parts.
6. Damage(s) or injuries caused by using third party products or fake DJI products.
7. Damage(s) or injuries caused by mis-operation or subjective mis-judgment.
8. Damage(s) or injuries caused by mechanical failures due to erosion, aging.
9. Damage(s) or injuries caused by continued flying after low voltage protection alarm is triggered.
10. Damage(s) or injuries caused by knowingly flying the aircraft in abnormal condition (such as water, oil, soil,
sand and other unknown material ingress into the aircraft or the assembly is not completed, the main
components have obvious faults, obvious defect or missing accessories).
11. Damage(s) or injuries caused by flying in the following situations such as the aircraft in magnetic interference
area, radio interference area, government regulated no-fly zones or the pilot is in backlight, blocked, fuzzy
sight, and poor eyesight is not suitable for operating and other conditions not suitable for operating.
12. Damage(s) or injuries caused by using in bad weather, such as a rainy day or windy (more than moderate
breeze), snow, hail, lightning, tornadoes, hurricanes etc.
13. Damage(s) or injuries caused when the aircraft is in the following situations: collision, fire, explosion, floods,
tsunamis, subsidence, ice trapped, avalanche, debris flow, landslide, earthquake, etc.
14. Damage(s) or injuries caused by infringement such as any data, audio or video material recorded by the use of
aircraft.
15. Damage(s) or injuries caused by the misuse of the battery, protection circuit, RC model and battery chargers.
16. Other losses that are not covered by the scope of DJI Innovations liability.
Trademark
DJI and A2 are registered trademarks of DJI. Names of product, brand, etc., appearing in this manual are
trademarks or registered trademarks of their respective owner companies. This product and manual are copyrighted
by DJI with all rights reserved. No part of this product or manual shall be reproduced in any form without the prior
written consent or authorization of DJI. No patent liability is assumed with respect to the use of the product or
information contained herein.
©2013-2014 DJI. All Rights Reserved. 56
 Loading...
Loading...