Page 1
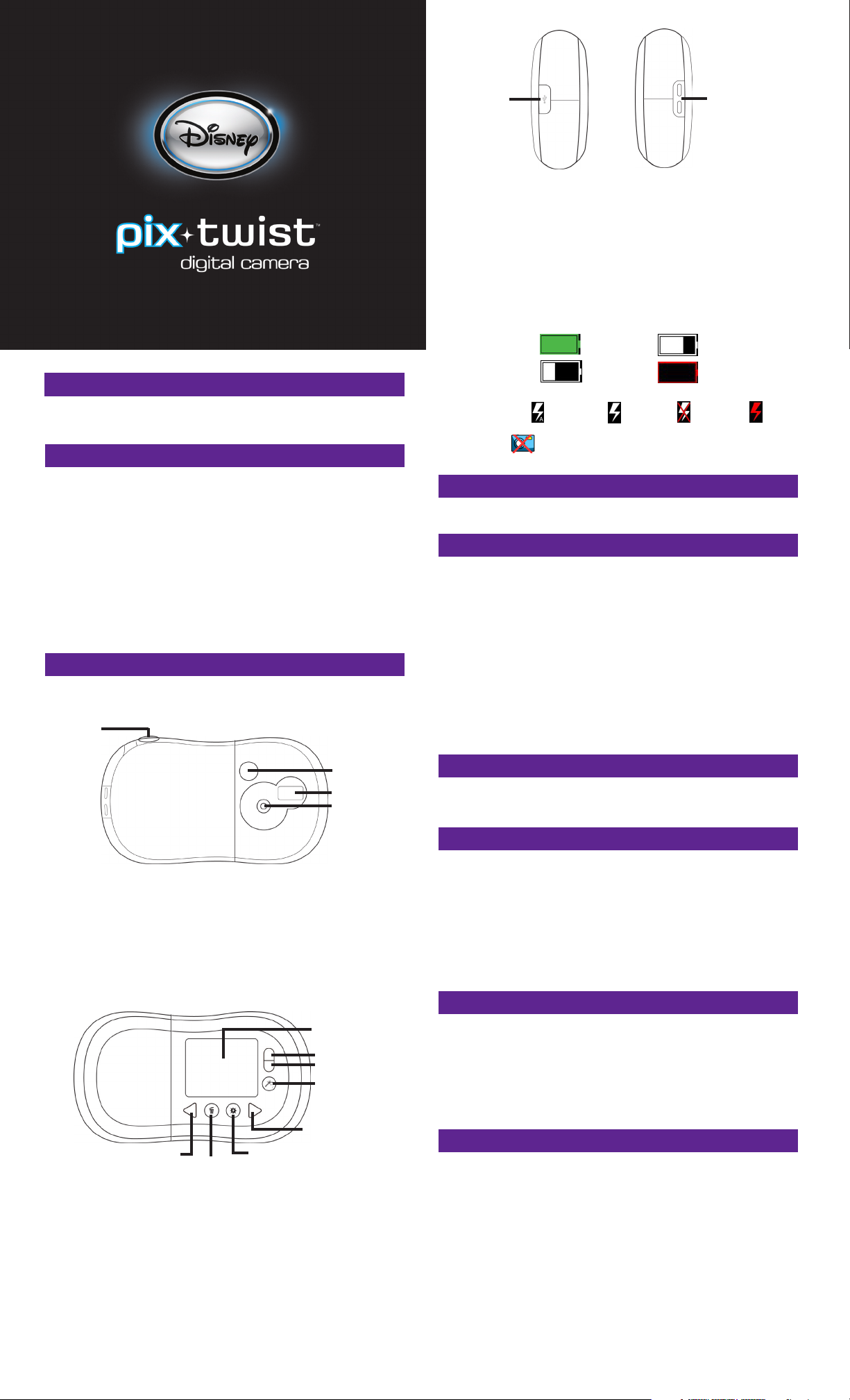
SIDES OF CAMERA
GETTING STARTED
Congratulations on purchasing your Pix Twist Camera! The Pix Twist lets you see yourself
in the view screen to take fun self-portraits!
INSTALLING THE BATTERIES
Your Pix Twist camera is powered by 3 AA alkaline batteries (not included).
Do not mix old and new batteries.
Do not mix alkaline, standard (carbon-zinc), or rechargeable (nickel-cadmium) batteries.
Batteries are to be inserted with the correct polarity.
Only use the batteries specified by the manufacturer.
TO INSTALL THE CAMERA BATTERIES:
1. Gently press on the Wrist Strap Holder, which is also the Battery Door button.
2. Slide the battery door out, then pivot it open.
3. Insert the batteries using the battery polarity symbols (+/-) as a guide.
4. Close the battery door and slide it back until you hear it click into place.
5. Turn the camera on by pressing the Capture/Power button.
CAMERA COMPONENTS
FRONT OF CAMERA
Capture/Power
Button
USB Interface
Cover
Wrist Strap Holder/Battery Door Button - Attach the wrist strap here or press
down to open the battery door and install the batteries.
USB Connection - Connects the camera to your computer. Use the USB cable
included in the packaging when you are ready to download your images.
USB Interface Cover - Covers the USB Connection to protect it.
DISPLAY SCREEN
The Camera Display screen provides information about your camera settings.
Battery Status Icon - Shows how much battery life the camera has left. When the
Critical image appears, make sure to change your batteries immediately.
Full = Medium =
Low = Critical =
Flash Setting - Shows which flash setting you are in.
Auto On (default) = Always On = Flash Off = Charging =
Picture Counter - Shows the number of photos you can still take with the camera.
Memory Full - If your camera memory is full, this icon will appear on your
screen. Delete media from your camera to free up space.
Wrist Strap Holder/
Battery Door Button
CAMERA MEMORY
The camera will store approximately 100 photos in its internal memory.
TWIST FEATURE
The Twist feature on your Pix Twist Camera allows you to twist half of the camera so you
can see yourself in the display screen and take fun self-portraits!
TO USE THE TWIST FEATURE:
Gently twist the side of the camera with the lens, moving it so the lens is pointing at
yourself – you will then see your image in the display screen.
You will hear a click when the camera has locked into the twisted position. Do not try to
twist the camera past the locked position.
Trying to force the camera past the locked position could break it.
NOTE: The flash mode automatically changes to “Flash Off ” when the camera is twisted.
However, you can still change the flash settings when the camera is in the twisted
position.
LED Status
Flash
Camera Lens
Capture/Power Button - Press to take a photo or to turn the camera on.
LED Status - Flashes to let you know when you have successfully taken a picture.
Camera Lens - Make sure to keep the camera lens clean and clear when taking photos.
BACK OF CAMERA
Display Screen
Zoom In
Zoom Out
Magic Wand
Button
Right Button
Left
Button
Display Screen - Use to preview your shots and to view your photos.
Zoom In Button - Use to zoom in on the subject of your photo.
Zoom Out Button - Use to zoom out on the subject of your photo.
Magic Wand Button - Use to add Disney PhotoFriends to your pictures.
Left Button - Use to scroll to the previous image in Playback mode or enter Playback mode.
Delete Button - Use to delete images from the camera.
Flash Button - Use to change the Flash settings.
Right Button - Use to scroll to the next image in Playback Mode or enter Playback mode.
Delete
Button
Flash
Button
CAMERA MODES
Your Pix Twist Camera has 2 modes: CAPTURE, which you use to take photos and PLAYBACK, which allows you to view and delete photos you have taken with the camera.
TAKING PHOTOS WITH YOUR CAMERA
When you turn the camera on, it will be in Capture mode, ready to take regular photos.
TO TURN YOUR CAMERA ON:
Hold the Capture/Power button down for 3 seconds. The camera will turn on.
To take a photo, simply press the Capture/Power button. Hold the camera still until the
photo has been captured.
NOTE: If the camera remains idle for 1 minute, it will automatically shut down. To restart
the camera, press the Capture/Power button.
USING THE FLASH
It is best to use your camera’s flash in low-light situations or when you want to make the
subject of your picture stand out.
TO CHANGE THE FLASH SETTING:
1. Turn the camera on by pressing the Capture/Power button.
2. Press the Flash button until the correct selection is displayed.
3. Now you are ready to take a picture!
ADDING PHOTOFRIENDS
PhotoFriends are some of your favorite Disney characters and special props that make
your photos even more fun! You can add them to your pictures by using the Magic Wand
button.
TO ADD A PHOTOFRIEND TO YOUR PICTURE:
1. Turn the camera on by pressing the Capture/Power button.
2. Press the Magic Wand button to turn on the PhotoFriends option.
3. Use the Left or Right button to choose which PhotoFriend you want to use.
4. Pose your subject with the PhotoFriend.
5. Press the Capture/Power button to take the picture.
6. When you are done using PhotoFriends, press the Magic Wand button again.
NOTE: PhotoFriends are permanently part of the picture. If you decide you don’t want
to use a PhotoFriend, press the Magic Wand button to take a regular picture instead.
Page 2
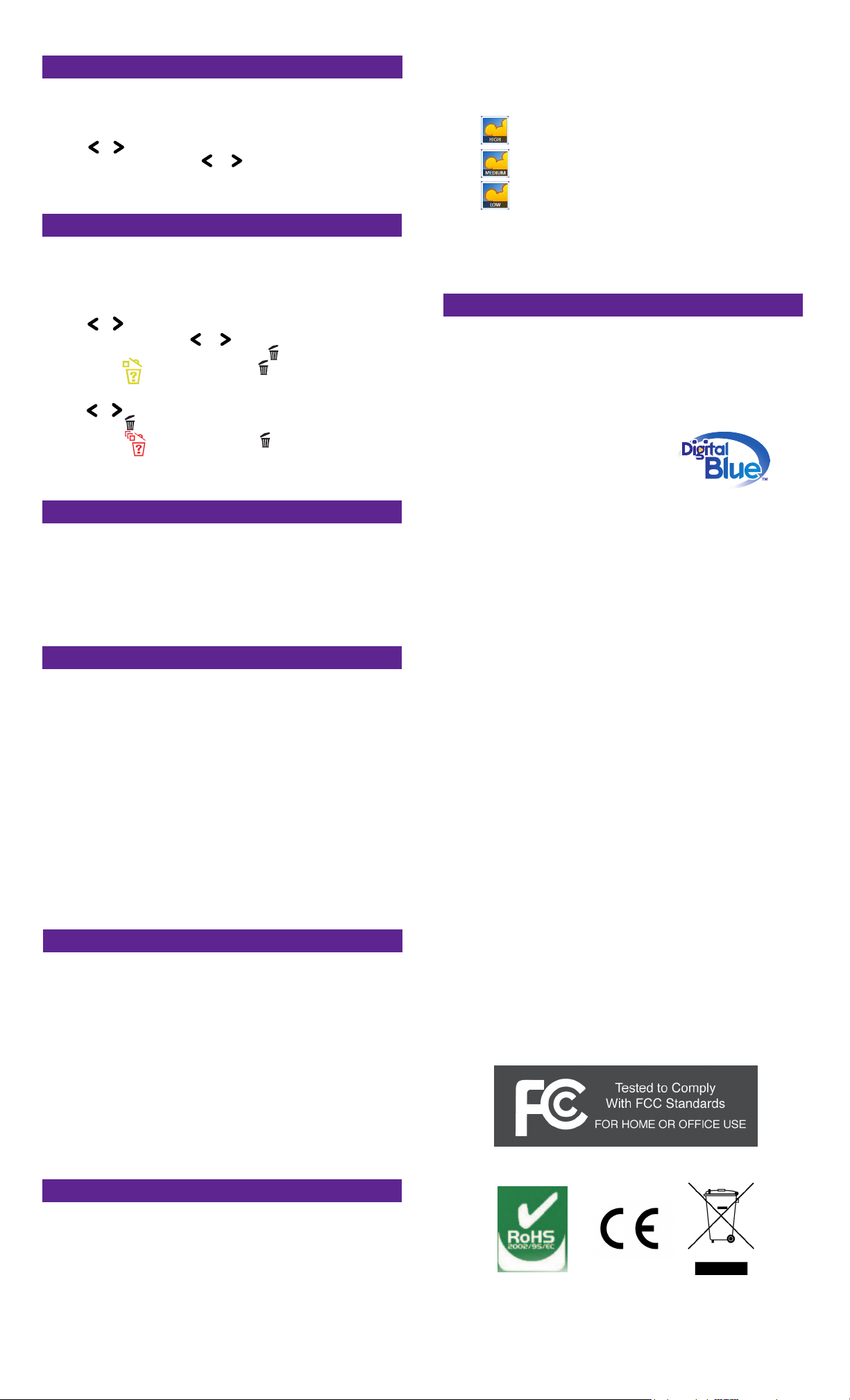
VIEWING PHOTOS ON THE CAMERA
See your photos instantly by reviewing them on the Display Screen in Playback mode!
TO REVIEW THE PHOTOS STORED IN THE CAMERA’S MEMORY:
1. Turn the camera on by pressing the Capture/Power button.
2. Press or to enter Playback mode.
3. Scroll through your pictures, using and .
NOTE: Your camera will automatically return to Capture mode after approximately
three seconds of inactivity in Playback mode.
TO SAVE YOUR PHOTOS FOR EXPORTING:
1. Click on the Export Project button in the Action Bar in the Disney Pix software.
2. Enter a name for your photo project in the Name Field.
3. Click on the icon that describes how you would like to share your photos:
High - High quality to share on your computer.
Medium - Medium quality to share by email.
Low - Low quality to share on the web.
DELETING PHOTOS FROM THE CAMERA
If you take photos you don’t like, it’s easy to delete them and make room for more!
Your camera allows you to delete one photo at a time or all of them at once.
TO DELETE ONE PHOTO FROM THE CAMERA MEMORY:
1. Turn the camera on by pressing the Capture/Power button.
2. Press or to enter Playback mode.
3. Scroll through the photos using and .
4. Once you find the photos you want to delete, press .
5. When you see on the Display Screen, press again to confirm your selection.
TO DELETE ALL THE PHOTOS ON YOUR CAMERA:
1. Press or to enter Playback mode.
2. Press and hold for three seconds.
3. When you see on the Display Screen, press again to confirm your selection.
NOTE: If no button is pressed within 5 seconds after the Delete button has been
pressed, the camera will not delete the photo and will return to Preview mode.
INSTALLING THE SOFTWARE
You can use the Disney Pix software to download images to your computer. To do this
you will first need to install Disney Pix on your computer.
TO INSTALL DISNEY PIX ON YOUR COMPUTER:
Insert the Disney Pix software CD in your CD-ROM drive. If the installation doesn’t
automatically start, open My Computer and double-click the CD-ROM drive that
contains the Disney Pix software. Double-click and run the setup.exe file. Follow the
instructions on the screen.
4. Click on Change and choose where you would like to save your photo.
5. Click Export.
6. To view your exported project, click Open Folder on the confirmation dialog, which
will take you to the folder where your file was saved.
7. Click the red “X” to close the Export window.
NEED ADDITIONAL HELP?
For additional product support, visit www.digiblue.com and select Customer Service.
If you are still having problems with the product, contact Customer Support at
888-800-0502 Monday-Friday 9am-6pm CST.
Disney Elements © 2009. All rights reserved. All brands and product names are
trademarks of their respective owners.
TM and © 2009 Digital Blue, Inc. All rights reserved.
Distributed by Digital Blue, Inc.,
1517 Johnson Ferry Road, Marietta, GA 30062.
DOWNLOADING PICTURES
The Disney Pix software allows you to easily download your photos to your computer
so you can edit them in Disney Pix!
TO DOWNLOAD PICTURES:
1. Make sure the Disney Pix software is installed on your computer.
2. Connect the camera to the PC using the supplied USB cable.
NOTE: Other programs on your computer may prompt you to download your
photos before you launch Pix. We recommend you only use Pix to download
your photos and close the other messages.
3. Launch Disney Pix by double-clicking on the Disney Pix icon on your desktop or by
clicking on Disney Pix in the Start Menu. When Disney Pix launches, your pictures will
be downloaded to the default directory: My Documents\ My Stuff
NOTE: Folder names may vary in Windows Vista.
4. When prompted to download your photos, click Yes. A progress bar will display while
the photos are downloaded.
5. When the program is done downloading, your photos will display in the My Collection
area of the Disney Pix application! An album of your photos will also be
Albums area of Disney Pix, and the photos will be deleted from your camera.
created in the My
MASS STORAGE MODE
If you want to download pictures from your Pix Click camera without the Disney Pix
software, you can use the camera in mass storage mode. Because your camera is a USB
Mass Storage Device, your computer will recognize the camera as an external hard drive.
NOTE: If you are using a Mac computer, this is the only way to download your photos.
TO USE THE CAMERA AS A MASS STORAGE DEVICE:
1. Connect the camera to your computer with the provided USB Cable.
2. Go to the Start menu and double-click on My Computer.
3. You will see a list of drives connected to your computer, including the hard drive, CD
drives and other mass storage devices.
4. Double-click on the Pix Click camera, which will be listed as a removable disk in the
mass storage device list. Choose the folder labeled DCIM and then choose 100Image.
Your pictures will be located in this folder on your camera.
5. You can copy your pictures from this folder or use another program to download the
pictures to a selected folder on your hard drive.
Retain package for future reference.
Warning: Not suitable for childen under 3 years due to small parts.
SAFETY WARNING
Avoid spilling any liquid on or into the camera.
Do not leave the camera in a location near heat sources; in a location subject to direct
sunlight, excessive dust, sand, moisture, rain or mechanical shock; on an unlevel surface;
or in a car with the windows closed during periods of excessive heat.
ADDITIONAL BATTERY WARNINGS
Non-rechargeable batteries are not to be recharged.
Rechargeable batteries are to be charged under adult supervision.
Rechargeable batteries are to be removed from the product before being charged.
Exhausted battery(ies) are to be removed from the toy.
The supply terminals are not to be short-circuited.
IC DECLARATION
This Class B digital apparatus complies with Canadian ICES-003.
Cet appareil numérique de la classe B est conforme à la norme NMB-003 du Canada.
FCC DECLARATION
This device complies with Part 15 of the FCC rules. Operation is subject to the following two conditions: 1) This device may not cause harmful interference, and 2) This device
must accept any interference received, including interference that may cause undesired
operation.
Warning: Changes or modifications to this unit not expressly approved by the party
responsible for compliance could void the user’s authority to operate the equipment.
SHARING YOUR PHOTOS
You can do many things with your photos:
• You can export the album that was created when your photos are downloaded.
• You can print your photos in several different sizes by clicking the Menu icon and
selecting Print.
•
You can also make your photos smaller so they can be emailed to your family and friends.
 Loading...
Loading...