Page 1
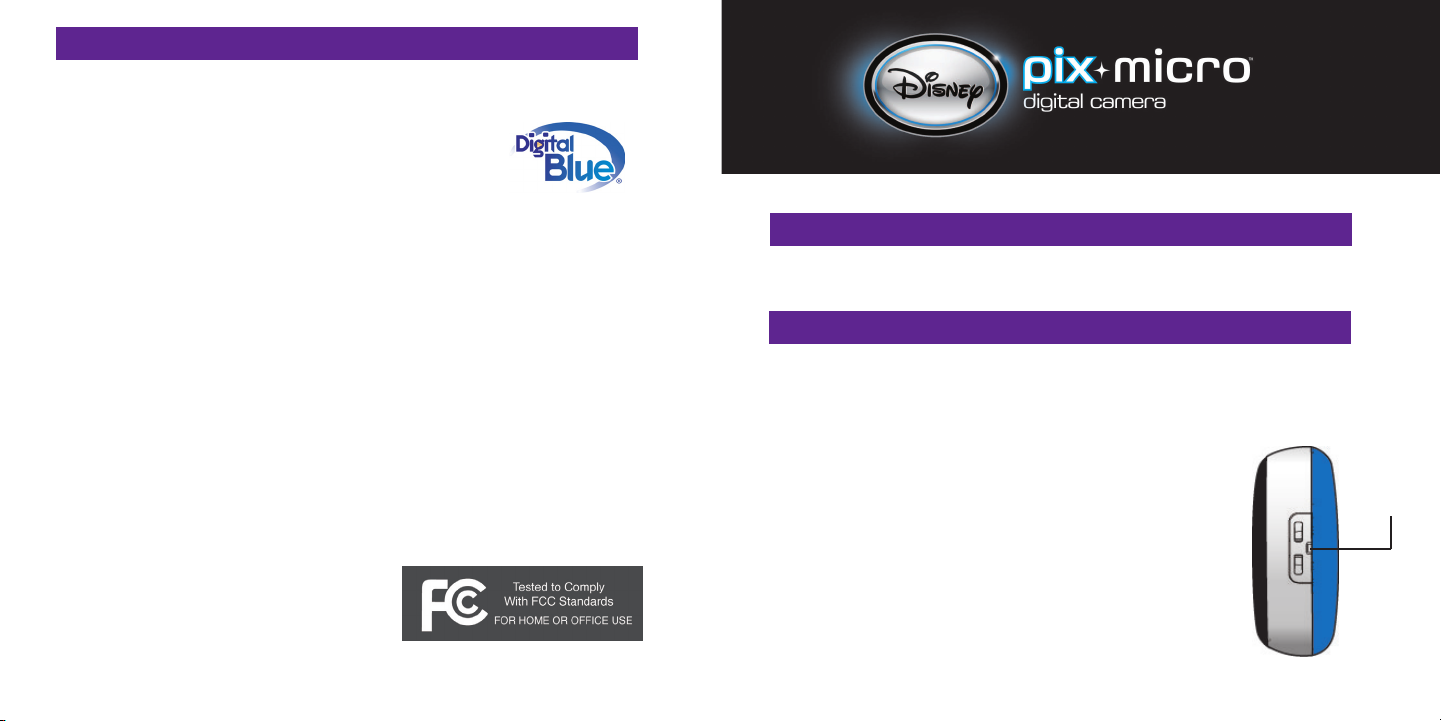
NEED ADDITIONAL HELP?
For additional product support, visit www.digiblue.com and select Customer Service.
If you are still having problems with the product, contact Customer Support at
888-800-0502 Monday-Friday 9am-6pm CST.
Disney Elements © 2009. All rights reserved.
All brands and product names are trademarks of their respective owners.
TM and © 2009 Digital Blue, Inc. All rights reserved.
Distributed by Digital Blue, Inc., 1517 Johnson Ferry Road, Marietta, GA 30062.
Retain package for future reference.
Warning: Not suitable for children under 3 years due to small parts.
SAFETY WARNING
Avoid spilling any liquid on or into the camera.
Do not leave the camera in a location near heat sources; in a location subject to direct sunlight, excessive dust, sand,
moisture, rain or mechanical shock; on an unlevel surface; or in a car with the windows closed during periods of exces-
sive heat.
IC DECLARATION
This Class B digital apparatus complies with Canadian ICES-003.
Cet appareil numérique de la classe B est conforme à la norme NMB-003 du Canada.
FCC DECLARATION
This device complies with Part 15 of the FCC rules. Operation is subject to the following two conditions: 1) This device
may not cause harmful interference, and 2) This device must accept any interference received, including interference that
may cause undesired operation.
Warning: Changes or modifications to this unit not expressly
approved by the party responsible for compliance could void
the user’s authority to operate the equipment.
GETTING STARTED
Congratulations on purchasing your Disney Pix Micro camera! This guide will help you learn all about
the Pix Micro’s cool features.
INSTALLING THE BATTERY
This camera is powered by one AAA alkaline battery (not included). You will need an adult to help you
install the battery. Only use the battery specified by the manufacturer.
NOTE: Be sure to always download your images to the computer before removing or replacing the
battery or the pictures will be permanently lost!
TO INSTALL THE BATTERY:
To open the battery door, you will need a paper clip or thin pen.
1. Take the paper clip and use the end to press down on the door latch.
2. Holding the latch down, lift the faceplate off completely and place it to
the side of the camera.
3. Insert the battery using the battery polarity symbols (+/-) as a guide.
4. Replace the faceplate by first hooking the tab on the inside of the faceplate
to the hole above the USB port on the camera. Then push down on the
opposite side of the faceplate until it snaps closed.
Battery Door
Latch
Page 2
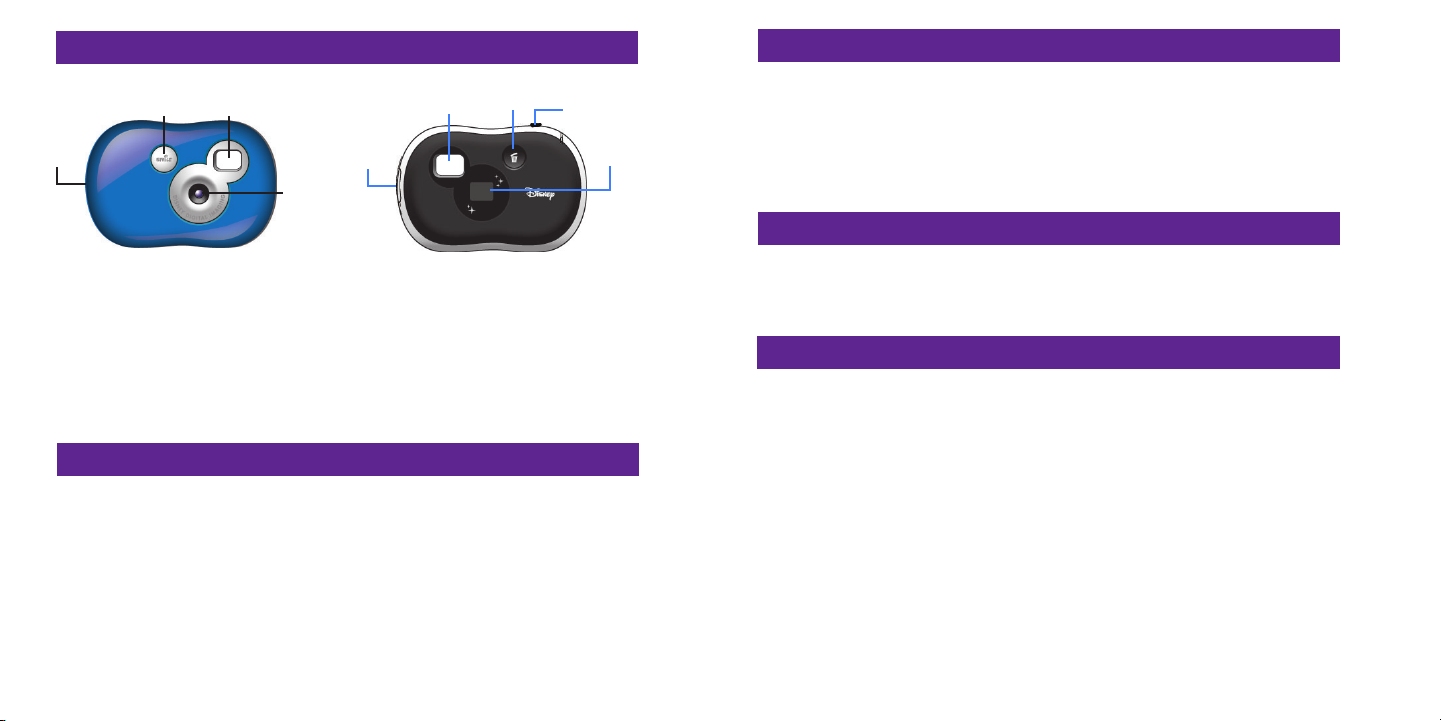
CAMERA CONTROLS
LED
Flashlight
Battery
Door Latch
Snapshot Button - Use to take digital pictures.
LED Flashlight - Flashes to let you know when you have taken a picture.
USB Port - Connect the USB cable here to connect your camera to your computer.
Camera Lens - Keep the lens clean and clear of objects for the best pictures.
Display Screen - Indicates how many pictures you have taken.
Viewfinder - Center your subject in the Viewfinder.
Delete Button - Use the Delete button to erase images from the camera memory.
Battery Door Latch - Open the battery compartment when you want to change the battery.
TAKING PICTURES
TO TAKE PICTURES WITH THE CAMERA:
1. Turn the camera on by pressing any button and waiting a moment. The camera will beep two times
and the number of photos stored on the camera will display on the display screen.
2. Use the Viewfinder to locate the subject of your picture and hold the camera steady.
3. Press the Capture button located on top of the camera to take the picture. The camera will beep
and the LED will flash when the photo is taken.
NOTE: The counter on the display will increase by one each time you take a picture. When the camera
memory is full, the camera will beep three times, the LED will flash three times and the display will read
FL, which stands for full.
Flash
Camera
Lens
USB
Port
Viewfinder
Delete
Button
Snapshot
Button
Display
Screen
DELETING PICTURES FROM THE CAMERA
Use the Delete button on the camera to erase images from the camera memory. You can delete the last
picture you took or you can delete all the photos on the camera.
To delete the last image you took, press the Delete button for one second. The camera will beep and
the counter on the Display Screen will be reduced by one.
To delete all the images off the camera, press and hold the Delete button for more than three seconds.
The camera will give a long beep and the display will read 00.
INSTALLING THE SOFTWARE
Be sure to install the Disney Pix software before downloading images to your computer! Insert the
Disney Pix software CD into your CD-ROM drive. If the installation program doesn’t automatically
start, open My Computer and double-click the CD-ROM drive that contains the Disney Pix software.
Double-click on the setup.exe file to start the installation.
DOWNLOADING PICTURES
Disney Pix software allows you to easily download your photos to your computer so you can edit them
in Disney Pix!
NOTE: You must use the Disney Pix software to download your photos from the camera.
TO DOWNLOAD PICTURES:
1. Make sure the Disney Pix software is installed on your computer.
2. Connect the camera to the PC using the supplied USB cable.
3. Launch Disney Pix by double-clicking on the Disney Pix icon on your desktop or by clicking on
Disney Pix in the Start Menu. When Disney Pix launches, the default directory on your computer that it
will download pictures to will be:
My Documents\ My Stuff
NOTE: Folder names may vary in Windows Vista.
4. When prompted to download your photos, click Yes. A progress bar will display while the photos are
downloaded.
5. When the program is done downloading, your photos will display in the My Collections area of the
Disney Pix application! An album of your photos will also be
and the photos will be deleted from your camera.
created in the My Albums area of Disney Pix,
 Loading...
Loading...