Page 1
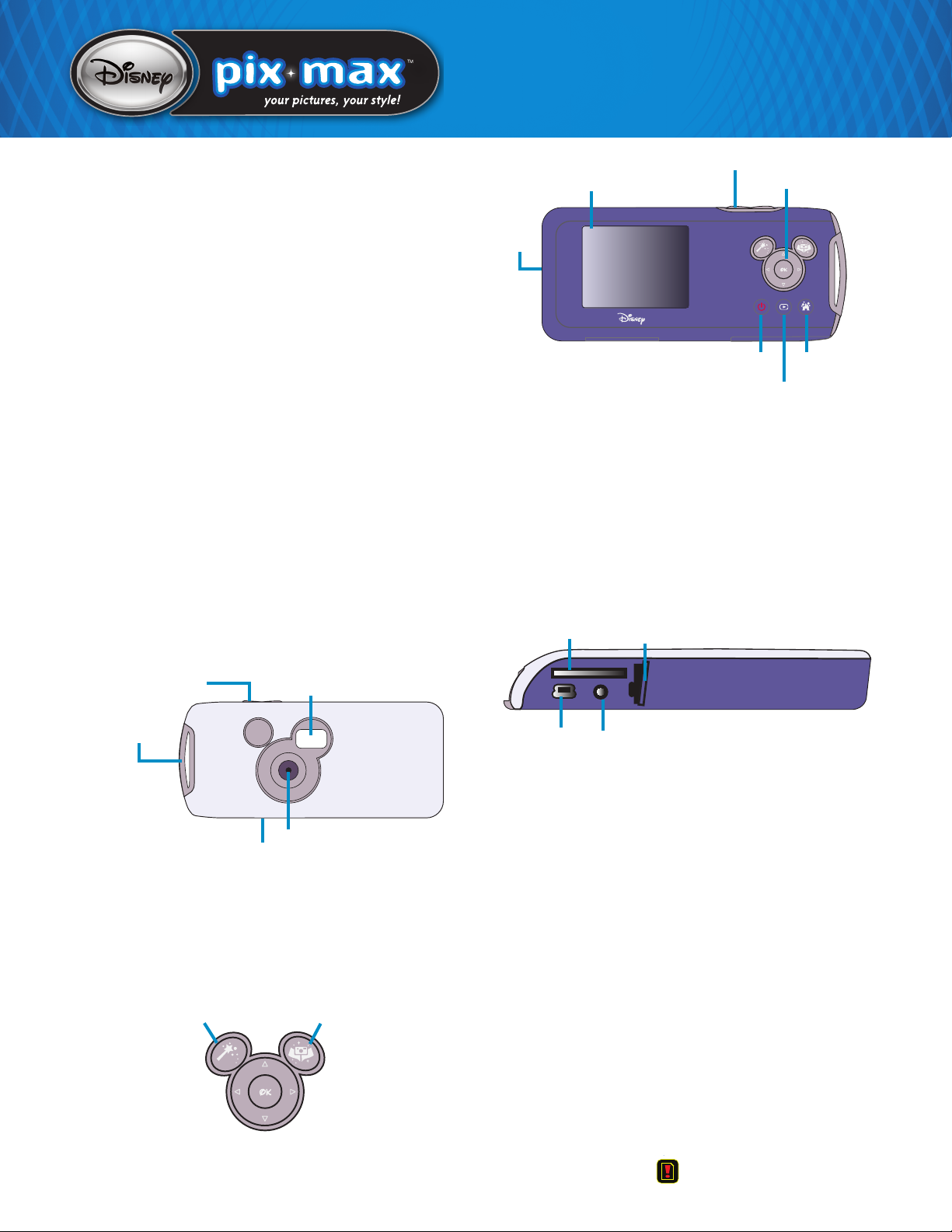
...
i3FDPSEw%PU
D
I
S
N
E
Y
D
I
G
I
T
A
L
I
M
A
G
I
N
G
5
.
0
M
E
G
A
P
I
X
E
L
Disney Elements © Disney 2008. All rights reserved. All brands and product names are trademarks of their respective owners. TM and © 2008 Digital Blue, Inc. All rights reserved.
Installing the Software
It is important to install the Pix software that came with your Disney Pix
Max before you connect the camera to your computer.
To install the Pix software to your computer:
Insert the Pix CD-ROM into your computer’s CD/DVD-ROM drive.
1.
2. The program should automatically begin. If it doesn’t, select My
Computer from the Desktop and then double-click on the CD Drive.
If the application still doesn’t start, open the Setup folder on the CD
and double-click on setup.exe.
3. Follow the instructions on the screen.
Note: If the camera is connected to the computer before software is
installed, you will receive an error message.
Charging Your Camera
Your new Pix Max camera uses a rechargeable Lithium Ion battery.
Before you use the camera for the rst time, check to see if the battery
is pre-charged. If so, use the camera until the battery runs out, and then
fully charge the battery. Be sure to charge the camera for 3 hours.
To charge your camera:
Connect the Pix Max to your computer using the included USB cable.
When the battery shows full, disconnect your camera; you’re ready to
take lots of great pictures!
Powering Up the Camera
To turn on the camera, be sure the camera has been fully charged.
Press the power button.
Zoom Buttons
Viewscreen
Navigation Pad
Speaker
Power
Menu
Playback
Zoom buttons - Use the Zoom buttons to make images larger or smaller.
Your camera has a 4x digital zoom.
Speaker - Allows you to listen to narration when you use the camera’s
special features.
Navigation Pad - The Navigation Pad controls many of the camera’s
functions. The OK button is located in the middle of the pad.
Viewscreen - Center your subject in the Viewscreen. The Viewscreen will
also tell you important information, such as how much battery life is left
and how many pictures you have taken.
Menu Button - Access your camera’s settings.
Playback Button -Press to review photos that you have taken.
SD Card Slot
Door Open
Camera Components
Capture button
Strap Holder
Tripod Connector
Lens - Make sure to keep your hands away from the lens while taking
snapshots. Keep the lens clean so that your images are clear!
Capture button -Use the Capture button to take pictures.
Strap Holder - Attach the wrist strap to the strap holder.
Tripod Connector - Attach any standard tripod for hands-free photography.
Flash - Use the Flash when you are indoors or in low-light situations.
PhotoFriends Button
Left Ear Button - Access Disney PhotoFriends
Right Ear Button - Access Disney Pix Story Creator
Flash
Lens
Story Creator Button
USB Port
TV Out
USB Port - The USB Port is located inside a door on the bottom of the
Pix Max. Attach the small end of the provided USB cord to your video
camera.
TV Out - Use the TV Out Cable that came with your video camera to share
your photos on TV. TV Out is located inside the door on the bottom of the
camera.
SD Card Slot - The SD Card Slot is located below the USB Port and TV Out.
Camera Modes
General Photography - When you rst turn on the camera, it is ready to
take photos.
PhotoFriends - Press the left ear button to take pictures of your friends
and family with Disney characters and cool props!
Playback - Press the Playback button to review photos you have taken.
Story Creator - Press the right ear button to access Story Creator. Use
this feature with a Story Creator Pack to create a personalized story.
Taking Photos
1. Use the Viewscreen to locate the subject of the photo and hold the camera steady.
2. Use the Zoom button to change the perspective of your photo.
3. Press the Capture button located on top of the camera. You will know the picture
was taken when you hear the snapshot sound.
4. The counter on the display will decrease to show how many more photos you can
take. When the camera memory is full, the camera will beep several times. It will
also show the Memory Full icon,
.
Page 2
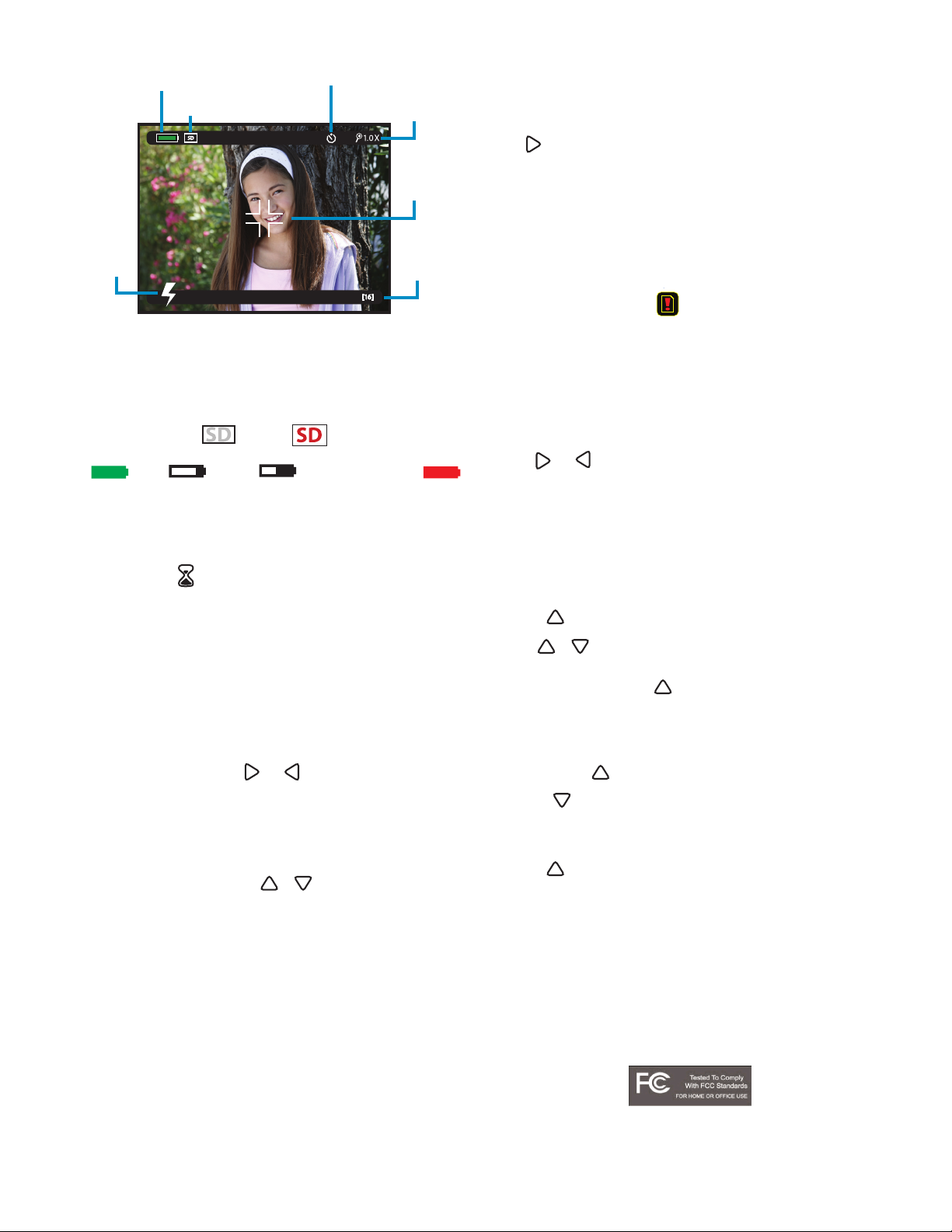
Display Screen
...
i3FDPSEw%PU
Battery Indicator Icon
SD Memory Card Icon
Timer Icon
Zoom Level Icon
Viewing Story Creator Photos
After you have taken photos from the storyboard, you can view them on your camera.
To view photos taken in Story Creator mode:
Press the Story Creator button
1.
2. Press until you come to the scene you want to review.
3. Choose ‘Review Photo’.
Framing Aid
Flash Icon
Counter
Zoom Level Icon - Shows the level of zoom you are using, from 1x to 4x.
Flash Icon -Shows when the ash is charging. You will be unable to take
any pictures until the icon disappears.
SD Memory Card Icon - The SD Card icon will display when you have
inserted an SD card. If you have inserted a locked SD card, the indicator
will show red. Unlocked = Locked =
Battery Indicator Icon – The battery indicator shows four stages
Full = OK = Low = Need to Recharge =
Timer Icon – Shows when you are using the timer feature.
Counter – Shows how many more photos you are able to take.
Save Indicator – When you are saving a Snapshot, the Save Indicator will show in
the middle of the screen,
.
Framing Aid – Helps to center your subject in the viewnder.
Button Help – Displays along the bottom of the Viewscreen and shows what buttons
to use to navigate to the next menu item, change a value, or conrm your choice.
Taking Photos
1. Use the Viewscreen to locate the subject of the photo and hold the camera steady.
2. Use the Zoom button to change the perspective of your photo.
3. Press the Capture button located on top of the camera. You will know the picture
was taken when you hear the snapshot sound.
4. The counter on the display will decrease to show how many more photos you can
take. When the camera memory is full, the camera will beep several times. It will
also show the Memory Full icon,
Note: If you partially depress the capture button, the LCD screen will clear and only
.
display the framing aid.
Using Playback Mode
View the snapshots you have taken immediately using Playback Mode.
Viewing photos in Playback mode
Press the Playback button.
1.
2. The screen will display a full-screen view of the last photo you took.
3. Use the and buttons to browse through the available images.
4. If you want to zoom in to see a snapshot better, press forward on the zoom
button. When you’re zoomed in, you can use the arrow keys to move up, down,
left, or right in the image.
5. To return to the original view, press the OK button.
Deleting Images from the Camera
Deleting images from the camera removes the les from the camera memory. Once
an image or video is deleted, it cannot be retrieved.
To delete a snapshot from your camera:
1. Press the
2. You will be asked if you really want to delete the image.
3. Use the
button while browsing photos in Playback Mode.
or button to highlight yes or no.
4. Press the OK button to conrm your choice.
Using Storyboards on the Camera
Your camera comes loaded with a storyboard so you can begin telling your own
Disney story right out of the box!
Choosing a Photo to Take Using Disney Story Creator
Press the Story Creator button.
1.
2. The Selection screen will show. Use and to see the next or previous photo
in the storyboard.
3. Press the OK button to see options for the selected scene.
• Hear Narration – Listen to the audio that goes with the scene you are going to film.
• Take Photo – Select this menu option when you are ready to take the photo.
• Review Photo – When you have taken a photo, select this option to see your work.
Note: In order to select an option, use the or button to highlight the item
and then press the OK button.
Taking Photos in Story Creator Mode
Story Creator will guide you every step of the way. Listen to the narration before you
begin to take photos for the best results!
To take a photo in Story Creator Mode:
Press the Story Creator button.
1.
2. Listen to the narration for the photo you’d like to take.
3. From the Options screen, choose “Take This Photo.” The camera will go into Live
Preview.
4. Align your subject with the guides shown on the Viewscreen.
5. When you are ready, press the Capture button.
Note: To take a photo of yourself, use the self-timer feature.
FCC DECLARATION
This device complies with Part 15 of the FCC rules. Operation is subject to the following two conditions: 1) This device may not cause harmful interference, and 2) This device must accept any interference received, including interference that may
cause undesired operation. Warning: Changes or modications to this unit not expressly approved by the party responsible for compliance could void the user’s authority to operate the equipment. NOTE: This equipment has been tested and found
to comply with the limits for a Class B digital device, pursuant to Part 15 of the FCC Rules. These limits are designed to provide reasonable protection against harmful interference in a residential installation. This equipment generates, uses
and can radiate radio frequency energy and, if not installed and used in accordance with the instructions, may cause harmful interference to radio communications. However, there is no guarantee that interference will not occur in a particular
installation. If this equipment does cause harmful interference to radio or television reception, which can be determined by turning the equipment off and on, the user is encouraged to try to correct the interference by one or more of the following
measures: • Reorient or relocate the receiving antenna. • Increase the separation between the equipment and receiver. • Connect the equipment into an outlet on a circuit different from that to which the receiver is connected. • Consult the
dealer or an experienced radio/TV technician for help. Shield cable must be used with this unit to ensure compliance with class B FCC limits.
Note: If you accidentally press the
button, but you don’t tell the camera
whether or not you want to delete the item, the item will not be deleted. The
camera will default to “No” after 5 seconds.
To delete all images on the video camera:
1. Press and hold the
button for 3 seconds.
2. You will be asked if you want to delete all the les on the camera.
3. Use the or
button to highlight “Yes” or “No.”
4. Press the OK button to conrm your choice.
To delete the last photo taken
1. Press the
button
2. Press OK to conrm your choice.
Need Additional Help?
To launch the product Help File:
Click Start > Programs > Disney > Disney Pix 2.3 > Disney Pix 2.3 Help
For additional product support visit our website at: www.DigiBlue.com
and select Customer Service.
If you are still having problems with this product please contact Customer
Support at 888-800-0502. Monday - Friday, 9a.m.- 6p.m. (CST)
This Class ‘x’ digital apparatus complies with Canadian ICES-003.
 Loading...
Loading...