Page 1

USER MANUAL
BENUTZERHANDBUCH / РУКОВОДСТВО ПОЛЬЗОВАТЕЛЯ
IP-CAMERA
ІР-KAMERA / IP-КАМЕРА
DiVision 101
MODEL: DV101
Page 2

en
Thank you for choosing DIGMA products!
Before using this device, please carefully read the user manual to ensure proper use and prevent
damage to the product.
The soware, design features of the device, and contents of this manual are subject to change
without prior notice in order to improve the product.
The manufacturer reserves the right to change the conguration, specications and appearance of
the product.
The product manufacturer and the distributors are not liable for damage to the body of the device, or
for the damage caused by an improper or inappropriate use.
2
Page 3
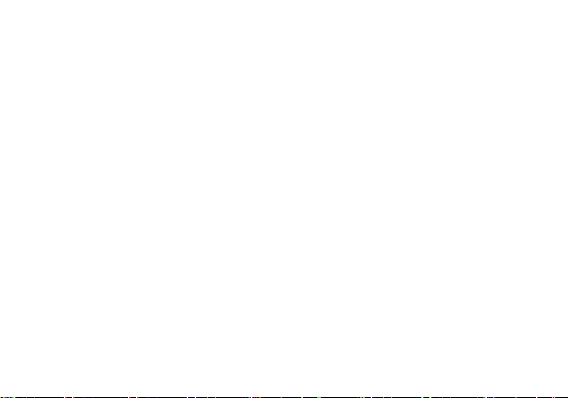
1. INTRODUCTION
Purpose of use
The DiVision 101 home IP camera is designed for a remote surveillance inside the buildings. The
device can be remotely controlled online via the DIGMA SmartLife mobile application.
2. AVAILABLE FEATURES
Online control
With the DIGMA SmartLife mobile app you can remotely connect to the device, monitor the current
situation, or view the recorded videos from anywhere in the world via the internet.
Motion detector
Receive a notication on your mobile when movement is detected in the camera’s eld of vision, and
activate video recording when motion detection is triggered.
Shared access
Share your video camera access, let trusted persons view the image from the device.
Night mode
In conditions of a low lighting, the camera will automatically switch to night mode by activating the
infrared light.
3
Page 4

Recording to memory card
Enable continuous video recording or activate it during specic events, and view recorded video
segments via the mobile app.
Script support
Set up automation scripts and various actions to perform automatically upon trigger events.
Two-way voice communication
Activate the voice communication function by simply pressing a button in the mobile app.
Android and iOS compatibility
DIGMA SmartLife free application for smartphones and tablets is available for Android (version 5.1
and higher) and iOS (version 8 and higher) operating systems.
4
Page 5
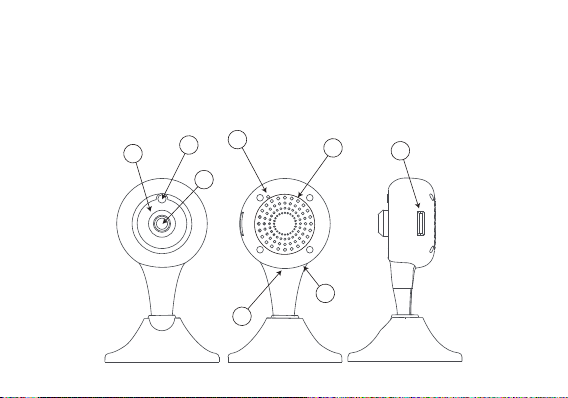
3. PRODUCT DESCRIPTION
1. Lens
2. Infrared lighting
3. Light sensor
4. Hidden control/reset button
2
5. Built-in speaker
6. Power connector
7. Built-in microphone
8. Memory card slot
4
3
5
8
1
7
6
5
Page 6

Device management
The device can be managed:
1. Remotely via the mobile app
2. In manual mode using the control/reset button
Use an appropriately sized thin metal object (such as a pin or clip, etc.) to press the control/reset
button
Press the button quickly to turn on/o voice prompts.
Press and hold (more than 5 s) the button to reset the parameters to factory settings and switch the
device to the conguration/pairing mode.
Attention!
When the device is switched to the conguration mode, the device settings, including the wireless
network access settings, are reset to default values. To restore the device remote control you will
need to re-congure it via the application.
Attention!
On resetting, the device will stay linked to the account. To link the camera to another account you
must rst unregister from the current account.
6
Page 7
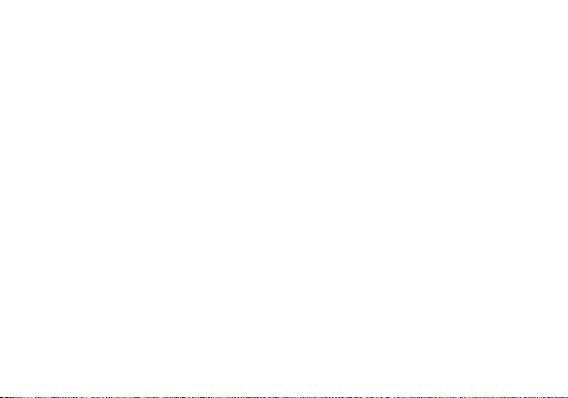
4. GETTING STARTED
An initial setup must be performed in order to manage the device via the mobile app. To do this:
1. Connect your mobile device to a 2.4 GHz standard wireless network.
2. Download the DIGMA SmartLife app from the app store on your mobile device.
3. Launch the DIGMA SmartLife app. Register your account by following the tips on the screen (for
new users), or log in using your existing credentials.
4. Go to the My Devices section. Click the + icon in the upper right corner to add a new device and
select the device type to be connected (Smart camera).
5. Put the device in the conguration mode by pressing and holding the on/o button (you will
hear a conrmation sound, and then the voice messages “Reset to factory settings” and “Network
connection required”).
6. Follow the setup instructions on the mobile device screen:
• Make sure your mobile device is connected to a WiFi network and enter the access password
• Click the Conrm button and wait until the application detects a congurable device. Wait for the
progress indicator to reach 100%.
• Aer successful conguration you will hear the voice message “The network connection has been
established”.
• Assign a suitable name to the camera and complete the setup by pressing the Done button.
7
Page 8

Aer the setup has been completed, the camera is ready for use and will appear in the list of
connected devices on the main screen of the app in “My Devices” section.
To view the image from the camera, click on the line with the camera name on the main screen. A
viewing window will open. The following controls are available in this window:
1 Date/Time display
2 Advanced settings menu button
3 WiFi signal indicator
4 Enabling the audio channel listening
5 Change the viewing quality
6 Switching to the full screen mode
7 Switching between the online and recorded video
8 Quick setup of the motion detector
9 Activating the two-way communication
10 Camera tilt and rotation control*
11 Video recording
12 Screenshot
*For cameras with the rotary mechanism
8
Page 9

5. ADVANCED SETTINGS
1. The device is equipped with the voice alerts for operation modes/states. Quickly press the
control/reset button once to deactivate the voice alerts. Aer releasing the button you will hear a
conrmation sound.
Quickly pressing the control/reset button again reactivates the voice alerts.
2. The user can set up/change the following parameters in the camera’s advanced settings menu:
• Change the device name
• View the list of trusted users that have access to the device
• View the basic device information
• Enable/disable the date/time display
• Congure the motion detector settings
• Congure the settings for recording to a memory card
• Check for rmware updates
• Cancel/remove the device link to the current account (required to link the camera to another
account).
3. The user can access the following functions in the account settings menu (My Account):
• Account prole setup
• View/edit the script list
• View/edit the list of trusted users who have guest access to the connected devices
• Message Centre access — view the events for which notications have been received
9
Page 10

4. In the “Scripts” section, the user can congure various scripts to run automatically upon trigger
events, or run scripts manually.
6. MAIN TECHNICAL SPECIFICATIONS
Maximum resolution
• 1280 х 720 HD
Frame frequency
• 25 fps
Lens material
• Glass
Focus distance
• 2.8 mm
Viewing angle
• 75°
Night mode
• Yes
Supported networks
• 2.4 GHz IEEE 802.11 b/g/n
Intercom function
• Yes
Recording to a memory card
• Supported (up to 64 GB)
Motion detector
• Soware
Dimensions, mm
• 66 х 66 х 106
Weight, g
• 73.2
10
Page 11

7. PACKAGE CONTENTS
• IP-camera DiVision 101
• Adapter with a USB cable
• Mounting kit
• User manual
8. SAFETY INSTRUCTIONS
• Do not disassemble or repair the device yourself. In the event of a malfunction, contact the
service centre.
• The permissible ambient temperature in the operation mode is: from 0 to + 35 °С. Storage
temperature: from -5 to + 45 °С.
• Keep the device away from open ame in order to avoid an explosion or re.
• Do not expose the device to extremely high or low temperatures.
• Avoid contact with water.
• Avoid dropping the device or hitting it with other objects. Do not expose the device to strong
mechanical stress.
• Keep the device away from the sources of electromagnetic radiation.
• Do not use chemicals or detergents to clean the product; always turn o the device before
cleaning.
• Use only the accessories approved by the manufacturer.
11
Page 12

Key settings
Input: DC 5 V 1 А
Power consumption: 5 W
Mounting rules and conditions
This device does not require any mounting or permanent xing.
Storage conditions
The device should be stored at a temperature between -5 and +40 °C with a relative humidity of no
more than 85%, and out of direct sunlight.
Transportation conditions
The device is recommended to be transported in its original packaging.
Terms of disposal
Contact an authorized service centre to dispose of the product.
The production date is indicated on the packaging.
The device lifetime is 24 months from the date of sale, but no more than 30 months from the date
of production.
12
Page 13

Warranty period: 1 year
The full version of this user manual can be found on the product page at www.digma-global.com
MANUFACTURER:
Nippon Klick Systems LLP
Address: 40 Willoughby Road, London, N8 0JG,
United Kingdom of Great Britain and Northern Ireland
Made in China
IMPORTER IN EU:
Merlion Trade Worldwide Ltd, 118 Agias Fylaxeos Street, Christabel House, 3087 Limassol, Cyprus
13
Page 14
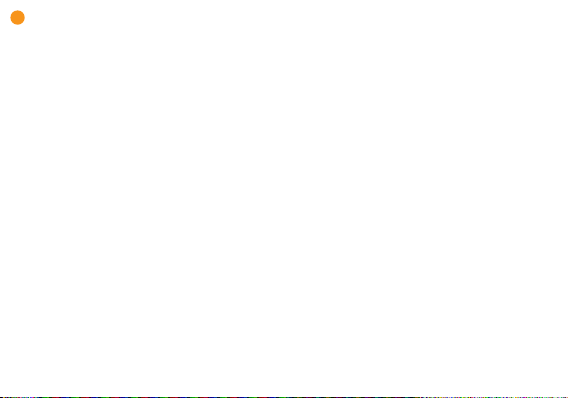
ge
Wir bedanken uns, dass Sie sich für ein DIGMA-Produkt entschieden haben!
Bitte lesen Sie die Bedienungsanleitung aufmerksam durch, bevor Sie die IP-Kamera starten, um
richtig mit ihr umzugehen und um Schäden vorzubeugen.
Soware, konstruktive Details des Geräts und Inhalt dieser Bedienungsanleitung können zwecks
Verbesserung des Produkts ohne vorherige Benachrichtigung geändert werden.
Der Hersteller behält sich das Recht vor, Ausstattung, technische Eigenschaen und äußere
Erscheinung dieses Produkts zu ändern.
Der Hersteller und die Vertriebspartner dieses Produkts tragen keine Verantwortung bei
Beschädigung des Gehäuses und sonstigen Schäden, die infolge unsachgemäßer oder
unangemessener Handhabung durch den Nutzer entstanden sind.
14
Page 15

1. EINLEITUNG
Verwendungszweck
The DiVision 101 home IP camera is designed for a remote surveillance inside the buildings. The Die
IP-Kamera DiVision 101 ist für die Überwachung von Innenräumen vorgesehen. Das Gerät kann über
das Internet durch die Mobile App DIGMA SmartLife ferngesteuert werden.
2. VERFÜGBARE FUNKTIONEN
Videoüberwachung über das Internet
Stellen Sie die Verbindung zum Gerät her, überprüfen Sie die Lage oder sehen Sie sich aufgezeichnete
Videos mit der Mobile App DIGMA SmartLife von jedem beliebigen Ort mit Internetanschluss an.
Bewegungsmelder
Sie erhalten eine Nachricht auf Ihr Handy, wenn Bewegung in der Umgebung der Kamera detektiert
werden; aktivieren Sie die Videoaufnahme bei Auslösen des Bewegungsmelders.
Shared-Zugri
Richten Sie einen Shared-Zugri für die Videokamera ein und geben Sie autorisierten Personen eine
Möglichkeit, die mit dem Gerät gemachten Aufnahmen anzusehen.
Nachtmodus
Bei schlechter Beleuchtung wechselt die Kamera automatisch in den Nachtmodus und aktiviert die
Infrarot-LEDs.
15
Page 16

Aufzeichnen auf die Speicherkarte
Sie können eine fortlaufende Videoaufzeichnung oder Aufnahmen bestimmter Ereignisse aktivieren.
Die aufgezeichneten Videos können Sie dann mit einer Mobile App ansehen.
Unterstützung von Szenarien
Stellen Sie automatisierte Szenarien ein, um verschiedene automatische Abläufe bei vorbestimmten
Trigger-Ereignissen zu aktivieren.
Beidseitige Sprechverbindung
Aktivieren Sie die Sprechverbindungsfunktion durch Betätigen einer Taste der Mobile App.
Kompatibilität mit OS Android und iOS
Die kostenlose App DIGMA SmartLife für Smartphones und Tablets ist für OS Android (Version 5.1
und höher) und iOS (Version 8 und höher) verfügbar.
16
Page 17

3. BESCHREIBUNG
1. Objektiv
2. Infrarot-Beleuchtung
3. Lichtsensor
4. Versteckter Bedienungs-/Reset-Knopf
3
2
1
5. Eingebauter Lautsprecher
6. Stromanschluss
7. Eingebautes Mikrofon
8. Speicherkarten-Slot
4
5
8
7
6
17
Page 18

Kamerabedienung
Die Kamera kann bedient werden:
1. Durch Fernbedienung über Mobile App
2. Manuell mit dem Bedienungs-/Reset-Knopf
Um auf den Bedienungs-/Reset-Knopf zu drücken, benutzen Sie einen geeigneten dünnen Gegenstand
aus Metall (Stecknadel, Heklammer usw.).
Drücken Sie einmal kurz auf den Knopf, um die Sprachansagen zu aktivieren/deaktivieren.
Langes Drücken (über 5 Sek.) setzt die Parameter auf Werkeinstellungen zurück und versetzt das
Gerät in den Kongurationsmodus/Anschlussmodus.
Wichtig!
Wird das Gerät in den Kongurationsmodus gebracht, so werden die Parameter auf Werkeinstellung
zurückgesetzt, u.a. auch die Zugrisparameter für das Wireless-Netzwerk. Um die Fernüberwachung
wieder einzurichten, ist eine nochmalige Kongurierung mit Hilfe der App notwendig.
Wichtig!
Bei der Zurücksetzung der Parameter bleibt die Account-Anbindung bestehen. Um die Videokamera
an einen anderen Account anzubinden, wird es notwendig sein, sich zwischenzeitlich vom aktuell
benutzten Account abzumelden.
18
Page 19

4. ERSTE SCHRITTE
Um das Gerät mit einer Mobile App bedienen zu können, ist es notwendig, die Grundeinstellungen
einzustellen. Notwendige Schritte:
1. Schließen Sie Ihr Mobilgerät an das Standard 2.4 GHz Wireless-Netzwerk an.
2. Laden Sie die App DIGMA SmartLife im AppStore Ihres Mobilgeräts herunter.
3. Starten Sie die App DIGMA SmartLife. Folgen Sie den Angaben auf dem Display, melden Sie einen
Account an (für neue Nutzer) oder loggen Sie sich ein.
4. Gehen Sie zu „Meine Geräte“. Klicken Sie auf den Icon „+“ in der rechten oberen Ecke, um ein
neues Gerät hinzuzufügen und wählen Sie den Typ des anzuschließenden Geräts („Smart-Kamera“).
5. Bringen Sie das Gerät durch langes Drücken auf den An/Aus-Knopf (es ertönt ein bestätigendes
Signal mit einer nachfolgenden Sprachmeldung „Zurücksetzen auf Werkeinstellungen“ und „Netzanschluss notwendig“) in den Kongurationsmodus.
6. Folgen Sie für die Einstellung den Anweisungen auf dem Display Ihres Mobilgeräts:
• Überzeugen Sie sich, dass das Mobilgerät an ein WiFi-Netzwerk angeschlossen ist und geben Sie
das Zugrispasswort ein.
• Klicken Sie auf den Knopf „Bestätigen“ und warten Sie solange, bis die App ein kongurierbares
Gerät ndet. Warten Sie ab, bis die Fortschrittsanzeige 100% anzeigt.
• Nach erfolgreicher Kongurierung ertönt eine Meldung „Anschluss an das Netzwerk erfolgreich“.
• Geben Sie einen passenden Namen für die Kamera ein und beenden Sie die Einstellungen durch das
Klicken auf die Taste „Fertig“.
19
Page 20

Nachdem die Einstellungen beendet sind, wird die Kamera einsatzbereit sein und erscheint auf dem
Hauptdisplay der App in der Liste der angeschlossenen Geräte („Meine Geräte“).
Um die Aufnahmen der Videokamera durchzusehen, klicken Sie auf dem Hauptdisplay die Zeile
mit dem Kameranamen an. Es önet sich das View-Fenster. In diesem Fenster sind die folgenden
Bedienelemente verfügbar:
1 Datum-/Zeitstempel
2 Menütaste für zusätzliche Einstellungen
3 WiFi-Signalanzeige
4 Aktivierung des Audiokanals
5 Schalter zum Einstellen der Bildqualität
6 Umschalter für Vollbildanzeige
7 Umschalter für online oder aufgezeichnete Videos
8 Schnelleinstellung des Bewegungsmelders
9 Aktivierung der beidseitigen Sprechverbindung
10 Einstellung des Winkels und Drehung der Kamera*
11 Videoaufzeichnung
12 Screenshot
*Für Kameras mit Drehmechanismus
20
Page 21

5. ZUSÄTZLICHE EINSTELLUNGEN
1. Das Gerät ist mit einer Funktion für Sprachansagen zu Modi/Arbeitszustand ausgestattet. Um die
Sprachmeldungen zu deaktivieren, drücken Sie einmal kurz auf den Bedienungs-/Reset-Knopf. Danach
ertönt ein fortwährender Signalton.
Das wiederholte kurze Drücken auf den Bedienungs-/Reset-Knopf aktiviert die Sprachansagen.
2. Im Menü für zusätzliche Einstellungen kann der Benutzer folgende Parameter einstellen/ändern:
• Name des Geräts
• Liste der Personen mit Zugrisrecht abrufen
• Sich mit den wichtigen Informationen zum Gerät vertraut machen
• Datum-/Zeitstempel aktivieren/deaktivieren
• Parameter des Bewegungsmelders einstellen
• Parameter für die Aufzeichnung auf der Speicherkarte einstellen
• Aktualisierungen der integrierten Soware prüfen
• Die Anbindung des Geräts über den benutzten Account (falls die Kamera über einen anderen
Account verbunden werden soll) aktivieren/deaktivieren.
3. Über das Menü der Account-Einstellungen („Nutzerkonto“) erhält der Nutzer Zugri auf folgende
Funktionen:
• Account-Einstellungen
• Szenarienliste abrufen/editieren
• Liste der Personen mit Gastzugri auf die hinzugefügten Geräten abrufen/editieren
• Zugri zum Nachrichtenzentrum: Abrufen von Ereignissen, zu denen man Benachrichtigungen
erhalten hat
21
Page 22

4. In „Szenarien“ hat der Benutzer die Möglichkeit, die automatische Ausführung verschiedener
Szenarien bei bestimmten Triggerereignissen einzustellen oder die Szenarien manuell zu starten.
6. DIE WICHTIGSTEN TECHNISCHEN EIGENSCHAFTEN
Maximale Auösung
• 1280 х 720 HD
Bildfolgefrequenz
• 25 fps
Linsenmaterial
• Glas
Fokusabstand
• 2.8 mm
Blickwinkel
• 75°
Nachtmodus
• Vorhanden
Unterstützte Netzwerke
• 2.4 GHz IEEE 802.11 b/g/n
Intercom-Funktion
• Vorhanden
Aufzeichnung auf die Speicherkarte
• Vorhanden (bis zu 64 GB)
Bewegungsmelder
• Programmiert
Größe, mm
• 66 х 66 х 106
Gewicht, g
• 73.2
22
Page 23

7. LIEFERUMFANG
• IP-Kamera DiVision 101
• Adapter mit USB-Kab
• Montagesatz
• Benutzerhandbuch
8. SICHERHEITSMASSNAHMEN
• Sie sollten das Gerät weder selbst reparieren noch auseinander nehmen. Bei Defekten wenden Sie
sich an die Mitarbeiter des Servicezentrums.
• Zulässige Betriebstemperatur: von 0 bis +35°С. Aufbewahrungstemperatur: von -5 bis +45°С.
• Vermeiden Sie den Kontakt des Geräts mit Feuerquellen um Explosionen oder Brand vorzubeugen.
• Schützen Sie das Gerät vor zu hoher oder zu niedriger Temperatur.
• Schützen Sie das Gerät vor Wasser.
• Lassen Sie das Gerät nicht fallen und stoßen Sie es nicht gegen andere Gegenstände. Schützen
Sie das Gerät vor starken mechanischen Einwirkungen.
• Vermeiden Sie den Kontakt des Geräts mit Quellen elektromagnetischer Strahlung.
• Verwenden Sie zur Reinigung keine chemische Stoe oder Reinigungsmittel; schalten Sie das Gerät
vor jeder Reinigung aus.
• Benutzen Sie nur vom Hersteller empfohlenes Zubehör.
23
Page 24

Wichtige Parameter
Eingang: DC 5 В 1 А
Stromverbrauch: 5 W
Regeln und Bedingungen für die Montage
Dieses Gerät erfordert keine Montage oder Befestigung.
Bedingungen für die Lagerung
Das Gerät soll bei Temperaturen von -5 bis +40°С und einer relativen Feuchtigkeit von nicht mehr als
85 % aufbewahrt werden. Es soll vor direkten Sonnenstrahlen geschützt sein.
Transportbedingungen
Es wird empfohlen, das Gerät in der Originalverpackung zu transportieren.
Entsorgung
Zur Entsorgung des Geräts setzen Sie sich mit einem autorisierten Service-Zentrum in Verbindung.
Das Herstellungsdatum ist auf der Verpackung angegeben.
Die Nutzungsdauer des Geräts beträgt 24 Monate ab Verkaufsdatum, jedoch nicht mehr als 30
Monate ab Herstellungsdatum.
24
Page 25

Garantiefrist: 1 Jahr
Eine vollständige Bedienungsanleitung nden Sie unter www.digma-global.com
HERSTELLER:
Nippon Klick Systems LLP
Sitz: 40 Willoughby Road, London Н8 OJG,
United Kingdom
Made in China
IMPORTEUR IN EU:
Merlion Trade Worldwide Ltd, 118 Agias Fylaxeos Street, Christabel House, 3087 Limassol, Cyprus
25
Page 26

ru
Благодарим Вас за выбор продукции DIGMA!
Перед началом использования данного устройства, пожалуйста, внимательно прочтите
руководство пользователя для обеспечения правильной эксплуатации изделия и
предотвращения его повреждения.
Программное обеспечение, конструктивные особенности устройства и содержание данной
инструкции могут быть изменены в целях усовершенствования продукта, без предварительного
уведомления.
Изготовитель оставляет за собой право изменения комплектации, технических характеристик и
внешнего вида товара.
Изготовитель и дистрибьюторы данной продукции не несут ответственности за повреждения
корпуса устройства, а также за ущерб, причиненный вследствие неправильной или
несоответствующей эксплуатации пользователем.
26
Page 27

1. ВВЕДЕНИЕ
Назначение продукта
Бытовая IP-камера DiVision 101 предназначена для осуществления удаленного видеонаблюдения
внутри помещений. Устройство имеет функцию дистанционного управления через сеть Интернет
посредством мобильного приложения DIGMA SmartLife.
2. ДОСТУПНЫЕ ФУНКЦИИ
Контроль через интернет
Удаленно подключайтесь к устройству, контролируйте текущую ситуацию или просматривайте
записанные видеофрагменты из любой точки планеты, где есть интернет, через мобильное
приложение DIGMA SmartLife.
Детектор движения
Получайте извещение на мобильный телефон, когда в поле обзора камеры обнаружено
движение, активируйте видеозапись при срабатывании детектора движения.
Совместный доступ
Поделитесь доступом в видеокамере, дайте возможность доверенным лицам просматривать
изображение с устройства.
27
Page 28

Ночной режим
В условиях низкой освещенности камера автоматически переключится в ночной режим,
активировав инфракрасную подсветку.
Запись на карту памяти
Включите непрерывную видеозапись, либо активируйте ее при наступлении событий,
просматривайте записанные видеофрагменты через мобильное приложение.
Поддержка сценариев
Настройте сценарии автоматизации и выполняйте автоматически различные действия при
наступлении событий-триггеров.
Двусторонняя голосовая связь
Задействуйте функцию голосовой связи простым нажатием на клавишу в мобильном
приложении.
Совместимость с OC Android и iOS
Бесплатное приложение для смартфонов и планшетов DIGMA SmartLife доступно для ОС Android
(версия 5.1 и выше) и iOS (версия 8 и выше)
28
Page 29

3. ОПИСАНИЕ
1. Объектив
2. Инфракрасная подсветка
3. Датчик освещенности
4. Скрытая кнопка управления/сброса
3
2
1
5. Встроенный динамик
6. Разъем питания
7. Встроенный микрофон
8. Слот для карты памяти
4
5
8
7
6
29
Page 30

Управление устройством
Управление устройством осуществляется:
1. Дистанционно через мобильное приложение
2. В ручном режиме при помощи кнопки управления/сброса
Для нажатия на кнопку управления/сброса используйте подходящий по размерам тонкий
металлический предмет (булавка, скрепка, и т.д.)
Используйте короткое нажатие на кнопку для включения/выключения голосовых подсказок.
Длительное нажатие (более 5 с) осуществляет сброс параметров на заводские настройки и
переводит устройство в режим конфигурирования/сопряжения.
Внимание!
При переводе устройства в режим конфигурирования производится сброс параметров устройства
на значения по умолчанию, в том числе сбрасываются параметры доступа к беспроводной сети.
Для восстановления дистанционного контроля над устройством потребуется его повторное
конфигурирование при помощи приложения.
Внимание!
При сбросе параметров привязка устройства к учетной записи сохраняется. Для привязки камеры
к другой учетной записи требуется предварительно отменить регистрацию к текущей учетной
записи..
30
Page 31

4. НАЧАЛО РАБОТЫ
Для управления устройством посредством мобильного приложения необходимо произвести
начальные настройки. Для этого:
1. Подключите Ваше мобильное устройство к беспроводной сети стандарта 2.4ГГц.
2. Скачайте приложение DIGMA SmartLife из магазина приложений Вашего мобильного
устройства.
3. Запустите приложение DIGMA SmartLife. Следуя экранным подсказкам, пройдите процедуру
регистрации учетной записи (для новых пользователей) или войдите в систему с существующими
реквизитами.
4. Перейдите в раздел «Мои устройства». Нажмите иконку «+» в правом верхнем углу для
добавления нового устройства и выберите тип подключаемого устройства («Смарт-камера»).
5. Переведите устройство в режим конфигурирования длительным нажатием на кнопку
включения/выключения (раздастся подтверждающий звуковой сигнал, затем голосовые
оповещения «Сброс на заводские настройки» и «Требуется подключение к сети»).
6. Следуйте инструкциям по настройке на экране мобильного устройства:
• Убедитесь, что мобильное устройство подключено к сети Wi-Fi и введите пароль доступа
• Нажмите кнопку «Подтвердить» и дождитесь пока приложение обнаружит конфигурируемое
устройство. Дождитесь, пока индикатор прогресса достигнет 100%.
• После успешной конфигурации раздастся голосовое оповещение «Подключение к сети
установлено».
• Назначьте камере подходящее имя и завершите настройку нажатием клавиши «Готово».
31
Page 32

После завершения настройки камера будет готова к работе и появится в списке подключенных
устройств на главном экране приложения в разделе «Мои устройства».
Для просмотра изображения с камеры нажмите на строку с названием камеры на главном
экране. Откроется окно просмотра. В данном окне доступны следующие элементы управления:
1 Штамп даты/времени
2 Кнопка меню дополнительных настроек
3 Индикатор уровня WiFi сигнала
4 Включение прослушивания аудио канала
5 Переключатель качества просмотра
6 Переключение в полноэкранный режим
7 Переключение между онлайн- и записанным видео
8 Быстрая настройка детектора движения
9 Активация функции двусторонней связи
10 Управление наклоном и поворотом камеры*
11 Запись видеоролика
12 Снимок экрана
*Для камер с поворотным механизмом
32
Page 33

5. ДОПОЛНИТЕЛЬНЫЕ НАСТРОЙКИ
1. Устройство снабжено функцией голосовых оповещений о режимах/состояниях работы. Для
отключения голосовых оповещений однократно кратковременно нажмите на кнопку управления/
сброса. После отпускания кнопки раздастся подтверждающий звуковой сигнал.
Повторное кратковременное нажатие на кнопку управления/сброса снова активирует голосовые
оповещения.
2. Через меню дополнительных настроек камеры пользователь может настроить/изменить
следующие параметры:
• Изменить имя устройства
• Просмотреть список доверенных лиц, имеющих доступ к устройству
• Просмотреть основную информацию об устройстве
• Включить/выключить штамп даты/времени
• Настроить параметры детектора движения
• Настроить параметры записи на карту памяти
• Проверить наличие обновлений встроенного ПО
• Отменить/удалить привязку устройства к текущей учетной записи (требуется для привязки
камеры к другой учетной записи).
3. Через меню настроек учетной записи (раздел «Личный кабинет») пользователь получает
доступ к следующим функциям:
33
Page 34

• Настройка профиля учетной записи
• Просмотр/редактирование списка сценариев
• Просмотр/редактирование списка доверенных лиц, имеющих гостевой доступ к добавленным
устройствам
• Доступ к центру сообщений – просмотр событий, для которых были получены уведомления
4. В разделе «Сценарии» пользователь имеет возможность настроить автоматическое
выполнение различных сценариев при наступлении событий-триггеров, либо запускать сценарии
вручную.
6. ОСНОВНЫЕ ТЕХНИЧЕСКИЕ ХАРАКТЕРИСТИКИ
Максимальное разрешение
• 1280 х 720 HD
Частота кадров
• 25 к/с
Материал линзы
• Стекло
Фокусное расстояник
• 2,8 мм
Угол обзора
• 75°
Ночной режим
• Есть
Поддерживаемые сети
• 2.4 GHz IEEE 802.11 b/g/n
Функция интеркома
• Есть
Функция записи на карту памяти
• Есть (до 64ГБ)
Детектор движения
• Программный
Размеры, мм
• 66 х 66 х 106
Вес, г
• 73.2
34
Page 35

7. КОМПЛЕКТАЦИЯ
• IP-камера DiVision 101
• Адаптер с USB-кабелем
• Монтажный комплект
• Руководство пользователя
8. ТЕХПОДДЕРЖКА
• Не разбирайте и не ремонтируйте устройство самостоятельно. В случае его неисправности
обратитесь в сервисный центр.
• Допустимая температура внешней среды в режиме эксплуатации: от 0 до +35°С. Температура
хранения: от -5 до +45°С.
• Избегайте контакта устройства с источниками огня во избежание взрыва или пожара.
• Не подвергайте устройство воздействию слишком высоких или слишком низких температур.
• Избегайте попадания воды на устройство.
• Избегайте падения устройства и его удара о другие предметы. Не подвергайте устройство
сильному механическому воздействию.
• Избегайте контакта устройства с источниками электромагнитного излучения.
• Не используйте для чистки изделия химические вещества или моющие средства; всегда
выключайте устройство перед чисткой.
• Используйте только одобренные производителем аксессуары.
35
Page 36

Основные параметры
Вход: DC 5 В 1 А
Потребление энергии: 5 Вт
Правила и условия монтажа
Данное устройство не требует какого-либо монтажа или постоянной фиксации.
Условия хранения
Устройство требуется хранить при температуре от -5 до +40 °С при относительной влажности не
более 85%, а также избегать попадания прямых солнечных лучей.
Условия транспортировки
Устройство рекомендуется транспортировать в оригинальной упаковке.
Условия реализации
Для утилизации изделия, обратитесь в авторизованный сервисный центр.
Дата производства указана на упаковке.
Срок службы изделия составляет 24 месяца с даты продажи, но не более 30 месяцев с даты
производства.
Гарантийный срок: 1 год
36
Page 37

Полную версию данного руководства пользователя вы сможете найти на странице продукта
на сайте www.digma.ru
37
Page 38

Официальный сайт: www.digma.ru
Адреса сервисных центоров: www.digma.ru/support/service
Служба технической поддержки: www.digma.ru/support/help
Полные условия гарантйиного обслуживания: www.digma.ru/support/warranty
ИЗГОТОВИТЕЛЬ:
Ниппон Клик Системс ЛЛП
Адрес: 40 Виллоугхби Роад, Лондон Н8 ОЖГ, Соединенное Королевство Великобритании и Северной Ирландии
Сделано в Китае
ИМПОРТЕР В РФ:
ООО «Фортлэнд»
Адрес: 119270, г. Москва, Лужнецкая наб., дом 2/4, стр. 29, эт. 2, оф. пом. 201
УПОЛНОМОЧЕННОЕ ИЗГОТОВИТЕЛЕМ ЛИЦО:
ООО «Сеть компьютерных клиник»
Адрес: 127521, г. Москва, ул. Шереметьевская д. 47, эт. 4, комната 22
38
Page 39

УСЛОВИЯ ГАРАНТИЙНОГО ОБСЛУЖИВАНИЯ ПРОДУКЦИИ DIGMA
Уважаемый покупатель!
Благодарим Вас за приобретение продукции Digma!
Производитель гарантирует отсутствие дефектов в материалах изделия и производственного брака на момент первого приобретения конечным
пользователем и в течение гарантийного срока. Для подтверждения прав на гарантийное обслуживание сохраняйте кассовый чек или иной
документ, подтверждающий факт покупки изделия.
В случае возникновения вопросов или проблем, связанных с продукцией DIGMA, просим Вас обращаться в Службу технической поддержки
www.digma.ru/support/help
Гарантийный срок, установленный на изделия Digma, составляет 12 месяцев с даты продажи (передачи изделия пользователю), указанной в
чеке или счете. Гарантийный срок на зарядные устройства, входящие в комплект изделия, составляет 1 месяц с даты продажи. При отсутствии
чека или счета гарантийный срок исчисляется с даты производства изделия. Обратите внимание, что гарантийный талон не может служить
подтверждением даты продажи. Гарантия на изделие действительна только в той стране, где оно было приобретено.
Дата производства (год, месяц) определяется по серийному номеру изделия.
В случае если Вашему устройству Digma требуется гарантийное обслуживание, обратитесь к продавцу или в любой Авторизованный Сервисный
Центр Digma (для товаров, подлежащих обслуживанию в АСЦ). Адреса АСЦ Digma можно найти на сайте www.digma.ru в разделе «Поддержка».
Перед обращением к продавцу или АСЦ по вопросам гарантийного обслуживания мы настоятельно рекомендуем получить консультацию в
Службе технической поддержки Digma www.digma.ru/support/help - это поможет ускорить решение возникших вопросов.
Для получения гарантийного обслуживания необходимо вместе с устройством, требующим обслуживания, предъявить следующие документы:
- кассовый чек либо счет продавца изделия;
- полностью и правильно заполненный оригинал гарантийного талона;*
Продавец или АСЦ могут отказать в бесплатном гарантийном обслуживании, если гарантийный талон заполнен не полностью или неразборчиво
или содержит сведения, не соответствующие действительности.
*гарантийный талон может быть не заполнен, если в счете или чеке продавца, предоставляемом вместе с гарантийным талоном,
содержится информация об изделии – наименование, серийный номер, дата продажи. Однако даже в этом случае предоставление
оригинального гарантийного талона обязательно.
39
Page 40

При отсутствии указанных документов гарантийный срок исчисляется с даты производства, определяемой по серийному номеру устройства.
Производитель вправе аннулировать гарантию, а продавец или АСЦ – отказать в гарантийном обслуживании, если серийный номер на корпусе
устройства изменен, стерт, удален или поврежден (если повреждения препятствуют достоверному чтению серийного номера).
При осуществлении гарантийного обслуживания АСЦ бесплатно отремонтирует изделие либо заменит изделие или его дефектные части/
комплектующие. АСЦ могут заменять дефектные изделия или их детали на новые или восстановленные, функционально идентичные исходным.
На использованные для замены части распространяется гарантия в течение времени, оставшегося для оригинального продукта. Все замененные
изделия и детали становятся собственностью производителя. В процессе обслуживания могут быть изменены идентификаторы устройства
(серийный номер, IMEI и т.д.), о чем будет сделана отметка в документах о проведенном обслуживании и/или гарантийном талоне.
НАСТОЯЩАЯ ГАРАНТИЯ НЕ РАСПРОСТРАНЯЕТСЯ НА:
• периодическое обслуживание, ремонт, замену частей или всего устройства в связи с их естественным износом, возникшим в процессе
эксплуатации;
• расходные материалы и аксессуары, включая (но не ограничиваясь): чехлы, ремни, шнуры для переноски, держатели, подставки, крепления,
пульты дистанционного управления, соединительные кабели, стилусы, антенны, наушники, микрофоны, не перезаряжаемые элементы питания,
носители информации (карты памяти, диски с программным обеспечением и т.п.);
• недостатки, вызванные несоответствием стандартам параметров питающих напряжений, кабельных, телекоммуникационных сетей и других
внешних факторов;
• недостатки, вызванные использованием аксессуаров и расходных материалов, носителей информации стороннего производства;
• недостатки, вызванные внесением неавторизованных изменений во встроенное программное обеспечение, либо использованием
неавторизованного встроенного программного обеспечения, либо действиями стороннего программного обеспечения, установленного
пользователем на устройство;
• естественный в процессе эксплуатации износ встроенных аккумуляторных батарей, и связанные с ним уменьшение емкости и/или времени
автономной работы;
• поврежденные пиксели, количество которых не превышает допустимые нормативы, определяемые стандартом ISO 13406-2
• программное обеспечение (как производства Digma, так и других разработчиков), на которые распространяются прилагаемые или
подразумеваемые лицензионные соглашения для конечного пользователя или отдельные гарантии, или исключения;
• недостатки, вызванные умышленными или неосторожными действиями (бездействиям) потребителя или третьих лиц;
• недостатки, возникшие вследствие несчастных случаев, пожаров, попадания инородных жидкостей, химических веществ, других веществ,
затопления, вибрации, высокой температуры, неправильной вентиляции, облучения, электростатических разрядов, включая разряд молнии, и
обстоятельств непреодолимой силы.
40
Page 41

ПРАВО НА ГАРАНТИЙНОЕ ОБСЛУЖИВАНИЕ УТРАЧИВАЕТСЯ В СЛУЧАЕ:
• нарушения правил и условий эксплуатации, транспортировки и хранения устройства, изложенных в документации, прилагаемой к нему;
• использования устройства не по его прямому назначению либо для целей, не соответствующих личному домашнему применению;
• наличия следов неавторизованного ремонта (нарушение гарантийных пломб, следы пайки, вскрытия корпуса устройства и т.д.);
• наличия следов попадания внутрь устройства посторонних предметов, веществ, жидкостей и т.п.;
• наличия в устройство дефектов, возникших в результате небрежной эксплуатации (короткие замыкания, механические, электрические,
тепловые повреждения, поврежденные разъемы и контакты, трещины, сколы, следы ударов или механического воздействия и т.д.);
Производитель в сложных обстоятельствах или спорных случаях оставляет за собой право определять, подлежит ли устройство гарантийному
обслуживанию или случай признается не гарантийным, действуя в рамках законодательства.
Перед передачей устройства Digma на гарантийное обслуживание, при наличии такой возможности, создайте резервную копию данных,
содержащихся в устройстве, удалите всю персональную информацию (пароли, фотографии и т.п.), извлеките съемные носители. При
обслуживании устройства вся пользовательская информация может быть удалена, встроенное ПО обновлено до версии, рекомендованной
производителем. Производитель и АСЦ не несут ответственности за сохранность информации и сохранение конфиденциальности информации,
находящейся в устройстве, при передаче устройства для гарантийного обслуживания.
ИСПОЛЬЗОВАНИЕ КОНТАКТНОЙ ИНФОРМАЦИИ
При обращении для гарантийного обслуживания Производителю будет передана продавцом или АСЦ информация о данном гарантийном
обслуживании и Ваши контактные данные, включая Ваше имя, номера телефонов, почтовый адрес и адрес электронной почты. Данная
информация может быть использована Производителем исключительно для целей гарантийного обслуживания либо для получения Вашего
отзыва о проведенном гарантийном обслуживании.
ПРОЧИЕ ПОЛОЖЕНИЯ
Производитель не несет ответственность за возможный вред, прямо или косвенно связанный с использованием продукции Digma, нанесенный
людям, домашним животным, имуществу, в случае, если это произошло в результате несоблюдения правил и условий эксплуатации; хранения
и транспортировки устройства; умышленных или неосторожных действий (бездействия) потребителя или третьих лиц; действия обстоятельств
непреодолимой силы. В любом случае ответственность производителя в рамках данной гарантии при любых условиях не будет превышать суммы,
уплаченной за изделие.
Права и обязанности покупателя, связанные с приобретением им изделия Digma, определяются Гражданским Кодексом Российской Федерации,
Законом Российской Федерации №2300-1 от 7.02.1992 «О защите прав потребителей», Руководством пользователя изделия, а также Условиями
гарантийного обслуживания, указанные в гарантийном талоне. В случае расхождения Условий гарантийного обслуживания и действующего
законодательства, следует руководствоваться действующим законодательством.
Рекомендуется сохранять упаковку устройства и документы о его приобретении в течение гарантийного срока изделия, это поможет упростить
гарантийное обслуживание
Срок службы изделия составляет 24 (Двадцать четыре месяца) с даты продажи, но не более 30 (Тридцати месяцев) с даты производства.
41
Page 42

ПРИЛОЖЕНИЕ А. ОПРЕДЕЛЕНИЕ ДАТЫ ИЗГОТОВЛЕНИЯ
Дата закодирована в серийном номере изделия
- Для устройств, произведенных до 01.11.2014 года:
Дата производства в серийном номере изделия, например:
D0YE117F00001
Последние пять цифр (00001) – номер изделия
Шестой знак справа (F) – контрольная сумма
Седьмая цифра справа (7) – месяц изготовления: 1 – Январь, 2
– Февраль, 3 – Март, 4 – Апрель, 5 – Май, 6 – Июнь, 7 – Июль, 8 –
Август, 9 – Сентября, 10 – Октября, 11 – Ноября, 12 – Декабря
Восьмой знак справа (E) – год изделия: A – 2014, B – 2015, C –
2016, D – 2017, E – 2018, F – 2019, G – 2020, H – 2021, I – 2022,
J – 2023, K – 2024, L – 2025
Пятая цифра слева (1) – версия hardware
ПРИЛОЖЕНИЕ Б. ПОЛИТИКА ОТНОСИТЕЛЬНО ДЕФЕКТОВ ПИКСЕЛЕЙ.
Поскольку производство панелей, матриц и других устройств отображения
требует сложного технологического процесса, возможно появление
незначительного числа дефектов – наличие поврежденных полупроводниковых
элементов, которые для потребителя выглядят как постоянно горящие,
негорящие или частично горящие пиксели. Это неизбежный дефект сложного
производства, который регламентируется специальным подразделом
международного стандарта ISO 13406 «Ergonomic requirements for work with
visual displays based on at panels — Part 2: Ergonomic requirements for at
panel displays».
Стандарт описывает 4 типа дефектных пикселов:
Тип 1: постоянно горящие пиксели.
Тип 2: постоянно негорящие пиксели.
Тип 3: пиксели с другими дефектами, включая дефекты сабпикселей и ячеек
RGB, составляющих пиксель. Пиксель светится различным цветом (голубой,
красный, зеленый).
Тип 4 (группа дефектных пикселей): несколько дефектных пикселей в квадрате
5 x 5 пикселей.
Все устройство отображения (панели), делятся на классы. Панели, применяемые
в устройствах Digma, имеют второй класс.
Для расчета допустимого количества дефектных пикселей применяется
специальная формула, определенная стандартом. Результаты расчетов
допустимого количества пикселей для второго класса устройств, сведены в
таблицу.
1024 x 768
786432
2
2
1280 x 1024
1400 x 1050
1600 x 1200
1310720
1680000
1920000
3
3
4
4
3
7
3
8
4
10
42
Page 43

ГАРАНТИЙНЫЙ ТАЛОН
Page 44

 Loading...
Loading...