Digitus DN-70650 Service Manual

WIRELESS 450N
DUAL BAND USB 2.0
ADAPTER
User Manual
DN-70650
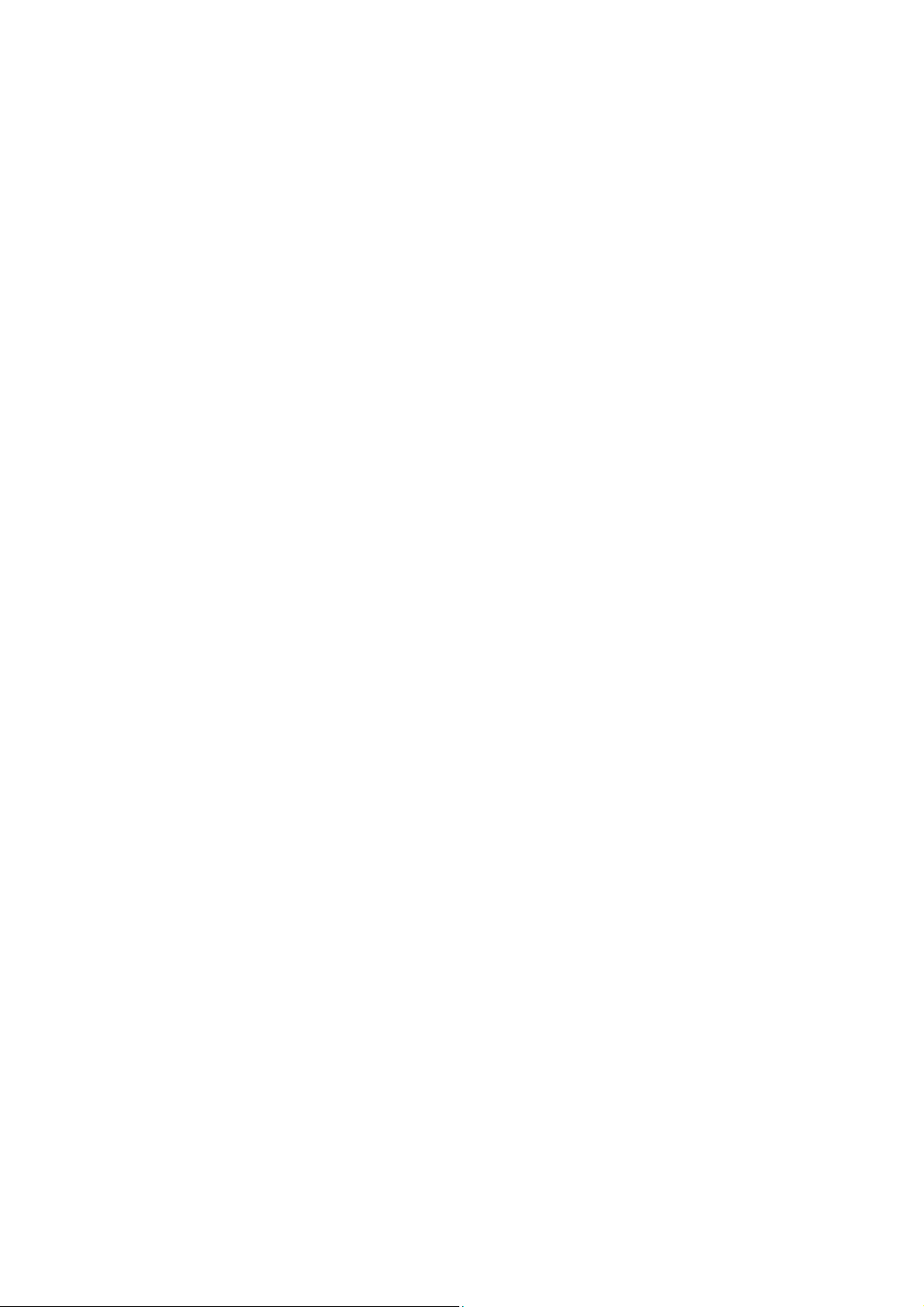
COPYRIGHT
Copyright ©2005/2006 by DIGITUS®. All rights reserved. No part of this
publication may be reproduced, transmitted, transcribed, stored in a retrieval
system, or translated into any language or computer language, in any form or
by any means, electronic, mechanical, magnetic, optical, chemical, manual or
otherwise, without the prior written permission of this company
®
DIGITUS
implied, with respect to the contents hereof and specifically disclaims any
warranties, merchantability or fitness for any particular purpose. Any software
described in this manual is sold or licensed "as is". Should the programs prove
defective following their purchase, the buyer (and not this company, its
distributor, or its dealer) assumes the entire cost of all necessary servicing,
repair, and any incidental or consequential damages resulting from any defect
in the software. Further, DIGITUS
makes no representations or warranties, either expressed or
®
reserves the right to revise this publication
and to make changes from time to time in the contents thereof without
obligation to notify any person of such revision or changes.
2
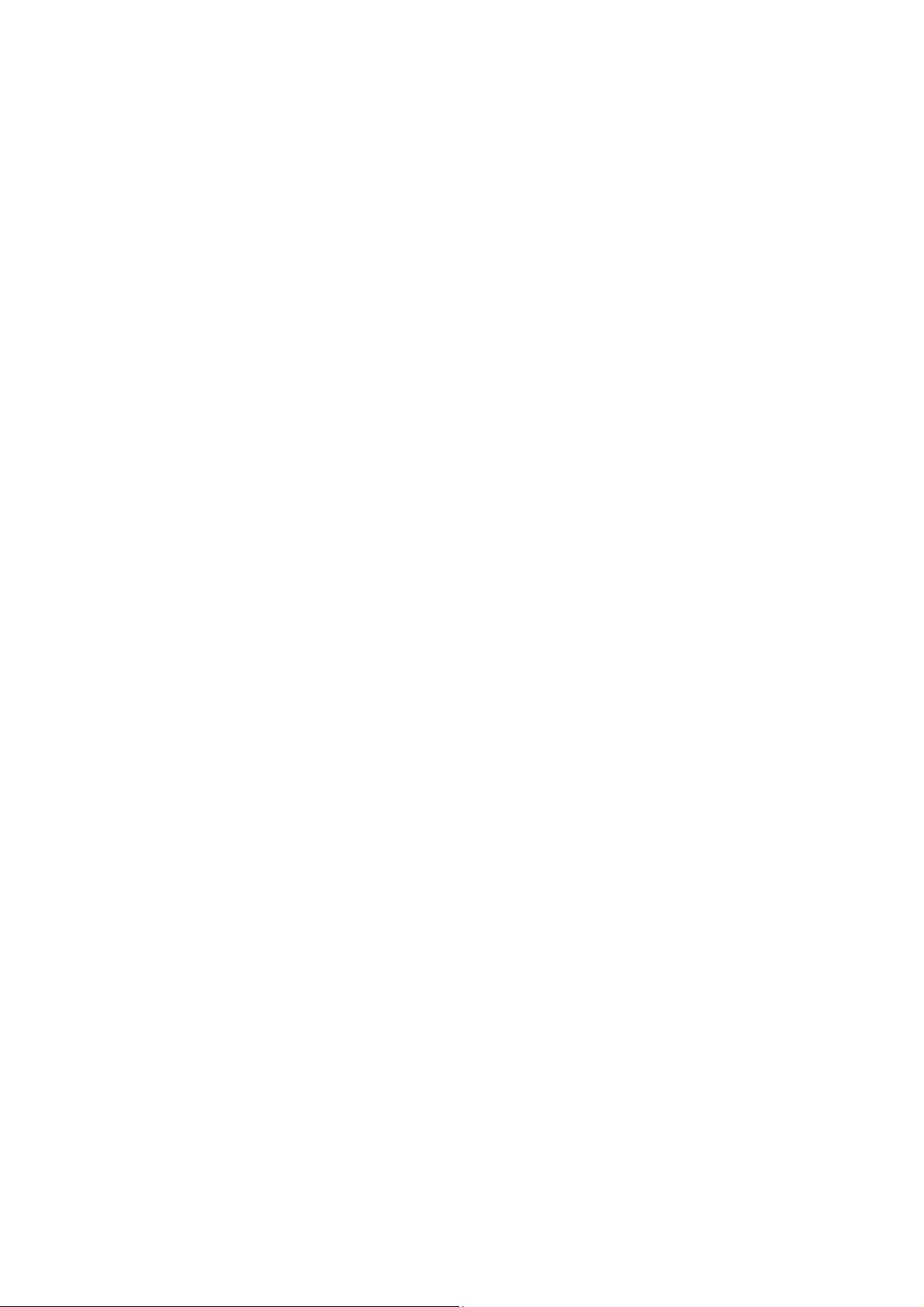
TABLE OF CONTENTS
CHAPTER I: Product Information ........................................................ 5
1-1 Introduction and safety information ..................................................... 5
1-2 Safety Information .............................................................................. 6
1-3 System Requirements ........................................................................ 7
1-4 Package Contents .............................................................................. 8
1-5 Know your new wireless network card ................................................ 9
CHAPTER II: Driver Installation and Configuration ....................... 10
2-1 Network Card Installation .................................................................. 10
2-2 Connect to Wireless Access Point .................................................... 20
2-2-1 Using Ralink Utility ................................................................. 20
2-2-2 Using Windows Zero Configuration (Windows XP Only) ........ 25
2-3 Connection Profile Management ...................................................... 29
2-3-1 Add a new entry ..................................................................... 29
2-3-2 Remove an existing profile ..................................................... 33
2-3-3 Edit an existing profile ............................................................ 34
2-3-4 Import / Export profile ............................................................. 35
2-3-5 WPS Profile Setup .................................................................. 38
2-3-5-1 PBC mode WPS configuration ..................................... 40
2-3-5-2 PIN mode WPS configuration ...................................... 41
2-4 View Link Status ............................................................................... 43
2-5 Advanced Settings ............................................................................ 46
2-5-1 ‘Advanced’ menu .................................................................... 46
2-5-2 Wi-Fi Direct ............................................................................ 47
2-5-2-1 Establish connection with P2P device .......................... 51
2-5-2-2 Accept Wi-Fi Direct Connection Request ..................... 53
2-5-2-3 Wi-Fi Direct / Legacy client concurrent mode ............... 54
2-5-2-4 Autonomous GO .......................................................... 55
2-5-2-5 Media sharing .............................................................. 57
CHAPTER III: Soft-AP Function.......................................................... 61
3-1 Switch to AP Mode and Station Mode ............................................... 61
3-2 Configure AP .................................................................................... 63
3-3 Advanced Functionality ..................................................................... 68
3-4 Access Control .................................................................................. 69
3-5 Associate List .................................................................................... 71
3-6 About ................................................................................................ 72
3
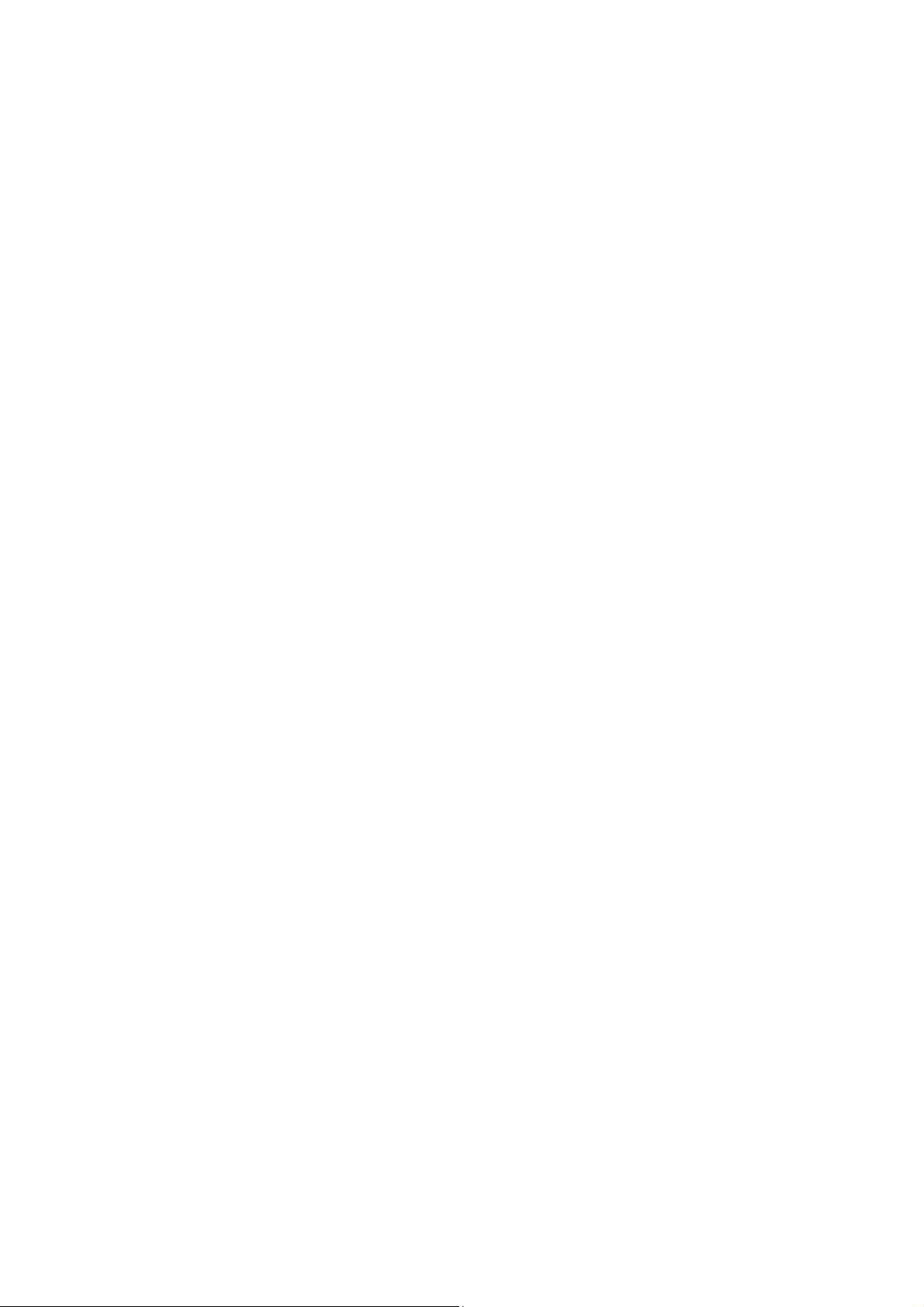
CHAPTER IV: Appendix .................................................................... 73
4-1 Hardware Specification ..................................................................... 73
4-2 Troubleshooting ................................................................................ 74
4-3 Glossary ........................................................................................... 77
4-4 FCC and Other Compliance Statements ........................................... 81
4
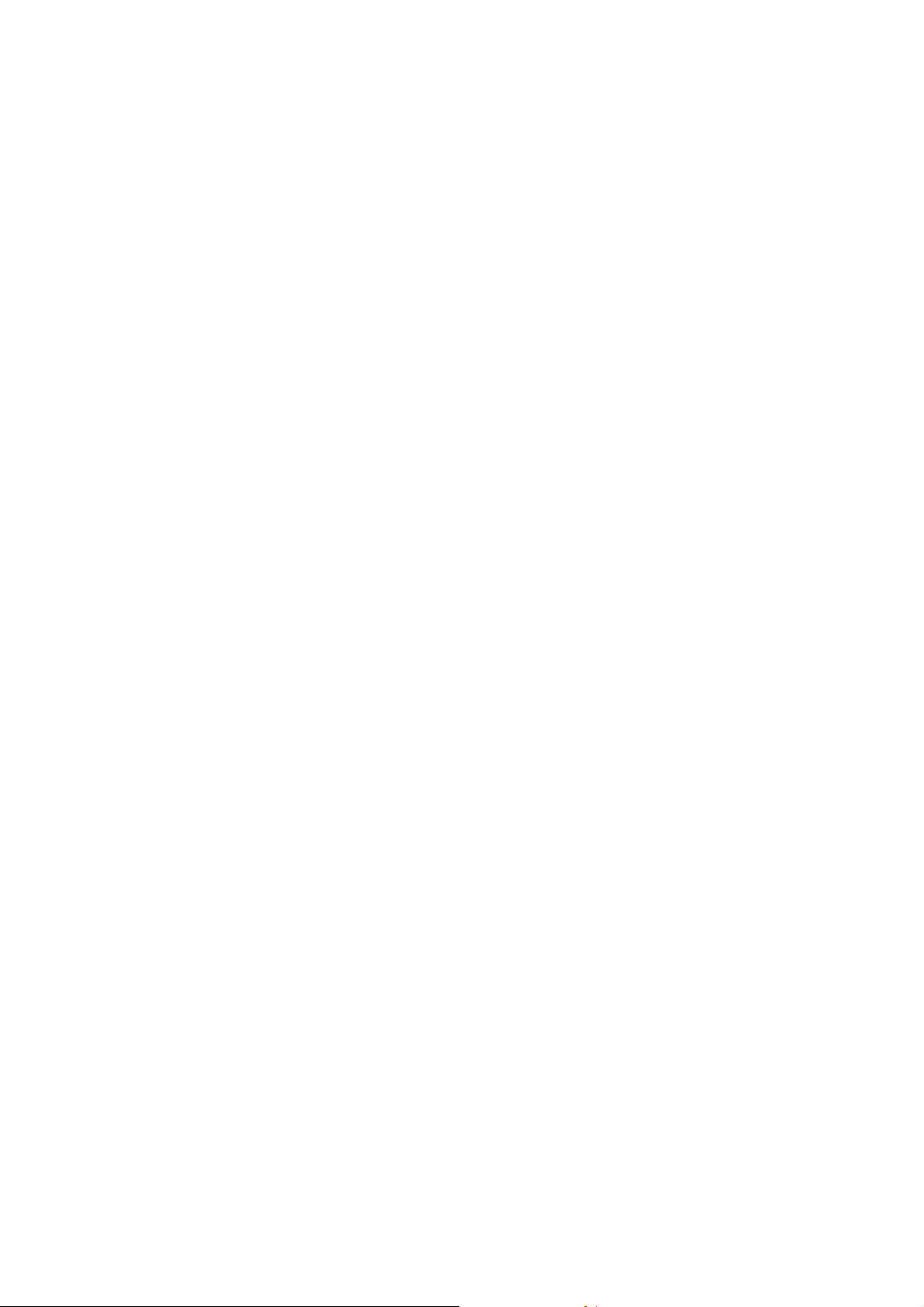
Chapter I: Product Information
1-1 Introduction and safety information
Thank you for purchasing this extreme high-speed 802.11a/b/g/n
dual band wireless network card! Excepting common wireless
standards 802.11a/b/g, this wireless network card is also 802.11n
compatible - data transfer rate is 450Mbps, and that’s night times
faster than 802.11g wireless network! 802.11n also provides wider
wireless coverage, so you don’t have to worry if your computer is
far from your wireless access point.
With easy-to-install USB 2.0 interface - a very common expansion
port of computers - plug this wireless network card into any empty
USB port of your computer, just that simple!
Other features of this product including:
Portable dongle type design.
Supports Infrastructure, Ad-Hoc, and Wi-Fi Direct
connection method.
QoS function: provides Wi-Fi Multimedia (WMM) quality of
service to secure audio/video/voice data traffic as higher
priority.
802.11a/b/g/n compatible.
Supports major encryption methods like WEP, WPA, and
WPA2 encryption.
WPS configuration - You don’t need an experienced
computer technician to help you to get connected. With
WPS, you can get your computer connected by simply
pushing a button on USB network card or entering an
8-digit code.
USB 2.0 interface - you can get it installed on your
computer in just few seconds!
Wireless access control - prevent unauthorized network
access to your network and computer.
5
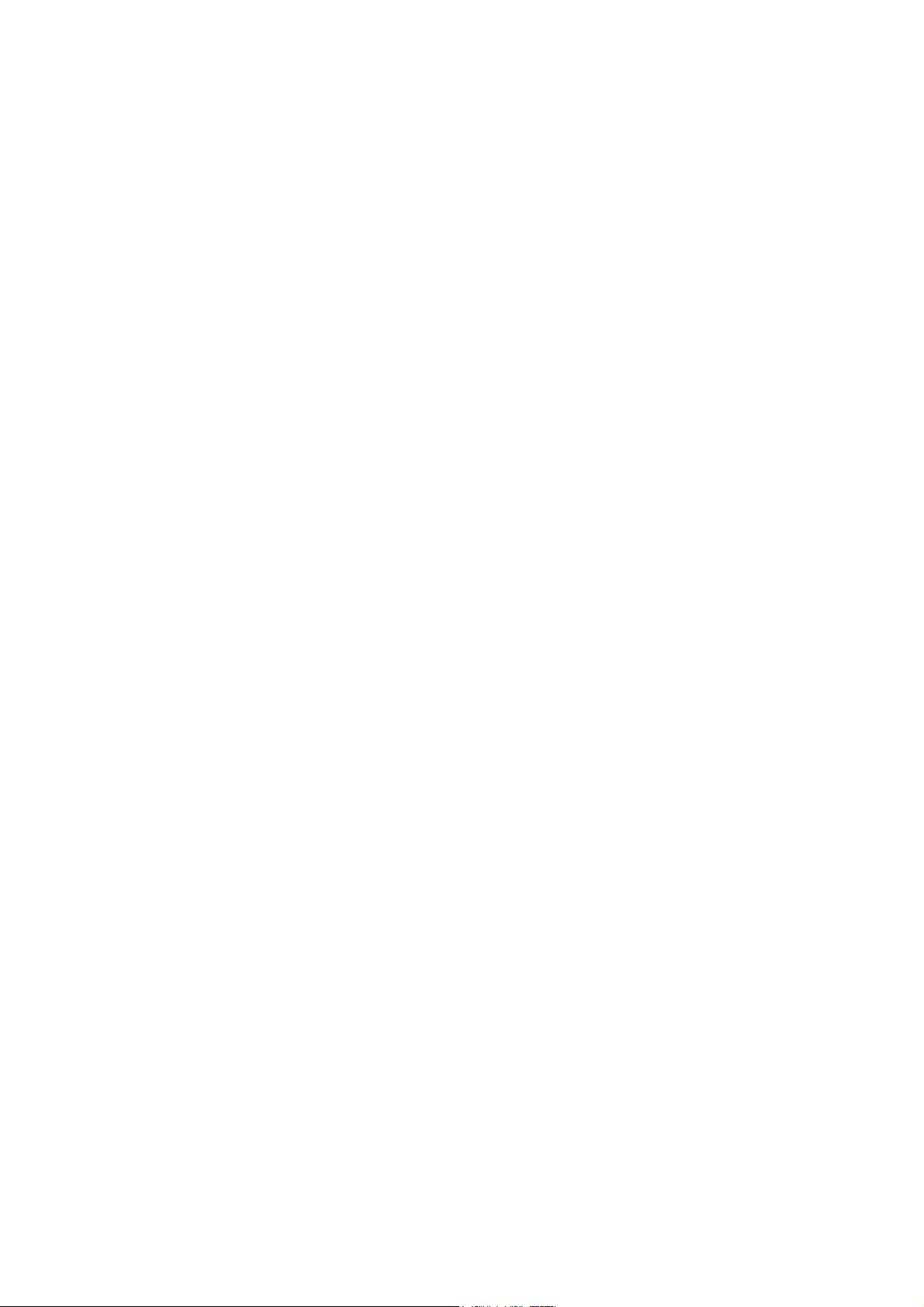
1-2 Safety Information
In order to keep the safety of users and your properties, please
follow the following safety instructions:
1. This USB wireless network card is designed for indoor use only.
DO NOT expose this network card to direct sun light, rain, or snow.
2. DO NOT put this network card at or near hot or humid places,
like kitchen or bathroom. Also, do not left this wireless network card
in the car in summer.
3. This network card is small enough to put in a child’s mouth, and it
could cause serious injury or could be fatal. If they throw the
network card, the card will be damaged. PLEASE KEEP THIS
NETWORK CARD OUT THE REACH OF CHILDREN!
4. This network card will become hot when being used for long time
(This is normal and is not a malfunction). DO NOT put the
network card on a paper, cloth, or other flammable objects after the
network card has been used for a long time.
5. There’s no user-serviceable part inside the network card. If you
found that the network card is not working properly, please contact
your dealer of purchase and ask for help. DO NOT disassemble the
network card by yourself, warranty will be void.
6. If the network card falls into water, DO NOT USE IT AGAIN
BEFORE YOU SEND THE CARD TO THE DEALER OF
PURCHASE FOR INSPECTION.
7. If you smell something strange or even see some smoke coming
out from the network card, switch the computer off immediately, and
call dealer of purchase for help.
6
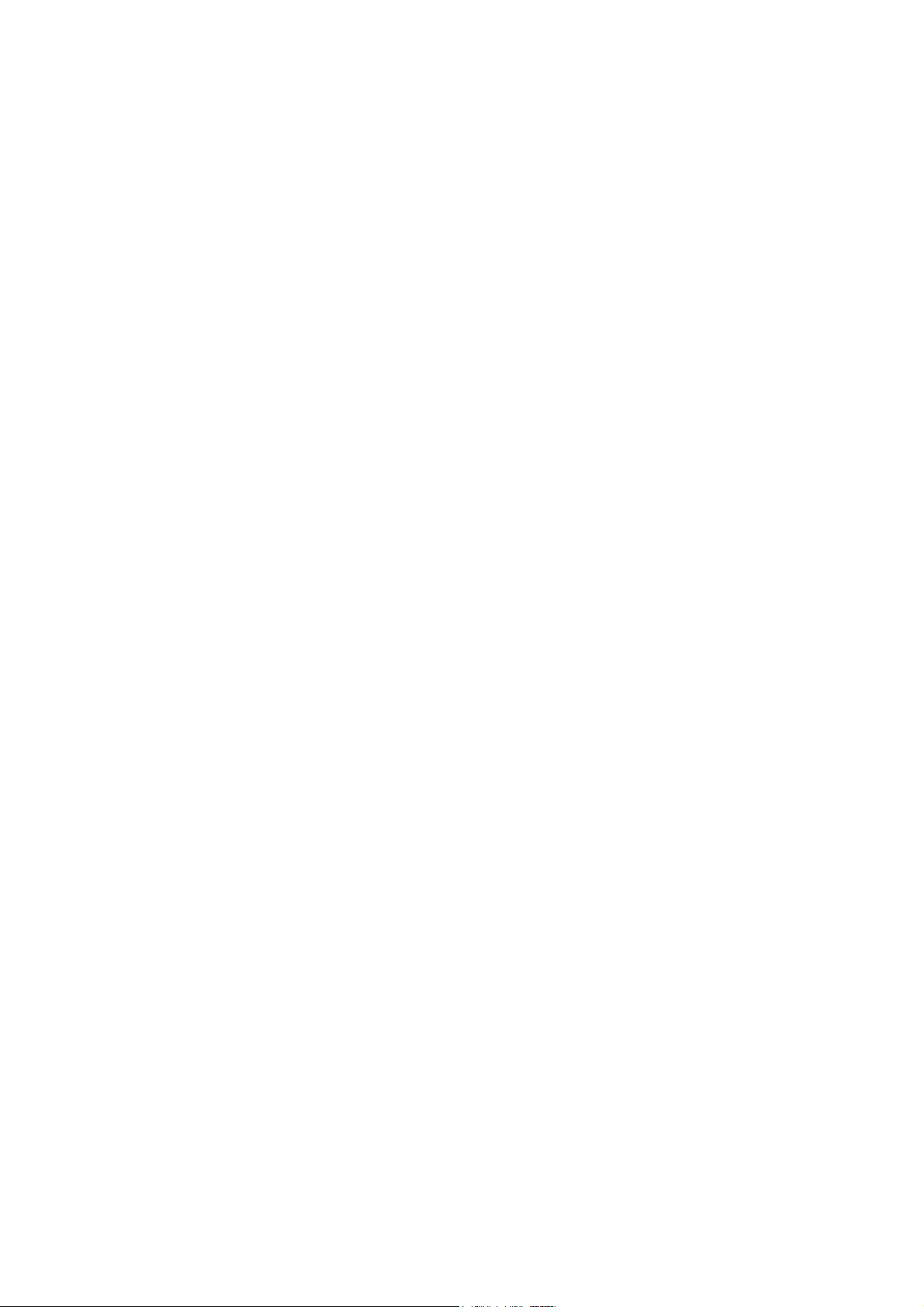
1-3 System Requirements
An empty USB 2.0 port (May not be able work with USB 1.1
port, and performance will be greatly reduced)
Windows XP, Vista, or Windows 7 operating system
CD-ROM drive
At least 100MB of available disk space
7
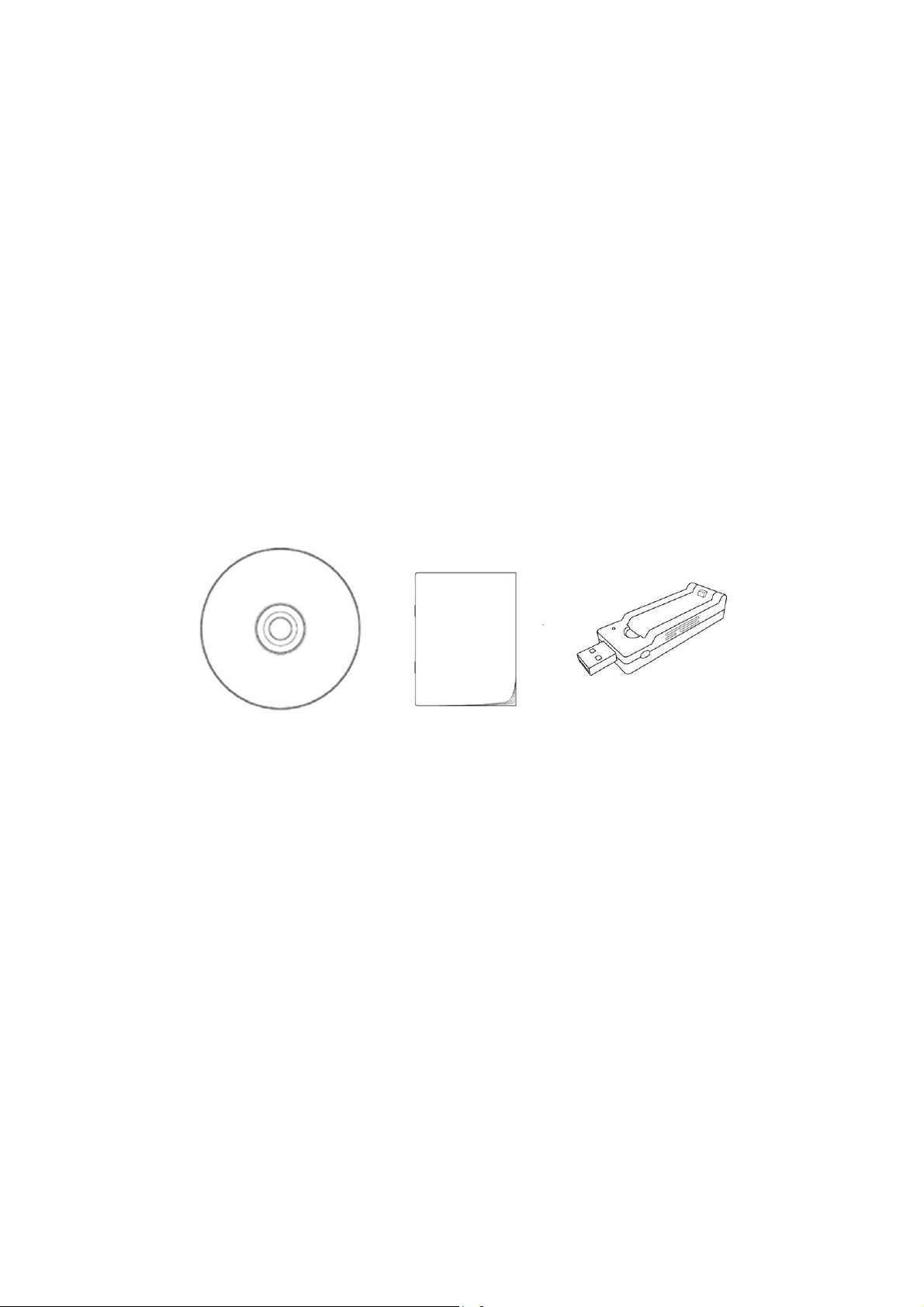
1-4 Package Contents
Before you starting to use this wireless network card, please check
if there’s anything missing in the package, and contact your dealer
of purchase to claim for missing items:
USB Wireless Network Card (1 pcs) 1
Quick installation guide (1 pcs) 2
Driver/Utility/User Manual CD-ROM (1 pcs) 3
1 2 3
8
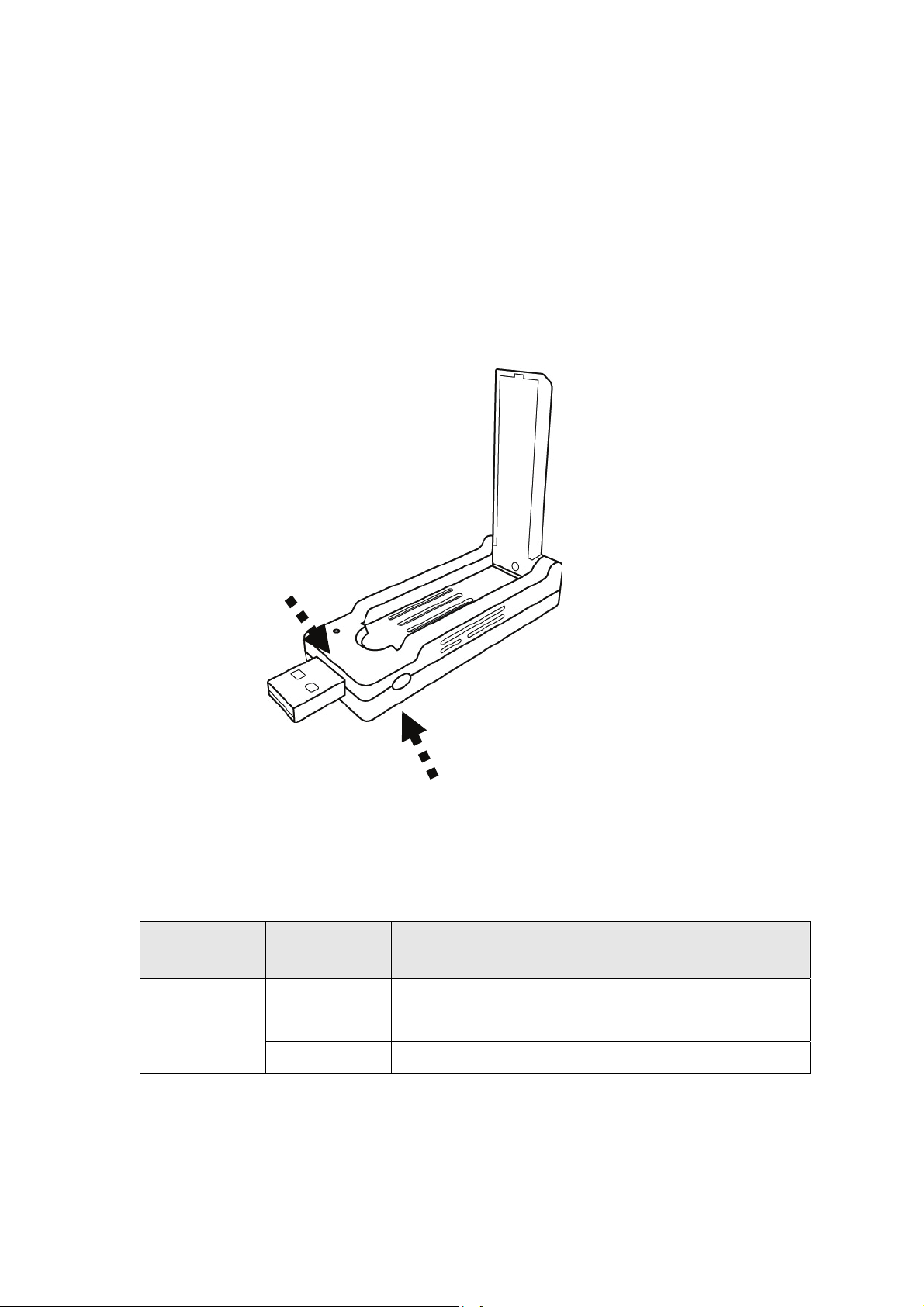
1-5 Know your new wireless network card
1. USB Connector
2. External Wireless Antenna
3. Link/Activity LED
4. WPS Button (Press to activate WPS pairing mode)
1
3
4
2
LED Name Light
Status
Link/
Blinking Linked to a wireless access point /
Activity
Off Power off
Description
Transferring data
9
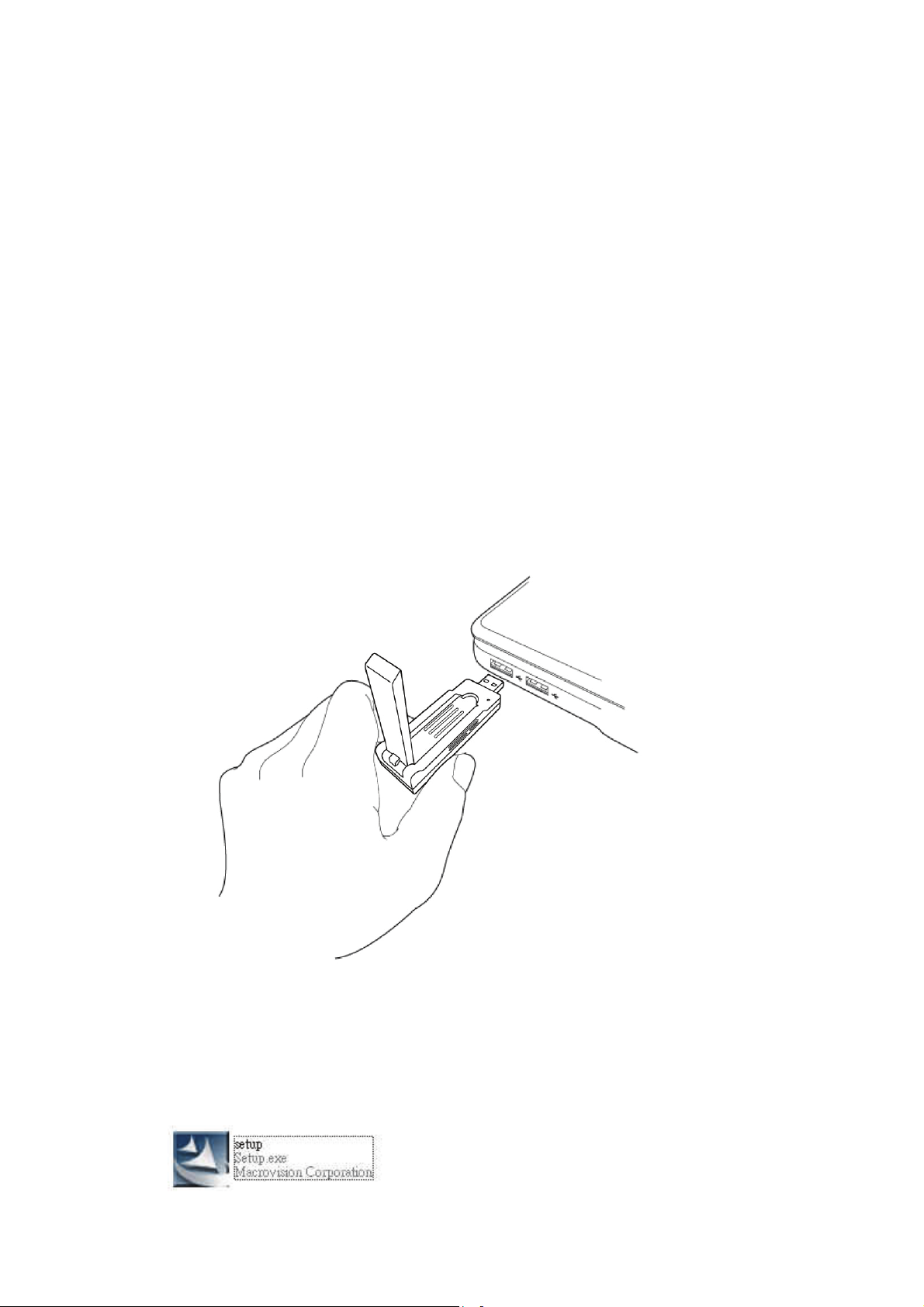
CHAPTER II: Driver Installation and Configuration
2-1 Network Card Installation
Please follow the following instructions to install your new wireless
network card:
1. Insert the USB wireless network card into an empty USB 2.0 port
of your computer when computer is switched on. Never use
force to insert the card, if you feel it’s stuck, flip the card over
and try again.
2. Insert device driver CDROM into the CD/DVD ROM drive of your
computer, and execute ‘Setup.exe’ program in ‘Driver’ folder.
10
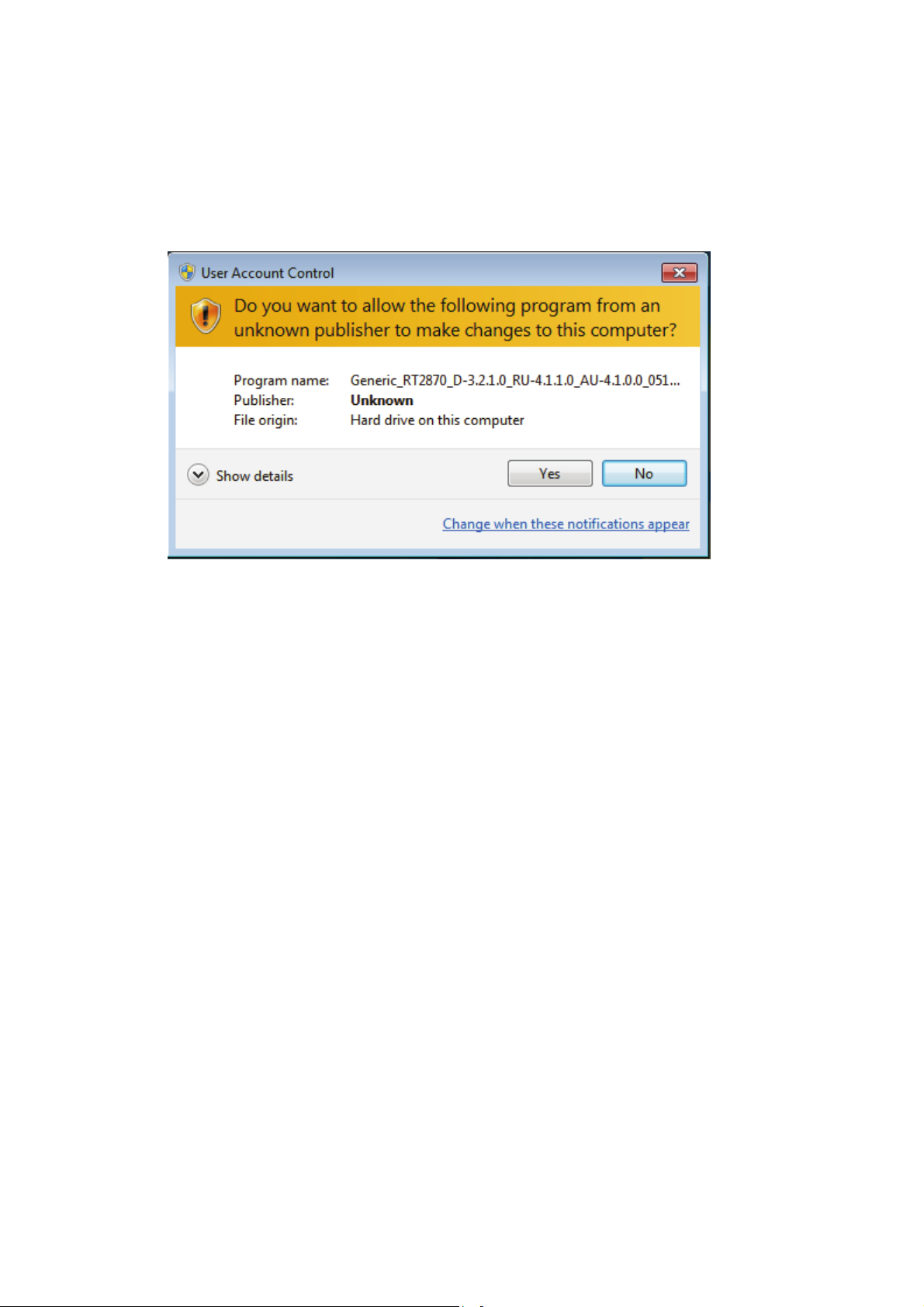
3. On Windows Vista / Windows 7 computer, you may see UAC
(User Account Control) window popup to warn you that this
program is going to make changes to your computer, click ‘Yes’
to continue.
11
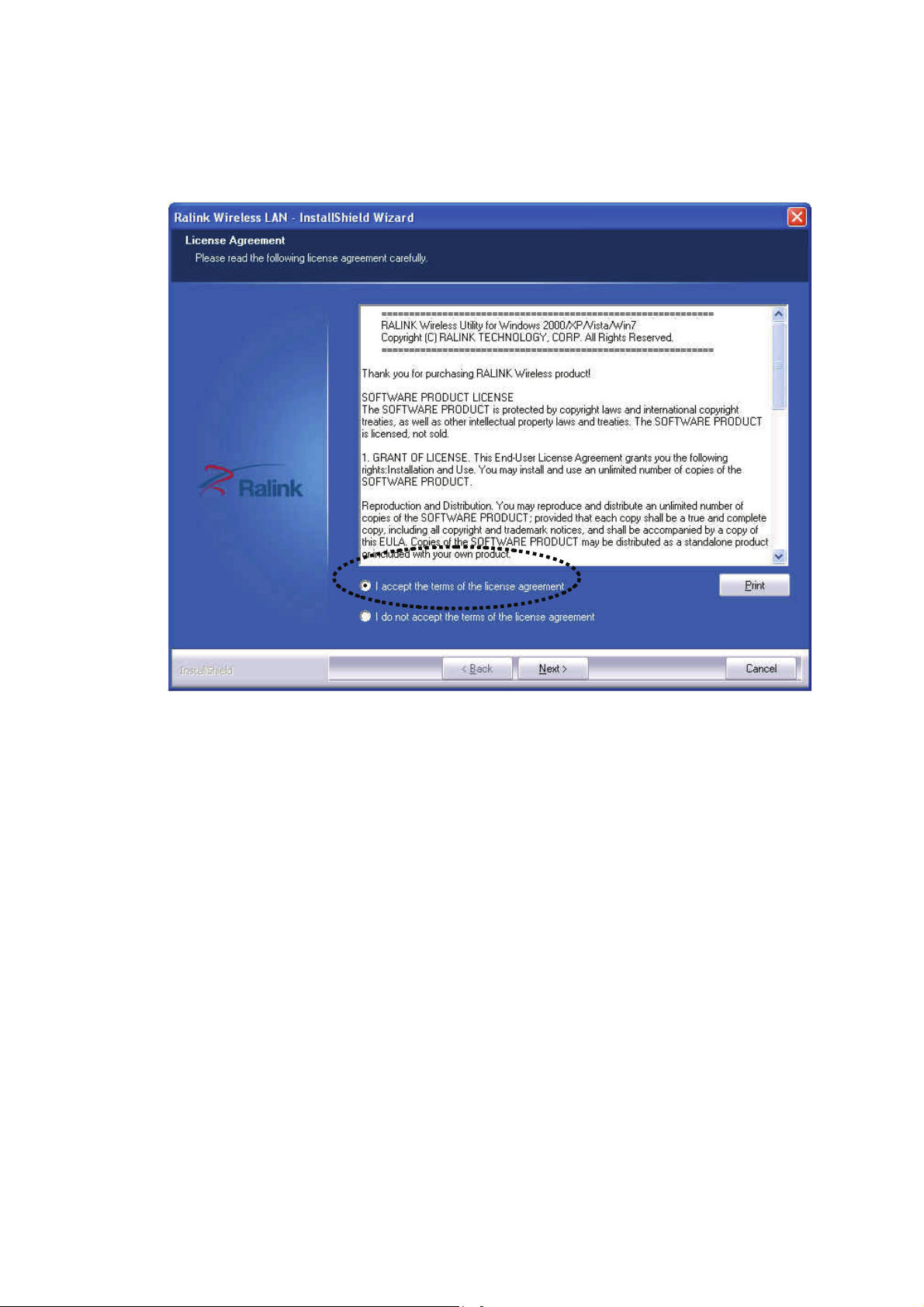
4. Please select ‘I accept the terms of the license agreement’, then
click ‘Next’.
12
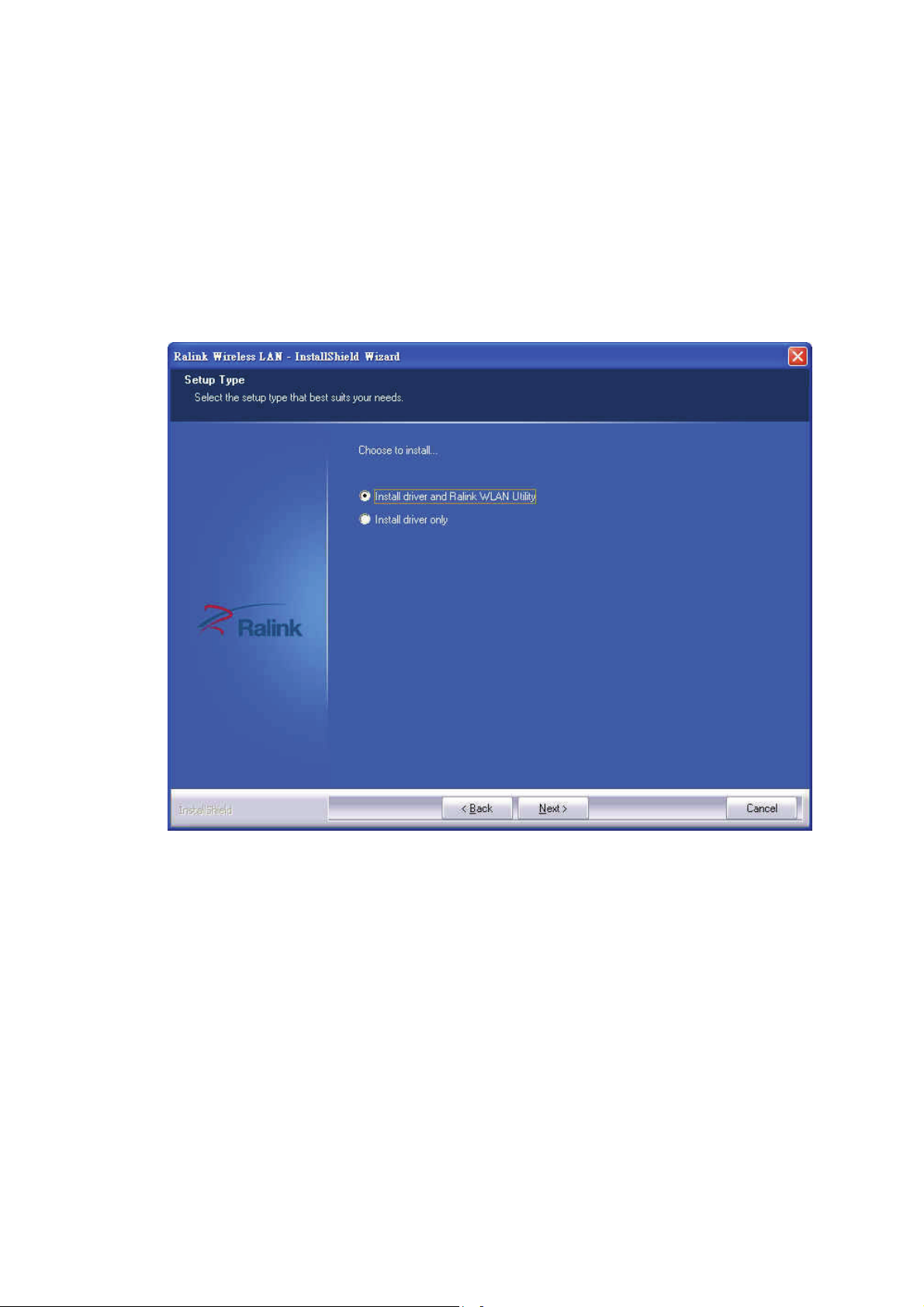
5. Select ‘Install driver and Ralink WLAN Utility’ and click ‘Next’ to
continue. Optionally, you can select ‘Install driver only’ to install
wireless network card driver only, and use Windows’ built-in
wireless manager.
If you don’t know which one you should choose, select ‘Install
driver and Ralink WLAN Utility’ for maximum functionality.
13
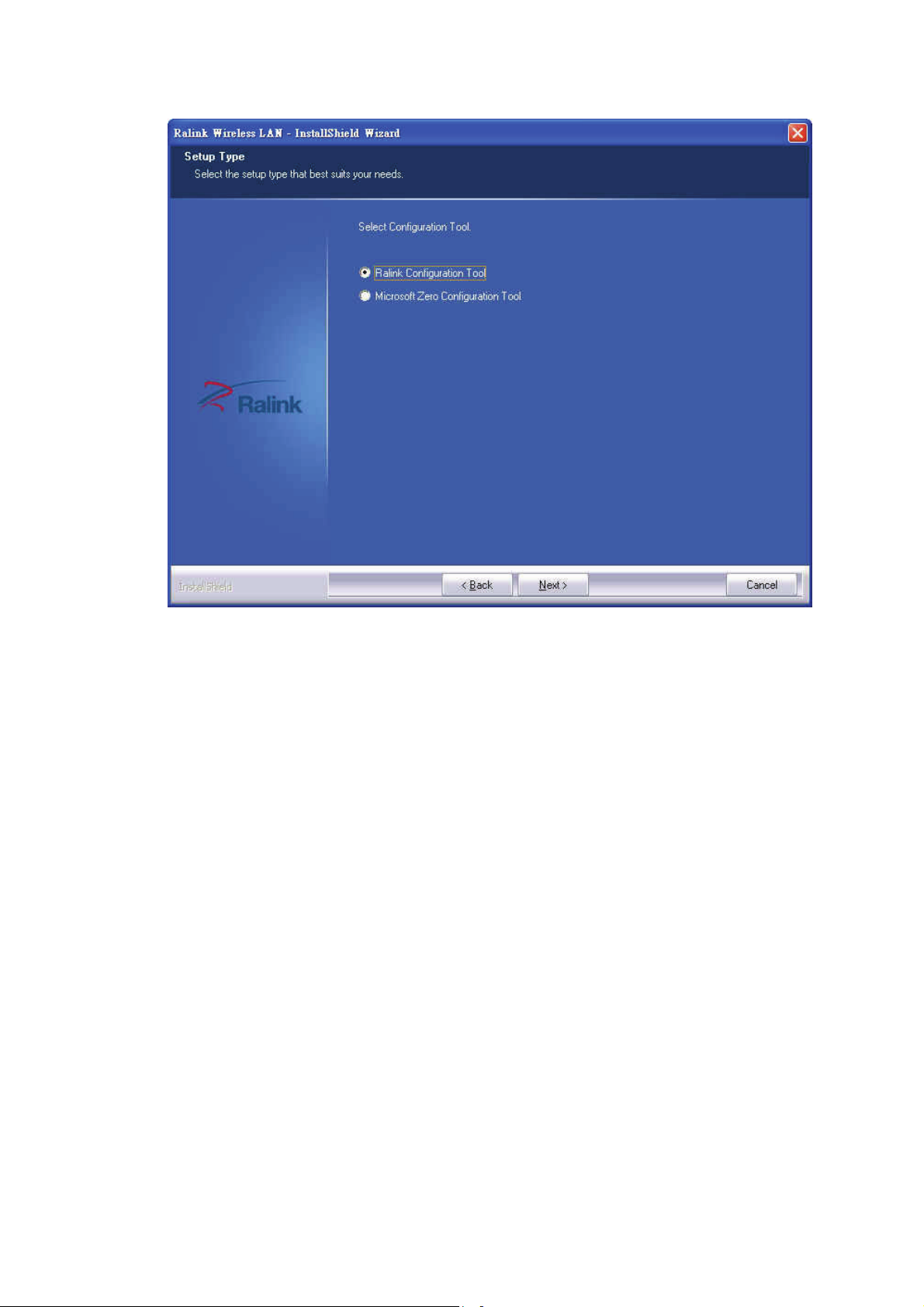
(Windows XP Only)
14
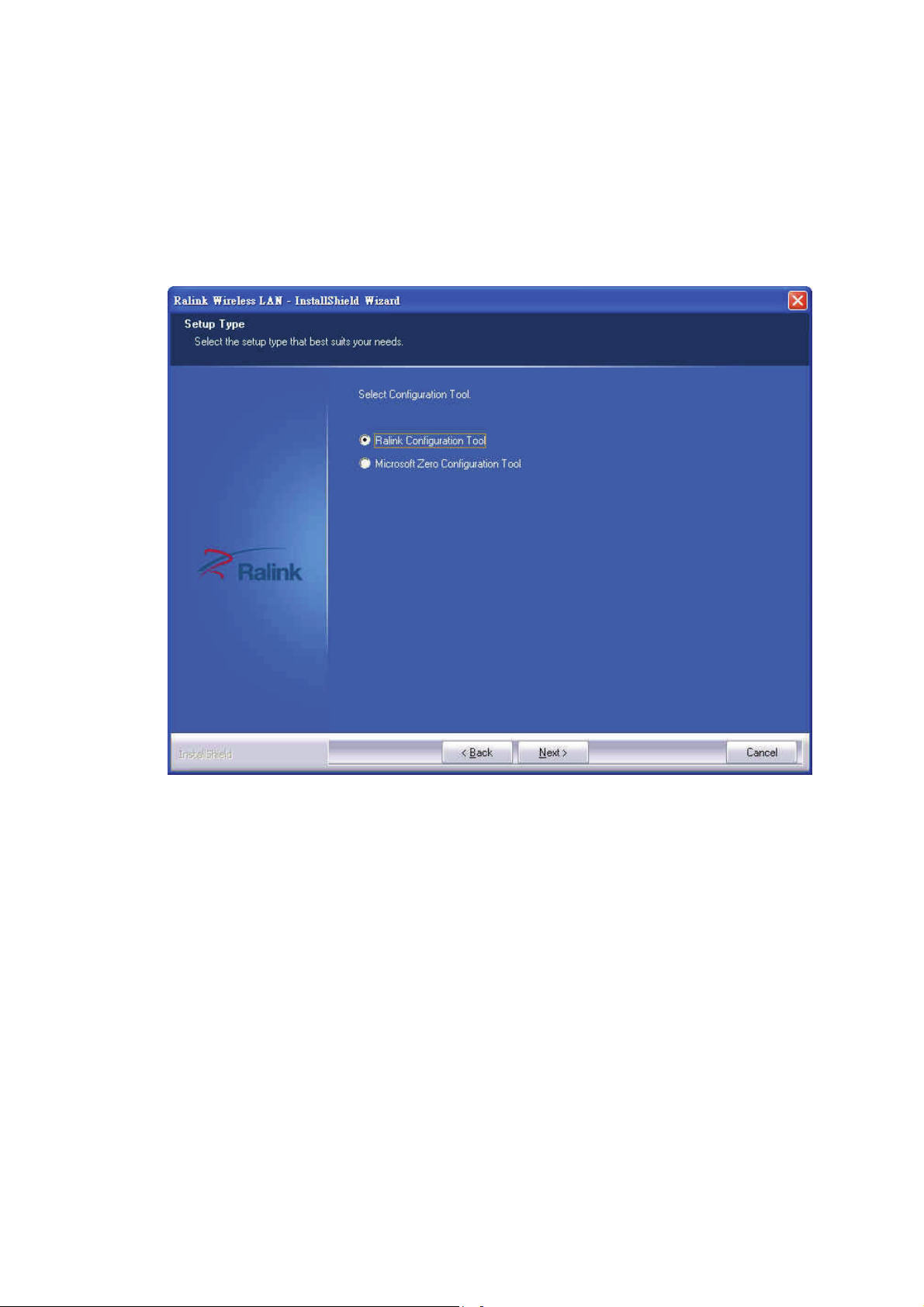
6. Select the wireless configuration utility you wish to use, than
click ‘Next’ to continue. It’s recommended to select ‘Ralink
Configuration Tool’ for maximum functionality. If you used to use
Windows’ built-in configuration tool, select ‘Microsoft Zero
Configuration Tool’.
(Windows XP Only)
15
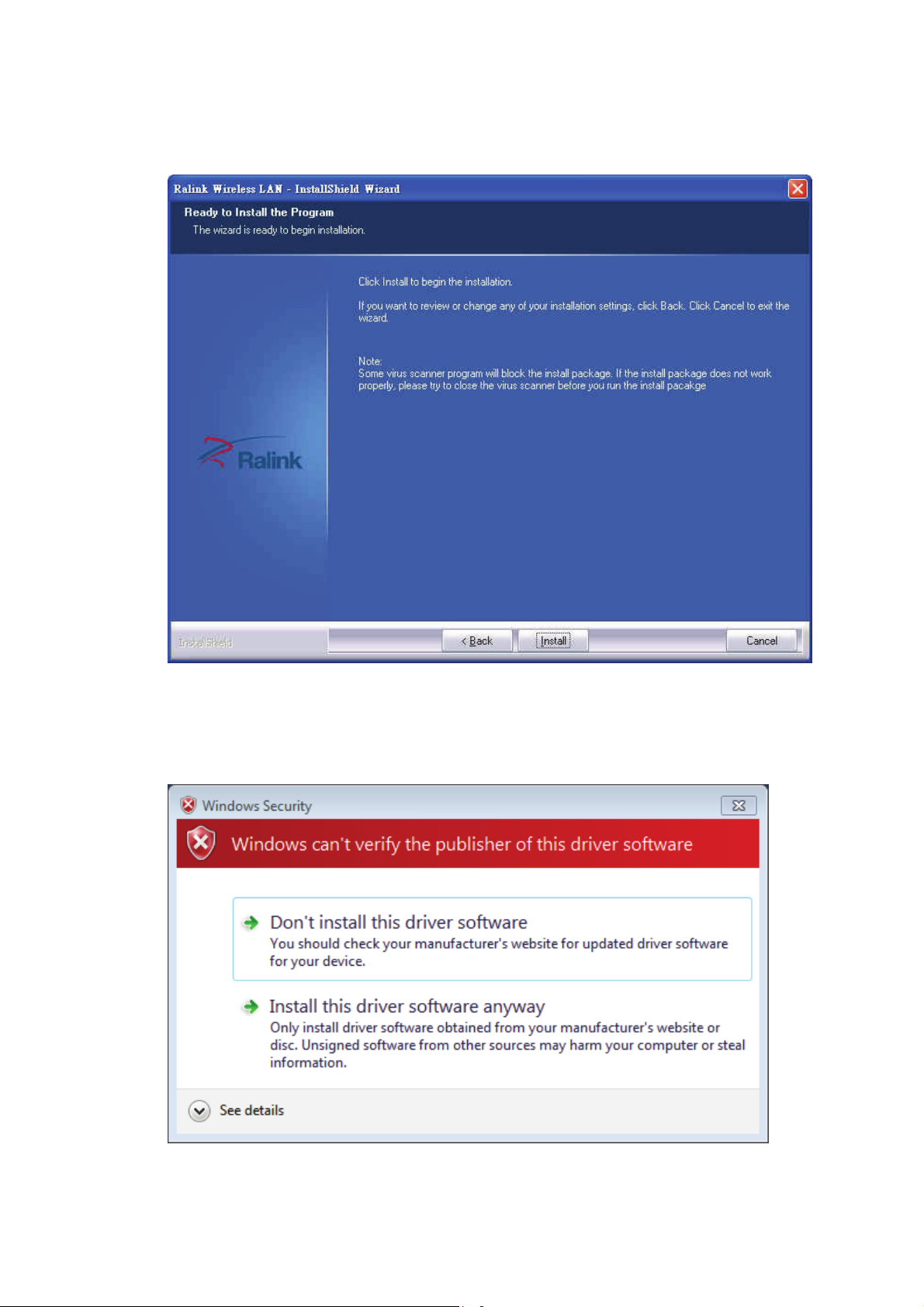
7. Click ‘Install’ to continue.
Please note: If you see this message, click ‘Install this driver
software anyway’ to continue.
16
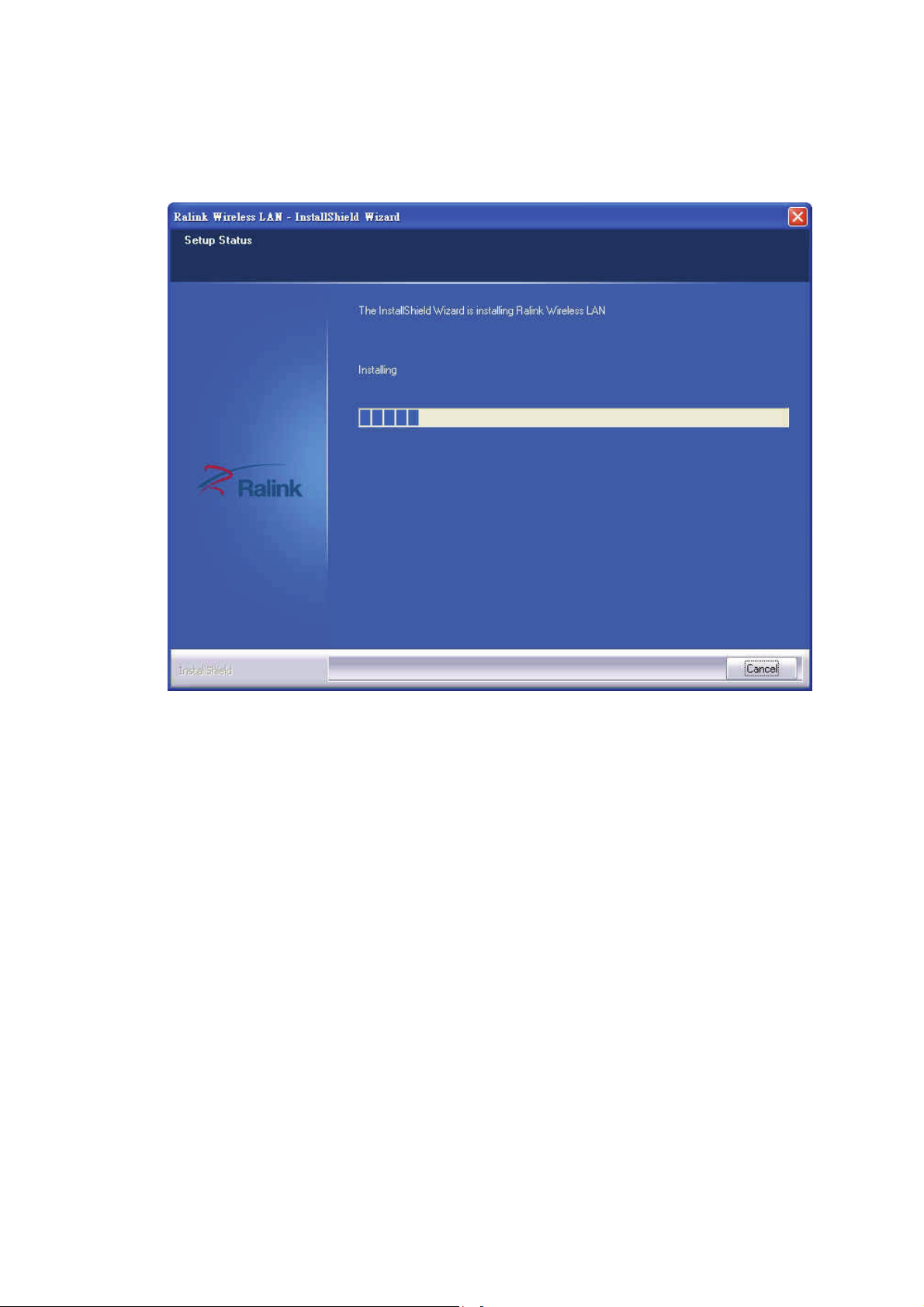
8. Please be patient while installation is in progress, this may
require few minutes.
17
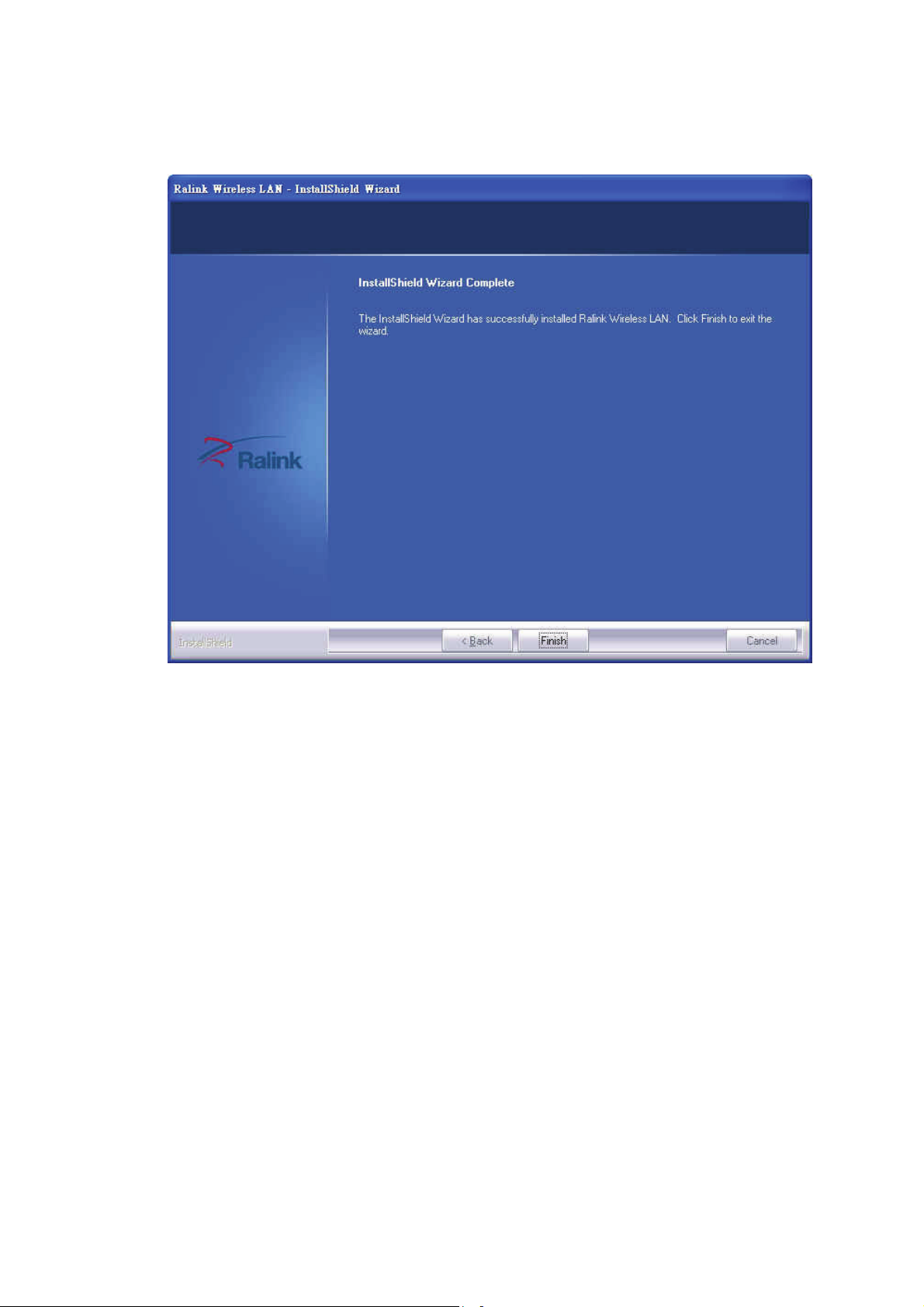
9. Click ‘Finish’ to finish installation procedure.
10. Please insert your USB wifi network card to any empty USB
port now. A popup message indicating that your computer
found ‘802.11n USB Wireless LAN Card’ will appear. Please be
patient while Windows is installation driver.
This message will only appear when you insert the USB wifi
network card to your computer’s USB port, or you insert the
network card to a different USB port of your computer.
18
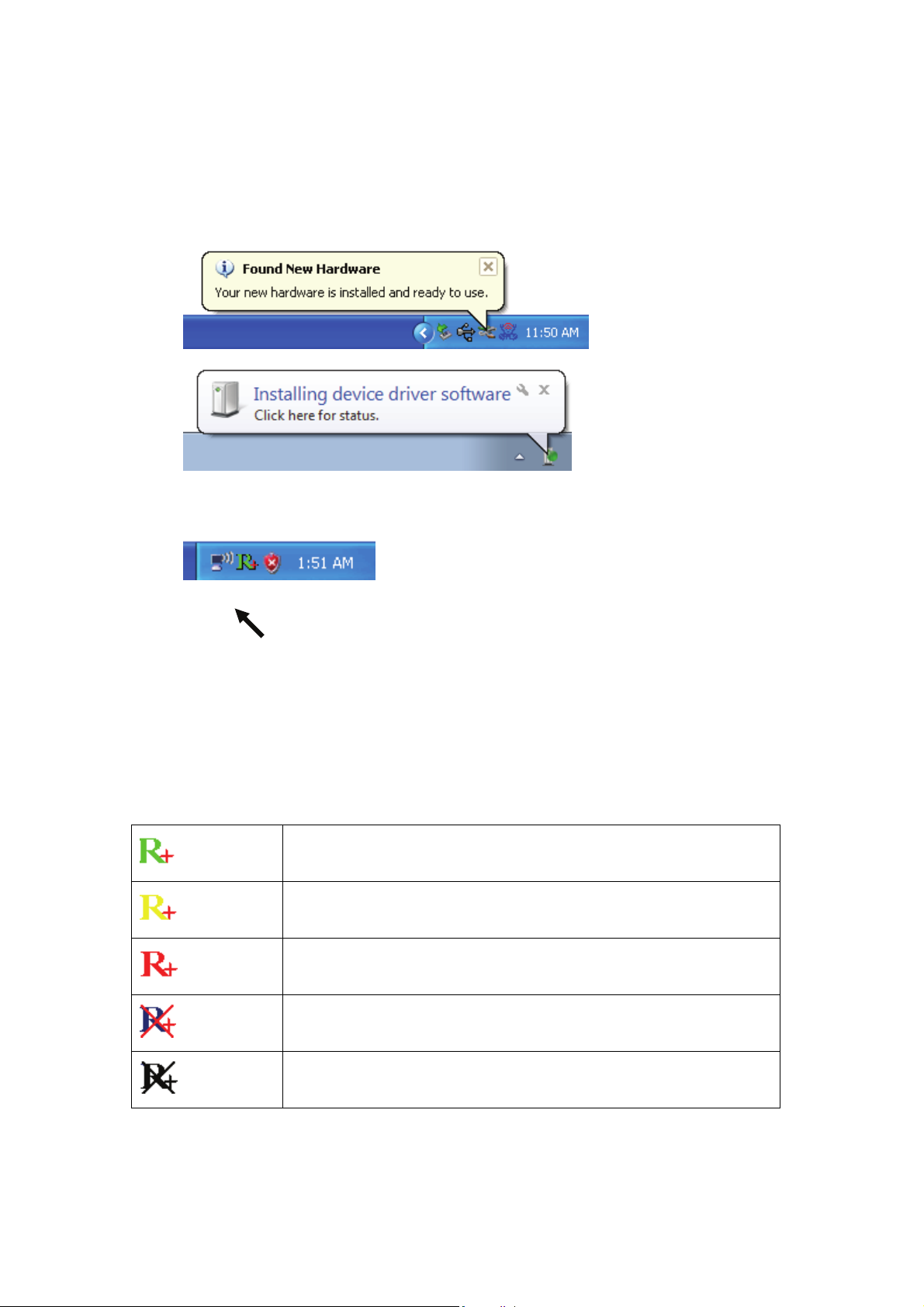
11. You should be able to see this popup message, indicating your
new USB network is ready to use; If not, please either try to
re-install driver, or insert the network card to another USB port
of your computer.
(Windows XP)
(Windows Vista / 7)
12. A new icon will appear near the clock of system tray:
HERE!
Left-click the icon will launch wireless network configuration
utility, and you can right-click the icon to show the quick menu
of configuration utility.
This icon uses 5 colors to represent current network status:
Network connection established, signal strength
(Green)
good
Network connection established, signal strength
(Yellow)
normal
Network connection established, signal strength
(Red)
poor
Network connection is not yet established
(Blue)
Network card not found on your computer
(Black)
For detailed instructions of wireless network configuration
utility, please refer to next chapter.
19
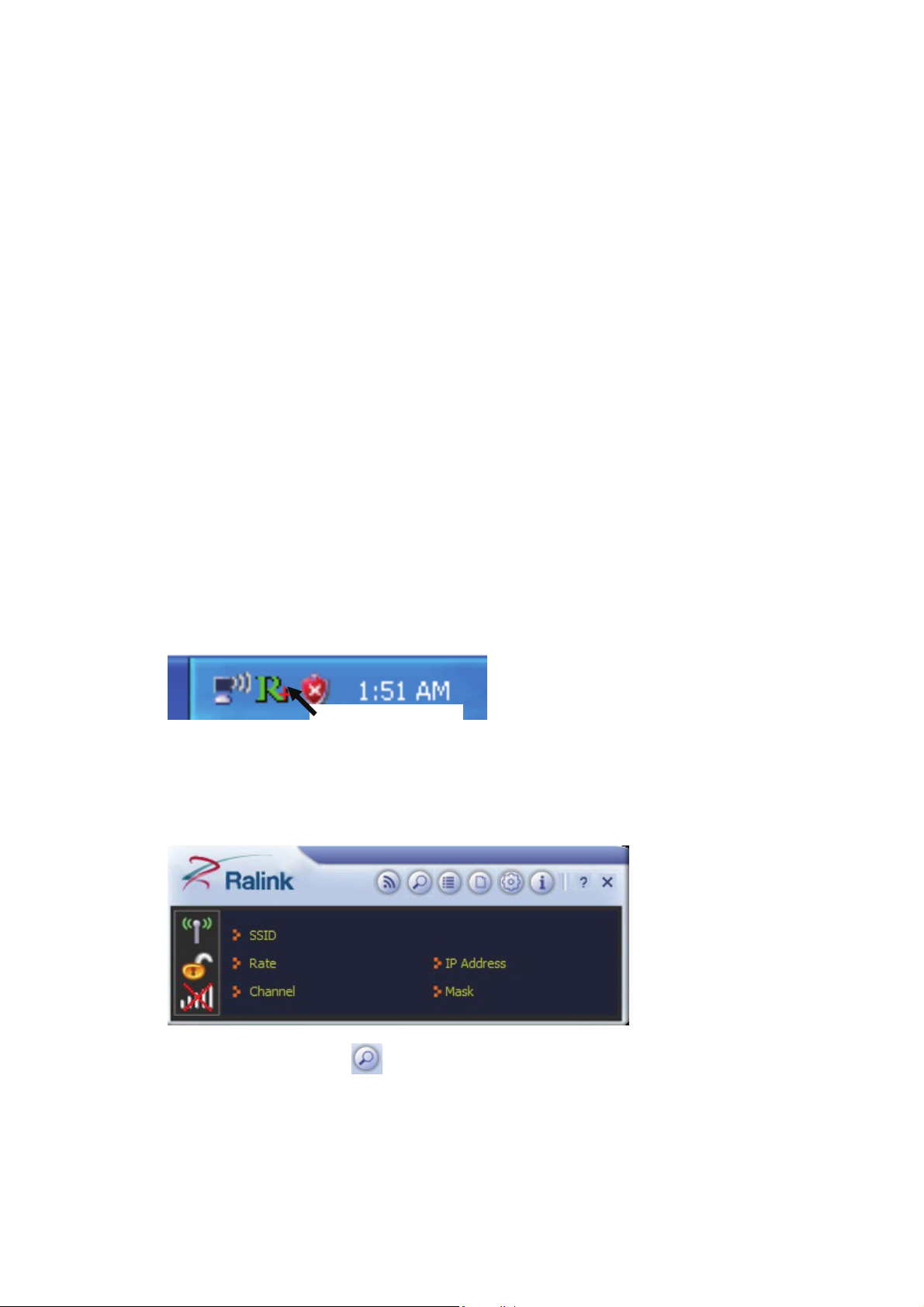
2-2 Connect to Wireless Access Point
To use wireless network, you have to connect to a wireless access
point first. You can either use Ralink utility (comes with network
card driver), or Windows Zero Config utility (comes with Windows
operating system)
2-2-1 Using Ralink Utility
Please follow the following instructions to use Ralink configuration
utility to connect to wireless access point.
1. Left-click the Ralink configuration utility icon located at
lower-right corner of computer desktop, and configuration menu
will appear:
HERE!
2. Wireless utility will appear.
Click ‘Site Survey’
button to open the list of available
wireless networks (and their status).
20
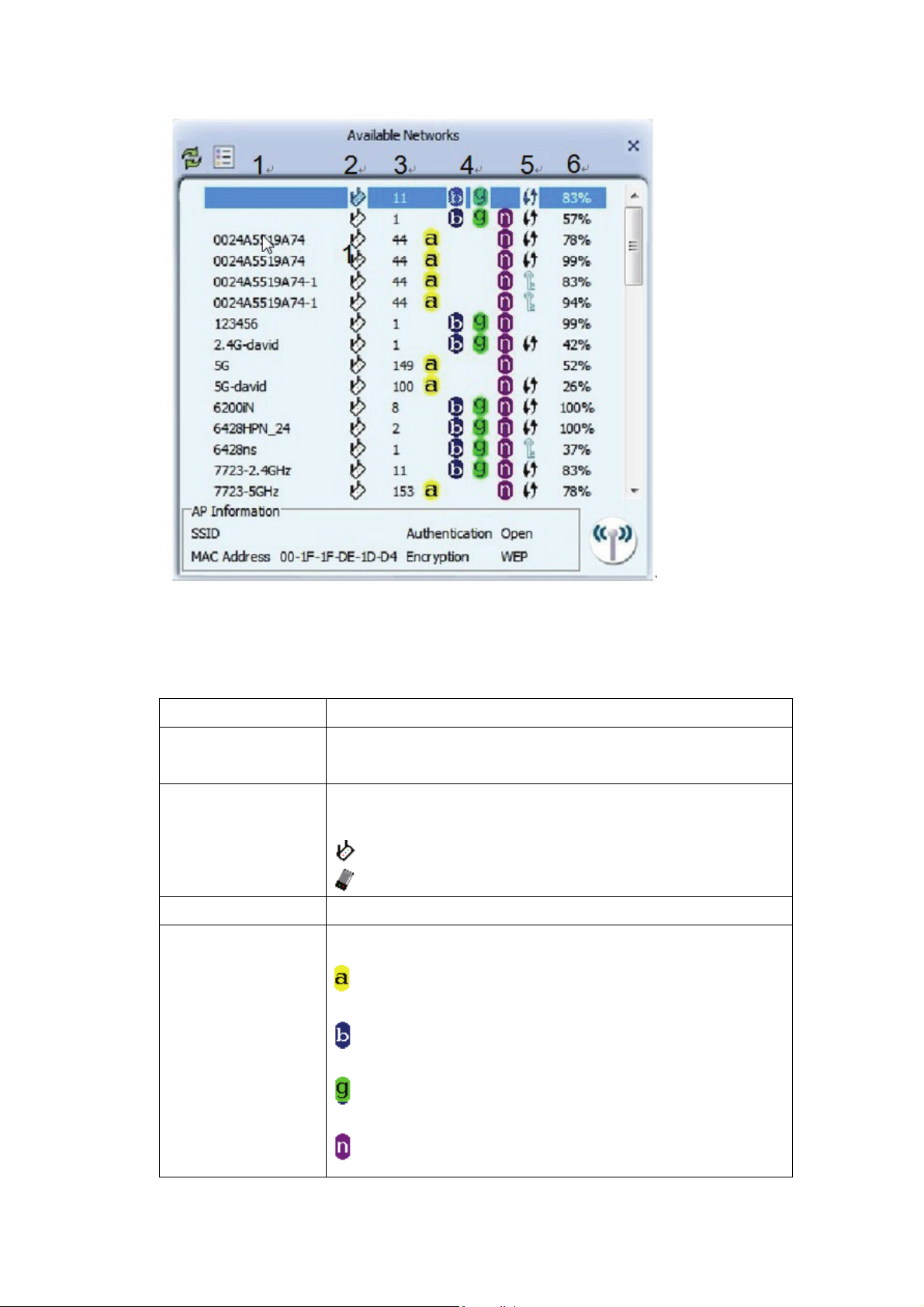
There are 6 fields in ‘Site Survey’ list:
Field# Description
1 (SSID) The Service-Set IDentifier of network device
(The name of network device)
2 (Type) The type of network device
Infrastructure (Access Point)
Ad-Hoc
3 (Channel) The channel number of this network device
4
(Wireless
mode)
Available wireless mode.
802.11a wireless capability
802.11b wireless capability
802.11g wireless capability
802.11n wireless capability
21
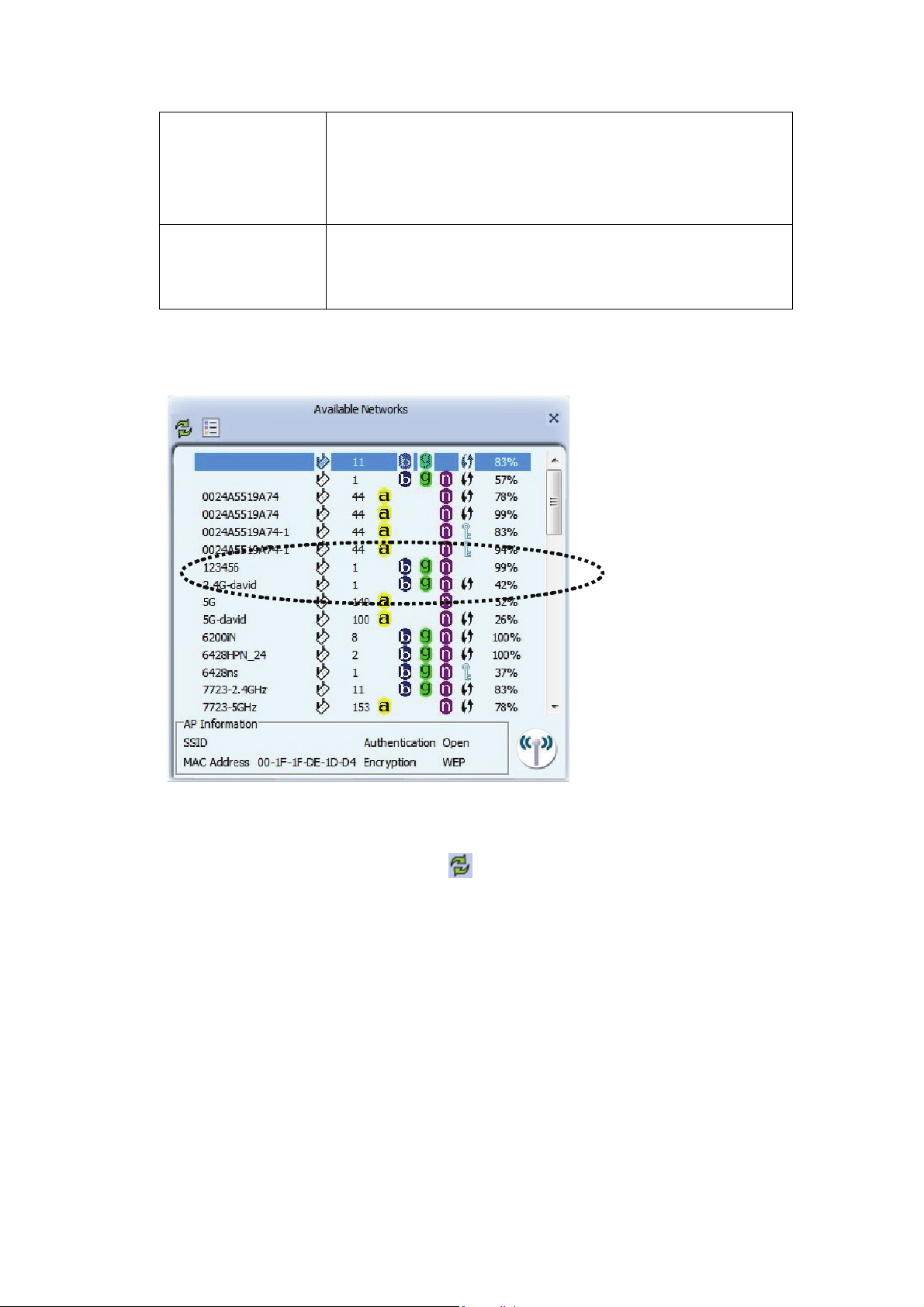
5 (Security) Security mode. When nothing is displayed
here, means this network device does not
require security and anyone can connect to it.
6
(Signal
Strength)
Shows the wireless signal strength in
percentage. Higher percentage means better
signal quality.
3. To connect to a wireless access point, double click on it:
4. If the wireless access point you wish to connect does not appear
here, you can click ‘Refresh’
button to scan for wireless
access points again; if the wireless access point you’re looking
for still not appear, try to move the computer closer.
5. You’ll be prompted with wireless access point’s encryption
method (if any):
Click right arrow to continue. Generally you don’t have to change
encryption method, it will be detected automatically. If you
selected a wrong encryption method, connection will not be able
to establish.
22
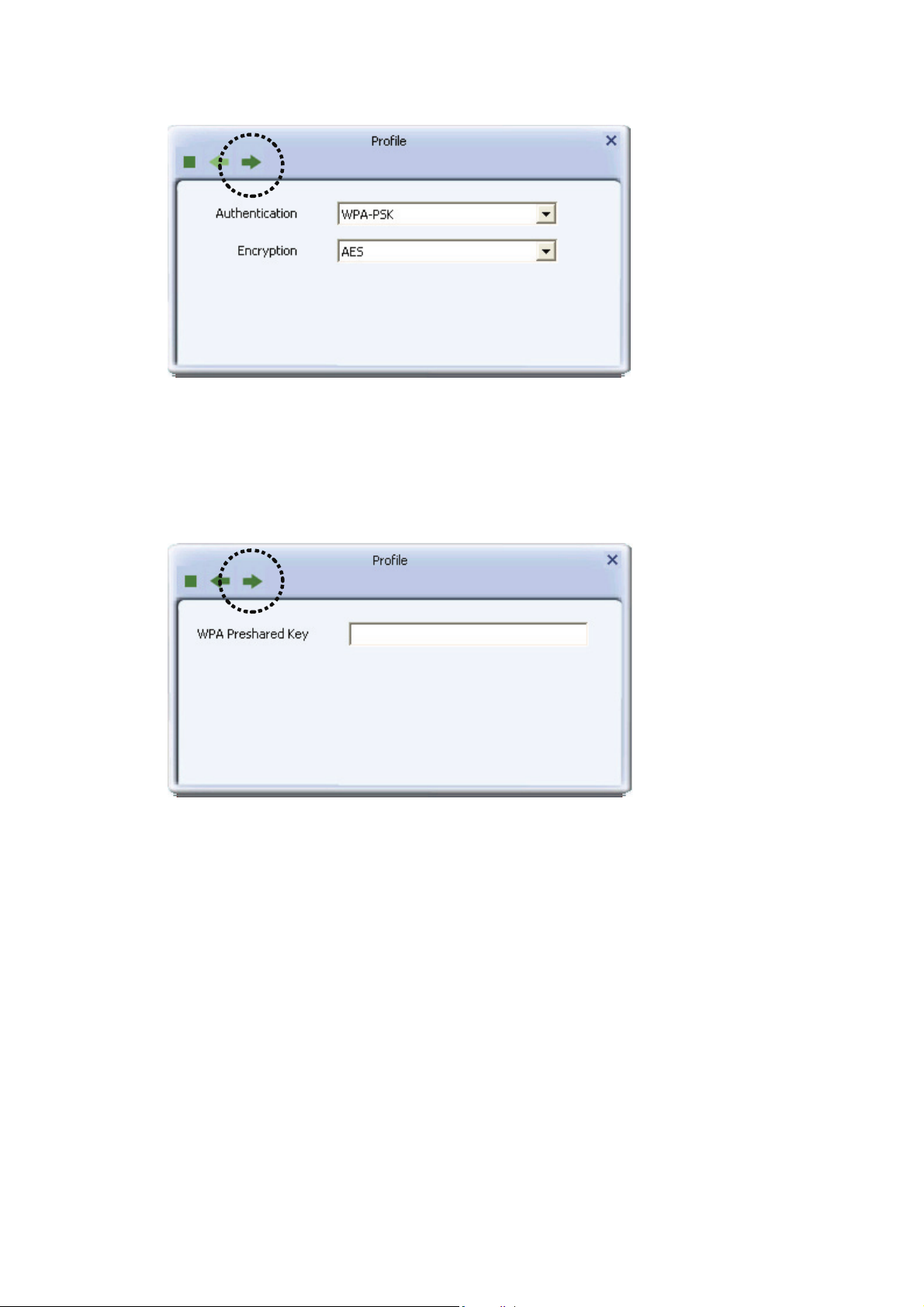
6. Please input encryption key (or passphrase, depends on
encryption method) here, then click right arrow.
23
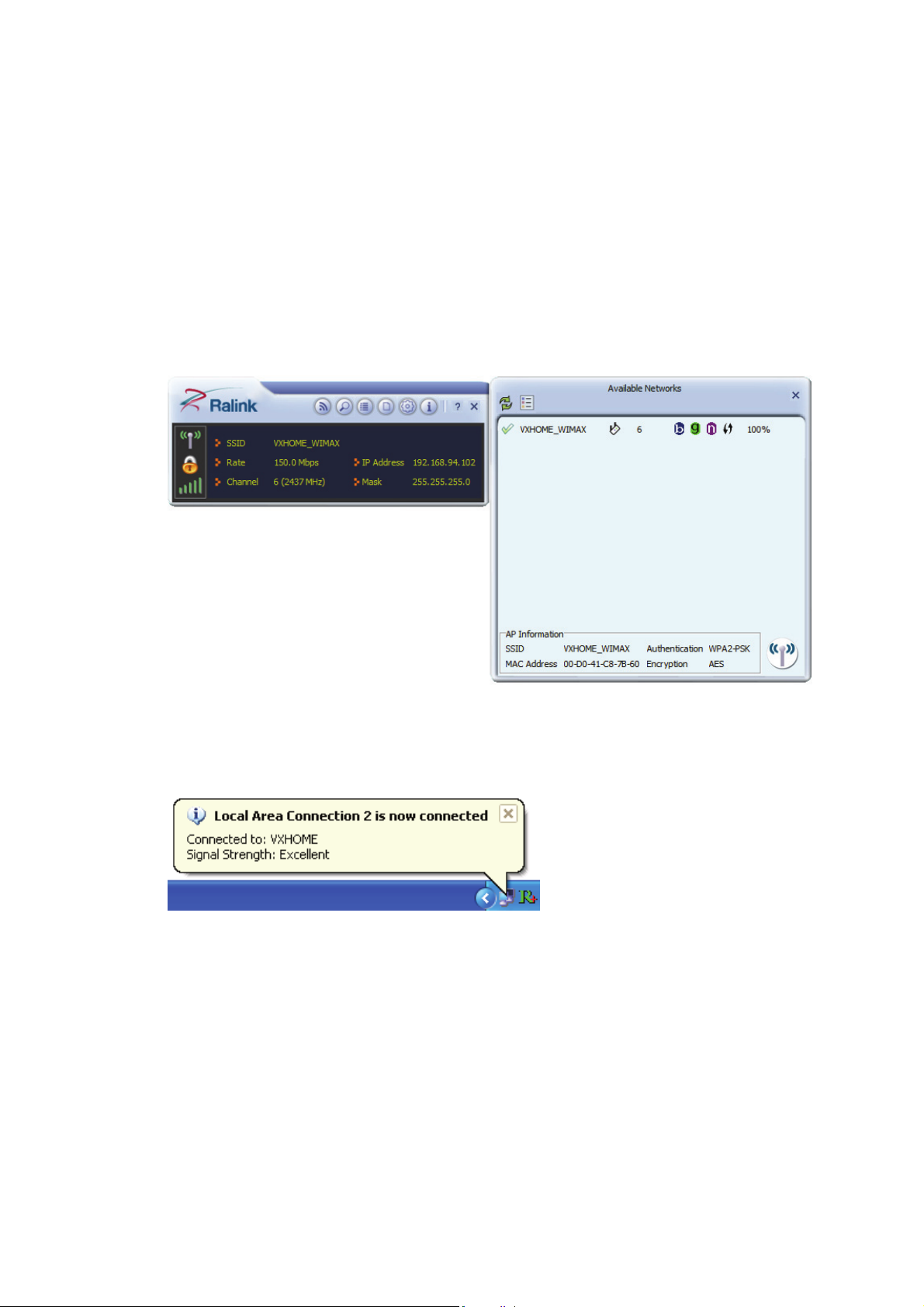
7. Network card will attempt to connect to access point now, this
may require few seconds to minutes, please be patient. When
you see there’s a check shown beside the access point you wish
to connect, your computer is connected to access point you
selected. The connection status will be displayed in
configuration utility also.
(see example picture below).
Windows will prompt you for establish connection also:
24
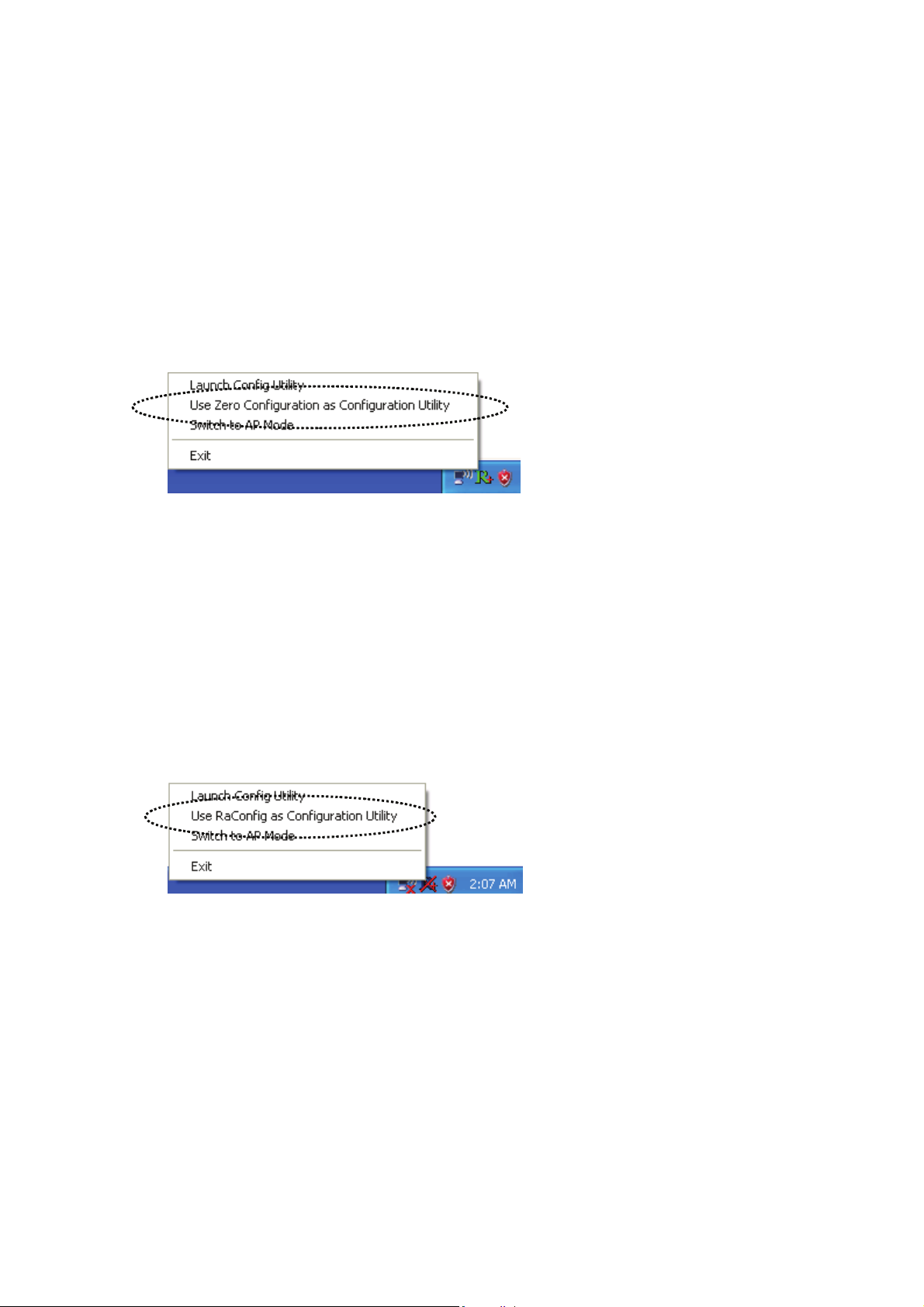
2-2-2 Using Windows Zero Configuration (Windows XP Only)
Windows XP and Vista has a built-in wireless network configuration
utility, called as ‘Windows Zero Configuration’ (WZC). You can also
use WZC to configure your wireless network parameter:
1. Right-click configuration utility’s icon, and select ‘Use Zero
Configuration as Configuration Utility’.
In this mode, you can still use Ralink configuration utility to
check the connection status, but unable to connect to a wireless
network, or change network setting.
Follow the following steps to use WZC to establish network
connection. If you wish to return to use Ralink configuration
utility again, right-click Ralink configuration utility icon again, and
select ‘Use RaConfig as Configuration Utility’.
25
 Loading...
Loading...