Digitus DN-70560 User Manual

1 / 36
Wireless AC 433Mbps Dual Band
USB 2.0 Adapter
User Manual
DN-70560 • DN-70565
DN-70560
DN-70565

2 / 36
Chapter 1: Introduction…………………………………….………….3
1.1 Product Features……………………………………………………….……………….3
1.2 Package Contents……………………………………………………………………….3
1.3 Indicator Description………………………………………………………………….3
CHAPTER 2: Quick Installation Guide……………………………….4
2.1 Driver Installation……………………………………………………………………….4
2.2 Connect to Wireless Access Point……………………………………………….7
2.2.1 Using Client Utility……………………………………………………………………7
2.2.2 Using Windows Zero Configuration………………………………………….12
CHAPTER 3: Client Utility………………………………………………..16
3.1 Connection Profile Management………………………………………………….16
3.1.1 Add a new profile……………………………………………………………………..17
3.1.2 Remove an existing profile……………………………………………………….19
3.1.3 Edit an existing profile………………………………………………………………20
3.1.4 Make a copy of existing profile………………………………………………..21
3.1.5 Set as default profile………………………………………………………………..21
3.2 View Network Statistics, General Information, and Status……….22
3.2.1 General Information………………………………………………………………….22
3.2.2 Status………………………………………………………………………………………..23
3.2.3 View Network Statistics…………………………………………………………….23
3.3 Miscellaneous Settings………………………………………………………………….24
3.4 Establish secure connection with AP by WPS……………………………….25
3.4.1 PIN Code…………………………………………………………………………………….27
3.4.2 Push Button………………………………………………………………………………..28
CHAPTER 4 Soft AP Function…………………………………………….29
4.1 Switch to AP Mode and Station Mode…………………………………………..29
4.1.1 Configure SSID and Channel…………………………………………………….31
4.1.2 Setup Soft-AP Security……………………………………………………………..32
4.2 Advanced Settings………………………………………………………………………..33
4.3 Wireless Statistics………………………………………………………………………….34
4.4 Internet Connection Sharing (ICS)……………………………………………….35
CHAPTER 5: Troubleshooting……………………………….………….35

3 / 36
Chapter 1. Introduction
Thank you for purchasing the wireless 802.11b/g/n/a/ac USB adapter! This
adapter is mini size design and you are able to plug it into the USB port.
Excepting common wireless standards 802.11b/g/n, this wireless adapter is
also 802.11ac compatible - data transfer rate is 150/433Mbps, and that’s
three times faster than 802.11g wireless network!
1.1 Product Features
◆ Complies with IEEE 802.11ac , IEEE 802.11a,IEEE 802.11n, IEEE 802.11g
and IEEE 802.11b standards
◆ Provides USB2.0 port
◆ Provides 150/433Mbps receiving rate and 150/433Mbps sending rate
◆ Supports 20MHz/40MHz/80MHz frequency width
◆ Auto-detects and changes the network transmission rate
◆ Provides two work modes: Infrastructure and Ad-Hoc
◆ Supports Soft AP to establish your wireless LAN networking
◆ Supports 64/128-bit WEP, WPA, WPA2 encryption methods and 802.1x
security authentication standard
◆ Supports WPS (Wi-Fi Protected Setup) encryption method to free you from
remembering long passwords
◆ Easy-to-install, plug and play
◆ Supports Windows XP/VISTA/Win7/ Win8/Linux/Macintosh
1.2 Package contents
The following contents should be found in your box:
◆ One Wireless 802.11b/g/n/a/ac USB adapter
◆ One CD (include driver/utility/user manual)
Note: If any of the listed contents are damaged or missing, please contact the
retailer from whom you purchased the product for assistance.
1.3 Indicator Description
There is a LED indicator blinking when data communication is going on.

4 / 36
CHAPTER 2: Quick Installation Guide
This chapter is to assist you how to use the included CD-ROM which
comprises the Driver and the Client Utility Interface.
2.1 Driver Installation
Please follow the following instructions to install your new wireless USB
Adapter:
2.1.1
Insert the USB wireless network card into an empty USB 2.0 port of your
computer when computer is switched on. Never use force to insert the card,
if you feel it’s stuck, flip the card over and try again.
2.1.2
The following message will appear on your computer, click ‘Cancel /
Close’.
Under Windows XP
Under Windows Vista and Windows 7/8

5 / 36
2.1.3
Insert the driver CD into your CD-ROM. You can see autorun screen below.
if not, you can double click ‘autorun.exe’ on CD.
Click ‘Install Driver’ to start the installation procedure
2.1.4
Installation descriptions shown. Click ‘Next’ to continue

6 / 36
2.1.5
Once the installation is finished the computer will be asked to reboot. you
can click ‘Finish’ and reboot the computer to finish the installation of driver
files.
2.1.6
A new icon will appear near the clock of system tray:
Left-click the icon will launch wireless network configuration utility, and
you can right-click the icon to show the quick menu of configuration utility.
This icon also uses different color to show the status of wireless
connection:
Wireless connection is established, good signal reception.
Wireless connection is established, weak signal reception.
Connection is not established yet.

7 / 36
Wireless network card is not detected.
For detailed instructions of wireless network configuration utility, please see
next chapter.
2.2 Connect to Wireless Access Point
To use wireless network, you have to connect to a wireless access point
first. You can either use Client utility (comes with network card driver), or
Windows Zero Config utility (comes with Windows operating system).
2.2.1 Using Client Utility
Please follow the following instructions to use Client configuration utility to
connect to wireless access point.
1. Left-click the Client configuration utility icon located at lower-right corner of
computer desktop, and configuration menu will appear:
HERE!
2. Wireless utility will appear. Click ‘Available Network’ menu to search for
wireless access points nearby.
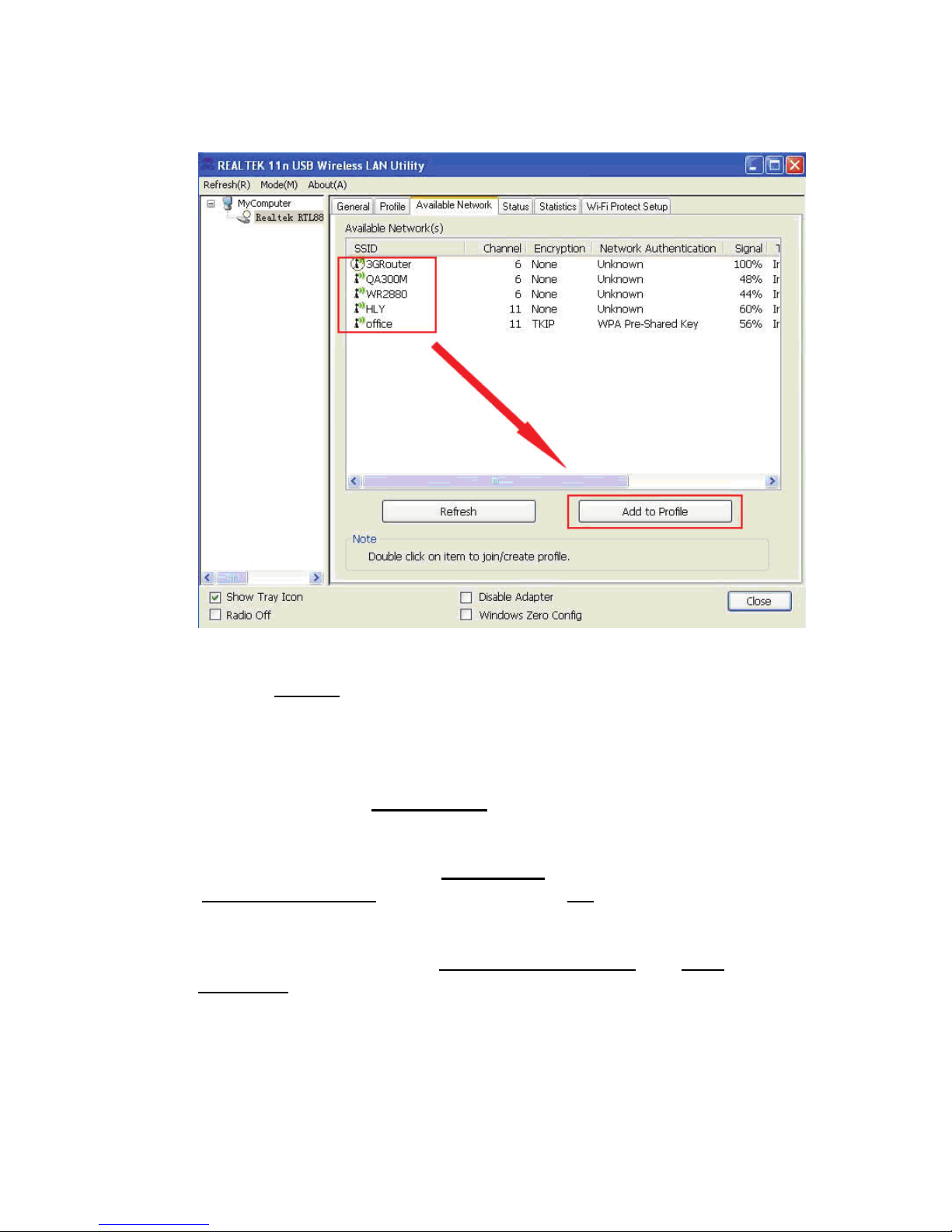
8 / 36
3. Please wait for a while, and all wireless access points which can be
reached by this wireless network card will be displayed here.
If the wireless access point you wish to connect does not appear here, you
can click ‘Refresh’ button to scan for wireless access points again; if the
wireless access point you’re looking for still not appear, try to move the
computer closer.
When the access point you’re looking for is on the list, left-click it and then
double click it or click ‘Add to Profile’.
4. If a password (a.k.a. ‘Network Key’) is required to access the wireless
access point, please input it in ‘Network key’ (and input it again in
‘Confirm network key’ for confirmation). Click ‘OK’ when password is
properly inputted.
NOTE: Network security type (‘Network Authentication’ and ‘Data
encryption’) will be selected automatically based on wireless access
point’s security setting. It’s not required to change these settings by
yourself.

9 / 36
All options in this page will be filled automatically according to the access
point you wish to add to profile. However, you can still modify any of them
to meet your requirement.
Profile name
You can give a name to this profile, so you can
remember its purpose easily. It can be any phrase
to help you remember.
Network Name (SSID) The SSID (Service Set IDentifier, i.e. access point’s
name). This field will be filled as the access point
you selected when SSID is not hidden and grayed
out. If SSID is hidden, you have to input correct
SSID you yourself.
This is a
computer-to-computer
(ad hoc) network
Check this box if you wish to connect to another
computer / network device by ad hoc method.
When not accessing to wireless access point, you
have to check this box.
Channel
Select wireless channel for ad hoc connection. This
option only appears when you’re using ad hoc
connection.
Network Authentication Select the network authentication type from
drop-down menu. This setting must be identical
with the setting of wireless access point you with to
connect.
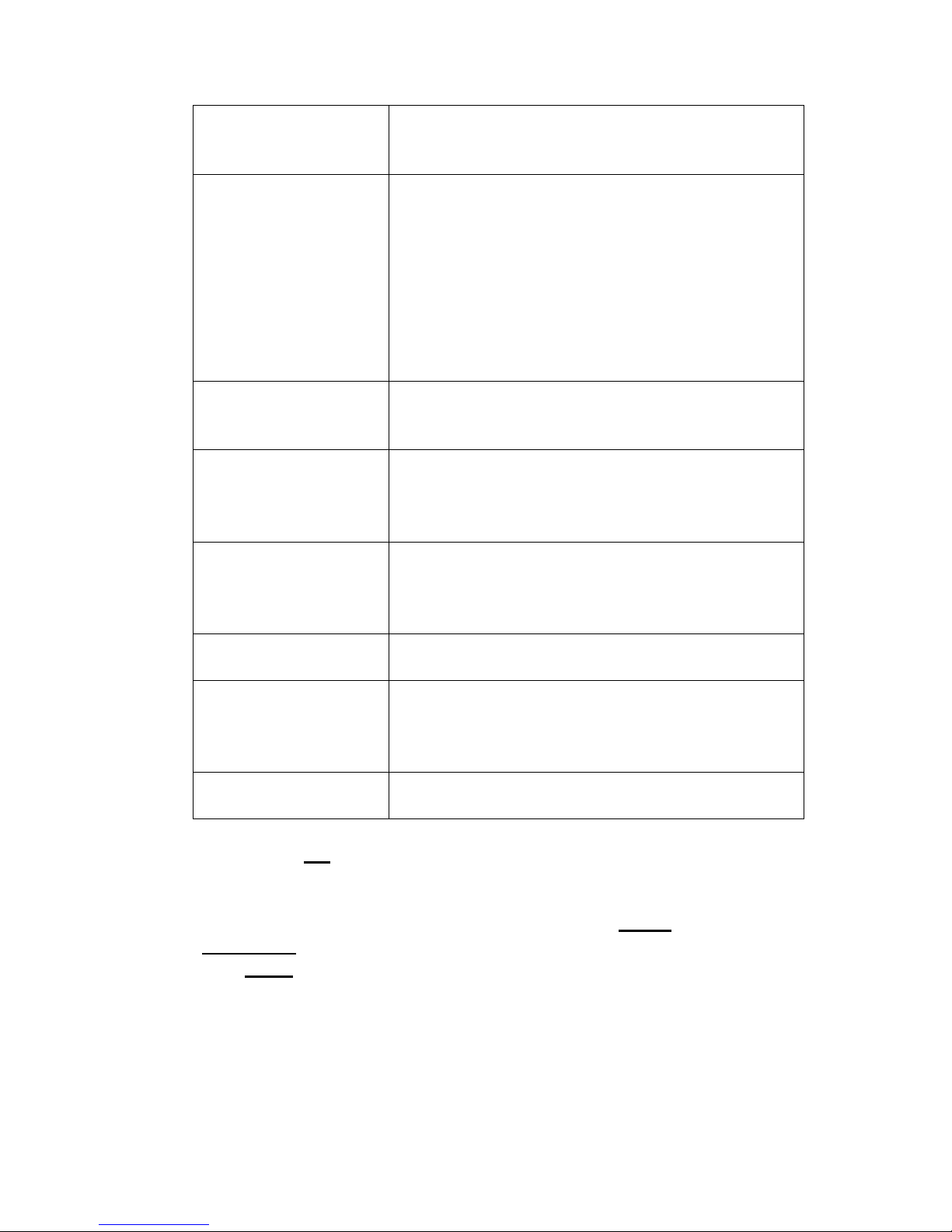
10 / 36
Data encryption
Select the data encryption type from drop-down
menu. This setting must be identical with the setting
of wireless access point you with to connect.
ASCII / PASSPHRASE When the encryption type is ‘WEP’, it’s required to
input a set of ‘passphrase’ to connect to wireless
access point. Check ‘ASCII’ or ‘PASSPHRASE’
depends on the security setting of access point,
and input it in the box; if you select ‘PASSPHRASE’
you also need to select the length of the key.
The passphrase must be identical with the setting
of wireless access point you with to connect.
Key index
Select WEP key index. For most of access points
you can select ‘1’, but please refer to the setting of
the access point.
Network key / Confirm
network key
When the encryption type is ‘WPA’ or ‘WPA2-PSK’,
it’s required to input a set of ‘passphrase’ to connect
to wireless access point. Please input the same
passphrase in two boxes for confirmation.
EAP TYPE / Tunnel /
Provision Mode
When authentication type is any of 802.1X, you
have to select EAP type, tunnel, and provision
mode from dropdown menu. This setting must be
identical with your 802.1x authentication server.
Username / Identity /
Domain / Password
Please input 802.1x related authentication
information here.
Certificate
If certification is required to authenticate with
802.1x authentication server, please select a local
certificate from dropdown list.
PAC
Check this box and PAC (Privilege Access
Certificate) will be automatically selected.
Please click ‘OK’ when ready.
5. Network card will attempt to connect to access point now, this may require
few seconds to minutes, please be patient. When the ‘Status’ become
‘Associated’ , your computer is connected to access point you selected.
Click ‘Close’ to close configuration menu.

11 / 36
NOTE: If you connected to an access point but the connection has been
dropped soon, please check security settings and re-check password
spelling.
2.2.2 Using Windows Zero Configuration
Windows XP and Vista has a built-in wireless network configuration utility,
called as ‘Windows Zero Configuration’ (WZC). You can also use WZC to
configure your wireless network parameter:
1. Right-click Client configuration utility icon, and click ‘Open Config Utility’.
2. Check ‘Windows Zero Config’ box.
 Loading...
Loading...