Page 1
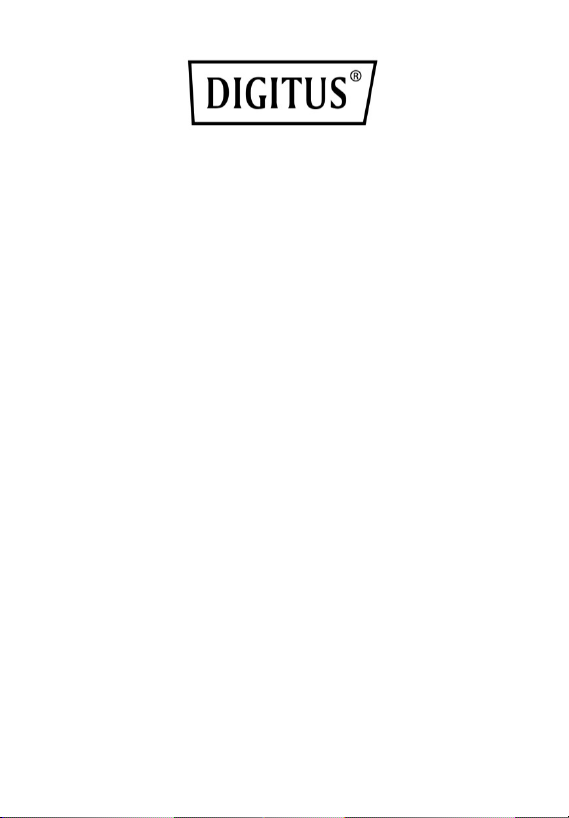
DIGITUS® Plug&View
IP Cameras
Quick Installation Guide.
(QIG)
1
Page 2
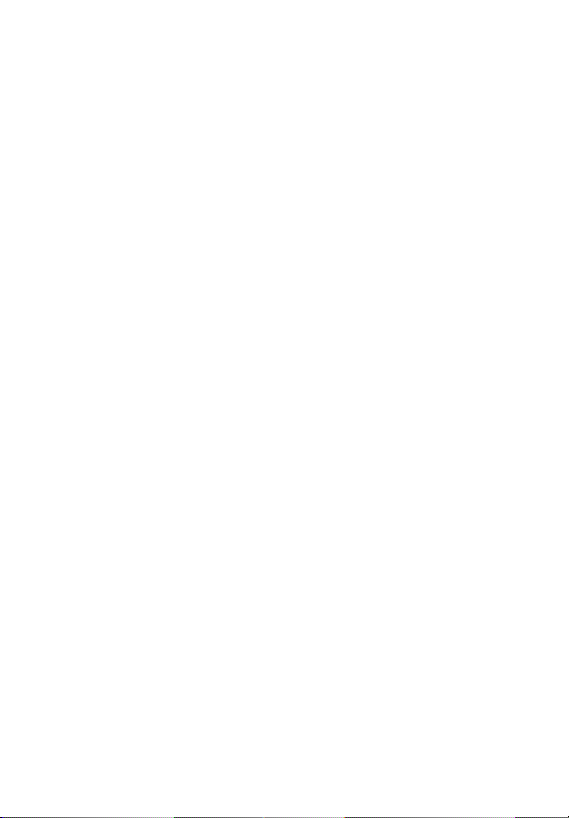
Safety Precautions
Only use the Plug&View IP camera within the specified
temperature range for this camera
When not in use, store the product in a clean and dry place in
temperatures between 0°C and 40°C
Do not cover the camera
Do not let the camera come into contact with liquids (except
outdoor cameras with IP66 protective cover)
Plug&View IP cameras do not replace adult supervision.
Safeguard the health of your children, family members or pets by
regularly looking after them
Ensure that the indoor IP cameras are only used inside. These
cameras are not intended for outdoor use and can be damaged.
In this case use the specified outdoor models
Install the Plug&View IP cameras in close proximity to an easily
accessible wall outlet. Ensure that the power cord is not under
tension or stretched
Position the Plug&View IP cameras within the range of your Wi-Fi
router and ensure that there are no obstacles between camera
and router, which could interfere with the Wi-Fi signal
2
Page 3
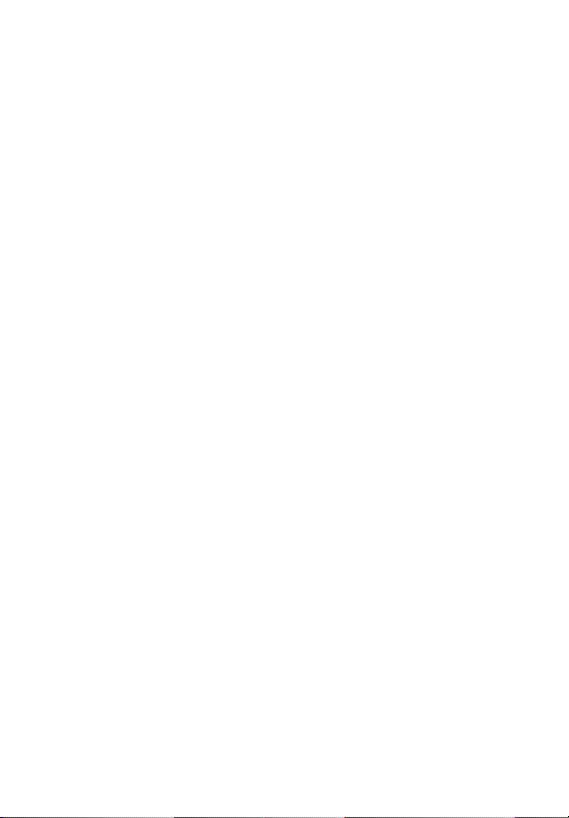
Protect the Plug&View IP cameras from electrical and other HF
devices generating interferences (microwaves, mobile phones,
etc.)
Keep camera, network cable and power cord outside the reach of
children, since these components can be dangerous
Only use the supplied power adapter.
Never try to repair Plug&View IP cameras yourself. Repair and
maintenance work must be carried out by specialists.
In case of problems contact our customer service.
Observe all applicable laws regarding camera monitoring. The
Plug&View IP cameras are intended for private use at home.
Inform your family members, relatives and domestic helpers in
your household with regard to video monitoring. Ensure that
public areas and your neighbors’ properties cannot be seen.
3
Page 4
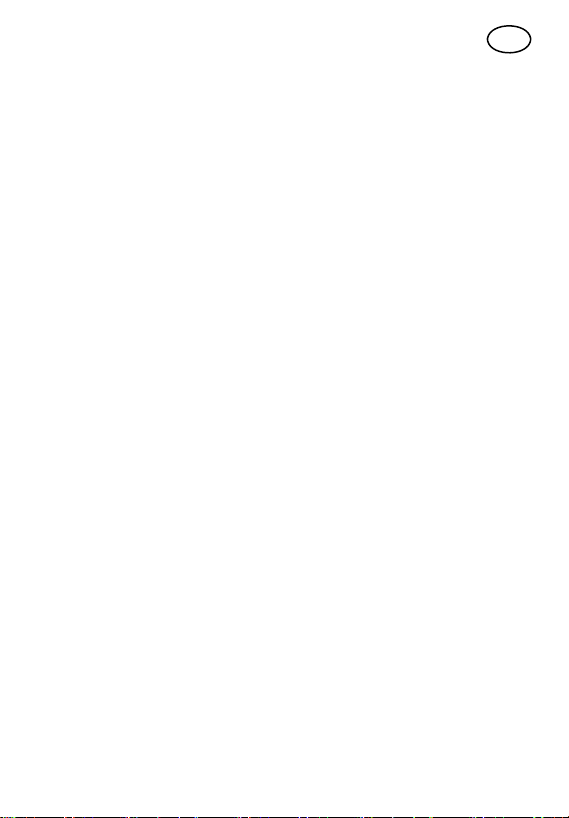
Personal Information
Read and accept the privacy policy for using the DIGITUS
EN
®
Plug&View systems under http://plug-view.com/privacy-policyfor-platform-apps/.
Select a password with a high degree of safety for your
Plug&View account to protect it from unauthorized access.
The password should contain at least 8 characters; we
recommend case-sensitive letters and alphanumeric characters.
Furthermore, the standard password of the camera should be
changed to avoid unauthorized access here as well.
Live stream, push notification and further services are
available via a cloud server. Despite backup solutions, system
stability and bandwidth management the uninterrupted
availability of the system cannot be guaranteed.
What's in the box
1 x Plug&View IP camera
1 x Power supply with cable
1 x Quick Installation Guide
1 x CD with utilities
*The following cameras are equipped with a removable antenna:
DN-16029, DN-16039, DN-16043, DN-16048, DN-16049
Thank you for choosing a Plug&view IP-camera, which can be upand-running quick and easy without complicated network settings.
Optional:
1 x Ethernet cable
1 x Ceiling/Wall mount
1 x Removable antenna*
4
Page 5

Install MicroSD Card
DIGITUS
microSD card for recording.
Check installation option by means of the installation illustration.
®
indoor Plug&View cameras can be equipped with a
DN-16047
Install the SD card as
illustrated, with the
golden contacts
towards the camera
lens.
DN-16046
Install the SD card as
illustrated, with the
golden contacts
towards the camera
lens.
DN-16029
Install the SD card as
illustrated, with the
golden contacts up.
5
Page 6
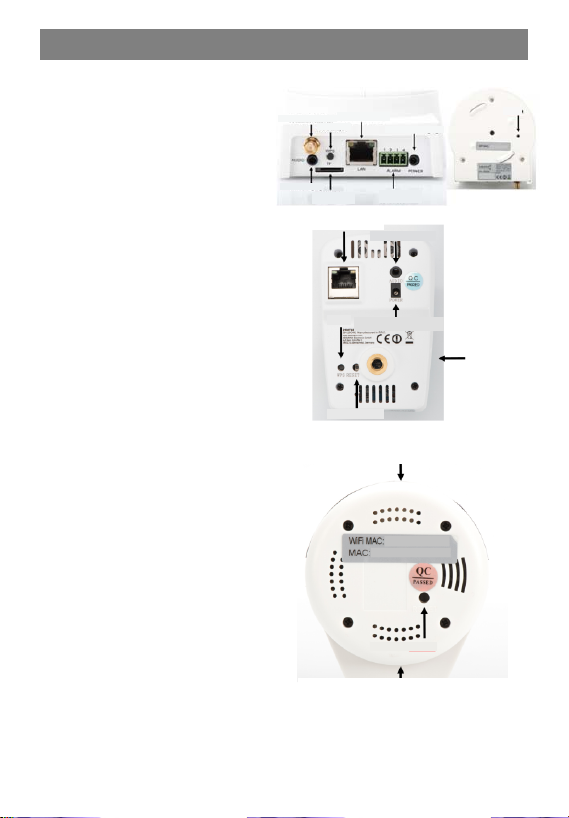
Camera Connections
A
t
LAN:
Connect the camera to the
LAN port of your router.
Reset:
Press and hold the Reset
button for 10 seconds after
starting the camera to reset the
camera to default settings.
Power:
Connect the supplied power
cord to supply the camera with
power.
MicroSD:
Insert a microSD card for local
storage.
Mic:
Microphone (Audio In).
Audio output:
Connect an external speaker
via the 3.5mm audio cable.
WPS:
Press and hold the WPS button
for 3 seconds after starting the
camera to activate WPS mode.
Alarm:
Pin1: Alarm input
Pin2: Ground
Pin3: Not in use
Pin4: NO
Antenna port
udio outpu
WPS button
MicroSD card slot
Network port
WPS
Network port
Alarm input/output
Audio output
DC 5V power supply
Reset
MicroSD card slot
DC SV power supply
Reset
MicroSD card
Reset
slot
DC 5V power supply
6
Page 7
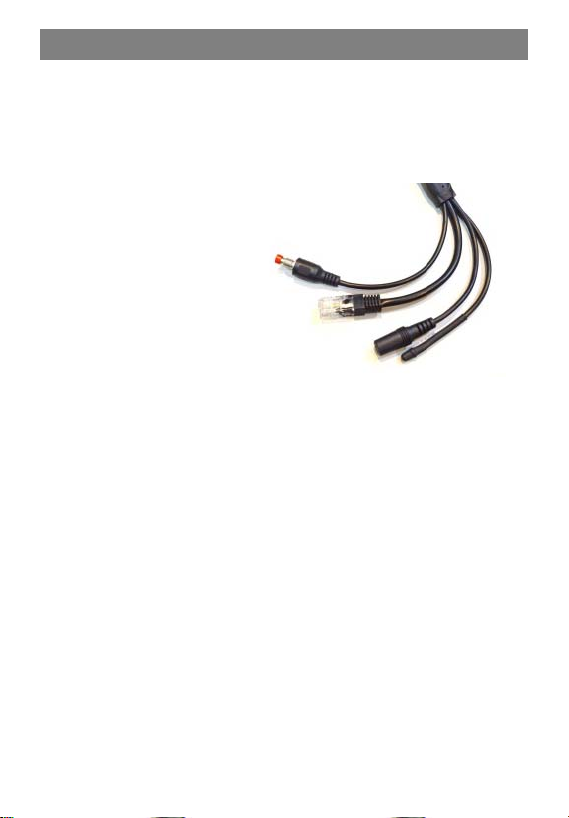
Camera Connections
DIGITUS
cable.
Check installation option by means of the installation illustration.
Reset button:
Network cable:
DC 12V power
LED status indicator:
For models DN-16039, DN-16043 and DN-16048 power can be
supplied directly to the camera via the network cable in connection
with a PoE injector or PoE switch.
®
outdoor Plug&View cameras are equipped with a special
Press and hold this
button for 10 seconds
after the camera is
connected and readyto-use. This resets the
camera to default
settings.
Connect the network
cable to you router on
the network to establish
Internet connection.
connection:
Connect the external
power adapter to
supply the camera with
power.
The blue LED status
indicator shows if the
camera is supplied with
power.
7
Page 8

Lens Settings
DN-16039
DN-16043
You can adjust focus
and sharpness via
manual controls.
Use the camera live
image to adjust
focus and
sharpness as
required.
Set focus (angle)
Set sharpness
Set focus (angle)
Set sharpness
8
Page 9

1. Preparation
Before you can use your IP camera, some preparations must be
taken care of.
Connect antenna
Plug the wireless antenna into the connector and tighten the
mounting bolts.
Insert SD-card
The Plug&View IP cameras support MicroSD cards with up to 32
GB storage capacity, which you can buy at your resellers. Pictures
or videos taken with your IP camera are then stored on this card.
If your camera has an external port and does not have existing
internal memory, insert your MicroSD card into the corresponding
slot until it firmly snaps into place.
Connect power supply
Plug the cable of the enclosed power supply into the "Power"
connection of the camera.
Connect camera to router (e.g. AVM Fritz!Box,
Telekom Speedport etc.)*
Connect one end of the supplied network cable to the LAN port of
the camera. Connect the other end of the network cable to one of
the connectors marked as 'LAN' on the back of your router. Some
routers have only one LAN connection, others have multiple
connections. Your router must have a working Internet connection.
*You can skip this point with the access point mode of the cameras.
For DN-16047 this point must be skipped.
9
Page 10
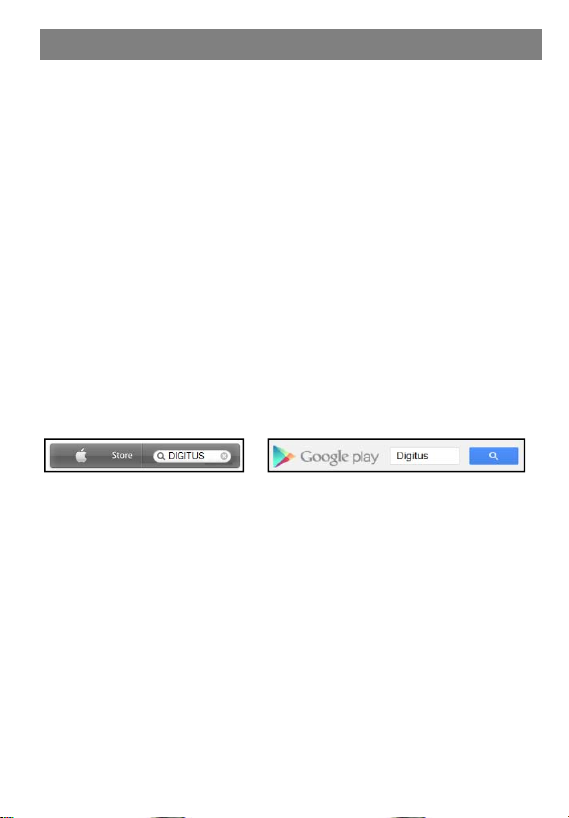
2. Setting up the Plug&View User Account
®
In order to use your Plug&View camera and to have a video image
at any time and anywhere, you need to register your camera in a
Plug&View user account. The setup and control can both be done
from your Smartphone/tablet as well as from a PC.
2.1 Create a user account with your
Smarthpone/tablet
If you have an Apple
Plug&View" App in the Apple App Store
tablets running on Google Android OS you can find our "DIGITUS
Plug&View"-App in the Google™ Play Store.
In the search field of the respective App Stores
"DIGITUS Plug&View".
Apple App Store
®
iOS device, then you will find our "DIGITUS®
®
. For Smartphones and
®
enter "Digitus" or
Google™ Play
®
10
Page 11
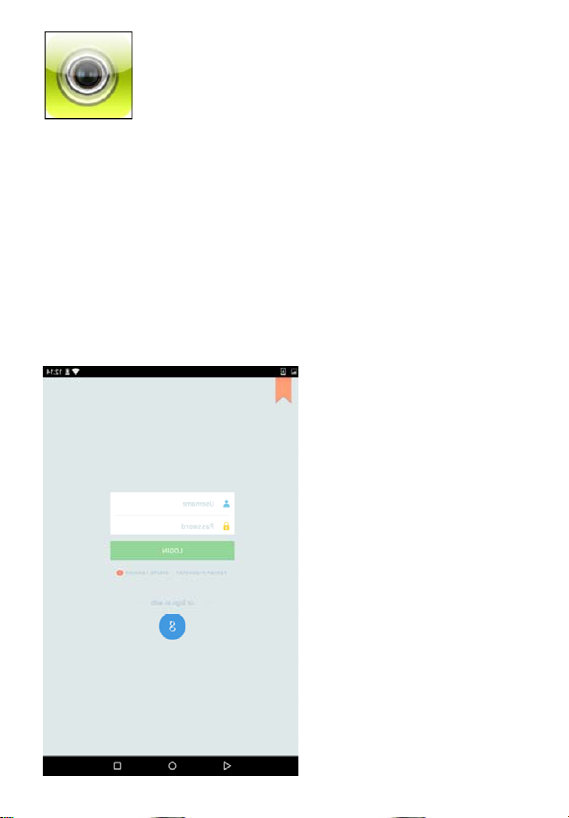
In the Search results the "DIGITUS® Plug&View"App will be marked with this symbol.
Then install the App on your mobile device.
Start the App on your tablet or on your Smartphone. You have
2 options to create your account:
1. If you already have a Google account, you can use your Google
account to use your plug&View App, or
2. You directly create a new Plug&View account with an individual
user name and password.
1. Sign in with Google
account
Click on "Google account".
Then you can use your
Google Mail address and
password to log in.
Or
2. Create new account with
Plug&View
Click on "Create Account".
11
Page 12
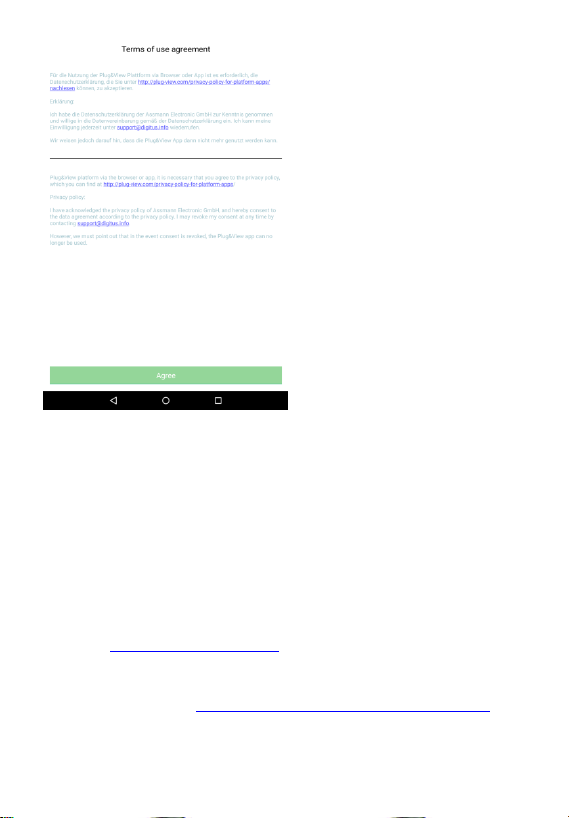
Accept the privacy policy for
using the DIGITUS
®
Plug&View
system.
On the next page, please
choose a user name, a
password, and confirm your email address.
Then tap on "Apply" to your Plug&View Account to create. Next you
will receive an e-mail with instructions on how to unlock your account.
Then log into the App with "Login" using your user name and
password. Now you can add your camera to the account (proceed to
item 3).
2.2 Create user account with your PC
For using the Plug&View system on a PC, Java add-on must be
installed.
Install the current Java version if you do not have Java installed on
your PC (http://www.java.com/de/).
Check if you have the latest version if you already have Java
installed on your PC (www.java.com/de/download/installed8.jsp).
12
Page 13
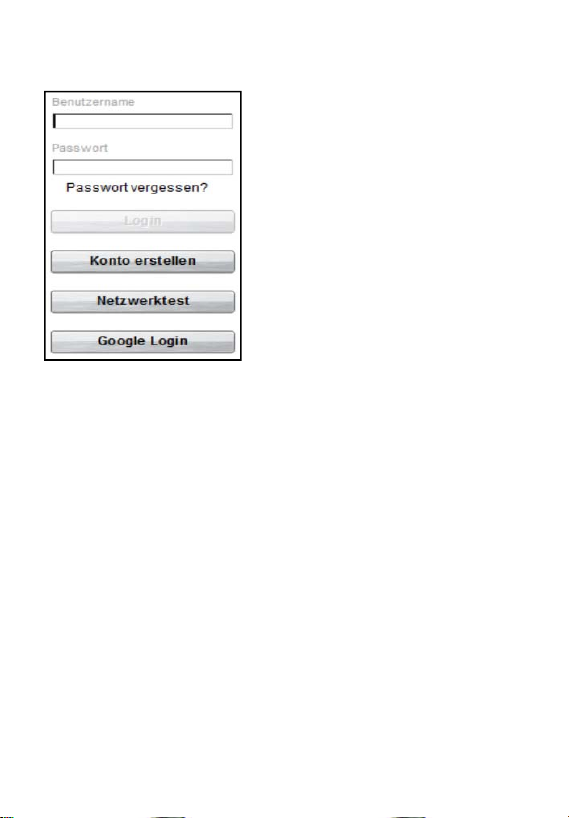
Please visit the website http://plug-view.com/.
Then right click on "Login | My camera administration".
1. Sign in with Google account
Click on "Google Login". Then you
can use your Google Mail address
and password to log in.
Or
2. Create new account with
Plug&View
Click on "Create Account".
Please complete the information
on the next page and confirm
your entries with "Apply". Next
you will receive an e-mail with
instructions on how to unlock
your account. On the login page
you can then log in with your
user data and add your camera.
Use this point if you want to connect the camera to your wireless
network directly in access point mode.
For DN-16047 this point must be carried out.
Skip to step 4 if your camera is connected to your router via LAN
cable.
13
Page 14

3. Connect Plug&View IP Camera Via Wi-Fi
3.1 With Smartphone/tablet
Open the Wi-Fi settings on your
smartphone/tablet.
Search for available wireless
networks in the immediate vicinity.
The camera will be displayed as a
wireless network with its model
number and the last 6 characters of
its MAC address.
Connect your smartphone/tablet to the IP camera via the Wi-Fi
connection.
After smartphone/tablet are
connected to the camera you can
continue the Plug&View app
installation. Open the Plug&View
app.
14
Page 15
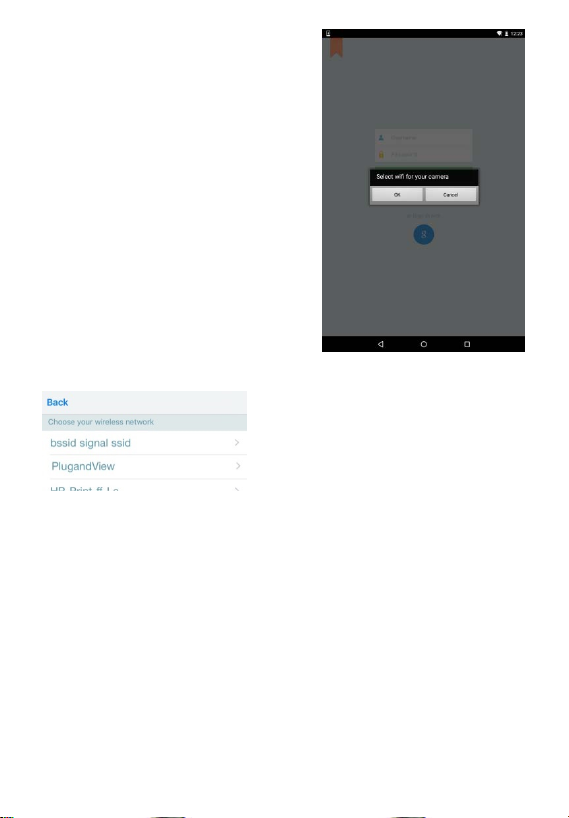
The Plug&View app detects
connection to a Plug&View camera
operated in access point mode and
prompts you to select the Wi-Fi
network, to which the camera is to
be connected.
Available networks in the vicinity will
be indicated. Please select here the
network, with which the camera
should be connected. If your network
is not displayed, the camera may
need to be repositioned.
ATTENTION: Hidden SSID´s, meaning hidden Wi-Fi networks,
are not supported by the camera. Please make your network
visible, if you want to install your camera into one of these.
15
Page 16
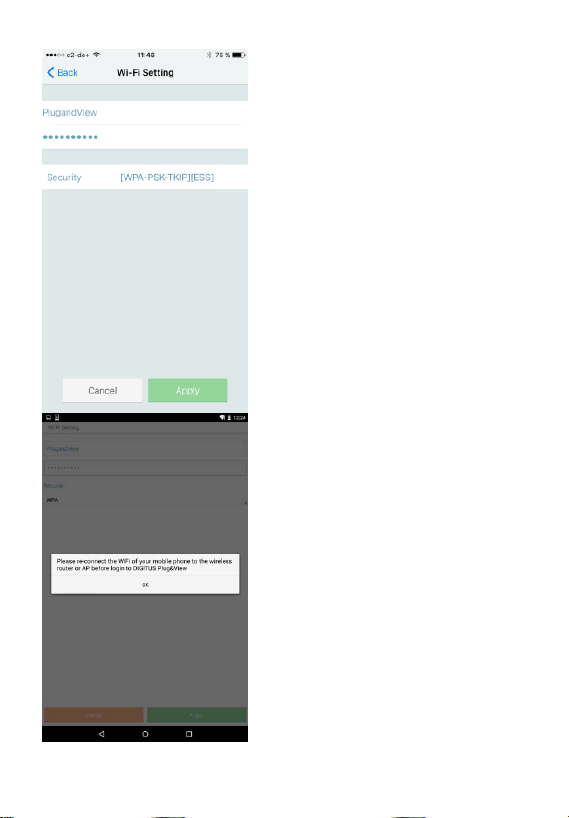
Enter the network password in the
password field, with which your WiFi network is encrypted and
confirm the input with OK.
Under Android operating systems
you are prompted after successful
connection to reconnect your
Smartphone/Tablet to your Wi-Fi
network again.
As a rule, this will happen
automatically. Should this not be
the case, please go to your
Smartphone/Tablet Wi-Fi settings
and connect to your Wi-Fi network
there.
16
Page 17
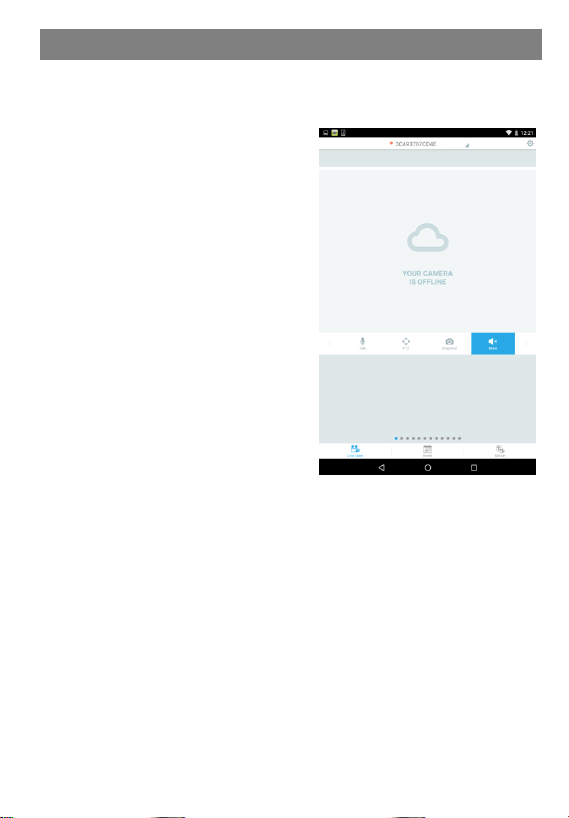
4. Add Plug&view IP camera
4.1 With Smartphone/tablet
Press "+" to add a new
camera during the first
Plug&View camera
installation.
Navigate to settings (cogwheel icon
top right) and tap on "Add camera"
if there are already cameras. This is
easily done by scanning the QRcode with your Smartphone/tablet
or through manual entry of the
activation data.
The following devices are suitable for scanning the QR-code: Apple
®
iPhone
, Apple iPad®, Android-Smartphone, Android-tablet (with
integrated rear camera).
The MAC-address, the activation code, and the QR-code can be
found on the last page of this guide.
Note: The Android version of the mobile device should be at least
2.3.5 or higher.
Adding the camera by scanning the QR-Codes
17
Page 18
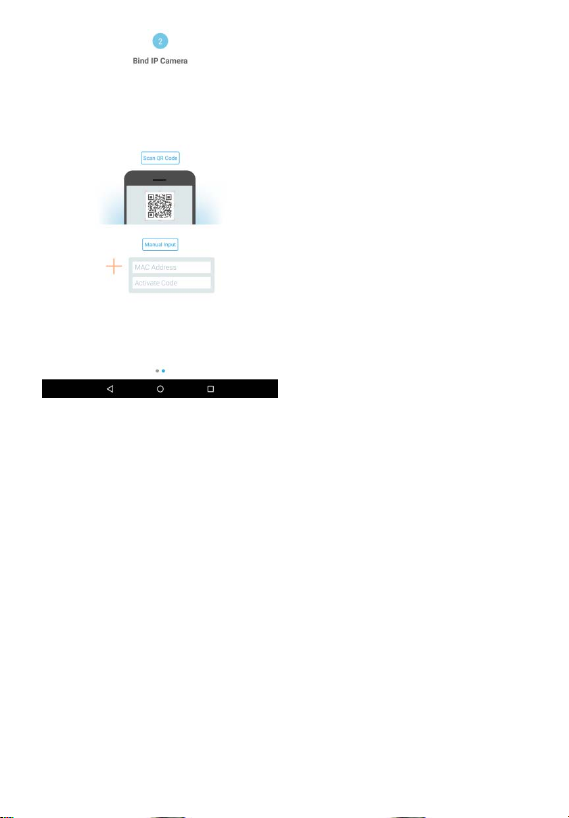
On the next page, select the
option "Scan QR code".
The QR code scan function of
your mobile device is
activated.
For scanning the QR code, you may have to move the device
several times backwards and forwards, until the code is recognized.
18
Page 19
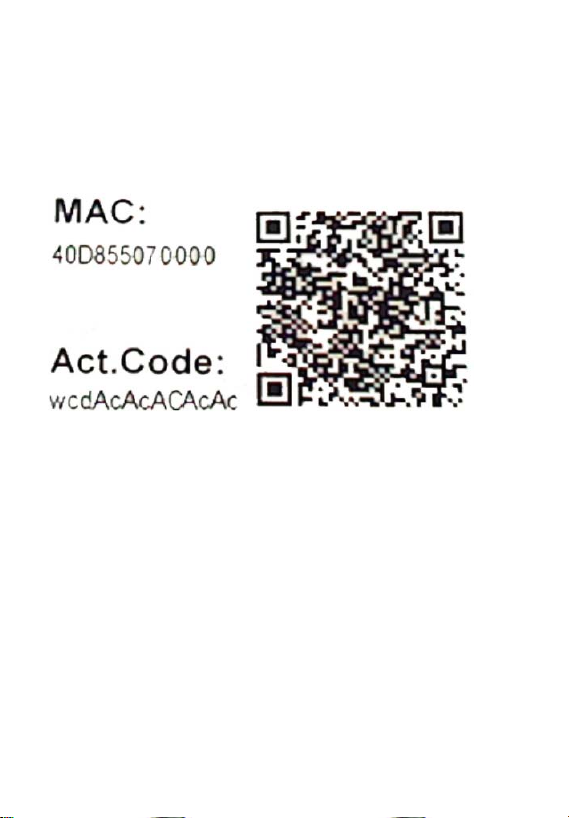
Adding the camera though manual input of MACaddress and activation code
The MAC-address and the activation code are located on the last
page of this guide. Navigate to "Manual input" after selecting "Add
camera" in the Plug&View app.
Enter the alphanumeric combination, which you find under "MAC".
Then enter your activation code and click "Apply".
19
Page 20
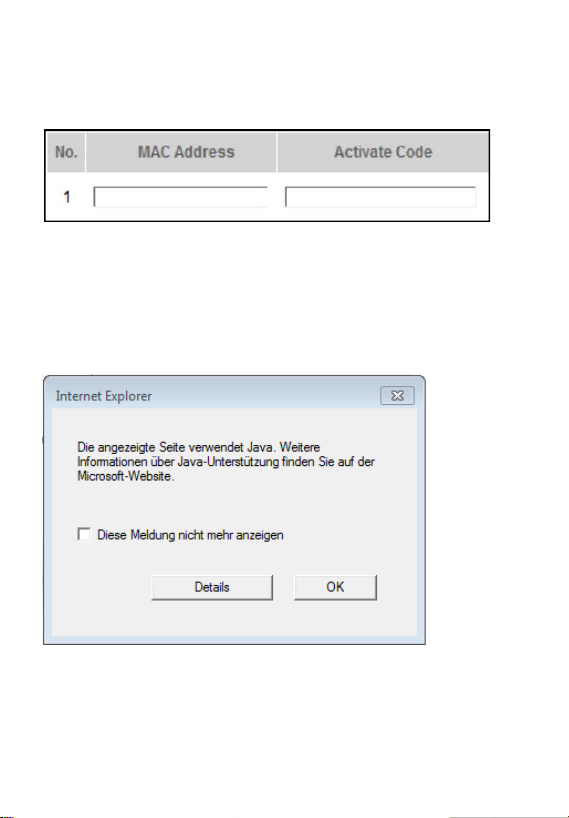
4.2 Add the camera to the PC via the Browser
After the first login into your camera administration on
"http://www.plug-view.com", you will be routed automatically to the
registration page for the MAC-address and the activation code.
If you see a message telling you that the page uses Java, please
click on "Details" and follow the instructions on the next screen to
install Java on your computer. This is a precondition for using the
video capabilities of the web site. After the successful installation of
Java, reload the web page.
Should the security settings of your PC display a warning
message after the Java installation , agree to run Java by clicking
on OK.
20
Page 21
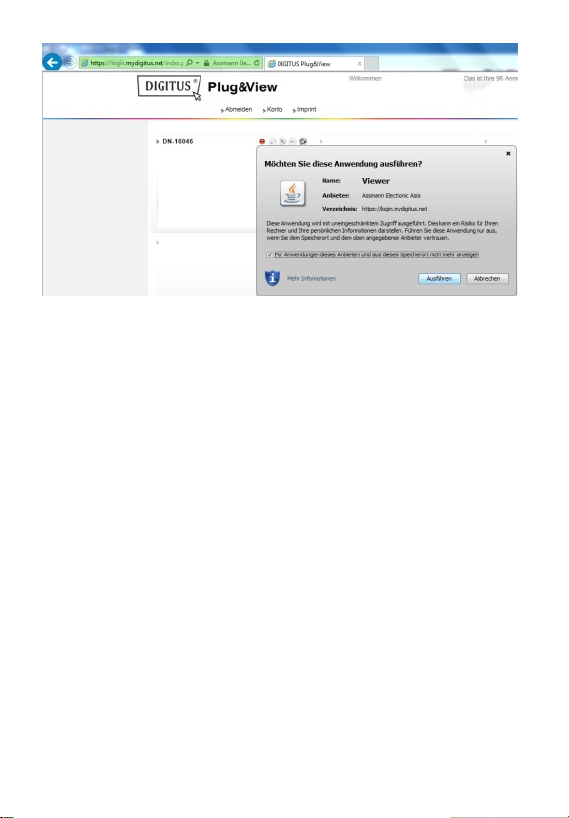
In the same way confirm in a possible message of the Windows
Firewall, that Java is allowed to communicate with the Internet. In
order to be able to use the multimedia and control functions, the
OCX component must be installed in Internet Explorer and the VLC
Mediaplayer in Firefox and Chrome. A download link will be
displayed in the user interface if necessary.
21
Page 22
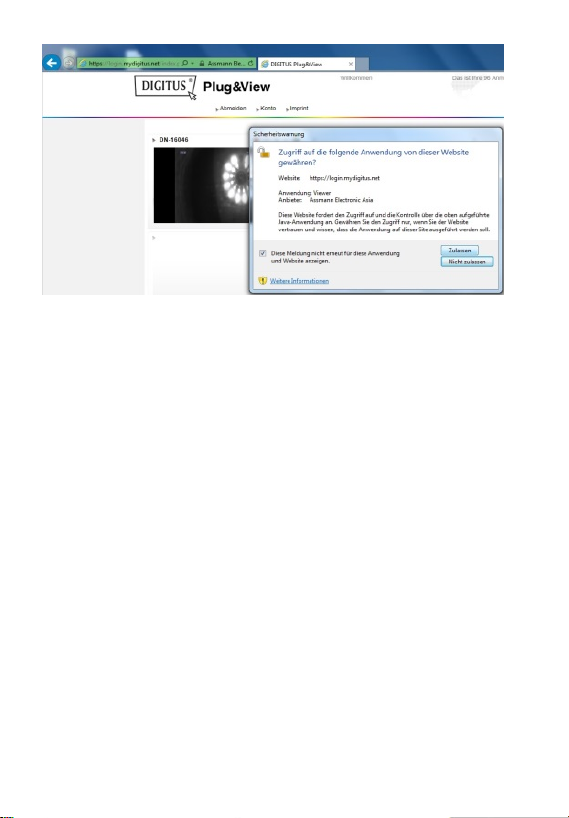
The MAC-address and the activation code are located on the last
page of this guide. Enter both in the appropriate fields and click on
"Apply".
After successfully adding the camera to the camera list, please
check whether your camera is displayed with a small preview
image.
If you plan to continue using your Plug&View camera with a
network cable, the setup is completed here.
If, however, you intend to use the wireless variant in the Wi-Fi for the
greatest possible flexibility in the choice of location, please continue
reading.
22
Page 23
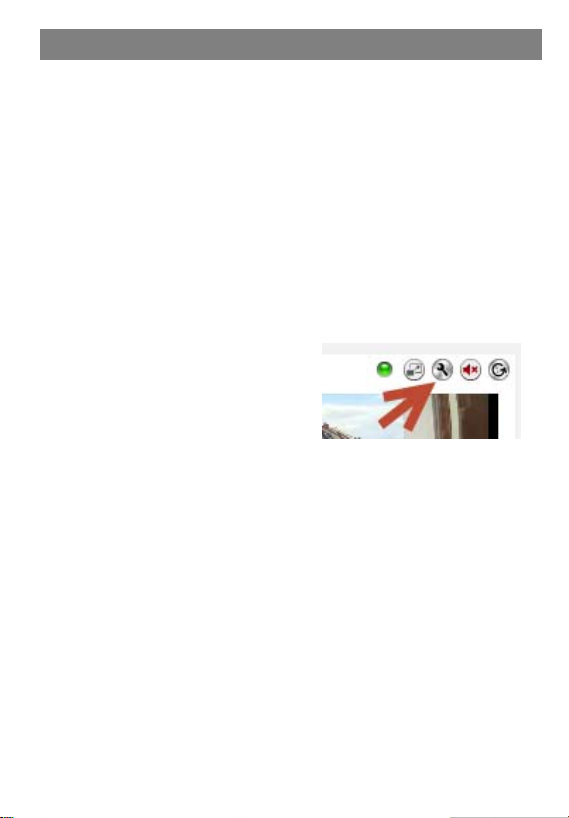
5. Setting up Wi-Fi
The setup of the wireless (Wi-Fi)connection between the IP camera
and the Wi-Fi router/ Accesspoint is done on the PC via the browser
After the successful installation of your camera, log in to the web
site "http://www.plug-view.com". Please click on "Login | My camera
administration".
Use your Plug&View user name or select the Google-Login. If you
are not signed in to your Google account, you will be automatically
redirected to the Google login page.
After entering your login details you can see the camera-overview
page . Please check here if your camera is displayed with a small
preview image.
To the right side, above the camera
image, you will see some icons.
Click on the "Settings" icon to be
directed to the user interface of the
camera.
In the following window login with user name "admin" and
password "admin". If you select the option "Autologin", you will be
logged in automatically next time you access the configuration
menu. Click on "Login".
In the user interface of the camera, click on Wi-Fi to carry out Wi-Fi
settings.
23
Page 24

A search window will appear, in which the available wireless
networks in your environment will be displayed. Please select the
identifier (SSID) of your network and confirm with "OK".
In the next window enter the Wi-Fi-key and confirm with "OK".
Please ensure that your
router is functioning as a
DHCP-server. This is the
factory setting of almost
all routers.
Next, the connection to
your wireless LAN is
established. If the
connection was
successfully established,
this will be displayed in a
separate window.
You can now remove the network cable from the camera and
close the browser window.
Congratulations. You have just completed your Plug&view IP
camera set up. Now you can access your IP camera at any time
from your Smartphone, tablet PC, or from a browser.
24
Page 25
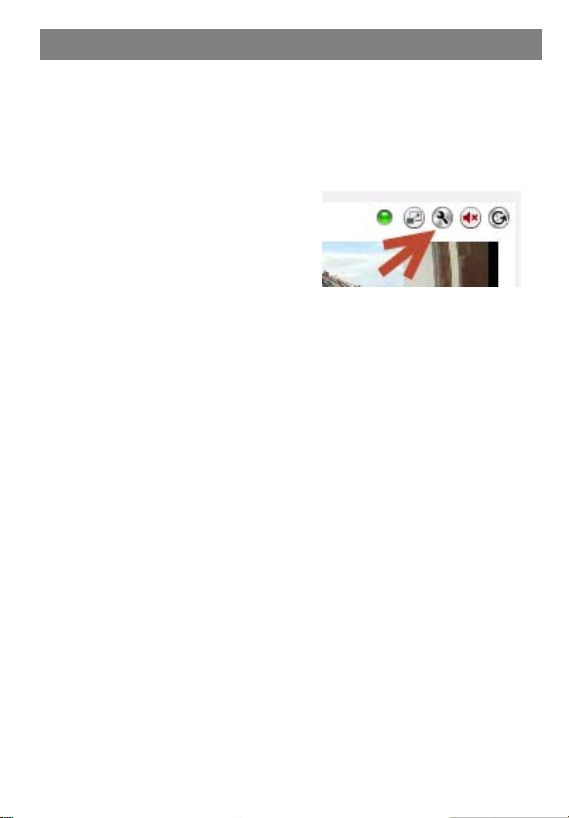
6. Set Motion Detection and Recording
The DIGITUS
detection and recording. To use this function, the SD card must be
formatted in the camera and motion detection must be activated.
For formatting the SD card, access the camera via the web portal.
To the right side, above the camera
image, you will see some icons.
Click on the "Settings" icon to be
directed to the user interface of the
camera.
In the following window login with user name "admin" and
password "admin". If you select the option "Autologin", you will be
logged in automatically next time you access the configuration
menu. Click on "Login".
You access the SD card information via menu items System, Local
storage.
Format the SD card via menu item "Format".
After formatting, motion detection can be activated.
Navigate to Settings, Motion.
®
Plug&View system offers the options motion
25
Page 26
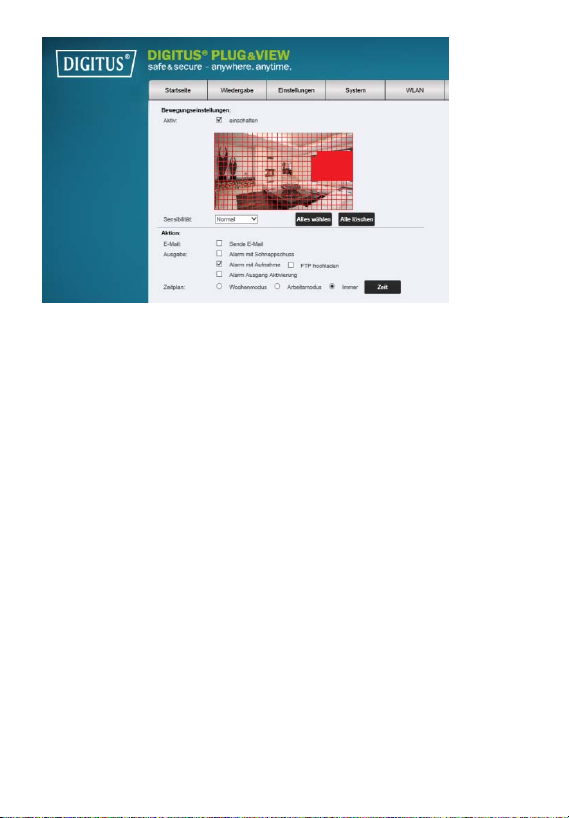
Activate motion detection by clicking on "ON". The colored area
within the video image is the motion detection area, i.e. the area in
which a movement triggers a picture or a video recording. In the
original delivery condition, almost the entire screen is covered with
red boxes. Click on the color markings to exclude certain areas
from motion detection. By doing this, you delete the marker for that
area. You can set the motion detection sensitivity in "Sensitivity".
Select from the following four levels: "Very high", "High", "Normal"
and "Low".
Activate "Alarm with recording" to save in case of detected motion
to SD card.
Time setting is affected via the schedule for motion detection. You
can record in Weekly, Workday or Full-time modes.
You can individually adjust the schedule.
Save the configuration with "Apply".
You have successfully set motion detection with recording.
For explanations regarding the camera’s web interface see the
camera manual supplied on CD.
26
Page 27
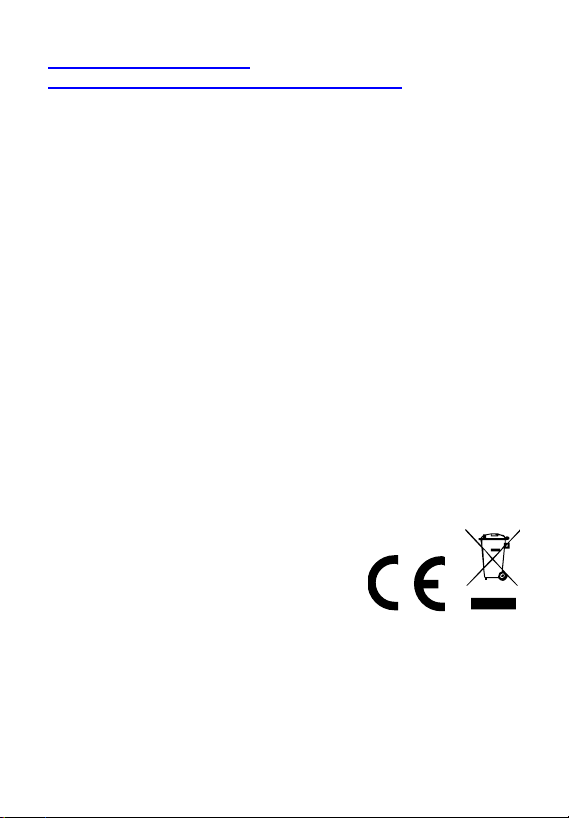
With questions access the FAQ area on our Plug&View page
(http://www.plug-view.com/) or contact our Hotline
(http://www.plug-view.com/support-de/support/).
Trademarks
DIGITUS is a registered trademark ASSMANN Electronic GmbH.
Apple, Apple App Store are registered trademarks of Apple Inc.
Android, Google, Google play are registered trademarks of Google
Inc.
AVM Fritz!Box is a registered trademark of AVM Computersysteme
Vertriebs GMBH.
Telekom Speedport is a registered trademark of Deutsche Telekom
AG.
Note:
All other trademarks not listed here, are the property of their
respective owners.
Trademarks or trade names mentioned in this manual are used to
describe the operating steps and do not imply that they are freely
available. In any case they are the property of the respective holder
of the rights.
ASSMANN Electronic GmbH declares that the product complies
with the requirements and provisions of directives 1999/5/EG and
RoHS 2011/65/EG. You can request the complete Declaration of
Conformity by mail at the manufacturer’s address as stated below.
ASSMANN Electronic GmbH
Auf dem Schüffel 3
58513 Lüdenscheid
Germany http://www.digitus.info
27
Page 28
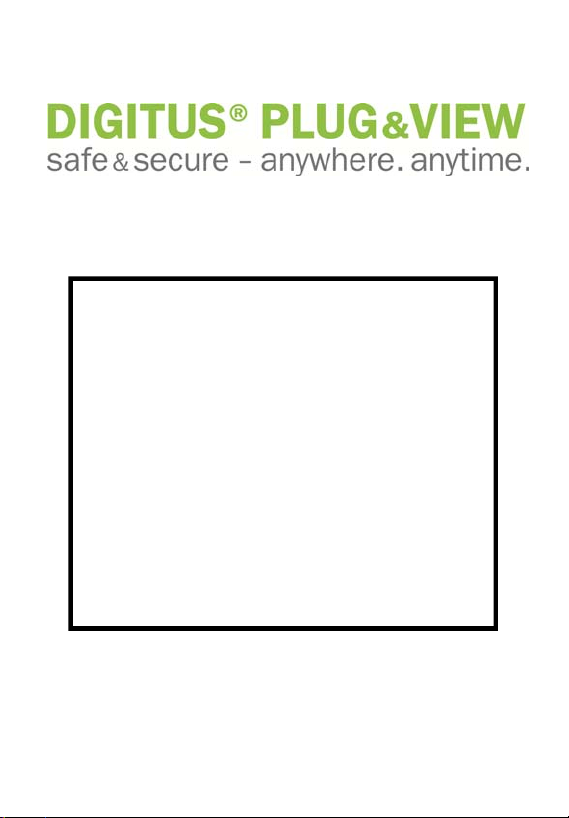
Please scan the QR Code below to enjoy
®
Please scan this QR code using DIGITUS
28
Plug&View APP
Page 29
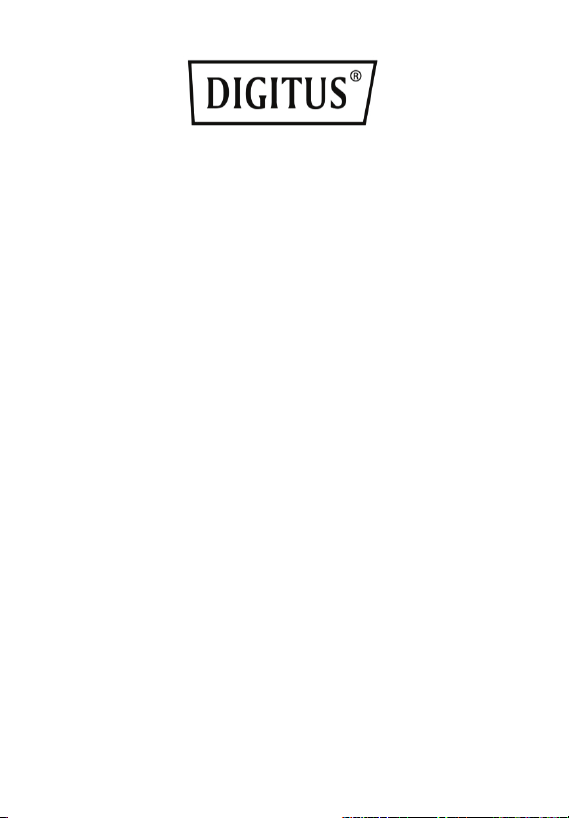
DIGITUS® Plug&View
IP Kameras
Quick Installation Guide
(QIG)
1
Page 30
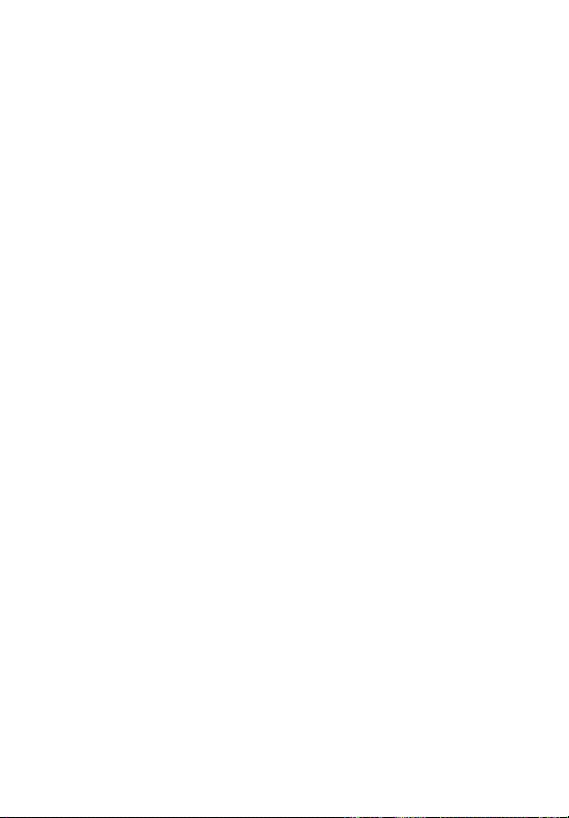
Sicherheitshinweise
Nutzen Sie die Plug&View IP Kamera nur in den spezifizierten
Temperaturbereichen, die für diese Kamera angegeben sind
Wenn das Produkt nicht verwendet wird, lagern Sie es an einem
sauberen und trockenen Ort bei Temperaturen zwischen 0°C und
40°C
Decken Sie die Kamera nicht ab
Lassen Sie die Kamera nicht mit Flüssigkeiten in Berührung
kommen (außgenommen Outdoor Kameras mit IP66
Schutzgehäuse)
Die Plug&View IP Kameras ersetzen nicht die Beaufsichtigung
durch einen Erwachsenen. Sichern Sie die Gesundheit Ihrer
Kinder, Angehörigen oder Haustiere, indem Sie regelmäßig nach
ihnen schauen
Stellen Sie sicher, daß die Indoor IP Kameras auch nur in
Innenräumen verwendet werden. Für eine Verwendung im
Außenbereich sind diese Kameras nicht vorgesehen und können
Schaden nehmen. Nutzen Sie hierfür die vorgesehenen Outdoor
Modelle
Montieren Sie die Plug&View IP Kameras in der Nähe einer leicht
zugänglichen Steckdose. Stellen Sie sicher, dass das Netzkabel
nicht unter Zug steht oder gedehnt wird
Positionieren Sie die Plug&View IP Kameras innerhalb der
Reichweite Ihres WLAN-Routers und achten Sie darauf, das sich
zwischen Kamera und Router keine Hindernisse befinden, die
sich störend auf das WLAN-Signal auswirken
2
Page 31

Halten Sie die Plug&View IP Kameras von elektrischen und
anderen funkaussendenen Geräten fern, die Störsignale
verursachen (Mikorwellen, Mobiltelefone, etc.)
Bewahren Sie die Kamera, Netzwerkkabel und
Netzanschlusskabel außerhalb der Reichweite von Kindern auf,
die genannten Komponenten können eine Gefahrenquelle
darstellen
Verwenden Sie ausschließlich das mitgelieferte Netzteil
Versuchen Sie niemals, die Plug&View IP Kameras selbst zu
reparieren. Reparaturen und Wartungen dürfen nur von
Fachleuten ausgeführt werden
Wenden Sie sich bei Problemen bitte an unseren Kundendienst
Halten Sie sich an geltende Gesetze zur Kameraüberwachung.
Die Plug&View IP Kameras wurden für den privaten und
häußlichen Gebrauch verwendet. Weisen Sie Ihre
Familienangehörigen, Verwandten und im Haushalt lebende
und/oder arbeitende Personen auf die Videoüberwachung hin.
Stellen Sie sicher, dass Sie öffentliche Bereiche und das
Grundstück Ihrer Nachbarn nicht einsehen können
3
Page 32

Persönliche Daten
Bitte lesen Sie die Datenschutzrichtlinie für die Nutzung des
DIGITUS
®
Plug&View Systems unter
http://plug-view.com/privacy-policy-for-platform-apps/ durch und
stimmen Sie dieser in der App zu
Wählen Sie für Ihr Plug&View-Konto ein Passwort mit hohem
Sicherheitsgrad, um es vor widerrechtlichen Zugriffen zu
Das Passwort sollte aus mindestens 8 Zeichen bestehen,
empfohlen werden Groß- und Kleinschreibung, sowie
alphanumerische Zeichen
Weiterhin sollte das Standard Passwort der Kamera geändert
werden, um auch hier einen widerrechtlichen Zugriff zu
vermeiden
Der Live-Stream, die Push-Benachrichtigung und weitere
Dienste werden über einen Cloud Server zur Verfügung
gestellt. Trotz Backuplösungen, Ausfallsicherheit und
Bandbreitenmanagement kann keine ununterbrochene
Verfügbarkeit des Systems garantiert werden.
Verpackungsinhalt
1 x Plug&View IP-Kamera
1 x Netzteil mit Anschlusskabel
1 x Schnellinstallationsanleitung
1 x CD mit Dienstprogrammen
*Folgende Kameras verfügen über einer abnehmbaren Antenne:
DN-16029, DN-16039, DN-16043, DN-16048, DN-16049
Vielen Dank, dass Sie sich für eine Plug&View IP-Kamera
entschieden haben, die Sie ohne komplizierte Netzwerkeinstellungen schnell und einfach in Betrieb nehmen können.
Optional:
1 x Ethernetkabel
1 x Decken-/Wandbefestigung
1 x abnehmbare Antenne*
4
Page 33

Installation MikroSD-Karte
Die DIGITUS
mit einer MicroSD-Karte für die Aufnahmefunktionalität versehen
werden.
Bitte prüfen Sie die Installationsmöglichkeit der Kamera anhand der
abgebildeten Installationsgrafik.
®
Plug&View Kameras für den Innenbereich können
DN-16047
Bitte installieren Sie die
SD-Karte wie angezeigt
mit den goldenen
Kontakten zur
Kameralinse hin.
DN-16046
Bitte installieren Sie die
SD-Karte wie angezeigt
mit den goldenen
Kontakten zur
Kameralinse hin.
DN-16029
Bitte installieren Sie die
SD-Karte wie angezeigt
mit den goldenen
Kontakten nach oben.
5
Page 34

Kameraanschlüsse
LAN:
Bitte verbinden Sie die
Kamera mit dem LAN Port
Ihres Routers
Reset:
Nachdem die Kamera gestartet
wurde, drücken Sie den Reset
Knopf für 10 Sek. um die
Kamera auf
Werkseinstellungen
zurückzusetzen
Power:
Bitte verbinden Sie das
mitgelieferte Netzkabel,
um die Kamera mit Strom
zu versorgen
MikroSD:
Fügen Sie eine MicroSD-Karte
für die lokale Speicherung
hinzu
Mic:
Mikrofon (Audio Eingang)
Audio output:
Verbinden Sie einen externen
Lautsprecher über das3,5mm
Audio Kabel
WPS:
Nachdem die Kamera gestartet
wurde, drücken Sie den WPS
Knopf für 3 Sek. um den WPS
Modus zu aktivieren
Alarm:
Pin1: Alarm Eingang
Pin2: Masse
Pin3: nicht belegt
Pin4: NO
6
Page 35

Kameraanschlüsse
Die DIGITUS
einem speziellen Kabel ausgestattet.
Bitte prüfen Sie die Installationsmöglichkeit der Kamera anhand der
abgebildeten Installationsgrafik.
Reset Schalter:
Netzwerkkabel:
DC12V
LED Statusanzeige:
Für die Modelle DN-16039, DN-16043 und DN-16048 kann direkt
über das Netzwerkkabel in Verbindung mit einem PoE Injektor oder
PoE Switch Strom für die Kamera zur Verfügung gestellt werden.
7
®
Plug&View Kameras für den Außenbereich sind mit
nachdem die Kamera
angeschlossen und
betriebsbereit ist,
drücken und halten Sie
diesen Schalter für 10
Sekunden. Die Kamera
wird dadurch auf
Werkseinstellungen
zurückgesetzt
Verbinden Sie das
Netzwerkkabel mit
Ihrem Router der
Netzwerk um eine
Verbindung zum
Internet herzustellen
Stromanschluss:
Verbinden Sie das
externe Netzteil um die
Kamera mit Strom zu
versorgen
Die blaue LED
Statusanzeige zeigt an,
ob die Kamera mit
Strom versorgt wird
Page 36

Objektiveinstellungen
DN-16039
DN-16043
Über die manuellen
Regler an der
Kamera haben Sie
die Möglichkeit die
Brennweite, sowie
die Schärfe
anzupassen.
Verwenden Sie
das Live Bild der
Kamera, um
Änderungen an
Brennweite und
Schärfe Ihren
Bedürfnissen
entsprechend
anzupassen.
8
Page 37

1. Vorbereitung
Bevor Sie Ihre IP-Kamera verwenden können, müssen einige Vorbereitungen getroffen werden, um Ihre Kamera in Betrieb zu nehmen.
Antenne anschließen
Stecken Sie die WLAN-Antenne auf den Anschlußstecker und
schrauben Sie die Antenne fest.
SD-Karte einlegen
Die Plug&View IP Kameras unterstützen MicroSD-Karten mit bis zu
32 GB Speicherkapazität, die Sie bei Ihrem Fachhändler kaufen
können. Auf dieser Karte können dann Bilder oder Videos Ihrer IPKamera gespeichert werden.
Falls Ihre Kamera einen externen Anschluss besitzt und nicht
bereits über einen internen Speicher verfügt, stecken Sie Ihre
MicroSD-Karte in den passenden Slot, bis sie fest einrastet.
Netzteil anschließen
Verbinden Sie den Anschluss-Stecker des beiliegenden Netzteils
mit dem „Power“- Anschluss der Kamera.
Kamera an Router (z.B. Fritz!Box, Telekom
Speedport etc.) anschließen*
Verbinden Sie ein Ende des mitgelieferten Netzwerkkabels mit dem
LAN-Anschluss der Kamera. Das andere Ende des Netzwerkkabels
verbinden Sie mit einem der mit LAN gekennzeichneten Anschlüsse
an der Rückseite Ihres Routers. Manche Router haben nur einen
LAN-Anschluss, andere verfügen über mehrere Anschlüsse. Ihr
Router muss über eine funktionierende Internetverbindung
verfügen.
*Durch den Access Point Modus der Kameras kann dieser Punkt
auch übersprungen werden. Bei DN-16047 muss dieser Punkt
übersprungen werden.
9
Page 38

2. Einrichtung des Plug&View Benutzerkontos
®
Um Ihre Plug&View Kamera zu benutzen und jederzeit und überall
ein Videobild zu haben, benötigen Sie ein Plug&View
Benutzerkonto, in dem Sie Ihre Kamera registrieren. Die
Einrichtung und Bedienung kann sowohl vom Smartphone/Tablet
als auch vom PC erfolgen.
2.1 Benutzerkonto erstellen mit Ihrem
Smartphone/Tablet
Haben Sie ein Apple
Plug&View“-App im Apple App Store
Tablets mit Google Android OS finden Sie die „DIGITUS
Plug&View“-App im Google™ Play Store.
Geben Sie „Digitus“ oder „DIGITUS Plug&View“ in das Suchfeld des
jeweiligen App Stores
Apple App Store
®
iOS Gerät, finden Sie unsere „DIGITUS®
®
ein.
®
. Für Smartphones und
®
Google™ Play
10
Page 39

In den Suchergebnissen wird die „DIGITUS®
Plug&View“-App mit diesem Symbol
gekennzeichnet.
Installieren Sie dann die App auf Ihrem mobilen Gerät.
Starten Sie die App auf Ihrem Tablet oder auf Ihrem Smartphone.
Sie haben 2 Optionen Ihr Konto zu erstellen:
1. Falls Sie bereits ein Google Konto besitzen, verwenden Sie Ihre
Google Zugangsdaten um Ihre Plug&View App zu nutzen, oder
2. Sie erstellen direkt ein neues Plug&View Konto mit
individuellem Benutzernamen und Passwort.
1. Mit Google Konto
anmelden
Tippen Sie auf „Google
Konto“. Danach können Sie
sich mit Ihrer Google-MailAdresse und Ihrem
Passwort anmelden.
oder
2. Neues Konto bei
Plug&View erstellen
Tippen Sie auf “Konto
erstellen“.
11
Page 40

Akzeptieren Sie die
Datenschutzrichtlinie für die
Nutzung des DIGITUS
®
Plug&View Systems.
Auf der nächsten Seite wählen
Sie bitte einen Benutzernamen,
ein Passwort und bestätigen
Sie Ihre E-Mail Adresse.
Tippen Sie dann auf „Anwenden“, um Ihr Plug&View Konto zu
erstellen. Als Nächstes erhalten Sie eine E-Mail mit Hinweisen, wie
Sie Ihr Konto freischalten. Danach melden Sie sich mit Ihrem
Benutzernamen und Ihrem Passwort in der App mit „Login“ an. Nun
können Sie Ihre Kamera dem Konto hinzufügen (Weiter bei Punkt 3).
2.2 Benutzerkonto erstellen mit Ihrem PC
Für die Nutzung des Plug&View Systems auf einem PC wird Java
als Add-On vorausgesetzt.
Sollten Sie Java nicht auf Ihrem PC installiert haben, installieren Sie
bitte die aktuelle Java Version (http://www.java.com/de/).
Sollte Java bereits auf Ihrem PC installiert sein, prüfen Sie bitte, ob
die Version aktuell ist (www.java.com/de/download/installed8.jsp).
12
Page 41

Besuchen Sie bitte die Internet-Seite http://plug-view.com/.
Klicken Sie dann rechts auf „Login | meine Kameraverwaltung“.
1. Mit Google Konto anmelden
Klicken Sie auf „Google Login“.
Danach können Sie sich mit Ihrer
Google-Mail-Adresse und Ihrem
Passwort anmelden.
oder
2. Neues Konto bei Plug&View
erstellen
Klicken Sie auf “Konto erstellen“.
Ergänzen Sie bitte die Angaben
auf der nächsten Seite und
bestätigen Sie Ihre Eingaben mit
„Anwenden“. Als Nächstes
erhalten Sie eine E-Mail
mit Hinweisen, wie Sie Ihr Konto
freischalten. Auf der Login-Seite
können Sie sich dann mit Ihren
Benutzerdaten anmelden und
Ihre Kamera hinzufügen
.
Nutzen Sie diesen Punkt, wenn Sie die Kamera über den Access
Point Modus direkt mit Ihrem Drahtlosnetzwerk verbinden wollen.
Für die DN-16047 muss dieser Punkt durchgeführt werden.
Haben Sie die Kamera mit einem LAN Kabel an Ihren Router
verbunden, gehen Sie bitte direkt zu Schritt 4.
13
Page 42

3. Plug&View IP-Kamera per WLAN verbinden
3.1 Mit dem Smartphone/Tablet
Öffnen Sie die WLAN Einstellungen
an Ihrem Smartphone / Tablet.
Suchen Sie nach verfügbaren
drahtlosen Netzwerken in der
Umgebung. Die Kamera wird mit
Modelnummer und den letzten 6
Stellen der MAC Adresse als
drahtloses Netzwerk angezeigt.
Verbinden Sie Ihr Smartphone / Tablet über die WLAN Verbindung
mit der IP Kamera.
Nachdem das Smartphone / Tablet
mit der Kamera verbunden ist, kann
die Installation mit der Plug&View
App fortgesetzt werden. Öffnen Sie
hierzu die Plug&View App.
14
Page 43

Die Plug&View App erkennt, dass
Sie mit einer Plug&View Kamera
verbunden sind, die im Access Point
Modus betrieben wird und fordert
Sie auf, das WLAN Netzwerk zu
wählen, mit welchem die Kamera
verbunden werden soll.
Die in der Umgebung verfügbaren
Netzwerke werden angezeigt.
Wählen Sie hier bitte das Netzwerk
aus, mit dem die Kamera verbunden
werden soll. Wird Ihr Netzwerk nicht
angezeigt, muss gegebenenfalls die
Kamera um positioniert werden.
ACHTUNG: Hidden SSID´s, d.h. nicht sichtbare WLAN
Netzwerke werden von der Kamera nicht unterstützt. Bitte
machen Sie Ihr Netzwerk sichtbar, wenn Sie die Kamera in
diesem installieren wollen.
15
Page 44

16
Geben Sie im Kennwort Feld das
Netzwerkkennwort ein, mit
welchem Ihr WLAN Netzwerk
verschlüsselt ist und bestätigen
Sie die Eingabe mit OK.
Unter Android
Betriebssystemen werden Sie
nach erfolgreicher Verbindung
dazu aufgefordert,
Ihr Smartphone / Tablet wieder
mit Ihrem WLAN Netzwerk zu
verbinden.
In der Regel wird dies
automatisch durchgeführt,
sollte dies nicht der
Fall sein, gehen Sie bitte in die
WLAN Einstellungen Ihres
Smartphone / Tablets und
verbinden sich dort mit Ihrem
WLAN Netzwerk.
Page 45

4. Plug&View IP-Kamera hinzufügen
4.1 Mit dem Smartphone/Tablet
Bei der ersten Installation einer
Plug&View Kamera drücken
Sie auf das „+“, um eine neue
Kamera hinzuzufügen.
Sind schon Kameras
vorhanden, gehen Sie in die
Einstellungen
(Zahnrad oben rechts)
und dort auf „Kamera
hinzufügen“. Dies erfolgt
einfach durch Scannen
des QR-Codes mit Ihrem
Smartphone/Tablet oder der
manuellen Eingabe
der Aktivierungsdaten.
Folgende Geräte sind zum Einscannen des QR-Codes geeignet:
Apple iPhone
(mit integrierter Rück-Kamera).
Die MAC-Adresse, den Aktivierungscode sowie den QR-Code
finden Sie auf der letzten Seite dieser Kurzanleitung.
Hinweis: Die Android-Version des mobilen Gerätes sollte
mindestens 2.3.5 oder höher sein.
®
, Apple iPad®, Android-Smartphone, Android-Tablet
Hinzufügen der Kamera durch Scannen des QR-Codes
17
Page 46

Wählen Sie bitte auf
der nächsten Seite
die Option „QR
Code scannen“.
Die QR-Code-ScanFunktion Ihres mobilen
Gerätes wird aktiviert.
Für das Scannen des
QR-Codes muss das Gerät evtl. ein paar Mal vor und zurück
bewegt werden, bis der Code erkannt wird.
18
Page 47

Hinzufügen der Kamera mit manueller Eingabe
von MAC-Adresse und Aktivierungscode
Die MAC-Adresse und der Aktivierungscode befinden sich
auf der letzten Seite dieser Kurzanleitung. Nachdem Sie in
der Plug&View App „Kamera hinzufügen“ gewählt haben,
gehen Sie auf „Manuelle Eingabe“.
Geben Sie bitte die Zahlen- und Buchstabenkombination ein, die
Sie unter „MAC“ finden. Dann geben Sie den Aktivierungscode ein
und klicken Sie auf „Anwenden“.
19
Page 48

4.2 Hinzufügen der Kamera am PC über den
Browser
Nach dem ersten Login in Ihre Kameraverwaltung über
„http://www.plug-view.com“ werden Sie automatisch zur Eingabeseite
für die MAC-Adresse und den Aktivierungscode weitergeleitet.
Wenn Sie eine Meldung sehen, dass diese Seite Java verwendet,
klicken Sie bitte auf „Details“ und folgen Sie den Anweisungen im
nächsten Fenster, um Java auf ihrem Rechner zu installieren.
Dieses ist Voraussetzung, um die Videofunktionen der Website zu
nutzen. Nach der erfolgreichen Installation von Java, laden Sie die
Webseite erneut.
20
Page 49

Falls die Sicherheitseinstellungen Ihres PC eine Warnmeldung
nach der Installation von Java zeigen, erlauben Sie bitte die
Ausführung von Java mit OK.
Ebenso bestätigen Sie in einer möglichen Meldung der Windows
Firewall, dass Java mit dem Internet kommunizieren darf. Für die
Multimedia und Steuerungsfunktionen muss beim Internet Explorer
die OCX Komponente und bei Firefox und Chrome der VLC
Mediaplayer installiert sein. Ein entsprechender Downloadlink wird
in der Benutzerschnittstelle bei Bedarf eingeblendet.
21
Page 50

Die MAC-Adresse und der Aktivierungscode befinden sich auf der
letzten Seite dieser Kurzanleitung. Tragen Sie beides in die
entsprechenden Felder ein und klicken Sie auf „Anwenden“.
Nach dem erfolgreichen Hinzufügen der Kamera überprüfen Sie
bitte in der Kameraliste, ob Ihre Kamera mit einem kleinen
Vorschaubild angezeigt wird.
Wenn Sie Ihre Plug&View Kamera weiter mit einem
Netzwerkkabel benutzen möchten, ist die Einrichtung hier
abgeschlossen.
Falls Sie jedoch die kabellose Variante im WLAN für größtmögliche
Flexibilität bei der Standortwahl wünschen, dann lesen
Sie bitte weiter.
22
Page 51

5. WLAN einrichten
Die Einrichtung der drahtlosen (WLAN) Verbindung zwischen
IP-Kamera und WLAN-Router/ Accesspoint erfolgt am PC über
Ihren Browser.
Nach der erfolgreichen Installation Ihrer Kamera melden Sie sich
auf der Website „http://www.plug-view.com“ an. Klicken Sie bitte
rechts auf „Login | meine Kameraverwaltung“.
Benutzen Sie Ihren Plug&View Benutzernamen oder wählen Sie
das Google-Login. Sollten Sie nicht in Ihrem Google-Konto
angemeldet sein, werden Sie automatisch zur Anmeldeseite von
Google weitergeleitet.
Nach Eingabe Ihrer Zugangsdaten sehen Sie die KameraÜbersichtsseite. Überprüfen Sie bitte hier, ob Ihre Kamera mit
einem kleinen Vorschaubild angezeigt wird.
Rechts über dem Kamerabild sehen
sie einige Symbole. Klicken Sie auf
das „Einstellungen“-Symbol, um zur
Benutzeroberfläche der Kamera
weitergeleitet zu werden.
Melden Sie sich im folgenden Anmeldefenster mit dem
Benutzernamen „admin“ und dem Passwort „admin“ an. Wenn Sie
die Option „Autologin“ auswählen, erfolgt Ihre Anmeldung beim
nächsten Aufrufen des Konfigurationsmenüs automatisch. Klicken
Sie auf „Login“.
In der Benutzeroberfläche der Kamera klicken Sie auf WLAN, um
die WLAN Einstellungen vorzunehmen.
23
Page 52

Es erscheint ein Suchfenster, in dem die verfügbaren WLAN- Netze
in Ihrer Umgebung angezeigt werden. Wählen Sie bitte die
Kennung (SSID) Ihres Netzwerkes aus und bestätigen Sie mit „OK“.
Im nächsten Fenster tragen Sie bitte den WLAN-Schlüssel (Key) ein
und bestätigen Sie wieder mit „OK“.
Bitte beachten Sie, dass
Ihr Router als DHCPServer funktioniert. Bei
fast allen Routern ist das
der
Auslieferungszustand.
Dann wird die Verbindung
zu Ihrem WLAN
hergestellt. Ist die
Verbindung erfolgreich
hergestellt, wird dies in
einem separaten Fenster
angezeigt.
Nun können Sie das Netzwerkkabel von der Kamera entfernen
und das Browserfenster schließen.
Herzlichen Glückwunsch. Sie haben gerade erfolgreich Ihre
Plug&View IP-Kamera eingerichtet. Jetzt können Sie jederzeit
per Smartphone, Tablet-PC oder über einen Browser auf Ihre
IP-Kamera zugreifen.
24
Page 53

6. Bewegungserkennung und Aufzeichnung
einrichten
Das DIGITUS
Bewegungserkennung und Aufzeichnung. Um diese Funktion zu
nutzen, muss die SD-Karte über die Kamera formatiert sein und die
Bewegungserkennung aktiviert sein.
Zur Formatierung der SD-Karte rufen Sie die Kamera bitte über das
Web Portal auf.
Rechts über dem Kamerabild sehen
sie einige Symbole. Klicken Sie auf
das „Einstellungen“-Symbol, um zur
Benutzeroberfläche der Kamera
weitergeleitet zu werden.
Melden Sie sich im folgenden Anmeldefenster mit dem
Benutzernamen „admin“ und dem Passwort „admin“ an. Wenn Sie
die Option „Autologin“ auswählen, erfolgt Ihre Anmeldung beim
nächsten Aufrufen des Konfigurationsmenüs automatisch. Klicken
Sie auf „Login“.
Über den Menüpunkt Systen, Lokaler Speicher, gelangen Sie zu
den SD-Karten Informationen.
Formatieren Sie die SD-Karte über den Punkt „formatieren“.
Nach der Formatierung kann die Bewegungserkennung aktiviert
werden.
Gehen Sie hierzu auf Einstellungen, Bewegung.
®
Plug&View System bietet die Möglichkeit der
25
Page 54

Aktivieren Sie die Bewegungsmeldung mit Klick auf „einschalten“.
Der farbig markierte Bereich innerhalb des Videobildes ist der
Bewegungserkennungsbereich, also der Bereich, in dem eine
Bewegung eine Videoaufzeichnung oder ein Bild auslöst. Im
Auslieferungszustand ist fast der gesamte Bildschirm mit roten
Feldern bedeckt. Um bestimmte Bereiche für die Bewegungsmeldung auszuschließen, klicken Sie auf die Farbmarkierungen.
Damit löschen Sie die Markierung für diesen Bereich. Die
Bewegungsempfindlichkeit kann über „Sensibilität“ eingestellt
werden. Sie haben vier Stufen zur Auswahl: „sehr hoch“, „hoch“,
„normal“ und „niedrig“.
Um bei erkannter Bewegung auf die SD-Karte zu speichern,
aktivieren Sie „Alarm mit Aufnahme“.
Über den Zeitplan kann die Zeiteinstellung für die
Bewegungserkennung erfolgen. Es kann eine Aufnahme im
Wochenmodus, Arbeitsmodus oder Ganztags erfolgen.
Der Zeitplan kann individuell angepasst werden.
Bitte speichern Sie die Konfiguration mit „Anwenden“.
Damit haben sie die Bewegungserkennung inklusive Aufnahme
erfolgreich eingerichtet.
26
Page 55

Für Erklärungen der Kamera Weboberfläche schauen Sie bitte
in das Kamera Handbuch, welches auf CD mitgeliefert ist.
Bei Fragen steht Ihnen der FAQ Bereich auf unserer Plug&View
Seite (http://www.plug-view.com/), sowie unsere Hotline
(http://www.plug-view.com/support-de/support/) zur Verfügung.
Warenzeichen
DIGITUS ist ein eingetragenes Warenzeichen
ASSMANN Electronic GmbH.
Apple, Apple App Store sind eingetragene Warenzeichen
der Apple Inc.
Android, Google, Google Play sind eingetragene Warenzeichen
der Google Inc.
AVM Fritz!Box ist ein eingetragenes Warenzeichen der
AVM Computersysteme Vertriebs GmbH.
Telekom Speedport ist ein eingetragenes Warenzeichen der
Deutsche Telekom AG.
Hinweis:
Alle anderen, hier nicht aufgeführten Warenzeichen,
sind Eigentum ihrer jeweiligen Inhaber.
Warenzeichen oder Handelsnamen, die in dieser Bedienungsanleitung genannt sind, dienen der Kennzeichnung der
Bedienschritte und bedeuten nicht, dass sie frei verfügbar sind.
Sie sind in jedem Fall Eigentum des entsprechenden Inhabers
der Rechte.
Hiermit erklärt die ASSMANN Electronic GmbH, das der Artikel in
Übereinstimmung mit den Anforderung und Vorschriften der
Richtlinien 1999/5/EG und RoHS 2011/65/EG befindet. Die
vollständige Konformitätserklärung können Sie postalisch unter der
unten genannten Herstelleradresse anfordern.
ASSMANN Electronic GmbH
Auf dem Schüffel 3
58513 Lüdenscheid
Germany http://www.digitus.info
27
Page 56

Please scan the QR Code below to enjoy
Please scan this QR code using DIGITUS
28
®
Plug&View APP
Page 57

Caméra IP DIGITUS®
Plug&View
Guide d'installation rapide.
(GIR)
1
Page 58

Précautions de sécurité
N’utilisez la caméra IP Plug&View que dans la plage de
température spécifiée pour cet appareil
Lorsque l'appareil n’est pas utilisé, le ranger dans un endroit
propre et sec à une température comprise entre 0°C et 40°C
Ne couvrez pas la caméra
Ne laissez pas la caméra entrer en contact avec des liquides
(sauf pour les caméras extérieures qui sont dotées de l’indice de
protection IP66)
Les caméras IP Plug&View ne remplacent jamais la vigilance des
adultes. Prenez soin de vos enfants, membres de famille et
animaux domestiques en les surveillant régulièrement
Ce modèle de caméras IP ne doit être utilisé qu’à l'intérieur. Elles
ne sont pas destinées à une utilisation en extérieur où elles
risquent d’être endommagées. Pour l’extérieur, utilisez les
modèles appropriés
Installez les caméras IP Plug&View à proximité d'une prise de
courant murale facilement accessible. Veillez à ce que le cordon
d'alimentation ne soit pas tendu
Placez les caméras IP Plug&View dans le rayon de portée de
votre routeur Wi-Fi et veillez à ce qu'aucun obstacle ne se trouve
entre une caméra et le routeur, cela pourrait interférer avec le
signal Wi-Fi
2
Page 59

Il faut protéger vos caméras IP Plug&View des appareils
électriques et des appareils HF qui génèrent des interférences
(fours à micro-ondes, téléphones portables, etc.)
Les caméras, câbles réseau et cordons d'alimentation peuvent
être dangereux, il faut les garder hors de la portée des enfants
N'utilisez que l'adaptateur secteur inclus.
N'essayez jamais de réparer vous-même une caméra IP
Plug&View. Toute réparation et tout entretien doit être effectué par
une personne qualifiée.
Si vous avez des problèmes, contactez notre service à la
clientèle.
Il faut veiller à respecter toutes les lois applicables en matière de
vidéosurveillance. Les caméras IP Plug&View sont destinées à un
usage domestique. N’oubliez pas d’informer les membres de
votre famille, vos proches et aides domestiques de la
vidéosurveillance installée chez vous. Veillez à ce que vos
caméras ne captent ni des espaces publics ni vos voisins.
3
Page 60

Informations personnelles
FR
Il faut lire et accepter la politique de confidentialité sur
l'utilisation des systèmes Plug&View de Digitus
®
se trouvant à
http://plug-view.com/privacy-policy-for-platform-apps/.
Il faut choisir un mot de passe fort pour protéger votre compte
Plug&View de tout accès non autorisé.
Il doit contenir au moins 8 caractères ; des caractères
majuscules et minuscules, et des chiffres.
En plus, il faut changer régulièrement le mot de passe de la
caméra afin d'éviter tout accès non autorisé, ici.
La diffusion en continu en direct, les notifications poussées et
d'autres services se font via un serveur cloud. Malgré les
solutions de sauvegarde, la stabilité du système et la gestion
de la bande passante, la disponibilité continue du système ne
peut être garantie.
Contenu du coffret
1 x caméra IP Plug&View
1x adaptateur d'alimentation avec
câble
1x guide d'installation rapide
1x CD d'utilitaires
* Les caméras indiquées ci-dessous sont équipées d'une antenne
amovible : DN-16029, DN-16039, DN-16043, DN-16048, DN-16049
Nous vous félicitons d'avoir choisi cette caméra IP Plug&View, qui
peut être installée rapidement et utilisée facilement sans
paramètres réseau complexes.
En option :
1 x câble Ethernet
1 x support de montage au
plafond/mural
1 x antenne amovible
4
Page 61

Installation d'une carte mémoire MicroSD
Les caméras d’intérieur Plug&View de Digitus
carte MicroSD pour l'enregistrement.
Les illustrations ci-après vous donnent les différentes possibilités
d'installation d’une carte mémoire.
®
peuvent utiliser une
DN-16047
Installez la carte SD
avec les contacts
jaunes orientés vers
l’objectif de la caméra,
comme illustré.
DN-16046
Installez la carte SD
avec les contacts
jaunes orientés vers
l’objectif de la caméra,
comme illustré.
DN-16029
Installez la carte SD
avec les contacts
jaunes orientés vers le
haut, comme illustré.
5
Page 62

Raccordements de la caméra
o
A
LAN :
Connectez la caméra au port
LAN de votre routeur.
Prise d'antenne
Bouton WPS
Bouton de réinitialisation :
Maintenez appuyé le bouton de
réinitialisation pendant 10
secondes après le démarrage
de la caméra pour restaurer les
Sortie audi
Fente pour carte
MicroSD
Port réseau
paramètres par défaut.
Alimentation :
Branchez le cordon
d'alimentation fourni pour
alimenter la caméra.
WPS
MicroSD :
Insérez une carte MicroSD
pour la sauvegarde locale.
Microphone :
audio).
Micro (entrée
Réinitialisation
Sortie audio :
Vous pouvez connecter une
enceinte externe à l’aide d’un
câble audio 3,5 mm.
WPS :
Maintenez appuyé le bouton
WPS pendant 3 secondes
après le démarrage de la
caméra pour activer le mode
WPS.
Alarme :
Broche 1 : Entrée d'alarme
Broche 2 : Terre
Broche 3 : Non utilisée
Broche 4 : NON
Port réseau
Alimentation 5 VCC
Entrée/sortie
d'alarme
Sortie audio
Alimentation 5 VCC
Fente pour carte MicroSD
Réinitialisation
limentation 5 VCC
Réinitialisation
Fente pour carte
MicroSD
6
Page 63

Raccordements de la caméra
Les caméras d’extérieur Plug&View de Digitus
câble spécial.
Les illustrations ci-après vous donnent les différentes possibilités
d'installation d’une carte mémoire.
Bouton de
Câble réseau :
Raccordement de
Indicateur d'état LED :
Les modèles de caméras DN-16039, DN-16043 et DN-16048
peuvent être alimentées directement via le câble réseau connecté à
un injecteur ou commutateur PoE.
réinitialisation :
Maintenez appuyé ce
bouton pendant 10
secondes après la
connexion de la caméra
pour l’activer. Cette
opération restaure les
paramètres par défaut
de la caméra.
Branchez le câble
réseau dans le routeur
de votre réseau pour
établir une connexion
Internet.
l’alimentation 12
VCC :
Branchez l'adaptateur
secteur pour alimenter
la caméra.
Le témoin d'état bleu
indique que la camera
est alimentée.
®
sont équipées d'un
7
Page 64

Réglages de l'objectif
DN-16039
DN-16043
Mise au point (angle)
Vous pouvez
effectuer la mise au
Réglage de la netteté
point et régler la
netteté à l’aide des
boutons de
commande. Servezvous de l'image en
direct de la caméra
pour effectuer la
mise au point et
régler la netteté.
Mise au point (angle)
Réglage de la netteté
8
Page 65

1. Préparations
Certaines préparations doivent être effectuées avant de pouvoir
utiliser votre caméra IP.
Raccordement de l'antenne
Branchez l'antenne sans fil dans le connecteur et serrez les
boulons de fixation.
Insérer une carte SD
Les caméras IP Plug&View prennent en charge les cartes microSD
de capacité allant jusqu'à 32 Go, que vous pouvez acheter auprès
de détaillants. Les images ou vidéos prises par la caméra IP sont
stockées sur cette carte.
Si votre caméra est dotée d'un port externe et pas de mémoire
interne, insérez votre carte MicroSD dans la fente correspondante
jusqu'à ce qu'il s'enclenche.
Branchement à l'alimentation
Branchez le câble de l'adaptateur d'alimentation fourni dans la prise
« Power » de la caméra.
Connectez la caméra à un routeur (ex. AVM
Fritz!Box, Telekom Speedport etc.)*
Connectez une extrémité du câble réseau fourni au port LAN de la
caméra. Connectez l'autre extrémité du câble réseau à l'un des
connecteurs marqués "LAN" situés à l'arrière de votre routeur.
Certains routeurs n'offrent qu'une seule connexion LAN, d'autres
plusieurs. Votre routeur doit avoir une connexion Internet active.
* Vous pouvez ignorer ce point en mode point d'accès des caméras.
Ce point doit être ignoré pour le modèle DN-16047.
9
Page 66

2. Création d'un compte d'utilisateur
®
Plug&View
Pour utiliser votre caméra Plug&View et bénéficier d'images vidéo
n'importe où et n'importe quand, vous devez enregistrer votre
caméra dans un compte d'utilisateur Plug&View. La configuration et
le contrôle peuvent être effectués à partir de votre
smartphone/tablette ou PC.
2.1 Création de compte utilisateur avec votre
smartphone/Tablette
Si vous avez un appareil iOS Apple
application « DIGITUS
®
Plug&View » sur l’App Store® d’Apple. Pour
les smartphones et tablettes fonctionnant sous Google Android,
vous trouverez notre application « DIGITUS
Google™ Play Store.
Dans le champ de recherche de l'App Stores
« DIGITUS Plug&View ».
App Store
d’Apple Google™ Play
®
, vous pouvez trouver notre
®
Plug&View » dans
®
entrez « Digitus » ou
10
Page 67

Dans les résultats de recherche, l'application
"DIGITUS
®
Plug&View" sera marquée par ce
symbole.
Installez ensuite l'application sur votre appareil mobile.
Lancez l'application sur votre tablette ou smartphone. Vous
disposez de 2 options pour créer votre compte :
1. Si vous avez déjà un compte Google, vous pouvez s'en servir
pour utiliser l'application Plug&View, ou
2. Créer directement un nouveau compte Plug&View avec un nom
d'utilisateur et un mot de passe différents.
1. Se connecter avec un
compte Google
Cliquez sur « Google
account ». Vous pouvez
utiliser votre adresse e-mail
et mot de passe Google
pour vous connecter.
Ou
2. Créer un nouveau compte
avec Plug&View
Cliquez sur « Create
Account ».
11
Page 68

Il faut lire et accepter la
politique de confidentialité sur
l'utilisation des systèmes
Plug&View de Digitus
®
.
Sur la page suivante,
choisissez un nom d'utilisateur,
un mot de passe et confirmez
votre adresse e-mail.
Appuyez ensuite sur « Apply » pour créer votre compte Plug&View.
Vous recevrez un e-mail contenant des instructions sur la façon de
déverrouiller votre compte. Accédez ensuite à l'application via
« Login » en utilisant votre nom d'utilisateur et mot de passe. Vous
pouvez alors ajouter votre caméra au compte (passez point 3).
2.2 Créer un compte utilisateur avec votre PC
Java add-on doit être installé pour pouvoir utiliser le système
Plug&View sur un PC.
Installez la version actuelle de Java si vous ne l'avez pas encore
sur votre PC (http://www.java.com/de/).
Vérifiez si vous avez la dernière version de Java et s’il est déjà
installé sur votre PC (www.java.com/de/download/installed8.jsp).
12
Page 69

Rendez-vous sur le site web http://plug-view.com/.
Cliquez avec le bouton droit sur « Login | My camera
administration ».
1. Se connecter avec un compte
Google
Cliquez sur «Google Login ». Vous
pouvez utiliser votre adresse email et mot de passe Google pour
vous connecter.
Ou
2. Créer un nouveau compte avec
Plug&View
Cliquez sur « Create Account ».
Complétez les informations de la
page suivante et confirmez avec
« Apply ». Vous recevrez un email contenant des instructions
sur la façon de déverrouiller
votre compte. Sur la page de
connexion, vous pouvez vous
connecter avec vos données
utilisateur et ajouter votre
caméra.
Utilisez cette procédure pour connecter la caméra à votre réseau
sans fil directement en mode point d'accès.
Ce point doit être effectué pour le modèle DN-16047.
Passez à l'étape 4 si votre caméra est connectée à votre routeur via
un câble LAN.
13
Page 70

3. Connexion Wi-Fi d’une caméra IP
Plug&View
3.1 À l’aide de Smartphone/Tablet
Ouvrez les paramètres Wi-Fi sur
votre smartphone/tablette.
Recherchez les réseaux sans fil
disponibles dans le voisinage
immédiat. La caméra sera affichée
comme un réseau sans fil avec son
numéro de modèle et les six
derniers caractères de son adresse
MAC.
Connectez votre smartphone/tablette à la caméra IP via la
connexion WLAN.
Une fois le smartphone/tablette
connecté à la caméra, vous pouvez
poursuivre l'installation de
l'application Plug&View. Lancez
l'application Plug&View.
14
Page 71

L’application Plug&View détecte la
connexion à un appareil Plug&View
fonctionnant en mode point d'accès
et vous demande de sélectionner le
réseau Wi-Fi auquel la caméra doit
être connectée.
Les réseaux disponibles dans le
voisinage seront affichés.
Sélectionnez ici le réseau auquel la
caméra doit être connectée. Si votre
réseau n’est pas affiché, il se peut
que vous deviez repositionner la
caméra.
ATTENTION : Les SSID masqués, c.à.d. les réseaux WLAN
masqués, ne sont pas pris en charge par la caméra. Il faut
rendre votre réseau visible pour pouvoir y connecter votre
caméra.
15
Page 72

Tapez, dans le champ du mot de
passe, le mot de passe du réseau
avec lequel votre réseau WLAN
est crypté et confirmez avec OK.
Sous les systèmes d'exploitation
Android, et une fois la connexion
établie avec succès, il vous sera
demandé de reconnecter votre
smartphone/tablette à votre
réseau Wi-Fi.
En règle générale, cela se fait de
façon automatique. Si ce n’est pas
le cas, allez aux paramètres Wi-Fi
de votre smartphone/tablette et
connectez-vous à votre réseau
Wi-Fi.
16
Page 73

4. Ajouter la caméra IP Plug&View
4.1 À l’aide de smartphone/tablette
Appuyez sur « + » pour
ajouter une nouvelle caméra
lors de la première
installation d'une caméra
Plug&View.
Allez à paramètres (icône de
couronne dentée dans le coin
supérieur droit) et appuyez sur
« Add camera » si des caméras
existent déjà. Il suffit de scanner le
code QR avec votre
smartphone/tablette ou en entrant
manuellement les données
d'activation.
Vous pouvez utiliser le code QR avec les appareils suivants : Apple
®
iPhone
, Apple iPad®, smartphone Android, tablette Android (avec
caméra intégrée à l'arrière).
L'adresse MAC, le code d'activation et le code QR peuvent être
trouvés sur la dernière page du présent manuel.
Remarque : La version Android de l'appareil mobile doit être au
moins 2.3.5 ou supérieure.
Ajout de caméra en scannant les codes QR
17
Page 74

Sur la page suivante,
sélectionnez l'option « Scan
QR code ».
La fonction de scannage du
code QR de votre appareil
mobile sera activée.
Pour scanner le code QR, vous devez parfois déplacer l'appareil
plusieurs fois vers l’avant et l’arrière, jusqu'à ce que le code soit
reconnu.
18
Page 75

Ajout de la caméra en entrant manuellement
l'adresse MAC et le code d'activation
L'adresse MAC et le code d'activation se trouvent sur la dernière
page du présent manuel. Allez à « Manual input » après avoir
sélectionné «Add camera» dans l’application Plug&View.
Entrez les caractères alphanumériques se trouvant sous « MAC ».
Entrez ensuite votre code d'activation et cliquez sur « Apply ».
19
Page 76

4.2 Ajouter la caméra au PC via le navigateur
Après la première connexion dans l'administration de votre caméra
sur « http://www.plug-view.com », vous serez redirigé
automatiquement vers la page d'enregistrement de l'adresse MAC et
du code d'activation.
Si un message vous indique que la page utilise Java, cliquez sur
« Details » et suivez les instructions de l'écran suivant pour installer
Java sur votre ordinateur. C'est une condition nécessaire pour
utiliser la vidéo sur le site web. Rechargez la page web une fois
l'installation de Java terminée.
Si les paramètres de sécurité de votre PC affichent un message
d'avertissement après l'installation de Java, cliquez sur OK pour
accepter l'exécution de Java.
20
Page 77

De la même façon confirmez un message éventuel du Windows
Firewall (pare-feu Windows), pour autoriser Java à communiquer
avec Internet. Pour pouvoir utiliser les fonctions multimédia et de
contrôle, le composant OCX doit être installé dans Internet Explorer
et le lecteur multimédia VLC dans Firefox et Chrome. Un lien de
téléchargement correspondant sera affiché sur l'interface utilisateur
si nécessaire.
21
Page 78

L'adresse MAC et le code d'activation se trouvent sur la dernière
page du présent manuel. Entrez les deux dans les champs
appropriés et cliquez sur « Apply ».
Après l'ajout de la caméra, vérifiez dans la liste des caméras de
l'application, si votre caméra est affichée avec un petit aperçu
d'image.
La configuration se termine ici si vous envisagez d'utiliser
votre caméra Plug&View avec un câble réseau.
Toutefois, si vous envisagez d'utiliser votre caméra de manière sans fil
avec le réseau local sans fil (WLAN) afin de bénéficier de plus de liberté
dans le choix de son emplacement, veuillez lire ce qui suit.
22
Page 79

5. Configuration du Wi-Fi
La configuration de la connexion sans fil (Wi-Fi) entre la caméra IP
et le routeur/point d'accès Wi-Fi se fait sur le PC via le navigateur
Une fois la caméra est installée avec succès, connectez-vous au
site web "http://www.plug-view.com". Cliquez sur "Login | My
camera administration".
Utilisez votre nom d'utilisateur Plug&View ou Google-Login. Si vous
n'êtes pas connecté à votre compte Google, vous serez
automatiquement redirigé vers la page de connexion Google.
Après avoir entré vos données de connexion, vous pouvez voir la
page aperçu de caméra. Vérifiez si votre caméra y est affichée avec
un petit aperçu d'image.
Certains icônes vont apparaître sur
le côté droit, au-dessus de l'image
de la caméra. Cliquez sur l'icône
"Settings" pour être redirigé vers
l'interface utilisateur de la caméra.
Dans la fenêtre de connexion suivante, connectez-vous avec le
nom d'utilisateur « admin » et le mot de passe « admin ». Si vous
sélectionnez l'option "Autologin", vous serez connecté
automatiquement la prochaine fois que vous accédez au menu de
configuration. Cliquez sur "Login".
Dans l'interface utilisateur de la caméra, cliquez sur Wi-Fi pour
configurer les paramètres sans fil.
23
Page 80

Une fenêtre de recherche apparaît, dans laquelle seront affichés les
réseaux sans fil disponibles dans votre voisinage. Sélectionnez
l'identifiant (SSID) de votre réseau et confirmez avec "OK".
Dans la fenêtre suivante, entrez la clé Wi-Fi et confirmez avec
« OK ».
Veuillez vous assurer que
votre routeur fonctionne
comme un serveur
DHCP. C'est le réglage
par défaut de presque
tous les routeurs.
La connexion à votre
réseau sans fil sera
établie tout de suite
après. Si la connexion est
établie avec succès, ce
message sera affiché
dans une fenêtre
distincte.
Vous pouvez alors supprimer le câble réseau de la caméra et
fermez la fenêtre du navigateur.
Félicitations. Vous venez de terminer la configuration votre caméra
IP Plug&view. Vous pouvez accéder à votre caméra IP à tout
moment à partir de votre Smartphone, tablette PC ou via un
navigateur.
24
Page 81

6. Configuration de la détection de mouvement
et de l’enregistrement
Le système Plug&View de Digitus
mouvement et d'enregistrement. Pour utiliser cette fonction, la carte
SD doit être formatée dans la caméra et la détection de mouvement
doit être activée.
Accédez à la caméra via le portail web pour formater la carte SD.
Certains icônes vont apparaître sur
le côté droit, au-dessus de l'image
de la caméra. Cliquez sur l'icône
"Settings" pour être redirigé vers
l'interface utilisateur de la caméra.
Dans la fenêtre de connexion suivante, connectez-vous avec le
nom d'utilisateur « admin » et le mot de passe « admin ». Si vous
sélectionnez l'option "Autologin", vous serez connecté
automatiquement la prochaine fois que vous accédez au menu de
configuration. Cliquez sur "Login".
Vous pouvez accéder aux informations de la carte SD via les
rubriques du menu système, stockage local.
Formatez la carte SD via le menu « Format ».
Une fois le formatage terminé, la détection de mouvement peut être
activée.
Allez à Paramètres, Mouvement.
®
offre les options de détection de
25
Page 82

Cliquez sur « ON » pour activer la détection de mouvement. La
zone en couleur dans l'image vidéo est la zone de détection de
mouvement, c'est à dire celle qui déclenche une image ou un
enregistrement vidéo. A la livraison initiale, presque la totalité de
l'écran est recouvert de zones rouges. Cliquez sur les repères de
couleur pour exclure certaines zones de la détection de
mouvement. Ainsi, vous supprimez cette zone. Vous pouvez régler
la sensibilité de détection de mouvement dans «Sensitivity».
Choisissez parmi les quatre niveaux suivants : « Very high »,
« High », « Normal » et « Low ».
Activez « Alarm with recording » pour enregistrer sur la carte SD
tout mouvement détecté.
Le réglage de l'heure dépend du programme de détection de
mouvement. Vous pouvez enregistrer pendant toute une semaine,
les jours ouvrables ou de façon continue.
Vous pouvez définir le programme d’enregistrement comme vous le
souhaitez.
Cliquez sur « Apply » pour enregistrer la configuration.
Vous venez de configurer avec succès la détection de mouvement
avec enregistrement.
26
Page 83

Pour plus d’informations sur l'interface Web de la caméra
reportez-vous au guide d’utilisation fourni sur le CD.
Si vous avez des questions reportez-vous au à la section FAQ
de la page Plug&View (http://www.plug-view.com/) ou
contactez notre service de téléassistance
(http://www.plug-view.com/support-de/support/).
Marques commerciales
DIGITUS est une marque déposée d'ASSMANN Electronic GmbH.
Apple, Apple App Store sont des marques déposées d'Apple Inc.
Android, Google, Google play sont des marques déposées de
Google Inc.
AVM Fritz!Box est une marque déposée d'AVM Computer systeme
Vertriebs GMBH.
Telekom Speedport est une marque déposée de Deutsche Telekom
AG.
Remarque :
Toutes les autres marques non citées ici, appartiennent à leurs
propriétaires respectifs.
Les marques ou noms de commerce mentionnés dans ce manuel
sont utilisés pour décrire les étapes d'utilisation et n'impliquent pas
qu'ils sont facilement disponibles. Dans tous les cas, ils sont la
propriété du détenteur des droits.
ASSMANN Electronic GmbH déclare que ce produit est conforme
aux exigences et aux dispositions des directives 1999/5/EG et
RoHS 2011/65/EG. Vous pouvez obtenir la déclaration de
conformité complète par e-mail à partir du site web du fabricant
dont l'adresse est indiquée ci-dessous.
ASSMANN Electronic GmbH
Auf dem Schüffel 3
58513 Lüdenscheid
Allemagne http://www.digitus.info
27
Page 84

Scannez le code QR ci-dessous pour bénéficier de
plus d’informations
Scannez ce code QR à l’aide de l’application Digitus
28
®
Plug&View
Page 85

DIGITUS® Plug&View
IP camera’s
Korte Installatiehandleiding.
(KIH)
1
Page 86

Veiligheidsvoorschriften
Gebruik de Plug&View IP camera uitsluitend binnen het
temperatuurbereik gespecificeerd voor deze camera
Wanneer niet in gebruik, bewaar het product op een schone en
droge plek in temperaturen tussen 0°C en 40°C.
Bedek de camera a.u.b. niet.
Laat de camera niet in contact komen met vloeistoffen (met
uitzondering van buitencamera’s met beschermende IP66
behuizing).
Plug&View IP camera’s zijn geen vervanging voor toezicht door
volwassenen. Houd uw kinderen, familieleden of huisdieren
gezond door ze regelmatig in de gaten te houden.
Zorg ervoor IP binnencamera’s uitsluitend binnenshuis te
gebruiken. Deze camera’s zijn niet bestemd voor buitengebruik
en kunnen daardoor beschadiging oplopen. Gebruik in dit geval
de gespecificeerde buitenmodellen.
Installeer de Plug&View IP camera’s zo dicht mogelijk bij een
eenvoudig toegankelijk stopcontact. Zorg ervoor dat de
voedingskabel niet te strak zit of uitgerekt is.
Plaats de Plug&View IP camera’s binnen het bereik van uw WiFi-
router en zorg ervoor dat er geen obstakels aanwezig zijn tussen
de camera en router waardoor het WiFi-signaal kan worden
gehinderd.
2
Page 87

Bescherm de Plug&View IP camera’s tegen elektrische apparaten
of andere HF-apparaten die interferentie genereren (magnetrons,
mobiele telefoons, enz.).
Houd de camera, netwerkkabel en voedingskabel buiten bereik
van kinderen, omdat deze onderdelen gevaarlijk kunnen zijn.
Gebruik uitsluitend de meegeleverde voedingsadapter.
Probeer de Plug&View IP camera’s nooit zelf te repareren.
Reparaties en onderhoudsingrepen moeten worden uitgevoerd
door gespecialiseerd personeel.
Neem in geval van problemen a.u.b. contact op met onze
klantendienst.
Neem alle toepasbare wetten in acht m.b.t. camerasurveillance.
De Plug&View IP camera’s zijn bestemd voor privé gebruik thuis.
Informeer uw familieleden en thuishelpers in uw huishouden over
videosurveillance. Zorg ervoor dat openbare gebieden en
bezittingen van uw buren niet te zien zijn.
3
Page 88

Persoonlijke informatie
NL
Lees en accepteer het privacybeleid voor het gebruik van de
DIGITUS
®
Plug&View systemen onder http://plug-
view.com/privacy-policy-for-platform-apps/.
Kies een wachtwoord met een hoog beveiligingsniveau voor uw
Plug&View account om ongeautoriseerde toegang te
voorkomen.
Het wachtwoord dient minstens 8 karakters te bevatten; wij
raden u aan hoofdlettergevoelige letters en alfanumerieke
karakters te gebruiken.
Het standaard wachtwoord van de camera dient bovendien te
worden gewijzigd, om ook hier ongeautoriseerde toegang te
voorkomen.
Live stream, push notificaties en meerdere services zijn
beschikbaar via een cloudserver. Ondanks backupoplossingen, kunnen systeemstabiliteit en
bandbreedtebeheer de onafgebroken beschikbaarheid van het
systeem niet garanderen.
Leveringsomvang
1 x Plug&View IP camera
1x Voeding met kabel
1x Snelle Installatiehandleiding
1x CD met hulpmiddelen
*De volgende camera’s zijn voorzien van een afneembare antenne:
DN-16029, DN-16039, DN-16043, DN-16048, DN-16049
Hartelijk bedankt voor het aanschaffen van deze Plug&View IPcamera, snel en eenvoudig in bedrijf te stellen zonder ingewikkelde
netwerkinstellingen.
Optioneel:
1 x Ethernetkabel
1 x Plafond/Muurmontage
1 x Afneembare antenne*
4
Page 89

MicroSD-kaart installeren
DIGITUS
een MicroSD-kaart voor opnames.
Controleer de installatiemogelijkheid aan de handvan de installatieafbeelding.
®
Plug&View binnencamera’s kunnen worden gebruikt met
DN-16047
Installeer de SD-kaart
volgens de afbeelding,
met de vergulde
contacten richting de
cameralens.
DN-16046
Installeer de SD-kaart
volgens de afbeelding,
met de vergulde
contacten richting de
cameralens.
DN-16029
Installeer de SD-kaart
volgens de afbeelding,
met de vergulde
contacten omhoog.
5
Page 90

Camera-aansluitingen
LAN:
Sluit de camera aan op de
LAN-poort van uw router.
Terugstelling:
Houd de Resettoets met
ingeschakelde camera voor 10
seconden ingedrukt om de
camera terug te stellen op de
standaard fabrieksinstellingen.
Stroomaansluiting:
Sluit de meegeleverde
voedingskabel aan om de
camera van stroom te
voorzien.
MicroSD:
Sluit hier een MicroSD-kaart
aan voor lokale
geheugenopslag.
Mic:
Microfoon (Audio In).
Audio-uitgang:
Sluit een externe luidspreker
aan via een 3,5mm audiokabel.
WPS:
Schakel de camera in en houd
de WPS-toets voor 3 seconden
ingedrukt om de WPS-modus
te activeren.
Alarm:
Pin1: Alarmingang
Pin2: Massa
Pin3: Niet in gebruik
Pin4: NEE
Antennepoort
Audio-uitgang
WPS-toets
MicroSD-kaartsleuf
Netwerkpoort
WPS
Terugstelling
Netwerkpoort
DC 5V voeding
Alarmingang/uitgang
Audio-uitgang
DC 5V voeding
MicroSD-kaartsleuf
Terugstelling
DC 5V voeding
MicroSDkaartsleuf
Terugstelling
6
Page 91

Camera-aansluitingen
DIGITUS
speciale kabel.
Controleer de installatiemogelijkheid aan de handvan de installatieafbeelding.
Terugsteltoets:
Netwerkkabel:
DC 12V
LED-statusindicator:
Voor de modellen DN-16039, DN-16043 en DN-16048, kan de
stroom direct aan de camera worden verstrekt via de netwerkabel in
combinatie met een PoE-injector of PoE-schakelaar.
®
Plug&View buitencamera’s zijn voorzien van een
Houd deze toets voor
10 seconden ingedrukt
nadat de camera
verbonden en gereed
voor gebruik is.
Hierdoor wordt de
camera teruggesteld op
de standaard
fabrieksinstellingen.
Sluit de netwerkkabel
aan op uw router op het
netwerk om de
internetverbinding tot
stand te brengen.
stroomaansluiting:
Sluit de externe
voedingsadapter aan
om de camera van
stroom te voorzien.
De blauwe LEDstatusindicator geeft
aan dat de camera van
stroom wordt voorzien.
7
Page 92

Lensinstellingen
DN-16039
DN-16043
U kunt hier de focus
en scherpte
handmatig
aanpassen. Gebruik
het live
camerabeeld om de
focus en scherpte
naar wens aan te
passen.
Focus (hoek) instellen
Scherpte instellen
Focus (hoek) instellen
Scherpte instellen
8
Page 93

1. Voorbereiding
Er moeten enkele voorbereidingen worden getroffen voordat u uw IPcamera kunt gebruiken.
Antenne aansluiten
Steek de draadloze antenne in de ingang en draai de
bevestigingsbouten vast.
De SD-kaart aansluiten
De Plug&View IP camera’s ondersteunen MicroSD-kaarten met tot
op 32GB geheugencapaciteit, aan te schaffen bij uw plaatselijke
dealers. De foto’s en video’s opgenomen met uw IP-camera worden
vervolgens op deze kaart opgeslagen.
Als uw camera een externe poort heeft en niet is voorzien van een
bestaand intern geheugen, steek dan uw MicroSD-kaart in de
corresponderende gleuf totdat het stevig vast klikt.
Voeding aansluiten
Steek de kabel van de meegeleverde voeding in de
Voedingsingang van de camera.
Camera op de router aansluiten (bij. AVM
Fritz!Box, Telekom Speedport, enz.)*
Sluit het ene einde van de meegeleverde netwerkkabel in de LANpoort van de camera. Sluit het andere einde van de netwerkkabel
aan op een van de ingangen gemarkeerd als ‘LAN’ op de
achterzijde van uw router. Sommige routers hebben slechts één
LAN-ingang, andere hebben meerdere aansluitingen. Uw router
moet een werkende Internetverbinding hebben.
*U kunt dit punt overslaan met de toegangspuntmodus van de
camera’s. Voor de DN-16047, moet dit punt worden overgeslagen.
9
Page 94

2. Het Plug&View Gebruikersaccount instellen
®
U dient uw camera te registreren in een Plug&View
gebruikersaccount, zodat u uw Plug&View camera kunt gebruiken
en het te allen tijde een videobeeld heeft. Instelling en beheer
kunnen beide vanuit uw Smartphone/tablet, maar ook via een PC
worden geregeld.
2.1 Creëer een gebruikersaccount met uw
Smarthpone/Tablet
Als u een Apple
Plug&View" App in de Apple App Store
en tablets die op Google Android OS werken, kunt u onze
"DIGITUS
Voer "Digitus" of "DIGITUS Plug&View" in het zoekveld in van de
betreffende App Stores
Apple App Store
®
iOS-apparaat gebruikt, zult u onze "DIGITUS®
®
Plug&View"-App in de Google™ Play Store vinden.
®
.
®
vinden. Voor Smartphones
Google™ Play
10
Page 95

De "DIGITUS® Plug&View"-App zal in de
Zoekresultaten met dit symbooltje gemarkeerd
staan.
Installeer de app vervolgens op uw mobiele apparaat.
Start de app op uw Tablet of Smartphone. U hebt 2 opties om uw
account te creëren:
1. Als u al een Google account bezit, dan kunt u uw Google
account gebruiken om uw Plug&View App te gebruiken, of
2. u kunt een nieuw Plug&View account direct creëren met een
individuele gebruikersnaam en een wachtwoord.
1. Aanmelden met Google
Account
Klik op "Google account".
Gebruik vervolgens uw
Google Mailadres en
wachtwoord om aan te
melden.
Of
2. Een nieuw account
creëren met Plug&View
Klik op "Create Account".
11
Page 96

Accepteer het privacybeleid
voor gebruik van het DIGITUS
®
Plug&View systeem.
Kies op de volgende pagina
a.u.b. een gebruikersnaam en
wachtwoord, en bevestig uw emailadres.
Druk vervolgens op "Apply" om uw Plug&View Account te creëren. U
zult hierna een e-mail ontvangen met instructies voor het
ontgrendelen van uw account. Meld vervolgens aan op de App via
"Login" met uw gebruikersnaam en wachtwoord. U kunt uw camera
nu toevoegen aan het account (ga verder naar onderwerp 3).
2.2 Een gebruikersaccount creëren met uw PC
Als u het Plug&View systeem op een PC gebruikt, moet de Java
add-on zijn geïnstalleerd.
Installeer de huidige Java versie als Java nog niet op uw PC is
geïnstalleerd (http://www.java.com/de/).
Controleer of u de nieuwste versie hebt als Java al op uw PC is
geïnstalleerd (www.java.com/de/download/installed8.jsp).
12
Page 97

Bezoek a.u.b. de website http://plug-view.com/.
Rechtsklik vervolgens op "Login | My camera administration".
1. Aanmelden met Google Account
Klik op "Google Login". Gebruik
vervolgens uw Google Mailadres
en wachtwoord om aan te melden.
Of
2. Een nieuw account creëren met
Plug&View
Klik op "Create Account". Vul
a.u.b. op de volgende pagina
alle informatie in en bevestig uw
gegevens met "Apply". U zult
hierna een e-mail ontvangen
met instructies voor het
ontgrendelen van uw account. U
kunt vervolgens op de
aanmeldpagina aanmelden met
uw gebruikergegevens en uw
camera toevoegen.
Gebruik dit punt als u de camera direct in toegangspuntmodus wilt
verbinden met uw draadloos netwerk.
Voor de DN-16047, moet dit punt worden uitgevoerd.
Ga veder naar stap 4 als uw camera op uw router is aangesloten
via een LAN-kabel.
13
Page 98

3. De Plug&View IP Camera verbinden via WiFi
3.1 Met Smartphone/Tablet
Open de WiFi-instellingen op uw
smartphone/tablet.
Zoek naar beschikbare draadloze
netwerken in de onmiddellijke
omgeving. De camera zal worden
weergegeven als een draadloos
netwerk met zijn modelnummer en
de laatste 6 karakters van zijn MACadres.
Verbind uw smartphone/tablet met de IP-camera via de WLANverbinding.
Nadat de smartphone/tablet is
verbonden met de camera, kunt u
beginnen met installatie van de
Plug&View app. Open de
Plug&View app.
14
Page 99

De Plug&View app zal de
verbinding met een Plug&View
camera gebruikt in
toegangspuntmodus herkennen en
u vragen het WiFi-netwerk te
selecteren waarmee de camera
moet worden verbonden.
De beschikbare netwerken in de
directe omgeving zullen worden
weergegeven. Selecteer hier a.u.b.
het netwerk waarmee u de camera
wilt verbinden. Als uw netwerk niet
wordt weergegeven, dient u de
camera mogelijk te verplaatsen.
OPGELET: Verborgen SSID´s, d.w.z. verborgen WLANnetwerken, worden door deze camera niet ondersteund. Maak
uw netwerk a.u.b. zichtbaar als u de camera in dit soort
netwerk wilt installeren.
15
Page 100

Voer het netwerkwachtwoord in
het wachtwoordveld in waarmee
uw WLAN-netwerk is versleuteld
en bevestig uw invoer met OK.
Android besturingssystemen
zullen u na een geslaagde
verbinding vragen opnieuw
verbinding te maken tussen uw
Smartphone/Tablet en WiFinetwerk.
Dit zal standaard automatisch
gebeuren. Als dit niet het geval is,
kunt u de WiFi-instellingen van uw
Smartphone/Tablet open en daar
verbinding maken met uw WiFinetwerk.
16
 Loading...
Loading...