Digitus DN-16046 User manual [ml]
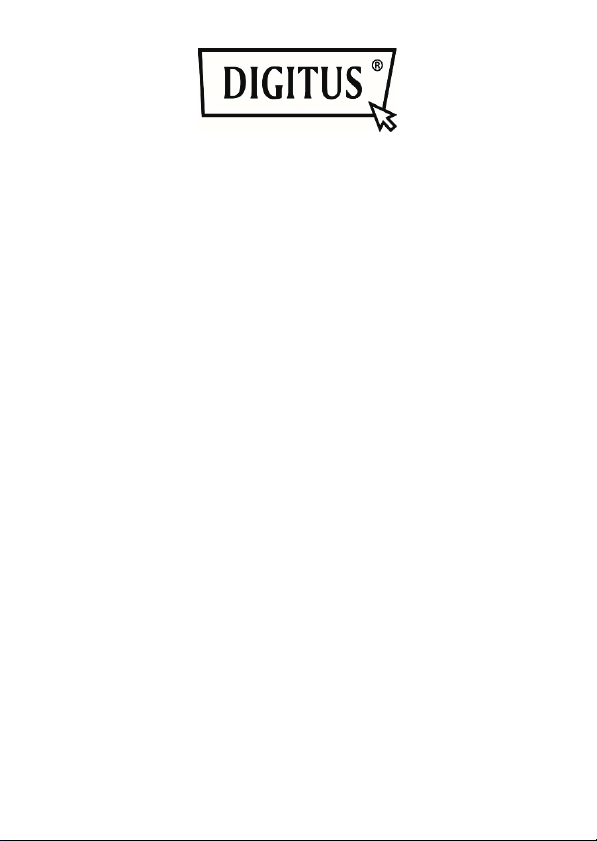
DIGITUS® Plug&View
IP cameras
Quick Installation Guide (QIG)
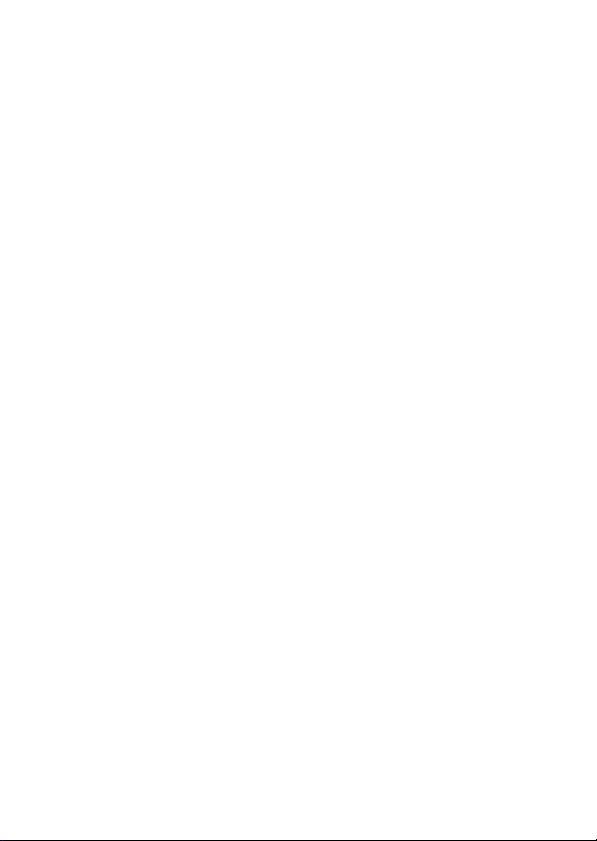
Contained Languages:
English ................................................................... 3
German ................................................................ 14
French .................................................................. 25
Dutch .................................................................... 36
Italian ................................................................... 47
Spanish ................................................................ 58
Russian ................................................................ 69
Polish ................................................................... 80
Czech ................................................................... 91
Portuguese ......................................................... 102
Turkish ............................................................... 113
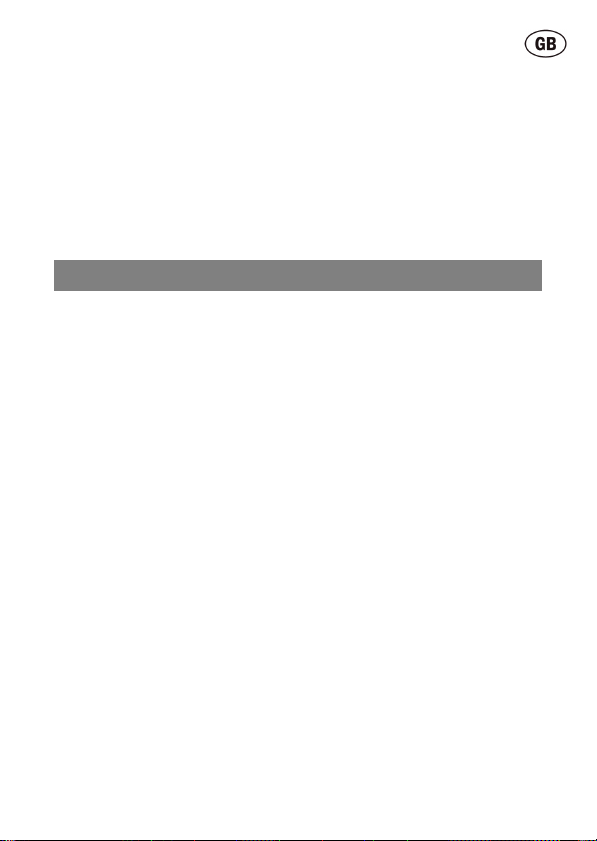
What's in the box
1 X Plug&View IP camera
1 X power supply with cable
1 X Ethernet cable
1 X Quick Installation Guide
1 X CD with utilities
Thank you for choosing a Plug&view IP-camera, which can be upand-running quick and easy without complicated network settings.
Optional:
1 X Ceiling/Wall Mount
1 X Mounting Kit
1 X removable antenna
1. Preparation
Before you can use your IP camera, some preparations must be
taken care of.
Connect antenna
Plug the wireless antenna into the connector and tighten the
mounting bolts.
Connect power supply
Plug the cable of the enclosed power supply into the "Power"
connection of the camera.
Connect camera to router (e.g. AVM Fritz!Box,
Telekom Speedport etc.)
Connect one end of the supplied network cable to the LAN port of
the camera. Connect the other end of the network cable to one of
the connectors marked as 'LAN' on the back of your router. Some
routers have only one LAN connection, others have multiple
connections. Your router must have a working Internet connection.
Plug&View IP camera ׀ QIG Rev. 2-0 ׀ ML-201405 3
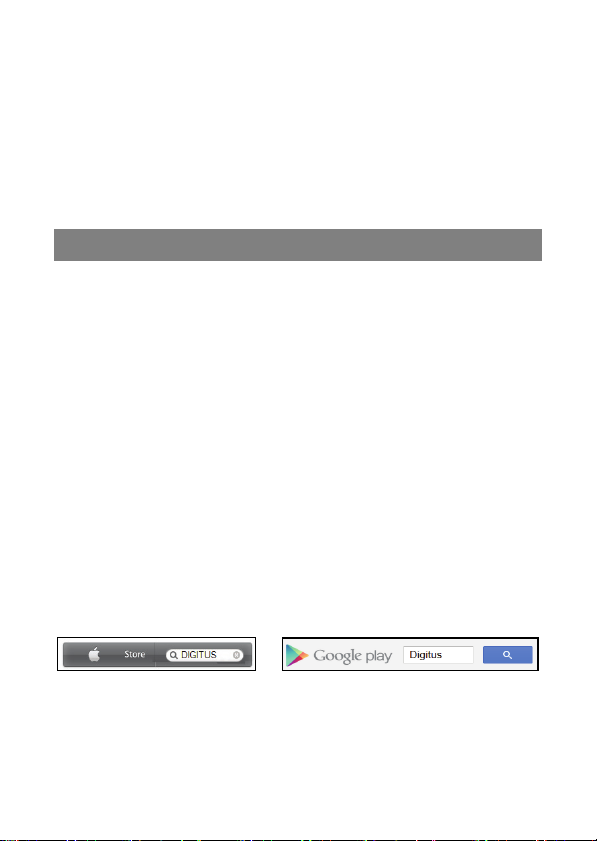
Insert SD-card
The Plug&View IP cameras support MicroSD cards with up to 32
GB storage capacity, which you can buy at your resellers. Pictures
or videos taken with your IP camera are then stored on this card.
If your camera has an external port and does not have existing
internal memory, insert your MicroSD card into the corresponding
slot until it firmly snaps into place.
2. Setting up the Plug&View User Account
In order to use your Plug&View camera and to have a video image
at any time and anywhere, you need to register your camera in a
Plug&View user account. The setup and control can both be done
from your Smartphone/tablet as well as from a PC.
1.1 Create a user account with your
Smarthpone/tablet
If you have an Apple
Plug&View"-App in the Apple App Store℠. For Smartphones and
tablets running on Google Android OS you can find our "DIGITUS
Plug&View"-App in the Google™ Play Store.
Enter "Digitus" or "DIGITUS Plug&View" in the Search field of the
respective App Store℠.
Apple App Store℠ Google™ Play
®
iOS device, you can find our "DIGITUS®
®
4 Plug&View IP camera ׀ QIG Rev. 2-0 ׀ ML-201405
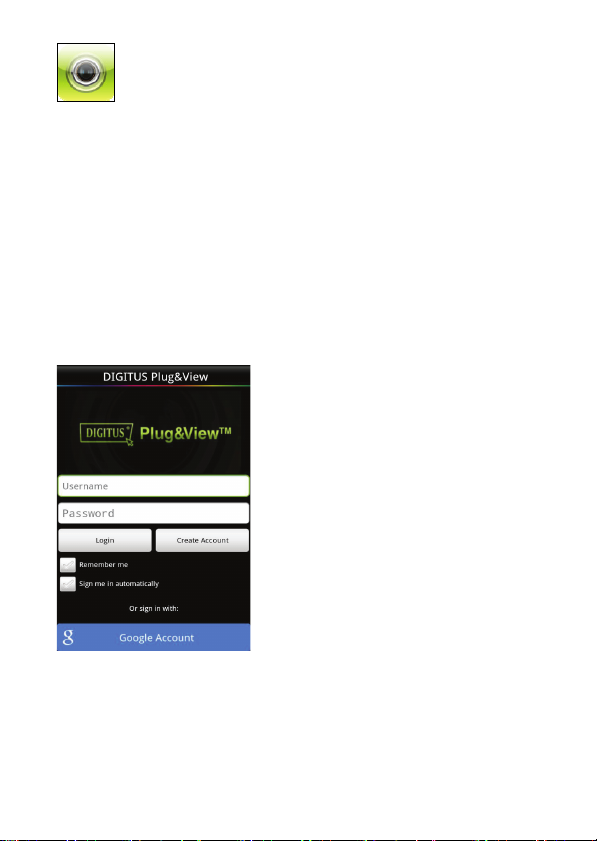
In the Search results the "DIGITUS® Plug&View"-App
will be marked with this symbol.
Then install the app on your mobile device.
Start the app on your Tablet or on your smartphone.
You have 2 options to create your account:
1. If you already have a Google account, you can use your
Then tap on "Apply" to your plug&View Account to create. Next you
will receive an e-mail with instructions on how to unlock your account.
Then log into the App with "Login" using your user name and
password. Now you can add your camera to the account (proceed to
item 3).
Google account to use your plug&View App, or
2. You directly create a new Plug&View account with an
individual user name and password.
1. Signing in with a Google Account
Click on "Google account". Then you
can use your Google Mail address
and password to log in.
Or
2. Create new account with
Plug&View
Click on "Create Account". On the
next page, please choose a user
name, a password, and confirm your
e-mail address.
Plug&View IP camera ׀ QIG Rev. 2-0 ׀ ML-201405 5
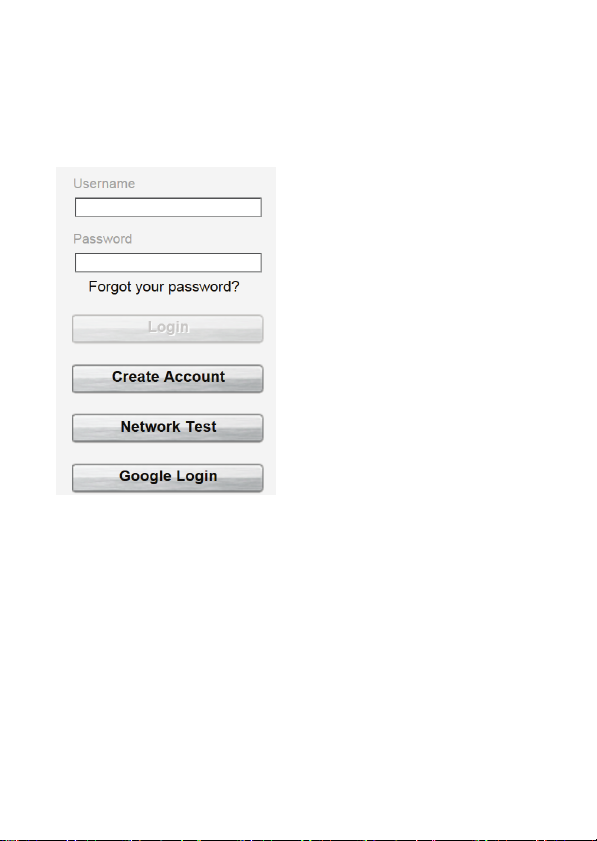
1.2 Create user account with your PC
Please visit the website http://plug-view.com/.
Then right click on "Login | My camera administration".
1. Sign in with Google Account
Click on "Google Login". Then you
can use your Google Mail address
and password to log in.
or
2. Create new account with
Plug&View
Click on "Create Account". Please
complete the information on the
next page and confirm your entries
with "Apply". Next you will receive
an e-mail with instructions on how
to unlock your account. On the login
page you can then log in with your
user data and add your camera.
6 Plug&View IP camera ׀ QIG Rev. 2-0 ׀ ML-201405
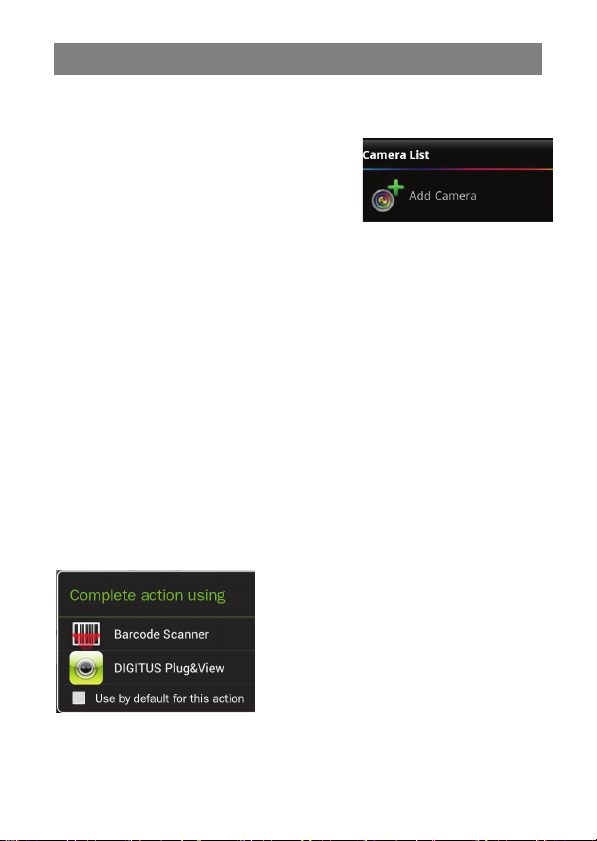
3. Add Plug&view IP camera
1.3 With the Smartphone/tablet
In the Plug&View App menu, select
"Add Camera", in order to register
your camera. This is easily done by
scanning the QR-code with your
smartphone/tablet or through manual
entry of the activation data.
The following devices are suitable for scanning of the QR-code:
Apple iPhone
(with integrated rear camera).
The MAC-address, the activation code, and the QR-code can be
found on the last page of this guide.
Note: The Android version of the mobile device should be at least
2.3.5 or higher.
You will be notified that your camera needs to be connected to your
router via a network cable.
Adding the camera by scanning the QR-Codes
®
, Apple iPad®, Android-Smartphone, Android-tablet
Please select the option "Scan QR
Code" on the next page. The QR
code scan function of your mobile
device is activated.
Should there already be one or more
apps for the scanning of QR codes
installed on your device, you will be
presented with a pop-up selection.
Plug&View IP camera ׀ QIG Rev. 2-0 ׀ ML-201405 7
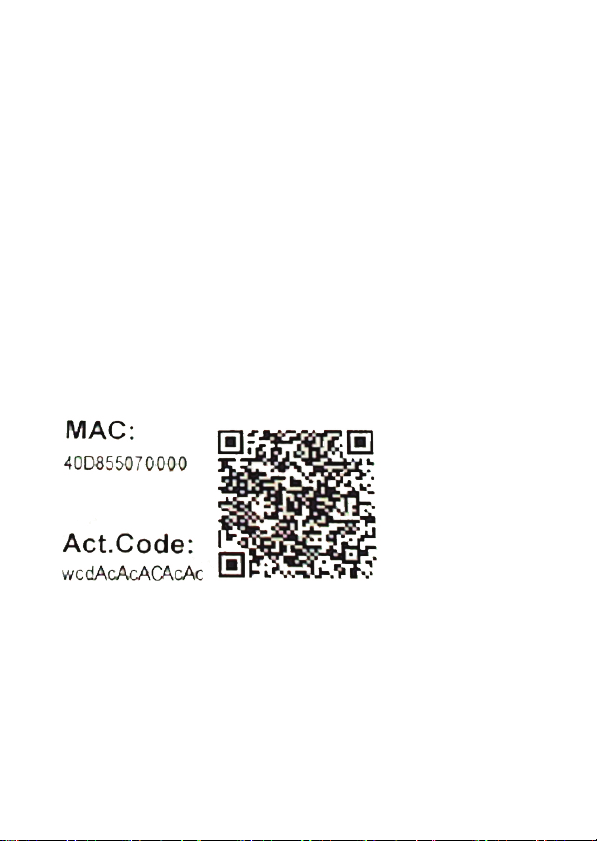
Click on "DIGITUS® Plug&View", to let the DIGITUS® App scan the
code.
Android devices show a grid on the display. Move the camera
forward or backward until the QR-code fits into the grid.
®
Apple
iOS devices do not show a grid. To scan a QR-Code with an
®
Apple
iOS device, you may need to move the device backward
and forward a couple of times, until it recognizes the code.
Adding the camera though manual input of MACaddress and activation code
The MAC-address and the activation code are located on the last
page of this guide. After you have selected "add camera" in the
Plug& View App, please enter the number and letters combinations,
which you find under "MAC". Then enter your activation code and
click "Apply".
After adding the camera, please check in the camera list of the app,
whether your camera is displayed with a small preview image.
8 Plug&View IP camera ׀ QIG Rev. 2-0 ׀ ML-201405
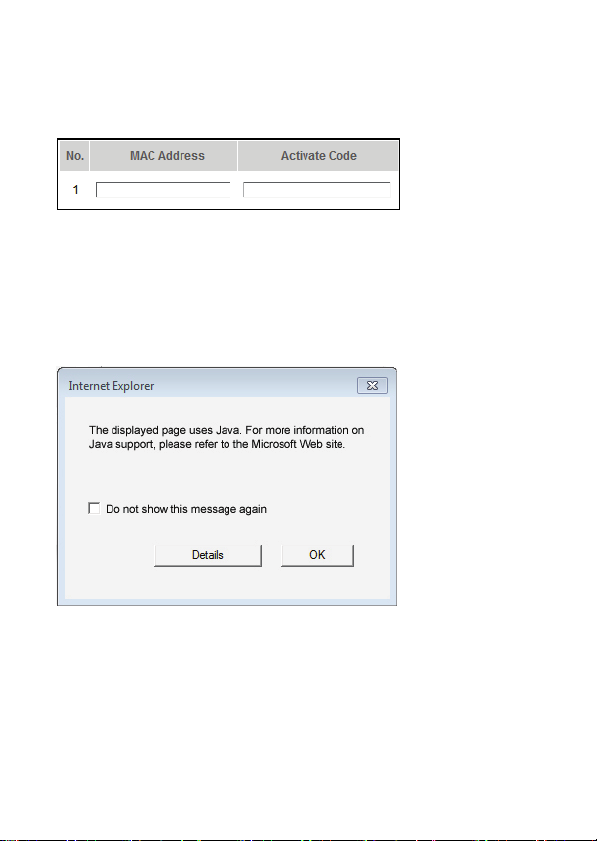
1.4 Add the camera to the PC via the Browser
After the first login into your camera administration on
"http://www.plug-view.com", you will be routed automatically to the
registration page for the MAC-address and the activation code.
If you see a message telling you that the page uses Java, please
click on "Details" and follow the instructions on the next screen to
install Java on your computer. This is a precondition for using the
video capabilities of the web site. After the successful installation of
Java, reload the web page.
Should the security settings of your PC display a warning
message after the Java installation , agree to run Java by
clicking on OK.
Plug&View IP camera ׀ QIG Rev. 2-0 ׀ ML-201405 9
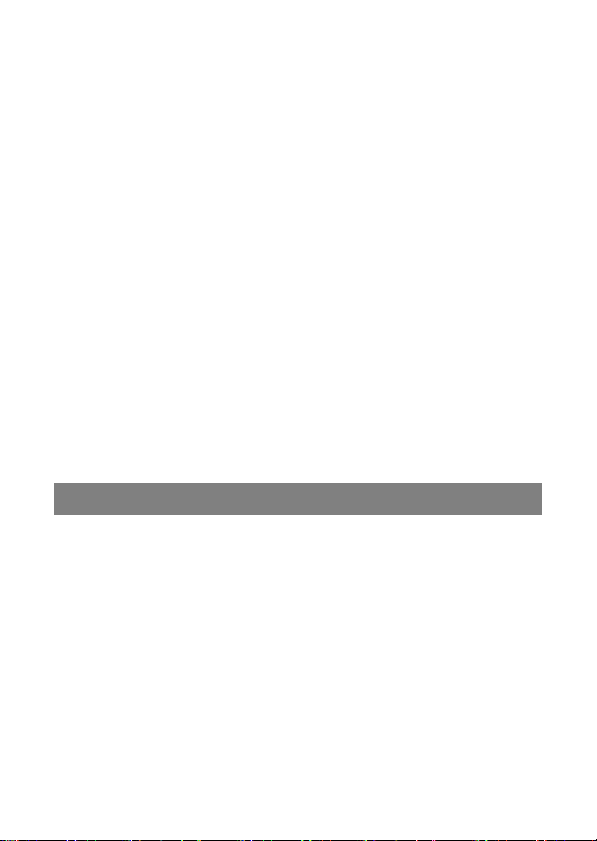
In the same way confirm in a possible message of the Windows
Firewall, that Java is allowed to communicate with the Internet. For
the multimedia and control functions, the OCX component needs to
be installed in Internet Explorer and the VLC Media Player in Firefox
and Chrome. A corresponding download link will be displayed in the
user interface if necessary.
The MAC-address and the activation code are located on the last
page of this guide. Enter both in the appropriate fields and click on
"Apply".
After successfully adding the camera to the camera list, please
check whether your camera is displayed with a small preview
image.
If you plan to continue using your Plug&View camera with a
network cable, the setup is completed here.
If, however, you intend to use the wireless variant in the WLAN for the
greatest possible flexibility in the choice of location, please continue
read reading.
4. Setting up WLAN
The setup of the wireless (WLAN)connection between the IP
camera and the WLAN-Router/ Accesspoint is done on the PC via
the browser
After the successful installation of your camera, log in to the web
site "http://www.plug-view.com". Please click on "Login | My camera
administration".
Use your Plug&View user name or select the Google-Login. If you
are not signed in to your Google account, you will be automatically
redirected to the Google login page.
10 Plug&View IP camera ׀ QIG Rev. 2-0 ׀ ML-201405
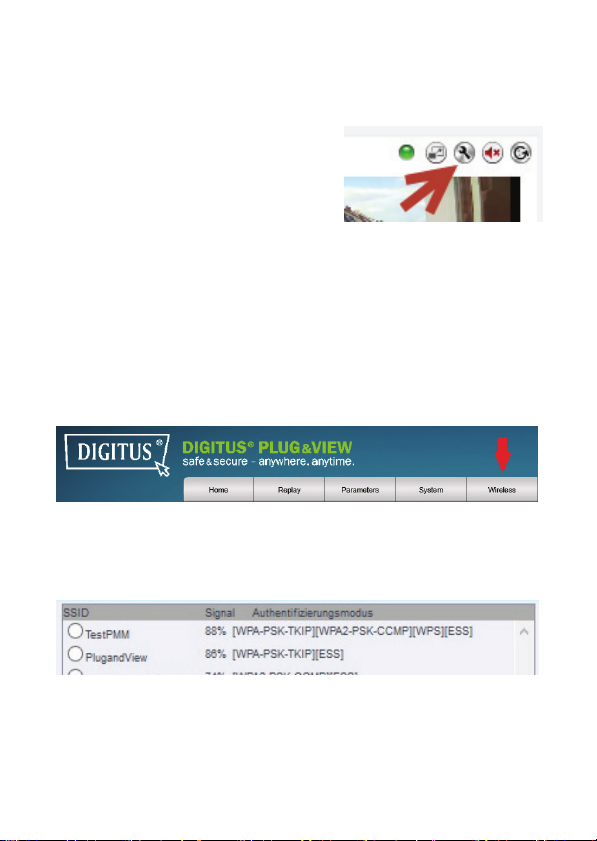
After entering your login details you can see the camera-overview
page . Please check here if your camera is displayed with a small
preview image.
To the right side, above the camera
image, you will see some icons.
Click on the "Settings" icon to be
directed to the user interface of the
camera.
In the following login window, log in with the user name "admin" and
the password "admin". If you select the option "Autologin", you will
be logged in automatically next time you access the configuration
menu. Click on "Login".
In the user interface of the camera click on WIFI, to configure the
wireless settings.
A search window appears, in which the available wireless networks
in your environment will be displayed. Please select the identifier
(SSID) of your network and confirm with "OK".
Plug&View IP camera ׀ QIG Rev. 2-0 ׀ ML-201405 11
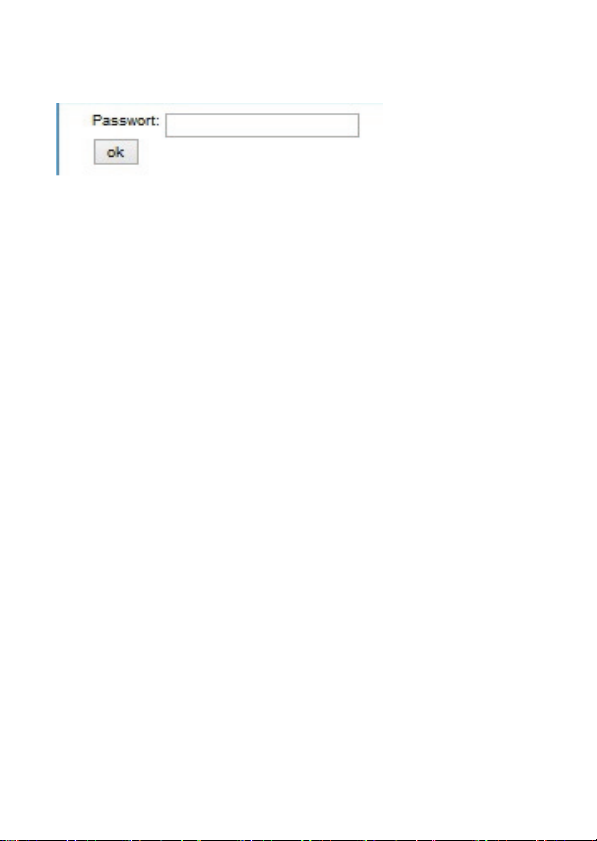
In the next window enter the WLAN-key (key) and confirm with
"OK".
Please ensure that
your router is
functioning as a
DHCP-server. This
is the factory
setting of almost all
routers.
This will establish
the connection to
your wireless LAN.
If the connection
was successfully
established, a
message to this
effect will be
displayed in a
separate window.
You can now remove the network cable from the camera and
close the browser window.
Congratulations. You have just completed your Plug&view IP
camera set up. Now you can access your IP camera at any time
from your Smartphone, tablet PC, or from a browser.
12 Plug&View IP camera ׀ QIG Rev. 2-0 ׀ ML-201405
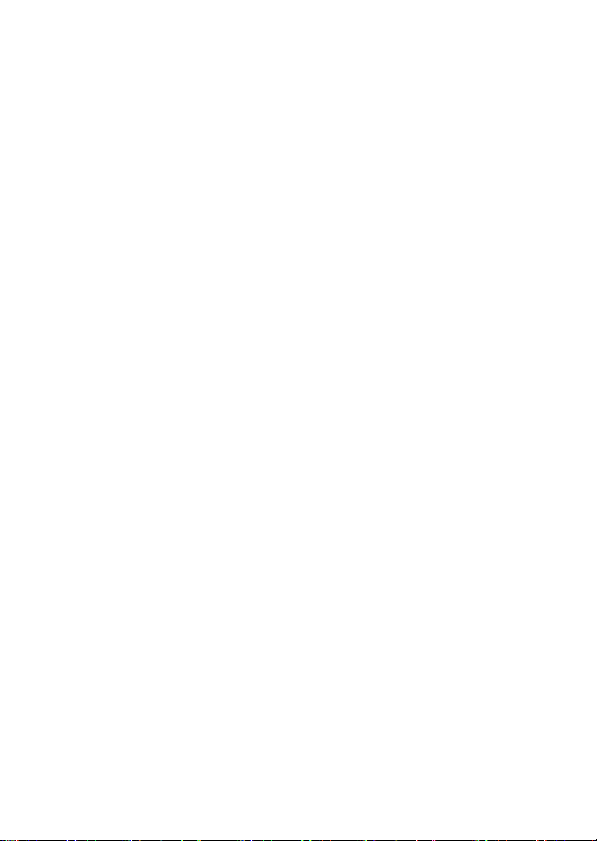
Trademarks
DIGITUS is a registered trademark of ASSMANN Electronic GmbH.
Apple, Apple App Store are registered trademarks of Apple Inc.
Android, Google, Google Play are registered trademarks of
Google Inc.
AVM Fritz!Box is a registered trademark of
AVM Computersysteme Vertriebs GmbH
Telekom Speedport is a registered trademark of
Deutsche Telekom AG.
Note:
All other trademarks not listed here, are the property of their
respective owners.
Trademarks or trade names mentioned in this manual are used to
describe the operating steps and do not imply that they are freely
available. In any case they are the property of the respective holder
of the rights.
The ASSMANN Electronic GmbH hereby declares that the IP
cameras, type Plug&View, are in accordance with the requirements
and provisions of the Directive 1999/5/EC. The full Declaration of
Conformity can be found under http://www.digitus.info.
Plug&View IP camera ׀ QIG Rev. 2-0 ׀ ML-201405 13
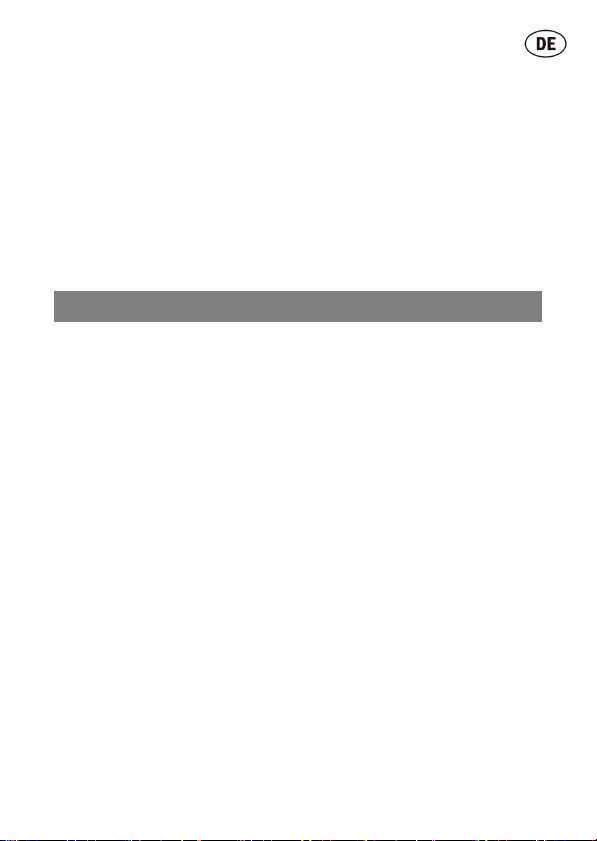
Verpackungsinhalt
1 x Plug&View IP-Kamera
1 x Netzteil mit Anschlusskabel
1 x Ethernetkabel
1 x Schnellinstallationsanleitung
1 x CD mit Dienstprogrammen
Vielen Dank, dass Sie sich für eine Plug&View IP-Kamera
entschieden haben, die Sie ohne komplizierte Netzwerkeinstellungen schnell und einfach in Betrieb nehmen können.
Optional:
1 x Decken-/Wandbefestigung
1 x Montagesatz
1 x abnehmbare Antenne
1. Vorbereitung
Bevor Sie Ihre IP-Kamera verwenden können, müssen einige Vorbereitungen getroffen werden, um Ihre Kamera in Betrieb zu nehmen.
Antenne anschließen
Stecken Sie die WLAN-Antenne auf den Anschlußstecker und
schrauben Sie die Antenne fest.
Netzteil anschließen
Verbinden Sie den Anschluss-Stecker des beiliegenden Netzteils
mit dem „Power“- Anschluss der Kamera.
Kamera an Router (z.B. Fritz!Box, Telekom
Speedport etc.) anschließen
Verbinden Sie ein Ende des mitgelieferten Netzwerkkabels mit dem
LAN-Anschluss der Kamera. Das andere Ende des Netzwerkkabels
verbinden Sie mit einem der mit LAN gekennzeichneten Anschlüsse
an der Rückseite Ihres Routers. Manche Router haben nur einen
LAN-Anschluss, andere verfügen über mehrere Anschlüsse. Ihr
Router muss über eine funktionierende Internetverbindung
verfügen.
14 Plug&View IP camera ׀ QIG Rev. 2-0 ׀ ML-201405
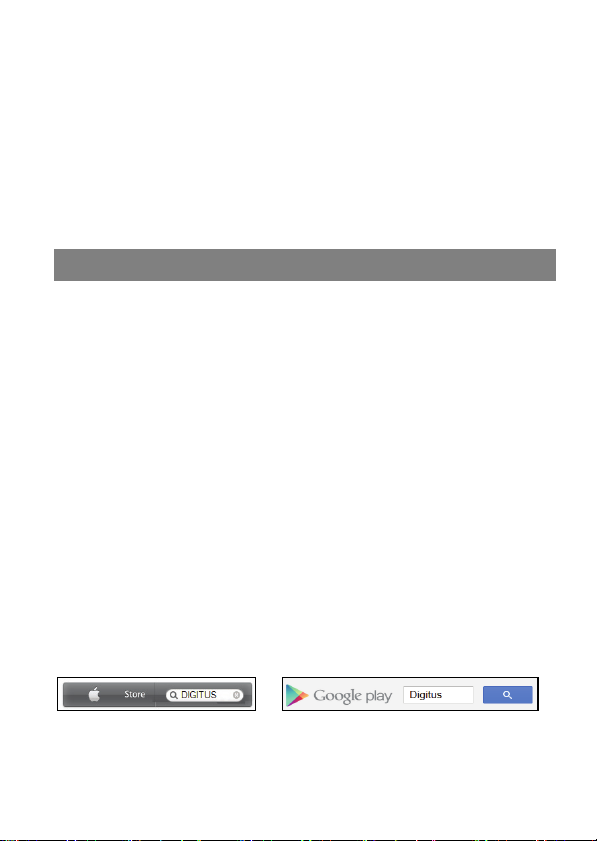
SD-Karte einlegen
Die Plug&View IP Kameras unterstützen MicroSD-Karten mit bis zu
32 GB Speicherkapazität, die Sie bei Ihrem Fachhändler kaufen
können. Auf dieser Karte können dann Bilder oder Videos Ihrer IPKamera gespeichert werden.
Falls Ihre Kamera einen externen Anschluss besitzt und nicht
bereits über einen internen Speicher verfügt, stecken Sie Ihre
MicroSD-Karte in den passenden Slot, bis sie fest einrastet.
2. Einrichtung des Plug&View Benutzerkontos
Um Ihre Plug&View Kamera zu benutzen und jederzeit und überall
ein Videobild zu haben, benötigen Sie ein Plug&View
Benutzerkonto, in dem Sie Ihre Kamera registrieren. Die
Einrichtung und Bedienung kann sowohl vom Smartphone/Tablet
als auch vom PC erfolgen.
2.1 Benutzerkonto erstellen mit Ihrem
Smartphone/Tablet
Haben Sie ein Apple
Plug&View“-App im Apple App Store℠. Für Smartphones und
Tablets mit Google Android OS finden Sie die „DIGITUS
Plug&View“-App im Google™ Play Store.
Geben Sie „Digitus“ oder „DIGITUS Plug&View“ in das Suchfeld des
jeweiligen App Stores℠ ein.
Apple App Store℠ Google™ Play
®
iOS Gerät, finden Sie unsere „DIGITUS®
®
Plug&View IP camera ׀ QIG Rev. 2-0 ׀ ML-201405 15
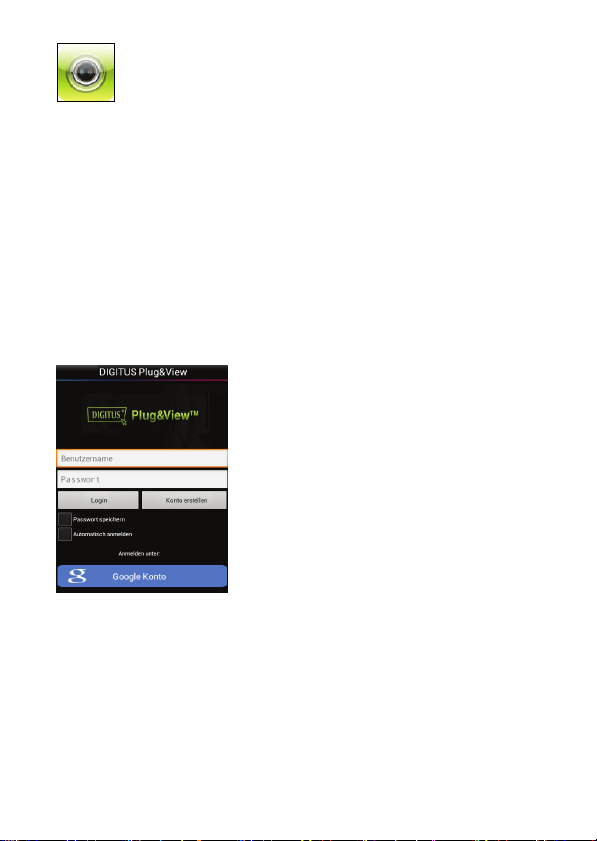
In den Suchergebnissen wird die „DIGITUS®
Plug&View“-App mit diesem Symbol gekennzeichnet.
Installieren Sie dann die App auf Ihrem mobilen Gerät.
Starten Sie die App auf Ihrem Tablet oder auf Ihrem Smartphone.
Sie haben 2 Optionen Ihr Konto zu erstellen:
1. Falls Sie bereits ein Google Konto besitzen, verwenden Sie Ihre
Google Zugangsdaten um Ihre Plug&View App zu nutzen, oder
2. Sie erstellen direkt ein neues Plug&View Konto mit
individuellem Benutzernamen und Passwort.
1. Mit Google Konto anmelden
Tippen Sie auf „Google Konto“. Danach
können Sie sich mit Ihrer Google-MailAdresse und Ihrem Passwort anmelden.
oder
2. Neues Konto bei Plug&View erstellen
Tippen Sie auf “Konto erstellen“. Auf der
nächsten Seite wählen Sie bitte einen
Benutzernamen, ein Passwort und
bestätigen Sie Ihre E-Mail Adresse.
Tippen Sie dann auf „Anwenden“, um Ihr Plug&View Konto zu
erstellen. Als Nächstes erhalten Sie eine E-Mail mit Hinweisen, wie
Sie Ihr Konto freischalten. Danach melden Sie sich mit Ihrem
Benutzernamen und Ihrem Passwort in der App mit „Login“ an. Nun
können Sie Ihre Kamera dem Konto hinzufügen (Weiter bei Punkt 3).
16 Plug&View IP camera ׀ QIG Rev. 2-0 ׀ ML-201405
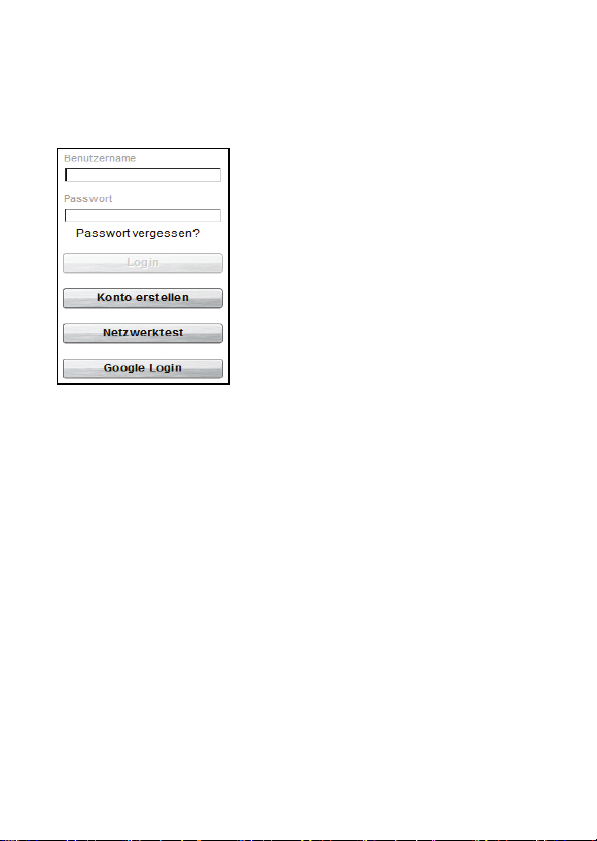
2.2 Benutzerkonto erstellen mit Ihrem PC
Besuchen Sie bitte die Internet-Seite http://plug-view.com/.
Klicken Sie dann rechts auf „Login | meine Kameraverwaltung“.
1. Mit Google Konto anmelden
Klicken Sie auf „Google Login“.
Danach können Sie sich mit Ihrer
Google-Mail-Adresse und Ihrem
Passwort anmelden.
oder
2. Neues Konto bei Plug&View erstellen
Klicken Sie auf “Konto erstellen“.
Ergänzen Sie bitte die Angaben auf
der nächsten Seite und bestätigen Sie
Ihre Eingaben mit „Anwenden“. Als
Nächstes erhalten Sie eine E-Mail
mit Hinweisen, wie Sie Ihr Konto
freischalten. Auf der Login-Seite können
Sie sich dann mit Ihren Benutzerdaten
anmelden und Ihre Kamera hinzufügen.
Plug&View IP camera ׀ QIG Rev. 2-0 ׀ ML-201405 17
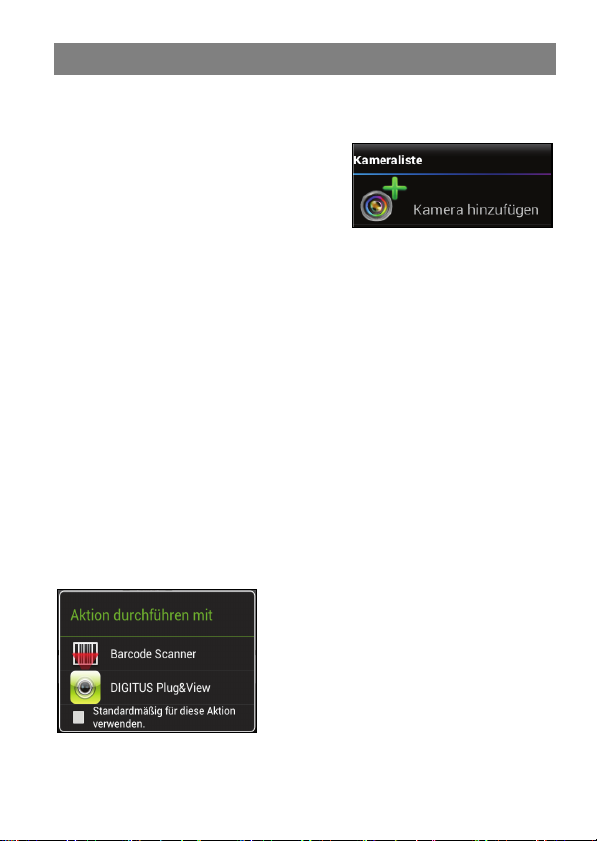
3. Plug&View IP-Kamera hinzufügen
3.1 Mit dem Smartphone/Tablet
Wählen Sie in der Plug&View App
den Menüpunkt „Kamera hinzufügen“,
um Ihre Kamera zu registrieren. Dies
erfolgt einfach durch Scannen des
QR-Codes mit Ihrem Smartphone/
Tablet oder der manuellen Eingabe
der Aktivierungsdaten.
Folgende Geräte sind zum Einscannen des QR-Codes geeignet:
Apple iPhone
(mit integrierter Rück-Kamera).
Die MAC-Adresse, den Aktivierungscode sowie den QR-Code
finden Sie auf der letzten Seite dieser Kurzanleitung.
Hinweis: Die Android-Version des mobilen Gerätes sollte
mindestens 2.3.5 oder höher sein.
Es erfolgt ein Hinweis, dass Ihre Kamera per Netzwerkkabel an
Ihren Router angeschlossen sein muss.
Hinzufügen der Kamera durch Scannen des QR-Codes
18 Plug&View IP camera ׀ QIG Rev. 2-0 ׀ ML-201405
®
, Apple iPad®, Android-Smartphone, Android-Tablet
Wählen Sie bitte auf der nächsten
Seite die Option „Scan QR Code“.
Die QR-Code-Scan-Funktion Ihres
mobilen Gerätes wird aktiviert.
Sollten auf Ihrem mobilen Gerät
bereits eine oder mehrere Apps zum
Scannen von QR-Codes installiert
sein, wird ein Auswahl-Pop-Up
angezeigt.
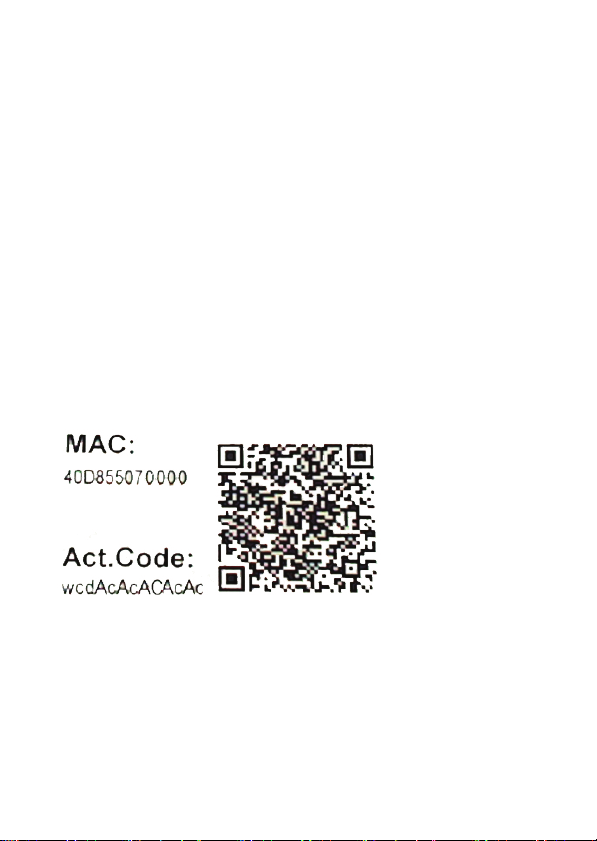
Tippen Sie dann auf „DIGITUS
der DIGITUS
®
App gescannt werden kann.
®
Plug&View“, damit der Code von
Android Geräte zeigen ein Gitter auf dem Display an. Bewegen Sie
die Kamera vor oder zurück, bis der QR-Code in das Gitter passt.
®
Apple
iOS Geräte zeigen kein Gitter an. Für das Scannen des
QR-Codes mit einem Apple
®
iOS Gerät muss das Gerät evtl. ein
paar Mal vor und zurück bewegt werden, bis der Code erkannt wird.
Hinzufügen der Kamera mit manueller Eingabe
von MAC-Adresse und Aktivierungscode
Die MAC-Adresse und der Aktivierungscode befinden sich
auf der letzten Seite dieser Kurzanleitung. Nachdem Sie in
der Plug&View App „Kamera hinzufügen“ gewählt haben,
geben Sie bitte die Zahlen- und Buchstabenkombination ein, die
Sie unter „MAC“ finden. Dann geben Sie den Aktivierungscode ein
und klicken Sie auf „Anwenden“.
Nach dem Hinzufügen der Kamera überprüfen Sie bitte in der
Kameraliste der App, ob Ihre Kamera mit einem kleinen
Vorschaubild angezeigt wird.
Plug&View IP camera ׀ QIG Rev. 2-0 ׀ ML-201405 19
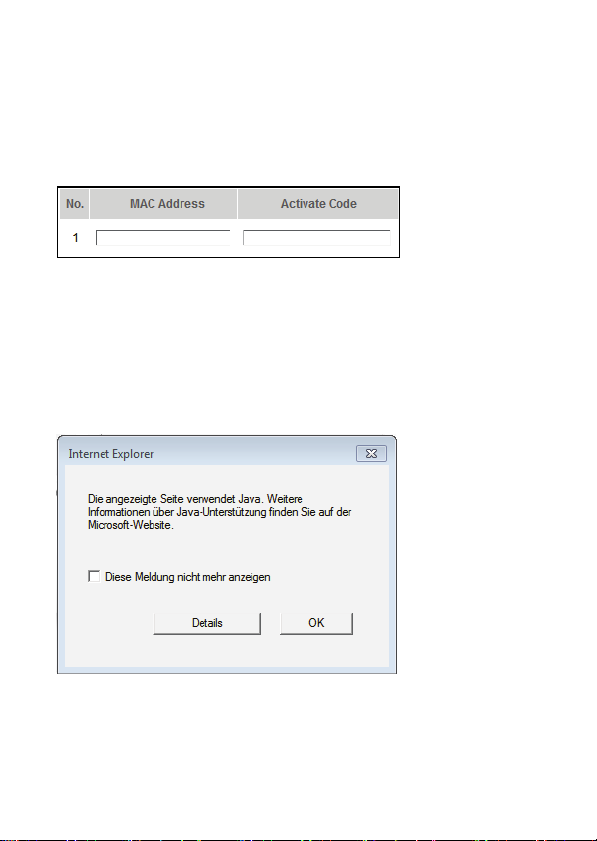
3.2 Hinzufügen der Kamera am PC über den
Browser
Nach dem ersten Login in Ihre Kameraverwaltung über
„http://www.plug-view.com“ werden Sie automatisch zur Eingabeseite
für die MAC-Adresse und den Aktivierungscode weitergeleitet.
Wenn Sie eine Meldung sehen, dass diese Seite Java verwendet,
klicken Sie bitte auf „Details“ und folgen Sie den Anweisungen im
nächsten Fenster, um Java auf ihrem Rechner zu installieren.
Dieses ist Voraussetzung, um die Videofunktionen der Website zu
nutzen. Nach der erfolgreichen Installation von Java, laden Sie die
Webseite erneut.
Falls die Sicherheitseinstellungen Ihres PC eine Warnmeldung
nach der Installation von Java zeigen, erlauben Sie bitte die
Ausführung von Java mit OK.
20 Plug&View IP camera ׀ QIG Rev. 2-0 ׀ ML-201405
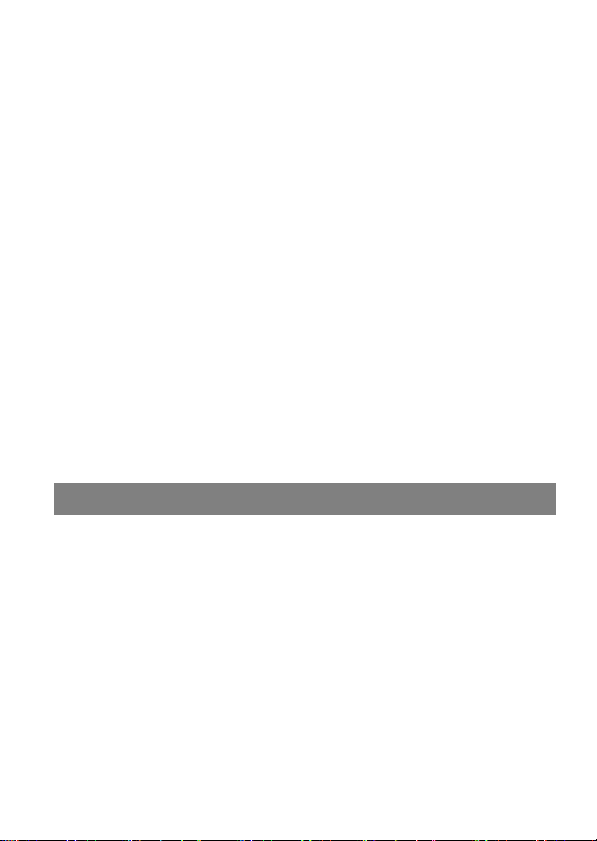
Ebenso bestätigen Sie in einer möglichen Meldung der Windows
Firewall, dass Java mit dem Internet kommunizieren darf. Für die
Multimedia und Steuerungsfunktionen muss beim Internet Explorer
die OCX Komponente und bei Firefox und Chrome der VLC
Mediaplayer installiert sein. Ein entsprechender Downloadlink wird
in der Benutzerschnittstelle bei Bedarf eingeblendet.
Die MAC-Adresse und der Aktivierungscode befinden sich auf der
letzten Seite dieser Kurzanleitung. Tragen Sie beides in die
entsprechenden Felder ein und klicken Sie auf „Anwenden“.
Nach dem erfolgreichen Hinzufügen der Kamera überprüfen Sie
bitte in der Kameraliste, ob Ihre Kamera mit einem kleinen
Vorschaubild angezeigt wird.
Wenn Sie Ihre Plug&View Kamera weiter mit einem
Netzwerkkabel benutzen möchten, ist die Einrichtung hier
abgeschlossen.
Falls Sie jedoch die kabellose Variante im WLAN für größtmögliche
Flexibilität bei der Standortwahl wünschen, dann lesen Sie bitte weiter.
4. WLAN einrichten
Die Einrichtung der drahtlosen (WLAN) Verbindung zwischen
IP-Kamera und WLAN-Router/ Accesspoint erfolgt am PC über
Ihren Browser.
Nach der erfolgreichen Installation Ihrer Kamera melden Sie sich
auf der Website „http://www.plug-view.com“ an. Klicken Sie bitte
rechts auf „Login | meine Kameraverwaltung“.
Benutzen Sie Ihren Plug&View Benutzernamen oder wählen Sie
das Google-Login. Sollten Sie nicht in Ihrem Google-Konto
angemeldet sein, werden Sie automatisch zur Anmeldeseite von
Google weitergeleitet.
Plug&View IP camera ׀ QIG Rev. 2-0 ׀ ML-201405 21
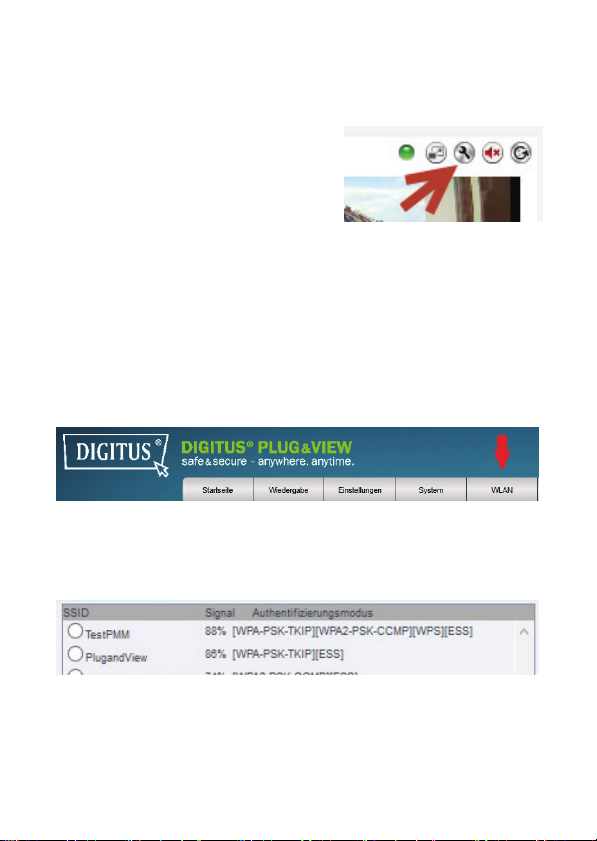
Nach Eingabe Ihrer Zugangsdaten sehen Sie die KameraÜbersichtsseite. Überprüfen Sie bitte hier, ob Ihre Kamera mit
einem kleinen Vorschaubild angezeigt wird.
Rechts über dem Kamerabild sehen
sie einige Symbole. Klicken Sie auf
das „Einstellungen“-Symbol, um zur
Benutzeroberfläche der Kamera
weitergeleitet zu werden.
Melden Sie sich im folgenden Anmeldefenster mit dem
Benutzernamen „admin“ und dem Passwort „admin“ an. Wenn Sie
die Option „Autologin“ auswählen, erfolgt Ihre Anmeldung beim
nächsten Aufrufen des Konfigurationsmenüs automatisch. Klicken
Sie auf „Login“.
In der Benutzeroberfläche der Kamera klicken Sie auf WIFI, um die
WLAN Einstellungen vorzunehmen.
Es erscheint ein Suchfenster, in dem die verfügbaren WLAN- Netze
in Ihrer Umgebung angezeigt werden. Wählen Sie bitte die
Kennung (SSID) Ihres Netzwerkes aus und bestätigen Sie mit „OK“.
Im nächsten Fenster tragen Sie bitte den WLAN-Schlüssel (Key) ein
und bestätigen Sie wieder mit „OK“.
22 Plug&View IP camera ׀ QIG Rev. 2-0 ׀ ML-201405
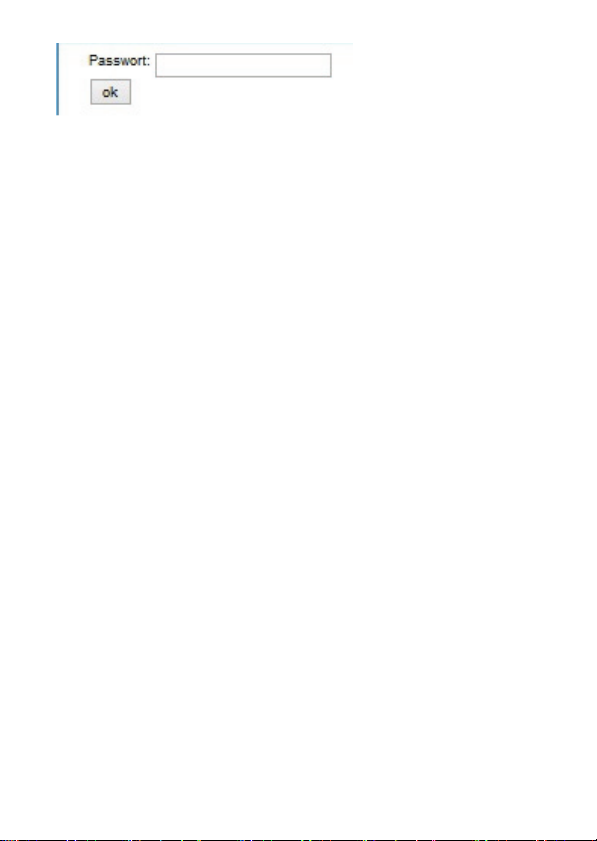
Bitte beachten Sie,
dass Ihr Router als
DHCP-Server
funktioniert. Bei fast
allen Routern ist das
der
Auslieferungszustand.
Dann wird die
Verbindung zu Ihrem
WLAN hergestellt. Ist
die Verbindung
erfolgreich hergestellt,
wird dies in einem
separaten Fenster
angezeigt.
Nun können Sie das Netzwerkkabel von der Kamera entfernen
und das Browserfenster schließen.
Herzlichen Glückwunsch. Sie haben gerade erfolgreich Ihre
Plug&View IP-Kamera eingerichtet. Jetzt können Sie jederzeit
per Smartphone, Tablet-PC oder über einen Browser auf Ihre
IP-Kamera zugreifen.
Plug&View IP camera ׀ QIG Rev. 2-0 ׀ ML-201405 23
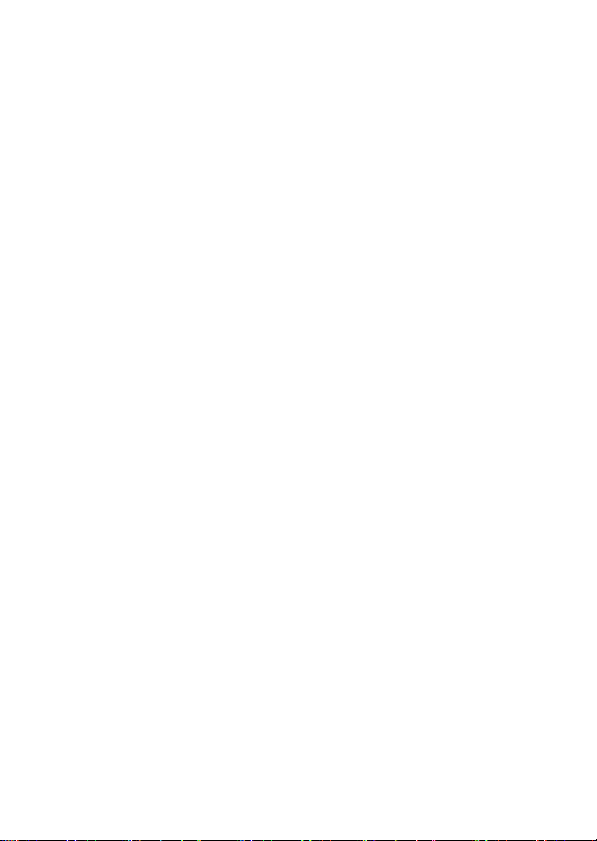
Warenzeichen
DIGITUS ist ein eingetragenes Warenzeichen
ASSMANN Electronic GmbH.
Apple, Apple App Store sind eingetragene Warenzeichen
der Apple Inc.
Android, Google, Google Play sind eingetragene Warenzeichen
der Google Inc.
AVM Fritz!Box ist ein eingetragenes Warenzeichen der
AVM Computersysteme Vertriebs GmbH.
Telekom Speedport ist ein eingetragenes Warenzeichen der
Deutsche Telekom AG.
Hinweis:
Alle anderen, hier nicht aufgeführten Warenzeichen,
sind Eigentum ihrer jeweiligen Inhaber.
Warenzeichen oder Handelsnamen, die in dieser Bedienungsanleitung genannt sind, dienen der Kennzeichnung der
Bedienschritte und bedeuten nicht, dass sie frei verfügbar sind.
Sie sind in jedem Fall Eigentum des entsprechenden Inhabers
der Rechte.
Hiermit erklärt die ASSMANN Electronic GmbH, dass sich
die IP-Kameras, Typ Plug&View in Übereinstimmung mit den
Anforderungen und Vorschriften der Richtlinie 1999/5/EG
befindet. Die vollständige Konformitätserklärung finden Sie
unter http://www.digitus.info.
24 Plug&View IP camera ׀ QIG Rev. 2-0 ׀ ML-201405
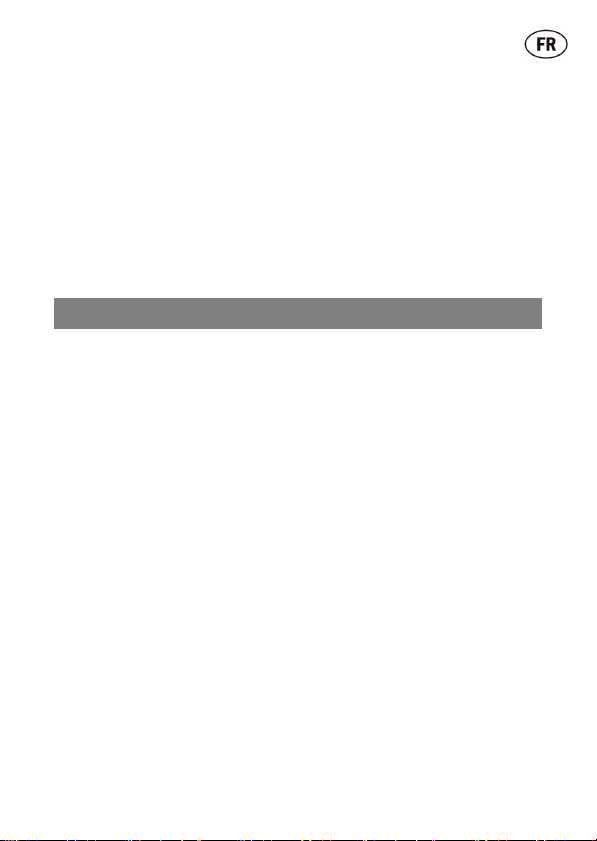
Contenu du coffret
1 X caméra IP Plug&View
1 X adaptateur d'alimentation avec
câble
1 X câble Ethernet
1 X guide d'installation rapide
1 X CD d'utilitaires
Nous vous félicitons d'avoir choisi cette caméra IP Plug&View, qui
peut être installée rapidement et utilisée facilement sans
paramètres réseau complexes.
En option :
1 X support de montage au
plafond/mural
1 X Kit de montage
1 X antenne amovible
1 Préparations
Certaines préparations doivent être effectuées avant de pouvoir
utiliser votre caméra IP.
Raccordement de l'antenne
Branchez l'antenne sans fil dans le connecteur et serrez les
boulons de fixation.
Branchement à l'alimentation
Branchez le câble de l'adaptateur d'alimentation fourni dans la prise
"Power" de la caméra.
Connectez la caméra à un routeur (ex. AVM
Fritz!Box, Telekom Speedport etc.)
Connectez une extrémité du câble réseau fourni au port LAN de la
caméra. Connectez l'autre extrémité du câble réseau à l'un des
connecteurs marqués "LAN" situés à l'arrière de votre routeur.
Certains routeurs n'offrent qu'une seule connexion LAN, d'autres
plusieurs. Votre routeur doit avoir une connexion Internet active.
Plug&View IP camera ׀ QIG Rev. 2-0 ׀ ML-201405 25
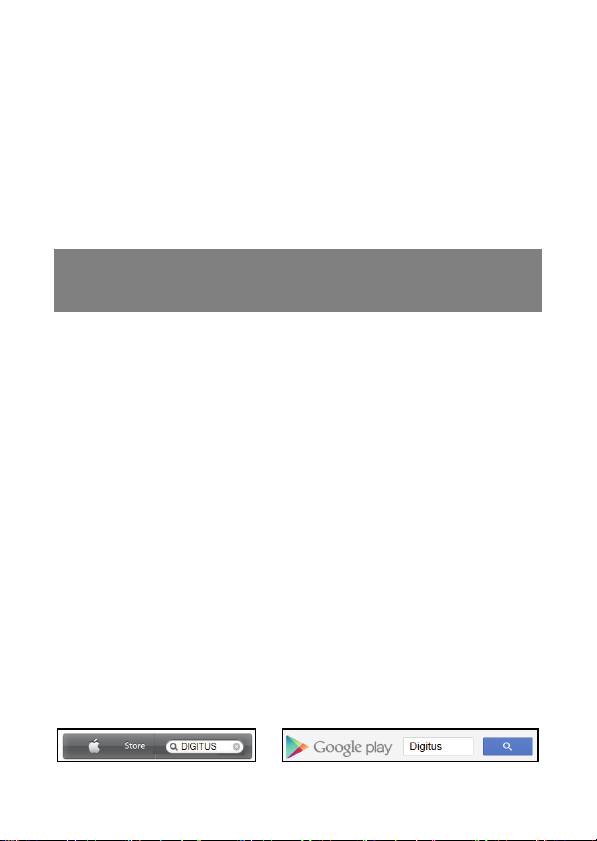
Insérer une carte SD
Les caméras IP Plug&View prennent en charge les cartes microSD
de capacité allant jusqu'à 32 Go, que vous pouvez acheter auprès
de détaillants. Les images ou vidéos prises par la caméra IP sont
stockées sur cette carte.
Si votre caméra est dotée d'un port externe et pas de mémoire
interne, insérez votre carte MicroSD dans la fente correspondante
jusqu'à ce qu'il s'enclenche.
2 Création d'un compte d'utilisateur
Plug&View
Pour utiliser votre caméra Plug&View et bénéficier d'images vidéo
n'importe où et n'importe quand, vous devez enregistrer votre
caméra dans un compte d'utilisateur Plug&View. La configuration et
le contrôle peuvent être effectués à partir de votre
smartphone/tablette ou PC.
2.1 Créer un compte utilisateur avec votre
smartphone/tablette
Si vous avez un appareil iOS Apple
application "DIGITUS
®
Plug&View" dans Apple App Store℠. Pour les
smartphones et tablettes fonctionnant sous Google Android, vous
trouverez notre application "DIGITUS
Play Store.
Entez "Digitus" ou "DIGITUS Plug&View" dans le champ de
recherche de l'App Store℠.
Apple App Store℠ Google™ Play
®
, vous pouvez trouver notre
®
Plug&View" dans Google™
26 Plug&View IP camera ׀ QIG Rev. 2-0 ׀ ML-201405
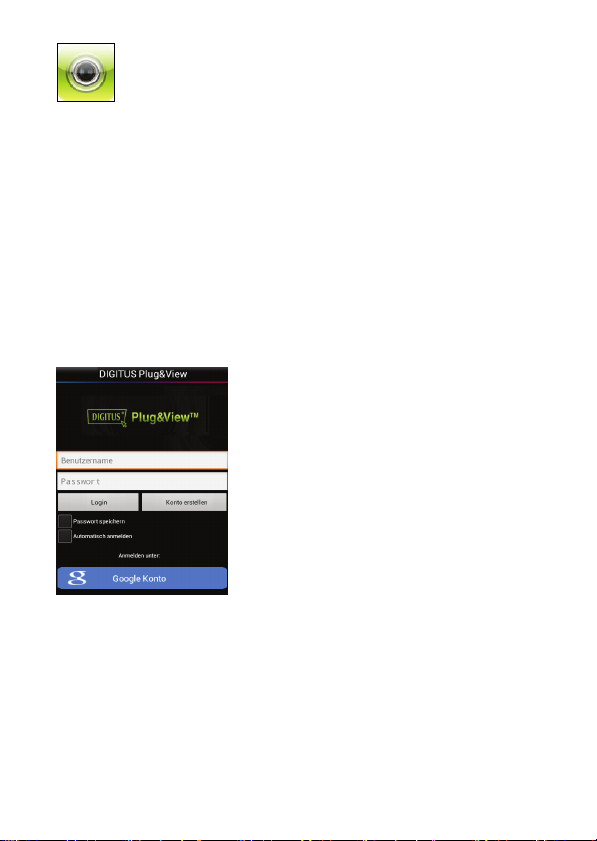
Dans les résultats de recherche, l'application
"DIGITUS
symbole.
Installez ensuite l'application sur votre appareil mobile.
Lancez l'application sur votre tablette ou smartphone.
Vous disposez de 2 options pour créer votre compte :
1. Si vous avez déjà un compte Google, vous pouvez s'en servir
pour utiliser l'application Plug&View, ou
2. Créer directement un nouveau compte Plug&View avec un nom
d'utilisateur et un mot de passe différents.
Appuyez ensuite sur "Apply" pour créer votre compte Plug&View.
Vous recevrez un e-mail contenant des instructions sur la façon de
déverrouiller votre compte. Accédez ensuite à l'application via "Login"
en utilisant votre nom d'utilisateur et mot de passe. Vous pouvez alors
ajouter votre caméra au compte (passez point 3).
Plug&View IP camera ׀ QIG Rev. 2-0 ׀ ML-201405 27
®
Plug&View" sera marquée par ce
1. Se connecter avec un compte Google
Cliquez sur "Google account". Vous
pouvez utiliser votre adresse e-mail et
mot de passe Google pour vous
connecter.
Ou
2. Créer un nouveau compte avec
Plug&View
Cliquez sur "Create Account". Sur la
page suivante, choisissez un nom
d'utilisateur, un mot de passe et
confirmez votre adresse e-mail.
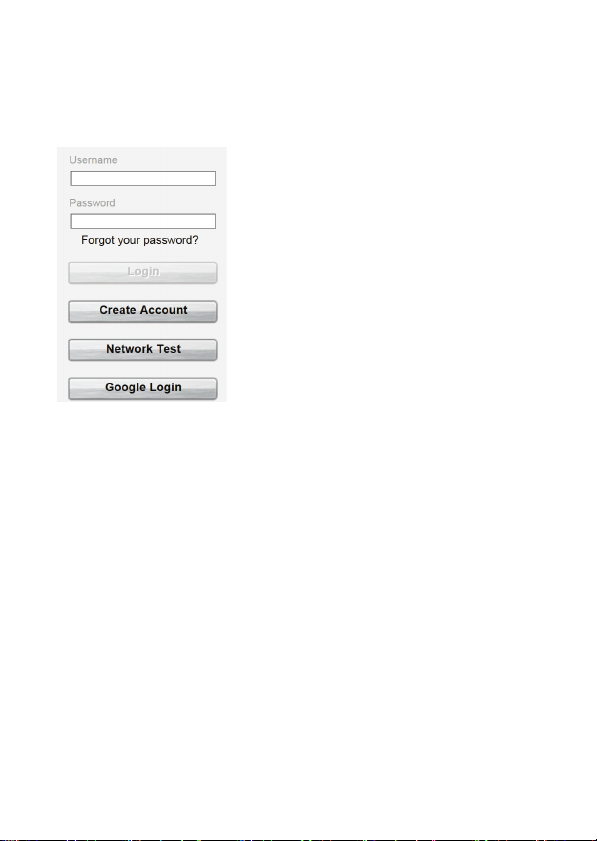
2.2 Créer un compte utilisateur avec votre PC
Rendez-vous sur le site web http://plug-view.com/.
Cliquez avec le bouton droit sur "Login | My camera administration".
1. Se connecter avec un compte
Google
Cliquez sur "Google Login". Vous
pouvez utiliser votre adresse e-mail
et mot de passe Google pour vous
connecter.
Ou
2. Créer un nouveau compte avec
Plug&View
Cliquez sur "Create Account".
Complétez les informations de la
page suivante et confirmez avec
"Apply". Vous recevrez un e-mail
contenant des instructions sur la
façon de déverrouiller votre
compte. Sur la page de connexion,
vous pouvez vous connecter avec
vos données utilisateur et ajouter
votre caméra.
28 Plug&View IP camera ׀ QIG Rev. 2-0 ׀ ML-201405
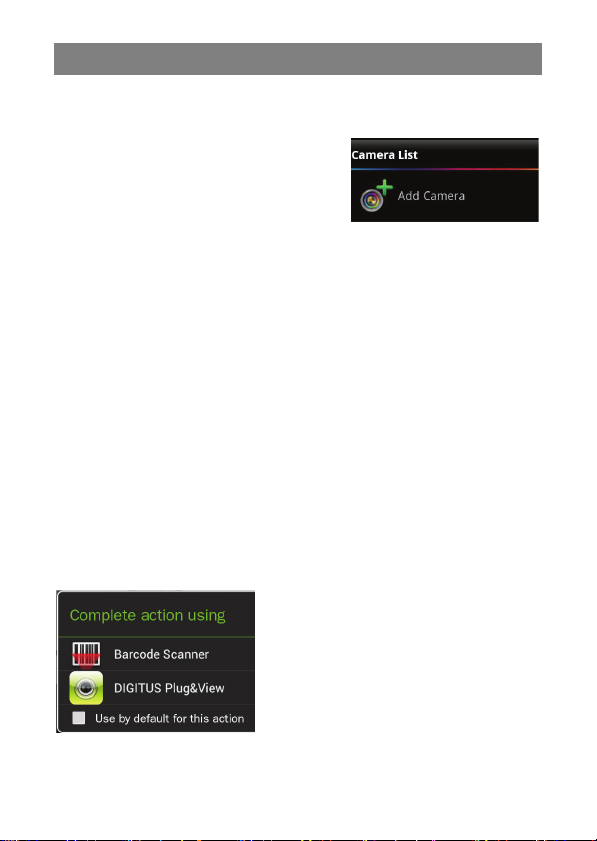
3 Ajouter la caméra IP Plug&View
3.1 Avec un smartphone/tablette
Dans le menu App Plug&View,
sélectionnez "Add Camera", pour
enregistrer votre caméra. Il suffit de
scanner le code QR avec votre
smartphone/tablette ou en entrant
manuellement les données
d'activation.
Vous pouvez utiliser le code QR avec les appareils suivants : Apple
®
iPhone
, Apple iPad®, smartphone Android, tablette Android (avec
caméra intégrée à l'arrière).
L'adresse MAC, le code d'activation et le code QR peuvent être
trouvés sur la dernière page du présent manuel.
Remarque : La version Android de l'appareil mobile doit être au
moins 2.3.5 ou supérieure.
Vous serez informé que votre caméra doit être connectée à votre
routeur via un câble réseau.
Ajout de caméra en scannant les codes QR
Sélectionnez l'option "Scan QR
Code" sur la page suivante. La
fonction de scannage du code QR
de votre appareil mobile sera
activée.
Si plusieurs applications de scannage
de code QR sont installées sur votre
appareil, elles seront affichées pour
vous permettre d'en sélectionner une.
Plug&View IP camera ׀ QIG Rev. 2-0 ׀ ML-201405 29
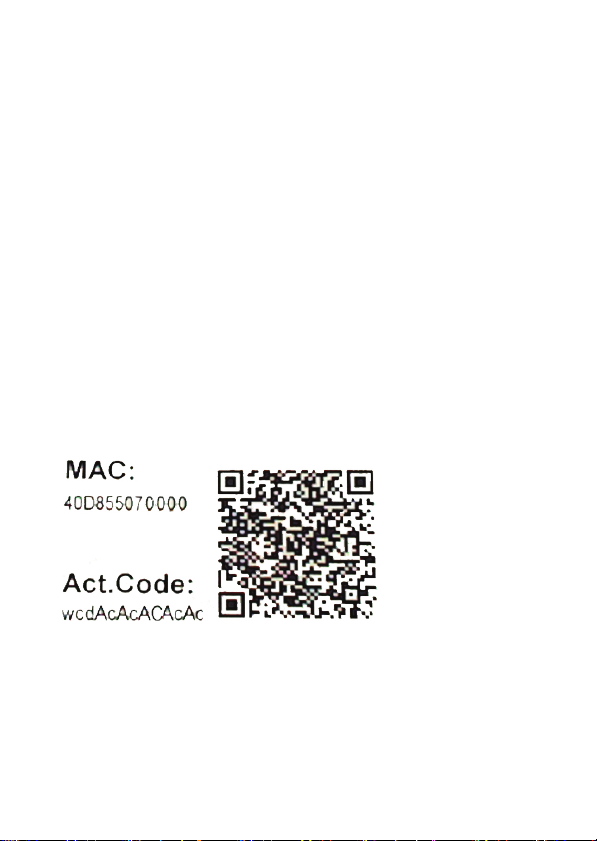
Cliquez sur "DIGITUS® Plug&View" pour que l'application le
DIGITUS
®
scanne le code.
Les appareils Android affichent une grille à l'écran. Déplacez la
caméra vers l'avant/l'arrière jusqu'à ce que le code QR soit cadré
dans la grille.
Les appareils Apple
scanner un code QR avec un appareil Apple
®
iOS ne s'affichent pas dans la grille. Pour
®
iOS, vous devez
déplacer l'appareil vers l'avant/l'arrière plusieurs fois, jusqu'à ce qu'il
reconnaisse le code.
Ajout de la caméra en entrant manuellement
l'adresse MAC et le code d'activation
L'adresse MAC et le code d'activation se trouvent sur la dernière
page du présent manuel. Après avoir sélectionné "add camera"
dans l'application Plug&View, entrez la chaîne de caractères se
trouvant sous "MAC". Entrez ensuite votre code d'activation et
cliquez sur "Apply".
Après l'ajout de la caméra, vérifiez dans la liste des caméras de
l'application, si votre caméra est affichée avec un petit aperçu
d'image.
30 Plug&View IP camera ׀ QIG Rev. 2-0 ׀ ML-201405
 Loading...
Loading...