Digitus DN-16046 User manual [de]
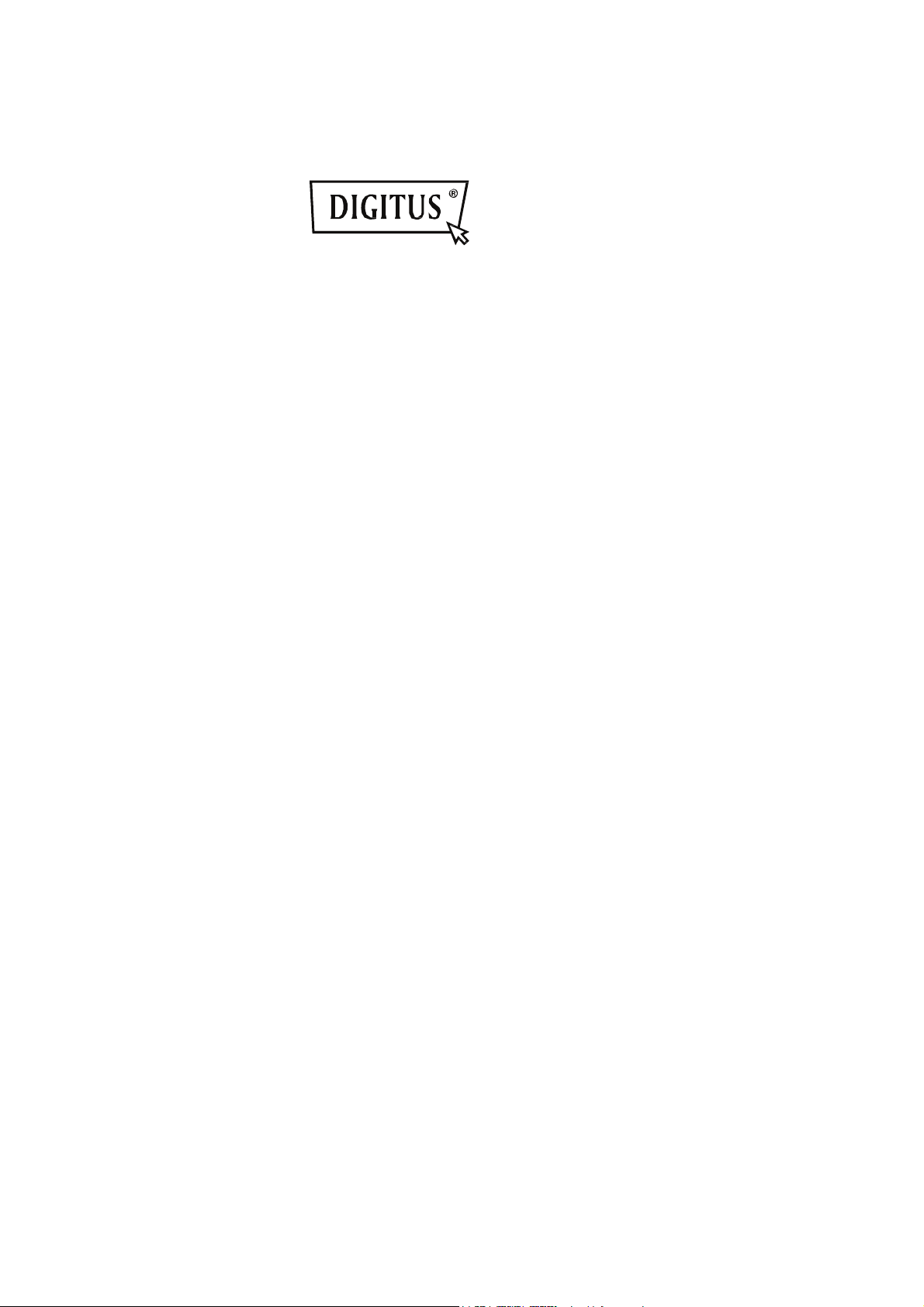
®
DIGITUS
Plug&View
IP cameras
User Guide
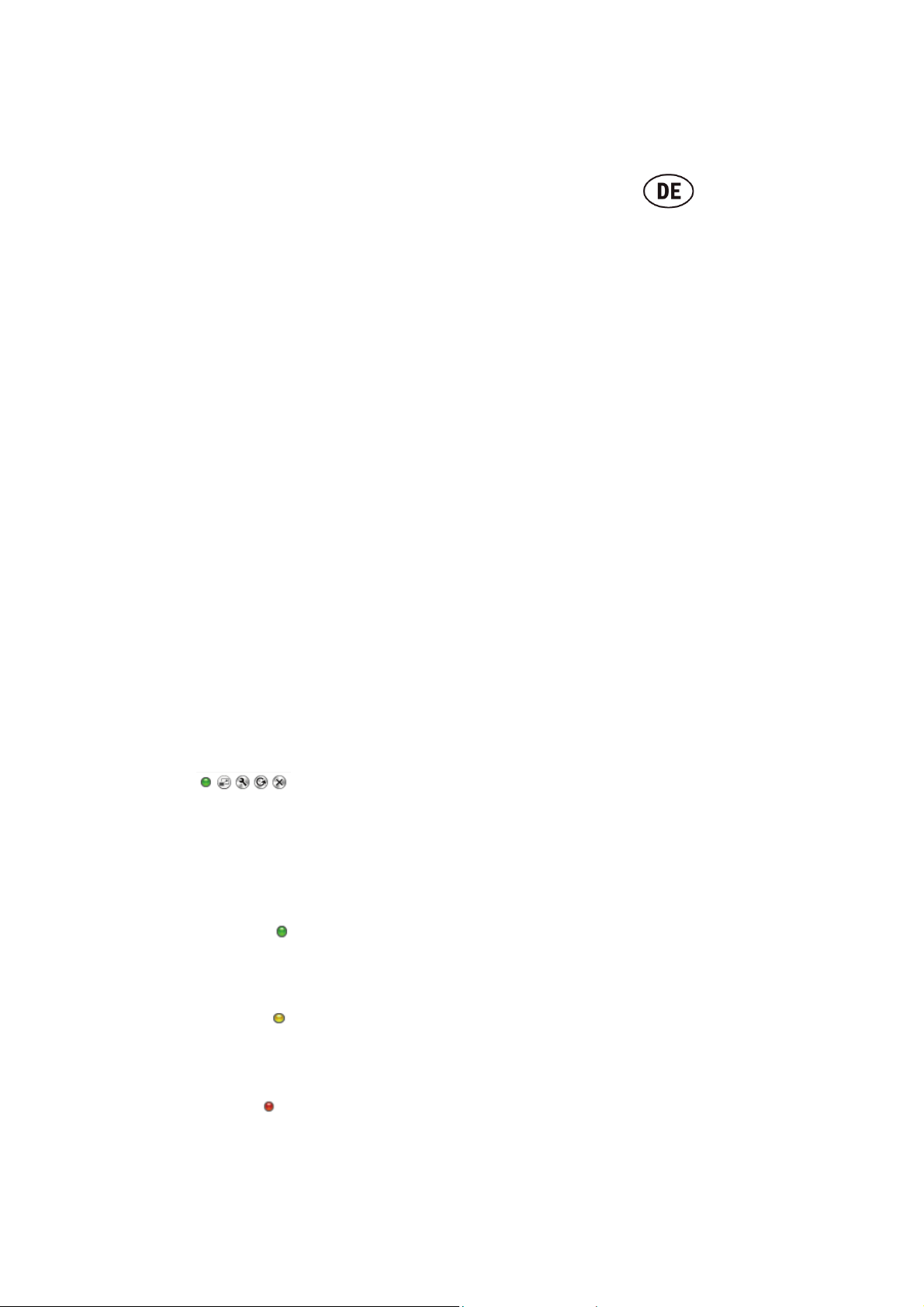
1 Einleitung:
Die Plug&View-IP-Kameraserie von DIGITUS® bietet P2P Cloud-Dienste an, um die
komplizierte Netzwerkeinstellung zur Kamerainstallation zu vermeiden.
Alles was Sie brauchen, ist nur „Plug&View“ und wenige Installationsschritte.
2 Lieferumfang:
- 1 x IP-Kamera
- 1 x Netzadapter
- 1 x Ethernet-Kabel
- 1 x Installations-CD
- 1 x Montagezubehör
- * DN-16038/DN-16039/DN-16040/DN-16043/DN-16044 enthalten zusätzlich
einen integrierten 2GB Speicher
3 Installationsverfahren:
3.1 Verbindung herstellen
Bitte befolgen Sie die Anweisungen in der Schnellstartanleitung, um Ihre Plug&View Kamera
anzuschließen und über Ihr Benutzerkonto in Betrieb zu nehmen. Dann melden Sie sich in Ihrem
Benutzerkonto unter http://plug-view.com an. Nach erfolgreicher Anmeldung sehen Sie die Übersicht
mit den Livebildern Ihrer registrierten Kameras.
4 Beschreibung der Werkzeugleiste
Die Werkzeugleiste befindet sich oben rechts über dem Livebild jeder IP-
Kamera. Hier können Sie schnell die Betriebsbereitschaft sehen und verschiedene Einstellungen
vornehmen.
4.1 Lampensymbole
Grünes Lampensymbol
Wenn das grüne Lampensymbol leuchtet, ist die IP-Kamera online und sendet. Ihr
Videobild wird erfolgreich auf dem Bildschirm angezeigt.
Gelbes Lampensymbol
Wenn das gelbe Lampensymbol leuchtet, ist die IP-Kamera online, sendet aber noch nicht. Es
wird kein Videobild auf dem Bildschirm angezeigt.
Rotes Lampensymbol
Wenn das rote Lampensymbol leuchtet, ist die IP-Kamera offline und der Bildschirm ist leer.
Plug&View IP camera ׀ Manual ׀ ML-201310 19
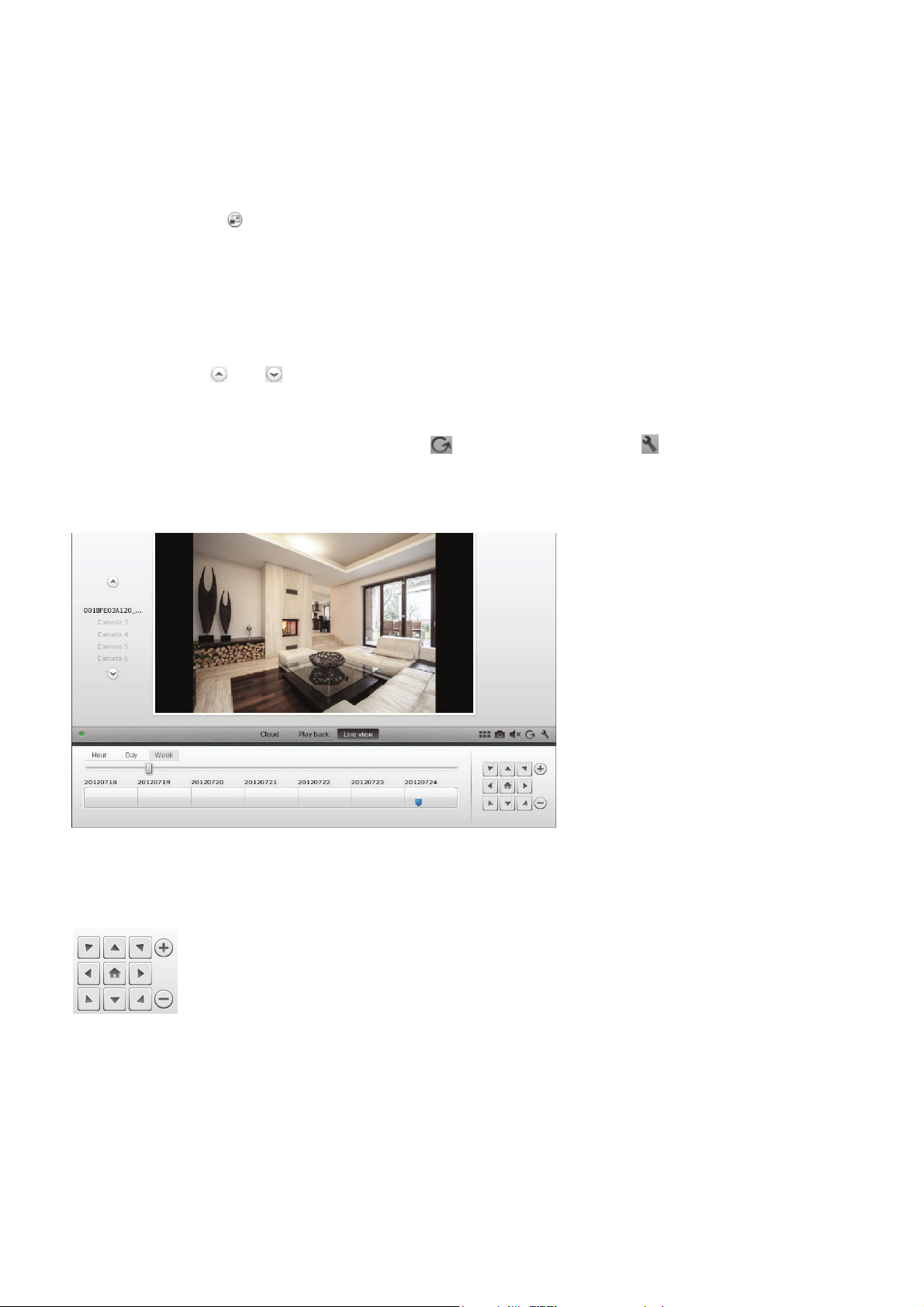
4.2 Vollbild
Die Schaltfläche Vollbild öffnet eine neue Bildschirmebene, auf der das Videobild zur besseren
Ansicht und für die Ereigniswiedergabefunktion auf dem gesamten Bildschirm angezeigt wird.
4.3 Livebild u. PTZ
Die Schaltfläche „Live View“ zeigt den Live-Stream oder die Bilder der ausgewählten
IP-Kameras in Echtzeit an. Sollten Sie mehrere Plug&View Kameras installiert haben, können Sie
zwischen den Anzeigen der verschiedenen Kameras auf der linken Bildschirmseite wechseln. Wählen
Sie mit den Pfeiltasten und weitere IP-Kameras aus der Liste.
Bei Verbindungsproblemen, z.B. wegen einer langsamen Internetverbindung, können Sie zum
erneuten Laden des Live-Streams oder des Live-Bildes auf klicken. Durch Anklicken von
rechts unten auf dem Bildschirm kann auf die Konfiguration jeder ausgewählten Kamera zugegriffen
werden.
Falls die ausgewählte IP-Kamera die PTZ-Funktion unterstützt, kann das PTZ-Bedienfeld angeklickt
werden, mit dem Sie die Kamera steuern. Andernfalls wird das Feld grau dargestellt, um anzuzeigen,
dass es keine Funktion hat. Jede Bewegungseinstellung erfordert ein Anklicken.
Plug&View IP camera ׀ Manual ׀ ML-201310 20
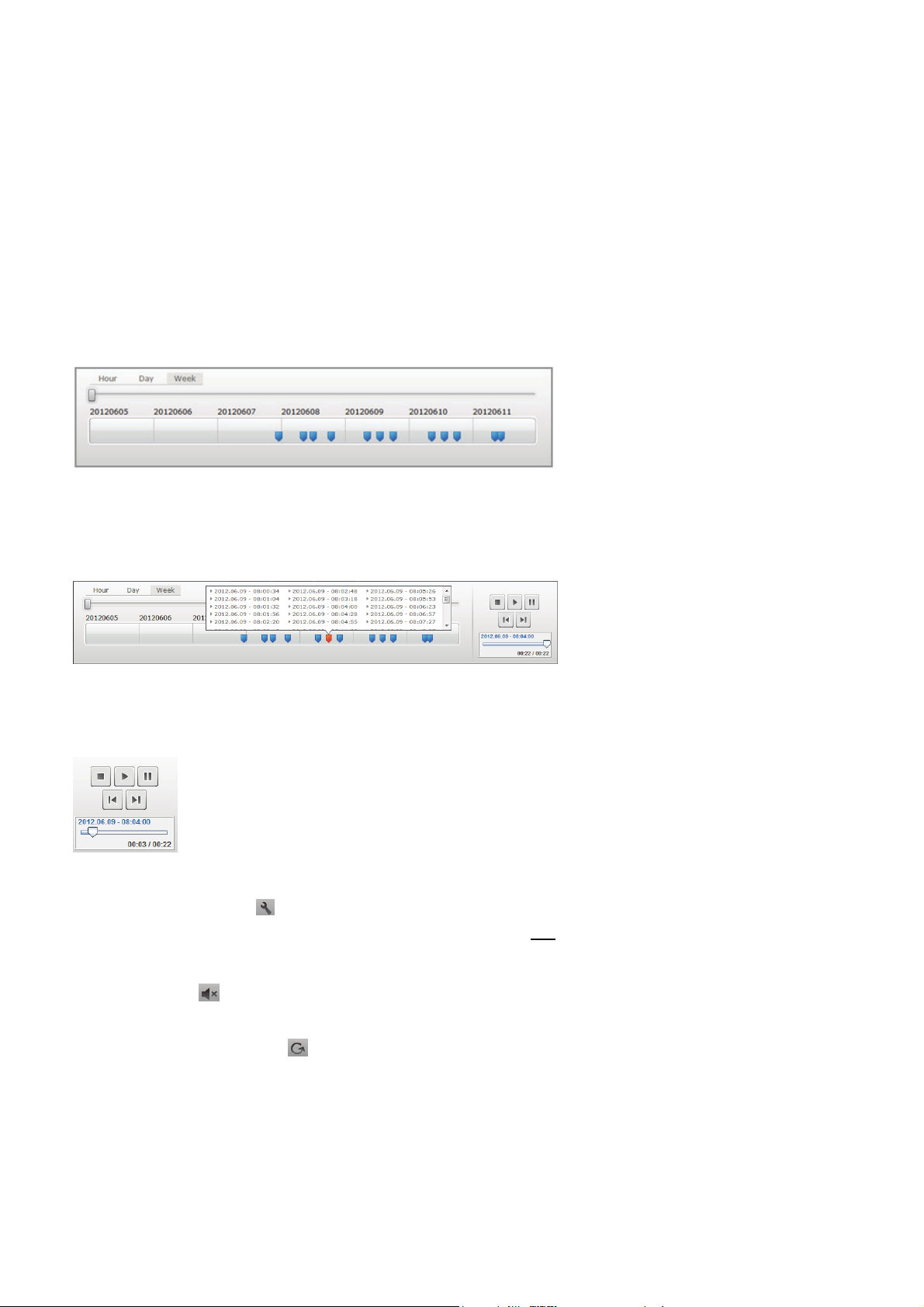
4.4 Wiedergabe
Die „Playback“-Funktion wird nur unterstützt, wenn eine SD-Karte für Medienaufnahme in die IP-
Kamera eingesetzt wurde. Mittels der blauen Markierung auf der Zeitachse können alle
aufgezeichneten Ereignisse abgerufen werden. Alle aufgezeichneten Ereignisse wurden gespeichert
und mit einem blauen Kennzeichen auf der Zeitachse markiert. Sie können sie für unterschiedliche
Zeiträume anzeigen, indem Sie auf der linken Seite der Zeitachse auf Stunde (Hour), Tag (Day) oder
Woche (Week) klicken.
Die Details der aufgezeichneten Clips werden angezeigt, wenn sich die Maus über einem blauen
Kennzeichen befindet und dieses die Farbe auf Orange wechselt. Sie können zum Überprüfen einen
bestimmten Clip wählen.
Während der Wiedergabe des ausgewählten Medienclips können Sie über das Mediensteuerfeld
diesen auch beenden, anhalten oder zum nächsten oder vorherigen Clip schalten. Ebenso
können Sie den Marker in der Videosuchleiste an die gewünschte Wiedergabestelle ziehen.
Einstellungen
Die Schaltfläche „Einstellung“ ruft eine spezielle Web-Benutzerschnittstelle für die Einstellung
der IP-Kamera auf. Bitte melden Sie sich mit „admin“ als Benutzername und
Stummschaltung
Mit der Schaltfläche können Sie den Kameraton aus- oder einschalten.
Aktualisieren
Mit der Schaltfläche „Aktualisieren“ können Sie das Videobild der IP-Kamera
aktualisieren oder neu laden.
Plug&View IP camera ׀ Manual ׀ ML-201310 21
Passwort an.
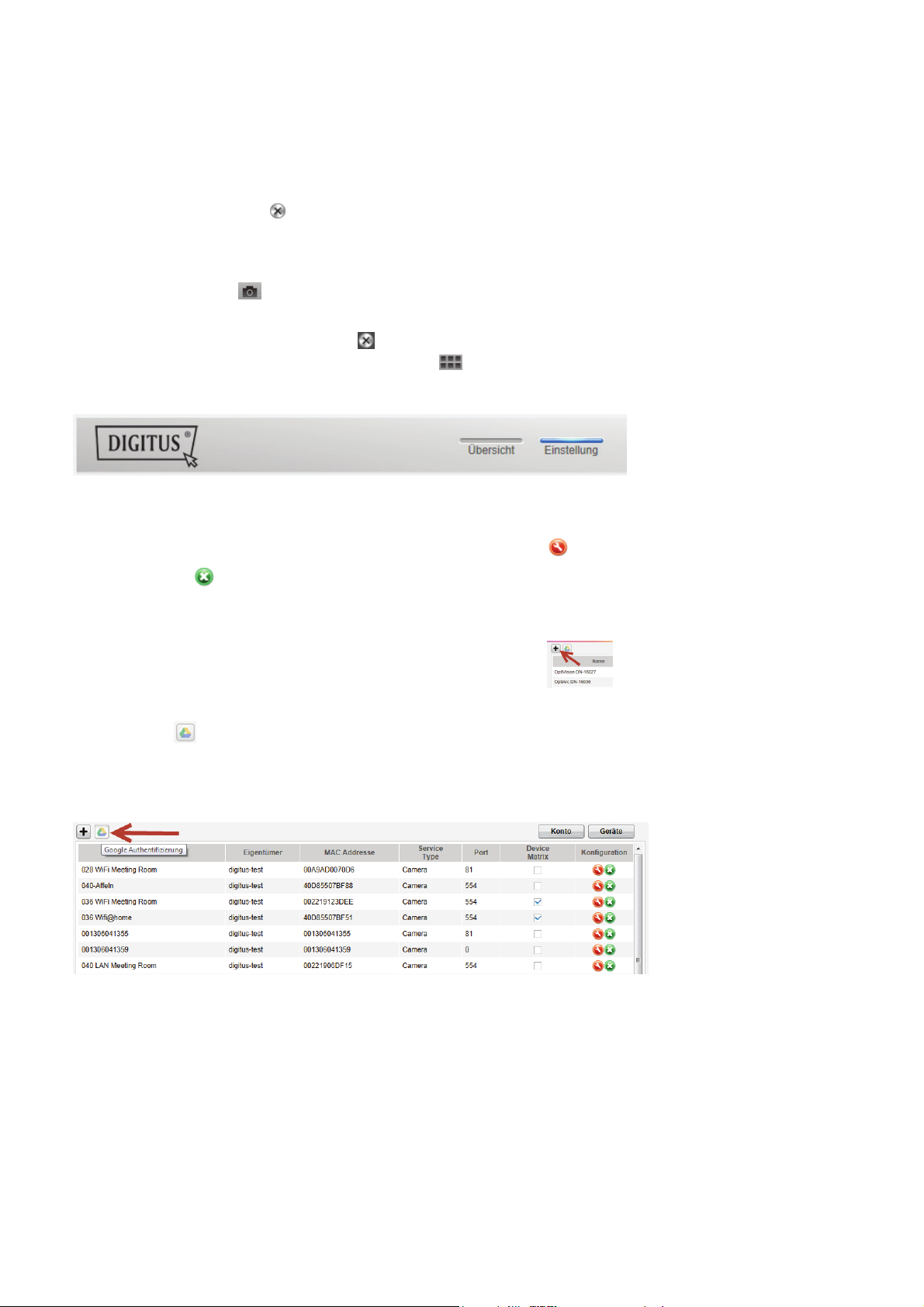
Entfernen
Mit der Schaltfläche „Entfernen“ können Sie ein bestimmtes IP-Kameramedium von der
Übersichtsseite entfernen.
Bildschirmfoto
Mit der Schaltfläche „Foto“ können Sie ein Foto des aktuellen Videobildes erstellen und direkt auf
Ihrem PC abspeichern.
Klicken Sie oben rechts auf dem Bildschirm auf , um die Vollbild-Funktion zu verlassen oder
klicken Sie auf der rechten unteren Seite des Bildschirms auf , um zur Matrix-Anzeigeseite
zurückzukehren.
Klicken Sie in der Kamera-Matrix auf „Einstellung“, um die Kameraliste zu sehen.
In dieser Liste sehen Sie die Details Ihre(r) Kamera(s) und können mit Klick auf den Namen der
Kamera ändern, mit die jeweilige Kamera aus Ihrem Konto löschen und mit dem Haken unter
„Device Matrix“ festlegen, ob sie in der Übersicht mit Livebild angezeigt werden soll.
Mit Klick auf das „Plus“-Symbol links oberhalb der Liste wird eine weitere
Kamera in Ihrem Konto registriert.
Google Drive Backup
Rechts daneben wird Ihr Google Drive Konto für das Cloud-Backup eingerichtet. Sie müssen
eine microSD Speicherkarte in Ihrer Kamera installiert haben, um Google Backup zu nutzen.
Bitte klicken Sie auf die Taste "Google Authentifizierung" und akzeptieren Sie die Anfrage im
folgenden Fenster "Google Drive" als Cloud-Speicher zu verwenden, indem Sie auf "OK" klicken.
Plug&View IP camera ׀ Manual ׀ ML-201310 22
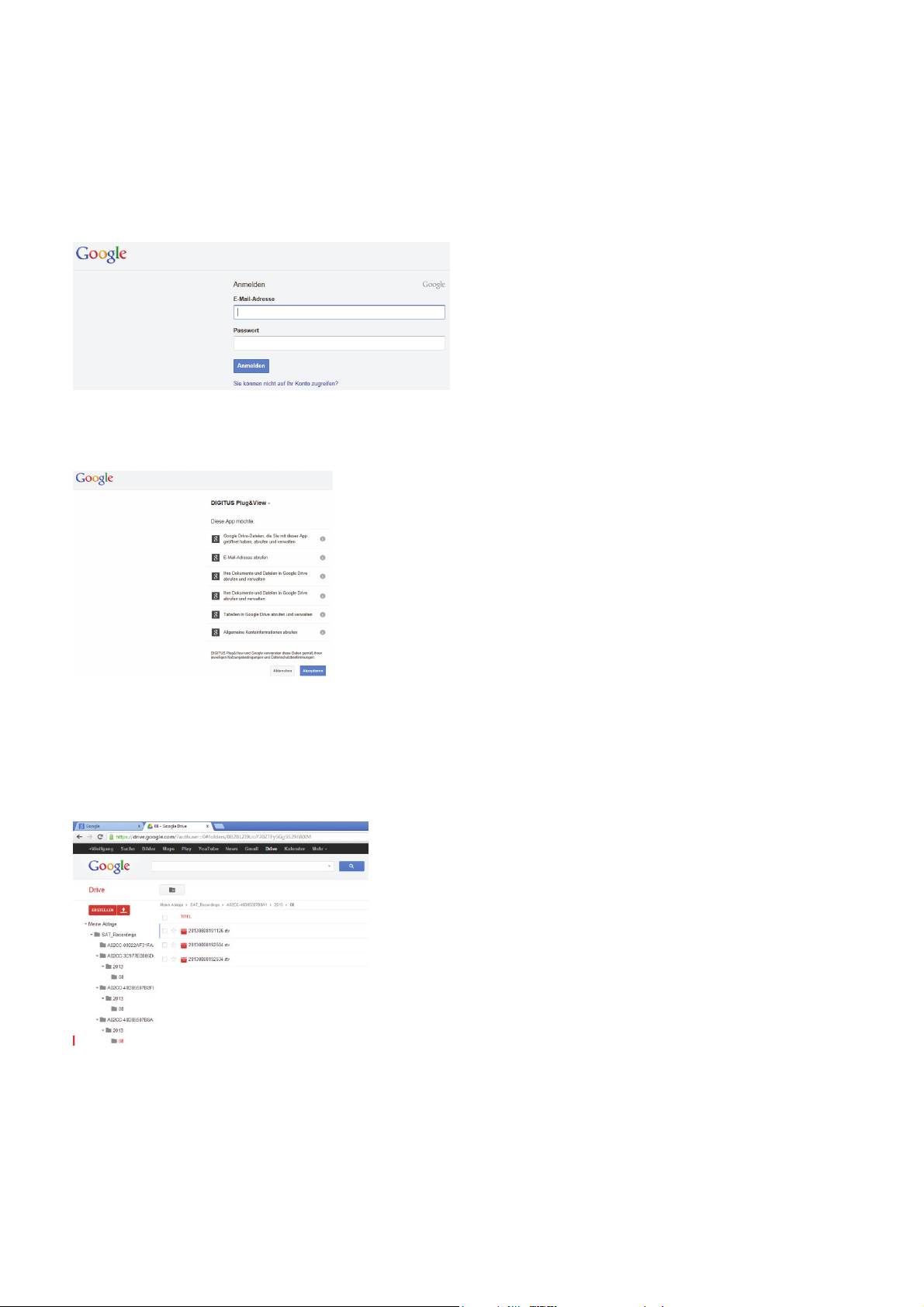
Sie werden zur Anmelde-Seite von Google Drive weitergeleitet. Bitte geben Sie hier Ihre
Google Mailadresse mit Passwort ein, sofern Sie bereits ein Konto haben.
Nach Eingabe Ihrer Google-Kontodaten akzeptieren Sie bitte die Zugriffsrechte, um das
Video-Backup von der Kamera auf Google Drive zu ermöglichen. Das Fenster wird dann
automatisch geschlossen.
So wird durch die Speicher-Funktion in der Google-Cloud eine Kopie Ihrer Video-Dateien von der
microSD-Karte auf Google Drive übertragen. Das bedeutet, dass die durch Bewegung oder
Zeitsteuerung ausgelösten Videoaufnahmen auf dem Cloud-Speicher online in Ihrem Browser
abgespielt werden können. Bitte loggen Sie sich auf Ihrem Google Drive ein und wählen Sie die
aufgenommenen Video - (rtv) Dateien – im Verzeichnis „SAT_Recordings“ aus, um die Videos
online anzuschauen.
Plug&View IP camera ׀ Manual ׀ ML-201310 23
 Loading...
Loading...