Page 1
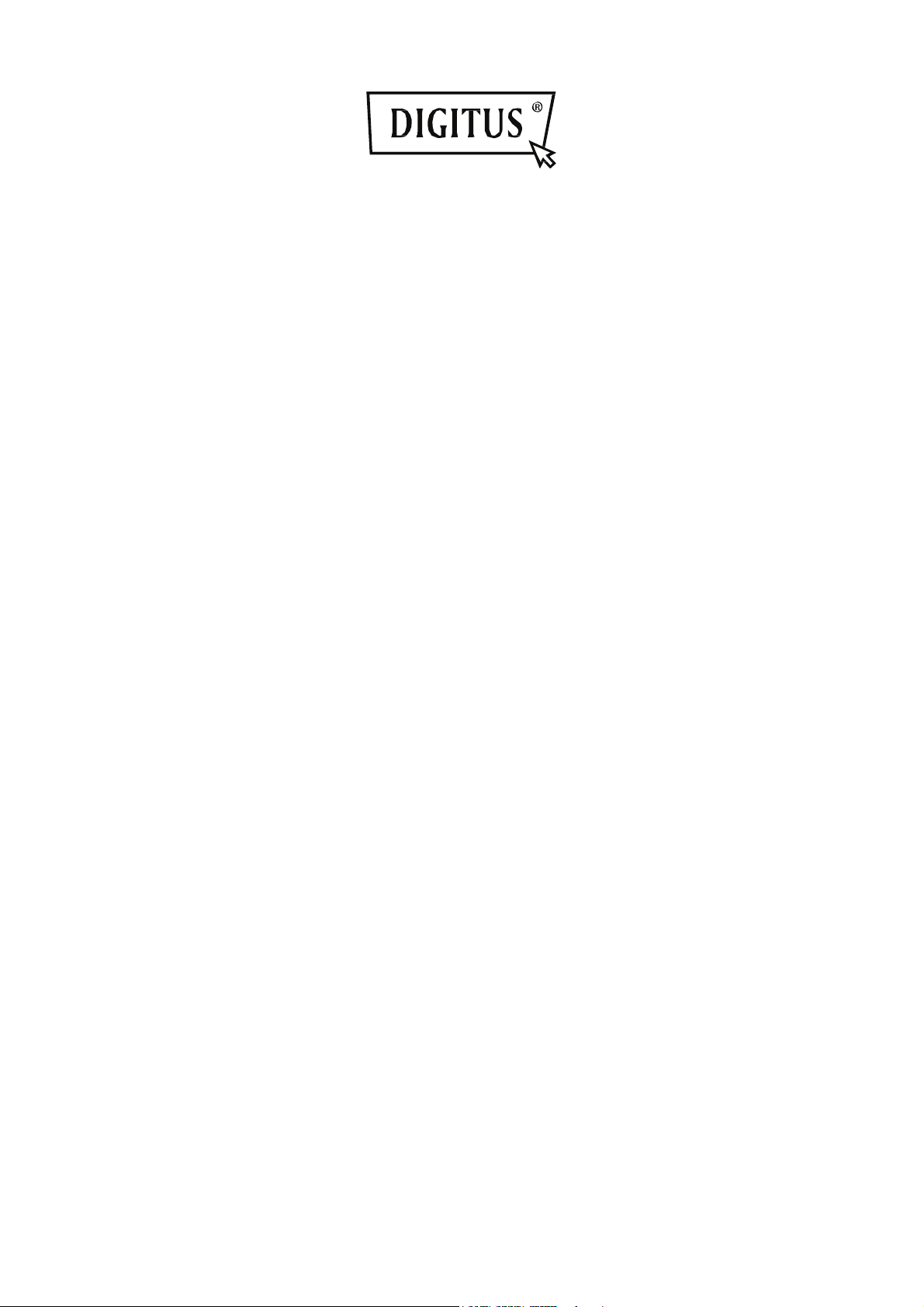
Caméra IP DIGITUS
®
Plug&View
Guide d'utilisation
Page 2
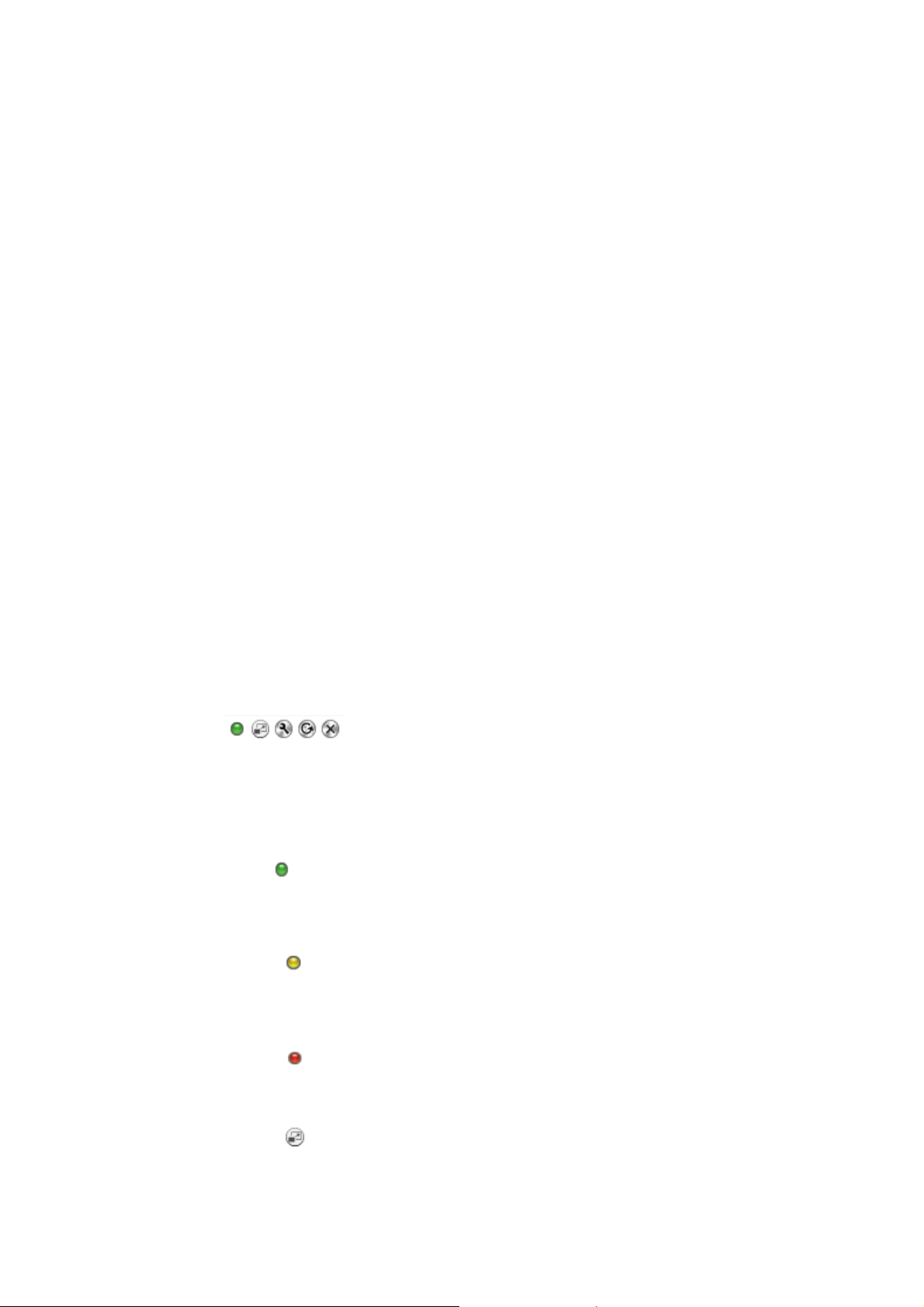
1 Introduction :
La série de caméras IP Plug&View de Digitus offre des services cloud P2P afin d'éviter toute
configuration réseau compliquée pour l'installation de la caméra. Tout ce dont vous avez besoin est
"Plug&View" et quelques étapes d'installation.
2 Livrée avec :
- 1 X caméra IP
- 1 x adaptateur secteur
- 1 X câble Ethernet
- 1 X CD d'installation
- 1 X Kit de montage
- * DN-16040 comprend également une mémoire interne de 2 Go
3 Procédure d'installation :
3.1 Connexion
Suivez les instructions du Guide de démarrage rapide pour connecter votre caméra Plug&View et
l'utiliser à partir de votre compte d'utilisateur. Puis connectez-vous à votre compte utilisateur dans
http://plug-view.com. Une fois connecté avec succès, vous verrez un aperçu d'images de vos
caméras enregistrées.
4 Description de la barre d'outils
La barre d'outils peut être trouvée sur le côté droit au-dessus de l'image de chaque
caméra IP. Ici vous pouvez vous rendre compte de l'efficacité des divers réglages.
4.1 Symboles d'affichage du voyant
Vert
Lorsque le voyant vert est allumé, votre caméra IP est en ligne et en train de transmettre. L'image
vidéo est affichée correctement à l'écran.
Jaune
Lorsque le voyant jaune est allumé, votre caméra IP est en ligne mais n'est pas en train de
transmettre. Aucune image vidéo n'est affichée à l'écran.
Rouge
Lorsque le voyant rouge est allumé, votre caméra IP est hors ligne et rien n'est affiché à l'écran.
4.2 Plein écran
Le bouton "Plein écran" ouvre un nouvel écran pour une meilleure visualisation de l'image vidéo
qui sera affichée sur tout l'écran.
Plug&View Caméra IP ׀ Guide d'utilisation ׀ FR-201309 2
Page 3
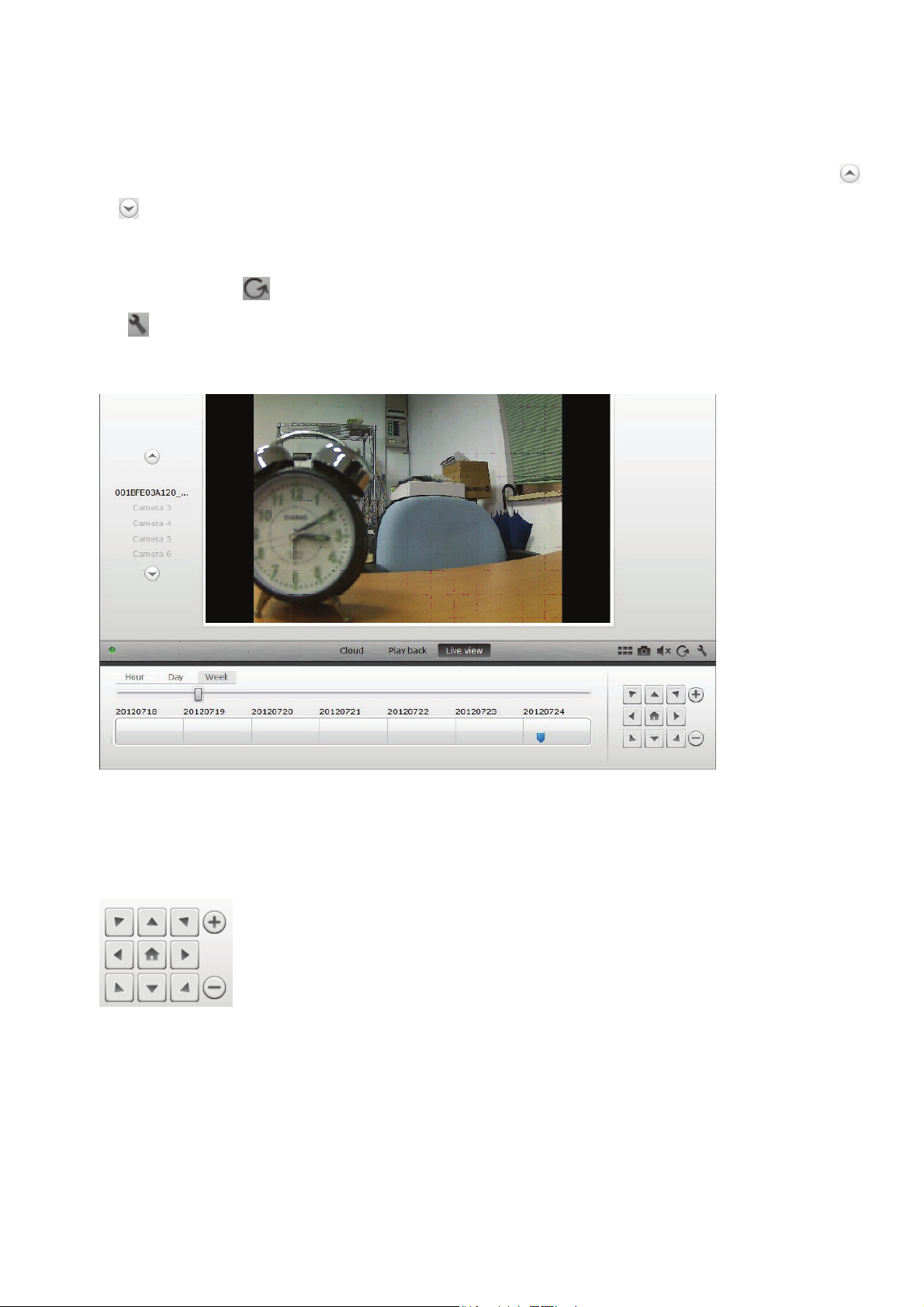
4.3 Image en direct et PTZ (panoramique, inclinaison et zoom)
Le bouton "Live View" affiche en temps réel la diffusion continue ou des images à partir de la
caméra IP sélectionnée. Si plusieurs caméras Plug&View sont installées, vous pouvez basculer entre
elles en en vous servant de l'affichage sur le côté gauche de l'écran. Utilisez les touches fléchées
et pour sélectionner d'autres caméras IP de la liste.
En cas de problèmes de connexion, à cause par exemple d'une lente connexion Internet, vous
pouvez cliquer sur pour recharger la diffusion continue ou les images en temps réel. En cliquant
sur , du coin inférieur droit de l'écran, on peut accéder au panneau de configuration de la caméra
sélectionnée.
Si la caméra IP sélectionnée prend en charge les fonctions PTZ, vous pouvez sélectionner
le panneau de commande PTZ pour contrôler la caméra. Dans le cas contraire, le champ sera grisé
pour indiquer qu'il n'est pas utilisable. il faut cliquer pour régler chaque mouvement.
4.4 Lecture
La fonction "Lecture" ne marche que si une carte SD pour l'enregistrement multimédia a été insérée
dans la caméra IP. En utilisant les marques bleues de l'axe des temps, vous pouvez récupérer tous
les événements enregistrés. Tous les événements enregistrés sont sauvegardés avec des marques
bleues sur l'axe des temps. Vous pouvez choisir de les afficher pour des périodes différentes, en
cliquant sur le côté gauche de l'axe des temps, sur heure (hour), jour (day) ou semaine (week).
Plug&View Caméra IP ׀ Guide d'utilisation ׀ FR-201309 3
Page 4
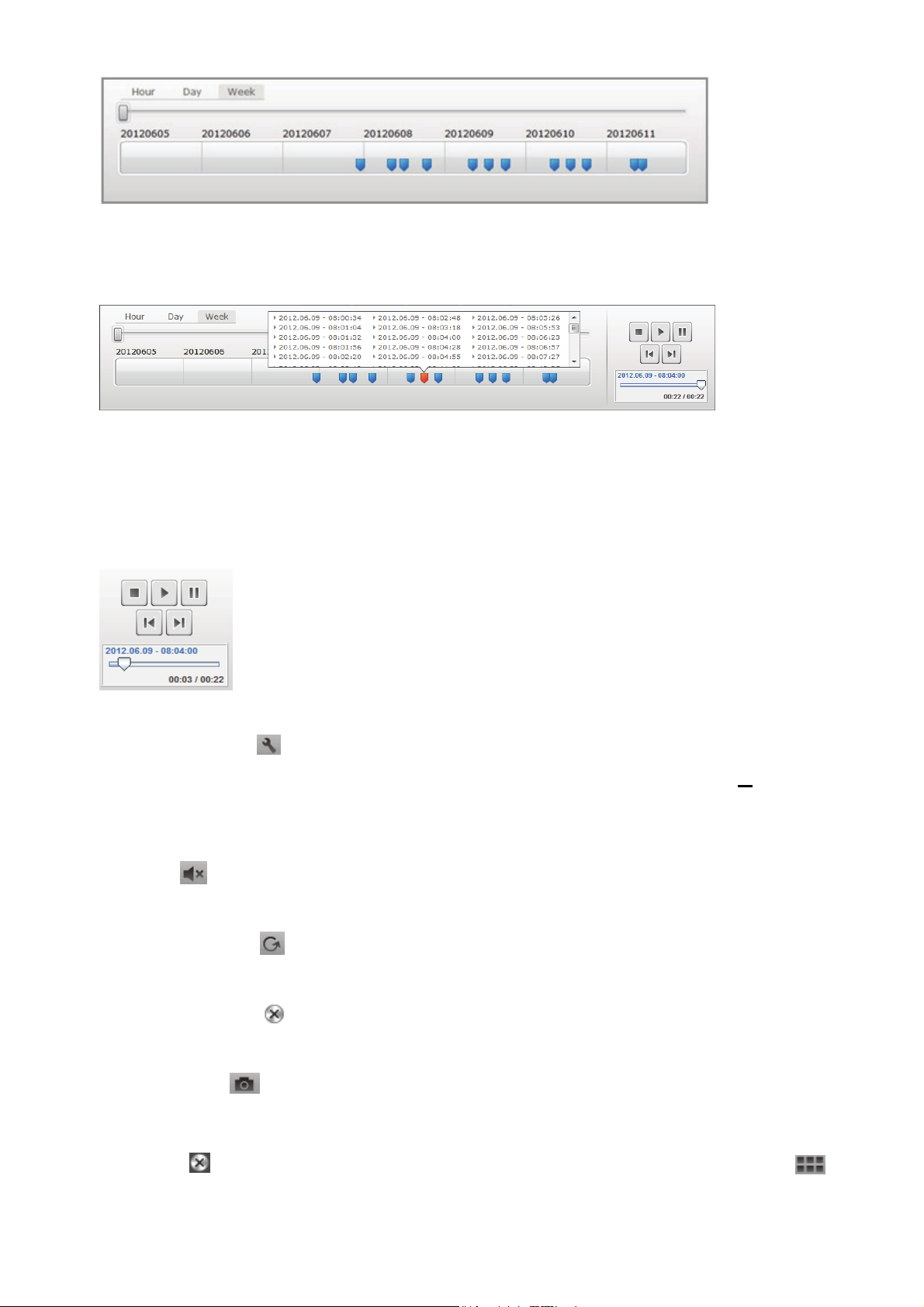
Lorsque vous pointez une marque bleue avec la souris, sa couleur change en orange et les détails des
séquences enregistrées seront affichés. Sélectionnez une séquence particulière pour vérifier cela.
Pendant la lecture d'une séquence multimédia sélectionnée, utilisez les boutons de commande
multimédia pour arrêter/suspendre la lecture ou passer à la séquence suivante. Vous pouvez
également faire glisser le marqueur de la commande de recherche vidéo à la position désirée
dans la lecture.
Réglages
Le bouton Réglages permet d'ouvrir une interface utilisateur Web spéciale pour la configuration
de la caméra IP. Connectez-vous en utilisant "admin" comme nom d'utilisateur et
mot de
passe.
Coupure du son
Le bouton permet de couper/rétablir le son de la caméra.
Actualisation
Le bouton Actualiser permet d'actualiser ou de recharger l'image vidéo de la caméra IP.
Suppression
Le bouton Supprimer permet de supprimer une caméra IP de la page de prévisualisation.
Capture d'écran
Le bouton Photo permet de prendre une image fixe de l'image vidéo et l'enregistrer directement
sur votre PC.
Cliquez sur dans le coin supérieur droit de l'écran pour quitter le mode plein écran et sur du
coin inférieur droit pour retourner à la page d'affichage en matrice.
Plug&View Caméra IP ׀ Guide d'utilisation ׀ FR-201309 4
Page 5
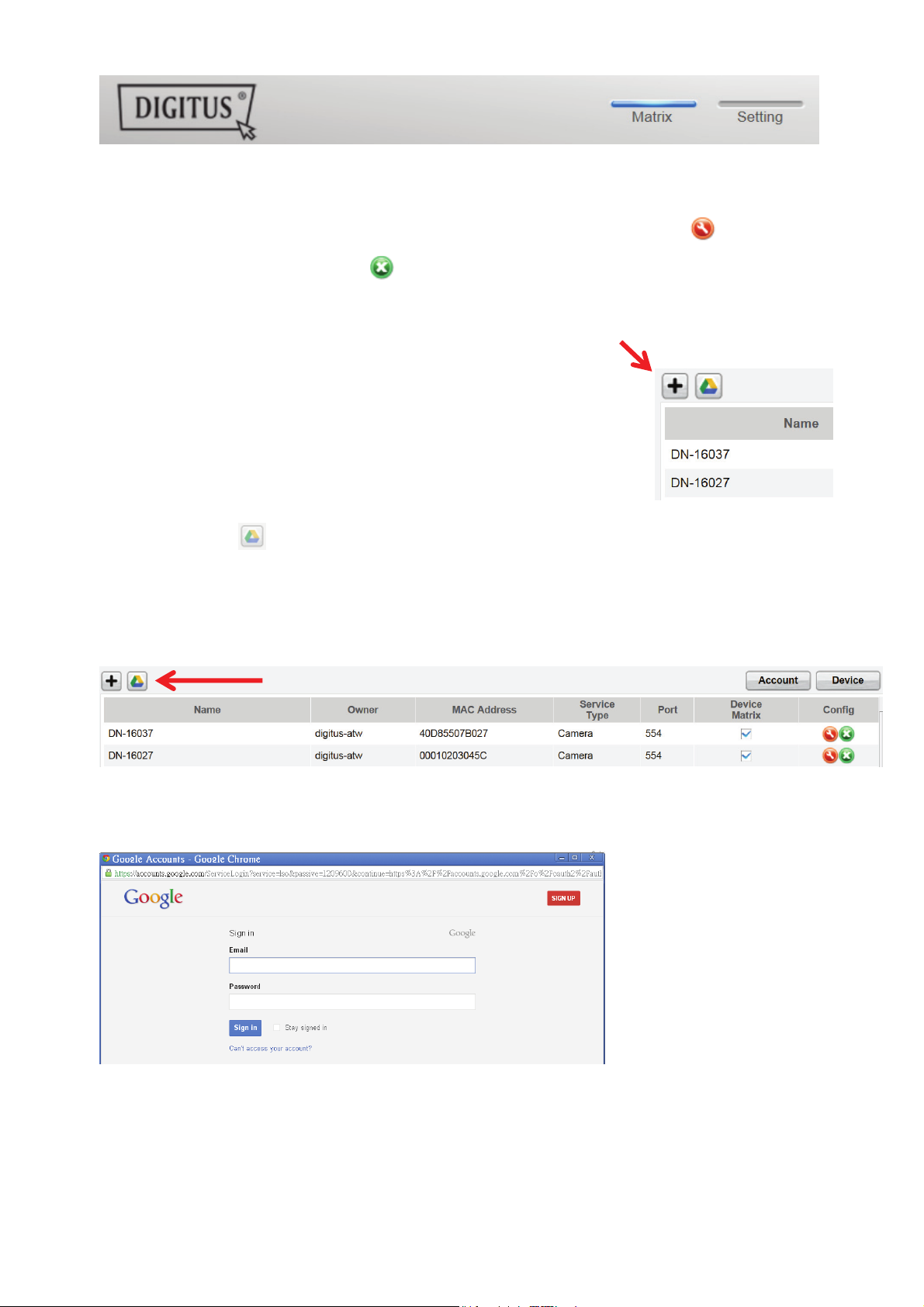
Dans la matrice de la caméra, cliquez sur "Settings" pour voir la liste des caméras.
Dans cette liste, vous pouvez voir les détails de vos caméras ; en cliquant sur vous pouvez
modifier le nom de la caméra, avec vous pouvez supprimer une caméra particulière de votre
compte et avec le crochet sous "Device Matrix", vous pouvez définir si la caméra affiche une image
en direct dans l'aperçu.
En cliquant sur le symbole "plus", au-dessus de la liste à gauche,
vous pouvez enregistrer une autre caméra à votre compte.
Sauvegarde sur Google Drive
À droite se trouve votre compte Google Drive pour la sauvegarde cloud. Vous devez avoir une
carte mémoire microSD insérée dans votre caméra pour pouvoir utiliser la sauvegarde
Google. Cliquez sur le bouton "Google authentication", puis cliquez sur "OK" pour accepter la
requête de la fenêtre ci-dessous pour utiliser "Google Drive" en tant que stockage cloud.
Vous serez redirigé vers la page d'inscription à Google drive. Si vous avez déjà un compte, entrez
votre adresse et le mot de passe d'e-mail Google.
Une fois vos données de compte Google entrées, acceptez les droits d'accès pour autoriser la
sauvegarde vidéo de la caméra sur Google drive. La fenêtre se fermera automatiquement.
Plug&View Caméra IP ׀ Guide d'utilisation ׀ FR-201309 5
Page 6

Grâce à la fonction de sauvegarde de Google Cloud, une copie de vos fichiers vidéo à partir de la
carte microSD sera chargée sur Google Drive. Vous pouvez ensuite lire en ligne, à l'aide de votre
navigateur, les vidéos, déclenchées par mouvement ou minuterie, à partir du stockage cloud.
Connectez-vous à votre Google drive et sélectionnez les fichiers vidéo enregistrés (RTV) dans le
répertoire "SAT_Recordings" pour regarder les vidéos en ligne.
Plug&View Caméra IP ׀ Guide d'utilisation ׀ FR-201309 6
Page 7

5 Interface utilisateur de la caméra
L'interface utilisateur de la caméra comprend un menu de 6 options (Home, Replay, Log,
Parameters, System et WiFi). Pour pouvoir utiliser les fonctions multimédia et de contrôle, le
composant OCX doit être installé dans Internet Explorer et le lecteur multimédia VLC dans Firefox et
Chrome. Un lien de téléchargement correspondant sera affiché sur l'interface utilisateur si nécessaire.
5.1 Veille
Cette page affiche l'image en direct de la caméra.
Sous "Home", vous pouvez également effectuer des panoramiques et inclinaisons (caméras
Plug&View Optiarc ou PTZ similaires), et contrôler les paramètres vidéo tels que luminosité, contraste
et saturation.
5.2 Lecture
5.3 Journal
Le journal enregistre tous les événements tels que détection de mouvement et alarme. Sélectionnez
une date et appuyez sur le bouton Search (loupe) pour lister tous les événements de cette date.
Cliquez sur "View" pour visualiser les vidéos enregistrées.
Plug&View Caméra IP ׀ Guide d'utilisation ׀ FR-201309 7
Page 8

5.4 Parameters
C'est ici que vous configurez réseau, paramètres vidéo, DDNS et UPnP, masquage vidéo, détection
de mouvement, réglage de l'alarme, capteur CMOS et moniteur.
5.4.1 Réseau
Ici, vous pouvez attribuer une adresse IP fixe à la caméra, selon la configuration de votre réseau
local, ou sélectionner DHCP si vous utilisez un serveur DHCP, tel que votre routeur, pour l'attribution
des adresses IP. Ici, vous pouvez modifier les ports HTTP, RTSP et RCFG, si les paramètres de
redirection de port sont exigés sur votre routeur.
Plug&View Caméra IP ׀ Guide d'utilisation ׀ FR-201309 8
Page 9

5.4.2 Paramètres vidéo
Sous Video Parameter vous pouvez configurer résolution, débit binaire, type, fréquence et qualité de
l'image du flux vidéo.
Vous pouvez choisir entre la qualité vidéo "high" et "normal". "Qualité vidéo élevée" est
principalement utilisé pour les flux vidéo de haute définition via un PC à fréquence d'horloge élevée et
connexion Internet rapide. "Qualité vidéo normale" est généralement pour une utilisation avec les
téléphones mobiles. Les modes flux principal et sous flux peuvent utiliser un débit binaire constant
(DBC) ou un débit binaire variable (DBV). Vous pouvez choisir parmi 5 niveaux dans les paramètres
de qualité d'image : de très élevé à très faible.
5.4.3 DDNS & UpnP
Pour avoir un accès supplémentaire à l'interface utilisateur via un fournisseur DynDNS, activez Dynamic
DNS en sélectionnant "on" et entrez votre nom de domaine et les données d'accès. Si la caméra prend
en charge l'attribution des ports et la transmission via UPnP, veillez à régler également les paramètres
nécessaires sur votre routeur (modifiez les paramètres de sécurité pour autoriser UPnP).
5.4.4 Masquage vidéo
"Video Cover" permet de marquer une zone particulière de l'image vidéo qui sera noircie pendant
l'enregistrement. Activez l'écran de la vidéo en cliquant sur "on". Puis cliquez à l'intérieur de l'image
vidéo et faites glisser la souris du coin supérieur gauche vers le coin inférieur droit de la zone
souhaitée. Un rectangle vert apparaîtra, représentant la zone à masquer. Cliquez sur "Region 2" pour
sélectionner une autre zone et répétez la procédure. Une fois vous aurez sélectionné jusqu'à 4
zones, cliquez sur "OK" pour terminer.
Plug&View Caméra IP ׀ Guide d'utilisation ׀ FR-201309 9
Page 10

5.4.5 Détection de mouvement
Cliquez sur "On" pour activer la détection de
mouvement. La zone en couleur dans l'image
vidéo est la zone de détection de mouvement,
c'est à dire celle qui déclenche une image ou un
enregistrement vidéo. A la livraison initiale,
presque la totalité de l'écran est recouvert de
zones rouges. Afin d'éliminer certaines zones de la
détection de mouvement, cliquez dans le coin
inférieur droit de la zone en couleur et déplacez
la souris vers le coin supérieur gauche, tout en
maintenant le bouton de la souris foncé.
Ainsi, vous supprimez cette zone. Effectuez la même opération dans le sens inverse, du coin
supérieur gauche vers le coin inférieur droit, pour ajouter une nouvelle zone de détection de
mouvement. La sensibilité varie de 0 à 5, où la plus petite valeur représente la sensibilité la plus
élevée. La valeur typique est 3. La valeur à côté de "next motion detection after..." indique le nombre
d'images au duquel la détection de mouvement sera déclenchée à nouveau. En cliquant sur "OK"
vous terminez le réglage ; vous recevrez alors un message dans une nouvelle fenêtre qui permet de
définir la prochaine "Action", qui devrait démarrer dès que la caméra enregistre un mouvement dans
cette portée. Confirmez avec " OK" pour passer automatiquement vers "Alarm Setting".
Plug&View Caméra IP ׀ Guide d'utilisation ׀ FR-201309 10
Page 11

5.4.6 Réglage de l'alarme
Il y a trois types de réglage de l'alarme : Motion detection, Alarm in (external alarm) et Time. Pour
activer motion detection, cliquez sur l'onglet avec le nom correspondant. Effectuez d'abord les
réglages dans le menu de droite "Motion Detection", tant que le masquage et la sensibilité n'aient pas
encore été définis, tel que décrit dans la section 6.1.5. Utilisez le bouton gauche de la souris pour
sélectionner les délais de détection de mouvement dans la grille horaire. Cliquez sur "Enable" et sur
"Record" pour enregistrer sur la carte microSD la vidéo qui a été déclenchée par la détection de
mouvement. Vous pouvez également configurer la notification de la détection de mouvement par email, comme décrit ci-dessous. En activant "Capture", un instantané sera pris dans cas de détection
de mouvement. Cette image sera automatiquement envoyée comme pièce jointe de l'e-mail de
notification.
Vous pouvez également sauvegarder vos vidéos/photos sur un serveur FTP. Activez FTP et appuyez
sur "Set FTP" pour entrer vos données d'identification. Cette fonction permet de transférer toutes les
vidéos et photos de la carte microSD sur votre serveur FTP.
L'activation de "DO Out" déclenche un contact d'interrupteur en cas de détection de mouvement, qui
peut être transmis à un système d'alarme via un port externe de la caméra (ex. Plug&View Optiarc).
Dans l'onglet "Alarm In" l'enregistrement peut être déclenché de manière externe par un contact
d'interrupteur passif, par exemple, une fenêtre ou le capteur d'une porte. Votre caméra doit être
équipée d'un interrupteur externe (ex. Plug&View Optiarc) pour pouvoir connecter un câble approprié,
par lequel le "Record" ou "Capture" sera déclenchée.
Plug&View Caméra IP ׀ Guide d'utilisation ׀ FR-201309 11
Page 12

"Time" permet de définir le durée d'enregistrement continu sur la carte microSD. Vous pouvez, par
exemple, régler l'heure pour les heures normales de travail du lundi au vendredi, de 09h00 à 18h00,
en cochant avec la souris la période souhaitée dans la grille horaire. La zone en couleur signifie que
pendant cette période l'enregistrement sera en continu. Un second clic sur la zone en couleur
supprime la fenêtre temps. Activez un tranche horaire pour l'enregistrement programmé et indiquez si
les vidéos et/ou images doivent être enregistrées et l'intervalle de temps (ex. toutes les 5 secondes)
de prise de ces images. Les vidéos seront enregistrées sur la carte SD jusqu'à épuisement de la
capacité de stockage. Puis, les plus anciens enregistrements seront écrasés à tour de rôle.
5.4.7 Capteur CMOS
Ici, vous trouvez plusieurs options de réglage pour l'optimisation de l'image :
Plug&View Caméra IP ׀ Guide d'utilisation ׀ FR-201309 12
Page 13

Les réglages pour "Flip Config" permettent de tourner l'image vidéo de 180°, ex. lorsque la caméra
est accrochée au plafond : "UpDown " - rotation verticale, " LeftRight " - rotation horizontale, "All" rotation verticale et horizontale, "NoMove" - pas de rotation.
"Power Config" permet de déterminer la fréquence du site pour l'utilisation intérieure et extérieure de
la caméra. Pour les installations intérieures et l'utilisation en Europe, sélectionnez "Indoor 50Hz".
Sélectionnez "Indoor 60Hz" pour une utilisation en dehors de l'Europe, par exemple aux Etats-Unis et
au Japon. Sélectionnez "Outdoor" pour une utilisation en extérieur (ex. Plug&View OptiMax).
Les paramètres sous "Brightness" permettent d'optimiser luminosité, contraste et saturation de
l'image de la caméra. La valeur par défaut est 128.
Sous "CMOS" vous pouvez définir la valeur d'exposition qui permet à la caméra de basculer entre le
mode jour et le mode nuit avec la valeur en face de "Wide Dynamic Range". Si "IR Switch" est sur
"On", la lumière LED infrarouge intégrée sera activée automatiquement dans des conditions de faible
luminosité. Le réglage "Off" désactive la lumière LED et vous pouvez spécifier dans "Color Switch" si
l'image de la caméra doit être en noir et blanc ou en couleur dans des conditions de faible luminosité
ou basculer automatiquement du mode couleur au mode noir et blanc.
"Electronic Level" réglé sur " High" ou "Low" détermine la sensibilité avec laquelle la lumière LED
répond à l'évolution des conditions d'éclairage.
5.4.8 Moniteur (Superposition de texte)
Vous pouvez donner un nom au temps et à la caméra, et ajouter deux informations texte (texte libre)
affichées sur le moniteur (dans l'image en direct de la caméra). La couleur et la position des
caractères sont librement choisies.
Plug&View Caméra IP ׀ Guide d'utilisation ׀ FR-201309 13
Page 14

5.5 Système
Les réglages system comprennent Local Setting, Time Settings, System Tools, User
Management et Device Information.
5.5.1 Paramètres régionaux
Ici vous spécifiez si la connexion à votre compte doit être faite automatiquement. Ici vous pouvez
régler la qualité de la vidéo et le chemin de stockage local sur votre ordinateur pour l'enregistrement
direct des images et des vidéos, lorsque la lecture vidéo est activée.
5.5.2 Réglage de l'heure
Manual setting, Sync with computer time, Sync with NTP et Time zone sont facultatifs.
Sélectionnez la méthode que vous souhaitez utiliser.
Manual setting : Permet d'entrer l'heure et la date manuellement.
Sync with computer time : Permet de synchroniser automatiquement l'heure de
la caméra IP avec votre PC.
Sync with NTP : Entrez l'URL ou l'adresse IP du serveur NTP.
Time zone : Sélectionnez un fuseau horaire en fonction de votre emplacement.
Plug&View Caméra IP ׀ Guide d'utilisation ׀ FR-201309 14
Page 15

5.5.3 Outils système
Reboot – déclenche un redémarrage de la camera. Vous
pouvez vous reconnecter après environ 20 secondes
Factory default – rétablit les réglages par défaut de la
caméra. Toutes les modifications que vous avez effectuées
seront perdues.
SC Format – formate (FAT32) une carte SD insérée pour
stocker des vidéos et images
View Picture on SD-card – affiche les images enregistrées
Backup configuration file – sauvegarde la configuration
actuelle de la caméra sur votre PC
Update configuration file – restaure la configuration de la
caméra stockée sur votre PC
System update – vous permet de mettre à jour manuellement
le micrologiciel
View Picture on SD-card – affiche les images enregistrées
5.5.4 Gestion des utilisateurs
Dans le réglage par défaut, vous vous connectez à la caméra en tant qu'administrateur. En tant
qu'administrateur vous pouvez créer et supprimer des utilisateurs, qui ont accès à l'interface
utilisateur de la caméra. Les utilisateurs normaux n'ont pas la permission d'ajouter ou de supprimer
des utilisateurs.
5.5.5 Informations sur l'appareil
Ici vous pouvez voir toutes les données techniques importantes concernant votre caméra : Marque et
type, numéro de série, version du logiciel (micrologiciel), adresses MAC des cartes Ethernet, paramètres
du réseau Ethernet ainsi que la date et l'heure de la dernière mise en marche de la caméra. Sous SD
card information, vous pouvez voir la capacité maximale de la carte microSD (si insérée).
5.6 WIFI
Dans l'interface utilisateur de la caméra,
cliquez sur WIFI pour configurer les
paramètres sans fil.
Une fenêtre de recherche apparaît, dans
laquelle seront affichés les réseaux sans
fil disponibles dans votre voisinage.
Sélectionnez l'identifiant (SSID) de votre
réseau et confirmez avec "OK".
Plug&View Caméra IP ׀ Guide d'utilisation ׀ FR-201309 15
Page 16

Dans la fenêtre suivante, entrez la clé WLAN et confirmez avec OK".
La connexion à votre réseau sans fil sera établie tout de suite après.
L'indication "Wifi connection will be established" se met à clignoter
en JAUNE. Si la connexion est établie avec succès, ce message
sera affiché dans une fenêtre distincte. L'affichage bascule à "WI-FI
connection".
Vous pouvez alors supprimer le câble réseau de la caméra et
fermez la fenêtre du navigateur.
Marques commerciales
DIGITUS est une marque déposée d'ASSMANN Electronic GmbH.
Apple, Apple App Store sont des marques déposées d'Apple Inc.
Android, Google, Google play sont des marques déposées de Google Inc.
AVM Fritz!Box est une marque déposée d'AVM Computer systeme Vertriebs GMBH.
Telekom Speedport est une marque déposée de Deutsche Telekom AG.
Remarque :
Toutes les autres marques non citées ici, appartiennent à leurs propriétaires respectifs.
Les marques ou noms de commerce mentionnés dans ce manuel sont utilisés pour décrire les étapes
d'utilisation et n'impliquent pas qu'ils sont facilement disponibles. Dans tous les cas, ils sont la propriété du
détenteur des droits.
ASSMANN Electronic GmbH déclare par la présente que les caméras IP, de type Plug&View, sont en
conformité avec les exigences et les dispositions de la directive 1999/5/EC.
La déclaration de conformité complète peut être consultée sur http://www.digitus.info.
Plug&View Caméra IP ׀ Guide d'utilisation ׀ FR-201309 16
 Loading...
Loading...