Digitus DN-16044, DN-16039, DN-16043, DN-16038 User manual [pt]
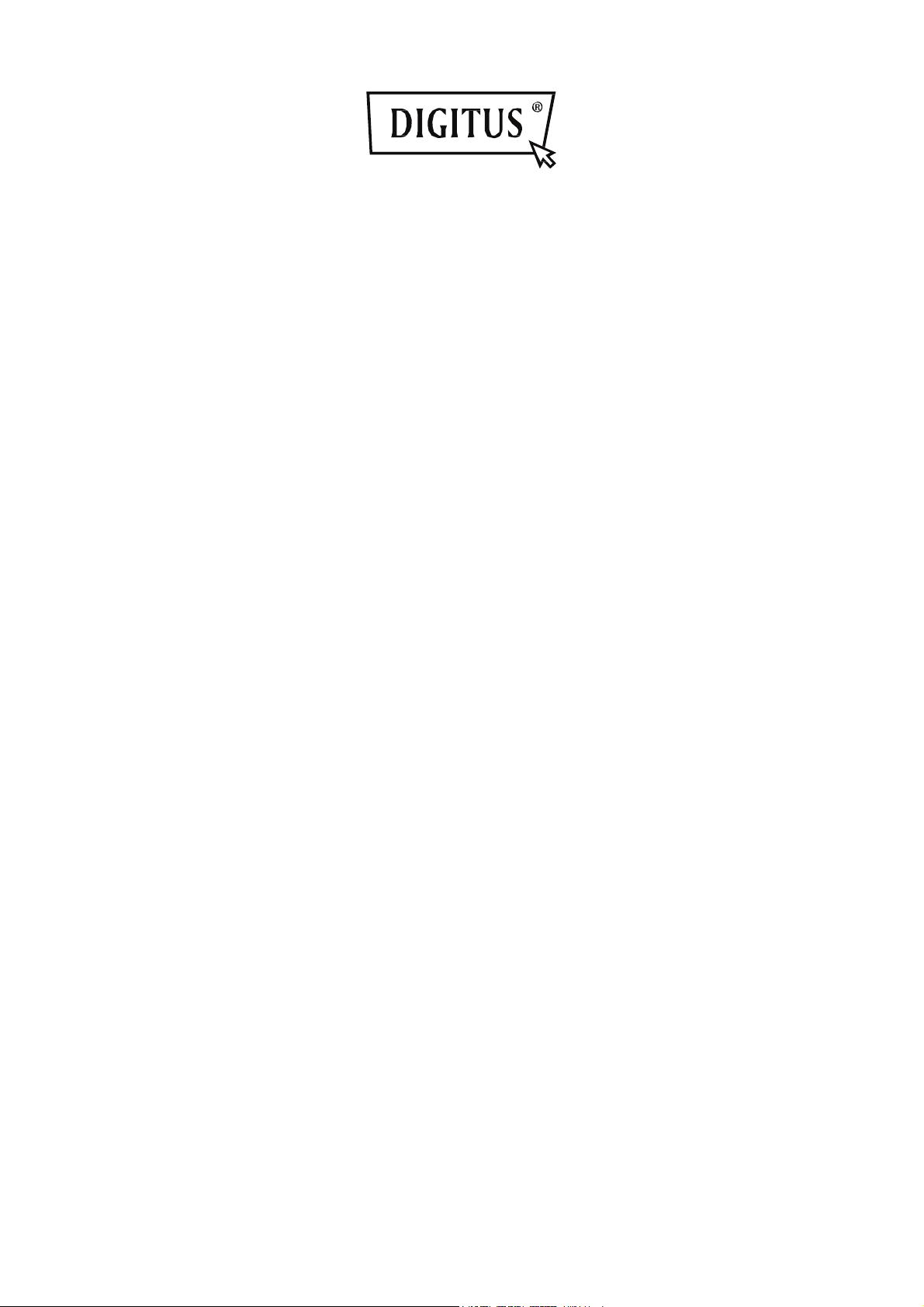
Câmara IP Plug&View da
®
DIGITUS
Guia do utilizador
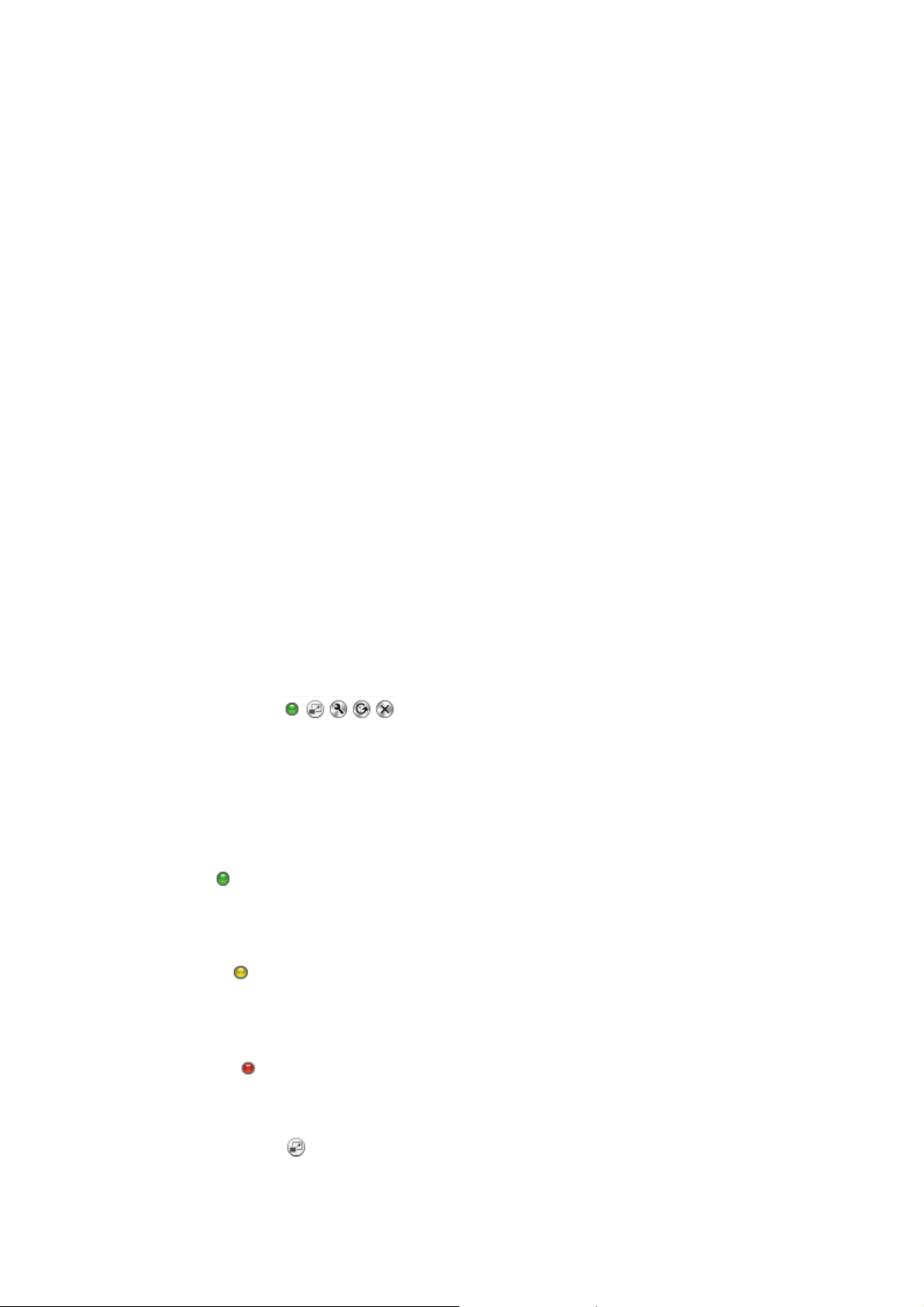
1 Introdução:
A série de câmaras IP Plug&View da DIGITUS oferece serviços de P2P, para evitar configurações de
rede complicadas durante a instalação da câmara. Basta "Plug&View", além de alguns passos de
instalação.
2 Vem com:
- 1 X câmara IP
- 1 X adaptador AC
- 1 X cabo Ethernet
- 1 X CD de instalação
- 1 X acessórios de montagem
- *O modelo DN-16040 também inclui memória integrada de 2GB
3 Procedimento de instalação:
3.1 Ligar
Siga as instruções do Guia inicial rápido para ligar a sua câmara Plug&View e começar a utilizá-la
com a sua conta de utilizador. De seguida, faça o login com a sua conta de utilizado em http://plugview.com. Após efetuar o login, aparecerá uma página com as imagens de todas as suas câmaras
registadas.
4 Descrição da barra de ferramentas
A barra de ferramentas pode ser encontrada no lado direito, acima da imagem de
cada câmara IP. Aqui, é possível visualizar rapidamente a disponibilidade operacional, além de
várias configurações.
4.1 Símbolos do visor de LED
Luz verde
Se a luz verde estiver ACESA, a sua câmara IP está ligada e a enviar dados. As imagens de
vídeo serão mostradas no ecrã.
Luz amarela
Se a luz amarela estiver ACESA, a câmara IP está ligada, mas não está a enviar dados ainda.
Nenhuma imagem de vídeo será mostrada no ecrã.
Luz vermelha
Se a luz vermelha estiver ACESA, a câmara IP está desligada e não mostrará imagens no ecrã.
4.2 Ecrã cheio
A opção de ‘Ecrã cheio’ abre uma nova janela para melhor visualização das imagens de vídeo,
que serão mostradas em todo o ecrã.
Câmara IP Plug&View ׀ Guia do utilizador ׀ PT-201310 2
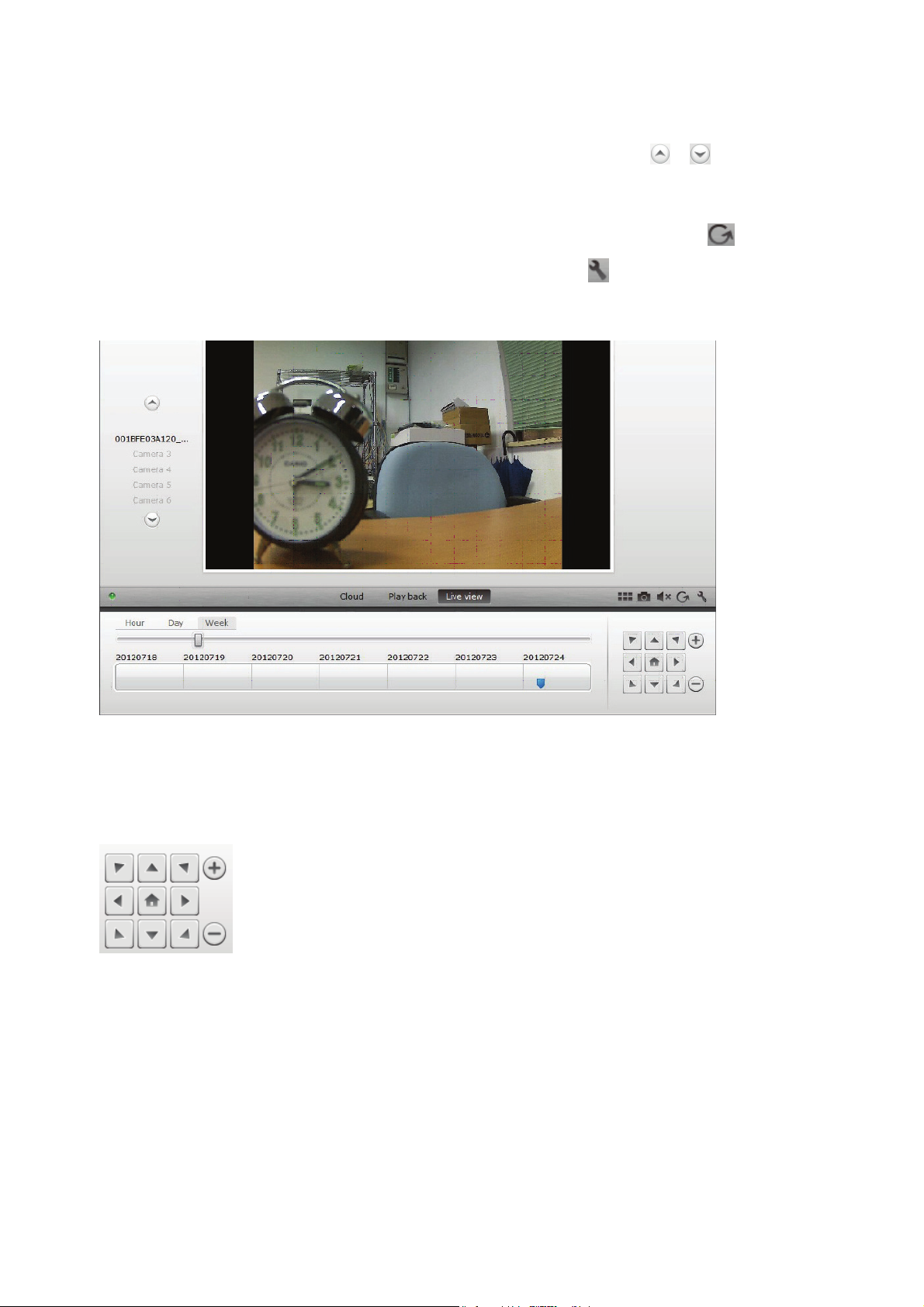
4.3 Imagens ao vivo e PTZ
O botão "Live View" mostrará a transmissão ao vivo ou as imagens da câmara IP selecionada em
tempo real. Se possuir várias câmaras Plug&View instaladas, é possível alternar entre elas através
do visor no canto inferior esquerdo do ecrã. Utilize os botões direcionais e para selecionar
outras câmaras IP da lista.
Se houver problemas de conexão, como conexão lenta, por exemplo, clique em para atualizar a
transmissão ao vivo ou as imagens em tempo real. Se clicar em , no canto inferior direito do ecrã,
é possível aceder aos controles de configuração da câmara selecionada.
Se a câmara IP selecionada suportar funções de PTZ, o painel de controlo de PTZ, a partir do qual a
câmara pode ser controlada, poderá ser selecionado. Do contrário, o campo será desativado para
indicar que não está a funcionar. Cada ajuste de movimento requer um clique.
4.4 Reprodução
A função de "Play back" é suportada somente quando um cartão SD para armazenamento de
multimédia é inserido na câmara IP. Através das marcações azuis no eixo referente ao tempo, todos
os eventos gravados podem ser recuperados. Todos os eventos gravados são armazenados e
indicados com uma marcação azul no eixo referente ao tempo. O utilizador pode optar por visualizálas de acordo com períodos diferentes, se clicar no lado esquerdo do eixo referente ao tempo, ou por
hora (hour), dia (day) ou semana (week).
Câmara IP Plug&View ׀ Guia do utilizador ׀ PT-201310 3
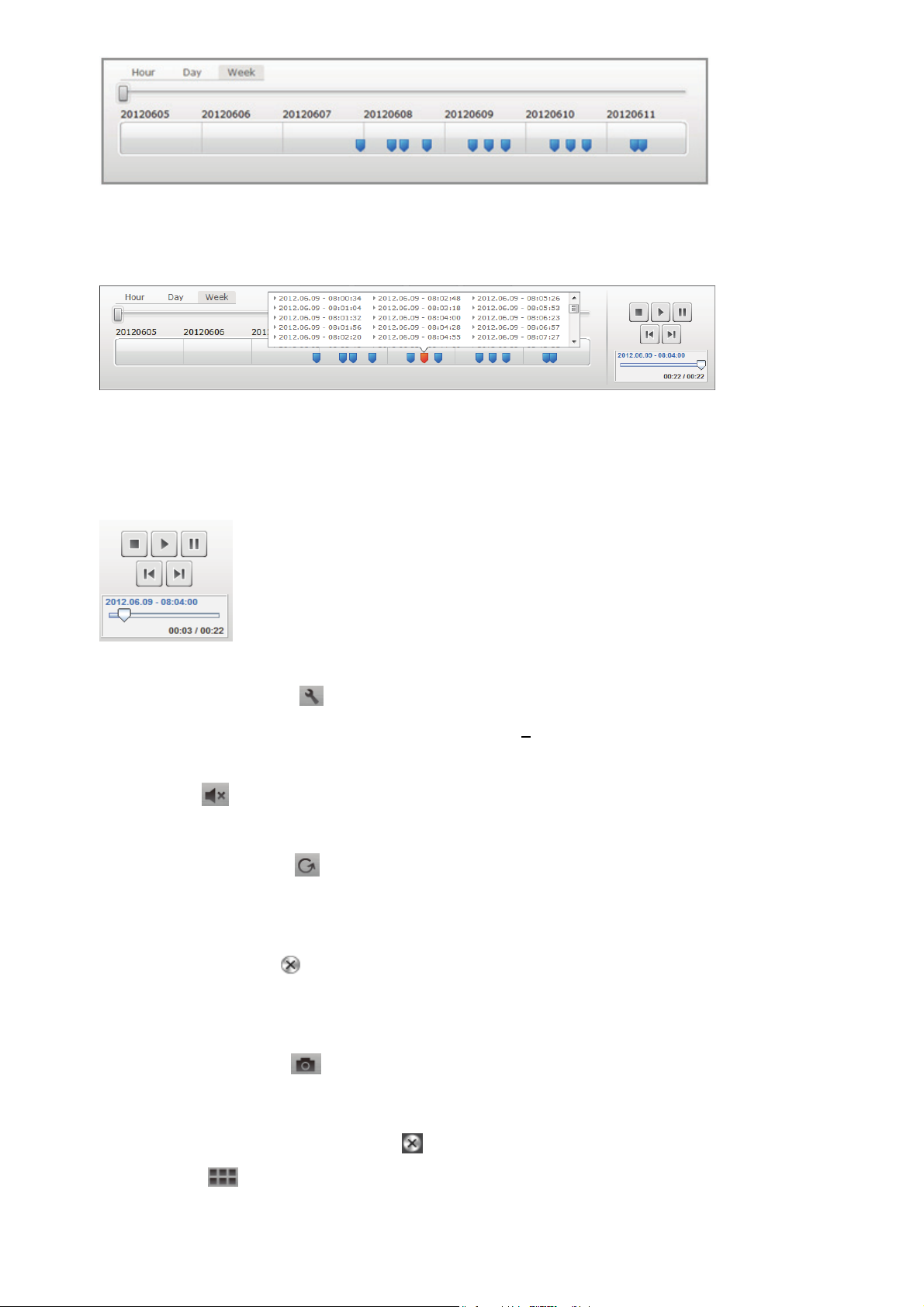
Quando passar com o cursor do rato sobre a marcação azul, a cor será alterada para alaranjada, e
os detalhes dos clipes gravados serão mostrados. Selecione um clipe específico para visualizá-lo.
Durante a reprodução do clipe selecionado, é possível interrompê-la ou pausá-la, ou passar para o
próximo clipe, através dos botões de controlo de multimédia. Também é possível arrastar o
marcador do controlo de reprodução do vídeo até a posição desejada.
Configurações
O botão de configurações abre uma interface especial de configuração da câmara IP.
Faça o login com "admin" como nome de utilizador e
palavra-passe.
Mudo
Com o botão , o utilizador pode ligar ou desligar o som da câmara.
Atualizar
Com o botão de atualizar , o utilizador pode atualizar ou recarregar as imagens de vídeo na
câmara IP.
Excluir
Com o botão de excluir , o utilizador pode excluir da página de visualização geral itens específicos
armazenados na câmara IP.
Captura de ecrã
Com o botão de imagem , o utilizador pode capturar a imagem a ser mostrada no ecrã e salvá-la
diretamente no computador.
Clique no canto superior direito do ecrã para sair do modo de ecrã cheio ou clique no canto
inferior direito para retornar à página de visualização geral.
Câmara IP Plug&View ׀ Guia do utilizador ׀ PT-201310 4
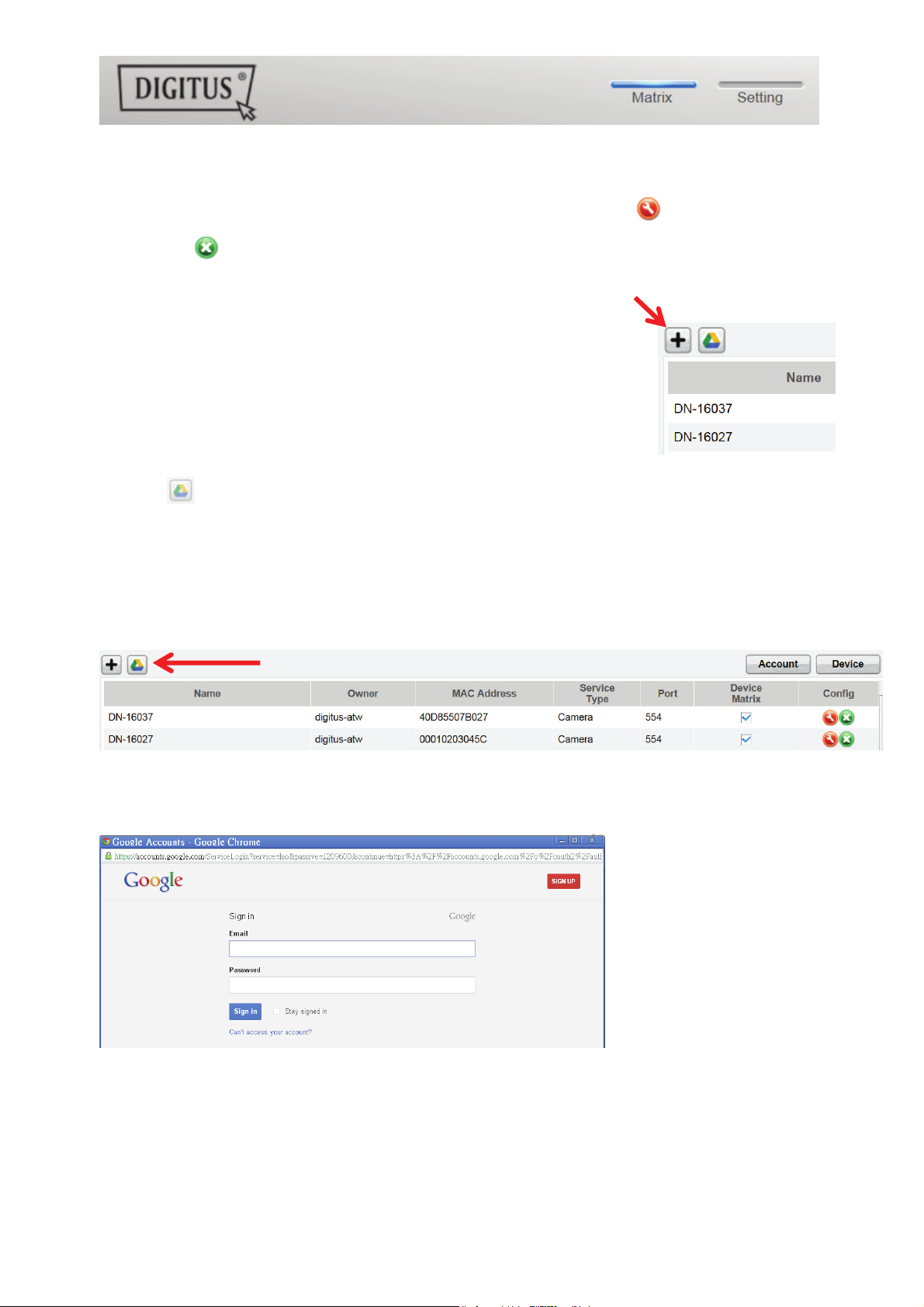
Na página de visualização da câmara, clique em "Settings" para ver a lista de câmaras.
Nessa lista, aparecerão os detalhes da(s) sua(s) câmara(s); clique em para alterar o nome da
câmara, em para remover uma das câmaras da sua conta, ou no botão de gancho abaixo de
"Device Matrix" para selecionar a visualização de imagens ao vivo na pré-visualização.
Clique no símbolo de "Mais" no lado esquerdo, acima da lista, para
registar uma câmara adicional na sua conta.
Cópia de segurança do Google
À direita a sua conta do Google Drive para cópia de segurança pode ser configurada.
É necessário que o utilizador instale um cartão de memória MicroSD na câmara para utilizar
a função de cópia de segurança do Google. Clique no botão "Google authentication" e aceite o
pedido na janela seguinte para utilizar o "Google Drive" como cópia de segurança, e então clique
em "OK".
O utilizador será redirecionado à página de registo do Google. Insira o seu endereço e palavra-passe
do Google, se já possuir uma conta.
Após inserir as informações da sua conta do Google, aceite os direitos de acesso para permitir que a
cópia de segurança da câmara seja feita no Google Drive. A janela será fechada automaticamente.
Câmara IP Plug&View ׀ Guia do utilizador ׀ PT-201310 5
 Loading...
Loading...