Page 1
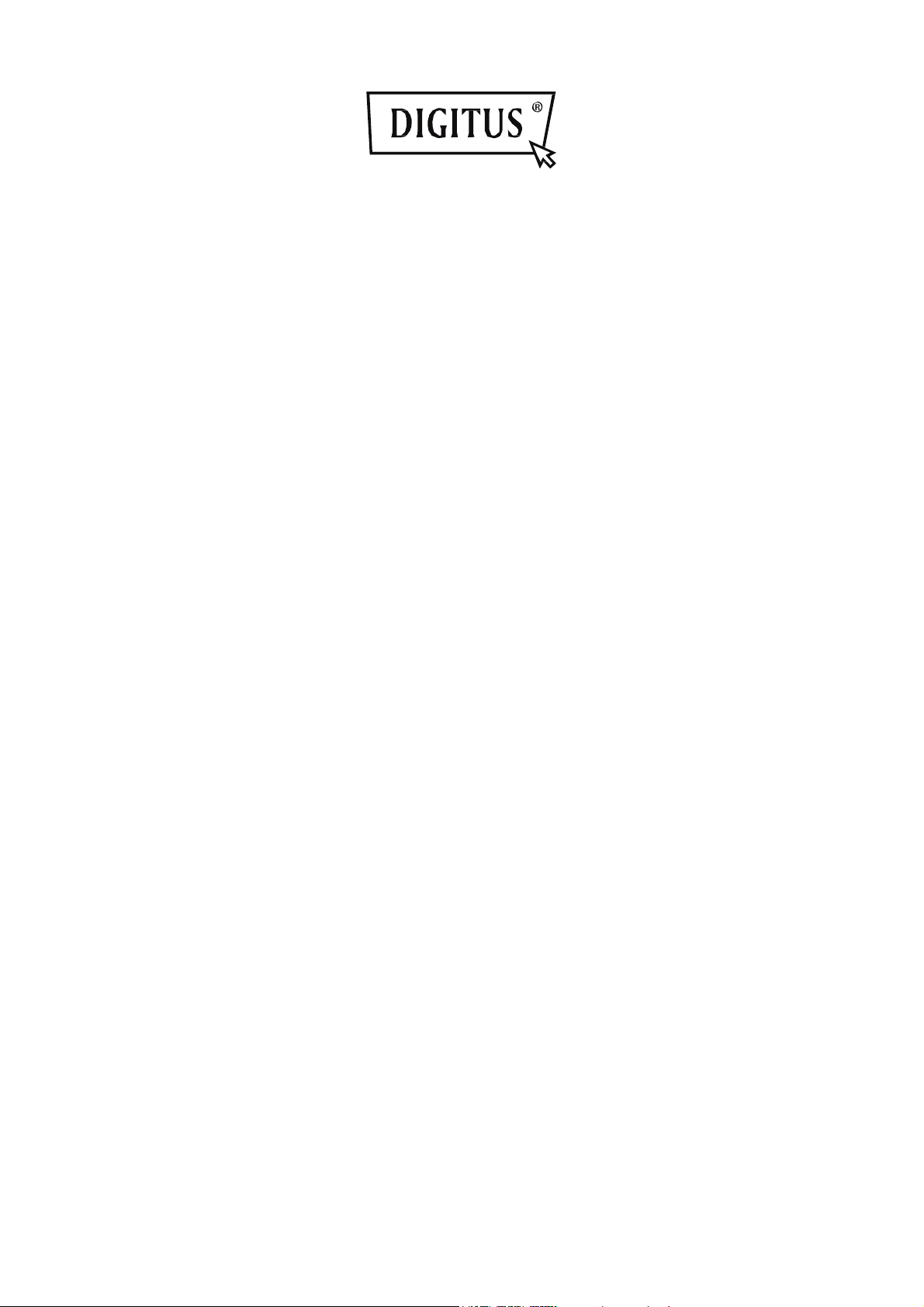
Telecamere IP Plug&View
®
DIGITUS
Guida all’uso
Page 2
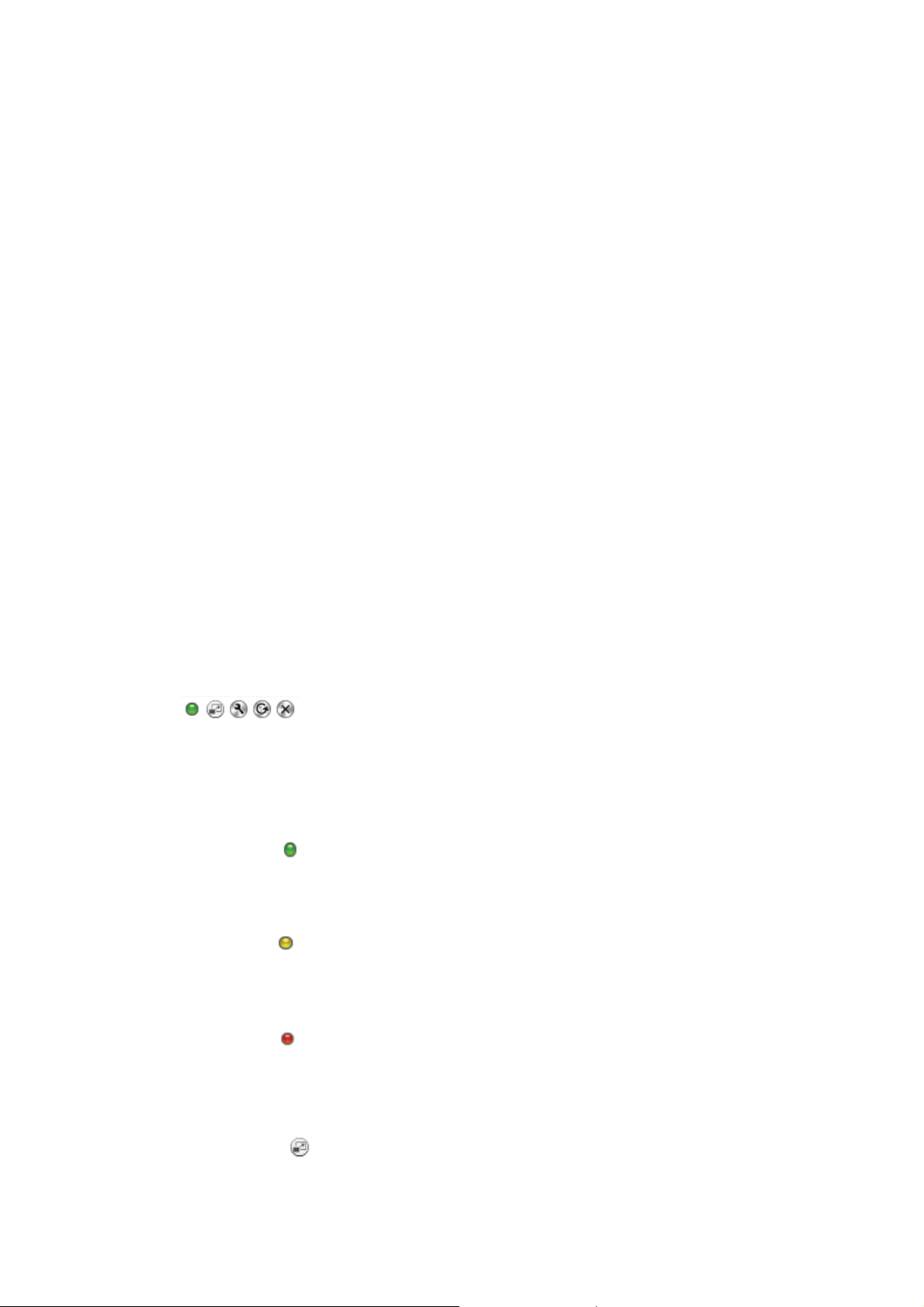
1 Introduzione:
La serie di telecamere IP Plug&View di DIGITUS offre servizi cloud P2P per evitare complicate
configurazioni di rete per l’installazione della telecamera. Bastano “Plug&View” e pochi semplici passi
per l’installazione.
2 In dotazione:
- 1 X telecamera IP
- 1 X adattatore AC
- 1 X cavo ethernet
- 1 X CD di installazione
- 1 X Accessori per il Montaggio
- * l’DN-16040 include anche una memoria da 2GB integrata
3 Procedura di installazione:
3.1 Collegare
Segua le istruzioni della Guida Rapida di Avvio per collegare la telecamera Plug&View e iniziare a
usarla dal suo account utente. Poi acceda con il suo account utente su http://plug-view.com. Dopo
aver effettuato correttamente l’accesso comparirà una panoramica delle immagini registrate dalle
telecamere.
4 Descrizione della toolbar
La toolbar si trova in alto a destra sopra l’immagine di ogni telecamera IP. Qui è
possibile vedere rapidamente la prontezza operativa ed impostare i vari parametri.
4.1 Simboli del display LED
Spia verde
Quando la spia verde è ACCESA, la sua telecamera IP è online e trasmette. L’immagine video
appare correttamente sullo schermo.
Spia gialla
Quando la spia gialla è ACCESA, la sua telecamera IP è online ma non trasmette. Nessuna
immagine video compare sullo schermo.
Spia rossa
Quando la spia rossa è ACCESA, la sua telecamera IP è offline e non compare nulla sullo
schermo.
4.2 Schermo Intero
Il tasto “Schermo Intero” apre un nuovo schermo per una migliore visualizzazione delle immagini
video, che compaiono sullo schermo intero.
Telecamere IP Plug&View ׀ Guida all’uso ׀ IT-201310 2
Page 3
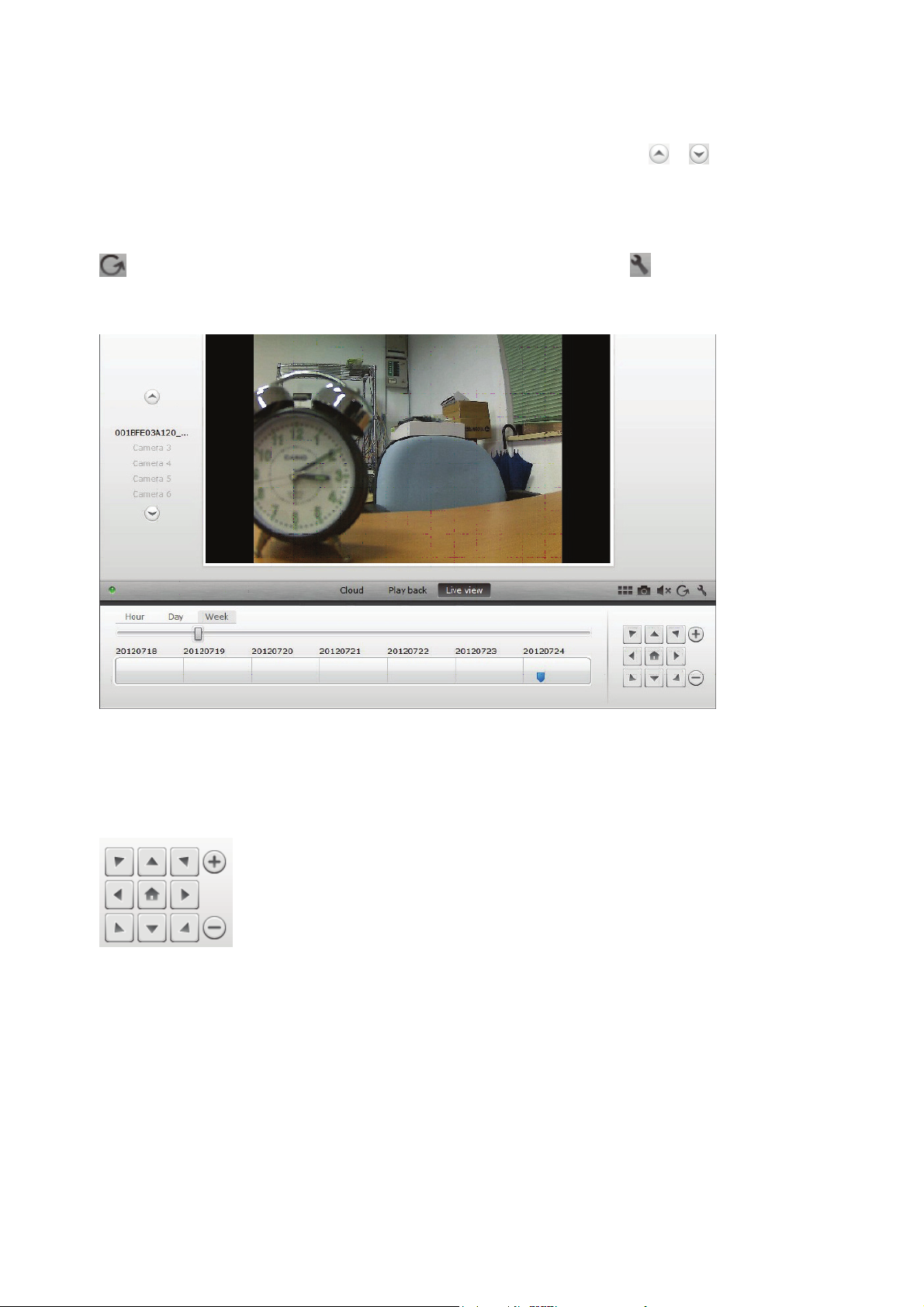
4.3 Immagini in diretta e PTZ
Il tasto “Live View” mostra la diretta o le immagini in tempo reale della telecamera IP selezionata.
Se ci sono telecamere plug&view molteplici installate, è possibile passare da una telecamera all’altra
usando lo schermo sul lato sinistro dello schermo. Usa le frecce sui tasti e seleziona altre
telecamere IP dalla lista.
In caso di problemi di connessione, es.: a causa di una connessione Internet lenta, può cliccare su
per ricaricare la diretta o le immagini in tempo reale. Cliccando su , in fondo a destra sullo
schermo, si può accedere ai controlli di configurazione per la telecamera selezionata.
Se la telecamera selezionata supporta le funzioni PTZ, il pannello di controllo PTZ, con cui si
controlla la telecamera, può essere selezionato. In caso contrario il campo resterà grigio per indicare
che la funzione non esiste. Per regolare il movimento basta un click.
4.4 Riproduzione
La funzione “Riproduzione” è supportata quando si inserisce una scheda SD nella telecamera IP.
Usando le etichette blu sull’asse temporale, tutti gli eventi registrati possono essere recuperati. Tutti
gli eventi registrati possono essere memorizzati ed etichettati con un segno blu sull’asse temporale.
Può decidere di visualizzarli per periodo di tempo, cliccando sul lato sinistro dell’asse temporale, su
ora (hour), giorno (day) o settimana (week).
Telecamere IP Plug&View ׀ Guida all’uso ׀ IT-201310 3
Page 4
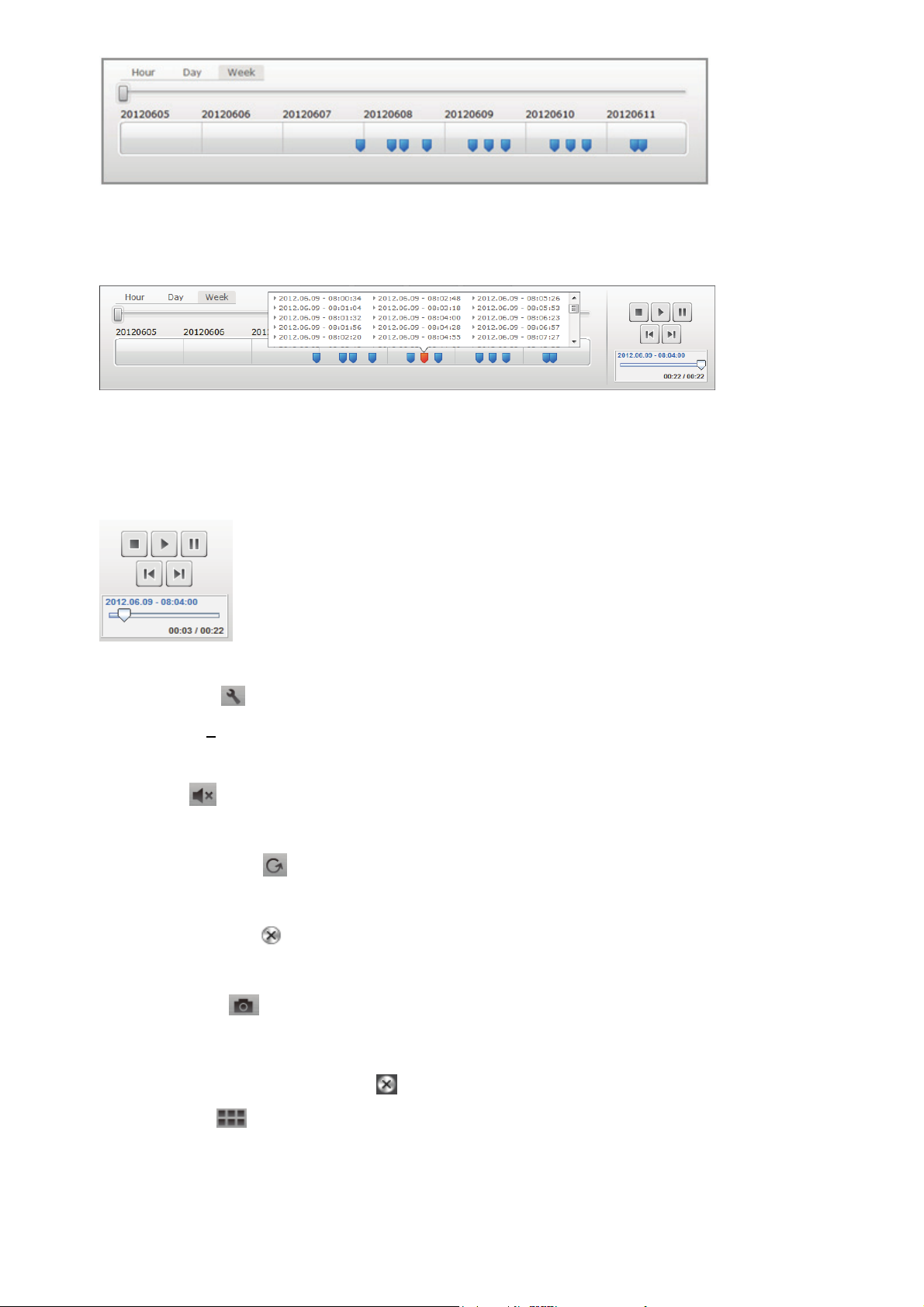
Se si scorre con il cursore su una delle etichette blu, il colore diventa arancione e compaiono i dettagli
delle clip registrate. Selezioni una clip specifica per controllarlo.
Durante la riproduzione del clip media selezionato, è possibile arrestare o mettere in pausa, usando i
i tasti di controllo media. È inoltre possibile trascinare il simbolo del controllo di ricerca video al
punto desiderato della riproduzione.
Impostazioni
Il tasto Settings apre una speciale interfaccia utente web. Si colleghi usando “admin” come
nome utente e
password.
Silenzioso
Con il tasto , è possibile accendere o spegnere il sonoro della telecamera.
Aggiornare
Con il tasto Aggiorna è possibile aggiornare o ricaricare l’immagine video sulla telecamera IP.
Cancellare
Con il tasto Cancella , può cancellare una telecamera IP dalla pagina della panoramica.
Schermata
Con il tasto Foto è possibile catturare un fermo immagine del video in corso e salvarlo
direttamente sul suo computer.
Clicchi sul lato destro dello schermo per uscire dalla modalità a schermo intero oppure clicchi in
basso a destra per tornare alla pagina di visualizzazione della matrice.
Telecamere IP Plug&View ׀ Guida all’uso ׀ IT-201310 4
Page 5
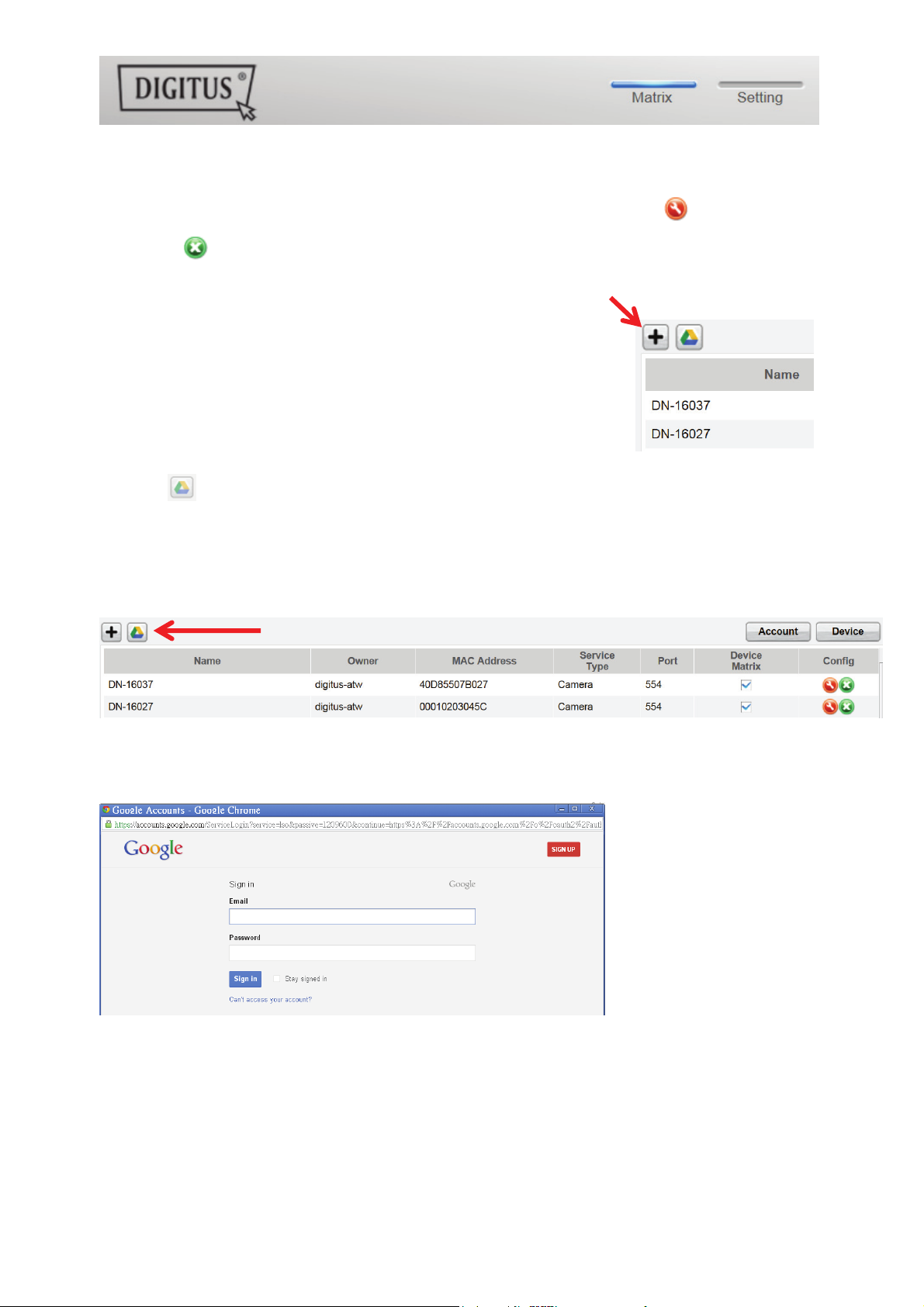
Nella matrice della telecamera, clicchi su “Settings” per visualizzare la lista di telecamere.
In questa lista è possibile vedere i dettagli delle telecamere e cliccando su può cambiarne il
nome, con può rimuoverne una dall’account e con il tasto a uncino sotto “Device Matrix” può
selezionare se desidera che compaia con una Live Image nella panoramica.
Cliccando sul simbolo “Plus” a sinistra, sopra la lista, una
telecamera aggiuntiva può essere registrata al suo account.
Backup Google Drive
A destra è impostato il suo Account Google Drive per il backup cloud. È necessario avere una
scheda microSD installata sulla telecamera per poter usare Google backup. Clicchi sul tasto
“Google authentication“ e accetti la richiesta della finestra successiva per usare “Google Drive“ come
memoria cloud, cliccando su “OK”.
Verrà reindirizzato alla pagina di registrazione di Google drive. Inserisca il suo indirizzo di Google
Mail e la password, se ha già un account.
Dopo aver inserito le informazioni dell’account Google, accetti i diritti di accesso per consentire il
backup dei video della telecamera su Google drive. La pagina si chiuderà automaticamente.
Telecamere IP Plug&View ׀ Guida all’uso ׀ IT-201310 5
Page 6

Grazie alla funzione di memoria di Google Cloud, una copia dei file video della scheda microSD viene
caricata su Google drive. Questo significa che i video, a partire dal movimento o dal timer, possono
essere riprodotti dalla memoria clou, online, dal browser. Si colleghi a Google drive e selezioni i video
registrati (RTV) nella directory “SAT_Recordings” per guardarli online.
Telecamere IP Plug&View ׀ Guida all’uso ׀ IT-201310 6
Page 7

5 Interfaccia Utente Telecamera
L’interfaccia utente telecamera ha sei titoli di menu (Home, Replay, Log, Parameters, System e
WiFi). Per poter usare le funzioni multimedia e controllo, il componente OCX dev’essere installato su
Internet Explorer e VLC Mediaplayer su Firefox e Chrome. Un link per il download apparirà se
necessario sull’interfaccia utente.
5.1 Home
Questa pagina mostra l’immagine in diretta dalla telecamera.
Sulla “Home” potrà accedere alle funzioni Pan e Tilt (Optiarc Plug&View o telecamere PTZ simili),
oltre che al controllo delle impostazioni video come la luminosità, il contrasto e la saturazione.
5.2 Replay
5.3 Log
Il log registra tutti gli eventi come il rilevamento di movimento o l’allarme. Selezioni una data e prema
il tasto Search (lente di ingrandimento) per mostrare tutti gli eventi di questa data. Per vedere un
video registrato, clicchi su “View”.
Telecamere IP Plug&View ׀ Guida all’uso ׀ IT-201310 7
Page 8

5.4 Parametri
Qui può configurare la Rete, i Parametri Video, DDNS & UPnP, la Video Cover, il rilevatore di
movimenti, le Impostazioni di Allarme, il Sensore CMOS e il Monitor.
5.4.1 Rete
Qui può assegnare un indirizzo IP fisso alla telecamera, secondo la configurazione della sua LAN, o
del DHCP selezionato se utilizza un server DHCP, come il router, per assegnare gli indirizzi IP. Le
porte per HTTP, RTSP e RCFG possono essere modificate qui, se il router richiede impostazioni per
inoltrare la porta.
Telecamere IP Plug&View ׀ Guida all’uso ׀ IT-201310 8
Page 9

5.4.2 Parametri Video
Sotto Video Parameter può configurare la risoluzione, il bit rate, il Tipo, la frame rate e la qualità
immagine dello streaming video.
Può scegliere tra una qualità video “elevata” o “normale”. La “qualità video elevata” è usata
soprattutto per lo streaming di video via PC con frequenze di clock maggiori e una connessione
internet più rapida. La “qualità video normale” è usata di solito per i telefoni cellulari. Le modalità di
streaming sub e principale supporta il Constant Bit Rate (CBR) e il Variable Bit Rat (VBR). Può
selezionare tra 5 livelli di impostazioni della Qualità Immagine: da molto alta a molto bassa.
5.4.3 DDNS & UpnP
Se desidera avere ulteriori accessi all’interfaccia utente tramite provider DynDNS, attivi il Dynamic
DNS selezionando “on” e entri nel suo dominio e nei dati di accesso. Se la telecamera supporta la
funzione delle porte e della trasmissione via UPnP, la invitiamo a regolare anche le impostazioni
necessarie sul suo router (cambiare le impostazioni di sicurezza per consentire l’UPnP).
5.4.4 Oscuramento Immagine
“Video Cover” evidenzia un’area specifica delle immagini video oscurata durante la riproduzione.
Attivi lo Schermo Video cliccando su “on”. In seguito clicchi sull’immagine video e selezioni con il
tasto del mouse dall’angolo in alto a sinistra all’angolo in basso a destra, l’area desiderata. Comparirà
un riquadro verde, che rappresenta l’area oscurata. Clicchi su “Region 2” per selezionare un’altra
area e ripeta la procedura. Una volta selezionate le aree, fino a 4, concluda la procedura cliccando su
“OK”.
Telecamere IP Plug&View ׀ Guida all’uso ׀ IT-201310 9
Page 10

5.4.5 Rilevatore di Movimenti
Abiliti il rilevatore di movimenti cliccando su “On”.
L’area colorata dell’immagine video è l’area di
rilevazione di movimento, es.: l’area in cui il
movimento fa scattare l’immagine o il video. Alla
consegna, quasi la totalità dello schermo è coperta
da riquadri rossi. Per escludere determinate aree
dal rilevamento di movimenti, clicchi su
nell’angolo in basso a destradell’evidenziatore
colorato e sposti il cursore verso l’angolo in alto
a sinistra, tenendo premuto il tasto del mouse.
Con questo passaggio, cancellerà la selezione per quell’area. Esegua la stessa procedura anche
nella direzione opposta, dall’angolo in alto a sinistra a quello in basso a destra, per selezionare
una nuova area di rilevamento immagine. La sensibilità varia da 0 a 5, dove il valore minimo
rappresenta la sensibilità più elevata. Solitamente è impostata su 3. Il valore di “next motion detection
after...” specifica dopo quanti fotogrammi scatterà nuovamente il rilevamento di movimento.
Cliccando su “OK” completerà l’impostazione e riceverà un messaggio pop up, per stabilire la
“Azione” successiva, che dovrebbe cominciare appena la telecamera registra un movimento nel suo
raggio d‘azione. Confermi con “OK” e si sposterà automaticamente su “Alarm Setting”.
Telecamere IP Plug&View ׀ Guida all’uso ׀ IT-201310 10
Page 11

5.4.6 Impostazione Allarme
Esistono tre tipi di impostazione allarme: Motion detection, Alarm in (allarme esterno) e Time. Per
attivare il rilevamento di movimento, clicchi sulla tab con il nome corrispondente. La invitiamo a
effettuare le impostazioni prima sotto il menu a destra “Motion Detection”, se la copertura e la
sensibilità non sono ancora state stabilite, come descritto al 6.1.5. Selezioni il periodo per il
rilevamento di movimento con il tasto sinistro del mouse nella griglia temporale. Clicchi su “Enable” e
su “Record” per salvare la registrazione video fatta scattare dal rilevamento di movimento, sulla
scheda microSD. È inoltre possibile creare delle notifiche email per il rilevamento di movimento, come
descritto sotto. Attivando “Capture“, viene effettuato un fermo immagine per ogni rilevamento di
movimento. Quest’immagine le è inviata automaticamente come allegato della notifica email.
È inoltre possibile memorizzare i video/immagini su un server FTP. Abiliti FTP e prema “Set FTP“ per
inserire le sue credenziali. Questa funzione trasferisce video e immagini dalla scheda microSD al suo
serve FTP.
Abilitando i segnali “DO Out“ si autorizza il contatto in caso di rilevamento di movimento, tramite
sistema di allarme di una porta esterna della telecamera (es.: Plug&View Optiarc).
Nella tab “Alarm In“ è possibile avviare la registrazione esternamente tramite un contatto passivo,
es.: un sensore porta o finestra. La sua telecamera dev’essere dotata di connettore esterno (es.:
Plug&View Optiarc) per poter collegare un cavo adatto, attraverso cui attivare “Record”, o “Capture”.
Telecamere IP Plug&View ׀ Guida all’uso ׀ IT-201310 11
Page 12

Grazie a “Time“ è possibile impostare il tempo desiderato per la registrazione continua sulla Scheda
microSD. Ad esempio potrà impostare il tempo relativo alle ore lavorative standard da lunedì a
venerdì, dalle 9 alle 18, evidenziando il periodo di tempo desiderato con il mouse nella griglia
temporale. L’area colorata significa che durante questo periodo la registrazione non sarà interrotta.
Un secondo click sull’area colorata cancella la finestra temporale. Attivi una casella temporale
qualsiasi per la registrazione programmata e specifichi se il video o le immagini dovrebbero essere
registrati e secondo quale intervallo (es.: ogni 5 secondi). I video saranno registrati sulla scheda SD
fino all’esaurimento della sua capacità. Poi, a partire dalla più vecchia, le registrazioni saranno
cancellate e sostituite.
5.4.7 Sensore CMOS
Qui può trovare le varie opzioni di impostazione per l’ottimizzazione dell’immagine:
Telecamere IP Plug&View ׀ Guida all’uso ׀ IT-201310 12
Page 13

L’impostazione per “Flip Config“ ruota di 180° l’immagine del video, es.: quando la telecamera è
installata sul soffitto: “UpDown“ – rotazione verticale, “LeftRight” – rotazione orizzontale, “All” –
rotazione verticale e
orizzontale, “NoMove” – nessuna rotazione.
Sotto “Power Config” determini la frequenza del sito per l’uso interno ed esterno della telecamera. Per
le installazioni interne e l’uso in Europa, scelga “Indoor 50Hz”. Per l’uso al di fuori dell’Europa, es.:
Usa e Giappone, scelga “Indoor 60Hz”. Per l’uso esterno (es.: Plug&View OptiMax) scelga “Outdoor”.
Con le impostazioni di “Brightness” è possibile ottimizzare la luminosità, il contrasto e la saturazione
dell’immagine della telecamera. Il valore predefinito è 128.
Sotto “CMOS” può impostare il valore i esposizione al quale la telecamera passa dalla modalità
giorno alla notte e vice versa, con la cifra sotto “Wide Dynamic Range”. Se “IR Switch” è su “On”, il
LED a infrarossi integrato sarà automaticamente attivato in condizioni di luce fioca. L’impostazione
“Off” disabilita i LED e può specificare su “Color Switch“, se l’immagine della telecamera dev’essere
in bianco e nero o a colori in condizioni di luce fioca o, se deve scattare da bianco e nero a colori a
seconda.
“Electronic Level” su “High” o “Low“ determina la sensibilità secondo cui i LED cambiando le
condizioni luminose.
5.4.8 Monitor (copertura testi)
Può far comparire sul monitor (sull’immagine in diretta della telecamera) l’orario e il nome della
telecamera, oltre a due informazioni testuali aggiuntive (Testo Libero). Il colore e la posizione dei
caratteri sono regolabili liberamente.
Telecamere IP Plug&View ׀ Guida all’uso ׀ IT-201310 13
Page 14

5.5 Sistema
Le impostazioni di sistema consistono in Local Setting, Time Settings, System Tools, User
Management e Device Information.
5.5.1 Impostazioni Locali
Qui può specificare se il login all’account debba essere automatico. Qui può impostare la qualità
video per le registrazioni dirette delle immagini e dei video tramite il percorso di memoria locale del
suo computer, quando la riproduzione video è attivata.
5.5.2 Impostazioni orarie
Manual setting, Sync with computer time, Sync with NTP e Time zone sono facoltative. Selezioni
il metodo che desidera usare.
Manual setting: Inserisca manualmente data e ora.
Sync with computer time: Il tempo sulla telecamera IP è sincronizzato automaticamente con il suo
PC.
Sync with NTP: Inserisca l’URL o l’indirizzo IP del server NTP.
Time zone: Selezioni il Fuso orario secondo la sua posizione.
Telecamere IP Plug&View ׀ Guida all’uso ׀ IT-201310 14
Page 15

5.5.3 Strumenti di Sistema
Reboot – lancia il riavvio della telecamera. Dopo circa 20
secondi può accedere nuovamente.
Factory default – ripristina la telecamera alle impostazioni
predefinite. Tutte le modifiche effettuate andranno perse.
SC Format – formatta (FAT32) le immagini e i video di
una scheda SD inserita
View Picture on SD-card – mostra le immagini registrate
Backup configuration file – salva la configurazione
attuale della telecamera sul suo PC
Update configuration file – ripristina la configurazione
della telecamera precedentemente memorizzata sul suo
PC
System update – le consente di aggiornare manualmente
il firmware
View video files on SD-card – mostra i video registrati
5.5.4 Gestione Utente
Alla consegna lei accede alla telecamera come Amministratore. In qualità di amministratore può
creare e cancellare utenti che hanno accesso all’interfaccia utente della telecamera. Gli utenti normali
non hanno il permesso per aggiungere o cancellare altri utenti.
5.5.5 Informazioni Dispositivo
Qui può visualizzare insieme i dati tecnici importanti riguardanti la sua telecamera: Marchio e Tipo,
numero di serie, versione software (firmware), l’indirizzo MAC degli adattatori Ethernet, le attuali
impostazioni della rete Ethernet, insieme alla data e all’ora dell’ultima volta che la telecamera era
accesa. Nelle informazioni della scheda SD potrà vedere la capacità massima disponibile per la
scheda microSD (se installata).
5.6 WIFI
Nell’interfaccia utente della telecamera
clicchi su WIFI per configurare le
impostazioni wireless.
Una finestra di ricerca compare, qui sono
elencate le reti wireless disponibili per lei.
La preghiamo di selezionare l’ID (SSID)
della sua rete e di confermare con “OK”.
Telecamere IP Plug&View ׀ Guida all’uso ׀ IT-201310 15
Page 16

Nella finestra successiva, inserisca la password di WLAN e
confermi con “OK”.
In seguito viene stabilita la connessione alla sua LAN wireless.
L’indicazione “Wifi connection will be established” lampeggia in
GIALLO. Se la connessione è avvenuta correttamente, comparirà
in una finestra a parte. Il display mostra ora “Wifi connection“.
È ora possibile rimuovere il cavo di rete alla telecamera è chiudere
la finestra di browser.
Marchi registrati
DIGITUS è un marchio registrato di ASSMANN Electronic GmbH.
Apple, Apple App Store sono marchi registrati di Apple Inc.
Android, Google, Google play sono marchi registrati di Google Inc.
AVM Fritz!Box è un marchio registrato di AVM Computersysteme Vertriebs GMBH.
Telekom Speedport è un marchio registrato di Deutsche Telekom AG.
Nota:
Tutti gli altri marchi registrati qui, sono proprietà dei rispettivi proprietari.
I marchi registrati o nomi commerciali menzionati in questo manuale sono usati per descrivere le fasi
operative e non implicano che siano disponibili liberamente. In ogni caso sono di proprietà del detentore
rispettivo dei diritti.
ASSMANN Electronic GmbH con la presente dichiara che le telecamere IP, di tipo Plug&View, rispettano i
requisiti e i provvedimenti della Direttiva 1999/5/EC.
La Dichiarazione di Conformità completa è reperibile presso http://www.digitus.info.
Telecamere IP Plug&View ׀ Guida all’uso ׀ IT-201310 16
 Loading...
Loading...