Page 1
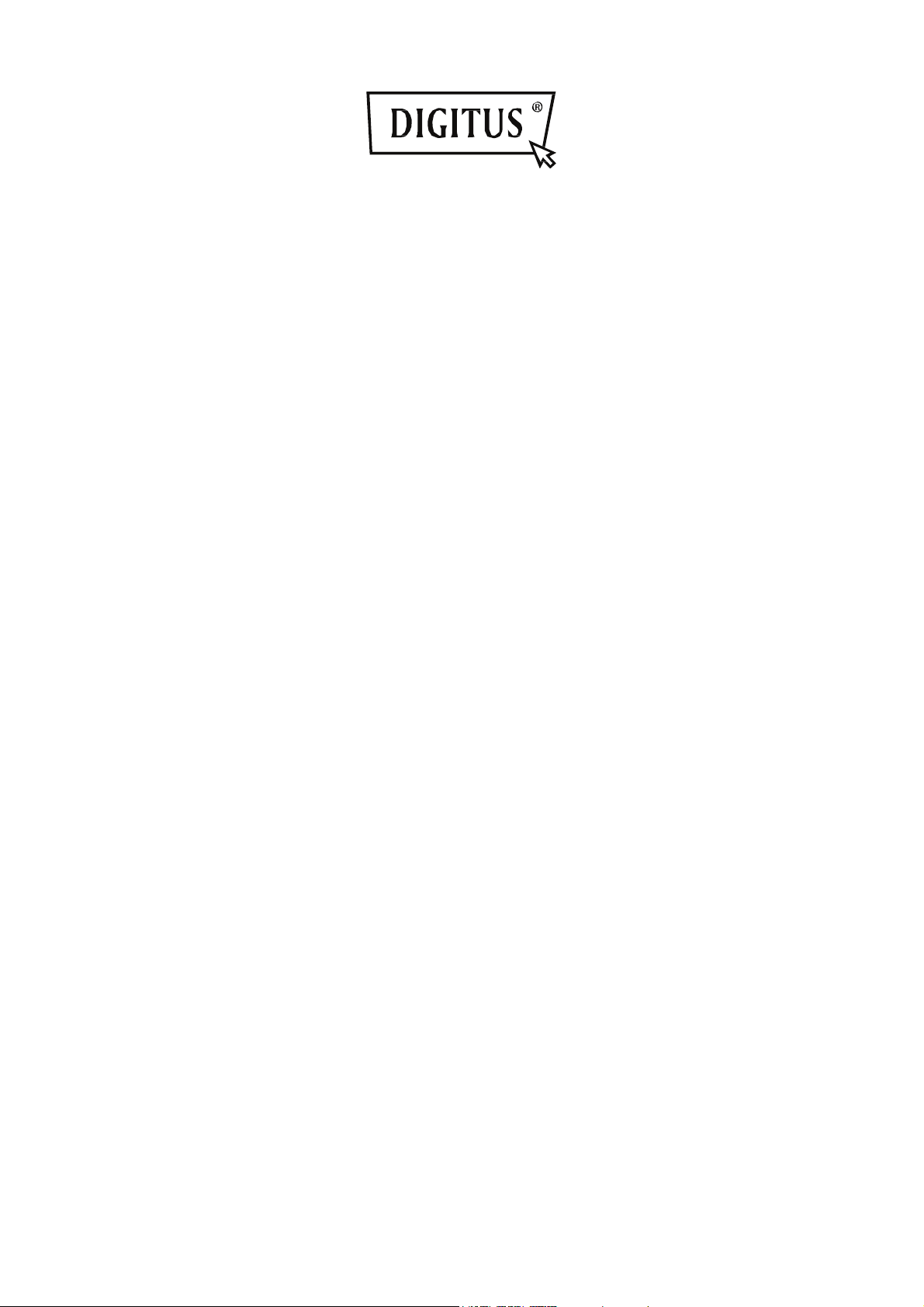
®
DIGITUS
Plug&View IP
camera’s
Gebruikshandleiding
Page 2
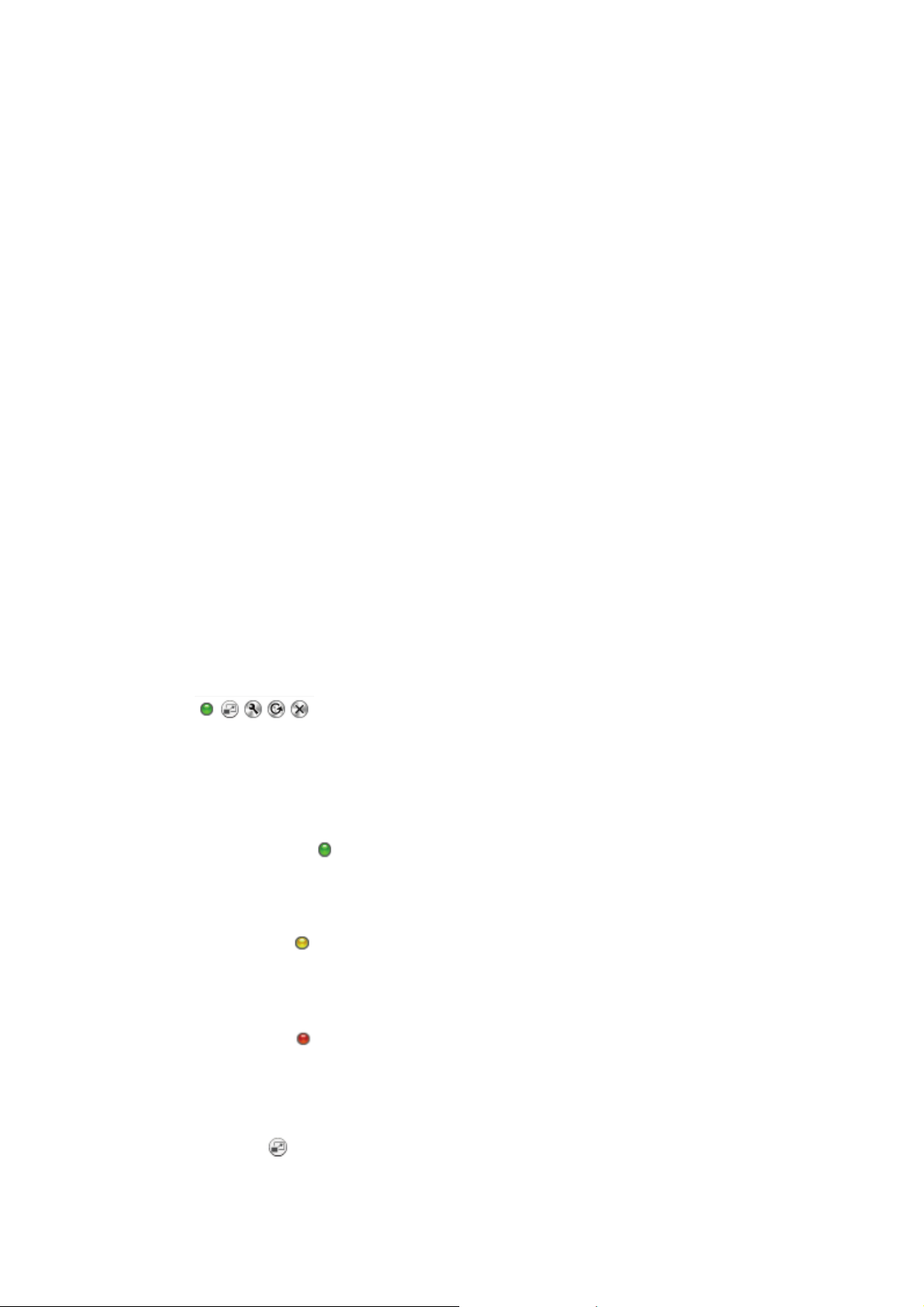
1 Inleiding:
De Plug&View IP-cameraserie van DIGITUS biedt P2P cloudservices, zodat er geen ingewikkelde
netwerkconfiguratie nodig is om de camera te installeren. Alles dat u nodig hebt is "Plug&View", met
slechts enkele installatiestappen.
2 Leveringsomvang:
- 1 X IP-camera
- 1 X AC adapter
- 1 X ethernetkabel
- 1 X installatie-CD
- 1 X Montagekit
- * DN-16040 is tevens voorzien van een ingebouwd 2GB geheugen
3 Installatieprocedure:
3.1 Verbinding
Volg a.u.b. de instructies van de Snelle Starthandleiding om uw Plug&View camera te verbinden en
het in gebruik te nemen via uw gebruikersaccount. Meld vervolgens aan op uw gebruikersaccount op
http://plug-view.com. Er zal na een geslaagde aanmelding een overzicht verschijnen van de
afbeeldingen van uw geregistreerde camera’s.
4 Beschrijving van de taakbalk
De taakbalk is rechtsboven de afbeelding van elke IP-camera te vinden. U kunt hier
snel de bedrijfsmodus bekijken en verschillende instellingen aanpassen.
4.1 LED-displaysymbooltjes
Groen lampje
Wanneer het groene lampje AAN is, dan is uw IP-camera online en stuurt het gegevens. Het
videobeeld wordt succesvol op het scherm weergegeven.
Geel lampje
Wanneer het gele lampje AAN is, dan is uw IP-camera online, maar stuurt het nog geen gegevens.
Er wordt geen videobeeld op het scherm weergegeven.
Rood lampje
Wanneer het rode lampje AAN is, dan is de IP-camera offline en wordt er niets op het scherm
weergegeven.
4.2 Volledig Scherm
De toets 'Full Screen' opent een nieuw scherm voor een betere weergave van het videobeeld, dat
vervolgens over het volledige scherm wordt weergegeven.
Plug&View IP camera’s ׀ Gebruikshandleiding ׀ NL-201310
2
Page 3
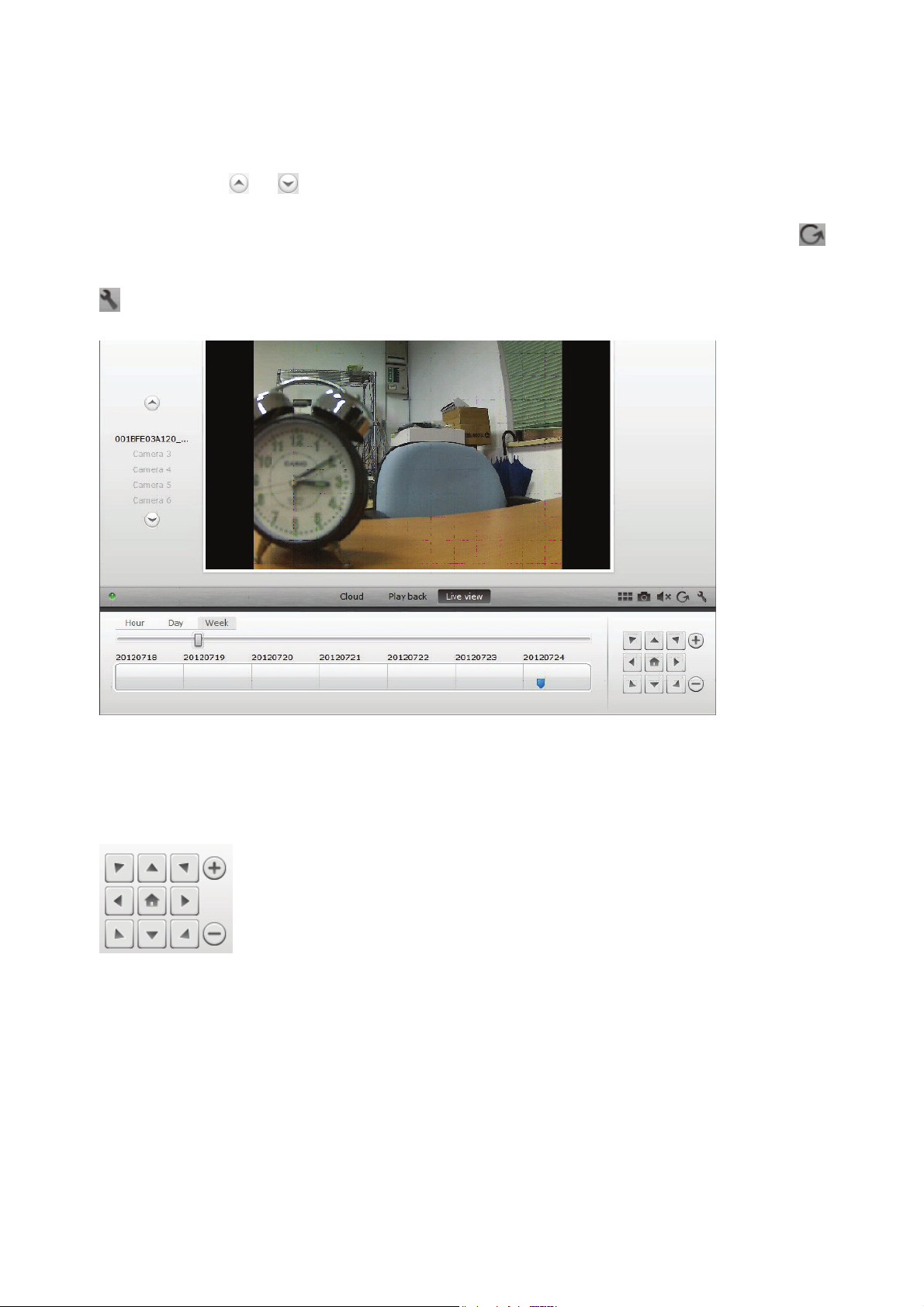
4.3 Live beeld en PTZ
De toets "Live View" zal de live-stream of beelden vanuit de geselecteerde IP-camera in real-time
weergeven. Als u meerdere Plug&View camera’s hebt geïnstalleerd, kunt u tussen de verschillende
camera’s wisselen door de display op de linkerzijde van het scherm te gebruiken. Gebruik de
navigatietoetsen en om andere IP-camera’s in de lijst te selecteren.
In het geval van verbindingsproblemen, bijv. wegens een trage Internetverbinding, kunt u op
klikken om de live-stream of real-time beelden opnieuw te laden. Door rechtsonder in het scherm op
te klikken, kunt u het configuratiebeheer voor de geselecteerde camera openen.
Als de geselecteerde IP-camera PTZ-functies ondersteunt, dan kunt u het PTZ-bedieningspaneel
selecteren, waarmee u de camera kunt bedienen. Zo niet, zal dit veld grijs zijn om aan te geven dat
het geen functie heeft. Elke bewegingaanpassing vereist een klikje.
4.4 Afspelen
De "Afspeelfunctie" is alleen ondersteund wanneer er een SD-kaart voor opname van media in de
IP-camera is gestoken. U kunt de blauwe labels op de tijdas gebruiken om alle opgenomen
gebeurtenissen te bekijken. Alle opgenomen gebeurtenissen zijn opgeslagen en gemarkeerd met een
blauw label op de tijdas. Klik op de linkerzijde van de tijdas op uur (hour), dag (day) of week (week)
om ze voor verschillende tijdsperioden weer te geven.
Plug&View IP camera’s ׀ Gebruikshandleiding ׀ NL-201310
3
Page 4
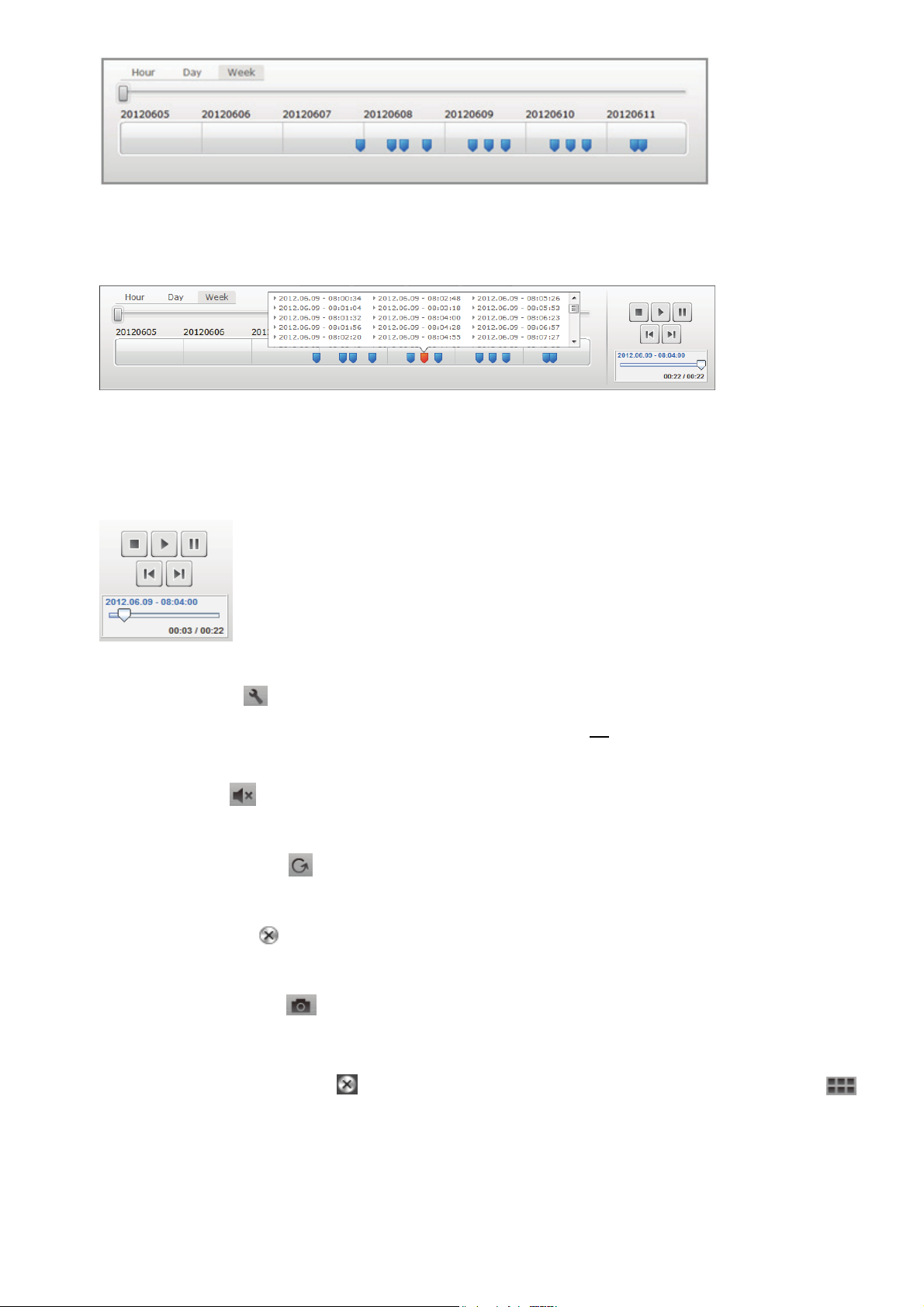
Wanneer u de muiscursor over een blauw label houdt, verander de kleur in oranje en verschijnen de
details van de opgenomen clips. Selecteer een specifieke clip om deze te controleren.
U kunt tijdens het afspelen van de geselecteerde mediaclip de clip stoppen of pauzeren of de
volgende clip selecteren door de mediabedieningstoetsen te gebruiken. U kunt ook de markering
van de zoekbediening van de video naar de gewenste afspeelpositie slepen.
Instellingen
De Instellingstoets opent een speciale webgebruikersinterface voor de configuratie van de IP-
camera. Meld a.u.b. aan met "admin" als de gebruikersnaam en
het wachtwoord.
Dempen
Gebruik de toets om het geluid van de camera in en uit te schakelen.
Verversen
Gebruik de Ververstoets om het videobeeld van uw IP-camera te verversen of opnieuw te laden.
Wissen
Gebruik de Wistoets om specifieke IP-cameramedia op de overzichtpagina te wissen.
Schermopname
U kunt met de Fototoets een momentopname maken van het huidige videobeeld en deze foto
direct op uw PC opslaan.
Klik rechtsboven in het scherm om de volledige schermmodus te verlaten of klik rechtsonder
om terug te keren naar de pagina met de matrixweergave.
Plug&View IP camera’s ׀ Gebruikshandleiding ׀ NL-201310
4
Page 5
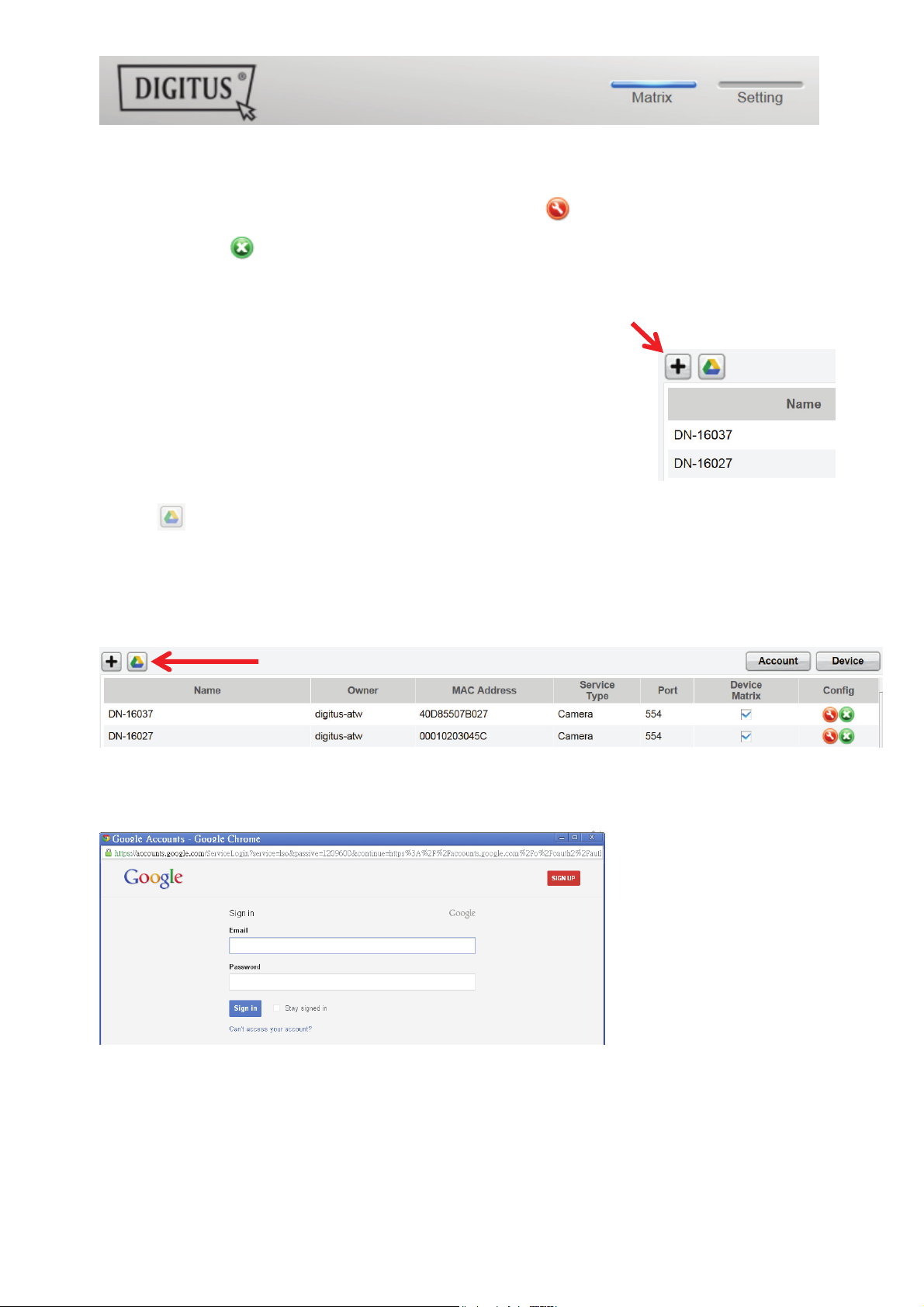
Klik in de cameramatrix op "Settings" om de cameralijst te openen.
U kunt in deze lijst de details zien van uw camera(s) en op klikken om de cameranaam te
wijzigen, gebruik om een specifieke camera uit uw account te verwijderen en selecteer de
haaktoets onder "Device Matrix" als de camera met een Live Beeld in het overzicht moet worden
weergegeven.
Klik op het "Plus" symbooltje linksboven de lijst om een aanvullende
camera op uw account te registreren.
Google Drive Back-up
Rechts wordt uw Google Drive Account voor de cloud-back-up ingesteld. Om Google Back-up
te kunnen gebruiken, moet er een MicroSD-geheugenkaart in de camera zijn gestoken. Klik
a.u.b. op de toets "Google authentication" en accepteer vervolgens het verzoek in het volgende
venster om "Google Drive" als cloud-opslag te gebruiken door op "OK" te klikken.
U zult vervolgens naar de Google Drive registratiepagina worden gebracht. Voer a.u.b. uw Google
Mailadres en wachtwoord in als u al een account hebt.
Accepteer na invoer van uw Google accountinformatie a.u.b. de toegangsrechten, zodat de
videoback-up vanuit de camera naar de Google Drive is toegestaan. Het venster zal vervolgens
automatisch sluiten.
Plug&View IP camera’s ׀ Gebruikshandleiding ׀ NL-201310
5
Page 6
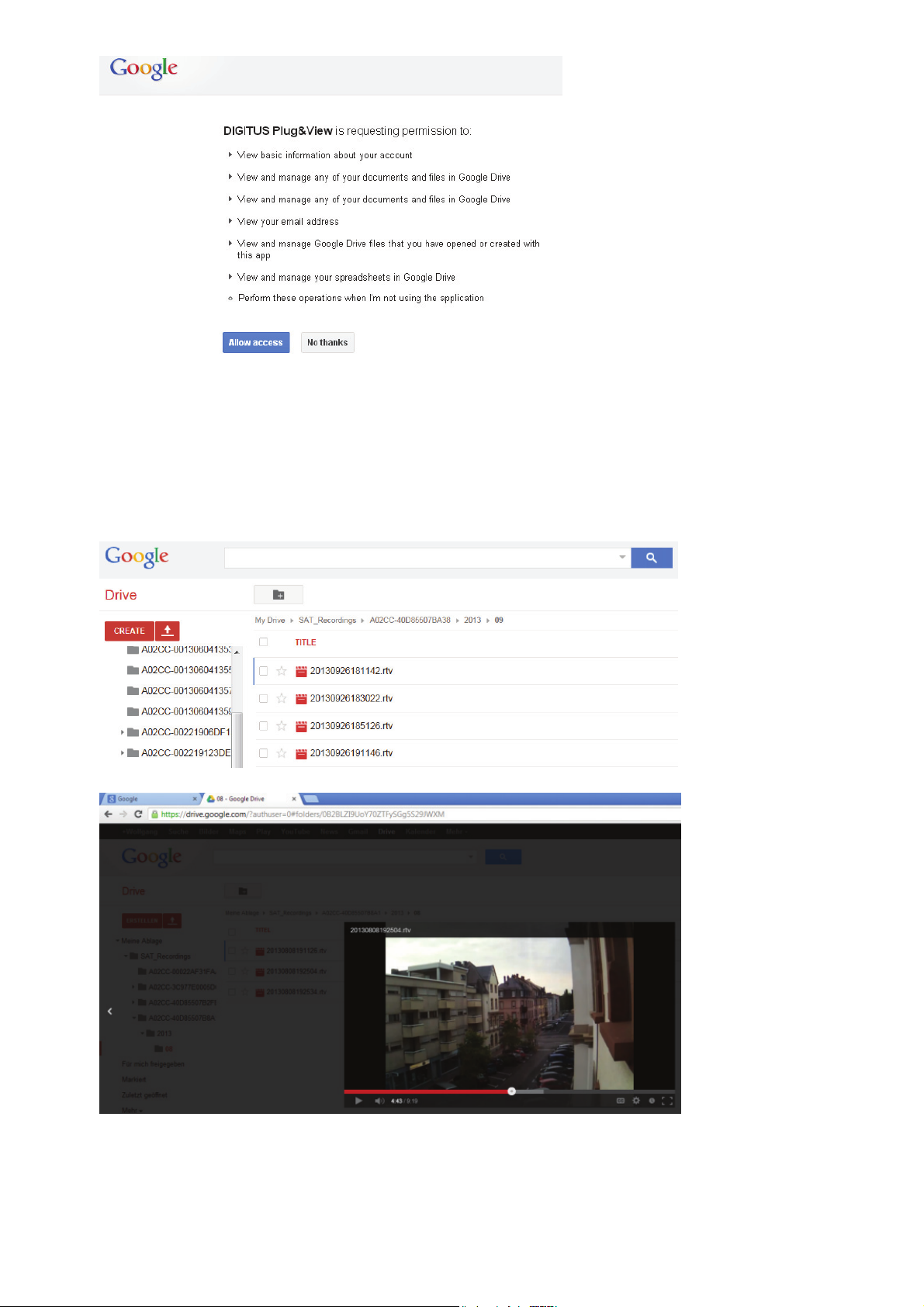
Er wordt nu via de opslagfunctie van Google-Cloud een kopie van uw videobestanden vanuit de
MicroSD-kaart naar de Google Drive geladen. Dit betekent dat de video’s, geactiveerd door beweging
of tijd, online kunnen worden afgespeeld vanuit de cloud-opslag via uw browser. Meld a.u.b. aan op
uw Google Drive en selecteer de opgenomen videobestanden (RTV) in de folder "SAT_Recordings"
om de video’s online te bekijken.
Plug&View IP camera’s ׀ Gebruikshandleiding ׀ NL-201310
6
Page 7

5 Cameragebruikersinterface
De cameragebruikersinterface stelt 6 menuonderwerpen beschikbaar (Home, Replay, Log,
Parameters, System en WiFi). Om de multimedia- en beheerfuncties te kunnen gebruiken, moet het
OCX-component in Internet Explorer en VLC Mediaspeler in Firefox en Chrome zijn geïnstalleerd. Er
verschijnt eventueel een downloadlink in de gebruikersinterface.
5.1 Home
Deze pagina toont het live beeld van de camera.
U kunt onder "Home" ook de Pan/Tiltfunctie (Plug&View Optiarc of gelijksoortige PTZ-camera’s)
gebruiken en tevens de video-instellingen aanpassen, zoals helderheid, contrast en verzadiging.
5.2 Afspelen
5.3 Log
Alle gebeurtenissen zoals bewegingdetectie of alarm zijn geregistreerd in het log. Selecteer een
datum en druk vervolgens op de Search-toets (vergrootglas) om alle gebeurtenissen op deze datum
te bekijken. Klik op "View" om een opgenomen video af te spelen.
Plug&View IP camera’s ׀ Gebruikshandleiding ׀ NL-201310
7
Page 8

5.4 Parameters
Dit is waar u Netwerk, Videoparameter, DDNS & UPnP, Videocover, bewegingdetectie,
Alarminstelling, CMOS-Sensor en Monitor kunt configureren.
5.4.1 Netwerk
Wijs hier een vast IP-adres toe aan de camera, gebaseerd op de configuratie van uw LAN, of
selecteer DHCP als u een DHCP-server gebruikt, zoals uw router, om IP-adressen toe te wijzen.
De poorten voor HTTP, RTSP en RCFG kunnen hier worden gewijzigd, als instellingen voor
poortdoorschakeling vereist zijn op uw router.
Plug&View IP camera’s ׀ Gebruikshandleiding ׀ NL-201310
8
Page 9

5.4.2 Videoparameter
U kunt onder Video Parameter de resolutie, de bitsnelheid, het type, de framesnelheid en de
beeldkwaliteit van de video-stream configureren.
U kunt kiezen uit 'hoge' en 'normale videokwaliteit'. 'Hoge Videokwaliteit' wordt hoofdzakelijk gebruikt
voor video-streams op hoge resolutie via een PC met hogere klokfrequenties en een snellere
Internetverbinding. 'Normale videokwaliteit' wordt gewoonlijk gebruikt voor mobiele telefoons. De
hoofd- en substreammodi ondersteunen Constant Bitsnelheid (CBR) en Variabele Bitsnelheid (VBR).
U kunt uit 5 niveaus kiezen in de instellingen voor de Beeldkwaliteit: van zeer hoog tot zeer laag.
5.4.3 DDNS & UpnP
Als u aanvullende toegang tot de gebruikersinterface wilt hebben via een DynDNS provider, activeer
dan Dynamische DNS door "on" te selecteren en voer uw domein- en toeganggegevens in. Als de
camera de poorttoewijzing en doorschakeling regelt via UPnP, vergeet a.u.b. niet ook de vereiste
instellingen op uw router aan te passen (wijziging van de beveiliginginstellingen voor UPnP
autorisatie).
5.4.4 Videocover
"Video Cover" markeert specifieke gedeeltes binnen het videobeeld die zwart zijn tijdens een
opname. Activeer het Videoscherm door op "on" te klikken. Klik vervolgens ergens binnen het
videobeeld en sleep met de muisknop van linksboven naar rechtsonder van het gewenste gedeelte.
Er zal een groene box verschijnen die het afgedekte vertegenwoordigt. Klik op "Region 2" om een
ander gedeelte te selecteren en herhaal het proces. Nadat u tot op 4 gedeeltes hebt geselecteerd,
kunt u het proces beëindigen door op "OK" te klikken.
Plug&View IP camera’s ׀ Gebruikshandleiding ׀ NL-201310
9
Page 10

5.4.5 Bewegingdetectie
Schakel de bewegingdetectie in door op "On" te
klikken. Het gekleurde gedeelte binnen het
videobeeld is het deel met bewegingdetectie, d.w.z.
het gedeelte waarin een beweging een foto- of
video-opname zal activeren. Bij de originele levering,
is vrijwel het gehele scherm bedekt met rode boxen.
U kunt bepaalde zones uitsluiten van de
bewegingdetectie door op te klikken, rechtsonder
in de hoek van de gekleurde markering en de muis
naar linksboven te bewegen terwijl u de
muisknop ingedrukt houdt.
U wist op deze wijze de markering voor die zone. U kunt dit dus ook in tegenovergestelde richting
uitvoeren, van linksboven naar rechtsonder, om een nieuwe zone voor bewegingdetectie te
selecteren. De gevoeligheid heeft een bereik van 0 tot 5, waarbij de kleinste waarde de hoogste
gevoeligheid vertegenwoordigt. De typische instelling is 3. De waarde achter "next motion detection
after..." specificeert na hoeveel frames de bewegingdetectie weer zal worden geactiveerd. Rond de
instelling af door op "OK" te klikken, er zal vervolgens een melding verschijnen om de volgende 'Actie'
in te stellen, die moet starten zodra de camera een beweging waarneemt binnen het bereik. Bevestig
met "OK" en u zult automatisch naar de "Alarm Setting" worden gebracht.
Plug&View IP camera’s ׀ Gebruikshandleiding ׀ NL-201310
10
Page 11

5.4.6 Alarminstelling
U kunt drie types alarminstelling instellen: Motion detection, Alarm in (extern alarm) en Time. Klik
op het label met de corresponderende naam om de motion detection te activeren. Maak a.u.b. eerst
de instelling in het rechter menu "Motion Detection", zolang de dekking en gevoeligheid nog niet zijn
ingesteld, zoals beschreven in 6.1.5. Selecteer de tijdframes voor de bewegingdetectie in het
tijdrooster met de linker muisknop. Klik op "Enable" en "Record" om de video-opname op de
MicroSD-kaart op te slaan, die door de bewegingdetectie was geactiveerd. U kunt ook een e-
mailnotificatie voor de bewegingdetectie instellen, zoals hieronder beschreven. U kunt "Capture"
activeren om een momentopname te activeren in het geval van bewegingdetectie. Deze afbeelding
wordt vervolgens automatisch als een bijlage met de e-mailnotificatie naar u gezonden.
U kunt uw video’s/foto’s ook op een FTP-server opslaan. Schakel FTP a.u.b. in en druk op "Set FTP"
om uw persoonlijke gegevens in te stellen. Deze functie zal vervolgens alle video’s en foto’s vanuit de
MicroSD-kaart overzetten naar uw FTP-server.
Inschakelen van "DO Out" activeert een schakelaarcontact in het geval van bewegingdetectie, wat
kan worden doorgeschakeld naar een alarmsysteem via een externe poort van de camera (bijv.
Plug&View Optiarc).
De opname kan in het tabblad "Alarm In" extern worden geactiveerd door een passief
schakelaarcontact, bijv. een raam- of deursensor. Uw camera moet voorzien zijn van een externe
connector (bijv. Plug&View Optiarc) om aangesloten te kunnen worden op een geschikte kabel,
waardoor de "Record" of "Capture" zal worden geactiveerd.
Plug&View IP camera’s ׀ Gebruikshandleiding ׀ NL-201310
11
Page 12

U kunt met "Time" de gewenste tijd instellen voor een continue opname op de MicroSD-kaart. U kunt
bijvoorbeeld de tijd instellen voor de normale kantooruren van maandag tot vrijdag van 09.00 tot
18.00 door de gewenste tijdsperiode met de muis in het tijdrooster te selecteren. Het gekleurde
gedeelte betekent dat de opname in deze periode continu loopt. Een tweede klik in het gekleurde
gedeelte zal het tijdvenster wissen. Activeer het gewenste tijdslot voor de geplande opname,
specificeer of video’s en/of foto’s moeten worden opgenomen en selecteer het tijdsinterval (bijv. elke
5 seconden) waarop beelden moeten worden opgenomen. Video’s zullen op de SD-kaart worden
opgenomen totdat de geheugencapaciteit vol is. De opnames zullen vervolgens vanaf de oudste
opname worden overschreven.
5.4.7 CMOS-sensor
U zult hier verschillende instellingen vinden voor beeldoptimalisatie:
Plug&View IP camera’s ׀ Gebruikshandleiding ׀ NL-201310
12
Page 13

De instellingen voor "Flip Config" draaien het videobeeld met 180°, bijv. voor wanneer de camera
op het plafond is geïnstalleerd: "UpDown" – verticale rotatie, "LeftRight" – horizontale rotatie, "All" –
verticale en
horizontale rotatie, "NoMove" – geen rotatie.
Bepaal in "Power Config" de frequentie van de locatie voor het binnen- of buitengebruik van de
camera. Selecteer "Indoor 50Hz" voor binneninstallaties en gebruik in Europa. Selecteer "Indoor
60Hz" voor gebruik buiten Europa, bijv. in de V.S. en Japan. Selecteer voor buitengebruik (bijv.
Plug&View OptiMax) "Outdoor".
Gebruik de instellingen onder "Brightness" om de helderheid, het contrast en de verzadiging
van het camerabeeld te optimaliseren. De standaard waarde is 128.
U kunt onder "CMOS" de belichtingswaarde instellen waarop de camera wisselt tussen dag- en
nachtmodus met het nummer achter "Wide Dynamic Range". Als "IR Switch" is ingesteld op "On",
zal de geïntegreerde infrarood-LED automatisch worden geactiveerd in schemerige omstandigheden.
De instelling "Off" deactiveert de LED’s, u kunt vervolgens in "Color Switch" specificeren of het
camerabeeld in schemerige omstandigheden in zwart-en-wit moet zijn of in kleur of, respectievelijk,
automatisch van kleur naar zwart-en-wit moet wisselen.
"Electronic Level" op "High" of "Low" bepaalt hoe gevoelig de LED’s reageren op veranderingen in
verlichtingcondities.
5.4.8 Monitor (tekstoverlay)
U kunt naast de tijd en cameranaam twee aanvullende teksten (Vrije Tekst) op de monitor weergeven
(in het live camerabeeld). U kunt de kleur en positie van de karakters naar wens aanpassen.
Plug&View IP camera’s ׀ Gebruikshandleiding ׀ NL-201310
13
Page 14

5.5 Systeem
De systeeminstellingen bestaan uit Local Setting, Time Settings, System Tools, User
Management en Device Information.
5.5.1 Lokale Instelling
U kunt hier specificeren of het aanmelden op uw account automatisch dient te worden uitgevoerd.
U kunt hier de videokwaliteit instellen voor directe opname van beelden en video’s via het lokale
opslagpad naar uw computer, terwijl de videoweergave is geactiveerd.
5.5.2 Tijdinstellingen
Manual setting, Sync with computer time, Sync with NTP en Time zone zijn beschikbaar.
Selecteer de gewenste methode.
Manual setting: De tijd en datum handmatig invoeren.
Sync with computer time: De tijd van de IP-camera worden automatisch gesynchroniseerd
met uw PC.
Sync with NTP: De URL of het IP-adres van de NTP-server invoeren.
Time zone: De Tijdzone selecteren op basis van uw locatie.
Plug&View IP camera’s ׀ Gebruikshandleiding ׀ NL-201310
14
Page 15

5.5.3 Systeemfuncties
Reboot – activeert een herstart van de camera. U kunt na ca. 20
seconden weer aanmelden
Factory default – stelt de camera terug op de standaard
fabrieksinstellingen. Alle wijzigingen die u hebt gemaakt zullen
verloren gaan.
SC Format – formatteert (FAT32) een aangesloten SD-kaart
voor video en foto’s
View Picture on SD-card – geeft de opgenomen foto’s weer
Backup configuration file – slaat de huidige configuratie van
de camera op in uw PC
Update configuration file – herstelt de cameraconfiguratie die
u eerder op uw PC had opgeslagen
System update – voor een handmatige update van de firmware
View video files on SD-card – geeft de opgenomen video’s
weer
5.5.4 Gebruikersbeheer
Bij de aanvankelijke levering, bent u op de camera aangemeld als Administrateur. U kunt als admin
gebruikers creëren en wissen, die toegang hebben tot de cameragebruikersinterface. Normale
gebruikers hebben geen autorisatie gebruikers toe te voegen of te wissen.
5.5.5 Apparaatinformatie
U kunt hier in een oogopslag alle belangrijke technische gegevens m.b.t. uw camera bekijken: Merk
en type, serienummer, softwareversie (firmware), het MAC-adres van de Ethernetadapters, de
huidige instellingen van het ethernetnetwerk, en ook de datum en tijd waarop de camera voor het
laatst was ingeschakeld. U kunt onder SD Card Information de maximaal beschikbare capaciteit van
de MicroSD-kaart zien (indien geïnstalleerd).
5.6 WIFI
Klik in de gebruikersinterface van de
camera op WIFI om de
draadloosinstellingen te configureren.
Er zal een zoekvenster verschijnen
waarin alle beschikbare draadloze
netwerken in uw omgeving staan
weergegeven. Selecteer a.u.b. de
identificatie (SSID) van uw netwerk en
bevestig met "OK".
Plug&View IP camera’s ׀ Gebruikshandleiding ׀ NL-201310
15
Page 16

Voer in het volgende venster het WLAN-wachtwoord in en bevestig
met "OK".
De verbinding met uw draadloze LAN wordt vervolgens tot stand
gebracht. De indicatie "Wifi connection will be established" zal in
GEEL knipperen. Als de verbinding inderdaad is geslaagd, zult u
hierover worden geïnformeerd in een afzonderlijk venster. De
display verandert vervolgens in "Wifi connection".
U kunt de netwerkkabel van de camera nu verwijderen en het
browservenster sluiten.
Plug&View IP camera’s ׀ Gebruikshandleiding ׀ NL-201310
16
Page 17

Handelsmerken
DIGITUS is een geregistreerd handselsmerk van ASSMANN Electronic GmbH.
Apple, Apple App Store zijn geregistreerde handelsmerken van Apple Inc.
Android, Google, Google play zijn geregistreerde handelsmerken van Google Inc.
AVM Fritz!Box is een geregistreerd handselsmerk van AVM Computersysteme Vertriebs GMBH.
Telekom Speedport is een geregistreerd handselsmerk van Deutsche Telekom AG.
Opmerking:
Alle handelsmerken die hier niet zijn genoemd zijn het eigendom van hun betreffende eigenaren.
Handelsmerken of handelsnamen genoemd in deze handleiding worden gebruikt om de gebruiksstappen te
beschrijven, dit betekent niet dat ze vrij beschikbaar zijn. Ze zijn in elk geval het eigendom van de
betreffende rechtenhouder.
ASSMANN Electronic GmbH verklaart hierbij dat de IP-camera’s, type Plug&View, voldoen aan de
vereisten en voorwaarden van de Richtlijn 1999/5/EC.
De volledige Verklaring van Conformiteit is te vinden op http://www.digitus.info.
Plug&View IP camera’s ׀ Gebruikshandleiding ׀ NL-201310
17
 Loading...
Loading...