Page 1
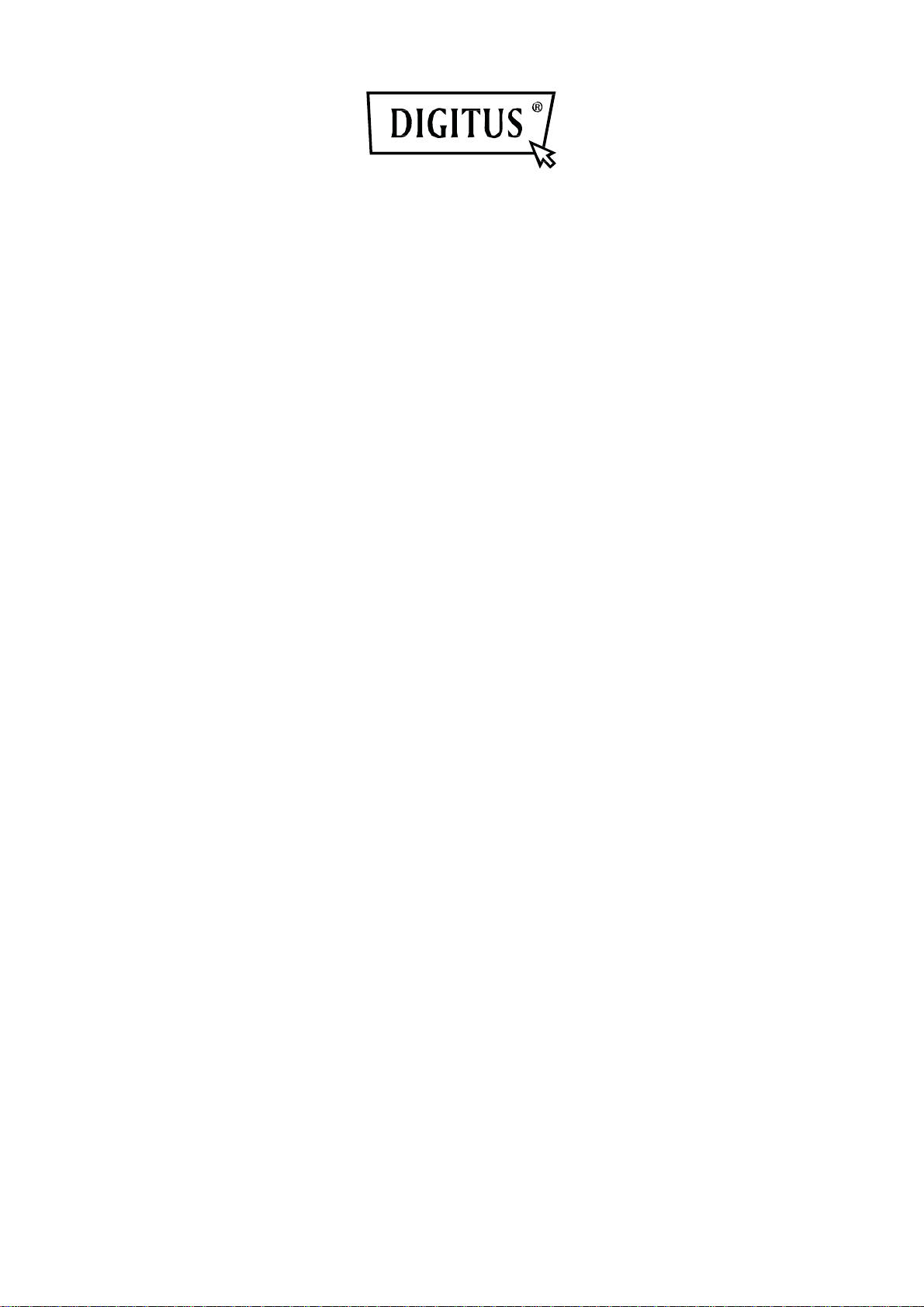
®
DIGITUS
Plug&View
IP-Kameras
Bedienungsanleitung
Page 2
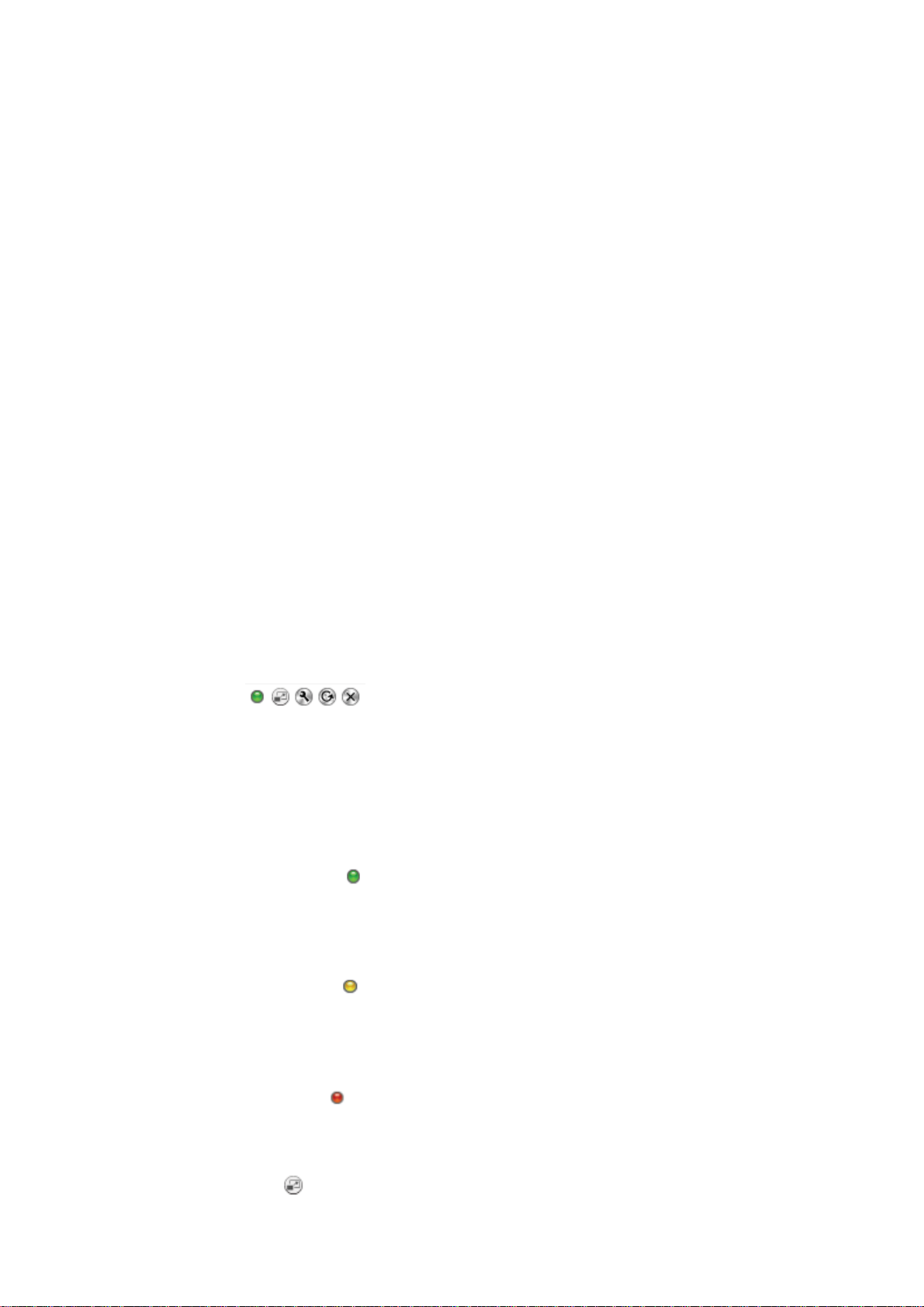
1. Einleitung:
Die Plug&View-IP-Kameraserie von DIGITUS bietet P2P Cloud-Dienste an, um die komplizierte
Netzwerkeinstellung zur Kamerainstallation zu vermeiden. Alles was Sie brauchen, ist nur
„Plug&View“ und wenige Installationsschritte.
2. Lieferumfang:
- 1 x IP-Kamera
- 1 x Netzadapter
- 1 x Ethernet-Kabel
- 1 x Installations-CD
- 1 x Montagezubehör
- * DN-16040 enthält zusätzlich einen integrierten 2GB Speicher
3. Installationsverfahren:
3.1 Verbindung herstellen
Bitte befolgen Sie die Anweisungen in der Schnellstartanleitung, um Ihre Plug&View Kamera
anzuschließen und über Ihr Benutzerkonto in Betrieb zu nehmen. Dann melden Sie sich in Ihrem
Benutzerkonto unter http://plug-view.com an. Nach erfolgreicher Anmeldung sehen Sie die Übersicht
mit den Livebildern Ihrer registrierten Kameras.
4. Beschreibung der Werkzeugleiste
Die Werkzeugleiste befindet sich oben rechts über dem Livebild jeder IP-
Kamera. Hier können Sie schnell die Betriebsbereitschaft sehen und verschiedene Einstellungen
vornehmen.
4.1 Lampensymbole
Grünes Lampensymbol
Wenn das grüne Lampensymbol leuchtet, ist die IP-Kamera online und sendet. Ihr
Videobild wird erfolgreich auf dem Bildschirm angezeigt.
Gelbes Lampensymbol
Wenn das gelbe Lampensymbol
leuchtet, ist die IP-Kamera online, sendet aber noch nicht. Es
wird kein Videobild auf dem Bildschirm angezeigt.
Rotes Lampensymbol
Wenn das rote Lampensymbol
leuchtet, ist die IP-Kamera offline und der Bildschirm ist leer.
4.2 Vollbild
Die Schaltfläche Vollbild
öffnet eine neue Bildschirmebene, auf der das Videobild zur besseren
Ansicht und für die Ereigniswiedergabefunktion auf dem gesamten Bildschirm angezeigt wird.
Plug&View IP-Kamera ׀ Manual ׀ DE-201309 2
Page 3
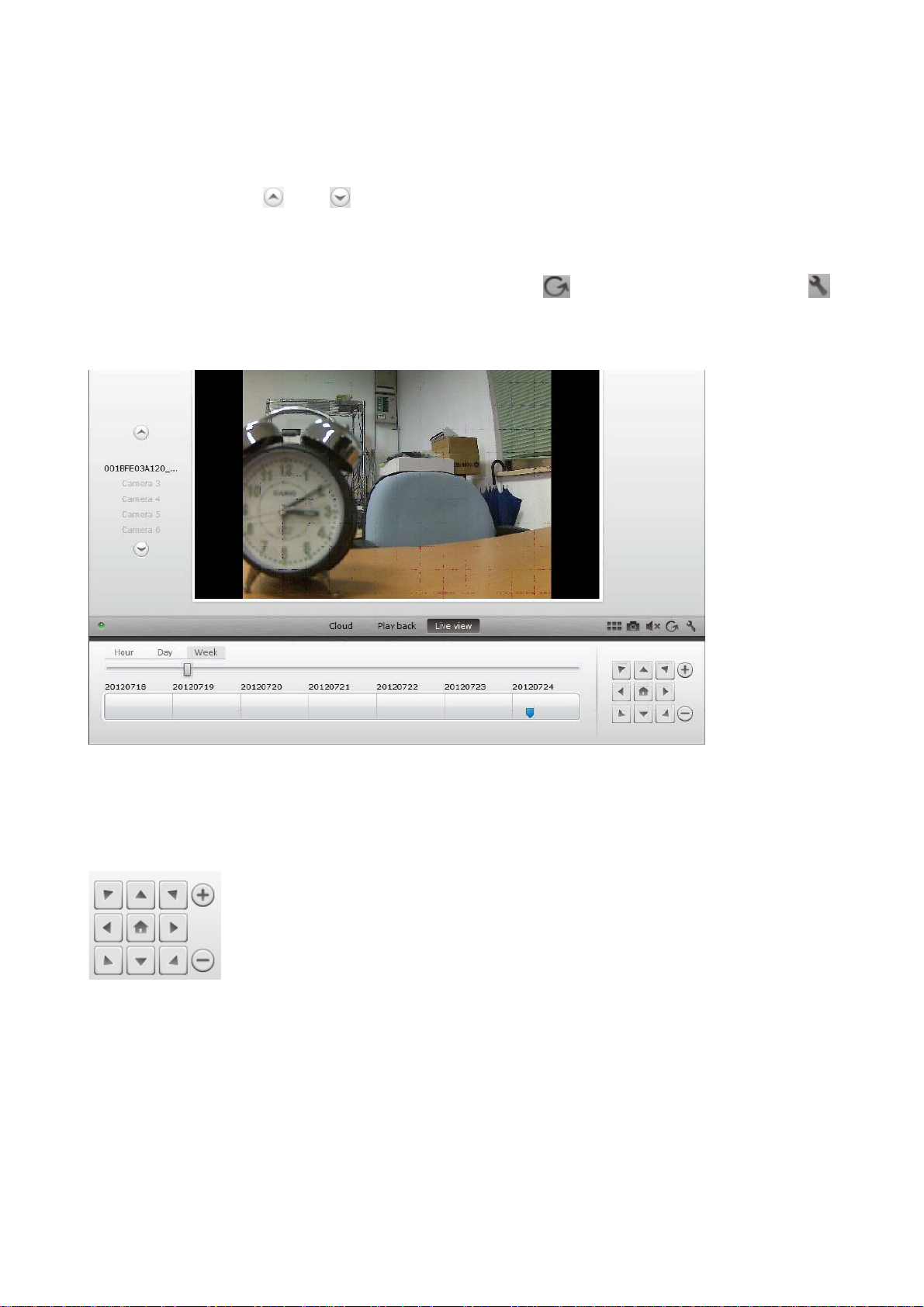
4.3 Livebild u. PTZ
Die Schaltfläche „Live View“ zeigt den Live-Stream oder die Bilder der ausgewählten
IP-Kameras in Echtzeit an. Sollten Sie mehrere Plug&View Kameras installiert haben, können Sie
zwischen den Anzeigen der verschiedenen Kameras auf der linken Bildschirmseite wechseln. Wählen
Sie mit den Pfeiltasten
und weitere IP-Kameras aus der Liste.
Bei Verbindungsproblemen, z.B. wegen einer langsamen Internetverbindung, können Sie zum
erneuten Laden des Live-Streams oder des Live-Bildes auf
klicken. Durch Anklicken von
rechts unten auf dem Bildschirm kann auf die Konfiguration jeder ausgewählten Kamera zugegriffen
werden.
Falls die ausgewählte IP-Kamera die PTZ-Funktion unterstützt, kann das PTZ-Bedienfeld angeklickt
werden, mit dem Sie die Kamera steuern. Andernfalls wird das Feld grau dargestellt, um anzuzeigen,
dass es keine Funktion hat. Jede Bewegungseinstellung erfordert ein Anklicken.
4.4 Wiedergabe
Die „Play back“-Funktion wird nur unterstützt, wenn eine SD-Karte für Medienaufnahme in die IP-
Kamera eingesetzt wurde. Mittels der blauen Markierung auf der Zeitachse können alle
aufgezeichneten Ereignisse abgerufen werden. Alle aufgezeichneten Ereignisse wurden gespeichert
und mit einem blauen Kennzeichen auf der Zeitachse markiert. Sie können sie für unterschiedliche
Zeiträume anzeigen, indem Sie auf der linken Seite der Zeitachse auf Stunde (Hour), Tag (Day) oder
Woche (Week) klicken.
Plug&View IP-Kamera ׀ Manual ׀ DE-201309 3
Page 4
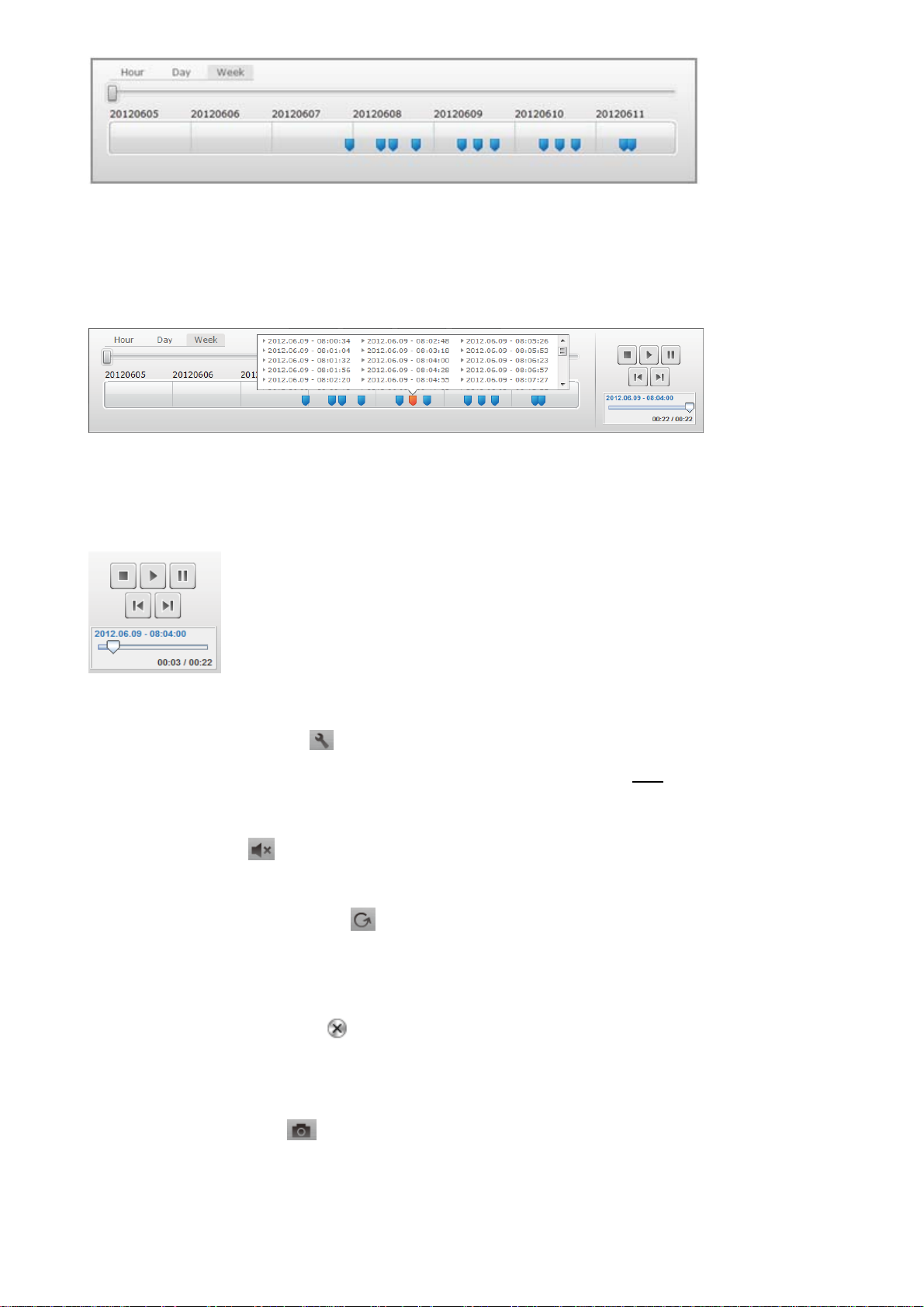
Die Details der aufgezeichneten Clips werden angezeigt, wenn sich die Maus über einem blauen
Kennzeichen befindet und dieses die Farbe auf Orange wechselt. Sie können zum Überprüfen einen
bestimmten Clip wählen.
Während der Wiedergabe des ausgewählten Medienclips können Sie über das Mediensteuerfeld
diesen auch beenden, anhalten oder zum nächsten oder vorherigen Clip schalten. Ebenso
können Sie den Marker in der Videosuchleiste an die gewünschte Wiedergabestelle ziehen.
Einstellungen
Die Schaltfläche Einstellung
ruft eine spezielle Web-Benutzerschnittstelle für die Einstellung
der IP-Kamera auf. Bitte melden Sie sich mit „admin“ als Username und
Stummschaltung
Mit der Schaltfläche
können Sie den Kameraton aus- oder einschalten.
Aktualisieren
Mit der Schaltfläche Aktualisieren
aktualisieren oder neu laden.
Entfernen
Mit der Schaltfläche Entfernen
Übersichtsseite entfernen.
Bildschirmfoto
können Sie das Videobild der IP-Kamera
können Sie ein bestimmtes IP-Kameramedium von der
Passwort an.
Mit der Schaltfläche Foto
können Sie ein Foto des aktuellen Videobildes erstellen und direkt auf
Ihrem PC abspeichern.
Plug&View IP-Kamera ׀ Manual ׀ DE-201309 4
Page 5
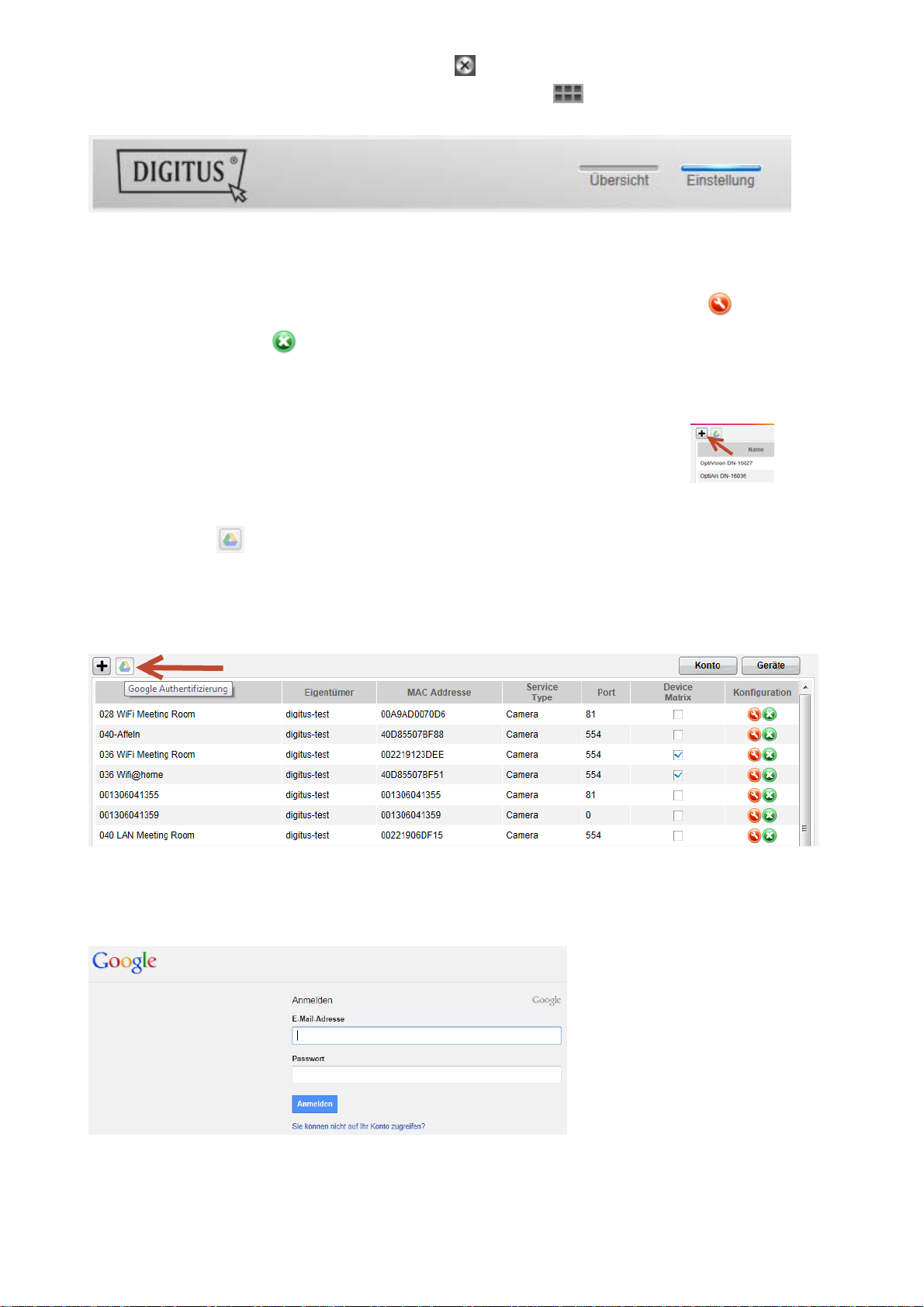
Klicken Sie oben rechts auf dem Bildschirm auf , um die Vollbild-Funktion zu verlassen oder
klicken Sie auf der rechten unteren Seite des Bildschirms auf
, um zur Matrix-Anzeigeseite
zurückzukehren.
Klicken Sie in der Kamera-Matrix auf „Einstellung“ um die Kameraliste zu sehen.
In dieser Liste sehen Sie die Details Ihre(r) Kamera(s) und können mit klicken auf
der Kamera ändern, mit
die jeweilige Kamera aus Ihrem Konto löschen und mit dem Haken
unter „Device Matrix“ festlegen, ob sie in der Übersicht mit Livebild angezeigt werden soll.
Mit Klick auf das „Plus“-Symbol links oberhalb der Liste wird eine weitere
Kamera in Ihrem Konto registriert.
Google Drive Backup
Rechts daneben
wird Ihr Google Drive Konto für das Cloud-Backup eingerichtet. Sie müssen
den Namen
eine microSD Speicherkarte in Ihrer Kamera installiert haben um Google Backup zu nutzen.
Bitte klicken Sie auf die Taste "Google Authentifizierung" und akzeptieren Sie die Anfrage im
folgenden Fenster "Google Drive" als Cloud-Speicher zu verwenden, indem Sie auf "OK" klicken.
Sie werden zur Anmelde-Seite von Google Drive weitergeleitet. Bitte geben Sie hier Ihre
Google Mailadresse mit Passwort ein, sofern Sie bereits ein Konto haben.
Plug&View IP-Kamera ׀ Manual ׀ DE-201309 5
Page 6

Nach Eingabe Ihrer Google-Kontodaten akzeptieren Sie bitte die Zugriffsrechte, um das
Video-Backup von der Kamera auf Google Drive zu ermöglichen. Das Fenster wird dann
automatisch geschlossen.
So wird durch die Speicher-Funktion in der Google-Cloud eine Kopie Ihrer Video-Dateien von der
microSD-Karte auf Google Drive übertragen. Das bedeutet, dass die durch Bewegung oder
Zeitsteuerung ausgelösten Videoaufnahmen auf dem Cloud-Speicher online in Ihrem Browser
abgespielt werden können. Bitte loggen Sie sich auf Ihrem Google Drive ein und wählen Sie die
aufgenommenen Video - (rtv) Dateien – im Verzeichnis „SAT_Recordings“ aus, um die Videos
online anzuschauen.
Plug&View IP-Kamera ׀ Manual ׀ DE-201309 6
Page 7

5. Kamera-Benutzeroberfläche
Die Kamera-Benutzerschnittstelle hat 6 Menüpunkte (Startseite, Wiedergabe, Log, Einstellungen,
System und WiFi). Für die Multimedia und Steuerungsfunktionen muss beim Internet Explorer die
OCX Komponente und bei Firefox und Chrome der VLC Mediaplayer installiert sein. Ein
entsprechender Downloadlink wird in der Benutzerschnittstelle bei Bedarf eingeblendet.
5.1 Startseite
Diese Seite zeigt das Livebild der Kamera an.
Unter „Startseite“ können Sie auch das Schwenken u. Neigen (Plug&View OptiArc oder ähnliche
PTZ Kameras), sowie die Videoeinstellungen wie Helligkeit, Kontrast und Sättigung kontrollieren.
5.3 Log
Das Log zeichnet alle Ereignisse wie Bewegungserkennung oder Alarm auf. Wählen Sie ein Datum
aus und drücken dann auf den Suche-Knopf (Lupe), um sich alle Ereignisse an diesem Datum
auflisten zu lassen. Um sich das aufgezeichnete Video anzusehen, klicken Sie auf „Ansicht“.
Plug&View IP-Kamera ׀ Manual ׀ DE-201309 7
Page 8

5.4 Einstellungen
Hier konfigurieren Sie Netzwerk, Video Einstellungen, DDNS & UPnP, Video Maske,
Bewegungsmeldung, Alarm, CMOS Sensor und Monitor.
5.4.1 Netzwerk
Stellen Sie hier entsprechend der Konfiguration Ihres LAN eine feste IP-Adresse für die Kamera ein,
oder wählen Sie DHCP, wenn Sie einen DHCP-Server, z.B. Ihren Router für die Vergabe von IPAdressen installiert haben. Die Ports für HTTP, RTSP und RCFG können hier verändert werden,
wenn Port Forwarding Einstellungen an Ihrem Router erforderlich sind.
5.4.2 Video Einstellung
Sie können unter Video Einstellung die Auflösung, Bitrate, Art, Bildfrequenz und Bildqualität des
Videostreams einstellen.
Plug&View IP-Kamera ׀ Manual ׀ DE-201309 8
Page 9

Wählen Sie zwischen „Hoher“ und „Normaler Videoqualität“. „Hohe Videoqualität“ wird überwiegend für
hochauflösende Videostreams genutzt, die über einen PC mit höherer Prozessortaktung und schneller
Internetverbindung dargestellt werden. „Normale Videoqualität“ ist in der Regel für die Nutzung mit
Mobiltelefonen vorgesehen. Der Haupt- und Unterstream unterstützen den Modus Constant Bit Rate
(CBR) und Variable Bit Rate (VBR).
Sie können 5 Stufen zur Bildqualitätseinstellung wählen: von sehr
hoch bis sehr niedrig.
5.4.1 DDNS & UPnP
Falls Sie einen zusätzlichen Zugriff auf das Benutzerinterface über einen DynDNS Anbieter wünschen,
aktivieren Sie Dynamic DNS mit „An“ und tragen hier Ihre Domain und Zugangsdaten ein. Sofern die
Kamera die Zuordnung des Ports und der Weiterleitung über UPnP bestimmt, beachten Sie bitte, auch
an Ihrem Router die entsprechende Einstellung vorzunehmen (Änderungen der Sicherheits-
einstellungen über uPnP gestatten).
5.4.4 Video Maske
Mit der „Video Maske“ wird ein beliebiger Bereich innerhalb des Videobildes markiert, der bei einer
Aufzeichnung geschwärzt ist. Aktivieren Sie die Video Maske mit Klick auf „An“. Dann klicken Sie in
das Videobild und ziehen mit gedrückter Maustaste von der oberen linken Ecke des gewünschten
Bereichs nach rechts unten. Es erscheint ein grüner Block, welcher den abgedeckten Bereich darstellt.
Klicken Sie auf „Region 2“ um einen weiteren Bereich zu bestimmen und wiederholen Sie den
Vorgang. Nachdem Sie bis zu 4 Regionen bestimmt haben, beenden Sie den Vorgang mit „OK“.
Plug&View IP-Kamera ׀ Manual ׀ DE-201309 9
Page 10

5.4.5 Bewegungsmeldung
Aktivieren Sie die Bewegungsmeldung mit Klick
auf „An“. Der farbig markierte Bereich innerhalb
des Videobildes ist der Bewegungserkennungsbereich, also der Bereich, in dem eine Bewegung
eine Videoaufzeichnung oder ein Bild auslöst. Im
Auslieferungszustand ist fast der gesamte
Bildschirm mit roten Feldern bedeckt. Um
bestimmte Bereiche für die Bewegungsmeldung
auszuschließen, klicken Sie auf die untere rechte
Ecke der Farbmarkierung und bewegen die Maus
mit gedrückter Maustaste nach links oben.
Damit löschen Sie die Markierung für diesen Bereich. Entsprechend wiederholen Sie das in der
Gegenrichtung von links oben nach rechts unten, um einen Bewegungsbereich neu
auszuwählen. Die Bewegungsempfindlichkeit reicht von 0 bis 5, wobei der kleinste Wert die höchste
Empfindlichkeit darstellt. Die typische Einstellung ist 3. Der Wert hinter „Nächste
Bewegungserkennung nach…“ gibt an, nach wie vielen Einzelbildern später die
Bewegungserkennung erneut ausgelöst wird. Mit Klick auf „OK“ beenden Sie die Einstellung und
erhalten dann eine Fenstermeldung, als nächstes die Aktion einzustellen, sobald die Kamera eine
Bewegung innerhalb des Bereichs registriert. Bestätigen Sie mit „OK“ und Sie gelangen automatisch
zu den „Alarm“ Einstellungen.
5.4.6 Alarm
Es gibt drei Arten der Alarmeinstellung: Bewegungsmeldung, Alarm in (externer Alarm) und Zeit.
Zur Aktivierung der Bewegungsmeldung klicken Sie auf den gleichnamigen Reiter.
Plug&View IP-Kamera ׀ Manual ׀ DE-201309 10
Page 11

Bitte machen Sie zuerst die Einstellungen unter dem rechten Menüknopf "Bewegungsmeldung", sofern
der Erfassungsbereich und die Empfindlichkeit noch nicht, wie unter 6.1.5 beschrieben, festgelegt
wurden. Markieren sie die Zeiträume für die Bewegungserkennung mit der linken Maustaste im
Zeitraster. Klicken Sie auf „Aktivieren“ und auf „Videoaufnahme“ um die durch Bewegung ausgelöste
Videoaufnahme auf der microSD-Karte zu speichern. Sie können außerdem eine E-Mail-
Benachrichtigung bei Bewegungserkennung, wie weiter unten beschrieben, einrichten. Durch
Aktivieren der „Bildaufnahme“ wird im Falle einer Bewegungserkennung ein Schnappschuss ausgelöst.
Dieses Bild wird Ihnen dann automatisch als Anhang zusammen mit der E-Mail-Benachrichtigung
zugeschickt.
Ein Speichern Ihrer Videos/Bilder auf einem FTP-Server ist ebenfalls möglich. Bitte aktivieren Sie
FTP und drücken „Set FTP“ zur Eingabe Ihrer Anmeldedaten. Diese Funktion wird dann alle
aufgenommenen Videos und Bilder von der MicroSD-Karte auf Ihren FTP-Server übertragen.
Aktivieren von „DO Out“ löst bei Bewegungserkennung einen Schaltkontakt aus, der über einen
externen Anschluss der Kamera (z.B. Plug&View OptiArc) an eine Alarmanlage weitergeleitet
werden kann.
Unter dem Reiter „Alarm In“ wird die Aufzeichnung durch einen passiven Schaltkontakt von
außen, z.B. einen Fenster-, oder Türsensor, ausgelöst. Hierfür muss Ihre Kamera mit einem
externen Anschluss ausgestattet sein (z.B. Plug&View OptiArc) um ein passendes Kabel
anzuschließen und hierüber die „Videoaufnahme“, oder „Bildaufnahme“ auszulösen.
Mit „Zeit“ bestimmen Sie die gewünschte Zeit für die kontinuierliche Aufzeichnung auf die microSD-
Karte. Zum Beispiel können Sie die normale Arbeitszeit von Montag bis Freitag, 9.00 bis 18.00 Uhr
festlegen, indem Sie den gewünschten Zeitraum kennzeichnen, wenn Sie mit gedrückter Maustaste in
das Zeitraster klicken. Die dann sichtbare farbige Hervorhebung bedeutet, dass in diesem Zeitraum
Plug&View IP-Kamera ׀ Manual ׀ DE-201309 11
Page 12

die Aufnahme immer läuft. Ein erneutes Klicken in den farbigen Bereich löscht das Zeitfenster.
Aktivieren Sie so beliebige Zeitfenster für die zeitgesteuerte Aufnahme und legen Sie fest, ob Videos
und/oder Bilder aufgezeichnet werden und in welchem Zeitintervall (z.B. alle 5 Sekunden) die Bilder
ausgelöst werden. Videos werden so lange auf der SD-Karte aufgezeichnet, bis die Speicherkapazität
erschöpft ist. Dann werden, beginnend mit der ältesten Aufzeichnung, die Aufnahmen wieder
überschrieben.
5.4.7 CMOS Sensor
Hier stehen Ihnen verschiedene Einstellungsmöglichkeiten für die Bildoptimierung zur Verfügung:
Die Einstellungen zu „Spiegelung“ drehen das Videobild um 180°, z.B. für eine Deckenmontage der
Kamera: „UpDown“ – Vertikale Drehung, „LeftRight“ – Horizontale Drehung, „All“ – Vertikale und
horizontale Drehung, „NoMove“ – Keine Drehung.
Bei „Betriebsart“ bestimmen Sie die Stromfrequenz des Standorts für den Innen- oder Außeneinsatz
der Kamera. Bei Innenmontage und Betrieb in Europa wählen Sie „Indoor 50Hz“. Beim Einsatz
außerhalb Europas, z.B. in USA und Japan wählen Sie „Indoor 60Hz“. Für den Einsatz im Freien (z.B.
Plug&View OptiMax) wählen Sie „Outdoor“.
Mit den Einstellungen unter „Helligkeit“ optimieren Sie Helligkeit, Kontrast und Farbsättigung des
Kamerabildes. Der Standardwert ist 128.
Unter „CMOS“ stellen Sie mit der Zahl hinter „Dynamikbereichsgröße“ den Belichtungswert ein, ab dem
die Kamera zwischen Tag- und Nachtmodus hin- und herschaltet. Steht „Infrarotmodus“ auf „On“,
werden bei unzureichenden Lichtverhältnissen die eingebauten Infrarot-LEDs automatisch
eingeschaltet. Die Einstellung „Off“ deaktiviert die LEDs und Sie können dann hinter
„Tag/Nachtsichtumschaltung“ festlegen, ob das Kamerabild bei geringen Lichtverhältnissen in schwarz-
weiß oder Farbe sein soll, bzw. automatisch von Farbe auf schwarz-weiß umschaltet.
„Empfindlichkeit“ auf „High“ oder „Low“ bestimmt, wie sensibel die LEDs auf veränderte
Lichtverhältnisse reagieren.
Plug&View IP-Kamera ׀ Manual ׀ DE-201309 12
Page 13

5.4.8 Monitor einstellen (Text Einblendungen)
Sie können die Zeit und Kamerabezeichnung (Namen) sowie zwei zusätzliche Textinformationen
(Freitext) auf dem Monitor (im Kamera Livebild) einblenden. Die Farbe und Position der Zeichen
sind frei einstellbar.
5.5 System
Die Systemeinstellung umfasst Konfiguration, Zeiteinstellung, System, Benutzerkonto und
Geräteinformation.
5.5.1 Konfiguration
Hier bestimmen Sie, ob die Anmeldung in Ihrem Benutzerkonto automatisch erfolgen soll. Bei
aktivierter Videowiedergabe stellen Sie hier die Videoqualität ein und für die Direktaufnahme den
lokalen Speicherpfad für Bilder und Videos auf Ihrem PC.
Plug&View IP-Kamera ׀ Manual ׀ DE-201309 13
Page 14

5.5.2 Zeiteinstellungen
Manuelle Einstellung, Sync mit PC, Sync mit Zeitserver und Zeitzone sind optional.
Wählen Sie die gewünschte Methode.
Manuelle Einstellung: Geben Sie Zeit und Datum manuell ein.
Sync mit PC: Die Zeit der IP-Kamera wird automatisch mit Ihrem PC synchronisiert.
Sync mit NTP: Geben Sie die URL oder die IP-Adresse des NTP-Servers ein.
Zeitzone: Wählen Sie die Zeitzone entsprechend Ihres Standortes.
5.5.3 System
Neustart – löst einen Neustart der Kamera aus. Nach ca.
20 Sekunden können Sie sich wieder anmelden
Werkseinstellung – setzt die Kamera auf die
Werkseinstellungen zurück. Alle von Ihnen
vorgenommenen Änderungen werden verworfen.
SD-Karte formatieren – formatiert (FAT32) eine
eingelegte SD-Karte für die Aufnahme von Videos und
Bildern
Bilder von SD-Karte betrachten – zeigt die
aufgezeichneten Bilder
Konfiguration sichern – speichert die aktuellen
Einstellungen der Kamera auf Ihrem PC
Konfiguration wiederherstellen – stellt die zuvor auf
dem PC gespeicherten Einstellungen der Kamera wieder
her
Firmware aktualisieren – ermöglicht die manuelle
Aktualisierung der Firmware
Zeige Videos von SD-Karte – zeigt die aufgezeichneten
Videos
Plug&View IP-Kamera ׀ Manual ׀ DE-201309 14
Page 15

5.5.4 Benutzerkonto
Im Auslieferungszustand sind Sie als Administrator an der Kamera angemeldet. Als Admin können Sie
weitere Benutzer anlegen und löschen, die Zugriff auf die Kameraoberfläche haben. Normale Benutzer
sind nicht mit den Rechten ausgestattet, weitere Benutzer anzulegen oder zu löschen.
5.5.4 Geräteinformation
Hier sehen Sie alle wichtigen technischen Daten zu Ihrer Kamera auf einen Blick: Marke und Typ,
Seriennummer, Software (Firmware) Version, die MAC-Adresse des Ethernet-Adpaters, die aktuellen
Ethernet Netzwerkeinstellungen, sowie Datum und Zeit des letzten Kamerastarts. Unter SD
Karteninformation sehen Sie die maximale und verfügbare Speicherkapazität der microSD-Karte
(sofern eingelegt).
5.6 WIFI
In der Benutzeroberfläche der Kamera
klicken Sie auf WIFI, um die WLAN
Einstellungen vorzunehmen.
Es erscheint ein Suchfenster, in dem die
verfügbaren WLAN- Netze in Ihrer
Umgebung angezeigt werden. Wählen Sie
bitte die Kennung (SSID) Ihres Netzwerkes
aus und bestätigen Sie mit „OK“.
Im nächsten Fenster tragen Sie bitte den WLAN-Schlüssel (Key)
ein und bestätigen Sie wieder mit „OK“.
Dann wird die Verbindung zu Ihrem WLAN hergestellt. Die Anzeige
„Wifi Verbindung wird hergestellt“ blinkt gelb auf. Ist die
Verbindung erfolgreich hergestellt, wird dies in einem separaten
Fenster angezeigt. Die Anzeige wechselt dann auf „Wifi
Verbindung hergestellt“.
Nun können Sie das Netzwerkkabel von der Kamera entfernen und
das Browserfenster schließen.
Plug&View IP-Kamera ׀ Manual ׀ DE-201309 15
Page 16

Warenzeichen
DIGITUS ist ein eingetragenes Warenzeichen ASSMANN Electronic GmbH.
Apple, Apple App Store sind eingetragene Warenzeichen der Apple Inc.
Android, Google, Google Play sind eingetragene Warenzeichen der Google Inc.
AVM Fritz!Box ist ein eingetragenes Warenzeichen der AVM Computersysteme Vertriebs GmbH.
Telekom Speedport ist ein eingetragenes Warenzeichen der Deutsche Telekom AG.
Hinweis:
Alle anderen, hier nicht aufgeführten Warenzeichen, sind Eigentum ihrer jeweiligen Inhaber.
Warenzeichen oder Handelsnamen, die in dieser Bedienungs-anleitung genannt sind, dienen der
Kennzeichnung der Bedienschritte und bedeuten nicht, dass sie frei verfügbar sind. Sie sind in
jedem Fall Eigentum des entsprechenden Inhabers der Rechte.
Hiermit erklärt die ASSMANN Electronic GmbH, dass sich die IP-Kameras, Typ Plug&View in
Übereinstimmung mit den Anforderungen und Vorschriften der Richtlinie 1999/5/EG befindet.
Die vollständige Konformitätserklärung finden Sie unter http://www.digitus.info.
Plug&View IP-Kamera ׀ Manual ׀ DE-201309 16
 Loading...
Loading...