Digitus DN-16038 Service Manual
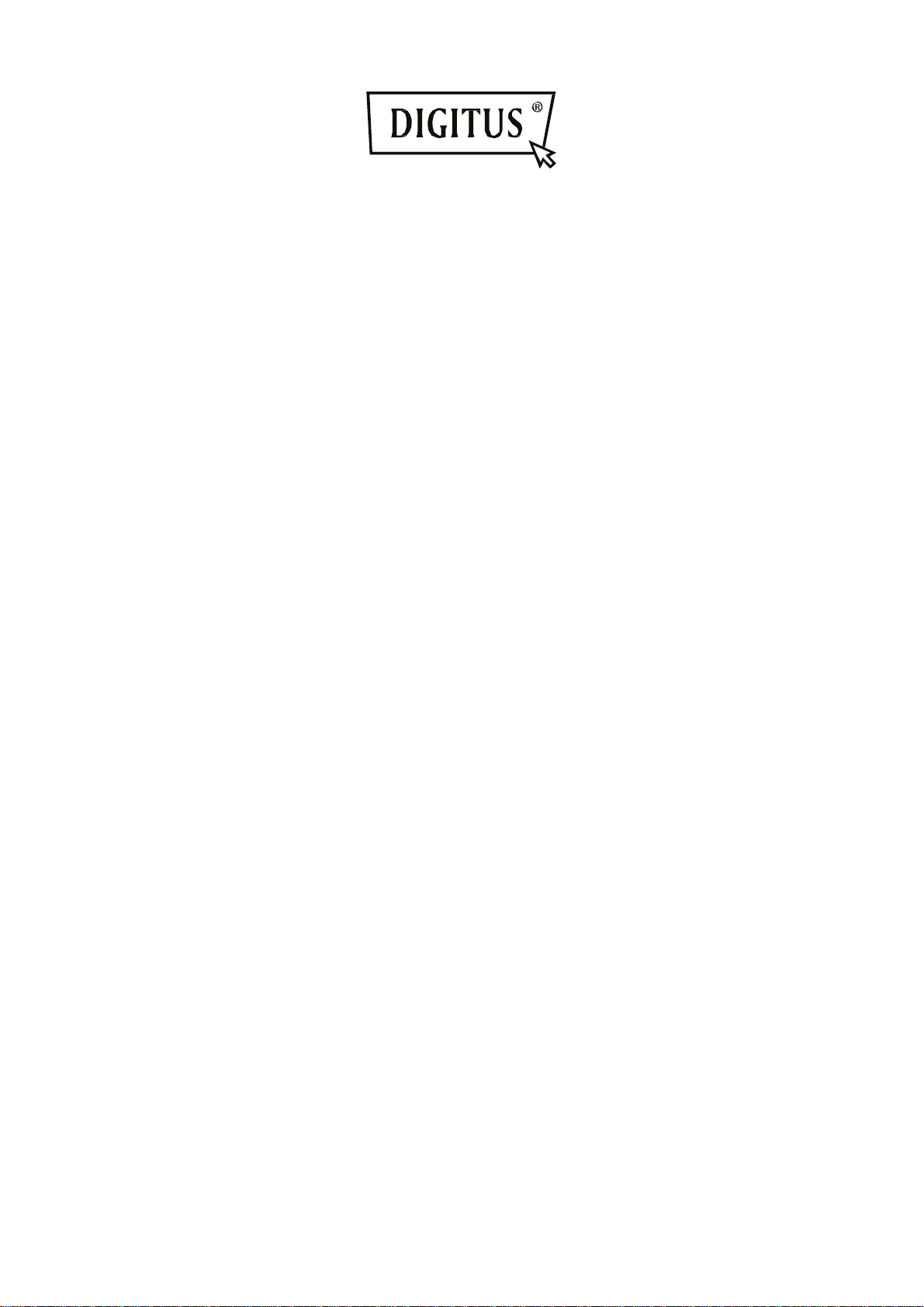
®
DIGITUS
Plug&View
IP cameras
User Guide
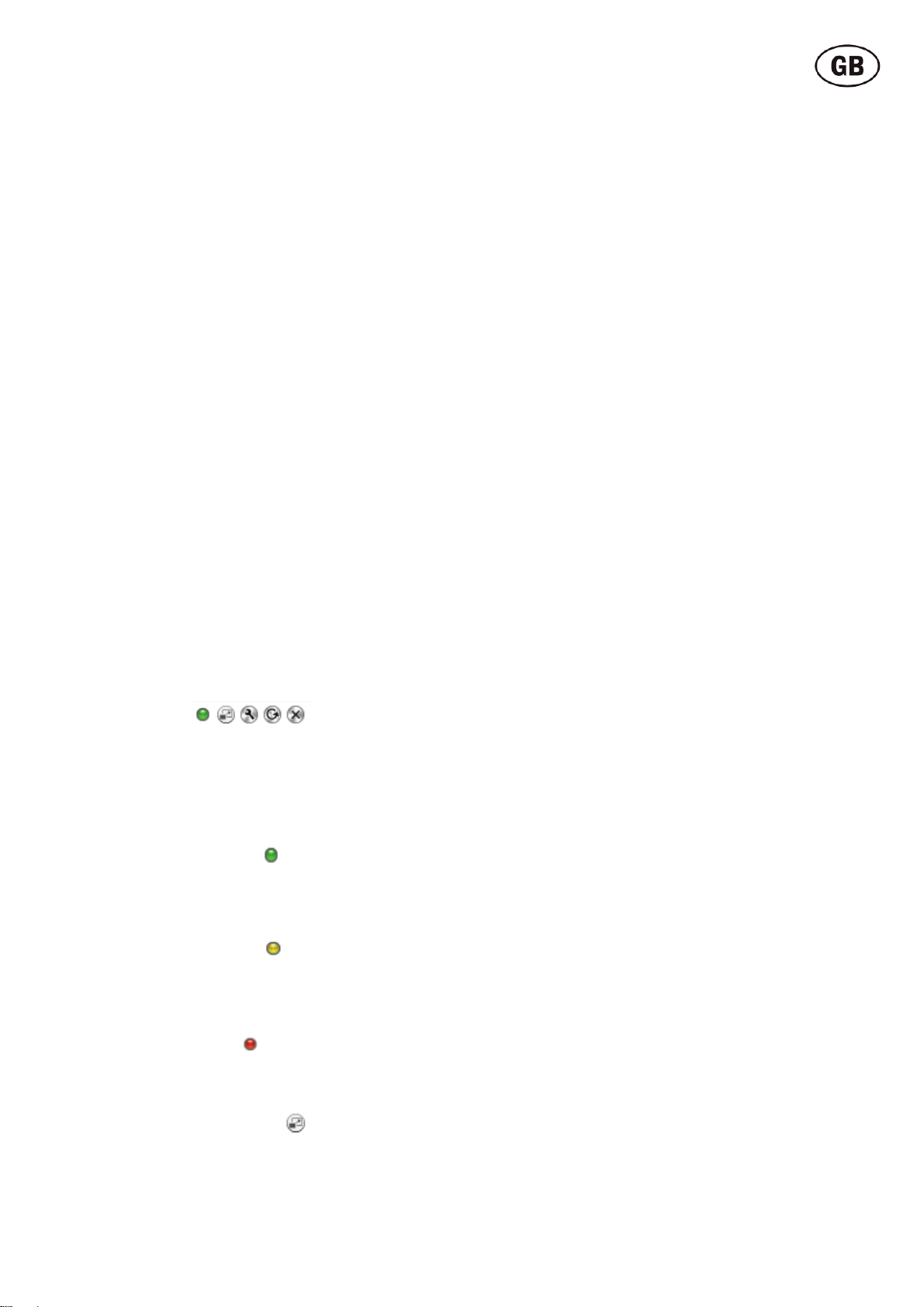
1 Introduction:
The Plug&View IP camera series by DIGITUS® offers P2P cloud services in order to avoid the
complicated network configuration for the camera installation. Everything you need is "Plug&View"
and a few installation steps.
2 Supplied with:
- 1 X IP camera
- 1 X AC adapter
- 1 X Ethernet cable
- 1 X Installation CD
- 1 X Mounting accessories
- * DN-16038/DN-16039/DN-16040/DN-16043/DN-16044 also include a built in 2GB memory for
storage.
3 Installation procedure:
3.1 Connect
Please follow the instructions of the Quick Start Guide to connect your Plug&View camera and to
start using it from your user account. Then log in to your user account in http://plug-view.com. After a
successful login you will see an overview of the images of your registered cameras.
4 Description of the toolbar
The toolbar can be found to the right side above the image of each IP camera. Here
you can quickly see the operational readiness and make various settings.
4.1 LED display symbols
Green light
When the green light is ON, your IP camera is online und sending. The video image is
successfully displayed on the screen.
Yellow light
When the yellow light is ON, the IP camera is online, but not yet sending. No video image is
displayed on the screen.
Red light
When the red light is ON, the IP camera is offline and nothing is displayed on the screen.
4.2 Full Screen
The 'Full Screen' button opens a new screen for better viewing of the video image, which is then
displayed across the entire screen.
Plug&View IP camera ׀ Manual ׀ ML-201310 2
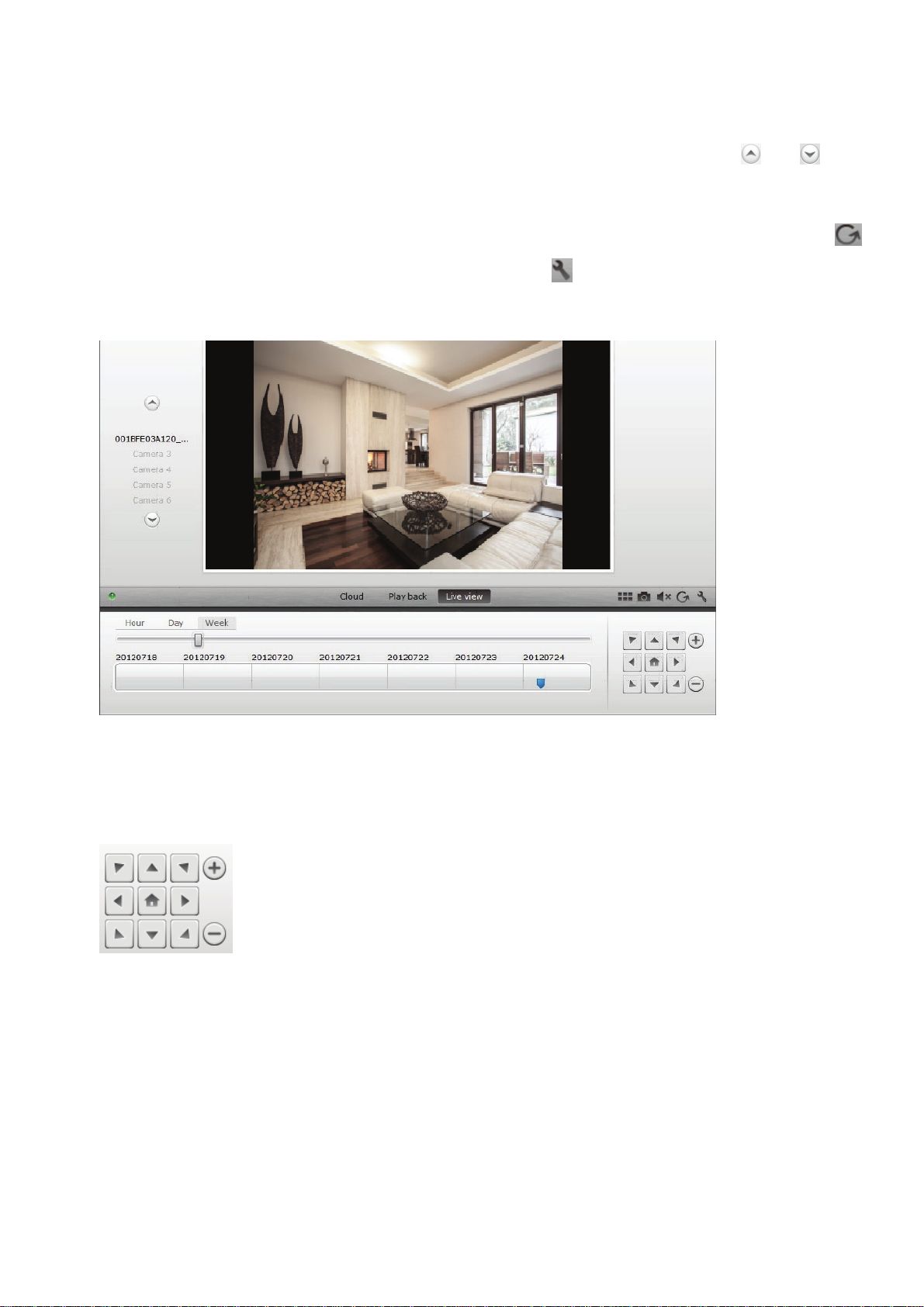
4.3 Live image and PTZ
The button "Live View" will display the live-stream or images from the selected IP camera in realtime. If you have multiple Plug&View cameras installed, you can switch between the different
cameras using the display on the left-hand side of the screen. Use the arrow buttons and to
select other IP cameras from the list.
In the event of connection problems, e.g. because of a slow Internet connection, you can click on
to reload the live-stream or real-time images. By clicking on , on the right side at the bottom of the
screen, one can access the configuration controls for the selected camera.
If the selected IP camera supports PTZ functions, the PTZ control panel, with which you can control
the camera, can be selected. Otherwise the field will be grayed out to indicate that it has no function.
Each motion adjustment requires a click.
4.4 Playback
The "Playback" function is only supported when an SDcard for media recording has been inserted
into the IP camera. By using the blue tags on the time axis, all recorded events can be retrieved. All
recorded events have been stored and tagged with a blue mark on the time axis. You can select to
view them for different time periods, by clicking on the left side of the time axis, on hour (hour), day
(day) or week (week).
Plug&View IP camera ׀ Manual ׀ ML-201310 3
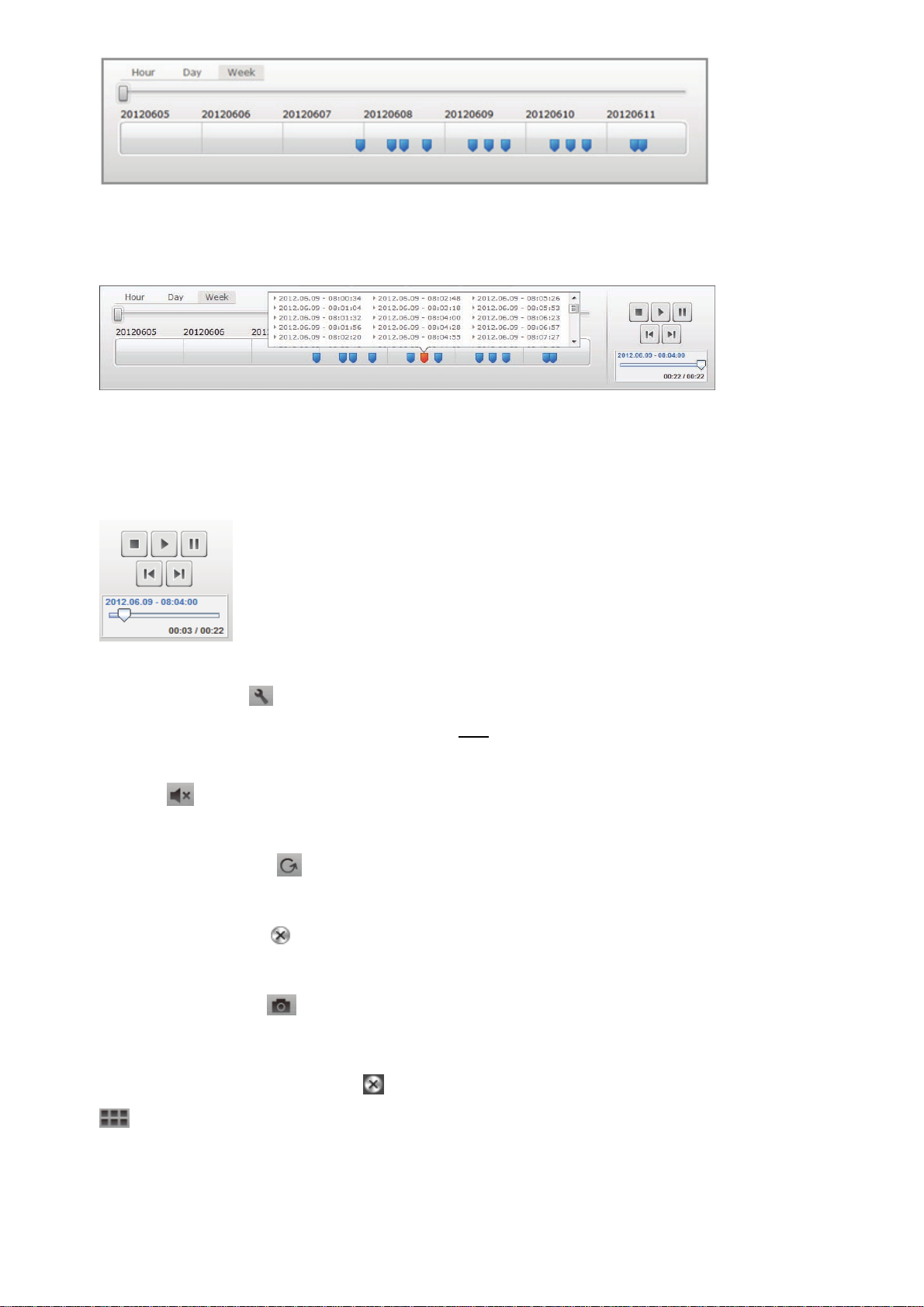
When hovering over a blue tag with the mouse, the color changes to orange and the details of the
recorded clips are displayed. Select a specific clip to check this.
During playback of the selected media clip, you can stop or pause it, or switch to the next clip, using
the media control buttons. You can also drag the marker of the video search control to the
desired position in the playback.
Settings
The settings button opens up a special web user interface for the configuration of the IP camera.
Please log in with "admin" as the username and
password.
Muting
With the button, you can switch the sound of the camera on or off.
Refreshing
With the refresh button you can refresh or reload the video image on you IP camera.
Deleting
With the delete button , you can delete specific IP camera medium from the overview page.
Screenshot
With the photo button you can take a still shot of the current video image and save it directly to
your PC.
Click on the top right of the screen to exit the full-screen mode or click on the bottom right side
to return to the matrix display page.
Plug&View IP camera ׀ Manual ׀ ML-201310 4
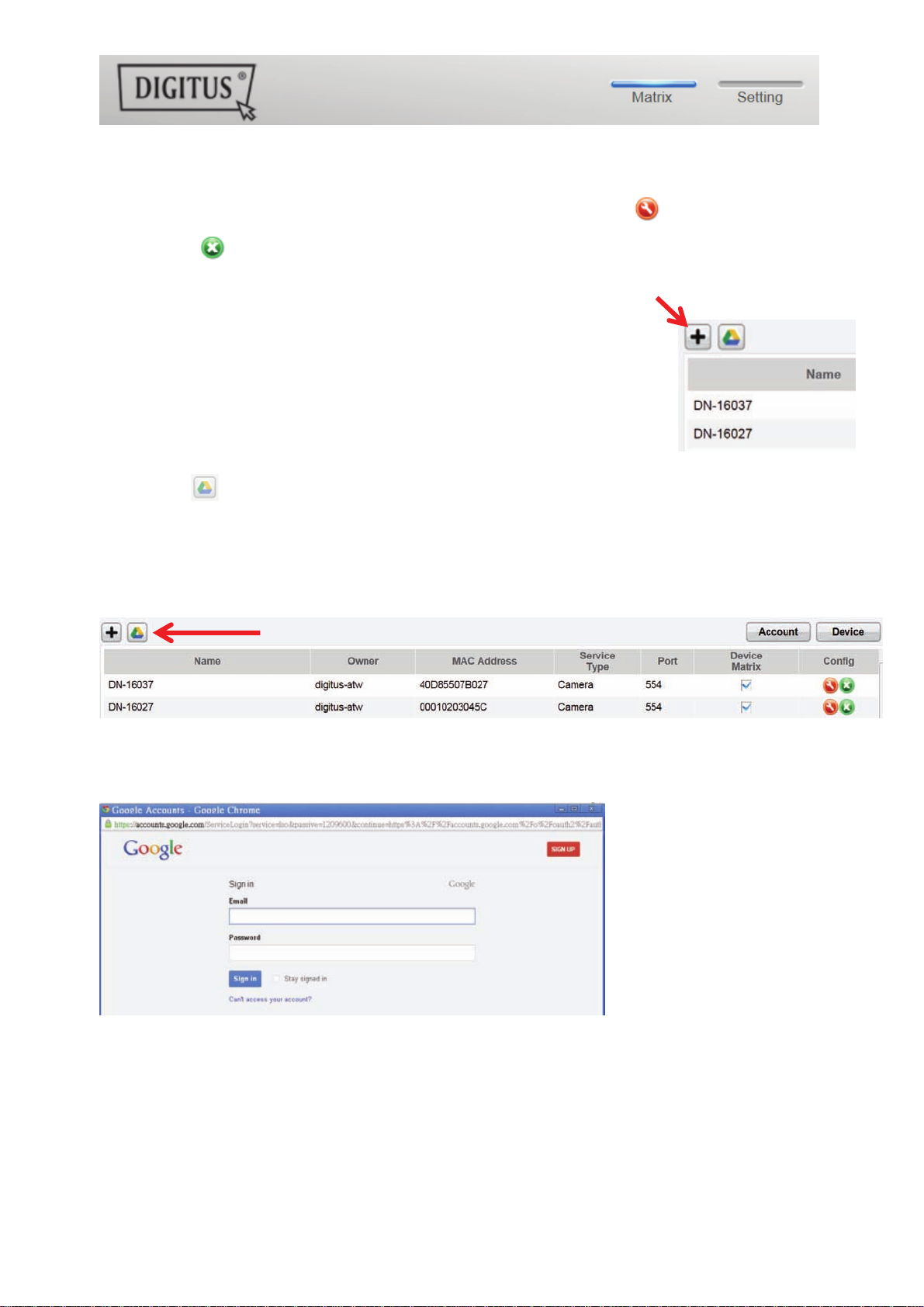
In the camera matrix, click on "Settings" in order to see the list of cameras.
In this list you can see the details of your camera(s) and by clicking on change the name of the
camera, with you can remove a specific camera from your account and with the hook button
underneath "Device Matrix" select if she should be displayed with a live image in the overview.
By clicking on the "Plus" symbol on the left, above the list, an additional
camera can be registered to your account.
Google Drive Backup
To the right your Google Drive Account for the cloud-backup is set up. You must have a
microSD memory card installed in your camera in order to be able to use Google backup.
Please click on the button "Google authentication" and then accept the request in the following
window to use "Google Drive" as cloud storage, by clicking on "OK".
You will be redirected to the Google Drive registration page. Please enter your Google Mail address
and password, if you already have an account.
After entering your Google account information, please accept the access rights to allow for the videobackup from the camera to the Google Drive. The window will then close automatically.
Plug&View IP camera ׀ Manual ׀ ML-201310 5
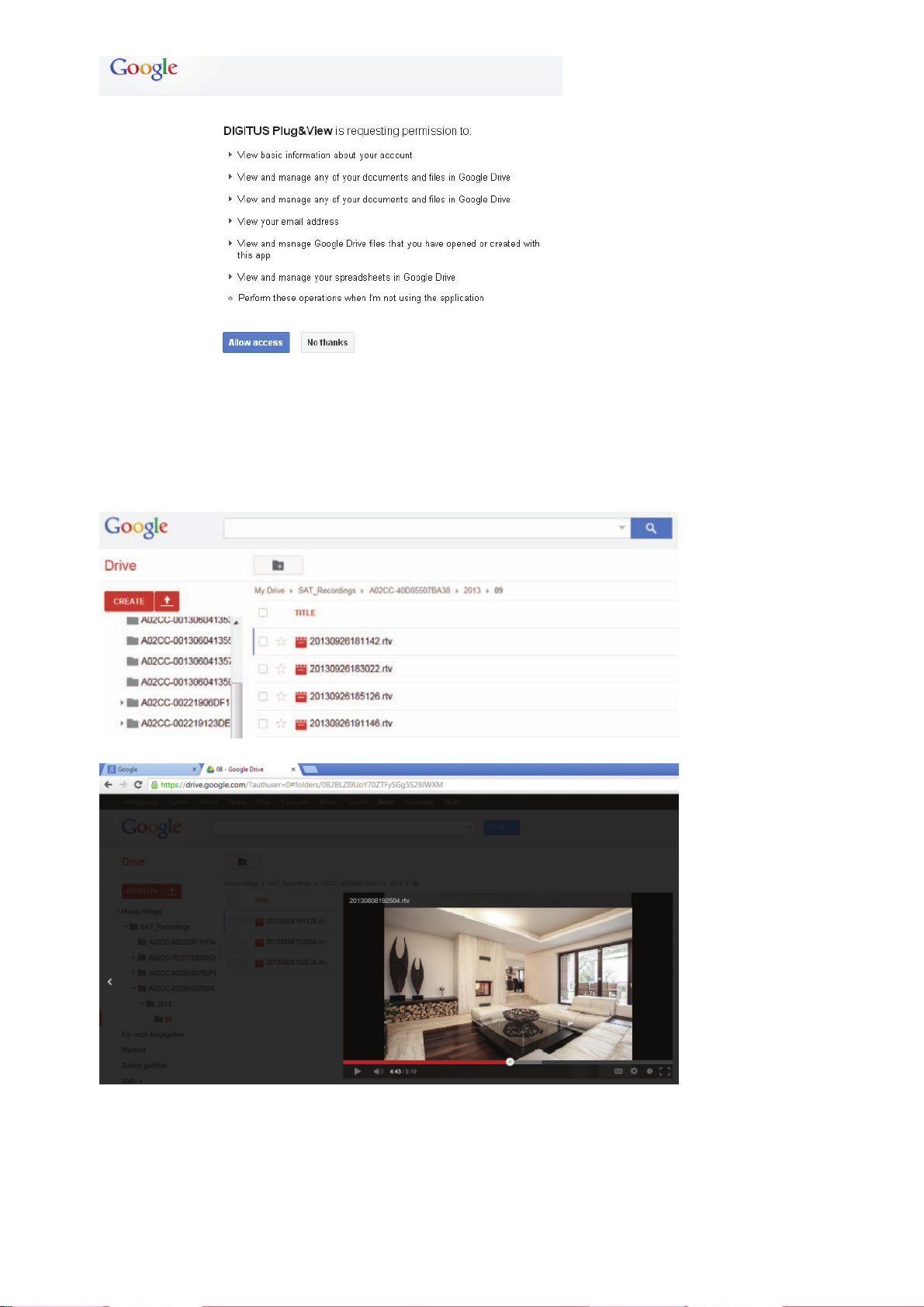
Through the storage function of Google Cloud, a copy of your video files from the microSD-card is
loaded onto Google Drive. This means, that the videos, triggered by movement or timer, can be
played from the cloud storage, online, using your browser. Please log in to your Google Drive and
select the recorded video (RTV) files in the directory "SAT_Recordings" to watch the videos online.
Plug&View IP camera ׀ Manual ׀ ML-201310 6
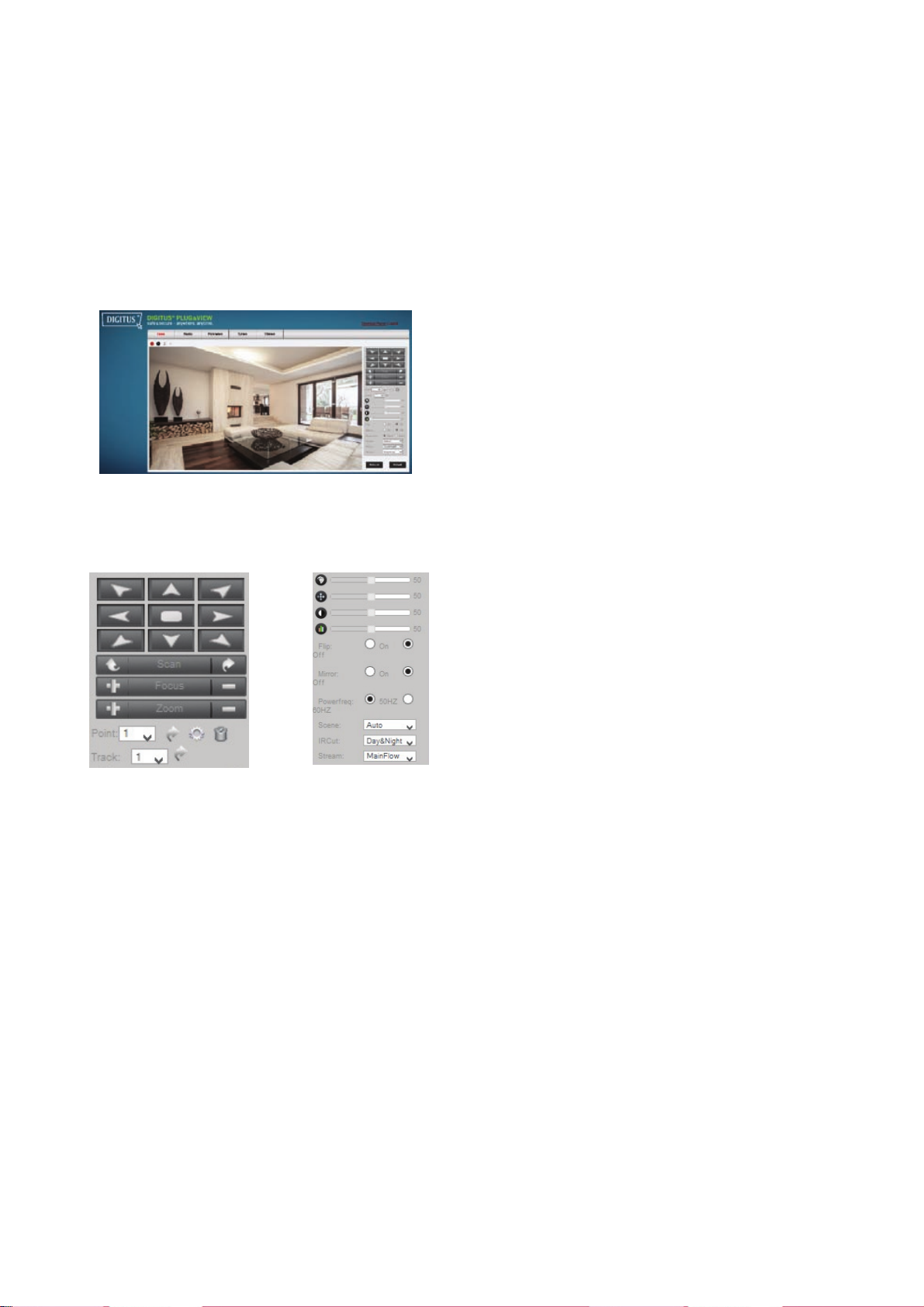
5 Camera User Interface
The camera user interface has 5 menu items (Home, Replay, Parameters, System and Wireless).
In order to be able to use the multimedia and control functions, the OCX component must be installed
in Internet Explorer and the VLC Mediaplayer in Firefox and Chrome. A download link will be
displayed in the user interface if necessary.
5.1 Home
This page shows the live image from the camera.
Under "Home" you can also pan and tilt (Plug&View OptiArc or similar PTZ cameras), as well as
control the video settings such as brightness, contrast and saturation.
5.2 Replay
The Replay records all events such as motion detection or alarm. Select a date and then press the
search button (magnifying glass) to list all events on this date. To view the recorded video, doubleclick on the entry or press “Play”.
Plug&View IP camera ׀ Manual ׀ ML-201310
7
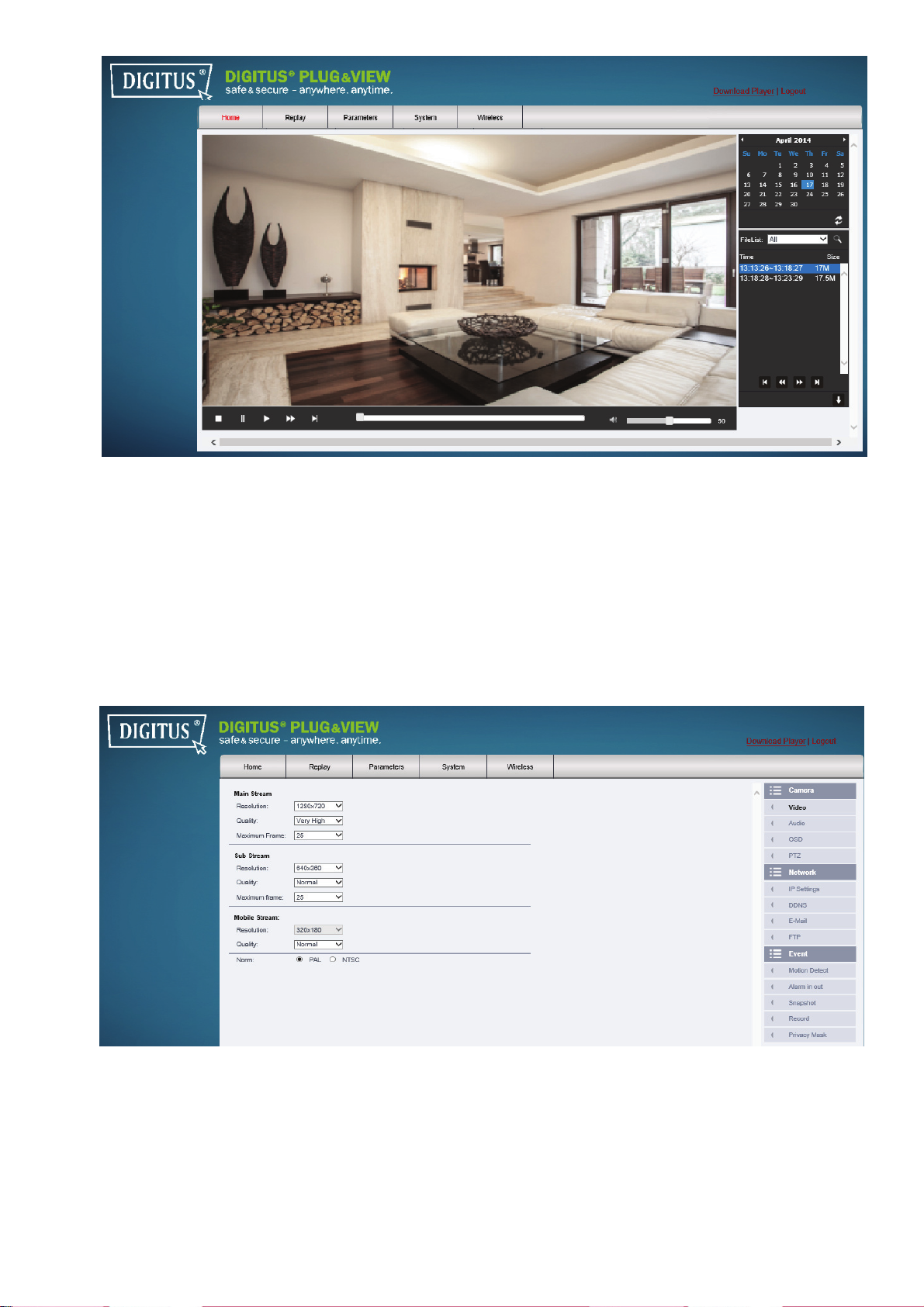
5.3 Parameters
This is where you configure Video Parameter, Network Parameter and Event Settings.
5.3.1 Video
Under Video Parameter you can configure the resolution, the quality and the frame rate for the video
stream.
Quality supports 5 levels in the image quality settings: from very high to very low.
Three streams are supported by the camera, the ‘main stream’ for local viewing and recording, the
‘sub stream’ for remote viewing when there is limited capacity of Internet connection and the ‘mobile
stream’ for mobile viewing.
Plug&View IP camera ׀ Manual ׀ ML-201310 8
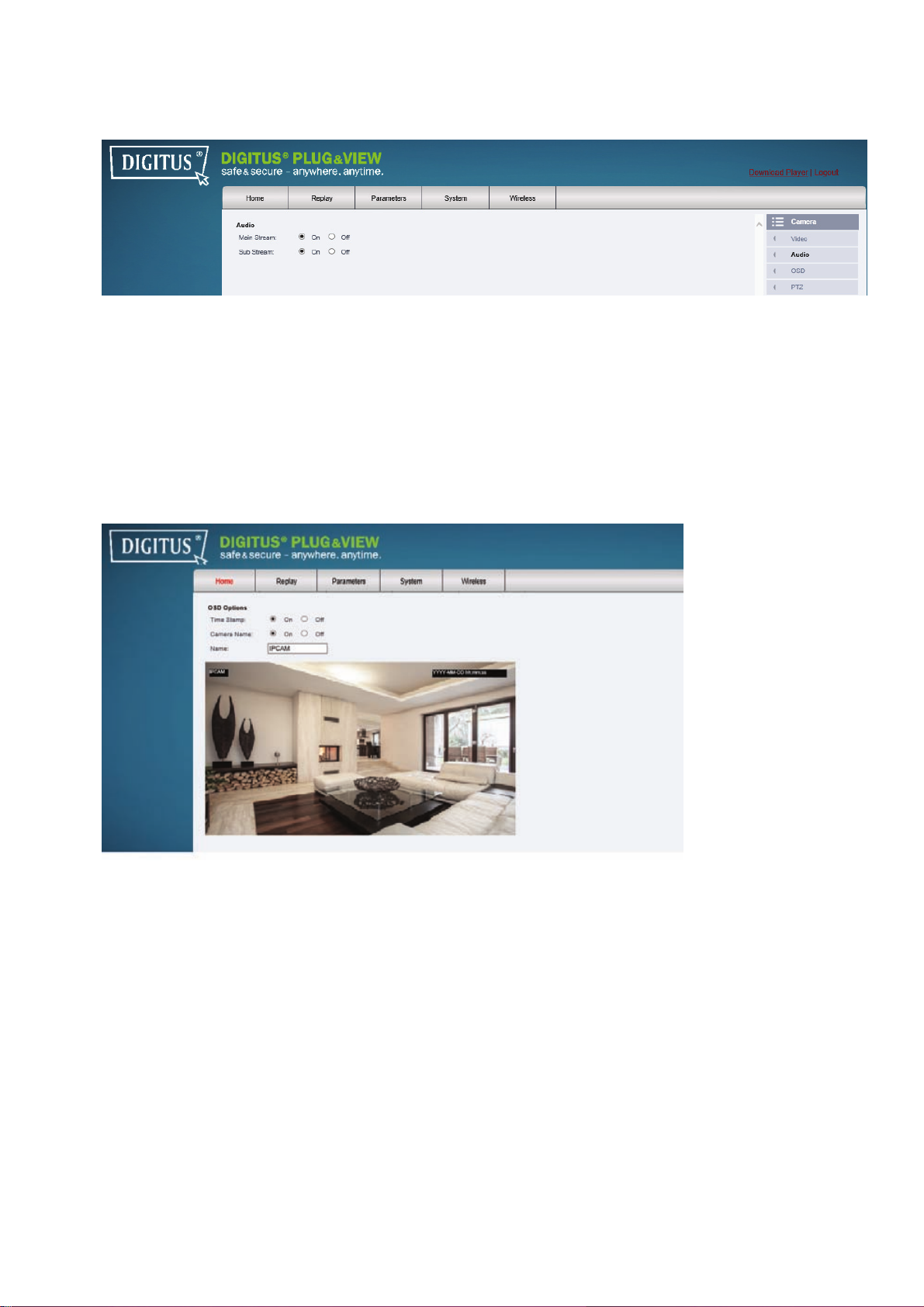
5.3.2 Audio
Under Audio you can enable or disable the audio for the main and sub stream.
5.3.3 OSD
You can enable or disable the time stamp and camera name in the video picture of the camera.
You can also modify the camera name.
Plug&View IP camera ׀ Manual ׀ ML-201310 9
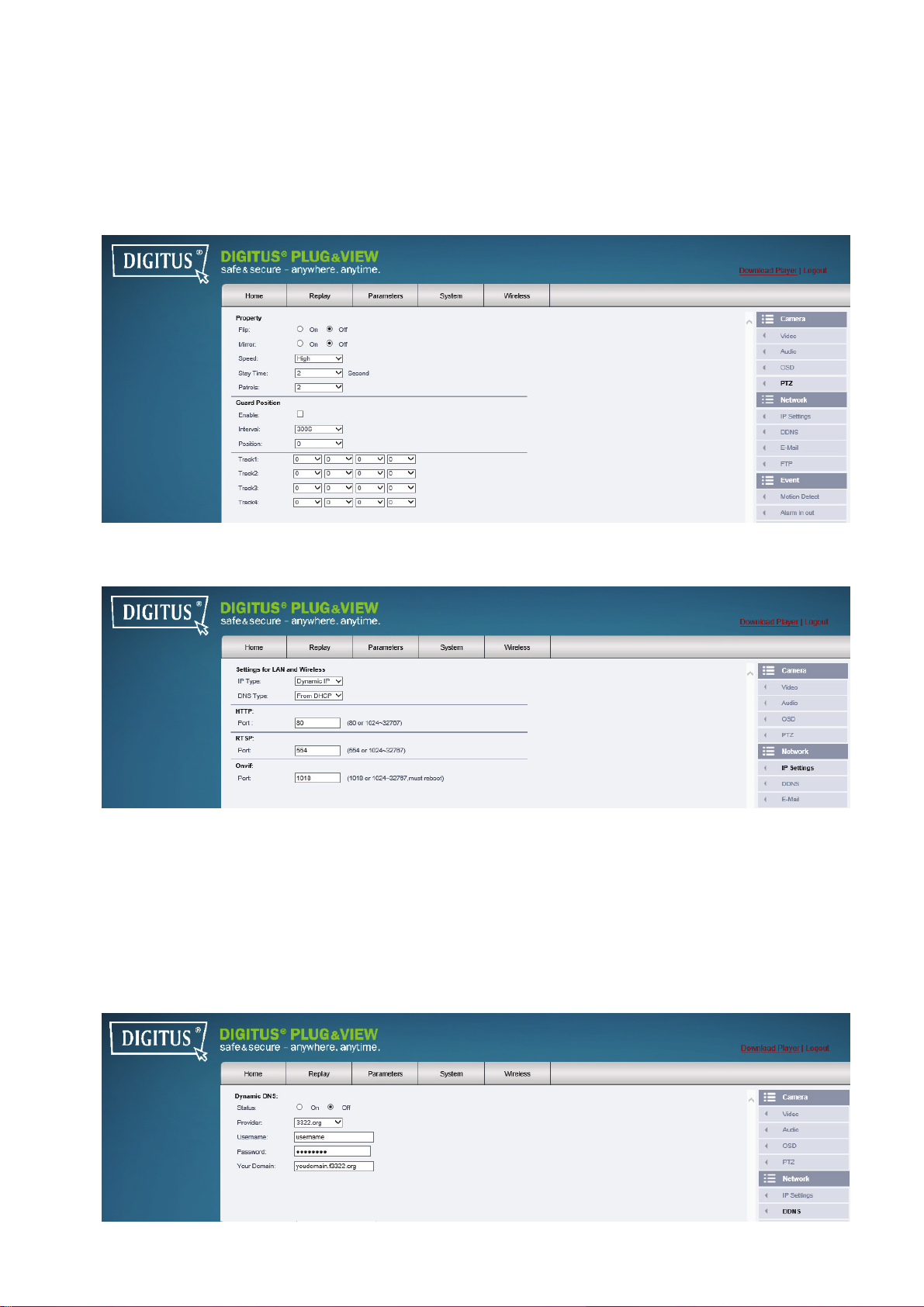
5.3.4 PTZ
Enable or disable the flip and mirror of the cameras image, depending on the mounting of the camera.
Set the speed of the pan and tilt, adjust the stay time between 2 and 60 seconds and choose the
patrols between 2 and 10 times. If the default position is enabled, the camera will automatically move
back to the set position after the end of the set time.
5.3.5 Network IP Settings
Here you assign a fixed IP address to the camera, according to the configuration of your LAN or
WLAN, or select DHCP if you are using a DHCP-server, such as your router, for the assigning of IPaddresses. The ports for HTTP, RTSP and ONVIF can be modified here, if port forwarding settings
are required on your router.
5.3.6 DDNS
Plug&View IP camera ׀ Manual ׀ ML-201310 10
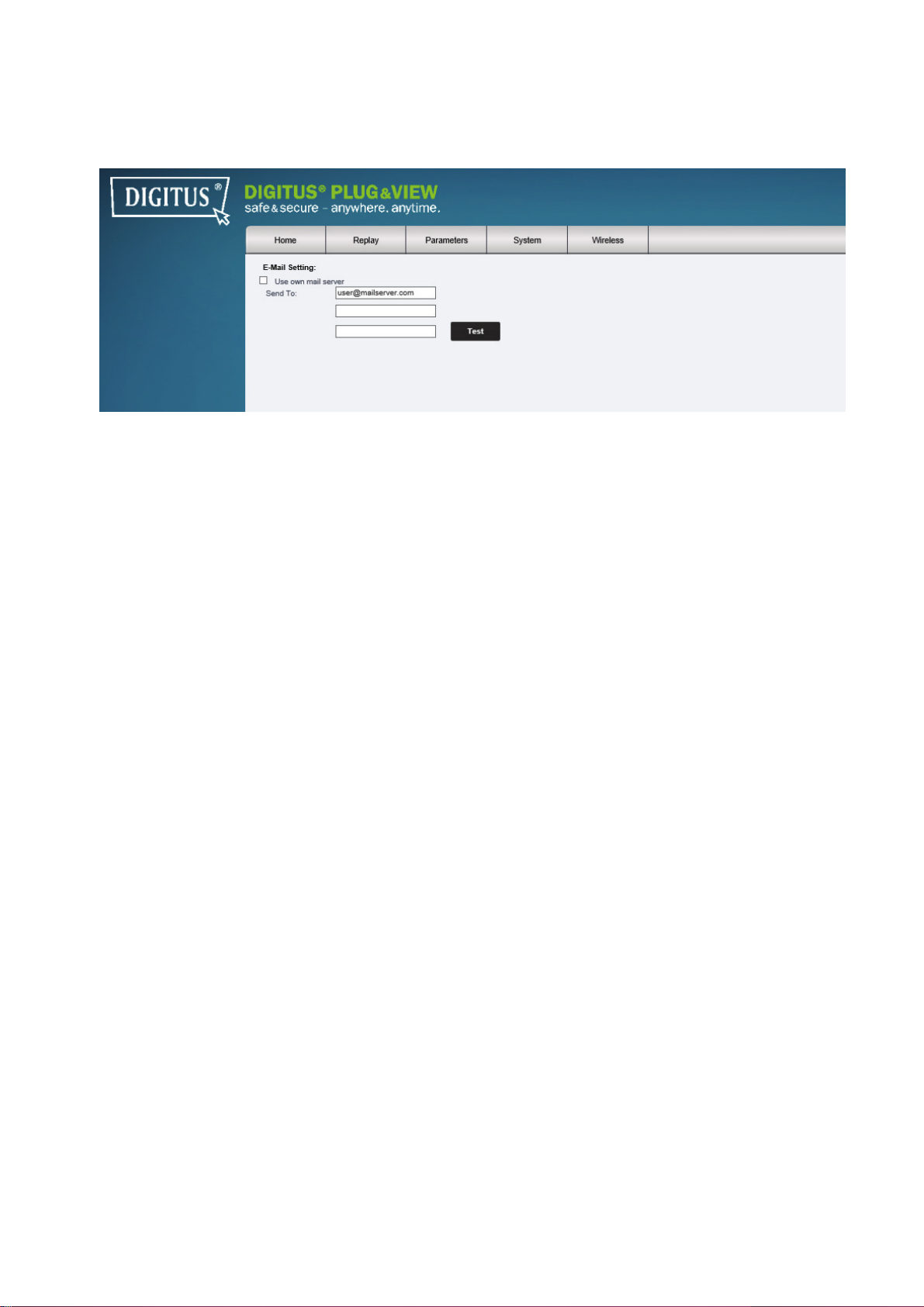
If you want to have additional access to the user interface via a DynDNS provider, activate Dynamic
DNS by selecting "on" and enter your domain and access data.
5.3.7 E-Mail
You can configure your E-Mail Settings here. You can choose if you want to use the default pre
configured e-mail server, or want to use your own server. If you want to use your own server, start
with the SMTP server you are using. Enter the IP address or host name of the SMTP server. If you
don´t know the SMTP server settings, please refer to the settings you are using in your e-mail
software or ask your network administrator or ISP.
Enter the SMTP server port your SMTP server is using and enable SSL if necessary. If your SMTP
server is using authentication, please active this as well by authenticating with your username and
password.
Please enter the mail addresses where the e-mails should be send to. You can enter up to 3 different
e-mail addresses.
From as is used as sender e-mail address. Some mail servers reject e-mails from unknown senders.
In this case, please enter your own e-mail address here.
Plug&View IP camera ׀ Manual ׀ ML-201310 11
 Loading...
Loading...