Digitus DN-16038 Service Manual [pl]
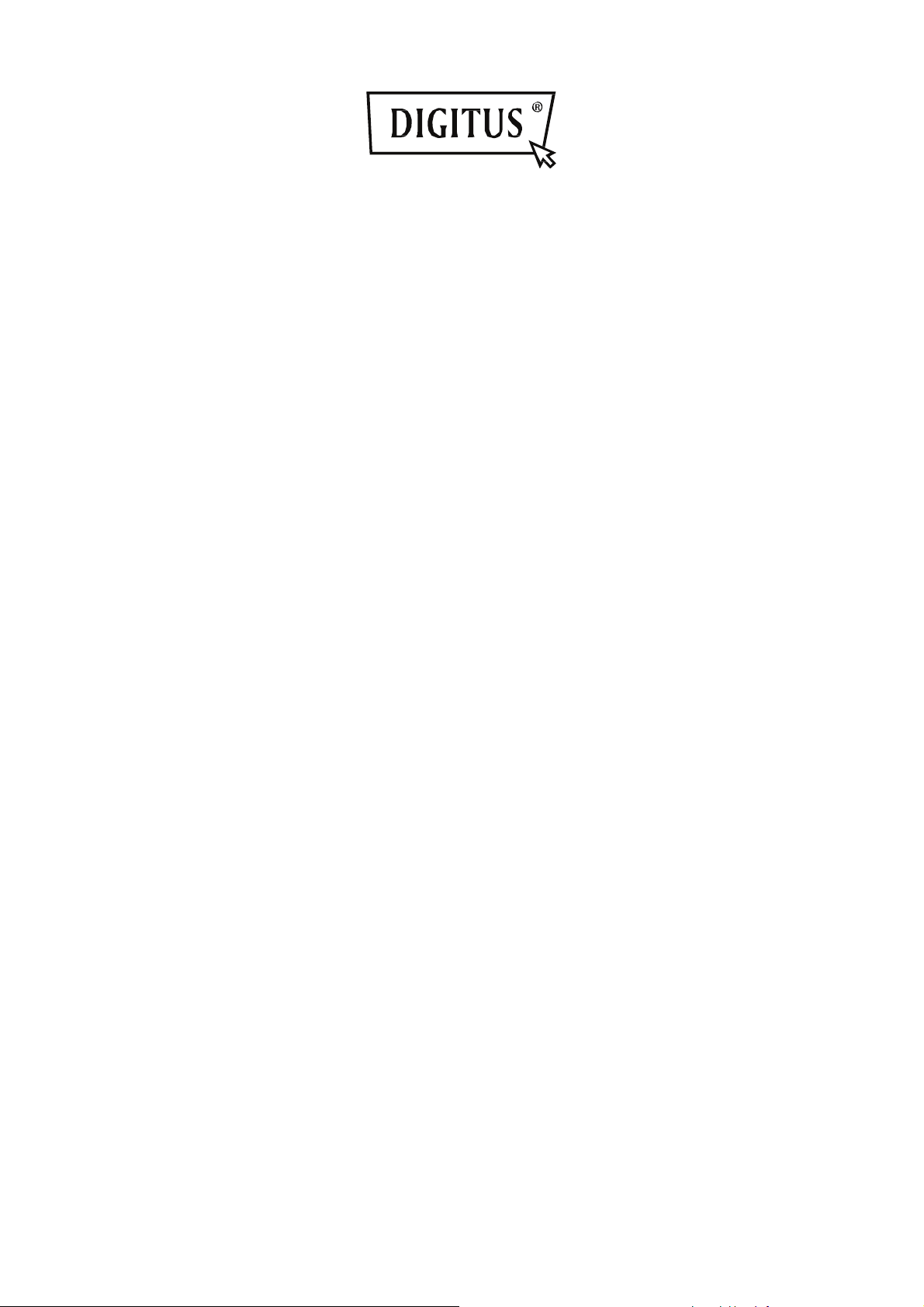
Kamery IP DIGITUS
®
Plug&View
Instrukcja obsługi
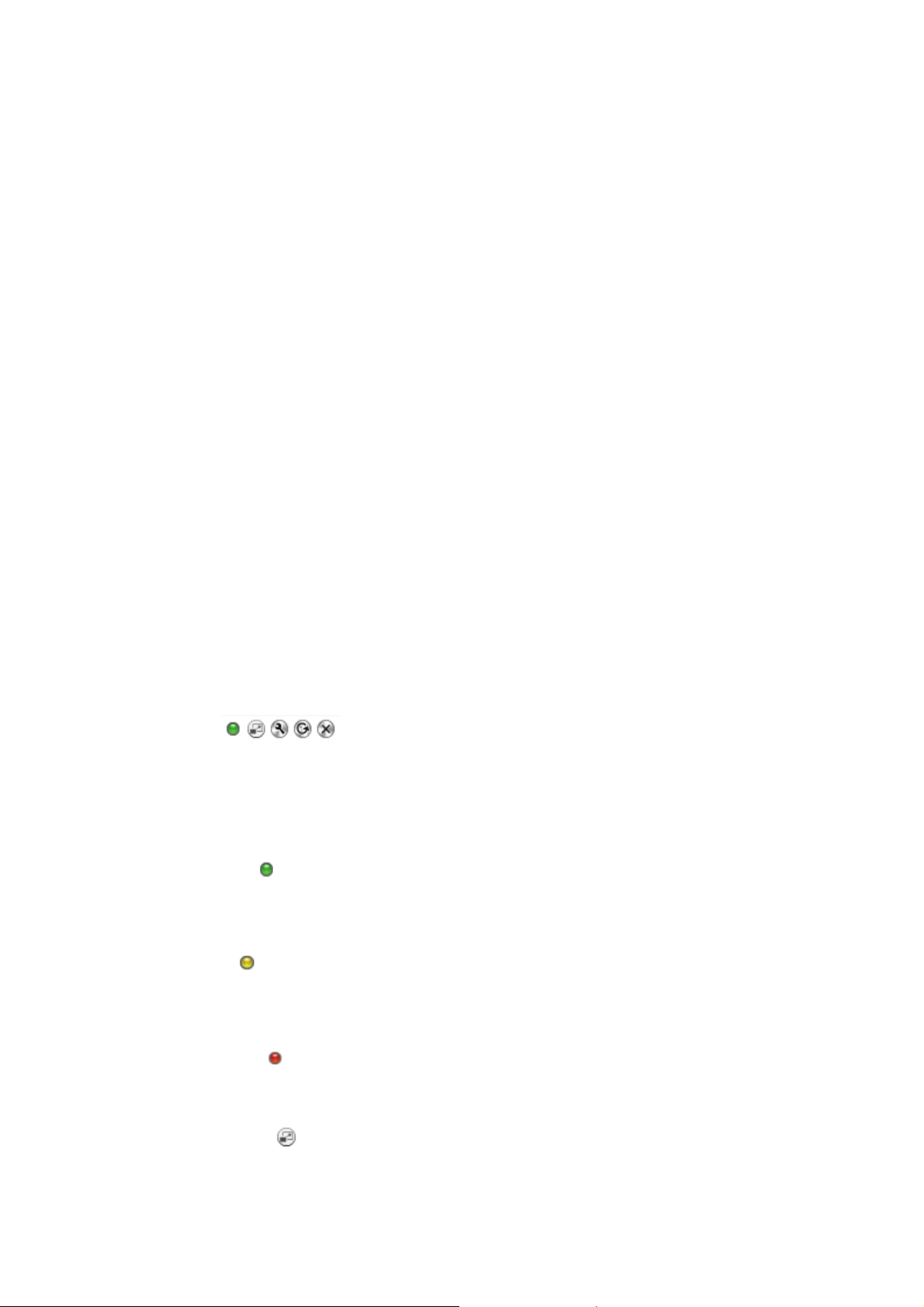
1 Wstęp:
Kamera serii IP Plug&View firmy DIGITUS zapewnia usługi w chmurze P2P, aby uniknąć
skomplikowanej konfiguracji sieciowej podczas instalowania kamery. Wszystko co potrzeba to
„Plug&View” i kilka kroków instalacyjnych.
2 W dostawie:
- 1 kamera IP
- 1 adapter AC
- 1 kabel Ethernet
- 1 płyta instalacyjna CD
- 1 zestaw akcesoriów montażowych
- * DN-16040 zawiera również wbudowaną pamięć 2GB
3 Proces instalacji:
3.1 Podłączanie
Aby podłączyć kamerę Plug&View i zacząć korzystać z niej z własnego konta użytkownika, należy
postępować zgodnie ze wskazówkami w podręczniku szybkiego uruchomienia. Następnie należy
zalogować się na swoje konto użytkownika pod adresem http://plug-view.com. Po pomyślnym
zalogowaniu pojawi się zestaw obrazów zarejestrowanych kamer.
4 Opis paska narzędzi
Pasek narzędzi znajduje się z prawej strony nad obrazkiem każdej kamery IP.
Tutaj można szybko zauważyć gotowość do działania i wprowadzić różne ustawienia.
4.1 Symbole wyświetlacza LED
Zielona lampka
Jeśli zielona lampka świeci, kamera IP znajduje się w trybie online i przesyła.
Obraz wideo jest wyświetlany na ekranie.
Żółta lampka
Jeśli żółta lampka świeci, kamera IP znajduje się w trybie online, ale jeszcze nie przesyła.
Na ekranie nie wyświetla się obraz wideo.
Czerwona lampka
Jeśli czerwona lampa świeci, kamera IP jest w trybie offline i nic nie wyświetla się na ekranie.
4.2 Pełny ekran
Przycisk „Pełny ekran” otwiera nowy ekran, umożliwiając lepsze oglądanie obrazu wideo,
który jest wyświetlany na całym ekranie.
Plug&View Kamery IP ׀ Instrukcja obsługi ׀ PL-201309 2
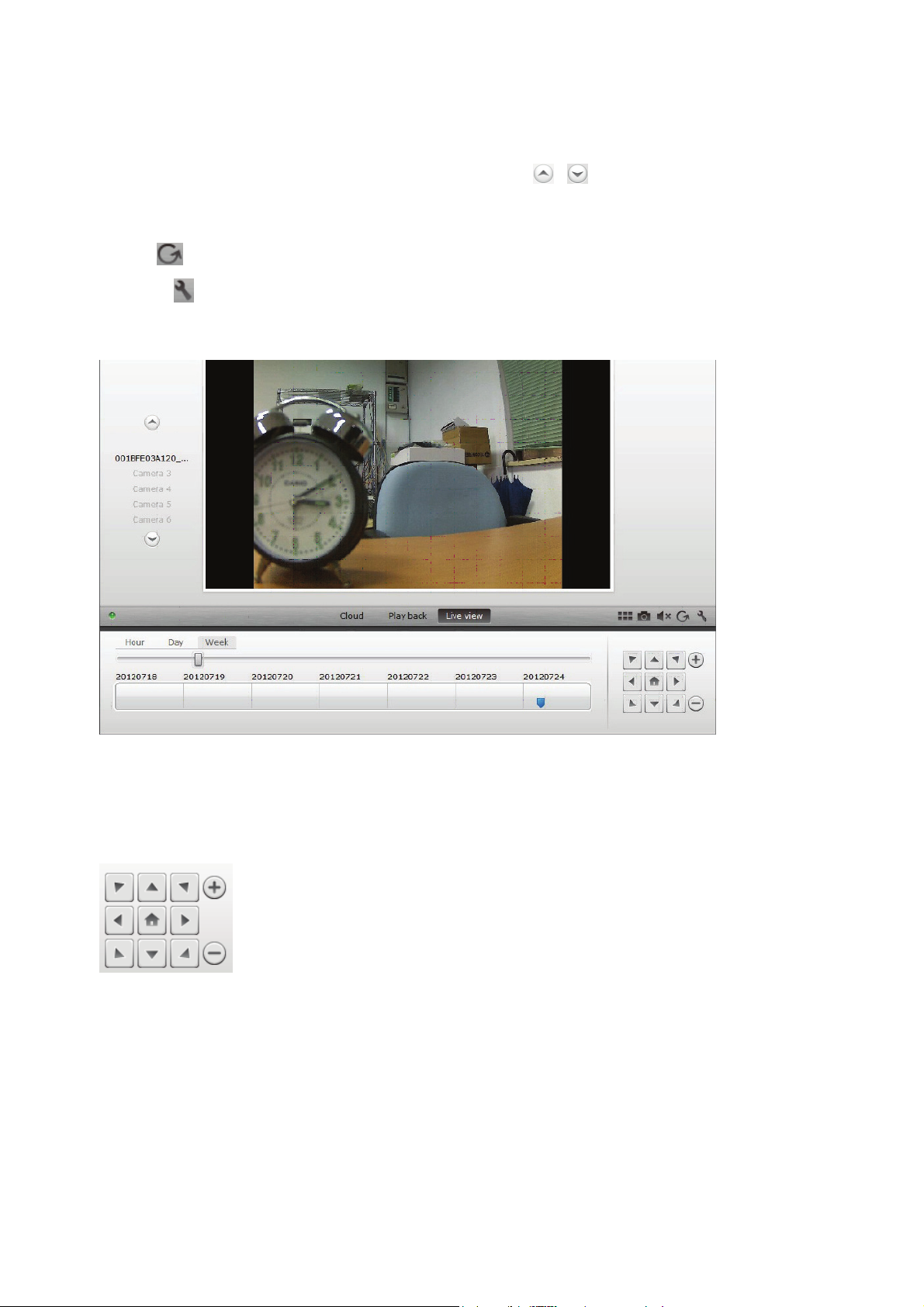
4.3 Obraz na żywo i PTZ
Przycisk „Live View” wyświetla transmisję na żywo lub obrazy z wybranej kamery IP w czasie
rzeczywistym. Jeśli zainstalowano kilka kamer plug&view, można przełączać między nimi za pomocą
wyświetlacza z lewej strony ekranu. Przyciskami strzałek i wybiera się różne kamery IP z listy.
W przypadku problemów z połączeniem, np. z powodu wolnego połączenia internetowego, można
kliknąć , aby ponownie załadować transmisję na żywo lub obrazy w czasie rzeczywistym. Po
kliknięciu z prawej strony na dole ekranu można uzyskać dostęp do elementów kontroli
konfiguracji wybranej kamery.
Jeśli wybrana kamera IP obsługuje funkcje PTZ, będzie można wybrać panel sterowania PTZ, za
pomocą którego steruje się kamerą. W przeciwnym razie pole będzie szare wskazując, że nie ma
żadnej funkcji. Każda regulacja ruchu wymaga kliknięcia.
4.4 Odtwarzanie
Funkcja „Odtwarzanie” jest obsługiwana tylko wtedy, gdy w kamerze IP włożona jest karta SD do
nagrywania mediów. Przy wykorzystaniu niebieskich znaczników na osi czasu można odtworzyć
wszystkie nagrane zdarzenia. Wszystkie nagrane zdarzenia zostają zapisane i oznaczone niebieskim
znacznikiem na osi czasu. Można wybrać oglądanie ich w różnych okresach czasu, klikając z lewej
strony osi czasu na godzinę (hour), dzień (day) lub tydzień (week).
Plug&View Kamery IP ׀ Instrukcja obsługi ׀ PL-201309 3
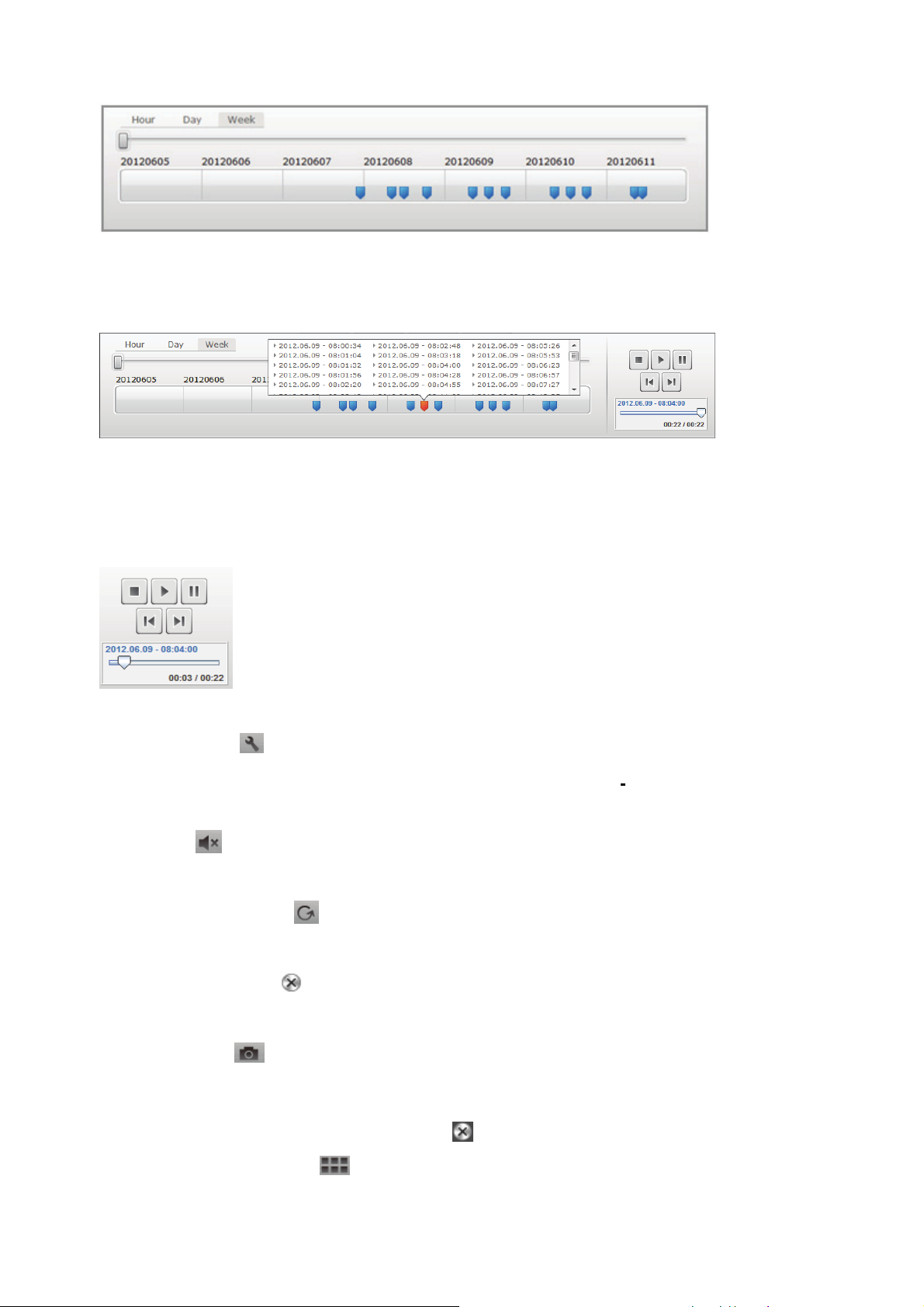
Po najechaniu myszą na niebieski znacznik kolor zmieni się na pomarańczowy i wyświetlą się
szczegóły nagranych klipów. Należy wybrać jeden klip, aby to sprawdzić.
Podczas odtwarzania wybranego klipu mediów można zatrzymać go lub włączyć pauzę bądź
przełączyć na następny klip za pomocą przycisków sterowania mediów. Można również
przeciągnąć znacznik wyszukiwania wideo do żądanej pozycji odtwarzania.
Ustawienia
Przycisk ustawień otwiera specjalny internetowy interfejs użytkownika do konfiguracji kamery IP.
Należy zalogować się podając „admin” jako nazwę użytkownika i
hasło.
Wyciszanie
Przyciskiem można włączać lub wyłączać dźwięk kamery.
Odświeżanie
Przyciskiem odświeżania można odświeżyć lub ponownie załadować obraz wideo na kamerze IP.
Kasowanie
Przyciskiem kasowania można skasować wybrany element kamery IP ze strony przeglądu.
Zrzut ekranu
Przyciskiem Foto można wykonać nieruchome zdjęcie z aktualnego obrazu wideo i zapisać je
bezpośrednio na komputerze.
Należy kliknąć w prawym górnym rogu ekranu , aby wyjść z trybu pełnoekranowego lub kliknąć w
prawym dolnym rogu ekranu , aby wrócić do strony wyświetlania matrycy.
Plug&View Kamery IP ׀ Instrukcja obsługi ׀ PL-201309 4
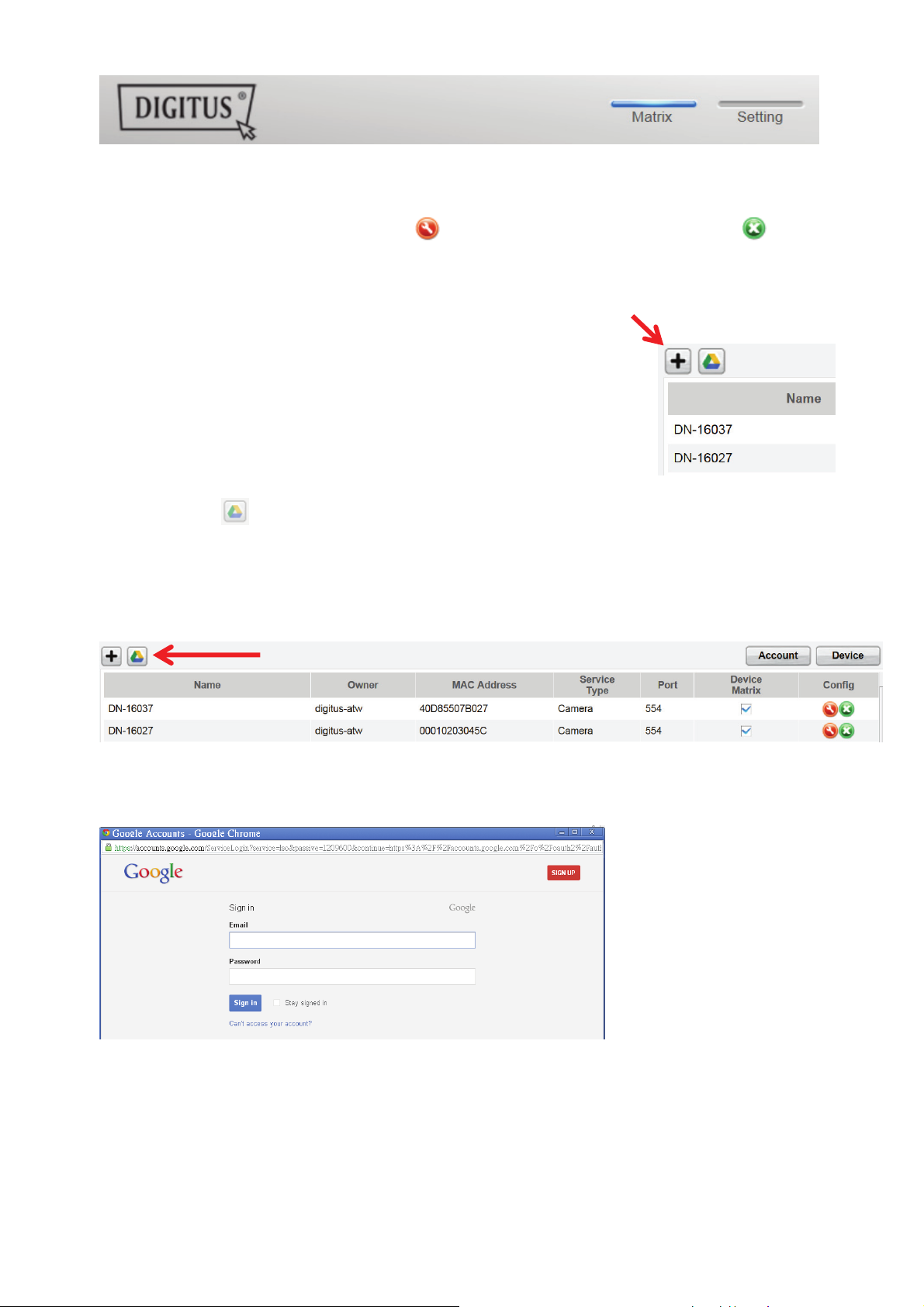
Na matrycy kamery należy kliknąć „Settings”, aby zobaczyć listę kamer.
Na liście widać szczegóły kamer, klikając zmienia się nazwę kamery, za pomocą można
usunąć daną kamerę ze swojego konta, natomiast przyciskiem haczyka pod „matrycą urządzenia”
wybiera się, czy zostanie wyświetlona w przeglądzie z obrazem na żywo.
Klikając na symbol „plus” z lewej strony nad listą można
zarejestrować na koncie dodatkową kamerę.
Kopia zapasowa Google Drive
Z prawej strony konfiguruje się konto Google Drive w celu wykonania kopii zapasowej w
chmurze. Karta pamięci mikro SD musi być zainstalowana w kamerze, aby skorzystać z kopii
zapasowej Google. Należy kliknąć przycisk „Google authentication”, a następnie w kolejnym okienku
zaakceptować prośbę o korzystanie z „Google Drive” w celu zapisu w chmurze, klikając „OK”.
Nastąpi przekierowanie do strony rejestracji Google Drive. Należy wprowadzić adres poczty Google
Mail i hasło w przypadku posiadania już konta.
Po wprowadzeniu informacji o koncie Google należy zaakceptować uprawnienia dostępowe, aby
zezwolić na wykonanie kopii zapasowej materiałów wideo z kamery na dysk Google Drive. Okno
zamknie się automatycznie.
Plug&View Kamery IP ׀ Instrukcja obsługi ׀ PL-201309 5
 Loading...
Loading...