Digitus DN-16038, DN-16039, DN-16044, DN-16043 User guide [cs]
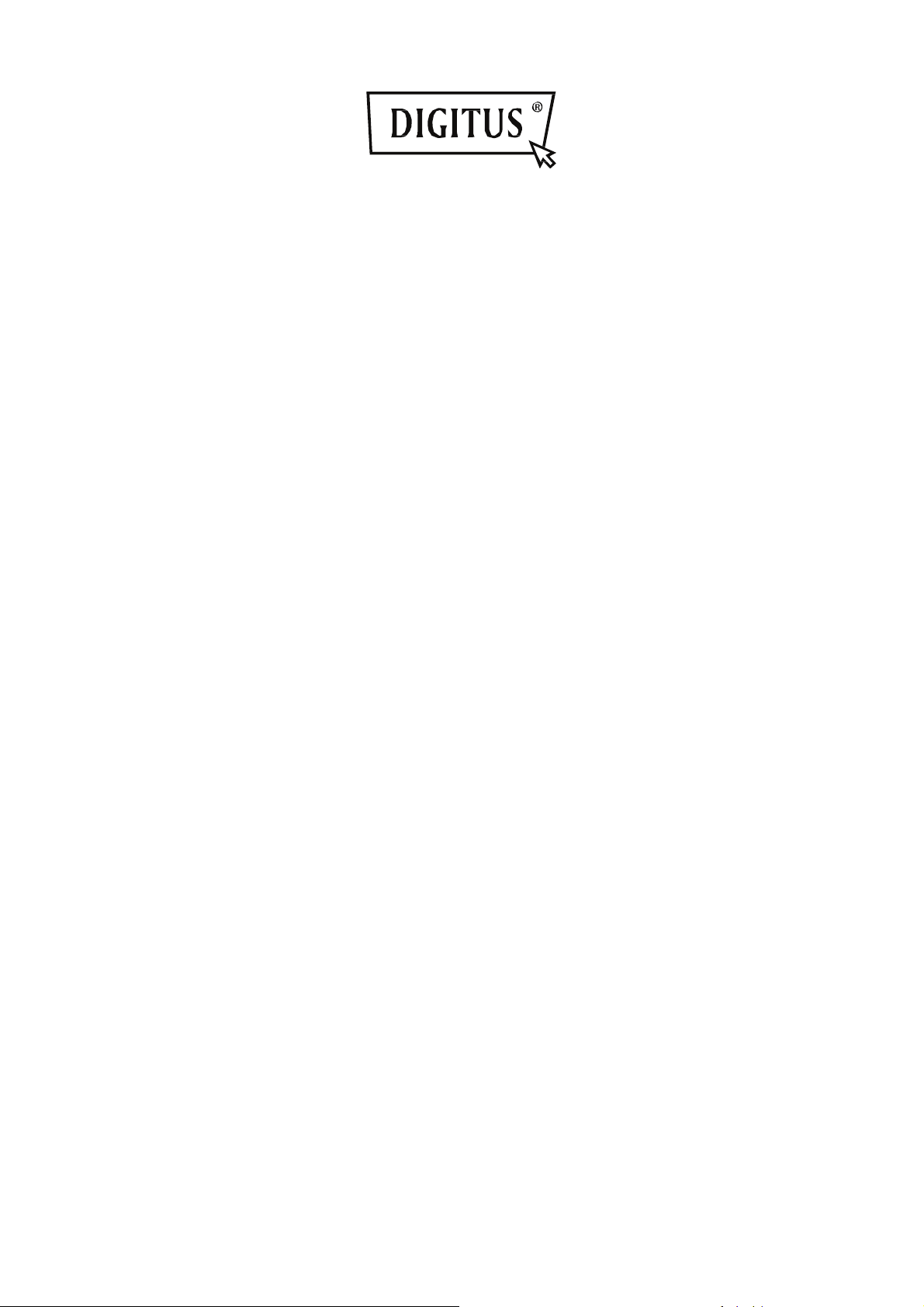
IP kamery DIGITUS
®
Plug&View
Uživatelská příručka
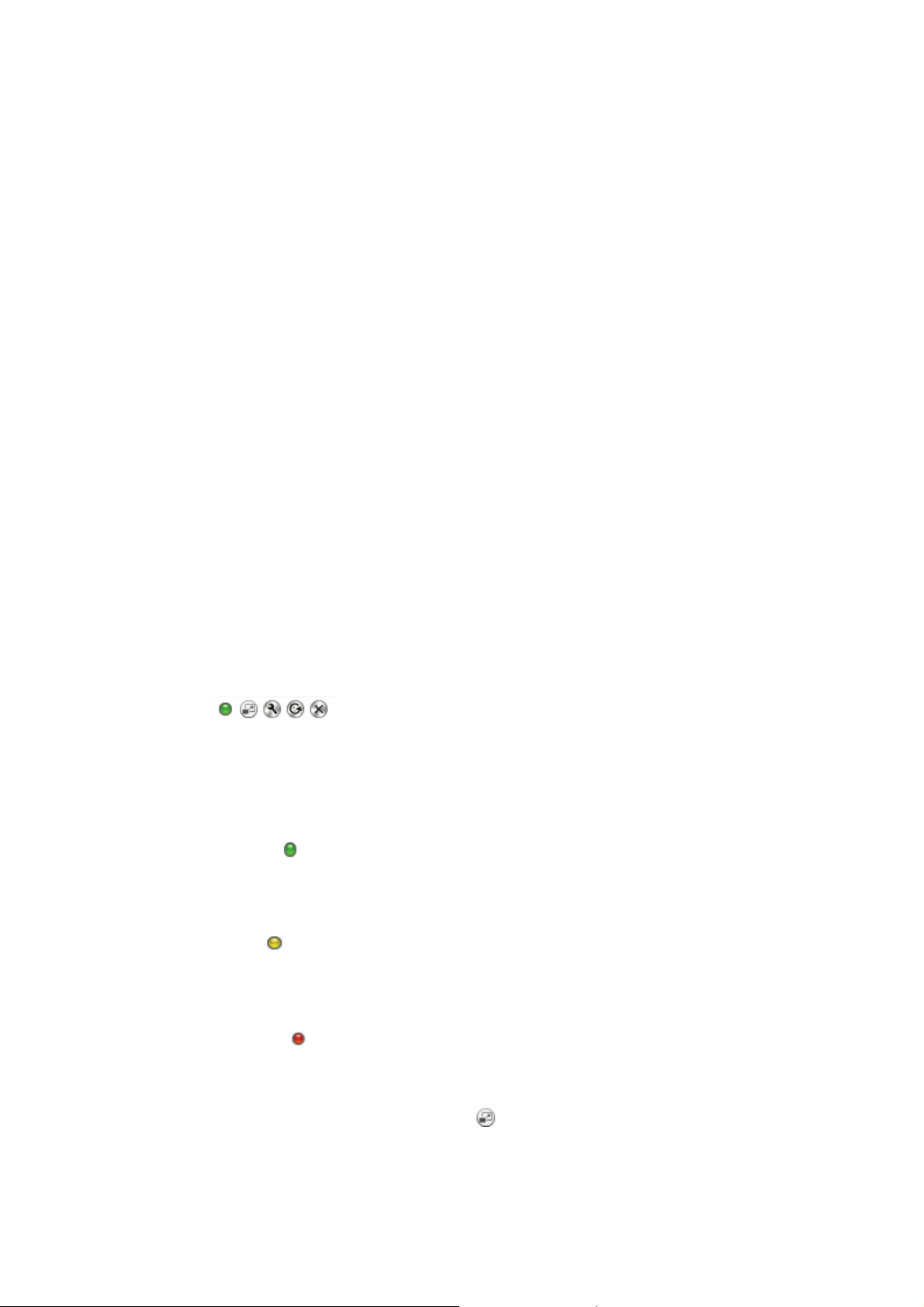
1 Úvod:
IP kamery Plug&View značky DIGITUS nabízejí cloudové služby založené na technologii P2P a
umožňují tak při instalaci jednoduchou síťovou konfiguraci. Vše, co potřebujete, je naše řada
Plug&View a několik kroků instalace.
2 Obsah dodávky:
- 1× IP kamera
- 1× adaptér střídavého proudu
- 1× kabel s ethernetem
- 1× instalační disk CD
- 1× montážní příslušenství
- * Typ DN-16040 obsahuje také vestavěnou 2GB paměť
3 Postup instalace:
3.1 Připojení
Pokyny o tom, jak kameru připojit a začít ji ze svého uživatelského účtu používat, naleznete v návodu
Stručná příručka. Postupujte podle něj. Ke svému uživatelskému účtu se přihlásíte na webové
stránce http://plug-view.com. Jakmile se úspěšně přihlásíte, zobrazí se přehled snímků
registrovaných kamer.
4 Popis panelu nástrojů
Panel nástrojů se nachází v pravé části nad snímky jednotlivých IP kamer. Pomocí
těchto nástrojů lze rychle zobrazit připravenost k provozu nebo provést různá nastavení kamer.
4.1 Signalizace kontrolek LED
Zelená kontrolka
Svítí-li zelená kontrolka , je IP kamera online a odesílá data. Videozáznam se na obrazovce
úspěšně zobrazuje.
Žlutá kontrolka
Svítí-li žlutá kontrolka , je IP kamera online, ale zatím data neodesílá. Na obrazovce se
nezobrazuje žádný videozáznam.
Červená kontrolka
Svítí-li červená kontrolka , je IP kamera offline a na obrazovce se nic nezobrazuje.
4.2 Celá obrazovka
Pomocí tlačítka pro zobrazení na celé obrazovce lze otevřít novou obrazovku s videozáznamem
přes celou obrazovku a lépe jej tak zobrazit.
Plug&View IP kamery ׀ Uživatelská příručka ׀ CZ-201310 2
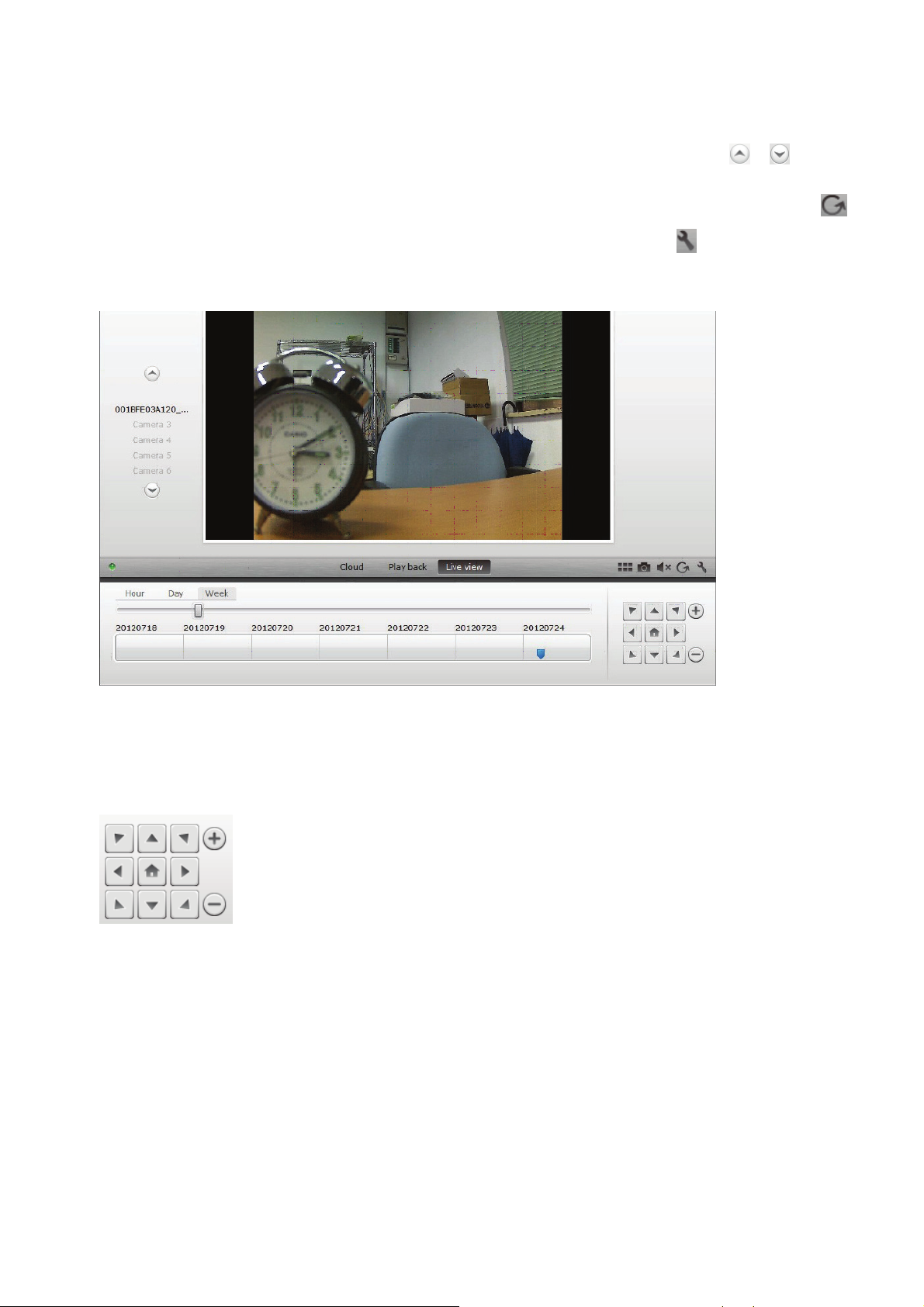
4.3 Živý obraz a PTZ
Pomocí tlačítka „Live View“ lze ze zvolené IP kamery zobrazit živý tok nebo snímky v reálném čase.
Máte-li nainstalováno více kamer Plug&View, můžete mezi nimi přepínat pomocí displeje na levé
straně obrazovky. Jinou IP kameru vyberete v seznamu pomocí tlačítek se šipkami a .
Dojde-li k problémům s připojením, například vlivem pomalého spojení, můžete pomocí tlačítka
znovu načíst živý tok nebo snímky ve skutečném čase. Kliknutím na tlačítko v pravé spodní části
obrazovky lze otevřít ovládací prvky konfigurace zvolené kamery.
Podporuje-li zvolená IP kamera funkce PTZ, lze vybrat ovládací panel PTZ, pomocí kterého lze
ovládat kameru. V opačném případě bude pole šedé a bude tak signalizováno, že jej nelze použít.
K nastavení všech pohybů je nutné kliknutí.
4.4 Přehrávání
Funkce přehrávání je podporována pouze tehdy, je-li do IP kamery vložena SD karta pro nahrávání
médií. Jakoukoli zaznamenanou událost lze načíst pomocí modrých značek na časové ose. Všechny
nahrané události se totiž ukládají a označují na časové ose modrou značkou. Kliknutím na levou
stranu časové osy (na hodinu - „Hour“, den – „Day“ nebo týden – „Week“) je lze zobrazit pro různá
časová období.
Plug&View IP kamery ׀ Uživatelská příručka ׀ CZ-201310 3
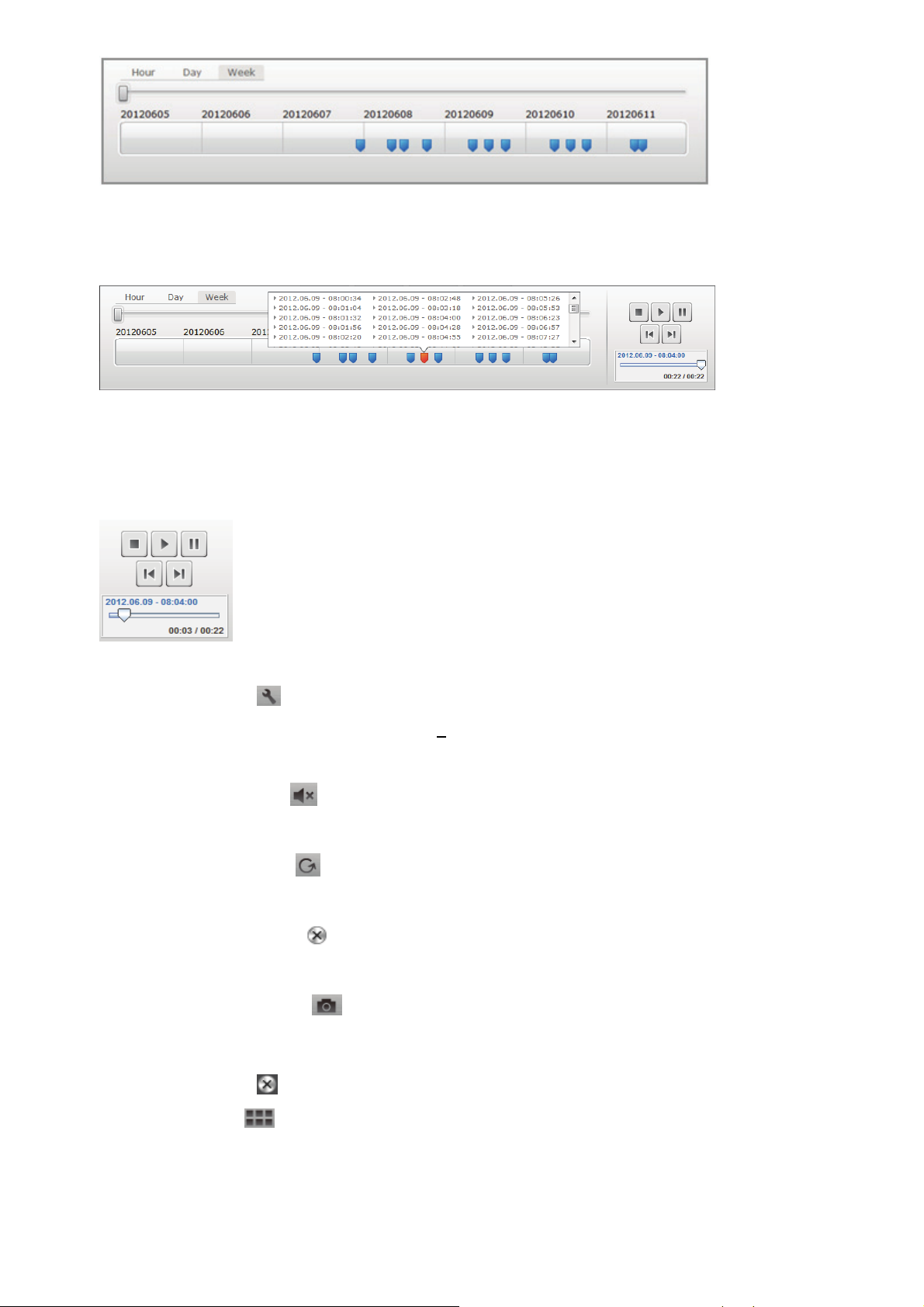
Přesunete-li ukazatel myši nad modrou značku, změní se barva na oranžovou a zobrazí se
podrobnosti nahraného klipu. Vyberte konkrétní klip a zobrazte jeho podrobnosti.
Zvolený mediální klip lze během přehrávání zastavit nebo pozastavit nebo přejít na následující klip
pomocí tlačítek pro ovládání médií. Je také možné přetáhnout značku ovládání vyhledávání
videa na požadovanou pozici přehrávání.
Nastavení
Tlačítkem nastavení lze otevřít speciální webové uživatelské rozhraní pro konfiguraci IP kamery.
Přihlaste se pomocí uživatelského jména a
hesla „admin“.
Ztlumení
Pomocí tlačítka ztlumení lze zapnout nebo vypnout zvuk kamery.
Obnovení
Pomocí tlačítka obnovení lze obnovit nebo znovu načíst videosnímky z IP kamery.
Odstranění
Pomocí tlačítka odstranění lze na stránce s přehledem odstranit konkrétní IP kameru.
Snímek obrazovky
Pomocí tlačítka fotoaparátu lze pořídit fotografii aktuálního videosnímku a uložit ji přímo do
počítače.
Kliknutím na tlačítko v pravém horním rohu obrazovky ukončíte režim celé obrazovky. Lze také
kliknout na tlačítko v pravé spodní části a vrátit se na stránku s maticovým zobrazením.
Plug&View IP kamery ׀ Uživatelská příručka ׀ CZ-201310 4
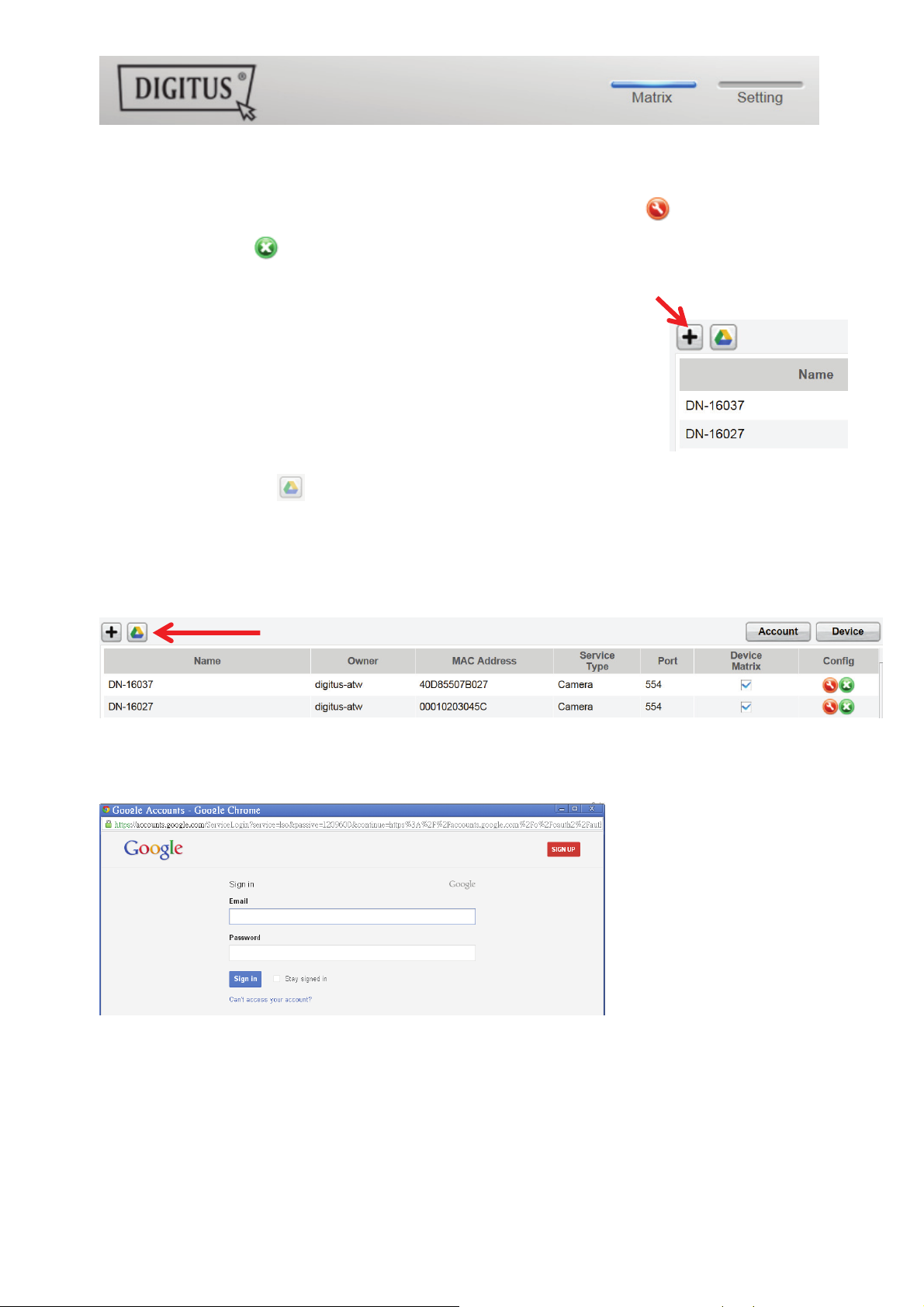
Seznam kamer zobrazíte v matici kamer kliknutím na možnost „Settings“.
V seznamu jsou uvedeny podrobnosti o kamerách. Kliknutím na tlačítko lze změnit název kamery,
kliknutím na tlačítko lze z účtu odebrat konkrétní kameru a pomocí tlačítka s háčkem pod maticí
zařízení lze zvolit, zda se kamera bude zobrazovat v přehledu s živým obrazem.
Kliknutím na znaménko plus vlevo nad seznamem lze k účtu
zaregistrovat další kameru.
Zálohování na Disk Google
Pomocí tlačítka vpravo se nastavuje účet služby Disk Google pro cloudové zálohování.
K používání zálohování pomocí služby Google je nutné mít v kameře vloženou kartu microSD.
Klikněte na tlačítko „Google authentication“ a poté kliknutím na tlačítko „OK“ přijměte v následujícím
okně požadavek k používání služby "Google Drive" jako cloudového úložiště.
Budete přesměrováni na registrační stránku služby Disk Google. Pokud již účet máte, zadejte svou
adresu a heslo Google Mail.
Po zadání údajů účtu Google potvrďte souhlas s přístupovými právy, aby bylo povoleno zálohování
videozáznamů z kamer na Disk Google. Okno se poté automaticky zavře.
Plug&View IP kamery ׀ Uživatelská příručka ׀ CZ-201310 5
 Loading...
Loading...