Digitus DN-16027, DN-16036, DN-16037 User Manual [de]
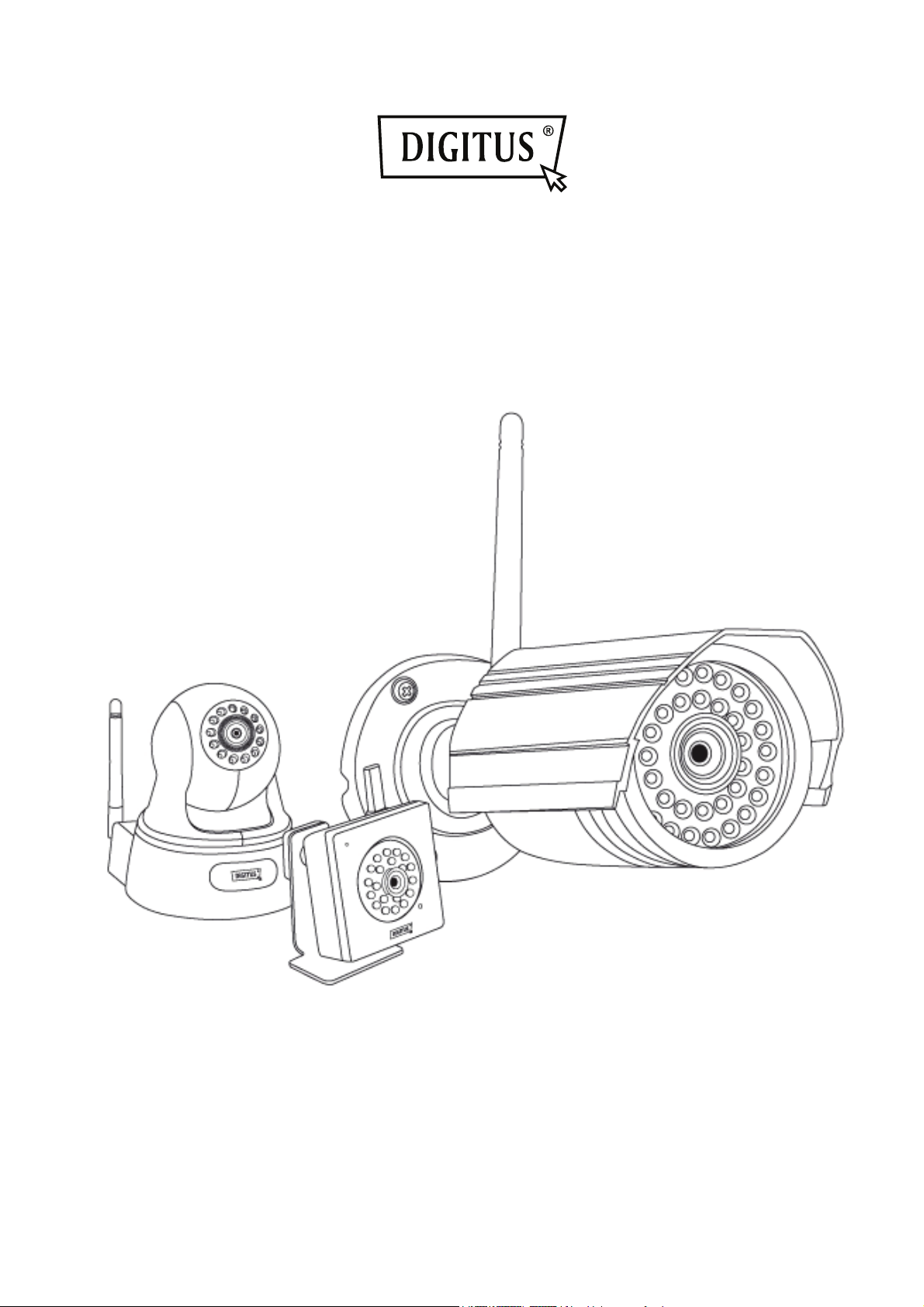
DIGITUS Plug&View
OptiVision / OptiArc / OptiMax
DN-16037
DN-16036
DN-16027
Bedienungsanleitung
DN-16027 / DN-16036 / DN-16037
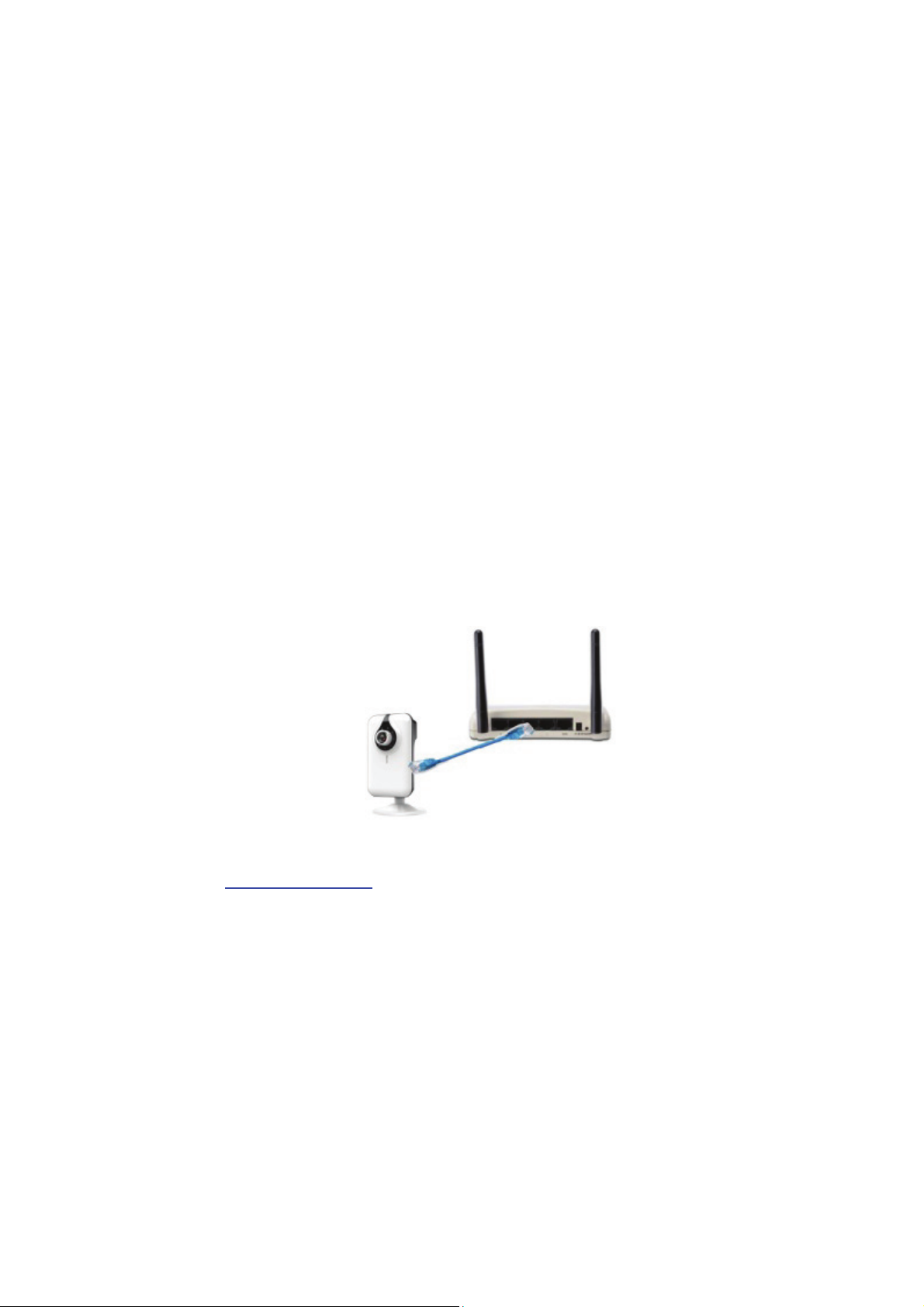
1 Einleitung:
Die Plug&View-IP-Kameraserie von DIGITUS bietet P2P Cloud-Dienste an, um die komplizierte
Netzwerkeinstellung zur Kamerainstallation zu vermeiden. Alles was Sie brauchen, ist nur „Plug
& View“ und die folgenden 3 einfachen Installationsschritte.
2 Lieferumfang:
- 1 x IP-Kamera
- 1 x Netzadapter
- 1 x Ethernet-Kabel
- 1 x Installations-CD
- 1 x Montagezubehör
3 Installationsverfahren:
3.1 Verbindung herstellen
1. Schalten Sie die Kamera ein und schließen Sie das Ethernet-Kabel an Kamera und Router
an.
Achten Sie darauf, dass der Router so eingerichtet wurde, dass er auf das Internet zugreifen
kann.
2. Öffnen Sie einen Browser (Internet Explorer, Google Chrome, Mozilla Firefox usw.) und
geben Sie http://mydigitus.net/ ein, um die DIGITUS Plug&View-Website aufzurufen.
Falls Sie bereits ein Google-Konto (Gmail-Konto) besitzen, melden Sie sich bitte mit Ihrem
Benutzernamen und Passwort am Konto an. Andernfalls erstellen Sie ein neues
Google-Konto.
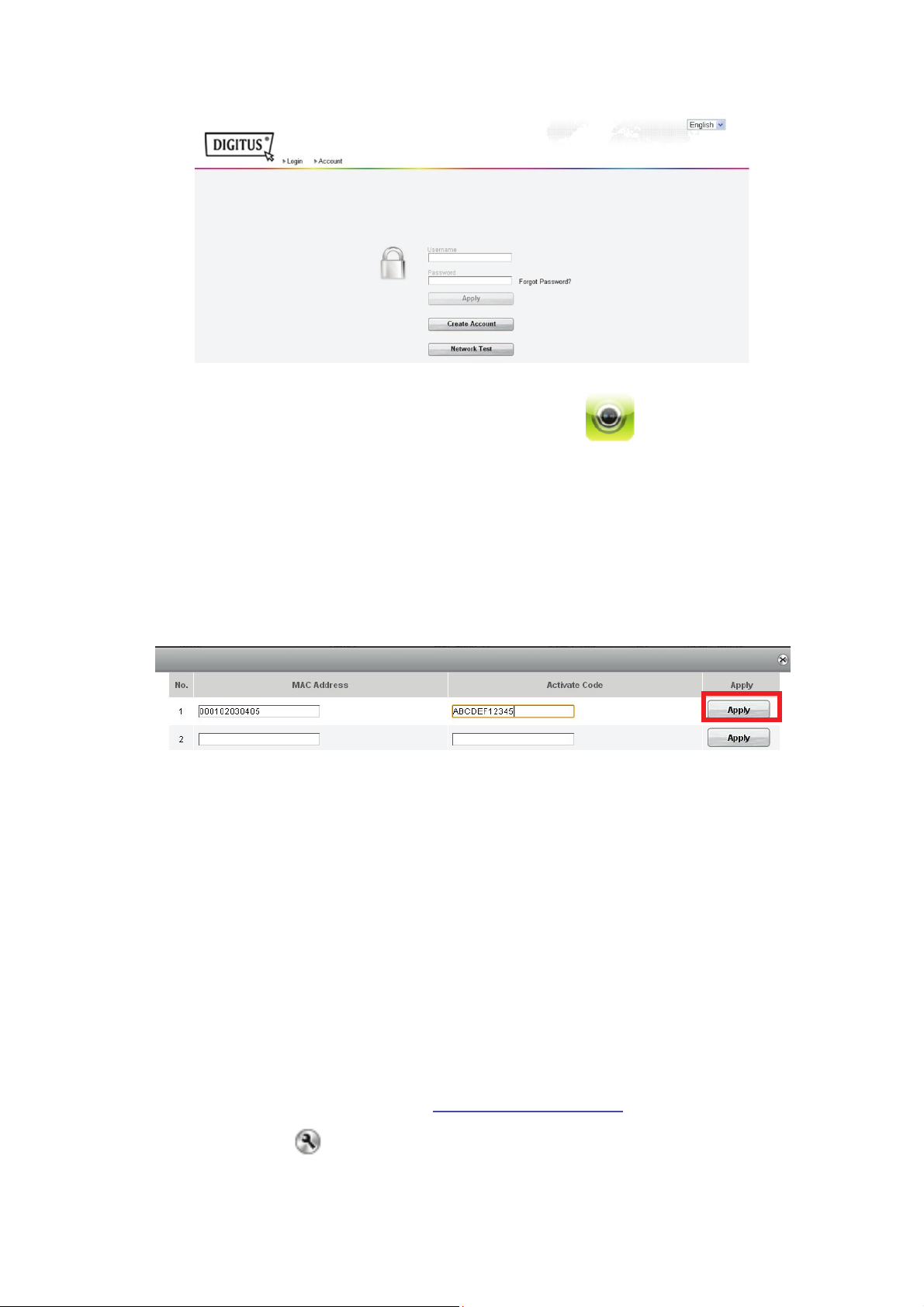
Alternativ können Sie auch die „DIGITUS Plug&View“-APP aus dem APP-Store oder
von Google Play herunterladen. Führen Sie diese APP auf den mobilen Geräten aus und
melden Sie sich anstatt über den Browser direkt mit dem Benutzernamen und Passwort am
Konto an.
3. Geben Sie im Browsers die MAC-Adresse und der Aktivierungscode wie auf der ersten Seite
der Kurzanleitung dargestellt ein, um die Kamera zu Ihrem Konto hinzuzufügen. Danach
drücken Sie „Apply“. Es wird „Success“ angezeigt.
Alternativ können Sie die Kamera einfach ohne Eingabe langer Zahlenfolgen hinzufügen, indem
Sie mit dem Smartphone und der „DIGITUS Plug&View“-APP den QR-Code auf der ersten Seite
dieser Kurzanleitung scannen.
Nach dem Hinzufügen der Kamera haben Sie nun jederzeit und überall ein Livebild.
3.2 Drahtlose Verbindung herstellen
Die drahtlose (WLAN) Verbindung zwischen IP-Kamera und WLAN-Router/Accesspoint kann
auch mit dem folgenden Verfahren hergestellt werden.
4. Nach Abschluss von Schritt 1 bis 3 für eine drahtgebundene Verbindung mit einem
Ethernet-Kabel melden Sie sich unter http://www.mydigitus.net/ an und klicken Sie auf das
Einstellungssymbol , um die Kamera-Benutzeroberfläche aufzurufen.
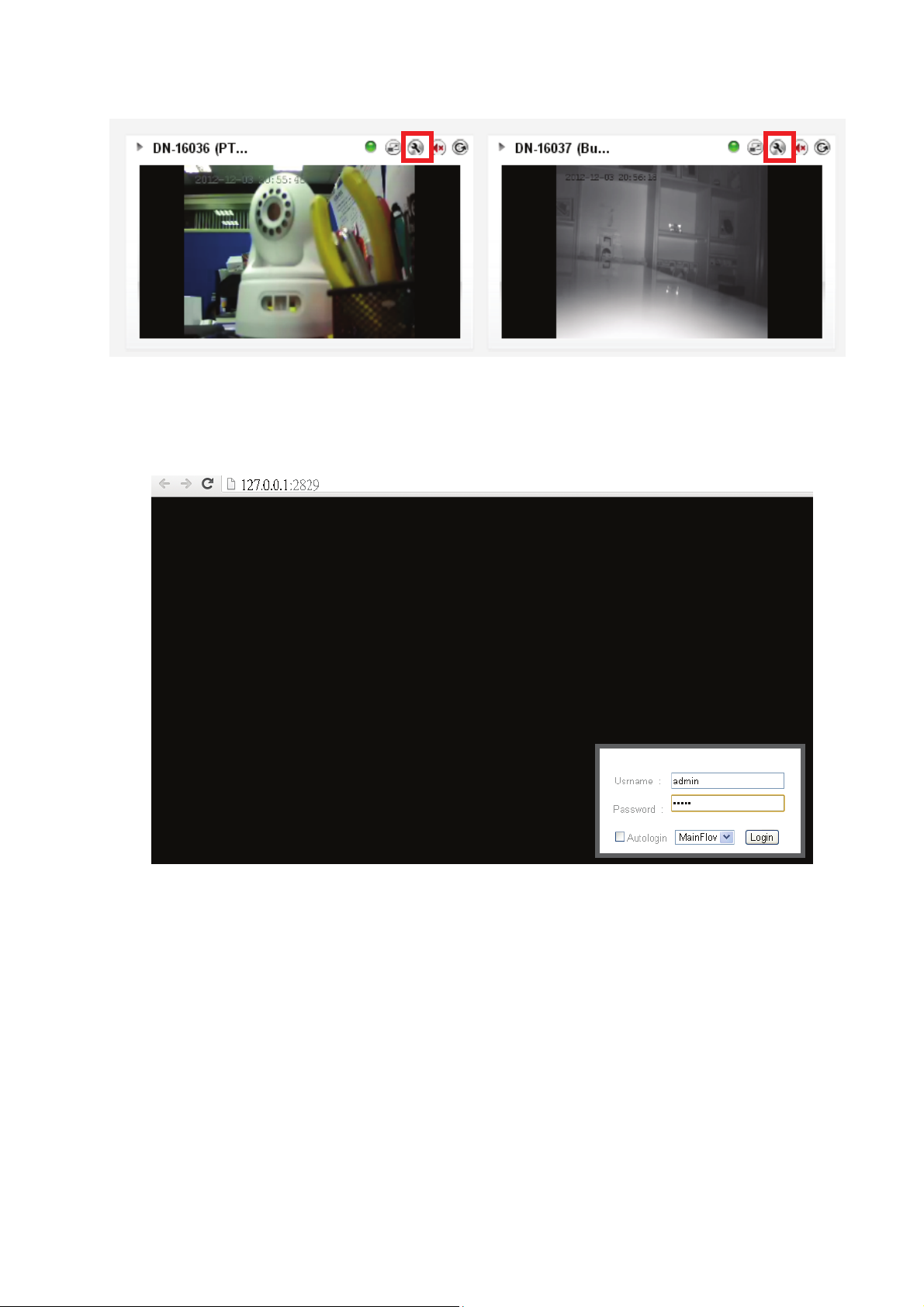
Anschließend wird die Web-Benutzeroberfläche der Kameras aufgerufen.
Bitte geben Sie zum Anmelden am Konto den Benutzernamen „admin“ und das Passwort
ein.
5. Gehen Sie zu „Parameter“ => „Network“. Ändern Sie die Option NetMode in „WiFi“ und
aktivieren Sie „DHCP“.
Suchen Sie mit der Schaltfläche „Scan“ den WLAN-Router oder einen nahe gelegenen
Accesspoint und wählen Sie das gewünschte WLAN-Gerät aus, mit dem Sie sich verbinden
möchten.
Bitte geben Sie das Passwort des WLAN-Routers / Accesspoints ein.
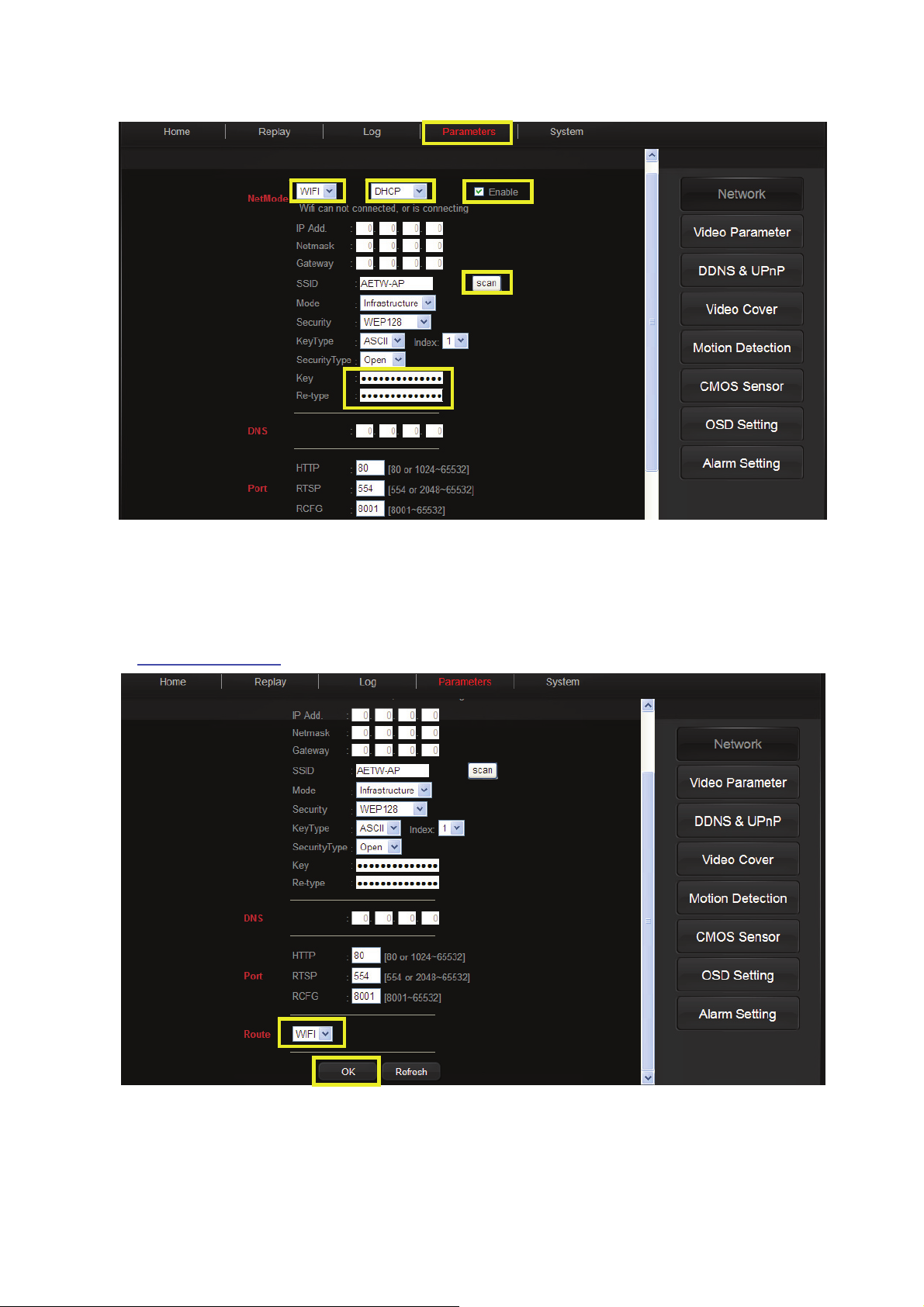
6. Ändern Sie die Option Route auf „WiFi“ und übernehmen Sie mit „OK“ die neue
WLAN-Einstellung. Schließen Sie dann das Fenster der Kamera-Benutzeroberfläche und
stecken Sie das Ethernet-Kabel ab. Jetzt können Sie über die Plug & View-APP oder über
http://mydigitus.net
drahtlos auf die Kamera zugreifen.
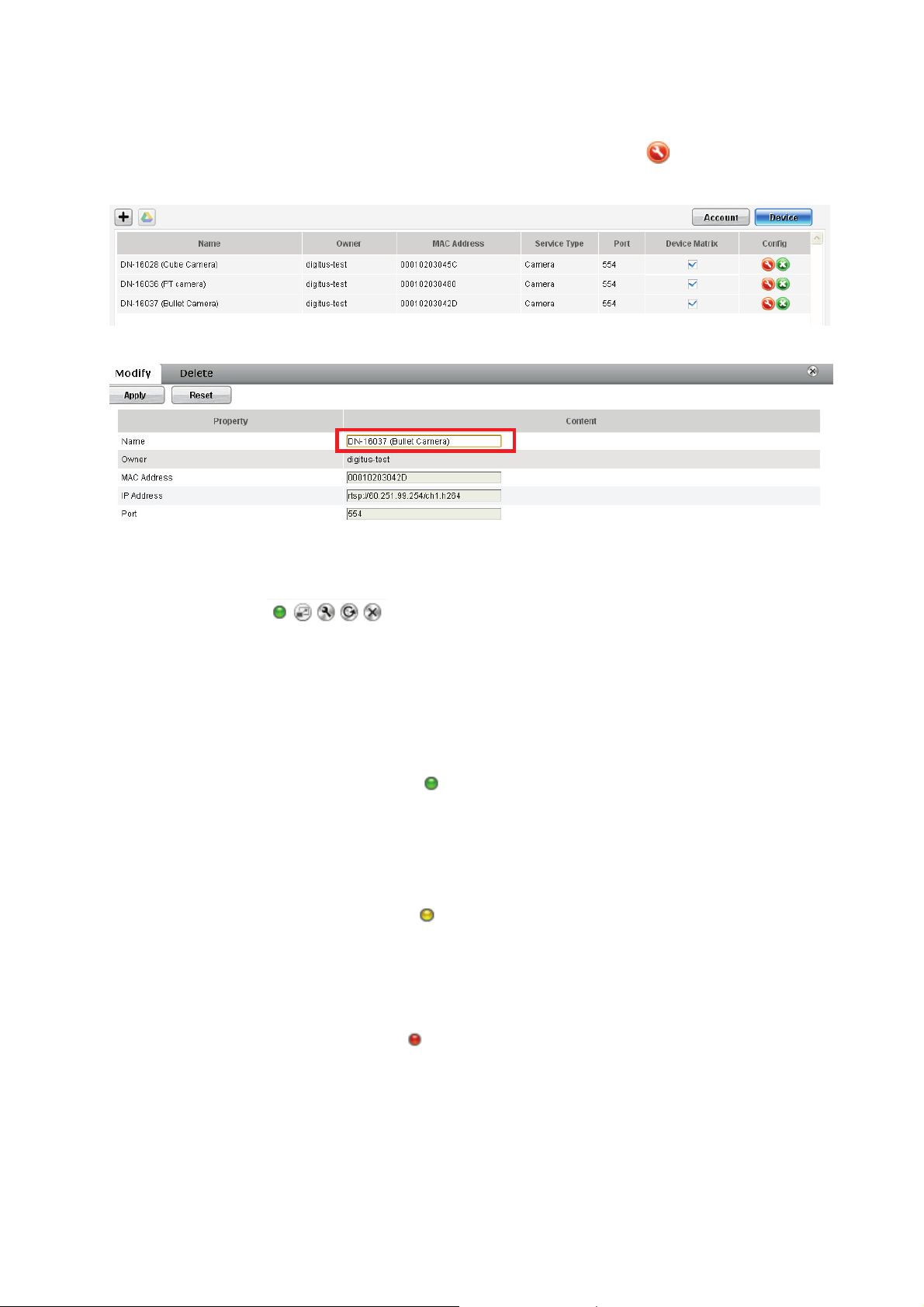
4 Gerätenamen ändern
Gehen Sie zu Einstellungen und rufen Sie mit der Schaltfläche Config die Modify-Seite für
jede Kamera auf. Sie können den Namen auf die gewünschten Bezeichnung ändern.
5 Beschreibung der Werkzeugleiste
Die Werkzeugleiste befindet sich oben rechts auf dem Medienbildschirm jeder
IP-Kamera, um nach eigenem Belieben eine einfache Verwaltung zu unterstützen.
5.1 Lampensymbole
Grünes Lampensymbol
Wenn das grüne Lampensymbol leuchtet, ist die IP-Kamera online und sendet. Ihr
Videobild wird erfolgreich auf dem Bildschirm angezeigt.
Gelbes Lampensymbol
Wenn das gelbe Lampensymbol leuchtet, ist die IP-Kamera online, sendet aber noch
nicht. Es wird kein Videobild auf dem Bildschirm angezeigt.
Rotes Lampensymbol
Wenn das rote Lampensymbol leuchtet, ist die IP-Kamera offline und der Bildschirm
ist leer.
 Loading...
Loading...