Page 1
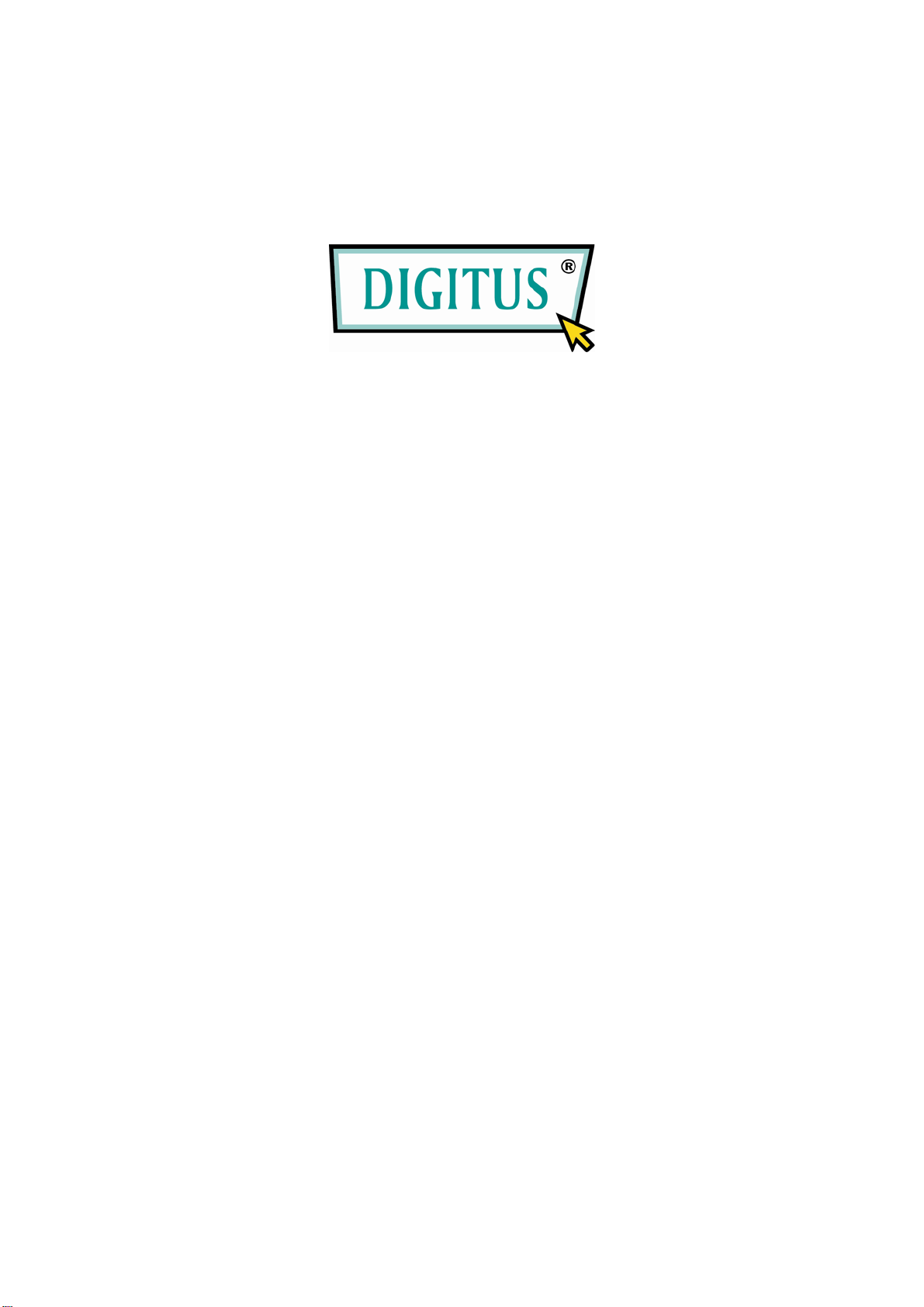
Digitus
DN-13007/DN-13008/DN-13018
USB 2.0 Hi-Speed-Port MFP Server
User’s Manual
Version 2.24
1
Page 2
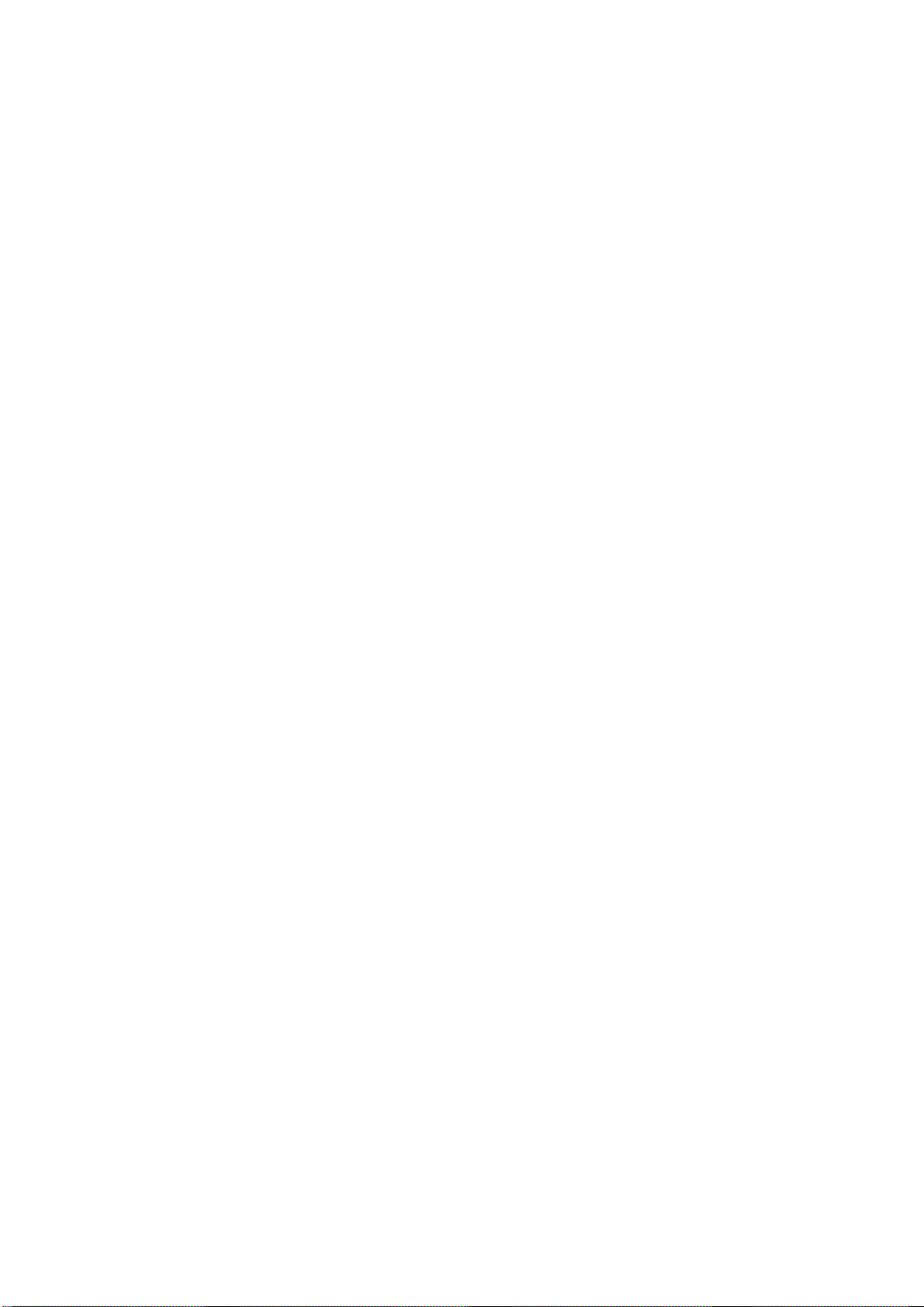
Table of Contents
CHAPTER1 INTRODUCTION .........................................................................................................5
1.1 About 3 Models Described in this Manual.....................................................5
1.2 Customer Support...........................................................................................5
CHAPTER2 PRODUCT OVERVIEW..............................................................................................6
2.1 Package Contents ...........................................................................................6
2.2 Product CD.....................................................................................................6
2.2.1 Start-up Procedures........................................................................................6
2.3 Physical Description.......................................................................................6
2.4 Installation Procedures...................................................................................7
2.4.1 Installation and Integration............................................................................7
2.4.2 Configuration and Management.....................................................................7
2.5 Features and Benefits.....................................................................................7
CHAPTER3 BASIC INSTALLATION..............................................................................................9
3.1 Connecting the Hardware...............................................................................9
3.2 Wireless connection ........................................................................................9
3.2.1 Preliminary.....................................................................................................9
3.2.2 Set Wi r eless Configuration Using MFP Server Control Center.....................9
3.2.3 Set Wireless Configuration Using Server’s Web Pages ................................12
3.3 Assigning an IP Address to the Server..........................................................16
3.3.1 Preliminary...................................................................................................16
3.3.2 Ethernet Address...........................................................................................16
3.3.3 IP Address.....................................................................................................16
3.3.4 Methods for Setting the IP Address...............................................................16
3.3.5 Server Names and Server Name Rules .........................................................17
3.3.6 Setting the IP Address Using DHCP.............................................................17
3.3.7 Setting the IP Address Using the Control Center.........................................17
3.3.8 Setting the IP Address Using the Server’s Web Pages..................................19
3.4 Name of USB Device ....................................................................................21
3.4.1 Printer Names...............................................................................................21
3.4.2 Storage Names..............................................................................................21
CHAPTER4 PRINT SERVER IN WINDOWS...............................................................................22
4.1 Overview of Installation Methods.................................................................22
4.2 Connecting the Server...................................................................................22
4.2.1 The Server and Windows PC on Same LAN .................................................23
4.2.2 The Server and Windows PC on Different LANs..........................................23
4.3 Setting up Local Windows Printer Driver.....................................................23
4.4 Adding Network Printers in Windows...........................................................24
4.4.1 Using Standard Windows Methods for LPR Printing Protocol....................24
4.4.2 Using the Control Center for LPR Printing..................................................28
4.4.3 Using Standard Windows Method for Raw TCP Printing ............................29
4.4.4 Using the Control Center for Raw TCP/JetDirect Printing .........................31
4.4.5 Using Standard Windows Methods for SMB/CIFS Printing.........................32
4.4.6 Using the Control Center for SMB/CIFS Printing.......................................33
4.4.7 Using Standard Windows Method for IPP Printing......................................35
CHAPTER5 PRINT SERVER IN UNIX/LINUX.........................................................................37
2
Page 3
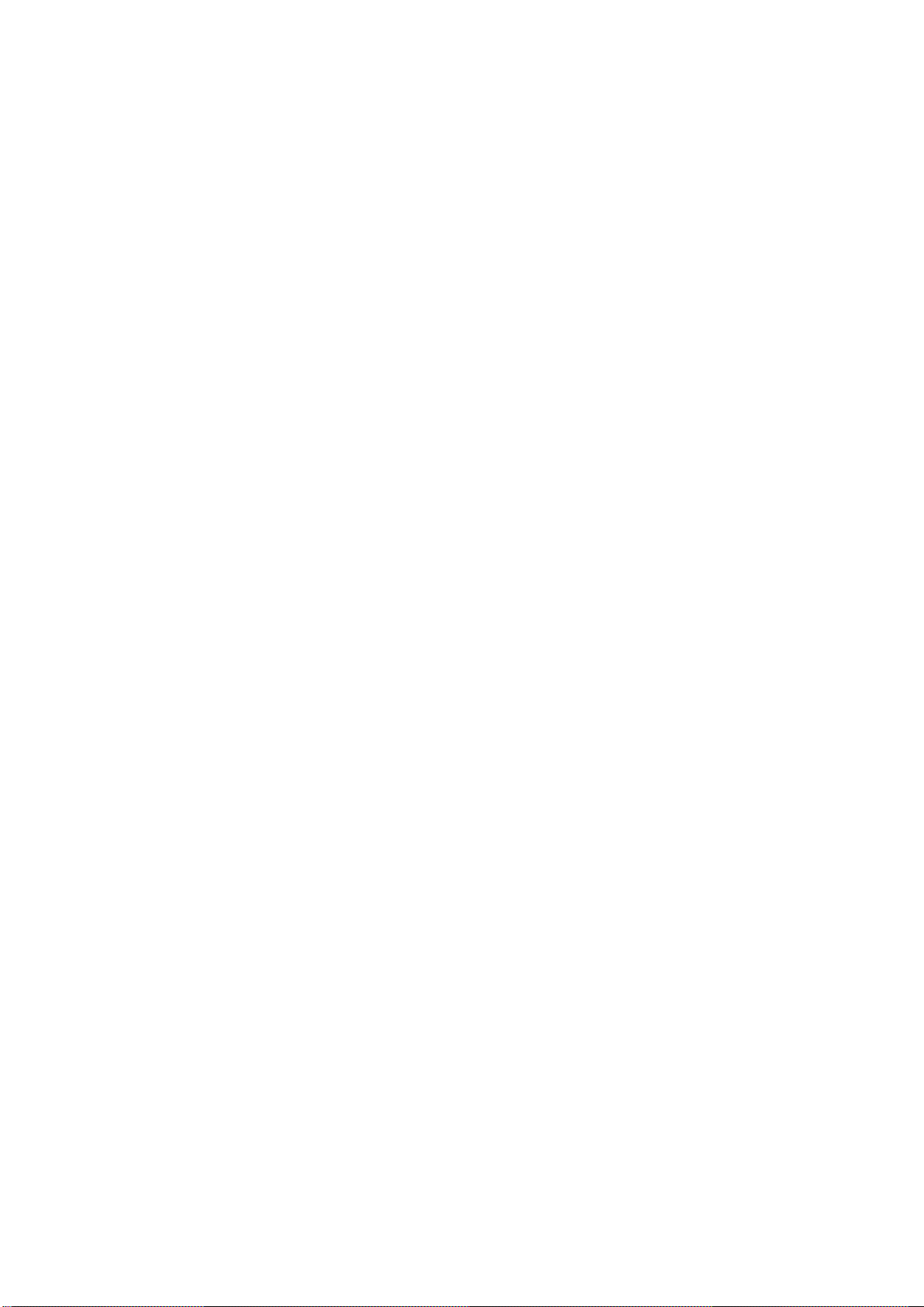
5.1 Configuring Host File...................................................................................37
5.2 Printing by LPD/LPR ...................................................................................37
5.3 Using the Server on BSD UNIX/Linux..........................................................37
5.4 Using the Server on RedHat Linux (Fedora Core).......................................38
CHAPTER6 FILE SERVER.............................................................................................................45
6.1 Preliminary...................................................................................................45
6.2 Storage Names..............................................................................................45
6.3 Connecting USB Mass Storage to the Server...............................................45
6.4 Supported Codepages...................................................................................46
6.5 Adding Your USB Mass Storages to Network with Security.........................48
6.5.1 Setting up File Server Using the Control Center..........................................48
6.5.2 Setting up File Server Using Web Pages......................................................50
6.5.3 Using Shared Storages by SMB/CIFS Method for Windows ........................51
6.5.4 Using Shared Storage by FTP Methods for Windows...................................52
CHAPTER7 THE NETUSB TECHNOLOGY................................................................................54
7.1 Introduction ................................................................................................54
7.2 Connect & Disconnect................................................................................54
7.3 How to Use .................................................................................................55
7.3.1 Remote Installation.....................................................................................55
7.3.2 NetUSB Printing.........................................................................................57
7.3.3 NetUSB Scanning........................................................................................59
7.3.4 NetUSB Scanning using Auto-Connect Scan..............................................60
7.3.5 Accessing USB Storage using NetUSB Technology....................................62
7.4 Limitations..................................................................................................63
CHAPTER8 THE CONTROL CENTER........................................................................................64
8.1 Installing Control Center..............................................................................64
8.2 Using the Control Center..............................................................................64
8.2.1 Using Tools of Control Center......................................................................64
8.2.2 Displaying Server Status...............................................................................65
8.2.3 Setting up Server Configuration...................................................................65
8.3 Quitting the Control Center..........................................................................71
CHAPTER9 THE SERVER’S WEB PAGES..................................................................................72
9.1 Introduction ..................................................................................................72
9.2 Using the Server’s Web Pages ......................................................................72
9.2.1 Displaying Server Status...............................................................................72
9.2.2 Setting up Server Configuration...................................................................73
CHAPTER10 EMAIL ALERTING....................................................................................................79
CHAPTER11 SNMP............................................................................................................................79
CHAPTER12 TROUBLESHOOTING..............................................................................................80
12.1 LED Indicators .............................................................................................80
12.2 Firewall.........................................................................................................80
CHAPTER13 RESTORE FACTORY DEFAULTS ..........................................................................81
13.1 Using the Control Center..............................................................................81
13.2 Using the Server’s Web Pages ......................................................................81
13.3 Using Init Button...........................................................................................81
13.4 Default Parameters List................................................................................82
3
Page 4
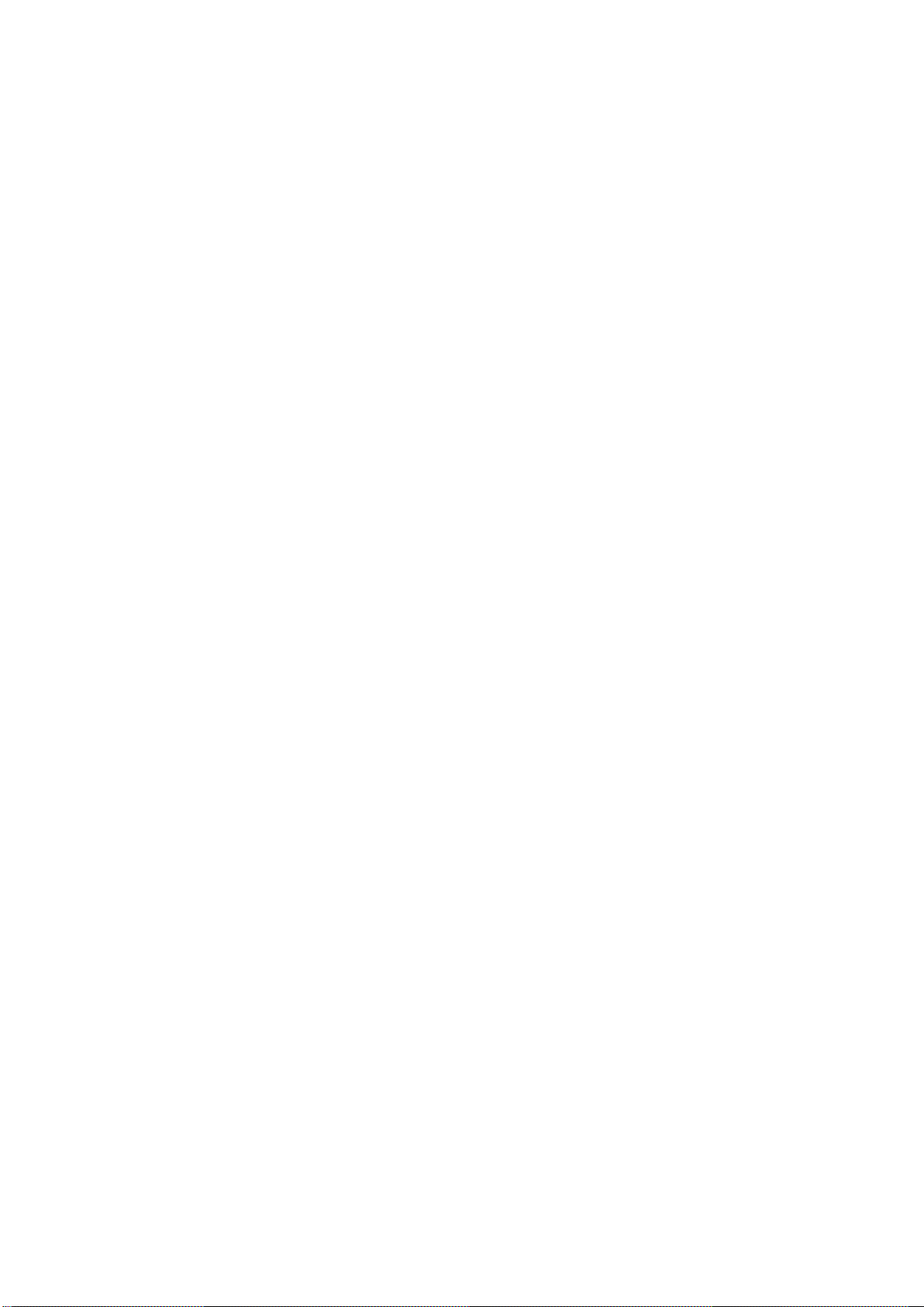
CHAPTER14 UPGRADE FIRMWARE............................................................................................84
CHAPTER15 THE INIT BUTTON ...................................................................................................87
4
Page 5
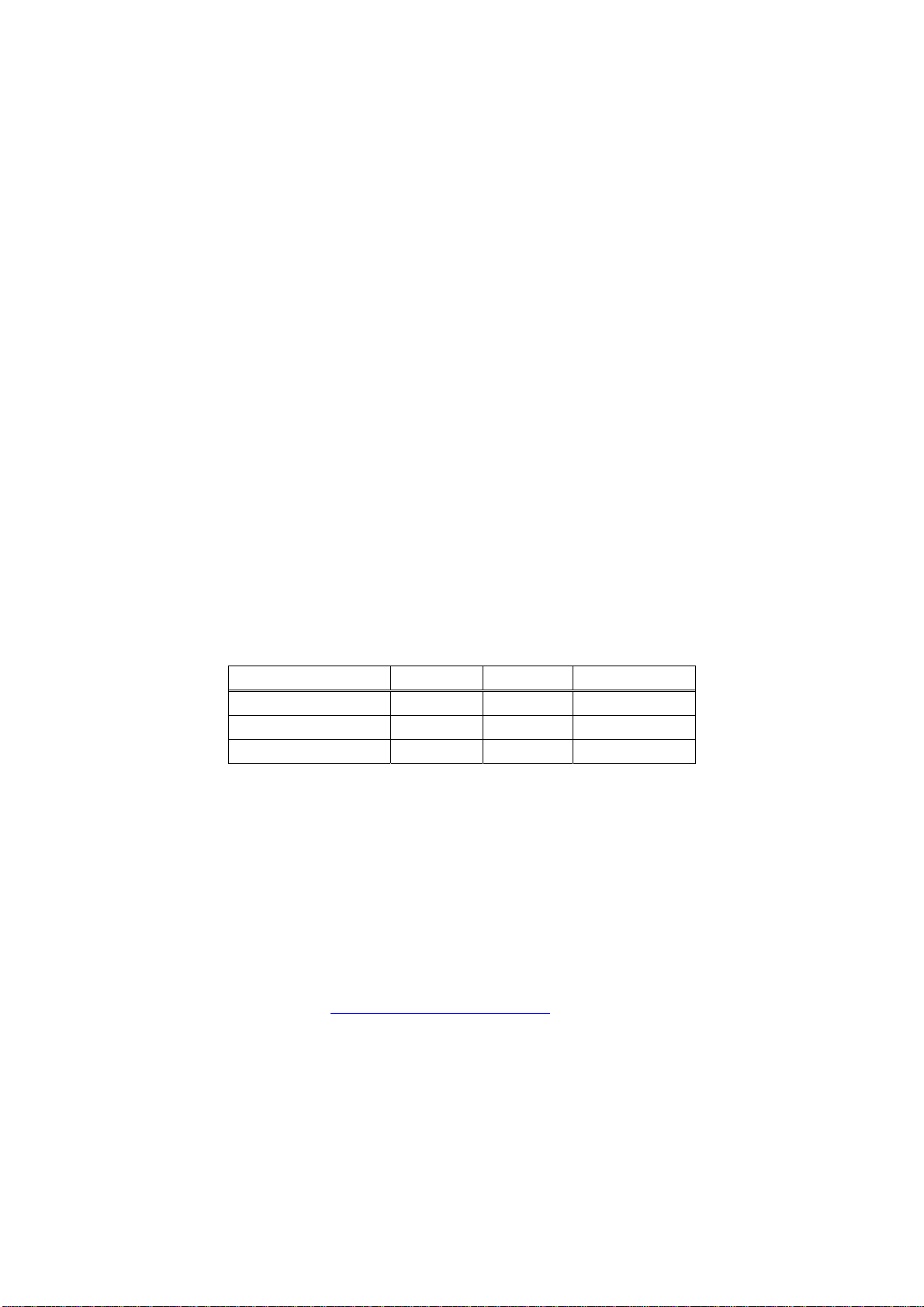
Chapter1 Introduction
Thank you for purchasing this Digitus DN-13007/DN-13008/DN-13018 USB MFP
Server (in the following referred to as “Server”). This Server is designed to connect
your AIO/MFPs (All-In-One/Multifunction Peripheral), printers, USB mass storages
(hard drives, flash drives, and memory card readers), and scanners, to your network,
allowing all network users access to these shared USB devices resources.
1.1 About 3 Models Described in this Manual
This manual provides introductory information as well as detailed instructions on how
to set up and manage Digitus DN-13007/DN-13008/DN-13018 in various network
environments. The following table shows the differences among the 3 models. All 3
models have a 10/100 Mbit/sec Lan port. However, DN-13008 has only one USB port,
while both DN-13007 and DN-13018 have two USB ports. Compared with DN-13007,
DN-13018 has an additional wireless module (802.11b/g). Except for the wireless
configuration, most configuration and operations are the same for DN-13007 and
DN-13018. Similarly, almost all of the configuration and operations are the same for
DN-13007 and DN-13008 except that only one USB device can be connected to
DN-13008 while at most two USB devices can be connected to DN-13007. Unless
explicitly specified, all instructions in the manual apply to DN-13007 and DN-13008
and DN-13018.
Model LAN Wireless USB Port(s)
DN-13008 Yes No 1
DN-13007 Yes No 2
DN-13018 Yes Yes 2
To fully benefit from this document, you should be familiar with basic networking
principles. The instructions described in this manual are based on the settings in a new
Server. To reload the Factory Parameters, you can reset this Server back to Factory
Default, which will restore most of the settings. For details, please refer to the chapter
“Restore Factory Defaults”.
1.2 Customer Support
Should you require any technical assistance, please contact your product reseller. Or
you can visit our website at http://www.digitus.info for latest product information.
This document is subject to changes without prior notice.
5
Page 6
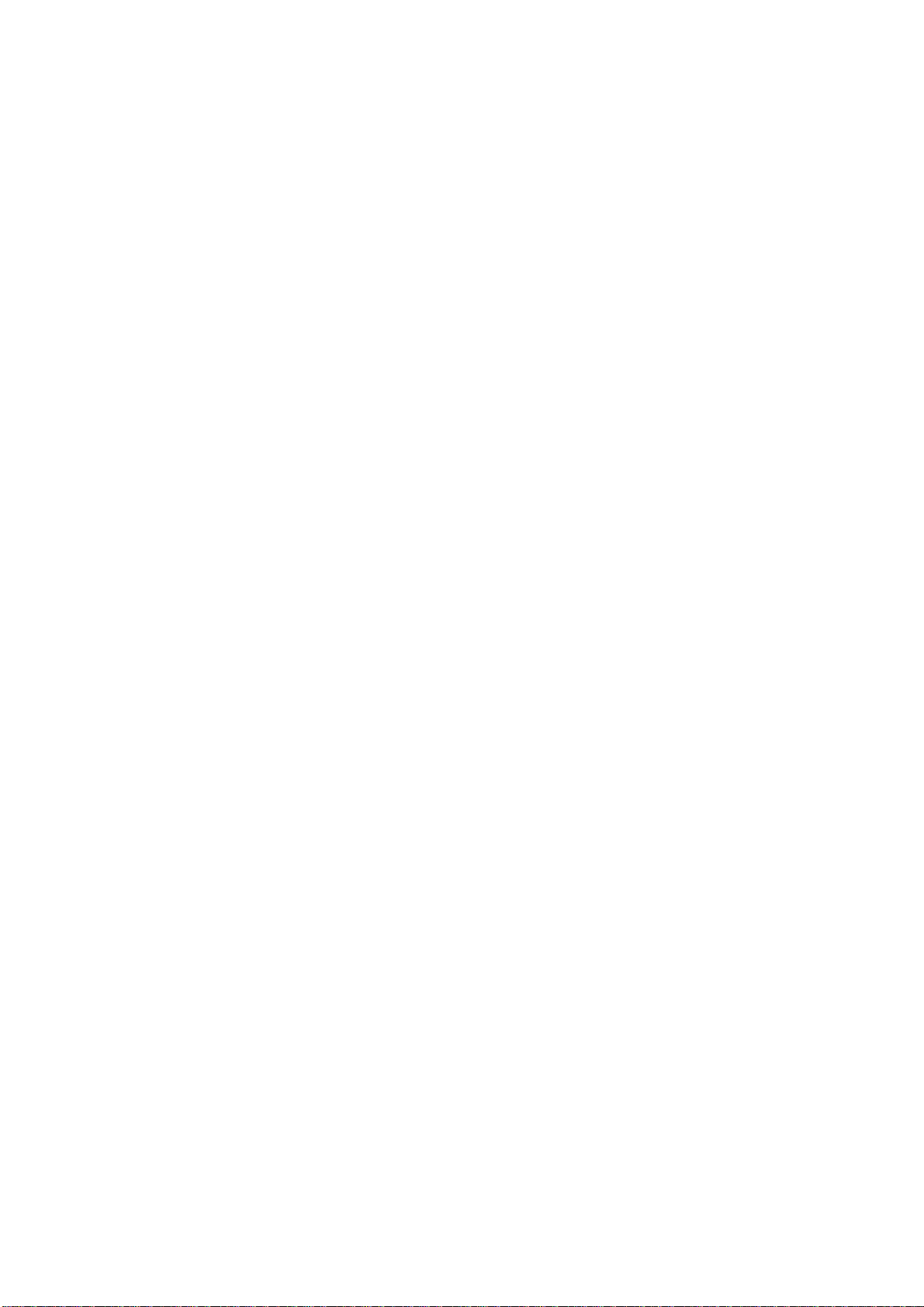
Chapter2 Product Overview
2.1 Package Contents
Verify that nothing is missing from the package by using the checking list below.
Please contact your dealer if anything is missing or damaged. All packing materials are
recyclable. Please confirm the items in the package below:
This Server (DN-13007 or DN-13008 or DN-13018)
CD (Control Center and User’s Manual and Quick Installation Guide)
Power Adaptor
2.2 Product CD
This CD provides easy-to-use Control Center software, and the User’s Manual and
Quick Installation Guide.
2.2.1 Start-up Procedures
If your computer is configured to auto start CDs, this CD will start automatically when
inserted. Y ou can also navigate to the CD and start the autorun.exe file from within the
Windows file manager.
2.3 Physical Description
1. Power Adaptor Connector: DC IN 12V/1A adaptor
2. Init Button: restore the parameters to the default values
3. Ethernet Connector: a twisted pair category 5 cable
4. Wireless Station (only for DN-13018): IEEE 802.11 b/g wireless station with antenna
inside
5. USB Host Ports: USB 1.1/2.0 low, full, and Hi-Speed compliant
6. Indicators
Power Indicator is lit while power is applied. If it is not lit, or if it blinks, there is a
problem with this Server or power adapter.
Link Status (only for DN-13007 and DN-13008) is lit while network is applied. If
it is not lit, it indicates that this server does not connect to the network.
Status Indicator (only for DN-13007 and DN-13008) blinks to indicate network
activity.
LAN Indicator (only for DN-13018) blinks to indicate wired network activity. If it
is lit, it indicates the wired network is applied. If it is not lit, it indicates that the
server does not connect to the wired network.
WLAN Indicator (only for DN-13018) blinks to indicate wireless network activity.
If it is lit, it indicates the wireless network is applied. If it is not lit, it indicates
that the server does not connect to the wireless network.
USB1 Indicator is lit while a USB device connects to USB1 Port of this Server. If it
is not lit, or if it blinks, there is a problem with the USB device or this Server.
USB2 Indicator is lit while a USB device connects to USB2 Port of this Server. If it
is not lit, or if it blinks, there is a problem with the USB device or this Server.
6
Page 7
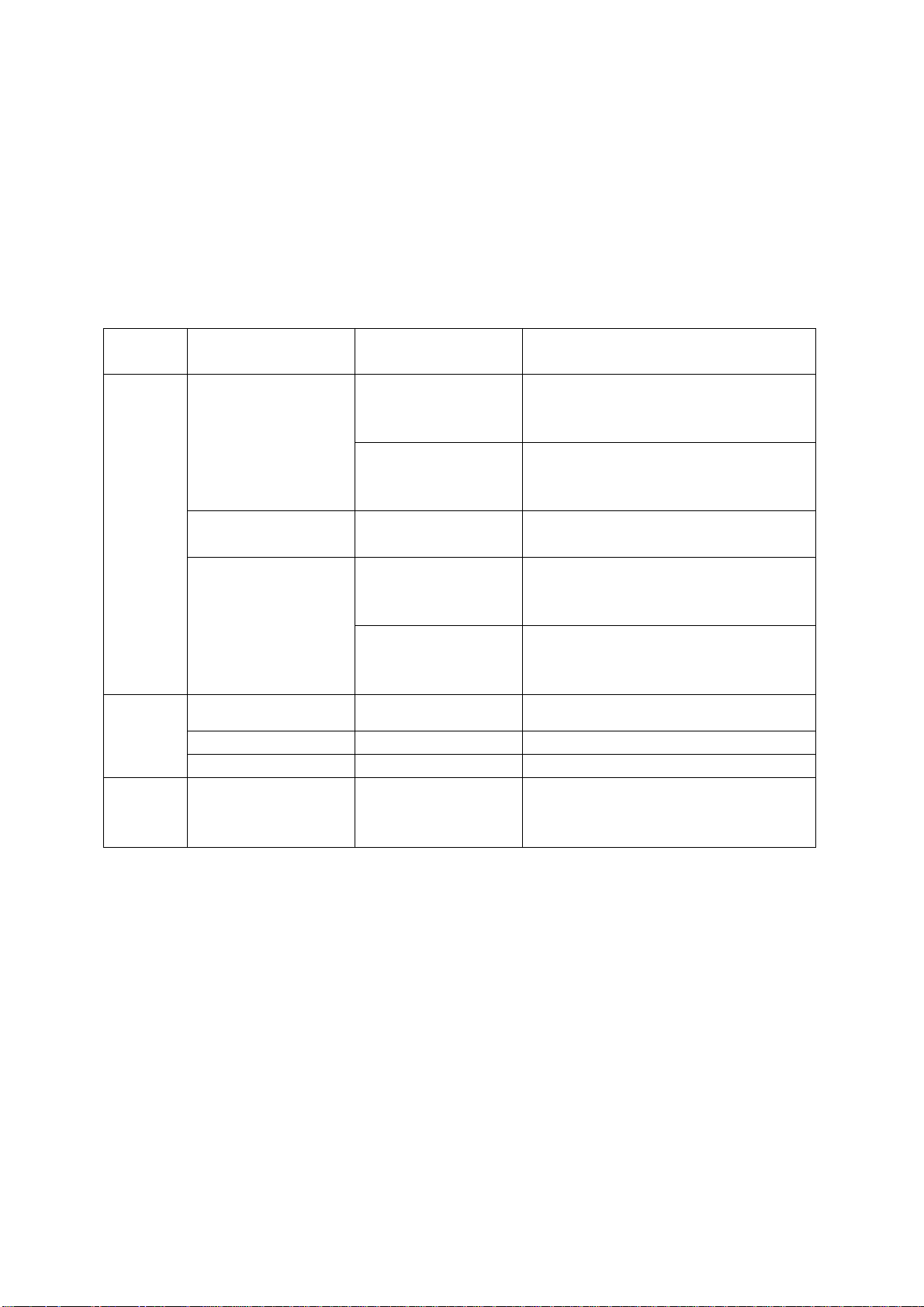
Note: There is only one USB LED indicator for DN-13008.
2.4 Installation Procedures
2.4.1 Installation and Integration
Please refer to the table below to select the appropriate installation method. The
Control Center is available on the CD or from Digitus’ website.
Functi
on
Print
Server
OS Method Description
Windows
Standard
Windows Add
Printer Wizard
Control Center
Tool
Installation of LPR, Raw TCP
(JetDirect), Local Port Using
SMB, and IPP
Installation of LPR, Raw TCP,
Local Port Using SMB
Apple MAC OS x Printer Setup
Tool
Unix/Linux
File
Server
Scan
Server
2.4.2 Configuration and Management
This Server can be configured and managed from its internal web pages or from the
Control Center. These web pages or PC tools offer you a management tool suitable for
all supported network environments.
Windows None Don’t need installation
Apple MAC OS X None
Unix/Linux Samba Use smbclient in Samba
Windows XP,
2000, 2003
server
Edit
/etc/printcap
File
RedHat Linux
Printer System
Manager
The Control
Center
LPR, Raw TCP (JetDirect)
SMB, IPP
Using vi or other editors to
edit the printcap file
Using X-Windows Interface
to operate
Installation of NetUSB driver
2.5 Features and Benefits
This Server provides the following features and benefits:
1. Reliability: The Server provides high performance and reliability combined
with low power consumption.
2. Flexibility: The Server supports print/File/Scan sharing in all major
computer systems and environments.
7
Page 8
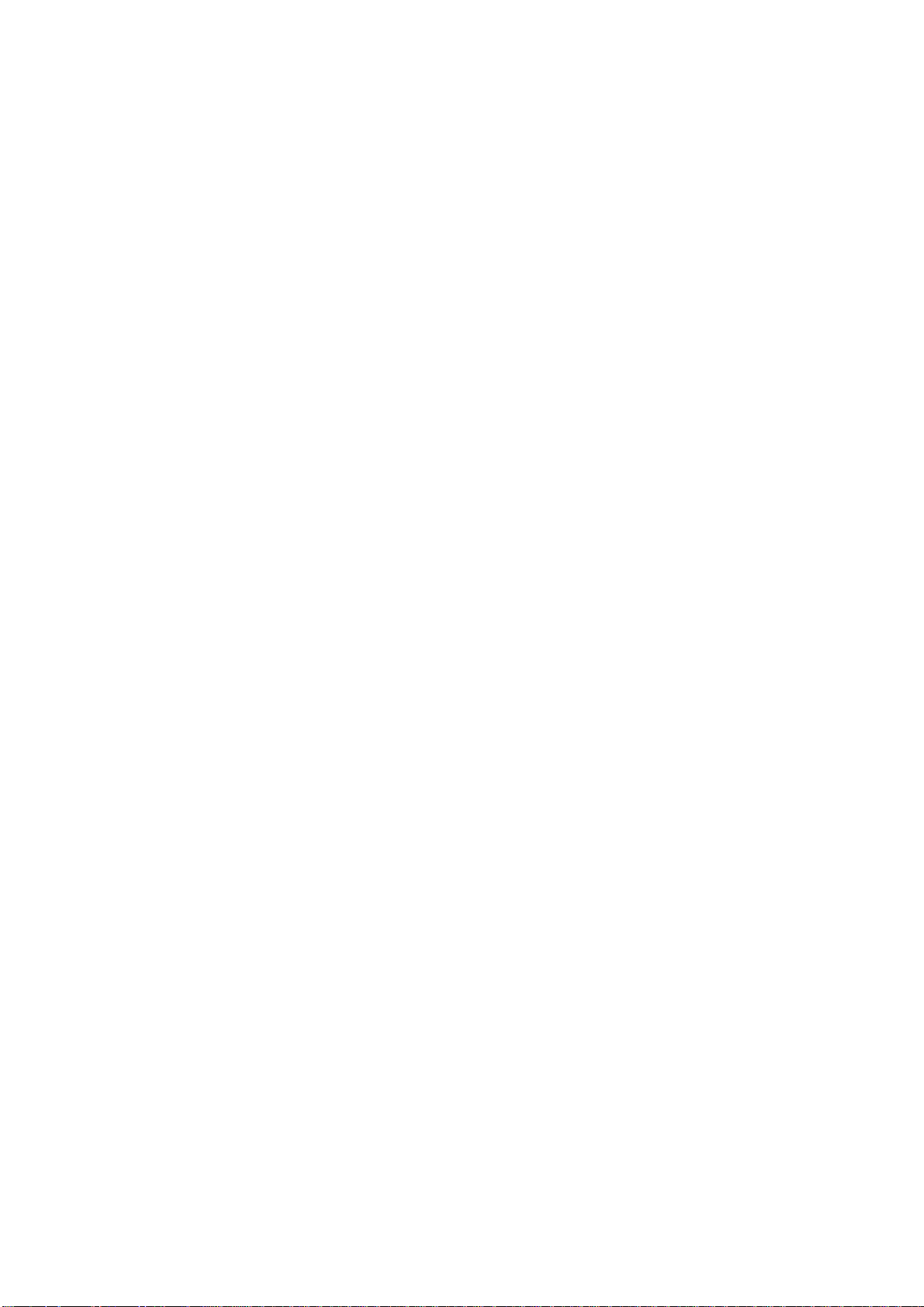
3. Easy to Install: The Server installs, operates, and is managed in a reliable
and easy fashion.
4. Security: Y ou can assign administrator name and password to restrict login.
5. Monitoring: The Server’s web pages and user software allow you to
continuously monitor the status of connected USB devices.
6. Future Proof: The firmware stored in the Server’s Flash memory can be
upgraded over the network. This allows y ou to quickly update and enhance its
operational features when new Server software becomes available.
8
Page 9
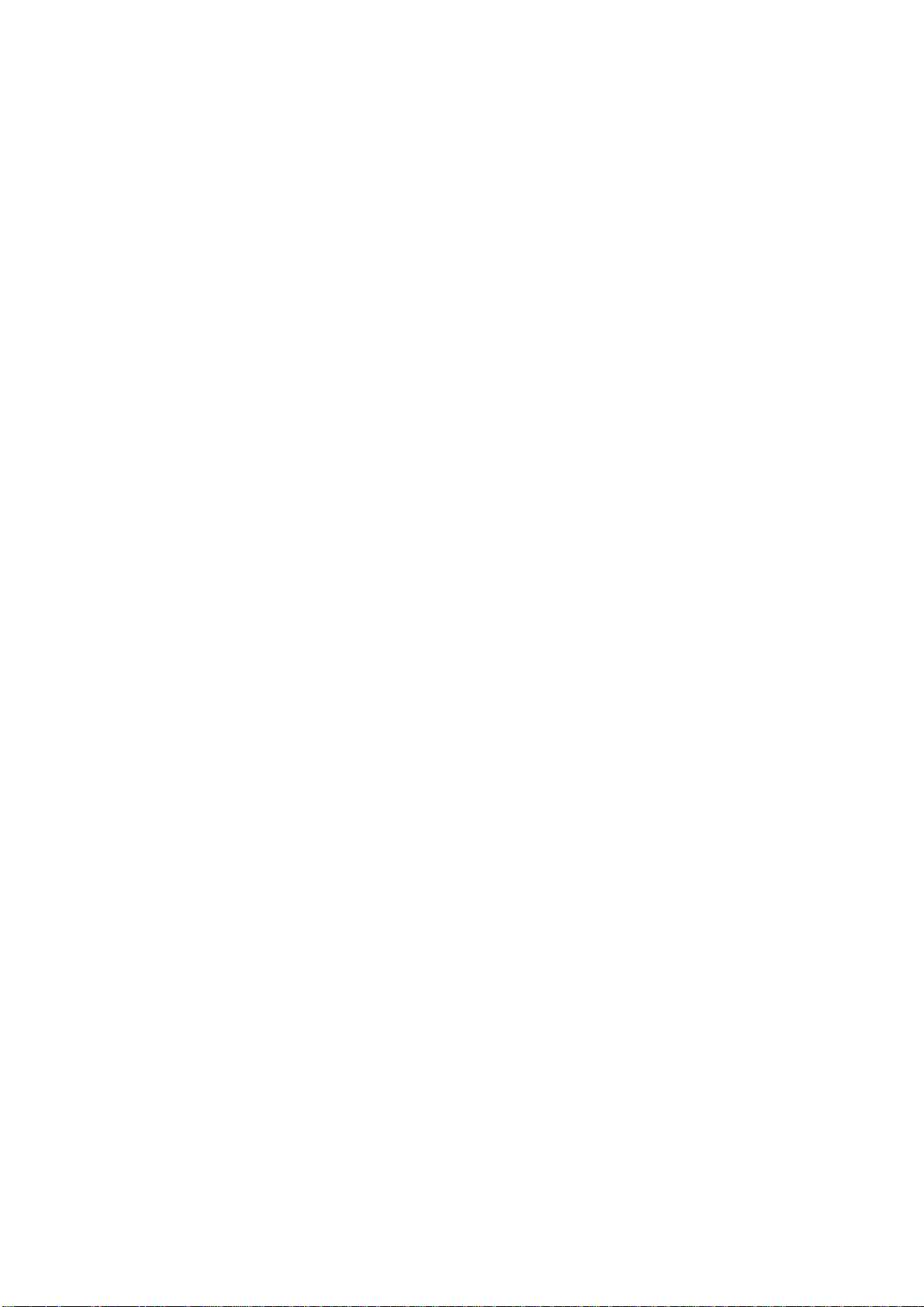
Chapter3 Basic Installation
3.1 Connecting the Hardware
1. Make sure that your USB devices are switched off and that the Server’s Power
Adapter is disconnected.
2. Connect the USB devices to the USB ports with the USB cables.
3. Connect the Server to the network with a twisted-pair category 5 cable,
10baseT or 100baseTX.
4. Turn on the USB devices and make sure it is ready for use.
5. Connect the Power Adapter to the Server. The power indicator will light up and
USB1 and USB2 indicators will flash in turn. (For DN-13008, only USB1
indicator will flash.) When the Link indicator lights up, the Server is correctly
connected to the network. When USB1 and USB2 indicators do not flash, the
Server starts to work normally.
3.2 Wireless connection
This section only applies to DN-13018.
3.2.1 Preliminary
Before you can access wireless network, wireless parameters should be set
correctly. You have to setup the first wireless parameter set through LAN
(wired) connection.
Wireless access can be set as 1. Infrastructure (station) mode, which need an
access point to route network messages, or 2. Ad-hoc mode, which connect
nearby wireless PC/devices with the same SSID (Service Set ID).
Wireless access can be secured by WEP64, WEP128, or WPA-PSK/TKIP.
In infrastructure mode, if network administrator wants to change any security
related parameters, DN-13018 should be changed first, and then access
point. If parameters mismatch causes wireless access is not allowed, you
have to modify those parameters through LAN connection.
In infrastructure mode, the maximal transfer rate is 54 MBits depending on
access point’s capability. In ad-hoc mode, only 802.11b (the maximal
transfer rate is 11 MBits) is allowed by specification.
3.2.2 Set Wireless Configuration Using MFP Server Control Center
1. Install MFP Server Control Center. MFP Serv er Control Center is available in the
DN-13018 USB MFP Server Product CD.
2. Start MFP Server Control Center and Auto-searching MFP server window will
appear.
9
Page 10
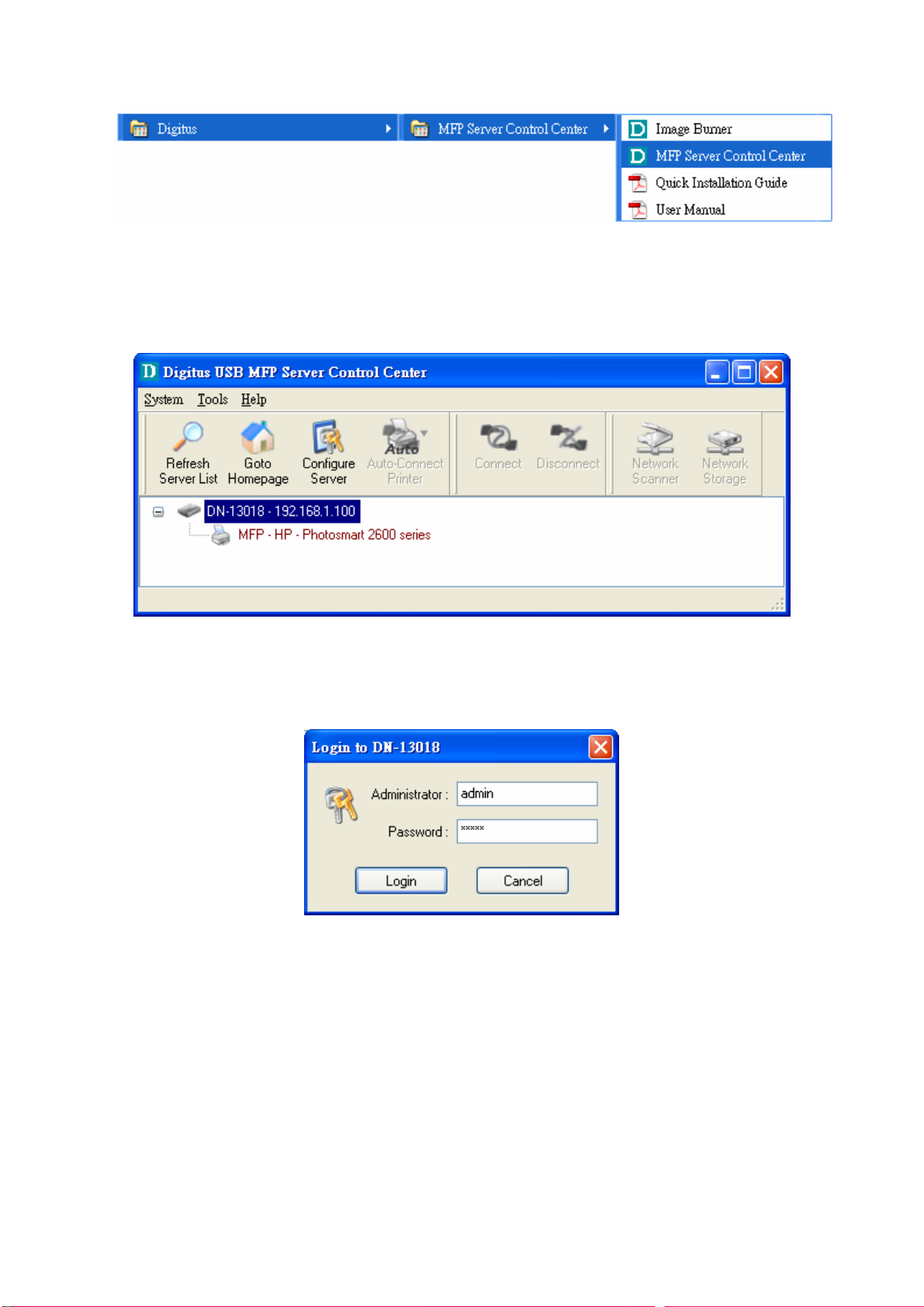
# If the wireless parameters are not correct or not set yet, you ha ve to use LAN to access
MFP Server Control Center.
3. If the tool finds MFP servers in y our local area network, then you hav e to select
a MFP server from the server list.
4. Double click the highlighted serv er (or click the “Configure MFP Server” button)
and type the server’s administrator (default: admin) and password (default:
admin).
5. After you login successfully, from the Server menu, select wireless. The set
Wireless dialog appears.
6. In order to join an existing wireless network, you have to set the correct
network type (infrastructure or ad-hoc), SSID , and the correct security method
with the correct key information.
7. If the wireless network is secured by WEP64 or WEP128, authentication method,
key index, and WEP key must be set correctly.
10
Page 11
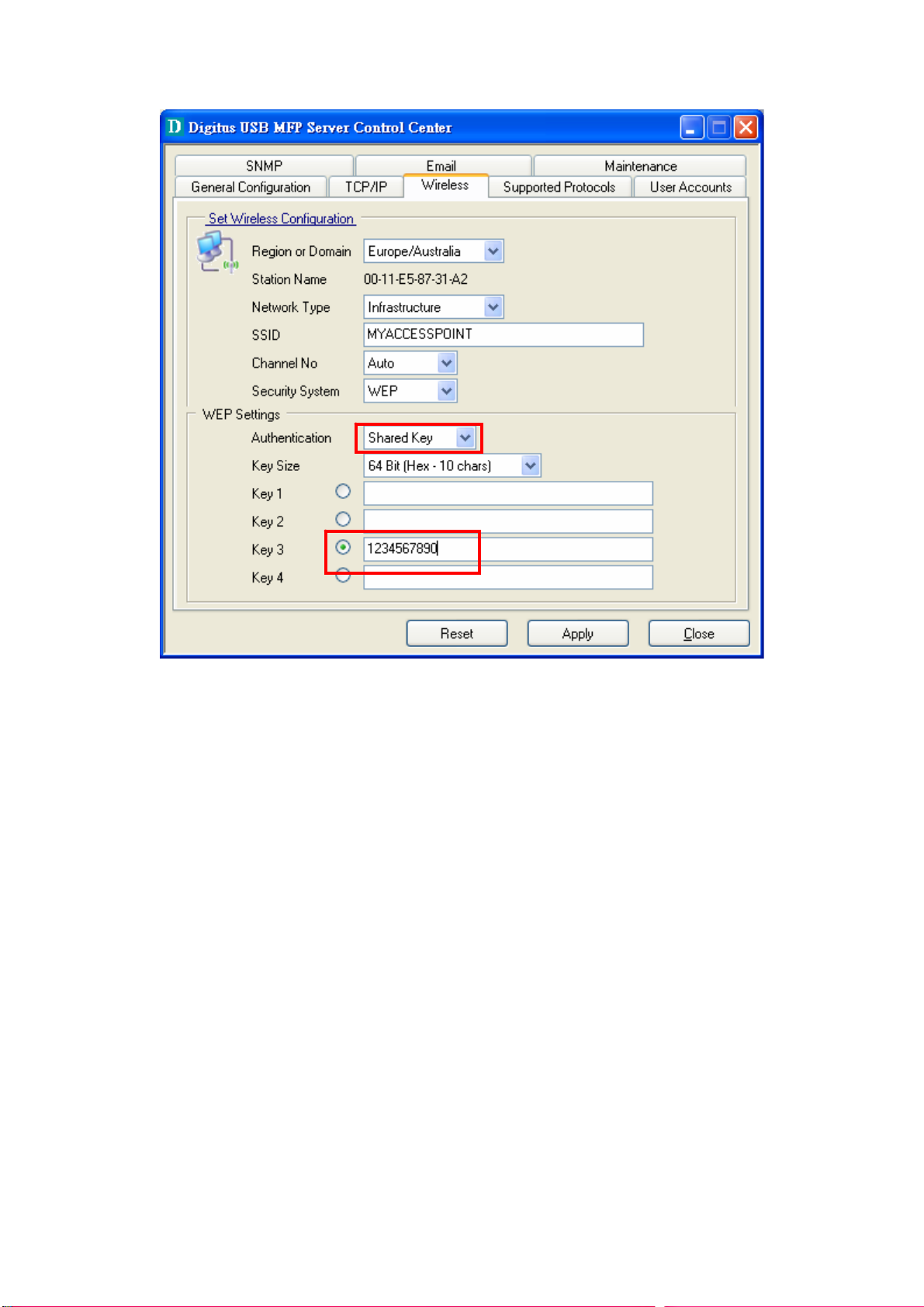
8. If the wireless network is secured by WPA -PSK/TKIP , the shared key must be set
correctly.
11
Page 12
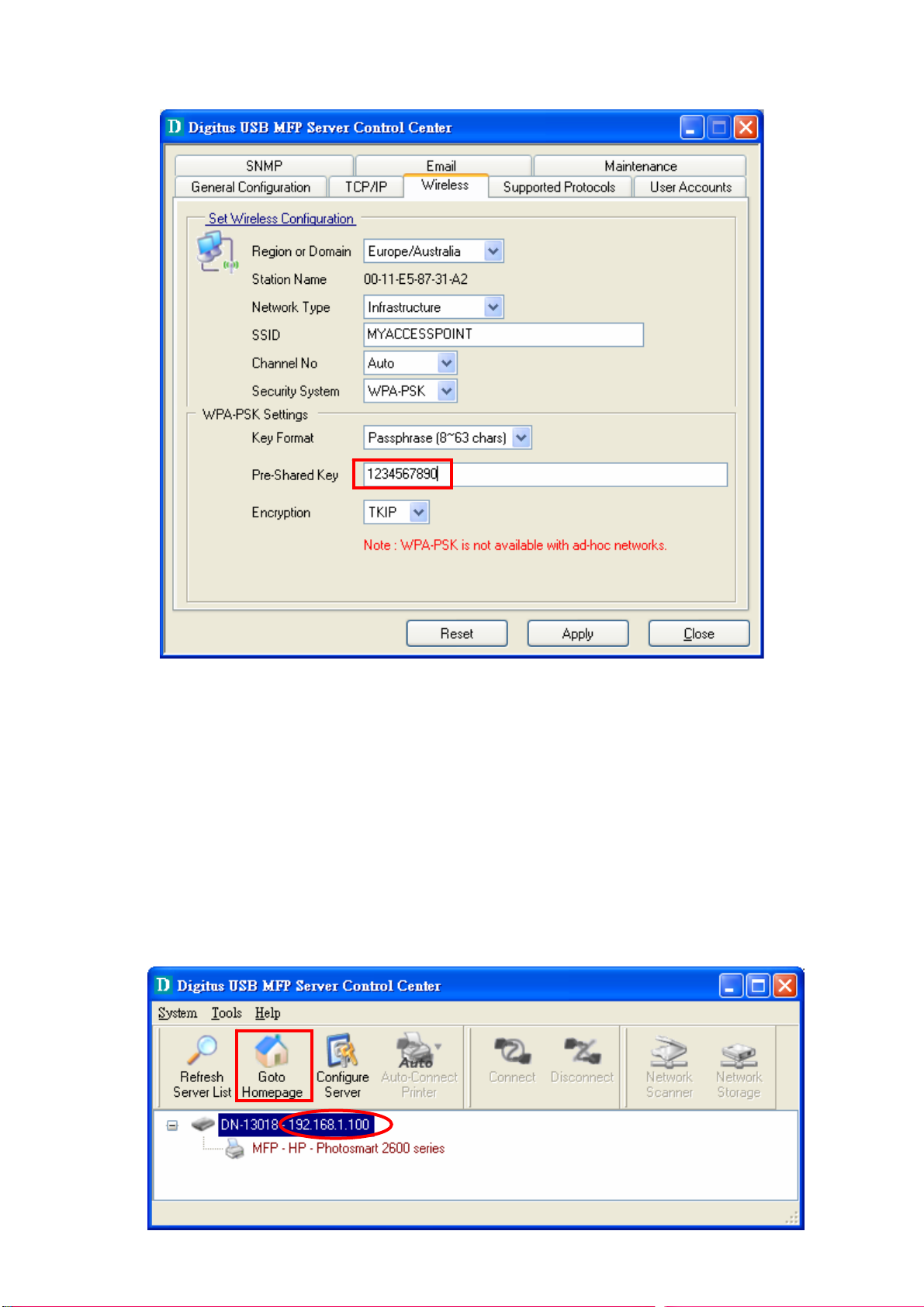
9. Click Apply to save your settings. And the server will reboot.
10. You have now finished the procedure of setting the wireless parameters.
# In infrastructure mode, DN-13018 searches all channels to join the matched wireless
service set. In ad-hoc mode, DN-13018 searches all channels to join the matched wireless
ad-hoc service set too, however, if none are found, DN-13018 creates that service set in the
assigned channel.
# In ad-hoc mode, WPA-PSK/TKIP is not allowed.
3.2.3 Set Wireless Configuration Using Server’s Web Pages
1. You can see the IP address of MFP server in the serv er list. Open IE Browser and
type server’s IP address or click the Home Icon of MFP Server Control Center.
12
Page 13
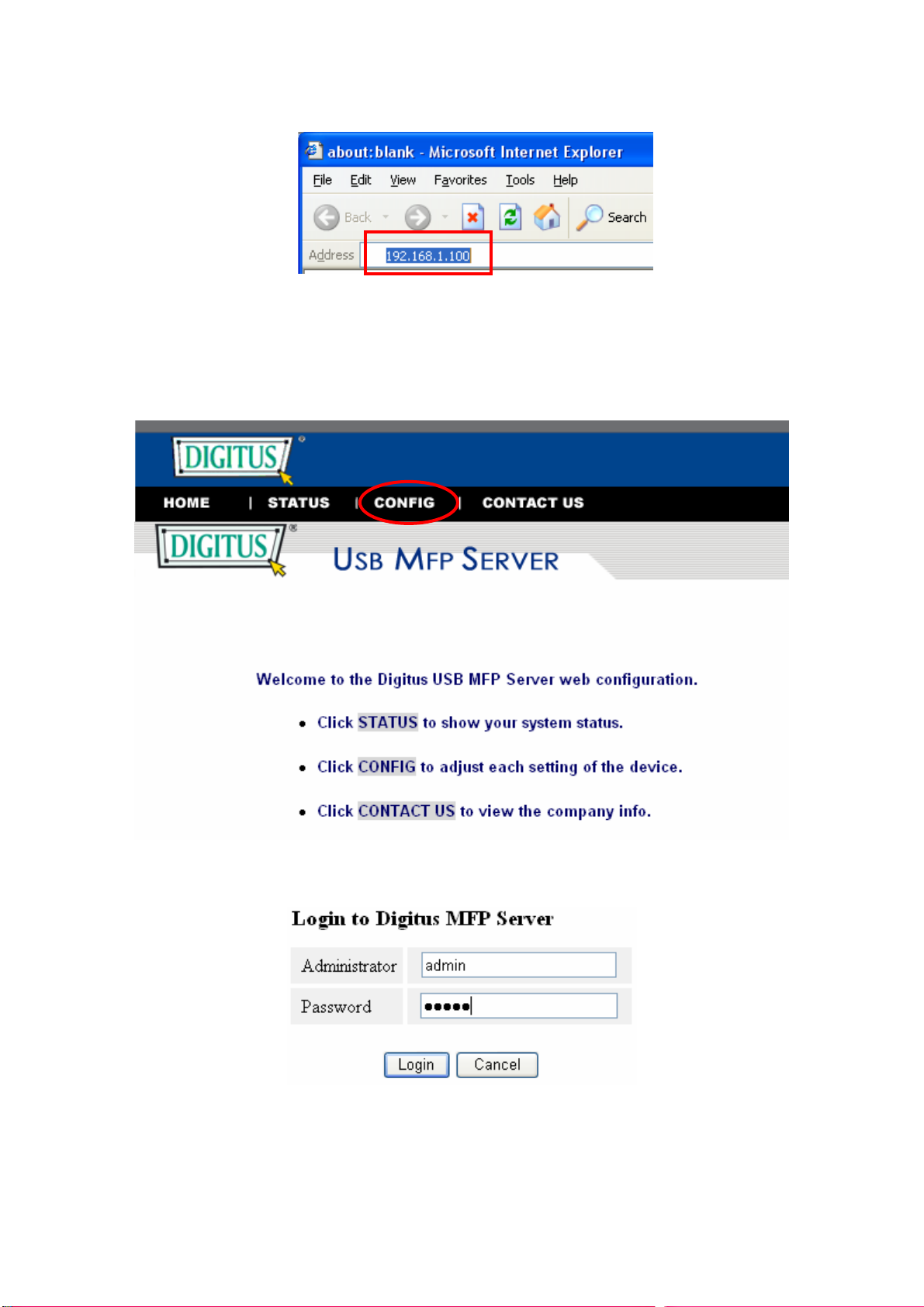
# If the wireless parameters are not correct or not set yet, you ha ve to use LAN to access
Web Pages.
# If the TCP/IP parameters of DN-13018 are not correct, you have to use MFP Server
Control Center to set the TCP/IP parameters first.
2. Go to the web page and click CONFIG icon.
3. Login your administrator (default: admin) and password (default: admin).
4. Click Wireless icon.
13
Page 14
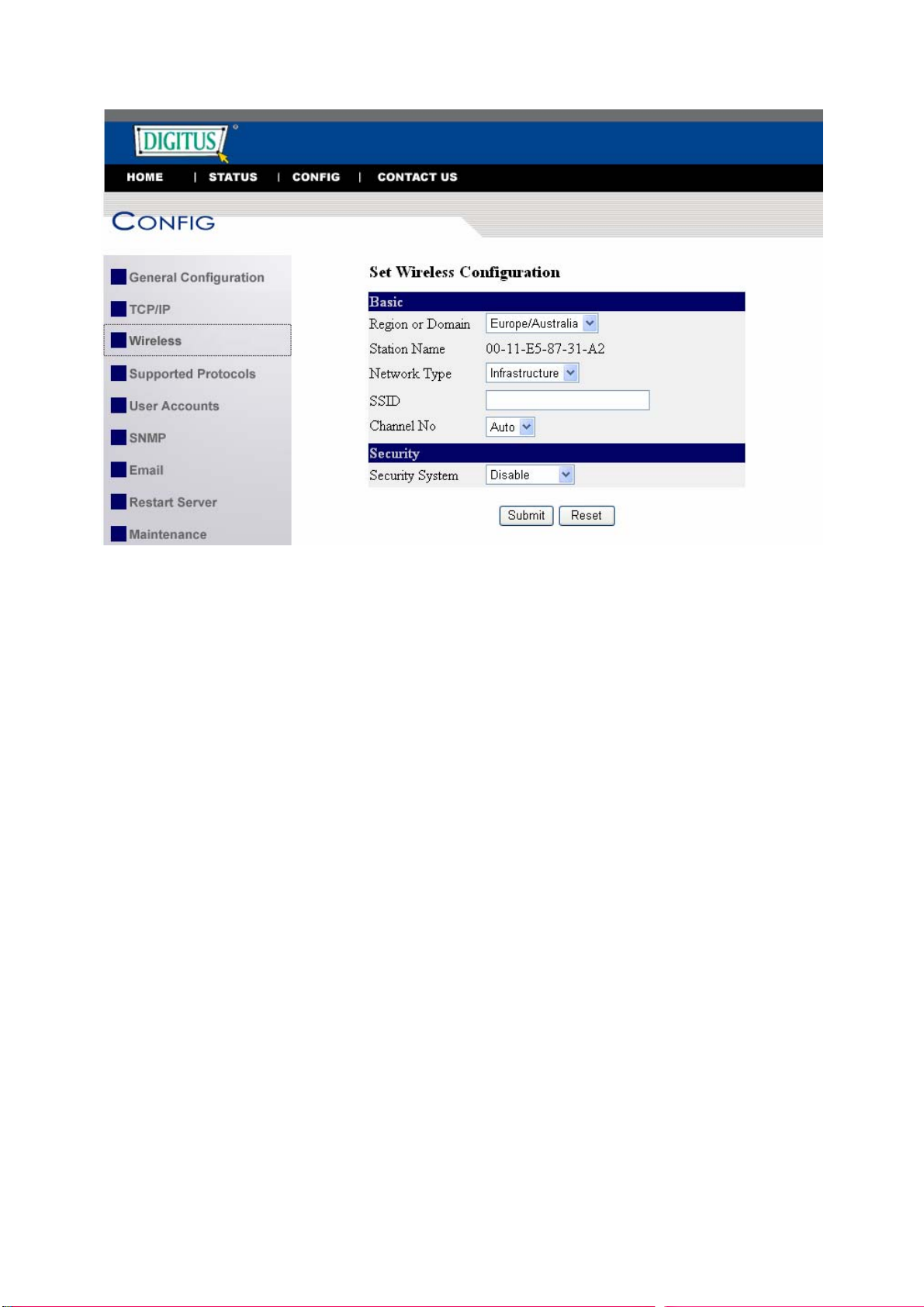
5. In order to join an existing wireless network, you have to set the correct
network type (infrastructure or ad-hoc), SSID , and the correct security method
with the correct key information.
6. If the wireless network is secured by WEP64 or WEP128, key index and WEP key
must be set correctly.
14
Page 15
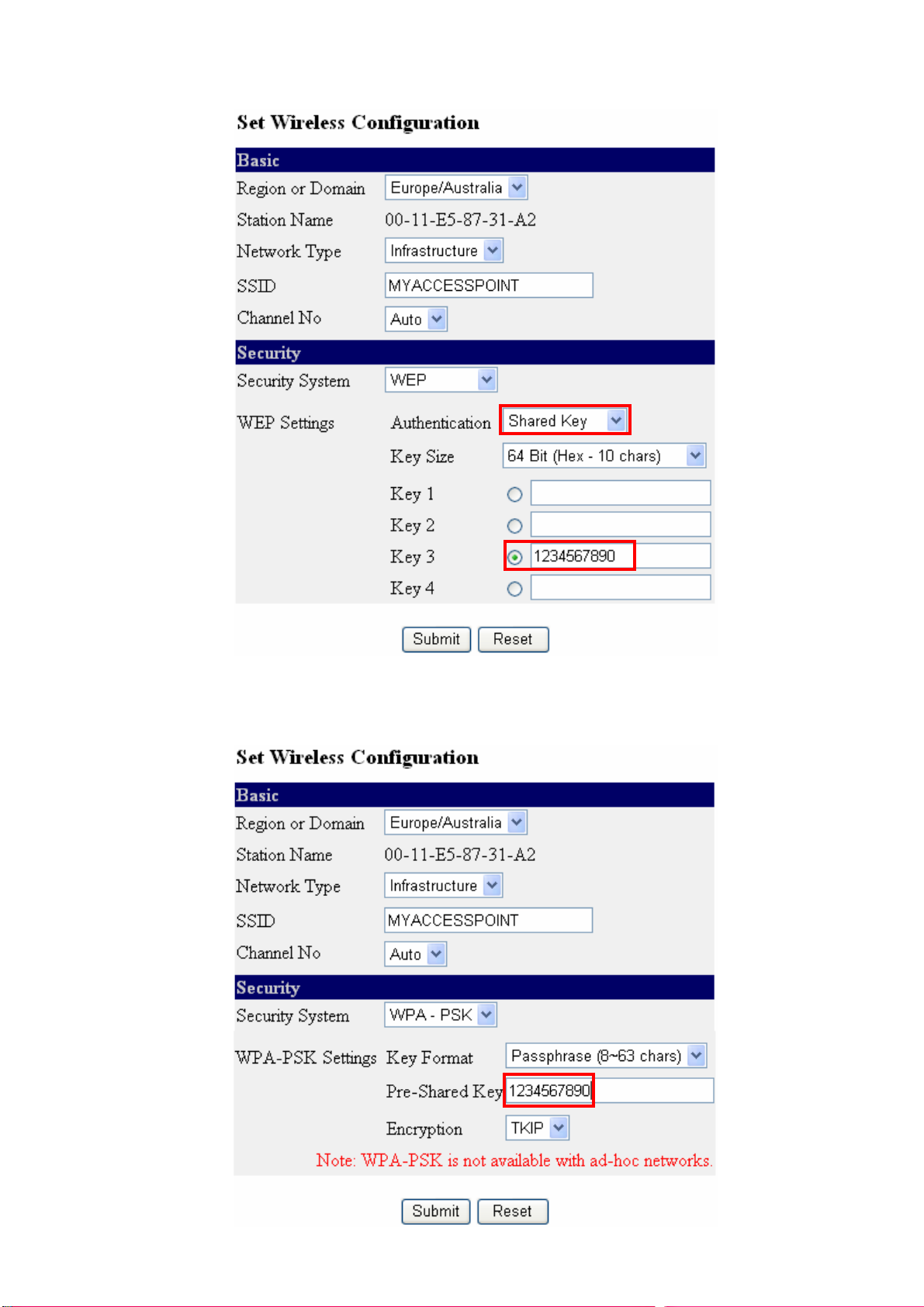
7. If the wireless network is secured by WPA-PSK/TKIP, the shared key must be set
correctly.
15
Page 16
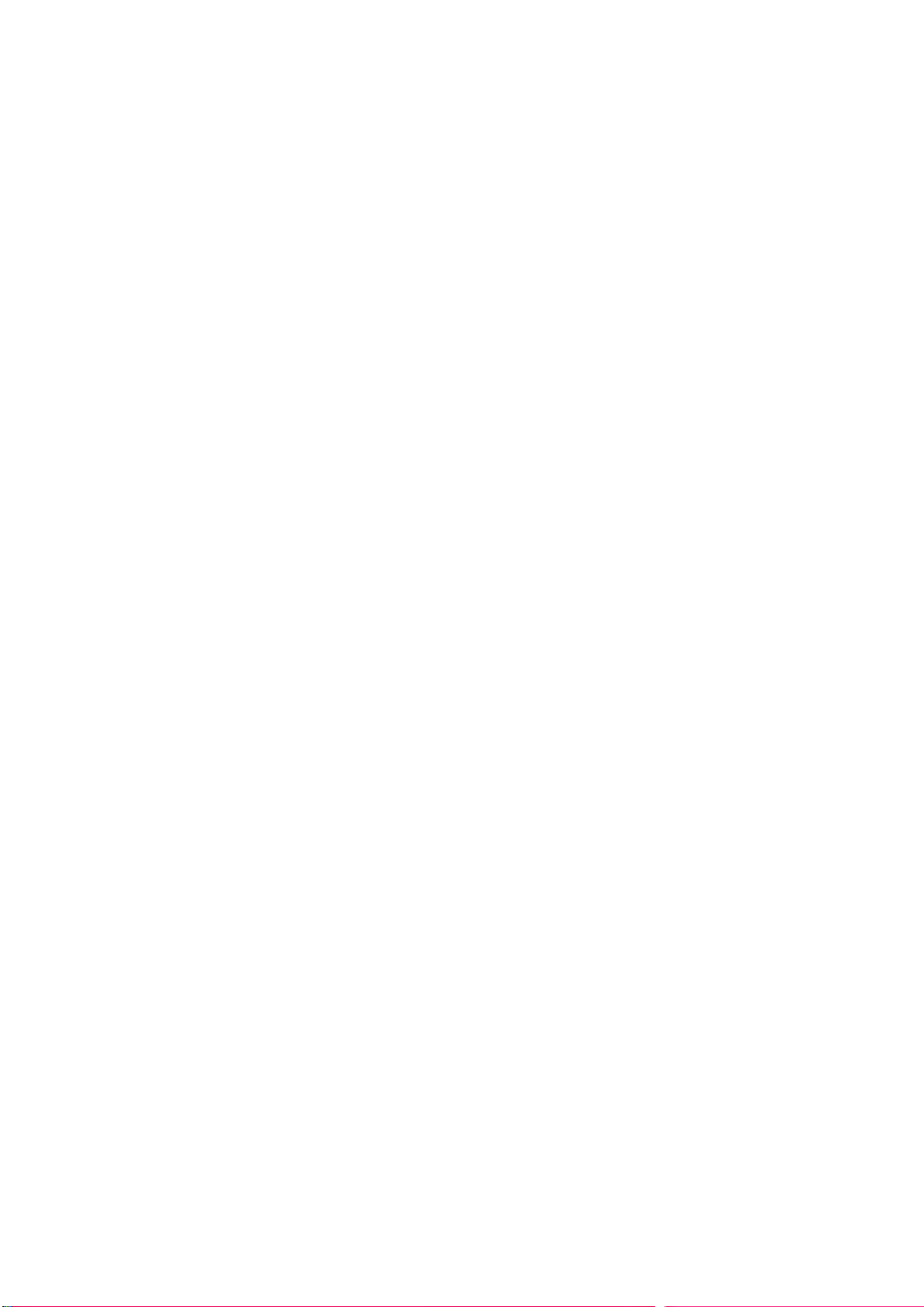
8. Click Submit to save your settings. And the server will reboot.
9. You have now finished the procedure of setting the wireless parameters.
# In infrastructure mode, DN-13018 searches all channels to join the matched wireless
service set. In ad-hoc mode, DN-13018 searches all channels to join the matched wireless
ad-hoc service set too, however, if none are found, DN-13018 creates that service set in the
assigned channel.
# In ad-hoc mode, WPA-PSK/TKIP is not allowed.
After properly configuring the wireless parameters, you can remove the network
cable and reboot the DN-13018. DN-13018 will then connect to your wireless
network. DN-13018 will detect if a network cable is plugged-in or not. If a network
cable is plugged-in, DN-13018 will always connect to the network through the
network cable. Otherwise it will always connect to the network through wireless
module. Once DN-13018 connects to the network, either by network cable or by
wireless module, all operations of print / scan / file server are exactly the same.
3.3 Assigning an IP Address to the Server
3.3.1 Preliminary
If you have a DHCP server on your network, your Server will receive an IP
address automatically. The IP address will then appear on the Control Center
or on the page of configuration report that you printed earlier. If your DHCP
server does not give an IP address to the Server, the Server will use the
Factory IP address: 192.168.1.100.
If you are not working in a DHCP network, you need to manually set the
Server’s IP address.
3.3.2 Ethernet Address
You do not need to know the Ethernet address of your Server for assigning an IP
address to it. The Control Center can automatically search Servers and list their
Ethernet addresses. Besides, you can find Ethernet address that is located on the
backside label of the Server.
3.3.3 IP Address
Unless you are assigning an IP address using DHCP, you must obtain an unused IP
address from your network administrator.
3.3.4 Methods for Setting the IP Address
You can set the IP address of your Server using one of the following methods,
depending on your network operating environment:
Automatic IP Address Assignment
Manual IP Address Assignment
16
Page 17
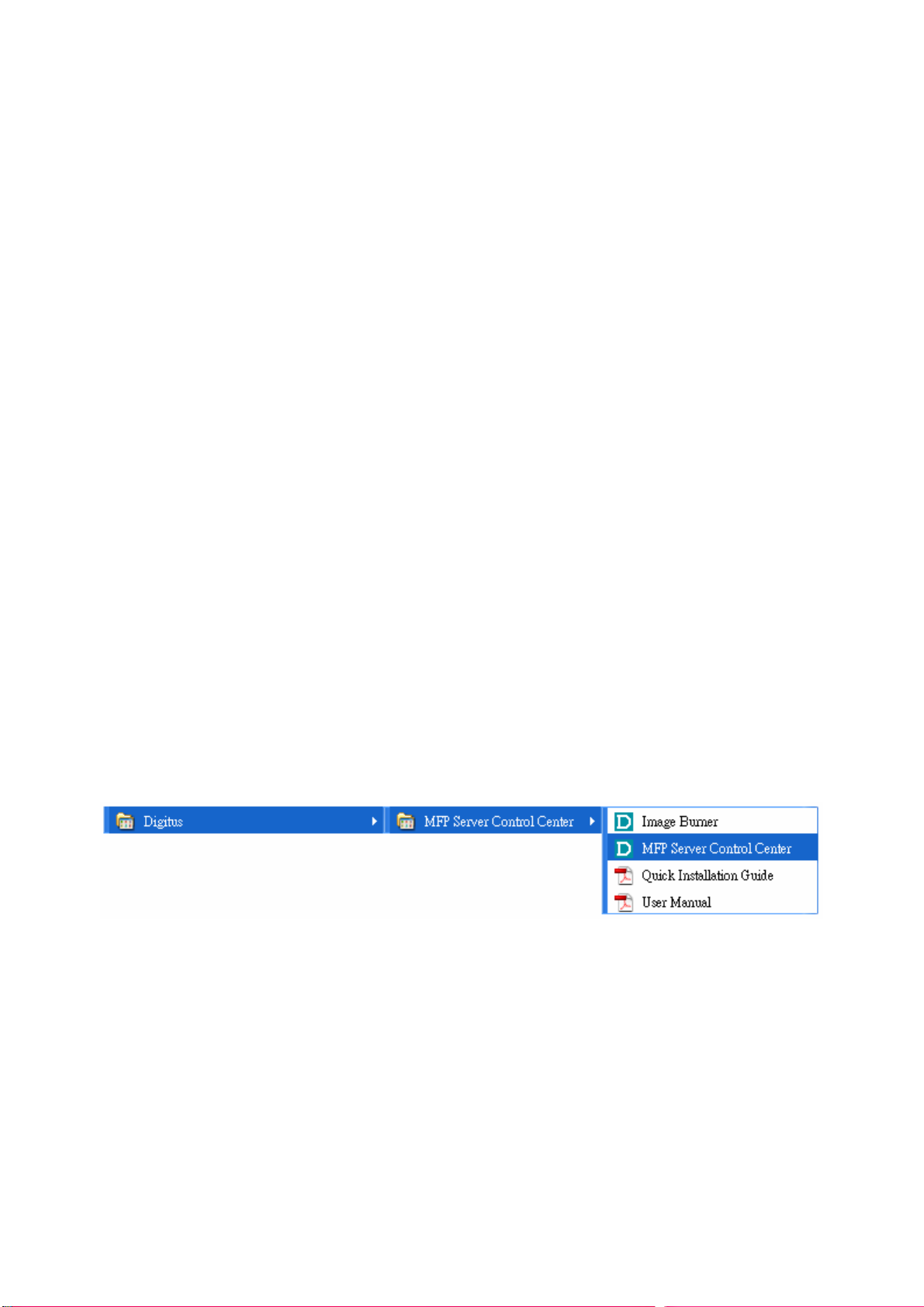
3.3.5 Server Names and Server Name Rules
The default server name of the Server is “DN-13007” (for DN-13007) or “DN-13008”
(for DN-13008) or “DN-13018” (for DN-13018). If you put two or more Servers in
your local area network, to avoid using the same server names you have to change
the server names by using the Control Center or the Server’s web pages. If your
server name is longer than 15 characters, the Server uses only the first 15 characters.
3.3.6 Setting the IP Address Using DHCP
Follow the instructions below to get an IP address using DHCP:
1. Edit or create a scope in the DHCP manager of the DHCP daemon. The entries
included in this scope should contain the following parameters:
y range of IP addresses
y subnet mask
y default router IP address
y DNS server IP address
y lease duration
2. Activate the scope. The Serv er automatically gets the DHCP par ameters. If you
are using DNS, you may include at least one DNS server IP address in the DHCP
scope or manually set the DNS server IP address using Server’s web pages or
the Control Center.
3.3.7 Setting the IP Address Using the Control Center
11. Install the Control Center. The Control Center is available on the Product CD.
12. Start the Control Center and Auto-searching Server window will appear.
13. If the tool finds multiple Servers in your local area network, then you have to
select one Server from the Server List.
17
Page 18
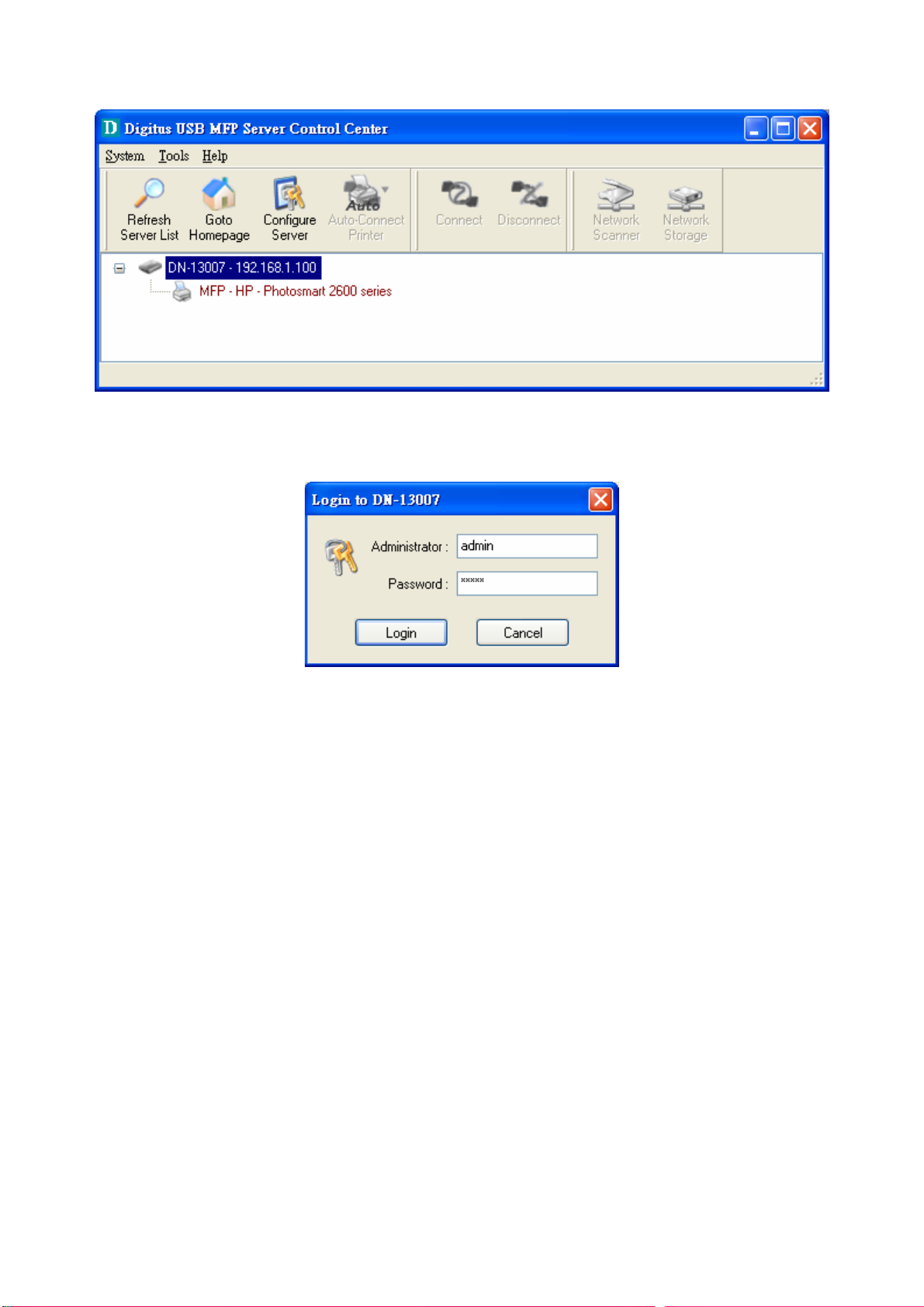
14. Double click the highlight list and enter the Server’s administrator (default:
admin) and password (default: admin).
15. After you have logged in successfully, select TCP/IP from the Server’s menu.
The Set IP Address dialog appears.
18
Page 19
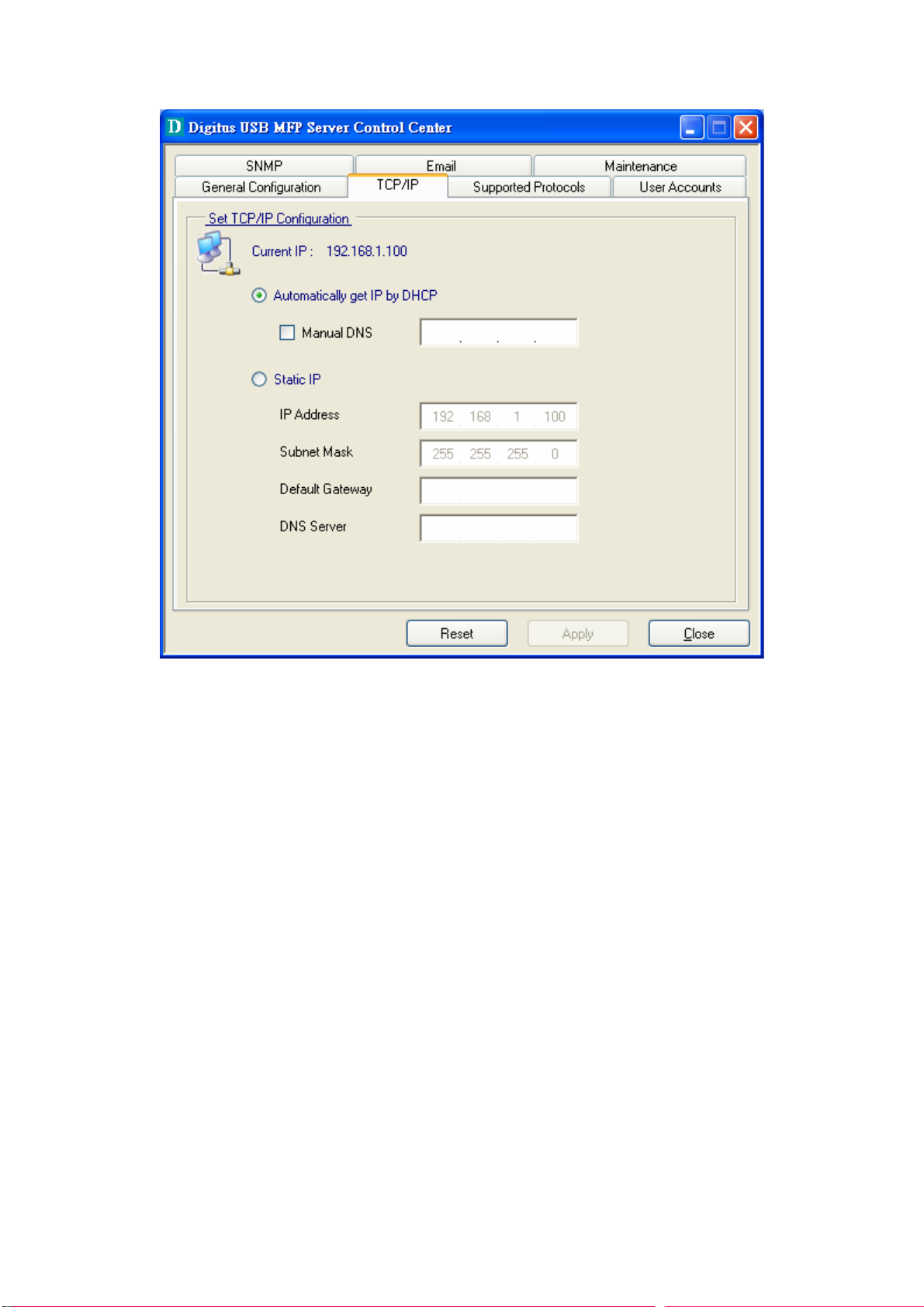
16. Click the button corresponding to your choice of IP setting method (static or
dynamic using DHCP). When assigning a static IP address you also have to
define Subnet Mask and Default Gateway. If you choose Automatically get
IP by DHCP, you can use desired DNS by clicking the Manual DNS button
and manually assigning a DNS.
17. Click Apply to save your settings. And the Server will reboot.
18. You have now finished the procedure of setting the IP address.
3.3.8 Setting the IP Address Using the Server’s Web Pages
1. If you don’t know the current IP of you Server, you have to do the Step1~Step4
of Set the IP Address Using the Control Center.
2. You can see the IP address of you Server in the Server List. Open IE Browser
and enter the Server’s IP address or click the Home Icon of the Control Center.
19
Page 20
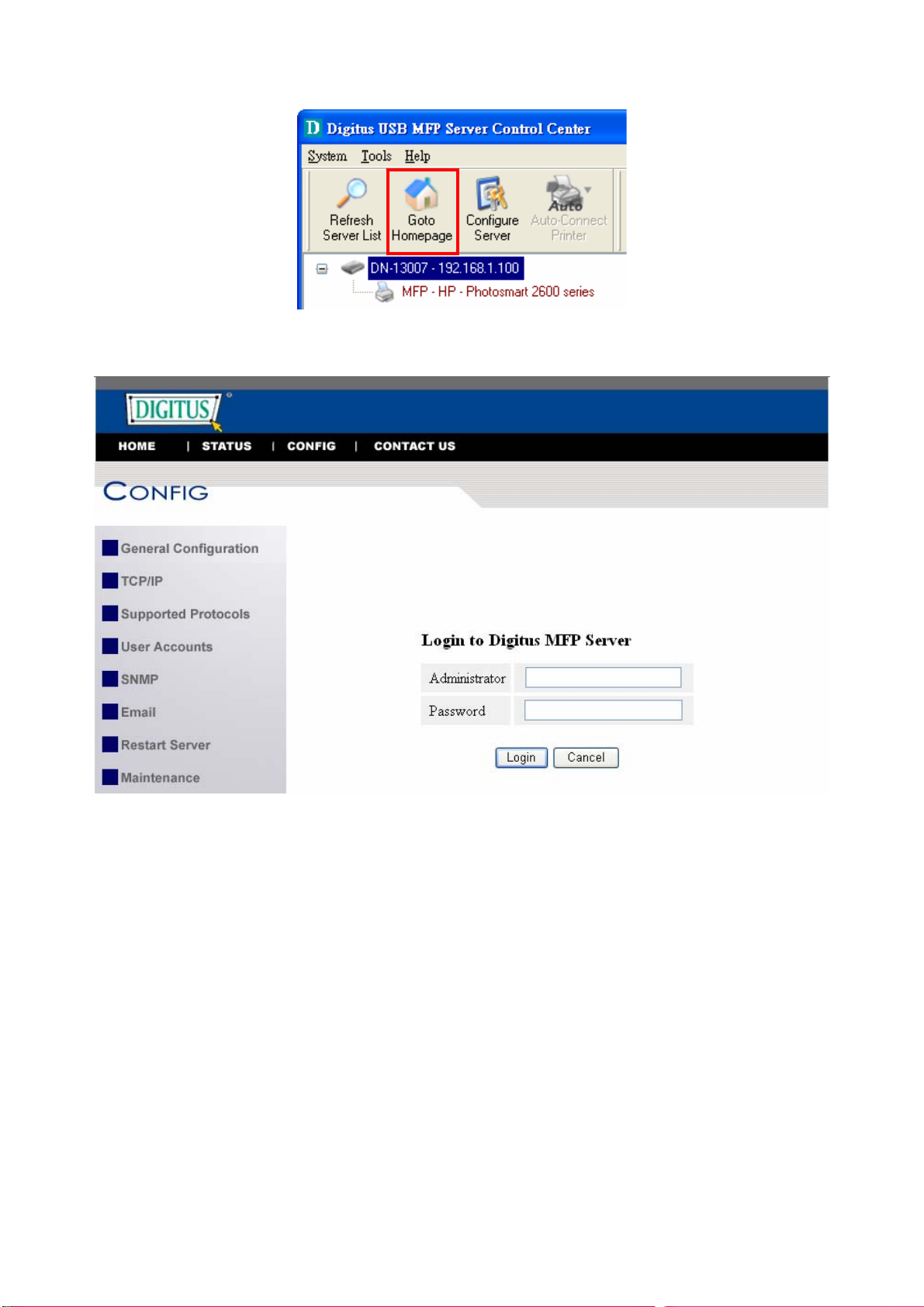
3. Go to the web page and click CONFIG icon.
4. Enter administrator (default: admin) and password (default: admin).
5. Click TCP/IP icon.
20
Page 21
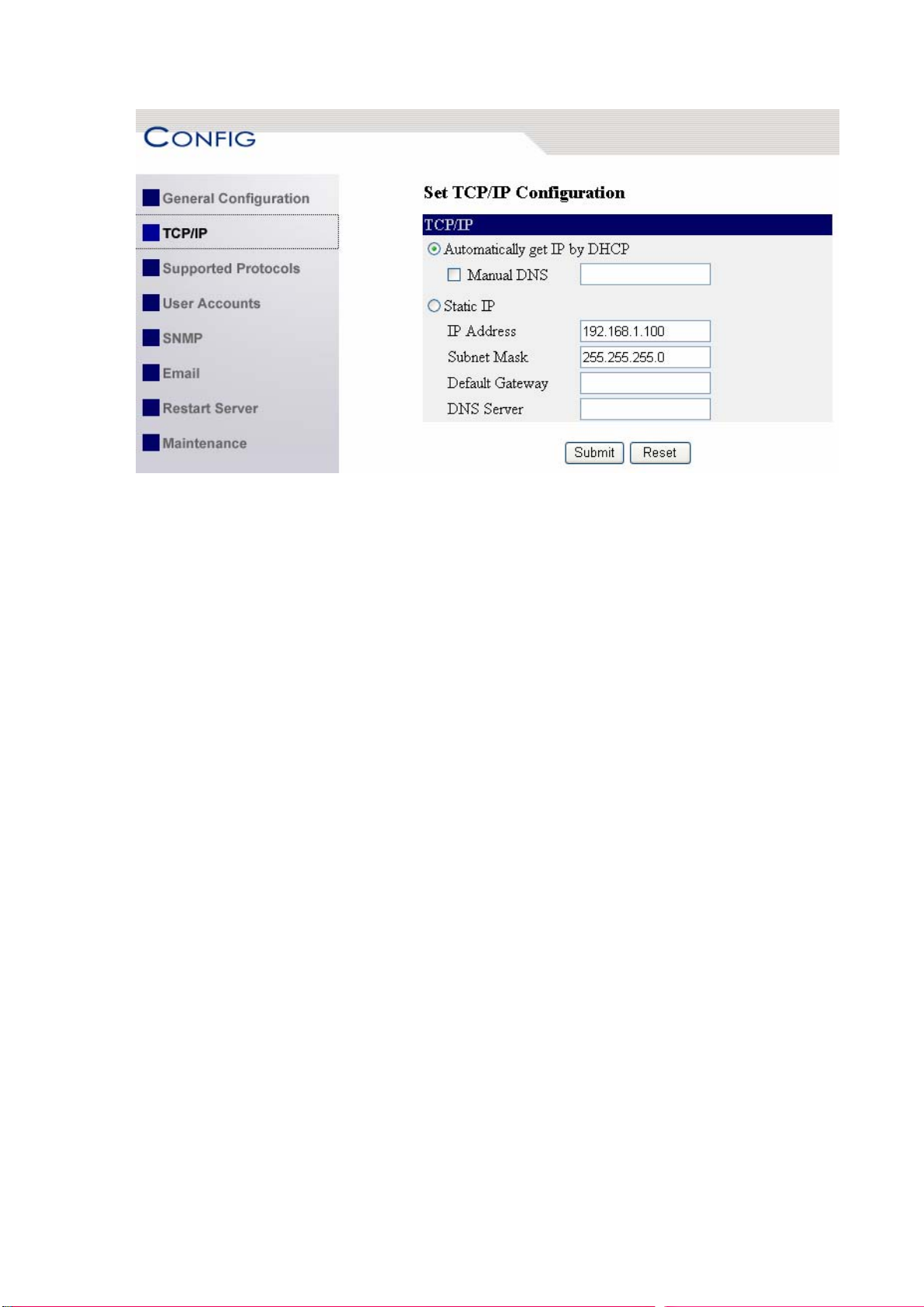
6. Click the button corresponding to your choice of IP setting methods (static or
dynamic using DHCP). When assigning a static IP address you also have to
define Subnet Mask and Default Gateway.
7. Click Submit to save your settings. And the Server will reboot. You have now
finished the procedure of setting the IP address.
3.4 Name of USB Device
3.4.1 Printer Names
1. The system will set the printer model names as the default printer names.
The system only allows a 12-character long USB device name. For
example, the printer model name is “LaserJet 3030 PCL 6” and then the
default printer name will be set as “LaserJet 303”.
2. If system cannot get the printer model (For example, you use some
parallel printers and use Parallel-to-USB cables to connect the printers),
the default printer names are set as: USB1_Printer and USB2_Printer
with respect to USB1 port and USB2 port.
3.4.2 Storage Names
The local drives of the two storages in USB1 port and USB2 port are named as
USBx_DyPz, where USBx represents the USBx port, Dy represents the y-th Disk (in
particular to card reader plugging in multiple cards) and Pz represents the z-th
partition.
21
Page 22
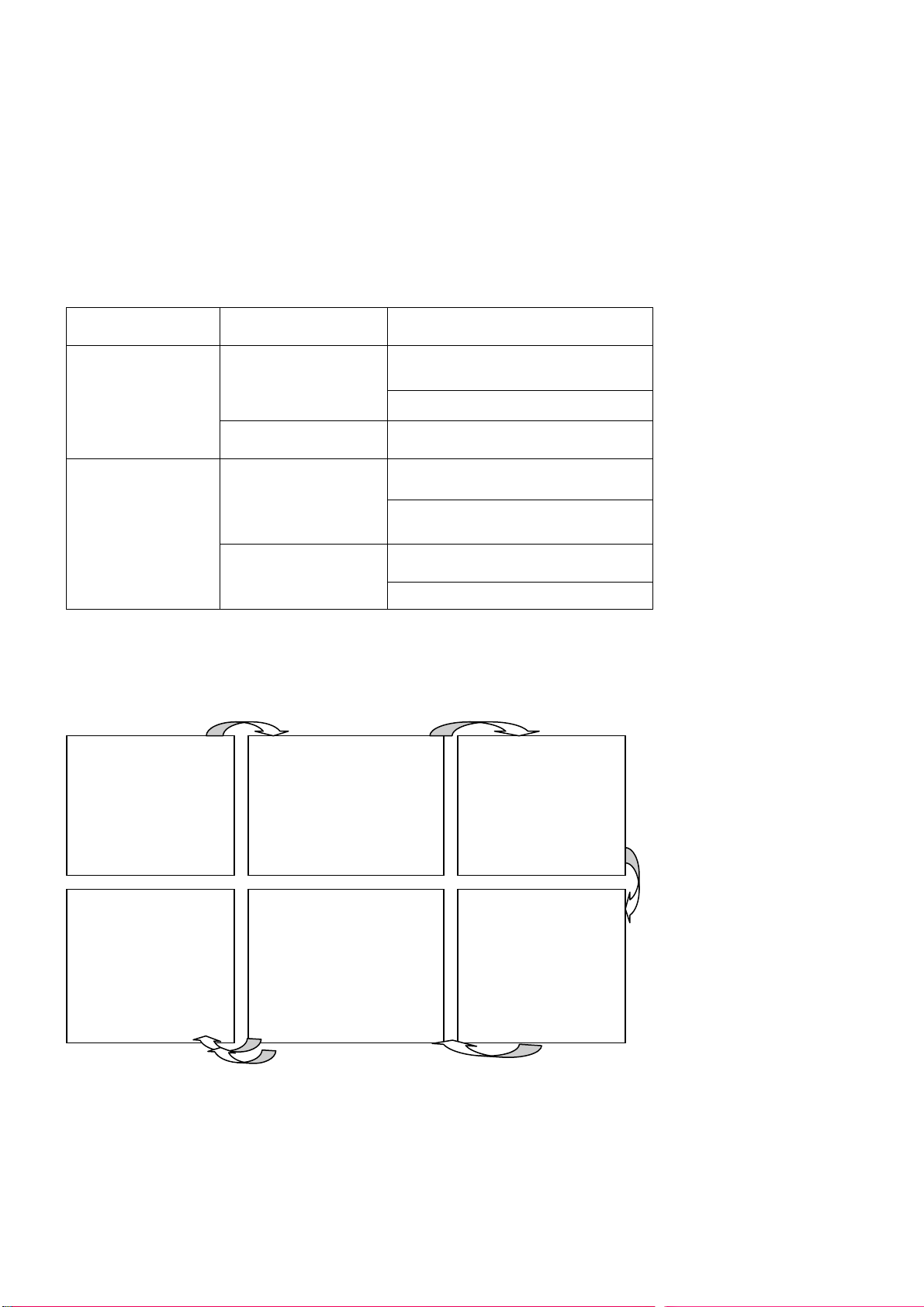
Chapter4 Print Server in Windows
4.1 Overview of Installation Methods
This chapter describes how to add network printers.
Table List for Installing Network Printer
Windows
Platform
Windows 98, ME,
2000,XP and
2003
Windows 2000,
XP and 2003
Printing
Protocols
SMB/CIFS Printing
IPP Printing Standard Windows Add Printer
LPR Printing
Raw TCP/JetDi r ect
Printing
Method
Standard Windows Add Printer
Wizard
The Control Center’s Add Printer
Wizard
Standard Windows Add Printer
Wizard
The Control Center’s Add Printer
Standard Windows Add Printer
Wizard
The Control Center’s Add Printer
Steps for Installing Network Printer
Step 1 Step 2 Step 3
Set up Local
Windows Printer
Driver
Connect Your Printer to
the Server and Connect
the Server to Network
Turn on Your
Printer and the
Server
Step 6 Step 5 Step 4
Turn on “Online Use
Printer” in Installed
Windows Printer
Driver
Add Network Printer by
- Windows Standard
Method
- Control Center
Configure Your
Server
4.2 Connecting the Server
To configure your Server correctly, you should know which type of network topology
that your Server is connecting to.
22
Page 23
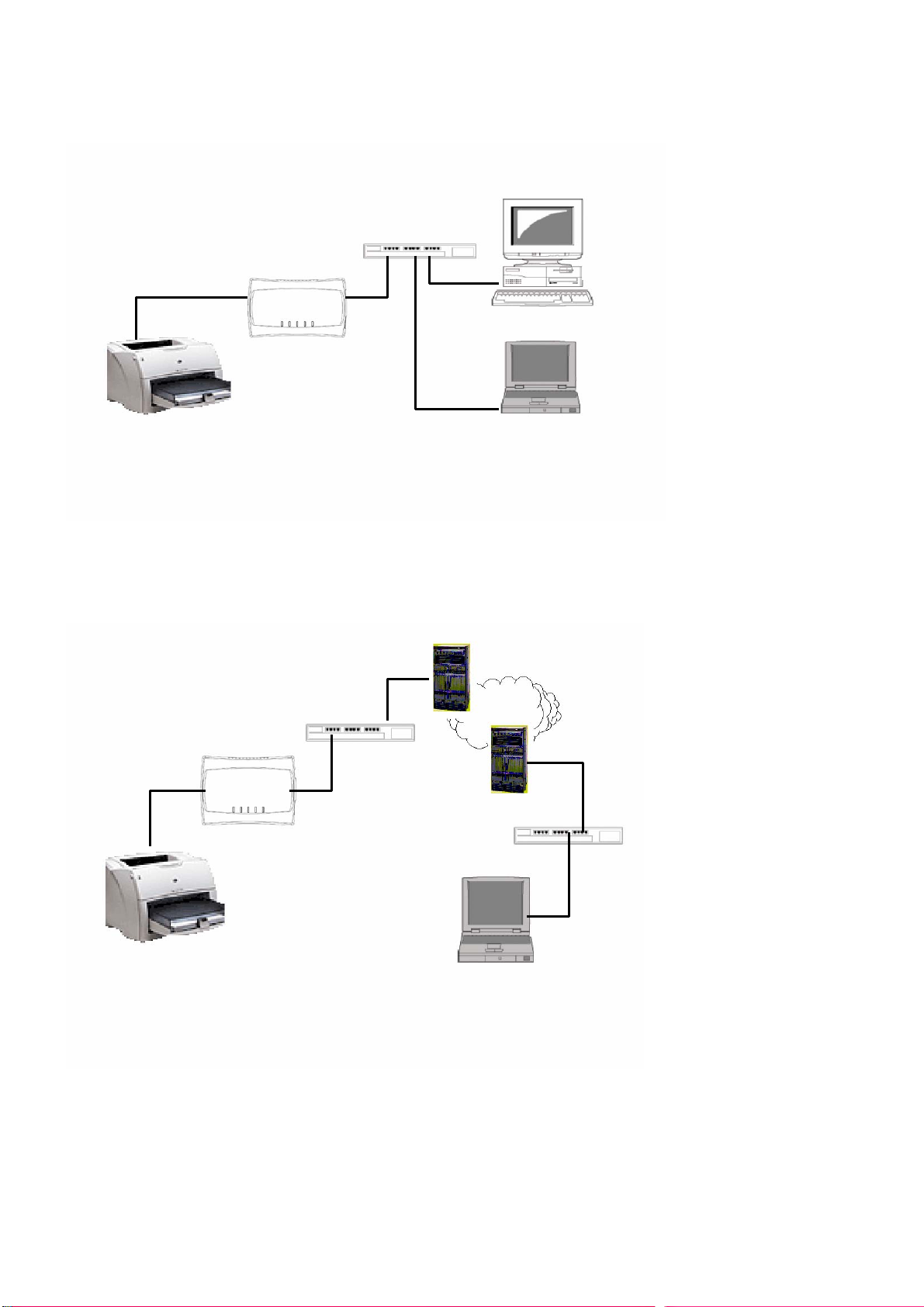
PC PC
PC
4.2.1 The Server and Windows PC on Same LAN
LAN HUB/Switch
Server
USB Printer
4.2.2 The Server and Windows PC on Different LANs
Example: Wired Windows PC across Internet
Router
LAN HUB/Switch
Server
USB Printer
Internet
Router
LAN HUB/Switch
4.3 Setting up Local Windows Printer Driver
You are advised to install your Windows printer driver in advance. For most printers,
you can install the printer drivers with the following procedure:
23
Page 24
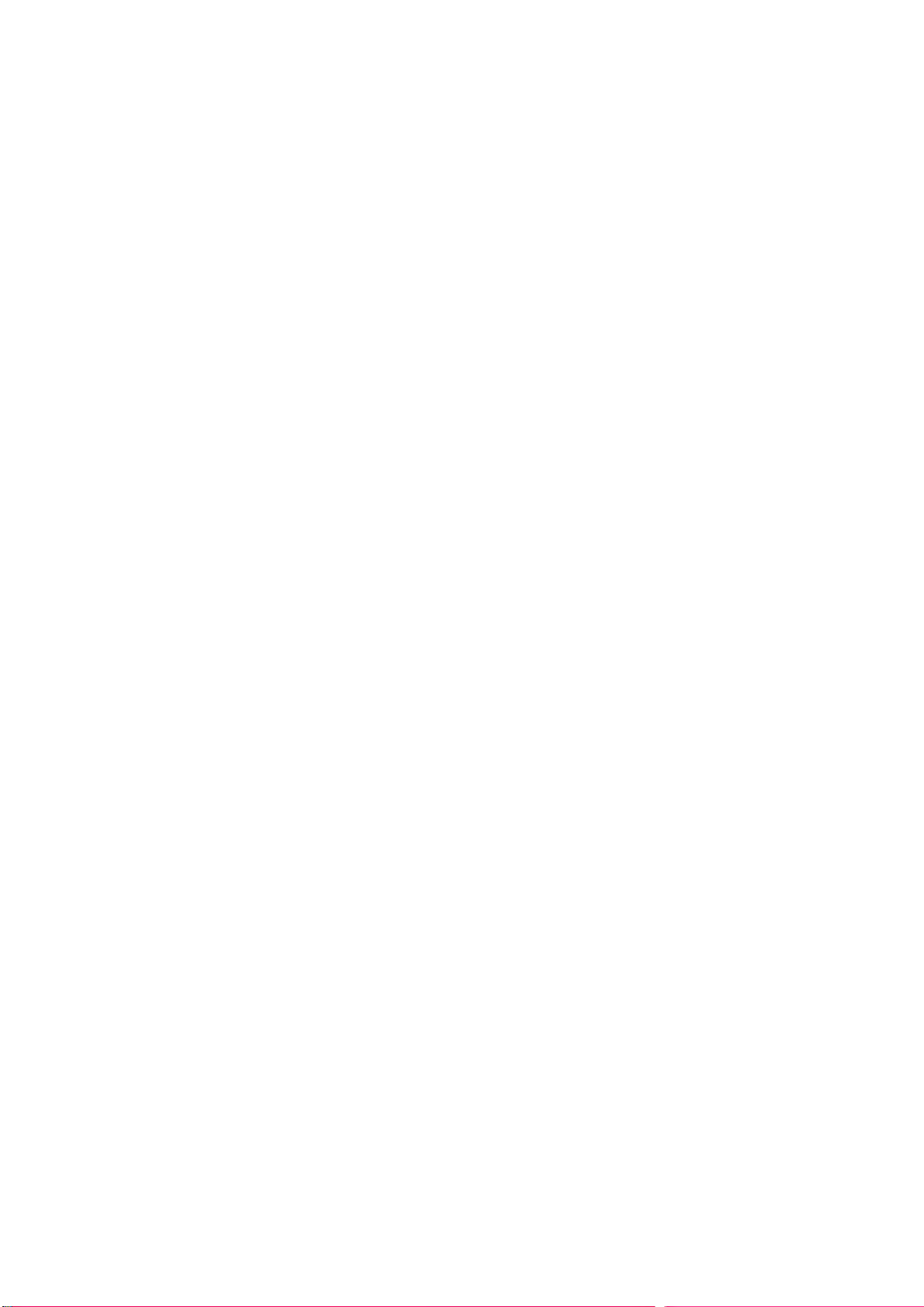
1. Click Start, click Control Panel, click Printers and Other Hardware, and
then click Printers and Faxes.
2. Double click Add Printer to start the Add Printer Wizard, and then click Next.
3. Click Local printer, clear the Automatically detect and install my
Plug-n-Play printer check box to avoid having to wait for the completion of
another printer search, and then click Next. If you leave this option selected,
Windows will attempt to find the printer itself and figure out what kind it is. If
Windows does not find the printer, the wizard will continue as described in this
task.
4. Select a Windows driver for your printer. Click Next.
5. Choose whether you want to share the printer with other network users. Do
you want to print a test page? Select the appropriate radio button and click
Next and Finish.
4.4 Adding Network Printers in Windows
Follow the instructions below to use the standard Windows Add Printer Wizard and the
Control Center for adding a network printer in Windows 98 SE, ME, 2000, XP and
2003.
# Note:
1. Before adding a network printer, you are advised to install the local Windows
printer driver in advance.
2. Before using network printer, you have to turn on “Use Printer Online” in
installed network printer driver and then you can use the printer.
4.4.1 Using Standard Windows Methods for LPR Printing Protocol
Windows Platform: Windows 2000, XP and 2003
1. Open Printers and Faxes
2. Right-click the printer for which you want to change settings, and then click
Properties/ports
3. Clear Enable bidirectional support and click Add port, and then click
Standard TCP/IP Port from the dropdown and click New port.
4. The "Add Standard TCP/IP Printer Port Wizard" will pop up and click Next.
24
Page 25
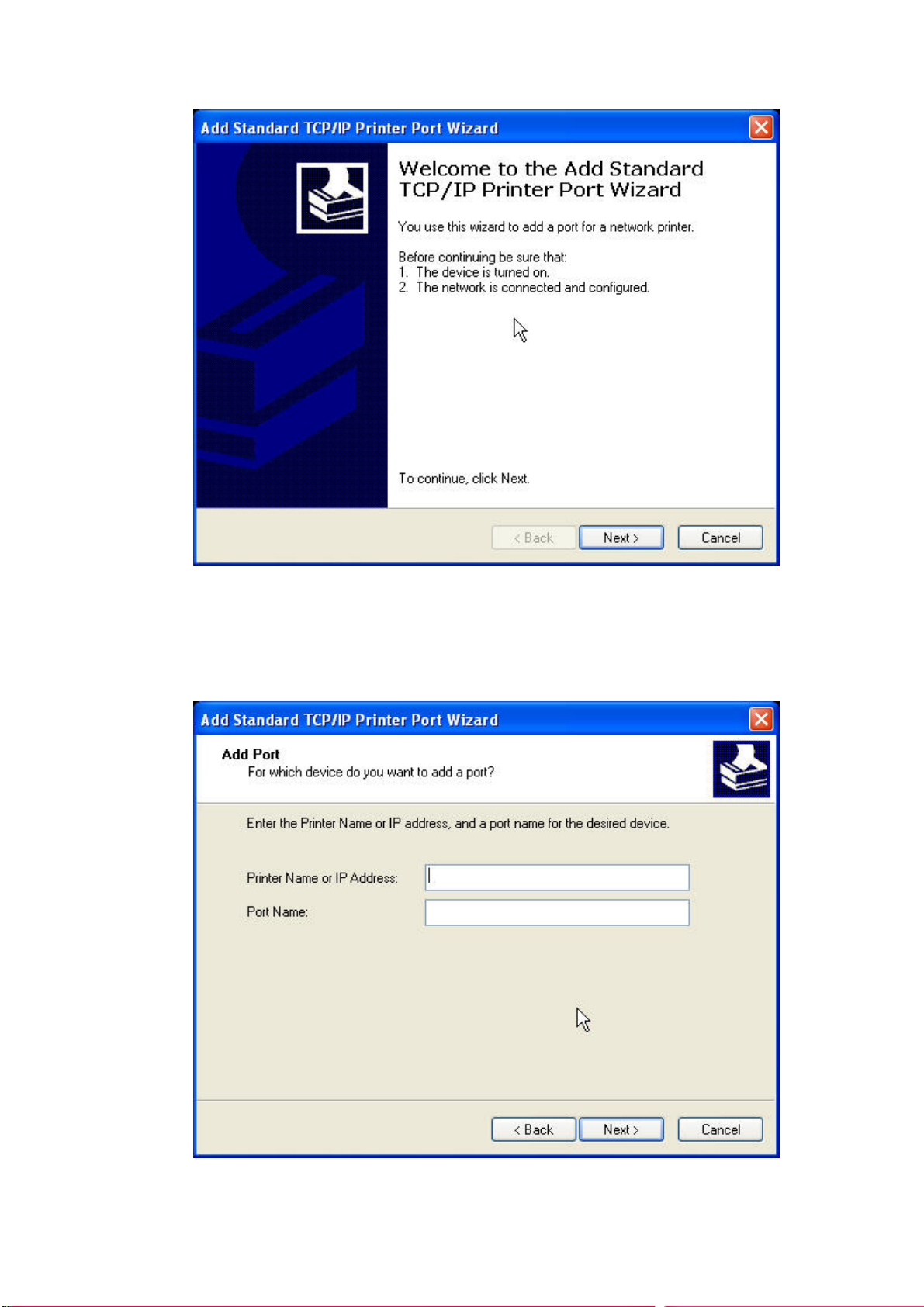
5. In the Printer Name or IP Address box, enter the Server Name of the Server
or IP address of the Server. In the Port Name box, enter your desired names
or USB1_LPR or USB2_LPR for printer connected to USB1 port and USB2 port,
respectively.
# If your Server is running on a different LAN than your Windows PC such as
Internet PC, you must enter Server’s IP address in Printer Name or IP
25
Page 26
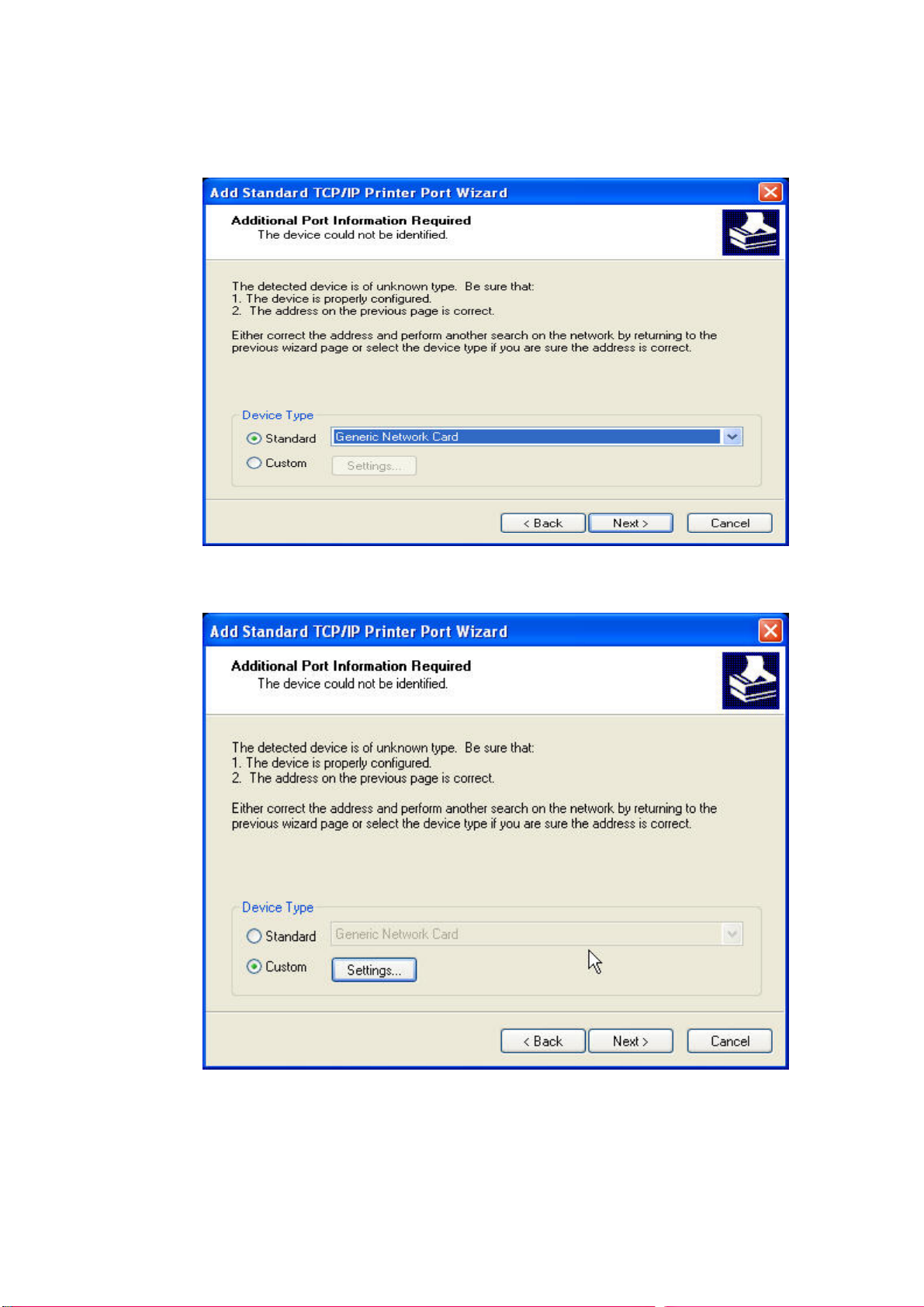
Address box.
6. Click Next.
7. Click Custom/settings.
8. Click Settings and confirm that the settings are as below. The queue names are
USB1_LQ, USB2_LQ for USB1 port 1 and USB2 port, respectively. Click OK.
26
Page 27
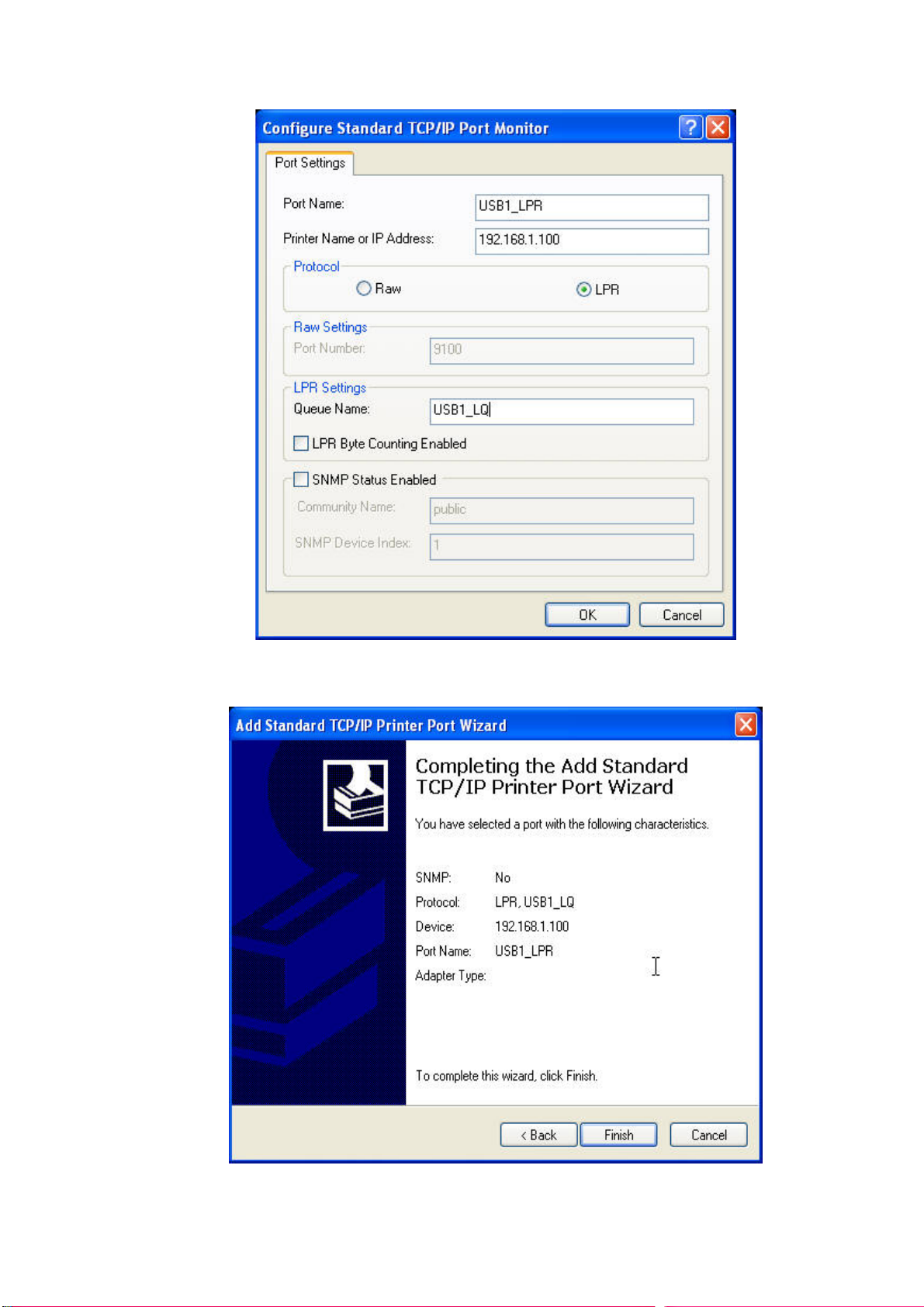
9. Click Finish
27
Page 28

4.4.2 Using the Control Center for LPR Printing
Windows Platform: Windows 2000, XP and 2003
1. Start the Control Center, right-click on your Server and select Set Printer.
2. Select USB1 Port or USB2 Port to add the printer in Set printer in box, choo se
to use Server Name or IP address to represent the Server in Select IP
address or Host Name in printer port box, and select the network printing
protocol of Printing with LPR (Line Printer Remote).
28
Page 29

# If your Server is running on a different LAN than your Windows PC such as
Internet PC, you must choose IP address in Select IP address or Host Name
in printer port box.
3. Click Apply.
4. Select the desired printer driver and click Set Port to Printer.
5. If you cannot find any printer driver in Printer List, please install your printer
driver first or click Add New Printer to install the printer driver.
4.4.3 Using Standard Windows Method for Raw TCP Printing
Windows Platform: Windows 2000, XP and 2003
1. Open Printers and Faxes
2. Right-click the printer for which you want to change settings, and then click
Properties
3. Clear Enable bidirectional support and click Add port, and then click
Standard TCP/IP Port from the dropdown and click New port.
4. The "Add Standard TCP/IP Printer Port Wizard" will pop up and click Next.
5. In the Printer Name or IP Address box, enter the Server Name of the Server
or IP address of the Server. In the Port Name box, enter USB1_RAW or
USB2_RAW for printer connected to USB1 port and USB2 port, respectively.
# If your Server is running on a different LAN than your Windows PC such
Internet PC, you must enter the Server’s IP address in Printer Name or IP
Address box.
6. Click Next.
7. Click Custom/settings.
8. The click Settings and confirm that the settings are as below. The default Port
Number values are 9100, 9101 for USB port 1 and USB port 2, respectively.
29
Page 30

Refer to the Server’ s web pages or the Control Center , you can get exact values.
Click OK.
9. Click Finish.
30
Page 31

4.4.4 Using the Control Center for Raw TCP/JetDirect Printing
Windows Platform: Windows 2000, XP and 2003
1. Start the Control Center, right-click on your Server and select Set Printer.
2. Select USB1 Port or USB2 Port to add the printer in Set printer in box, choo se
to use or IP address to represent the Server in Select IP Address or Host
Name in printer port box, and select the network printing protocol of Print
with Raw TCP Mode.
# If your Server is running on a different LAN than your Windows PC such as
Internet PC, you must choose IP address in Select IP Address or Host
Name in printer port box.
3. Click Apply.
4. Select the desired printer driver and click Set Port to Printer.
31
Page 32

5. If you cannot find any printer driver in Printer List, please install your printer
driver first or click Add New Printer to install the printer driver.
4.4.5 Using Standard Windows Methods for SMB/CIFS Printing
# Before using SMB/CIFS printing, you have to login the SMB/CIF Print/File
server in advance and then you may use it; otherwise you have to disable
SMB/CIFS Print/File Server Authentication.
# If you use SMB on Windows 98 SE/ME with Server Authentication, you must
login to your Windows 98 SE/ME using the same user name as in the Server’s
User Account.
Windows Platform: Windows 98SE, ME, 2000, XP and 2003
1. Open Printers and Faxes
2. Right-click the printer for which you want to change settings, and then click
Properties.
3. Click the Ports tab.
4. Clear Enable bidirectional support and click add port, and click Local Port,
and then click New Port… in the Printer Ports box.
32
Page 33

5. In the Port Name box, enter the path to the printer with the following
format: ”\\ Server’s Server Name\printer name” or ”\\ Server’s IP
address\printer name” (Please refer to the Server’s web pages or the Control
Center to know exact path). For example: if you set the server name as
“DN-13007” and the printer name (USB1 port) as Photosmart 2, then the
network path is expressed as: \\DN-13007\Photosmart 2
# If your Server is running on a different LAN than your windows PC such as
Internet PC, you must enter IP address in Port Name box.
6. Click OK, and then select a Windows driver for your printer. If you already have
the printer’s driver installed, you will be ask ed whether to keep it or to replace
it. Click Next.
7. Choose whether you want to share the printer with other network users. Do you
want to print a test page? Select the appropriate radio button and click Next
and Finish.
4.4.6 Using the Control Center for SMB/CIFS Printing
# Before using SMB/CIFS printing, you have to login the SMB/CIF Print/File
server in advance and then you may use it; otherwise you have to disable
SMB/CIFS Print/File Server authentication.
# If you use SMB on Windows 98 SE/ME with Server Authentication, you must
login to your Windows 98 SE/ME using the same user name as in the Server’s
User Account.
Windows Platform: Windows 98, ME, 2000, XP and 2003
1. Start the Control Center, right-click on your Server and select Set Printer.
2. Select USB1 Port or USB2 Port to add the printer in Set printer in box, choo se
33
Page 34

to use Server Name or IP address to represent the Server in Select IP
Address or Host Name in printer port box, and select the network printing
protocol of Printing with Network Path (SMB).
# If your Server is running on a different LAN than your Windows PC such as
Internet PC, you must choose IP address in Select IP address or Host
Name in printer port box.
3. Click Apply.
4. Select the desired printer driver and click Set Port to Printer.
34
Page 35

5. If you cannot find any printer driver in Printer List, please install your printer
driver first or click Add New Printer to install the printer driver.
4.4.7 Using Standard Windows Method for IPP Printing
Windows Platform: Windows 98 SE, ME, 2000, XP and 2003
1. Click Start, click Control Panel, click Printers and Other Hardware, and then
click Printers and Faxes.
35
Page 36

2. Double click Add Printer to start the Add Printer Wizard, and then click Next.
3. In this window, select A network printer, or a printer attached to
another computer and click Next.
4. Click the Next button. On the next window , select Connect to a printer on the
Internet or on a home or office network. In the URL: field, enter the following
to connect to the Server: http://Server’s Server Name /printer name or
http:/Server’s IP address /printer name
For example, http://DN-13007/Photosmart 2
# If your Server is running on a different LAN than your windows PC such
as Internet PC, you must enter IP address in URL: Field.
5. Click Next and then continue Windows Add Printer Wizard.
36
Page 37

Chapter5 Print Server in Unix/Linux
This chapter describes how to add network printers to Unix/Linux PC.
5.1 Configuring Host File
If using IP administration system like DNS, manually registering the Server Name and
IP address may be not required. Otherwise, you hav e to edit hosts file and contact
your network administrator.
1. Log in to Linux machine by “root”.
# login root
2. Register the Server’s Server Name and IP address into /etc/hosts file.
To edit host file, use an editor, e.g. “vi”.
Example: The IP address is “192.168.1.100”, Server Name is “DN-13007”
192.168.1.1 dns # DNS Server
192.168.1.2 mail # Mail Server
192.168.1.100 DN-13007 # Server
3. Switch on the Server. Verify the network connection by using the ping
command.
# ping DN-13007
If there is no response or error occurs, there may be problems with IP address
configuration, host file editing or network status. Please contact your network
administrator.
5.2 Printing by LPD/LPR
This section explains how to print using LPD protocol of TCP/IP.
For further information on “lpr” and “lp” commands, refer to your workstation manual.
LPD Protocol: LPD (Line Printer Daemon) is a protocol that enables you to execute
printing to a printer on the network.
Remote-Printer Queue: The Server has two remote printer queues: USB1_LQ and
USB2_LQ with respect to USB port 1 and UB port2.
To print files using a printer driver, use “lp” or “lpr”.
5.3 Using the Server on BSD UNIX/Linux
1. Log in to the BSD Unix machine through “root”.
# login root
2. Register the Server into /etc/printcap file.
Example: To register the printer of USB1 port by the printer name “Printer1”.
Printer1:\ ---(A)
:lp=:rm=DN-13007:rp=USB1_LQ:\ ---(B)
37
Page 38

:sd=/var/spool/lpd/Printer1:\ ---(C)
:lf=/var/spool/lpd/Printer1/Printer1_errs: ---(D)
where
(A) Describes the printer name.
(B) lp: Device file name to connect printer. No name designation required on the
network.
rm: Server Name for the remote printer. Enter the Server Name registered to
/etc/hosts file.
rp: Remote printer name. Please input the remote printer queue name.
(C) sd: Spool directory name. It must be the absolute path.
(D) lf: Error log file name. It must be the absolute path.
3. Create the spool directory and error log file registered to /etc/printcap file.
Example: To create the spool directory “Printer1” and error log file
“Printer1_errs”.
# mkdir /var/spool/lpd/Printer1 Create the spool directory
# touch /var/spool/lpd/Printer1/Printer1_errs Create the error log file
# chown -R daemon /var/spool/lpd/Printer1 Change the owner to daemon
# chgrp -R daemon /var/spool/lpd/Printer1 Change the group to daemon
4. Start Printing.
A. Use the "lp" command.
- # lp -d Printer1 <Print file name>
- # lp -d Printer2 <Print file name>
B. Use the “lpr” command.
- # lpr -P Printer1 <print file name>
- # lpr -P Printer2 <Print file name>
5.4 Using the Server on RedHat Linux (Fedora Core)
In the RedHat (Fedora Core) x-window user interface, follow these steps:
1. To start the application, select Main Menu button (on the Panel)->
Applications->System Settings -> Printing.
38
Page 39

2. Click on the New button in the Printer configuration window.
3. Click on the Forward button in the Add a new print queue window.
39
Page 40

4. Fill in your desired printer name and description (optional) in Queue name
window and then click on the Forward button.
5. In Queue type window, you will now be asked to specify which Printer Queue
type you are using, select the one option form Networked Unix (LPD),
Networked CUPS (IPP), Networked Windows (SMB) and Networked
JetDirect options. Click on the Forward button.
6. Fill in parameters for Queue type window:
A. Networked Unix (LPD): Fill in the Server’s IP address and queue name
and then click the Forward button. Example: If your Server’s IP address is
192.168.1.100 and it connects to HP PSC 1300 MFP via USB1 port. You can
40
Page 41

enter IP address in the Server box as 192.168.1.100 and Queue name in
Queue box as USB1_LQ.
B. Networked JetDirect: Fill in the Server’s IP address and protocol’s TCP
port and then click the Forward button. Example: If your Server’s IP
address is 192.168.1.100 and it connects HP PSC 1300 MFP via USB1 port.
You can enter IP address in the Server box as 192.168.1.100 and TCP Port
in Port box as 9100.
C. Networked Windows (SMB):
i. Click on the Specify button to specify SMB server Authentication.
41
Page 42

ii. Fill in the Workgroup, Server Name, User name and Password in
Authentication window and then click on the OK button.
iii. Click on the Forward button.
42
Page 43

D. Networked CUPS (IPP): Fill in the Server’s IP address and printer name
then click the Forward button. Example: If your Server’s IP address is
192.168.1.100 and its printer name is psc 1300 ser. You can enter IP
address in Server box as 192.168.1.100 and printer name in Path box as
psc 1300 ser.
7. Select your printer driver. Click on the Forward button. Windows will display
the Finish, and create the new print queue folder.
43
Page 44

8. Click Finish button.
44
Page 45

Chapter6 File Server
This chapter describes the file server function of the Server which allows USB storage
devices to be shared across a network by using SMB: NetBIOS over TCP/IP and FTP
protocol.
6.1 Preliminary
1. This product supports a file format of FAT12/16/32 and NTFS. However, the
“write” operation on NTFS is only supported in NetUSB mode. Please refer to
the Storage Access Mode.
2. Digitus Corporation is not responsible for the loss or corruption of data in
memory devices, including hard disk; Digitus is not responsible for the leak,
manipulation, loss, or corruption of data in memory devices connected to the
Server after unauthorized access.
3. In order to use the USB Mass Storage device connected to the Server, the SMB
protocol or FTP protocol must be set up.
4. This product does not support to magnet optical drive devices such as CD/DVD.
5. This product allows shared two USB storage devices over the network in
Windows through the USB ports.
6. This product does not support the USB devices through USB hub.
6.2 Storage Names
The local drives of the two storages in USB1 port and USB2 port are named as
USBx_DxPx, where USBx represents the USBx port, Dx represents the the x-th Disk
and Px represents the x-th partition.
6.3 Connecting USB Mass Storage to the Server
Storage
The Server
LAN HUB/Switch
45
Page 46

6.4 Supported Codepages
- What is codepage?
Used by the system to encode and interpret string characters. Codepage formats
are not the same for each language. Some languages, such as Japanese have
multibyte characters, while others, such as English and German, need only one byte
to represent each character.
- Filename Encoding of FAT File System
This is known as an 8.3 file name, a short file name using codepage encoding. The
FAT file system also supports file names that can be up to 255 characters long. This
is known as a long file name using Unicode (UTF-16) encoding.
- When do you need to configure codepage?
The Server supports Windows codepages. If users want to communicate files using
FTP client tool or SMB on Windows 98/Me/2000 with the Server, they have to set
their Server codepage to be same as the codepage that their Windows PC is using.
1. FTP
2. SMB on Windows 98/Me/2000
- Configuring the Server’s Codepages
Users can use the following methods to set the Server’s codepage.
A. Using Control Center
1. Start Control Center and Auto-searching Server window will appear.
2. If the tool finds the Servers in your local area network, then you have to select
one Server from the Server List.
3. Double click the highlight list and enter the Server’s administrator (default:
admin) and password (default: admin).
4. After you have logged in successfully, setting General Configuration dialog
appears.
46
Page 47

5. Select your codepage form File Server Codepage box and click Apply.
B. Using Server’s Web Pages
1. Go to the web page, click CONFIG
2. Login your administrator (default: admin) and password (default: admin).
3. After you have logged in successfully, setting General Config uration dialog
appears.
47
Page 48

4. Select your codepage form File Server Codepage box and click Apply.
6.5 Adding Your USB Mass Storages to Network with Security
You can use the following protocols to share your USB Mass Storages with user level
security in network:
SMB/CIFS: NetBIOS over TCP/IP
FTP
The protocols are shown in Supported Protocols box of the Control Center or the
Server’s web pages.
6.5.1 Setting up File Server Using the Control Center
1. Start the Control Center and Auto-searching Server window will appear.
2. If the tool finds multiple Servers in your local area network, then you have to
select one Server from the Server List.
3. Double click the highlight list and enter the Server’s administrator (default:
admin) and password (default: admin).
4. After you have logged in successfully, click Supported Protocols.
48
Page 49

5. Set up File Server Configuration:
A. Set SMB/CIFS Print/File Server
Enable SMB/CIFS Print/File Server: select the item, if you want to
support SMB/CIFS print/File server.
Enable Internet Access: clear the item, if you do not allow that users
can access your SMB/CIFS server via Internet. If you select the item,
you allow Internet users can access your storage using the SMB/CIFS
protocol.
Enable Server Authentication: select the item, if you want to share
your storage with user level security which requires user name and
password to login. If you clear the item, your storage will be shared
without security.
B. Set FTP Server:
Enable FTP Server: select the item, if you want to support FTP server.
FTP port: enter the desired FTP port. The default value is 21.
Maximum Session Number: select the item and fill in desired
49
Page 50

number.
Enable Passive Mode: select the item, if you want to allow that your
FTP server can accept passive mode command.
Enable Server Authentication: select the item, if you want t o sh ar e
your storage with user level security which requires user name and
password to login. If you clear the item, your storage will be shared
without security.
Allow Anonymous Login: select the item, if you want to allow the
user “anonymous” to login your FTP server with read-only permission
and the Server will not check the password. If you clear the item, your
FTP server will not support anonymous login function.
C. Storage Access Mode: T o use FTP and SMB/CIFS to access storage, please
set the storage access mode to the server mode. For the NetUSB mode,
please refer to chapter 9.
6.5.2 Setting up File Server Using Web Pages
1. Go to the web page, click CONFIG
2. Login your administrator (default: admin) and password (default: admin).
3. After you have logged in successfully, click Supported Protocols.
50
Page 51

4. Set up File Server Configuration:
A. Set SMB/CIFS Print/File Server
Enable SMB/CIFS Print/File Server: select the item, if you want to
support SMB/CIFS print/File server.
Enable Internet Access: clear the item, if you do not allow that users
can access your SMB/CIFS server via Internet. If you select the item,
you allow Internet users can access your storage using the SMB/CIFS
protocol.
Enable Server Authentication: select the item, if you want to share
your storage or printer with user level security which requires user
name and password to login. If you clear the item, your storage will be
shared without security.
B. Set FTP Server:
Enable FTP Server: select the item, if you want to support FTP server.
FTP port: enter the desired FTP port. The default value is 21.
Maximum Session Number: select the item and fill in desired
number.
Enable Passive Mode: select the item, if you want to allow that your
FTP server can accept passive mode command.
Enable Server Authentication: select the item, if you want t o sh ar e
your storage with user level security which requires user name and
password to login. If you clear the item, your storage will be shared
without security.
Allow Anonymous Login: select the item, if you want to allow the
user “anonymous” to login your FTP server with read-only permission
and the Server will not check the password. If you clear the item, your
FTP server will not support anonymous login function.
C. Storage Access Mode: To use FTP and SMB/CIFS to access storage, please
set the storage access mode to the server mode. For the NetUSB mode,
please refer to chapter 9.
6.5.3 Using Shared Storages by SMB/CIFS Method for Windows
1. Connect a USB storage device to this product.
2. Select My Network Places
51
Page 52

3. Click Display the Computers of Workgroup
4. Double click Microsoft Windows Network icon.
5. Double click the Workgroup that the Server belongs to. The default
Workgroup name is “WORKGROUP”. You can refer to Control Center or the
Server’s web pages to get it. You will see that the Server is displayed as its
server name.
6. If you cannot find Workgroup name of the Server in Microsoft Windows
Network, you can select Search for Computer… in My Network Places and
enter the Server Name of the Server to find it.
7. Double click this Server Name icon.
8. If you clear Enable SMB/CIFS Print/File Server Authentication in
Supported Protocols, you login to the SMB server without requiring
authentication; otherwise you have to enter user name and password to login
to the Server. You can add user name and password in User Account box by
the Control Center or the Server’s Web page.
# Note:
If you use SMB on Windows 98 SE/ME, you must login to your Windows 98
SE/ME using the same user name as in the Server’s User Account.
9. The shared folders will be listed as USB1_DyPz, and USB2_DyPz where Dy
represents the y-th disk and Pz represents the z-th partition with respect to
USB1 port and USB2 port.
10. Perform Open, Paste, Remove or Copy the files to the shared folders.
Note: Another way to use shared storages by SMB/CIFS method : In Control Center,
click the “Network Storage” button, as the following figure.
6.5.4 Using Shared Storage by FTP Methods for Windows
A. Use Microsoft IE to the shared USB Mass Storages
52
Page 53

1. Open Microsoft IE
2. In Web Address List, enter command: “ftp://Server’s Server Name“ or
“ftp://Server’s IP address”. If you have changed the default FTP port : 21 to
the new value, you hav e to add the new port number in the tail of command as
“ftp://Server’s Server Name: ftp port” or “ftp://Server’s IP address: ftp port”.
3. If you set Enable Server Authentication in FTP server protocol settings
you have to enter user name and password to login to the Server; if you set
Allow Anonymous Login, you can use the user name “anonymous” to login
with Read-only permission. If you clear Server authentication, you do not
need username or password to login to the Server. Y ou can add user name and
password in User Account box by the Control Center or the Server’s Web
pages.
4. The shared folders will be listed in IE.
5. Perform Paste, Remove or Copy the files to the shared folders.
B. Use Microsoft Dos’s FTP client
1. Enter Dos command as “ftp”
2. Enter “open server’s Server Name” or “open server’s IP address”. If you have
changed the default FTP port : 21 to the new value, you hav e to add the new
port number in the tail of command as “open server’s Server Name ftp port”
or “open server’s IP address ftp port” .
3. If you set Enable Server Authentication in FTP server protocol settings
you have to enter user name and password to login to the Server; if you set
Allow Anonymous Login, you can use the user name “anonymous” to login
with Read-only permission. If you clear Server authentication, you do not
need username or password to login to the Server. Y ou can add user name and
password in User Account box the Control Center or the Server’s W eb pages.
4. Perform FTP commands to use this FTP server.
53
Page 54

Chapter7 The NetUSB Technology
7.1 Introduction
The goal of Digitus DN-13007/DN-13008/DN-13018 USB MFP server is to provide the
print/scan/file server in a single product. For printers and scanners, there is no
industrial standard. In order to support many different models of printers and
scanners from various vendors, one way is putting so many printer/scanner drivers
into a single product. Obviously this is very hard and not practical. W e have developed
a new technology , called “NetUSB” , to solve this problem. With the Ne tUSB technology ,
it is not necessary to implement printer/scanner drivers in Digitus
DN-13007/DN-13008/DN-13018. Actually, DN-13007/DN-13008/DN-13018 relies on
printer/scanner drivers that are installed on PCs. By the way, in the field of traditional
network print server, the common protocols used are, for example, SMB/CIFS, LPR,
r aw TC P, and IPP. How ever, in orde r to reduce cost, many printer vendors produce
so-called GDI or host-based printers. For technical reasons, these kinds of printers
can not work with the traditional network printer protocols. The NetUSB technology
can also deal with the problem. The basic concept and the usage of NetUSB will be
introduced in this chapter.
In summary, DN-13007/DN-13008/DN-13018 has a totally different technology,
“NetUSB”, to deal with printers and scanners (MFPs).
A. For printers, some special kinds of printers, such as GDI printers or host-based
printers, can not work well with traditional print server technology as described in
the previous chapters. Users should use the NetUSB technology to deal with these
kinds of printers.
B. For MFPs or scanners, the NetUSB technology is able to support almost all models
from all MFP/scanner vendors..
C. For USB mass storage, such as USB hard drives and flash drives and card readers
on some kinds of MFPs, users can also use the NetUSB technology to access them
in single-user mode. By this way, NTFS file system is supported for read/write. T o
use the NetUSB technology to access storage, please set the storage access mode
to NetUSB mode. Please refer to chapter 8 for how to set the storage access
mode.
Note: The default storage access mode is server mode.
7.2 Connect & Disconnect
“NetUSB” allows you to use USB printers or USB MFPs as if they were connected
directly to your PC although they are actually connected to the USB MFP server. The
“connect” operation is a software operation that simulates an actual USB device
plug-in. That is to say, when you do a “connect” operation in the Control Center, PC
can then detect a USB device’s plug-in, although actually you do not plug i n any USB
device. Similarly , the “disconnect” operation is a software operation that simulates the
54
Page 55

disconnection of the USB device. Once the connect operation is successful, the
operations to use that USB device are just the same as if the USB device is directly
connected to the PC.
If a USB device is “connected” by a PC, we say that PC has the ownership of the USB
device. Only one PC can get the ownership of a USB device at the same time.
For printers, users can mix print jobs with traditional printing protocols, such as LPR or
SMB or IPP, and with the NetUSB printing, as long as the printer is in “disconnect”
state (that is, no PC get the ownership of that printer .) when a print job with tr aditional
protocols occurs. For USB storage, if the storage access mode is in NetUSB mode,
users can only use NetUSB technology to access storage. On the other hand, if the
storage access mode is in server mode, users can only use FTP or SMB to access
storage.
7.3 How to Use
7.3.1 Remote Installation
Here we will describe how to use the NetUSB technology to do “remote installation” for
a USB device. Before using the NetUSB technology , you must first make sure that yo ur
PC can access Digitus USB MFP server via TCP/IP. The simplest way to do this is using
“Control Center” to search for the Digitus USB MFP server on the network and change
its IP address to be the same subnet as your PC. If the MFP server and your PC are not
in the same TCP/IP subnet, Control Center will show the MFP server in green, as the
following figure. Y ou must change the IP address (or using DHCP) of the MFP server so
that the MFP server and your PC are in the same subnet. Control Center will show
these MFP servers in blue, meaning you can safely access these MFP servers by the
NetUSB technology.
The steps to do remote installation for USB devices, like MFPs:
A. Turn on the MFP Server and the USB device.
B. Connect the USB device to the MFP Serv er. The LED of the USB port will light -on.
C. Run the Control Center. In the “USB MFP Server List” window, you can see the
server names and IP addresses all of the MFP servers (in blue) on the network, as
the following figure.
55
Page 56

D. Click the server. Then all USB devices attached on the server will be shown.
E. Please follow the user manual of the USB device to do the driver installation. For
example, you may put the driver CD of the USB device in the CDROM to install the
driver.
F. When you are asked to plug in the USB device into PC’s USB port, either before
running the driver setup program or during the execution of the driver setup
program (This depends on the USB device. Please check the user manual from
the vendor.), click the desired USB device in the Control Center and then click the
“Connect” button to do the connect operation and get the ownership of the USB
device, as the following figure. The computer name of the device owner will be
shown at the end of the device.
56
Page 57

G. PC will automatically detect the plug-in of the USB device. On the right side of
Windows Task Bar, you can see the information of the new device. Continue to
follow the user manual of the USB device to do the rest jobs of installation, until
the driver installation finished.
After the installation, you can see the newly created devices on the PC. If the USB
device is a MFP , y ou can see a new printer and a new scanner from the “Control Panel” .
7.3.2 NetUSB Printing
After the driver is installed as described in the previous section, you can see a newly
created printer in the Control Panel’s “Printers and Faxes”. Follow the steps below to
do a NetUSB printing.
A. In the Control Center, click the MFP server that has the desired printer (or MFP)
attached.
B. Click the desired printer (or MFP).
C. Click the “Auto Connect Printer” button and choose “Set Auto-Connect Printer”.
The following figure will appear.
57
Page 58

D. Choose the desired printer. The desired printer must be the Windows printer (this
is a logical printer) that matches the printer attached on the MFP server (this is a
physical printer). Then click the “ Apply” button.
E. Then, the printer will be marked as an “Auto-Connected Printer” in red. If you
choose “Auto-Connected Printer List” in the “Tools” menu, you can see a newly
created item that describes the association between the Windows printer and the
physical printer on the server.
F. Then try to issue a print job to the desired printer. You will see the Control Center
will automatically do a connect operation. Then, the print job will be issued to that
printer. This is so-called “Auto Connect Print” operation.
G. Of course you can issue print jobs using manual “connect” and “disconnect” rather
than “Auto Connect Print”. T o do this, click on the printer, then click the “Connect”
button. The name of the computer that has the ownership of the printer will be
shown after the printer in the Control Center. Now you can issue print jobs to this
printer. After all print jobs are finished, click the “Disconnect” button.
H. Even you already properly setup an auto-connected printer, the Control Center
must be running while a print job is issued. This means you’d better run the
Control Center every time after you login Windows. In order to skip this manual
operation, you can make the Control Center be run automatically after you login
Windows. To do this, choose the “Configuration” item in the “Tools” menu. The
58
Page 59

following window will appear. Click on the check box and then on the “OK” button.
This feature is enabled by default.
I. If you would like to break the association between the Windows printer and the
physical printer, just click on the association and click the “Delete” button in the
“Auto-Connected Printer List”.
7.3.3 NetUSB Scanning
After the driver is installed as described in 7.3.1, you can see a newly created scanner
in the Control Panel’ s “Scanners and Cameras” . F ollow the steps below to do a NetUSB
scanning.
A. In the Control Center, click the MFP server that has the desired scanner (or MFP)
attached.
B. Click the desired scanner (or MFP).
C. Click the “Connect” button to manually connect the scanner (or MFP).
D. Right-click the scanner icon in the Control Panel’s “Scanners and Cameras”, and
choose “Get picture using Scanner Wizard”, as the following figure.
E. Then the “Scanner Wizard” will run. Set the options as your need. Then submit the
scan job.
59
Page 60

F. After the scanning finished, click the “Disconnect” button in the Control Center to
release the ownership of the scanner (or MFP).
The steps described above require manual “connect” and “disconnect” operations
before and after the scanning, respectively . W e will introduce “auto-connect scanning”
in the following section.
7.3.4 NetUSB Scanning using Auto-Connect Scan
For NetUSB scanning, we recommend you use auto-connect scan as the following
steps.
A. In the Control Center, click the MFP server that has the desired MFP attached.
B. Click the desired MFP.
60
Page 61

C. Click the “Network Scanner” button. Then you can see that the Control Center will
automatically do a “connect” operation. The following window will appear.
D. Choose one of TWAIN or WIA item. Click “OK”. The following window will appear.
61
Page 62

E. Follow the usual steps to do scanning.
F. After the scanning, close the “Auto-Connect Scanner” window.
7.3.5 Accessing USB Storage using NetUSB Technology
Before you use NetUSB technology to access USB storage, please make sure the
storage access mode is in NetUSB mode.
A. In the Control Center , click the MFP server that has the desired USB storage device
attached.
B. Click the desired USB storage device.
62
Page 63

C. Click the “Connect” button to manually connect the USB storage device.
D. Now your PC will have a new disk. For example, if yo u connect a flash drive, your
PC will have a new “removable disk”. You can see the storage icon in the system
tray, as the following figure.
E. Just use the new disk as a general disk.
F. After you finish the disk operations, click the storage icon in the system tr ay and
choose “Safely remove USB Mass Storage Device”.
G. In the Control Center, click the “Disconnect” button to disconnect the USB storage
device.
Please note that by this way, FAT32 and NTFS file system can be fully supported.
7.4 Limitations
There are some limitations to use the NetUSB technology.
A. Only supports Windows 2000/XP/2003. Windows 98/ME is not supported.
B. Only one PC can get the ownership of the same USB device at the same time.
Moreover, once a USB device is “connected” by a PC so that the PC “owns”
that USB device, other PCs can not “access” this USB device by any means.
For example, if a printer is connected by a PC using the NetUSB technology,
no other PCs can print to this printer by LPR or SMB or IPP protocols, until the
printer is disconnected.
C. For USB storage, although NTFS can be supported by the NetUSB technology ,
it can not be shared among network users.
63
Page 64

Chapter8 The Control Center
This chapter describes how to use the Control Center.
8.1 Installing Control Center
1. Insert the included CD into the personal computer. The Autorun screen as in the
following should appear.
2. Click Install Application button.
3. Click Next, if you see any Next button in installation windows.
4. Click Finish.
8.2 Using the Control Center
8.2.1 Using Tools of Control Center
You can use the following tools to help you use the server:
Refresh Server List: renew to auto search the existing servers on the network.
Goto Homepage: go to the web pages of the highlighted MFP server.
Configure Server: configure the highlighted MFP server.
Note 1: Y ou can also right-click the mouse button on the highlighted MFP server to get
the “Configure Server”, “Goto Homepage”, “Set Printer”, and “Network Storage”
functions.
Note2: You can also double-click on the highlighted server to get the “Configure
64
Page 65

Server” function.
8.2.2 Displaying Server Status
You can start the Control Center and click on a server to see its status which includes
Server Information, TCP/IP status, and Supported Protocols.
8.2.3 Setting up Server Configuration
Click the “Configure Server” button to setup the highlighted MFP server. Then type the
administrator ID and password to login.
General Configuration
Server Information: You have to set some information for using SMB
protocol:
5 Server Name: the name to represent the Server for using SMB/CIFS
protocol
5 Workgroup: the name of the SMB/CIFS workgroup that the Server
belongs to.
5 Description: optionally set to describe the Server
File Server Codepage: If users want to communicate files using FTP
client tool or SMB on Windows 98 SE/Me/2000 with the Server, they have
to set their Server codepage to be same as the codepage that their
Windows PC is using. Generally, the criteria of choosing codepage are
based on your Windows codepage. For example, if your Windows
codepage is Traditional Chinese, you have to select Traditional Chinese
(Big5) in the Server. Please refer to the chapter “File Server”.
TCP/IP: Y ou hav e to set the Server’ s T CP/IP configur ation to connect T CP/IP
network. Please see the chapter of Basic Installation for more details.
Supported Protocols: The Server supports the following TCP/IP protocols:
TCP/IP
5 Enable LPR (Line Printer Remote) Printing: select or clear Enable LPR
Printing support. It is enabled in Factory Default.
5 Enable IPP Printing: select or clear Enable IPP Printing support. It is
enabled in Factory Default.
5 Enable Raw TCP Printing: select or clear Enable Raw TCP Printing
support. It is enabled in Factory Default and users may set the
protocol’s TCP ports as following boxes:
- TCP Port 1: set TCP port for the printer of USB1 port (default: 9100)
- TCP Port 2: set TCP port for the printer of USB2 port (default: 9101)
5 Enable SMB/CIFS Print/File Server: select or clear Enable
SMB/CIFS Print/File Server support. It is enabled in Factory
Default.
- Enable Internet Access: select or clear Enable Internet Access
support. If you clear the item, you do not allow that users can
65
Page 66

access your SMB/CIFS server via Internet. If you select the item,
you allow Internet users can access your storage using the
SMB/CIFS protocol.
- Enable Server Authentication: select or clear Enable Server
Authentication support. Select the item, if y ou w ant to share your
storage or printer with user level security which requires user name
and password to login. If you clear the item, your storage will be
shared without security.
5 Enable FTP Server: select or clear Enable FTP Server support. It is
enabled in Factory Default and users may set some parameters as
follows:
- FTP Port: Enter an integer number to set FTP server’s TCP port
(default: 21)
- Set Maximum Session Number: select or clear Set Maximum
Session Number support. Y ou can limit the FTP session number by
selecting the support and enter an integer to set the allowable
maximum session number. If you clear this field it means that FTP
server will have no limitation in session number.
- Set Passive Mode: select or clear Set Passive Mode support that
FTP server can accept passive mode.
- Enable Server Authentication: select or clear Enable Server
Authentication support. If you select the support, you need to
enter user name and password to login to the Server. If you clear
the support, you do not need user name and password to enter the
Server.
- Allow Anonymous Login: select the item, if you want to allow the
user “anonymous” to login to your FTP server with Read-Only
permission and FTP server will not check the password. If you clear
the item, your FTP server will not support anonymous login
function.
5 Enable UPnP (Universal Plug and Play): select or clear Enable UPnP
support. It is enabled in Factory Default.
66
Page 67

Storage Access Mode
1. Server Mode: In this mode, you can access the USB stor age via FTP or
SMB/CIFS protocols. FAT16/32 file format is fully supported in this
mode. For NTFS, howeve r , only the “read” operation is supported. This
is the default mode.
2. NetUSB Mode: In this mode, you can access the USB storage using
NetUSB technology. FAT16/32 and NTFS file formats are supported,
but only one user is allowed to access the storage at the same time.
Please refer to chapter 9 for the details about NetUSB technology.
mode FAT16/32 NTFS Concurrency
Server Writable Read Only Multiuser
NetUSB Writable Writable Single User
User Accounts: You can change administrator name and password or add a
user account for SMB/CIFS Print/File server and FTP File server. If you forgot
administrator name and password, you must perform R estore F actory Default
action by plugging in the power adaptor while pressing the Init button. Please
refer to the chapter “Restore Factory Defaults”. Administrator owns the
Read-Write Permission for File servers.
Set Administrator
5 New Administrator: enter your desired administrator name.
5 New Password: enter your desired password.
67
Page 68

5 Retype Password: confirm your previous password typing.
User Accounts list
5 User name: add a new user account for accessing the storage
attached to the Server.
5 Password: set a password for added user.
5 Permission: select Read-Only or Read-W rite permission to access File
servers.
5 Add: click Add button, after entering the user name, corresponding
password, and Permission selection. The account will take effect once
shown in the blank below.
5 Delete: delete the existing user account.
SNMP: Yo u can set community and some parameters for SNMP server.
Furthermore, you can enable SNMP v3 for more security.
Set SNMP Configuration
5 Authentic Community: set Community name of SNMP server.
5 Trap Community: set T rap Community name for SNMP server to send trap
packets.
5 Trap Address: enter an IP address to send the Trap packet.
5 SysContact: enter some letters for variable of SysContact that represents
the name of system contact.
5 SysName: enter some letters for variable of SysName that represents the
name of system.
68
Page 69

5 SysLocation: enter some letters for variable of SysLocation that represents
the location of system.
5 EnableAuthenTrap: enter 1 or 2 for the variable of EnableAuthenTrap that
represents to enable (1) or disable (2) to send Trap packets receiving the
wrong Community name.
SNMP V3
5 Enable SNMP V3: select or clear Enable SnmpV3 support
5 User Security name: set user security name of SNMP v3
5 Auth Password: set authentication password of SNMP v3.
5 Privacy Password: set privacy password of SNMP v3.
Email: If you w ant to receive some alerting mail from the Server, you have to
enable SMTP Protocol, and set Email configuration. Y ou can set new SMTP port
number (default: 25).
Set Email Configuration
5 SMTP Protocol: select or clear Enable SMTP support
5 SMTP Server Name: enter your SMTP server’s Server Name or IP
address.
5 SMTP Port Number: set new SMTP server’ s TCP port number (default:
25).
5 Subject: enter the subject of the e-mail.
5 From Address: enter the sender’s e-mail address.
5 To Address: enter an e-mail address to send that mail to a person.
69
Page 70

5 Cc: stands for carbon copy; enter an e-mail address to send that mail
to a second person.
5 SMTP Server requires authentication: login to remote SMTP server
which requires authentication.
5 Account Name: enter account name for remote SMTP server.
5 Password: enter account’s password for remote SMTP server.
Maintenance: If you want to restart the Server, restore the Server to factory
defaults, download new firmware file from product’s public website and
upgrade new firmware, you can use the Maintenance tool.
Restart Server: click this button, the Server will restart.
Factory Default: click this button, the Server will restore factory default
values.
Download New Firmware: click this button to download new firmware
or user software from this product’s public website.
Upgrade Firmware: click Open to find the firmware file to be upgraded.
Click Upgrade to upload the firmware into the Server.
70
Page 71

8.3 Quitting the Control Center
The Control Center doesn’t really quit if you click the “X” box (close box) at the top
right corner of the window. Instead, it just minimizes itself to the system tr ay. There
are two ways to really close the Control Center. The first way is choosing “Exit” item in
the “File” menu in the Control Center. The second way is right-clicking the icon of the
Control Center in the system tray and choosing the “Exit” item.
71
Page 72

Chapter9 The Server’s Web Pages
9.1 Introduction
The Server runs the daemon of http server, httpd on TCP port: 80. Users may use the
web pages to see the Server’s system status and configure the Server.
9.2 Using the Server’s Web Pages
9.2.1 Displaying Server Status
You can see the status of Host Information, TCP/IP and USB devices.
72
Page 73

9.2.2 Setting up Server Configuration
T o set up the Server configur ation, the system will request user to enter administrator
(default: admin) and password (default: admin) to login.
General Configuration
Server Information: You have to set some information for networking
using SMB protocol:
5 Server Name: the name to represent the Server for using SMB
protocol
5 Workgroup: the name of the SMB workgroup that the Server belongs
to.
5 Description: optionally set to describe the Server
File Server Codepage: if users want to communicate files using FTP
client tool or SMB on Windows 98 SE/Me/2000 with the Server, they have
to set their Server codepage to be same as the codepage that their
Windows PC is using. Generally, the criteria of choosing codepage are
based on your Windows codepage. For example, if your Windows
codepage is Traditional Chinese, you have to select Traditional Chinese
(Big5) in the Server. Please refer to the chapter “File Server”.
TCP/IP: You have to set the Server’ s TCP/IP configur ation to connect TCP/IP
network. Please see Chapter 3 Basic Installation for more details.
Supported Protocols: The Server supports the following TCP/IP protocols:
TCP/IP
5 Enable LPR (Line Printer Remote) Printing: select or clear Enable LPR
Printing support. It is enabled in Factory Default.
5 Enable IPP Printing: select or clear Enable IPP Printing support. It is
enabled in Factory Default.
5 Enable Raw TCP Printing: select or clear Enable Raw TCP Printing
support. It is enabled in Factory Default and users may set the
protocol’s TCP ports as following boxes:
- TCP Port 1: set TCP port for the printer of USB1 port (default: 9100)
- TCP Port 2: set TCP port for the printer of USB2 port (default: 9101)
5 Enable SMB/CIFS Print/File Server: select or clear Enable
SMB/CIFS Print/File Server support. It is enabled in Factory
Default.
- Enable Internet Access: select or clear Enable Internet Access
support. If you clear the item, you do not allow that users can
access your SMB/CIFS server via Internet. If you select the item,
you allow Internet users can access your storage using the
SMB/CIFS protocol.
- Enable Server Authentication: select or clear Enable Server
Authentication support. Select the item, if y ou w ant to share your
73
Page 74

storage or printer with user level security which requires user name
and password to login. If you clear the item, your storage will be
shared without security.
5 Enable FTP Server: select or clear Enable FTP Server support. It is
enabled in Factory Default and users may set some parameters as
follows:
- FTP Port: enter an integer number to set FTP server’s TCP port
(default: 21)
- Set Maximum Session Number: select or clear Set Maximum
Session Number support. Y ou can limit the FTP session number by
selecting the support and enter an integer to set the allowable
maximum session number. If you clear the support, it means that
FTP server will have not any limitation in session number.
- Set Passive Mode: select or clear Set Passive Mode support that
FTP server can accept passive mode.
- Enable Server Authentication: select or clear Enable Server
Authentication support. If you select the support, you need to
enter user name and password to login to the Server. If you clear
the support, you do not need user name and password to enter the
Server.
- Allow Anonymous Login: select the item, if you want to allow the
user “anonymous” to login to your FTP server with Read-Only
permission and FTP server will not check the password. If you clear
the item, your FTP server will not support anonymous login
function.
5 Enable UPnP (Universal Plug and Play): select or clear Enable UPnP
support. It is enabled in Factory Default.
74
Page 75

Storage Access Mode
1. Server Mode: In this mode, you can access the USB stor age via FTP or
SMB/CIFS protocols. Only FAT16/32 file format is supported in this
mode. This is the default mode.
2. NetUSB Mode: In this mode, you can access the USB storage using
NetUSB technology . In this mode, F A T16/32 and NTFS file formats are
supported, but only one user is allowed to access the storage at the
same time. Please refer to chapter 9 for the details about NetUSB
technology.
User Accounts: You can change administrator name and password or add a
user account for SMB/CIFS Print/File server and FTP File server. If you forgot
administrator name and password, you must perform R estore F actory Default
action by plugging in the power adaptor while pressing the Init button. Please
refer to the chapter “Restore Factory Defaults”. Administrator owns the
Read-Write Permission for File servers.
Set Administrator
5 New Administrator: enter your desired administrator name.
5 New Password: enter your desired password.
5 Retype Password: confirm your previous password typing.
75
Page 76

User Accounts list
5 User name: add a new user account for accessing the storage
attached to the Server.
5 Password: set a password for added user.
5 Permission: select Read-Only or Read-W rite permission to access File
servers.
5 Add: click Add button, after entering the user name, corresponding
password, and Permission selection. The account will take effect once
shown in the blank below.
5 Delete: delete the existing user account.
SNMP: Yo u can set community and some parameters for SNMP server.
Furthermore, you can enable SNMP v3 for more security.
Set SNMP Configuration
5 Authentic Community: set Community name of SNMP server.
5 Trap Community: set Trap Community name for SNMP server to send
trap packets.
5 Trap Address: enter an IP address to send the Trap packet.
5 SysContact: enter some letters for variable of SysContact that
represents the name of system contact.
5 SysName: enter some letters for variable of SysName that represents
the name of system.
5 SysLocation: enter some letters for variable of SysLocation that
represents the location of system.
5 EnableAuthenTrap: enter 1 or 2 for the variable of EnableAuthenTrap
76
Page 77

that represents to enable (1) or disable (2) to send Trap packets
receiving the wrong Community name.
SNMP V3
5 Enable SNMP V3: select or clear Enable SnmpV3 support
5 User Security name: set user security name of SNMP v3
5 Auth Password: set authentication password of SNMP v3.
5 Privacy Password: set privacy password of SNMP v3.
Restart Server: click this button, the Server will restart.
Maintenance If you want to restore factory default values of the Serv er and
77
Page 78

upgrade new firmware, you can use the Maintenance tool.
5 Factory Default: click this button, the Server will restore factory default
values.
5 Download New Firmware from Website: click this button to download
new firmware or user software from this product’s public website.
5 Upgrade Firmware: click Open to find the firmware file to be upgraded.
Click Upgrade to upload the firmware into the Server.
78
Page 79

Chapter10 Email Alerting
This Server emails a notification to the user at these events:
1. Adding or Removing a USB device.
2. System Error.
Chapter11 SNMP
This Server runs an SNMP daemon supporting SNMP v1, v2c, and v3 protocols (Simple
Network Management Protocol). Users can use SNMP client software such as HP
OpenView to manage the Server. The Server supports all relevant parts of MIB-II and
a private MIB. You can set these MIB variables from the Server’s web pages or by
using the Control Center.
79
Page 80

Chapter12 Troubleshooting
This chapter provides useful information to help you resolve difficulties that you ma y
experience with your Server. Fault symptoms, possible causes, and remedial actions
are provided within a quick reference table. This Server’s USB ports only support MFPs,
printers, scanners, and mass storage.
12.1 LED Indicators
Indicators Behavior Description
On Power On Power
Off Power off/System error
On Network connected Link
Off No physical connection to network
Blinking Activity on network Status
Off No activity on network
USB1
USB2
On USB device connected
Blinking Connected USB device error
Off No physical connection to USB device
On USB device connected
Blinking Connected USB device error
Off No physical connection to USB device
12.2 Firewall
If a firewall software has been installed on your PC, it may block the communication
between the PC and the MFP server so that the MFP server can not work properly. To
solve this problem, either disable the firewall or configure the firewall to allow the
following TCP and UDP ports:
7303, 7305, 20005, 30201, 30202, 30203
80
Page 81

Chapter13 Restore Factory Defaults
You may restore the Server’s default parameters by one of the following methods.
13.1 Using the Control Center
1. Start the Control Center.
2. If the tool finds Servers in your local area network, then you have to select a
Server from the Server List.
3. Double click the highlight list and enter the Server’s administrator (default:
admin) and password (default: admin).
4. After you have logged in successfully, from the Server menu, select
Maintenance. The Maintenance dialog appears.
5. Click Factory Default.
13.2 Using the Server’s Web Pages
1. Go to the Server’s web page and click CONFIG
2. Enter administrator (default: admin) and password (default: admin).
3. Click Maintenance.
4. Click Factory Default.
5. Click Yes to confirm
13.3 Using Init Button
Plug in the power adaptor while pressing the Init button until LED indicators of Power,
USB1 and USB2 blink. After that, plug off the power adaptor and then plug in the
power adapter again to restart the Server. Finally, the Server will operate using the
Factory Default values.
81
Page 82

13.4 Default Parameters List
Host Information
z Server Name: DN-13007 or DN-13008 or DN-13018
z Workgroup: ARBEITSGRUPPE
z Description (Optional): Digitus DN-13007 (or DN-13008 or DN-13018) USB MFP
Server
z Code Page of File Server: Western European
TCP/IP
z Automatically get IP by DHCP: Enabled
- Manual DNS: None (Disabled).
z Static IP: Disabled
- IP Address: 192.168.1.100
- Subnet Mask: 255.255.255.0
- Default Gateway: none
- DNS Server: none
Supported Protocols
z LPR Printing: Enabled
z IPP Printing: Enabled
z Raw TCP/JetDirect Printing: Enabled
- TCP Port (USB1): 9100
- TCP Port (USB2): 9101
z SMB/CIFS Print/File Server: Enabled
- Internet Access: Disabled
- Server Authentication: Disabled
z FTP Server: Enabled
- FTP Port: 21
- Set Maximum Session Number: 5 (Enabled)
- Passive Mode: Enabled
- Server Authentication: Enabled
- Allow Anonymous Login: Disabled
z UPnP: Enabled
z Storage Access Mode: Server Mode
User Accounts
z Administrator: admin
z Password: admin
SNMP
z Authentic Community: public
z Trap Community: public
z Trap Address: 0.0.0.0
82
Page 83

z SysContact: My_Email_Address
z SysName: Digitus DN-13007 (or DN-13008 or DN-13018) USB MFP Server
z SysLocation: www.digitus.info
z EnableAuthenTrap: 2 (disable)
z SNMPv3: Disabled
- User Security Name: None
- Auth Password: None
- Privacy Password: None
Email
z SMTP Protocol: Disabled
z SMTP Server Name: None
z SMTP Port Number: 25
z Subject: None
z From Address: None
z To Address: None
z Cc: None
z SMTP Server requires authentication: Disabled
- Account Name: None
- Password: None
83
Page 84

Chapter14 Upgrade Firmware
This chapter describes how to upgrade firmware. Please follow one of the following
Procedures:
Procedure A: Using the Control Center
1. Open Control Center. It will automatically search the existing Servers and display their
statuses.
2. Select the Server that you want to upgrade the firmware. Double click the selected
Server and enter Administrator (default: admin) and Password (default: admin).
3. Select the Maintenance button.
4. Click Open to find your new firmware file and click Upload to start upgrading the
firmware.
5. Wait for 20 seconds for system reboot.
Procedure B: Using the Server’s Web Pages
1. Power on the Server. Suppose that the Server is in DHCP mode.
2. Check the Server's IP address.
84
Page 85

3. First, run Control Center. It will automatically search for Servers on the LAN. Then
Servers’ IP addresses will be shown in Control Center.
4. Run any Web browser, like Microsoft Internet Explorer. Go to “http://Server’s IP
address “or “http://Server’s Server Name” to access the Server's home page.
5. Click CONFIG at the top of the menu.
6. Login the Server with Administrator (default: admin) and Password (default: admin).
7. Click Maintenance.
8. Click Upgrade Firmware.
9. Click Browse button to choose the file of new firmware.
10. Click Upload button to start firmware upgrade.
11. Wait for 15 seconds for system reboot.
Procedure C: Using the Init Button and the TFTP Client
1. Plug in the power adaptor while pressing the Init button until LED indicators of
Power, USB1 and USB2 blink. (For DN-13008, only USB1 LED will blink.)
Please note that after that, the Server will operate using the factory
default values after restarting, i.e., your Server’s configuration will
recover to Factory Default values.
2. Start the TFTP client Tool: Image Burner
85
Page 86

3. Click Open Image to open your new firmware. Please note that you must
configure your PC’s TCP/IP such that PC and the Server belong to the same LAN,
i.e. PC’s IP is 192.168.1.xxx and subnet mask is 255.255.255.0.
4. Click Upload Image.
5. Wait for Image Uploading to finish and then click Close.
6. Plug-off the power adapter and then plug-in the power adapter to restart the
Server.
86
Page 87

Chapter15 The Init Button
The Init button is used for maintenance: Simultaneously press Init button and turn
on (by plugging in the power adaptor) the Server until USB1 and USB2 LED indicators
simultaneously blink. (For DN-13018, only USB1 LED indicator will blink.) After that,
the Server will do the following tasks:
A. Perform a Factory Default of the MFP server, which will restore most of the
parameters and settings to factory default values,
B. Perform a TFTP server. You can upgr ade new firmware using an y TFTP client tool.
Note: After performing the tasks mentioned above, you have to plug off the power
adaptor and then plug in the power adaptor to restart the Server.
87
 Loading...
Loading...