Digitus DN-13003-1 Service Manual [de]
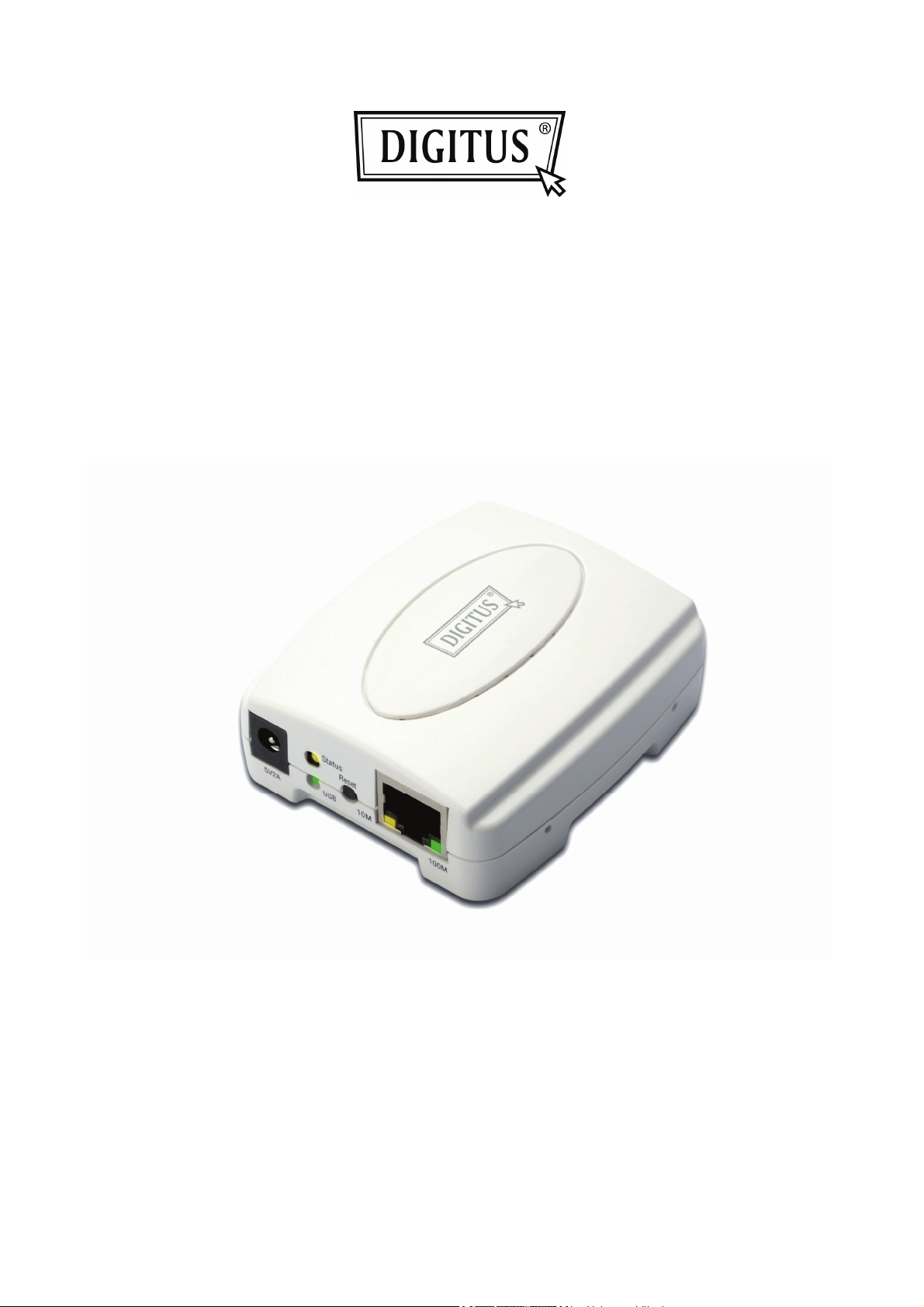
USB 2.0
FAST ETHERNET PRINTSERVER
Benutzerhandbuch
DN-13003-1
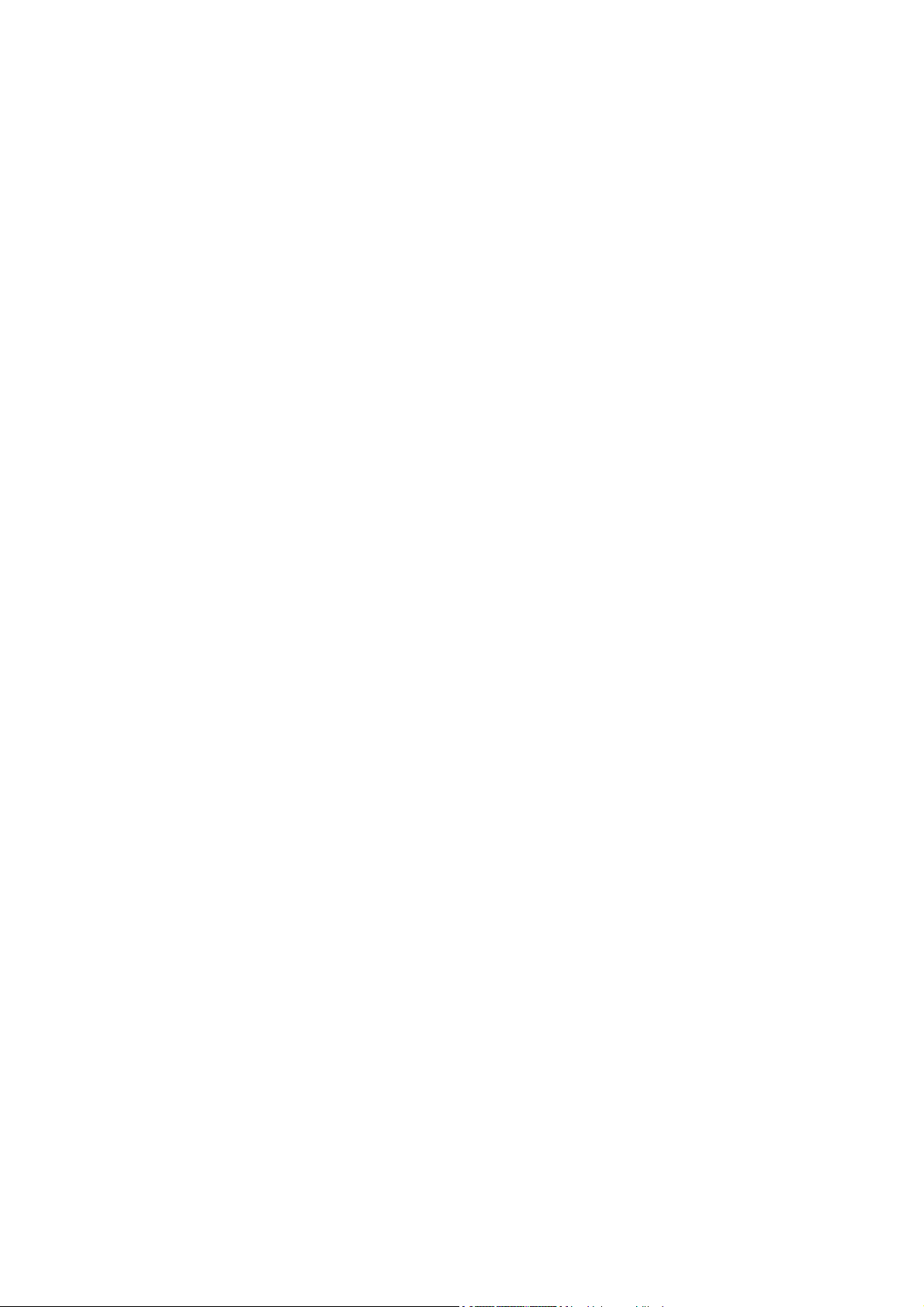
INHALT
RHEBERRECHT .............................................................................................................................................................. 4
U
1. EINFÜHRUNG ................................................................................................................................................. 5
PRODUKTÜBERSICHT ....................................................................................................................................................... 5
BAUTEILE UND MERKMALE .............................................................................................................................................. 5
HARDWAREINSTALLATION ................................................................................................................................................ 6
NETZWERKUMGEBUNG .................................................................................................................................................... 7
VERKABELTES NETZWERK MIT PRINTSERVER: ............................................................................................................... 7
2. PRINTSERVERINSTALLATION ..................................................................................................................... 8
VORBEREITUNG ............................................................................................................................................................... 8
KONFIGURATIONSLÖSUNGSTABELLE ............................................................................................................................... 9
3. SOFTWARE-INSTALLATION ...................................................................................................................... 10
PSADMINUND PRINTSERVERTREIBER INSTALLIEREN ................................................................................................... 10
PSADMIN VERWENDEN .................................................................................................................................................. 20
ASSISTENT ..................................................................................................................................................................... 21
MANUELLE EINSTELLUNG .............................................................................................................................................. 24
AKTUALISIEREN .............................................................................................................................................................. 26
KONFIGURATION FÜR MEHRERE DRUCKWARTESCHLANGEN ........................................................................................ 27
PSADMIN AUF DEM WINDOWS PC DEINSTALLIEREN .................................................................................................... 28
4. INTERNET DRUCKERANSCHLUSS UND HP WEB JETADMIN ............................................................... 29
IPP ÜBERSICHT ............................................................................................................................................................. 29
HP WEB JETADMIN ÜBERSICHT ................................................................................................................................... 31
HP WEB JETADMIN INSTALLIEREN ................................................................................................................................ 31
DAS HP WEB JETADMIN DIENSTPROGRAMM ENTFERNEN ........................................................................................... 33
5. KONFIGURATION VOM EINGEBETTETEN WEBSERVER AUS............................................................... 34
ÜBERSICHT .................................................................................................................................................................... 34
DEN EINGEBETTETEN WEBSERVER VERWENDEN ......................................................................................................... 34
INSTALLATIONSMENÜ ..................................................................................................................................................... 42
PRINTSERVER AUF NETWARE 4.X/5.X INSTALLIEREN................................................................................................... 46
MACINTOSH COMPUTER EINRICHTEN ............................................................................................................................ 48
6. NETZWERK DRUCKMONITOR ................................................................................................................... 53
VORBEREITUNG ............................................................................................................................................................. 53
TCP/IP PROTOKOLL-INSTALLATION .............................................................................................................................. 53
IPX/SPX KOMPATIBLE PROTOKOLL-INSTALLATION ...................................................................................................... 54
NETBEUI PROTOKOLL-INSTALLATION .......................................................................................................................... 54
WINDOWS 95/98/ME/NT/2000/XP/2003 HANDBUCH-INSTALLATIONSVORGANG ....................................................... 55
DEINSTALLIEREN DES NETZWERK-DRUCKERPORTS UNTER WINDOWS 95/98/ME/NT/2000/XP/2003 ..................... 57
7. TCP/IP LPR ANSCHLUSS-DRUCKINSTALLATION .................................................................................. 58
ÜBERSICHT ÜBER DIE GRUNDINSTALLATION FÜR TCP/IP ............................................................................................ 58
IP-ADRESSE ZUWEISEN ................................................................................................................................................. 58
WINDOWS NT LPR-ANSCHLUSS-DRUCKINSTALLATION ............................................................................................... 58
WINDOWS 2000/XP/2003/VISTA/7 STANDARD TCP/IP-ANSCHLUSS-DRUCKINSTALLATION ..................................... 60
8. PRINTSERVER AUFRÜSTEN ...................................................................................................................... 68
ÜBERSICHT .................................................................................................................................................................... 68
PRINTSERVER MIT PSADMIN AUFRÜSTEN ..................................................................................................................... 68
PRINTSERVER AUS WINDOWS 2000/XP/2003/VISTA/7 (ÜBER TCP/IP) AUFRÜSTEN ................................................. 68
PRINTSERVER MIT UNIX (ÜBER TCP/IP) AUFRÜSTEN ................................................................................................. 69
PRINTSERVER MIT BROWSER AUFRÜSTEN .................................................................................................................... 69
2
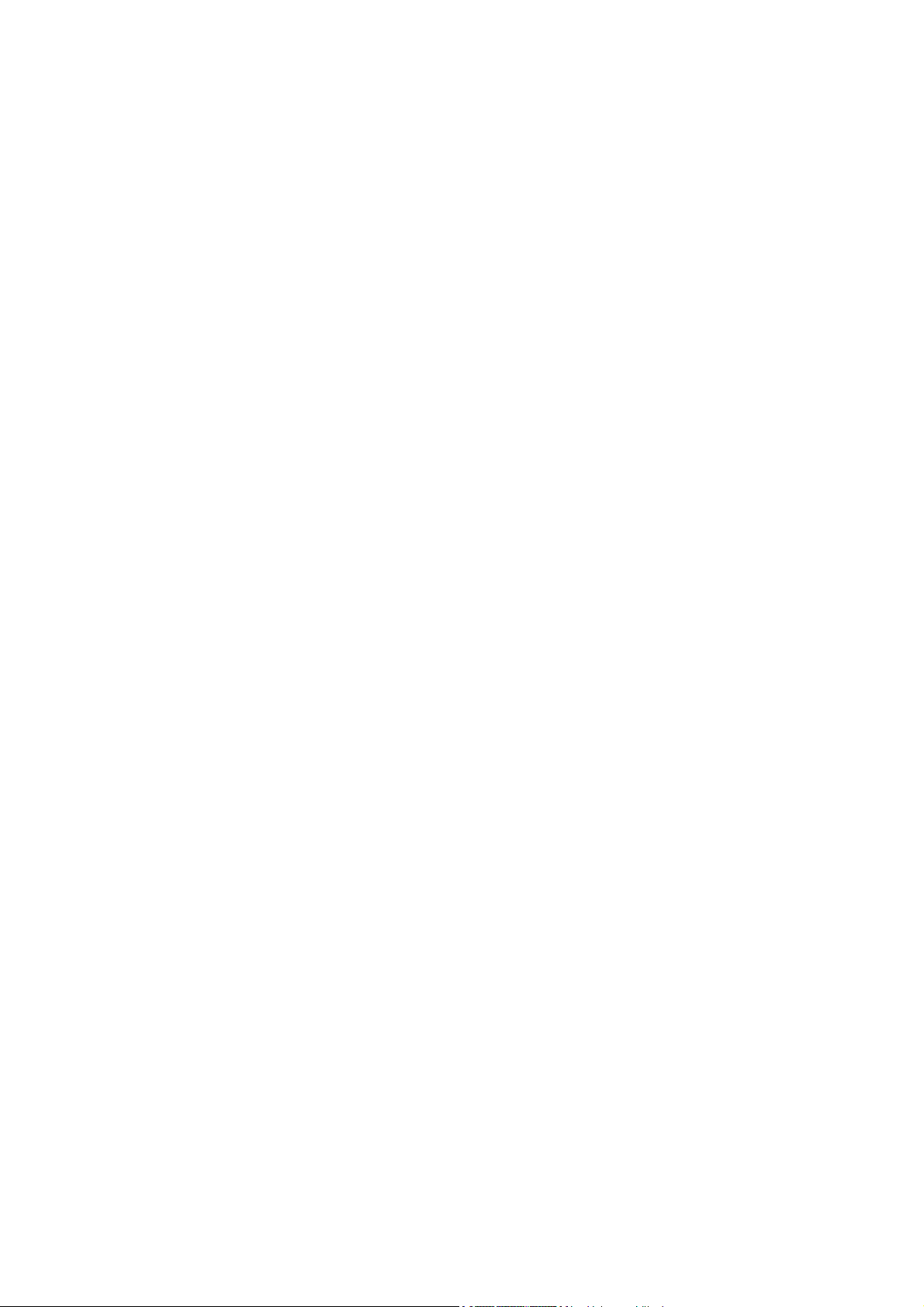
9. FEHLERBEHEBUNG .................................................................................................................................... 71
ÜBERSICHT ÜBER ALLGEMEINE FEHLERBEHEBUNG ...................................................................................................... 71
PROBLEME IM ZUSAMMENHANG MIT DEM STROMANSCHLUSS ..................................................................................... 71
PROBLEME IM ZUSAMMENHANG MIT DEM DRUCKANSCHLUSS ...................................................................................... 71
WINDOWS 2000/XP/2003/VISTA/7 FEHLERBEHEBUNG ............................................................................................... 72
PRINTSERVER AUF EIN NEUES SEGMENT VERSCHIEBEN .............................................................................................. 73
IHREN COMPUTER ZU EINEM NEUEN SEGMENT VERSCHIEBEN ..................................................................................... 74
NOVELL NETWARE FEHLERBEHEBUNG ........................................................................................................................ 74
TCP/IP FEHLERBEHEBUNG ........................................................................................................................................... 75
ANHANG ........................................................................................................................................................... 77
HÄUFIG GESTELLTE FRAGEN ......................................................................................................................................... 82
WEITERE INSTALLATIONSANWEISUNGEN ...................................................................................................................... 84
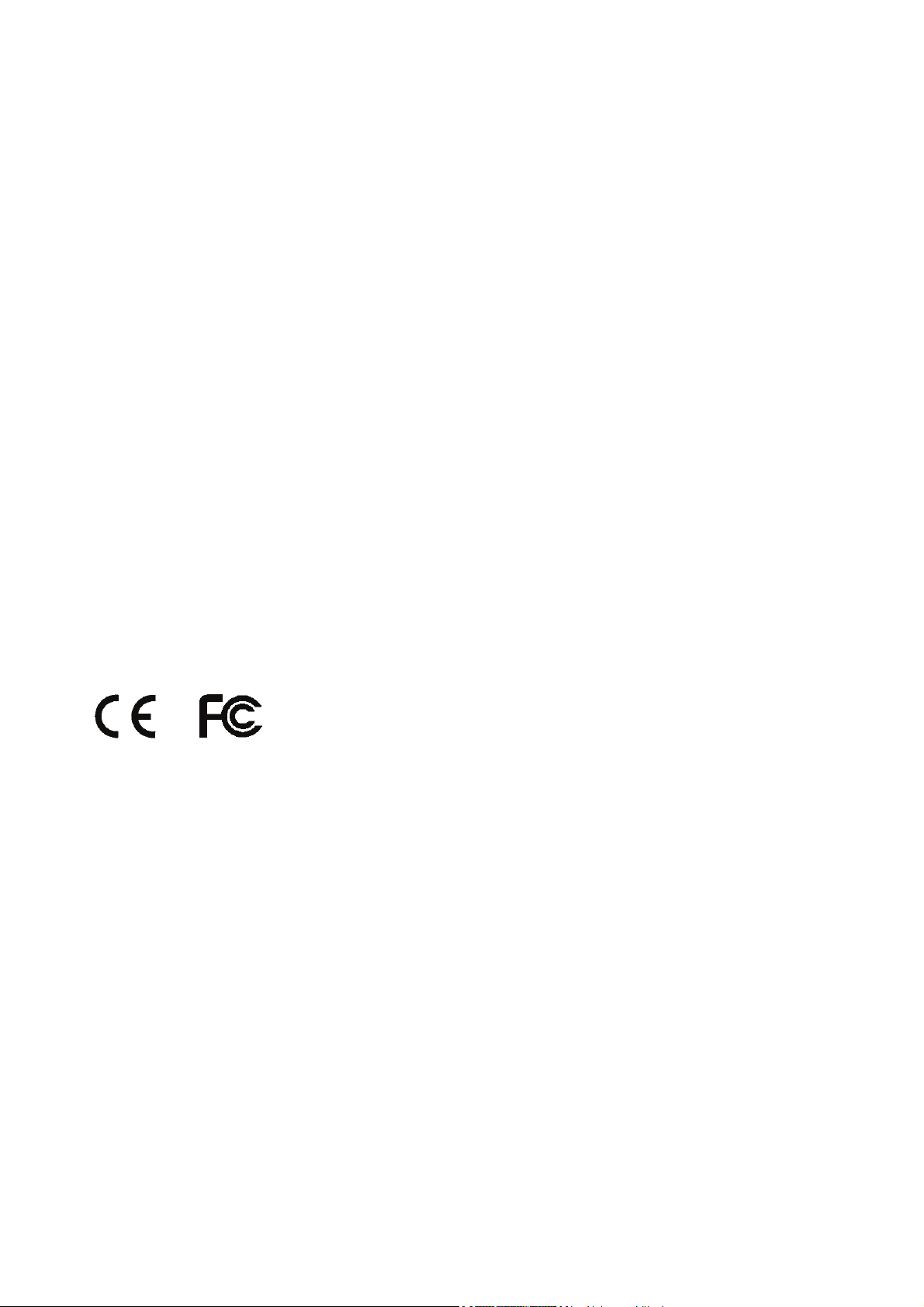
Handelsmarken
NetWare ist eine eingetragene Handelsmarke der Novell Inc. und Windows 95/98/Me und
Windows NT/2000/XP/2003/Vista/7 sind eingetragene Handelsmarken der Microsoft Corp.
Alle anderen Marken und Produktnamen sind Handelsmarken der entsprechenden
Unternehmen.
Urheberrecht
Kein Teil dieser Veröffentlichung darf in irgendeiner Form oder durch irgendeine Art und
Weise reproduziert werden oder eingesetzt werden, um Ableitungen (wie z. B.
Übersetzungen, Umgestaltungen oder Anpassungen) ohne die ausdrückliche Zustimmung
des Herstellers, wie im Urheberrecht von 1976 der Vereinigten Staaten festgelegt, zu
erstellen.
FCC Warnung
Dieses Gerät wurde getestet und es wurde befunden, dass es mit den Einschränkungen
eines Klasse B Digitalgerätes übereinstimmt, gemäß Artikel J des Teiles 15 der FCC Regeln.
Diese Grenzwerte dienen als angemessener Schutz gegen schädliche Störungen, wenn das
Gerät in einer gewerblichen Umgebung betrieben wird. Dieses Gerät erzeugt, nutzt und
strahlt Funk-Frequenzenergie ab und kann, sofern es nicht in Übereinstimmung mit der
Bedienungsanleitung installiert und betrieben wird, zu nachteiligen Störungen der
Funkkommunikationen führen. Der Betrieb dieses Gerätes in einem Wohngebiet könnte
schädliche Störungen verursachen, wobei der Anwender aufgefordert würde, die Störungen
zu seinen Lasten zu bereinigen.
Alle Inhalte unterliegen Veränderungen ohne vorherige Mitteilung.
4
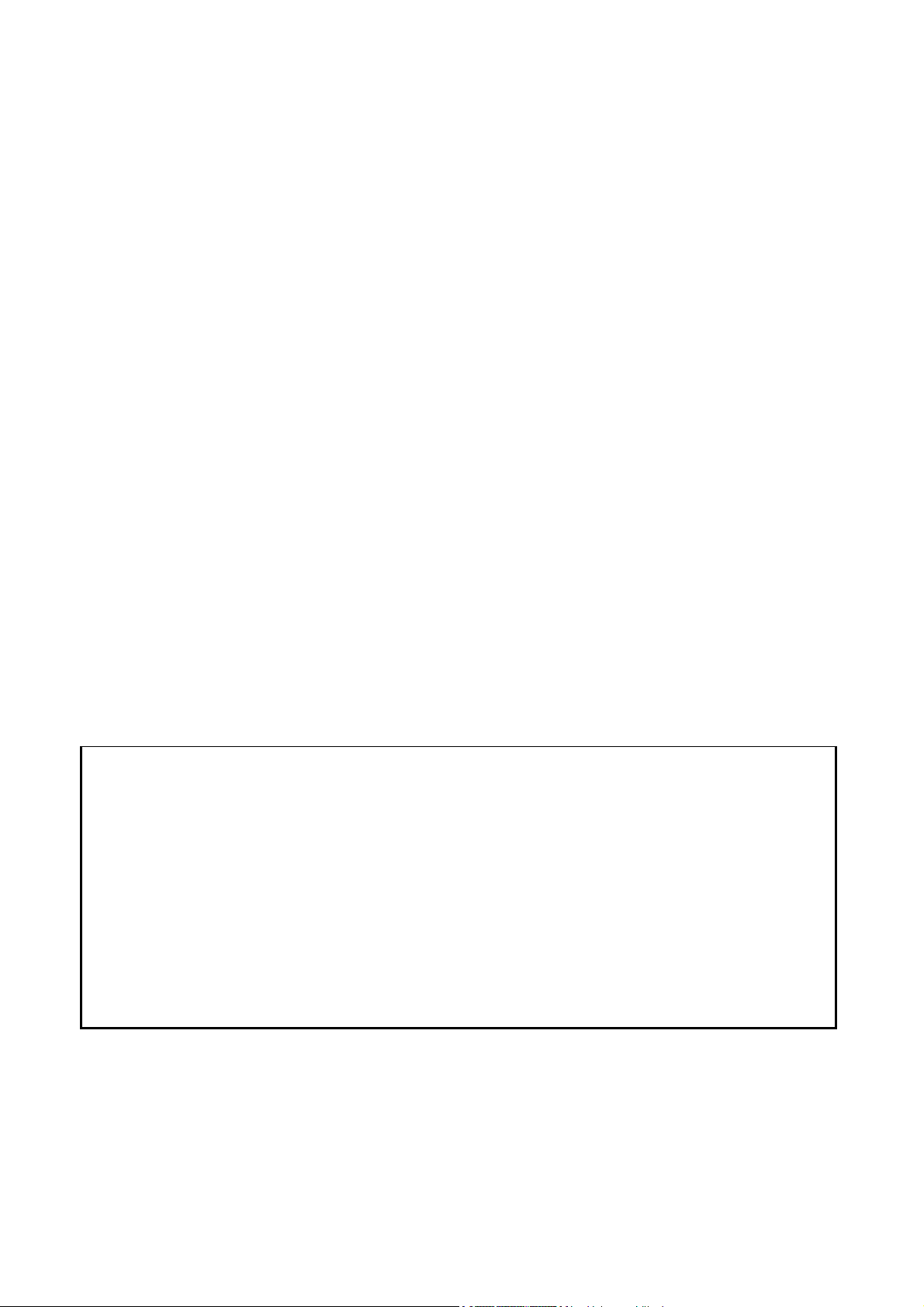
1. Einführung
Produktübersicht
Die externen Printserver verbessern die Leistungsfähigkeit, indem sie Ihnen ermöglichen,
Ihre Drucker an bequemen Standorten direkt im Ethernet Netzwerk aufzustellen und durch
Verbesserung der Netzwerkdruckerleistung und Verwaltung. Bitte beachten Sie, dass der
Printserver das Drucken mit host-basierten Druckern z. B. CAPT, GDI, PPA nicht unterstützt.
Netzwerkverwaltung
Die Printserver unterstützen das einfache Netzwerk-Management-Protokoll (SNMP), das die
Druckerverwaltung und eine Warnung per Fernbedienung ermöglicht. Ein Standard SNMP
Agent ist permanent an diesen Printservern. Alle standardgemäß SNMP-basierten
Anwendungen können eingesetzt werden, um auf diese Printserver zuzugreifen und diese
zu verwalten.
Netzwerk-Konfiguration
Die Printserver bieten einen eingebetteten Webserver auf den über einen eigenen
Webbrowser zugegriffen werden kann. Wir bieten auch ein zusätzliches Windows-basiertes
PSAdmin Dienstprogramm, das den Administrator unterstützt, die Printserver-Umgebung
einzurichten.
Bauteile und Merkmale
1-USB-Anschluss Printserver
1 USB2.0-Anschluss
Fast Ethernet Netzwerkanschluss: RJ-45 für 10Base-T oder 100Base-TX
1 LED zur Statusanzeige (orange), 2 LED’s um 10M (orange) anzuzeigen und 100M (grün)
Verbindungsleuchten
1 LED zur Anzeige des USB-Anschlusses: Grün für USB2.0, Orange für USB1.1
Eingebaute Rücksetz-Taste
Eine Installations-CD für Windows 95/98/Me/NT/2000/XP/2003/Vista/7,
Bedienungsanleitung
Ein Netzteil
Ein Schnellinstallations-Handbuch
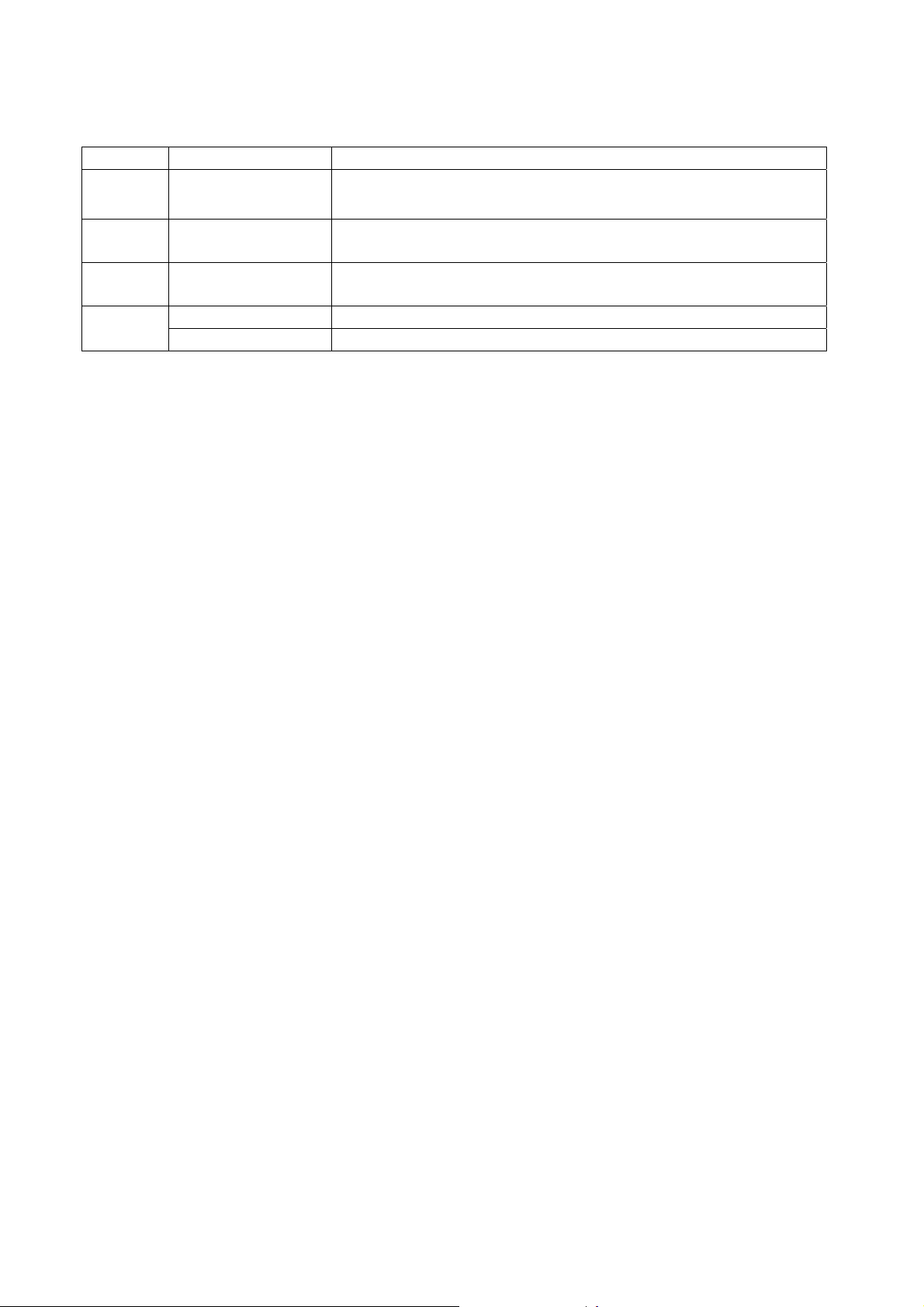
LED-Anzeige
LED Status Anzeige
Status
100
Mbit/s
100
Mbit/s
USB
Blinkt für POST
(orange)
Ein (grün)
Ein (orange)
Ein (grün) Anschluss an den USB2.0 Drucker
Ein (orange) Anschluss an den USB1.1 Drucker
Wenn das Gerät eingeschaltet ist, blinkt die Statusanzeige
fünf Mal und ist dann eingeschaltet.
LAN-Anschluss hat einen gültigen Netzwerkanschluss an
100 Mbit/s.
LAN-Anschluss hat einen gültigen Netzwerkanschluss an 10
Mbit/s.
Bevor Sie beginnen, müssen Sie die folgenden Positionen vorbereiten:
Einen Windows-basierten Computer mit Printserver-Installations-CD
Einen Drucker mit einem USB-Anschluss
Ein USB-Druckerkabel
Hardwareinstallation
Befolgen Sie die folgenden Schritte zur Installation der Printserver:
Prüfen Sie, ob Ihr USB-Druckeranschluss richtig funktioniert.
Schließen Sie den Printserver an das Netzwerk und den Drucker an und schließen Sie den
Printserver an.
Befolgen Sie diese Anweisungen, um die Printserver zu installieren, bitte prüfen Sie
jedes Peripheriegerät, das Sie an den Printserver anschließen:
1. Schalten Sie den Drucker aus.
2. Schließen Sie den Printserver mit dem USB-Kabel an Ihrem Drucker an.
3. Schalten Sie den Drucker ein.
4. Schließen Sie das Netzteil am Stromanschluss des Printservers an.
5. Warten Sie 10 Sekunden, bis alle LEDs aufhören zu blinken.
Hinweis: Die Status-LED sollte beim POST fünf Mal aufblinken. Wenn nicht, kontaktieren
Sie bitte Ihren Händler vor Ort, um das Gerät zu reparieren oder auszutauschen.
6
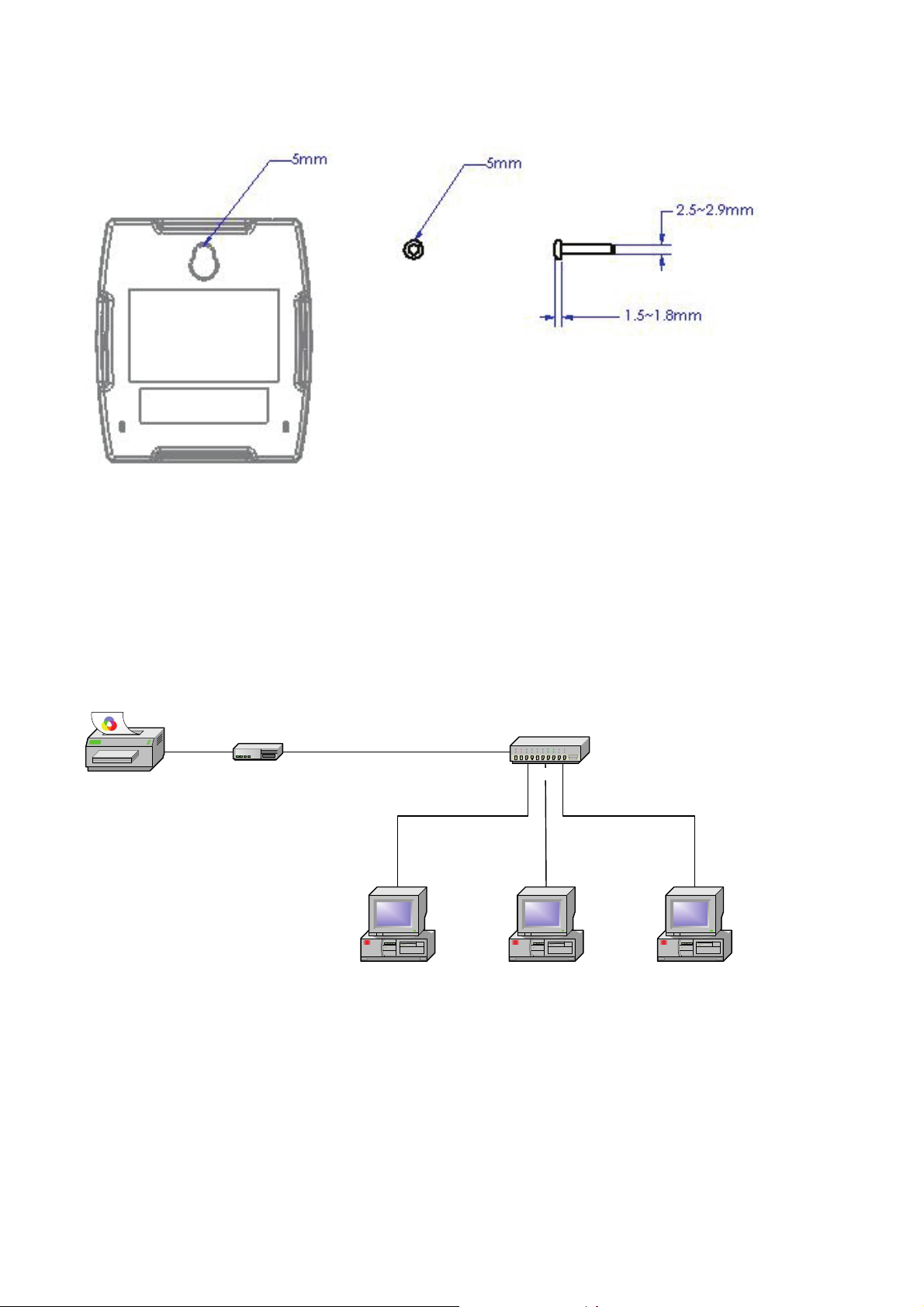
Daten zur Wandmontage
Hinweis: Wir sind nicht verantwortlich für Schäden, die durch unsichere Wandmontage
Hardware hervorgerufen werden.
Netzwerkumgebung
Verkabeltes Netzwerk mit Printserver:
Print Server
Printer
Drucker
Printserver
Computer Computer Computer
Computer Computer Computer
HUB
HUB
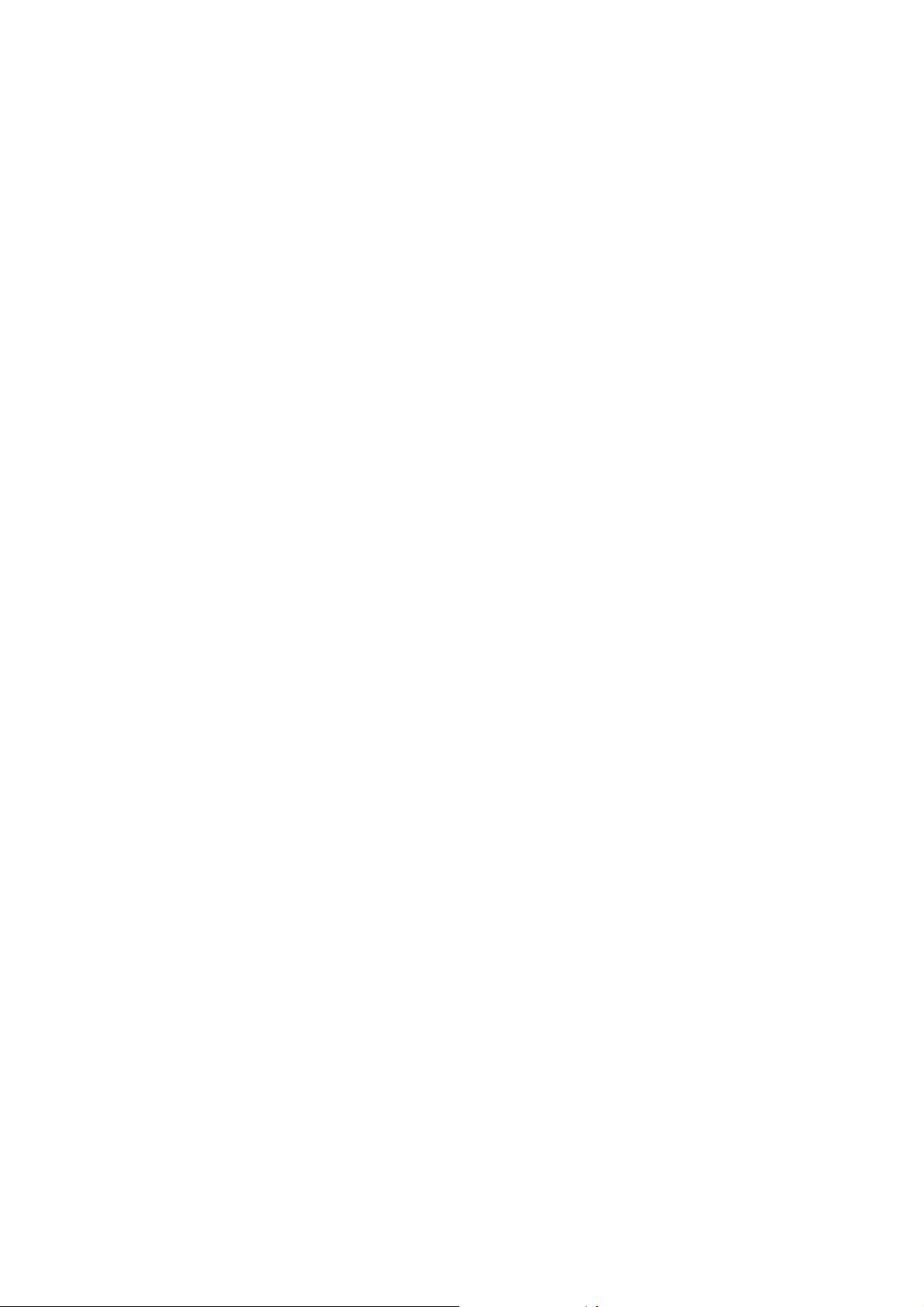
2. Printserverinstallation
Vorbereitung
Um die Netzwerk-Druckanforderungen des Anwenders in den heutigen verschiedenartigen
und vielfältigen Protokoll-Netzwerkumgebungen zu erfüllen, unterstützt der Printserver
Industriestandardprotokolle, u. a. TCP/IP, IPX/SPX, NetBEUI und AppleTalk. D. h., Der
Printserver unterstützt die heute gängigsten Netzwerkbetriebssysteme inklusive NetWare,
Windows 2000/XP/2003/Vista/7, UNIX Systeme und Macintosh Computer. Somit gibt es
verschiedene Arten, den Printserver in Ihrem Netzwerk zu verwenden.
Unterstützte Netzwerke
Der Printserver unterstützt eine Vielfalt an Netzwerkprotokollen, u. a. TCP/IP, IPX/SPX,
NetBEUI und AppleTalk. Des Weiteren bieten wir Software zur Netzwerk-Konfiguration für
die folgenden Netzwerke:
Novell NetWare 3.12, 4.x, 5.x (Bindery und NDS)
Microsoft Windows 95/98/Me
Microsoft Windows NT/2000/XP/2003/Vista/7
Apple EtherTalk
UNIX /Linux System
Internet (über Internet-Druckeranschluss-Software)
8
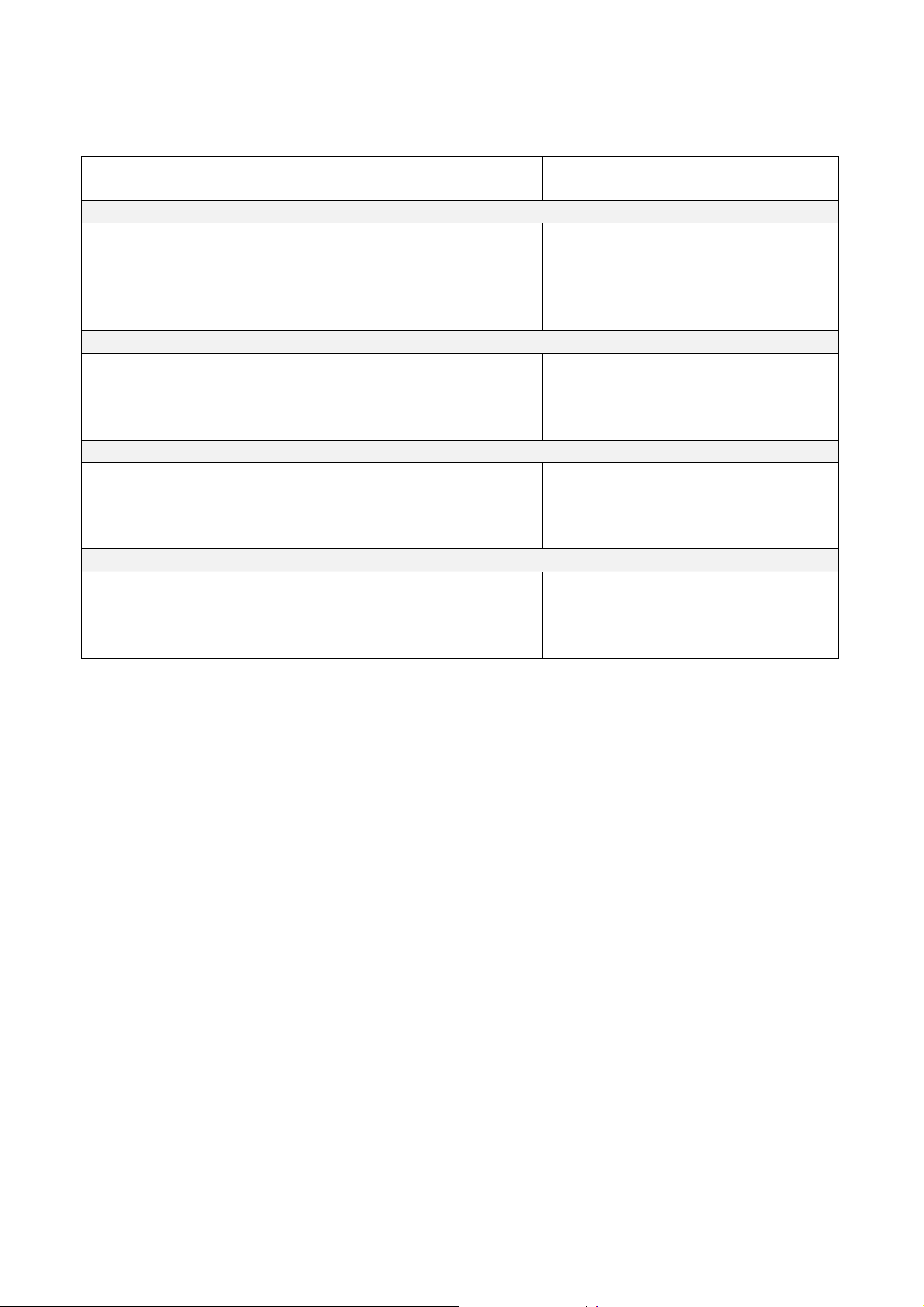
Konfigurationslösungstabelle
Einrichtung des
Betriebssystems
PSAdmin Dienstprogramm / Installationsassistent
Windows 95/98/Me
Windows
NT/2000/XP/2003/Vista/7
Eingebetteter Webserver
Windows 95/98/Me
Windows
NT/2000/XP/2003/Vista/7
Mac OS, Linux…
HP Web JetAdmin
Windows
NT/2000/XP/2003/
Internetdruckprotokoll
Windows
NT/2000/XP/2003/Vista/7
Funktion Bemerkungen
Installieren Sie ein
einzelnes Netzwerk auf
einem Peer-to-Peer oder
einem kleinen
Server-Netzwerk
Aus dem privaten LAN
ferngesteuerte Installation
des Printservers
Ferngesteuerte Verwaltung
des Printservers inklusive
Alarm und
Verbrauchsartikel
Druck über das Internet auf
das Internetdruckprotokoll
aktivierter Printserver
Einfache Druckerinstallation läuft
über die
Printserver-Installations-CD
Unterstützt Microsoft Internet
Explorer 5.01 oder höher, Mozilla
Firefox, Netscape 7.2 oder höher
usw.
Printserverlösung für ständige
Verwaltung der verschiedenen
Drucker überall in Ihrem LAN
Ermöglicht es, die Verteilung von
HQ Papierdokumenten über das
Internet einzusparen, ersetzt
Fax, Mail
Kommentar
Die Konfigurationslösungstabelle bietet viele Installationswege, um Windows 95/98/Me,
Windows NT/2000/XP/2003/Vista/7, NetWare, UNIX / Linux System und Mac Computer
einzurichten. Zuerst stellen wir das PSAdmin Dienstprogramm, das HP Web JetAdmin
Programm und die Internetdruckprotokolllösung vor. Dann erklären wir die eingebettete
Webserverinstallation am Printserver.
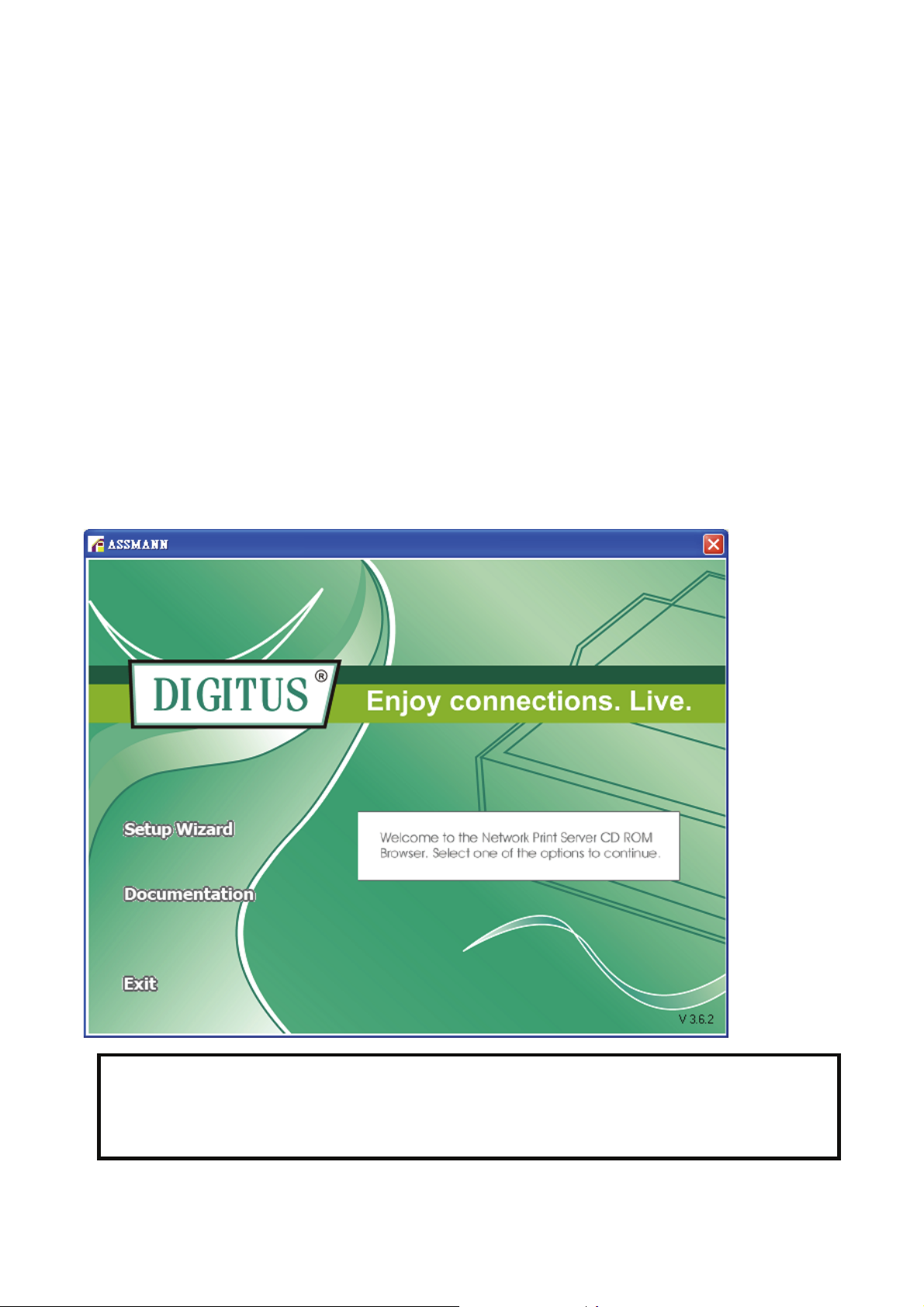
3. Software-Installation
Das PSAdmin ist ein urheberrechtlich geschütztes Windows-basiertes
Verwaltungsprogramm, das Sie bei der Konfiguration und Verwaltung Ihres Printservers in
NetWare-Umgebungen unterstützt. Das Programm kann von der Installations- CD des
Printservers installiert werden.
PSAdminund Printservertreiber installieren
1. Um die Netzwerk-Kommunikation mit dem Printserver zu aktivieren, muss Ihr
Computer eine eigene IP-Adresse haben, z. B. 192.168.0.100 (die Printserver
Standard-IP lautet 192.168.0.10)
2. Legen Sie die Installations-CD in Ihr CD-Laufwerk ein und die folgende Nachricht wird
angezeigt:
Hinweis:
Um den Installationsassistenten unter Windows Vista/7 zu starten, müssen Sie die
Funktion Run as administrator, indem Sie auf das Icon auf der Benutzeroberfläche
Rechtsklicken.
10
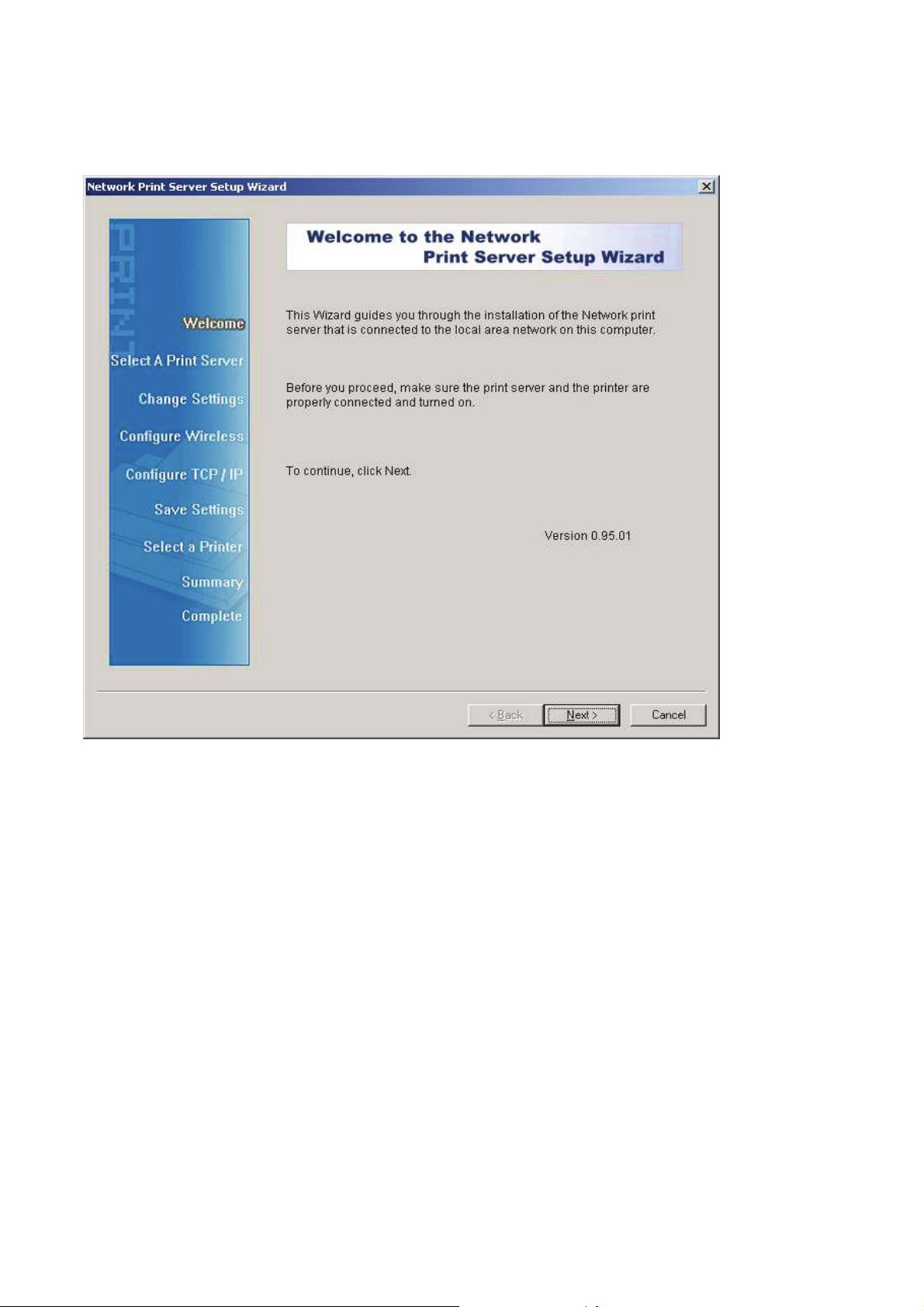
3. Wählen Sie aus, den Printserver zu installieren und konfigurieren Sie den
angeschlossenen Drucker.
Hinweis:
Die Installations-CD installiert den print server’s driver, PSAdmin und den Setup Wizard
auf Ihrem Computer. Das Standard-Installationsverzeichnis lautet C:\Program
files\Network Print Monitor.
4. Klicken Sie auf Next, der Assistent erkennt den Printserver automatisch.
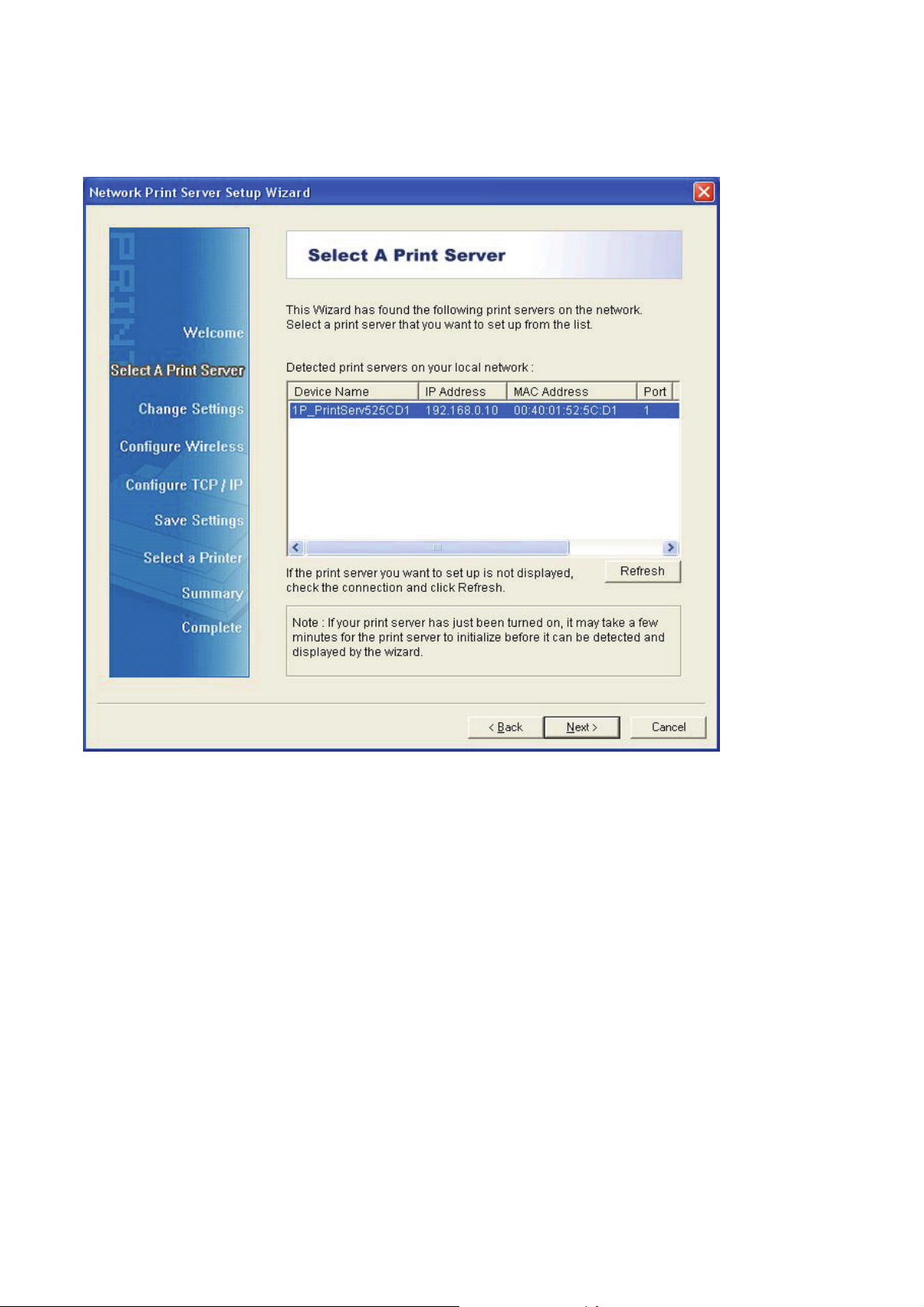
5. Wählen Sie im Fenster Select A Print Sever den Printserver aus, den Sie
konfigurieren möchten und klicken Sie auf Next.
12
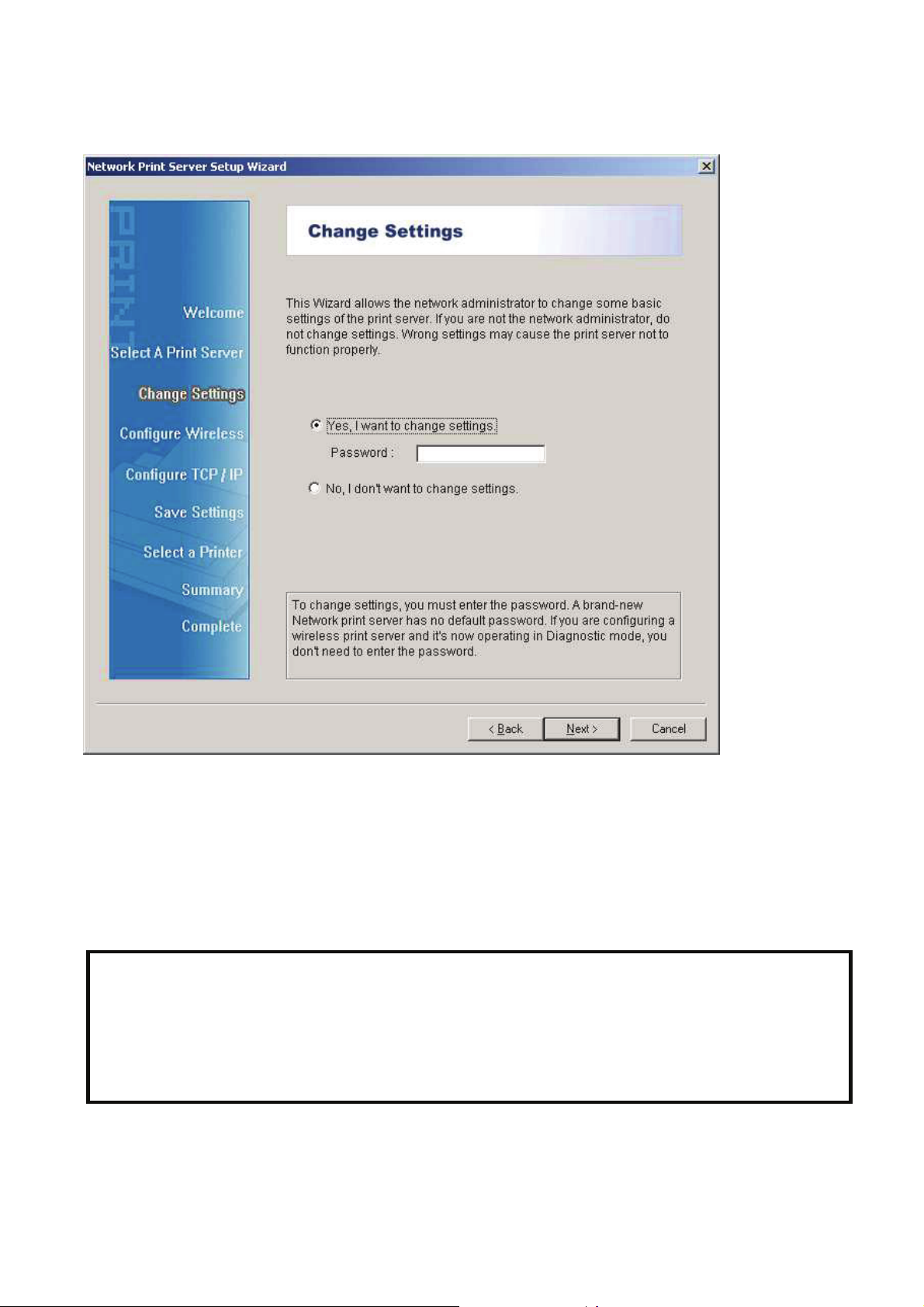
6. Wählen Sie No oder Yes im Fenster Change Settings :
Klicken Sie auf No, wenn Sie möchten, dass der Printserver weiterhin die
Standard-IP-Adresse und die Standardeinstellungen beibehält:
IP-Adresse: 192.168.0.10
Subnetzmaske: 255.255.255.0
Klicken Sie auf Yes, wenn Sie die IP-Adresse am Printserver ändern möchten und klicken
Sie dann auf Next.
Hinweis:
1. Die IP-Adresse des Printservers muss innerhalb desselben Unternetzes liegen wie Ihr
Netzwerkadapter.
2. Nachdem Sie die neue IP-Adresse gespeichert haben, startet der Printserver
automatisch noch einmal neu, um die neue IP-Adresse einzurichten. Dies kann einige
Sekunden dauern.
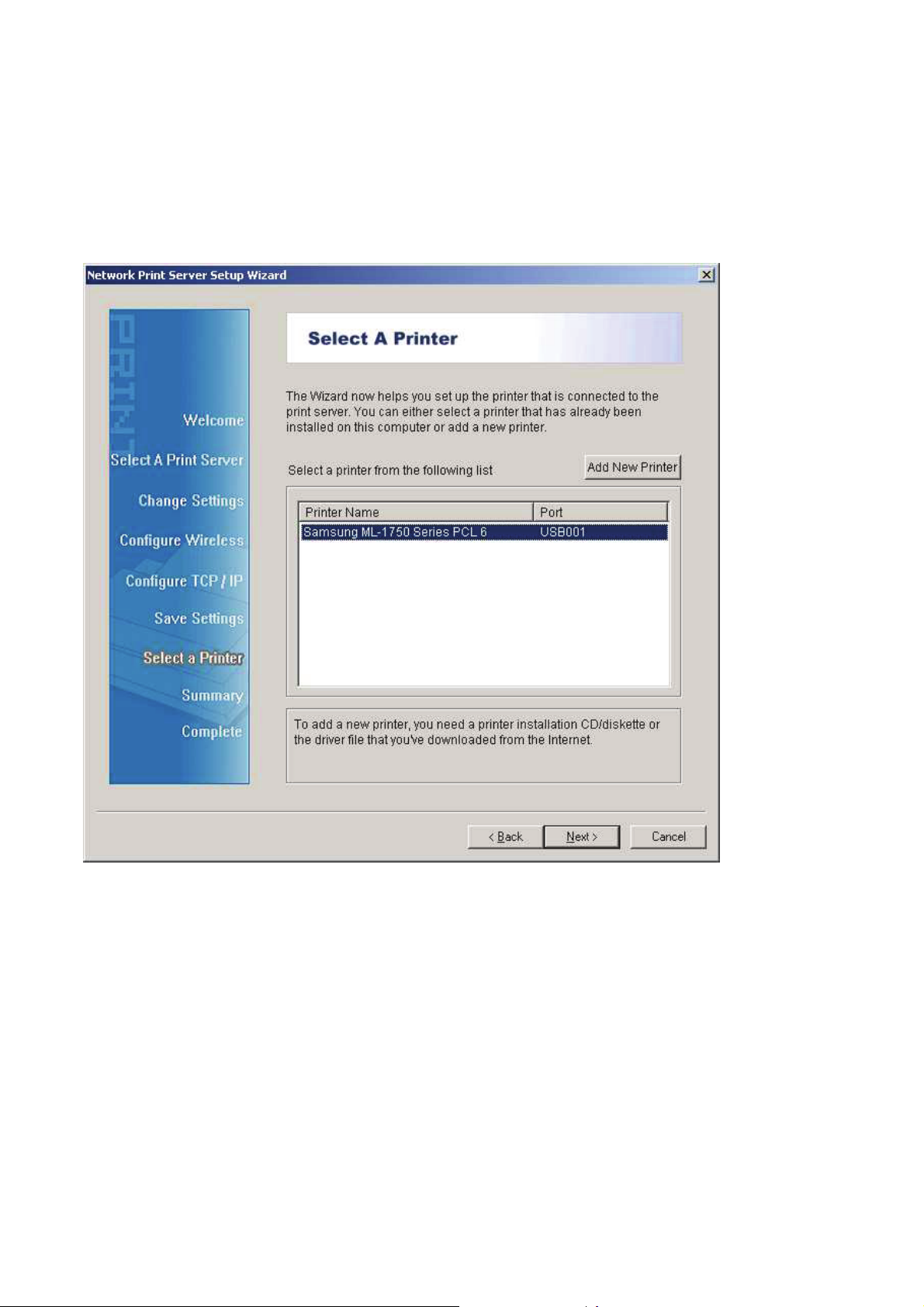
7. Wählen Sie im Installationsassistenten einen bereits konfigurierten Drucker aus der
Liste aus, klicken Sie auf Next und dann auf Finish, um die Installation zu beenden.
Oder
Wählen Sie Add New Printer, wenn der Printserver an einen Drucker angeschlossen
ist, der zuvor noch nicht installiert war und nicht in der Liste erscheint.
14
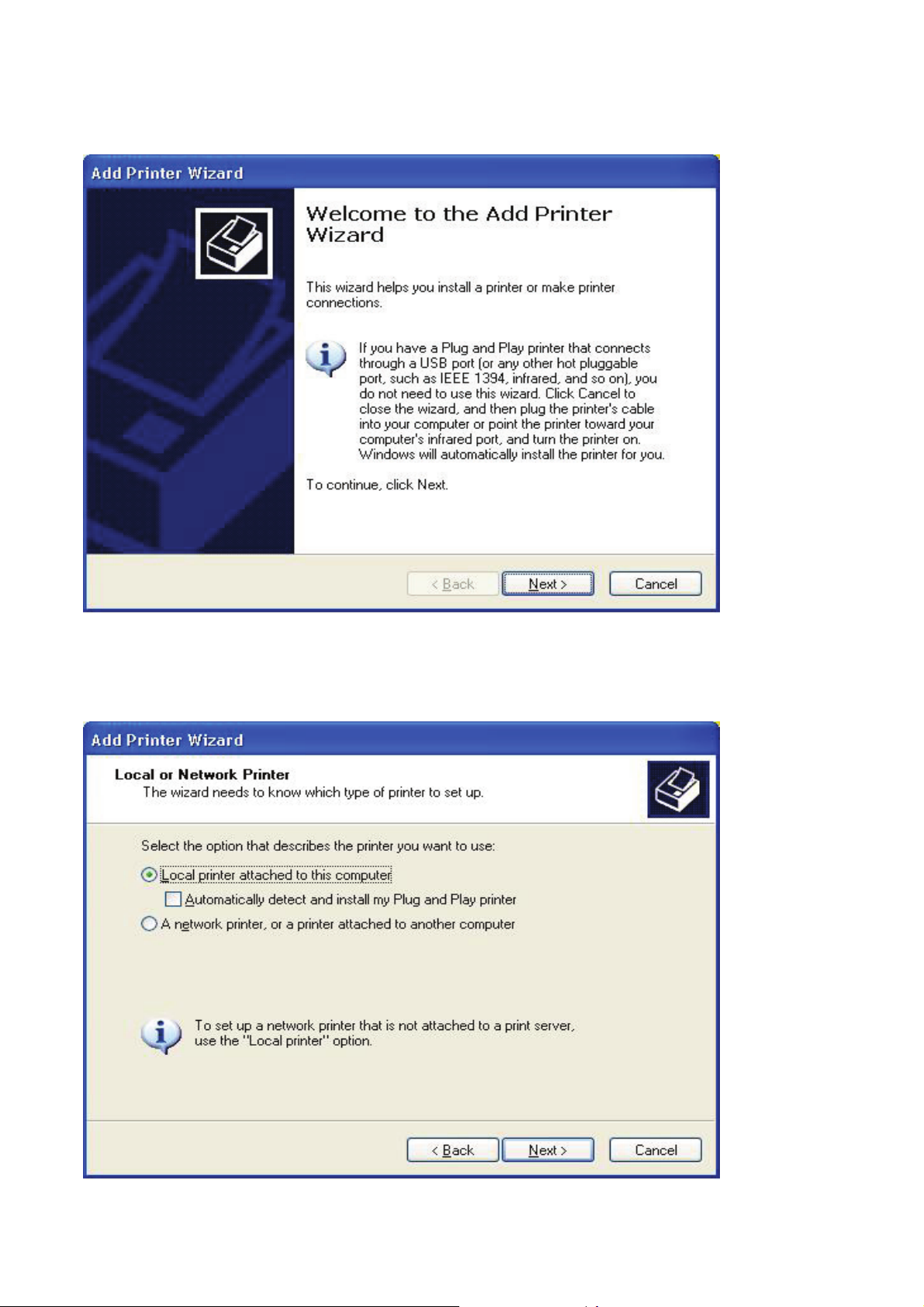
8. Klicken Sie auf Add New Printer, um den Windows Add Printer Wizard.
9. Klicken Sie auf Next und wählen Sie Local Printer, stellen Sie sicher, dass das
Kontrollkästchen Automatically detect and install my Plug and Play printer
angehakt ist. Klicken Sie dann auf Next.
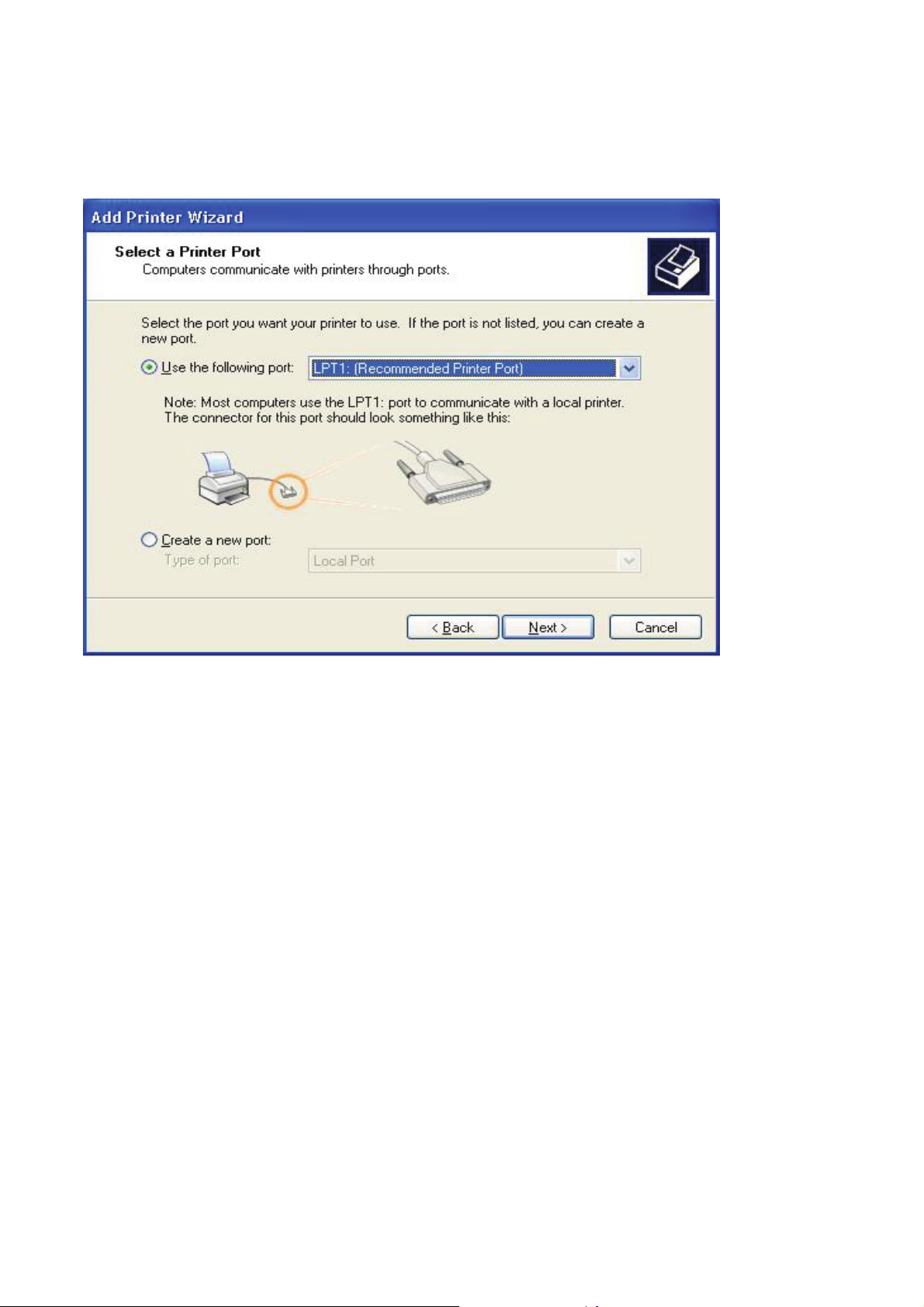
10. Stellen Sie sicher, dass die Optionsschaltfläche Use the following port angeklickt ist
und wählen Sie LPT1: (recommended Printer Port) aus dem Ausklappmenü Klicken
Sie dann auf Next.
16
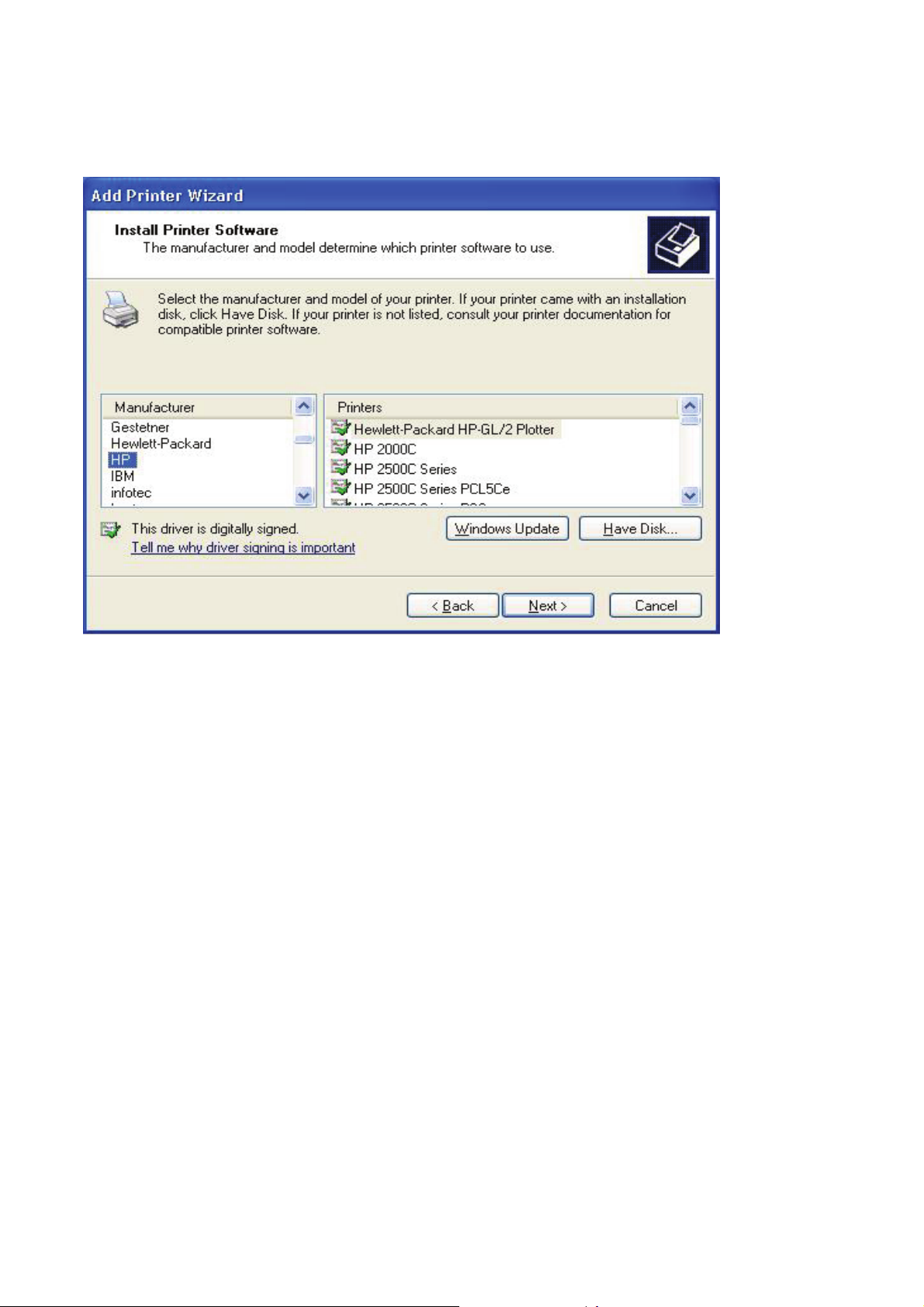
11. Wählen Sie Manufacturer und Printer aus den Listen des Druckertreibers aus.
Klicken Sie dann auf Next.
12. Wenn Sie bereits einen Druckertreiber installiert, haben werden Sie gefragt, ob Sie
diesen beibehalten oder ersetzen möchten. Klicken Sie auf Next. Vergeben Sie einen
Namen für den Drucker und wählen Sie, ob Sie diesen als Standarddrucker
auswählen möchten. Klicken Sie dann auf Next.
13. Wählen Sie aus, ob Sie den Drucker mit anderen Netzwerkanwendern teilen möchten,
drucken Sie eine Testseite aus (bitte wählen Sie No aus), usw. Wählen Sie die
entsprechende Optionsschaltfläche aus und klicken Sie dann auf Next und Finish.
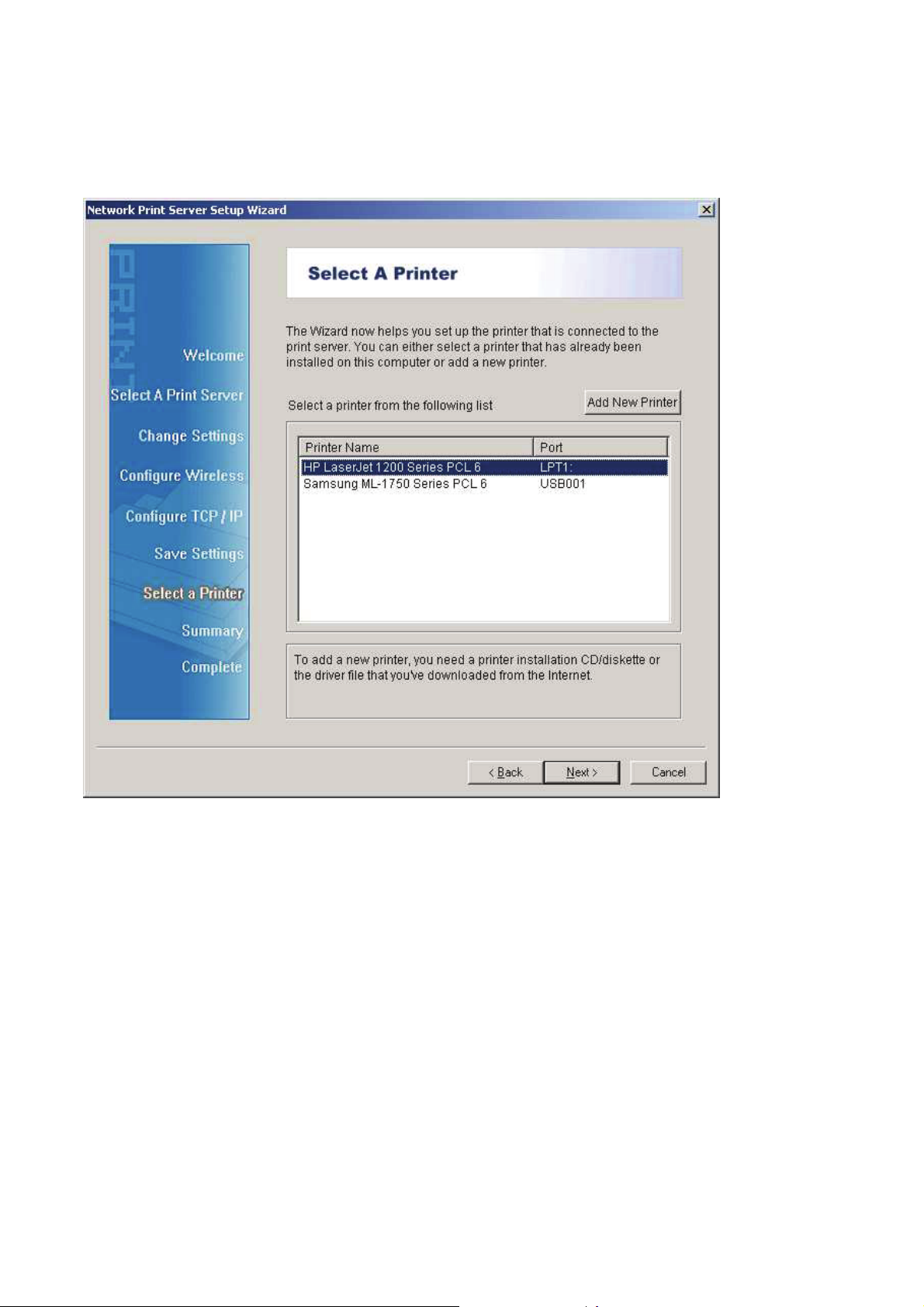
14. Beenden Sie die Installation im Installationsassistenten, indem Sie den installierten
Drucker in der Liste Select a Printer markieren und klicken Sie auf Next, NEXT
->Finish.
18
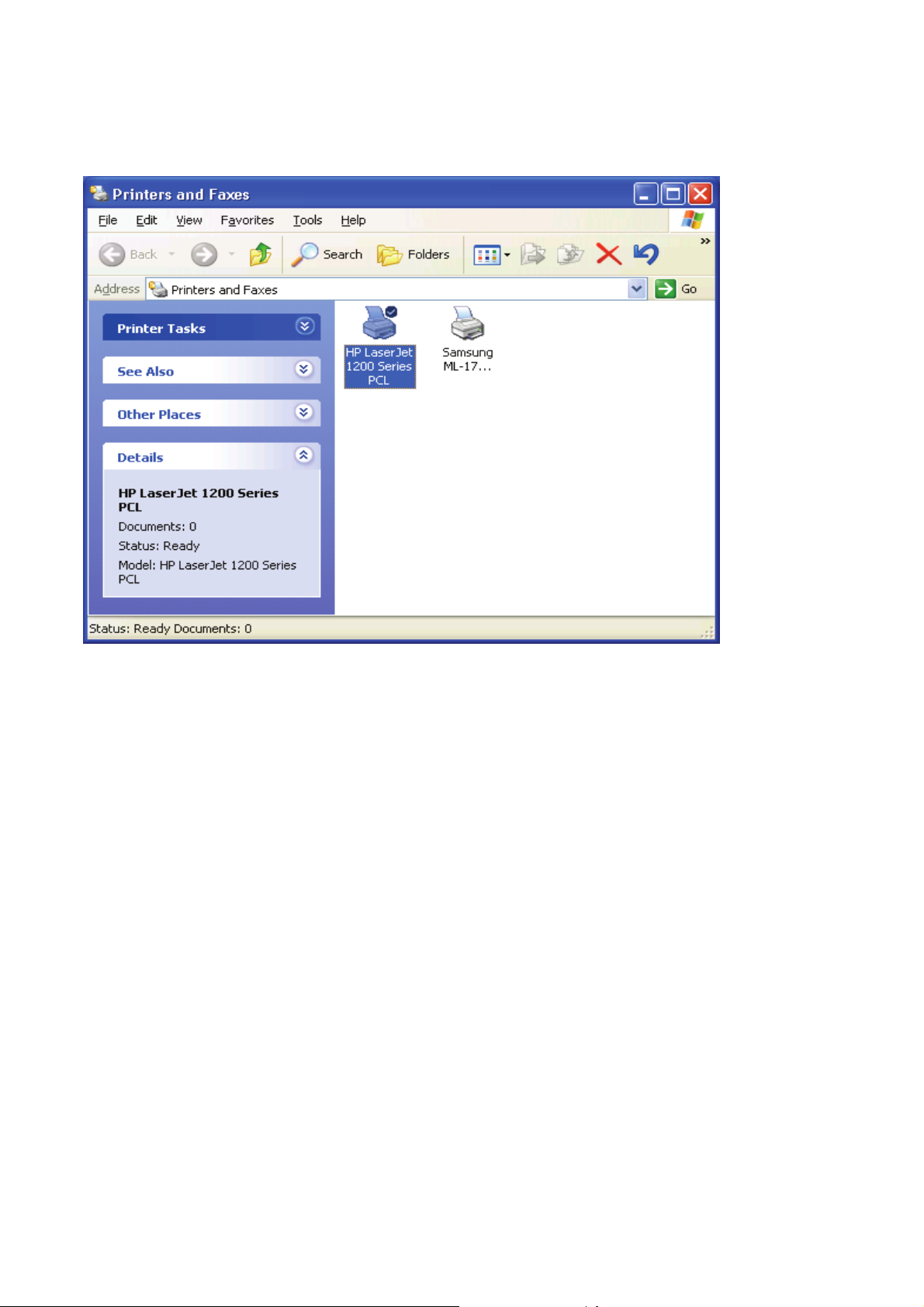
15. Wählen Sie im Windowssystem, start ->Printers and Faxes und markieren Sie Ihren
neu installierten Drucker.
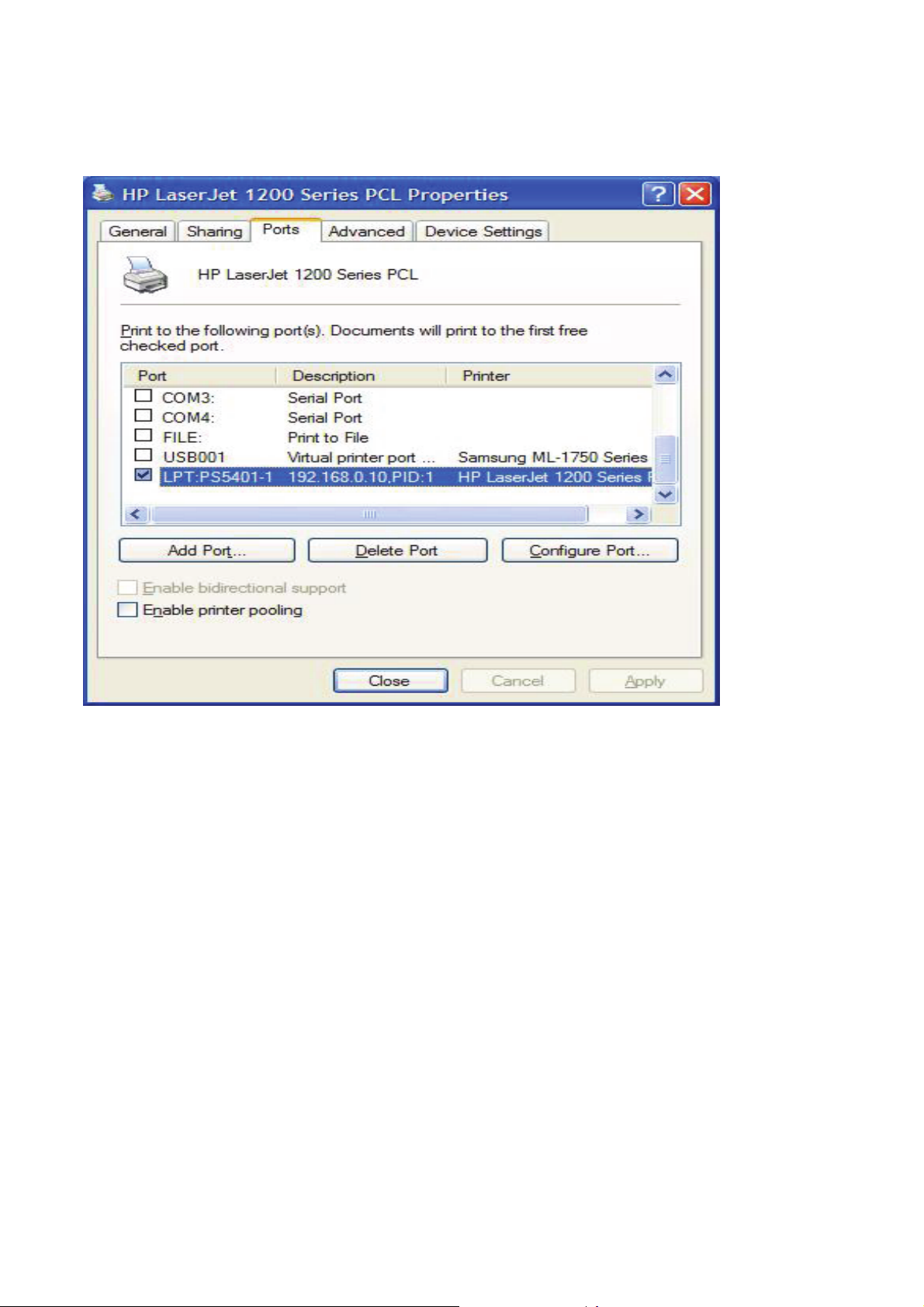
16. Klicken Sie mit der rechten Maustaste, wählen Sie Properties ->Ports aus und prüfen
Sie, ob der Anschluss des Printservers erscheint.
17. Gehen Sie auf General; klicken Sie auf Print Test Page und prüfen Sie die
Einstellungen.
18. Erledigt.
Hinweis:
Wenn Sie mehr Printserver installieren möchten, starten Sie den Installationsassistenten aus
Ihrem Windows-Startmenü: start ->All Programs ->Network Print Server ->PSWizard und
wiederholen Sie den Installationsvorgang.
PSAdmin verwenden
Nachdem die Software der Installations-CD erfolgreich installiert wurde, starten Sie das
PSAdmin Dienstprogramm aus Ihrem Windows-Startmenü: start -> All Programs ->
Network Print Server -> PSAdmin. Das folgende Fenster wird angezeigt.
20
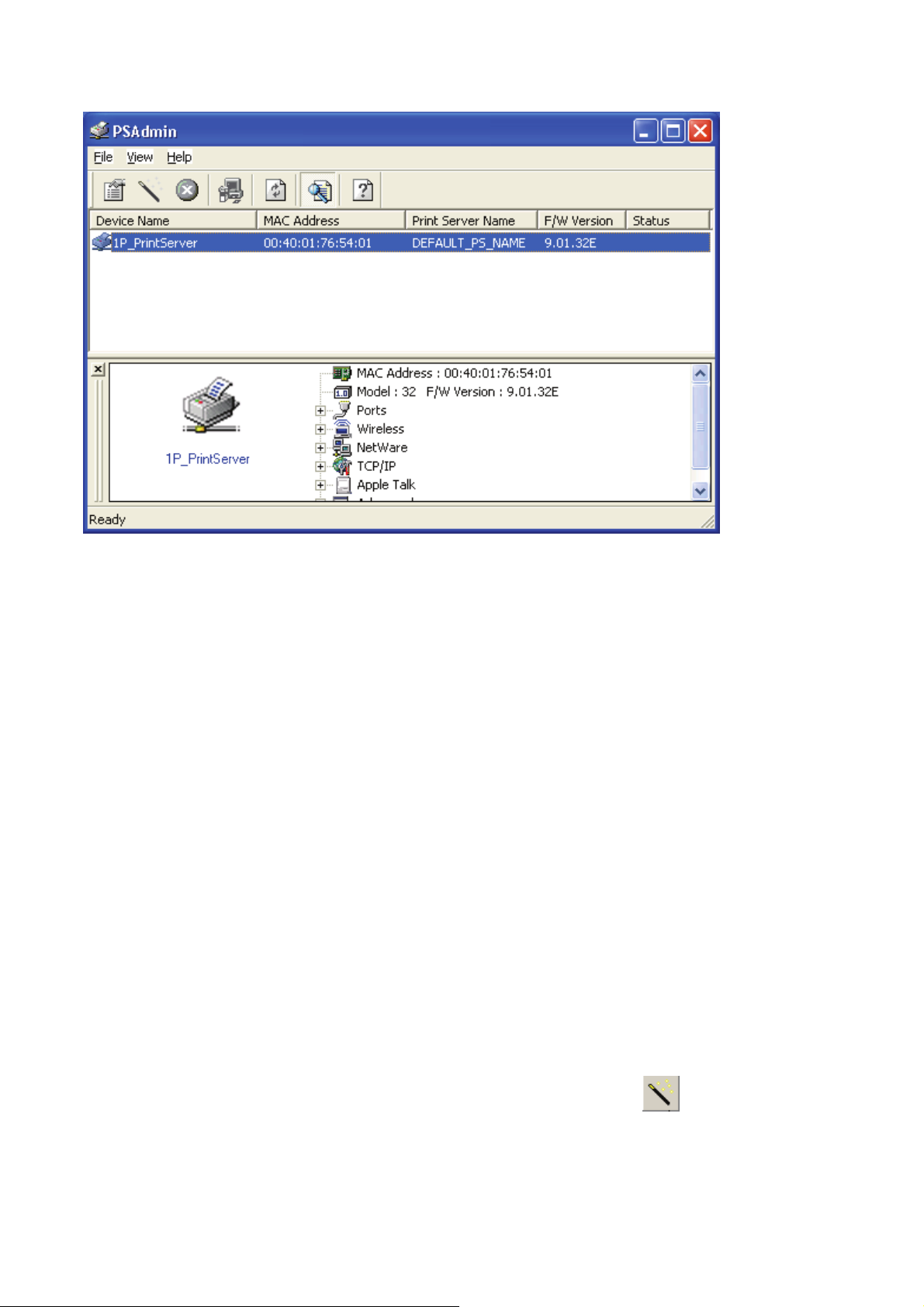
Alle Printserver beinhalten die Novell NetWare Funktion auf dem LAN und zeigen zusammen
mit dem entsprechenden Gerätenamen die MAC-Adresse, den Printservernamen, die
Firmware Version und den Status an. Die Bezeichnungen werden wie folgt beschrieben:
Gerätename: Der Name der Printserver-Hardware, die für Erkennungszwecke verwendet
wird.
MAC-Adresse: Die Ethernet-Adresse des Printservers.
Printservername: Der Printserver, an welchem das Gerät angeschlossen ist.
Version: Die Firmware-Version des Printservers.
Status: Anzeige des aktuellen Druckerstatus.
Assistent
Der Assistent ist ein Konfigurationsprogramm, das Ihnen hilft, die notwendigen Parameter
Ihres Printservergerätes so einzustellen, dass dieses funktioniert. Einstellung des
Printservers mit Hilfe des Assistenten.
TCP/IP Assistent
1. Klicken Sie auf die Schaltfläche Wizard, wie in dem Bild < > und wählen Sie
TCP/IP Wizardaus.
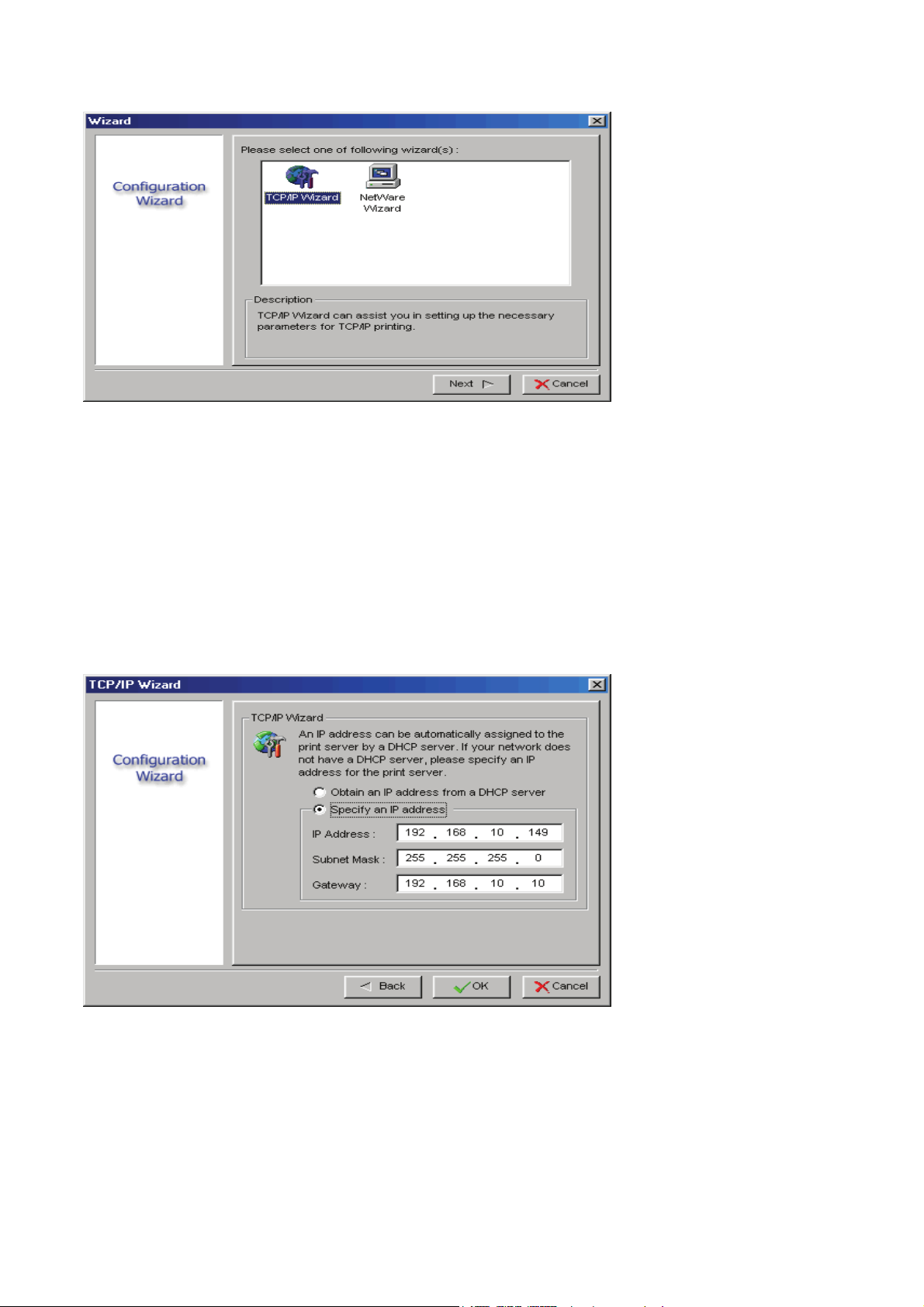
2 Wählen Sie eine „IP-Adresse vom DHCP Server erhalten“ aus. falls ein
DHCP-Server in Ihrem Netzwerk angeschlossen ist. Diese Option erlaubt dem
Printserver automatisch die IP-bezogenen Einstellungen Ihres DHCP-Servers
abzurufen. Diese Einstellung ist standardmäßig deaktiviert. Wenn Sie eine
IP-Adresse am Gerät manuell festlegen möchten, fahren Sie mit dem folgenden
Schritt fort.
3 In der Option IP Address geben Sie eine IP-Adresse für den Printserver ein. Die
IP-Adresse muss den IP-Adressanforderungen des Netzwerksegmentes
entsprechen.
4 (Optional) In der Option Subnet Mask geben Sie die Subnetzmaske Ihres LAN oder
Netzwerksegmentes ein, das derzeit für den Gebrauch konfiguriert ist.
5 (Optional) In dem Feld Gateway geben Sie die IP-Adresse des Zugangs ein.
6 Wenn dies erledigt ist, klicken Sie auf die Schaltfläche OK. Das Programm speichert
die obigen Einstellungen im Printserver.
22
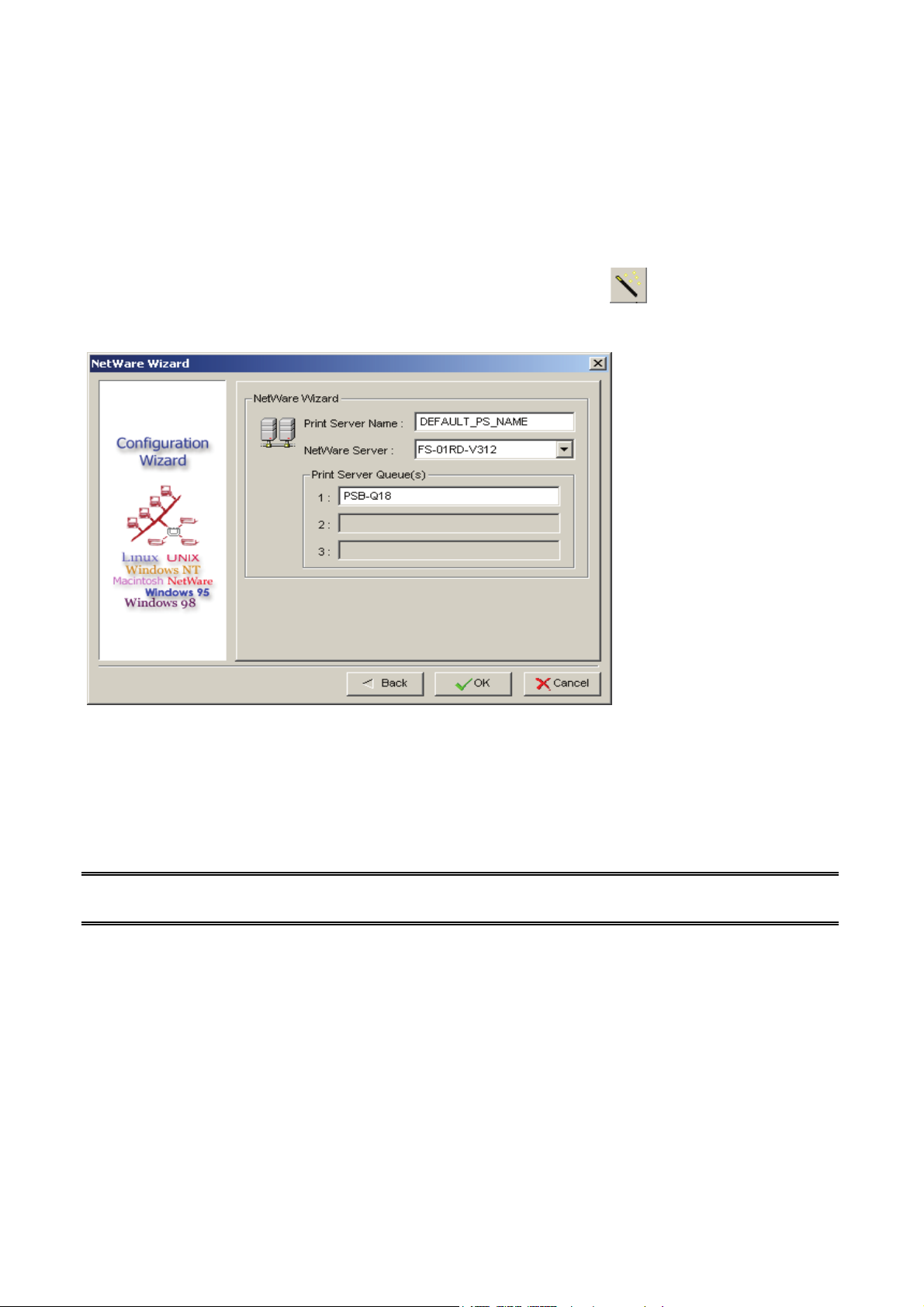
7 Fertiggestellt.
NetWare Assistent
1. Loggen Sie sich in Ihrem NetWare Dateiserver als Supervisor (Admin.) oder ähnliches
ein.
2. Klicken Sie auf die Schaltfläche Wizard, wie im Bild < >und wählen Sie den
NetWare Wizard im folgenden Fenster aus.
3. Wählen Sie den NetWare Dateiserver, an welchen das Printservergerät
angeschlossen wird.
4. Geben Sie einen Printservernamen ein.
5. Geben Sie einen Druckwarteschlangenamen ein.
Hinweis: Jede Druckwarteschlange entspricht einem einzelnen Druckanschluss des
Printservers.
6. Klicken Sie auf OK.
7. Erledigt.
8. Erzeugen Sie aus Ihrem NetWare Client-Computer, wie z. B. Windows 95/98/Me
einen Drucker, der mit einer der NetWare Druckwarteschlangen verbunden ist (auf
diese umgeleitet ist), die von dem Printserver bedient werden.
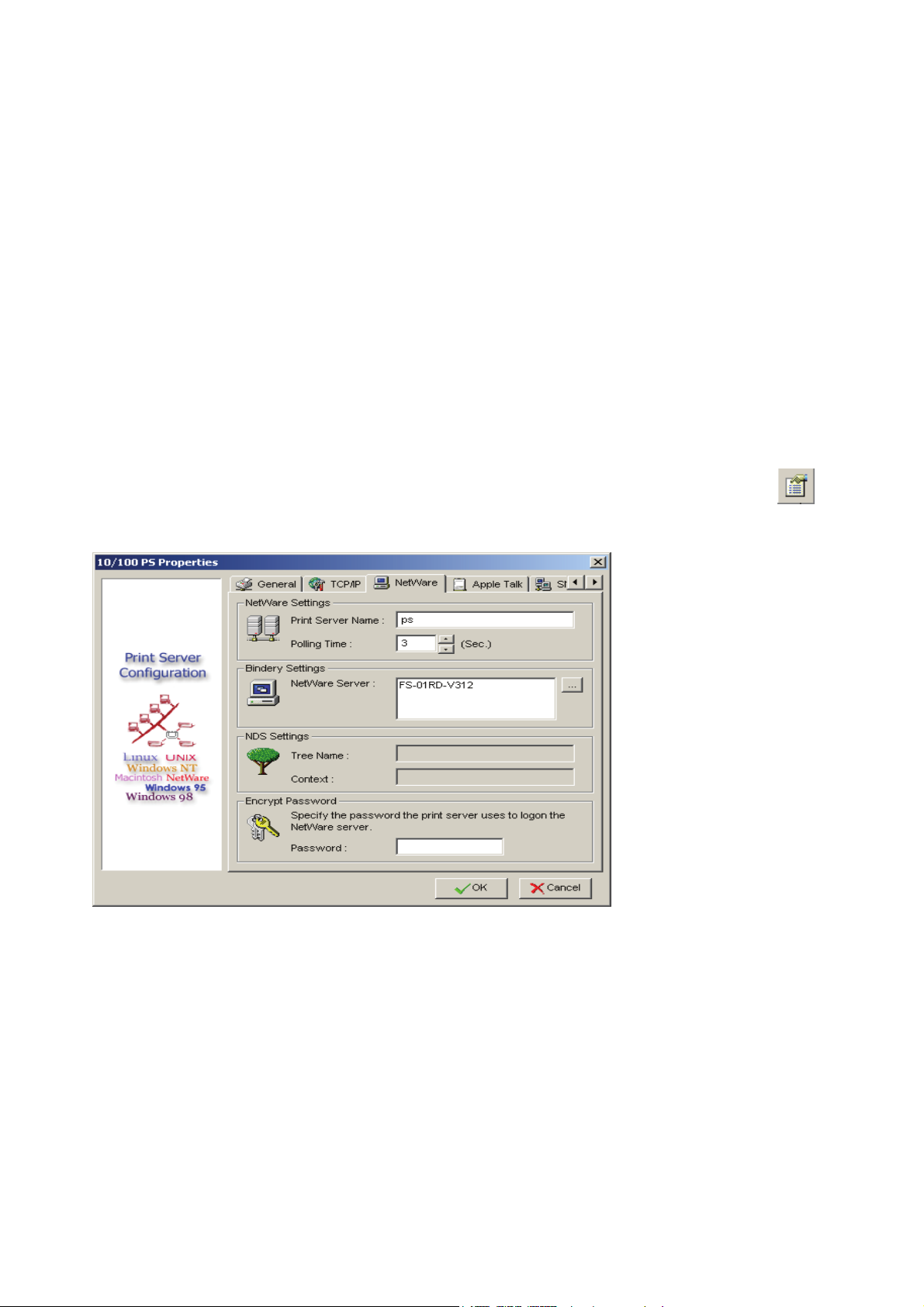
Manuelle Einstellung
Manuelle Einstellung ist ein Konfigurationsprogramm, das für mehrere erfahrene Anwender
des NetWare erstellt wurde. Um den Printservermit der manuellen Einrichtung einzurichten,
befolgen Sie folgende Schritte:
1. Rufen Sie in Netware 3. X oder Netware 4. X PCONSOLE auf und erstellen Sie die
notwendigen Parameter (schlagen Sie für Einzelheiten im Novell Netware
Printserver-/Wartungshandbuch nach).
2. Loggen Sie sich in Ihre NetWare Dateiserver als Supervisor (Admin.) oder ähnliches
ein. Starten Sie PSAdmin aus Windows 95/98/Me.
3. Wählen Sie den Printserver aus, den Sie konfigurieren möchten.
4. Klicken Sie auf Properties in der Werkzeugleiste und folgen Sie dem angezeigten
Fenster, verwenden Sie die Schaltfläche Properties wie in dem Fenster als< >
dargestellt.
5. Wählen Sie NetWare aus und geben Sie den Printserver ein, der mit der PCONSOLE
erstellt wurde.
6. (Optional) Wählen Sie den/die NetWare Dateiserver aus den Bindery Settings aus,
um den Printserver in den Bindery-Modus zu versetzen.
7. (Optional)Wählen Sie in den NDS Settings den/die NetWare Dateiserver aus,
NetWare 4.x oder spätere Modelle des Printservers können im NDS-Modus arbeiten.
8. Klicken Sie auf OK. Erzeugen Sie aus Ihrem NetWare Client-Computer, wie z. B.
Windows 95/98/Me einen Drucker, der mit einer der NetWare Druckwarteschlangen
verbunden ist (auf diese umgeleitet ist), die von dem Printserver bedient werden.
24
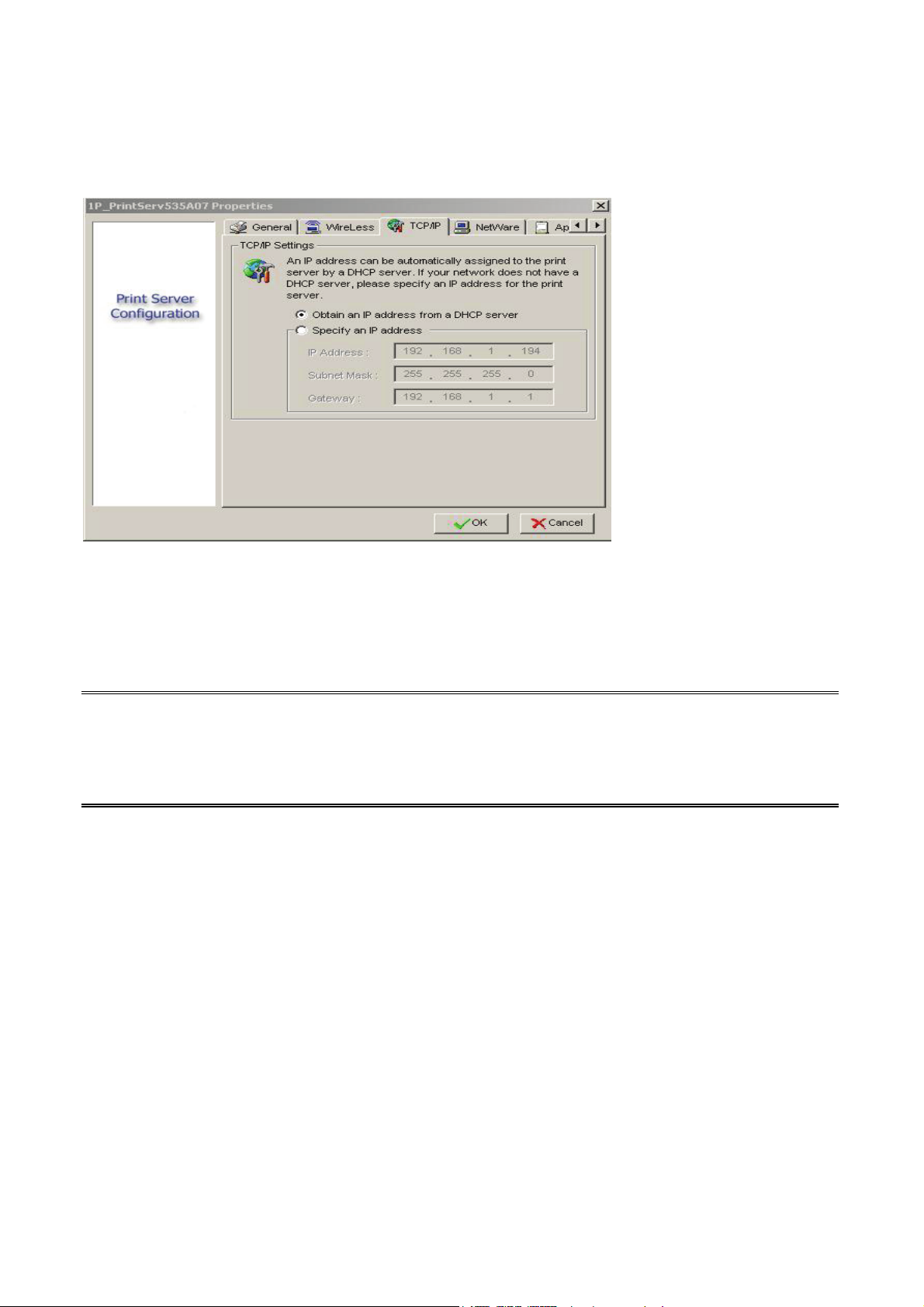
Eigenschaften – TCP/IP Optionen
Die TCP/IP Optionen erlauben Ihnen, die Printserver TCP/IP Einstellungen zu ändern. Jede
Option wird wie folgt beschrieben.
Eine IP-Adresse von einem DHCP Server erhalten:
Diese Option aktiviert oder deaktiviert die DHCP-Merkmale des Printservers. Wenn diese
Option aktiviert ist, erhält der Printserver automatisch eine IP-Adresse von dem
DHCP-Server auf Ihrem LAN. Der Standardwert lautet „Disabled“.
Hinweis: 1. Sobald die Option aktiviert ist, werden die folgenden Daten: IP-Adresse,
Subnetzmaske, Gateway ausgegraut und stehen nicht für die Bearbeitung zur
Verfügung.
2. Während der Printserver DHCP unterstützt, empfehlen wir dringend, dass Sie manuell
eine feststehende IP-Adresse für den Printserver zuweisen.
Legen Sie eine IP-Adresse fest:
IP-Adresse:
Diese Option zeigt die aktuelle IP-Adresse des Printservers an, die Sie von Ihrem
DHCP-Server erhalten oder manuell angeben können. Diese Option erlaubt Ihnen
ebenfalls, eine IP-Adresse für den Printserver manuell festzulegen, wenn die
DHCP-Option deaktiviert ist.
Subnetzmaske:
Diese Option zeigt die aktuelle Subnetzmaske des Printservers an, die Sie von dem
DHCP-Server erhalten oder manuell festlegen können. Mit dieser Option können Sie
eine Subnetzmaske für den Printserver manuell festlegen, wenn die DHCP-Option
deaktiviert ist. Dieser Wert ist optional..
Gateway:
Diese Option zeigt die aktuelle Gateway-Adresse des Printservers an, die Sie von
dem DHCP-Server erhalten können oder die manuell festgelegt wird. Diese Option
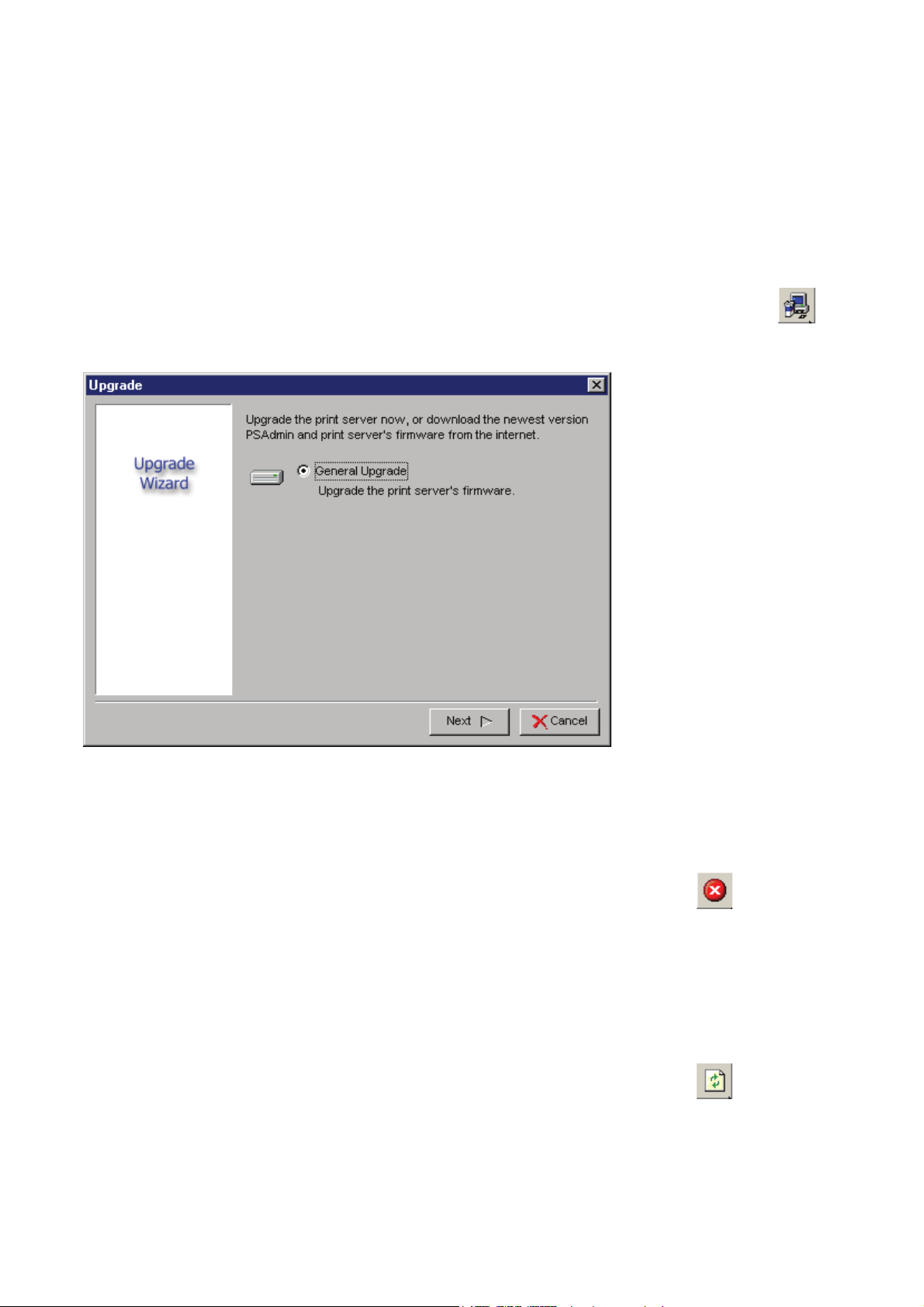
erlaubt Ihnen, die IP-Adresse des Gateways zum Printserver manuell festzulegen,
wenn die DHCP-Option deaktiviert ist. Dieser Wert ist optional.
Upgrade
Das Upgrade erlaubt dem Anwender, den Printserver nachzurüsten. Um das Gerät
nachzurüsten, führen Sie bitte die folgenden Schritte aus:
1. Klicken Sie auf die Schaltfläche Upgrade, wie in der Abbildung mit < >
dargestellt
2. Wählen Sie General Upgrade. Stellen Sie sicher, dass die Nachrüstungsdatei sich in
demselben Verzeichnis befindet, wie PSAdmin.
Zurücksetzen
1. Klicken Sie auf die Schaltfläche Reset, die in der Abbildung mit < >dargestellt
ist.
2. Das Zurücksetzen erlaubt dem Anwender das Printservergerät zurückzusetzen, um
einen neuen Anschluss zu erstellen oder damit neue Einstellungen wirksam werden.
Aktualisieren
1. Klicken Sie auf die Schaltfläche Reset, die in der Abbildung mit < >dargestellt
ist.
2. Die Funktion Aktualisieren sucht im Netzwerk nach allen angeschlossenen
Printservern.
26
 Loading...
Loading...