Digital Watchdog DW-VAONE166T-L, DW-VAONE164T-L, DW-VAONE168T-L, DW-VAONE163T-L, DW-VAONE162T-L Quick Start Guide
...Page 1
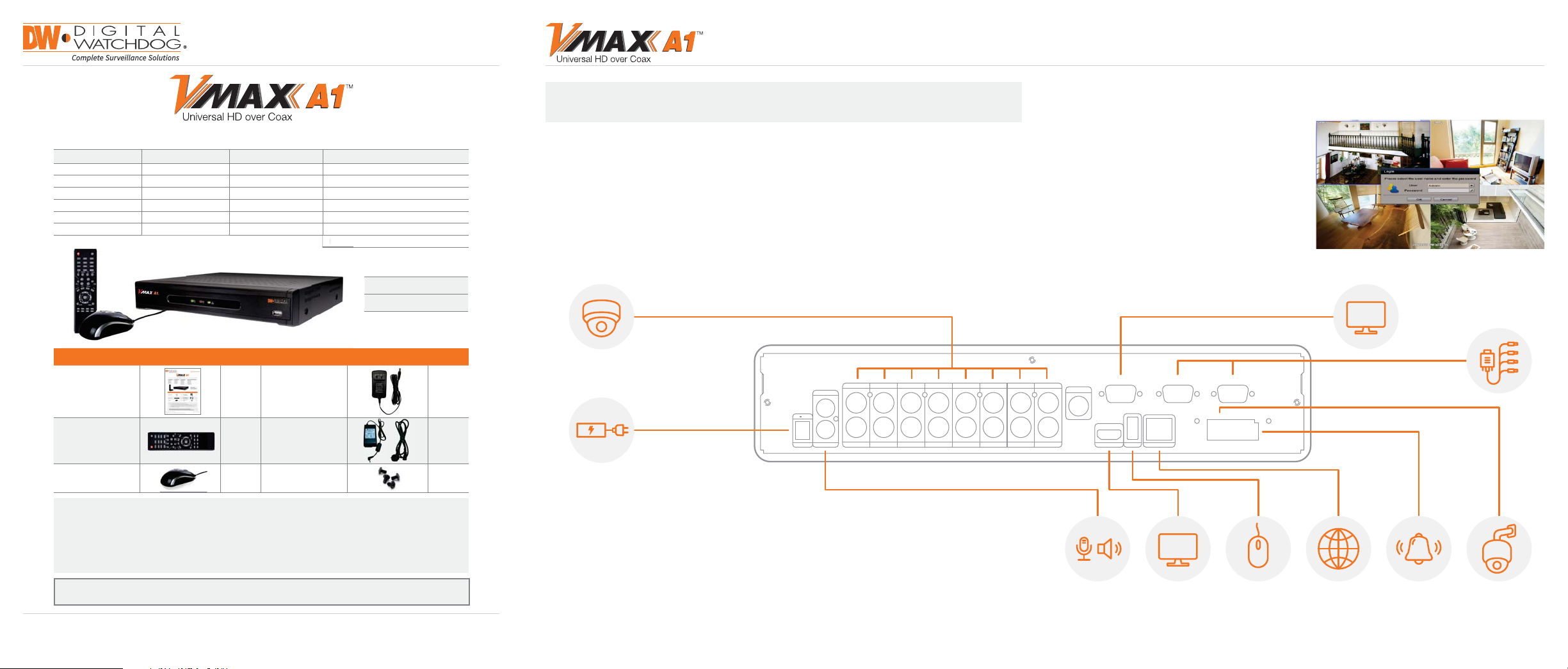
Quick Start Guide
ON
All-in-One DVR
Quick Start Guide
All-in-One HD DVR records 1080p HD Analog, TVI, CVI and all analog to 960H
4 Channel Models 8 Channel Models 16 Channel Models 16-Channel with DW-VLOOP Support
DW-VAONE 41T DW-VAONE 81T DW-VAONE 161T DW-VAONE 162TL
DW-VAONE 42T DW-VAONE 82T DW-VAONE 162T DW-VAONE 163TL
DW-VAONE 43T DW-VAONE 83T DW-VAONE 163T DW-VAONE 164TL
DW-VAONE 44T DW-VAONE 84T DW-VAONE 164T DW-VAONE 166TL
DW-VAONE 46T DW-VAONE 86T DW-VAONE 166T DW-VAONE 168TL
DW-VAONE 48T DW-VAONE 88T DW-VAONE 168T DW-VAONE 1612TL
WHAT’S IN THE BOX
1 Set
12V DC Adaptor
(4- Channel Models)
12V DC Adaptor and
Power Cable (8- and
16- Channel Models)
Screws (Top Cover)
– 4pcs
Quick Start Guide 1 Set
IR Remote Control
(Optional)
USB Mouse 1 Set
DW-V AONE 1616T L
DW-VA
Username: admin
Password: no password
1 Set
1 Set
1 Set
NOTE: VMAX A1 is a Universal HD DVR that Records all HD Analog Formats and All Analog to 960H
(1080p, 3MP and 5MP via Coax) resolutions.
Step 1 – CONNECTING THE DVR
1. Mount and install all necessary cameras and external devices. Refer to their individual manuals for
additional information.
2. Place the DVR in its nal position. See installation tips below.
3. Connect all necessary cables to the DVR
4. Once all additional devices have been properly connected to the DVR, connect the DVR to
an appropriate power supply. The DVR will boot up automatically.
ANALOG CAMERA
UNIVERSAL HD CAMERA
CH1
CH2 CH3 CH4 CH5 CH6 CH7 CH8
CH9
CH10 CH11 CH12 CH13 CH14 CH15 CH16
Back Pan el Ports ma y dier accord ing to model
POWER SUPPLY
(MAX 12V)
AUDIO IN
12V 5A max
Step 2 – POWERING UP THE DVR
1. When the DVR boots up, it will be in protective
mode. This means you will not be able to access
the DVR’s setup menu until you enter the proper
username and password.
2. To unlock the DVR, right-click anywhere on the
screen. The login screen will appear. (Default
Username / Password: admin / no password)
3. When the DVR boots up for the rst time, you
will be guided through the Star tup Wizard.
VGA MONITOR
SPOT OUT
HD OUTPUTPOWER AUDIO OUT
USB 3.0 ETHERNET
LOOPOUT 9-16LOOPOUT 1-8VGA
KBD PTZ RELAY ALARM IN
++––C NC NO G 4 3 2 1
VGA
LOOPOUT
*DW-VAONE16-L Models only,
DW-VLOOP Included
*
NOTE: Download All Your Su ppor t Materials and Tools in One Plac e
1. Go to: http://www.digital-watchdog.com/support-download/
2. Sea rch your product by e ntering the par t number in the ‘Search by Product’ searc h bar. Results for
applic able part num bers wi ll popul ate automaticall y based on the par t numb er you enter.
3. Click ‘Search’. All supported m aterials, including man uals, Qu ick Sta rt Guides (QSG), sof tware and
rmware will app ear in the results.
Atten tion: This document is int ended to serve as a quick reference page for initial set-up.
It is recommende d that the user rea d the entire inst ructi on manua l for comp lete and proper D VR usag e.
Tel: 866-446-3595 / 813-888-9555
Technical Suppor t Hours: 9:00AM – 8:00PM EST, Monday thru Friday
digital-watchdog.com
SAFETY TIPS
1. Make sure the cameras and the monitors are properly connected to the DVR.
2. The DVR should be placed in a dust and moisture free environment. It must never be directly exposed
to sunlight. Ser ver room temperature is highly recommended to reduce the chance of overheating,
which may cause the DVR to become unstable.
3. During the boot up process, the DVR should not be interrupted by pressing any buttons on the mouse.
Do not unplug the power adapter or turn the DVR off during the boot up process.
4. A UPS (Uninterrupted Power Supply) is highly recommended to prevent damage to the DVR during a
power outage.
HD
HD OUTPUT
USB MOUSEAUDIO IN/OUT TRUE
NETWORK
PORT
ALARM
INPUT/OUTPUT
PTZ CAMERA
CONTROL
Page 2
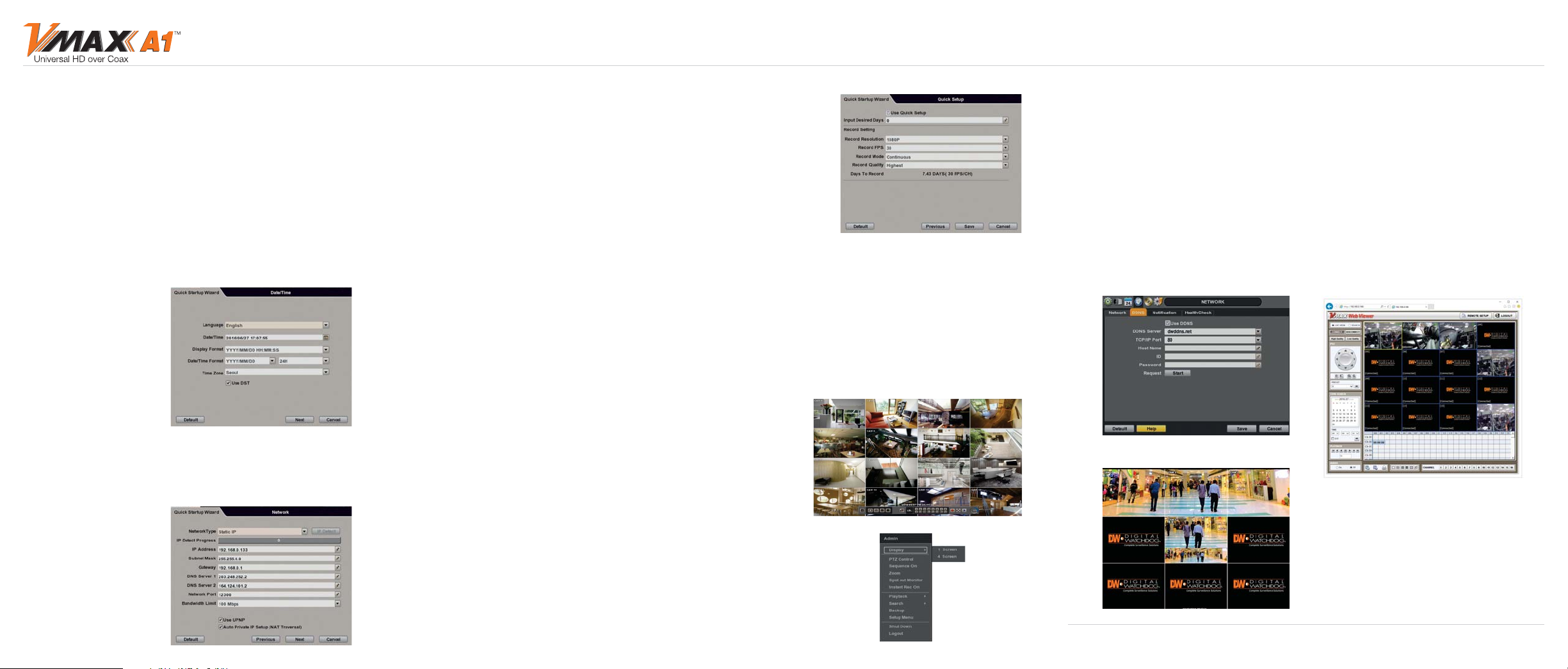
All-in-One DVR
Quick Start Guide
Step 3 – STARTUP WIZARD
1. Follow the startup wizard’s instructions to setup the DVR’s basic settings, including date and time
setup, network setup and quick recording setup. At any time you can exit the wizard and setup the DVR
manually. It is recommended to setup the date and time for the DVR the rst time you access it.
a. Click on the pencil icon next to the Date/Time to enter edit mode.
b. Select the proper display format from the [DATE/TIME FORMAT] drop down lists.
c. Select the appropriate date and local time in the [DATE/TIME] section.
d. Select the appropriate time zone from the [TIME ZONE] drop down list.
e. If applicable, enable Daylight Savings mode.
2. Set the DVR’s network settings to match your network’s requirements. It is recommended to set the
network type to DHCP and let the DVR auto-detect the network’s settings, then change the t ype to Static.
Please contact your Network Administrator for additional information.
3. The Quick Setup menu option allows you to easily setup
all your cameras’ recording resolution, frame rate, mode
and recording periods. To use the Quick Setup option,
check the box ‘Use Quick Setup’ to enable. There are two
conguration options:
a. Input Desired Days – Enter the number of days you
wish to record before the local storage gets full or
overrides itself. The recording parameters under
Recording settings will adjust automatically to allow
for your desired number of recording days.
b. Record Settings – Manually enter the resolution, frame
rate, recording mode and quality from the drop-down options. The system will instantly update the
‘Days to Record’ section, showing how many estimated recording days will result from the settings
set above. These recording settings will apply to all cameras registered with the DVR. To manually
setup different recordings for each camera or recording schedule, disable the Quick Setup menu
and go to the RECORD setup menu..
Step 4 – MONITOR YOUR SYSTEM
1. NAVIGATION – use the included USB mouse to navigate around the DVR’s monitoring and Setup pages.
a. To access the MENU BAR – move the mouse’s
cursor to the bottom of the display area to show
the menu bar.
b. To access the QUICK MENU OPTIONS –
Right-click any where on the screen. This will take
you to the quick menu options, which include:
• Display Mode Options
• Start / Stop Sequence View
• Start / Stop Panic Recording
• Playback and Search Options
• Access the Backup Menu Page
• Access the Main Menu Page
• Shut Down the System
• Log off Current User
2. HELP – For your convenience, the HELP button
located at the bottom right of setup screens includes
basic information and explanation of the features and
settings in that page, for on-the-go information.
Step 5 – REMOTE MONITORING
DDNS Setup
The DDNS address provides your DVR a URL address, easier to remember than an IP address.
This is a free feature supported by Digital Watchdog for its customers.
1. Go to the Network setup menu, and select the ‘DDNS’ tab.
2. Check USE DDNS to enable. (Make sure the DVR’s web port has been properly setup in your router.)
3. Select dwddns.net (default).
4. Enter a name for your DVR and click the CHECK but ton. If the name is available, the system will display
the following message: “THIS DVR NAME CAN BE USED”. Click SAVE to save all changes.
5. To use your DDNS, open an Internet Explorer page and enter the DDNS in the address bar:
DVRname.dwddns.net:port-number. (Example: http://vmaxa1.dwddns.net:80)
The VMA X A1™ has been designed to work with
panoramic cameras like Digital Watchdog’s
STAR-LIGHT AHD PANO™ Panoramic camera.
Each sensor is connected to the DVR as an
individual output, resulting in a perfectly stitched
panoramic view across the DVR’s local monitor
or the Pivot™ remote monitoring software.
Rev Date: 7/16
Speci fications a nd pricing are s ubject to chan ge without not ice.
Copyr ight © Digital Wa tchdog. All r ights rese rved.
 Loading...
Loading...