Digital Watchdog DW-VAC42T, DW-VAC162T, DW-VAC82T, DW-VAC43T, DW-VAC83T Quick Start Manual
...Page 1
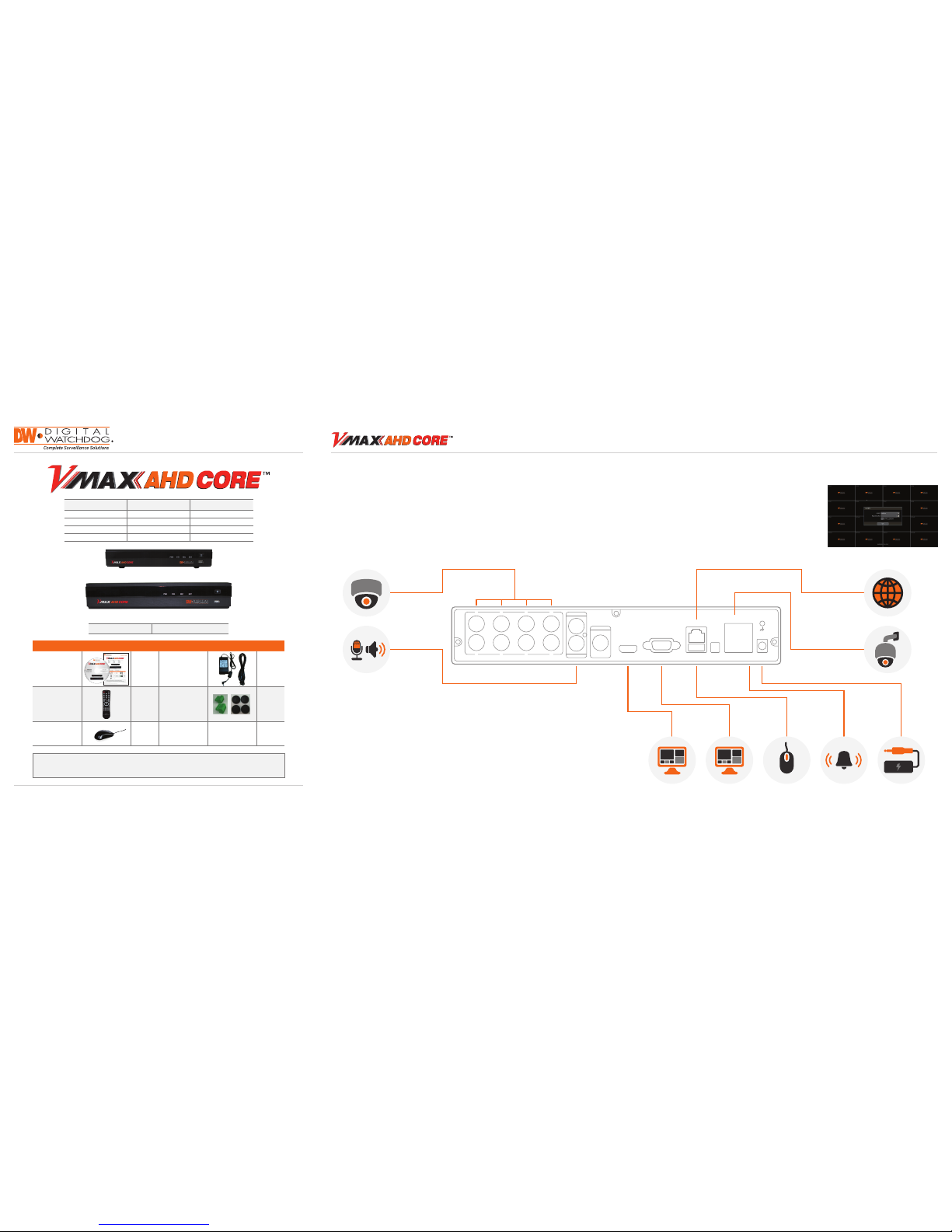
Quick Start Guide
4 CH 8 CH 16 CH
DW-VAC42T DW-VAC82T DW-VAC 162T
DW-VAC43T DW-VAC83T DW-VAC 163T
DW-VAC44T DW-VAC84T DW-VAC 164T
DW-VAC46T DW-VAC86T DW-VAC 166T
WHAT’S IN THE B OX
CD (QSG + Manual )
& Quick Star t Guide
1 Set
12V DC and
Power Cable
1 Set
IR Remote Control 1 Set
Terminal Block
and Rubber Mount
1 Pair
(2 Pieces)
1 Set
USB Mouse 1 Set
Username: admin Password: no password
Attention: T his document is inte nded to serve as a quic k reference page for i nitial set-up.
It is recommend ed that the user read th e entire instruc tion manual for comp lete and proper DV R usage.
Tel: 866-44 6-3595 / 813-8 88-9555
Technical Support Hou rs: 9:00AM – 8:0 0PM EST, Monday thru Friday
digital-watchdog.com
Quick Start Guide
Step 1 – CONNECTING THE DVR Step 2 – POWERING UP THE DVR
SAFET Y TIPS
1. Mount and install al l necessary cameras an d external devices. Refer to their indiv idual manuals for
additional information.
2. Place the DVR in its nal position. See instal lation tips below.
3. Connect all necessary cables to the DVR
4. Once all additional devices have b een properly connected to the DVR, co nnect the DVR to
an appropriate power s upply. The DVR will boot up automatically.
1. When the DVR boots up, it will b e in protective mode. This
means you will not be abl e to access the DVR’s setup menu
until you enter the proper u sername and password.
2. To unlock the DVR, right-click any where on the screen. The
login screen will app ear. (Default Username / Password:
admin / no password)
3. When the DVR boots up for the rst time, you will be gu ided
through the Startup Wizard.
1. Make sure the camera s and the monitors are properly c onnected to the DVR.
2. The DVR should be placed in a dust and mois ture free environment. It must never be di rectly exposed to
sunlight. Server ro om temperature is highly recomme nded to reduce the chance of overhe ating, which
may cause the DVR to becom e unstable.
3. During the boot up process, the DVR shou ld not be interrupted by pressing any but tons on the mouse.
Do not unplug the power a dapter or turn the DVR off during t he boot up process.
4. A UPS (Uninterrupted Power Supply) is hig hly recommended to prevent damage to th e DVR during a
power outage.
AUDIO IN/OUT
CAMERA
PTZ CAMERA
CONTROL
POWER SUPPLYVGA MONITORHD MONITOR USB MOUSE ALARM
INPUT/OUTPUT
NETWORK PORT
HDMI
AUDIO OUT
AUDIO IN
TV / SPOT
1 2 3 4
5 6 7 8
VIDEO IN VGA OUT USB
DC 12V
PAL VGA/SPOT
NTSC TV-OUT
RS 485 SENSOR IN ALARM
OUT +
RS 485 SENSOR IN ALARM
OUT -
LAN
HD
VGA
Back Panel Por ts may dier ac cording to mode l
16 CH Model
4 CH and 8 CH Models
Page 2
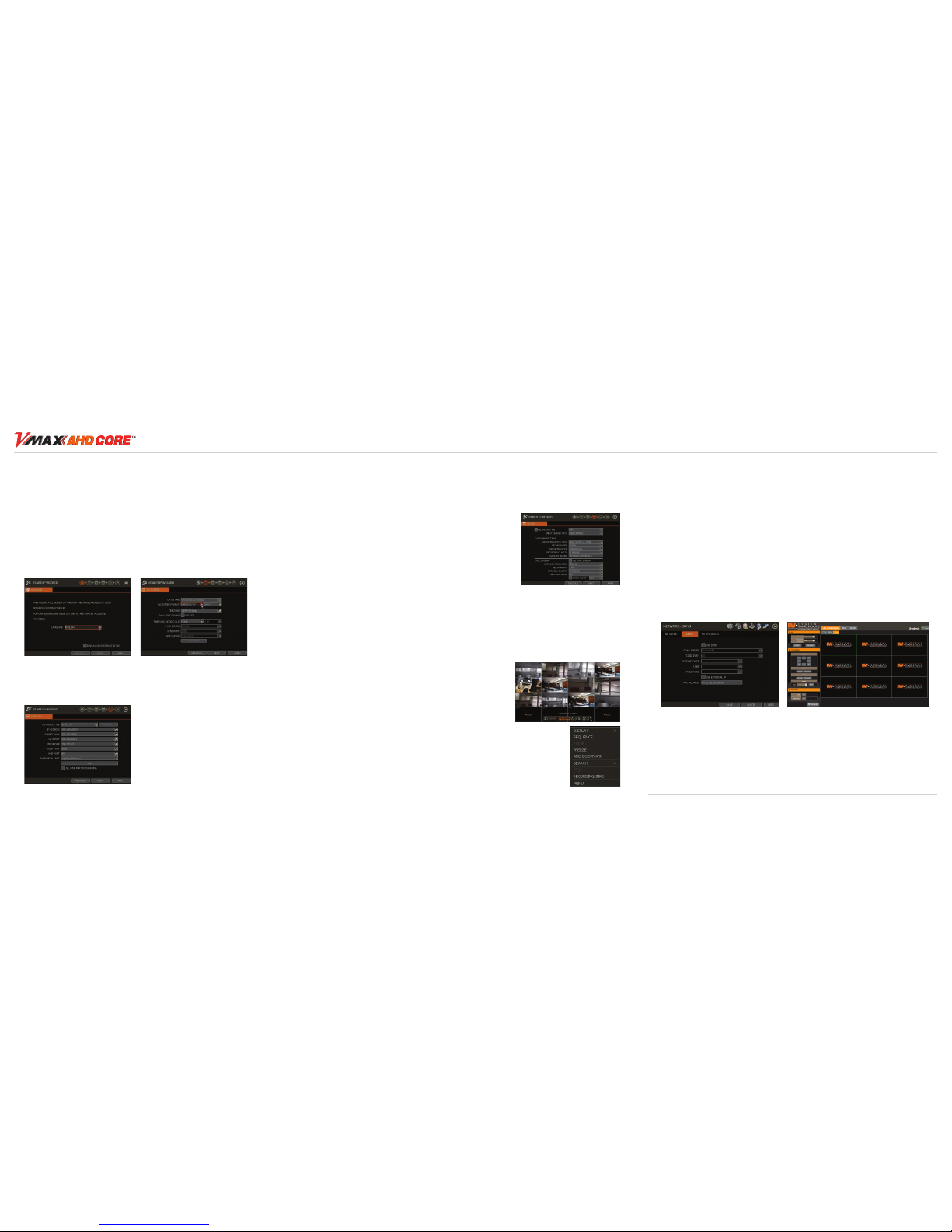
Step 4 – MONITOR YOUR SYSTEM
4. Set the DVR’s network settings to match your n etwork’s requirements. It is recom mended to set the
network typ e to DHCP and let the DVR auto-detect the netw ork’s settings, then change the t ype to Static.
Please contact your Net work Administrator for addition al information. Press Apply to Save and Nex t to
move to the next step.
5. Quick Setup simplies recording co nguration by allowing the user to set al l cameras to record according
to how many days of data you want, or by res olution.
To enable the Quick Setup optio n, check the box next to ‘USE QUICK SE TUP’. All recording options
under the Record me nu will be disabled.
a. Quick Re cording Setup according to days of storage – You
can select how many day s of recorded storage you want to
have. Based on the DVR’s internal sto rage, the system will
automatically setup the recommended recording resolution,
frame rate and video q uality to match those settings.
b. Quick Recordin g Setup – You can select to set all channels
of the DVR to record at a specic re solution, frame rate and
quality, regardless of event s. Manually enter the options for
each of the Recording S ettings. Total recorded days based
on those selections will appear below the settings.
c. Dual Stre am – Congure the Network Stre am settings independentl y from the recording settings.
Check the box next to ‘US E DUAL STREAM’ to enable. The Dual S tream menu enables users to
optimize data transmi tted over the network by congur ing the resolution, FPS, and qualit y without
affecting the reco rding settings. You can also select to include au dio from the camera when
streaming video over t he network.
1. NAVIGATION – use the include d USB mouse to navigate around
the DVR’s monitoring an d Setup pages.
a. MENU BAR – m ove the mouse’s cursor to the bottom of
the display area to show th e menu bar. You can also display
it constantly by pres sing the pin icon on the right side.
b. QUICK MENU OP TIONS – Right-click anywhere on t he
screen. The quick men u options include:
• Display Mode Options
• Start / Stop Camera Sequence View
• Camera Control features su ch as Digital Zoom and Image Freeze
• Bookmark Video
• Instant Playback and Se arch
• PTZ Camera Control
• Recording Information
• Access to the Main Menu
2. HELP – For your convenience, the HELP but ton located at the bottom right of setup sc reens includes
basic information an d explanation of the features and set tings in that page, for on-the-go informatio n.
Quick Start Guide
Rev Date: 6/15 © 2015 Digital Watch dog. All right s reser ved.
Step 5 – REMOTE MONITORING
DDNS Setup
The DDNS address prov ides your DVR a URL address, easier to reme mber than an IP address.
This is a free feature sup ported by Digital Watchdog for its custom ers.
1. Go to the Netwo rk setup menu, and select the ‘DDNS ’ tab.
2. Check USE D DNS to enable (Make sure the DVR’s web por t has been properly setup in your rou ter).
3. Select DYNL INK.NET (default).
4. Enter a name for yo ur DVR and click the CHECK button. If t he name is available, the system will
display the following me ssage: “THIS DVR NAME CAN BE USED”. Click SAVE to save all chang es.
5. To use your DDNS, open a n Internet Explorer page and ente r the DDNS in the address bar:
DVRname.dynlink.net:port-number. (Example: http://vmaxahdcore.dynlink.net:80)
Step 3 – STARTUP WIZARD
1. Follow the start up wizard’s instructions to setup the DVR ’s basic settings, including languag e, date/ time,
network and co ngure your cameras. At any time you can sk ip steps, go back, or exit the wizard and
setup the DVR manuall y.
2. Language – Select the appropriate la nguage from the drop-down menu o ptions. Press Apply to Save and
Next to move to the next step.
3. Set the DVR’s date and time, including time zone, Daylight Sa vings and NTP Time Sync. If nee ded, set
the DVR to sync its time autom atically with an external NT P server. Select the server from the T IME SYNC
MODE/CYCLE drop-down opt ions and the sync interval. Press Ap ply to Save and Next to move to the
next s tep.
 Loading...
Loading...