Page 1

MEGApix® FLEX
TM
16MP 180°, 360°
outdoor vandal dome IP camera
DWC-PVX16W
DWC-PVX16W4
User’s Manual
Before installing and using the camera, please read this manual carefully.
Be sure to keep it handy for future reference.
Ver. 06/18
Page 2
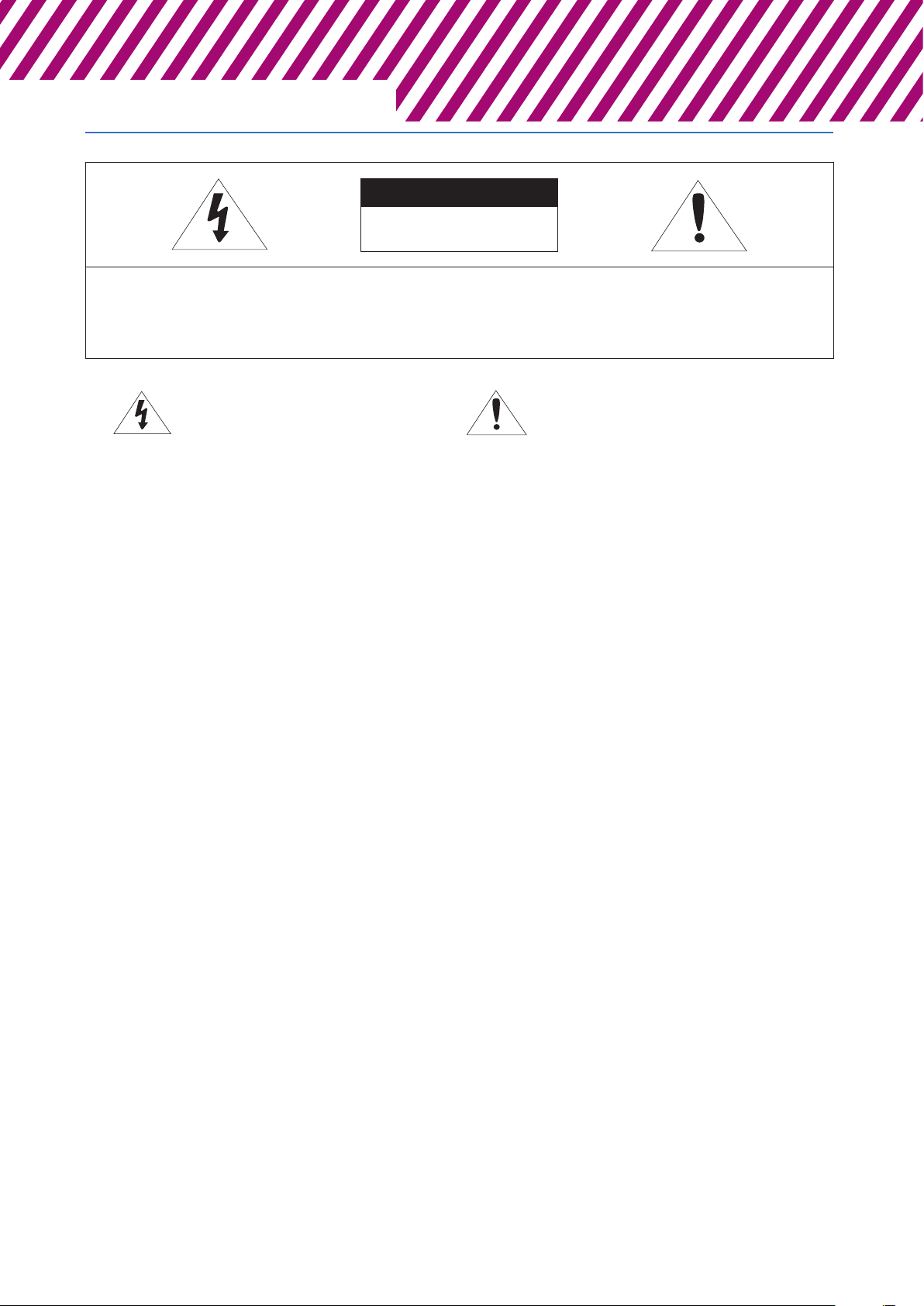
Safety Information
CAUTION
RISK OF ELECTRIC SHOCK.
DO NOT OPEN.
CAUTION
:
TO REDUCE THE RISK OF ELECTRIC SHOCK, DO NOT REMOVE COVER (OR BACK) NO USER SERVICEABLE
PARTS INSIDE. REFER SERVICING TO QUALIFIED SERVICE PERSONNEL.
Warning Precaution
This symbol indicates that dangerous voltage
consisting a risk of electric shock is present within
this unit.
WARNING
To prevent damage which may result in fire or electric shoc
hazard, do not expose this appliance to rain or moisture.
WARNING
1.
Be sure to use only the standard adapter that is specified i
the specification sheet. Using any other adapter could caus
fire, electrical shock, or damage to the product
2.
Incorrectly connecting the power supply or replacing battery
may cause explosion, fire, electric shock, or damage to th
product.
3.
Do not connect multiple cameras to a single adapter.
Exceeding the capacity may cause excessive heat generation
or fire
4.
Securely plug the power cord into the power receptacle.
Insecure connection may cause fire
5.
When installing the camera, fasten it securely and firmly
A falling camera may cause personal injury.
6.
Do not place conductive objects (e.g. screw drivers, coins,
metal items, etc.) or containers filled with water on top o
the camera. Doing so may cause personal injury due to fire
electric shock, or falling objects.
7.
Do not install the unit in humid, dusty, or sooty locations.
Doing so may cause fire or electric shock
8.
If any unusual smells or smoke come from the unit, stop
using the product. Immediately disconnect the power sorce
and contact the service center. Continued use in such a
condition may cause fire or electric shock
9.
If this product fails to operate normally, contact the nearest
service center. Never disassemble or modify this product in
any way.
10.
When cleaning, do not spray water directly onto parts of the
product. Doing so may cause fire or electric shock
Precaution
Operating
Handling
Installation and Storage
exceeding the allowed range.
This exclamation point symbol is intended to alert the
user to the presence of important operating and
maintenance (servicing) instructions in the literature
accompanying the appliance.
• Before using, make sure power supply and all other parts are
properly connected.
• While operating, if any abnormal condition or malfunction
is observed, stop using the camera immediately and contact
your dealer.
• Do not disassemble or tamper with parts inside the camera.
• Do not drop the camera or subject it to shock or vibration as
this can damage the camera.
• Clean the clear dome cover with extra care. Scratches and
dust can ruin the quality of the camera image.
• Do not install the camera in areas of extreme temperature,
• Avoid installing in humid or dusty environments.
• Avoid installing in places where radiation is present.
• Avoid installing in places where there are strong magnetic
ÿelds and electric signals.
• Avoid installing in places where the camera would be subject
to strong vibrations.
• Never expose the camera to rain or water.
Page 3
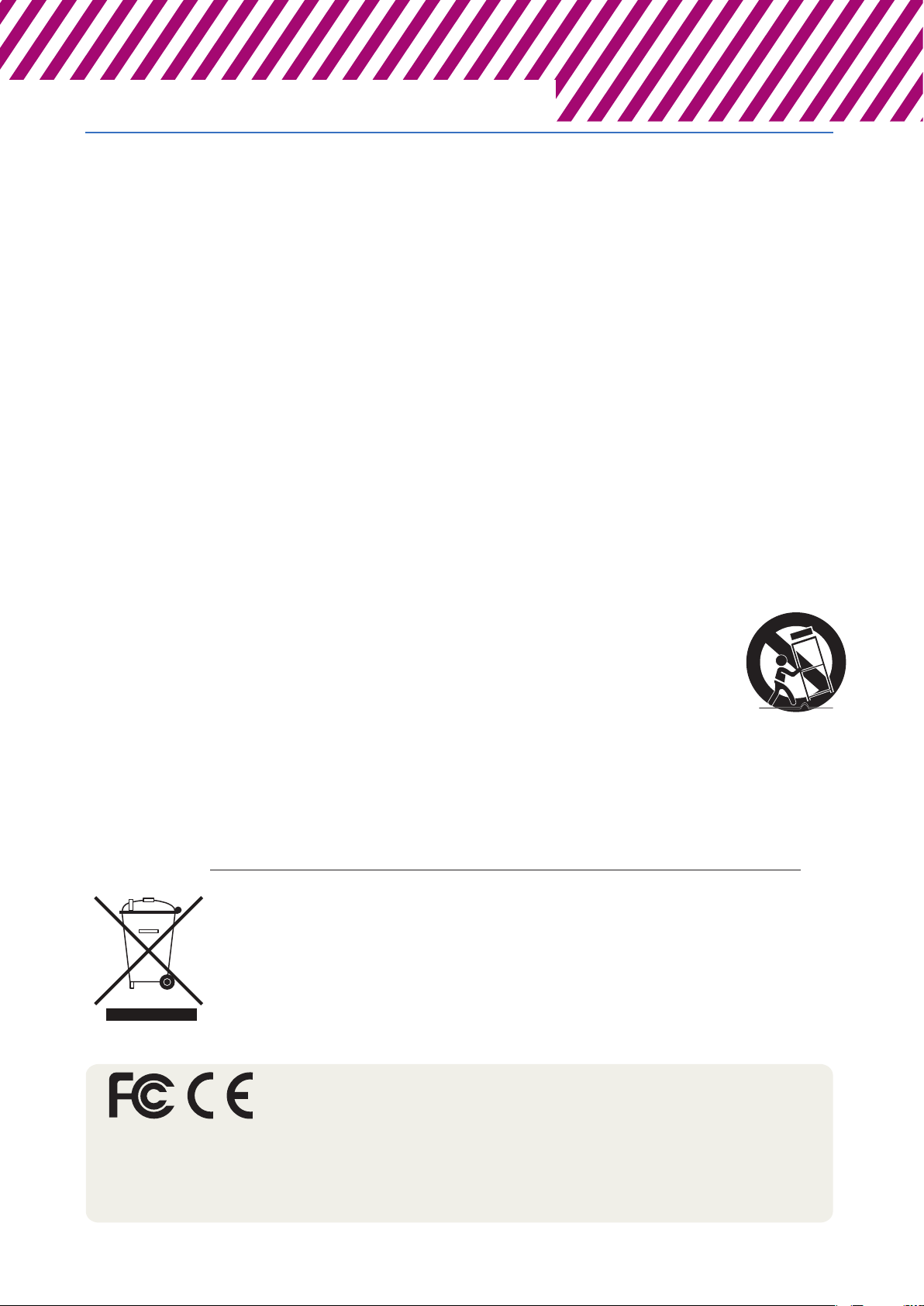
Important Safety Instructions
1. Read these instructions. - All safety and operating instructions should be read before installation or operation.
2. Keep these instructions. - The safety, operating and use instructions should be retained for future reference.
3. Heed all warnings. - All warnings on the product and in the operating instructions should be adhered to.
4. Follow all instructions. - All operating and use instructions should be followed.
5. Do not use this device near water. - For example: near a bath tub, wash bowl, kitchen sink, laundry tub, in a wet
basement; near a swimming pool; etc.
6. Clean only with dry cloth. - Unplug this
product from the wall outlet before cleaning. Do not use liquid cleaners.
7. Do not block any ventilation openings. Install in accordance with the manufacturer’s instructions. - Slots and
openings in the cabinet are provided for ventilation, to ensure reliable operation of the product, and to protect it
from over-heating. The openings should never be blocked by placing the product on bed, sofa, rug or other similar
surfaces. This product should not be placed in a built-in installation such as a bookcase or rack unless proper
ventilation is provided and the manufacturer’s instructions have been adhere to.
8. Do not install near any heat sources such as radiators, heat registers, or other apparatus (including amplifiers)
that produce heat.
9. Do not defeat the safety purpose of the polarized or grounding-type plug. A polarized plug has two blades with
one wider than the other. A grounding type plug has two blades and a third grounding prong. The wide blade
or the third prong are provided for your safety. If the provided plug does not fit into your outlet, consult an
electrician for replacement.
10. Protect the power cord from being walked on or pinched particularly at plugs, convenience receptacles, and
the point where they exit from the apparatus.
11. Only use attachments/accessories specified by the manufacturer.
12. Use only with cart, stand, tripod, bracket, or table specified by the manufacturer,
or sold with the apparatus. When a cart is used, use caution when moving the cart/apparatus
combination to avoid injury from tip-over.
13. Unplug the apparatus during lightning storms or when unused for long periods of time.
14. Refer all servicing to qualified service personnel. Servicing is required when the apparatus has been damaged
in any way, such as power supply cord or plug is damaged, liquid has been spilled or objects have fallen into the
apparatus, the apparatus has been exposed to rain or moisture, does not operate normally, or has been
dropped.
Disposal of Old Appliances
1. When this crossed-out wheel bin symbol is attached to a product it means the product is covered by the
European Directive 2002/96/EC.
2. All electrical and electronic products should be disposed of separately form the municipal waste stream
stream in accordance to laws designated by the government or the local authorities.
3. The correct disposal of your old appliance will help prevent potential negative consequences for the
environment and human health.
4. For more detailed information about disposal of your old appliance, please contact your city office,
waste disposal service or the shop where you purchased the product.
This equipment has been tested and found to comply with the limits for a Class A digital device, pursuant to part 15 of the FCC Rules.
These limits are designed to provide reasonable protection against harmful interference when the equipment is operated in a commercial environment.
This equipment generates, uses, and can radiate radio frequency energy and, if not installed and used in accordance with the instruction manual, may cause
harmful interference to radio communications. Operation of this equipment in a residential area is likely to cause harmful interference in which case the user
will be required to correct the interferenece at his own expense.
Page 4
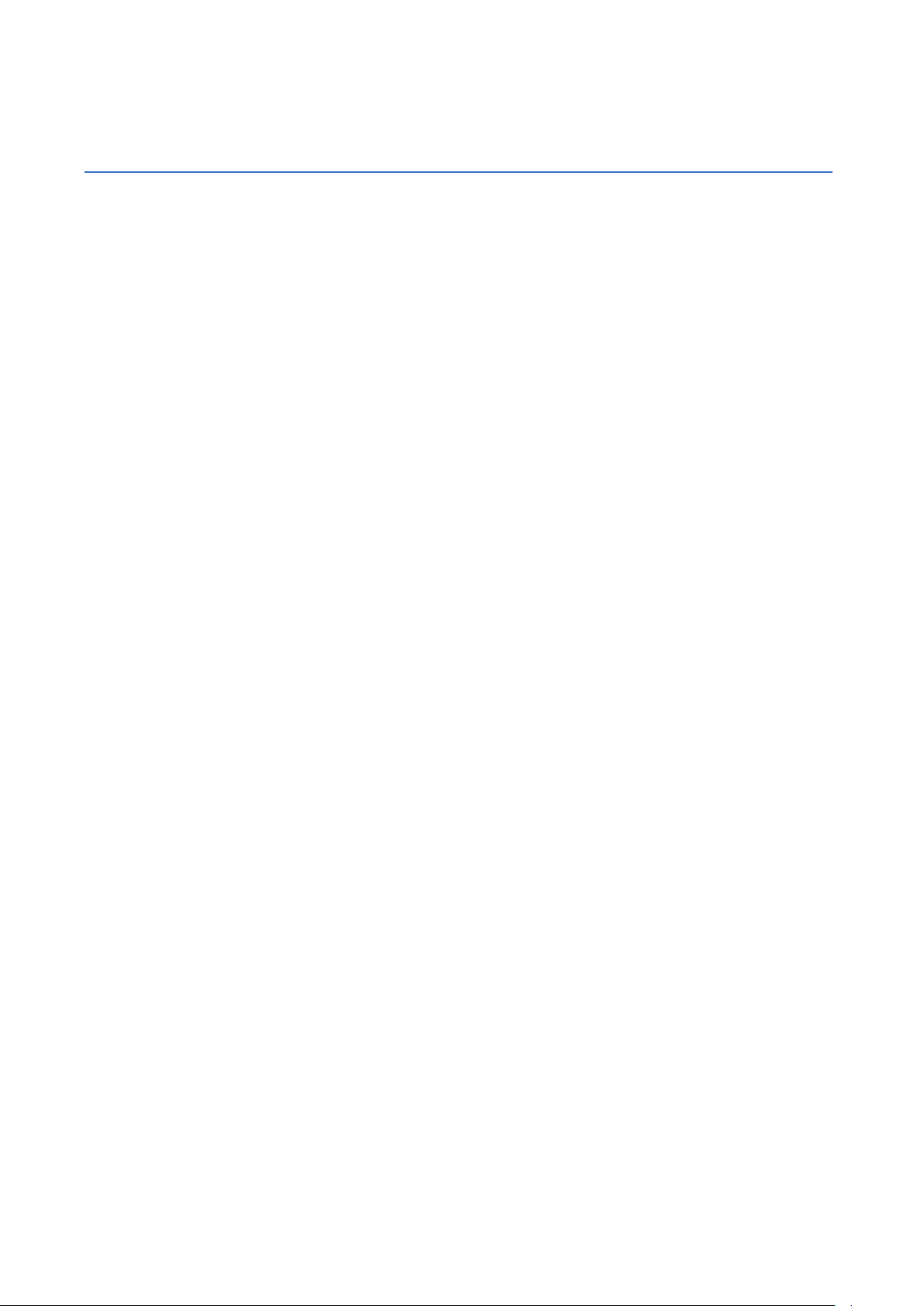
Table of Contents
Introduction
Product & Accessories .....................................................................................................................................................................6
Parts Name ..........................................................................................................................................................................................7
Installation
Disassembling the Camera ...........................................................................................................................................................8
Installation ..........................................................................................................................................................................................9
Adjusting the Camera Angles ...................................................................................................................................................10
Cabling ..............................................................................................................................................................................................11
SD Card ..............................................................................................................................................................................................13
Network Setup
DW IP Finder ....................................................................................................................................................................................14
Quick Start of Network Connection ........................................................................................................................................15
DDNS Registration ........................................................................................................................................................................16
Guide to Network Environment ...............................................................................................................................................17
Setup Cases .....................................................................................................................................................................................18
Port Forwarding .............................................................................................................................................................................20
Starting the IP Camera .................................................................................................................................................................21
Web Viewer
Basic Screen ....................................................................................................................................................................................22
Camera Settings
VIDEO & AUDIO SETUP
Video Configuration ....................................................................................................................................................................23
OSD Configuration .......................................................................................................................................................................27
Region of Interest Configuration ............................................................................................................................................28
Audio Configuration ....................................................................................................................................................................29
Privacy Mask Configuration ......................................................................................................................................................30
CAMERA SETUP
Camera Image Adjustment .......................................................................................................................................................31
Camera Exposure Settings ........................................................................................................................................................32
Camera Day & Night Settings ..................................................................................................................................................33
Camera Backlight Settings ........................................................................................................................................................34
Camera White Balance ...............................................................................................................................................................35
Camera Image Enhancement ..................................................................................................................................................36
Video Enhancement ....................................................................................................................................................................37
NETWORK SETTINGS
Network Status ..............................................................................................................................................................................38
Network Settings ..........................................................................................................................................................................39
Auto IP Settings .............................................................................................................................................................................40
ONVIF Settings ...............................................................................................................................................................................41
Page 5
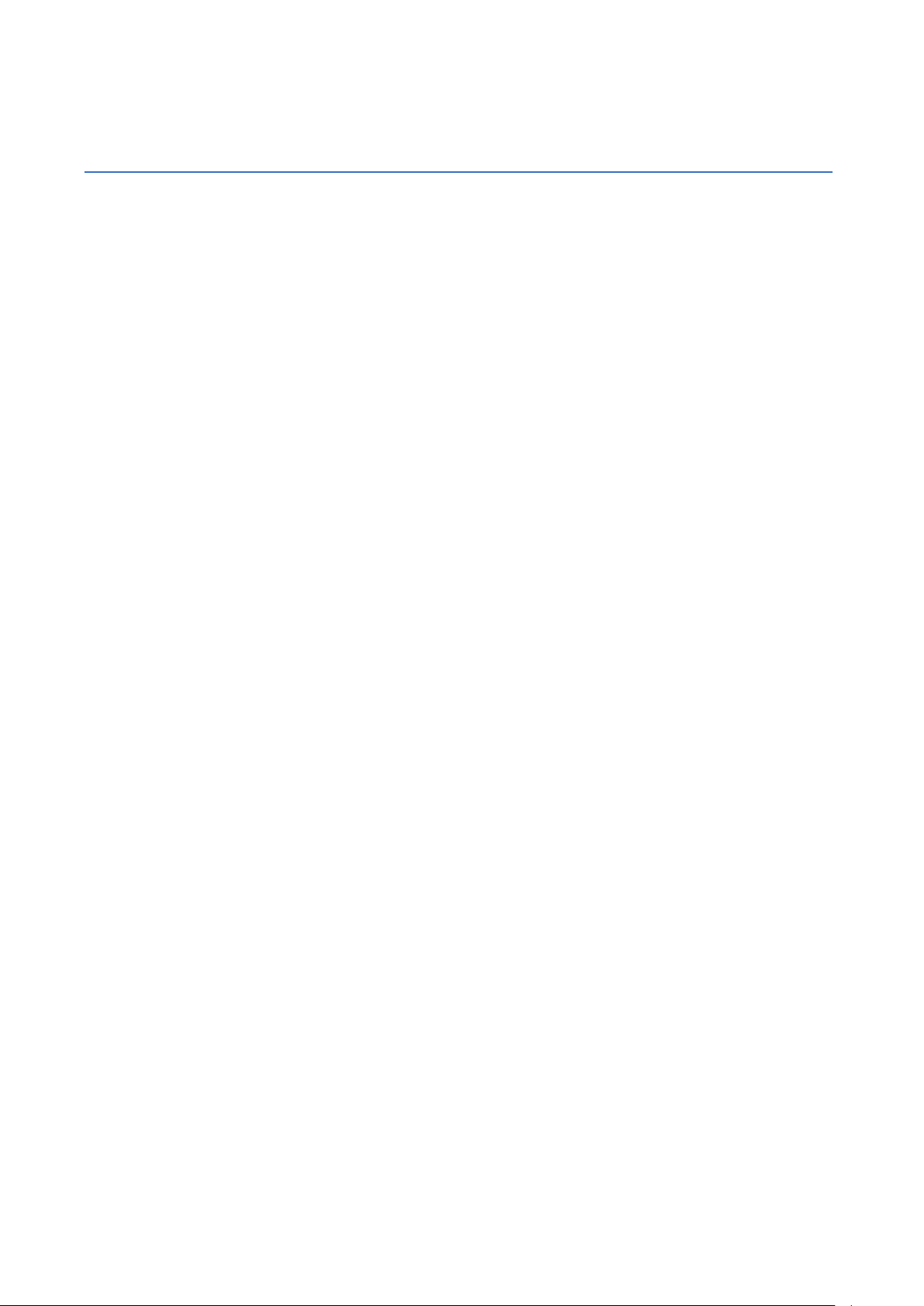
Table of Contents (Continue)
Camera Settings
NETWORK SETUP (CONTINUED)
UPnP Settings ................................................................................................................................................................................42
DDNS Settings ...............................................................................................................................................................................43
FTP Settings ....................................................................................................................................................................................44
SMTP Settings ................................................................................................................................................................................45
SNMP Settings ...............................................................................................................................................................................46
RTSP Information ..........................................................................................................................................................................47
TRIGGER ACTION SETUP
Action Rules Configuration .......................................................................................................................................................48
Action Rules Add/Modify ...........................................................................................................................................................49
Image Transfer Configuration ..................................................................................................................................................50
Relayout Configuration ..............................................................................................................................................................51
EVENT SETUP
Event Rules Configuration .........................................................................................................................................................52
Motion Detection Configuration ............................................................................................................................................54
Temperature ...................................................................................................................................................................................55
Alarm Configuration ...................................................................................................................................................................56
RECORD SETUP
Record Configuration ..................................................................................................................................................................57
Recording List ................................................................................................................................................................................59
Recording Video ...........................................................................................................................................................................60
Storage Configuration ...............................................................................................................................................................61
SECURTY SETUP
IP Address Filter Configuration ...............................................................................................................................................63
RTSP Authentication Configuration ......................................................................................................................................64
IEEE 802.1X Configuration .........................................................................................................................................................65
HTTPS Configuration ...................................................................................................................................................................66
Certificates Configuration .........................................................................................................................................................67
Service Configuration .................................................................................................................................................................68
SYSTEM SETUP
System Information .....................................................................................................................................................................70
Firmware Update ..........................................................................................................................................................................71
Date & Time Settings ...................................................................................................................................................................73
DST Settings ...................................................................................................................................................................................74
User Management ........................................................................................................................................................................75
System Log .....................................................................................................................................................................................76
Factory Reset ..................................................................................................................................................................................77
Restart ...............................................................................................................................................................................................78
System Open Source License ...................................................................................................................................................79
Appendix...................................................................................................................................................80
FAQs..........................................................................................................................................................82
Dimensions...............................................................................................................................................83
Warranty...................................................................................................................................................84
Limits & Exclusions..................................................................................................................................85
Page 6
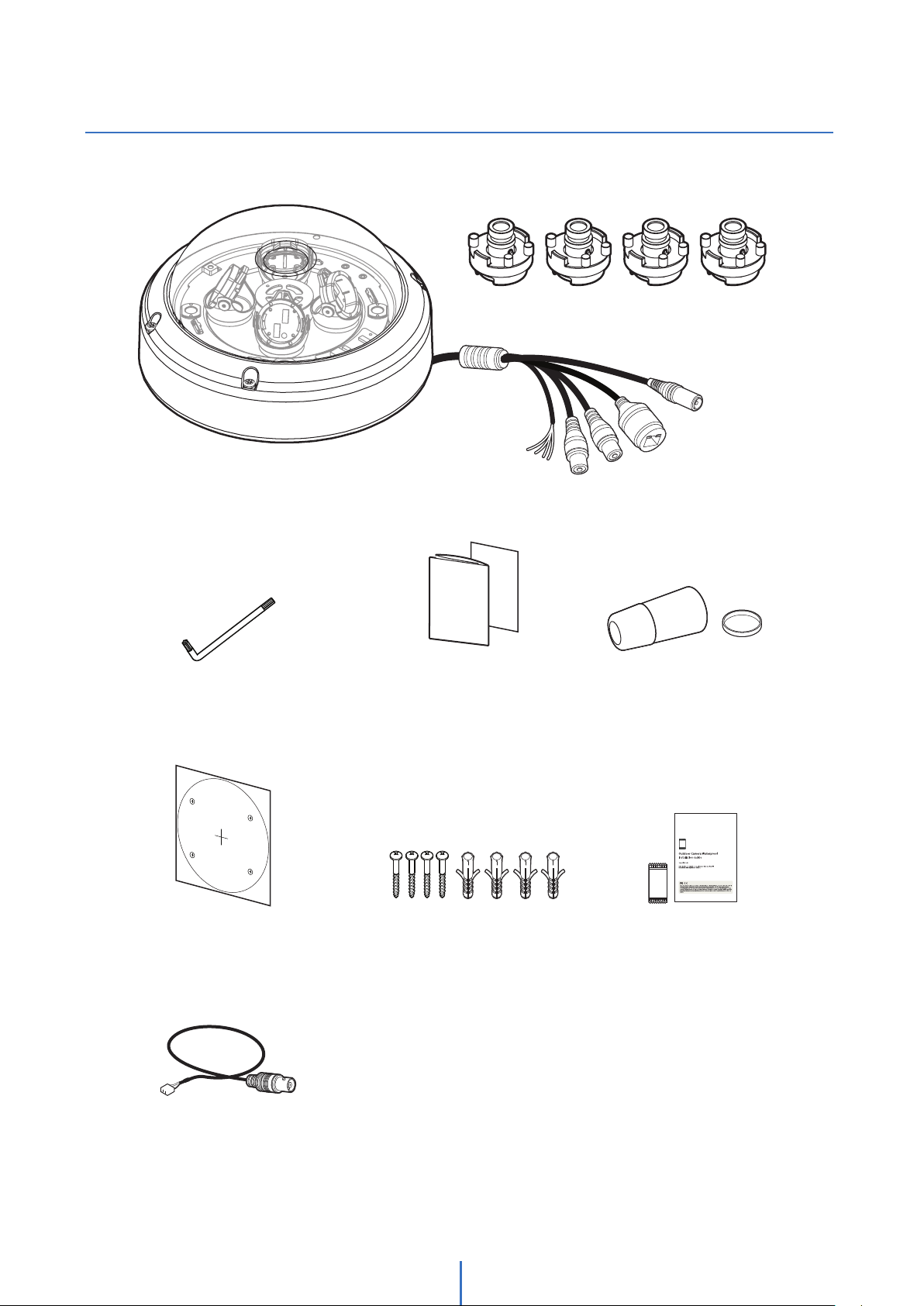
Introducon -
6
Product & Accessories
Camera (Body)
Camera (Sensor Module Block 4ea)
Torx Wrench
Template Sheet
Test Monitor Cable
Quick Manual &
Download Guide
Screw &
Plasc Anchor-4pcs
Waterproof cap & Gasket
Moisture absorber - 2pcs
& Absorber Guide
Page 7
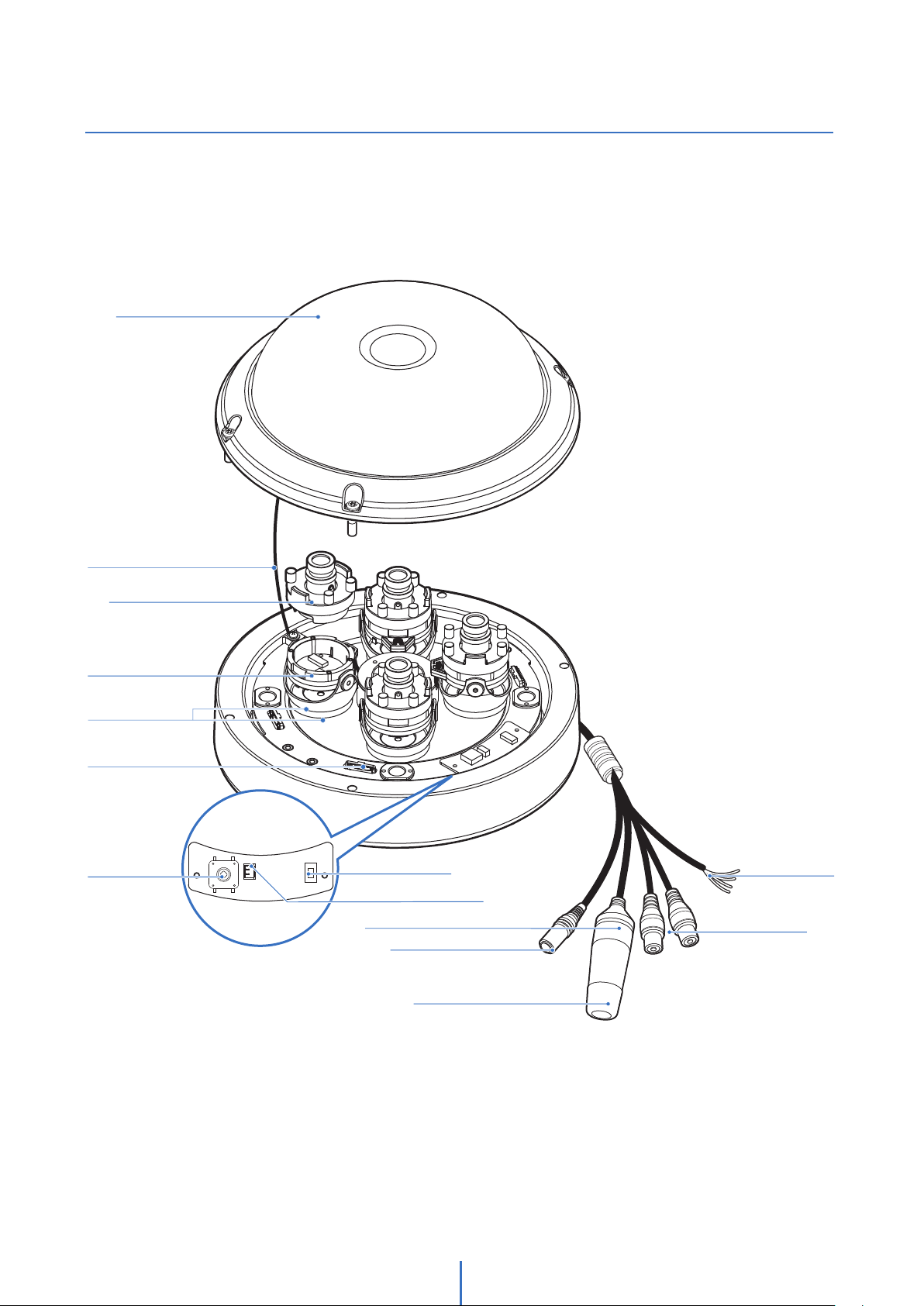
Introducon -
7
Part Name
Dome Cover
Safety Wire
Sensor Module Block
Base Guide
Magnec Track
SD Card Slot
Test Monitor
select switch
Video Select
2nd Video
Factory Reset
Reset buon
Test monitor cable slot
RJ-45 Connector
DC Power Jack
Waterproof cap
Alarm In/Out
Audio In/Out
Page 8
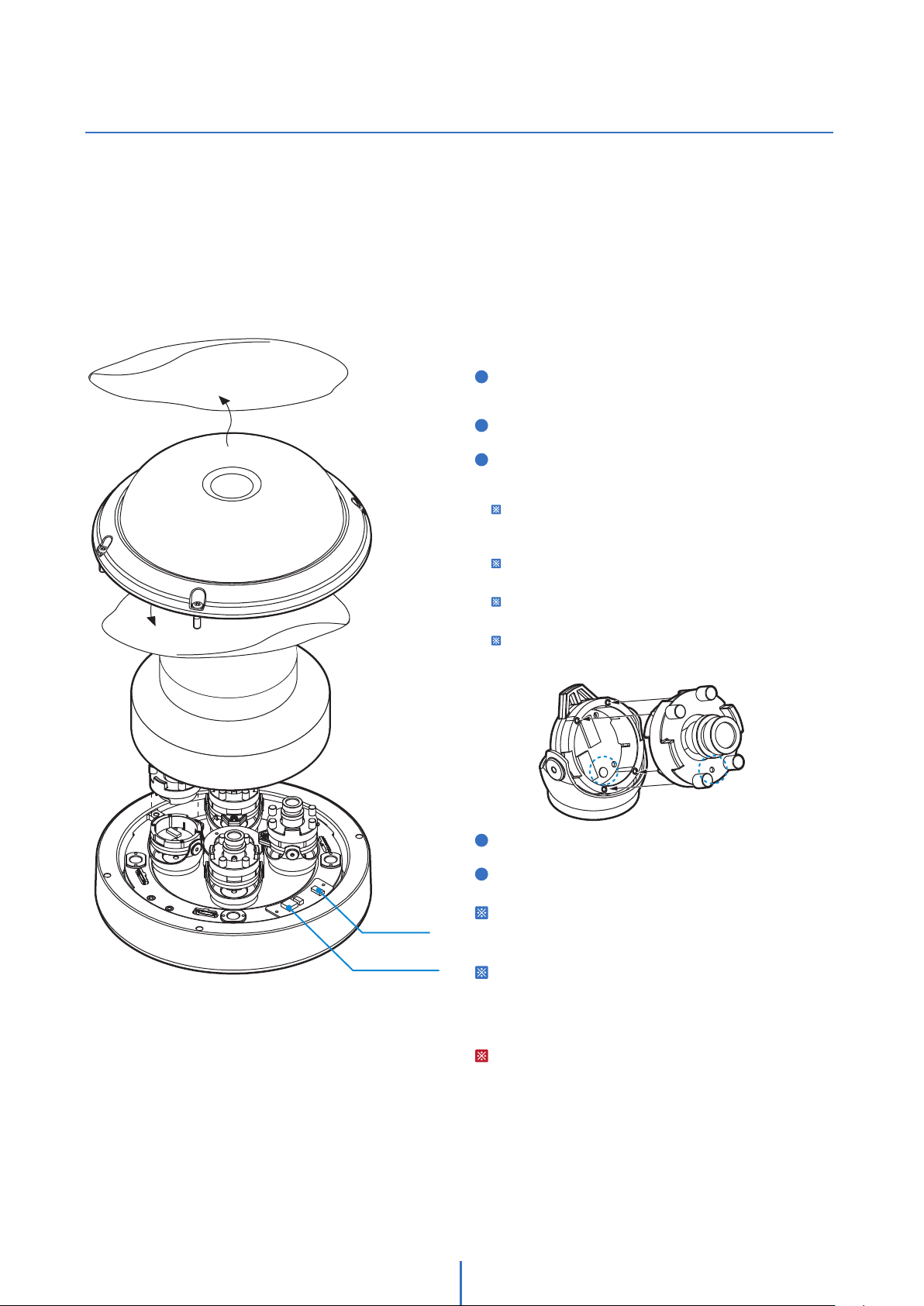
Installaon -
8
Disassemble the camera
Before installing your camera, you have to read the following cauons.
1. You have to check whether the locaon can bear five mes of the weight of your camera.
2. Don’t let the cable to be caught in improper place or the electric line cover to be damaged.
Otherwise it may cause a breakdown or fire.
3. When installing your camera, don’t allow any person to approach the installaon site. If you have any
valuable things under the place, move them away.
1
Detach the dome cover by torx wrench provided from
Dome cover
outer protecon film
Dome cover
inner protecon film
bottom case before installation the camera.
2
Remove camera module protection PEfoam.
Assemble the Sensor Module Block (with a lens) at the
3
Base guide. If you have purchased the DWC-PVX16W
m
odel, the lens modules are sold separately.
To operate the camera pr
be assembled to the guide base by aligning the 4 bolts to the 4
guide points in the base guide.
Please make the the sensor module fits into the base guide
according to the image below.
Assembling the sensor module to the base guide upside down is
impossible due to the interface socket locations.
Tighten the 4 Bolts to the Sensor Module Block.
operly, the sensor module block must
Camera Module
protecon PEfoam
Reset Buon
Test Monitor
Select switch
Module Block
Base Guide
4
Remove the dome cover inner protecon film.
5
Remove the dome cover outer protecon film.
Reset to the Factory Default
Press the reset buon for 5 seconds to return the setup
to the factory default.
Test Monitor Select switch
Connect the Test Monitor Cable with the monitor and camera.
Click the Test Monitor Select Switch to view the image of each
lens on the monitor.
Warning:
If you press the ‘Reset’ buon, you will lose all seng
data. If needed, please, make a note for further installaon.
Sensor
Page 9
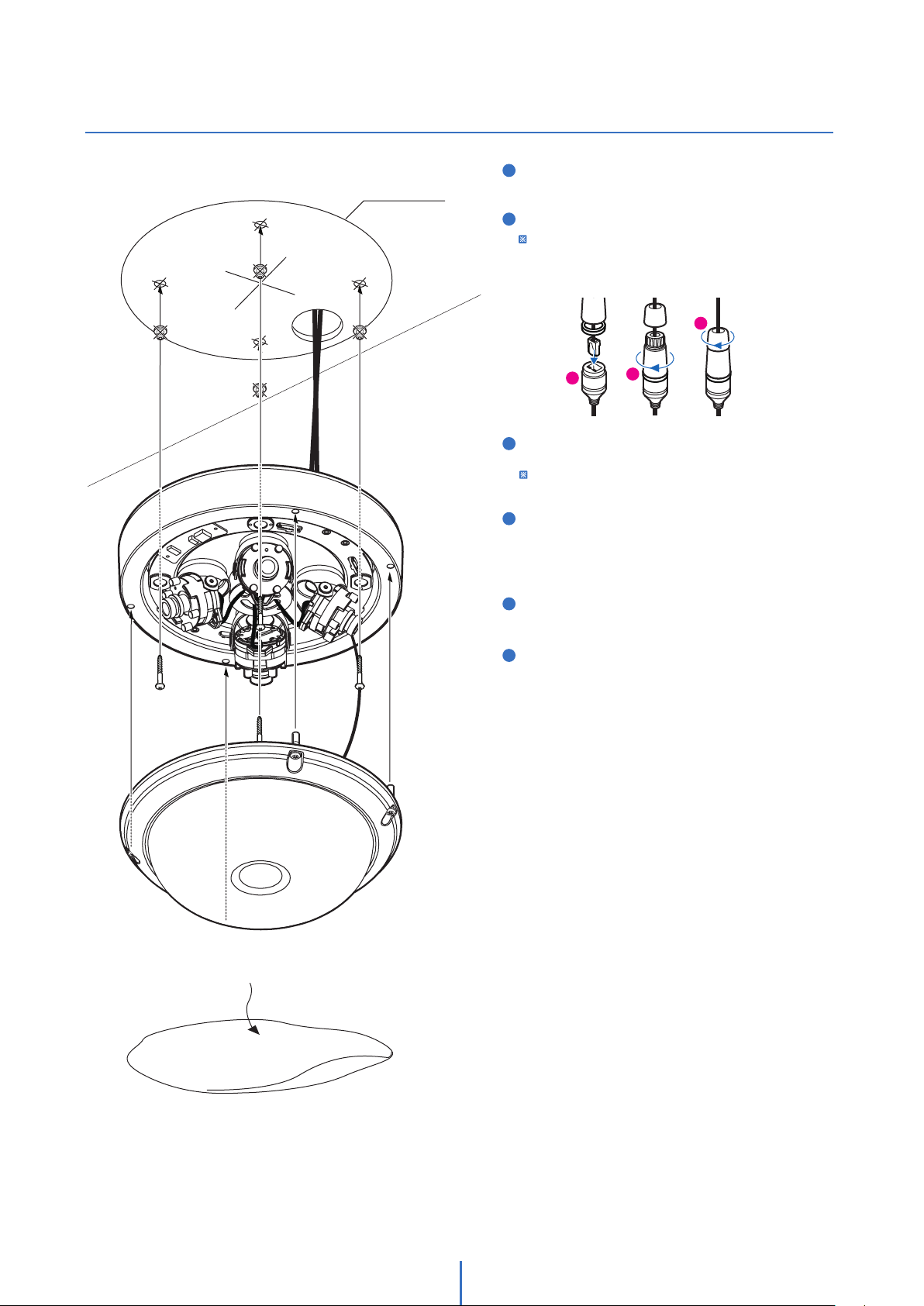
Installaon -
9
Installaon
Template Sheet
Use the camera or mounng template to mark and
1
drill the necessary holes in the wall or ceiling.
2
Pull wires through and make all necessary connecons.
Put the Lan cable into (a), then (b) will be assembled to (a)
ghtly. As a final step, (c) need to be assembled to (b)
without making any space.
c
a
3
Using (4) included screws, mount the camera’s
boom case to the mounng surface.
Before mounng camera to mounng surface,
remove the screw rubber stopper.
Adjust the camera module on the magnec surface for
4
the ulmate coverage and view. Each camera module
snaps into posion using the magnec track, allowing
for maximum customizaon and fully adjustable views.
Secure the dome cover to the camera’s boom case
5
using the torx wrench.
Remove the protecve film from the camera’s dome to
6
complete the installaon.
b
Page 10
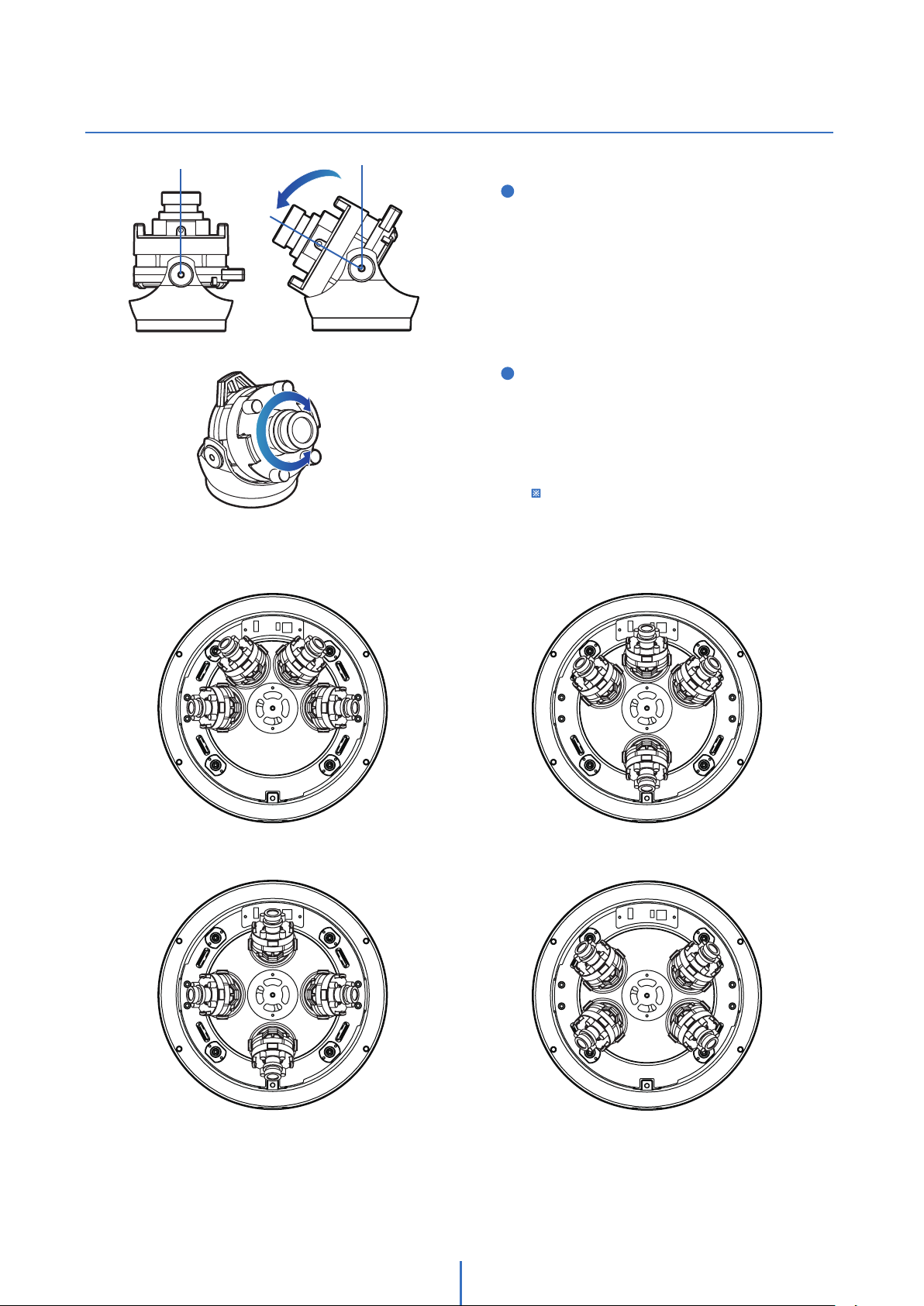
Installaon -
10
Adjusng the camera angle
1
Tilting 60º
2
Rotation 357º
Adjusnf direcon of monitoring
Adjust the direcon of the camera while it its fixed on
the ceiling. Tilt is used to adjust the lt. Rotang the
lens by its axis is called Rotaon.
- Rotaon angle is 357° total.
- Tilt rotaon angle is 60° total.
How to adjust
- Aer aacing the camera to the magnec board, adjust
the pan angle considering the direcon to monitor.
- Adjust the horizontal angle so that the image does not
appear reversed during rotaon.
- Adjust the lt angle to point in the direcon you want
to monitor.
Please note that the camera module is made of magnet,
which may damage the cable.
1. 180º configuration 2. Random configuration
3. Random configuration 3. Random configuration
Page 11
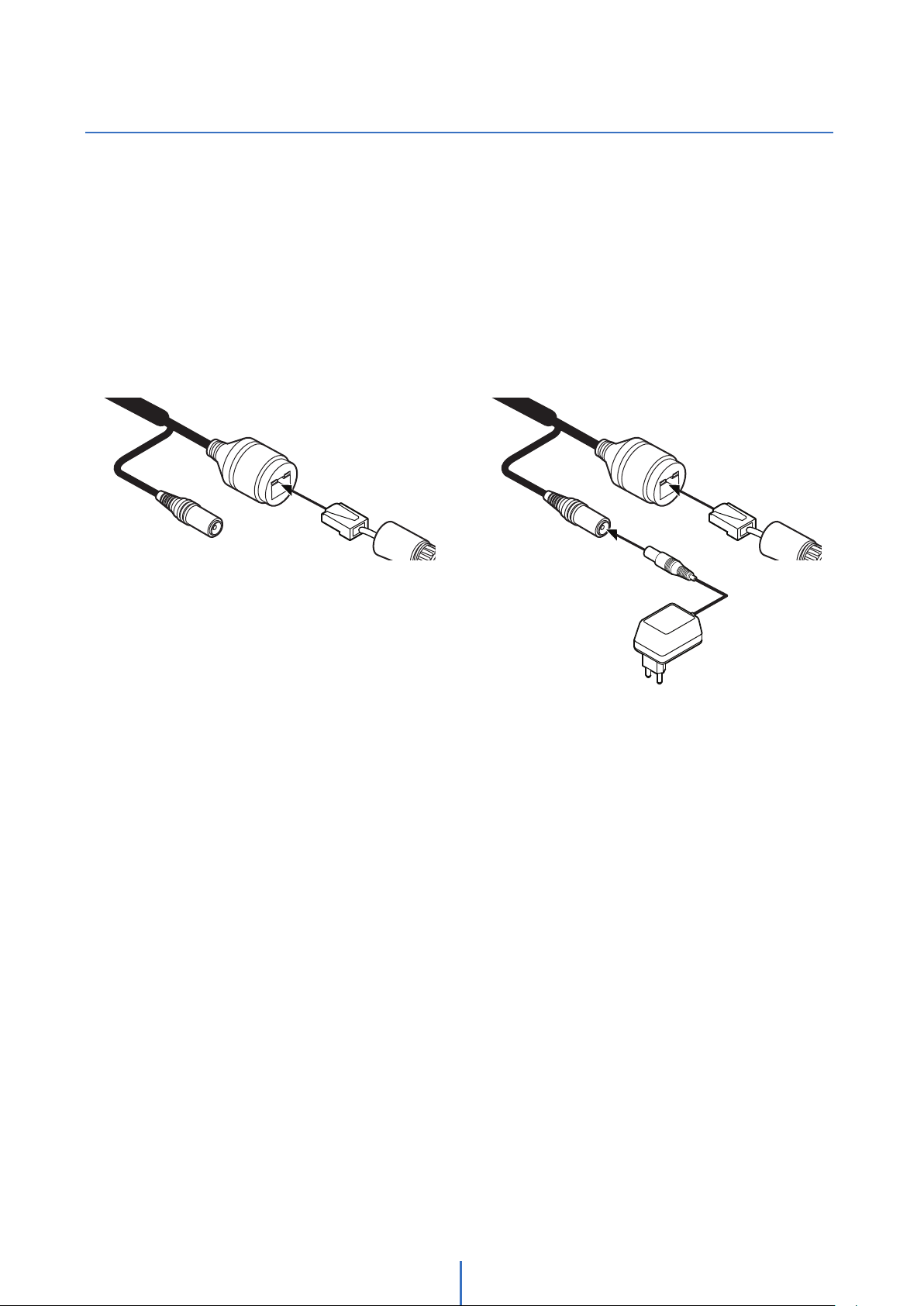
Installaon -
11
Cabling
Two Opons
Use a PoE-enabled swch to connect data and power through a single cable and begin viewing and recording images instantly.
A non-PoE switch will require an adaptor for power transmission.
1. Using a PoE-Enabled Switch
The Camera is PoE-compliant, allowing transmission of
power and data via a single Ethernet cable.
PoE eliminates the need for the different cables used to
power, record, or control the camera. Follow the illustraon
below to connect the camera to a PoE-enabled switch using
an Ethernet cable.
2. Using a Non-PoE Switch
If a PoE-enabled switch is not used, use a power adaptor
for power transmission and non-PoE switch for data
transmission.
Follow the illustraons below to connect the camera
without a PoE-enabled Switch.
Ethernet cableEthernet cable
Power
Page 12
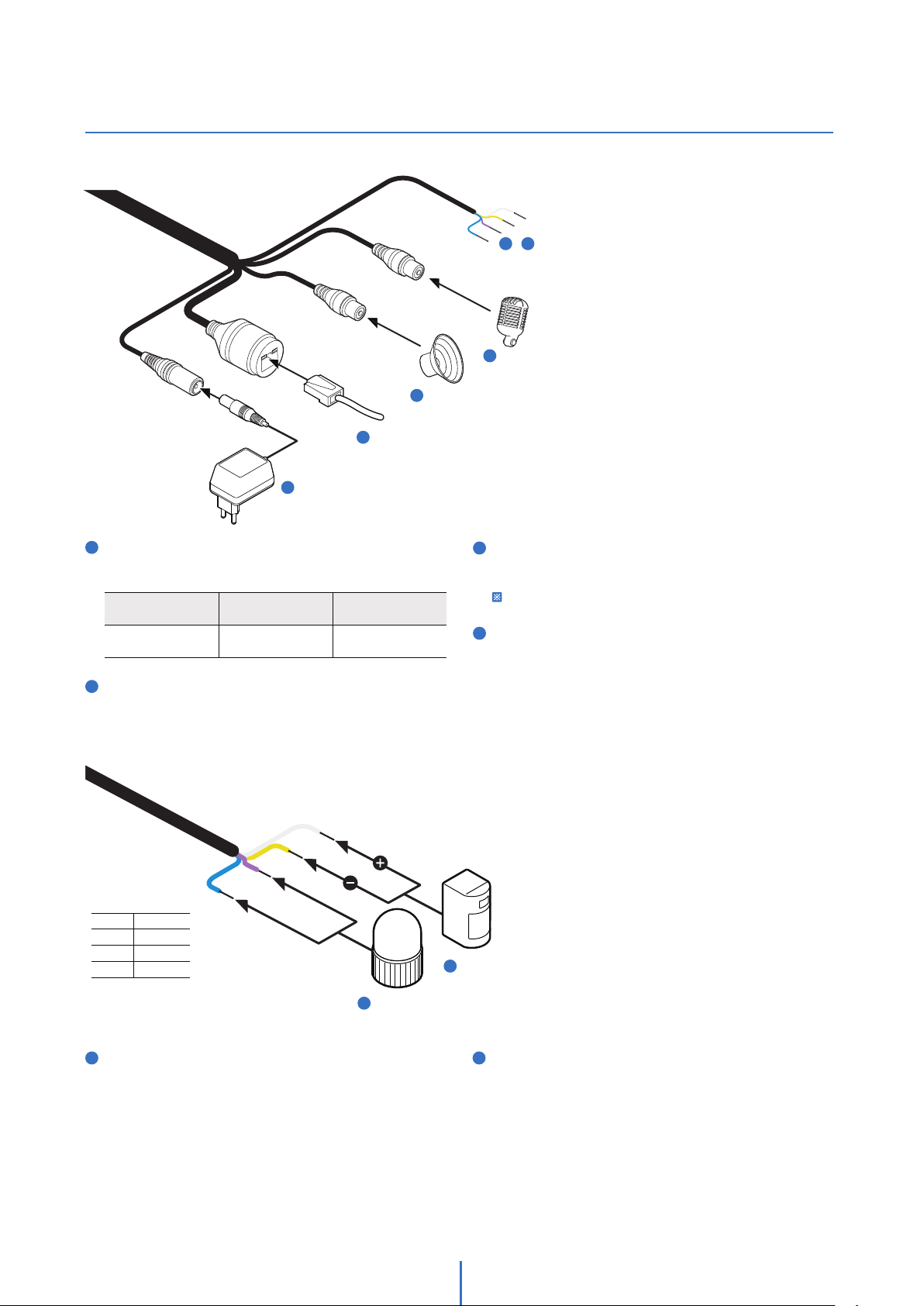
Installation -
12
Cabling
1
Power
2
Network
3
Audio Output
5 6
~
4
Audio Input
Alarm In/Out
1
Power Connecon
Please, check the voltage and current capacity of rated power
carefully.
Rate
Power
DC 12V 16.5W
Network Connecon
2
Current
Consumption
PoE
IEEE 802.3at PoE+
Connect the crossover cable into the RJ-45.
DI (+)
DI ( - )
DO ( - )
DO (+)
WHITE
YELLOW
SKY BLU
PURPLE
3
Audio Output
Connect the ‘Audio Out’ cable of the camera to device like
speaker.
Audio Out supports only RTSP Back channel funcon. It plans to make it
available on the web later.
4
Audio Input
Connect the ‘Audio In’ cable of the camera to the device like
microphone.
6
Alarm Input
5
Alarm Output
Alarm Output
5 6
It connects to the alarm lights, siren or
lamps, and it is acvated according to
the Setup menu seng.
Cable of the relay output device should
connect to blue and purple line of the
Alarm Cable.
Alarm Input/Sensor
Cable of the sensor/alarm input device
should connect to yellow and white
line of the Alarm Cable.
Page 13
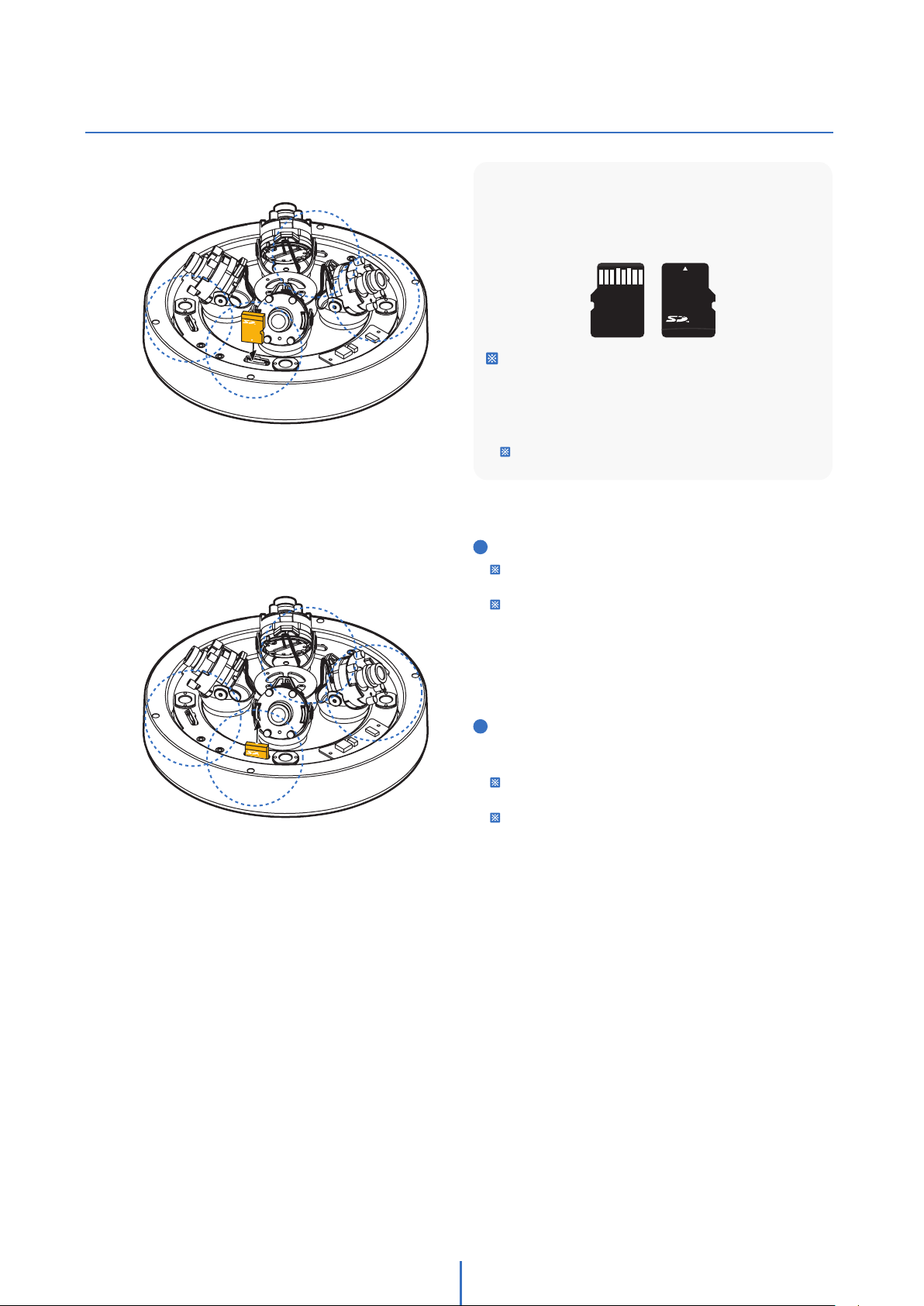
Installaon -
13
Inserng/Removing an SD Memory Card
The memory card is an external data storage device
that has been developed to offer an enrely new way
to record and share video, audio, and text data using
digital devices.
Micro
Recommended SD Card Specificaon (Not Included)
- Type: Micro SD (SD/SDHC/SDXC)
- Manufacturer: SanDisk, Samsung, Transcend, Micron
- Capacity: 4GB~128GB
- Class: UHS-I U3 Class 10
New Micro SD card over 64GB must be formaed on the
first use.
1
Insert the SD card in the arrow direcon.
Don’t insert the SD memory card while it’s upside down by force.
Otherwise, it may damage the SD memory card.
Use the tweezers when inserng or picking out the SD card.
2
Removing a SD Memory Card Gently press down on the
exposed end of the memory card as shown in the diagram
to eject the memory card from the slot.
Pressing too hard on the SD memory card can cause the card to
shoot out uncontrollably from the slot when released.
If you have saved data in the SD memory card, removing the SD
memory card prior to seng record to OFF will cause damage to
the data stored in the card.
Page 14
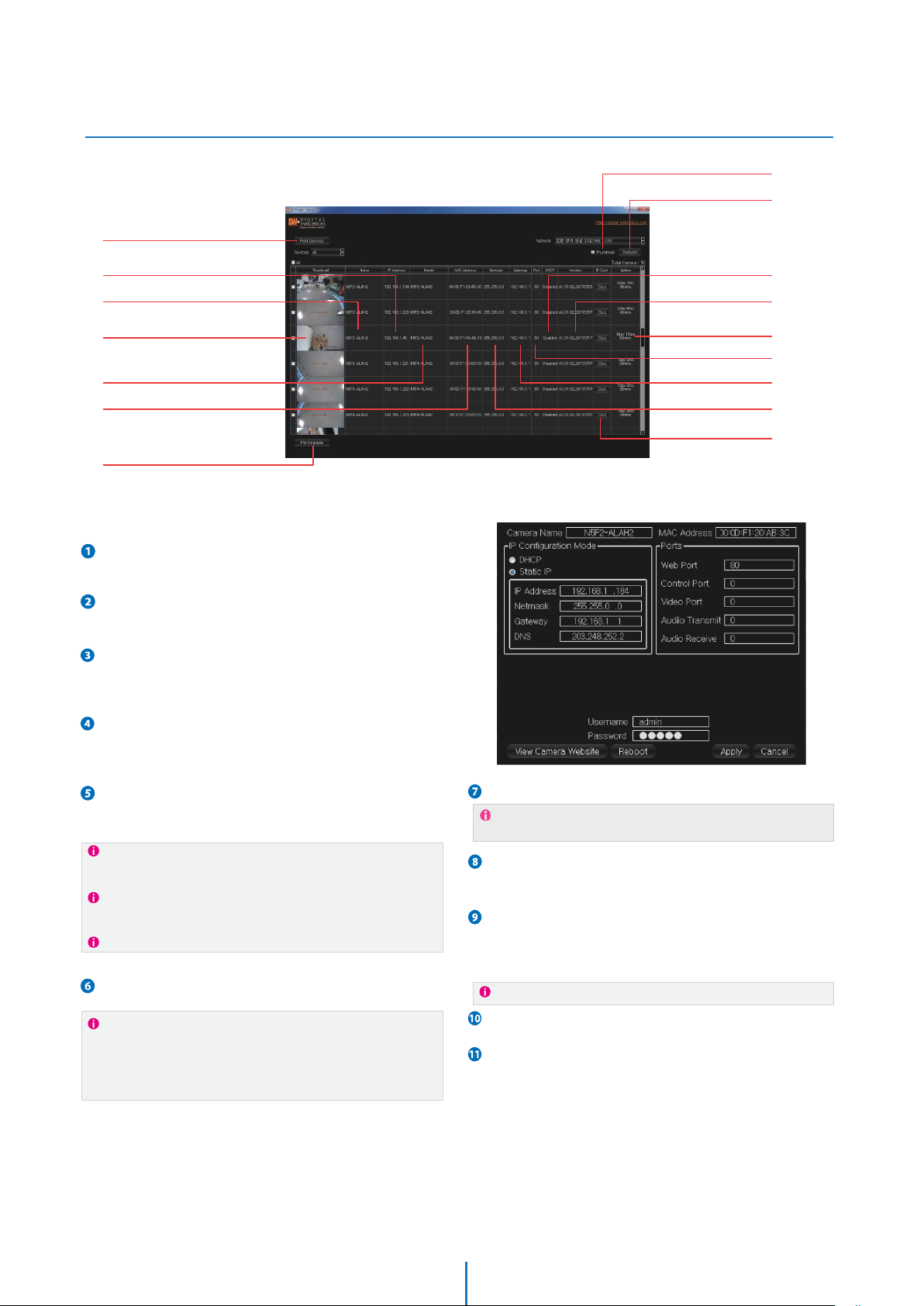
Refresh Thumbnail View
Refresh Search Results
Camera’s IP Address
DHCP Status
Camera’s Name
Camera Firmware
Camera’s Thumbnail View
Live Time
Web Port
Camera’s Model Number Network’s Gateway
Camera’s Model Mac Address
Network’s Netmask
Camera
Firmware update
Network Setup -
A ‘Port Forwarding’ has to be set in your network’s router for
external access to the camera.
Default TCP/IP information
- IP: 192.168.1.2
- Subnet Mask: 255.255.255.0
- Gateway: 192.168.1.1
- DNS : 168.126.63.1
Select DHCP if the internet service is dynamic IP. This will allow
the camera to receive its IP address from the DHCP server.
Select STATIC to manually enter the camera's IP address, subnet
mask, Gateway and DNS information.
Contact your network administrator for more information.
Default ID / PW : admin / admin
DW IP Finder
TM
Go to : http://www.digital-watchdog.com and search for ‘IP
Finder’ on the quick search bar at the top of the page.
Show / Hide Thumbnail View
The latest IP Finder software will appear in the search results.
Click on the link to download the file to your computer.
The software will scan your network for all supported cameras
and display the results in the table. Allow up to 5 seconds for
the IP Installer to find the camera on the network.
You can press the ‘Refresh List’ to search the network again,
or filter the search results by entering a value in the filter box
at the bottom of the page.
Check the box next to ‘Display Camera Thumbnail’ to view a JPEG image of the camera’s view next to the camera name.
JPEG image of the camera's view next to the camera name
on supported models.
To save the changes made to the camera's settings, input ID
and PW of the camera for authentication.
If the camera needs to be rebooted after the settings were
changed, press the 'Reboot' button. The camera will power
cycle and will appear back in the search results once the
reboot is complete.
The camera's default network information is :
Click 'Save' to save changed values.
To update the camera's firmware from the DW IP FinderTM,
click on the firmware tab, upload the firmware file and select
the cameras to update. You can update multiple cameras at
the same time.
14
Page 15
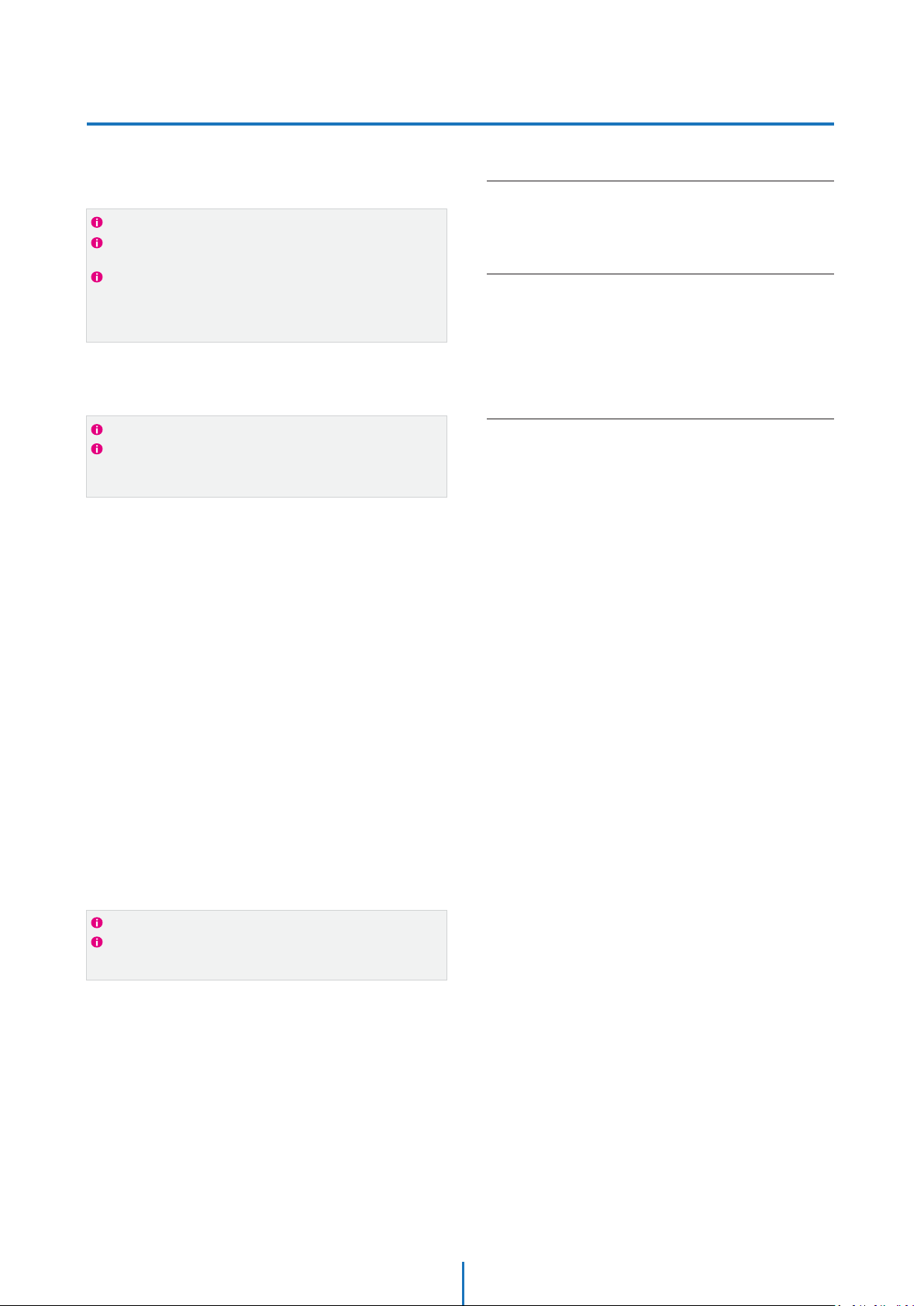
Network Setup -
Quick Start of Network Connection
If you have a DHCP server, it will automatically set the Camera IP.
If you do not have a DHCP server, Camera IP is set to 192.168.1.80
after one minute. In this case, PC IP must be changed to the IP to
be able to access the 192.168.1.80.
Please do not power on the IP Camera until instructed.
Temporarily disable any proxy servers configured in internet
Explorer.
If connecting the IP Camera directly to a modem, power down
and reset the modem. Leave the modem powered down until
configurations are finalized with the IP Camera and the IP Camera
has been correctly connected to the modem.
Example: http://192.168.0.200:8888
If you leave your Web Port set to 80, you don’t need to specify
the port in the Address Bar to access to your IP Camera.
Please follow the steps below to complete the initial setup of the network function.
1. Connect the IP Camera and PC to the configured network.
2. Open the IP Installer on a PC, then search for the IP camera.
3. If multiple numbers of camera are connected it should be
distinguished by the mac address of the Camera.
4. Click the Camera IP, and connect to the WEB PAGE.
5. Default ID/Password to access IP Camera are both the
word: admin.
11. Access your IP Camera via the Internet :
If you use a static IP address assigned by your ISP
1) Open Internet Explorer.
2) Type the IP of the IP Camera.
3) If you use a router, type the routers’ static IP and the web port
number of the IP Camera.
If you have a dynamic address provided by your ISP
1) Open Internet Explorer and visit the DDNS website.
2) Register the IP Camera.
3) Reboot the IP Camera.
4) Give the DDNS server 10 minutes to locate your IP Camera’s
IP information.
5) Click the refresh button in the Internet Explore.
6) After your camera is connected, select your camera.
6. Familiarize yourself with the Viewer Interface Screen.
7. please install VLC to display live video.
8. The IP setting can be set to ‘STATIC’ at IP Installer or web
viewer followed by Setup -> Network -> Network Settings
9. If the IP Camera is connected to a network which utilizes a
router, you must have Port Forwarding configured on your
personal router to forward all ports to the IP address you
have assigned the IP Camera.
10. After configuring Port Forwarding on your router
(if necessary), you may access your IP Camera on your local
network by opening Internet Explorer and specifying the IP
address and Web Port that you have assigned to the IP
Camera.
15
Page 16
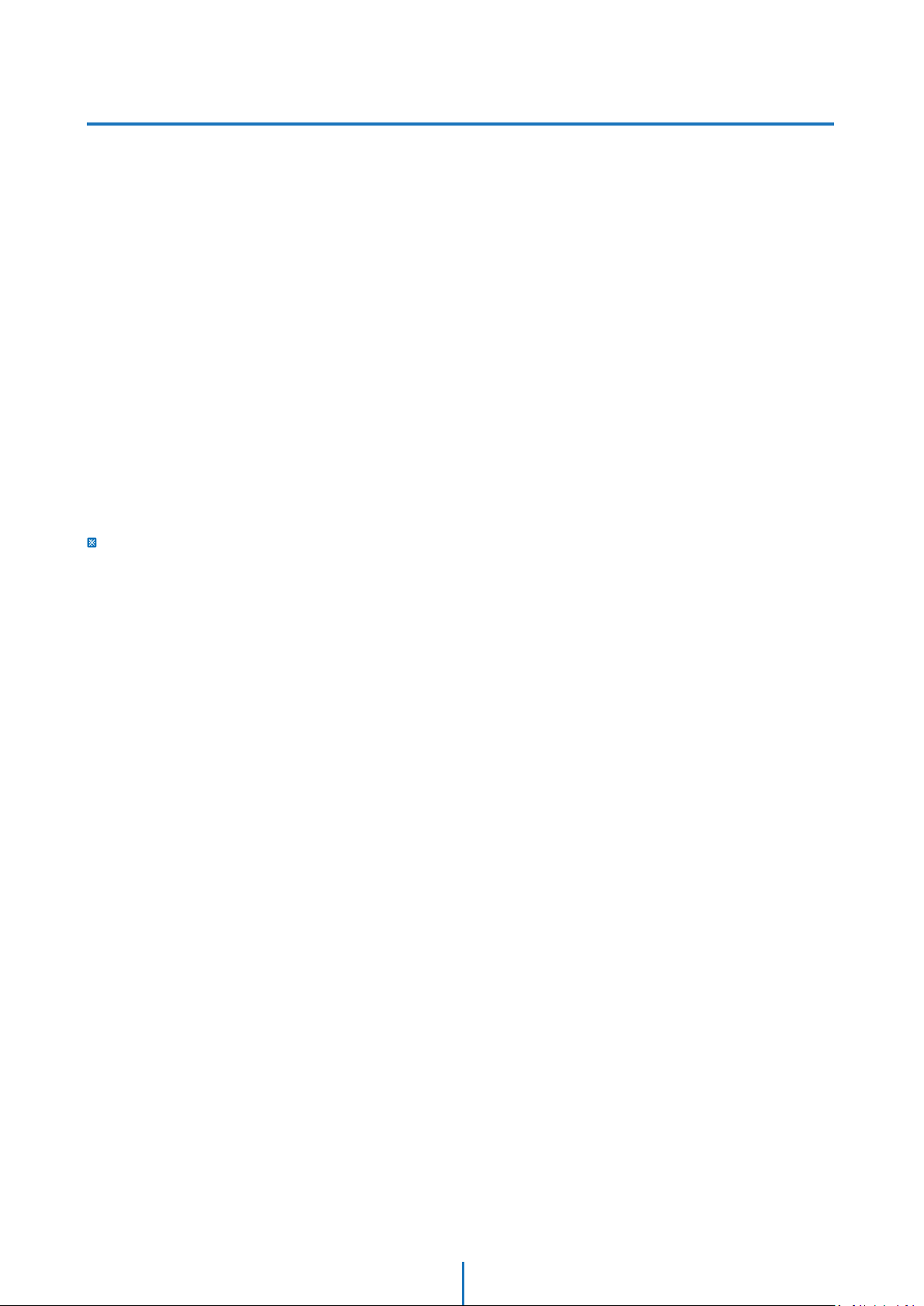
Network Setup -
DDNS Registration
If you have DYNAMIC IP service from your
Internet Service Provider (ISP), you can’t tell the
current IP address of the IP Camera.
To solve this problem, you have to register to our
DDNS service.
At first, you have to check if you are using
dynamic addressing. If so, register your IP Video
Server on our DDNS website before you
configure, setup, or install the IP Camera.
Even though your IP is not dynamic, you will get
benefit if you register to DDNS. In this case, just
remember ‘hostname.dyndns.com/gate1’
instead of complicated series of numbers like
http://201.23.4.76:8078.
For more details, contact our Support Center.
To use a public DDNS called ‘dyndns’ or ‘no-ip’, refer to the detail
information on how to use the service.
(Visit the web site : http://www.dyndns.com or
http://www.no-ip.com)
16
Page 17
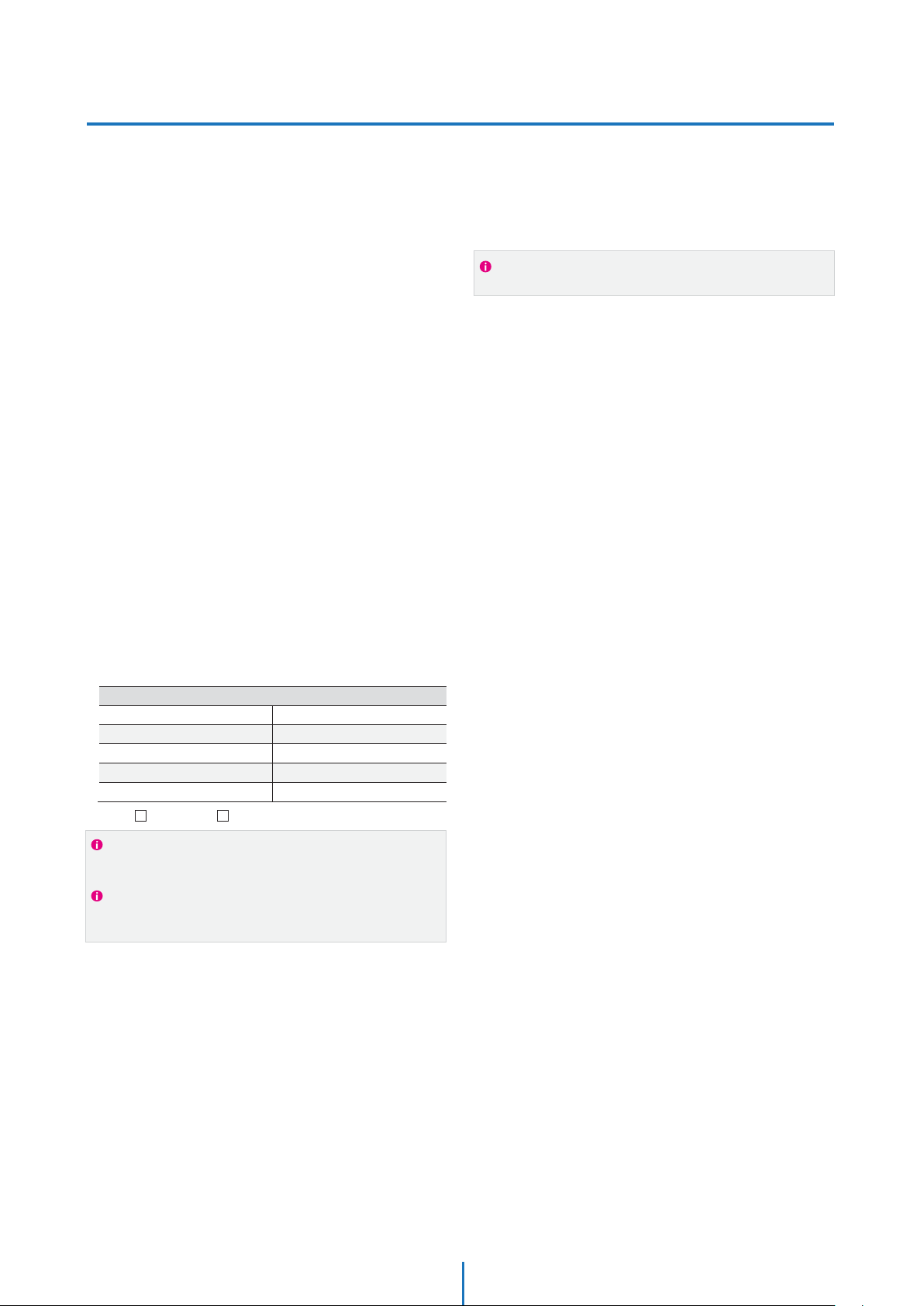
Network Setup -
Guide to Network Environment
Current TCP/IP Settings
IP Address
Subnet Mask
Default Gateway
Primary DNS Server
Secondary DNS Server (Option)
You cannot control the rectangular gray areas and only the ISP
has access to the devices.
If you were not given any IP addresses or the ISP was responsible
for the setup and installation of your Internet connection, go to
step 2.
If you are not using a router on your network, your ‘Current TCP/IP
Settings’ (from the previous section) and ‘Assigned IP Addresses
from My ISP’ will be exactly the same.
Please configure the IP Camera at the
installation site. You must determine your
network scenario in order to configure the IP
Camera with the proper TCP/IP settings.
This tutorial will guide you through the
process. Before actually configuring the IP
Camera, determine settings to be applied.
Record those settings to be used to configure
your IP Camera for reference.
When configuring your IP Camera, treat the
IP Camera as another PC on your network.
You will assign it several addresses and other
TCP/IP properties to match your current
network.
This step-by-step tutorial will teach what IP
addresses and network configurations
should be assigned based on the network
scenario.
5. The following descriptions are several basic network
scenarios. Determine which scenario describes your network.
If your network does not match one of the scenarios below
and you are unsure how to setup your IP Camera, contact
your network administrator and then call our Support Center.
1. Before you begin, locate any information and settings received
from your Internet Service Provider (ISP). You may need to
refer to these IP addresses at a later time during the
configuration.
Static Dynamic
2. You must determine whether the IP address is STATIC or
DYNAMIC. At this moment, you are only concerned about the ISP.
Did they provide you with a STATIC or DYNAMIC address? If you
are unsure, contact your ISP.
3. Configure your IP Camera’s TCP/IP settings for network
connectivity by selecting Setup from the main interface and
selecting TCP/IP located on the left of the Setup screen.
4. If prompted for ID and Password, use ‘admin’ for both entries.
The default web port number is 80. If port 80 is blocked by the
ISP, a value between 1025 ~ 60000 should be used. If TCP port
80 is blocked, consult the ISP.
17
Page 18
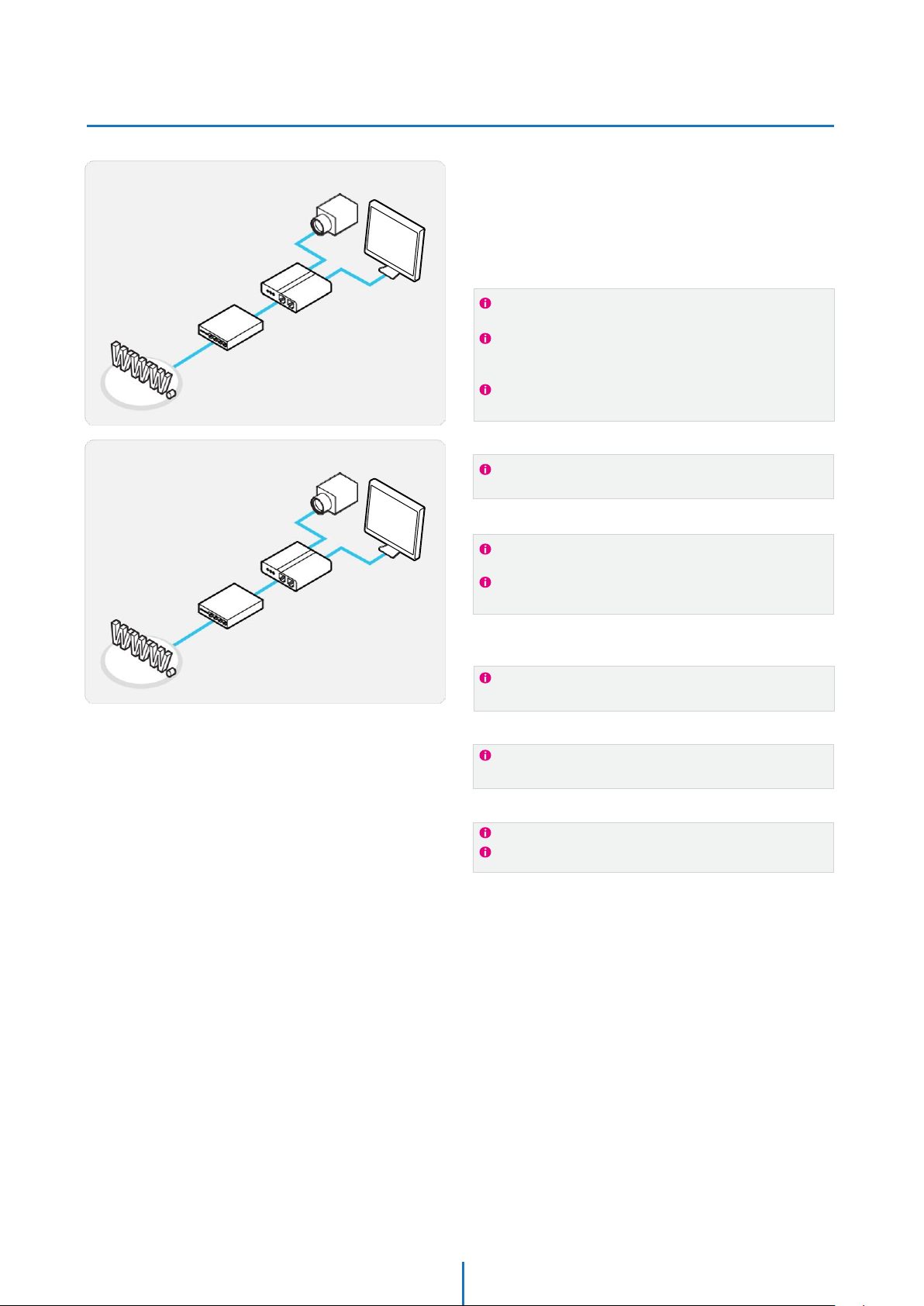
Network Setup -
Setup Case A, B
If you did not receive any IP addresses from your ISP, contact
the ISP and acquire the IP address of their DNS server.
You need to assign an IP address to the IP Camera just as you do
with PC.
The IP address you assign must be unique to your network and
match your network as well. For information on how to
choose a unique IP and match your network, read the FAQ.
The IP address you assign must be a private IP. For information
on how to choose a private IP please, read the FAQ.
This IP address must be the IP address of your router.
(private or LAN side)
Use the same Default Gateway you noted under ‘Current TCP/IP
Settings’.
This is the same site you will register later to accommodate
dynamic IP from your ISP.
Do not use the default port 80 as this number must be changed.
You may select any number between 1025 ~ 60000.
Case A:
Dynamic IP +
Personal Router [Most SOHO]
Camera
PC
Personal Router
W/Intergrated Switch
Phone Line
or CATV
Cable/xDSL Modem
(ISP Provided)
Internet
Case B:
Static(Fixed) IP +
Personal Router [Efficient]
Camera
PC
Personal Router
W/Intergrated Switch
Public Line
Gateway or Router
at ISP
Internet
Configure your IP Camera’s TCP/IP properties
as follows :
1. Network Type : STATIC (even though you have Dynamic IP from
2. Internet Address :
3. Subnet Mask : 255.255.255.0 (Example)
You must use the same subnet mask as the one you noted under
‘Current TCP/IP Settings’.
4. Default Gateway : 192.168.0.1 (Example)
your ISP, use STATIC on the IP Camera)
A private IP address such as
192.168.0.200 (Example)
5. Preferred DNS Server : Use the 1st DNS Server from ‘Assigned IP
Address from My ISP’.
6. DDNS Server : Use the DDNS server.
7. Web Port : 8888
18
Page 19
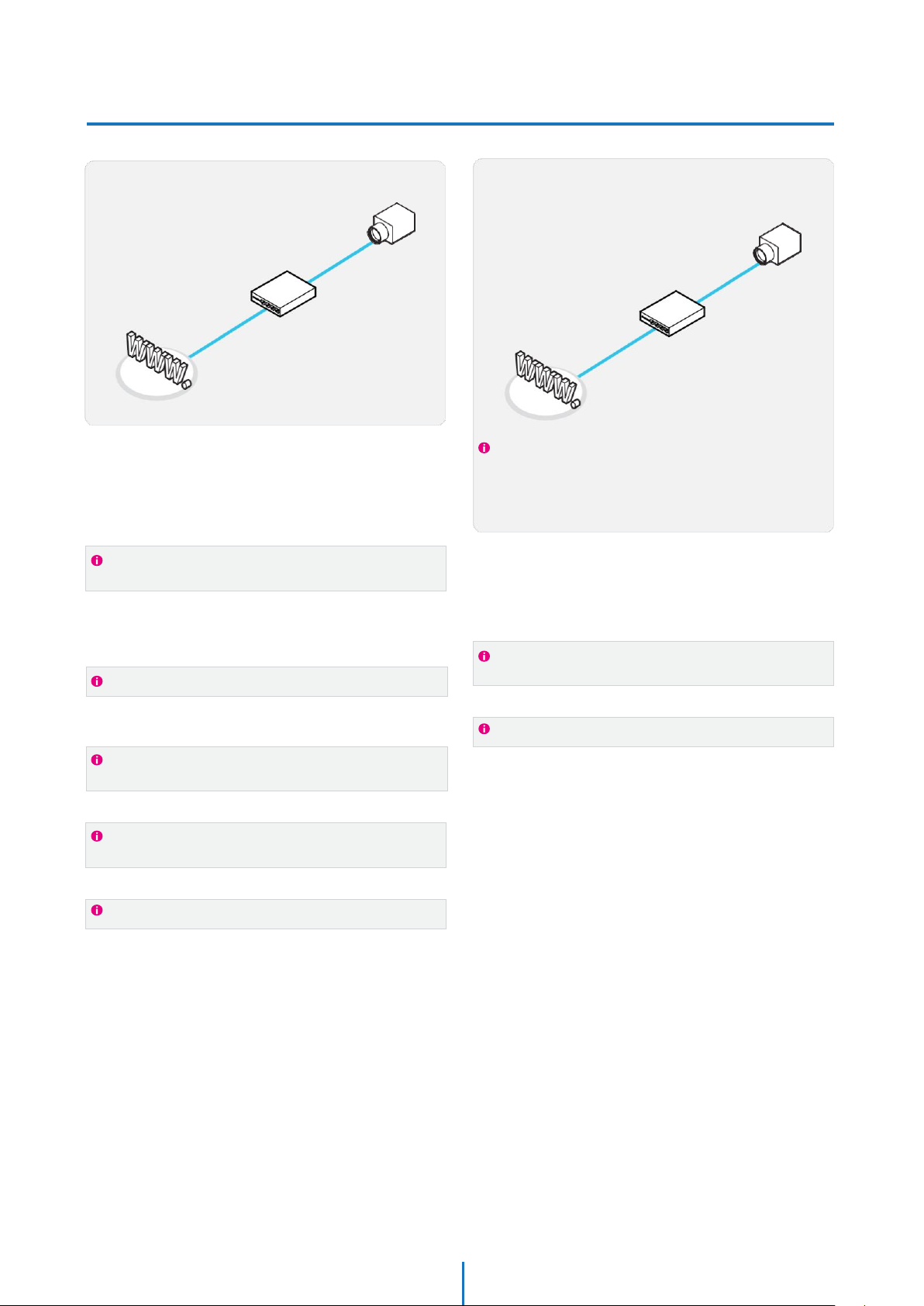
Network Setup -
Setup Case C, D
If you have not received any IP addresses from your ISP, contact
them to acquire the IP address of their DNS server.
Use the assigned default gateway from your ISP
Case C:
Static(Fixed) IP [Dedicated line directly
to the IP Camera]
Camera
Phone Line
or CATV
Cable/xDSL Modem
(ISP Provided)
Internet
This is the same site you will register later to utilize our DDNS
service.
You may select any number between 1025 ~ 60000.
Case D:
Dynamic IP + DSL/Cable Modem [Connected
directly to the IP Camera]
Camera
Public Line
Gateway or
Router at ISP
Internet
To connect the IP Camera directly to a modem, power down
and reset the modem. Leave the modem powered down until
configurations are finalized with the IP Camera and the IP]
Camera has been connected correctly to the modem. Then
power on the modem, followed by the IP Camera.
You may select any number between 1025 ~ 60000.
This is the same site you will register later to accommodate
dynamic IP from your ISP.
You need to assign an IP address to the IP Camera just as you do
with PC.
Configure your IP Camera’s TCP/IP properties
as follows :
1. Network Type : STATIC
2. Internet Address : A static IP address received from your ISP such
as 24.107.88.125 (Example)
Configure your IP Camera’s TCP/IP properties
as follows :
3. Subnet Mask :
4. Default Gateway : 24.107.88.113 (Example)
5. Preferred DNS Server : Use the 1st DNS Server from ‘Assigned IP
6. DDNS Server : Use the DDNS server
7. Web Port : 80
Subnet mask assigned from your ISP such as
255.255.255.240 (Example)
Address from My ISP’
1. Network Type :
2. DDNS Server :
3. Web Port : 80
DYNAMIC
Use the DDNS server
19
Page 20
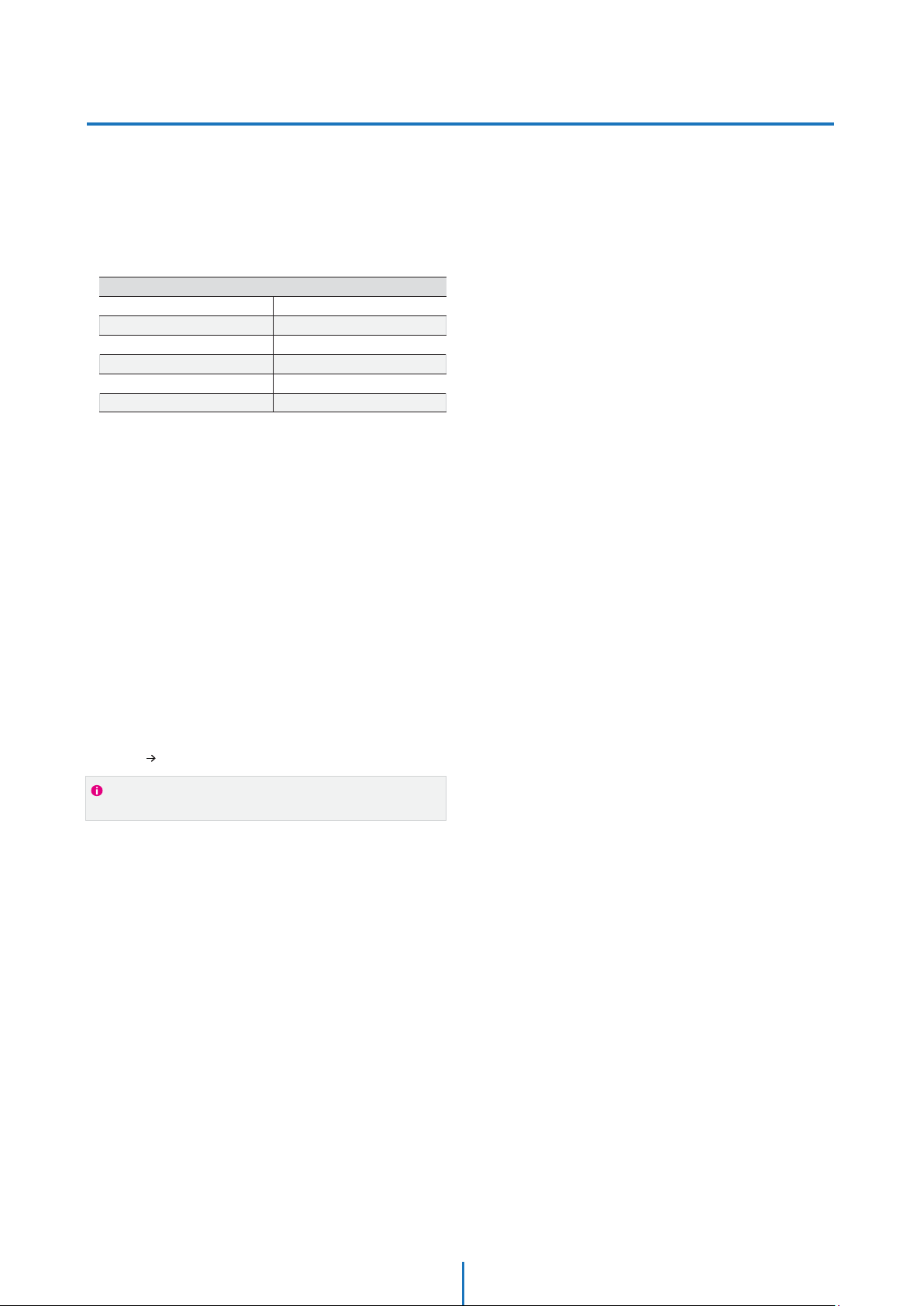
Network Setup -
Port Forwarding
IP Camera TCP/IP Settings
IP Address
Subnet Mask
Default Gateway
Preferred DNS Server
DDNS Server
Web Port
For information on how to use ‘Port Forwarding’, please read
Appendix C.
After entering the correct TCP/IP settings, you are ready for ‘Port Forwarding’(Cases A, B).
1. Please record the TCP/IP settings of your IP Camera for future
reference. You may need this information to access your IP
Camera and to configure ‘Port Forwarding’.
2. After clicking ‘Apply’, the system will prompt for reboot. Please
allow the system 50 seconds to reboot and accept the changes.
After 50 seconds, close the configuration screen. The view will
display ‘Trying to Reconnect’. If the ACTIVE light on the IP
Camera has gone off and is now back on again flashing, the IP
Camera has rebooted. After the system reboots completely,
remove the power supply from the
unit and close Internet Explorer.
3. Return your PC/Laptop TCP/IP properties to their original
settings.
4. Before installing the IP Camera, you must use ‘Port
Forwarding’ on your personal router (Cases A, B).
You will need to forward 1 ports:
• Web Port
All the ports will be forwarded to the IP address you
assigned to the IP Camera.
In the example above, you would forward:
• 8888 192.168.0.200
20
Page 21
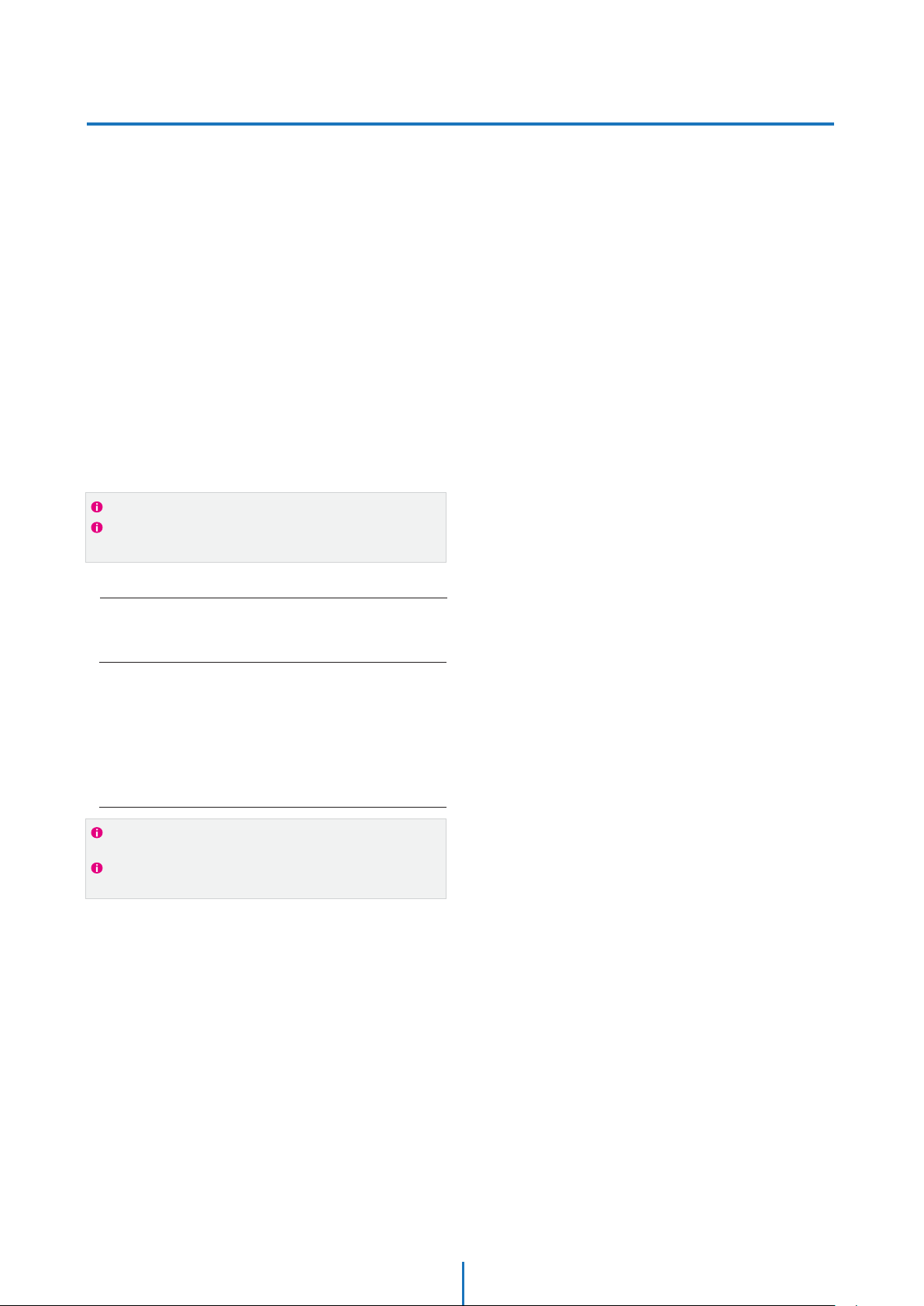
Network Setup -
Starting IP Camera
Examples: http://192.168.0.200:8888 or http://24.106.88.123
If you left your Web Port set to 80, do not need to specify the
port in the Address Bar to access the IP Camera.
The difference between B and C is that B needs to set the port
forwarding.
Since the type of DDNS differs from the service type, refer
to the related service site.
After forwarding correctly the Web Port, through your router (if applicable), install the IP Camera in a proper location.
1. Locate the serial number located on the label attached to the
bottom of the IP Camera, you will need this for DDNS
registration.
2. Connect the IP Camera to your router or cable/DSL modem
(per your network scenario) via a Cat5/5e UTP Ethernet
network cable.
3. Supply power to the IP Camera.
4. After 1 minute, verify the IP Camera indicators:
• LINK : Flickering/Solid
5. After configuring Port Forwarding on your computer
(if necessary), access your IP Camera on your local network by
opening Internet Explorer and specifying the IP address and
Web Port assigned to the IP Camera.
6. Access your IP Camera via the Internet :
If you use Case B, C
1) Open Internet Explorer.
2) Type the IP of the IP Camera.
If you use Case A, D
1) Open Internet Explorer.
2) Visit the DDNS website.
3) Register the IP Camera.
4) Give the DDNS server 10 minutes (MAX) to locate your IP
Camera’s IP information. You may reboot the server to send an
immediate request to our DDNS server.
5) After your camera is connected, select your camera.
21
Page 22
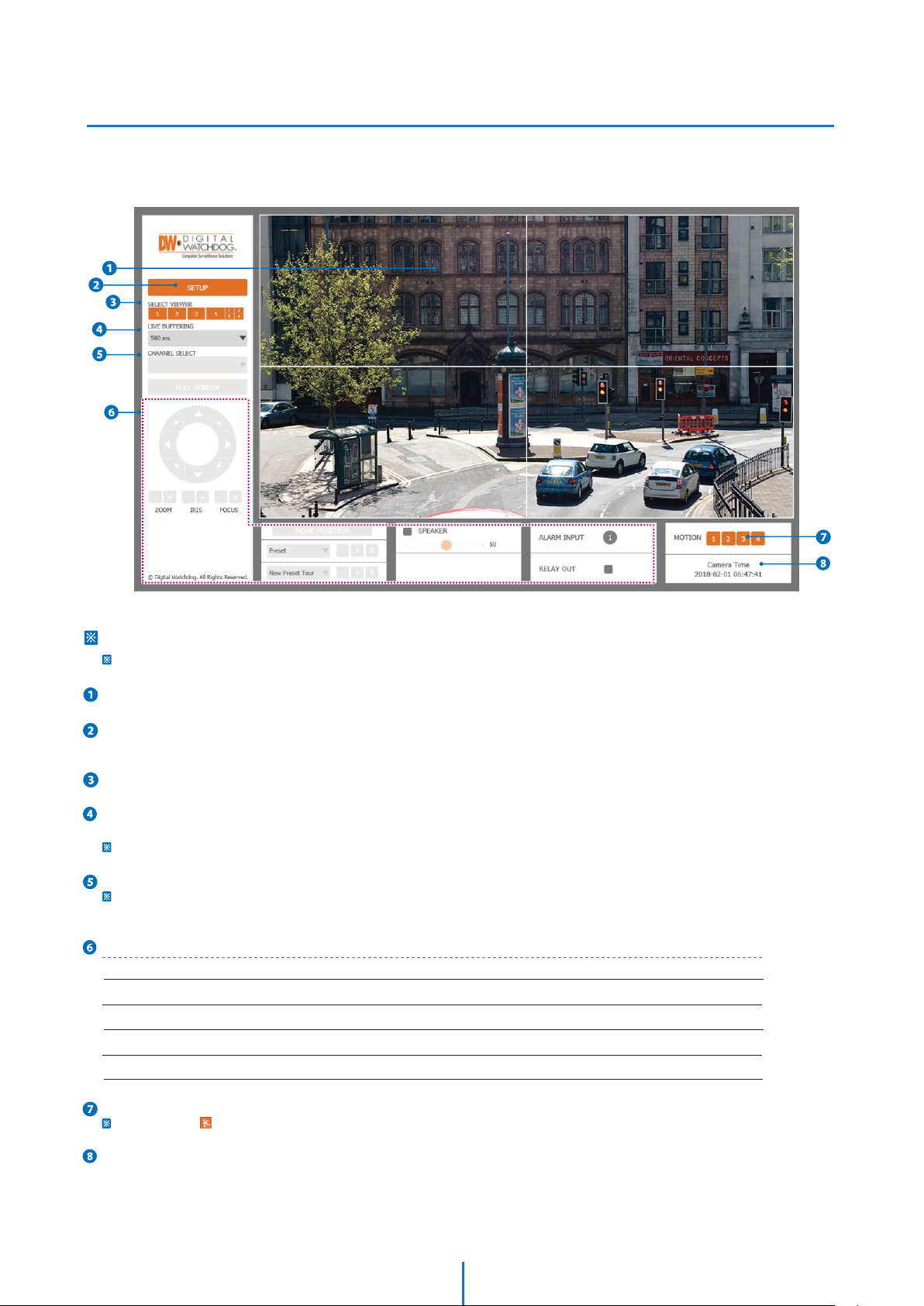
Web Viewer Screen -
Basic Screen
Web viewer is optimized with explorer10 or above version and Firefox.
If VLC is not installed or VLC plugin is not supported (Chrome), Live buffering and Channel select menu on 3, 4 will be changed to Live Viewer menu,
and then if HTML5(MJPEG) is selected on Live Viewer menu, then you can check the video.
Live video display. This is the region for live video stream from the camera.
Setup popup button. Click it to open the Setup page to setup details of IP camera like Video, Network, Events, System and etc.
See the section ‘Setup’.
Select Viewer. Click it to open from Viewer 1 to Viewer 4 separately and Viewer at once.
When the image goes unsmoothly because of bad network connection, it stored image during setup time and shows the image on
the live view screen.
User will see the delayed images as much as setup time.
Channel Select button. Select a stream produced from the camera between Stream 1 ~ 3 to display it in the live view screen.
Refer the ‘Setup > Video & Audio > Video’ to setup the Video Stream.
If you select Viewer 1 to Viewer 4, Channel Select button is activated.
Below “Menu” is supported in accordance with models.
PTZ Control - This camera model does not supports the zoom and focus.
Preset - Does not support.
Speaker Control - Enable/Disable Audio stream received from the camera and Volume control of the speaker in the Computer.
Alarm Input - If the alarm is triggered, the color of corresponding input number will be changed to bright orange from dark gray.
Relay Out - Using these Checkbox, you can read status of Relay Out and also set or reset it manually.
Motion - It shows the Motion event status.
Event Alert Icon ( ) appears if ‘Motion Detection’ is activated.
Camera Time - Display the camera time.
22
Page 23
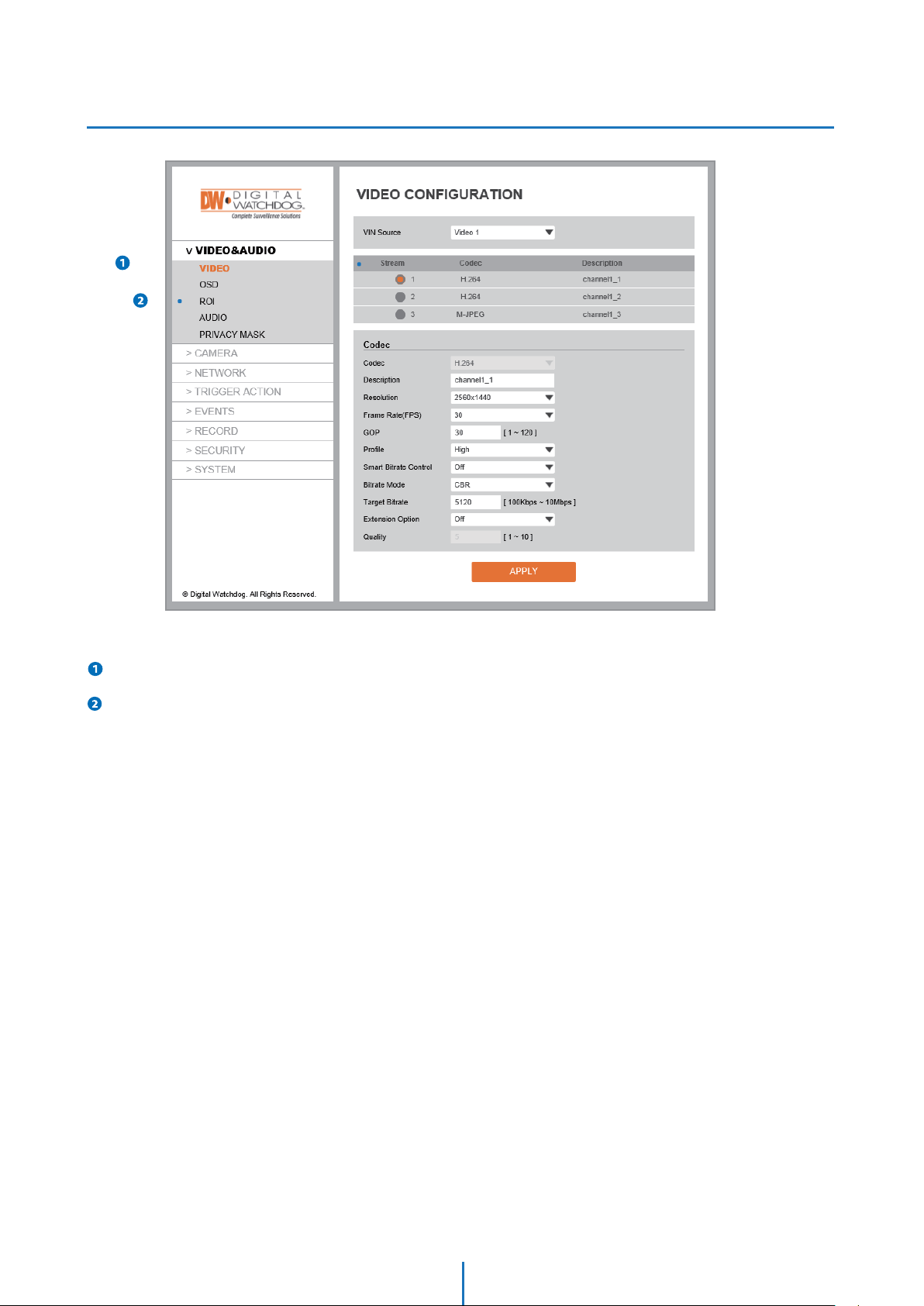
Setup - Video & Audio Setup
Video Configuration
Detail Page - When you selects an item from the menu, you can set the details for the selected item.
Setup Constitution Video&Audio
[ VIDEO, OSD, ROI, AUDIO, PRIVACY MASK ]
Camera
[ IMAGE ADJUSTMENT, EXPOSURE, DAY&NIGHT, BACKLIGHT, WHITE BALANCE, IMAGE, VIDEO ]
Network
[ STATUS, NETWORK SETTING, AUTO IP, ONVIF, UPNP, DDNS, FTP, SMTP, SNMP, RTSP INFORMATION ]
Trigger Action
[ ACTION RULES, IMAGE TRANSFER, RELAY OUT ]
Events
[ EVENT RULES, MOTION, TEMPERATURE, ALARM ]
Record
[ MANAGEMENT, RECORD LIST, STORAGE ]
Security
[ IP ADDRESS FILTER, RTSP AUTHENTICATION, IEEE 802.1x, HTTPS, CERTIFICATES, SERVICE ]
System
[ INFORMATION, FIRMWARE UPDATE, DATE&TIME, DST, USER MANAGEMENT, LOG, FACTORY RESET, RESTART, SYSTEM OPEN
SOURCE LICENSE ]
23
Page 24
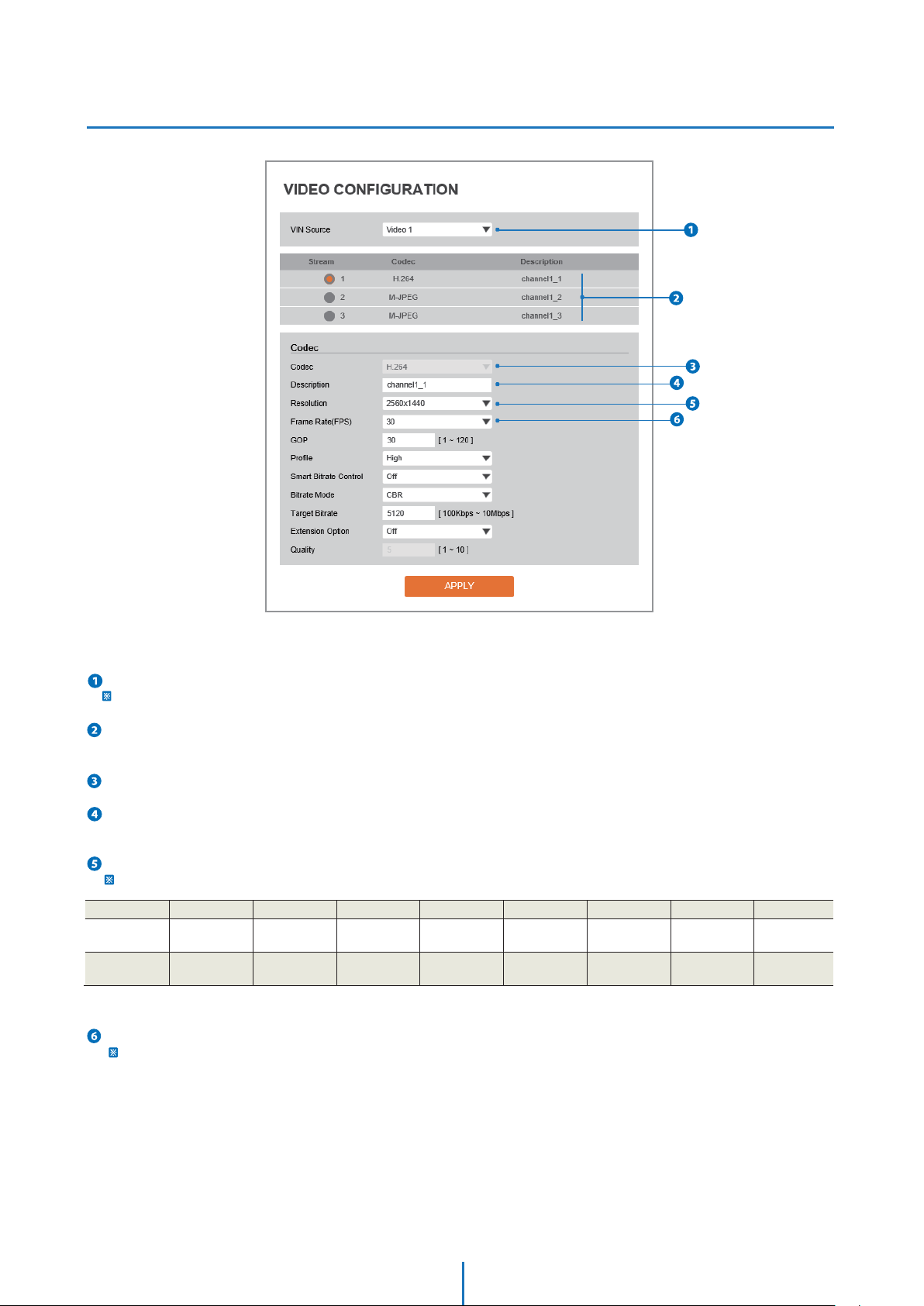
Setup - Video & Audio Setup
Video Configuration
VIN Source - Select the Video 1 ~ Video 4 and Set the video setup.
4M
3M
1080p/i
720p/i
SVGA
VGA
4CIF
CIF
NTSC
2560 x 1440
2304 x 1296
1920 x 1080
1280 x 720
800 x 600
640 x 480
704 x 576
704 x 480
352 x 288
352 x 240
PAL
2560 x 1440
2304 x 1296
1920 x 1080
1280 x 720
800 x 600
640 x 480
704 x 576
704 x 480
352 x 288
352 x 240
Click 'apply' to set the other video setting.
Live Video Channel Setup - The video can be configured to variety settings with a combination of codec and resolution.
The camera performance has to be considered when setting multiple channels. This effects on the performance of the camera.
Codec - Choose the video codec. According to the selected codec, the subcategories can be changed automatically.
Description - Input the additional description about the selected channel. Max. 30 alphabets are allowed (Including space).
For the description, English Alphabets, numbers and special characters ( - _ @ . ) can be used.
Resolution - Select the video resolution.
Available resolution can be depends on the codec setup between the channels.
<Resolution of Video Format>
Frame Rate - Select the maximum Frame Rate.
Available Frame Rate can be different although same codecs were set up.
24
Page 25
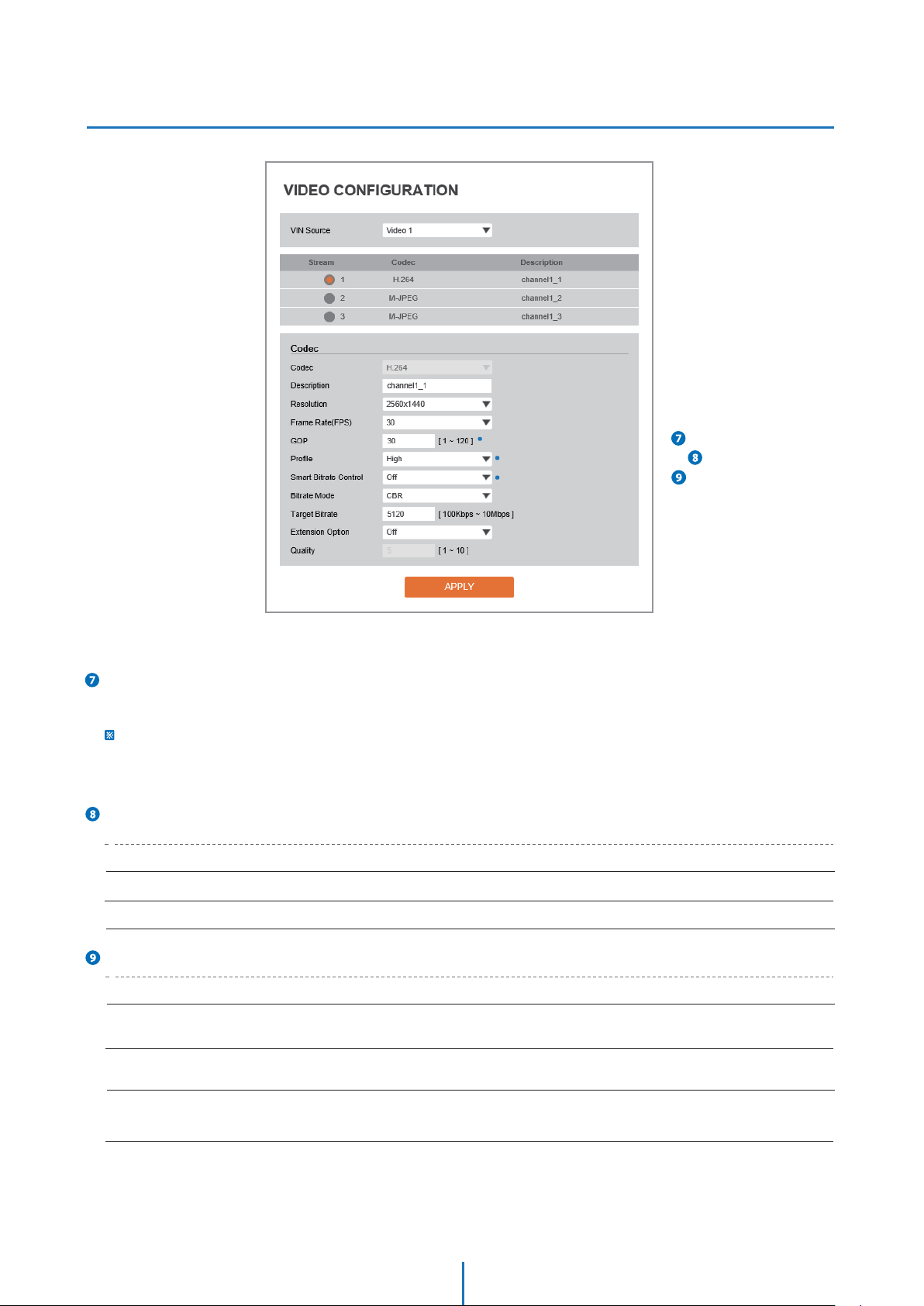
Setup - Video & Audio Setup
Video Configuration
GOP(Group of Pictures) Size - Set up the number of frames (P-frame) which contain only changed information based on basic
frame (I-frame). Regarding videos with lots of movement, if you set GOP size bigger, only the number of P-frames is bigger.
As a result, video resolution will be low but ‘File size’ and ‘Bit-rate can be decreased.
GOP(Group of Pictures) Size is..
I-frame and P-frame can be created for MPEG4 and H.264 video compression. I-frame(=key-frame) means the whole image data for one specific
scene of video. P-frame is image data which has been changed information compared to I-frame GOP is made up of one I-frame and corresponding
several P-frames. To improve video quality, set the number of P-frames smaller and to decrease image size, set the number of P-frames bigger.
Profile - The profile defines the subset of bit stream features in an H.264 stream, including color reproduction and additional
video compression.
Baseline - A simple profile with a low compression ratio. The Baseline profile supports I-frames and P-frames.
Main - An intermediate profile with a medium compression ratio. The main profile supports I-frames, P-frames, and B-frames.
High - A complex profile with a high compression ratio. The high profile supports I-frames, P-frames, and B-frames.
Smart Bitrate Control
Off - You can not use the Smart Bitrate Control function.
CVBR (Framerate priority) - This Mode is for cameras which do not want absolute any frame drop, but still want to get lower
bitrate. It has limitation when the Target bitrate is set to be very low, but actual motion is big or scene is very noisy.
CVBR (Quality priority) - When the Target bitrate is set to very low, and motion is big, then LBR will try to drop frames, and make
the final fps to be lower, so that it can save its and make the output frames to have better quality.
CBR - This Mode is a CBR alike mode which is close to traditional security IPCAM, and it's not designed for LBR, It's provided as an
option in LBR library just to help comparison.
25
Page 26
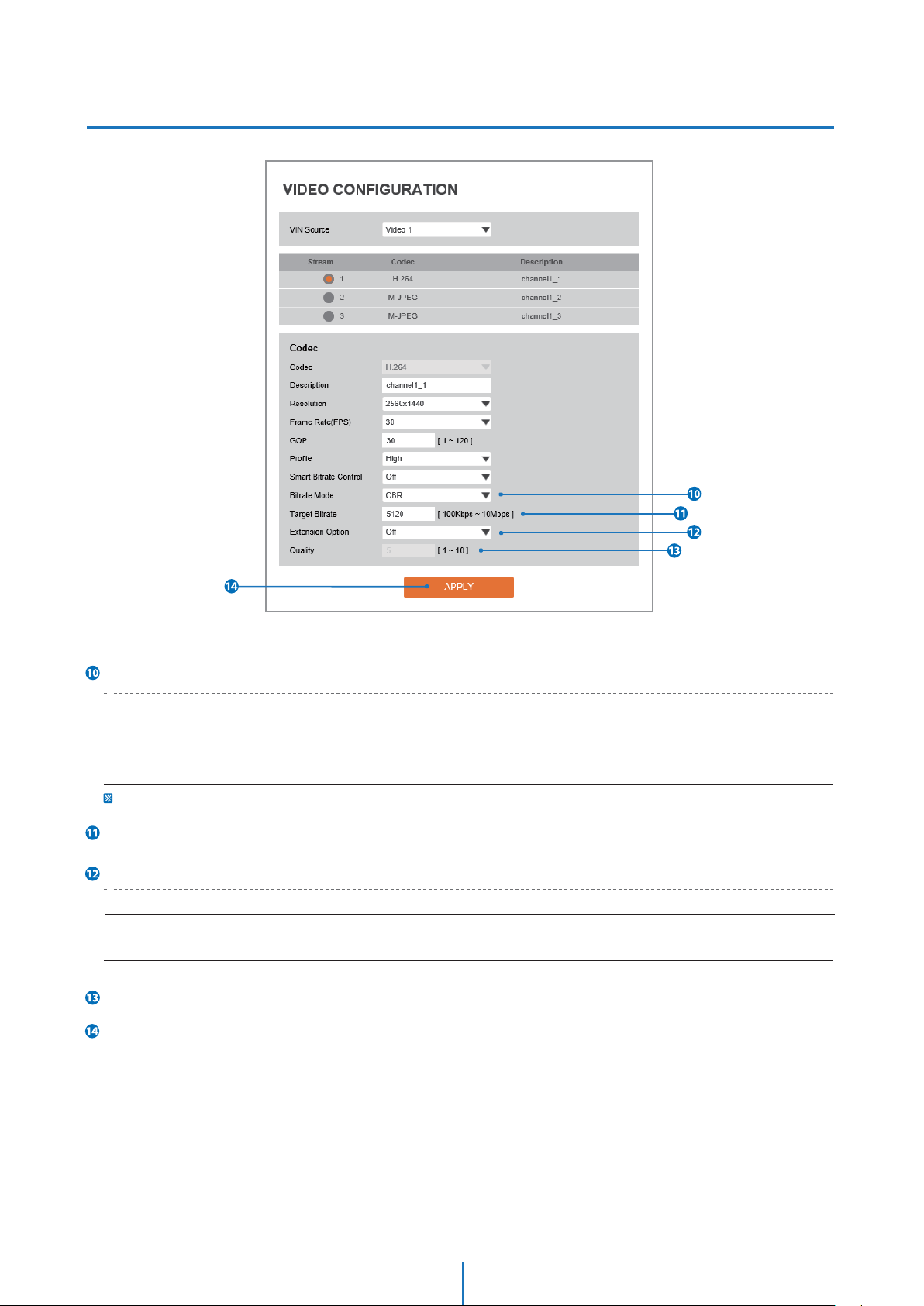
Setup - Video & Audio Setup
Video Configuration
Bitrate Mode - Select the bitrate control scheme of video compression from CBR (Constant Bit Rate) or VBR (Variable Bit Rate).
CBR - To guarantee the designated constant bit rate, the quality of video are controlled in this mode. Therefore, the quality of
video is likely to be varying when network traffic is changing.
VBR - To guarantee the designated quality, the bit rate of video stream is changed in this mode. Therefore, the frame rate of
video is likely to be varying when network traffic is changing.
This category won't be appear if you select the codec.
Target Bitrate - If Bitrate Control is set to be CBR, you can set the Target Bitrate.
Extension Option
Off - You can not use the Extension Option.
SVC-T On - The H.264 SVC (Scalable Video Coding) is a video compression algorithm that enables effective and efficient transmission
of video files over low bandwidth networks.
Quality - For VBR control mode, The Target Quality of video can be setup.
Click ‘Apply’ to make above setting effective.
26
Page 27

Setup - Video & Audio Setup
OSD Configuration
VIN Source - Select the Video 1 ~ Video 4 and Set the video setup.
Click 'apply' to set the other video setting.
Date / Time - Display the current time.
User Text - Output the TEXT entered by the user. Support a maximum of 30 characters.
Click ‘Apply’ to make above setting effective.
27
Page 28

Setup - Video & Audio Setup
Region of Interest Configuration
Region of interest function gives much more efficiency picture quality for indicated area to improve picture qualities of movement scene at the same bandwidth.
VIN Source - Select the Video 1 ~ Video 4 and Set the video setup.
Click 'save' to set the other video setting.
Stream - Select the Stream.
Currently it supports only H.264.
The function is not supported in MJPEG codec.
Activation - The Region of interest can be enable or disable.
Quality - Set the quality of the set area.
Click ‘Save’ to save the current settings.
Click 'Cancel' to return to the previous setting.
28
Page 29

Setup - Video & Audio Setup
Audio Configuration
Codec - Select the Audio Codec.
Currently it supports only codec G.711.
Volume - Select the Audio Volume from 0 to 10.
Sample Rate - Select the Audio Sample Rate.
Currently it supports only 8000 Hz.
Click ‘Save’ to make above setting effective.
29
Page 30

Setup - Video & Audio Setup
Privacy Mask Configuration
Use this function to mask areas that you want to hide on screen to protect privacy.
VIN Source - Select the Video 1 ~ Video 4 and Set the video setup.
Click 'save' to set the other video setting
Activation - The Privacy mask function can be enable or disable.
Area - Select the Area1 ~ Area16 and Set the privacy area.
Click ‘Save’ to save the current settings.
Click 'Cancel' to return to the previous setting.
Click ‘Clear Area' to delete the selected Area1~Area16.
30
Page 31

Setup - Camera Setup
Camera Image Adjustment
Select the Video 1 ~ Video 4 and Set the video setup.
Click 'save' to set the other video setting.
Sharpness - Using this control, sharpness of image can be adjusted to meet your preference.
Brightness - Using this control, brightness of image can be adjusted to meet your preference.
Contrast - Using this control, contrast of image can be adjusted to meet your preference.
Saturation - Using this control, Saturation of image can be adjusted to meet your preference.
Hue - Using this control, Hue of image can be adjusted to meet your preference.
Click ‘Save’ to save the current settings.
Click 'Cancel' to return to the previous setting.
Click 'Default' to settings to the factory defaults.
31
Page 32

Setup - Camera Setup
Camera Exposure Settings
Select the Video 1 ~ Video 4 and Set the video setup.
Click 'save' to set the other video setting.
Auto Exposure - Automatic exposure(AE) automatically sets the aperture or shutter speed, based on the external lighting
conditions for the photo.
Exposure Level - If this value is increases, the image becomes brighter.
AE metering - AE metering mode refers to the way in which a camera determines the exposure.
Shutter Speed - If this speed is faster, the moving object can be photographed without the ghost effect. However, picture can be dark if
there is no sufficient lighting.
Slow Shutter Level - Slow shutter Level lets you adjust the amount of light striking the sensor, and essentially determines when the
video sensor sends out its batch of data for processing.
Gain Limit - The smaller number makes the darker image.
Click ‘Save’ to save the current settings.
Click 'Cancel' to return to the previous setting.
Click 'Default' to settings to the factory defaults.
32
Page 33

Setup - Camera Setup
Camera Day & Night Settings
Select the Video 1 ~ Video 4 and Set the video setup.
This function is applied to Video 1 ~ Video 4 at once.
Day & Night
- Auto: In this mode, the IR cut filter is removed automatically depending on the light condition around.
- Day: In this mode, the IR cut filter is applied to the image sensor all the time. Thus, the sensitivity will be reduced in the dark light
condition but the better color reproduction performance are obtained.
- Night: In this mode, the IR cut filter on the image sensor is removed all the time. The sensitivity will be enhanced in the dark
light condition but the image is black and white.
-
Schedule: In this mode, Day / Night mode is converted accordance with the scheduled time.
Color Level - It is a level to change Night mode into Day mode when Day & Night mode is Auto.
B / W Level - It is a level to change Day mode into Night mode when Day & Night mode is Auto.
Transition Time - If it is set to Auto, to determine the rate at which Day / Night is converted.
If it is set to schedule mode, Set the time that Day / Night is converted.
Click ‘Save’ to save the current settings.
Click 'Cancel' to return to the previous setting.
Click 'Default' to settings to the factory defaults.
33
Page 34

Setup - Camera Setup
Camera Backlight Settings
This is a feature used for problematic light conditions where the contrast from light to dark areas is very high.
Select the Video 1 ~ Video 4 and Set the video setup.
Click 'save' to set the other video setting.
WDR (Wide Dynamic Range) - The WDR function can be enable or disable.
WDR Level - Select the WDR level depending on the difference in brightness between the darkest and lightest part of an image.
Click ‘Save’ to save the current settings.
Click 'Cancel' to return to the previous setting.
Click 'Default' to settings to the factory defaults.
34
Page 35

Setup - Camera Setup
Camera White Balance
Select the Video 1 ~ Video 4 and Set the video setup.
Click 'save' to set the other video setting.
Activation - White Balance can be enable or disable.
White Balance Mode - Select White Balance depending on the lighting conditions.
RGB Gain - The R/G/B gain can be set only when the White Balance Mode is set to Manual.
Click ‘Save’ to save the current settings.
Click 'Cancel' to return to the previous setting.
Click 'Default' to settings to the factory defaults.
35
Page 36

Setup - Camera Setup
Camera Image Enhancement
Select the Video 1 ~ Video 4 and Set the video setup.
Click 'save' to set the other video setting.
3D Noise Reduction - 3DNR function enables to suppress noise and retain good video quality in low light conditions.
Mirror - Reverse the video from side to side.
Flip - Reverse the video from up to down.
Click ‘Save’ to save the current settings.
Click 'Cancel' to return to the previous setting.
Click 'Default' to settings to the factory defaults.
36
Page 37

Setup - Camera Setup
Video Enhancement
Select the Video 1 ~ Video 4 and Set the video setup.
Click 'save' to set the other video setting.
Flicker - This function Enable to enhance the flicker situation.
Click ‘Save’ to save the current settings.
Click 'Cancel' to return to the previous setting.
Click 'Default' to settings to the factory defaults.
37
Page 38

Setup - Network Setup
Network Status
This menu will show you all the information of Network setting in the camera. However, you cannot change those here.
38
Page 39

Setup - Network Setup
Network Settings
Network Type - Define network IP address type from the Static Mode for the fixed IP or the Dynamic Mode by the dynamic IP
address. If you select the Static Mode, you must fill out IP Address, Subnet Mask, Gateway, DNS Server and all ports.
If you select the Dynamic Mode, the IP address will be allocated automatically by DHCP equipment. If you click the Apply button to
update changes, the system will be re-booted. In this case, you have to reconnect the camera using new IP address.
IP Address - Define the IP address. The address is consisted of four numbers separated by dots and the range of each number is from 0
to 255.
Subnet Mask - Define the Subnet Mask. Format is same as the IP address.
Default Gateway - Default the Gateway IP Address. Format is same as the IP address.
Preferred DNS Server - Define the DNS server IP address. Format is same as the IP address.
Alternate DNS Server - Define the Secondary DNS server IP address. Format is same as the IP address.
HTTP Port - The HTTP port can be set to 80 which default or in between 1025 to 60000.
HTTPS Port - The HTTPS port can be set to 443 which default or in between1025 to 60000.
RTSP Port - The RTSP port can be set to 554 which default or in between 1025 to 60000.
Click ‘Apply’ to make above setting effective.
If the network type is dynamic, the IP address is changed in below cases. Therefore, the IP address needs to be searched again,
and the camera needs to be reconnected in these cases.
- When the camera power is on / off.
- After Firmware update, Default set and reboot.
39
Page 40

Setup - Network Setup
Auto IP Settings
General Setting - Auto IP Settings function can be enable or disable.
Auto IP Settings Information - It displays the unique id or Auto IP address.
Click ‘Apply’ to make above setting effective.
40
Page 41

Setup - Network Setup
ONVIF Settings
Authentication None: Allows to access without ONVIF authentication. WS - Usertoken: Allows to access with WS-User Token of ONVIF authentication. WS - Usertoken + Digest: Allows to access with WS-User Token and Digest of ONVIF authentication.
Discovery Mode - The discovery function can be enable or disable.
Click ‘Apply’ to make above setting effective.
41
Page 42

Setup - Network Setup
UPNP Settings
General Setting - UPNP function can be enable or disable.
Friendly Name - Define the friendly name. Support a maximum of 30 characters and special character (/ ~ ! $^ ( ) { } [ ] ; , )
can not be used. ('@', '.', '_' ,'-', ' ') can be used.
Click ‘Apply’ to make above setting effective.
42
Page 43

Setup - Network Setup
DDNS Settings
DDNS Provider
Site Address
DynDNS
www.dyndns.com
No-IP
www.no-ip.com
DDNS Disable - If it is selected, DDNS service does not work.
Public DDNS - To use public DDNS service, select a site address listed in the list. After filling out the Host Name of the site, the
setup is completed by entering User Name and Password registered in that DDNS site.
If you setup DDNS properly, the IP address of your camera will be updated automatically whenever IP address is changed or system is rebooted.
If IP updating to DDNS site is failed, camera will keep retrying in 1min. interval.
Click ‘Apply’ to make above setting effective.
43
Page 44

Setup - Network Setup
FTP Settings
To transfer / save the image to the relevant sites through FTP, then FTP needs to be setup.
General Setting - FTP function can be enable or disable.
FTP Server Address - Define FTP Server IP Address. If IP Address form is incorrect, a Message box will be shown to try again.
FTP Upload Path - Define a path in FTP server to store video. For the path name, English Alphabets, numbers and special characters (
/ ~ !@ $ ^ ( ) _ - { } [ ] ; , ) can be used.
FTP Port - Define the FTP Server Port. If Port is not appropriate, it is impossible to access to FTP Server.
User ID - Define User ID to access to the FTP Server. Fill out the correct User ID registered in the FTP Server.
Password - Define Password to access to the FTP Server. Fill out the correct Password registered in the FTP Server.
Click ‘Apply’ to make above setting effective.
Refer the above screen image for the example.
44
Page 45

Setup - Network Setup
SMTP Settings
To send / save the image to the relevant sites by Email, SMTP needs to be setup.
General Setting - SMTP function can be enable or disable.
Mode - Select Security mode of SMTP from Plain or SSL / TLS. After checking account setup of your SMTP Server, you may select one.
SMTP Server Address - Define the SMTP Server Address. If the IP Address form is incorrect, a Message box will be shown to try again.
Port - Define the Port used in the Plain or SSL / TLS security mode in the above.
User ID - Define the User ID to access to SMTP Server. Fill out the correct User ID registered in the SMTP Server.
Password - Define the Password to access to SMTP Server. Fill out the correct Password registered in the SMTP Server.
E-Mail Sender - Define the e-mail address of E-Mail Sender. It will be displayed as the sender when the camera sends an E-mail.
E-Mail Receiver - Define the e-mail address of E-Mail Receiver. It will be displayed as the Receiver when the camera sends an E-mail.
Title - Define the title of the E-Mail when the camera sends an E-mail.
The title of the Email is limited to 40 characters including the spaces.
Message - Define the contents of E-Mail when camera sends an E-mail. The message of the Email is limited to 40 characters including the
spaces.
Click ‘Apply’ to make above setting effective.
45
Page 46

Setup - Network Setup
SNMP Settings
SNMPv1/SNMPv2 - Select the SNMPv1/SNMPv2 option and type the names of Read community and Write community.
SNMP trap can be used to check periodically for operational thresholds or failures that are defined in the MIB.
SNMP Trap - SNMP trap can be enable or disable.
SNMPv3 contains cryptographic security, a higher security level, which allows you to set the Authentication password and the Encryption password.
Mode - Select the either Read or Read/Write mode.
Activation - It can be enable or disable selected mode.
Read/Write name - Define Read name and Write name.
Security Level - Select one of no auth, no priv/auth , no priv/auth, priv
Authentication Algorithm - Select MD5 or SHA as the authentication method.
Authentication Password - The Authentication Password is an encryption for authentication and they are at least 8 digits and up to
30 digits allowed.
Private-Key Algorithm - Select DES or AES as the encryption algorithm.
Private-Key Password - Information protection password is a private encryption and they are at least 8 digits and up to 30 digits
allowed.
Click ‘Apply’ to make above setting effective.
46
Page 47

Setup - Network Setup
RTSP Information
Select the Video 1 ~ Video 4 and Set the video setup.
Click 'apply' to set the other video setting.
Target Stream - Select the channel you want to set.
Time out - Set the RTSP time out.
The session is disconnected after the specified time out.
RTP Multicast - Check RTP Multicast On/Off. To activate RTP Multicast.
1. Click “On” button
2. Enter accessible RTP Multicast IP, port for video stream control, RTP packet TTL
3. Click “Apply” button.
It is possible to set each RTP Multicast for CH1~3.
Click ‘Apply’ to make above setting effective.
Click this button when completed setup each channels.
It shows RTSP Connection information.
47
Page 48

Setup - Trigger Action Setup
Action Rules Configuration
Action rules List - It indicates the custom action rule information added to Action rules list.
Click ‘Add’ to add custom action rules.
Click ‘Modify' to modify selected item from the action rules list.
Click 'Delete' to delete selected item from the action rules list.
48
Page 49

Setup - Trigger Action Setup
Action Rules Add / Modify
Name - Define name of action rules.
Input text cannot be exceed limited. (4 ~ 15)
Action1 ~ Action5 - Select the action to take If the event occurs.
Click ‘Save’ to save the current settings.
Click 'Cancel' to return to the previous menu.
49
Page 50

Setup - Trigger Action Setup
Image Transfer Configuration
Descriptions
Number of Image
Define Number of image transferred per second.
Pre-alarm Duration
Define duration of image transfer before an event.
Post-alarm Duration
Define duration of image transfer after an event.
Pre / Post Alarm Image - Image Transfer due to event is configured by setting Image transfer rate and Pre / Post alarm duration.
Click ‘Apply’ to make above setting effective.
50
Page 51

Setup - Trigger Action Setup
Relayout Configuration
Relay Output - Select the Relay output.
The number of relay outputs depends on the camera model.
Mode - Select the monostable / bistable for relay mode.
Idle State - Select whether the contact is normally opened or is closed.
Duration - Relay out is operated during the setting time.
If bistable mode is selected, this function is activation.
Click ‘Apply’ to make above setting effective.
51
Page 52

Setup - Event Setup
Event Rules Configuration
Event Rules List - It indicates the custom Event Rule information added to Event Rules list.
Click ‘Add’ to add custom event rules.
Click ‘Modify' to modify selected item from the event rules list.
Click 'Delete' to delete selected item from the event rules list.
52
Page 53

Setup - Event Setup
Event Rules Configuration
Name - Define the Event rule name.
Event - Select the event among motion detection, network disconnection, temperature alert, sensor detection .
Click 'Cancel' to return to the previous setting.
You need a event one more.
Rules - Select the action rule defined in the Trigger Action-Action rule menu.
Click ‘Save’ to save the current settings.
Click 'Cancel' to return to the previous setting.
53
Page 54

Setup - Event Setup
Motion Detection Configuration
Motion Detection - It shows the Motion event status.
Event Alert Icon( ) appears if ‘Motion Detection’ is activated.
VIN Source - Select the Video 1 ~ Video 4 and Set the video setup
Click 'save' to set the other video setting.
Area - Set the motion detected area.
You can set up to four areas.
Activation - Enable or Disable motion detection function.
Sensitivity - Define the sensitivity of motion detection. If High value is selected, it will detect very small motion while it becomes
relatively insensitive when Low value is selected.
Click ‘Save’ to save the current settings.
Click 'Cancel' to return to the previous setting.
54
Page 55

Setup - Event Setup
Temperature
Mode - Select the either Fahrenheit and Celsius.
Threshold - Define the temperature at which the event trigger is occurred.
Temperature - It indicates the current temperature of the IP camera.
Click ‘Apply’ to make above setting effective.
55
Page 56

Setup - Event Setup
Alarm Configuration
Operation
OFF
Ignore this Input sensor.
NO
The contact is normally open and closed when activated.
NC
The contact is normally closed and open when activated.
Input Device Setup - Select input device type from OFF / N.O. / N.C.
Click ‘Apply’ to make above setting effective.
56
Page 57

Setup - Record Setup
Record Configuration
Target Stream - Select the channel you want to record video.
Click ‘Save’ to save the current settings.
Recording List - Display the information about the recording settings.
Record (0/4) > Storage 1 / Record (1/5) > Storage 2 / Record (2/6) > Storage 3 / Record (3/7) > Storage 4
Click ‘Modify’ to modify the selected item in the recording list.
57
Page 58

Setup - Record Setup
Record Configuration
Enabled - The Recording function can be enable or disable.
Storage Device - Can not be selected and shows the saved SD card.
File Type - Select the recording file type.
Currently only supports Ts Type.
Storage - Select the storage type. SD Card (Disabled) selection is not allowed.
Continous - If continous mode is turned on, Start the continuous recording without any other setting.
Pre Duration - Define duration of recording before an event.
Post Duration - Define duration of image transfer after an event.
Click ‘Save’ to save the current settings.
Click 'Cancel' to return to the previous setting.
58
Page 59

Setup - Record Setup
1
Recording List
Storage - Select the Storage.
Filter - Select the date / time, event, sort or storage format to filter the recorded video.
Click the 'Refresh' button to refresh the records list.
Click 'Filter' to view the filtered recorded video.
Recording List - Display the information to the recording video.
Click 'Play' to view the selected item in list of recorded video.
Click 'Remove' to delete the selected item in list of recorded video.
Click 'Download' to download the selected item in list of recorded video.
59
Page 60

Setup - Record Setup
1
Recording Video
Recording Video Viewer - Play the recorded video.
Recording Video Information - Display the information about the recorded video.
Click 'Replay' to view the recorded video again.
Click 'Back' to return to the previous menu..
60
Page 61

Setup - Record Setup
Storage Configuration
Display the SD card information mounted from device.
When you select the item in Storage list, You can set the functions related to the SD card.
61
Page 62

Setup - Record Setup
Storage Configuration
Storage Size - Total capacity of SD card and the remainder of it are displayed.
Auto Delete - Select the period for Auto delete. The image data stored before period will be deleted automatically.
Delete all stored image older than selected time.
Overwrite - If it is set ON and remained space of SD card reach to less than 8MB, new data will start to be overwritten on the
oldest data. However, if it is set OFF and remained space of SD card reach to less than 8MB, image recording will be stopped.
Unmount - remove the SD card from the device.
Format - Delete the all contents that stored in SD card.
Click ‘Apply’ to make above setting effective.
Click 'Cancel' to return to the previous setting.
62
Page 63

Setup - Security Setup
IP Address Filter Configuration
IP Address Filter - IP filter function can be enable or disable.
IP Filter Type - Select the recording IP filter type.
Click ‘Apply’ to make above setting effective.
Filter IP Address - Display the filtered IP address.
IP Address - Define the IP address you want to apply the IP filter.
Click ‘Add’ to add the ip address to the list.
Click ‘Remove’ to remove the ip address selected in the list.
Click ‘Remove All’ to remove all ip in the list.
63
Page 64

Setup - Security Setup
RTSP Authentication Configuration
RTSP Authentication - RTSP Authentication can be enable or disable.
Click ‘Apply’ to make above setting effective.
64
Page 65

Setup - Security Setup
IEEE 802.1X Configuration
The feature is needed when connecting the camera to the network protected by the IEEE 802.1X.
IEEE 802.1x - The IEEE 802.1x feature can be enable or disable.
Protocol
- MD5 : It provides one-way password-based network authentication of the client.
- PEAP : It is similar to TTLS in that it does not require a certificate on the client side.
- TTLS / MD5 : It does not require a certificate on the client side.
- TLS : It relies on client-side and server-side certificates to perform authentication.
EAPOL Version - Select the EAPOL Version.
ID - Type the ID to identify the client in the IEEE 802.1X authentication server.
Password - Type the Password to identify the client in the IEEE 802.1X authentication server.
Verify - Verify Password.
CA Certificate - Select the CA certificate required for TLS, TTLS, and PEAP authentication.
Certificate - Select the client certificate required for TLS authentication
Click ‘Apply’ to make above setting effective.
65
Page 66

Setup - Security Setup
HTTPS Configuration
HTTPS encrypts session data over SSL or TLS protocols instead of using plain text in socket communications.
Certificate - Select an installed certificate.
If you can not select a certificate, please install the certificate from the Security->Certificates menu.
HTTPS connection Policy - Select one of “HTTP”, “HTTPS”, “HTTP and HTTPS” depending on the connected user authority.
Click ‘Apply’ to make above setting effective.
When HTTPS mode is chosen, input https://<IP Address> to connect to the camera.
66
Page 67

Setup - Security Setup
Certificates Configuration
Server/Client Certificates - It show the installed certificates.
Create Self-Signed Certificate - A self-signed SSL certificate is an identity certificate signed by its own creator. But they are
considered to be less trustworthy.
Properties - Shows information about the selected certificate.
Delete - Delete the selected certificate.
Create Certificate signing request - This is the encoded data that contains the necessary information for issuing the certificate.
They must be filled in when creating the CSR (Certificate Signing Request).
Install Certificate - Install Certification
CA Certificate - It show the installed CA certificates.
Install CA Certificate - Install Certification, see the detail page.
Properties - Shows information about the selected certificate.
Delete - Delete the selected CA certificate.
67
Page 68

Setup - Security Setup
Certificates Configuration
Detail for Install Certification.
Certificate From Signing Request - Select to install signed certificate returned from the CA.
Certificate And Private Key - Select to install Certificate And Private Key to install a certificate and private key.
Certificate Name - Enter a unique name to identify certificate.
Select File - Choose certification file.
OK - Request installing certificate.
Cancel - Cancel install certificate and then back to certificates configuration.
Detail for Install CA Certification.
Certificate Name - Enter a unique name to identify CA certificate.
Select File - Choose CA certification file
OK - Request installing CA certificate.
Cancel - Cancel install CA certificate and then back to certificates configuration.
68
Page 69

Setup - Security Setup
Service Configuration
Telnet - The Telnet function can be enable or disable.
Click ‘Apply’ to make above setting effective.
69
Page 70

Setup - System Setup
System Information
System Capability information.
Device Name - You can define the device name.
Click ‘Apply’ to make above setting effective.
70
Page 71

Setup - System Setup
Firmware Update
Version Information - It shows the current Firmware Version in the system.
Web Update - Select the Firmware file in your computer by clicking [Select file] button.
Start F / W Update - Click this button to start update. Progress of uploading will be displayed using Progress Bar. If you assign the
wrong file name, an error massage will be shown.
Warning:
1. Do not turn off the power of camera during the Firmware update. Otherwise, the system can be stuck to be unstable.
If updating is finished, the system will be rebooted automatically.
2. Please make sure to check the ‘Notice’ shown on screen. If firmware update is completed, the camera will reboot
automatically and ‘Setup window’ will be closed.
71
Page 72

Setup - System Setup
Firmware Update
FTP Server Address - Define FTP Server IP Address. If IP Address form is incorrect, a Message box will be shown to try again.
SAVE
Save FTP information
CANCEL
Click 'Cancel' to return to the previous setting.
CHECK
Check the F/W file and if the file exists, ‘F/W Update’ button will appear and click it to update for F/W.
FTP Port - Define the FTP Server Port. If Port is not appropriate, it is impossible to access to FTP Server.
User ID - Define User ID to access to the FTP Server. Fill out the correct User ID registered in the FTP Server.
Password - Define Password to access to the FTP Server. Fill out the correct Password registered in the FTP Server.
FTP Upload Path - Define a path in FTP server to store video. For the path name, English Alphabets, numbers and special characters (
/ ~ ! @ $ ^ ( ) _ - { } [ ] ; , ) can be used.
Click ‘Save’ to make above setting effective.
72
Page 73

Setup - System Setup
Date & Time Settings
TimeZone Setup - Choose TimeZone for camera. It will be activated after clicking ‘Apply’ button.
Prior to setting below ‘New Camera Date & Time’, set correct Timezone first.
Time Format - Select the time format yy-mm-dd or mm/dd/yy.
Current Date & Time - Shows the current date and time setting in the Camera.
Synchronize with my computer - Set the date / time using those of PC currently connected.
Setup manually - Set the date / time by typing manually.
Synchronize with time sever Time Zone (NTP) - Choose time server available to connect to current camera. Date & Time will be
updated automatically every hour when connected.
Click ‘Apply’ to make above setting effective.
73
Page 74

Setup - System Setup
DST Settings
Daylight Saving Time (DST) is the practice of setting the clocks forward one hour from standard time during the summer months, and back again in the fall, in order to make better use of natural daylight.
General Setting - DST function can be enable or disable.
Date&Time Settings - Set the Start time and end time that the DST apply.
Click ‘Apply’ to make above setting effective.
74
Page 75

Setup - System Setup
Users Management
ID
Enter a new user ID except Admin since it exists.
Password
Enter the user Password.
Verify
Enter the user Password again for verification.
User
Authority
Select Operator or Viewer.
Viewer : Only monitoring is allowed.
Operator : Most of the functions are allowed except ‘Setup’.
Administrator : All functions are allowed.
Users - List all the user accounts for authentication.
Add - Register a new user
The ID and Password are limited to 10 characters.
Click ‘Apply’ to make above setting effective.
Click 'Cancel' to return to the previous menu.
Modify - Modify the information of the user accounts registered. For admin account, only Password function can be modified.
Delete - Delete the selected user account. Admin account cannot be deleted.
75
Page 76

Setup - System Setup
System Log
Filter - Select a date, sort or type of log to filter the log.
Click the 'Refresh' button to refresh the log list.
Click 'Filter' to view the filtered log.
System Log List - The filtered log is displayed.
76
Page 77

Setup - System Setup
Factory Reset
Reset to the factory defaults - Return the setup to the factory default.
All - Reset all Settings to the factory defaults.
Except Network Settings - Except Network related settings , reset all others to the factory default.
Click ‘Apply’ to make above setting effective.
77
Page 78

Setup - System Setup
Restart
If you click the ‘RESTART’ menu, a message box will be shown to confirm. Click the ‘OK’ button to restart.
78
Page 79

Setup - System Setup
System Open Source License
This menu will show you all the list of System Open Source License in the camera. Open Source Name / Version / License
79
Page 80

Appendix
If your IP settings are obtained automatically, you could use the MS-DOS prompt (or Command Prompt) to determine your IP address.
For information on how to do this, please read the FAQ.
Start
Start
Control Panel
Network and
sharing center
Manage network
connections
Select either
Internet Protocol
Ver.4 (TCP/IPv4)
or Internet Protocol
Ver.6 (TCP/IPv6)
Click Properties
Properties
Select either
Internet Protocol
Ver.4 (TCP/IPv4)
or Internet Protocol
Ver.6 (TCP/IPv6)
Click on Change
adapter options in
Ethernet
Settings
Network & Internet
Click Properties
Select the Ethernet,
Right click and
choose Properties
A : Current TCP / IP Settings
1. Windows 7 Users 2. Windows 10 Users
Under the ‘General’ tab of the
TCP/IP Properties you will see
your IP address information.
80
Under the ‘General’ tab of the
TCP/IP Properties you will see
your IP address information.
Page 81

Appendix -
B : Changing IP address and subnet mask
Start
Start
Control Panel
Network and
sharing center
Manage network
connections
Select either
Internet Protocol
Ver.4 (TCP/IPv4)
or Internet Protocol
Ver.6 (TCP/IPv6)
Click Properties
Properties
Select either
Internet Protocol
Ver.4 (TCP/IPv4)
or Internet Protocol
Ver.6 (TCP/IPv6)
Click on Change
adapter options in
Ethernet
Settings
Network & Internet
Click Properties
Select the Ethernet,
Right click and
choose Properties
1. Windows 7 Users 2. Windows 10 Users
Select ‘Use the following IP
address’
Select ‘Use the following IP
address’
81
Page 82

Appendix -
FAQ
1. My POWER light is not on?
Power is not being supplied to the unit. Please use the power
supply shipped with the unit and verify that a power source
is active from the attached power outlet used to connect the
adapter. You can test this by plugging in any other electrical
device and verify its operation. After using the power supply
shipped with the product, checking the power source, and
reinserting the power connector into the IP Camera, please
call our Support Center. The power supply may be defective.
2. My ACTIVE light is not flashing?
Verify the power supply to the unit. Power off the unit and
back on again, wait 1 minute, if the ACTIVE light still does
not begin to flash, you will have to set the unit to its factory
default (THIS WILL DELETE ANY CONFIGURATION AND SET
THE UNIT TO THE FACTORY DEFAULTS). Power on the unit
and insert the end of a paper clip into the small recessed
opening on the back of the unit. Use the clip to press the
button located within that opening.
3. My LINK light is not flashing or solid?
Verify the cable connection. 99% of the time the cable’s
connection to the unit is causing this problem. Try using a
different network cable or crossover cable (for PC connection
only). Try reinserting the cable, if this still doesn’t solve the
problem call our Support Center.
4. I can access the video server on my LAN, but not from the
Internet.
Verify that your router (if applicable) has port forwarding
properly configured. If accessing from our DDNS service,
verify correct serial number. Firewall issues may prevent user
access.
5. How do I open an MS-DOS or Command Prompt?
Start > (All) Programs > Accessories > Command Prompt
6. How do I find out my IP address information if my settings
were automatically detected?
1) Open a Command Prompt
2) At the prompt type -”ipconfig / all” (without the quotes)
3) Near the end of the information supplied, should be your
current IP address, subnet mask, default gateway and DNS
servers
8. How do I “PING” an IP address?
1) Open an MS-DOS (or Command) prompt
2) At the prompt type - “ping xxx.xxx.xxx.xxx” (without the
quotes and replace the “x” s with an IP address)
3) Press Enter
9. I’m accessing my video server remotely over the Internet
and the video stream is choppy, is this normal?
Yes. The frames per second received remotely are
determined by your bandwidth capabilities both at your site
where the IP Camera is installed and your remote location.
The lower of the two sites will determine how fast your
video stream is received. It is recommended to have at least
a 256Kb/sec upstream connection from the site where the IP
Camera is installed. Lower speeds will operate properly,
but provide poor remote performance. The Faster the
Internet connection at both ends, the faster the video
stream.
10. How do I enable or check VLC on my browser
Internet Explorer
Open Internet Explorer > Tools on the menu bar > Internet
Options > Security Tab > Custom Level > Scroll down and
verify that you are prompted or have enabled plug-ins to be
downloaded and executed. > click OK > restart browser.
Chrome
Open Chrome > Chrome menu settings > Advanced settings >
Individual information - content settings > Run automatically
11. How do I reset the unit to factory defaults?
Refer to the part name page and find the reset button.
Power ON the unit and use a paper clip to push the reset button
within that opening. You should then see the ACTIVE light turn
off and after a few seconds the ACTIVE light will begin to flash,
signifying a successful reboot. If the ACTIVE light does not turn
off after depressing the reset button, please try holding the
button in for a few seconds and releasing. YOU WILL LOSE ALL
DATA THAT HAD BEEN ENTERED PREVIOUSLY AND THE IP CAM
-ERA WILL BE SET TO ITS FACTORY RESETS.
7. I can’t connect!!
In the case of a connection failure.
Modem Reboot > Modem Reboot Finished > Router Reboot
> Router Reboot Finished > IP Camera Reboot > IP Camera
Reboot Finish > Verify DDNS and IP Camera connection, if
applicable.
82
Page 83

Specificaons -
Dimension
Unit: inches (mm)
7.5" (192mm)
3.3" (84mm)
83
Page 84

Warranty Information
Digital Watchdog (referred to as “the Warrantor”) warrants the Camera against defects in materials or
workmanships as follows:
Labor: For the initial five (5) years from the date of original purchase if the camera is determined to be
defective, the Warrantor will repair or replace the unit with new or refurbished product at its option, at no
charge.
Parts: In addition, the Warrantor will supply replacement parts for the initial five (5) years.
To obtain warranty or out of warranty service, please contact a technical support representative at
1+ (866) 446-3595, Monday through Friday from 9:00AM to 8:00PM EST.
A purchase receipt or other proof of the date of the original purchase is required before warranty service
is rendered. This warranty only covers failures due to defects in materials and workmanship which arise
during normal use. This warranty does not cover damages which occurs in shipment or failures which are
caused by products not supplied by the Warrantor or failures which result from accident, misuse, abuse,
neglect, mishandling, misapplication, alteration, modification, faulty installation, set-up adjustments,
improper antenna, inadequate signal pickup, maladjustments of consumer controls, improper operation,
power line surge, improper voltage supply, lightning damage, rental use of the product or service by
anyone other than an authorized repair facility or damage that is attributable to acts of God.
84
Page 85

Limits & Exclusions
There are no express warranties except as listed above. The Warrantor will not be liable for incidental or
consequential damages (including, without limitation, damage to recording media) resulting from the
use of these products, or arising out of any breach of the warranty. All express and implied warranties,
including the warranties of merchantability and fitness for particular purpose, are limited to the
applicable warranty period set forth above.
Some states do not allow the exclusion or limitation of incidental or consequential damages or
limitations on how long an implied warranty lasts, so the above exclusions or limitations may not apply to
you. This warranty gives you specific legal rights, and you may also have other rights from vary from state
to state.
If the problem is not handled to your satisfaction, then write to the following address:
Digital Watchdog, Inc.
ATTN: RMA Department
5436 W Crenshaw St
Tampa, FL 33634
Service calls which do not involve defective materials or workmanship as determined by the Warrantor, in
its sole discretion, are not covered. Cost of such service calls are the responsibility of the purchaser.
85
Page 86

)FBERVBSUFST0GGJDF8$SFOTIBX4U5BNQB'-
4BMFT0GGJDF#MPPNGJFME"WF$FSSJUPT$BMJGPSOJB64"
1)]'"9
XXX%JHJUBM8BUDIEPHDPN
UFDIOJDBMTVQQPSU!EXDDUW
5FDIOJDBM4VQQPSU1)
64"$BOBEB
*OUFSOBUJPOBM
'SFODI$BOBEJBO
5FDIOJDBM4VQQPSU)PVST.POEBZ'SJEBZ
BNUPQN&BTUFSO4UBOEBSE5JNF
 Loading...
Loading...