digitalview AVX-1920 User Manual
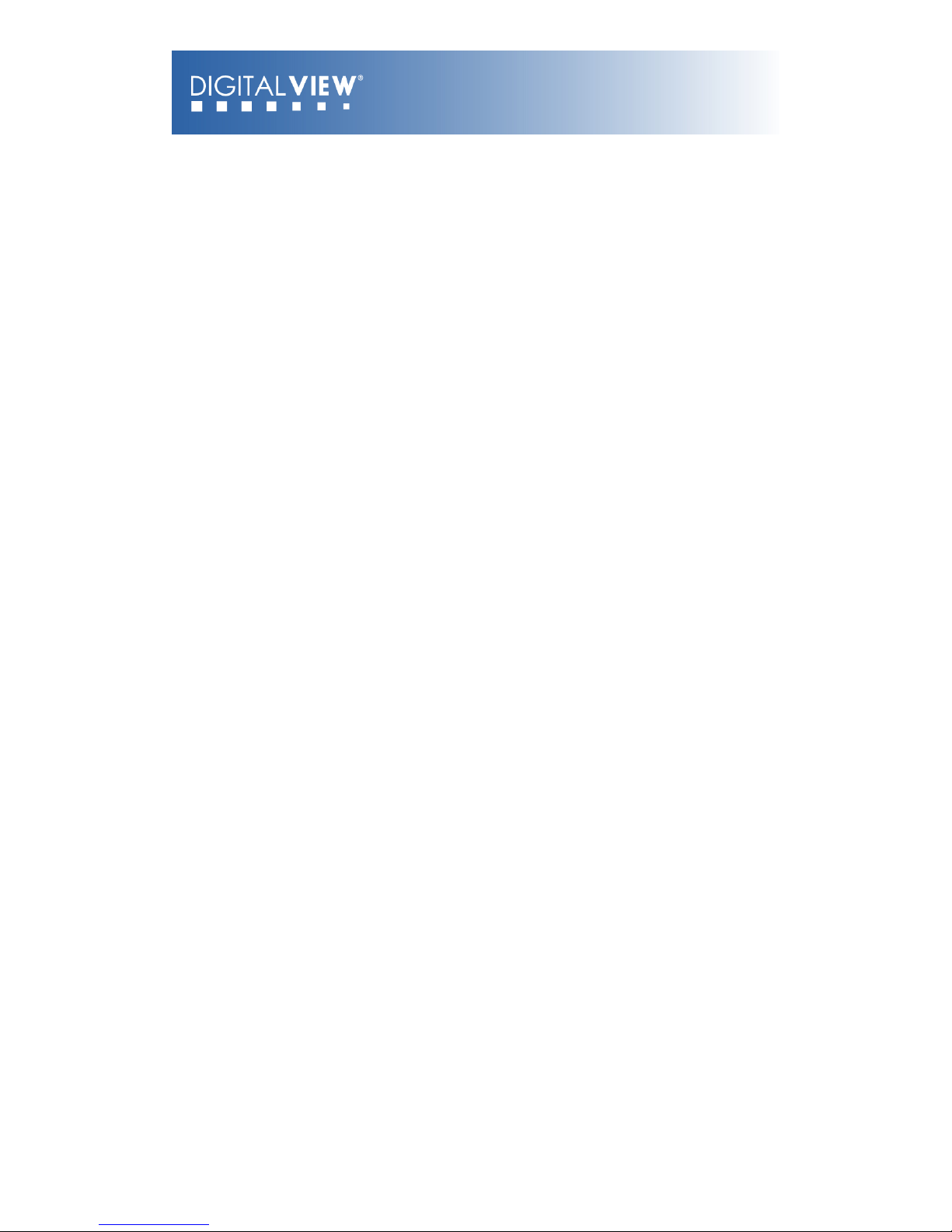
Video Converter, AVX-1920
MANUAL
V1.0
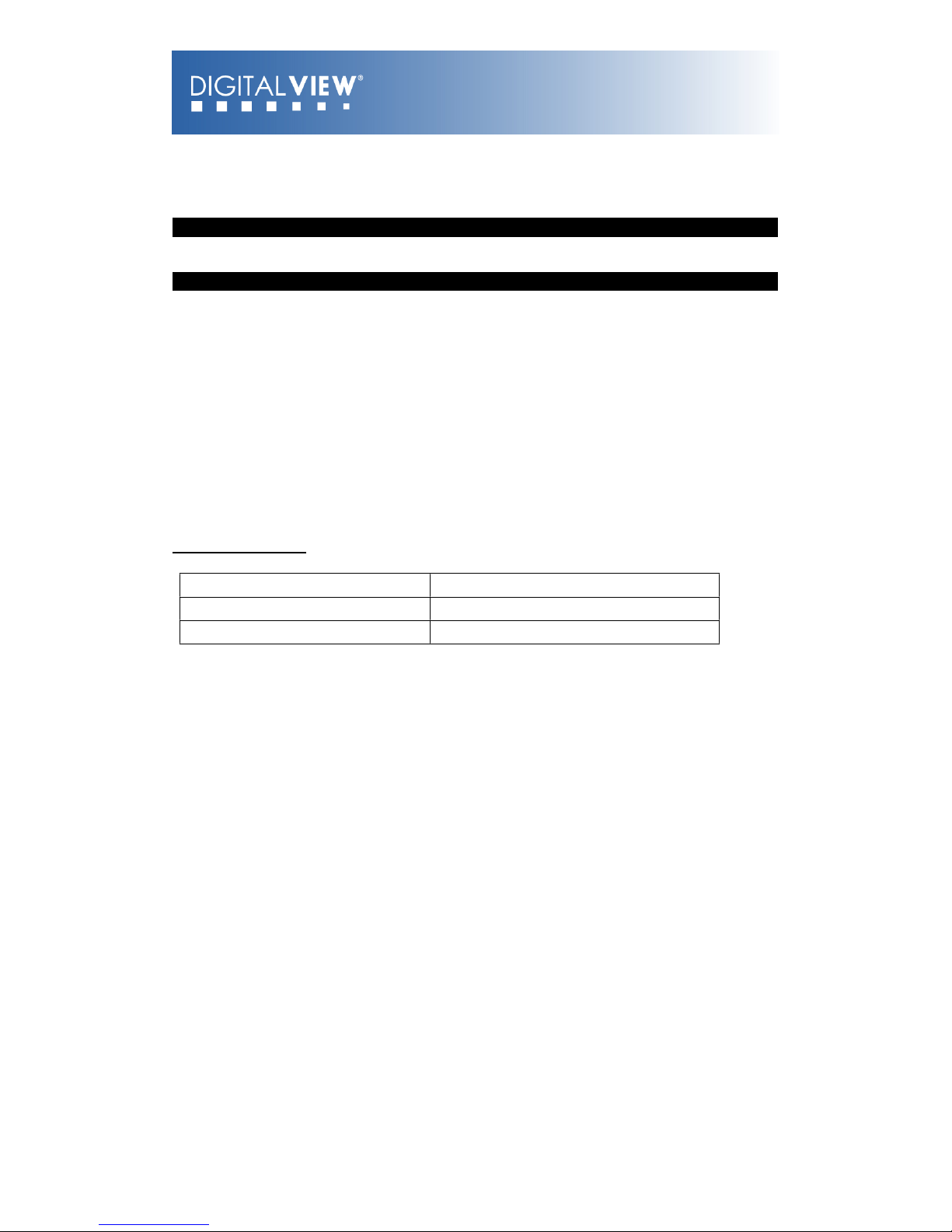
Table of Contents
................................................................................1 Introduction 3
..............................................................................................................1.1 AVX-1920 Key Features 3
................................................................................................................1.2 Guide to the AVX-1920 4
.........................................................................................2 Setup 5
........................................................................................................................2.1 Basic Setup Notes 5
....................................................................................................................2.2 Operation & Control 6
Revision History
Amendment Date
Version
August 2009
V1.0
© Digital View Ltd 2009
www.digitalview.com
Page 2 of 33
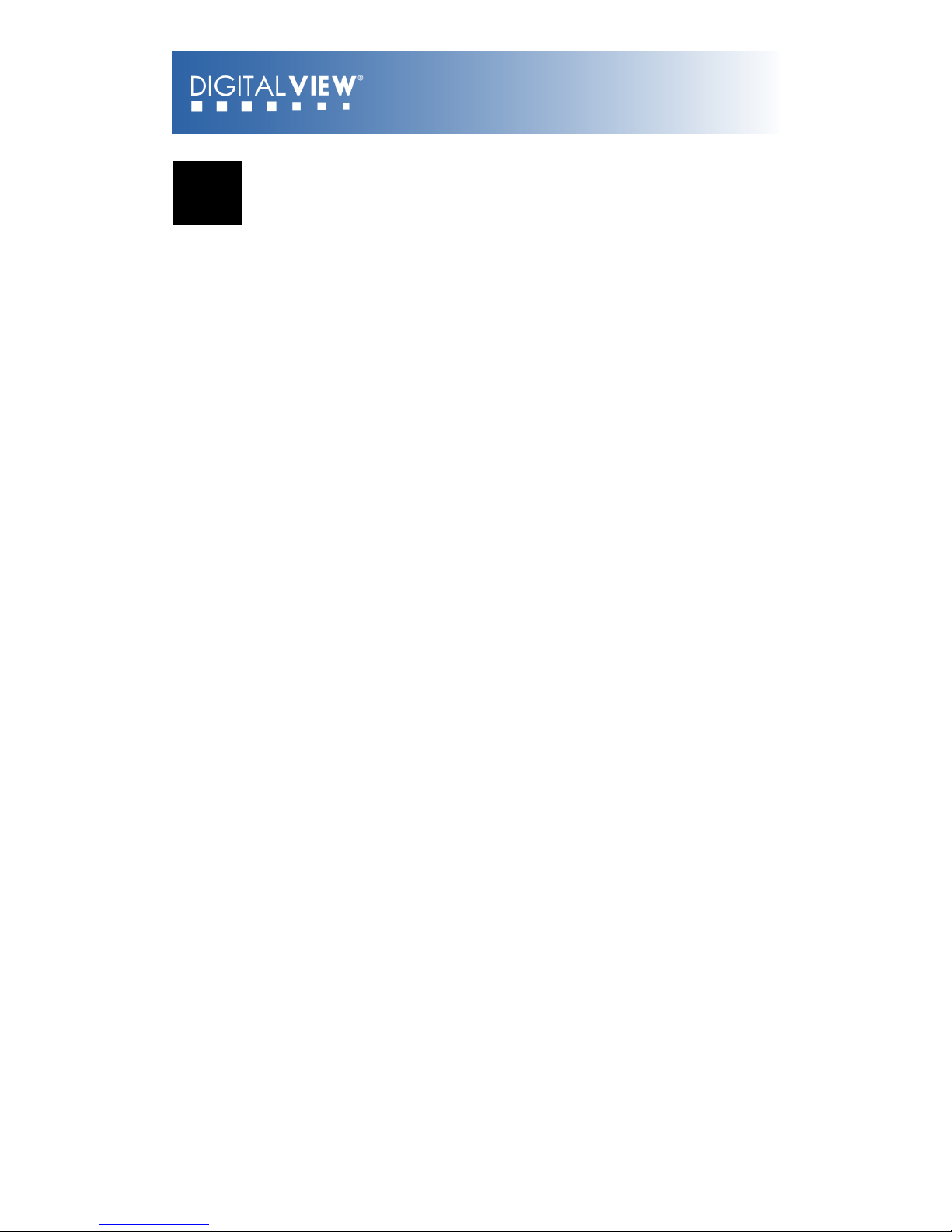
1 Introduction
The AVX-1920, a video converter and image processor, that turns a display or
projector with a HDMI input into a powerful video display system with advanced
features such as remote operation, flexible picture in picture, a wide range of
color and image management functions as well as remote device control.
1.1 AVX-1920 Key Features
12-bit internal video processing with 10-bit color output
The AVX-1920 can output over 1 billion colors achieving unprecedented quality
with the sharpest color.
Picture in Picture (PIP)
The AVX-1920 provides various scalable picture in picture modes, video-by-video
& video-by-PC that enabling true format messaging applications.
On-Screen Markers
An innovative feature for specialist market needs the AVX-1920 supports input
linked on-screen markers.
Advanced Image Control
A wide range of image and color management tools that give an unprecedented
level of control and flexibility.
Wide Range of Inputs
The AVX-1920 supports HDMI, DVI, VGA, Component video, S-video and
Composite video – with HDCP support on HDMI & DVI ports. Resolutions
supported include all standard resolutions up to 1920x1080 (1080p).
Superior Professional Class Image Scaling
With powerful image up-scaling and down-scaling the AVX-1920 ensures input
signals are adapted to whatever display is used.
Leading-Edge De-Interlacing
For both standard definition and HD resolutions the AVX-1920 utilizes the latest
de-interlacing algorithms to ensure optimal quality output.
Selectable Output Resolutions
The AVX-1920 supports the native resolutions of all standard displays and
projectors on the market.
© Digital View Ltd 2009
www.digitalview.com
Page 3 of 33

1.2 Guide to the AVX-1920
Diagram 1 – AVX-1920
Item
Description
Type / Use
1
Composite Video input
RCA jack (yellow)
2
S-Video input
Mini DIN 5-pin connector
3
DVI input
DVI-D connector
4
HDMI input
HDMI type A connector
5
Component Video (YPbPr) input
RCA jack x3 (Red, Green, Blue)
6
Power On/Off switch
Rocker switch
7
12V DC power input
2.5mm power jack, center positive
8
Network, Ethernet
RJ45 connector
9
Serial port, RS-232
DB-910VGA input
VGA DB-15-F connector
11
Power LED
On (green) / Off (clear)
12
Digital Audio output (SPDIF)
RCA jack (white)
13
HDMI output
HDMI type A connector
14
IR sensor
For use with DV remote control handset
15
Dip switch (8-pos)
Display output selection
16
Control buttons
OSD menu control
© Digital View Ltd 2009
www.digitalview.com
Page 4 of 33

2 Setup
Basic setup involves 3 main steps:
1. Setting the DIP switches for the desired resolution output.
2. Connecting the proper cables and AC power adapter.
3. Switching on
2.1 Basic Setup Notes
The following provides a short introduction to the basic setup:
DIP Switch settings for output resolution
Display: There is a wide selection of displays in the marketplace that are
suitable for use with the AVX-1920. Users are however recommended to
consider the following:
o
As a general rule it is recommended to set the output resolution to the
same resolution as the display to be used.
o
Aspect ratio: Many displays are widescreen with an aspect ratio of
16:9. However PAL/NTSC is 4:3. Consequently video output to
widescreen displays may be stretched or shown with black bars.
© Digital View Ltd 2009
www.digitalview.com
Page 5 of 33
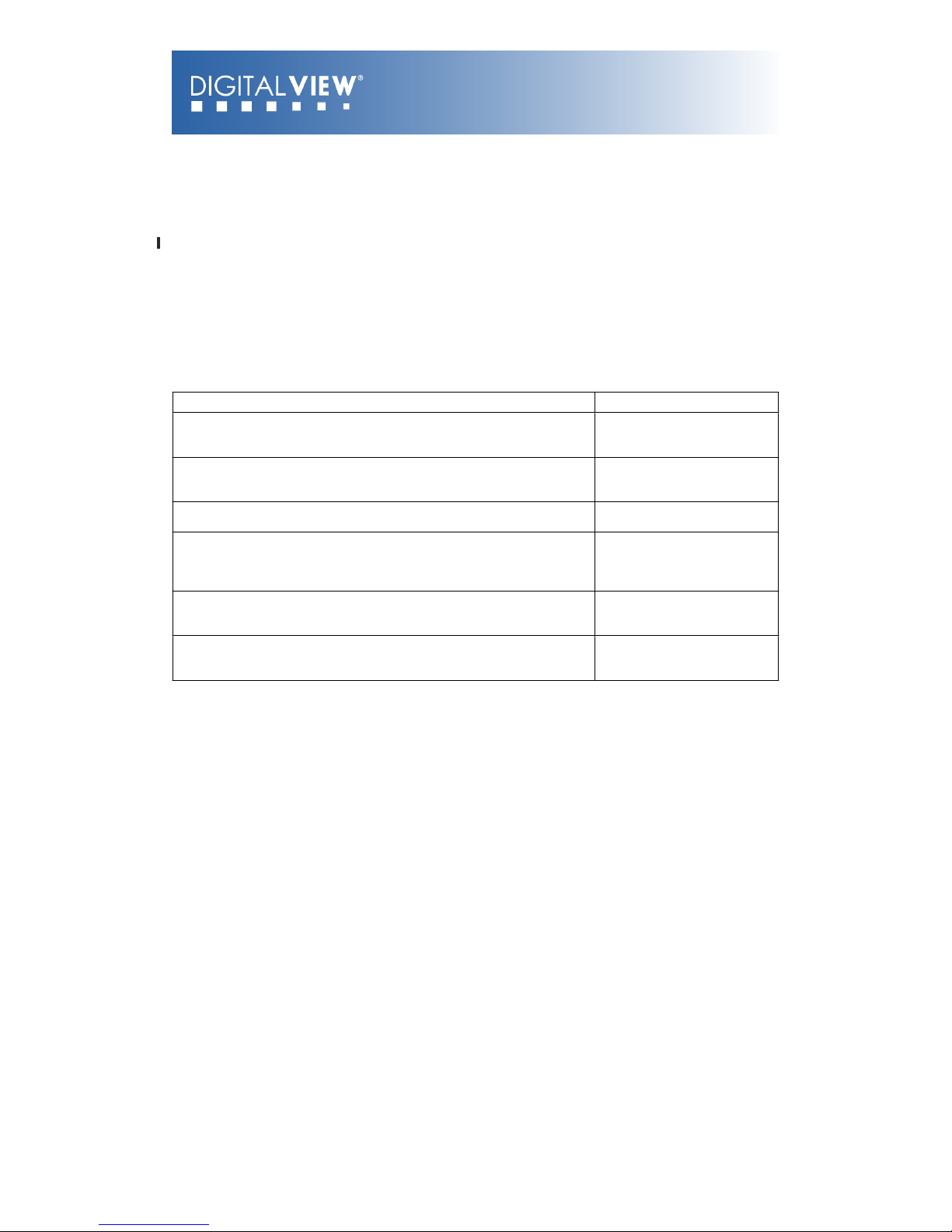
o
2.2 Operation & Control
The AVX-1920 functions and settings can be controlled a number of ways:
The buttons located on the top of the AVX-1920; or
Using the included Infra Red (IR) remote control handset;
Via the RS-232 port (detail setup and control command protocols in
appendix); or
By network commands.
Buttons: The buttons on the AVX-1920 allow direct access to the On Screen
Display (OSD) for the various functions and settings.
Controls
Buttons
Menu
–
Turns OSD menu On or Off (it will auto time off)
–
Back to previous OSD menu page
Menu button
Select down
–
Moves the selector to the next function (down)
SEL DN
Select up
–
Moves the selector to the previous function (up)
SEL UP
+
–
Increase the OSD parameter values
–
Go into the sub-menu page from the top
–
Confirm to select the OSD function
+
-
–
Decrease the OSD parameter values
–
Go into the sub-menu page from the bottom
-
Reset to Factory Defaults
Press and hold SEL DN
button, then power on the
controller
© Digital View Ltd 2009
www.digitalview.com
Page 6 of 33

IR Remote Control: The Digital View IR remote control for the AVX-1920 offers
an alternative way to access the On Screen Display (OSD) for the various
functions and settings.
IR control definition
BUTTON
FUNCTION
SOFT POWER BUTTON
Soft power ON/OFF button.
AV/TV BUTTON
Use to loop to the next the input source. (ARGB/Composite/S-Video/Component/..)
SEL UP ( ) / SEL DN ( )
Use this button to direct control the hotkey function. Press the “SEL UP” button to
increase the pre-set hotkey parameter value and the “SEL DN” button to decrease
the pre-set hotkey parameter value. In OSD menu, pressing this button to select the
items.
+ / - BUTTON
Use this button to direct control the hotkey function. Press the “+” button to increase
the pre-set hotkey parameter value and the “-” button to decrease the pre-set
hotkey parameter value. In OSD menu, pressing this button to adjust the settings.
PIP BUTTON
Use to display the PIP (picture in picture) window on screen.
OSD BACK BUTTON
Use to display the OSD menu and go to the previous OSD screen.
OSD NEXT BUTTON
Use to display the OSD menu and go to the next OSD screen.
© Digital View Ltd 2009
www.digitalview.com
Page 7 of 33
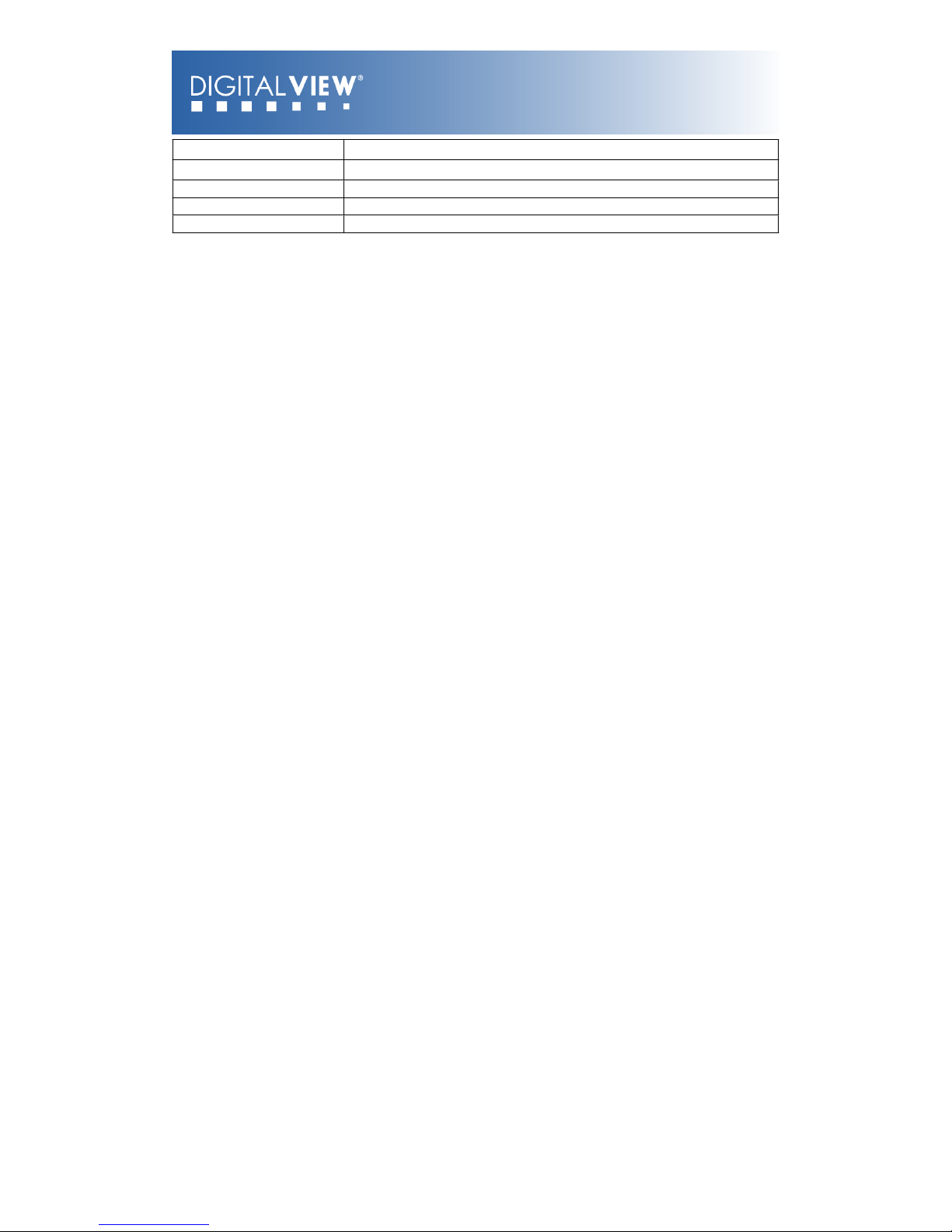
STOP (RGB) BUTTON
In input source selection mode, pressing this button to select ARGB source.
PLAY (YCrCb) BUTTON
In input source selection mode, pressing this button to select Component source.
TRACK (S-Vid) BUTTON
In input source selection mode, pressing this button to select S-Video source.
TRACK (Comp) BUTTON
In input source selection mode, pressing this button to select Composite source.
FREEZE BUTTON
Use this button to freeze and release the picture on your screen.
OSD Functions: The following shows the various functions and settings available
through the OSD.
© Digital View Ltd 2009
www.digitalview.com
Page 8 of 33
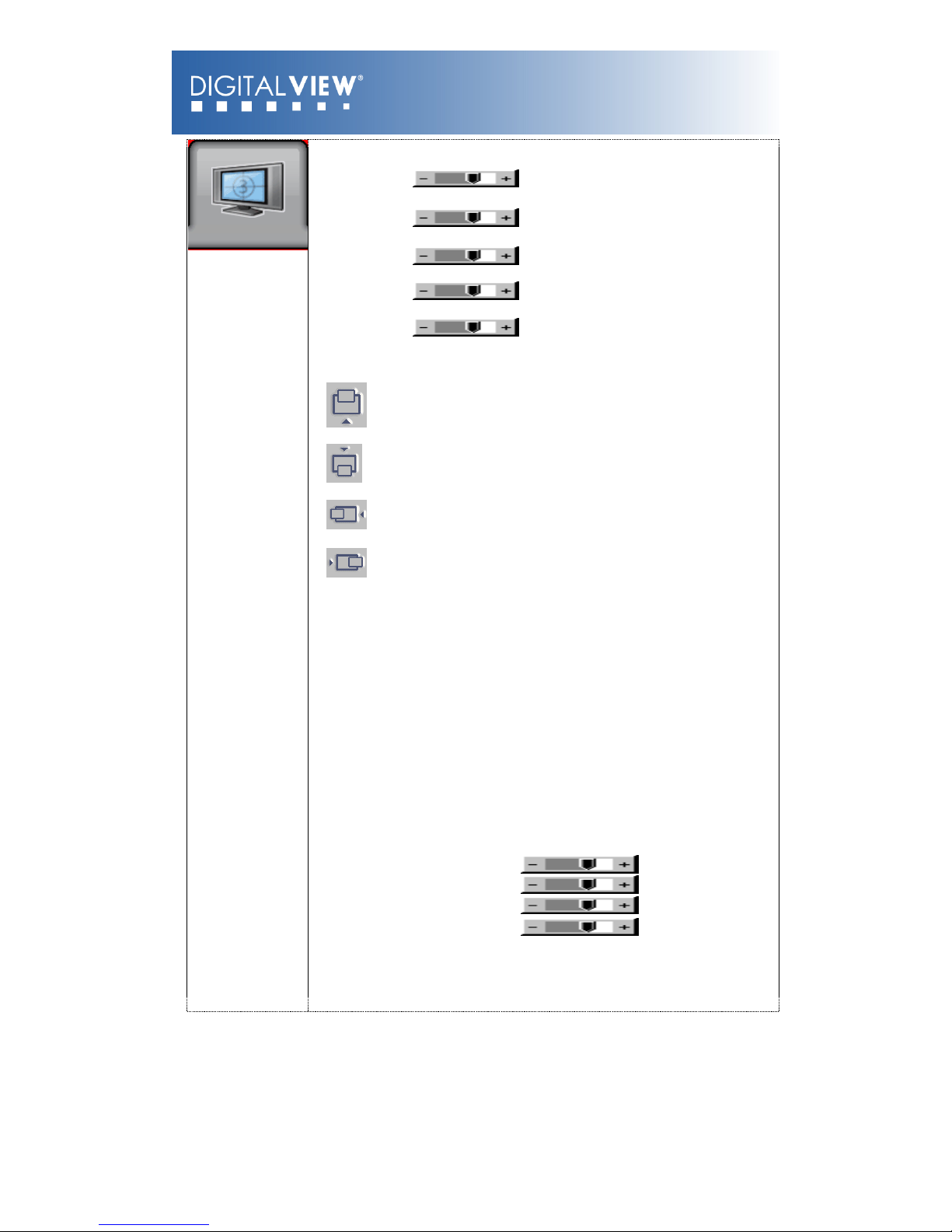
Picture:
Brightness Increase/decrease panel brightness level,
total: 100 steps
Contrast Increase/decrease panel contrast level,
total: 100 steps
Saturation Increase/decrease saturation, total: 100
steps
Hue ** Increase/decrease Hue level, total: 100
steps
Sharpness* Increase/decrease sharpness, total: 30
steps
Position##
Aspect / Size !
- Fill Screen : Enable full screen expansion for lower resolution Image
- Fill to Aspect Ratio: Enable fill screen expansion for lower resolution
image according to aspect ratio
- 4 : 3 : scaling format in 4:3
- 16 : 9 : scaling format in 16:9
- 16 : 10 : scaling format in 16:10
- 2.35 : 1 : scaling format in 2.35:1
- 2 : 1 : scaling format in 2:1
- 1 : 1 : Display the exact image resolution on the screen without
image expansion.
- Custom Sizing
*
:
- Overscan
- Normal
- Custom/Underscan !
H Size
H Pan
V Size
V Pan
* : DISPLAY IN VIDEO MODE ONLY
** : FUNCTION IN ARGB/ DVI / VIDEO NTSC MODE ONLY
## : FUNCTION IN ARGB MODE ONLY
© Digital View Ltd 2009
www.digitalview.com
Page 9 of 33
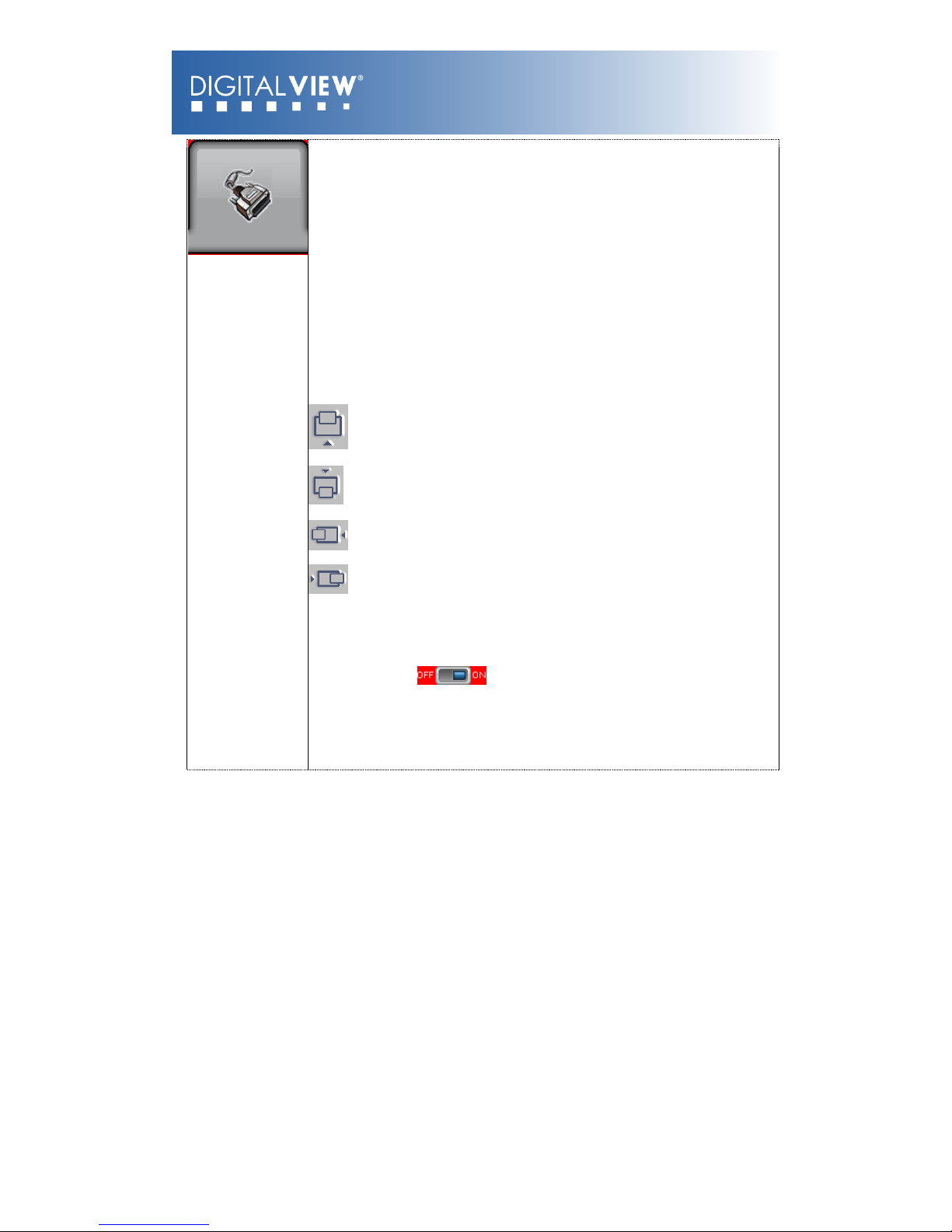
Source: Select the input video signal
Main Port Change !
VGA
#
DVI
HDMI
Composite 1
S-Video 1
Component 1
PIP Port change!
PIP Off / VGA / Composite 1 / S-Video 1 / Component 1 / DVI / HDMI
PIP Size!: Off / PIP Size 1~18 / Size by Size / Size by Size Tall
The PIP capability on display input sources refer to Appendix VII – PIP mix
table
PIP Position:
PIP Transparency: 6.25% ~ 100%
PIP Swap: Swap between the main window and PIP window
PIP Auto Turn off: : OFF / ON
ON: When PIP is no signal input after 30
seconds, the PIP window will turn
off automatically.
OFF: PIP window keeps on
© Digital View Ltd 2009
www.digitalview.com
Page 10 of 33
 Loading...
Loading...