Digital Research Technologies DRSCAN36EPPR User Manual
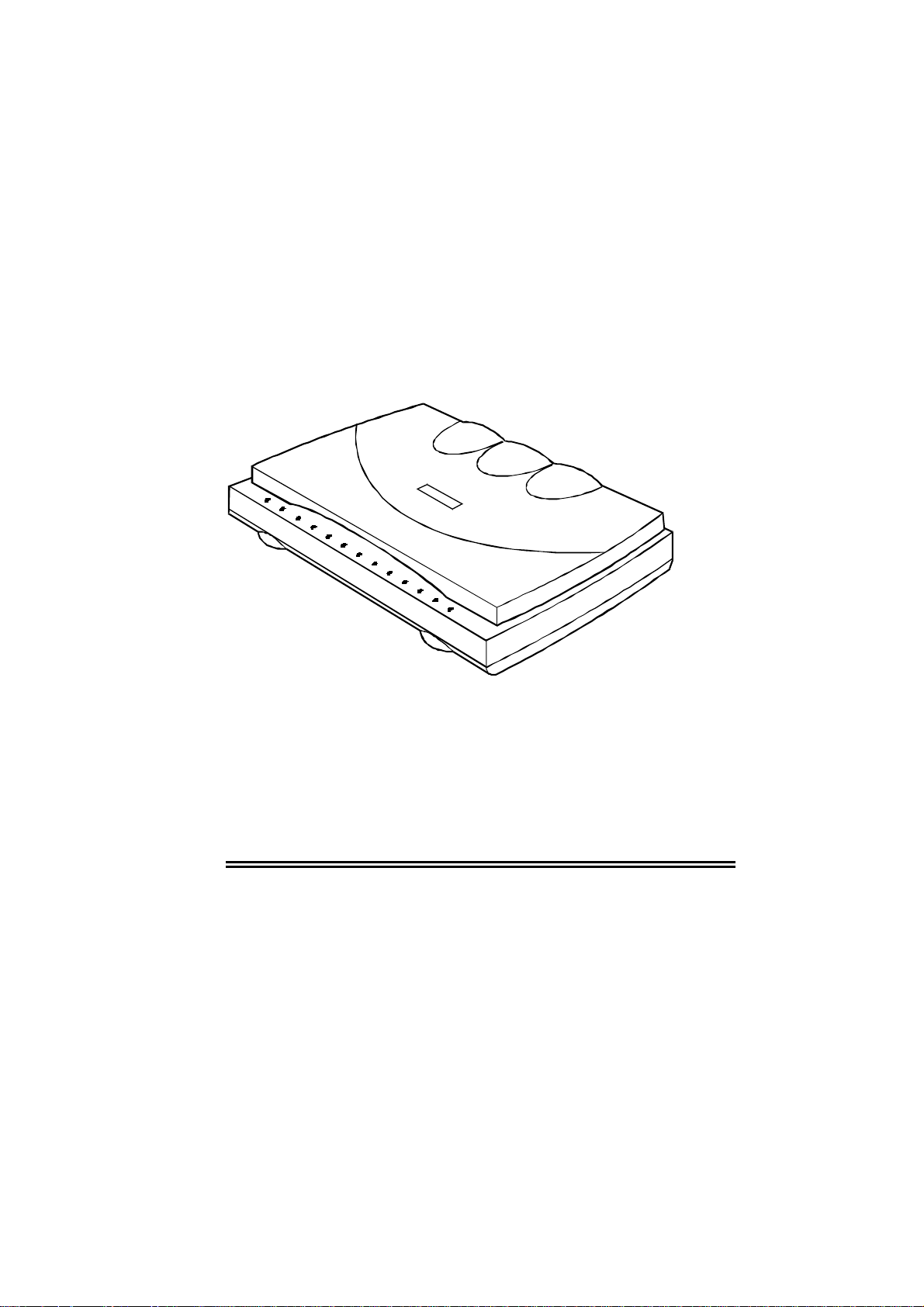
DRSCAN36EPPR
User’s Manual
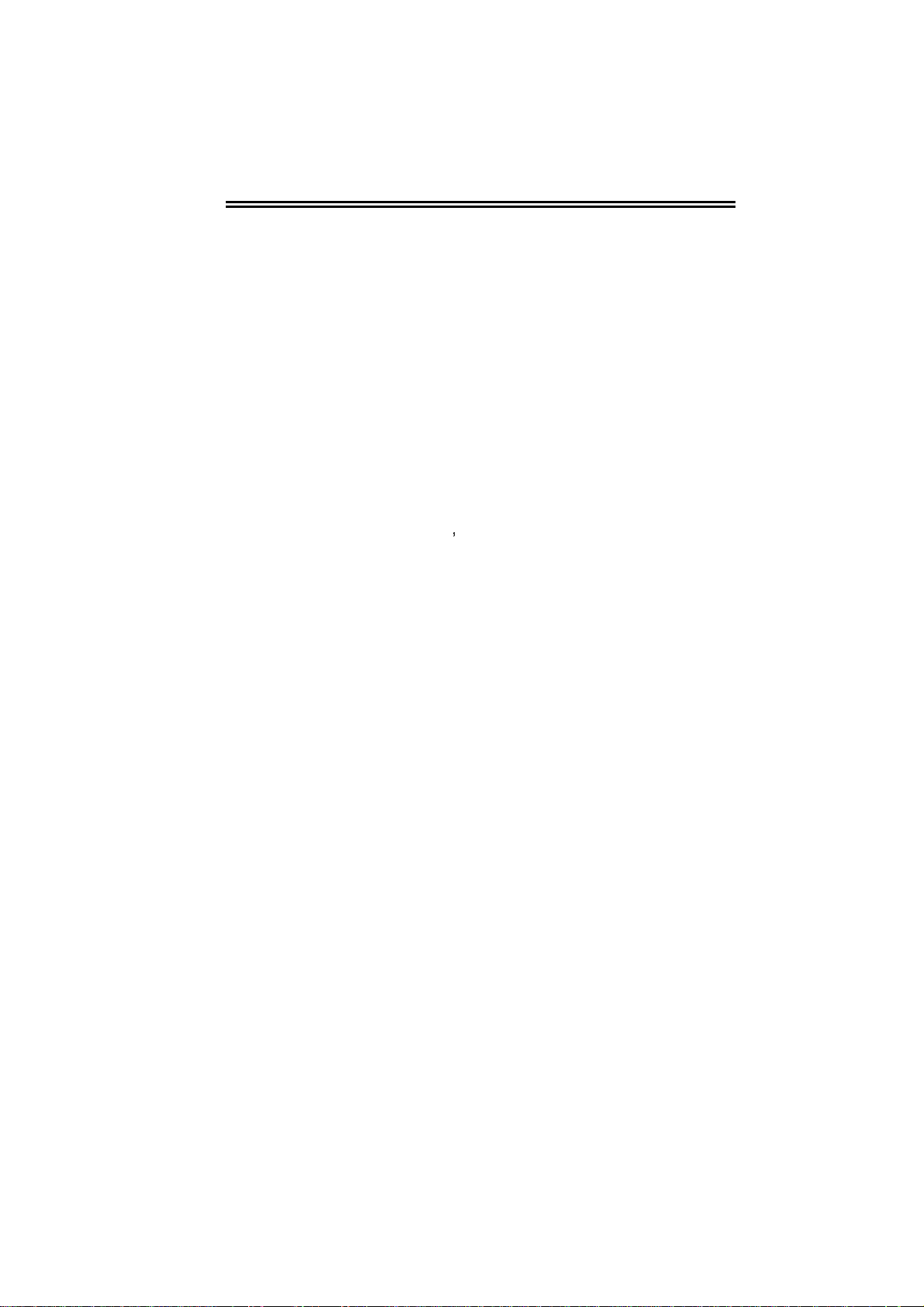
TABLE OF CONTENTS
Welcome.............................................................................................4
Chapter 1: Installing the Scanner ................................................5
What You Need...................................................................................5
Unpacking the Box...............................................................................6
The Hardware................................................................................6
The Software and the User s Guides............................................7
Setting Up the Scanner.......................................................................7
Plugging it in....................................................................................8
Installing the TWAIN Driver and ScanOffix Pro.................................9
Carriage Lock................................................................................... 10
Chapter 2: Scanning Items.......................................................... 11
The Easy TWAIN Module................................................................ 11
Scanning to Get the Best Image...................................................... 14
Image Resolution.............................................................................. 15
Image Mode...................................................................................... 15
Brightness and Contrast .................................................................. 16
Shadow and Highlight....................................................................... 17
The Descreen Button....................................................................... 19
2
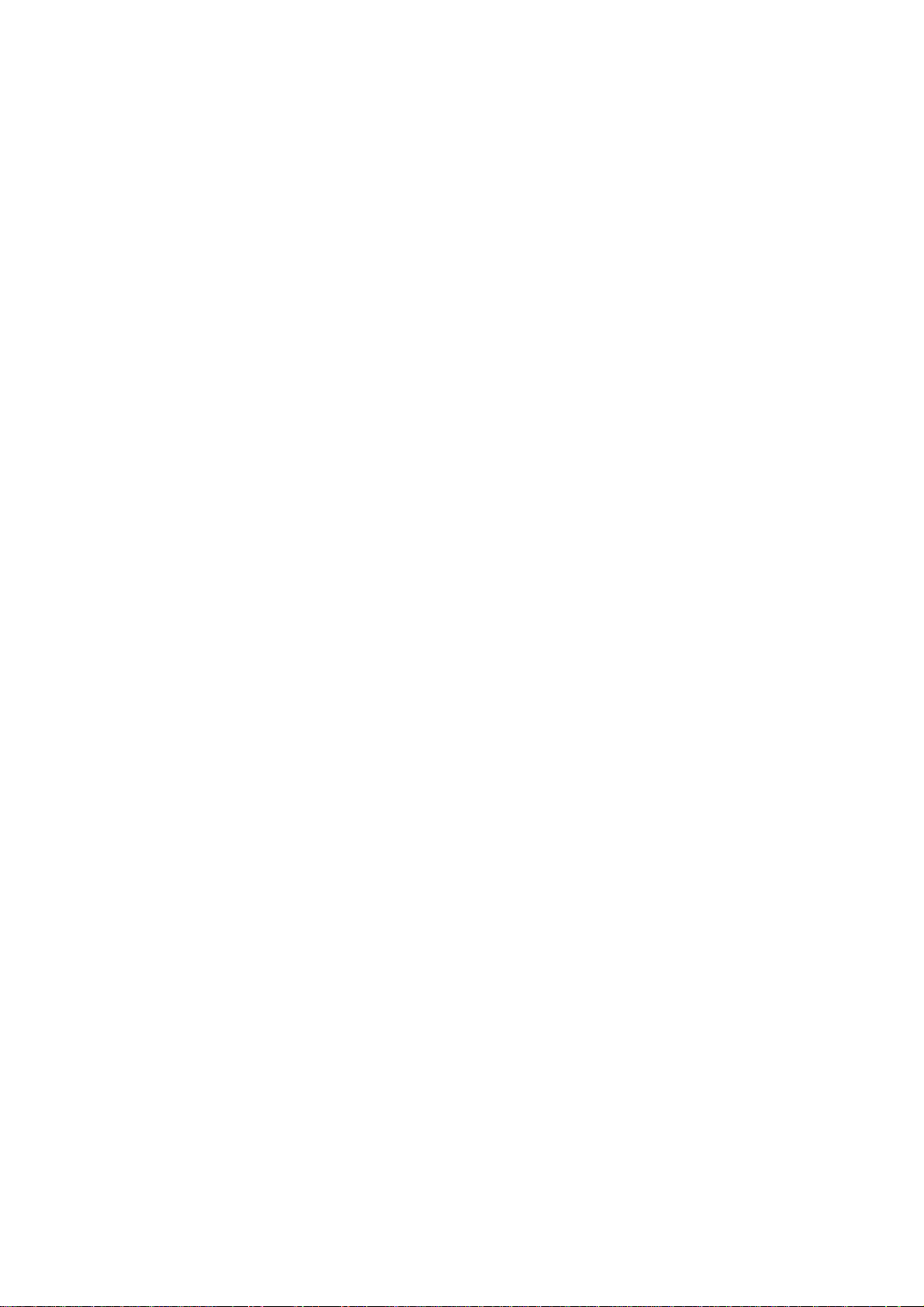
The Auto Levels................................................................................ 19
The Gamma Curve........................................................................... 19
The Auto Settings............................................................................. 20
The Control Panel............................................................................. 21
Managing Scan Jobs with the Job Manager................................... 22
Appendix A: Care and Maintenance.......................................... 25
Safety Precautions........................................................................... 25
Cleaning the Scanner....................................................................... 26
Appendix B: Frequently Asked Questions ............................. 27
Appendix C: Scanner Specifications....................................... 33
Glossary........................................................................................... 36
3
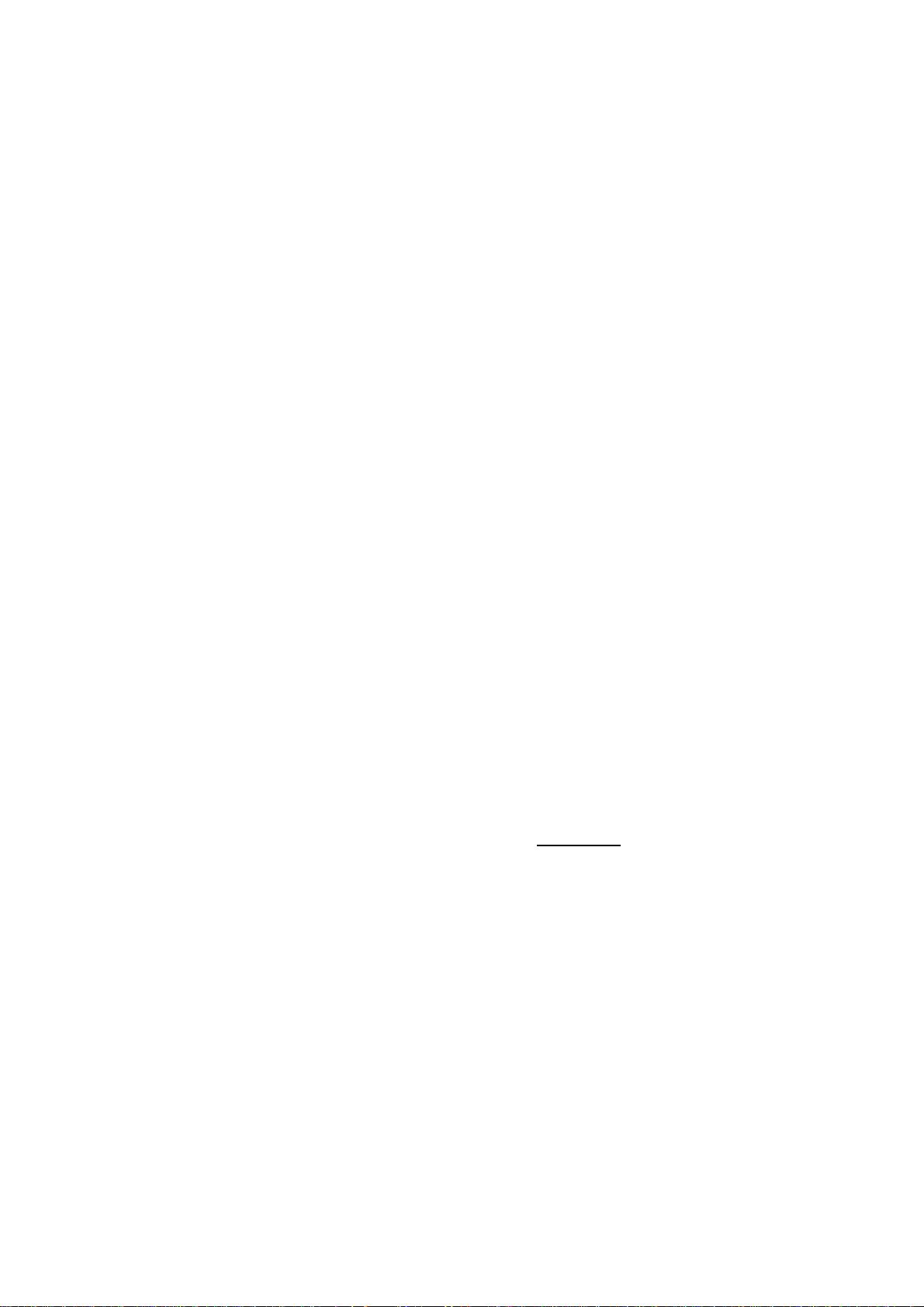
Welcome
Congratulations on your new color scanner! We've designed this
scanner to be easy to install, fast-working, flexible and stylish, but at
the same time to provide you with all the powerful scanning
capabilities you need. You'll soon bring polish and crispness to all of
your reports, letters, presentations and e-mails with your new color
flatbed scanner. With 36 dazzling bits of color and high resolution,
your scanner delivers nothing but brilliance and clarity. 36-bit color
means that your scanner can see billions of colors, and with a
resolution of 600 x 1200 your scans will look as sharp as the real
thing. There's no limit to what you can scan, from faxes and
magazine articles to black & white or color photos.
This manual is intended to familiarize you with your scanner so that
you can take full advantage of its features. It will guide you through
setting up the scanner, installing the software, operating the
equipment and all the way to making brilliant scans. This manual is
primarily for the scanner itself and its TWAIN driver—the software
that controls the scanner. To learn more about operating ScanOffix
Pro, please see the ScanOffix.Pro manual included on this CDROM. And before you start, read through Appendix A of this manual
to acquaint yourself with important Safety Precautions.
To reach our technical support:
Digital Research Technologies
13801 Senlac Dr.
Dallas, TX 75234
Ph: 1-888-516-0200 (8:30 AM – 5:30 PM M-F CST)
www.dr-tech.com
4
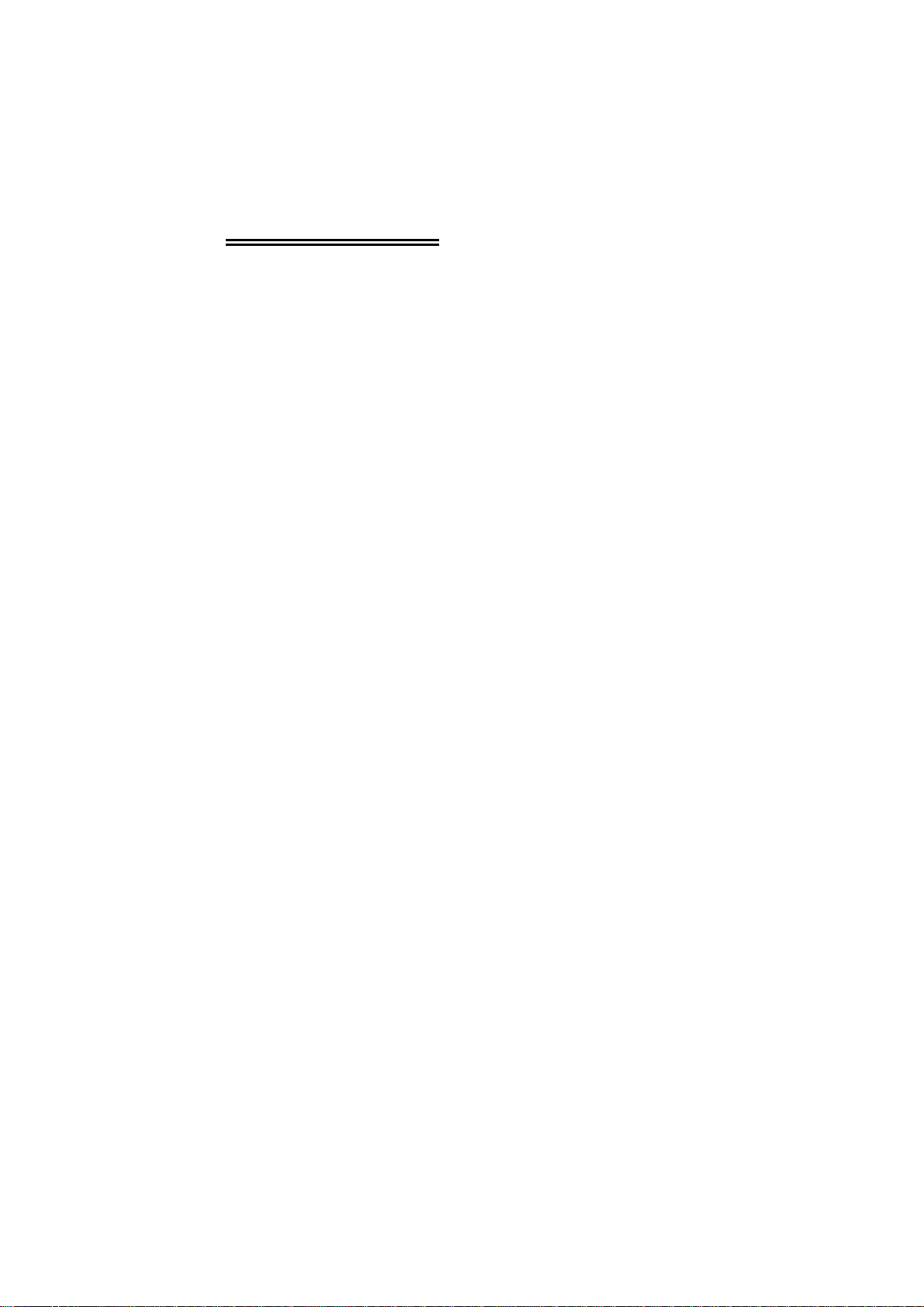
CHAPTER 1
Installing the Scanner
This chapter gives you step-by-step instructions on setting up your
scanner and installing the included image processing software suite,
ScanOffix Pro. Before going on with the installation, be sure to
familiarize yourself with the safety precautions in Appendix A of this
guide. To install your scanner and software, you will need to:
• Connect the scanner to your computer
• Install the TWAIN driver and the application software
(ScanOffix Pro), ScanOffix Pro is found on the CDROM, and the TWAIN driver is included on the floppy
disk that came with your scanner.
What You Need
To use the scanner and the included software, you must have the
following:
• IBM PC 486 compatible or higher.
• Windows 95, 98 or Windows NT.
5
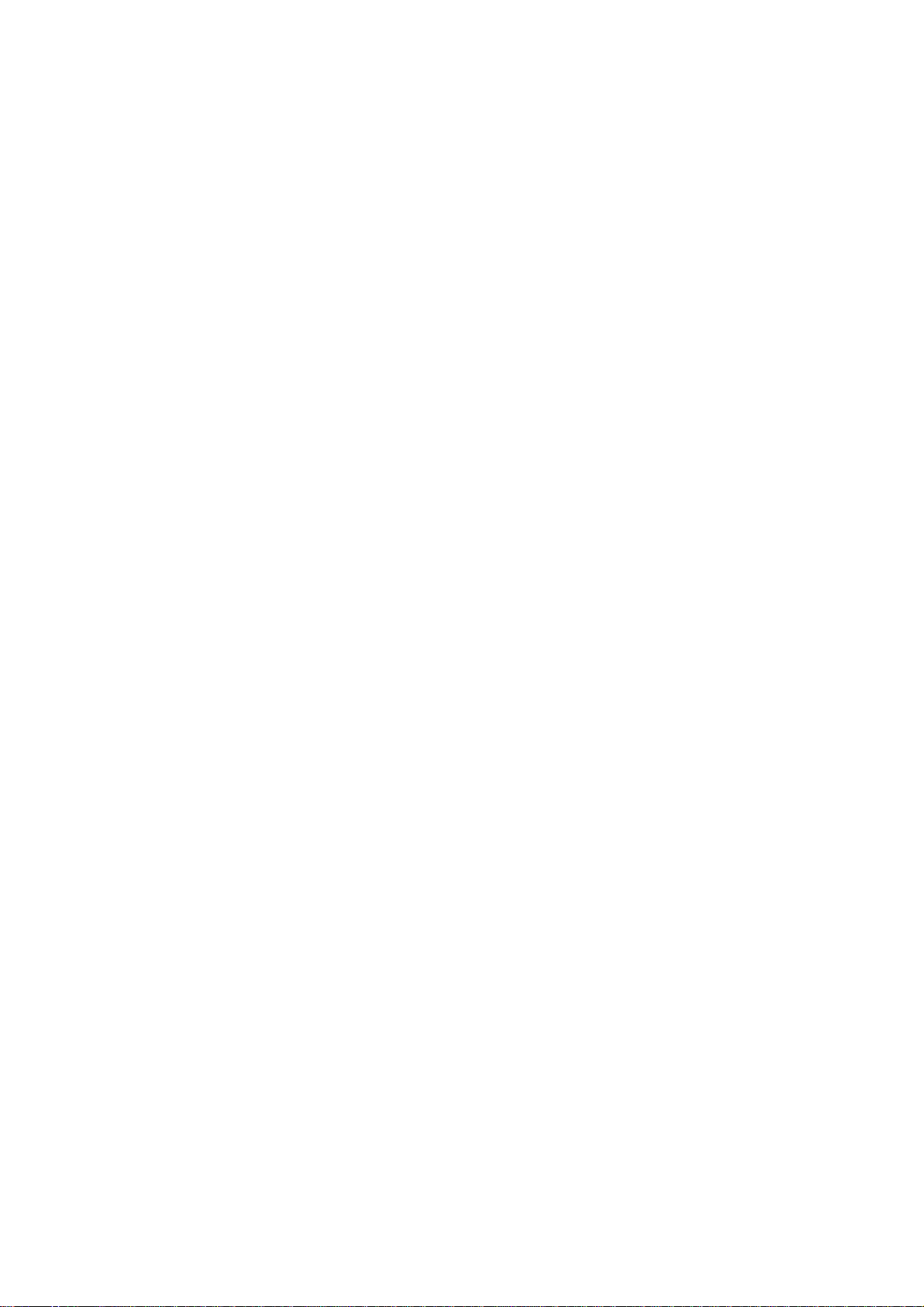
• CD-ROM player.
• 16 megabytes (MB) of internal memory (RAM) for the
scanner software.
• 130 MB of free hard-disk space for the ScanOffix Pro
image-processing software package.
• High (16-bit) or true (24-bit) color for included software
• A mouse or other pointing device.
• A floppy disk drive.
• An available enhanced parallel port.
• Optional: A laser, ink-jet, or dye-sublimation color printer.
! Note: The software included with this scanner works only in
true color (24-bit) or high color (16-bit) modes. To use this software
make sure your computer supports these modes by opening up the
Display control panels, clicking on the settings tab, and changing
your color mode in the color palette to 16 or 24-bit color.
Unpacking the box
Before you begin setting up your scanner, carefully inspect the
contents of the box and compare what you find against the figures
below to make sure that all parts were included. If anything is
missing, please contact your supplier.
The Hardware
The parallel cable is attached directly to the scanner:
6
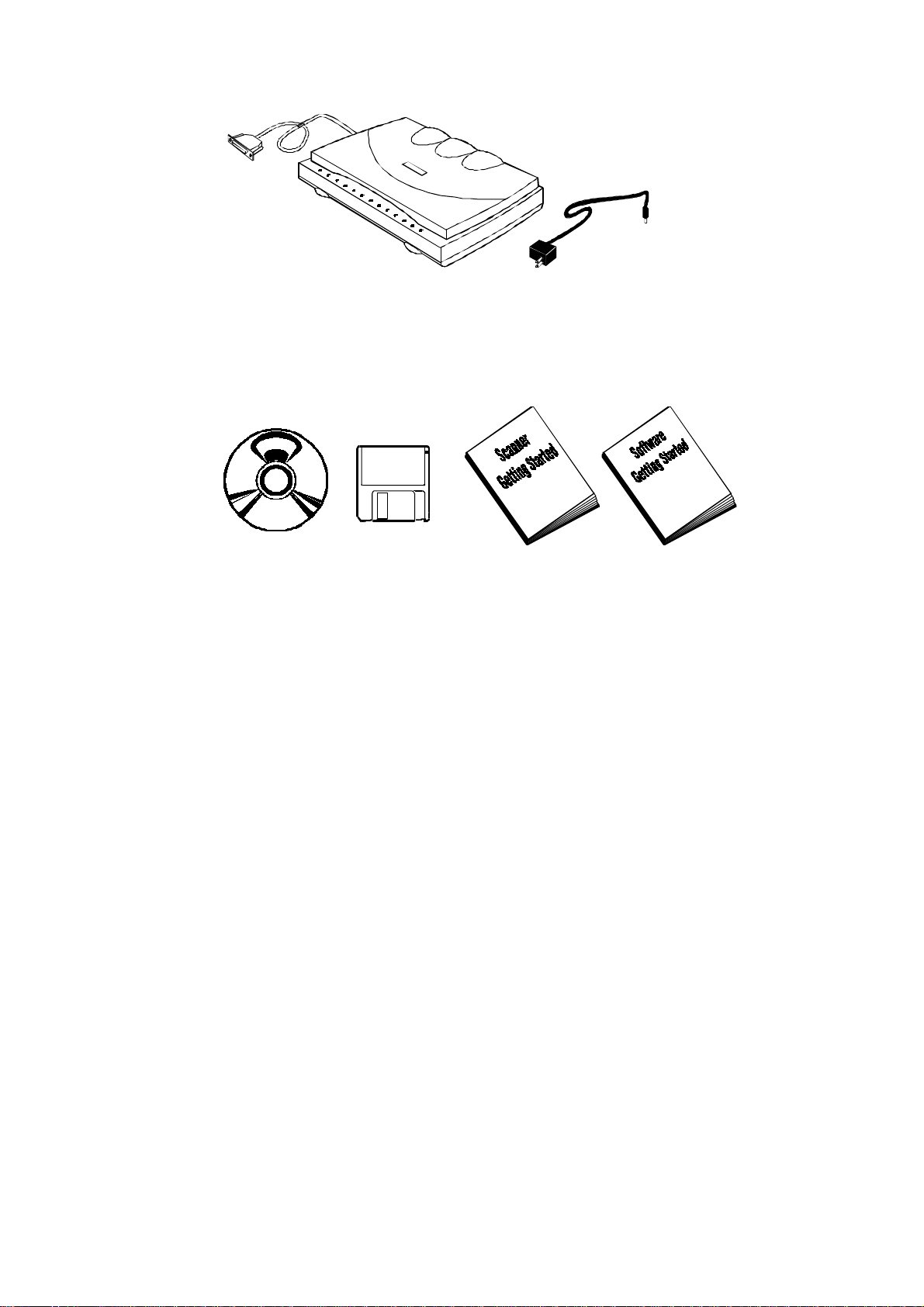
The Software and the User’s Guides
The CD-ROM that came with your scanner contains many things:
the ScanOffix Pro software suite, for processing and manipulating
the images and texts that you scan; and a full version user's manual
for ScanOffix Pro, as well as this full version user's manual for the
scanner. The TWAIN driver that controls your scanner is included
in the floppy disk.
For those who only want a quick introduction to the scanner and
ScanOffix Pro, we've also provided condensed (printed) versions of
the user's manuals, called "Scanner Getting Started" and "ScanOffix
Pro Getting Started."
Setting up the Scanner
There are three easy things you need to do to get your new scanner
up and working. They are:
• Attaching the scanner to your computer
7

• Installing the software
• Unlocking the carriage lock
Be sure to read this section carefully and you will be on the road to
scanning in no time.
Plugging it in
The scanner connects to any available enhanced parallel port
(EPP) on your computer. If you do not have an available parallel
port, then use the one that is currently being occupied by your
printer. Later, you can just plug the printer cable into the scanner
itself, as it offers an alternative printer port.
To connect the scanner to your computer, do the following:
1. Turn off the power to your computer.
2. If you have a printer and want to plug it into the scanner, make
sure the printer is turned off and unplugged from the computer.
3. Plug the scanner cable into an available parallel port (printer
port) on your computer.
8
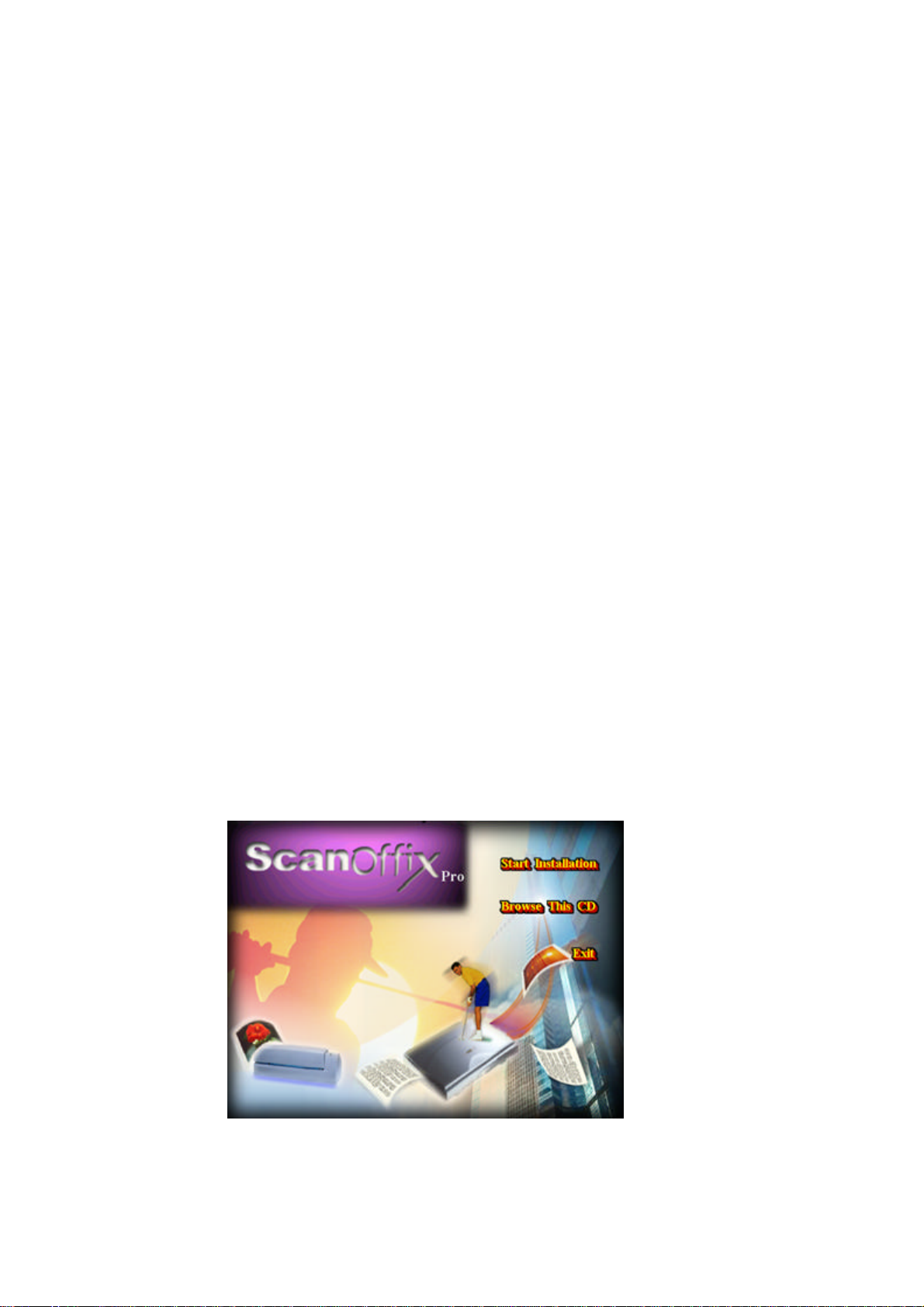
4. Plug your printer's cable into the printer port on the scanner (if
you wish).
5. Plug the scanner's power adapter into an AC (wall) outlet.
6. Plug the power cable into the power jack on the back of the
scanner.
The scanner driver, which is TWAIN-compatible, is the software
program that controls the scanner itself. ScanOffix Pro is a suite of
application programs for processing and manipulating further the
images that you've already scanned. Both need to be installed onto
your computer's hard disk before you can begin scanning. The
TWAIN driver is on the floppy disk included with your scanner, and
ScanOffix Pro is on the CD-ROM.
To install the TWAIN driver and ScanOffix Pro, do
the following:
1. Start up Microsoft Windows.
2. Insert the CD-ROM that came with your scanner into your CD-
ROM drive. The installation screen appears automatically.
Then follow the onscreen instruction.
9
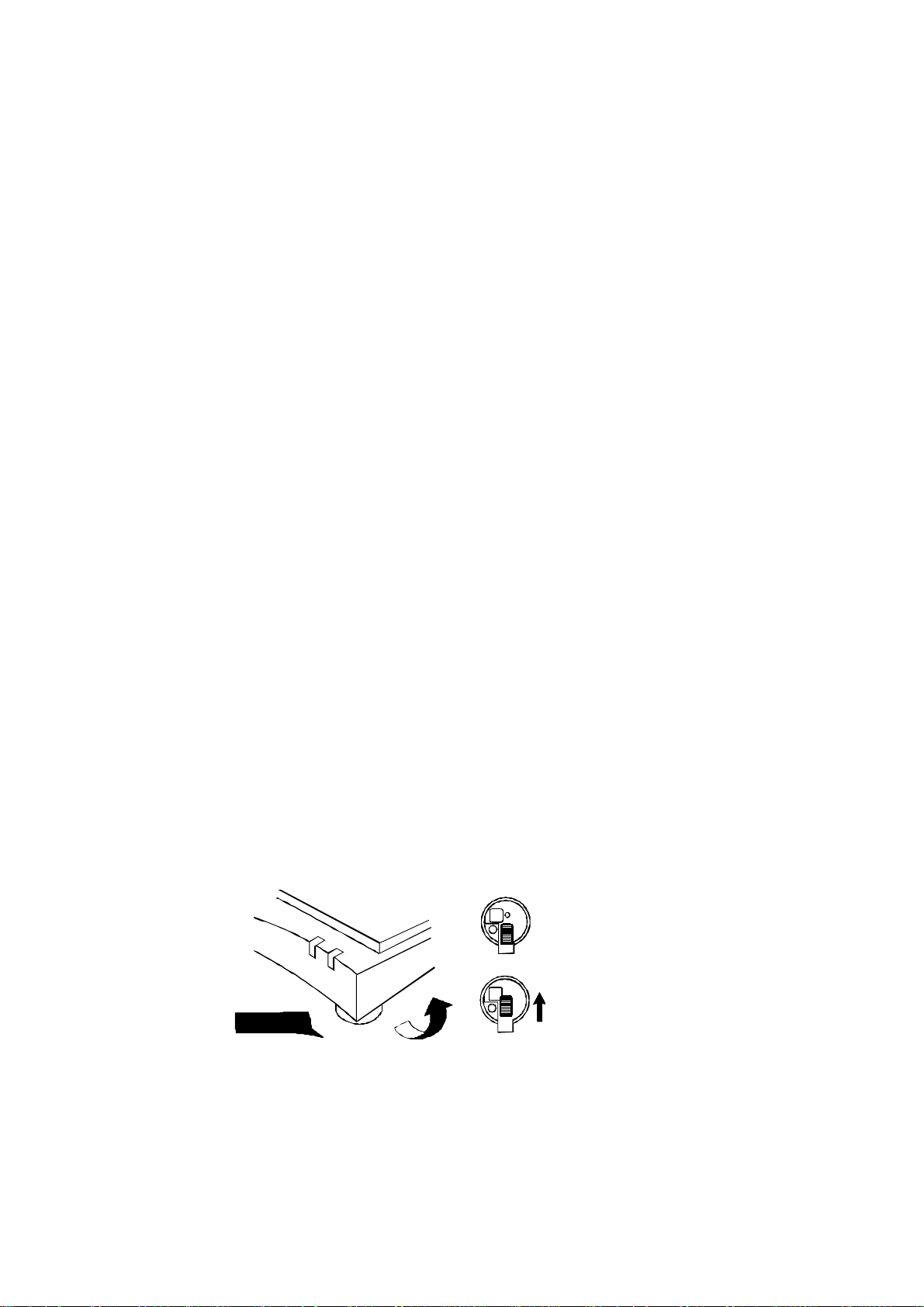
To install the TWAIN driver from the floppy disk:
UNLOC
K
1. Insert the TWAIN driver diskette into your floppy disk drive.
2. Click on the Windows Start button and choose Run from the list
commands.
3. Type A:\SETUP or B:\SETUP, depending on which disk drive
the diskette is in, and click OK.
4. When installation of the TWAIN driver is complete, click on
Finish.
Now whenever you want to scan, just open ScanOffix Pro.
The Carriage Lock
Before you can begin scanning, you need to release the carriage
lock, which protects the scanning head during shipment by
immobilizing it. The carriage lock is found underneath the scanner
inside one of the front feet. Slide the carriage lock in the direction
indicated to release it. Should you ever need to transport the
scanner, lock the carriage lock in place again.
LOCK
CarriageLock
10
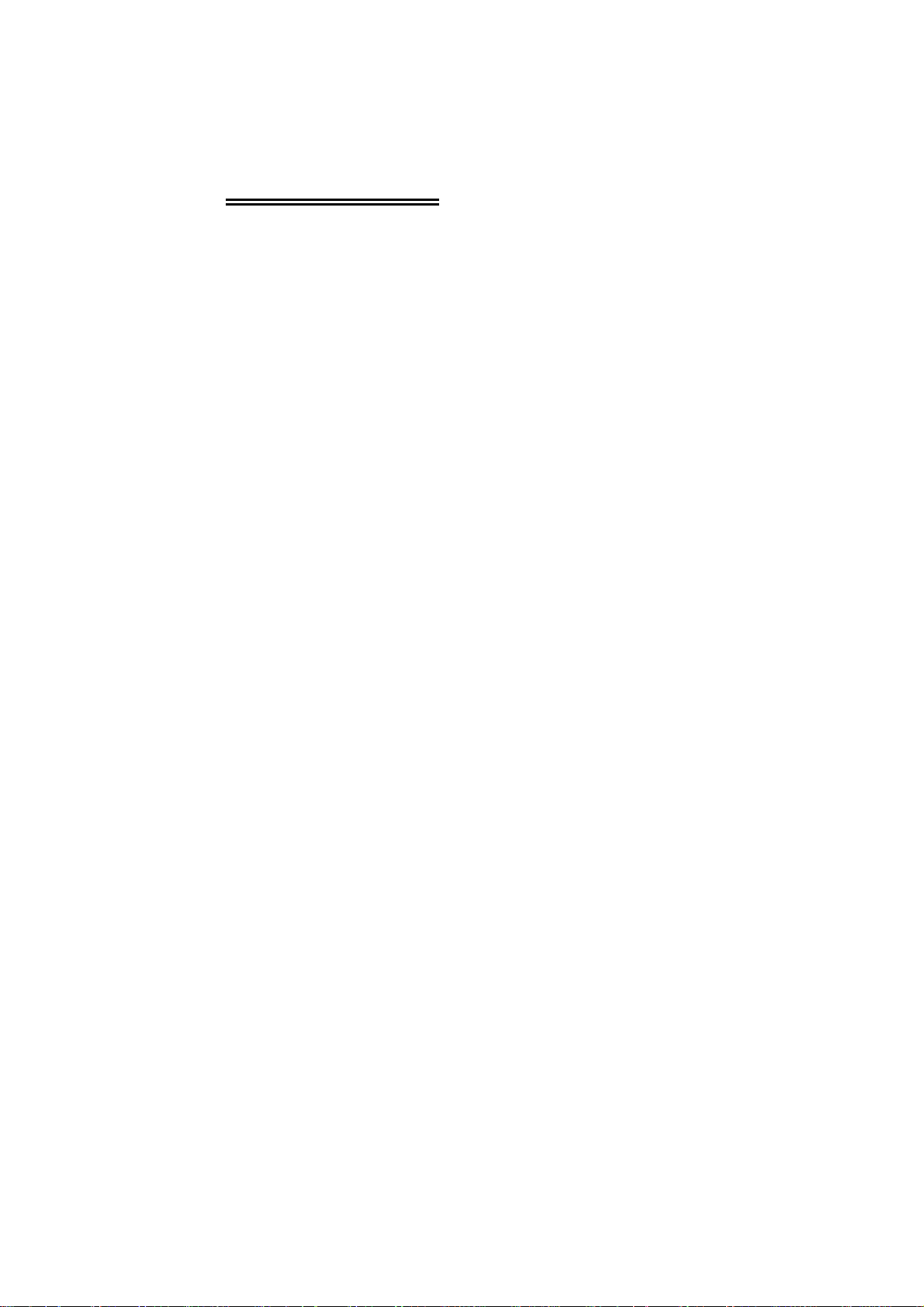
CHAPTER 2
Scanning Items
Now that you've set up your scanner and installed all the software,
you're ready to begin scanning. This chapter will explain how to
scan and how to adjust your scanning in order to get the best
possible image.
The Easy TWAIN Module
Before you can start scanning you will need to tell your scanner
some information about the document you wish to scan: How big is
it? How high do you want the quality to be? Is it color? Et cetera.
There are two ways to scan—the quick way (prescanning) involves
getting the basic image into the computer, and the other way
involves more tinkering, but of course makes for a better image.
We'll begin first by looking at the Easy TWAIN Module user
interface (hereafter referred to as "TWAIN screen"), which is where
you'll find possibilities for making very fine adjustments.
To access the TWAIN screen, do the following:
1. Start up Microsoft Windows.
2. Start ScanOffix Pro. You'll find ScanOffix Pro on the Windows
Programs menu next to all your other programs.
3. Choose Select Source from the File menu.
4. Select SF-1200CE+ 32
5. Click on Select
11

! Note: Steps 3-5 only need to be performed the very first time
Auto Levels
you scan or if you install another scanner driver onto your hard
drive. After you select the source for the first time, every time you
want to access the TWAIN screen you can simply go through steps
1,2 and 6.
6. Choose the New Scan command from the File menu.
Alternatively you could click on the Scanner icon on the far left
of ScanOffix Pro’s Command bar.
The first thing you’ll see is a message telling you to allow the
scanner to warm up for at least thirty seconds. If you don’t wait, the
scan might be of poor quality. This only happens if the scanner
needs warming up. After you click OK, you will be presented with the
following screen, which looks like the cockpit of a racing car:
The following screen is displayed:
Basic Setting button
Brightness/Contrast
Setting button
Job Manager button
Shadow/Highlight
Setting button
Selection box Control
panel
Preview window
Gamma Curve button
Auto Settings button
Status Info button
About button
Descreen
Resolution readout
Scan buttonPreview button
12
Close button
 Loading...
Loading...