Diginor BASIC 1 User Manual
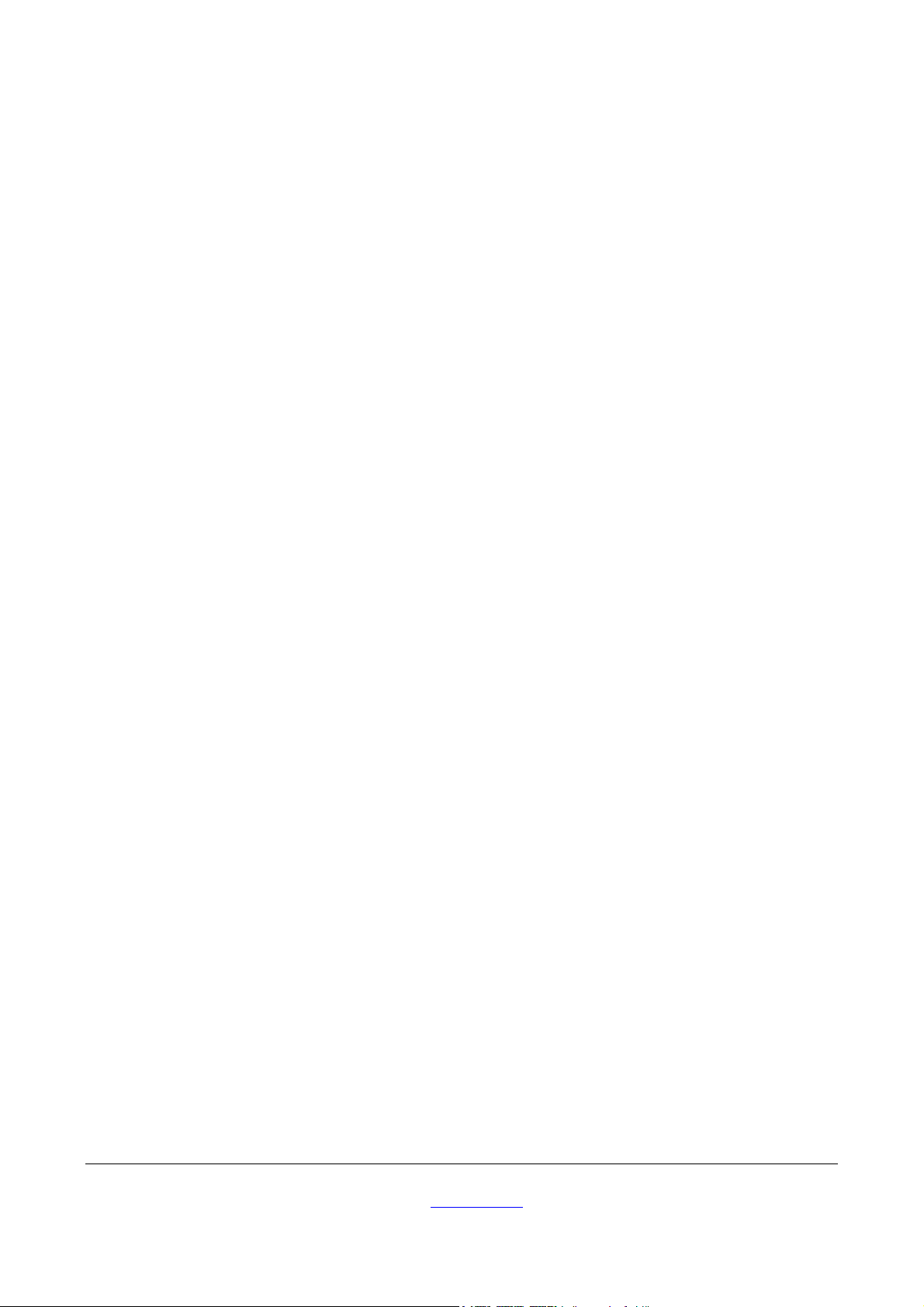
Diginor Kundestyring Basis 1
BRUGERVEJLEDNING
Autobranchen
Version 2.1
Copyright © 2004 Diginor ApS
T 48 14 13 18 - F 48 14 37 93 - www.diginor.dk
Solvang 16B – 3450 Allerød
1
Manual udgave 2.1.1
- E-mail: mail@diginor.dk

INDHOLDSFORTEGNELSE
STARTVINDUET OG DET FØRSTE DER SKAL GØRES ....................................................................................... 3
OPSÆTNING AF SYSTEM ..................................................................................................................................................5
UDSKRIFTSTYRING ......................................................................................................................................................... 6
SIKKERHEDSKOPIERING ..................................................................................................................................................8
Dan sikkerhedskopi ................................................................................................................................................... 9
Indlæs sikkerhedskopi ............................................................................................................................................. 13
MEDARBEJDERE............................................................................................................................................................ 16
ARBEJDSTEKSTER .........................................................................................................................................................17
STANDARD TILBUD .......................................................................................................................................................19
Varelinier i standard tilbud.....................................................................................................................................21
MOMSSATSER ...............................................................................................................................................................23
POSTNUMMER...............................................................................................................................................................24
BETALINGSBETINGELSER .............................................................................................................................................. 25
FELTNAVNE (BILER) OG/ELLER FELTNAVNE(KUNDER).................................................................................................26
KUNDER......................................................................................................................................................................... 28
OPRETTE EN KUNDE, KORT BESKRIVELSE ..................................................................................................................... 28
NY KUNDE, OPRETTE .................................................................................................................................................... 28
Fanen ”Kundeoplysninger”.................................................................................................................................... 29
Fanen ”Valgfrie felter”...........................................................................................................................................30
Fanen ”Biler” ......................................................................................................................................................... 30
Fanen ”Kontakt personer” ..................................................................................................................................... 30
Fanen ”Udskrifter”................................................................................................................................................. 31
UDSKRIVNING............................................................................................................................................................... 32
BILER.............................................................................................................................................................................. 34
OPRET EN NY BIL .......................................................................................................................................................... 34
Ny Kunde er oprettet og en bil skal oprettes ........................................................................................................... 34
Fanen ”Biloplysninger”..........................................................................................................................................34
Find bilmodel funktionen ........................................................................................................................................ 35
Fanen ”Kunde”....................................................................................................................................................... 37
Fanen ”Billeder” .................................................................................................................................................... 38
Fanen ”Valgfrie felter”...........................................................................................................................................39
Fanen ”Notat” ........................................................................................................................................................ 39
VARELAGER................................................................................................................................................................. 40
OPRETTE EN NY VARE ...................................................................................................................................................41
RETTE EN VARE ............................................................................................................................................................ 42
SLETTE EN VARE ........................................................................................................................................................... 42
UDSKRIVE EN LISTE OVER VARE ................................................................................................................................... 43
ARBEJDSKORT ............................................................................................................................................................ 43
BESKRIVELSE AF ARBEJDSKORT VINDUET.....................................................................................................................44
Fanen ”Arbejdskort (Igangværende)” .................................................................................................................... 44
Fanen ”Faktureret(Basis1)”................................................................................................................................... 45
DET FØRSTE ARBEJDSKORT...........................................................................................................................................45
GENEREL BESKRIVELSE AF ”NYT ARBEJDSKORT” VINDUET.......................................................................................... 46
OPRETTE DET FØRSTE ARBEJDSKORT ............................................................................................................................47
Find eller opret kunden ........................................................................................................................................... 47
Find eller opret bilen .............................................................................................................................................. 48
Oplysninger om ”Arbejdskort” gøres færdig.......................................................................................................... 49
Arbejdstekster.......................................................................................................................................................... 50
Varelinier ................................................................................................................................................................ 52
FAKTURA ......................................................................................................................................................................57
DEN FØRSTE FAKTURA ..................................................................................................................................................57
Copyright © 2004 Diginor ApS
T 48 14 13 18 - F 48 14 37 93 - www.diginor.dk
Solvang 16B – 3450 Allerød
2
Manual udgave 2.1.1
- E-mail: mail@diginor.dk
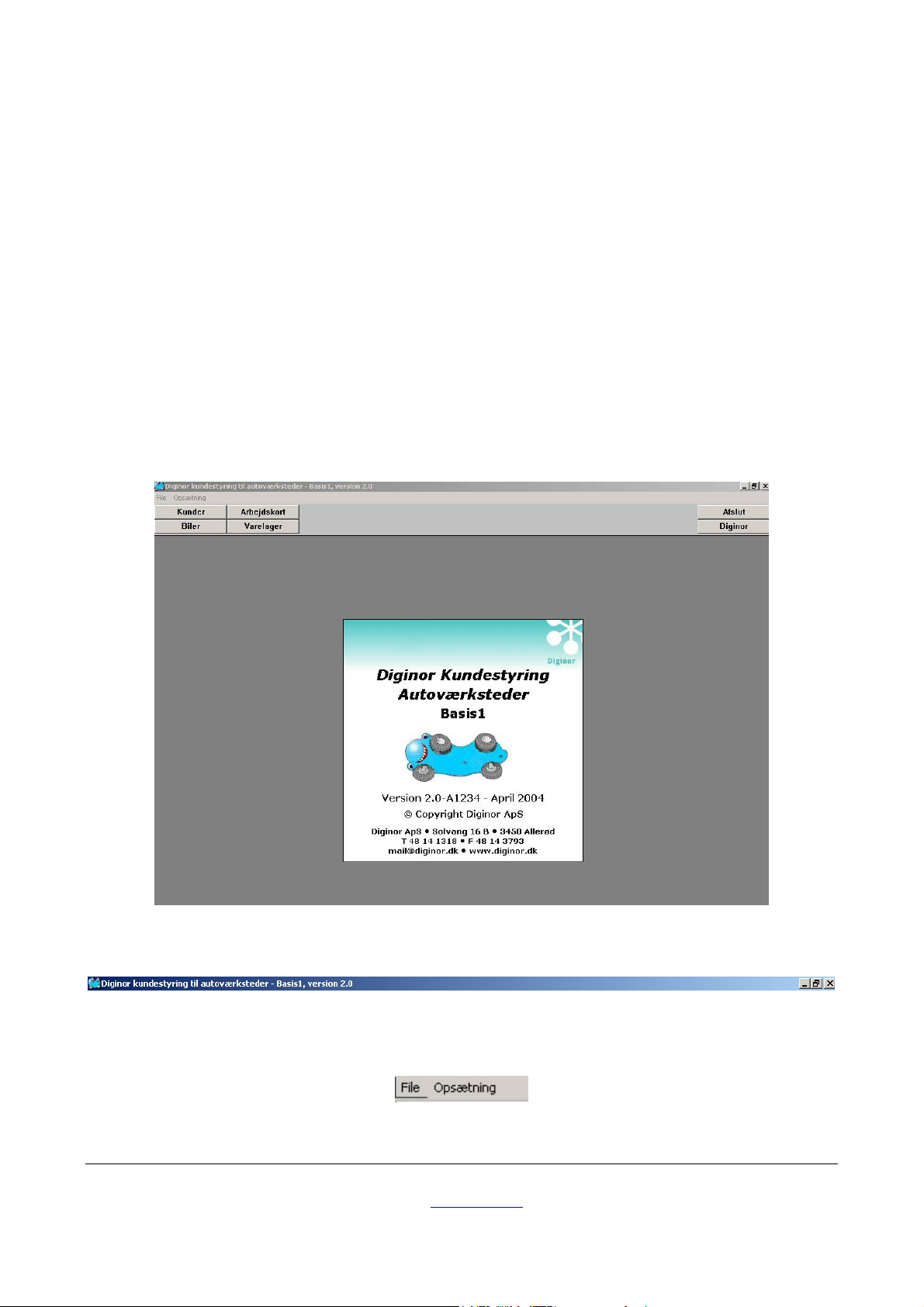
Efter installation af DIGINOR Kundestyringsprogram og evt. genstart af maskinen startes
programmet.
GENERELLE OPLYSNINGER / OVERBLIK – læs dette afsnit omhyggeligt før du går
videre.
OBS.: De viste illustrationer kan se anderledes ud på din skærm, men indholdet vil altid
være det samme. Dette skyldes at skærme ikke er ens og i nogle tilfælde den Windows
udgave der findes på PC’en.
Navigationen i dette program foregår nemmest ved at bruge ”Tabulator” tasten.
Startvinduet og det første der skal gøres
Det vindue som kommer frem er programmets ”skal” eller arbejdsplads. Det er herfra det
hele styres. Klik en gang på Diginor reklamen for at fjerne den.
Her ses øverst programlinien (den med blå baggrund) med de 3 små kendte knapper
yderst til højre.
Under denne linie kommer linie nr.2 som indeholder fem ”rullegardinknapper” Filer,
Rediger, System og Hjælp. Disse knappers indhold og brug er følgende:
Copyright © 2004 Diginor ApS
T 48 14 13 18 - F 48 14 37 93 - www.diginor.dk
Solvang 16B – 3450 Allerød
3
Manual udgave 2.1.1
- E-mail: mail@diginor.dk
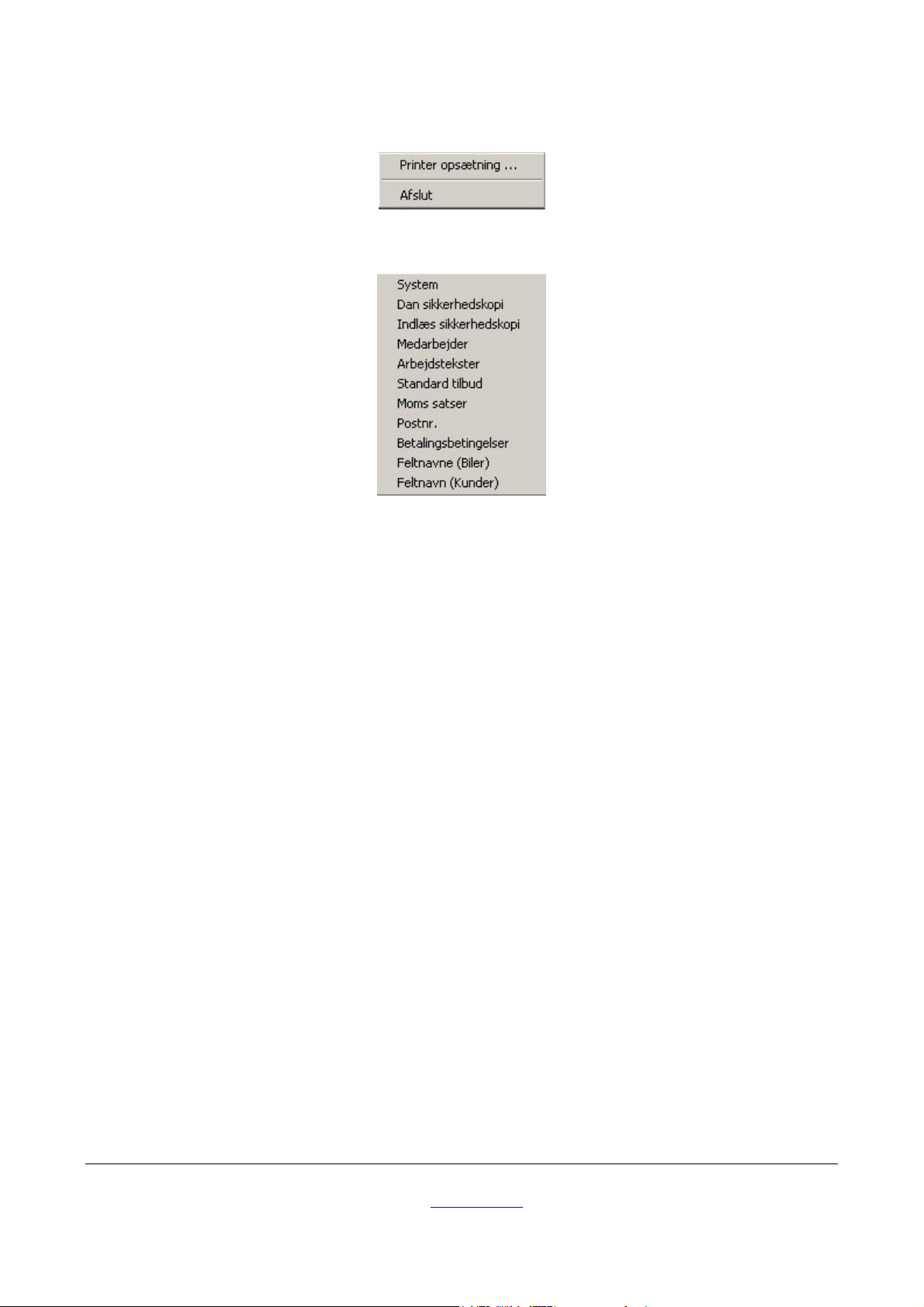
File viser ”Printer Opsætning”, som bruges til opsætning af en evt. printer og ”Afslut” som
bruges til at forlade programmet.
Opsætning viser
System bruges til opsætning af en række vigtige parametre i kundestyringsprogrammet.
Dan sikkerhedskopi bruges til sikkerheds kopierer data fra kundestyringssystemet.
Indlæs sikkerhedskopi bruges til at indlæse sine gemte data.
Medarbejder bruges til at ”registrerer” værkstedets medarbejdere. Denne registrering
bruges senere i forbindelse med arbejdskortet og andre funktioner.
Arbejdstekster bruges til at indskrive beskrivelser af normale arbejdsopgaver i forbindelse
med arbejdskortet. Her er der tale om ”ofte” forekomne opgaver som man ønsker at
genbruge som ”standard” beskrivelser/opgaver.
Standard tilbud bruges til at oprette/gemme tilbud som man gerne vil kunne genbruge.
Moms satser bruges til oprette den øjeblikkelige momssats. Her kan man også rette i
satserne, hvis regeringen en dag skulle finde på at ændre på satserne!
Postnr. er en postnummer database som indeholder Danmarks postnumre. Her kan rette
i et postnummer, hvis der skulle opstå behov for det.
Betalingsbetingelser bruges til at indskrive ens standard betalingsbetingelser. Her kan
man tilføje, rette eller slette betalingsbetingelser, som bruges i arbejdskort/faktura.
Feltnavne(biler) bruges til at angive evt. ”feltnavne”. Se mere om dette senere.
Feltnavne(Kunder) bruges til at angive evt. ”feltnavne”. Se mere om dette senere.
Copyright © 2004 Diginor ApS
T 48 14 13 18 - F 48 14 37 93 - www.diginor.dk
Solvang 16B – 3450 Allerød
4
Manual udgave 2.1.1
- E-mail: mail@diginor.dk
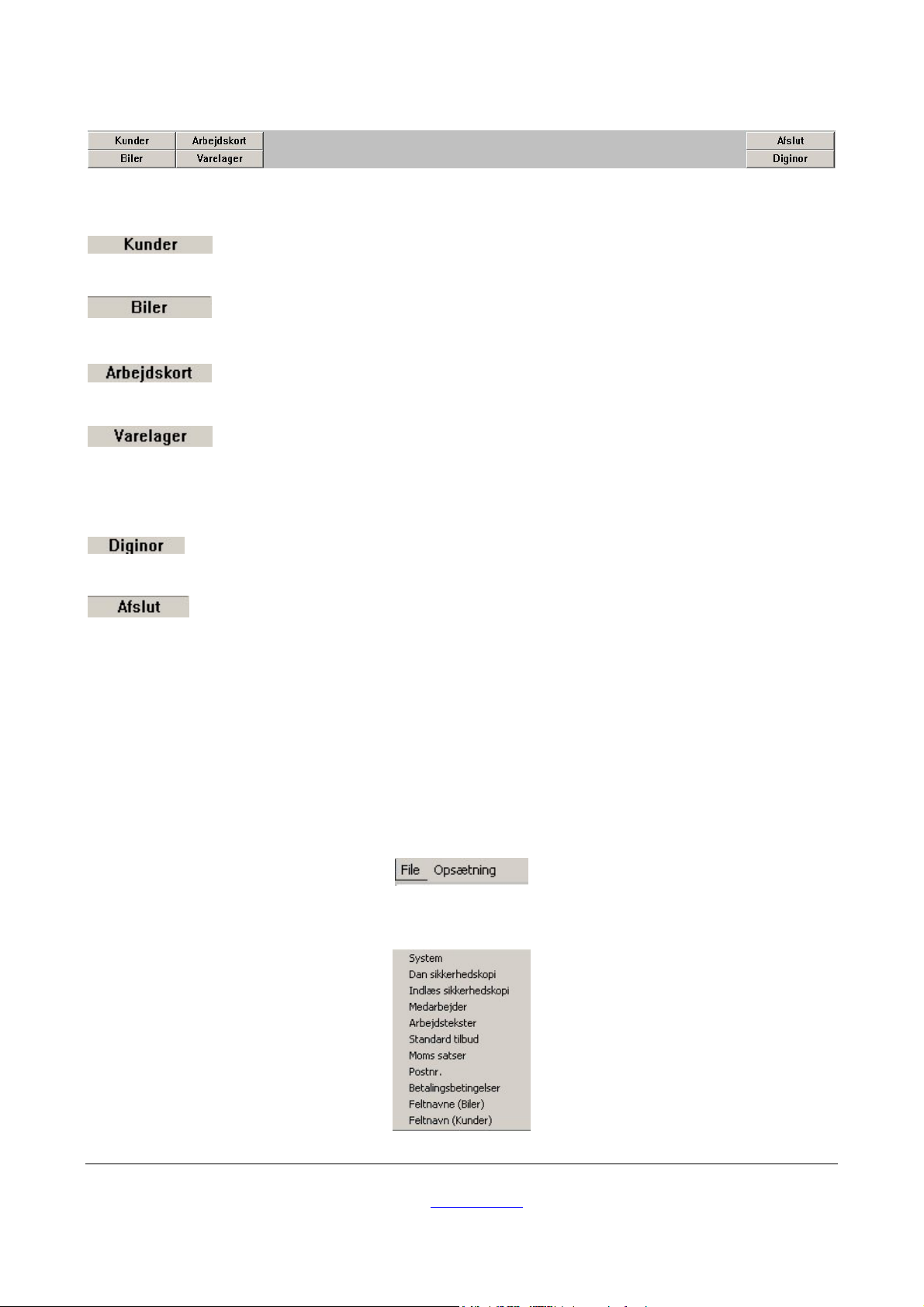
Herefter kommer en gruppe knapper, 6 i alt.
Disse knapper er de egentlige styreredskaber i kundestyringsprogrammet.
Bruges til at oprette, se, rette kunder, samt giver overblik over ens kundemasse.
Bruges til at oprette, se, slette og rette bil oplysninger.
Bruges til at oprette arbejdskort, udskrive arbejdskort og danne/udskrive fakturaer.
Bruges til at oprette og indrette en ”lagerliste”, ikke en egentlig lageropgørelse, men et
sted hvor man kan hente forud indskrevne tekster til brug i forbindelse med arbejdskort og
derved fakturaer.
Bruges i øjeblikket som en informations/reklame flash og viser programversion.
Bruges udelukkende til at afslutte programmet.
Dette var en gennemgang af de grundlæggende funktioner i programmet. Nu skal du i
gang med at bruge systemet.
Opsætning af system
Først skal systemet have nogle oplysninger om dit værksted. Disse oplysninger bruges til
at indsætte hoved på fakturaen.
Klik på Opsætning i
og derefter på System opsætning.
Copyright © 2004 Diginor ApS
T 48 14 13 18 - F 48 14 37 93 - www.diginor.dk
Solvang 16B – 3450 Allerød
5
Manual udgave 2.1.1
- E-mail: mail@diginor.dk
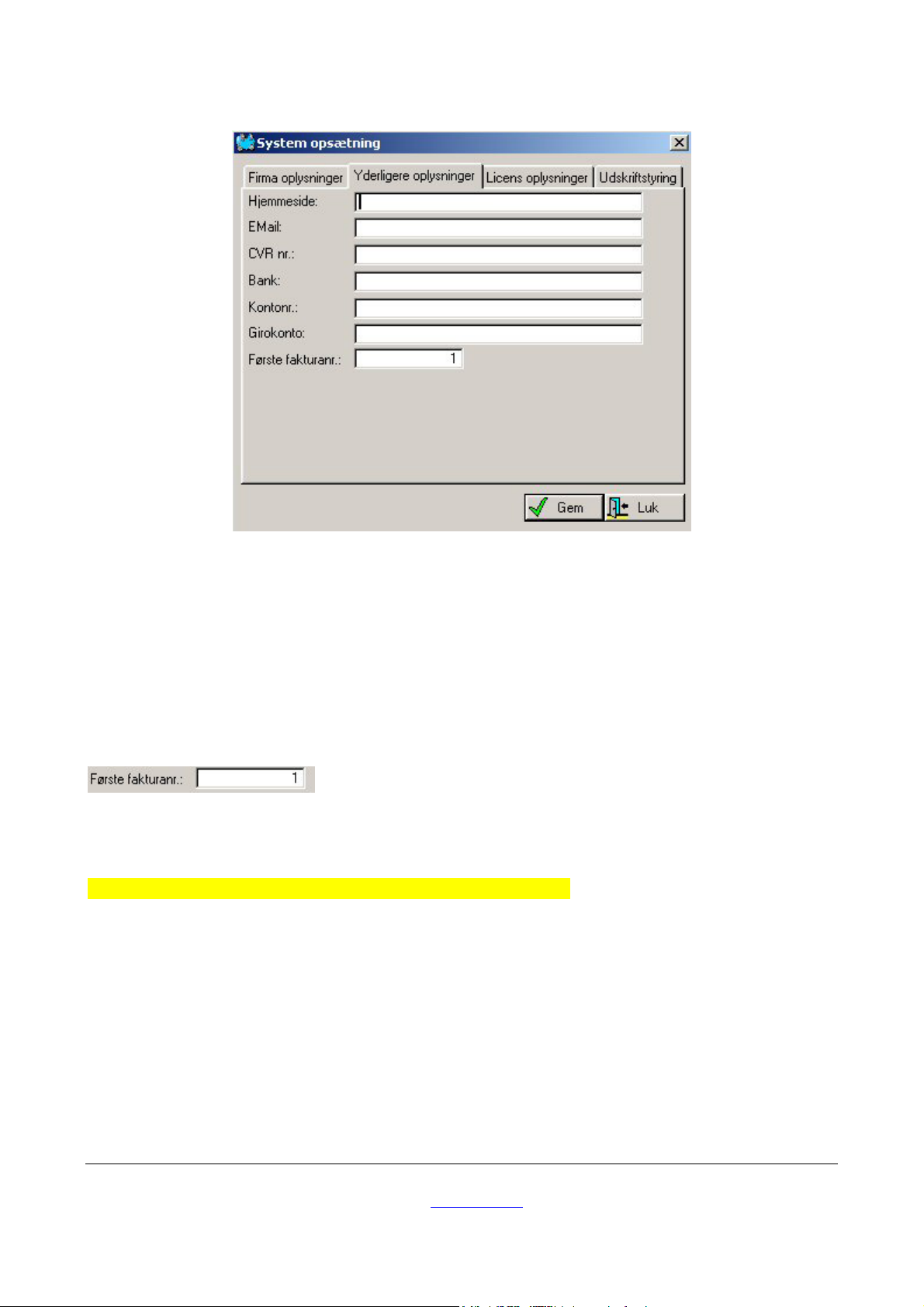
Så kommer dette vindue frem
Dette vindue indeholder 4 faner, ”Firma oplysninger”, ”Yderligere oplysninger” ”Licens
oplysninger” og ”Udskriftstyring”.
I fanen ”Firma oplysninger” og ”Yderligere oplysninger” indtastes dit værksteds oplysninger.
”Første fakturanr.:” bruges til angive det første faktura nummer som systemet skal bruge.
Hvis man allerede har en nummerrække, kan man her angive hvilket nummer som skal
benyttes når første faktura udskrives her fra programmet.
Oplysningerne her bruges i forbindelse med ”hovedet” i din faktura. Udfyld dem med de
relevante oplysninger.
I fanen ”Licens oplysninger” klkjl,lklklklklklklklklklkllkl………
Udskriftstyring
Fanen, ”Udskriftstyring”, bruges til at indstille dine print.
Copyright © 2004 Diginor ApS
T 48 14 13 18 - F 48 14 37 93 - www.diginor.dk
Solvang 16B – 3450 Allerød
6
Manual udgave 2.1.1
- E-mail: mail@diginor.dk
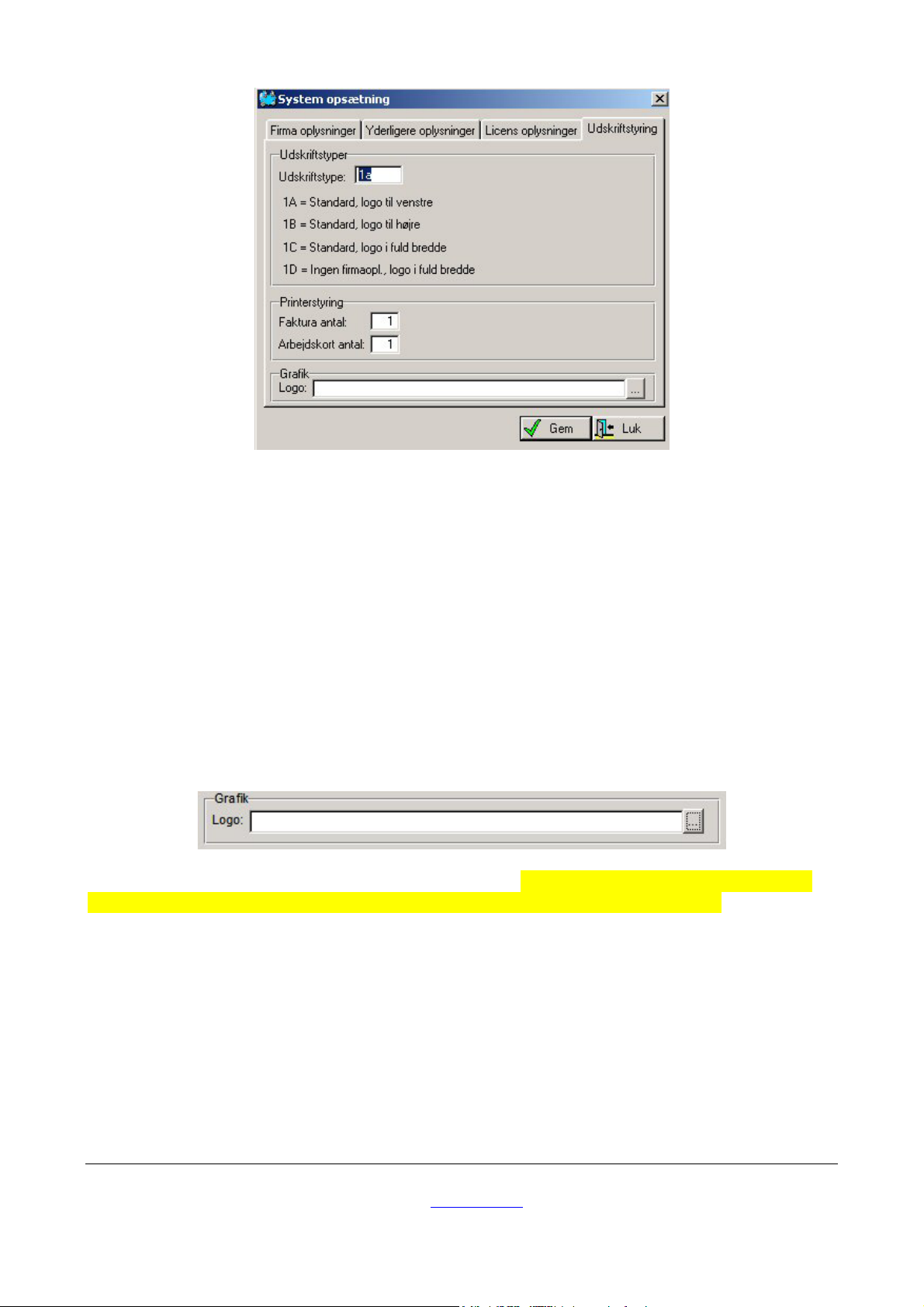
Der findes i øjeblikket 4 muligheder for at placere dit logo.
”Faktura antal” bruges til at fortælle printeren hvor mange kopier fakturaen skal udskrives i.
Angiv det relevante tal.
”Arbejdskort antal” bruges til at fortælle printeren hvor mange kopier arbejdskortet skal
udskrives i. Angiv det relevante tal.
Grafik/Logo bruges til at angive hvorfra systemet skal hente det logo som skal benyttes i
fakturaen.
Hvis du har dit eget logo (en digital udgave af logoet i en passende udgave/størrelse), kan
du i rubrikken ”Logo”, angive hvor dit logo er gemt på din computer og få det placeret på
din faktura sammen med de relevante oplysninger om firmanavn, adresse m.m.
Klik på den ”lille firkant med 3 prikker i” ude til højre. Et vindue kommer frem. Det er ikke
det samme i alle Windows systemer. Her er det fra en ”windows XP” udgave.
Copyright © 2004 Diginor ApS
T 48 14 13 18 - F 48 14 37 93 - www.diginor.dk
Solvang 16B – 3450 Allerød
7
Manual udgave 2.1.1
- E-mail: mail@diginor.dk
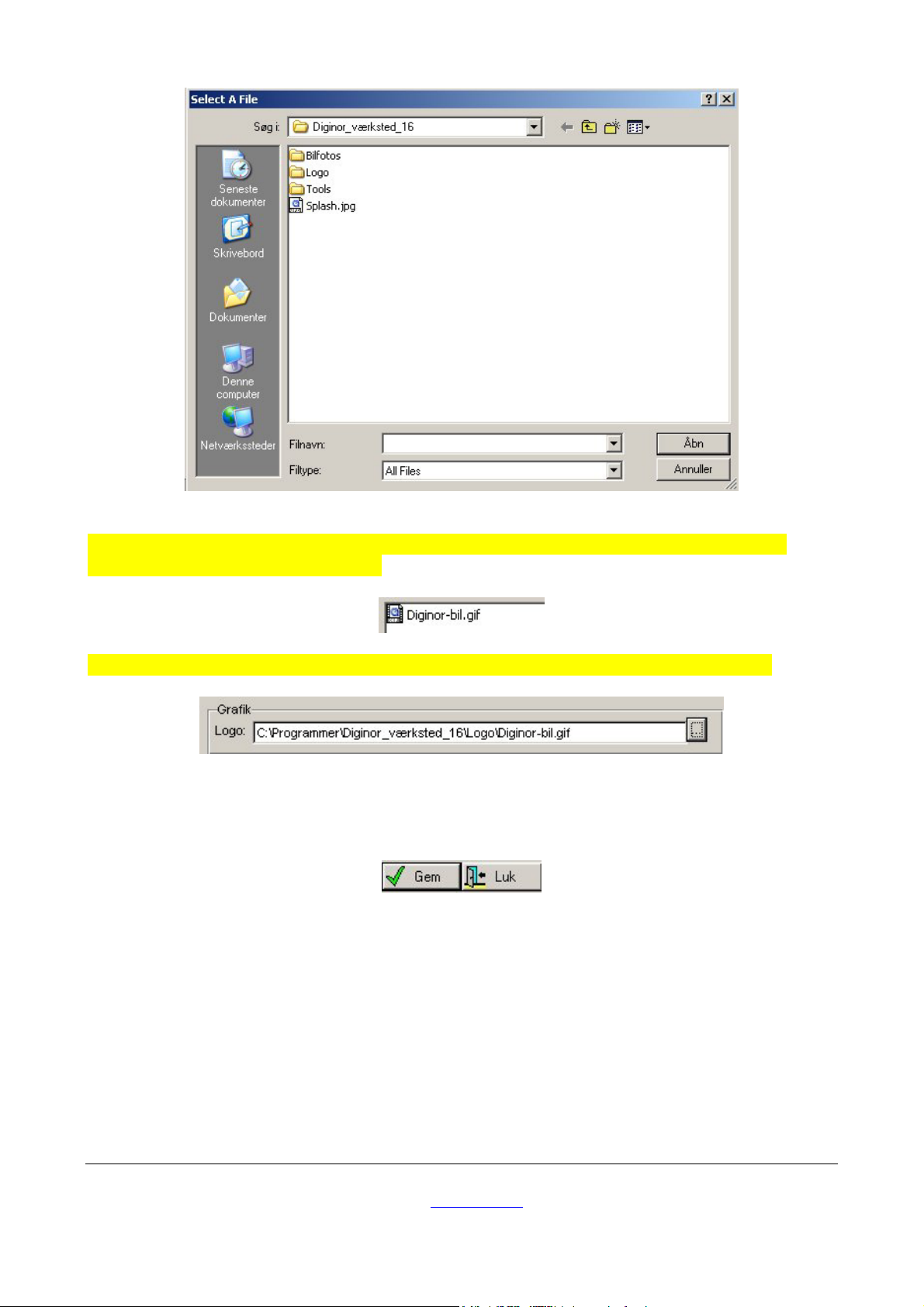
Markér mappen Logo, klik på knappen ”Åben”, ændrer ”filtype” fra ”All files til GIF” og
markér den fil som nu kommer frem
og klik derefter på knappen ”Åben” og der vil stå den adresse hvorfra logoet hentes
Filen Diginor-bil.gif er vores lille logo. Dit logo heder noget andet og det er det du skal
bruge!
I bunden findes 2 knapper.
”Gem” gemmer de nye oplysninger og lukker vinduet ned. ”Luk” lukker vinduet uden at
gemme. Disse to knapper er faste på alle fanerne.
Sikkerhedskopiering
SKAL TILRETTES – afventer Peter/Ib
Når nu man har alle sine kunde/bil oplysninger registreret, samt man har en række
arbejdskort og fakturaer i systemet, vil det være kedeligt at miste disse data pga. et virus
angreb, et system nedbrud eller andet. Derfor er der indbygget et sikkerhedskopieringssystem i vores Kundestyringsprogrammer. En sikkerhedskopi eller backup fil kan lagres
mange steder, men bør altid lagres på et eksternt medie, hvis man har denne mulighed.
Copyright © 2004 Diginor ApS
T 48 14 13 18 - F 48 14 37 93 - www.diginor.dk
Solvang 16B – 3450 Allerød
8
Manual udgave 2.1.1
- E-mail: mail@diginor.dk

Det kunne være på en diskette (kun for meget små data mængder), på en flytbar ekstra
harddisk, et ZIP-drev eller, hvis man har en nyere maskine med USB udgange, på en USB
toggle (spørg os evt. om hvad det er!). Man kan også, hvis man har flere maskiner i et
netværk, gemme sikkerhedskopien på en anden PC. Hvis man har mulighed, kan man
gemme på en ekstern server, hvor man lejer sig ind.
ADVARSEL: Man bør ikke gemme en sikkerhedskopi på den maskine hvor kopien
stammer fra!
Dan sikkerhedskopi
Først klikkes på ”System” i
Derefter klikkes i ”Dan sikkerhedskopi” i
hvorefter følgende skærmbillede kommer frem
Copyright © 2004 Diginor ApS
T 48 14 13 18 - F 48 14 37 93 - www.diginor.dk
Solvang 16B – 3450 Allerød
9
Manual udgave 2.1.1
- E-mail: mail@diginor.dk
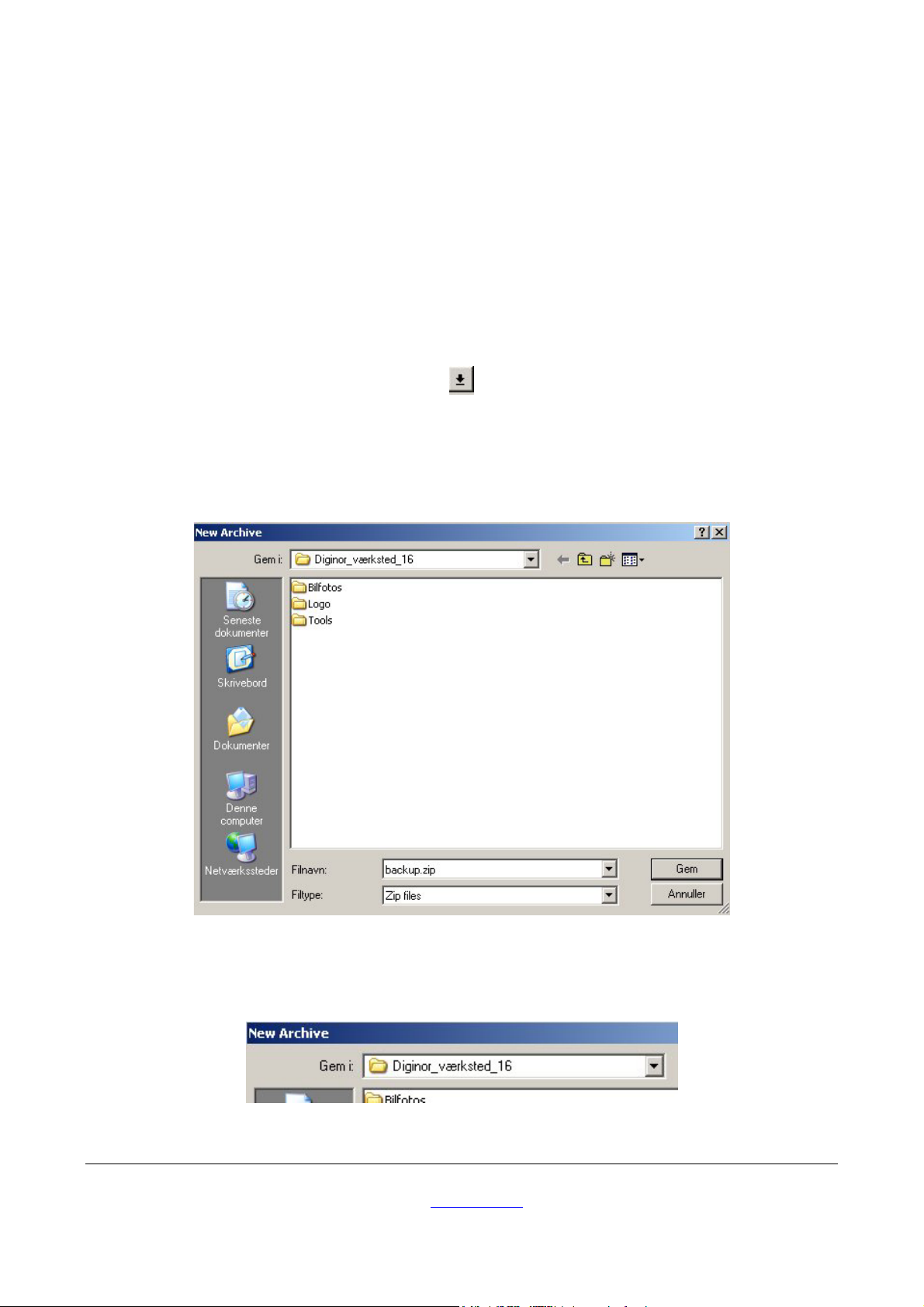
Systemet viser automatisk hvorfra sikkerhedskopien skal tages fra. ”Backup data fra” viser
med den farvede markering hvorfra det hele sker.
Det interessante i dette billede er stien som bestemmer hvor sikkerhedskopien skal hen.
Det er i feltet ”Backup til”, som i dette tilfælde viser til en placering under selve programmet. Dette bør kun være tilfældet hvis man ikke har andre muligheder, som beskrevet i
indledningen. Man bør hurtigst muligt anskaffe et alternativ.
I det videre eksempel, siger vi at vi har en såkaldt USB toggle. Når man har sådan en
”dims”, så opfører den sig som et ”flytbart drev” med et drev bogstav.
Ved at klikke på den lille firkant
til højre for ”Backup til” feltet, kommer følgende frem
som henviser til den oprindelige placering og som ikke skal bruges her, idet vi ønsker at
placerer sikkerhedskopien eksternt. Altså vi skal finde stien til USB togglen. Klik på den
lille nedadgående trekant i
og følgende kommer frem
Copyright © 2004 Diginor ApS
T 48 14 13 18 - F 48 14 37 93 - www.diginor.dk
Solvang 16B – 3450 Allerød
10
Manual udgave 2.1.1
- E-mail: mail@diginor.dk
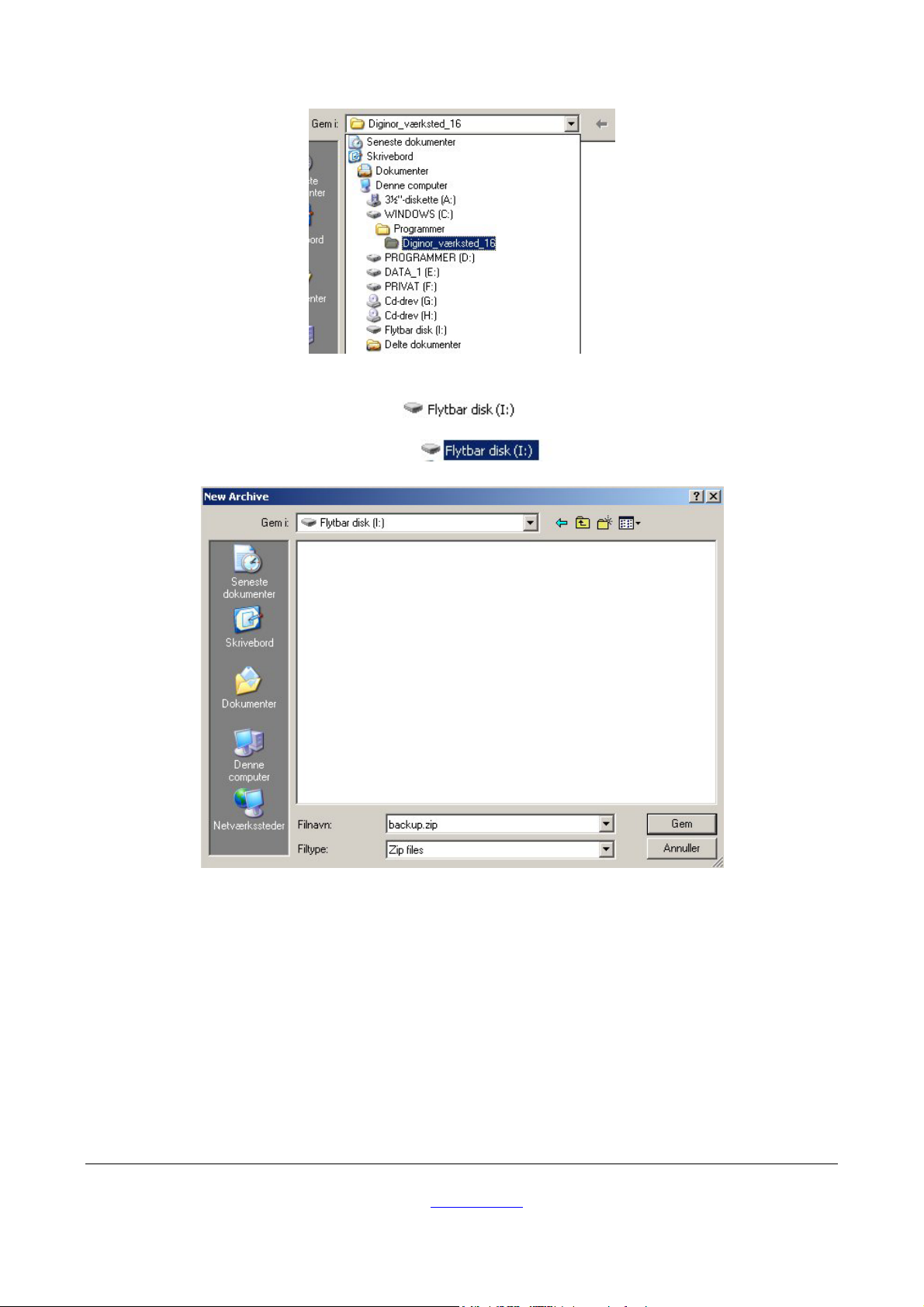
og vi ser at USB togglen er vist som
her med drev bogstavet (I:). Markér den og billedet
kommer frem. Her er der intet i den store hvide kasse, hvilket betyder at USB togglen er
tom.
I ”Filnavn” feltet står der ”backup.zip” og hvis vi nu vedtager at denne USB toggle kun skal
bruges til denne type sikkerhedskopi, så skal der ikke gøres andet her end klikke på
knappen ”gem”. Nu er stien til USB togglen på plads.
Copyright © 2004 Diginor ApS
T 48 14 13 18 - F 48 14 37 93 - www.diginor.dk
Solvang 16B – 3450 Allerød
11
Manual udgave 2.1.1
- E-mail: mail@diginor.dk
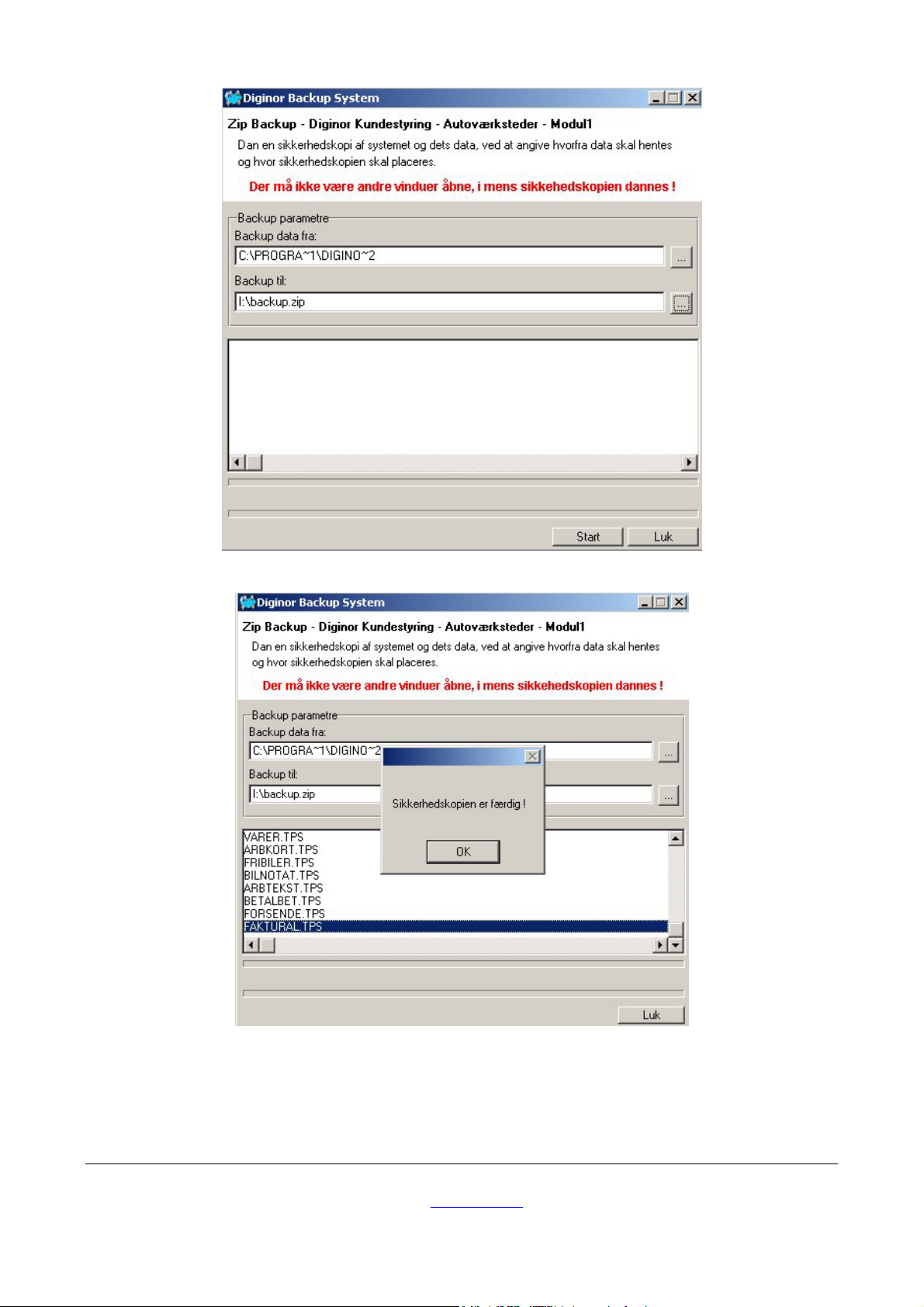
Nu klikkes der på knappen ”Start” og sikkerhedskopieringen gennemføres
ved at en masse filer kører ned i den store kasse og til sidst kommer boksen som siger at
sikkerhedskopien er færdig. Nu klikkes på OK knappen i denne boks.
Copyright © 2004 Diginor ApS
T 48 14 13 18 - F 48 14 37 93 - www.diginor.dk
Solvang 16B – 3450 Allerød
12
Manual udgave 2.1.1
- E-mail: mail@diginor.dk
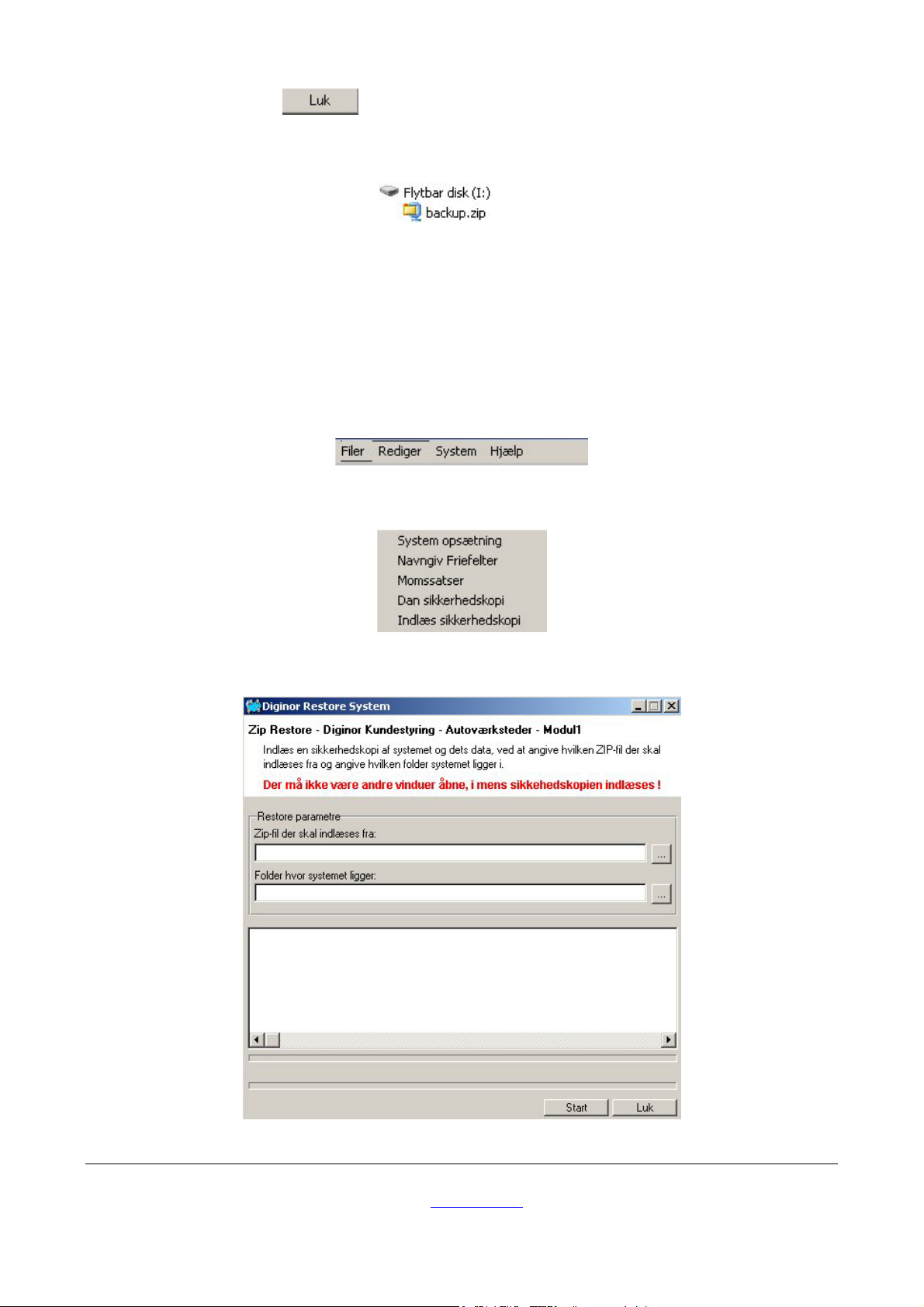
Der er nu kun knappen i nederste højre hjørne og klikkes der på.
Nu skulle der gerne ligge en ZIP fil på USB togglen.
Kontroller det via Stifinderen!
En god idé ville være at give backup filen en dato, f.eks. 031007-backup.zip, altså den 7.
oktober 2003.
Indlæs sikkerhedskopi
Først klikkes på ”System” i
Derefter klikkes i ”Indlæs sikkerhedskopi” i
hvorefter følgende skærmbillede kommer frem
hvor alle felterne er blanke.
T 48 14 13 18 - F 48 14 37 93 - www.diginor.dk
Copyright © 2004 Diginor ApS
Solvang 16B – 3450 Allerød
- E-mail: mail@diginor.dk
13
Manual udgave 2.1.1
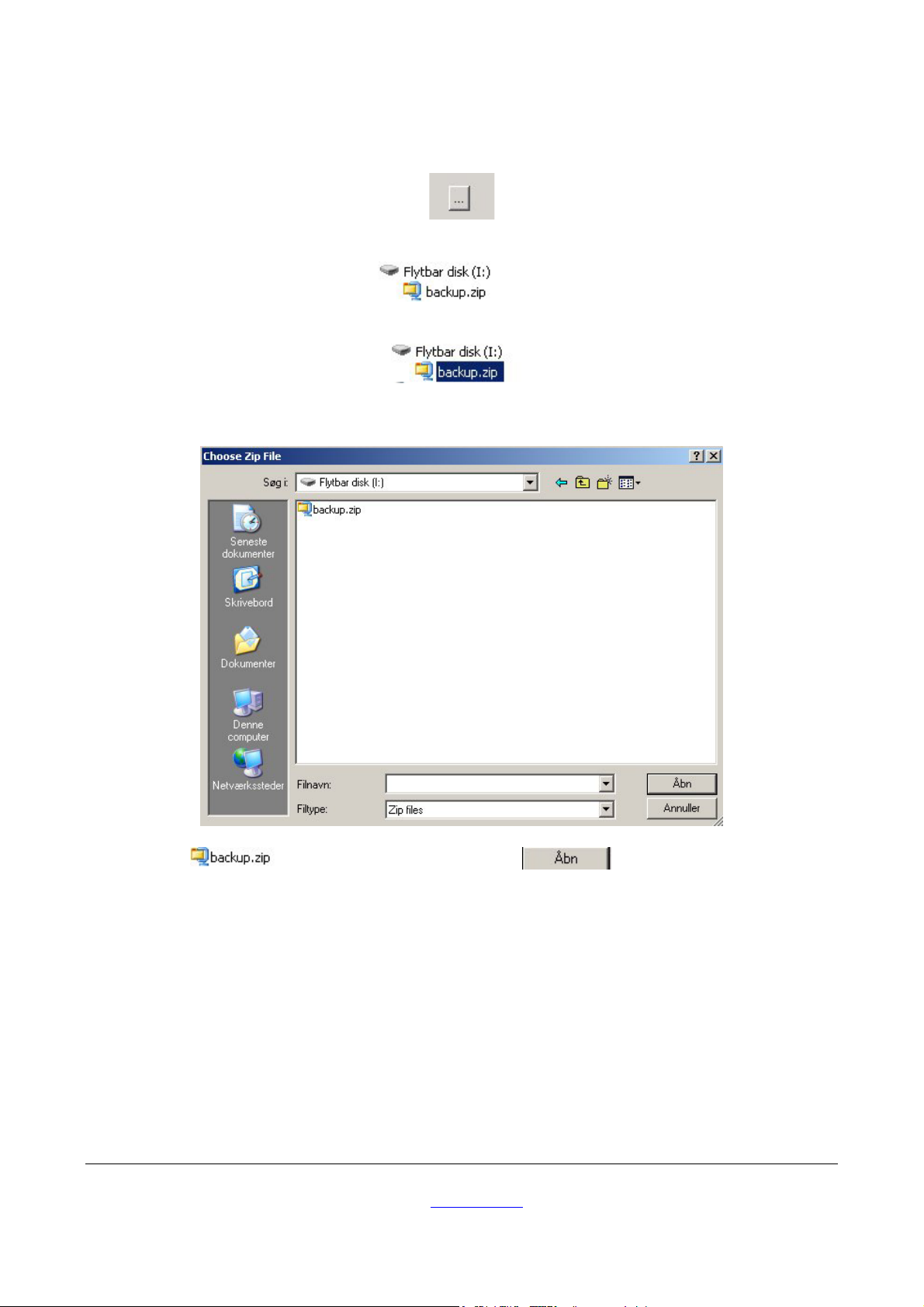
Først skal der angives hvorfra backup (sikkerheds filen) filen skal indlæses fra. Klik på
første (øverste)
og find det flytbare drev (I:)
og markér filen
eller hvad du ellers har ”døbt” den. Følgende vindue kommer nu frem
Markér filen og klik derefter på knappen og vi vender tilbage til
vinduet
Copyright © 2004 Diginor ApS
T 48 14 13 18 - F 48 14 37 93 - www.diginor.dk
Solvang 16B – 3450 Allerød
14
Manual udgave 2.1.1
- E-mail: mail@diginor.dk
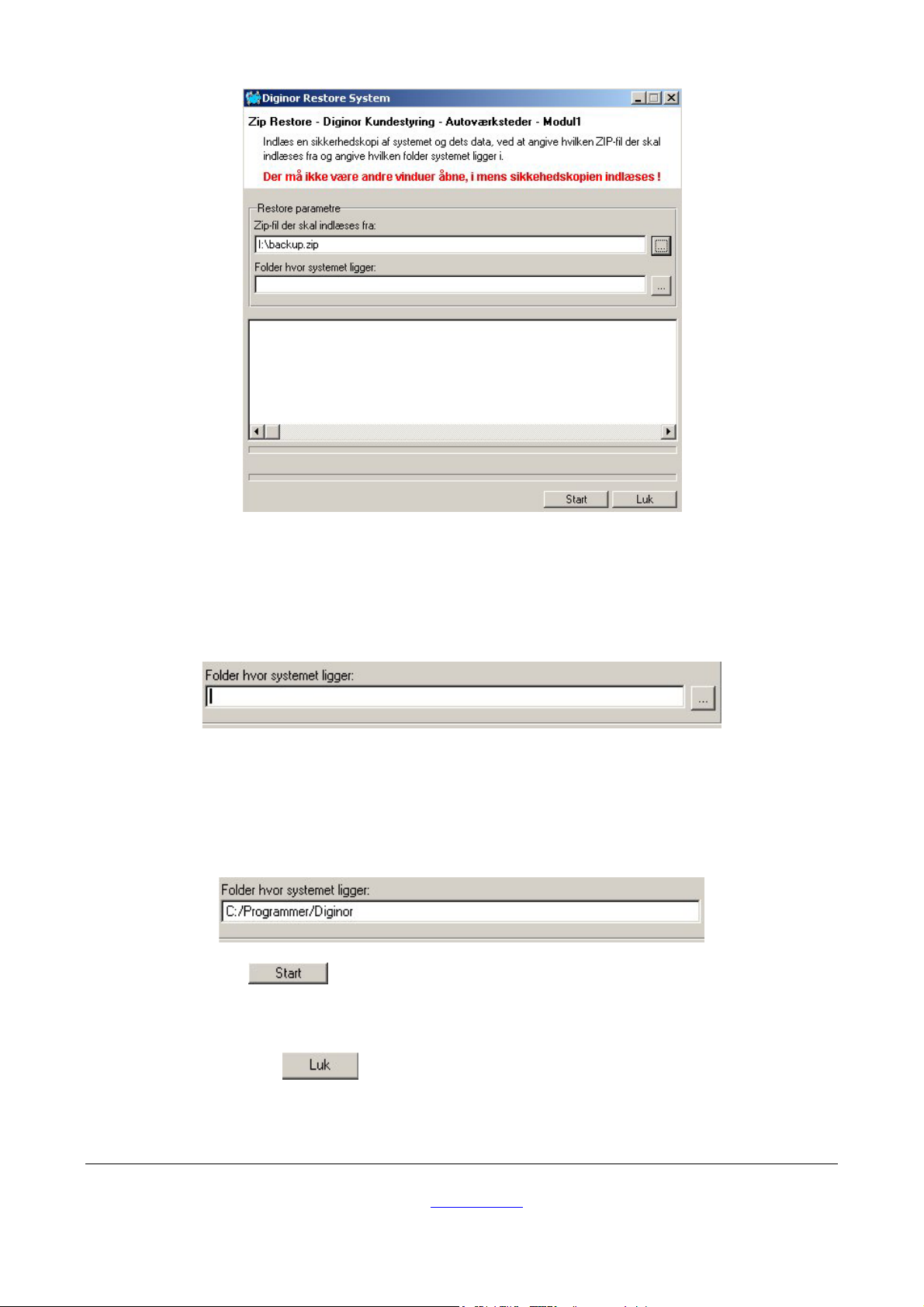
hvor feltet nu er udfyldt med den rigtige adresse.
Nu skal vi fortælle systemet hvor sikkerheds filen skal indlæses (Folder hvor systemet
ligger). I felt boksen
skrives nu (efter at du markeret i det blanke felt så markøren blinker)
C:/Programmer/Diginor
således
og klik på knappen
og sikkerheds filen indlæses ved at en masse filer kører ned
i den store kasse og til sidst kommer boksen som siger at sikkerhedskopien er færdig. Nu
klikkes på OK knappen i denne boks.
Der er nu kun knappen i nederste højre hjørne og klikkes der på.
Copyright © 2004 Diginor ApS
T 48 14 13 18 - F 48 14 37 93 - www.diginor.dk
Solvang 16B – 3450 Allerød
15
Manual udgave 2.1.1
- E-mail: mail@diginor.dk

Medarbejdere
Medarbejder bruges til at ”registrerer” værkstedets medarbejdere. Denne registrering
bruges senere i forbindelse med arbejdskortet og andre funktioner.
Klik på knappen og følgende vindue kommer frem
Copyright © 2004 Diginor ApS
T 48 14 13 18 - F 48 14 37 93 - www.diginor.dk
Solvang 16B – 3450 Allerød
16
Manual udgave 2.1.1
- E-mail: mail@diginor.dk
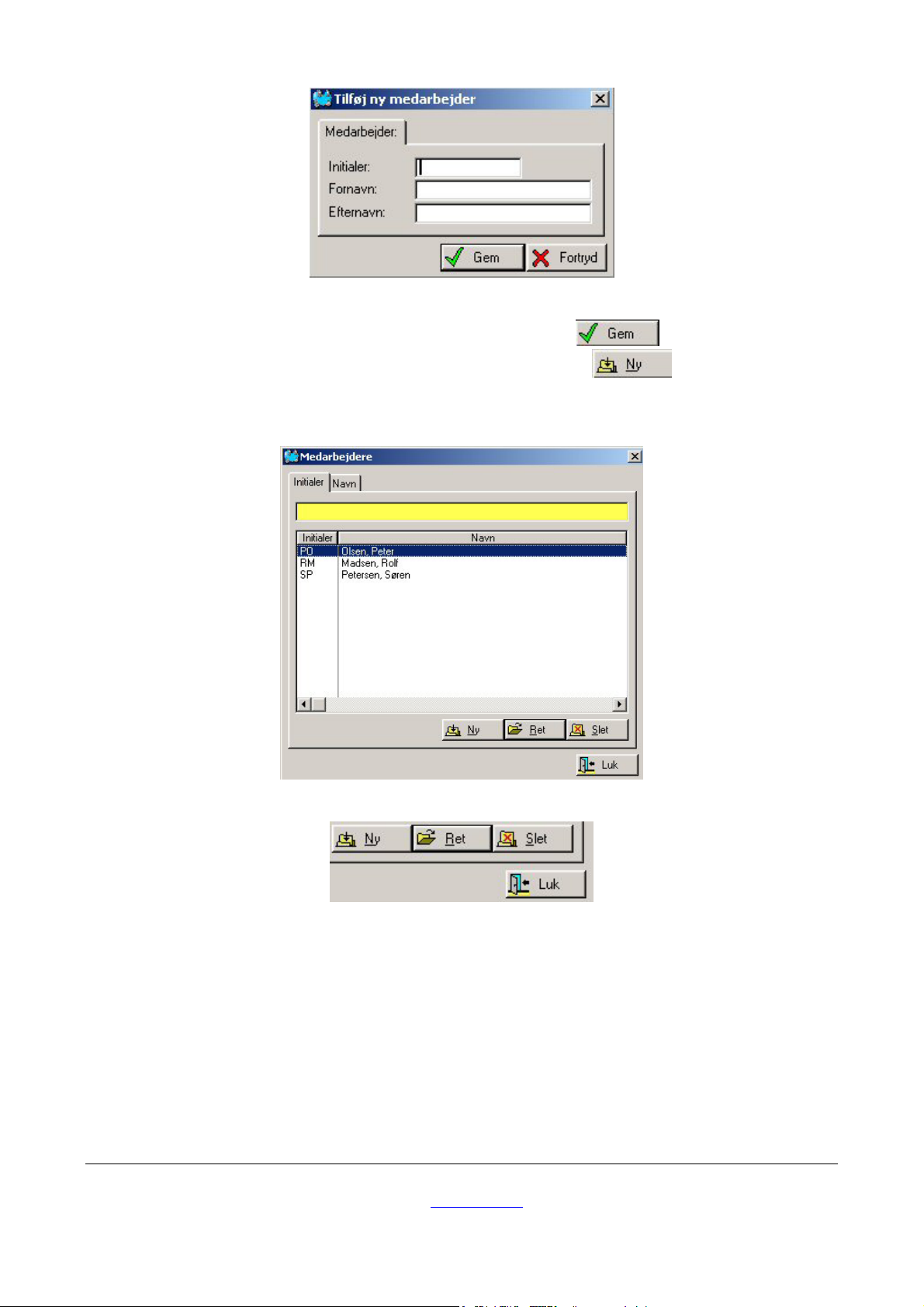
Indtast en medarbejder og afslut med at klikke på knappen og den første
medarbejder vil stå i medarbejder systemet. Klik på knappen igen for at oprette
endnu en medarbejder og fortsæt på denne måde indtil du har indtastet alle dine
medarbejdere.
Der er nu knapperne
Det er også her du kan rette eller slette medarbejdere, efter behov. Disse knappers
funktion svare til deres navn.
Der er en søgefunktion i dette vindue, det gule område, hvor du kan søge på initialer eller
navn.
Arbejdstekster
Arbejdstekster vinduet
Copyright © 2004 Diginor ApS
T 48 14 13 18 - F 48 14 37 93 - www.diginor.dk
Solvang 16B – 3450 Allerød
17
Manual udgave 2.1.1
- E-mail: mail@diginor.dk
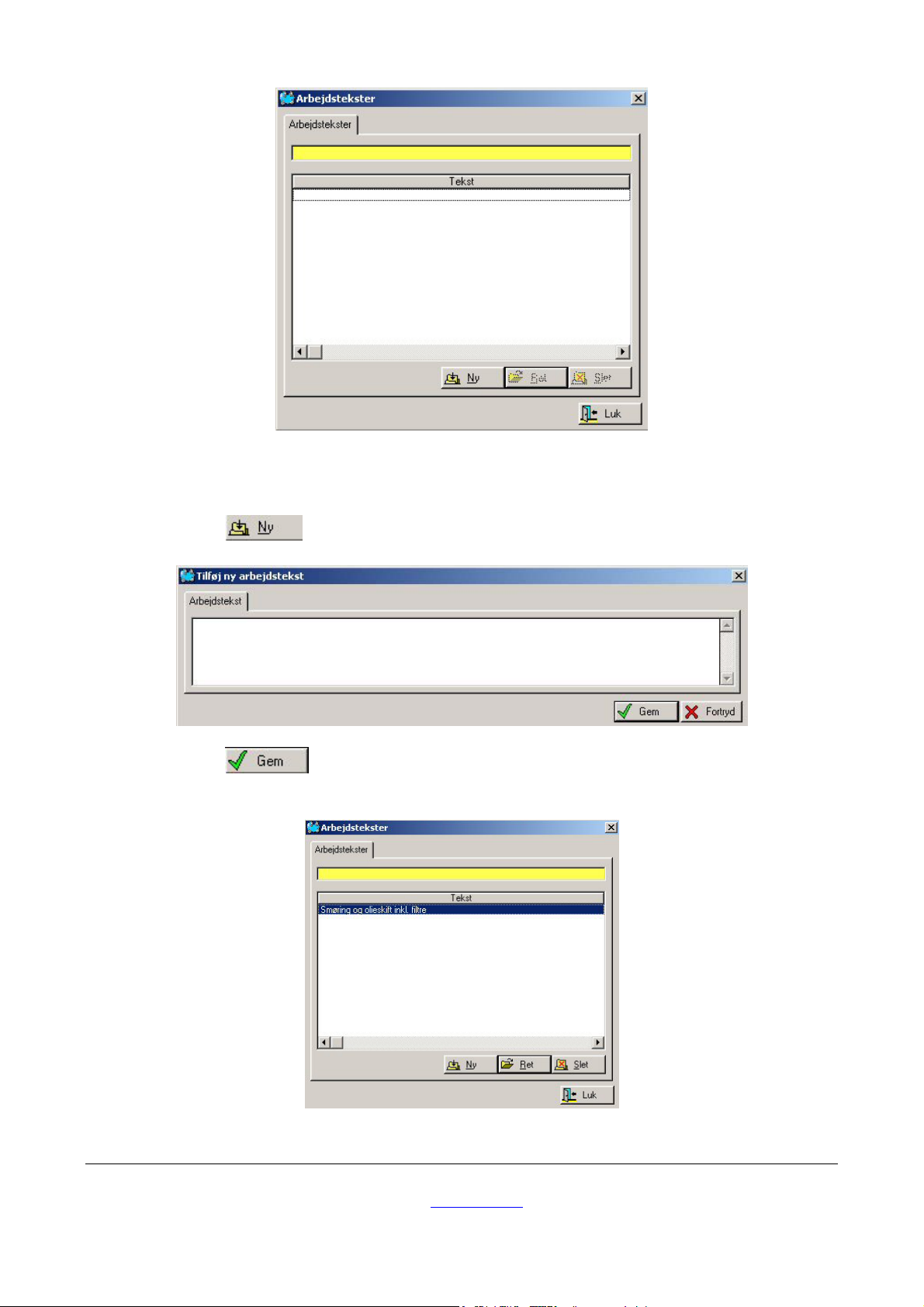
bruges til at indtaste beskrivelser af arbejder der skal udføres på en bil. Disse arbejdstekster anvendes i forbindelse med arbejdskortet.
Klik på knappen
for at indtaste en arbejdstekst.
Klik på knappen for at gemme den nye arbejdstekst som nu vil fremstå som vist
her.
Copyright © 2004 Diginor ApS
T 48 14 13 18 - F 48 14 37 93 - www.diginor.dk
Solvang 16B – 3450 Allerød
18
Manual udgave 2.1.1
- E-mail: mail@diginor.dk
 Loading...
Loading...