Page 1
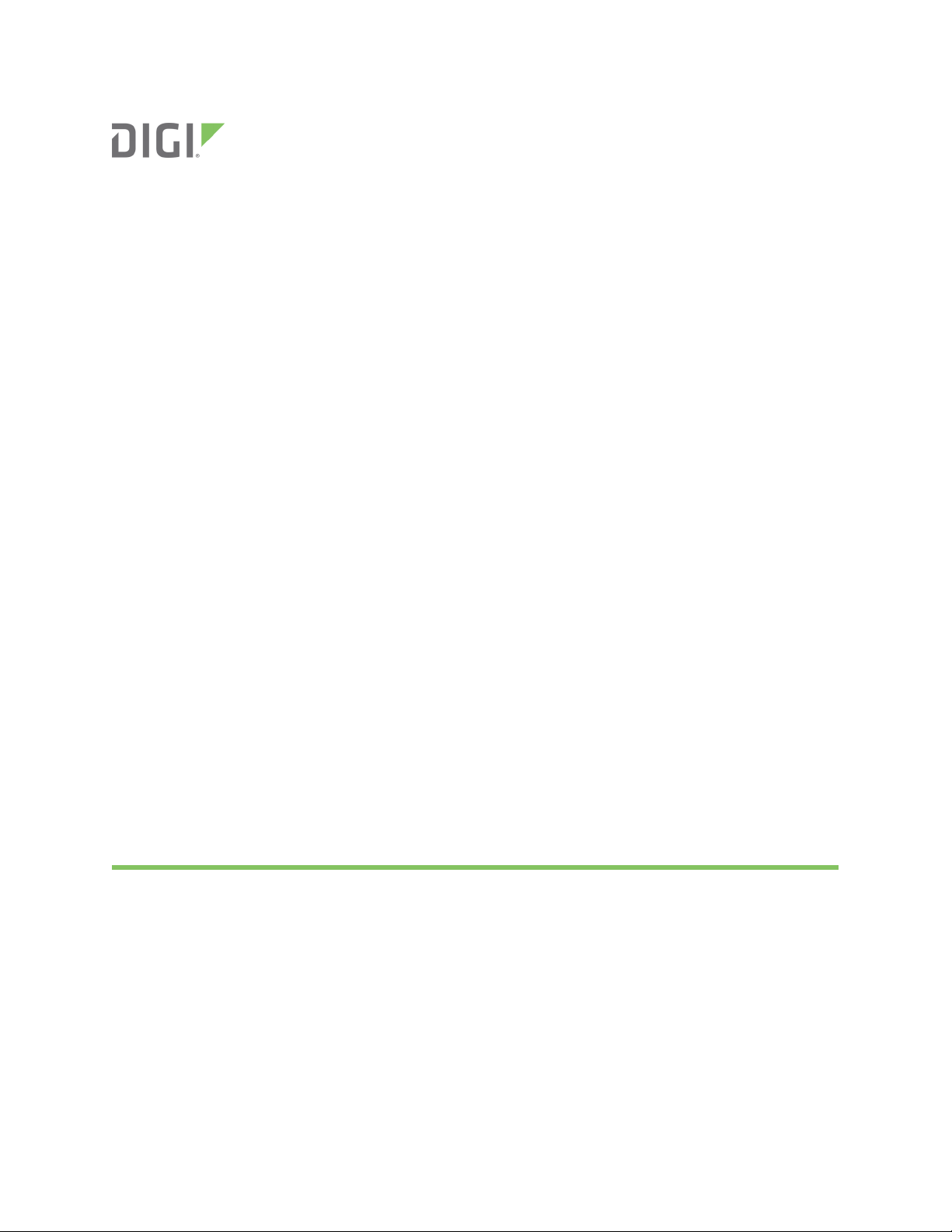
AnywhereUSB® Plus
User Guide
Page 2
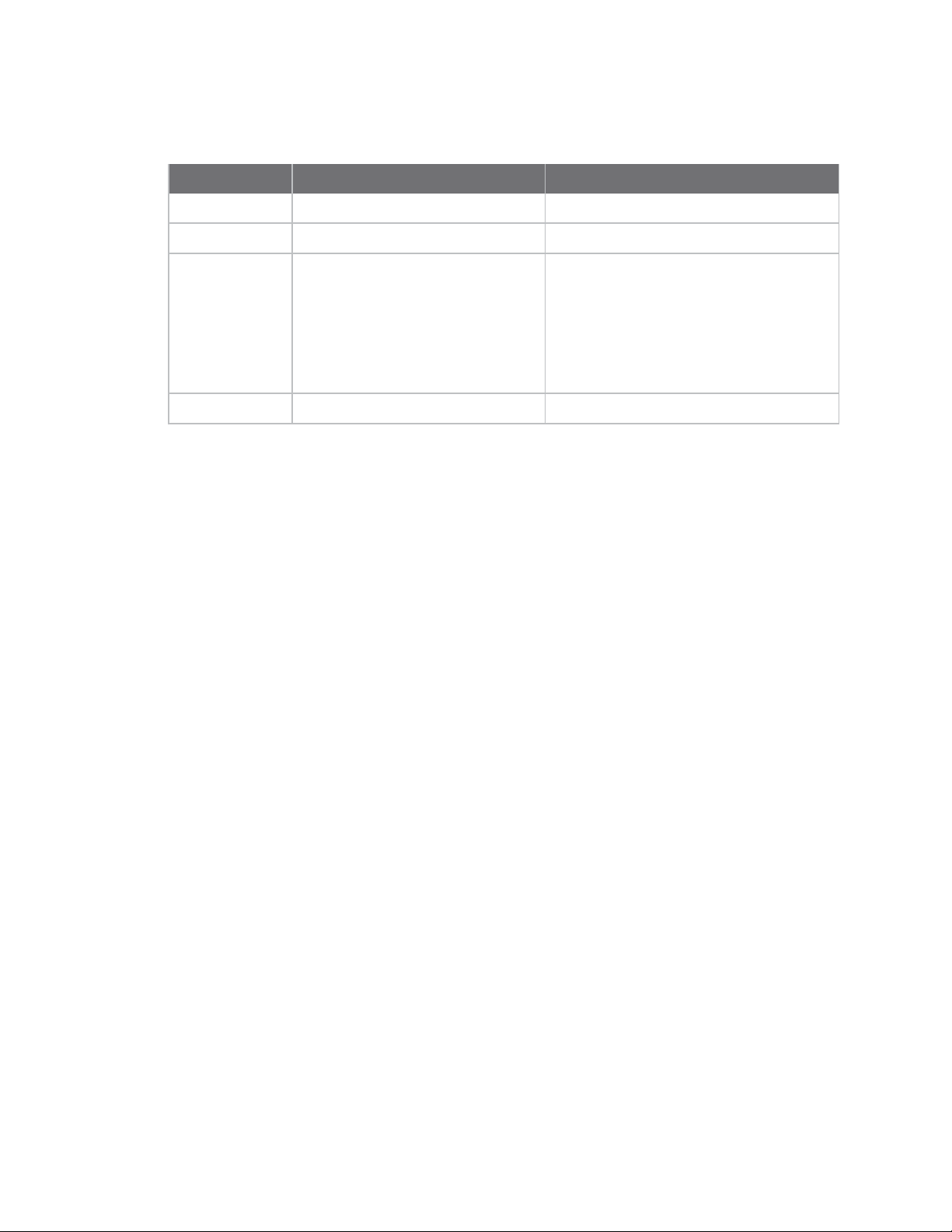
Revision history—90002294
Revision Date Description
A January 2019
B February 2019
C July 2019
D September 2019
Trademarks and copyright
Digi, Digi International, and the Digi logo are trademarks or registered trademarks in the United
States and other countries worldwide. All other trademarks mentioned in this document are the
property of their respective owners.
© 2019 Digi International Inc. All rights reserved.
Disclaimers
Information in this document is subject to change without notice and does not represent a
commitment on the part of Digi International. Digi provides this document “as is,” without warranty of
any kind, expressed or implied, including, but not limited to, the implied warranties of fitness or
merchantability for a particular purpose. Digi may make improvements and/or changes in this manual
or in the product(s) and/or the program(s) described in this manual at any time.
Initial release.
Updated CLI information: settime
Added information about hiding Hubs and
managing Hub certificates.
Added information about running the
AnywhereUSB Manager as a service.
Added information about using the
command line to configure the
AnywhereUSB Manager.
Updated time configuration information.
Warranty
To view product warranty information, go to the following website:
www.digi.com/howtobuy/terms
Send comments
Documentation feedback: To provide feedback on this document, send your comments to
techcomm@digi.com.
Customer support
Digi Technical Support: Digi offers multiple technical support plans and service packages to help our
customers get the most out of their Digi product. For information on Technical Support plans and
pricing, contact us at +1 952.912.3444 or visit us at www.digi.com/support.
AnywhereUSB® Plus User Guide
2
Page 3
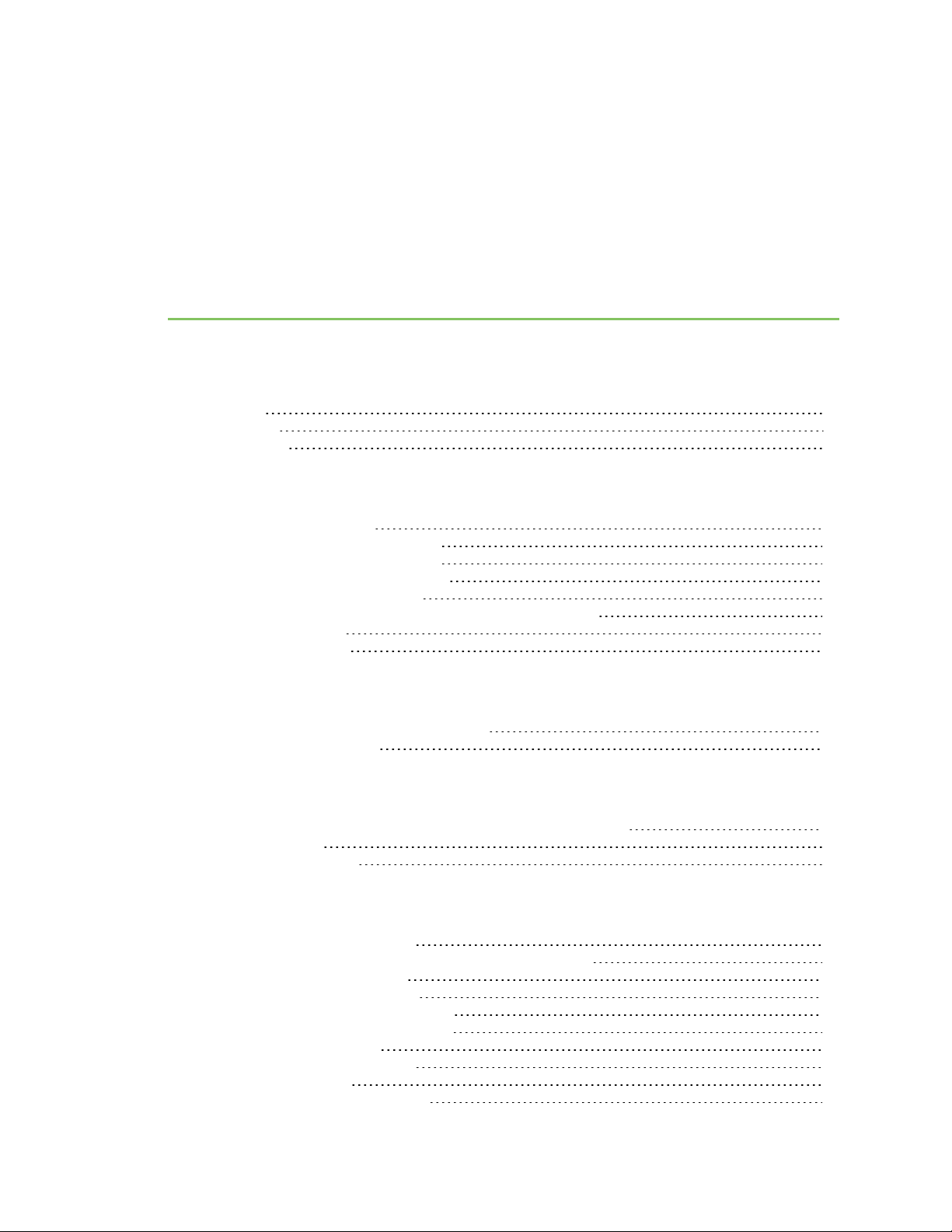
Contents
AnywhereUSB® Plus User Guide
User roles 8
Terminology 9
Supported OS 9
Get started
Verify product components 10
AnywhereUSB 2 Plus components 12
AnywhereUSB 8 Plus components 14
AnywhereUSB 24 Plus components 17
Install the AnywhereUSB Manager 19
Install AnywhereUSBManager as a service or stand-alone 21
Connect the hardware 22
Verify initial connection 23
Create groups and assign to client IDs
Create groups and assign ports to the group 26
Assign a group to a client ID 27
Connect to a group or USB device in the AnywhereUSBManager
Connect to a group or a USB device in the AnywhereUSB Manager 29
Connect to a group 29
Connect to a USB device 30
Manage the Hubs using the AnywhereUSB Manager
Start the AnywhereUSB Manager 33
Rename AnywhereUSB® Plus Hubs, groups, and USBdevices 33
Assign a local name to a Hub 33
Assign a local name to a group 34
Assign a local name to a USBdevice 34
Disconnect from a group or USB device 34
Disconnect from a group 35
Disconnect from a USB device 35
Configure auto connect 35
Enable auto connect for a group 36
AnywhereUSB® Plus User Guide
3
Page 4
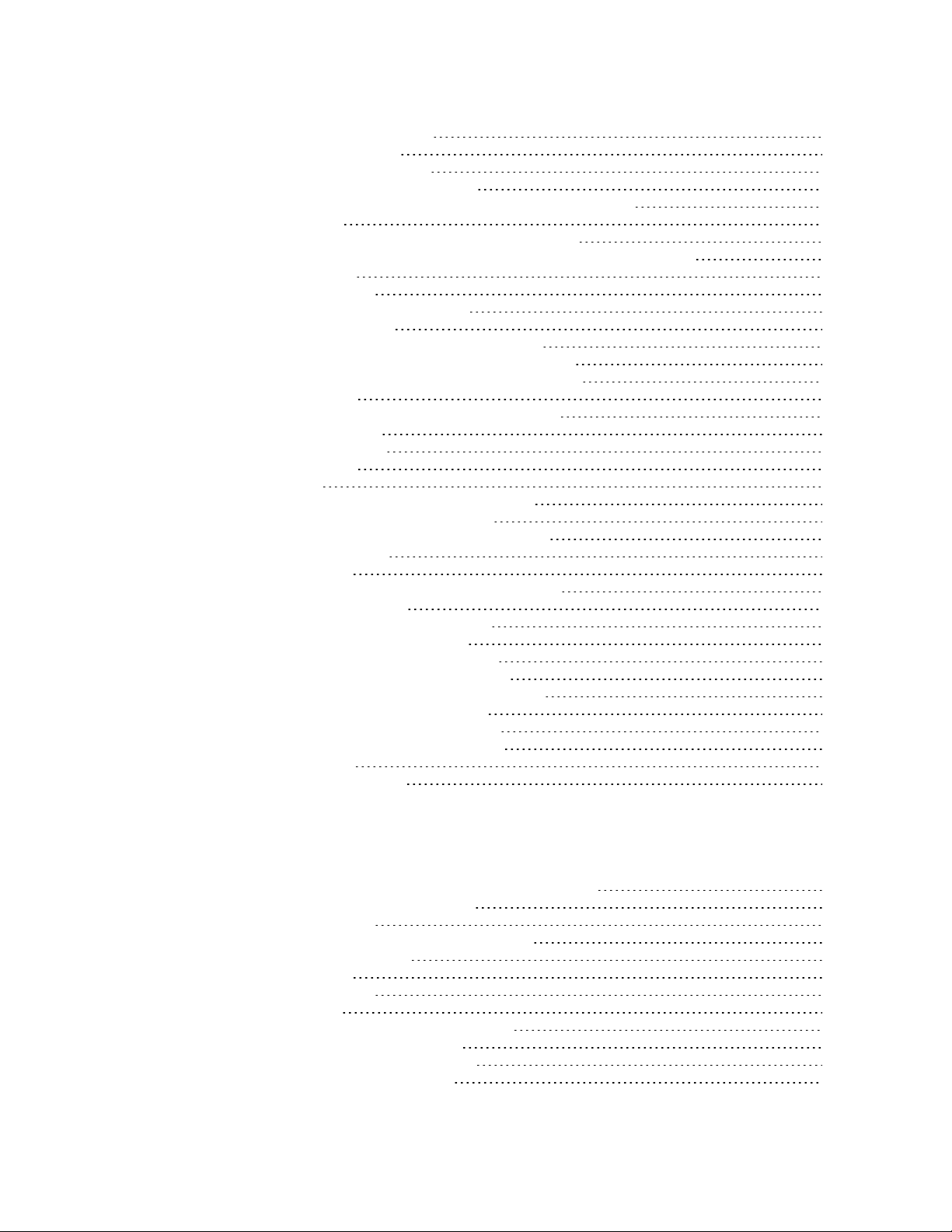
Disable auto connect for a group 36
Manage the list of known Hubs 36
Add a Hub to the known Hub list 36
Remove a Hub from the known Hub list 37
Working with the known Hubs list and the Autofind Hubs option 37
Hide an individual Hub 38
Hide a Hub that displays in the AnywhereUSBManager 38
Hide a Hub that does not currently display in the AnywhereUSB Manager 39
Display a hidden Hub 39
Hide all unauthorized Hubs 39
Automatically hide unauthorized Hubs 40
Display unauthorized Hubs 40
Minimize the AnywhereUSB Manager when launched 40
Autofind Hubs when the AnywhereUSBManager launches 40
Specify search, response, and keepalive intervals for a Hub 41
Manage Hub credentials 42
Enable and disable the auto-register Hub certificate 42
Update a Hub certificate 43
Remove a Hub certificate 43
Add a Hub certificate 43
View latency graph 44
View the AnywhereUSB Manager system messages 44
View AnywhereUSB® Plus license information 44
Restore AnywhereUSBManager default configuration 45
Keep the current client ID 45
Change the client ID 45
Access the online help from the AnywhereUSBManager 46
AnywhereUSB Manager window 46
AnywhereUSB Manager icons and toolbar 46
AnywhereUSBManager menu options 47
AnywhereUSB Manager Hub menu options 47
AnywhereUSBManager group menu options 48
AnywhereUSB Manager USBdevice menu options 48
AnywhereUSBManager Hub Status pane 48
AnywhereUSBManager Group Status pane 50
AnywhereUSBManager Device Status pane 51
Set Hub preferences 52
Exit the AnywhereUSB Manager 53
Administrators: Configure the AnywhereUSB® Plus in the web user
interface
Open the Configuration and Management web user interface 55
Access the online help from the web UI 55
Apply and save changes 55
Configuration and Management web user interface 55
Configure and manage client IDs 56
Configure a client ID 57
Manually add a client ID 58
Remove a client ID 60
Automatically register or reject unknown clients 60
Automatically reject unknown clients 60
Automatically register unknown clients 61
Rename a Hub and the groups in a Hub 61
AnywhereUSB® Plus User Guide
4
Page 5
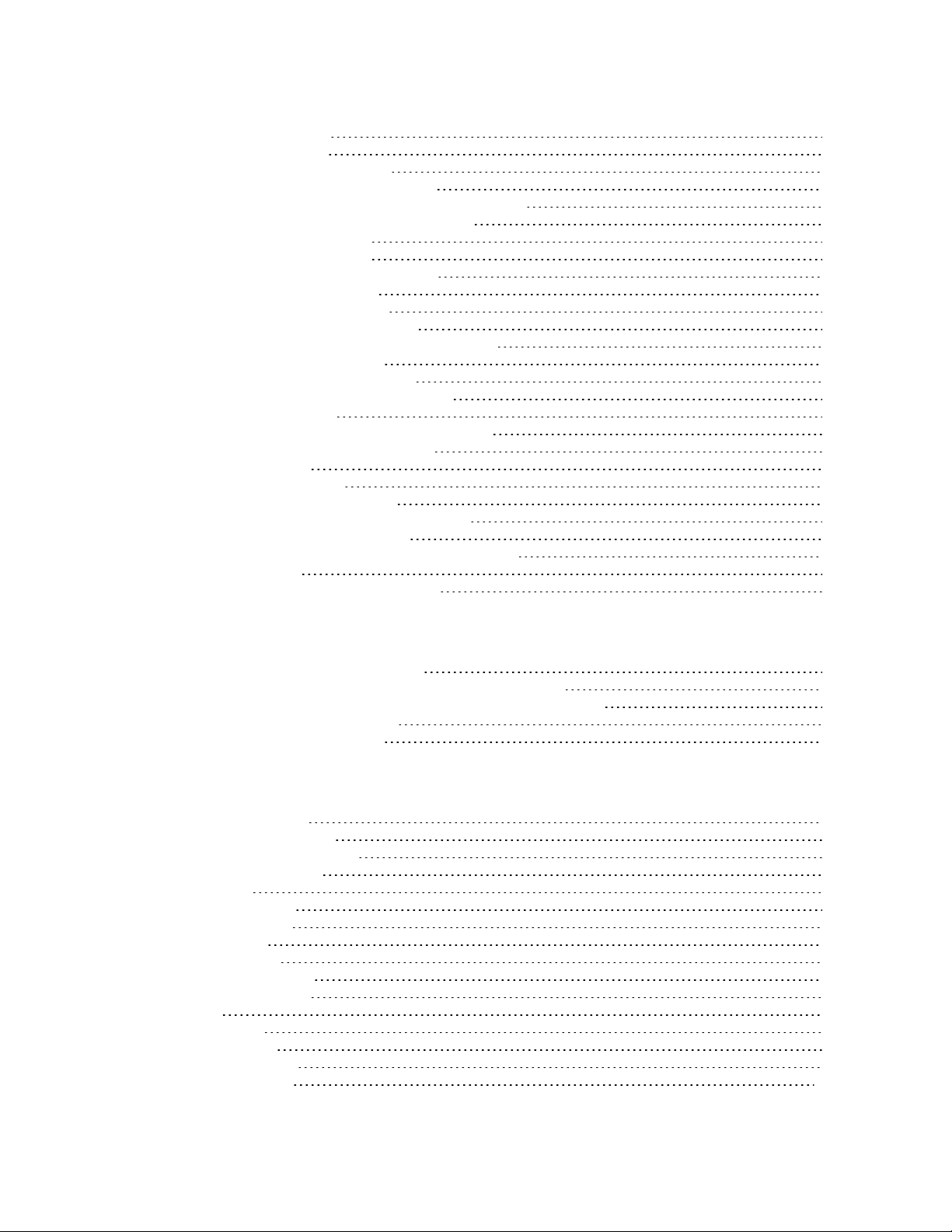
Rename the Hub 62
Rename a group 62
View Hub system information 62
Configure the IP address on the Hub 63
Automatically obtain an IPaddress for the Hub 63
Manually set an IPaddress for the Hub 63
Ethernet network bonding 64
Change the Hub password 64
View current connections to the Hub 65
Configure network services 65
Configure the findme feature 66
Configure device identity settings 67
Allow the Hub to connect to Remote Manager 67
Backup and restore settings 68
Back up a Hub's configuration 69
Restore the configuration for a Hub 69
Update the firmware 69
Download the firmware to your computer 69
Update the firmware on the Hub 70
View system logs 70
View system statistics 70
Configure the time on the Hub 71
Configure time server synchronization 71
Set the server time manually 71
Restore factory default settings from the web UI 72
Reboot the Hub 73
Uninstall the AnywhereUSBManager 73
View Hub information in Remote Manager
Get started with Remote Manager 77
Update the firmware on the Hub from Remote Manager 77
View identifying information about the Hub on the Home page 78
View Hub summary dashboard 78
View Hub connection history 78
Configure the AnywhereUSB Manager from the command line
Prerequisites 80
autoconnect clear all 81
autoconnect clear group 82
autoconnect group 84
autofind 86
connect device 88
connect group 90
device info 91
device name 92
disconnect device 93
disconnect group 94
exit 96
group info 97
group name 98
hidden hub add 99
hidden hub list 100
AnywhereUSB® Plus User Guide
5
Page 6
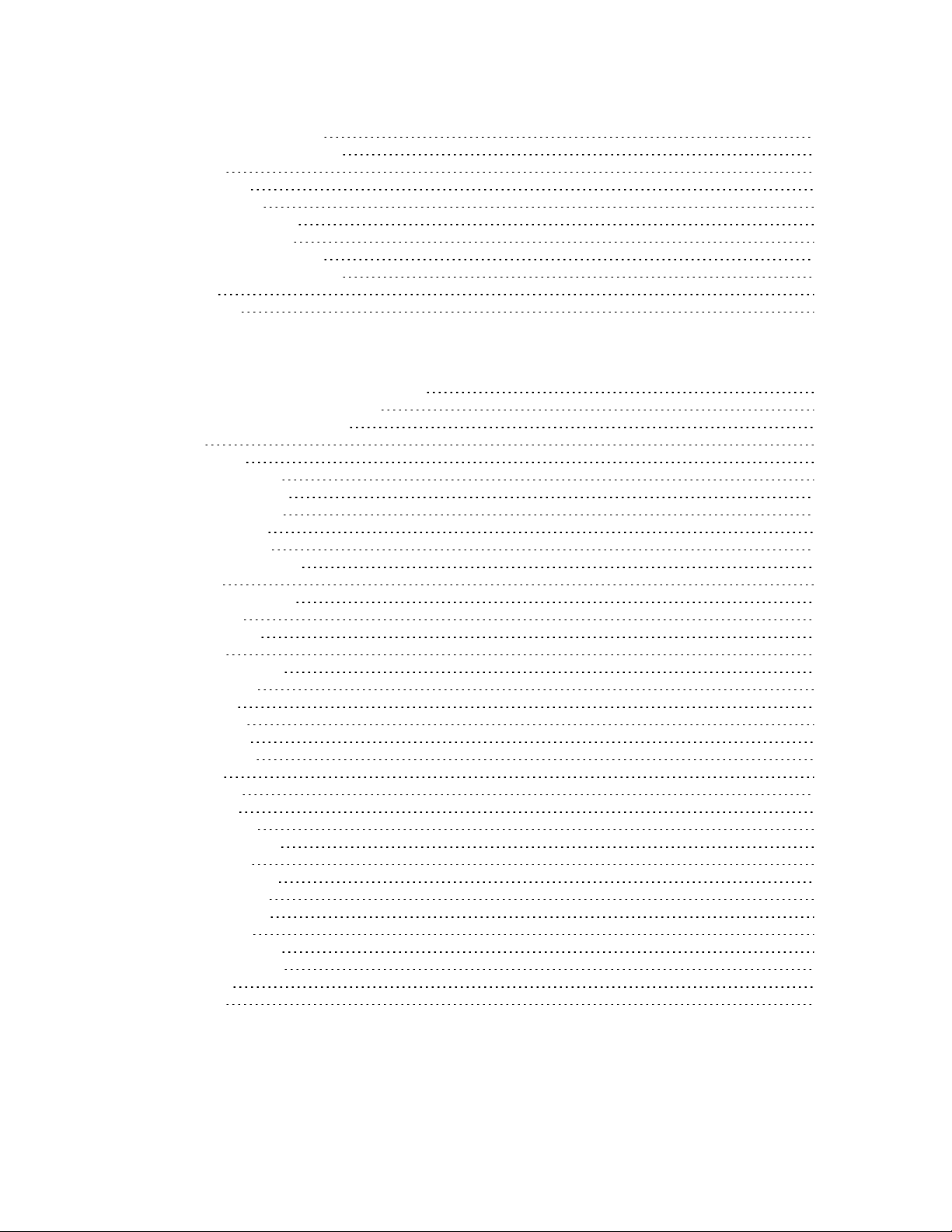
hidden hub remove 101
hidden hub remove all 102
help 103
hub info 104
hub name 105
known hub add 106
known hub list 107
known hub remove 108
known hub remove all 109
list 110
list full 111
Configure the AnywhereUSB Plus Hub from the CLI
Access the command line interface 114
Abbreviating Commands 114
Syntax Conventions 115
? 116
backup 117
displaycloud 118
displaydevice 119
displayroute 120
displaytcp 121
displayudp 122
displayversions 123
exit 124
factory-default 125
findme 126
fwupdate 127
help 128
infoethernet 129
infoicmp 130
infoip 131
infotcp 132
infoudp 133
newpass 134
quit 135
reboot 136
revert 137
setcloud 139
set ethernet 140
set host 141
set network 142
set service 144
set system 146
settime 147
set usbclient 149
set usbgroup 151
show 152
who 153
AnywhereUSB® Plus User Guide
6
Page 7
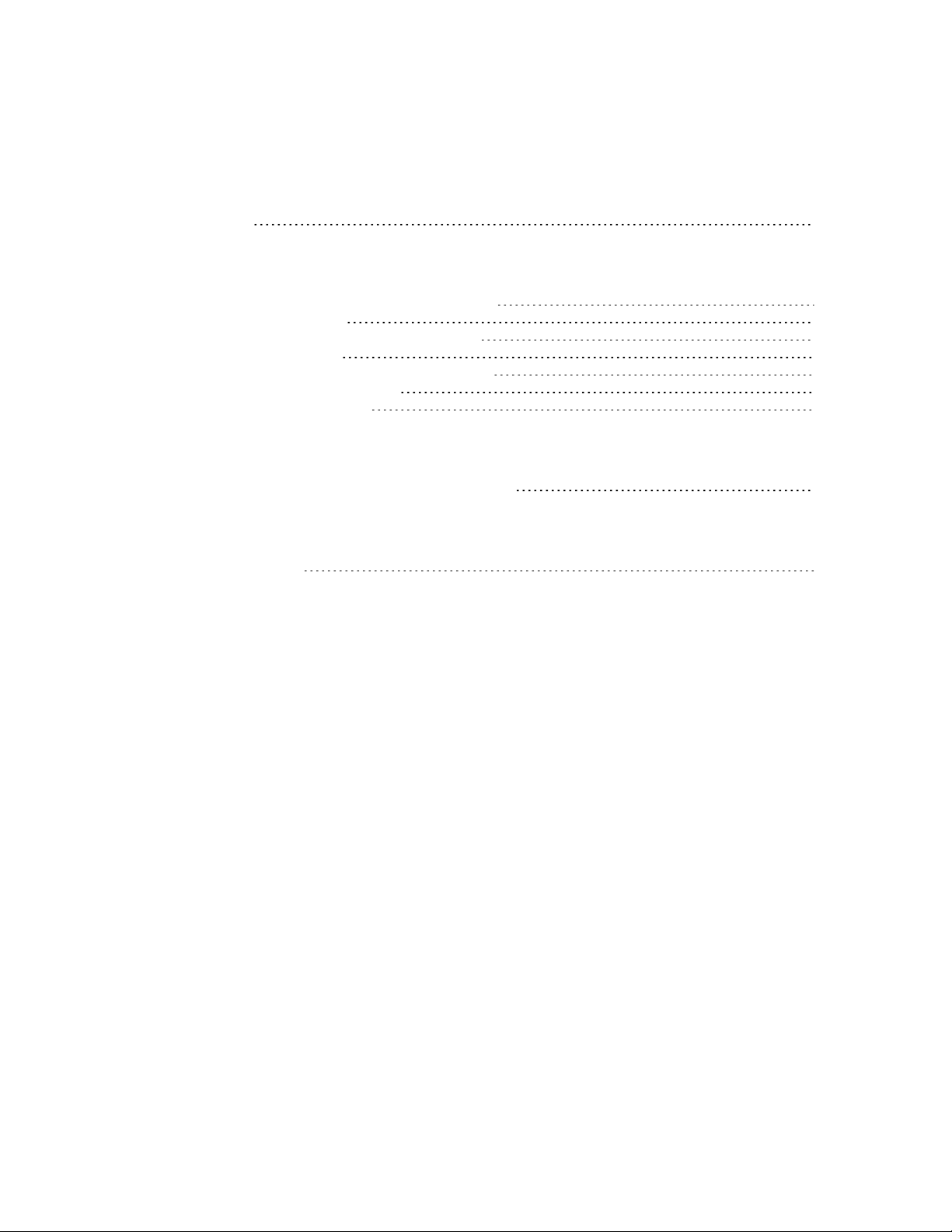
Deployment
Security
ClientID 155
Troubleshooting
AnywhereUSBManager client IDis not unique 158
No remote Hubs found 158
Hide a group in the AnywhereUSB Manager 158
Invalid Hub certificate 159
Services turned off and locked out of the Hub 159
Microsoft Windows restrictions 160
Hubs and virtual machines 160
Hardware
Use the Reset button to restore factory defaults 161
Regulatory and safety information
Safety warnings 162
AnywhereUSB® Plus User Guide
7
Page 8
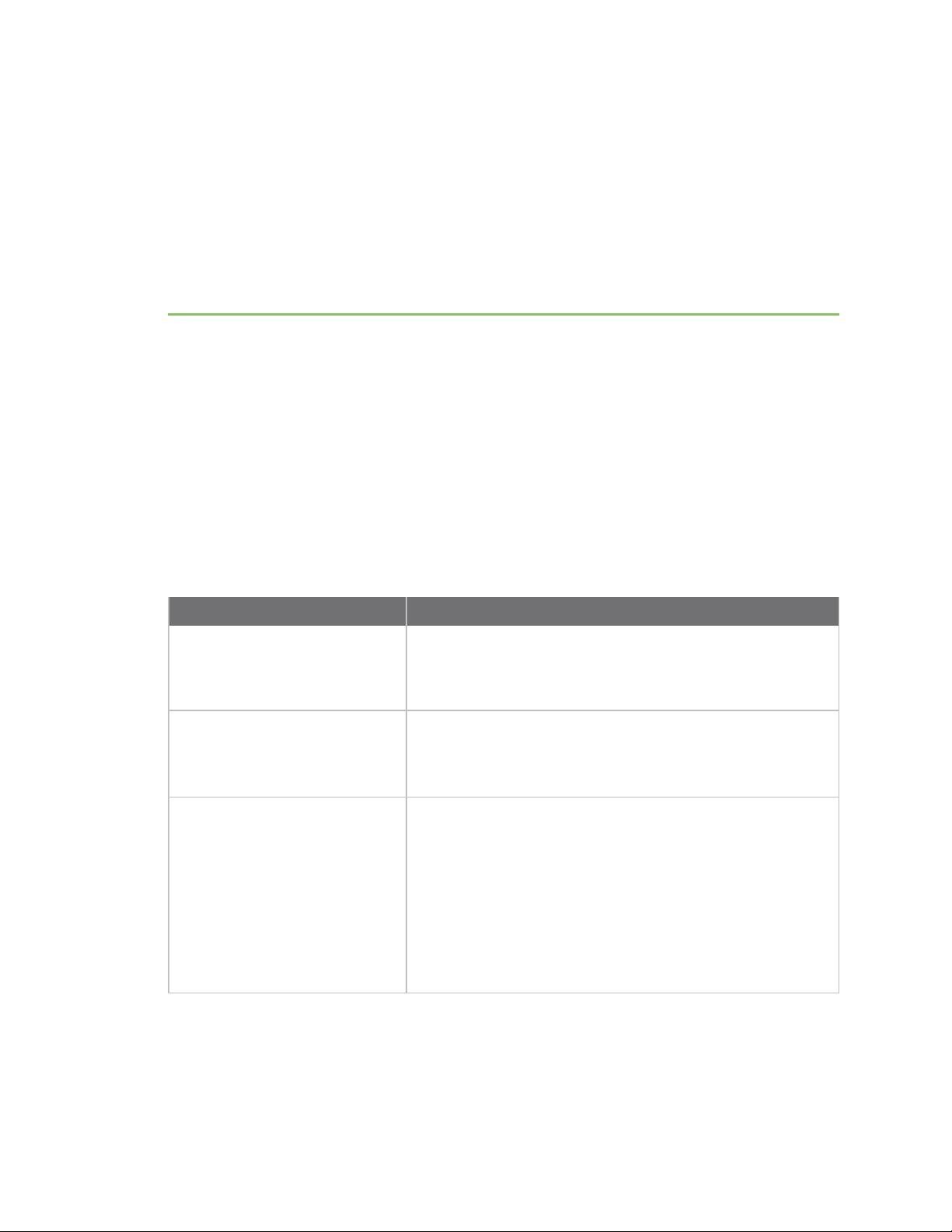
AnywhereUSB® Plus User Guide
AnywhereUSB® Plus is a Remote USB 3.1 Hub that implements USB over IP® technology over Gigabit
Ethernet networks. The Hub enables communication with USB-enabled devices from virtualized
systems and from remote host computers. You can securely deploy AnywhereUSB® Plus Remote USB
3.1 Hubs in non-secure environments, making it ideal for point-of-sale, kiosks, surveillance, industrial
automation, or any mission-critical enterprise application. This Gigabit Ethernet-attached solution
provides 2, 8, or 24 USB 3.1 ports to connect a wide range of peripheral devices such as USB license
dongles, scanners, printers, cameras, storage media, or other USB devices. The 8- and 24-port models
provide support for 10 Gigabit Ethernet and include SFP+ interfaces.
User roles
The different user roles that work with the AnywhereUSBPlus Hub are described in the table below.
Role Description
Windows Administrator The Windows administrators have the Windows permissions to
Hub administrator The Hub administrators have access to the Hub password. This
install the AnyhwhereUSB Manager software on the computer.
The Administrator can start, stop, and configure the
AnywhereUSB Manager if it is run as a service.
enables the administrators to access and perform all activities
to configure and maintain the Hub using the Configuration
and Management web UI and the Hub CLIcommands.
User A user can log into their computer and access the
AnywhereUSB® Plus User Guide
AnywhereUSBManager that has been installed on the
computer by the Windows administrator and is not running as a
service.
Within the AnywhereUSBManager, the user can connect to the
groups on the remote Hubs to which they have been given
access by a Hub administrator.
A user cannot access the the Configuration and Management
web UI or use the Hub or AnywhereUSB Manager CLI
commands.
8
Page 9
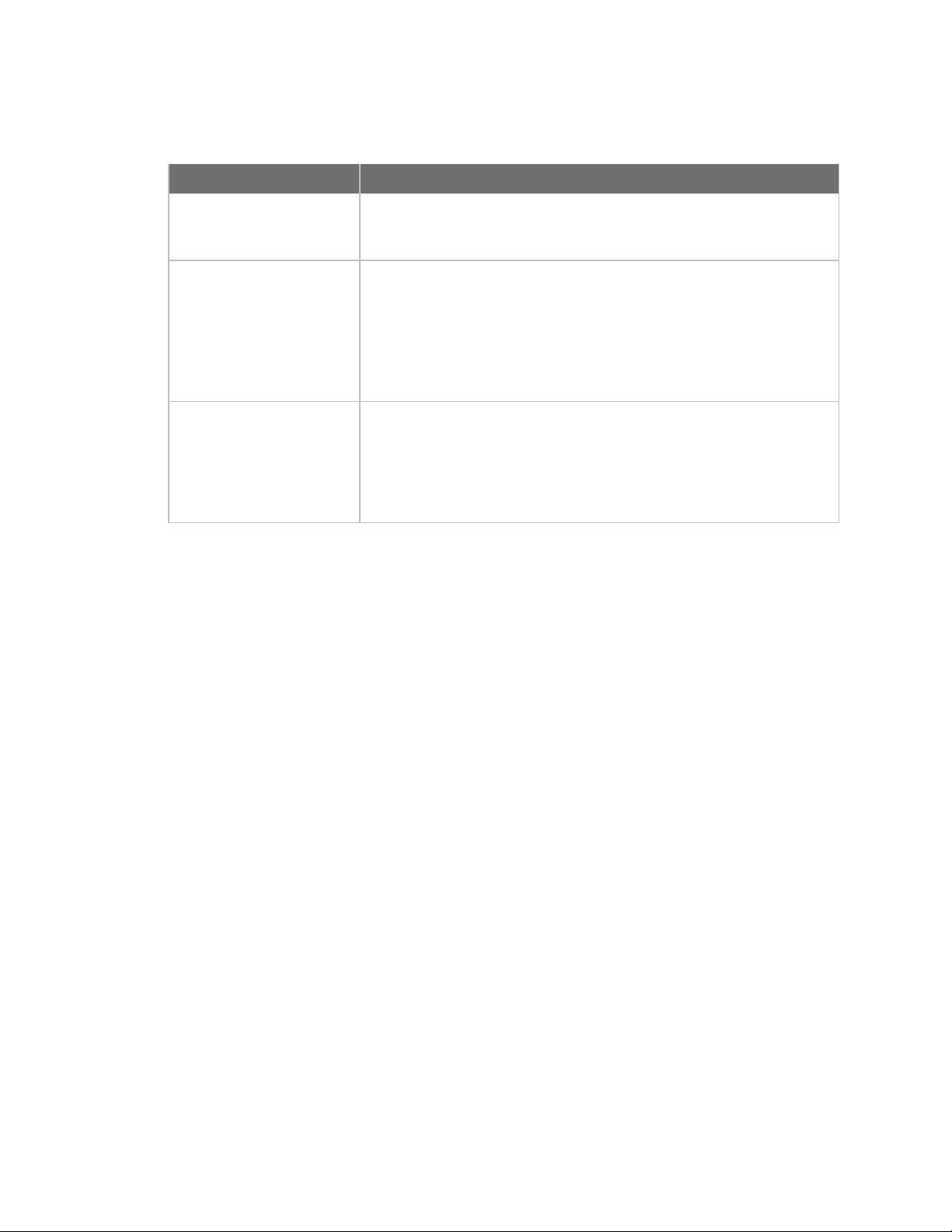
AnywhereUSB® Plus User Guide Terminology
Terminology
Role Description
Computer The physical or virtual equipment (such as a PC, laptop, or virtual
machine), which is used to remotely access the AnywhereUSBPlus
Hub.
Client ID The client ID is a unique identifier assigned to a user account the first
time a user logs in to a computer and opens the
AnywhereUSBManager.
During this process, the AnywhereUSB Manager creates a secure
identity certificate that is associated with the client ID. This certificate
is used to validate your user account with the Hub. For more
information, see ClientID.
Group A group is a set of USB ports on an AnywhereUSBPlus Hub with
exclusive access to a single user account. Each USB port can be
assigned to only one group by the Hub administrator.
When you log into the computer and connect to a Hub, you are allowed
to connect to any groups assigned to your client ID.
See Create groups and assign to client IDs for more information.
Supported OS
Microsoft Operating systems supported:
n Microsoft Windows 7
n Microsoft Windows 8.1
n Microsoft Windows 10
n Microsoft Windows Server 2012 R2
n Microsoft Windows Server 2016
n Microsoft Windows Server 2019
AnywhereUSB® Plus User Guide
9
Page 10
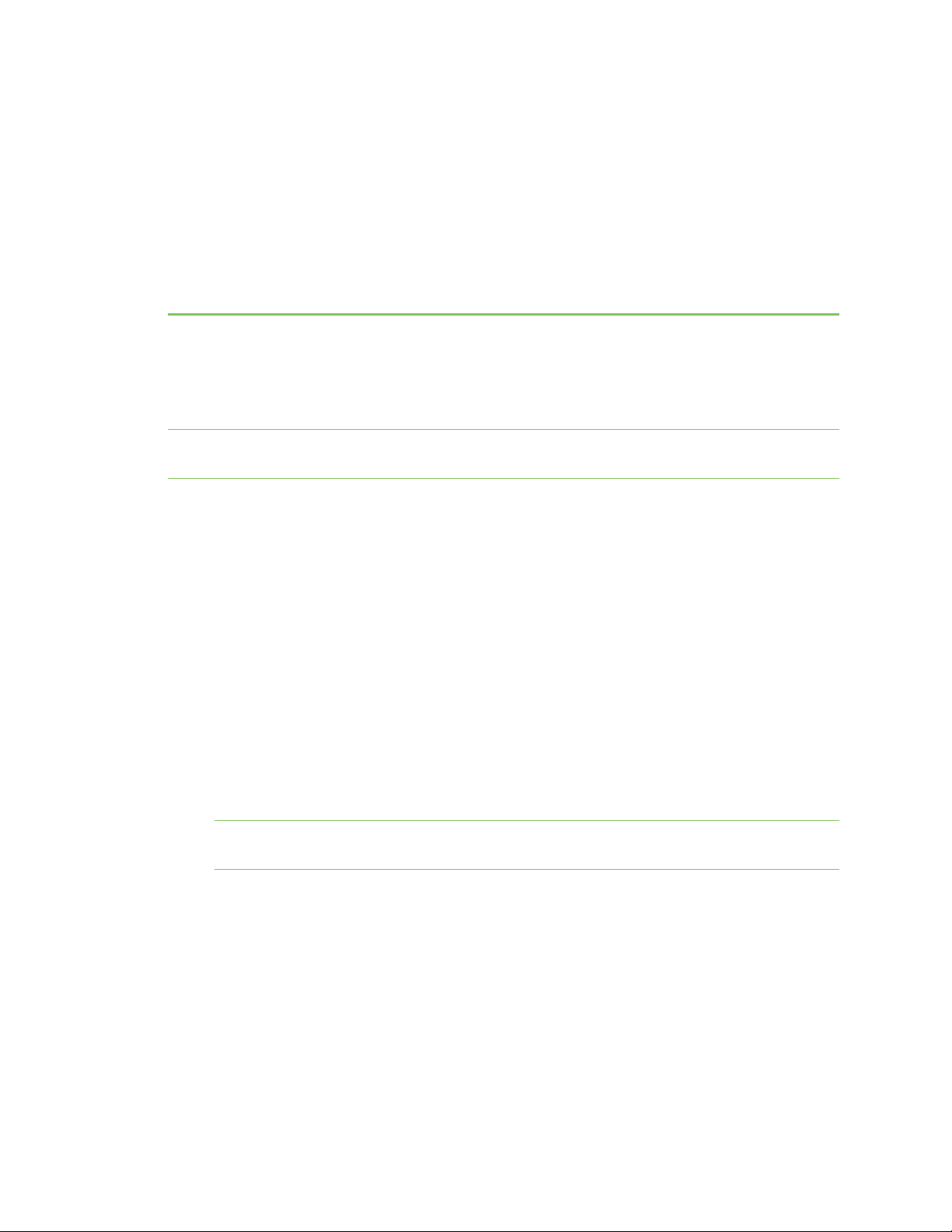
Get started
This section explains what comes with each AnywhereUSB® Plus model, how to install the necessary
software, and how to connect the hardware. After you have verified the AnywhereUSB® Plus Hub
components, the software installation, hardware connection, and initial connection process must be
done individually for each computer.
Note The steps in this process can only be done by an administrator. Once the setup is complete, any
user can connect to a group, as described in step 6 below, Connect to groups.
1. Verify product components.
2. Install the AnywhereUSB Manager.
3. Connect the hardware.
4. Verify initial connection.
5. Change the Hub password.
6. You should update the firmware on the Hub to ensure you have the latest version. See Update
the firmware.
7. After you have completed your initial connection, you can create groups and assign ports to
each group. Once this step is complete, you can specify the groups that a client ID is allowed to
access. See Create groups and assign to client IDs.
8. Connect to groups. Any user (Administrator or non-Administrator) can open the AnywhereUSB
Manager and connect to the Hubs and groups to which access is allowed.
Note If you installed the AnywhereUSB Manager as a service in step 2, above, only
Administrators can open the AnywhereUSB Manager.
9. The Hub administrator can use the Configuration and Management web user interface
(webUI) to configure networks parameters, services, and other Hub features. You can update
the firmware, back up the configuration, view system information and logs, and reboot the
Hub. See Administrators: Configure the AnywhereUSB® Plus in the web user interface.
Verify product components
All AnywhereUSB® Plus models include the AnywhereUSB® Plus device in the box. Additional
equipment may be required or may be optional.
AnywhereUSB® Plus User Guide
10
Page 11
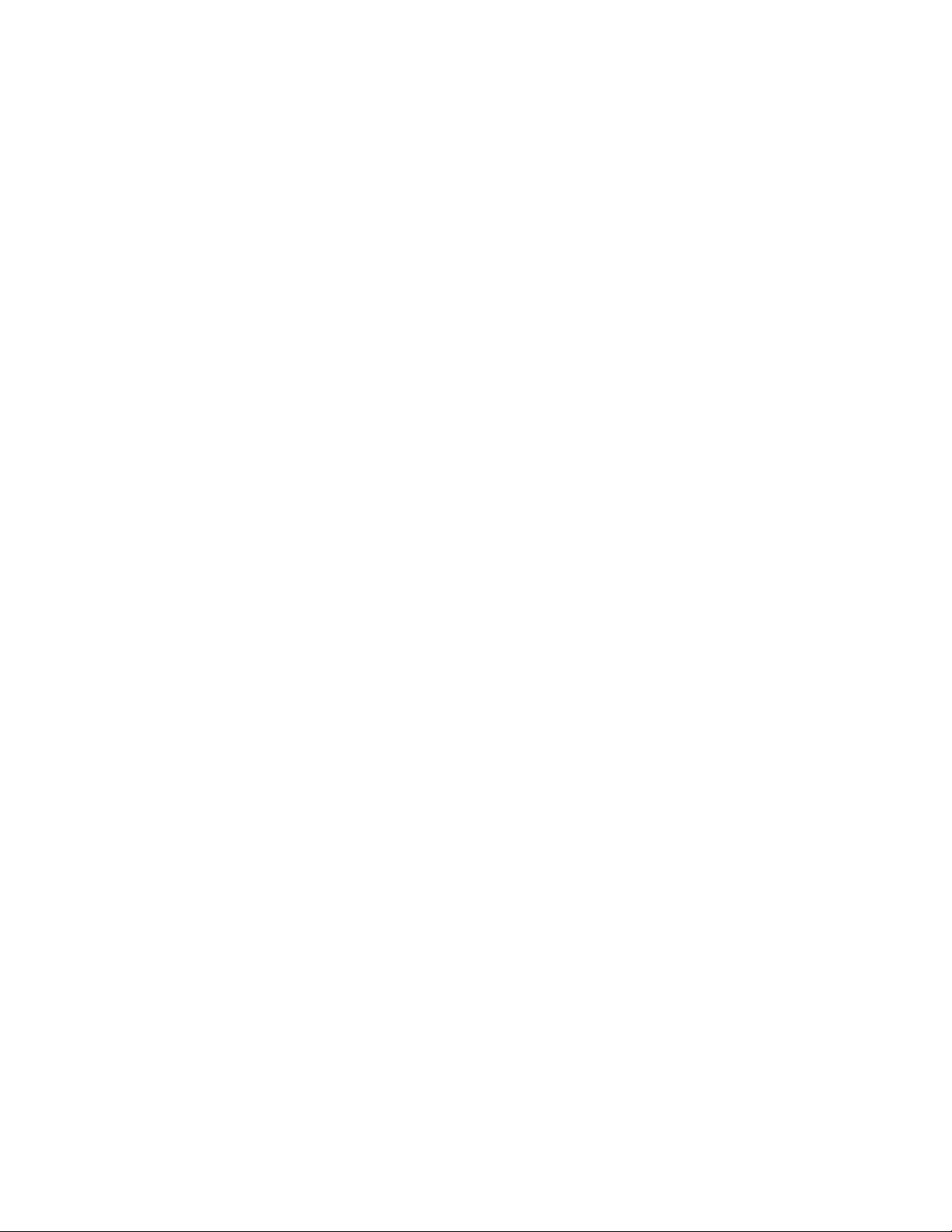
Get started Verify product components
n AnywhereUSB 2 Plus components
n AnywhereUSB 8 Plus components
n AnywhereUSB 24 Plus components
AnywhereUSB® Plus User Guide
11
Page 12
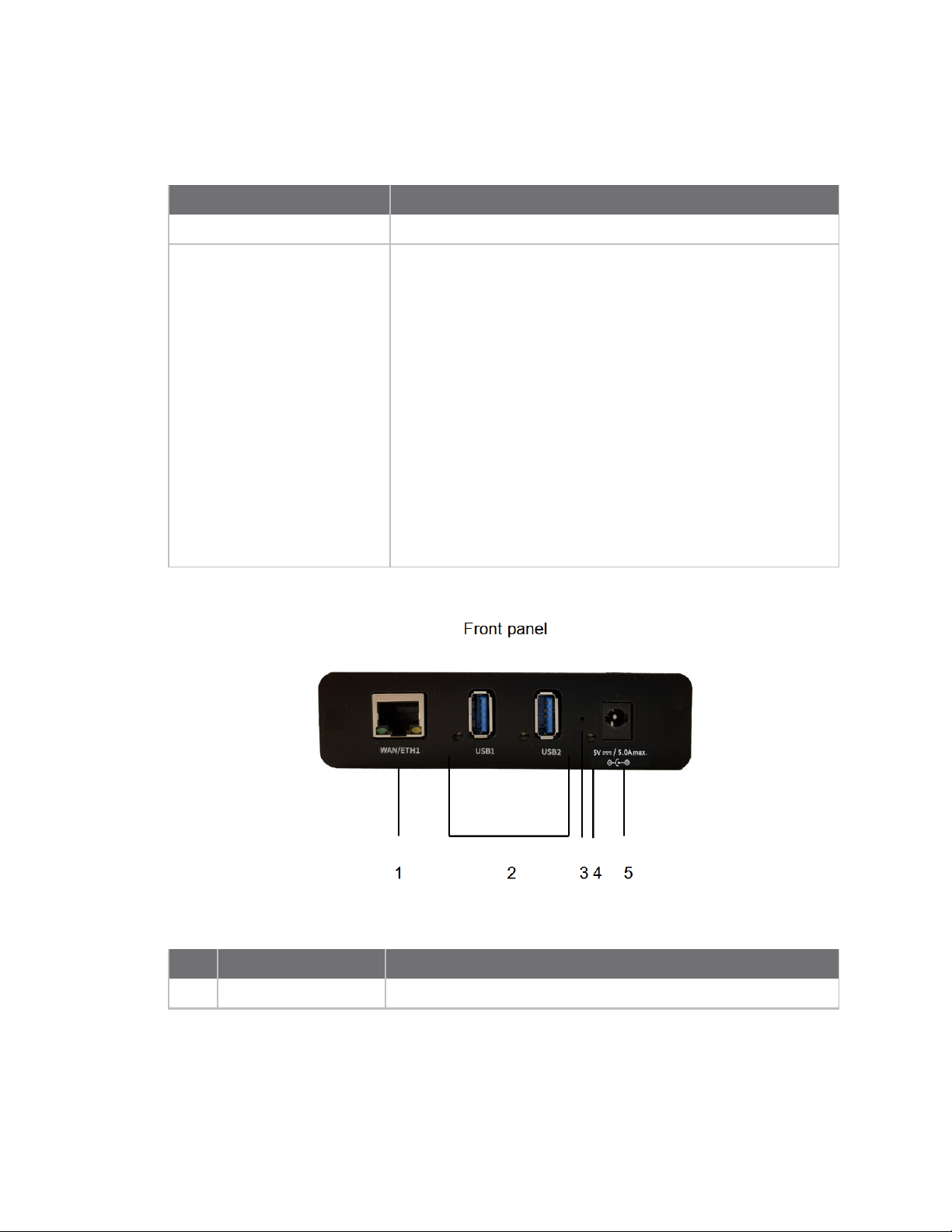
Get started Verify product components
AnywhereUSB 2 Plus components
Verify that you have the following included and required additional equipment.
Equipment Description
Included equipment
Required additional equipment
AnywhereUSB 2-port device.
n STP Cat 7 Ethernet cable
n Power supply kit (recommended): 1.8 amps per port. Digi
PN 76000965.
n Alternate power supply kits (may be used if USB port
charging is not required):
o
AC Power Supply: US plug to 5 VDC. 2.5 mm locking
barrel plug (3 A max). Digi PN 76000934.
o
AC Power Supply: EU plug to 5 VDC. 2.5mm locking
barrel plug (3 A max). Digi PN 76000935.
o
AC Power Supply: Standard Temperature, Universal
plugs (US, EU, UK, AU) to 5 VDC. 2.5mm locking
barrel plug (3 A max). Digi PN 76002021.
Item Name Description
1 Ethernet connector Connect the STP Cat 7 Ethernet cable.
AnywhereUSB® Plus User Guide
12
Page 13
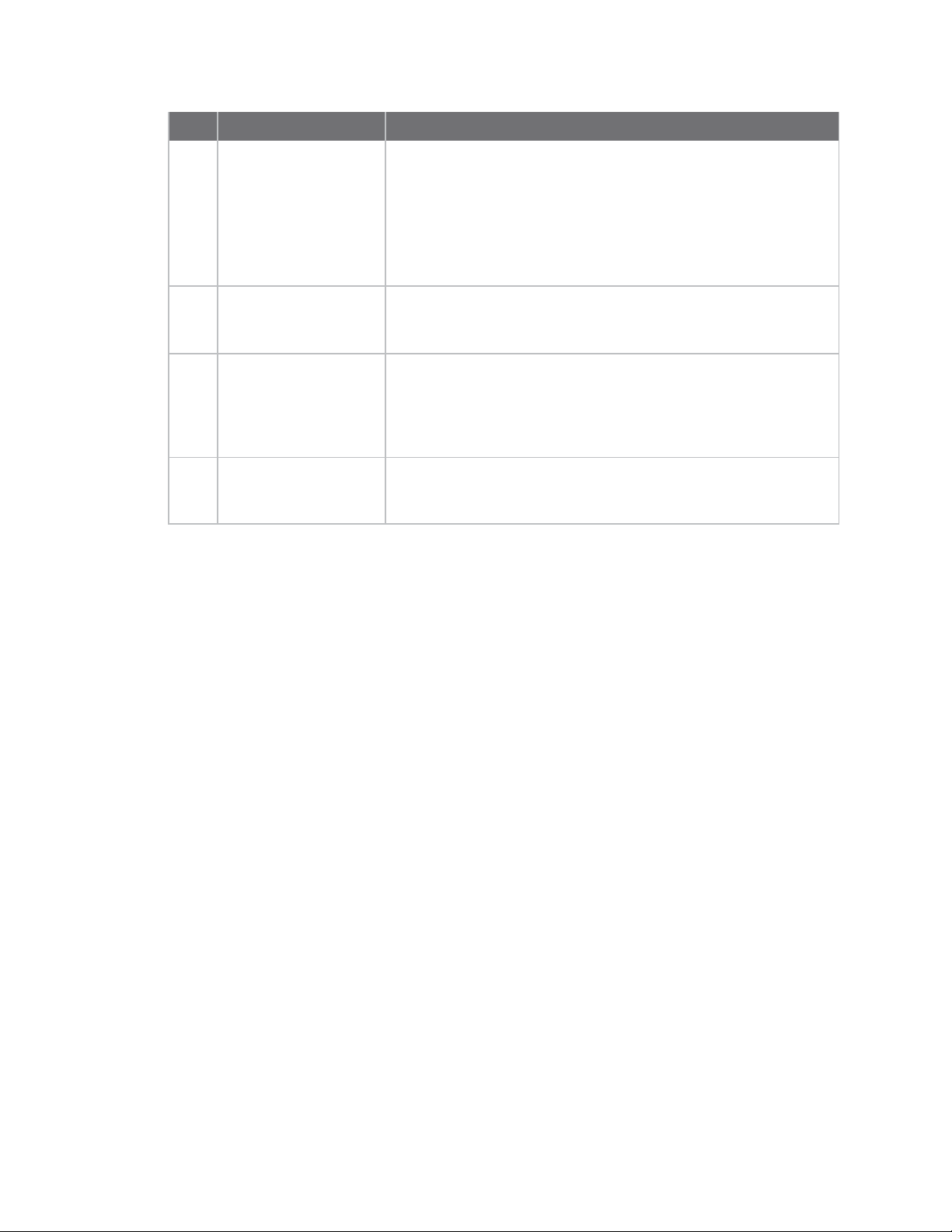
Get started Verify product components
Item Name Description
2 USB LEDs and ports
3 Reset button
4 (Power) LED
5 Power connector
The USB port supports 1.1, 2.0, and 3.1 USB devices.
The LED illuminates as follows, based on the speed of the USB
device:
n 1.1 (Full speed): Yellow
n 2.0 (High speed): Green
n 3.1 (Super speed): Blue
Use this button to reset the AnywhereUSB® Plus Hub configuration
to factory defaults. See Use the Reset button to restore factory
defaults.
The LEDis solid blue when the device is powered on.
This LED is also used for the Find Me feature. When this feature is
activated, the LED blinks blue and then orange. You can configure
the Find Me feature in the web UI or by using the findme CLI
command.
Connect the power supply: 5 Volt DC center positive.
The Hub draws 5 Amp maximum when both USB ports are drawing
1.8 Amps each.
AnywhereUSB® Plus User Guide
13
Page 14
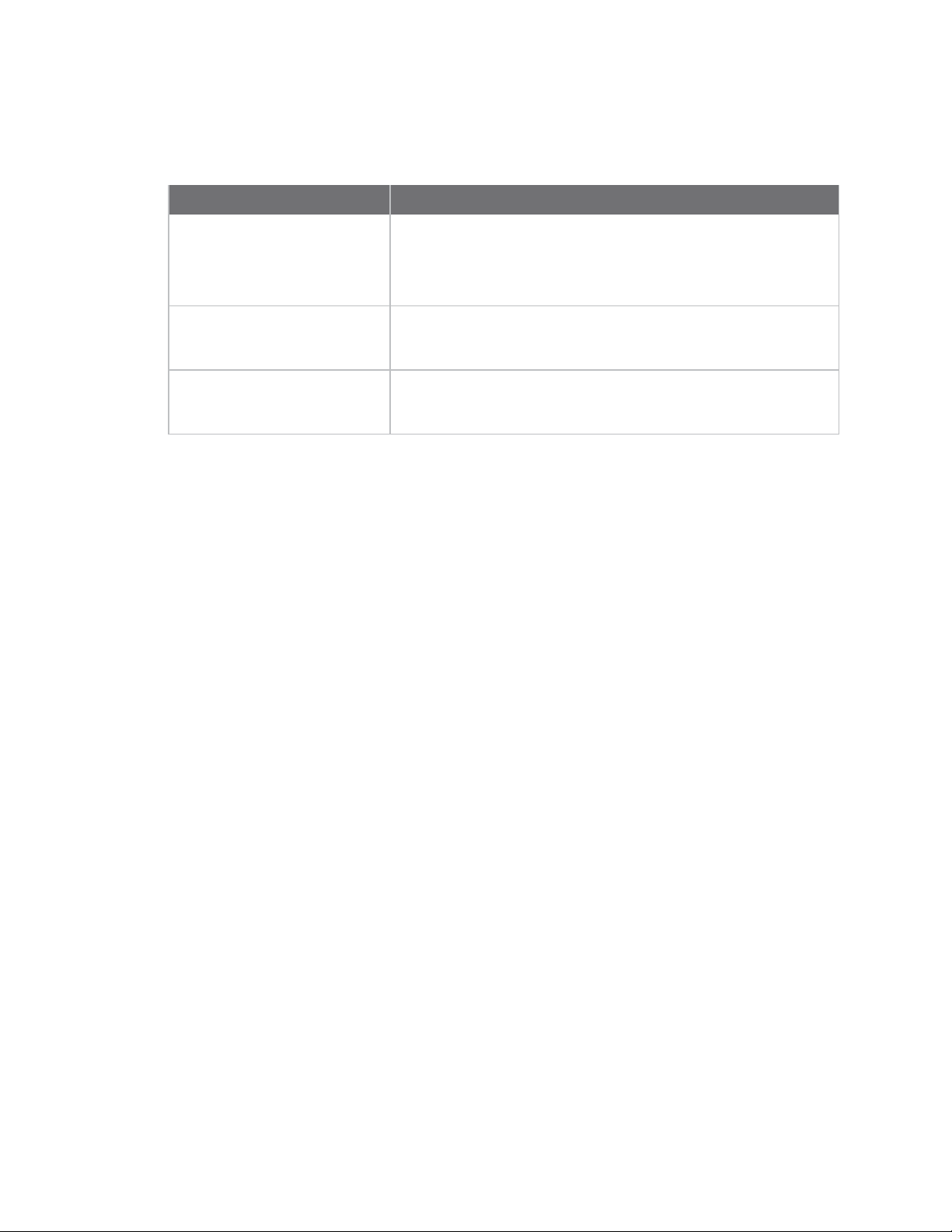
Get started Verify product components
AnywhereUSB 8 Plus components
Verify that you have the following included, required, and optional equipment.
Equipment Description
Included equipment
Required additional equipment
Optional equipment
n AnywhereUSB 8-port device
n Power supply
n Rack mounting brackets and screws
n STP Cat 7 Ethernet cable
n IEC 60320 power cord
n SFP+ module
n RS232 DB9 Console cable
AnywhereUSB® Plus User Guide
14
Page 15

Get started Verify product components
Item Name Description
1 USB port
LEDs
2 ETH1
AnywhereUSB® Plus User Guide
The USB ports support 1.1, 2.0, and 3.1 USB devices.
The LED illuminates as follows, based on the speed of the USB device:
n 1.1 (Full speed): Yellow
n 2.0 (High speed): Green
n 3.1 (Super speed): Blue
Connect a Cat 7 STP Ethernet cable.
Note Digi recommends that you use either the Ethernet cable or the
SFP+ module. If both the Ethernet cable and the SFP+ module are
connected, the SFP+ module will have priority.
15
Page 16
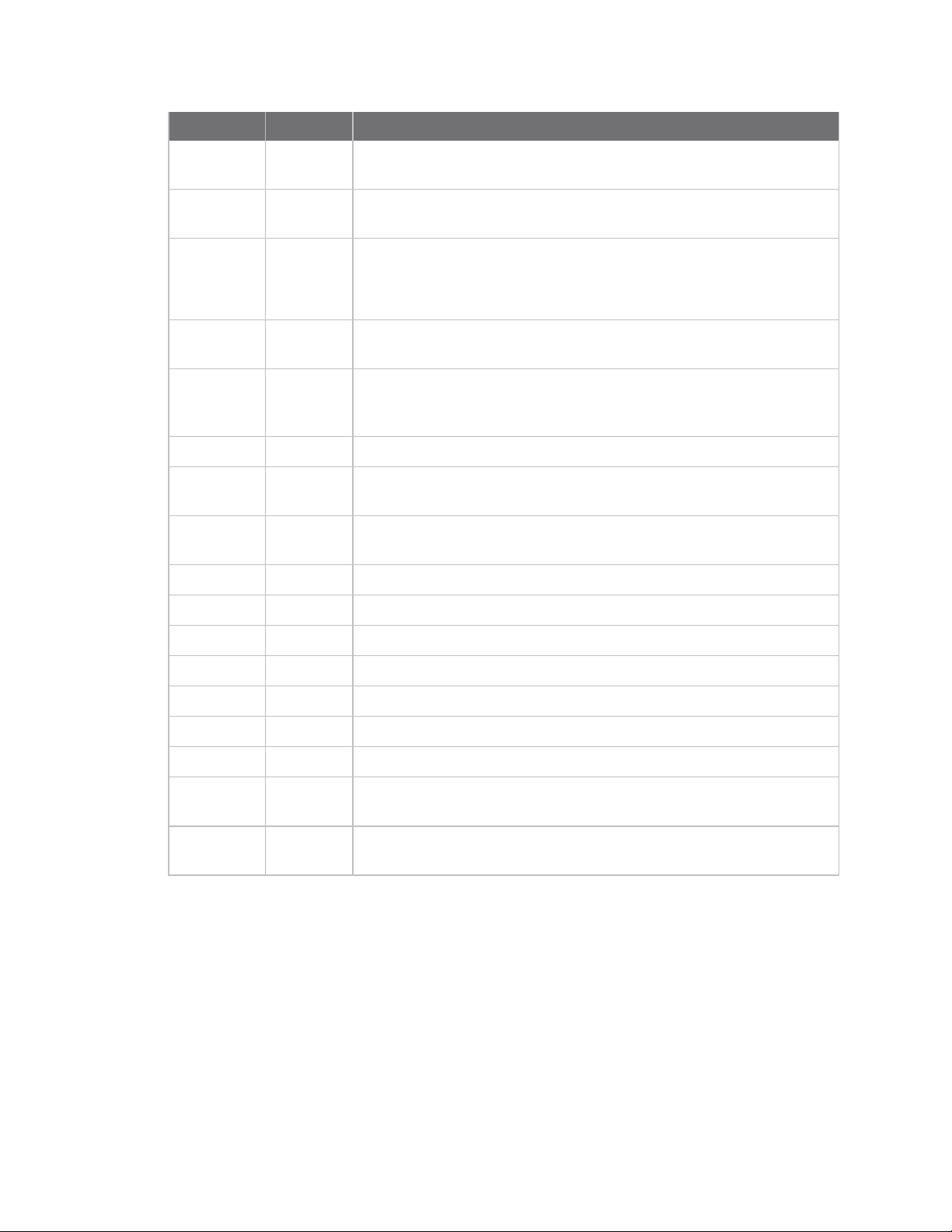
Get started Verify product components
Item Name Description
3
SFP+ Connect an SFP transceiver module for fiber connection, such as Finisar
Network FTLX8574D3BCL SFP+.
4 DB9
Used to access a console using the RS232 DTEinterface.
console
5 Fan
5 Wi-Fi
The LED shows the status of the fan:
n Solid green when the fan is running within normal range of use.
n Solid red if the fan slows down or the Hub is overheating.
Reserved for future use.
Service
5 User
LED used for the Find Me feature. When this feature is activated, the
LED blinks orange and then green. You can configure the Find Me
feature in the web UI or by using the findme CLI command.
5 Power The LED is solid blue when the Hub is powered.
5 WWAN1
Reserved for future use.
Signal
5 WWAN1
Reserved for future use.
Service
6 BT Reserved for future use.
7 Wi-Fi1 Reserved for future use.
8 Wi-Fi2 Reserved for future use.
9 Wi-Fi3 Reserved for future use.
10 Wi-Fi4 Reserved for future use.
11 WWAN2 Reserved for future use.
12 WWAN1 Reserved for future use.
13 Reset
button
14 Power
Use this button to reset the AnywhereUSB® Plus Hub configuration to
factory defaults. See Use the Reset button to restore factory defaults.
Connect the power supply.
connector
AnywhereUSB® Plus User Guide
16
Page 17
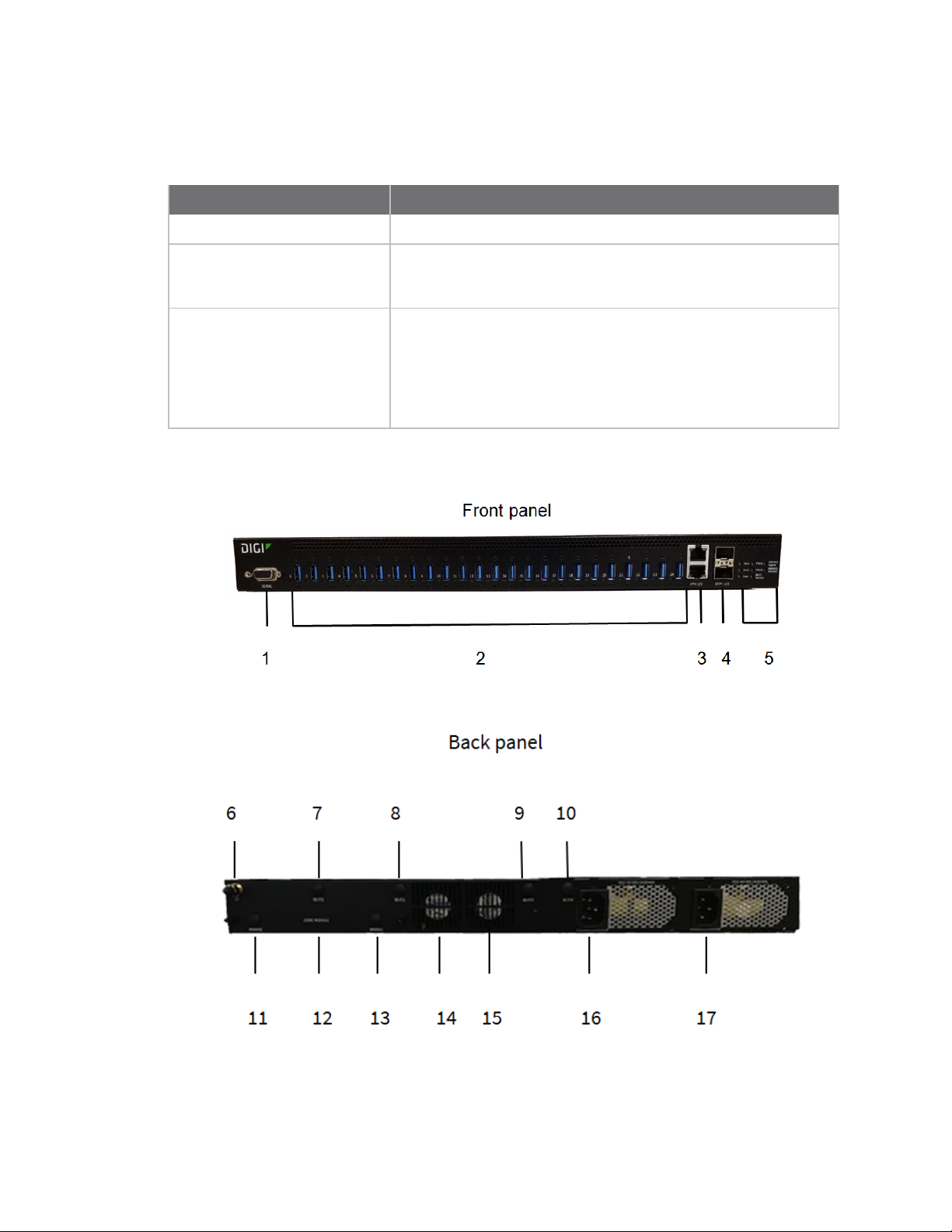
Get started Verify product components
AnywhereUSB 24 Plus components
Verify that you have the following included, required, and optional equipment.
Equipment Description
Included equipment
Required additional equipment
Optional equipment
AnywhereUSB 24-port device
n STP Cat 7 Ethernet cable
n IEC 60320 power cord
n An additional STP Cat 7 Ethernet cable
n An additional IEC 60320 power cord
n SFP+ modules
n RS232 DB9 Console cable
AnywhereUSB® Plus User Guide
17
Page 18
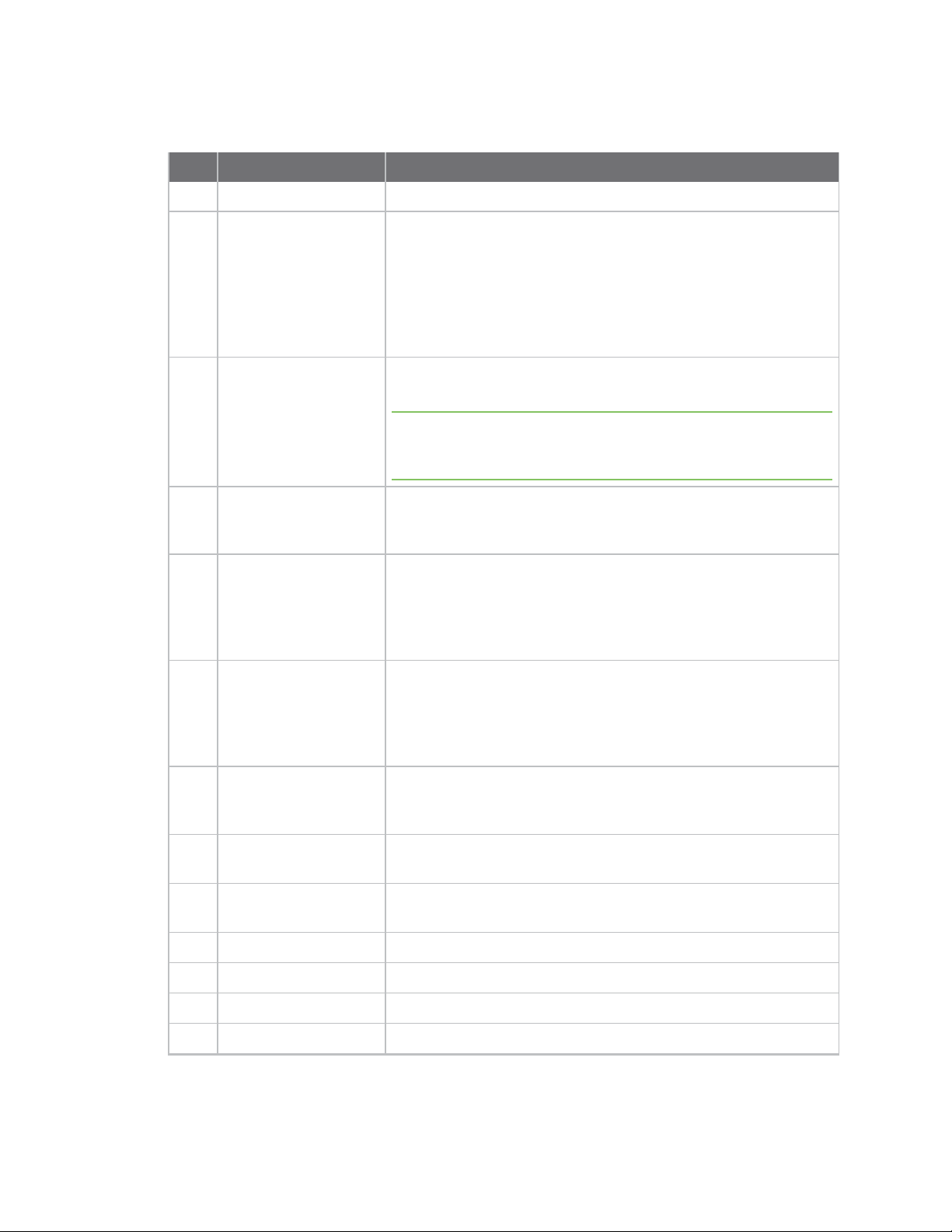
Get started Verify product components
Item Name Description
1 DB9 Console Used to access a console using the RS232 DTEinterface.
2 USB port LEDs
3 ETH 1/2
4 SFP+ 1/2
5 Fan1
5 Fan2
The USB ports support 1.1, 2.0, and 3.1 USB devices.
The LED illuminates as follows, based on the speed of the USB
device:
n 1.1 (Full speed): Yellow
n 2.0 (High speed): Green
n 3.1 (Super speed): Blue
Connect a Cat 7 STP Ethernet cable. The second Ethernet cable is
optional and used for redundancy.
Note Digi recommends that you use either the Ethernet cable or
the SFP+ module. If both the Ethernet cable and the SFP+ module
are connected, the SFP+ module will have priority.
Connect an SFP transceiver module for fiber connection, such as
Finisar Network FTLX8574D3BCL SFP+. The second SFP+ module is
optional and used for redundancy.
The LED shows the status of Fan 1:
n Solid green when the fan is running within normal range of
use.
n Solid red if the fan slows down or the Hub is overheating.
The LED shows the status of Fan 2:
n Solid green when the fan is running within normal range of
use.
5 User
5 PSU1 The LED is blue when the Hub is powered, and solid red if the Hub
5 PSU2 The LED is blue when the Hub is powered, and solid red if the Hub
5 Wi-Fi Service Reserved for future use.
5 WWAN1 Service Reserved for future use.
5 WWAN1 Signal Reserved for future use.
6 BT Reserved for future use.
AnywhereUSB® Plus User Guide
n Solid red if the fan slows down or the Hub is overheating.
LED used for the Find Me feature. When this feature is activated,
the LED blinks orange and then green. You can configure the Find
Me feature in the web UI or by using the findme CL command.
is not powered or the supply has failed.
is not powered or the supply has failed.
18
Page 19
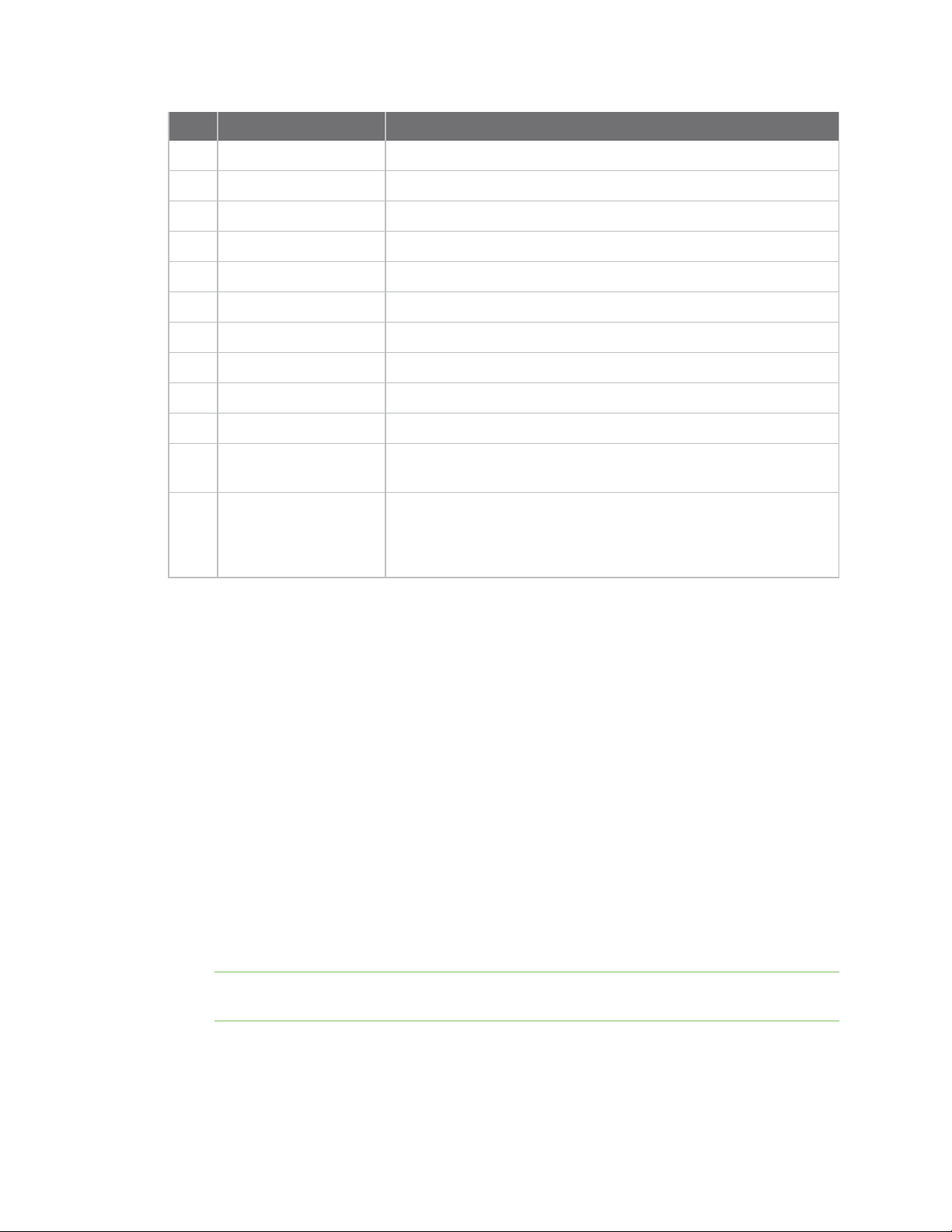
Get started Install the AnywhereUSB Manager
Item Name Description
7 Wi-Fi1 Reserved for future use.
8 Wi-Fi2 Reserved for future use.
9 Wi-Fi3 Reserved for future use.
10 Wi-Fi4 Reserved for future use.
11 WWAN2 Reserved for future use.
12 Coremodule Reserved for future use.
13 WWAN1 Reserved for future use.
14 Fan 1 Primary fan.
15 Fan 2 Secondary fan.
16 Power connector
17 Power connector
Reset button
Connect the power supply.
Connect the second (optional) power supply. This is used for
redundancy.
The reset button is on the side of the Hub.
Press this button to reset the AnywhereUSB® Plus Hub
configuration to factory defaults. See Use the Reset button to
restore factory defaults.
Install the AnywhereUSB Manager
The Anywhere USBManager software must be downloaded from the Digi support site and installed
on your computer. After the manager software installs, the AnywhereUSB Manager launches. The
AnywhereUSB Manager automatically discovers AnywhereUSB® Plus Hubs on the local subnet.
The Windows administrator must perform the software install.
Prerequisites
Before you begin, you should decide whether you want to run the AnywhereUSB Manager as a standalone or as a service. For detailed information, see Install AnywhereUSBManager as a service or
stand-alone.
1. Navigate to https://www.digi.com/support#support-tools.
2. From the Support Downloads section, click Drivers.
3. Find and select AnywhereUSB Plus from the product list.
4. Select your AnywhereUSB Plus model.
5. Select and download the appropriate software for your operating system.
Note You can save the downloaded software to your computer before you start the install
process. This is useful if you decide to uninstall the AnywhereUSB Manager in the future.
6. Click on the downloaded software to launch the AnywhereUSB Manager installation wizard.
The Welcome screen appears.
AnywhereUSB® Plus User Guide
19
Page 20
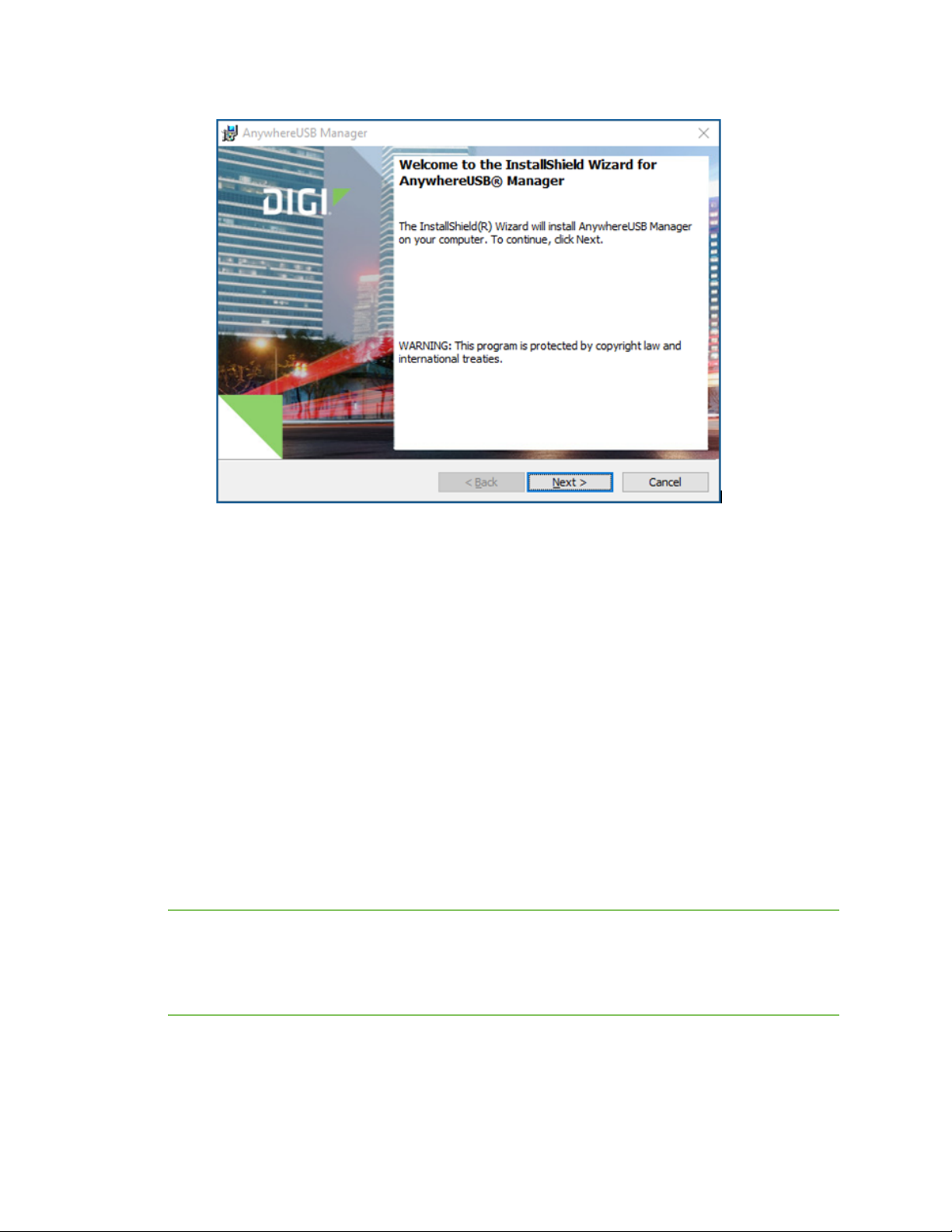
Get started Install the AnywhereUSB Manager
7. Click Next. The Ready to Install screen appears.
8. Click Install. A status bar shows the progress of the installation process. When complete, the
Completed screen appears.
9. Select from the options on the screen:
n Launch AnywhereUSB Manager:Launches the AnywhereUSB Manager when the
installation completes. This is selected by default.
n Run AnywhereUSB Manager at Startup: Automatically launch
AnywhereUSBManager each time you log in to your Windows user account. This is
selected by default, and Digi recommends that you do not de-select this option.
n Run AnywhereUSB Plus as a Windows Service: Only a Windows administrator is able
to open and use the AnywhereUSB Manager. If you are not the Windows administrator,
you are cannot open the AnywhereUSB Manager but you have access to the devices
connected to the Hub that are in the groups to which your client ID is assigned. See
Install AnywhereUSBManager as a service or stand-alone.
Note If you select the Run AnywhereUSB Plus as a Windows Service option, and a non-Windows
administrator logs into the computer, the AnywhereUSB Manager will not display, even if the Launch
AnywhereUSB Manager and/or the Run AnywhereUSB Manager at Startup options are selected.
When running the AnywhereUSBManager as a service, you must be logged in to the computer as a
Windows administrator to be able to open and use the AnywhereUSBManager.
AnywhereUSB® Plus User Guide
20
Page 21
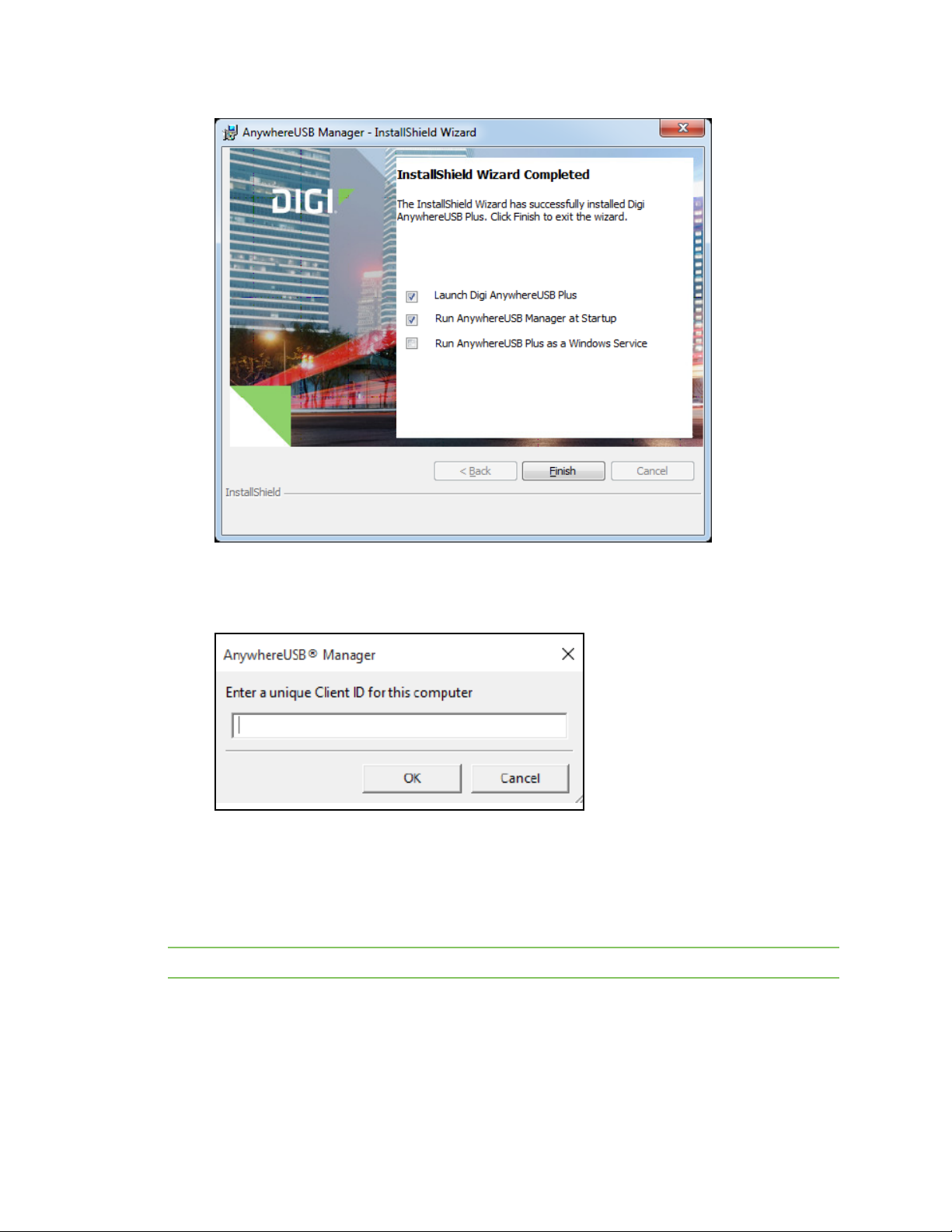
Get started Install the AnywhereUSB Manager
10. Click Finish. The client ID confirmation dialog appears.
11. Enter a unique client ID.See ClientID for more information about how the client ID is used by
your computer and the Hub to create a connection.
12. Click OK. The AnywhereUSB Manager launches.
Install AnywhereUSBManager as a service or stand-alone
You can choose to install the AnywhereUSBManager as a stand-alone application or as a service.
Review the sections below for more detailed information.
Note A Windows Administrator must perform the AnywhereUSB Manager software install.
Stand-alone
Install the AnywhereUSB Manager as a stand-alone if you want to manage USB connections and only
be connected to them when you are logged in.
AnywhereUSB® Plus User Guide
21
Page 22
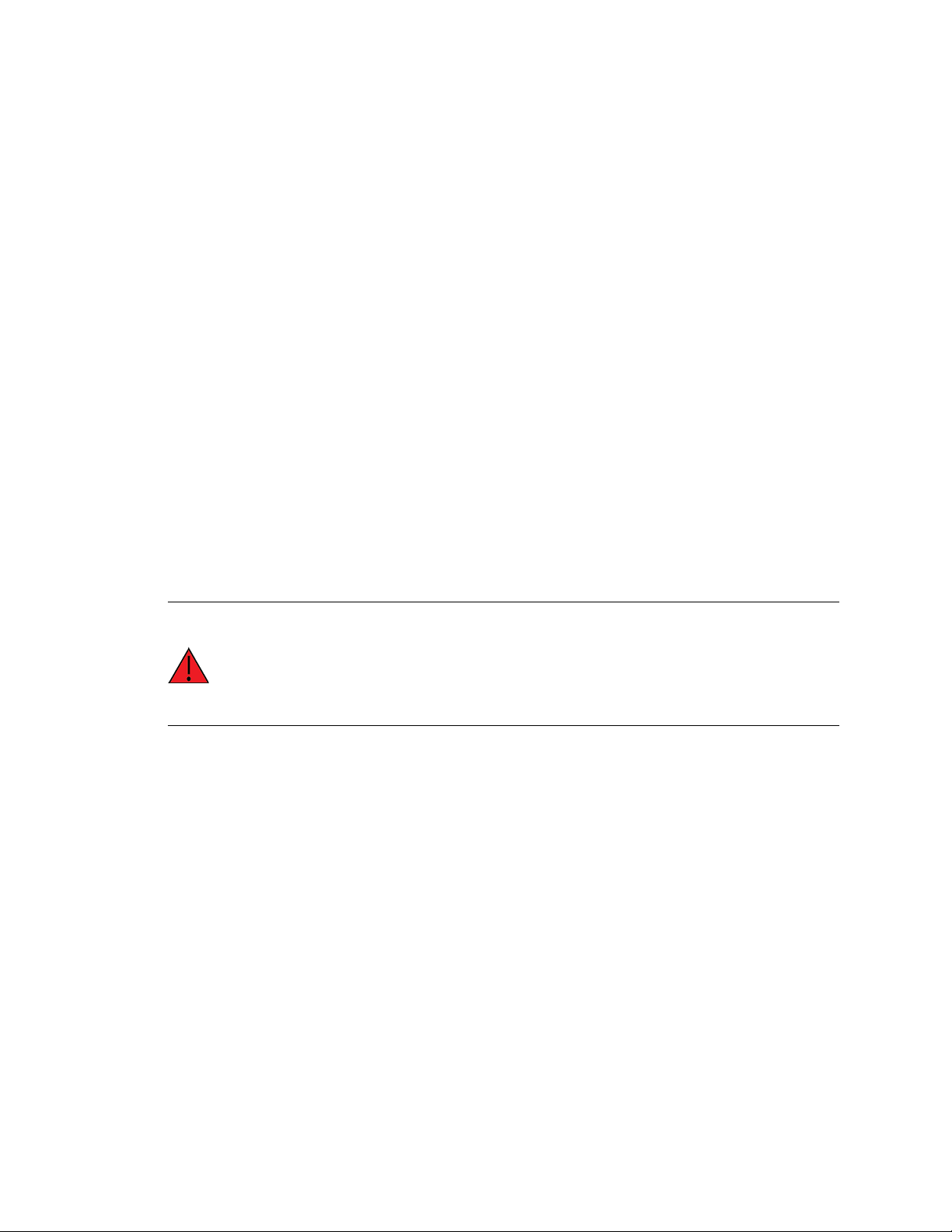
Get started Connect the hardware
If you install the AnywhereUSB Manager as a stand-alone, Digi recommends that you select the Run
AnywhereUSB Manager at Startup option during the installation process to automatically launch the
AnywhereUSBManager each time you log in to your Windows user account.
If the auto connect feature is enabled, the AnywhereUSB Manager automatically connects to groups
and devices when the user logs in and starts the AnywhereUSB Manager.
Both Administrators and non-Administrators can run the AnywhereUSB Manager and configure it.
Groups and devices are disconnected when user logs out.
Service
Install the AnywhereUSB Manager as a service if USB devices must be available before user login and
remain connected even when all users log out. The service automatically runs in the background.
Only an Administrator can start the AnywhereUSB Manager or command line to configure service.
If the auto connect feature is enabled, the AnywhereUSB Manager automatically connects to groups
and devices at Windows boot time.
Groups and devices remain connected when the user logs out.
If you are not the Administrator, you are able to see and use the devices connected to the Hub that
are in the groups to which your client ID is assigned, but you cannot choose to connect to an additional
Hub or device without assistance from an Administrator.
Connect the hardware
Before you begin, verify that you have your AnywhereUSB® Plus Hub, the required additional
equipment for your Hub, and any additional optional equipment. See Verify product components.
WARNING! Digi recommends that you use a private network to connect the computer to
the Hub, as described in this section. If you do not use a private network, and the same
client ID is assigned to both a known and an unknown computer, there is a risk of
misidentification. In this situation, an unknown computer may connect to the Hub before
the known computer does, resulting in the wrong computer being allowed to connect to
your Hub.
It is recommended that you download a PDF copy of this manual to your computer.
1. Connect one end of a Shielded CAT 7 (STP) Ethernet cable to the Hub.
2. Connect the other end of the Ethernet cable to your computer.
3. Connect the appropriate power supply for your model:
n AnywhereUSB2 Plus Hub: Connect the power supply to the Hub, and use the twist-
lock feature to secure the power supply.
n AnywhereUSB8 Plus Hub: Connect the power supply to the Hub and tighten the
screws to secure.
n AnywhereUSB24 Plus Hub: Connect one IEC 60320 power cord into the Hub. The
second power cord is used for redundancy.
4. Plug the power supply to an outlet. You may have two power supplies for an AnywhereUSB24
Plus Hub.
5. Verify that the blue power LED is illuminated.
AnywhereUSB® Plus User Guide
22
Page 23
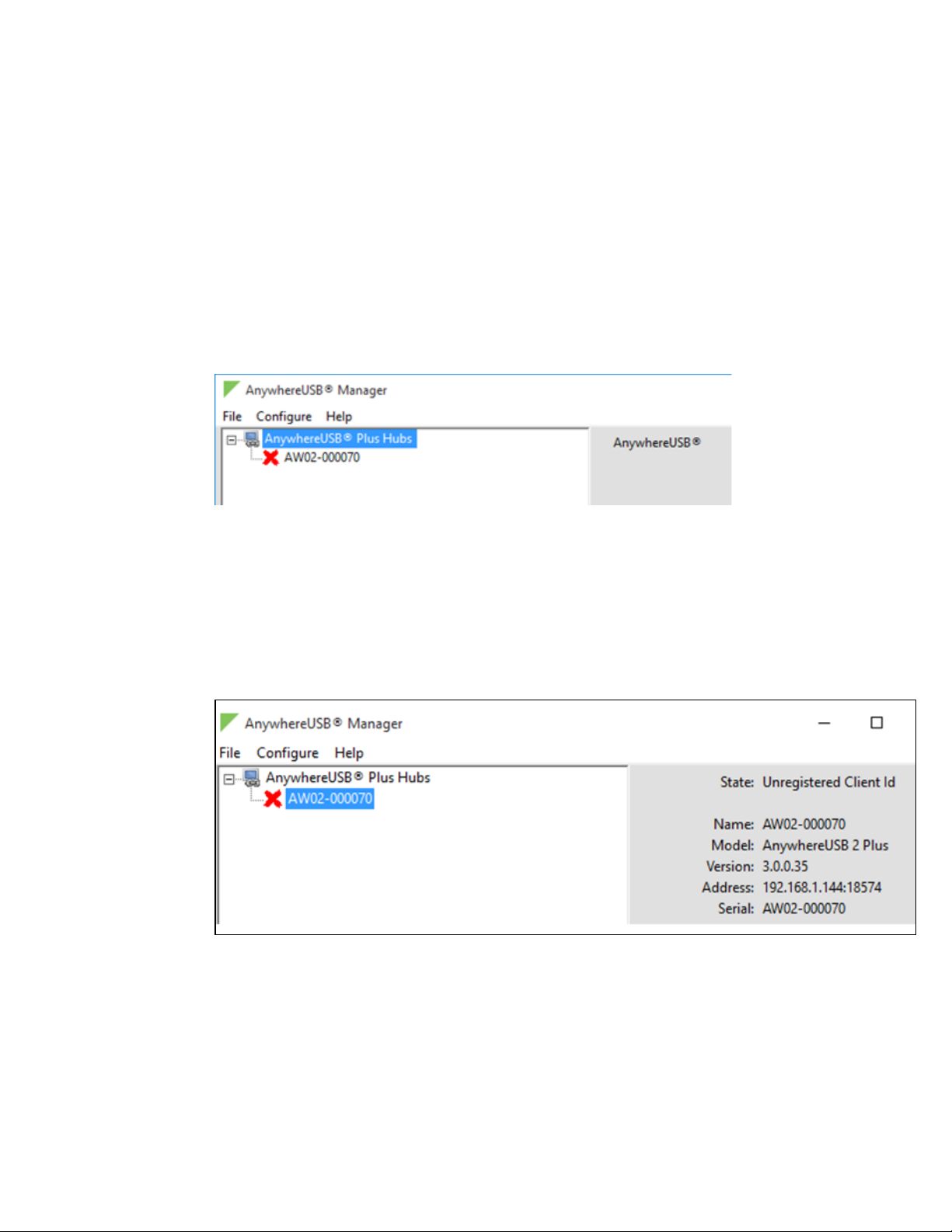
Get started Verify initial connection
Verify initial connection
After the hardware has been connected and powered on, and you have installed the AnywhereUSB
Manager, verify that the Hub connection is working as expected. You will need a USB flash drive to
follow the verification process below.
1. Verify that your Hub powered on. The power LED is solid blue.
2. Plug your USBflash drive into port 1 on the Hub.
3. Verify that the USB port 1 LED is solid yellow, green, or blue, depending on whether the USB
flash drive is 1.1, 2.0, or 3.1.
4. If not already open, launch the AnywhereUSB Manager.
5. Expand AnywhereUSB® Plus Hubs to display a list of AnywhereUSB® Plus Hubs.
6. Verify that the serial number of the Hub is in the list. You can find the serial number on the
Hub's label.
7. You will notice that the Manager is showing the Hub in an error state, with a red X appearing
next to the Hub name. Click on the Hub to update information in the Hub Status pane. The
Hub State appears as "Unregistered Client ID."
This is a security feature. The Hub administrator needs to allow each new client ID by adding
the client ID to the client list.
AnywhereUSB® Plus User Guide
23
Page 24
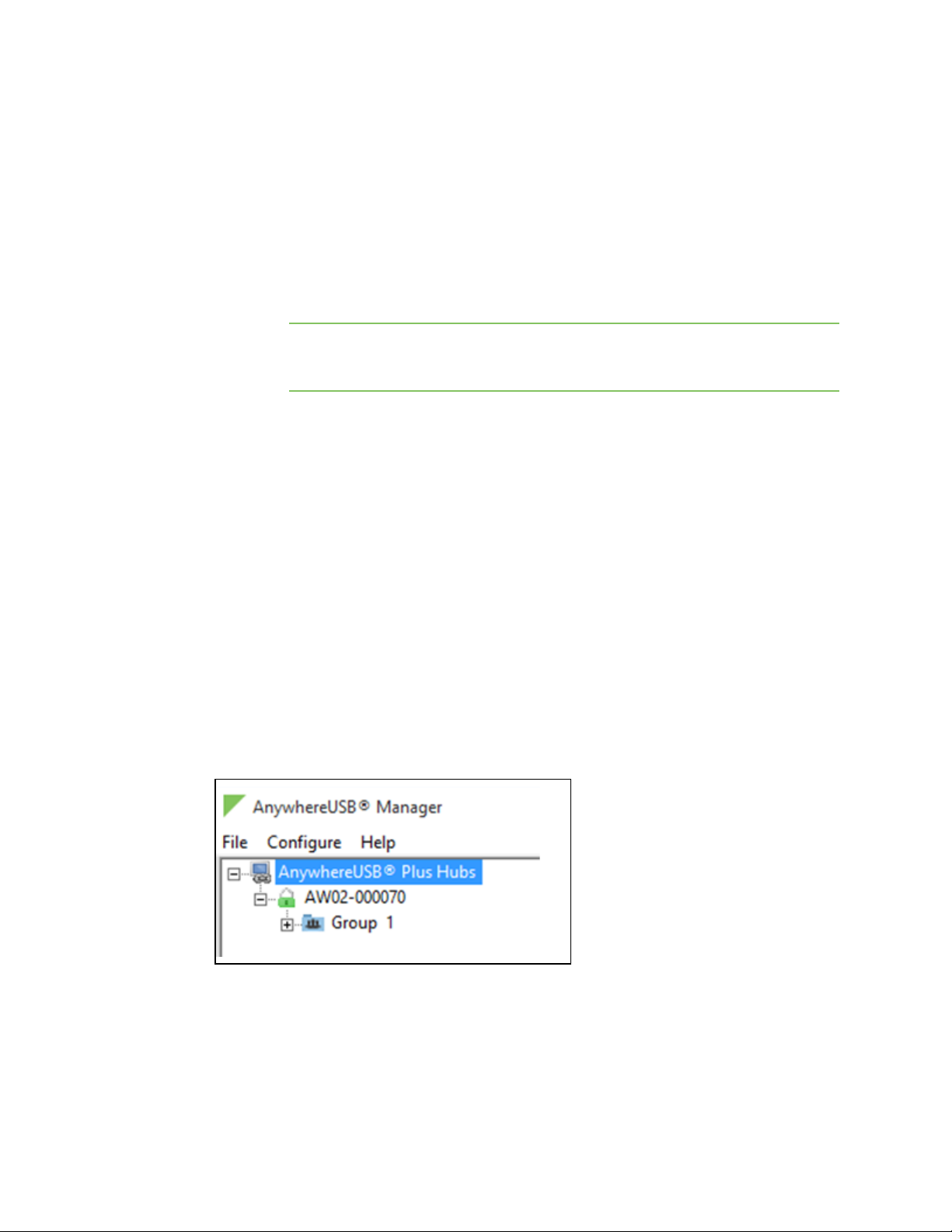
Get started Verify initial connection
8. Before you can register the client ID with the Hub, you must add the client ID to the Hub from
the web UI.
a. Right-click on the Hub and select Open Web UI.
b. A login dialog displays. Enter the following:
n User name: admin
n Password: Located on the label on the bottom of the Hub. Note that the
password is case-sensitive and must be typed in exactly as it appears on the
label.
Note The first time you launch the web UI, a warning dialog may appear if your
internet connection is not private. In this situation, continue to access the device.
The log in dialog appears.
c. Click Login. The web UI appears.
d. Click AnywhereUSB from the Configuration section. The AnywhereUSB
Configuration page appears.
e. In the Client Settings section, click Add Client. A new row labeled "New Client" is
added to the client list and the Settings for Client section is populated for the new
client.
f. In the Client ID field, enter the client ID you assigned to your computer when you
installed the AnywhereUSBManager.
g. In the Description field, enter a descriptive name for the computer. This step is
optional.
h. Click the check box next to group 1.
i. Click Apply to save the Hub settings.
9. Open the AnywhereUSBManager. The Manager connects to the Hub.
10. Expand the Hub to display the groups.
11. Expand Group 1 to display the USB flash drive connected to Group 1.
AnywhereUSB® Plus User Guide
24
Page 25
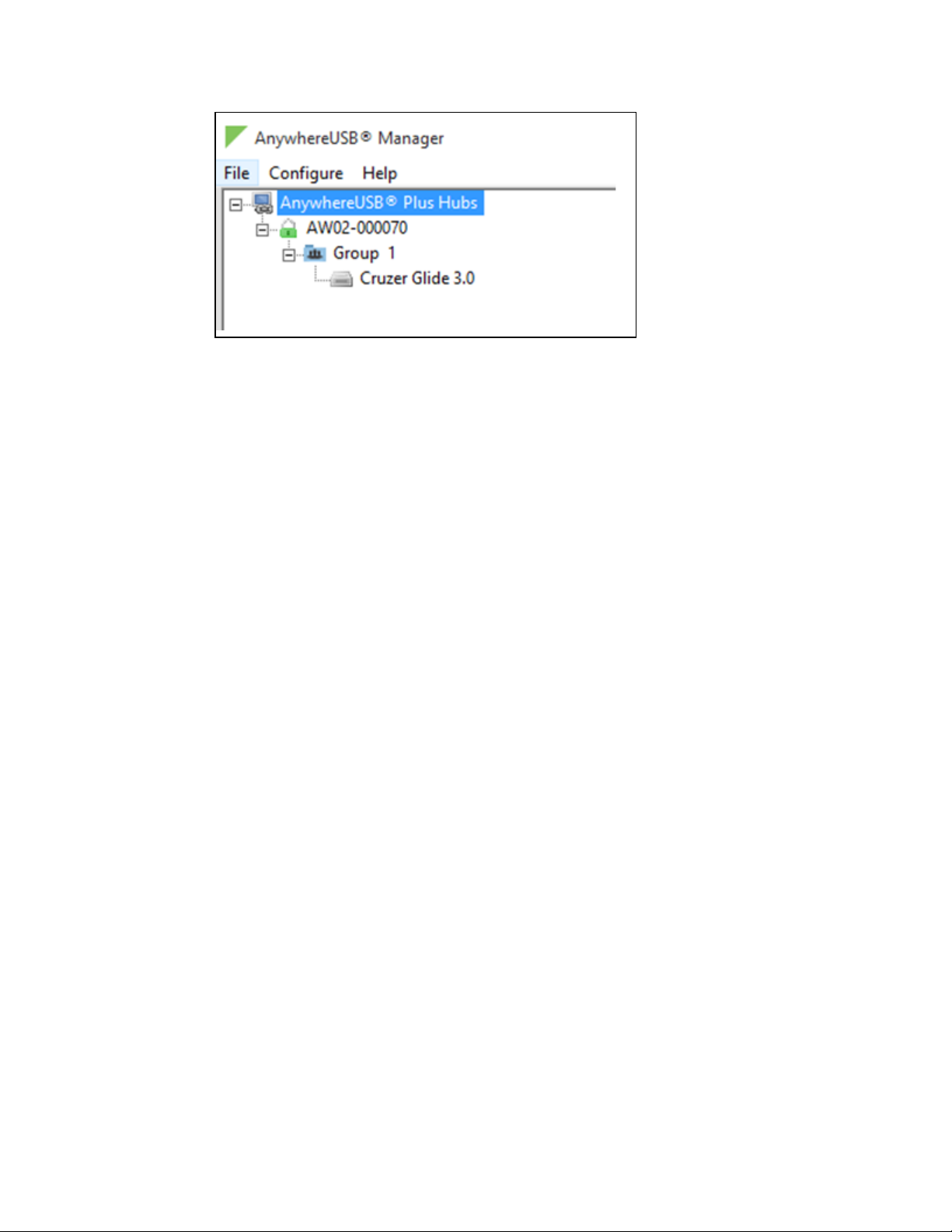
Get started Verify initial connection
12. Right-click on Group 1 and select Connect to Group. The USB flash drive is available in
Windows.
AnywhereUSB® Plus User Guide
25
Page 26
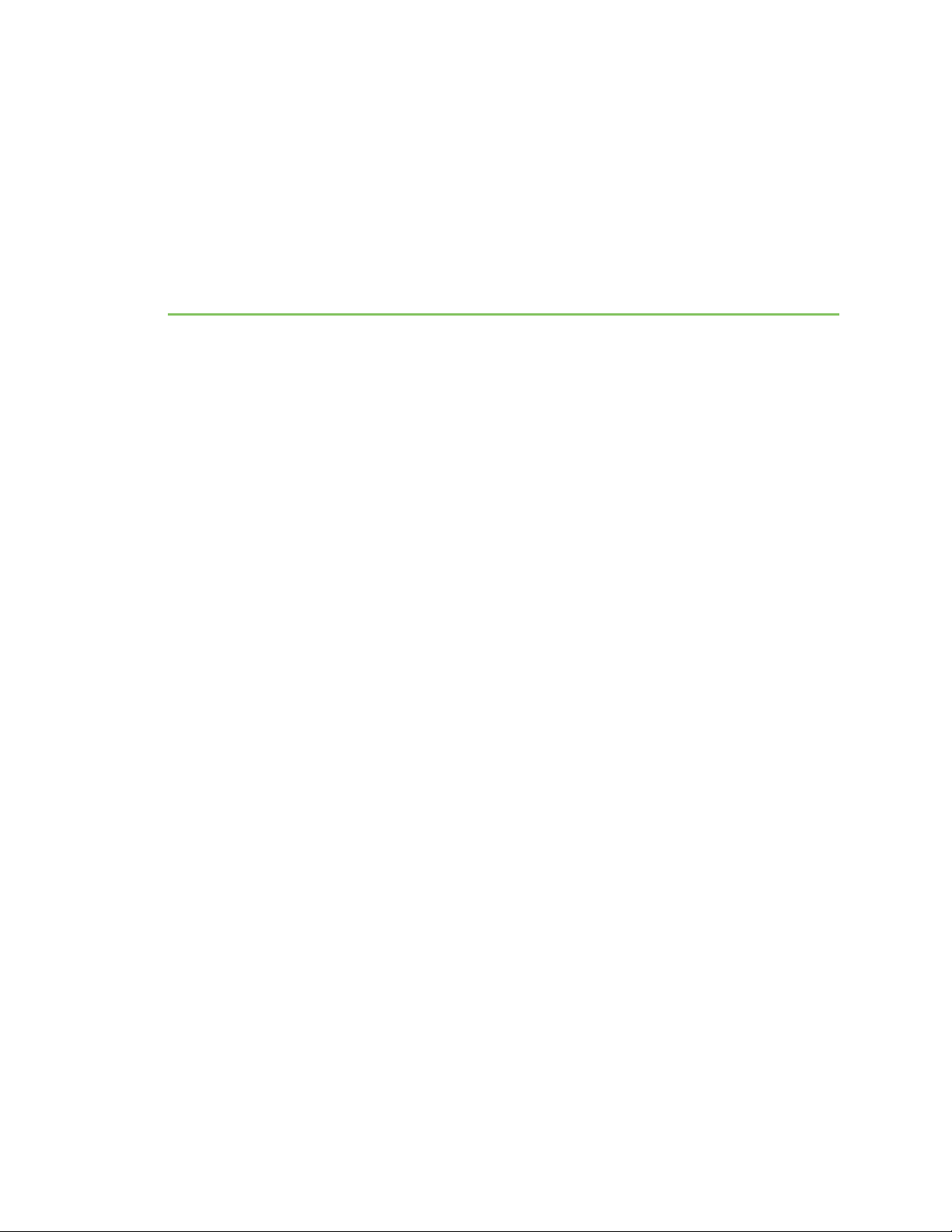
Create groups and assign to client IDs
For each Hub, the Hub administrator can assign a number of USB ports to a group. The Hub
administrator can also assign groups to client IDs. Groups are created and assigned to client IDs in the
AnywhereUSB page in the web UI.
When the client ID connects to a Hub, the computer is allowed to access the ports in the groups
assigned to the client ID. The same groups can be assigned to more than one client ID on a Hub. Note
that connecting to a group is exclusive and only one client can connect to a group at a time.
1. Add client IDs to the client list.
2. Create groups and assign ports to the group.
3. Assign a group to a client ID.
Create groups and assign ports to the group
In the AnywhereUSB page in the web UI, you can assign a name to each group, and specify the ports
in each group. Each port can only be assigned to one group. Any unassigned ports are included in the
Unassigned row that displays beneath the list of groups.
If a group has ports assigned to it, the group will display in the AnywhereUSB Manager, even if a USB
device is not connected to a port. You can reassign the unused ports in a group so the group does not
appear in the AnywhereUSB Manager. See Hide a group in the AnywhereUSB Manager.
1. Open the web UI for your selected Hub.
2. Click AnywhereUSB from the Configuration section. The AnywhereUSB Configuration page
appears.
3. In the Group Description field, enter a name for a group. This name displays in the Group
Name field in the Group Status pane in the Anywhere USBManager.
4. In the row for the group, select the ports for that group. Each port on a Hub can be assigned to
only one group. Ports that are not assigned to a group can be put in the default Unassigned
group.
5. Repeat the steps 3 and 4 for each group you want to create.
6. When done, click Apply to save the changes.
AnywhereUSB® Plus User Guide
26
Page 27
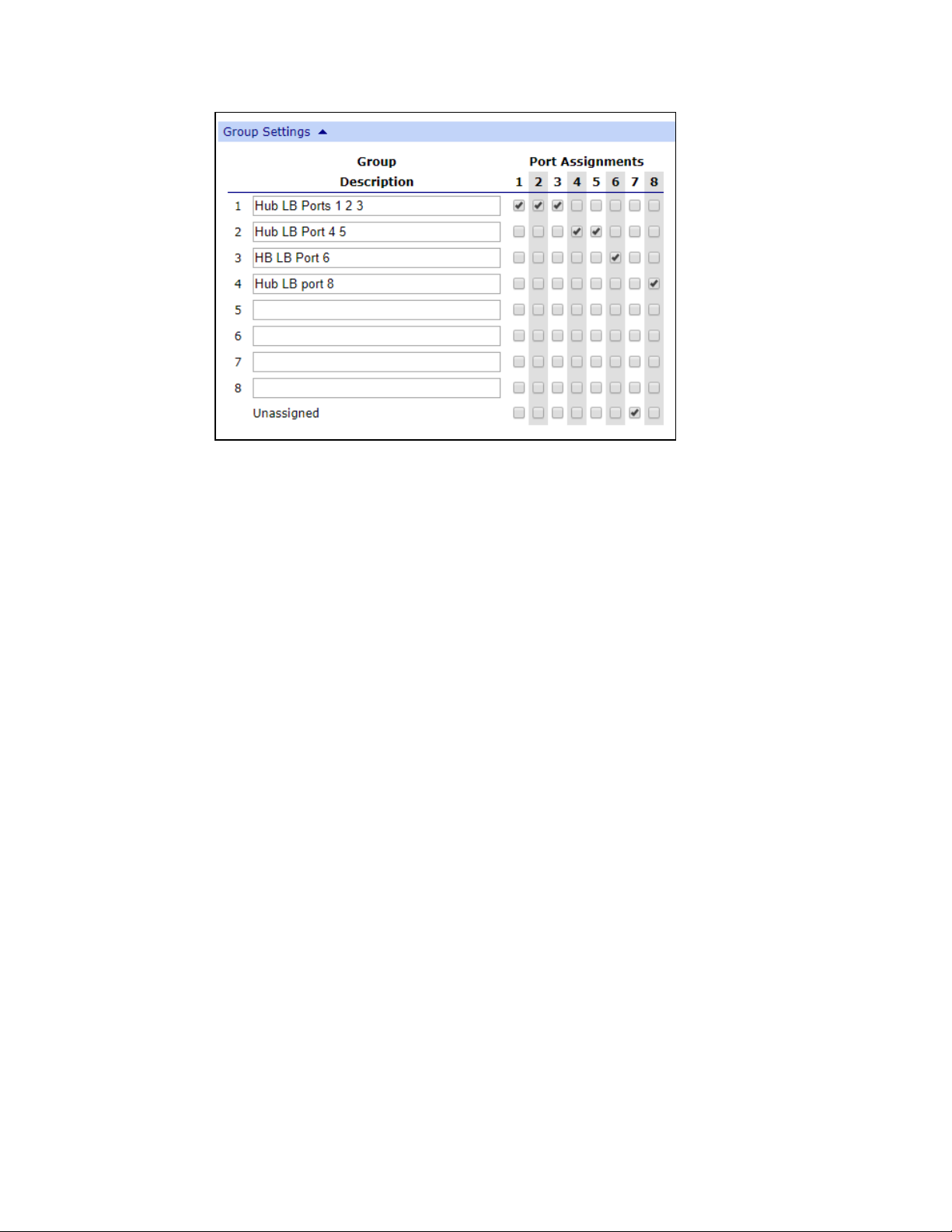
Create groups and assign to client IDs Assign a group to a client ID
Assign a group to a client ID
You can assign the groups to a client ID. When the client ID connects to the Hub, the computer can
access all of the ports in the specified groups.
1. Open the web UI.
2. Click AnywhereUSB from the Configuration section. The AnywhereUSB Configuration page
appears.
3. In the client list in the Client Settings section, select the client ID to which you want to assign
groups. Information about the selected client ID displays in the Settings for Client section.
4. Click the check box next to a group to which the computer is allowed access. As you select
groups, the selected group numbers appear in the Group Access field in the Settings for
Client section.
You can also manually enter group numbers in the Group Access field.
5. Click Apply to save the changes.
AnywhereUSB® Plus User Guide
27
Page 28
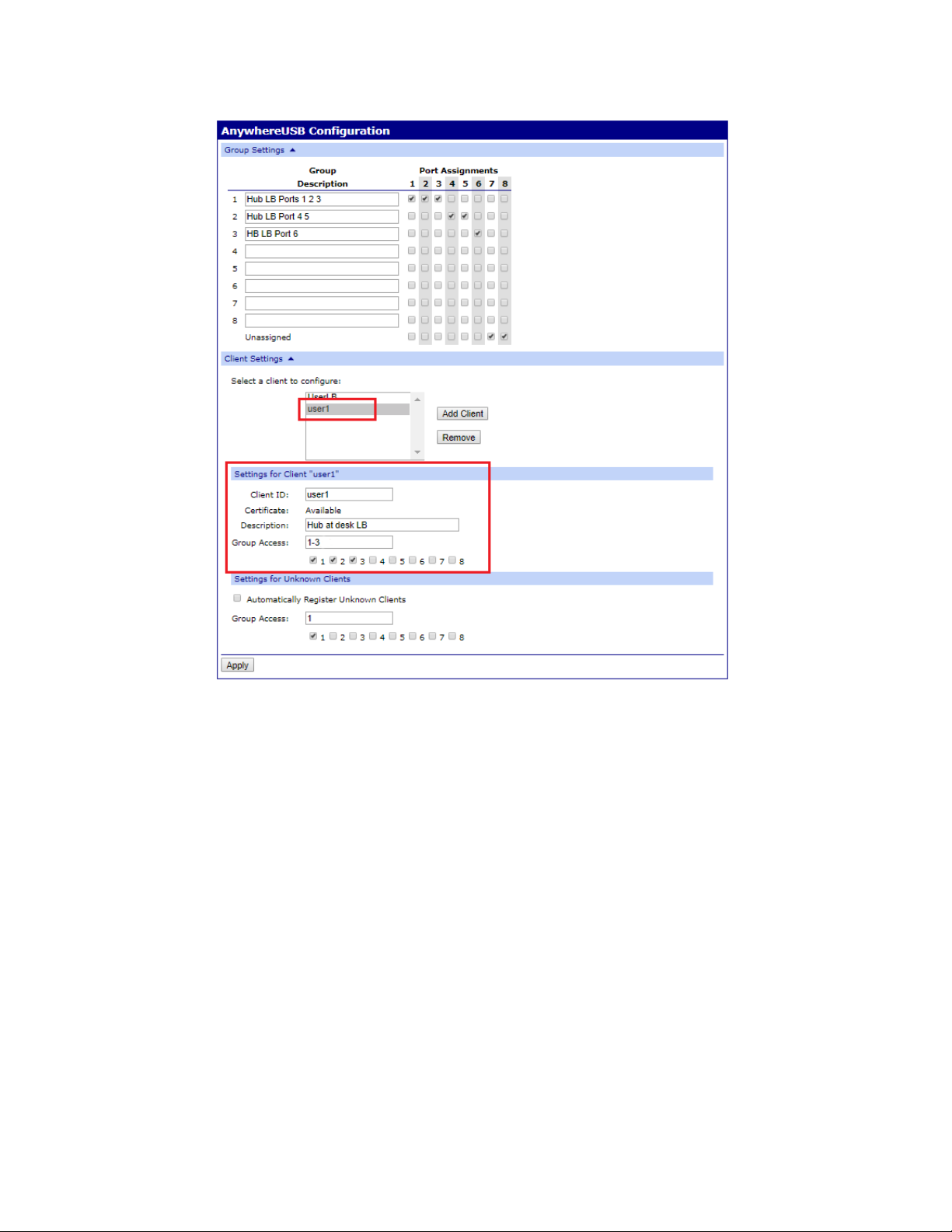
Create groups and assign to client IDs Assign a group to a client ID
AnywhereUSB® Plus User Guide
28
Page 29
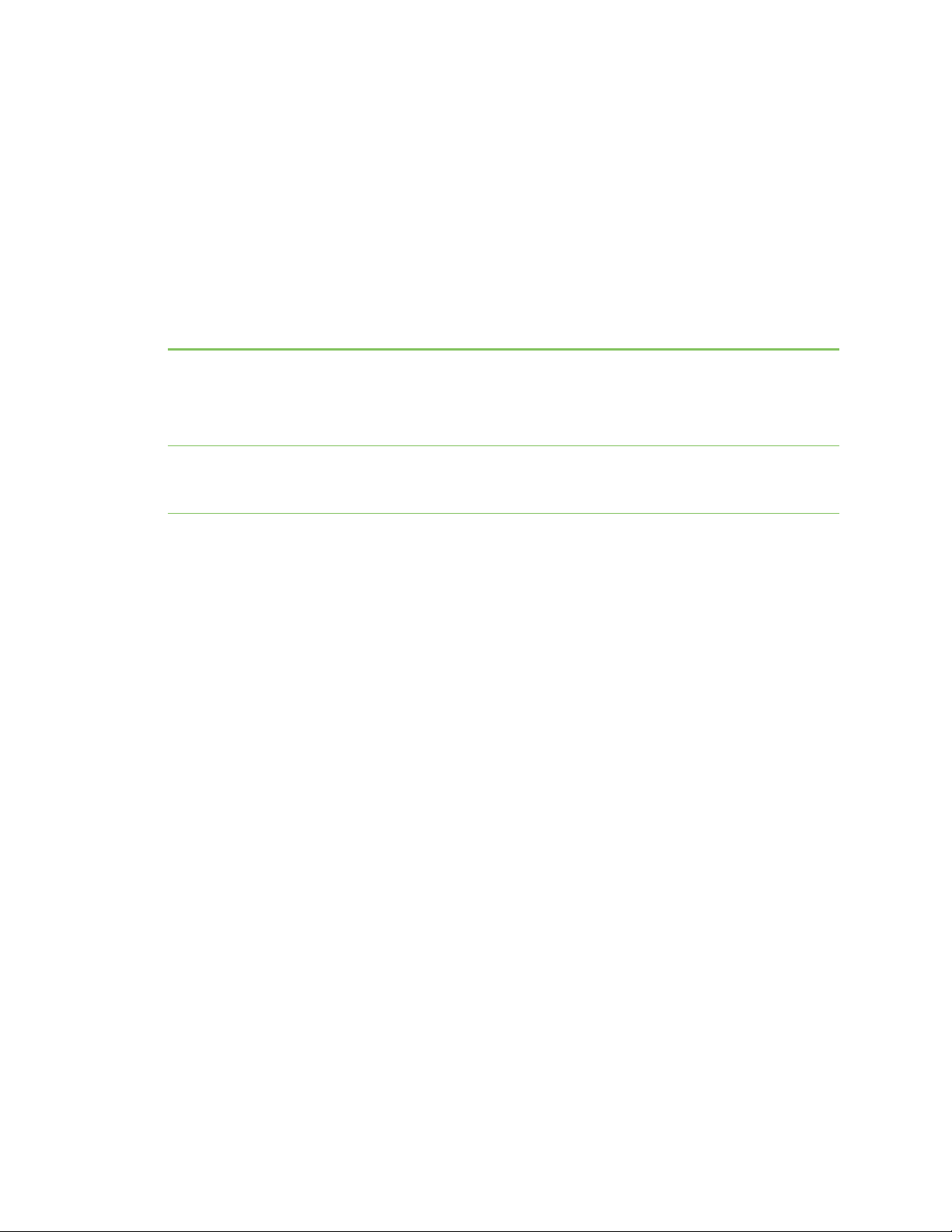
Connect to a group or USB device in the
AnywhereUSBManager
When you connect to a group, you are given exclusive access to all of the ports in the group to which
you are allowed access. All other users are blocked from access to the ports in that group until you
disconnect from the group. A user can connect to more than one group at a time.
Note If you have enabled auto connect for a group, you are automatically connected to those groups
when you log in to your computer and AnywhereUSB Manager opens automatically, or when you
manually open and log into AnyhwereUSB Manager. See Configure auto connect.
When a USB device is plugged in to a port on a Hub, the device displays in the list of devices in the
group. Note that a group may have ports that do not have a connected device. Only ports with a
connected USB device display in the AnywhereUSB Manager.
Connect to a group or a USB device in the AnywhereUSB Manager
You can connect to all of the USB devices and ports in a group, or to one device in a group.
n Connect to a group: To connect to a group, right-click on the group name and click Connect to
Group.
n Connect to a USB ports in a group: You can connect to the USB ports in a group depending
on whether you are allowed access to the port and if you are connected to the group:
l If you are connected to the group, right-click on a USB device name and click Connect to
Device. You are connected to that USB device and to all of the USB ports in the group.
l If you are not connected to the group, right-click on the USB device name and click Connect
to Group to connect to the group and the USB device.
l If the group is owned by another user, you are not allowed to connect to the device.
Connect to a group
You can connect to a group so that you have access to the ports in the group. Once you have
connected to a group, no one else can connect to that group. You cannot connect to a group that is
already is use.
When you have connected to a group, a note appears next to the group name, next to the devices in
the group, and in the Group Status pane to show that the device is being used by you.
1. Open the Anywhere USBManager.
2. Expand AnywhereUSB® Plus Hubs to display the Hubs.
AnywhereUSB® Plus User Guide
29
Page 30
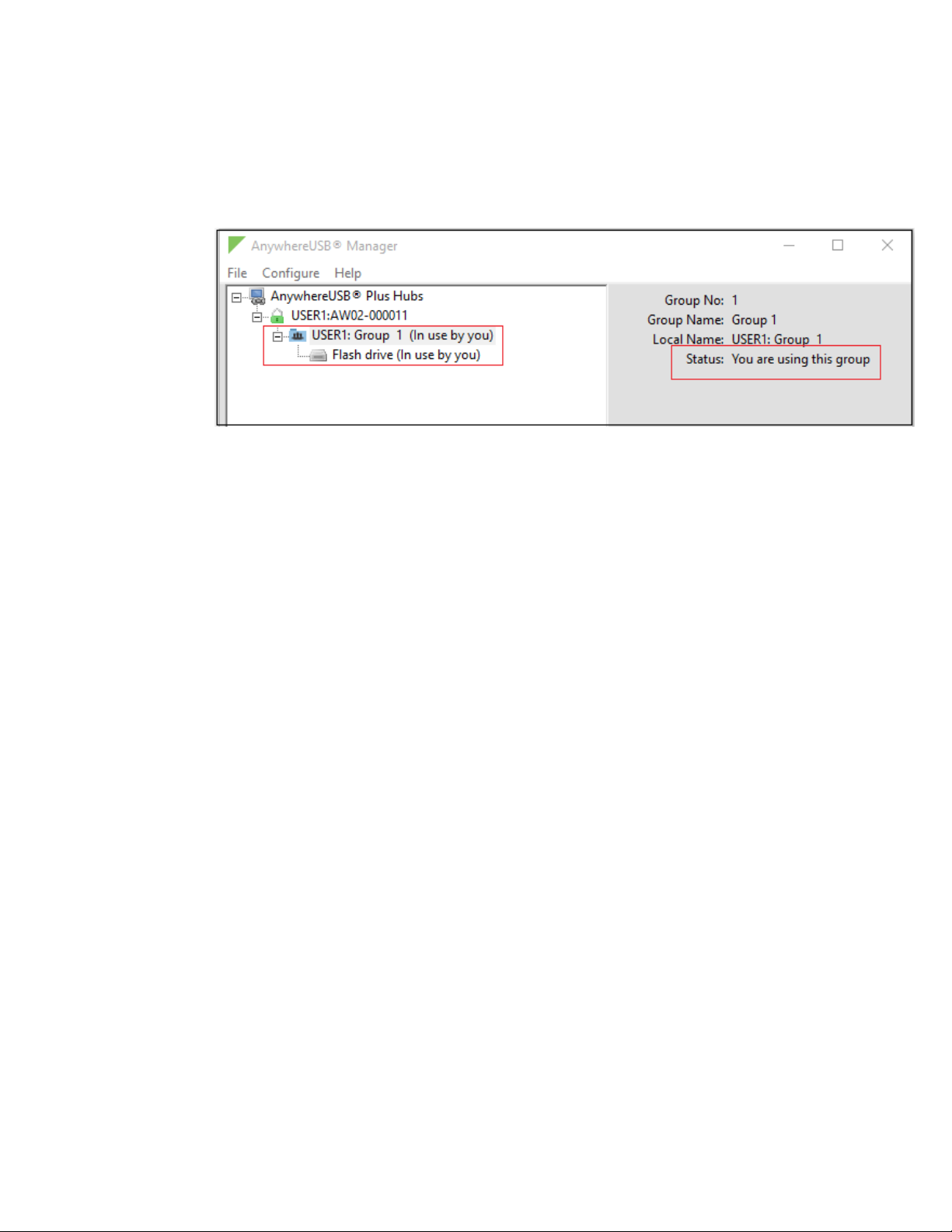
Connect to a group or USB device in the AnywhereUSBManager Connect to a USB device
3. Expand a Hub to display the groups in the Hub.
4. Right-click on the group to which you want to connect.
5. Select Connect to Group. A note appears next to the group name, next to the devices in the
group, and in the Group Status pane to show that the device is being used by you.
Connect to a USB device
You can connect to a USB device in a group to which you have access. You cannot connect to a device
in a group that is already is use by another user.
When you have connected to a device, a note appears next to the device name and in the Device
Status pane to show that the device is being used by you.
1. Open the Anywhere USBManager.
2. Expand AnywhereUSB® Plus Hubs to display the Hubs.
3. Expand a Hub to display the groups in the Hub.
4. Expand a group to display the USBdevices in the group.
5. Right-click on the device to which you want to connect.
6. The connect menu option available depends on whether you are already connected to the
group.
n Connected to the group: Right-click on the USB device name and click Connect to
Device to connect to the USB device.
n Not connected to the group: Right-click on the USB device name and click Connect to
Group to connect to the group and the USB device.
A note appears next to the device name and in the Device Status pane to show that the device
is being used by you.
AnywhereUSB® Plus User Guide
30
Page 31

Connect to a group or USB device in the AnywhereUSBManager Connect to a USB device
AnywhereUSB® Plus User Guide
31
Page 32

Manage the Hubs using the AnywhereUSB Manager
You can use the AnywhereUSB Manager to view the AnywhereUSB Plus Hubs that are allowed to
connect to your computer. You can also connect to groups of USBports on the Hubs.
By default, the AnywhereUSBManager is configured to automatically discover Hubs that are
connected to the same network as your computer. You can allow a connection to additional Hubs that
are not on the same network.
Note Before you begin, make sure you have installed the AnywhereUSB Manager.
Start the AnywhereUSB Manager 33
Rename AnywhereUSB® Plus Hubs, groups, and USBdevices 33
Disconnect from a group or USB device 34
Configure auto connect 35
Manage the list of known Hubs 36
Hide an individual Hub 38
Hide all unauthorized Hubs 39
Minimize the AnywhereUSB Manager when launched 40
Autofind Hubs when the AnywhereUSBManager launches 40
Specify search, response, and keepalive intervals for a Hub 41
Manage Hub credentials 42
View latency graph 44
View the AnywhereUSB Manager system messages 44
View AnywhereUSB® Plus license information 44
Restore AnywhereUSBManager default configuration 45
Access the online help from the AnywhereUSBManager 46
AnywhereUSB Manager window 46
Exit the AnywhereUSB Manager 53
AnywhereUSB® Plus User Guide
32
Page 33

Manage the Hubs using the AnywhereUSB Manager Start the AnywhereUSB Manager
Note The AnywhereUSBManager supports the AnywhereUSB Plus family of products: AnywhereUSB
2 Plus, AnywhereUSB 8 Plus, AnywhereUSB 24 Plus. The earlier AnywhereUSB products
(AnywhereUSB 2, AnywhereUSB 5, and AnywhereUSB 14) use a different driver package. For more
information, please refer to the AnywhereUSB product page.
Start the AnywhereUSB Manager
You can search for and launch the Anywhere USBManager using the Windows application search
feature or from the Digi International Start menu.
If you selected the Run AnywhereUSB Manager at Startup option during the installation process,
the tool launches automatically each time you log into your computer. See Install the AnywhereUSB
Manager.
To manually start the Anywhere USBManager:
1. Log in to your computer.
2. Double-click the Anywhere USB Manager shortcut on your desktop.
Rename AnywhereUSB® Plus Hubs, groups, and USBdevices
Each AnywhereUSB® Plus Hub and group has a default name that displays in the AnywhereUSB
Manager. You can also assign a local name to each Hub, group, or USB device that displays in the
AnywhereUSB Manager, which can help you to uniquely identify your local Hubs, groups, and USB
devices.
The local name is local to the computer on which the AnywhereUSB Manager is running. No other
user can see the local name.
n Assign a local name to a Hub
n Assign a local name to a group
n Assign a local name to a USBdevice
Assign a local name to a Hub
You can give a AnywhereUSB® Plus Hub a local name. The name displays in the Hub Status pane in the
AnywhereUSB Manager and also in the tree view. The local name is local to the computer on which
the AnywhereUSB Manager is running.
Note The Hub local name is different from the default Hub name. For detailed information about the
default name, see Rename a Hub and the groups in a Hub.
1. Open the AnywhereUSB Manager.
2. Expand AnywhereUSB® Plus Hubs to display the Hubs.
3. Right-click on the Hub that you want to give a local name.
AnywhereUSB® Plus User Guide
33
Page 34

Manage the Hubs using the AnywhereUSB Manager Disconnect from a group or USB device
4. Select the Assign Local Name menu option. A dialog appears.
5. In the field, enter a local name for the Hub.
6. Click OK.
Assign a local name to a group
You can give a group a descriptive local name. The local name displays in the Group Status pane in the
AnywhereUSB Manager and also in the tree view. The local name can be seen only on the computer
on which the AnywhereUSB Manager is running.
Note The group local name is different from the default group name. For detailed information about
the default name, see Rename a Hub and the groups in a Hub.
1. Open the AnywhereUSB Manager.
2. Expand AnywhereUSB® Plus Hubs to display the Hubs.
3. Expand the Hub that has the group you want to give a local name.
4. Right-click on the group that you want to rename.
5. Select the Assign Local Name menu option. A dialog appears.
6. Enter a local name for the group.
7. Click OK.
Assign a local name to a USBdevice
You can assign a local name to a USB device that displays in the in the Device Status pane and also in
the tree view. The local name is local to the computer on which the AnywhereUSB Manager is
running.
1. Open the AnywhereUSB Manager.
2. Expand AnywhereUSB® Plus Hubs to display the Hubs.
3. Expand the Hub that has the group to which the to USB device is attached.
4. Expand the appropriate group to display the USB devices in the group.
5. Right-click on the USB device that you want to give a local name.
6. Select the Assign Local Name menu option. A dialog appears.
7. In the field, enter a local name for the USB device.
8. Click OK.
Disconnect from a group or USB device
You can disconnect from any group or USBdevice in the group to which you no longer need access.
n Disconnect from a group
n Disconnect from a USB device
AnywhereUSB® Plus User Guide
34
Page 35

Manage the Hubs using the AnywhereUSB Manager Configure auto connect
Disconnect from a group
You can disconnect from a group that has ports you no longer need access to. You are disconnected
from all USB devices and ports in that group. Any other user can then connect to that group.
Note If you have auto connect enabled for the group, you are not allowed to disconnect from the
group. You have to first disable auto connect, and then disconnect from the group. The next time you
log in to your computer, you will not be automatically connected to this group.
1. Open AnywhereUSB Manager.
2. Expand AnywhereUSB® Plus Hubs to display the Hubs.
3. Expand a Hub to display the groups in the Hub.
4. Right-click on the AnywhereUSB® Plus group from which you want to disconnect.
5. Select Disconnect from Group. A note appears in the Group Status pane to show that the
group is not being used.
Disconnect from a USB device
You can disconnect from a USB device to which you no longer need access. You can disconnect from a
USBdevice that is in a group to which you are connected. Other users cannot connect the USBdevice,
since you still own the group that the USBdevice is in.
Note If you have auto connect enabled for the group, you can disconnect from a USB device in the
group, but note that the device will be connected again the next time you log in to your account.
1. Open AnywhereUSB Manager.
2. Expand AnywhereUSB® Plus Hubs to display the Hubs.
3. Expand a Hub to display the groups in the Hub.
4. Expand a group to display the USB devices in the group.
5. Right-click on the USB device from which you want to disconnect.
6. Select Disconnect from Device. A note appears in the Device Status pane to show that the
device is not being used.
Configure auto connect
You can enable the auto connect feature for a group (or multiple groups). This feature ensures that
whenever you open the AnywhereUSB Manager, you are automatically connected to all of the groups
to which you are allowed access that have auto connect enabled.
If you have auto connect enabled for the group, auto connect controls how you can disconnect from a
group:
n You are not allowed to disconnect from the group. You have to first disable auto connect, and
then disconnect from the group. The next time you start your computer, you will not be
automatically connected to this group.
n You can disconnect from a USB device in the group, but note that the device will be connected
again the next time you start your computer.
AnywhereUSB® Plus User Guide
35
Page 36

Manage the Hubs using the AnywhereUSB Manager Manage the list of known Hubs
For this to work as expected, you should also choose to automatically start the AnywhereUSB
Manager each time you start your computer.
For example, you can enable auto connect for a group that has a camera connected to a port in the
group. Every time the computer starts, the AnywhereUSB Manager starts and automatically
connects the camera to your computer.
Enable auto connect for a group
You can choose to automatically connect to a selected group each time you open the AnywhereUSB
Manager.
Note You can disable auto connect at any time.
1. Open AnywhereUSB Manager.
2. Expand AnywhereUSB® Plus Hubs to display the Hubs.
3. Expand a Hub to display the groups in the Hub.
4. Right-click on the AnywhereUSB® Plus group to which you want to automatically connect.
5. Select Enable Auto Connect. If you were not already connected to the group, you are
immediately connected to the group. A note appears next to the group name and in the Group
Status pane to show that you are connected to the group.
Disable auto connect for a group
After you have enabled auto connect for a group, you can disable this option. You will no longer
automatically connect to this group when you open the AnywhereUSB Manager.
1. Open the AnywhereUSB Manager.
2. Expand AnywhereUSB® Plus Hubs to display the Hubs.
3. Expand a Hub to display the groups in the Hub.
4. Right-click on the AnywhereUSB® Plus group to which you no longer want to automatically
connect at start up.
5. Select Disable Auto Connect to turn off the auto connect feature for the group.
Manage the list of known Hubs
You can create a list of Hubs to which your AnywhereUSB Manager is allowed to connect when you
open it. The Hubs you add to the list can be on the same network as your computer, or on a different
network.
Hubs that you have added to the known Hubs list display when you open the AnywhereUSB Manager.
These Hubs are in addition to any Hubs that are automatically discovered if you have enabled the
Autofind Hubs feature.
Add a Hub to the known Hub list
You can manually add Hubs to the known Hub list. The Hubs can be on the same network as your
computer, or on a different network.
AnywhereUSB® Plus User Guide
36
Page 37

Manage the Hubs using the AnywhereUSB Manager Manage the list of known Hubs
1. Open the AnywhereUSB Manager.
2. Select Configure > Known Hubs. The Known Hubs dialog appears.
3. Click Add. The Add Known Hub dialog appears.
4. In the Hub Address field, enter the Hub IPaddress.
5. If you want to update the TCPport number, click Advanced. The Hub TCP port (most
systems should leave at default) field displays.
a. In the Hub TCP port (most systems should leave at default) field, a TCPport
number is entered by default. You can change this entry, but it is not recommended.
b. Click Standard to hide the Hub TCP port (most systems should leave at
default) field.
6. Click OK. The Hub appears in the Hub list in the Known Hubs dialog.
7. Click Close to close the Known Hubs dialog. The AnywhereUSB Manager attempts to connect
to the new Hub.
Remove a Hub from the known Hub list
You can remove a known Hub that was added to the known Hubs list.
1. Open the AnywhereUSB Manager.
2. Select Configure > Known Hubs. The Known Hubs dialog appears.
3. From the list of known Hubs, select the Hub you want to remove.
4. Click Remove.
5. Click Close to close the Known Hubs dialog.
Working with the known Hubs list and the Autofind Hubs option
You should be aware of how the Autofind Hubs option works with the Hubs you add to the known
Hubs list.
If you have the Autofind Hubs option selected for the Hub, when you open the
AnywhereUSBManager, all Hubs connected to the same network as your computer are
automatically found and appear in the AnywhereUSBManager. In addition, any Hubs you have added
to the known Hubs list are found and also appear.
Duplicate connection
If you have added a Hub to the known Hub list that is on same network as your computer, and you
have the Autofind Hubs feature enabled, the Hub is found twice and appears twice in the
AnywhereUSBManager. When you select the duplicate Hub in the AnywhereUSBManager, the state
for that Hub is noted as "Duplicate connection" in the Status field.
In this situation, the Hub added to the known Hubs list is considered a duplicate Hub, and should be
removed from the known Hubs list.
AnywhereUSB® Plus User Guide
37
Page 38

Manage the Hubs using the AnywhereUSB Manager Hide an individual Hub
Considerations for removing a Hub on the same network as your computer
If you have the Autofind Hubs feature enabled and then remove a Hub from known Hubs list that
was on the same network as your computer, the Hub will still be automatically found and connected
to your computer when you open the AnywhereUSBManager.
If you do not want the computer to be able to connect this Hub, you must de-select the Autofind
Hubs option. Note, however, that if this option is de-selected, Hubs on the same network as your
computer will not be automatically found. Only the Hubs in the list of known Hubs will be available
when you open the AnywhereUSBManager.
Note As an alternative, you can choose to hide a Hub that is automatically found. This ensures that
while the Hub is still automatically found, it does not appear in the AnywhereUSBManager.
Hide an individual Hub
You can choose to hide an individual Hub so that it does not appear in the AnywhereUSBManager.
For example, you can hide an unauthorized Hub, or a Hub which users shouldn't access.
n You can choose to hide Hubs that currently display in the AnywhereUSBManager, such as an
unauthorized Hub (which displays with a red X next to the Hub name), or a Hub which users
shouldn't access. See Hide a Hub that displays in the AnywhereUSBManager.
n You can also choose to hide Hubs that don't currently display in the AnywhereUSBManager,
but the client ID may have access in the future, such as a Hub on another network. See Hide a
Hub that does not currently display in the AnywhereUSB Manager.
Note You can choose to automatically hide all unauthorized Hubs, which is a Hub that has failed to
connect to your computer. See Hide all unauthorized Hubs.
Hide a Hub that displays in the AnywhereUSBManager
Note After you have hidden a Hub, you can choose to re-display it. See Display a hidden Hub.
AnywhereUSB® Plus User Guide
38
Page 39

Manage the Hubs using the AnywhereUSB Manager Hide all unauthorized Hubs
1. Open AnywhereUSB Manager.
2. Right-click on the Hub that you want to hide. The shortcut menu appears.
3. Click Hide Hub. The next time the AnywhereUSBManager updates, the hidden Hub is
removed from the Hub list and no longer displays.
Hide a Hub that does not currently display in the AnywhereUSB Manager
Note After you have hidden a Hub, you can choose to re-display it. See Display a hidden Hub.
1. Open the AnywhereUSB Manager.
2. Select Configure > Hidden Hubs. The Hidden Hubs dialog appears.
3. Click Add. The Add Hidden Hub dialog appears.
4. In the Hub Address field, enter the Hub IPaddress.
5. If you want to update the TCPport number, click Advanced. The Hub TCP port (most
systems should leave at default) field displays.
a. In the Hub TCP port (most systems should leave at default) field, a TCPport
number is entered by default. You can change this entry, but it is not recommended.
b. Click Standard to hide the Hub TCP port (most systems should leave at
default) field.
6. Click OK. The Hub appears in the Hub list in the Hidden Hubs dialog.
7. Click Close to close the Hidden Hubs dialog.
Display a hidden Hub
You can display any Hub that was hidden using the Hide Hub menu option.
1. Open AnywhereUSB Manager.
2. Choose Configure > Hidden Hubs. The Hidden Hubs dialog appears.
3. Click on the Hub that you no longer want to hide. To select more than one Hub, press CTRL as
you select Hub.
4. Click Remove. The selected Hubs are removed from the list.
5. Click Close. The next time the AnywhereUSBManager updates, the hidden Hubs appear in the
list of Hubs.
Hide all unauthorized Hubs
You can choose to automatically hide all unauthorized Hubs, so they do not display in the
AnywhereUSBManager. An unauthorized Hub is a Hub that has failed to connect to your computer. A
red X appears next to the Hub name.
n Automatically hide unauthorized Hubs
n Display unauthorized Hubs
AnywhereUSB® Plus User Guide
39
Page 40

Manage the Hubs using the AnywhereUSB Manager Minimize the AnywhereUSB Manager when launched
Note You can choose to automatically hide any indivudual Hub. See Hide an individual Hub.
Automatically hide unauthorized Hubs
You can choose to automatically hide all unauthorized Hubs, which is a Hub that has failed to connect
to your computer. An unauthorized Hub appears with a red X next to it in the list of Hubs in the
AnywhereUSBManager.
Note After you have hidden unauthorized Hubs, you can choose to re-display unauthorized, hidden
Hubs. See Display unauthorized Hubs.
1. Open AnywhereUSB Manager.
2. Choose File > Preferences. The Preferences dialog appears.
3. Select the Hide unauthorized Hubs option.
4. Click Save. Hubs that have failed to connect no longer display in the AnywhereUSBManager.
Display unauthorized Hubs
You can display the unauthorized Hubs that were hidden using the Hide unauthorized Hubs option.
1. Open AnywhereUSB Manager.
2. Choose File > Preferences. The Preferences dialog appears.
3. De-select the Hide unauthorized Hubs option.
4. Click Save. Hubs that have failed to connect now display in the AnywhereUSBManager.
Minimize the AnywhereUSB Manager when launched
You can choose to automatically minimize the AnywhereUSBManager when it launches.
1. Open AnywhereUSB Manager.
2. Choose File > Preferences. The Preferences dialog appears.
3. Click the Setup tab.
4. Determine whether you want to automatically minimize the AnywhereUSBManager when it
launches.
n Select Start Manager minimized to automatically minimize the
AnywhereUSBManager when it launches.
n De-select Start Manager minimized to open the AnywhereUSBManager when it
launches.
5. Click Save.
Autofind Hubs when the AnywhereUSBManager launches
You can choose to automatically find Hubs connected to the network when AnywhereUSBManager
launches and repeatedly while the AnywhereUSBManager is running, based on the interval specified
in the Preferences dialog.
AnywhereUSB® Plus User Guide
40
Page 41
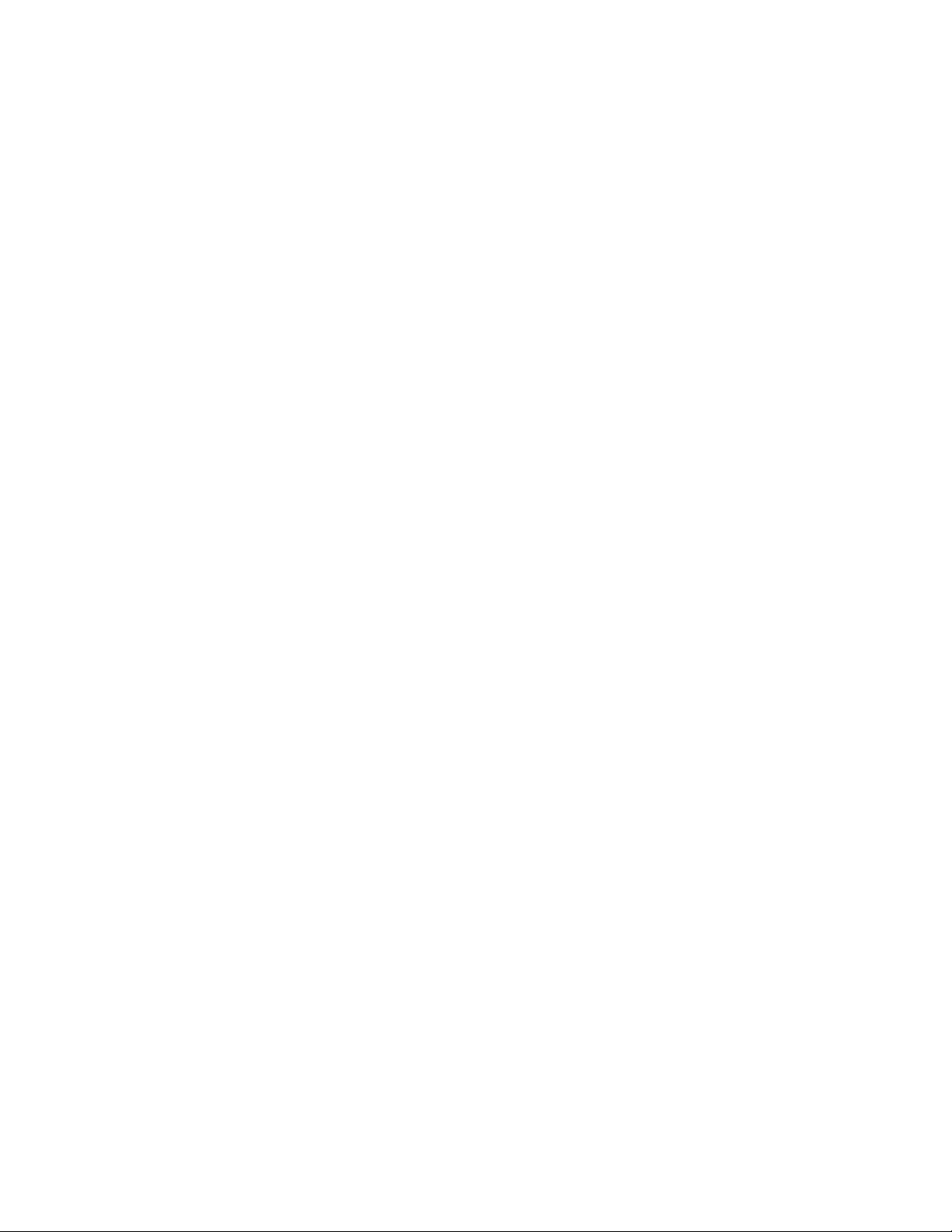
Manage the Hubs using the AnywhereUSB Manager Specify search, response, and keepalive intervals for a Hub
1. Open AnywhereUSB Manager.
2. Choose File > Preferences. The Preferences dialog appears.
3. Click the Setup tab.
4. Determine whether you want to automatically find Hubs on the network when
AnywhereUSBManager launches.
n Select Autofind Hubs to automatically find Hubs on the network. This is the default.
n De-select Autofind Hubs to ensure that the Hubs are not automatically found. In this
case, you must manually add the Hubs to which you want to connect.
5. Click Save.
Specify search, response, and keepalive intervals for a Hub
You can specify the search and response time for Hubs on the network, and the keepalive intervals for
the connection between the Hub and the AnywhereUSBManager.
1. Open AnywhereUSB Manager.
2. Choose File > Preferences. The Preferences dialog appears.
3. Click the Advanced tab.
AnywhereUSB® Plus User Guide
41
Page 42

Manage the Hubs using the AnywhereUSB Manager Manage Hub credentials
4. Enter the following:
n Search for Hubs every .... sec: Specifies how often the AnywhereUSB Manager
searches the local network to discover AnywhereUSB® Plus Hubs and refresh the
AnywhereUSB Manager display.
Note You cannot manually perform a refresh of the Hubs displayed in the
AnywhereUSB Manager.
n Wait for Hub response for .... sec: Specifies the time interval from the last discovery
refresh that the AnywhereUSBManager will stop looking for more Hubs.
n Send Keep-Alive every ... sec: Specifies how often the AnywhereUSB Manager sends
a keepalive request to the Hubs connected to the network. This impacts network
utilization because each AnywhereUSB Manager will send one packet at this interval to
each Hub to which it is connected.
n Keep-Alive Timeout ... sec: Specifies how long the AnywhereUSB Manager should
wait for a keepalive response. When the value of the response time is reached, the
Manager decides that a Hub is no longer available, and the computer is disconnected
from all groups and devices on that Hub.
l The keepalive timeout value would need to be longer if the network has more
latency (such as a cellular or satellite link), or an internet link with unreliable packet
delivery.
l If the value is too short, devices will be disconnected, which may have an adverse
affect on some devices, such as USB memory.
l If the value is too long, Hubs that are removed from the network will not be noticed
as gone for a long time, and devices that are no longer connected will be
unresponsive for a long time.
5. Click Save.
Manage Hub credentials
You can manually add, update, or remove the certificate associated with Hub on the
AnywhereUSBManager. The Hub and the AnywhereUSBManager must have matching certificates
to be able to communicate.
This feature works with the Auto-register Hub Cert option in the Preferences dialog. You should
determine whether you want to automatically register a Hub's certificate with the
AnywhereUSBManager.
Enable and disable the auto-register Hub certificate
You can choose to automatically find Hubs connected to the network when AnywhereUSBManager
launches.
1. Open AnywhereUSB Manager.
2. Choose File > Preferences. The Preferences dialog appears.
AnywhereUSB® Plus User Guide
42
Page 43

Manage the Hubs using the AnywhereUSB Manager Manage Hub credentials
3. Click the Setup tab.
4. Determine whether you want to automatically register a Hub with the
AnywhereUSBManager.
n Select Auto-register Hub Cert to automatically register a Hub certificate with the
AnywhereUSBManager. This is the default.
n De-select Auto-register Hub Cert to ensure that the Hub certificates are not
automatically registered. In this case, you must manually register a certificate for each
Hub.
5. Click Save.
Update a Hub certificate
You can choose to manually update a Hub's certificate and register a new certificate with the
AnywhereUSBManager. This ensures that the Hub and the AnywhereUSBManager can
communicate.
1. Open AnywhereUSB Manager.
2. Choose Configure > Manage Hub Credentials. The Manage Hub Credentials dialog appears.
3. Select the Hub for which you want to update the certificate.
4. Click Update. The Choose a credential file window appears.
5. Browse for the new certificate file and click Open. The file should have a .pem extension.
6. An update message displays in the Manage Hub Credentials dialog.
7. Click Close.
Remove a Hub certificate
You can choose to remove a Hub to which you no longer want the AnyhwereUSB Manager to connect.
After you have removed a Hub certificate, if you have the Auto-register Hub Cert option selected in the
Preferences dialog, a new certificate for the Hub is automatically registered with the AnyhwereUSB
Manager at the next connection attempt or the next time the Hub is discovered by the Manager. If
this option is not selected and you want the AnywhereUSBManager to connect to the Hub, you can
manually add the Hub to register a new certificate.
1. Open AnywhereUSB Manager.
2. Choose Configure > Manage Hub Credentials. The Manage Hub Credentials dialog appears.
3. Select the Hub that you want to remove.
4. Click Close.
Add a Hub certificate
You can manually add a Hub, which registers the Hub's certificate with the AnywhereUSBManager.
1. Open AnywhereUSB Manager.
2. Choose Configure > Manage Hub Credentials. The Manage Hub Credentials dialog appears.
3. In the Serial number field, enter the Hub's serial number.
AnywhereUSB® Plus User Guide
43
Page 44

Manage the Hubs using the AnywhereUSB Manager View latency graph
4. Click Add. The Choose a credential file window appears.
5. Browse for the new certificate file and click Open. The file should have a .pem extension.
6. An update message displays in the Manage Hub Credentials dialog.
7. Click Close.
View latency graph
You can review the relative latency of all of the Hubs connected to the network.
1. Open the AnywhereUSB Manager.
2. Select Help > Latency graph to display the latency graph.
View the AnywhereUSB Manager system messages
You can view the system message log of the AnywhereUSB Manager events. The date and time at
which an event occurred is listed, as well as the event type and additional information. A new log is
created each time you start the AnywhereUSB Manager.
The system message log is used for troubleshooting.
1. Open the AnywhereUSB Manager.
2. Select Help > System Messages. The System Messages dialog appears.
n Click Clear Log to clear the system messages from the log.
n Click Copy to Clipboard to copy the messages to the Windows clipboard. You can then
paste the messages into another application or document.
3. Click Close to close the System Messages dialog.
View AnywhereUSB® Plus license information
You can view license information about the AnywhereUSB® Plus Hub.
AnywhereUSB® Plus User Guide
44
Page 45

Manage the Hubs using the AnywhereUSB Manager Restore AnywhereUSBManager default configuration
1. Open the AnywhereUSB Manager.
2. Select Help > About. The License dialog appears.
3. Scroll down to review all of the information.
4. Click Close to close the dialog.
Restore AnywhereUSBManager default configuration
You can restore the AnywhereUSBManager to the default settings. During this process, you have the
option to keep your currently configured client ID and identity certificate during this process. See
ClientID for more information about how the client ID is used by your computer and the Hub to create
a connection.
n Keep the current client ID
n Change the client ID
Keep the current client ID
To restore the Hub's default settings and keep your currently configured client ID and identity
certificate:
1. Open the AnywhereUSB Manager.
2. Select File > Preferences. The Preferences dialog appears.
3. Click the Setup tab.
4. Click Restore default settings. A dialog appears.
5. Select the Keep Client ID option. This is selected by default.
6. Click OK. The AnywhereUSB Manager closes automatically. The next time you launch the
AnywhereUSB Manager, the default settings will be restored.
Change the client ID
To restore the Hub's default settings and change your currently configured client ID and identity
certificate:
1. Open the AnywhereUSB Manager.
2. Select File > Preferences. The Preferences dialog appears.
3. Click Restore default settings. A dialog appears.
4. De-select the Keep Client ID option.
5. Click OK. The AnywhereUSB Manager closes automatically.
6. Open the AnywhereUSB Manager again. The Client ID confirmation dialog appears.
7. Enter a new, unique client ID.
8. Click OK. The AnywhereUSB Manager launches.
AnywhereUSB® Plus User Guide
45
Page 46

Manage the Hubs using the AnywhereUSB Manager Access the online help from the AnywhereUSBManager
Access the online help from the AnywhereUSBManager
1. Open the AnywhereUSB Manager.
2. Click Help > Online Manual to launch the online help file.
AnywhereUSB Manager window
The AnywhereUSBManager displays AnywhereUSB® Plus Hubs, groups, and USB devices. Click the
plus sign next to each name in the window to display a hierarchy of found Hubs, groups, and USB
devices.
Information about the icons in the screen and the menu options can be found here:
n AnywhereUSB Manager icons and toolbar
n AnywhereUSBManager menu options
You can use the menus associated with the Hubs, groups, and USB devices to configure local names,
preferences, and connections. Right-click on a Hub, group, or device name to display the menus.
n AnywhereUSB Manager Hub menu options
n AnywhereUSBManager group menu options
n AnywhereUSB Manager USBdevice menu options
Click on a Hub, group, or device name to display information about the selected Hub, group, or device
in the status pane on the right side of the AnywhereUSBManager.
n AnywhereUSBManager Hub Status pane
n AnywhereUSBManager Group Status pane
n AnywhereUSBManager Device Status pane
AnywhereUSB Manager icons and toolbar
This section explains how to use the icons in the AnywhereUSB Manager and what they represent.
The icons in the AnywhereUSB Manager show the status of a Hub.
AnywhereUSB® Plus User Guide
46
Page 47

Manage the Hubs using the AnywhereUSB Manager AnywhereUSB Manager window
Icon Location Description
Hub
Green lock: Active and secure connection between the Hub and the PC.
Hub Yellow dot: The PC and Hub are attempting to connect.
Hub Red X: Connection between the Hub and the PC failed.
The toolbar icons manage the AnywhereUSB Manager dialog.
Icon Description
Minimizes the AnywhereUSB Manager into the task bar and the notification area of
the task bar.
Maximizes the AnywhereUSB Manager.
Minimizes the AnywhereUSB Manager into the notification area of the task bar.
AnywhereUSBManager menu options
You can use the menu options to view AnywhereUSB® Plus Hub information.
n File > Preferences
n File > Exit
n Configure > Known Hubs
n Configure > Hidden Hubs
n Configure > Manage Hub Credentials
n Help >System Messages
n Help > Latency graph
n Help > Online Manual
n Help > About
AnywhereUSB Manager Hub menu options
Right-click on a Hub name in the AnywhereUSB Manager to configure and maintain the Hub.
n Open Web UI
n Assign Local Name
AnywhereUSB® Plus User Guide
47
Page 48

Manage the Hubs using the AnywhereUSB Manager AnywhereUSB Manager window
AnywhereUSBManager group menu options
Right-click on a group name in the AnywhereUSB Manager to configure and maintain the group.
n Connect to Group
n Disconnect from Group
n Enable Auto Connect
n Disable Auto Connect
n Assign Local Name
AnywhereUSB Manager USBdevice menu options
Right-click on a USBdevice name in the AnywhereUSB Manager to configure and connect to the USB
device.
n Connect to Device
n Connect to Group
n Disconnect from Device
n Assign Local Name
AnywhereUSBManager Hub Status pane
When you select an AnywhereUSB® Plus Hub in the AnywhereUSB Manager, information about the
Hub displays in the Hub Status pane.
AnywhereUSB® Plus User Guide
48
Page 49

Manage the Hubs using the AnywhereUSB Manager AnywhereUSB Manager window
Label Description
State The current state of the Hub. Options are:
n Connecting
n Authenticating
n Active (secure): A green lock icon appears next to the Hub
name.
n Error: If an error has occurred, a red X icon appears next to
the Hub name.
n Duplicate connection: If a Hub that is on the same network
as your computer has been added to the known Hubs list, and
the Autofind Hubs feature is enabled, a duplicate Hub
displays in the AnywhereUSBManager. The duplicate Hub will
be in the Duplicate connection state. See Manage the list of
known Hubs.
n Unregistered client ID: The client ID is not in the client list for
the Hub. The Hub administrator needs to allow each new
client ID by adding the client ID to the client list.
See AnywhereUSB Manager icons and toolbar for more information
about the Hub icons.
Name The name of the Hub supplied by the Hub. The default value for the
Hub name is the serial number assigned to the Hub. You can change
the Hub name in the Ethernet Network section of the web UI. See
Rename the Hub.
Local Name A descriptive local name for the Hub. The local name also displays in
the tree view in the left-hand pane in the AnywhereUSB Manager.
The local name is local to the computer on which the AnywhereUSB
Manager is running.
You can change the local name using the Assign Local Name menu
option for the Hub.
Model
Version
Address
The model name for the AnywhereUSB® Plus Hub.
The version number of the firmware running on the Hub.
The network address of the Hub.
AnywhereUSB® Plus User Guide
49
Page 50

Manage the Hubs using the AnywhereUSB Manager AnywhereUSB Manager window
Label Description
Serial The serial number of the Hub, which is found on the Hub label.
AnywhereUSBManager Group Status pane
When you select a group in the AnywhereUSB Manager, information about the group displays in the
Group Status pane.
Label Description
Group No
Group Name The name of the group supplied by the Hub. By default, a group is
AnywhereUSB® Plus User Guide
The group number from the Hub.
named "Group" appended by a consecutive number, such as Group
1, Group 2, and so on.
You can change the group name in the AnywhereUSB screen in the
web UI. See Create groups and assign ports to the group.
50
Page 51

Manage the Hubs using the AnywhereUSB Manager AnywhereUSB Manager window
Label Description
Local Name A descriptive local name for the group. The local name also displays
in the tree view in the left-hand pane in the AnywhereUSB
Manager. The local name is local to the computer on which the
AnywhereUSB Manager is running.
You can change the local name using the Assign Local Name menu
option for the group.
Status A status message indicates whether a user is currently connected
this group. Options are:
n You are using this group
n No one is using this group
n In use by <client ID> at <machine name>
AnywhereUSBManager Device Status pane
When you select a USB device in a group in the AnywhereUSB Manager, information about the device
displays in the Device Status pane.
Label Description
Vendor
Product Name of the USB product, if supplied by the device.
Local Name A descriptive local name for the USB device. The local name also
Vendor ID
Product ID
Address
AnywhereUSB® Plus User Guide
Name of the USB device vendor, if supplied by the device.
displays in the tree view in the left-hand pane in the AnywhereUSB
Manager. The local name is local to the computer on which the
AnywhereUSB Manager is running.
You can change the local name using the Assign a Local Name
menu option for the device. See Assign a local name to a
USBdevice.
The USB vendor ID.
The USBproduct ID.
The USB device address that helps to identify a device.
51
Page 52

Manage the Hubs using the AnywhereUSB Manager AnywhereUSB Manager window
Label Description
Serial
Status A status message indicates whether a user is currently using this
Set Hub preferences
In the AnywhereUSB Manager, you can set preferences for keepalive time messages and responses
and how often the AnywhereUSB Manager searches for a Hub and the Hub response time.
Click File > Preferences to display the Preferences dialog.
Setup tab
n Client ID
n Start Manager minimized
n Autofind Hubs
n Hide unauthorized Hubs
n Auto-register Hub Cert
The serial number of the USBdevice, if supplied by the device.
device. Options are:
n You are using this device
n No one is using this device
n In use by <client ID> at <machine name>
n Restore default settings
AnywhereUSB® Plus User Guide
52
Page 53

Manage the Hubs using the AnywhereUSB Manager Exit the AnywhereUSB Manager
Advanced tab
Specify search, response, and keepalive intervals for a Hub
Exit the AnywhereUSB Manager
You can log out of the AnywhereUSBManager close the dialog.
1. Open the AnywhereUSB Manager.
2. Click File > Exit to disconnect all USB devices connected to your computer, close all
connections, and close the AnywhereUSB Manager.
3. If you are connected to any USB devices, a confirmation dialog appears.
4. Click Yes to exit the AnywhereUSB Manager.
AnywhereUSB® Plus User Guide
53
Page 54

Administrators: Configure the AnywhereUSB® Plus in the web user interface
You can configure the AnywhereUSB® Plus Hub in the Configuration and Management web user
interface.
The web UIis available from a Hub listed in the AnywhereUSB Manager. You must install the
AnywhereUSBManager before you can use the web UI. See Install the AnywhereUSB Manager.
Open the Configuration and Management web user interface 55
Configuration and Management web user interface 55
Configure and manage client IDs 56
Automatically register or reject unknown clients 60
Rename a Hub and the groups in a Hub 61
View Hub system information 62
Configure the IP address on the Hub 63
Ethernet network bonding 64
Change the Hub password 64
View current connections to the Hub 65
Configure network services 65
Configure the findme feature 66
Configure device identity settings 67
Allow the Hub to connect to Remote Manager 67
Backup and restore settings 68
Update the firmware 69
View system logs 70
View system statistics 70
Configure the time on the Hub 71
Restore factory default settings from the web UI 72
Reboot the Hub 73
Uninstall the AnywhereUSBManager 73
AnywhereUSB® Plus User Guide
54
Page 55

Administrators: Configure the AnywhereUSB® Plus in the web
user interface
Open the Configuration and Management web
user interface
Open the Configuration and Management web user interface
You can open the Configuration and Management web user interface for a selected AnywhereUSB®
Plus Hub. The information in the web UI is unique for each Hub. Make sure you select the desired Hub
before you open the web UI.
By default, the Home page appears when you open the web UIfor a Hub, and displays current Hub
status information. Click Refresh to update the information displayed in the page.
1. Open the AnywhereUSB Manager.
2. Expand AnywhereUSB® Plus Hubs to display the Hubs.
3. Right-click on the Hub that you want to configure or maintain.
4. Click Open Web UI. The Configuration and Management web user interface appears, and
displays the Home page by default.
Note The first time you launch the web UI, a warning dialog may appear if your internet
connection is not private. In this situation, continue to access the device, and a log in dialog
appears. If your internet connection is private, only the log in dialog appears. The user name is
admin and the default password is located on the label on the bottom of the Hub. Note that
the password is case-sensitive and must be typed in exactly as it appears on the label.
5. Configure or maintain the Hub as needed. See Administrators: Configure the AnywhereUSB®
Plus in the web user interface for more information.
6. When you are done working in the web UI, close the browser window.
Access the online help from the web UI
1. Open the web UI.
2. Click Help > Online Manual to launch the online help file.
Apply and save changes
The web UI runs locally on the device, which means that the interface always maintains and displays
the latest settings for the connected AnywhereUSB® Plus Hub.
When you make a change to the configuration, click Apply to save the changes.
Configuration and Management web user interface
The Configuration and Management web user interface contains a set of pages you can use to
configure and maintain the AnywhereUSB® Plus Hub.
n Home
Configuration section
n Ethernet Network
n AnywhereUSB
n Network Services
n System
n Time
AnywhereUSB® Plus User Guide
55
Page 56

Administrators: Configure the AnywhereUSB® Plus in the web user interface Configure and manage client IDs
n Remote Manager
n Admin Password
Management section
n Connections
Administration section
n Backup/Restore
n Firmware Update
n Factory Default Settings
n System Log
n Find Me LED
n System Statistics
n Reboot
Help
n Online Manual
Configure and manage client IDs
The client list for a Hub displays in the Client Settings section. This list contains all of the client IDs for
the computers that are allowed to connect to the Hub. You can manually add client IDs or choose to
automatically add client IDs to the list.
Note You can have up to 24 client IDs in the client list.
The client IDs are assigned to groups of USB ports on the Hub. When a computer connects to a group
in the AnywhereUSB Manager, the computer has access to all of the ports in the group and the
devices connected to those ports. No other computer is allowed to access any of the devices in the
group. A computer can connect to more than one group at a time.
n Configure a client ID
n Manually add a client ID
n Remove a client ID
n Automatically register or reject unknown clients
AnywhereUSB® Plus User Guide
56
Page 57

Administrators: Configure the AnywhereUSB® Plus in the web user interface Configure and manage client IDs
Configure a client ID
You can assign a descriptive name to a client ID in the client list, and update the groups the computer
is allowed to access. The computer can access all of the ports in the specified groups, as defined in the
Group Settings section.
Note If needed, you can also add additional client IDs to the list.
1. Open the web UI.
2. Click AnywhereUSB from the Configuration section. The AnywhereUSB Configuration page
appears.
3. In the client list in the Client Settings section, select the client ID that you want to configure.
Information about the selected client ID displays in the Settings for Client section.
AnywhereUSB® Plus User Guide
57
Page 58

Administrators: Configure the AnywhereUSB® Plus in the web user interface Configure and manage client IDs
4. The Certificate value is Unavailable until certificates have been exchanged between the
computer and the Hub. After this occurs, the Certificate value is updated to Available.
5. In the Description field, enter a descriptive name for the client ID.
6. Click the check box next to a group to which the computer is allowed access. As you select
groups, the selected group numbers appear in the Group Access field in the Settings for
Client section.
You can also manually enter group numbers in the Group Access field.
7. Click Apply to save the changes.
Manually add a client ID
You can manually add client IDs to the client list. When a computer searches for Hubs, any computer
with a client ID on the client list can connect to the Hub.
Note You can have up to 24 client IDs in the client list.
After you have added a client ID, the certificate is unavailable until the first time the computer with
the new client ID connects to the Hub. When the computer connects to the Hub for the first time, the
identity certificates are exchanged between the computer and the Hub. After the initial connection,
only that computer with the client ID and unique identity certificate is able to connect to the Hub. Any
other computer with the same client IDwill be rejected. For information about computers with the
same client ID, see AnywhereUSBManager client IDis not unique.
WARNING! After you have manually added a client ID to the list, Digi recommends that
you use a private network to connect the computer to the Hub and then to verify the
initial connection. If you do not use a private network, and the same client ID is assigned
to both a known and an unknown computer, there is a risk of misidentification. In this
situation, an unknown computer may connect to the Hub before the known computer
does, resulting in the wrong computer being allowed to connect to your Hub.
Note Digi recommends de-selecting the Automatically Register Unknown Clients option if you
choose to manually add multiple client IDs to the client list. See Automatically reject unknown clients.
1. Open the web UI.
2. Click AnywhereUSB from the Configuration section. The AnywhereUSB Configuration page
appears.
3. In the Client Settings section, click Add Client. A new row labeled "New Client" is added to
the client list and the Settings for Client section is populated for the new client.
AnywhereUSB® Plus User Guide
58
Page 59

Administrators: Configure the AnywhereUSB® Plus in the web user interface Configure and manage client IDs
4. Enter information about the client ID in the Settings for Client "NewClient" section.
a. In the Client ID field, enter the client ID for the computer.
b. In the Description field, enter a descriptive name for the client ID.
c. Click the check box next to a group to which the computer is allowed access. As you
select groups, the selected group numbers appear in the Group Access field in the
Settings for Unknown Clients section.
Note The Certificate value is Unavailable until certificates have been exchanged between the
computer and the Hub. After this occurs, the Certificate value is updated to Available.
AnywhereUSB® Plus User Guide
59
Page 60

Administrators: Configure the AnywhereUSB® Plus in the web user
interface
5. Click Apply. The client IDis added to the client list.
Remove a client ID
You can remove a client ID from the client list when that computer should no longer have access to
the Hub.
Note If you have selected the Automatically Register Unknown Clients option, any client ID
removed from the list is automatically added to the client list again the next time the computer tries
to connect.
1. Open the web UI.
Automatically register or reject unknown
clients
2. Click AnywhereUSB from the Configuration section. The AnywhereUSB Configuration page
appears.
3. In the Client Settings section, select the client ID you want to remove from the list.
4. Click Remove. A confirmation dialog appears..
5. Click OK.
Automatically register or reject unknown clients
In the AnywhereUSB Configuration page, you have the choice to automatically register or reject
computers that have not previously connected to the Hub. The Automatically Register Unknown
Clients option is disabled by default, meaning that computers that have not previously connected to
the Hub are rejected.
Note Digi recommends keeping the Automatically Register Unknown Clients option disabled and to
manually add client IDs on a secure network.
n Automatically reject unknown clients
n Automatically register unknown clients
Automatically reject unknown clients
You can choose to have the Hub automatically reject any client ID that is not on the Hub's registered
client list.
You can view which When you open the AnywhereUSB Manager, the Hub is found on the network, but
a red X displays next Hub name, as the client ID is not registered with the Hub. The user is not able to
connect to the Hub.
AnywhereUSB® Plus User Guide
60
Page 61

Administrators: Configure the AnywhereUSB® Plus in the web user
interface
Note Digi recommends keeping the Automatically Register Unknown Clients option disabled and to
manually add client IDs on a secure network.
1. Open the web UI.
2. Click AnywhereUSB from the Configuration section. The AnywhereUSB Configuration page
appears.
3. De-select the Automatically Register Unknown Clients option so the Hub rejects any client
ID that is not on the Hub's registered client list. In this case, a red X displays next to the name
of the Hubs in the AnywhereUSB Manager to which the client ID cannot connect.
4. Click Apply to save the changes.
Automatically register unknown clients
Select the Automatically Register Unknown Clients option to automatically add the client IDfor an
unknown computer to the client list for the Hub. When you open the AnywhereUSB Manager and the
Hub is found on the network, and the user is able to automatically connect to the Hub.
By default, the computer will have access to the ports in the groups specified in the Group Access
field in the Settings for Unknown Clients section. The ports for each group are specified in the Group
Settings section. You can change the groups to which a computer has access in the Client Settings
section.
A user will be able to connect to the Hub in the AnywhereUSBManager.
1. Open the web UI.
Rename a Hub and the groups in a
Hub
2. Click AnywhereUSB from the Configuration section. The AnywhereUSB Configuration page
appears.
3. Select the option to automatically add the client IDfor an unknown computer to the client list
for the Hub.
4. Click the check box next to the group(s) to which the computer is allowed access. As you select
groups, the selected group numbers appear in the Group Access field in the Settings for
Unknown Clients section.
You can also manually enter group numbers in the Group Access field.
5. Click Apply to save the changes.
Rename a Hub and the groups in a Hub
A default name is assigned to a Hub and to the groups in the Hub. These names are associated with
the physical Hub and groups on the Hub, and can be changed in the Configuration and Management
web user interface.
Note A USBdevice does not have a name that can be changed. However, a local name can be
assigned to a USB device in the AnywhereUSB Manager. See Assign a local name to a USBdevice.
The default Hub name and group name can be see by every user that connects to the Hub. You can
also give a Hub and groups a local name that can be see only by the user that assigns the name. See
Assign a local name to a Hub and Assign a local name to a group.
AnywhereUSB® Plus User Guide
61
Page 62

Administrators: Configure the AnywhereUSB® Plus in the web user interface View Hub system information
Note Only administrators can rename the Hubs and the groups.
n Rename the Hub
n Rename a group
Rename the Hub
You can rename the AnywhereUSB® Plus Hub in the Ethernet NetworkConfiguration page.
By default, the Hub name is the serial number assigned to the Hub. The serial number for the Hub is
on the Hub's label. The Hub name displays in the Name field in the Hub Status pane in the
AnywhereUSB Manager.
Note The name can consist of the following characters: 0-9, A-Z, a-z, dash (-), or period (.). You cannot
use spaces, underscores (_), comma (,), forward slash (/), or ampersand (&).
1. Open the web UI.
2. Select Ethernet Network from the Configuration section. The Ethernet Network
Configuration dialog appears.
3. In the Host Name field, enter a descriptive name for the Hub. The name cannot have spaces or
underscores.
4. Click Apply.
Rename a group
You can rename the AnywhereUSB® Plus Hub in the AnywhereUSB page in the web UI.
By default, a group is named "Group" appended by a consecutive number, such as Group 1, Group 2,
and so on. The group name displays in the Group Name field in the Group Status pane in the
AnywhereUSB Manager.
1. Open the web UI from your selected Hub.
2. Click AnywhereUSB from the Configuration section. The AnywhereUSB Configuration page
appears.
3. Enter a new name for a group in the Group Description field.
4. Click Apply to save the changes.
View Hub system information
You can view current status information about the Hub in the System Information page. This page
appears by default when you launch the web UI.
The Description, Contact, and Location fields are populated after you have entered identity settings
in the System Configuration page. See Configure device identity settings.
1. Open the web UI. This page appears by default when you launch the web UI.
2. Click Home. The System Information page appears.
3. Click Refresh to update the information in the page.
AnywhereUSB® Plus User Guide
62
Page 63

Administrators: Configure the AnywhereUSB® Plus in the web user interface Configure the IP address on the Hub
Configure the IP address on the Hub
You can configure the IPaddress for the Hub in the Ethernet NetworkConfiguration page. You can
choose to enable the Hub to automatically obtain an IPaddress, or you can manually assign an IP
address.
n Automatically obtain an IPaddress for the Hub
n Manually set an IPaddress for the Hub
Automatically obtain an IPaddress for the Hub
In the Ethernet NetworkConfiguration page, you can configure the Hub to automatically obtain an
IPaddress each time you power on the Hub.
The Obtain an IP address automatically using DHCP option is enabled by default. DHCP is used to
automatically assign IP addresses; deliver TCP/IP stack configuration parameters, such as the subnet
mask, default gateway and domain name servers; and to provide other configuration information.
When the Obtain an IP address automatically using DHCP option is enabled, but if the DHCP server
is unavailable or nonexistent, Auto-IP assigns the device an IP. Auto-IP (Auto Private IP Addressing
(APIPA)), is a standard protocol that automatically assigns an IP address from a reserved pool of
standard Auto-IP addresses to the computer on which it is installed. If DHCP is enabled or responds
later, the IPaddress assigned by DHCP overrides the Auto-IP address that was previously assigned.
Note If the Obtain an IP address automatically using DHCP option is disabled, the Use the
following IP address option is enabled by default, and you must manually set an IPaddress.
1. Open the web UI.
2. Select Ethernet Network from the Configuration section. The Ethernet Network
Configuration dialog appears.
3. Select the Obtain an IP address automatically using DHCP option.
4. The values in the Primary DNSand Secondary DNS fields are automatically assigned.
5. Click Apply.
Manually set an IPaddress for the Hub
You can manually assign a specific IP address for the AnywhereUSB® Plus Hub in the Ethernet
NetworkConfiguration page.
1. Open the web UI.
2. Select Ethernet Network from the Configuration section. The Ethernet Network
Configuration dialog appears.
3. Select the Use the following IPaddress option.
4. Enter the appropriate values in the IP Address, Subnet Mask, and Default Gateway fields.
5. Enter the appropriate values in the Primary DNSand Secondary DNS fields.
6. Click Apply.
AnywhereUSB® Plus User Guide
63
Page 64

Administrators: Configure the AnywhereUSB® Plus in the web user interface Ethernet network bonding
Ethernet network bonding
For the AnywhereUSB 24 Plus Hub, you can specify the bonding mode for the Ethernet network. The
Hub has two physical Ethernet network ports that use the same MAC address and share one IP
address. When both ports are being used, they act as one Ethernet network port.
Note This applies to the AnywhereUSB 24 Plus only.
1. Open the web UI.
2. Select Ethernet Network from the Configuration section. The Ethernet Network
Configuration dialog appears.
3. In the Ethernet Network Bonding section, select the bonding option that you want to use.
Bonding is used when Ethernet cables are connected to both Ethernet network ports.
n Load Balancing (Round-Robin): The Ethernet network connection alternates between
the two ports as the Hub sends data. If one Ethernet network connection fails, all data
is sent from the second Ethernet network connection.
n Fault-Tolerance (Active-Backup): The Hub uses only one of the Ethernet network
connections at a time. If one Ethernet network connection fails, all data is sent from the
second Ethernet network connection. This is the default.
4. Click Apply.
Change the Hub password
You can change the administrator password for the Hub in the Admin Password Management page.
Note The default password is included on the Hub's label, and must be entered the first time you
connect to the Hub from the web UI.
After you change the password, you must log in before you can access any pages in the web UI.
1. Open the web UI.
2. Click Admin Password in the Configuration section. The Admin Password Management page
appears.
3. In the Current Password field, enter the current password.
4. In the New Password field, enter the new password.
5. In the Confirm Password field, re-enter the new password.
6. Click Apply to apply and save the change.
7. Select any link in the web UI. A log in dialog appears.
8. Log in using the new password.
AnywhereUSB® Plus User Guide
64
Page 65

Administrators: Configure the AnywhereUSB® Plus in the web user interface View current connections to the Hub
View current connections to the Hub
You can view information about current connections to the Hub in the Connections Management
page.
1. Open the web UI.
2. Click Connections in the Management section. The Connections Management page appears.
n Local Address: The IP address of the Hub and the TCP port number of a network
service running on the Hub. The TCP Port information is available on the Network
Service Configuration page.
n Remote Address: The IPaddress of the computer connected to the Hub.
n Service: A description of the service connected to the Hub.
3. Click Refresh to update the information in the screen.
Configure network services
You can configure network services options in the Network Service Configuration page. All network
services options are selected by default.
For each service you must specify the TCP port number. The ports are configured by default, and
changing the default value is not recommended.
1. Open the web UI.
2. Click Network Services in the Configuration section. The Network Service Configuration
page appears.
AnywhereUSB® Plus User Guide
65
Page 66

Administrators: Configure the AnywhereUSB® Plus in the web user interface Configure the findme feature
3. Select the Enable option for the network service you want to enable.
n Multicast Domain Name System (MDNS): Enables the discovery of the Hub on the local
network.
n Enable AnywhereUSB: Allows remote access to USBdevices connected to this server.
The default TCPPort value is 18574.
n Enable Secure Shell Server (SSH): Allows users secure access to log in to the Digi
device and access the command line interface. The default TCPPort value is 22.
n Enable Web Server (HTTP): Enables web pages for configuration. The default TCPPort
value is 80.
n Enable Secure Web Server (HTTPS): Enables web page encryption to improve the
security of web data transfers. The default TCPPort value is 443.
4. Enter the port number in the TCPPort field. If you change the port number on this screen, you
must also change the corresponding port number on your computer.
5. Click Apply to apply and save the changes.
Configure the findme feature
You can use the findme feature to cause an LED on the Hub to blink, which can help you to identify a
specific Hub.
n AnywhereUSB 2 Plus: When enabled, the power LED blinks blue, then orange.
n AnywereUSB 8 Plus and AnywhereUSB 24 Plus: When enabled, the user LED blinks green,
then orange.
Note You can also configure this feature using the findme CLIcommand.
1. Open the web UI.
2. Click Find Me LED in the Administration section. The Find Me LED page appears.
3. Click Activate. The "Find Me LED Status" message changes to blinking, and the message "The
Find Me LEDis blinking" appears at the top of the page. The appropriate LED on the Hub begins
to blink.
AnywhereUSB® Plus User Guide
66
Page 67

Administrators: Configure the AnywhereUSB® Plus in the web user interface Configure device identity settings
4. When you have found the Hub, click Stop. The "Find Me LED Status" message changes to not
blinking, and the message "The Find Me LEDis stopped" appears at the top of the page.
Configure device identity settings
You can configure the device description, contact, and location information for the Hub in the System
Configuration page. This feature is useful to identify a specific Hub when working with a large
number of Hubs in multiple locations. The information entered on this page appears in the Home
page.
1. Open the web UI.
2. Click System from the Configuration section. The System Configuration page appears.
3. Enter the following information:
n Description: An identifying description of the Hub.
n Contact: Any contact information for a person that can manage the Hub, such as the
administrator name and contact information.
n Location: The physical location of the Hub.
4. Click Apply to apply and save the changes.
Allow the Hub to connect to Remote Manager
You can use Digi® Remote Manager to view your Hubs and manage the information sent from the Hub
to Remote Manager. By default, the Hub is configured to connect to Remote Manager, and Remote
Manager is configured to allow a connection with the Hubs.
You can enable access for the Hub to Remote Manager and specify reconnect time and keepalive
intervals in the Remote Manager Configuration page. You can view information about the connection
to Remote Manager in the System Statistics page and in the Connections Management page.
AnywhereUSB® Plus User Guide
67
Page 68

Administrators: Configure the AnywhereUSB® Plus in the web user interface Backup and restore settings
Note You must have a Remote Manager account and add the Hub to Remote Manager to be able to
view the Hub data in Remote Manager. For more information, see View Hub information in Remote
Manager.
To enable access to Remote Manager for the Hub:
1. Open the web UI.
2. Click Remote Manager in the Configuration section. The Remote Manager Configuration
page appears.
3. Select Enable Remote Manager Connectivity. This option is selected by default.
4. In the Remote Manager Server field, enter the name of your Remote Manager server. A value
is entered by default.
5. Enter the following information:
n Reconnect Time: The amount of time to wait after the Hub has been disconnected from
Remote Manager before the Hub should automatically try to reconnect. The time is
measured in seconds. The default is 30 seconds.
n Device keepalive interval: The interval at which the Hub sends a keep-alive packet to
Remote Manager if the Remote Manager connection is idle. Remote Manager expects
to receive either Remote Manager protocol messages or keep-alive packets at the
specified interval. The time is measured in seconds. The default is 60 seconds.
n Server keepalive interval: The interval at which Remote Manager sends a keep-alive
packet to the Hub if the Remote Manager connection is idle. The Hub expects to receive
either Remote Manager protocol messages or keep-alive packets at the specified
frequency. The time is measured in seconds. The default is 60 seconds.
n Maximum missed keepalives: The number of consecutive keep-alives can be missed
before the connection between Remote Manager and the Hub is considered lost and
subsequently closed by the Hub and Remote manager. The default is 3.
6. Click Apply to apply and save the change.
7. To ensure your connection to Remote Manager, see View Hub information in Remote Manager
for details about adding the Hub to Remote Manager.
Backup and restore settings
The backup and restore feature allows you to save any configuration changes you have made to a file,
and then restore a configuration by applying the saved changes to any Hub.
n Backup: The back up file contains only the configuration changes you have made from the
default settings. The entire configuration of a Hub is not saved.
n Restore: When you restore a configuration, the changes saved to the backup file are applied
over any other existing changes on the Hub.
When configuration of a Hub is complete, it is recommended that you back up that configuration in
case you need to revert to a desired configuration.
AnywhereUSB® Plus User Guide
68
Page 69

Administrators: Configure the AnywhereUSB® Plus in the web user interface Update the firmware
You can also use the backup/restore feature as a convenience when configuring multiple Hubs. You
can back up the first Hub's configuration settings, and then apply that back up file to other Hubs.
The format of the back up file is a list of CLI commands.
Back up a Hub's configuration
Only the changes made from the default configuration are saved to the back up file.
1. Open the web UI.
2. Click Backup/Restore from the Administration section. The Backup/Restore page appears.
3. Click Backup to back up the Hub's current configuration to a back up file.
4. A confirmation dialog appears. Save the change to continue.
Restore the configuration for a Hub
You can apply a previously saved backup file from a Hub to the same Hub or any other Hub.
Note The backed up changes are applied on top of the current settings for the Hub.
1. Open the web UI.
2. Click Backup/Restore from the Administration section. The Backup/Restore page appears.
3. Click Choose File to select a backup file that you previously saved.
4. Click Restore to apply the selected backup file to the Hub.
Update the firmware
You can update the firmware on a Hub from the Update Firmware page. Information about the
current version of the firmware appears in the screen.
You must first get the current firmware file, and then you can upload it to the Hub.
Download the firmware to your computer
1. Go to www.digi.com/support.
2. Scroll down to the Support Downloads section.
3. Click Firmware Updates.
4. In the Filter the list box, enter AnywhereUSB Plus. As you type, matches display.
5. Click AnywhereUSBPlus.
6. From the list of options, select the option for your model: AnywhereUSB 2 Plus,
AnywhereUSB 8 Plus, or AnywhereUSB 24 Plus.
7. From the Firmware Updates section, select the version you want to download. The file is
downloaded to a folder on your computer. Make a note of the folder path and name.
AnywhereUSB® Plus User Guide
69
Page 70

Administrators: Configure the AnywhereUSB® Plus in the web user interface View system logs
Update the firmware on the Hub
1. Open the web UI.
2. Click Firmware Update from the Administration section. The Update Firmware page appears.
3. Click Choose File and browse for the firmware file.
4. Click Update. The USB port 1 LED flashes while the firmware is being updated.
5. When the update is complete, a status message appears.
Note DO NOT close the browser until the update is complete and the status message appears.
6. The device automatically reboots. When the reboot is complete, all the LEDs light up.
View system logs
You can view information from the device log files in the System Message Log File Browser screen.
The log files are mainly used for troubleshooting.
1. Open the web UI.
2. Click System Log in the Administration section. The System Message Log File Browser page
appears.
3. From the Select Log File list box, select the log file that you want to view. The eventlog.txt file
is selected by default.
4. Click Get File. The messages in the log file display in the Messages in Log File section.
5. The filters that relate to the log file option you selected appear in the Messages in Log File
section. All filters are selected by default. You can:
n Select and de-select individual filters.
n Click Clear All to de-select all of the filters.
n Click Mark All to select all of the filters.
As you select and de-select filters, the Message Filters for Displayed Log File section is
updated.
6. Click Refresh to update the messages that appear in the Message Filters for Displayed Log
File section.
7. Click Save All to save the messages in a .txt file. The file is downloaded so you can access the
file.
View system statistics
The System Statistics page displays statistical information for these connections: ethernet, IP, TCP,
UDP, and ICMP. Remote Manager connection information is also displayed.
AnywhereUSB® Plus User Guide
70
Page 71

Administrators: Configure the AnywhereUSB® Plus in the web user interface Configure the time on the Hub
1. Open the web UI.
2. Click System Statistics in the Administration section. The System Statistics page apears.
3. Click Refresh to update the information.
Configure the time on the Hub
By default, the time on the Hub is the last time stamp that was written to the Hub log file. To ensure
that the time on the Hub is correct, you should configure the time in the Time Configuration page.
You can choose to either manually set the time on the Hub to match the time on the server, or to
configure time server synchronization.
n Configure time server synchronization: Synchronize the time on the Hub with the NTP
(Network Time Protocol) servers.
n Set the server time manually: Manually set the time for the Hub. This overrides the NTP time
synchronization.
Configure time server synchronization
You can use this method to synchronize the time on the Hub with the NTP (Network Time Protocol)
servers. This method is the default, and the information for the NTP servers is configured by default.
Note Digi recommends using NTP.
1. Open the web UI.
2. Click Time in the Configuration section. The Time Configuration page appears.
3. Select Enable Time Server Synchronization. This option is selected by default.
4. From the Timezone drop-down, select the time zone the server is in.
5. Click Apply to apply and save the change.
Set the server time manually
You can use this method to manually set the time for the Hub. This overrides the NTP time
synchronization. See Configure the time on the Hub.
If you use this method, and the Hub has lost power (both external and internal), or if you reboot the
Hub, the Set Time option is de-selected and the time reverts to the last time stamp that was written
to the Hub log file. If you want to more accurately set the time, you should either configure time
server synchronization or manually re-set the time using the process below.
Note Digi recommends using NTP. See Configure time server synchronization.
To manually set the time:
1. Open the web UI.
2. Click Time in the Configuration section. The Time Configuration page appears.
3. If the Enable Time Server Synchronization option is selected, de-select it.
4. Select Set Time in the Time Settings section. This enables you to manually set the time.
AnywhereUSB® Plus User Guide
71
Page 72

Administrators: Configure the AnywhereUSB® Plus in the web user
interface
5. Specify the current date and time for the server in the Month, Day, Year, Hour, Minute, and
Second fields.
6. From the Timezone drop-down, select the time zone the server is in.
7. Click Apply to apply and save the change.
Restore factory default settings from the
web UI
Restore factory default settings from the web UI
You can use the Factory Default Settings operation from the web UI to reset the configuration of a
Hub to the factory default settings. The restore process clears all current settings (including all
previously stored client IDs and certificates), deletes all Hub and AnywhereUSBManager keys, resets
the password for the administrative user, and restores the settings to the factory defaults.
When restoring the Hub to the factory defaults from the web UI, you can choose to retain the stored
IPconfiguration, which is configured on the Ethernet Network Configuration page.
Note You can also use the factory-default CLI command for all Hub models, and the Reset button on
the Hub to restore the factory default settings. Note that these methods do not allow you choose
whether you want to retain the stored IP configuration.
1. Open the web UI.
2. Make a backup copy of the configuration using the Backup/Restore operation to save the
current configuration in case you want to restore it at a later time.
3. Click Factory Default Settings from the Administration section. The Factory Default Settings
page appears.
AnywhereUSB® Plus User Guide
72
Page 73

Administrators: Configure the AnywhereUSB® Plus in the web user interface Reboot the Hub
4. Determine whether you want to retain the current DHCP and manual configuration settings. IP
configuration option: automatic (automatically obtain an IPaddress each time you power on
the Hub) or static (manually assign an IPaddress).
n Do not select the Keep Stored IPConfiguration option to remove the current IP
configuration option. In this situation, the DHCP (Auto IP) process is used. For more
information about DHCP and Auto IP, see Automatically obtain an IPaddress for the
Hub. This is the default.
n Select the Keep Stored IPConfiguration option to retain the current IPconfiguration
option. The IP, netmask, gateway, and DNS values will be used for the network
configuration. These manual values are kept in the configuration settings even if you
are currently using DHCP, so you can flip back and forth.
5. Click Restore. The Hub is rebooted.
6. You must re-deploy the Hub.
Reboot the Hub
You can reboot the Hub if needed. For example, changes to some Hub settings require saving the
changes and rebooting the Hub for the changes to take effect on the Hub.
Note If the Set Time option is selected in the Time Configuration page, and the Hub is rebooted, the
Set Time option is de-selected and the time reverts to the last time stamp that was written to the
Hub log file. If you want to more accurately set the time, you should either configure time server
synchronization or manually re-set the time.
1. Open the web UI.
2. Select Reboot from the Administration section. The System Reboot Confirmation page
appears.
3. Click Reboot.
4. Wait approximately 15 seconds for the reboot to complete. When the reboot is complete, all
the LEDs turn on and then turn off, leaving the power LEDs on. For the AnywhereUSB 24 Plus
model, one or both of the power LEDs will be on.
Uninstall the AnywhereUSBManager
You can uninstall the AnywhereUSBManager if needed.
1. Locate the AnywhereUSBManager installer.
n If you saved the installer when you originally installed the AnywhereUSBManager,
navigate to that location on your computer.
AnywhereUSB® Plus User Guide
73
Page 74

Administrators: Configure the AnywhereUSB® Plus in the web user interface Uninstall the AnywhereUSBManager
n If you did not, you can download the installer from the Support Tools website.
a. Navigate to https://www.digi.com/support#support-tools.
b. From the Support Downloads section, click Drivers.
c. Find and select AnywhereUSB Plus from the product list.
d. Select your AnywhereUSB Plus model.
e. Select and download the appropriate software for your operating system.
2. Click on the downloaded software to launch the AnywhereUSB Manager installation wizard.
The Welcome screen appears.
3. Click Next. The Program Maintenance screen appears.
4. Select Remove.
5. Click Next. The Remove the Program screen appears.
AnywhereUSB® Plus User Guide
74
Page 75

Administrators: Configure the AnywhereUSB® Plus in the web user interface Uninstall the AnywhereUSBManager
6. Determine whether you want to remove the AnywhereUSB® Plus configuration settings that
you have selected.
n Do not select Remove User Configuration: The configuration settings you have made
are retained and re-applied the next time you install the AnywhereUSB Manger.
n Select Remove User Configuration: The configuration settings you have made are not
retained and removed with the program.
7. Click Remove. If the AnywhereUSBManager is open, the following dialog displays. Do not
change the default settings.
8. Click OK. A progress bar appears.
9. When the uninstall is complete, the InstallShield Wizard Completed screen appears.
AnywhereUSB® Plus User Guide
75
Page 76

Administrators: Configure the AnywhereUSB® Plus in the web user interface Uninstall the AnywhereUSBManager
10. Click Finish to complete the uninstall and close the dialog.
AnywhereUSB® Plus User Guide
76
Page 77

View Hub information in Remote Manager
By default, an AnywhereUSB® Plus Hub is configured to allow a connection between the Hub and
Remote Manager.
n For information about enabling a Hub to connect to Remote Manager, see Allow the Hub to
connect to Remote Manager for more information.
n For information about accessing Remote Manager and adding a Hub to Remote Manager, see
Get started with Remote Manager.
For more information about Remote Manager in general, see the Digi Remote Manager User Guide.
Get started with Remote Manager
Before you can access an AnywhereUSB® Plus Hub in Remote Manager, you must be able to access
your account in Remote Manager, and then add the Hub to the list of devices that are monitored by
Remote Manager.
1. Log into your Remote Manager account. For information about creating a Remote Manager
account and logging in, see the Get Started section in the Digi Remote Manager User Guide.
2. Add the Hub to the list of devices monitored by Remote Manager.
For more detailed information about using Remote Manager, see the Digi Remote Manager User Guide.
Update the firmware on the Hub from Remote Manager
You can update the firmware on an AnywhereUSB® Plus Hub from Remote Manager. You must first get
the current firmware file, and then you can upload it to the device.
1. Download the firmware to your computer.
2. Log into your Remote Manager account. For information about creating a Remote Manager
account and logging in, see the Get Started section in the Digi Remote Manager User Guide.
3. Click Device Management.
4. From the list of devices, click on the Hub for which you want to update the firmware.
5. In the toolbar, click More > Update Firmware. The Update Firmware dialog appears.
6. Click Browse to select the firmware file you just downloaded.
AnywhereUSB® Plus User Guide
77
Page 78
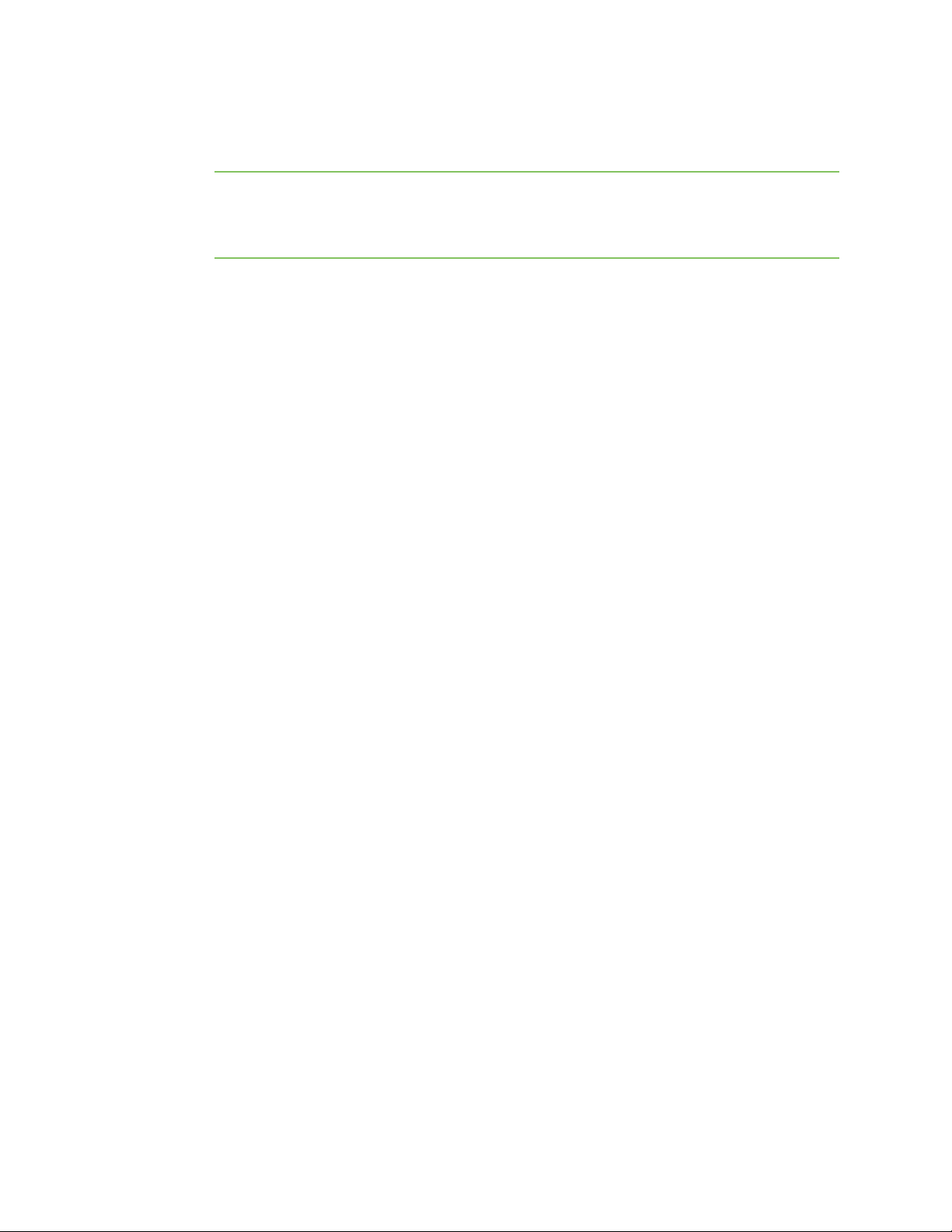
View Hub information in Remote Manager View identifying information about the Hub on the Home page
7. Click Update Firmware to immediately update the firmware. The updated Hubs will
automatically reboot when the updates are complete.
Note By default, the firmware will update when you click the Update Firmware button. If you
want to schedule when you want the update to occur, click the gear icon to display the options.
See Schedule an action in the Digi Remote Manager User Guide for detailed information about
the schedule options.
View identifying information about the Hub on the Home page
You can display information about the Hub in the Home page, such as the IPaddress, global address,
and the Hub device ID. From this page you can also view the Hub data stream and device file.
1. Log into your Remote Manager account. For information about creating a Remote Manager
account and logging in, see the Get Started section in the Digi Remote Manager User Guide.
2. Click Device Management.
3. From the list of devices, click on the AnywhereUSB® Plus Hub for which you want to view
identifying information.
4. Click Properties in the toolbar. The Home page for the Hub appears.
View Hub summary dashboard
Remote Manager tracks connection history between an AnywhereUSB® Plus Hub and Remote
Manager. You can a graph of the connection information. See View Hub connection history for detailed
information.
1. Log into your Remote Manager account. For information about creating a Remote Manager
account and logging in, see the Get Started section in the Digi Remote Manager User Guide.
2. Click Device Management.
3. From the list of devices, click on the AnywhereUSB® Plus Hub for which you want to view
connection history.
4. Click Properties in the toolbar. The Home page for the Hub appears.
5. Click Summary Dashboard in the left pane. The connection history graph for the Hub displays.
View Hub connection history
Remote Manager tracks and displays a detailed connection history between an AnywhereUSB® Plus
Hub and Remote Manager. You can view connection and disconnection times, connection methods,
and disconnect reasons. See View Hub summary dashboard for a graph of the connection history.
1. Log into your Remote Manager account. For information about creating a Remote Manager
account and logging in, see the Get Started section in the Digi Remote Manager User Guide.
2. Click Device Management.
3. From the list of devices, click on the AnywhereUSB® Plus Hub for which you want to view
connection history.
AnywhereUSB® Plus User Guide
78
Page 79
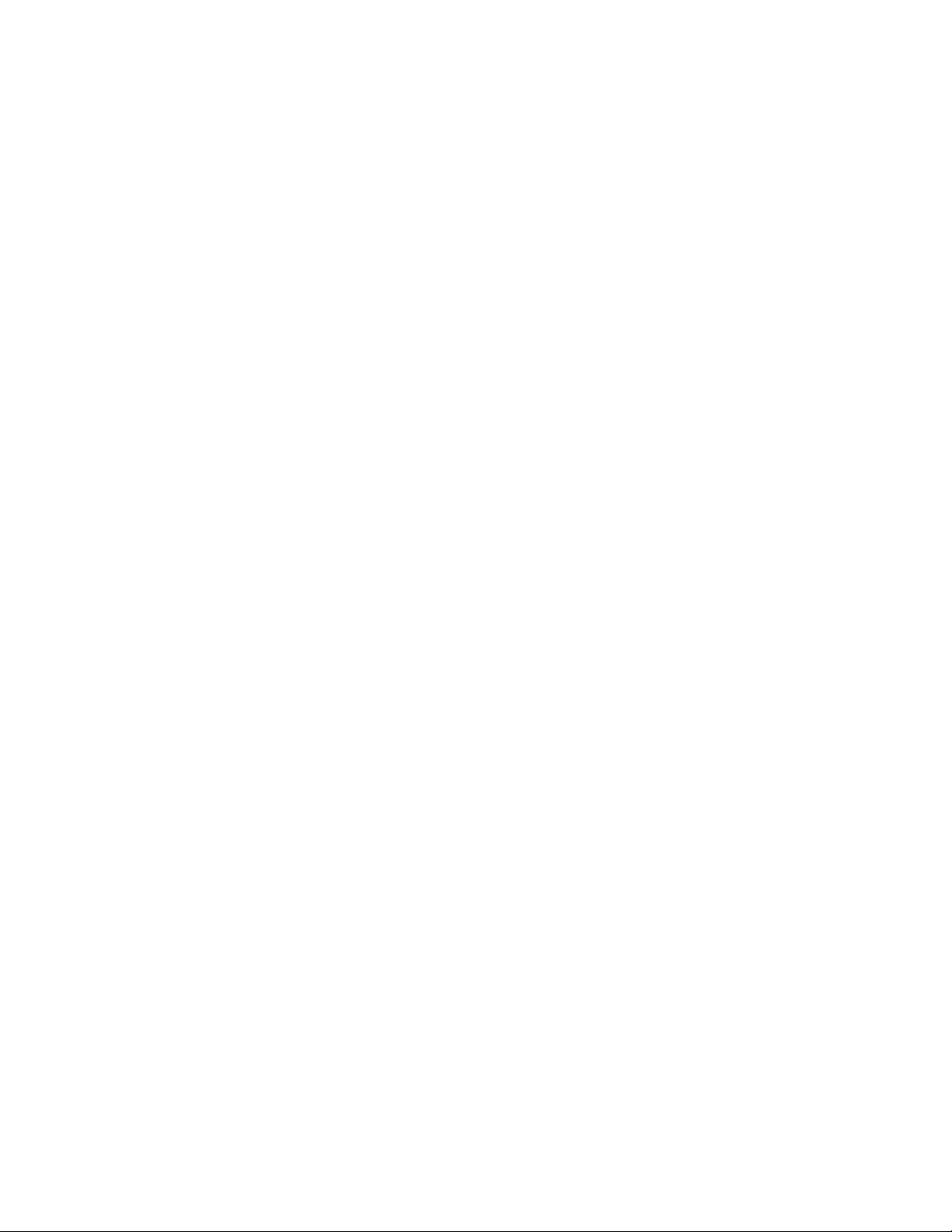
View Hub information in Remote Manager View Hub connection history
4. Click Properties in the toolbar. The Home page for the Hub appears.
5. Click Connection History in the left pane. The connection history for the Hub displays.
AnywhereUSB® Plus User Guide
79
Page 80

Configure the AnywhereUSB Manager from the command line
You can configure and control the AnywhereUSB Manager from the command line.
Prerequisites
n Service: If you run the AnywhereUSB Manager as a service, you need to be an Administrator.
n Stand-alone: If you run the AnywhereUSB Manager as a stand-alone, you need to be the same
user that was logged in during the installation process or an Administrator. If you are not an
Administrator, and you try to configure the AnywhereUSB Manager from a command line with
the "Run as Administrator" option selected, the commands will fail.
AnywhereUSB® Plus User Guide
80
Page 81

Configure the AnywhereUSB Manager from the command line autoconnect clear all
autoconnect clear all
Purpose
Disables the auto connect feature for all Hubs, groups, and devices. When complete no asterisks or
plus signs display next to Hub, group, or device names.
Syntax
>awusbmanager autoconnect clear all
Examples
Run the list command to verify the current state of the auto-connect feature for the Hubs, groups, and
devices. In this example, Group 1 has auto connect enabled, and the device in Group 1 has inherited
the auto connect feature.
AnywhereUSB Manager, below are the available devices:
AW02-000001 (AW02-000001.local.:18574)
Group 2 (AW02-000001.2)
* Group 1 (AW02-000001.1) (In-use by you)
+ U3 Cruzer Micro (AW02-000001.1101)
* means Autoconnect enabled, + means Autoconnect inherited
Auto-Find: enabled
Autoconnect All: disabled
AnywhereUSB Manager not running as a service
Run the autoconnect clear all command.
>awusbmanager autoconnect clear all
Run the list command again to verify that the auto connect feature has been disabled. No asterisks or
plus signs should display.
AnywhereUSB Manager, below are the available devices:
AW02-000001 (AW02-000001.local.:18574)
Group 2 (AW02-000001.2)
Group 1 (AW02-000001.1) (In-use by you)
U3 Cruzer Micro (AW02-000001.1101)
* means Autoconnect enabled, + means Autoconnect inherited
Auto-Find: enabled
Autoconnect All: disabled
AnywhereUSB Manager not running as a service
AnywhereUSB® Plus User Guide
81
Page 82

Configure the AnywhereUSB Manager from the command line autoconnect clear group
autoconnect clear group
Purpose
Disable the auto connect feature for a specified group.
When you disable auto connect for a group, an asterisk no longer displays next to the group name. In
addition, any devices in the group no longer inherit the auto connect feature, and the plus sign no
longer displays next to the device names.
Note For more information about auto connect, see Configure auto connect.
Syntax
>awusbmanager autoconnect clear group,<
The [address] is the address of the group for which you want to disable the auto connect feature.
Examples
Run the list command to verify the current state of the auto-connect feature for a group and to
determine the address for a group. In this example, Group 1 has the auto connect feature enabled, so
an asterisk displays next to the group name.
The [address] for a group is the name of the Hub appended by the number of the group. In this
example, the auto connect feature will be disabled for Group 1, so the group name is highlighted
below.
AnywhereUSB Manager, below are the available devices:
AW02-000001 (AW02-000001.local.:18574)
Group 2 (AW02-000001.2)
* Group 1 (AW02-000001.1) (In-use by you)
+ U3 Cruzer Micro (AW02-000001.1101) (In-use by you)
* means Autoconnect enabled, + means Autoconnect inherited
Auto-Find: enabled
Autoconnect All: disabled
AnywhereUSB Manager not running as a service
Run the autoconnect clear group command.
address
>
>awusbmanager autoconnect clear group,AW02-000001.1
Run the list command again to verify that the auto connect feature has been disabled. In this example,
the auto connect feature has been disabled for Group 1, so an asterisk no longer displays next to the
group name. In addition, the plus sign no longer displays next to the devices in Group 1.
Note If you were connected to the group and the devices in the group, you will still be connected. If
you want do disconnect from them, you can use the disconnect group command.
AnywhereUSB Manager, below are the available devices:
AnywhereUSB® Plus User Guide
82
Page 83

Configure the AnywhereUSB Manager from the command line autoconnect clear group
AW02-000001 (AW02-000001.local.:18574)
Group 2 (AW02-000001.2)
Group 1 (AW02-000001.1) (In-use by you)
U3 Cruzer Micro (AW02-000001.1101) (In-use by you)
* means Autoconnect enabled, + means Autoconnect inherited
Auto-Find: enabled
Autoconnect All: disabled
AnywhereUSB Manager not running as a service
AnywhereUSB® Plus User Guide
83
Page 84
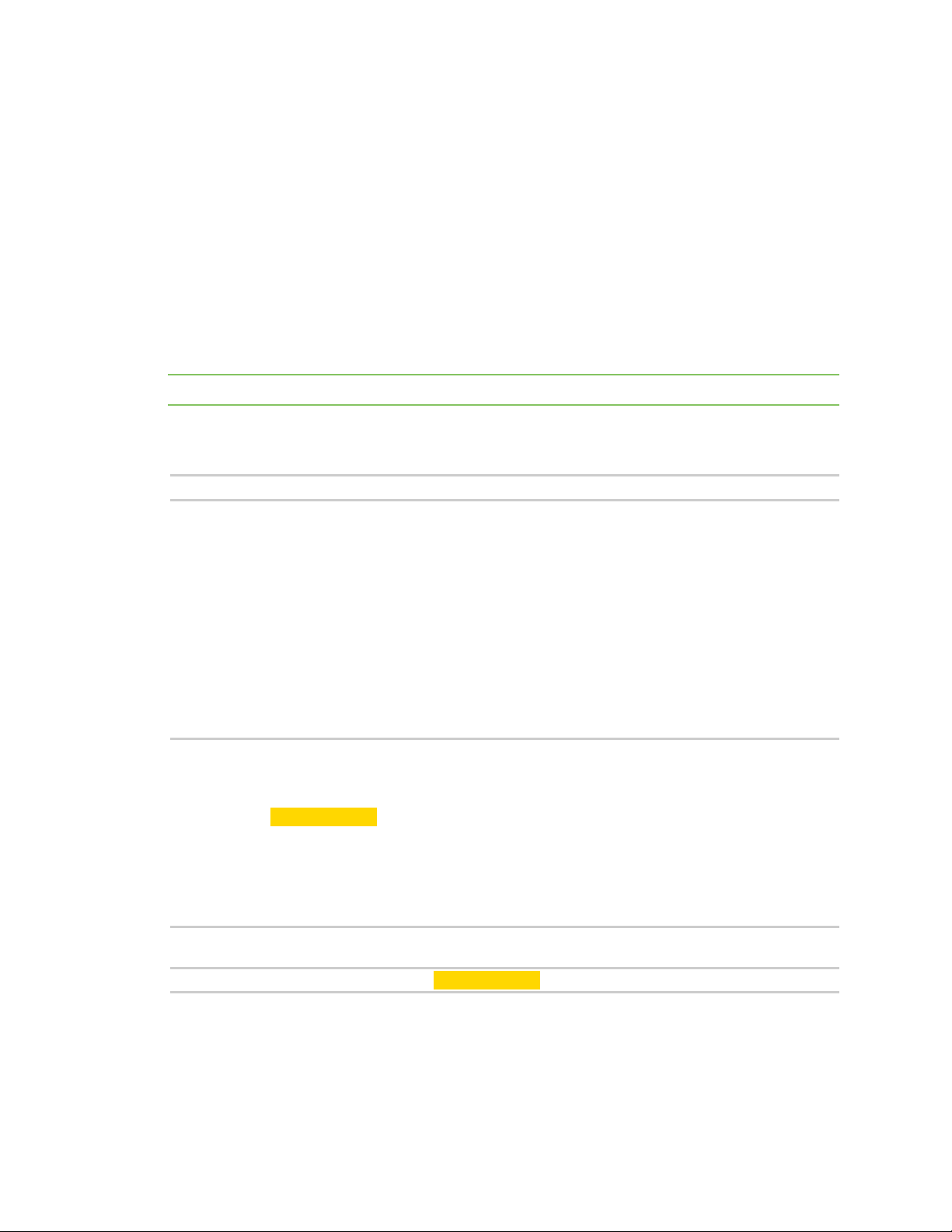
Configure the AnywhereUSB Manager from the command line autoconnect group
autoconnect group
Purpose
Enable the auto connect feature for a specified group. This feature ensures that when you start the
AnywhereUSB Manager as a stand-alone or when it starts at Windows startup if installed as a
service, you are automatically connected to all of the groups to which you are allowed access that
have auto connect enabled.
When you enable auto connect for a group, an asterisk displays next to the group name. In addition,
any devices in the group inherit the auto connect feature, and will also be automatically connected. A
plus sign displays next to the devices when the auto connect feature is inherited.
You can disable the auto connect feature for the group if needed.
Note For more information about auto connect, see Configure auto connect.
Syntax
>awusbmanager autoconnect group,<
The [address] is the address of the group for which you want to enable the auto connect feature.
Examples
Run the list command to verify the current state of the auto-connect feature for a group and to
determine the address for a group. In this example, Group 2 has the auto connect feature enabled, so
an asterisk displays next to the group name. The auto connect feature is not enabled for Group 1, so
an asterisk does not display.
The [address] for a group is the name of the Hub appended by the number of the group. In this
example, the auto connect feature will be enabled for Group 1, so the group name is highlighted
below.
AnywhereUSB Manager, below are the available devices:
AW02-000001 (AW02-000001.local.:18574)
* Group 2 (AW02-000001.2) (In-use by you)
Group 1 (AW02-000001.1) (In-use by you)
* means Autoconnect enabled, + means Autoconnect inherited
Auto-Find: enabled
Autoconnect All: disabled
AnywhereUSB Manager not running as a service
address
U3 Cruzer Micro (AW02-000001.1101)
>
Run the the autoconnect group command.
>awusbmanager autoconnect group,AW02-000001.1
Run the list command again to verify that the auto connect feature has been enabled. An asterisk
displays next to the group name. A plus sign displays next to the names of the devices in the group to
show that the auto connect feature is inherited from the group.
AnywhereUSB® Plus User Guide
84
Page 85

Configure the AnywhereUSB Manager from the command line autoconnect group
AnywhereUSB Manager, below are the available devices:
AW02-000001 (AW02-000001.local.:18574)
* Group 2 (AW02-000001.2) (In-use by you)
* Group 1 (AW02-000001.1) (In-use by you)
+ U3 Cruzer Micro (AW02-000001.1101( (In-use by you)
* means Autoconnect enabled, + means Autoconnect inherited
Auto-Find: enabled
Autoconnect All: disabled
AnywhereUSB Manager not running as a service
AnywhereUSB® Plus User Guide
85
Page 86

Configure the AnywhereUSB Manager from the command line autofind
autofind
Purpose
Enables and disables the autofind feature. When enabled, all Hubs connected to the network when
AnywhereUSBManager launches are automatically found. This command works as a toggle, or you
can can specify "on" or "off." Before you used the command, you should verify the status of the
autofind feature.
The status of the autofind feature is displayed when you run the list command.
Note For information about this feature in the AnywhereUSBManager, see Autofind Hubs when the
AnywhereUSBManager launches.
Syntax
>awusbmanager autofind[,on|,off]
n on: Enables the autofind feature. When enabled, all Hubs connected to the network when
AnywhereUSBManager launches are automatically found. This option is not required.
n off: Disables the autofind feature. When disabled, Hubs are not automatically found when
Examples
Run the list command to verify the status of the autofind feature. In this example, the autofind feature
is enabled.
AnywhereUSB Manager, below are the available devices:
AW02-000001 (AW02-000001.local.:18574)
Group 2 (AW02-000001.2) (In-use by you)
Group 1 (AW02-000001.1) (In-use by you)
* means Autoconnect enabled, + means Autoconnect inherited
Auto-Find: enabled
Autoconnect All: disabled
AnywhereUSB Manager not running as a service
Run the autofind command to disable the feature. You can specify the "off" option, but it is not
required.
>awusbmanager autofind,off
AnywhereUSBManager launches. In this case, you must manually add the Hubs to which you
want to connect to the known Hubs list. This option is not required.
U3 Cruzer Micro (AW02-000001.1101)
Run the list command again.
AnywhereUSB Manager, below are the available devices:
AW02-000001 (AW02-000001.local.:18574)
AnywhereUSB® Plus User Guide
86
Page 87

Configure the AnywhereUSB Manager from the command line autofind
Group 2 (AW02-000001.2) (In-use by you)
Group 1 (AW02-000001.1) (In-use by you)
U3 Cruzer Micro (AW02-000001.1101)
* means Autoconnect enabled, + means Autoconnect inherited
Auto-Find: disabled
Autoconnect All: disabled
AnywhereUSB Manager not running as a service
You can run the autofind command again to enable the feature. You can specify the "on" option, but it
is not required.
>awusbmanager autofind
Run the list command again to verify.
AnywhereUSB Manager, below are the available devices:
AW02-000001 (AW02-000001.local.:18574)
Group 2 (AW02-000001.2) (In-use by you)
Group 1 (AW02-000001.1) (In-use by you)
U3 Cruzer Micro (AW02-000001.1101)
* means Autoconnect enabled, + means Autoconnect inherited
Auto-Find: enabled
Autoconnect All: disabled
AnywhereUSB Manager not running as a service
AnywhereUSB® Plus User Guide
87
Page 88

Configure the AnywhereUSB Manager from the command line connect device
connect device
Purpose
Connect to a USB device in a group to which you have access. You cannot connect to a device in a
group that is already in use.
You must be connected to the group before you can connect to a device in that group. If the device
requires a password, you must enter the password when using the connect device command.
Syntax
>awusbmanager connect device,<
The <address> is the address of the device to which you want to connect.
The <password> is the password for the device. The password is optional.
Examples
If you have connected to a group, and then disconnect from a device in that group, you no longer have
access to the device. You can reconnect to that device.
Run the list command to make sure you are connected to the group that the device you want to
connect to is in. In this example, the device is in Group 1, so you should be connected to Group 1.
You will need the address for device to which you want to connect.
AnywhereUSB Manager, below are the available devices:
AW02-000001 (AW02-000001.local.:18574)
Group 2 (AW02-000001.2) (In-use by you)
Group 1 (AW02-000001.1) (In-use by you)
* means Autoconnect enabled, + means Autoconnect inherited
Auto-Find: enabled
Autoconnect All: disabled
AnywhereUSB Manager not running as a service
Run the connect device command. If required to access the device, include the device password.
address
U3 Cruzer Micro (AW02-000001.1101)
>[,password]
>awusbmanager connect device,AW02-000001.1101
Run the list command again to verify that the device is connected.
AnywhereUSB Manager, below are the available devices:
AW02-000001 (AW02-000001.local.:18574)
Group 2 (AW02-000001.2) (In-use by you)
Group 1 (AW02-000001.1) (In-use by you)
U3 Cruzer Micro (AW02-000001.1101) (In-use by you)
* means Autoconnect enabled, + means Autoconnect inherited
Auto-Find: enabled
AnywhereUSB® Plus User Guide
88
Page 89

Configure the AnywhereUSB Manager from the command line connect device
Autoconnect All: disabled
AnywhereUSB Manager not running as a service
AnywhereUSB® Plus User Guide
89
Page 90

Configure the AnywhereUSB Manager from the command line connect group
connect group
Purpose
You can connect to a group so that you have access to the ports in the group. Once you have
connected to a group, no one else can connect to that group. You cannot connect to a group that is
already is use.
When you connect to a group, you are automatically connected to all of the ports in the group to which
you are allowed access.
Syntax
>awusbmanager connect group,<
The [address] is the address of the group to which you want to connect.
Examples
Run the list command to determine the address for the group to which you want to connect. In this
example, you will connect to Group 1.
AnywhereUSB Manager, below are the available devices:
AW02-000001 (AW02-000001.local.:18574)
Group 2 (AW02-000001.2) (In-use by you)
Group 1 (AW02-000001.1)
* means Autoconnect enabled, + means Autoconnect inherited
Auto-Find: enabled
Autoconnect All: disabled
AnywhereUSB Manager not running as a service
Run the connect group command.
>awusbmanager connect group,AW02-000001.1
Run the list command again to verify that you are connected to the group and to all of the ports in the
group to which you are allowed access.
address
U3 Cruzer Micro (AW02-000001.1101)
>
AnywhereUSB Manager, below are the available devices:
AW02-000001 (AW02-000001.local.:18574)
Group 2 (AW02-000001.2) (In-use by you)
Group 1 (AW02-000001.1) (In-use by you)
U3 Cruzer Micro (AW02-000001.1101) (In-use by you)
* means Autoconnect enabled, + means Autoconnect inherited
Auto-Find: enabled
Autoconnect All: disabled
AnywhereUSB Manager not running as a service
AnywhereUSB® Plus User Guide
90
Page 91

Configure the AnywhereUSB Manager from the command line device info
device info
Purpose
Displays information about a device. For more information, see AnywhereUSBManager Device Status
pane.
Syntax
>awusbmanager device info,<
The [address] is the address of the device for which you want to display information. The address is
required.
Examples
Run the list command to determine the device's address.
AnywhereUSB Manager, below are the available devices:
AW02-000001 (AW02-000001.local.:18574)
* Group 2 (AW02-000001.2) (In-use by you)
* Group 1 (AW02-000001.1) (In-use by you)
+ U3 Cruzer Micro "USB stick 1" (AW02-000001.1101) (In-use by you)
* means Autoconnect enabled, + means Autoconnect inherited
Auto-Find: enabled
Autoconnect All: disabled
AnywhereUSB Manager not running as a service
Run the device info command.
>awusbmanager device info,AW02-000001.1101
Information about the device displays.
address
>
ADDRESS: AW02-000001.1101
LOCALNAME: USBstick 1
VENDOR: SanDisk
VENDOR ID: 0x0781
PRODUCT: U3 Cruzer Micro
PRODUCT ID: 0x5406
SERIAL: 0770000F0000000C
AUTOCONNECT: inherited
IN USE BY: YOU
AnywhereUSB® Plus User Guide
91
Page 92

Configure the AnywhereUSB Manager from the command line device name
device name
Purpose
Change or assign the local name of a device.
Syntax
>awusbmanager device name,<
The <device name> is the device's address.
The <new name> is the new local name for the device.
Examples
Run the list command to determine the device's address.
AnywhereUSB Manager, below are the available devices:
AW02-000001 "Hub 1" (AW02-000001.local.:18574)
Group 2 (AW02-000001.2) (In-use by you)
Group 1 (AW02-000001.1) (In-use by you)
* means Autoconnect enabled, + means Autoconnect inherited
Auto-Find: enabled
Autoconnect All: disabled
AnywhereUSB Manager not running as a service
Run the device name command.
>awusbmanager device name,AW02-000001.1101,USBStick
Run the list command again to verify the name change.
address
U3 Cruzer Micro (AW02-000001.1101)
>,<
new name
>
AnywhereUSB Manager, below are the available devices:
AW02-000001 "Hub 1" (AW02-000001.local.:18574)
Group 2 (AW02-000001.2) (In-use by you)
Group 1 (AW02-000001.1) (In-use by you)
U3 Cruzer Micro "USBStick" (AW02-000001.1101)
* means Autoconnect enabled, + means Autoconnect inherited
Auto-Find: enabled
Autoconnect All: disabled
AnywhereUSB Manager not running as a service
AnywhereUSB® Plus User Guide
92
Page 93

Configure the AnywhereUSB Manager from the command line disconnect device
disconnect device
Purpose
Disconnect from a USB device to which you no longer need access. You will remain connected to the
group that the device is in. Other users cannot connect the USBdevice, since you still own the group
that the USBdevice is in.
Note If you have auto connect enabled for the group, you can disconnect from a USB device in the
group, but note that for a stand-alone, the device will be reconnected the next time you stop and then
start the AnywhereUSB Manager. If you are running the AnywhereUSB Manager as a service, the
device remains disconnected until you reboot the PC or restart the service.
Syntax
>awusbmanager disconnect device,<
The <address> is the address of the device from which you want to disconnect.
Examples
Run the list command to view the address for device from which you want to disconnect.
AnywhereUSB Manager, below are the available devices:
AW02-000001 (AW02-000001.local.:18574)
Group 2 (AW02-000001.2) (In-use by you)
Group 1 (AW02-000001.1) (In-use by you)
* means Autoconnect enabled, + means Autoconnect inherited
Auto-Find: enabled
Autoconnect All: disabled
AnywhereUSB Manager not running as a service
Run the disconnect device command.
>awusbmanager disconnect device,AW02-000001.1101
Run the list command again to verify that the device is disconnected.
AnywhereUSB Manager, below are the available devices:
address
U3 Cruzer Micro (AW02-000001.1101) (In-use by you)
>
AW02-000001 (AW02-000001.local.:18574)
Group 2 (AW02-000001.2) (In-use by you)
Group 1 (AW02-000001.1) (In-use by you)
U3 Cruzer Micro (AW02-000001.1101)
* means Autoconnect enabled, + means Autoconnect inherited
Auto-Find: enabled
Autoconnect All: disabled
AnywhereUSB Manager not running as a service
AnywhereUSB® Plus User Guide
93
Page 94

Configure the AnywhereUSB Manager from the command line disconnect group
disconnect group
Purpose
You can disconnect from a group that has ports you no longer need access to. You are disconnected
from all USB devices and ports in that group. Any other user can then connect to that group.
Note If the group has auto connect enabled, and you want to disconnect from the group, note that
when you disconnect from the group you will be automatically reconnected. Before you disconnect,
make sure that auto connect is disabled for the group.
Syntax
>awusbmanager disconnect group, [
The [address] is the address of the group from which you want to disconnect.
Examples
Run the list command to determine the address for the group to which you want to connect.
Make sure that auto connect is disabled for the group. When it is disabled, an asterisk does not display
next to the group name. If you need to disable auto connect for the group, see autoconnect clear
group.
AnywhereUSB Manager, below are the available devices:
AW02-000001 (AW02-000001.local.:18574)
Group 2 (AW02-000001.2) (In-use by you)
Group 1 (AW02-000001.1) (In-use by you)
* means Autoconnect enabled, + means Autoconnect inherited
Auto-Find: enabled
Autoconnect All: disabled
AnywhereUSB Manager not running as a service
Run the disconnect group command.
>awusbmanager disconnect group,AW02-000001.1
address
U3 Cruzer Micro (AW02-000001.1101) (In-use by you)
]
Run the list command again to verify that the group is disconnected.
AnywhereUSB Manager, below are the available devices:
AW02-000001 (AW02-000001.local.:18574)
Group 2 (AW02-000001.2) (In-use by you)
Group 1 (AW02-000001.1)
U3 Cruzer Micro (AW02-000001.1101)
* means Autoconnect enabled, + means Autoconnect inherited
Auto-Find: enabled
AnywhereUSB® Plus User Guide
94
Page 95

Configure the AnywhereUSB Manager from the command line disconnect group
Autoconnect All: disabled
AnywhereUSB Manager not running as a service
AnywhereUSB® Plus User Guide
95
Page 96

Configure the AnywhereUSB Manager from the command line exit
exit
Purpose
Shuts down the service. If the AnywhereUSManager is open, it is shut down as well.
Syntax
>awusbmanager exit
AnywhereUSB® Plus User Guide
96
Page 97

Configure the AnywhereUSB Manager from the command line group info
group info
Purpose
Displays information about a group. For more information, see AnywhereUSBManager Group Status
pane.
Syntax
>awusbmanager group info,[
The [address] is the address of the group for which you want to display information. The address is
required.
Examples
Run the list command to determine the group's address.
AnywhereUSB Manager, below are the available devices:
AW02-000001 "HUB-000001" (AW02-000001.local.:18574)
* Group 2 "Admin group" (AW02-000001.2) (In-use by you)
Group 1 (AW02-000001.1) (In-use by you)
* means Autoconnect enabled, + means Autoconnect inherited
Auto-Find: enabled
Autoconnect All: disabled
AnywhereUSB Manager not running as a service
Run the group info command.
>awusbmanager group info,AW02-000001.2
Information about the group displays.
address
U3 Cruzer Micro (AW02-000001.1101)
]
ADDRESS: AW02-000001.2
LOCALNAME: Admin group
GROUP: 2
NAME: Group 2
PORTS: 2
AUTOCONNECT: enabled
IN USE BY: YOU
AnywhereUSB® Plus User Guide
97
Page 98

Configure the AnywhereUSB Manager from the command line group name
group name
Purpose
Change or assign the local name of the group.
Syntax
>awusbmanager group name,<
The <group name> is the group's address.
The <new name> is the new local name for the group.
Examples
Run the list command to determine the group's address.
AnywhereUSB Manager, below are the available devices:
AW02-000001 "Hub 1" (AW02-000001.local.:18574)
Group 2 (AW02-000001.2) (In-use by you)
Group 1 (AW02-000001.1) (In-use by you)
* means Autoconnect enabled, + means Autoconnect inherited
Auto-Find: enabled
Autoconnect All: disabled
AnywhereUSB Manager not running as a service
Run the group name command.
>awusbmanager group name,AW02-000001.2,New Group
Run the list command again to verify the name change.
address,<new name
U3 Cruzer Micro (AW02-000001.1101)
>
AnywhereUSB Manager, below are the available devices:
AW02-000001 "Hub 1" (AW02-000001.local.:18574)
Group 2 "New Group" (AW02-000001.2) (In-use by you)
Group 1 (AW02-000001.1) (In-use by you)
U3 Cruzer Micro (AW02-000001.1101)
* means Autoconnect enabled, + means Autoconnect inherited
Auto-Find: enabled
Autoconnect All: disabled
AnywhereUSB Manager not running as a service
AnywhereUSB® Plus User Guide
98
Page 99

Configure the AnywhereUSB Manager from the command line hidden hub add
hidden hub add
Purpose
Hide a Hub by adding it to the hidden Hubs list.
Note For information on hiding Hubs in the AnywhereUSBManager, see Hide an individual Hub and
Hide all unauthorized Hubs.
Syntax
>awusbmanager hidden hub add,<
The [address] is the address of the Hub that you want to hide
The <port> is the TCPport number for the Hub you want to hide. This is required if the TCP port
number is not the default (18574).
Examples
Run the hidden hub add command to add a Hub to the hidden Hub list.
n Use the default port of 18574:
>awusbmanager hidden hub add,10.10.10.34
n Change the TCPport number:
>awusbmanager hidden hub add,10.10.10.56:5600
You can then run the hidden hub list command to verify that the Hubs were added to the list of
hidden Hubs.
10.10.10.34:18574
10.10.10.56:5600
address>[:port
]
AnywhereUSB® Plus User Guide
99
Page 100

Configure the AnywhereUSB Manager from the command line hidden hub list
hidden hub list
Purpose
Displays a list of Hubs that have been added to the hidden Hubs list.
n You can choose to hide Hubs that currently display in the AnywhereUSBManager, such as an
unauthorized Hub (which displays with a red X next to the Hub name), or a Hub which users
shouldn't access.
n You can also choose to hide Hubs that don't currently display in the AnywhereUSBManager,
but the client ID may have access in the future, such as a Hub on another network.
Note For information on hiding Hubs in the AnywhereUSBManager, see Hide an individual Hub and
Hide all unauthorized Hubs.
Syntax
>awusbmanager hidden hub list
Examples
Run the hidden hub list command.
>awusbmanager hidden hub list
Alist of hidden Hubs is returned.
10.10.10.50:18574
10.10.10.21:18574
AnywhereUSB® Plus User Guide
100
 Loading...
Loading...