Diamond dt9000 Quick Start Manual

DT9000 Master
Quick Start Guide
V1.3
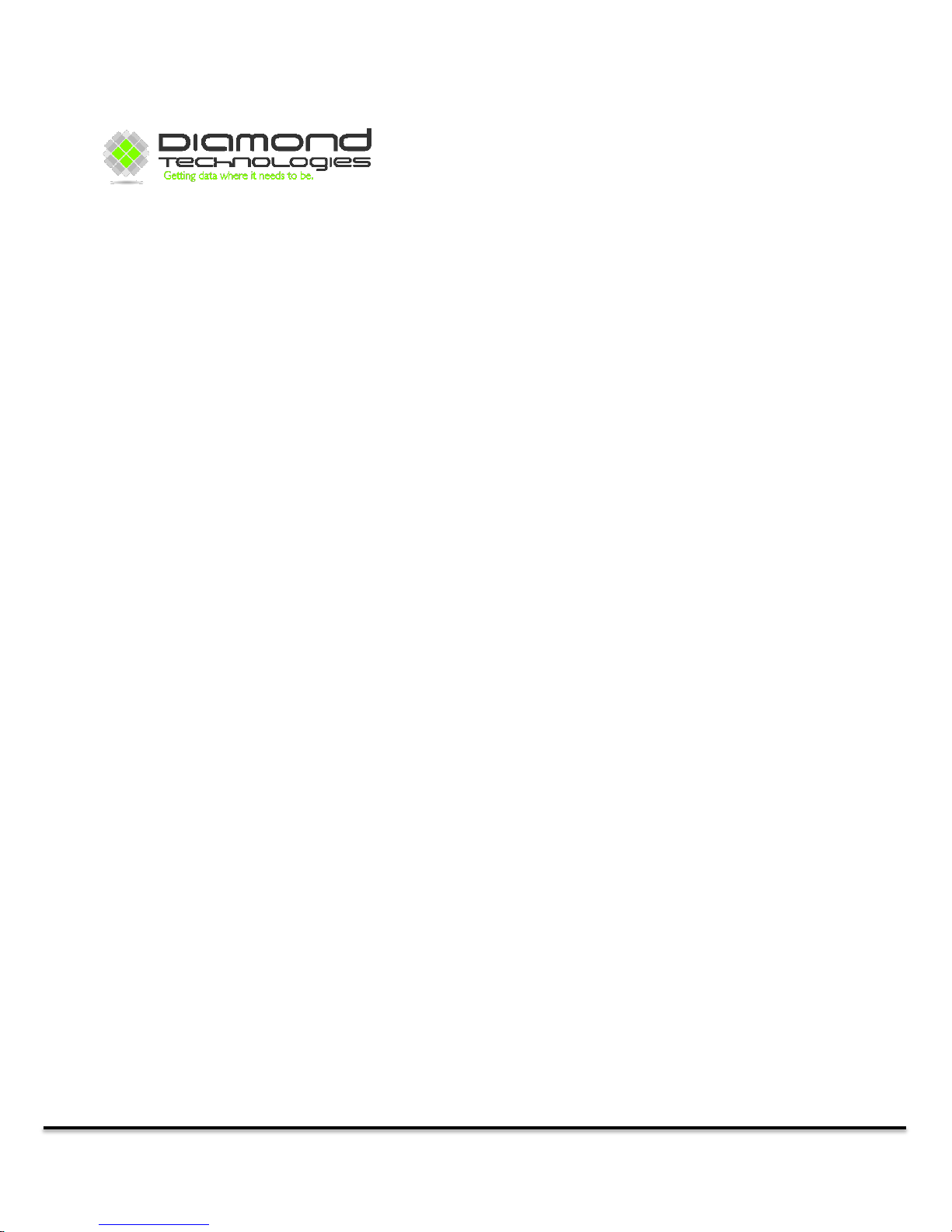
6 Clock Tower Place
Suite 100
Maynard, MA 01754
USA
Tel: (866) 837-1931
Tel: (978) 461-1140
FAX: (978) 461-1146
http://www.diamondt.com/
Liability
Diamond Technologies Inc. shall not be liable for technical or editorial errors or omissions contained herein, nor for
incidental or consequential damages resulting from the use of this material. Those responsible for the use of this
device must ensure that all necessary steps have been taken to verify that the applications meet all performance
and safety requirements including any applicable laws, regulations, codes, and standards.
There are many applications of this product. The examples and illustrations in this document are included solely
for illustrative purposes. Because of the many variables and requirements associated with any particular
implementation, Diamond Technologies Inc. cannot assume responsibility for actual use based on these examples
and illustrations.
Diamond Technologies Inc., reserves the right to modify our products in line with our policy of continuous product
development. The information in this document is subject to change without notice and should not be considered
as a commitment by Diamond Technologies Inc.
Intellectual Property Rights
© 2014 Diamond Technologies Inc. * ALL RIGHTS RESERVED.* Protected to the fullest extent under
U.S. and international laws. Copying, or altering of this document is prohibited without express written consent
from Diamond Technologies Inc.
Diamond Technologies Inc. has intellectual property rights relating to technology embodied in the product
described in this document. These intellectual property rights may include patents and pending patent applications
in the US and other countries.
Diamond Technologies Inc. and the Diamond Technologies logo are trademarks of Diamond Technologies Inc. All
other trademarks are the property of their respective holders.
DT9000 Master: Quick Start Guide v 1.3 Page 2 of 27
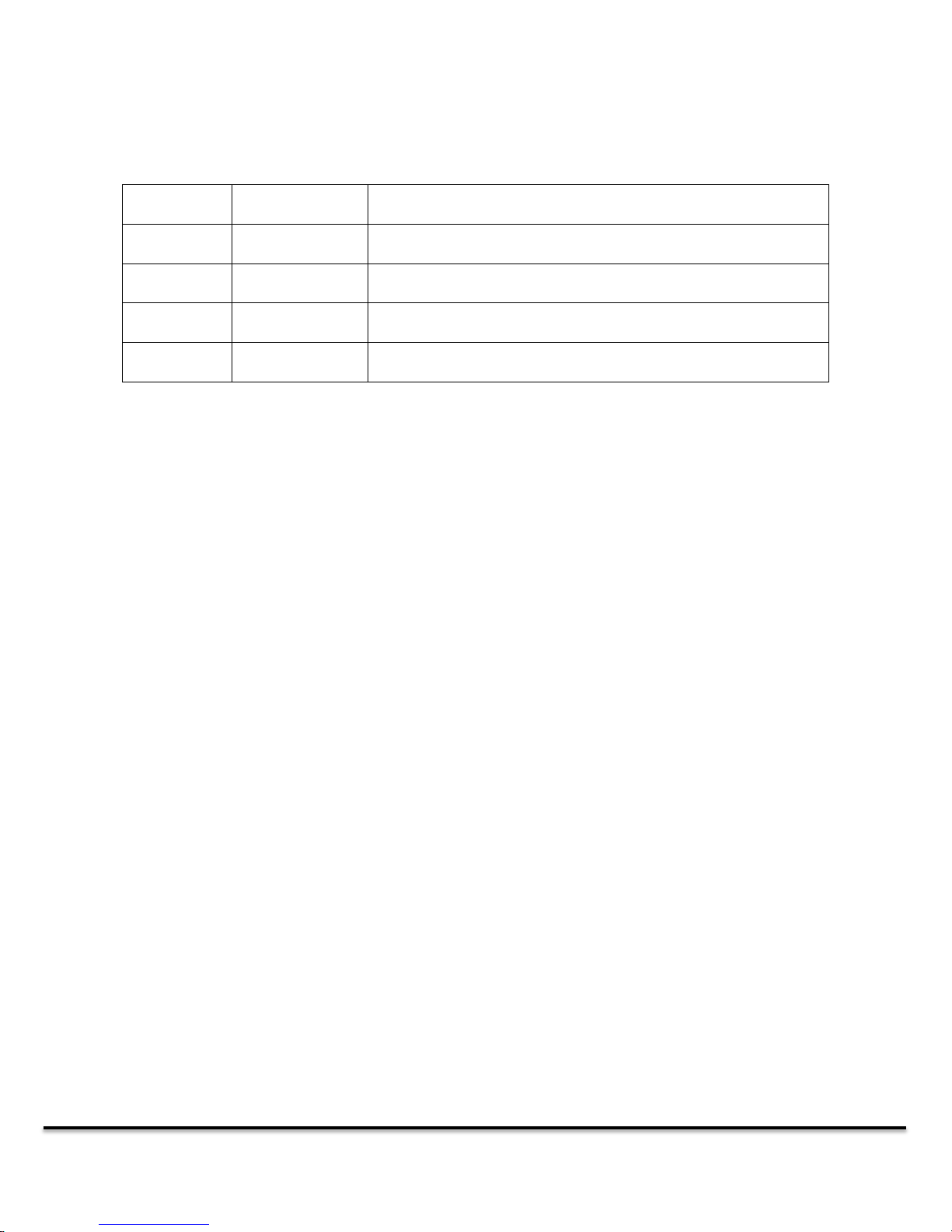
i Revision History
Version
Date
Description
1.0
11/2/2014
Original Version
1.1
12/29/2014
All Sections
1.2
3/26/2015
New Application Version (v1.2)
1.3
10/5/2015
New Application Version (v1.3)
ii Reference Documents
iii Table of Contents
..................................................................................................................................................................................................1
..................................................................................................................................................................................................2
i Revision History .....................................................................................................................................................................3
ii Reference Documents ............................................................................................................................................................3
iii Table of Contents .................................................................................................................................................................3
1.0 General ........................................................................................................................................................................4
1.1 Front View ..........................................................................................................................................................................4
1.2 Power ..................................................................................................................................................................................5
1.2 Industrial Ethernet Port .......................................................................................................................................................5
1.4 FB1/VGA/COM4 Port ........................................................................................................................................................5
1.5 FB2/COM2 Port .................................................................................................................................................................5
1.6 LAN Port ............................................................................................................................................................................5
1.7 COM Ports ..........................................................................................................................................................................6
1.8 HDMI Connector ................................................................................................................................................................6
2.0 Getting Connected .......................................................................................................................................................7
2.1 Troubleshooting Remote Desktop Connections .................................................................................................................8
2.1.1 Ensure that the DT9000 is on ......................................................................................................................................8
2.1.2 Ensure that you are connected to the proper LAN port ...............................................................................................9
2.1.3 Ensure that you have a direct connection to the device ..............................................................................................9
2.1.4 Ensure that your Ethernet port is being assigned a dynamic IP address .....................................................................9
3.0 Master Setup and Configuration ................................................................................................................................ 10
3.1 Master Devices and Firmware .......................................................................................................................................... 11
3.2 Master Configuration ........................................................................................................................................................ 11
4.0 Creating a Master Configuration ...................................................................................................................................... 12
4.1 Configuring a Modbus RTU Master ................................................................................................................................. 12
4.2 Configuring Network Masters with SYCON.NET .................................................................................................... 14
5.0 Network IO Monitor ......................................................................................................................................................... 19
5.1 Troubleshooting Network Data ........................................................................................................................................ 20
6.0 OPC Server ....................................................................................................................................................................... 21
DT9000 Master: Quick Start Guide v 1.3 Page 3 of 27

Front view of a DT9000 Master with Ethernet, Profibus and DeviceNet masters.
6.1 Tag Setup .......................................................................................................................................................................... 22
A1 IND-ENET and FieldBus LED Descriptions ............................................................................................................. 23
A1.0 Etherernet Connector ................................................................................................................. 24
Ethercat Firmware Installed ............................................................................................................................................... 24
Ethernet IP Firmware Installed .......................................................................................................................................... 24
Modbus TCP Firmware Installed ....................................................................................................................................... 25
Profinet IO Firmware Installed .......................................................................................................................................... 25
A1.1 ProfiBus Connector ..................................................................................................................... 26
A1.2 CANopen Connector ................................................................................................................... 26
A1.3 DeviceNet Connector .................................................................................................................. 27
1.0 General
The DT9000 Master features an Ethernet card which is able to act as a master for a number of different
Industrial Ethernet networks. The DT9000 Master can also optionally support other non-Ethernet based
industrial networks. This guide provides a general overview of the DT9000 setup and configuration for
use as an Ethernet master.
1.1 Front View
DT9000 Master: Quick Start Guide v 1.3 Page 4 of 27
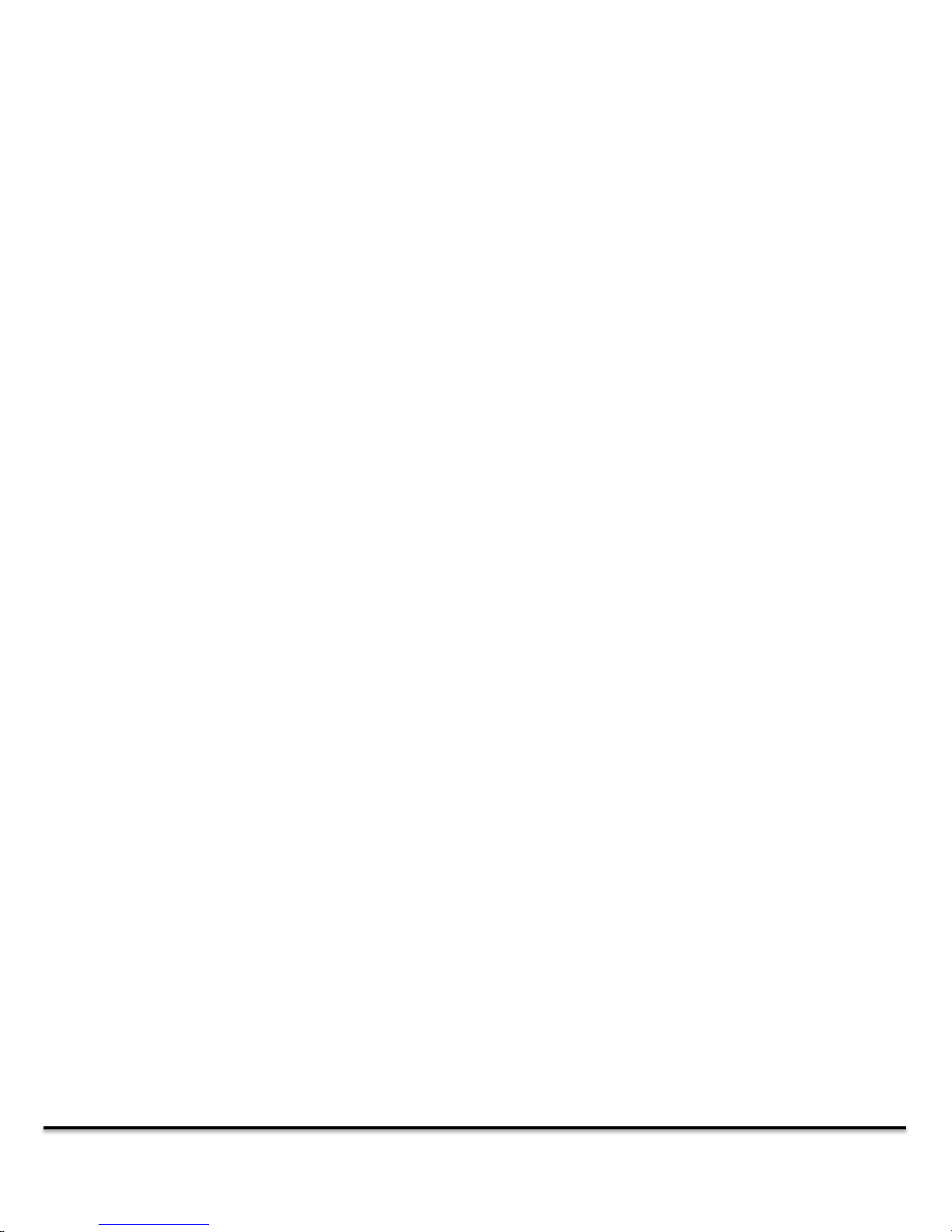
1.2 Power
Power (9-40V) is applied through the PWR connector on the bottom left of the front panel. When power
is properly applied to the device, the PWR LED will turn Yellow. If the reverse polarity is applied, the
HDD LED will turn red. If this occurs, disconnect the device from the power supply and switch the
positive and negative wires in the connector. Once the power is properly connected, the push button
switch directly above the PWR connector can be used to turn the DT9000 on.
1.2 Industrial Ethernet Port
The IND-ENET port is used to connect the Ethernet master to the industrial network. Depending on
which network master you have configured in the Master Console Application, the two connectors can
have different functions. In general (especially with a single, non-looping connection) you should use the
Channel 0 (left socket). See Appendix A1 for information on network specific LED functions.
1.4 FB1/VGA/COM4 Port
Depending on the options your DT9000 Master has installed, this port will have a different function.
If you have at least one FieldBus master installed (DeviceNet, ProfiBus, CANopen) this port will house
the connector for one of your FieldBuses. Consult the product description for your DT9000 device part
number for information about which FieldBus adapter is on which port.
If you do not have a FieldBus master (Ethernet Only) this port will be either a VGA connection to the
DT9000 or COM4 (see 1.7 COM Ports). The VGA connection allows you to connect the DT9000 to a
monitor instead of controlling it through remote desktop (also see 1.8 HDMI Connector).
1.5 FB2/COM2 Port
Depending on the options your DT9000 Master has installed, this port will have a different function.
If you have two FieldBus masters installed (DeviceNet, ProfiBus, CANopen) this port will house the
connector for one of your FieldBuses. Consult the product description for your DT9000 device part
number for information about which FieldBus adapter is on which port.
If you have fewer than two FieldBus master options installed, this port will be COM2 (see 1.7 COM
Ports).
1.6 LAN Port
The LAN ports can be used to connect the DT9000 to a local network. Initially, the LAN2 port is used to
directly connect a PC to the DT9000 to configure and control the device. Both LAN ports can be
configured as desired once the initial connection is made, but changing the default settings on LAN2 is
not recommended, as it could prevent you from connecting to the DT9000. Also the LAN1 port is
DT9000 Master: Quick Start Guide v 1.3 Page 5 of 27
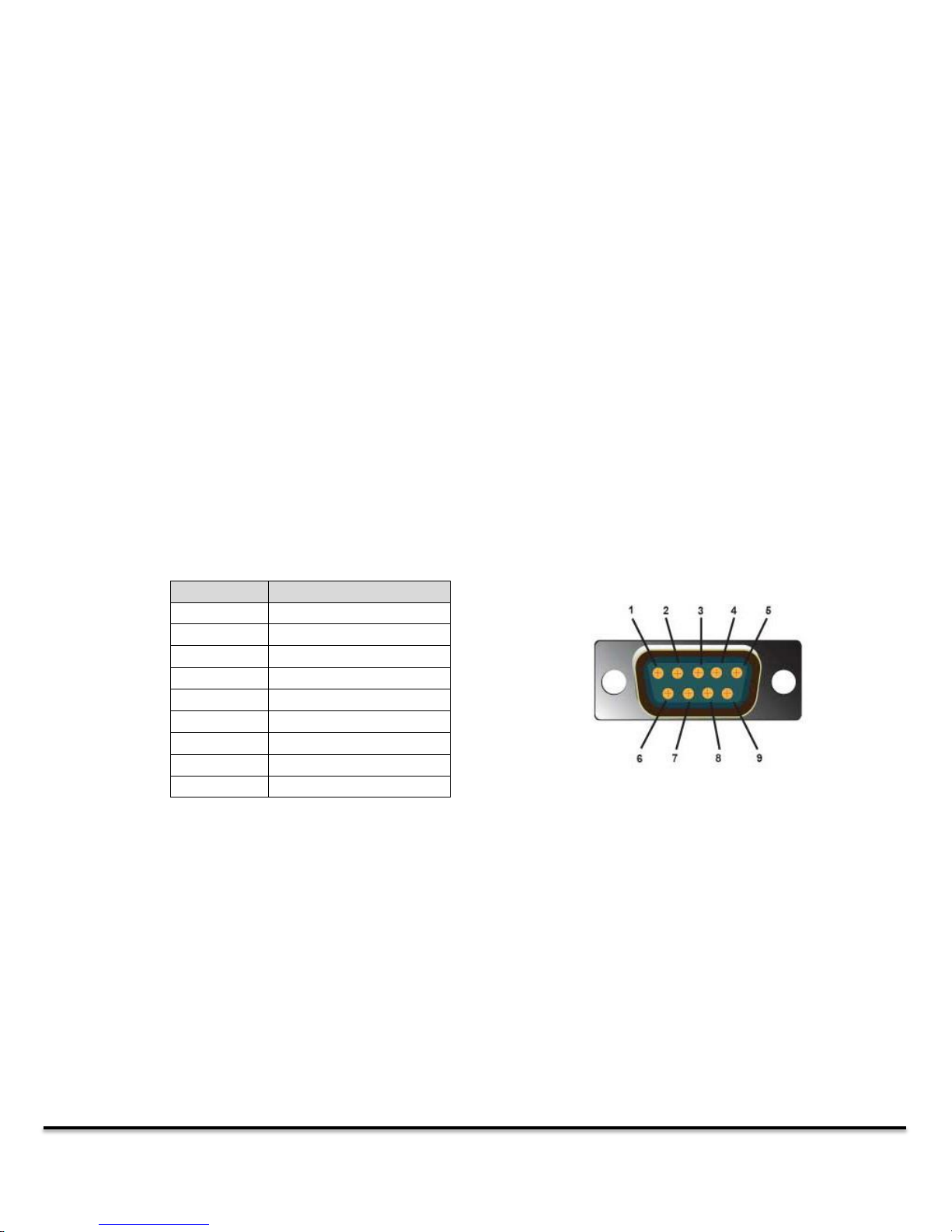
PIN
Connection
1
422 Rx+
2
232 Rx
3
232 Tx
4
NC or +5 VDC out *
5
GND
6
422 Rx-
7
NC 8 422 Tx+ / 485 D+
9
422 Tx- / 485 D-
initially setup as a pass through network port. This allows the user to connect a corporate network to
the LAN1 port and devices connected to LAN2 will have a connection to both the DT9000 and the
corporate network.
1.7 COM Ports
Depending on how many network masters are installed in the DT9000, there will be either 1 to 3 COM
ports available. These ports are used by the Modbus RTU Master and can be configured as a generic
serial port to attach other serial devices to the DT9000.
These COM ports support RS232, RS422 and RS485 serial protocols. The protocol is determined by the
connection made. Because of this it is recommended that the cables used to connect serial devices to
the DT9000 only connect the pins required for the desired protocol. When using a standard serial cable,
active signals on pins used by the DT9000 for different protocols could cause it to switch communication
methods and not work as desired. Cables for all supported protocols are available from the Diamond
Technologies.
COM 2, COM3 – Supports RS232/RS422/RS485.
* +5 VDC out on pin 4 is enabled by installing internal jumper
J34 – COM2
J35 – COM3
1.8 HDMI Connector
Though the preferred method for connecting to the DT9000 is using Windows Remote Desktop (see 2.0
Getting Connected) you also have the option to connect the DT9000 to a screen using the mini HDMI
connector and controlling it as you would a desktop computer (with USB mouse and Keyboard).
DT9000 Master: Quick Start Guide v 1.3 Page 6 of 27
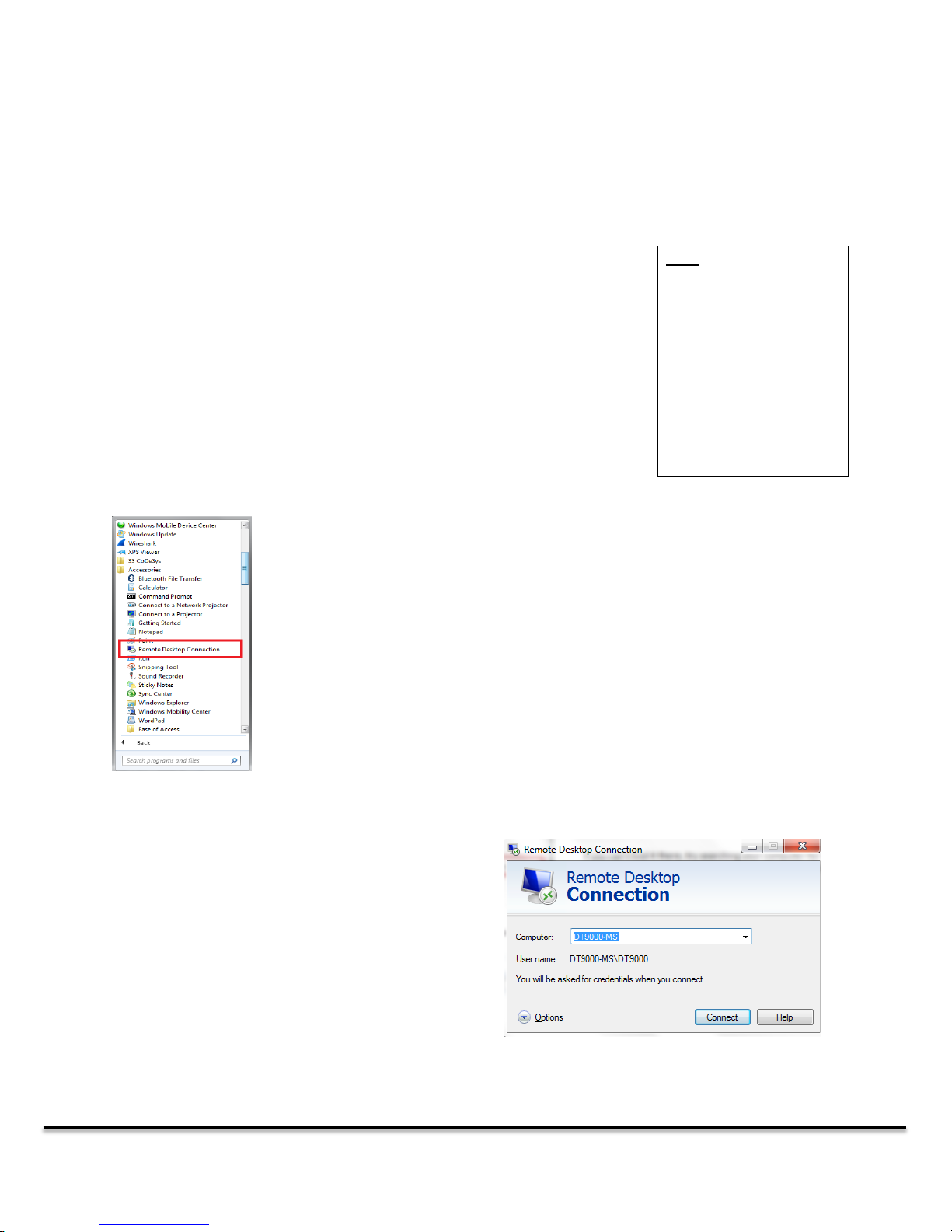
The preferred method of connecting to the DT9000 Master is using Windows
Remote Desktop. Before initiating the connection:
1. Ensure that your PC’s network adapter is set to receive an IP address
via DHCP.
2. Make sure that LAN 2 on the DT9000 is connected to an Ethernet
port on your PC through a standard Ethernet cable. The DT9000 will
automatically assign an IP address to your network adapter when
you connect to it.
Note: The VGA and
HDMI Ports can also be
used to access the
DT9000. If you hook up a
monitor, mouse and
keyboard the DT9000
can be used like any
desktop PC.
The Remote desktop tool can typically be found under “Start >
Accessories > Remote Desktop Connection”
If you can’t find it there, try searching your computer for it. Most
Windows installations will come with the Remote Desktop tool.
When you start Remote Desktop, it will ask for the
name of the computer you would like to connect
to. You can either enter the name or IP address of
the DT9000 to connect. The default name is
DT9000-MS. The default IP address is
192.168.137.1.
2.0 Getting Connected
DT9000 Master: Quick Start Guide v 1.3 Page 7 of 27
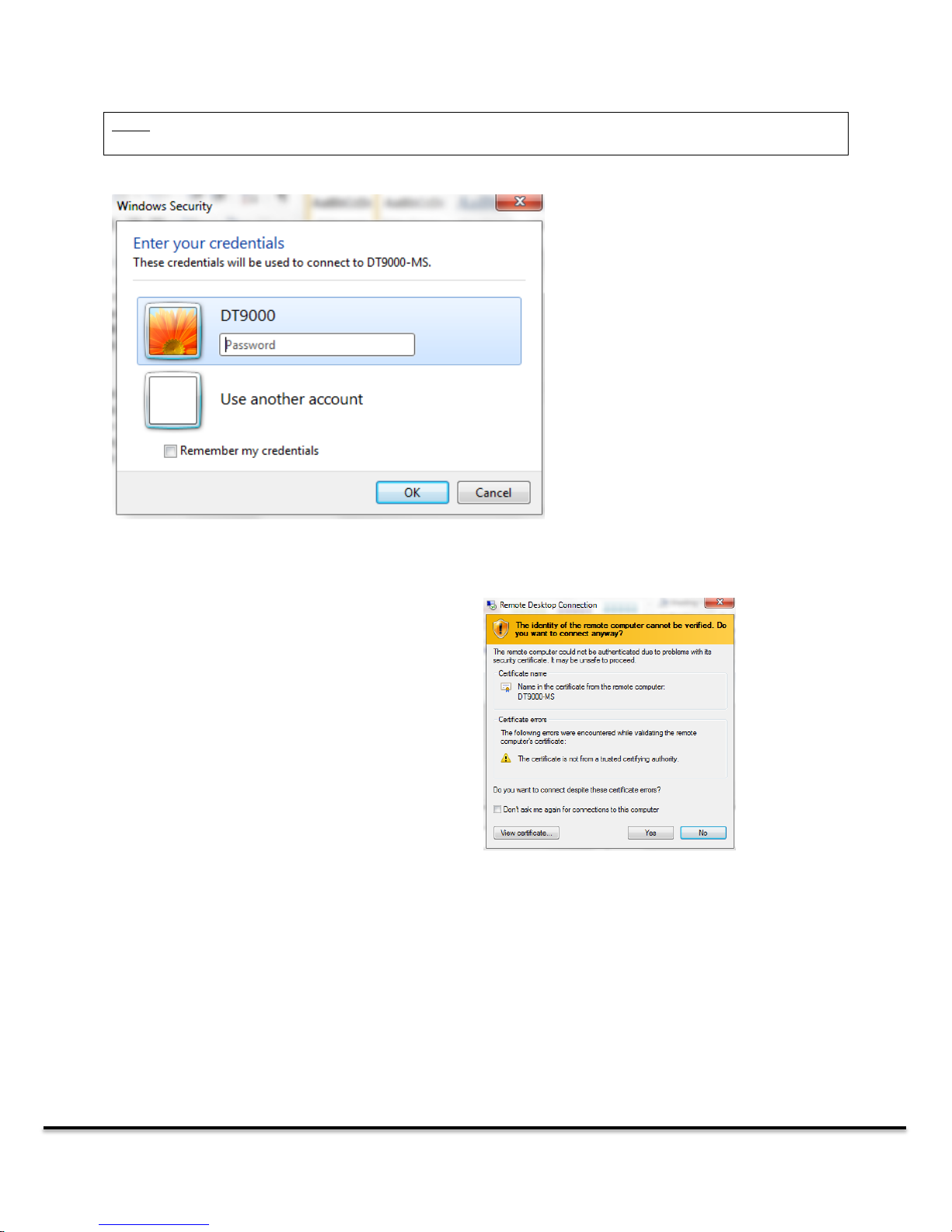
Note: Depending on how your Network Discovery is configured, your pc may not be able to connect using
the computer name. In this case, use the IP address.
If you are able to successfully connect
with the name or address you provided,
you will be prompted to enter your
account password. The username is
DT9000 and the password is Diamond
Depending on your computers security settings,
you may see a warning similar to this one when
the Remote Desktop connection is being
established.
Click yes to continue with the connection.
You should now be remotely connected to your DT9000. If you get an error while attempting to connect,
please read the Troubleshooting Remote Desktop Connections section of this guide.
2.1 Troubleshooting Remote Desktop Connections
2.1.1 Ensure that the DT9000 is on
First, check that the PWR LED is solid green. If the LED shows Yellow, the device is in “Standby Mode.” If
this is the case, push the button above the PWR connector to turn the DT9000 on. Wait a few minutes
DT9000 Master: Quick Start Guide v 1.3 Page 8 of 27

To access these settings, first
Navigate to “Start > Control Panel >
Network and Sharing Center”
Click the “Local Area Connection” link for the
network adapter that is connected to the DT9000.
Note: If you have more than one Local Area
Connection, ensure that you are selecting the
correct one. You may have to have the network
cable connected for this option to appear.
for it to boot up and attempt to connect again. If the HDD LED (below the PWR connector) is solid red,
this means the power is not properly connected (see section 1.2).
2.1.2 Ensure that you are connected to the proper LAN port
To make the initial remote desktop connection to your device, you must be using LAN2 on the DT9000.
LAN 1 can later be configured to allow a remote desktop connection if you wish, but the initial device
setup will only allow the connection to be made on the LAN2 port. If the cable is connected properly,
you should see the green and yellow LEDs above the LAN2 port active.
2.1.3 Ensure that you have a direct connection to the device
DO NOT try to connect to the DT9000 through a router or switch when you make the initial Remote
Desktop connection. The DT9000 should be plugged directly into an Ethernet port on the PC you wish to
connect from. After making the initial connection you can configure the network settings to allow for
different types of connections.
2.1.4 Ensure that your Ethernet port is being assigned a dynamic IP address
If your PC is set to a static IP address or static DNS server, you will be unable to connect to the DT9000
using Remote Desktop.
DT9000 Master: Quick Start Guide v 1.3 Page 9 of 27
 Loading...
Loading...