DFI KM266Pro-MLV User Manual
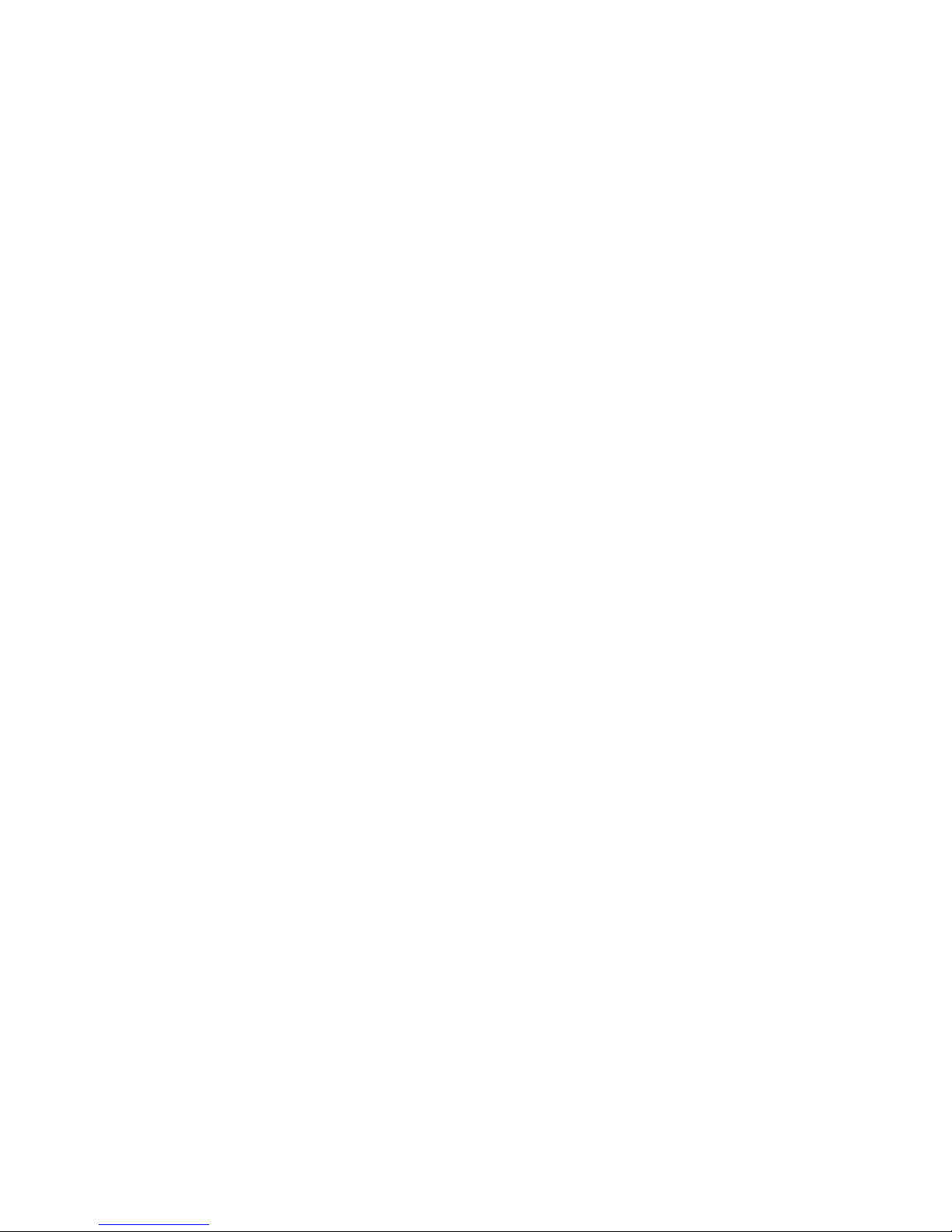
KM266Pro-MLV
Rev. A+
System Board
User’s Manual
80500409
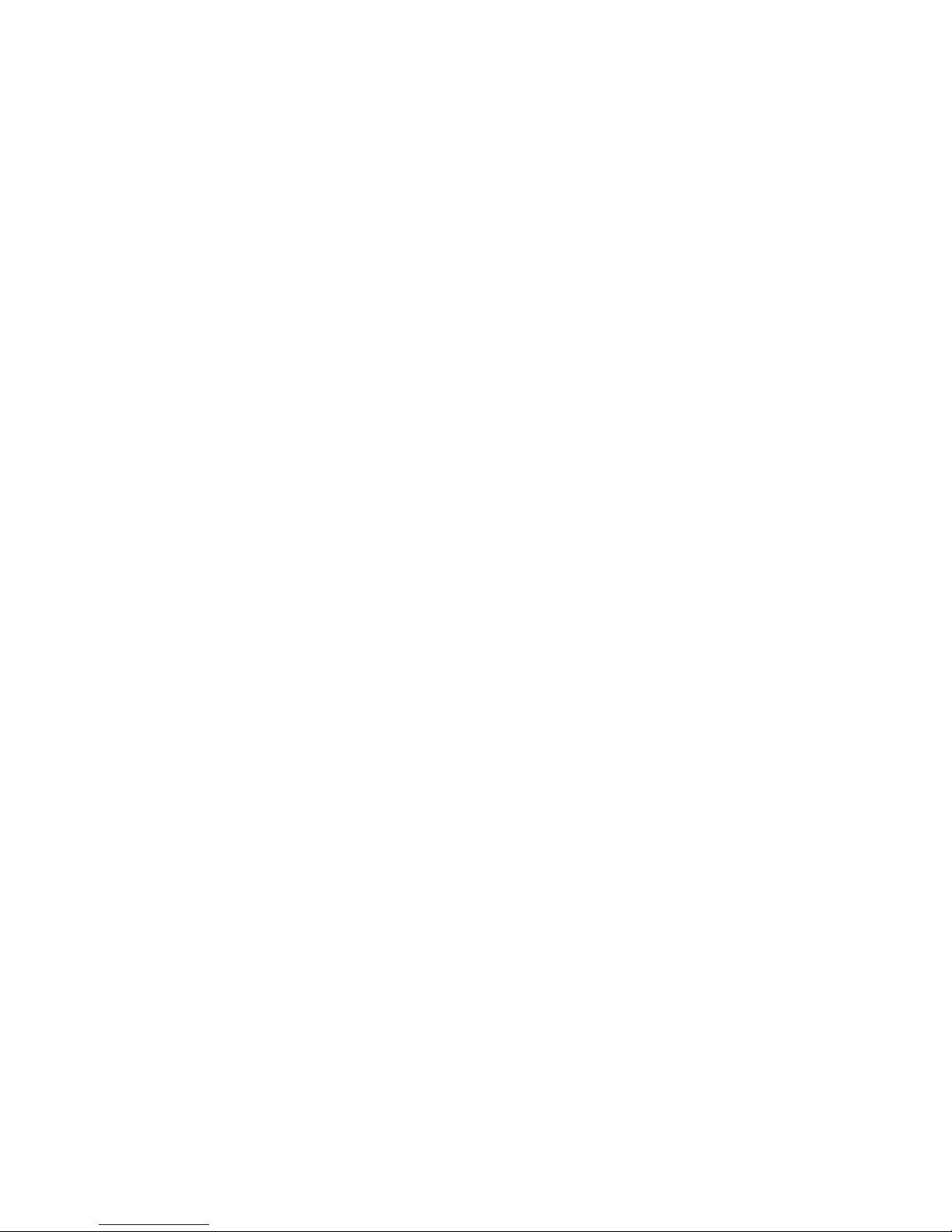
Copyright
This publication contains information that is protected by copyright.
No part of it may be reproduced in any form or by any means or
used to make any transformation/adaptation without the prior written permission from the copyright holders.
This publication is provided for informational purposes only. The
manufacturer makes no representations or warranties with respect
to the contents or use of this manual and specifically disclaims any
express or implied warranties of merchantability or fitness for any
particular purpose. The user will assume the entire risk of the use
or the results of the use of this document. Further, the manufacturer reserves the right to revise this publication and make changes
to its contents at any time, without obligation to notify any person
or entity of such revisions or changes.
© 2004. All Rights Reserved.
Trademarks
Windows® 98, Windows® 98 SE, Windows® ME, Windows® 2000,
Windows NT® 4.0 and Windows® XP are registered trademarks of
Microsoft Corporation. AMD, Athlon
TM
XP and AthlonTM are registered trademarks of Advanced Micro Devices, Inc. VIA® is a registered trademark of VIA Technologies, Inc. Award is a registered
trademark of Award Software, Inc. Other trademarks and registered
trademarks of products appearing in this manual are the properties
of their respective holders.
Caution
To avoid damage to the system:
• Use the correct AC input voltage range.
To reduce the risk of electric shock:
• Unplug the power cord before removing the system chassis
cover for installation or servicing. After installation or servicing,
cover the system chassis before plugging the power cord.

Battery:
• Danger of explosion if battery incorrectly replaced.
• Replace only with the same or equivalent type recommend by
the manufacturer.
• Dispose of used batteries according to the battery manufacturer’s instructions.
FCC and DOC Statement on Class B
This equipment has been tested and found to comply with the
limits for a Class B digital device, pursuant to Part 15 of the FCC
rules. These limits are designed to provide reasonable protection
against harmful interference when the equipment is operated in a
residential installation. This equipment generates, uses and can radiate radio frequency energy and, if not installed and used in accordance with the instruction manual, may cause harmful interference to
radio communications. However, there is no guarantee that interference will not occur in a par ticular installation. If this equipment
does cause harmful interference to radio or television reception,
which can be determined by turning the equipment off and on, the
user is encouraged to try to correct the interference by one or
more of the following measures:
• Reorient or relocate the receiving antenna.
• Increase the separation between the equipment and the receiver.
• Connect the equipment into an outlet on a circuit different
from that to which the receiver is connected.
• Consult the dealer or an experienced radio TV technician for
help.
Notice:
1. The changes or modifications not expressly approved by the
party responsible for compliance could void the user's authority
to operate the equipment.
2. Shielded interface cables must be used in order to comply with
the emission limits.
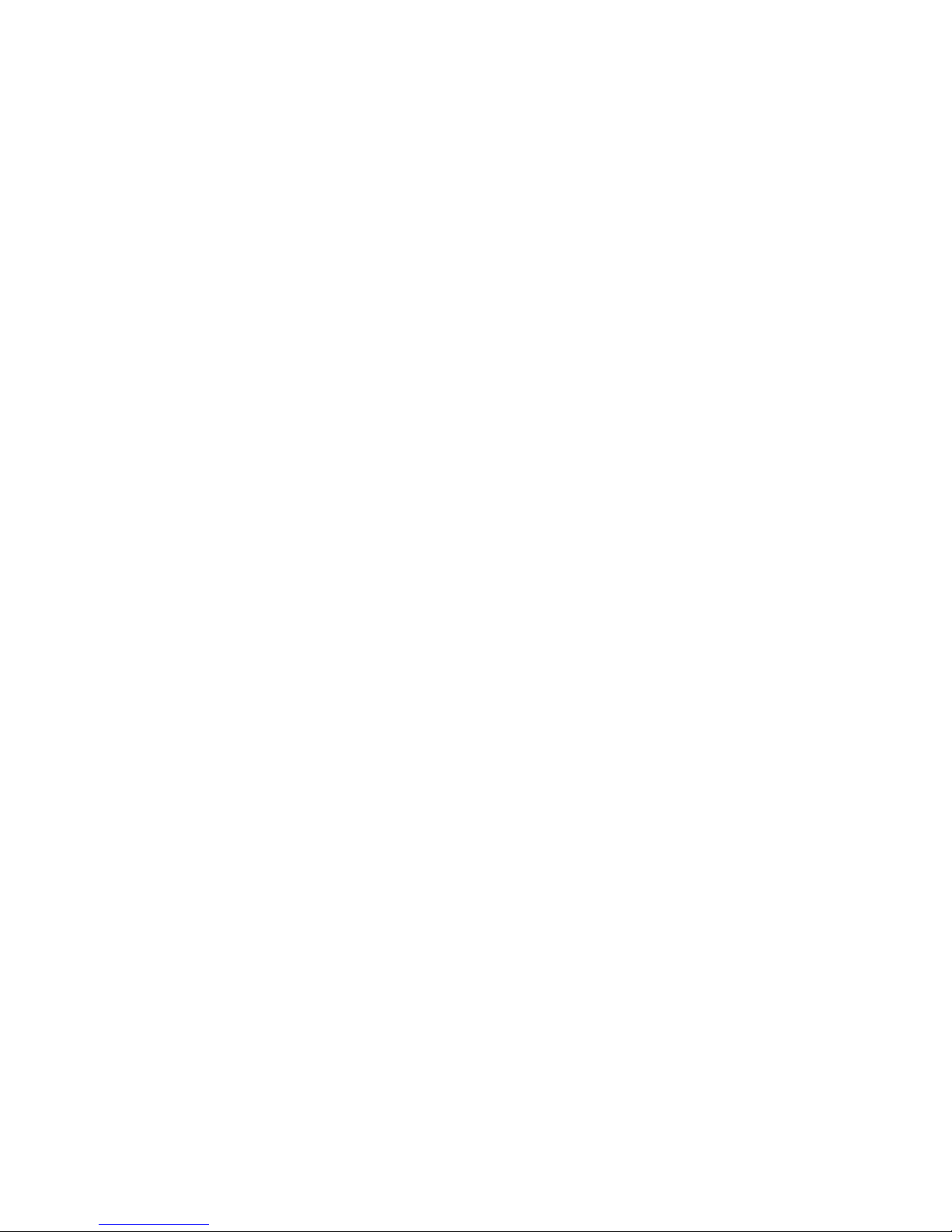
Notice
This user’s manual contains detailed information about the system
board. If, in some cases, some information doesn’t match those
shown in the multilingual manual, the multilingual manual should always be regarded as the most updated version. The multilingual
manual is included in the system board package.
To view the user’s manual, insert the CD into a CD-ROM drive.
The autorun screen (Mainboard Utility CD) will appear. Click the
“TOOLS” icon then click “Manual” on the main menu.
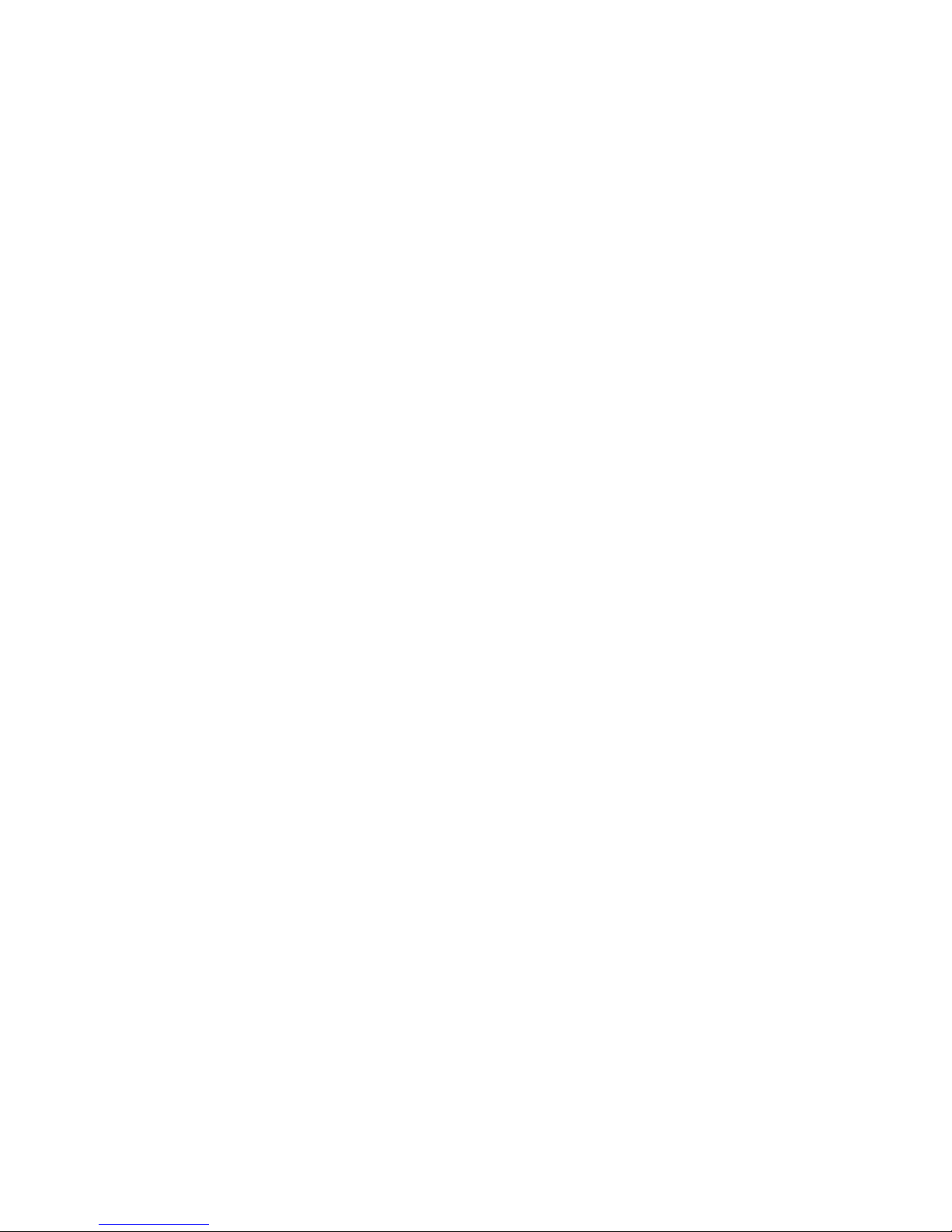
Table of Contents
Chapter 1 - Introduction
1.1 Features and Specifications...................................................................
1.2 Package Checklist.......................................................................................
Chapter 2 - Hardware Installation
2.1 System Board Layout .............................................................................
2.2 System Memory..........................................................................................
2.3 CPU...................................................................................................................
2.4 Jumper Settings...........................................................................................
2.5 Rear Panel I/O Ports................................................................................
2.6 I/O Connectors..........................................................................................
Chapter 3 - BIOS Setup
3.1 Award BIOS Setup Utility.....................................................................
3.2 Updating the BIOS....................................................................................
Chapter 4 - Supported Softwares
4.1 Desktop Management Interface........................................................
4.2 Drivers, Utilities and Software Applications................................
4.3 6-Channel Audio Output via Software.........................................
4.4 Installation Notes.......................................................................................
7
14
45
83
15
16
18
22
26
36
85
88
96
98
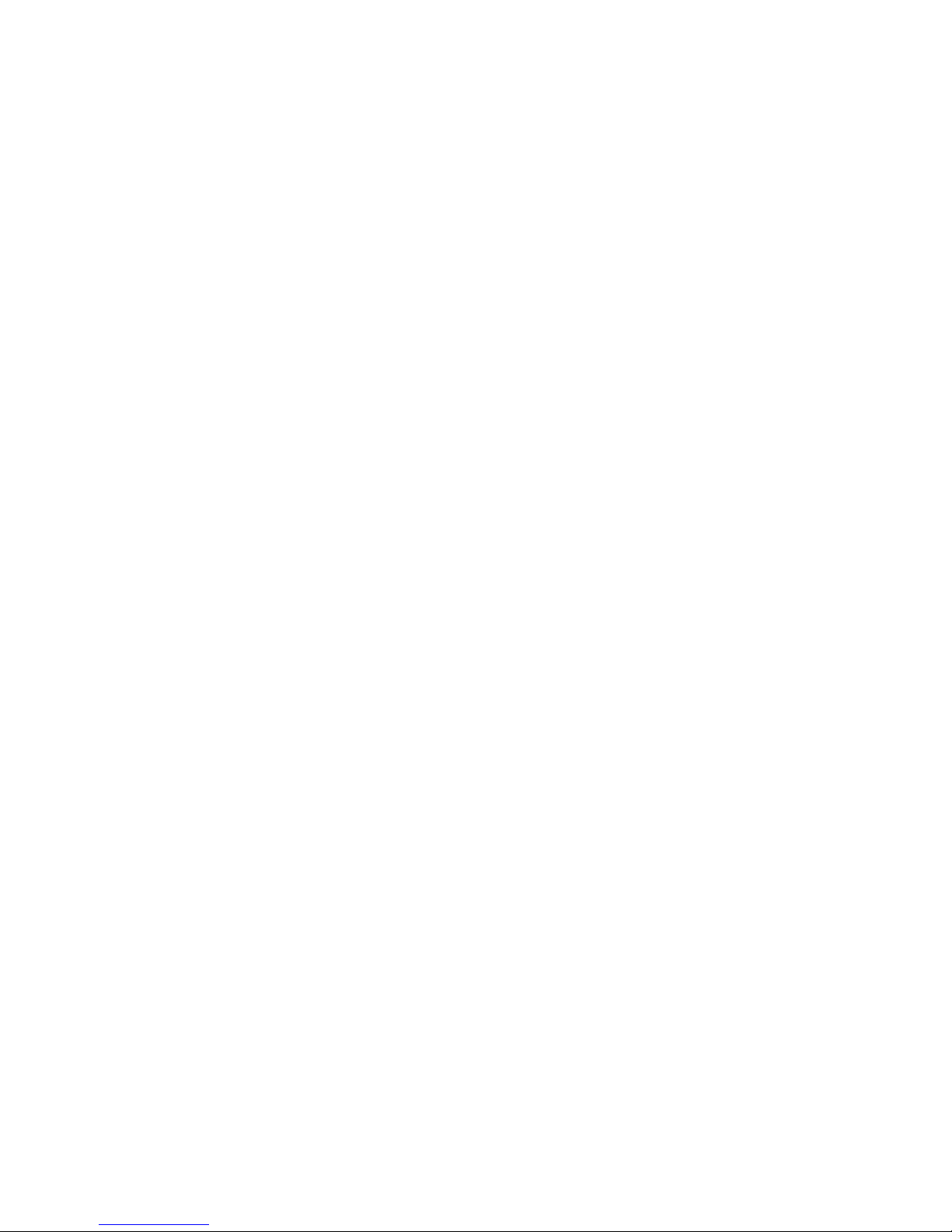
Introduction
1
6
Appendix A - Using the Suspend to RAM
Function
A.1 Using the Suspend to RAM Function.............................................
Appendix B - System Error Messages
B.1 POST Beep....................................................................................................
B.2 Error Messages.............................................................................................
Appendix C - Troubleshooting
C.1 Troubleshooting Checklist......................................................................
103
103
99
105
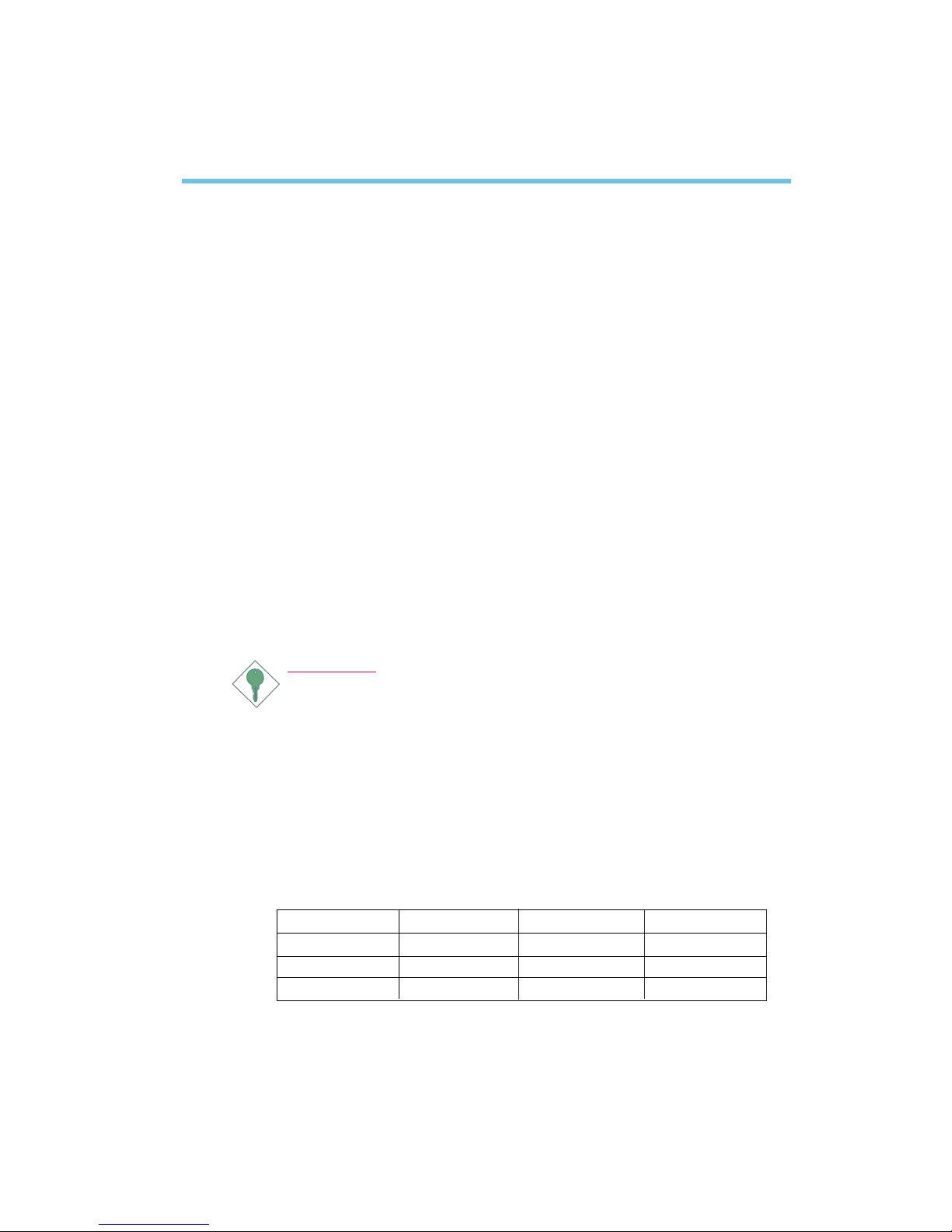
1
Introduction
7
1.1 Features and Specifications
1.1.1 Features
Chipset
•VIA® chipset
- North bridge: VIA® KM266Pro
- South bridge: VIA® VT8235
Processor
The system board is equipped with Socket-A for installing one of
the following supported processors.
• AMD AthlonTM XP 266/333MHz FSB
• AMD Athlon
TM
266MHz FSB
• AMD Duron
TM
200/266MHz FSB
Important:
To ensure proper boot up and operation of your system, you
must power-off the system then turn off the power supply’s
switch or unplug the AC power cord prior to replacing the CPU.
System Memory
• Two 184-pin DDR SDRAM DIMM sockets
• Supports up to 2GB memory using PC2100 (DDR266) and
PC2700 (DDR333) DDR SDRAM DIMM, 2.5V type
Chapter 1 - Introduction
DIMMs
2MBx64
4MBx64
8MBx64
Memory Size
16MB
32MB
64MB
DIMMs
16MBx64
32MBx64
64MBx64
Memory Size
128MB
256MB
512MB
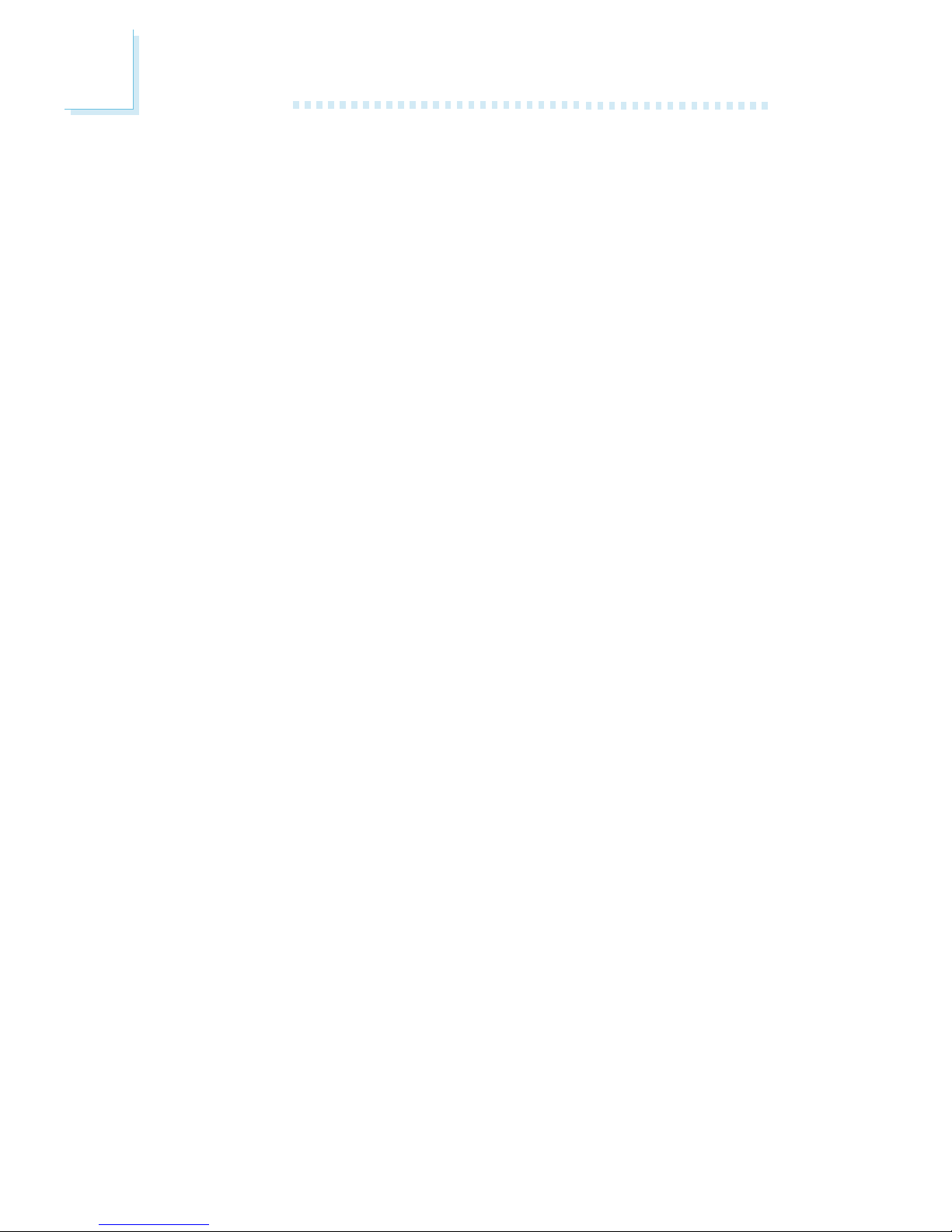
Introduction
1
8
Expansion Slots
• 1 AGP slot
• 3 PCI slots
AGP (Accelerated Graphics Port)
AGP is an interface designed to support high performance 3D
graphics cards. It utilizes a dedicated pipeline to access system
memory for texturing, z-buffering and alpha blending. The universal
AGP slot supports AGP 4x with up to 1066MB/sec. bandwidth for
3D graphics applications. AGP in this system board will deliver
faster and better graphics to your PC.
Onboard Graphics Features
• Integrated S3 2D/3D/Video accelerator
- Shares 8MB to 64MB of the system memory
- Optimized Shared Memory Architecture (SMA)
- High quality DVD video playback
• 3D rendering features
- 32-bit true color rendering
- MPEG-2 video textures
• 2D hardware acceleration features
• Motion video architecture
• Software drivers
- Windows® 98/2000/ME/XP
Onboard LAN Features
• Phy fast ethernet controller
• Integrated IEEE 802.3, 10BASE-T and 100BASE-TX compatible
PHY
• PCI master interface
• Full duplex support at both 10 and 100 Mbps
• Supports IEEE 802.3u auto-negotiation
• Supports wire for management
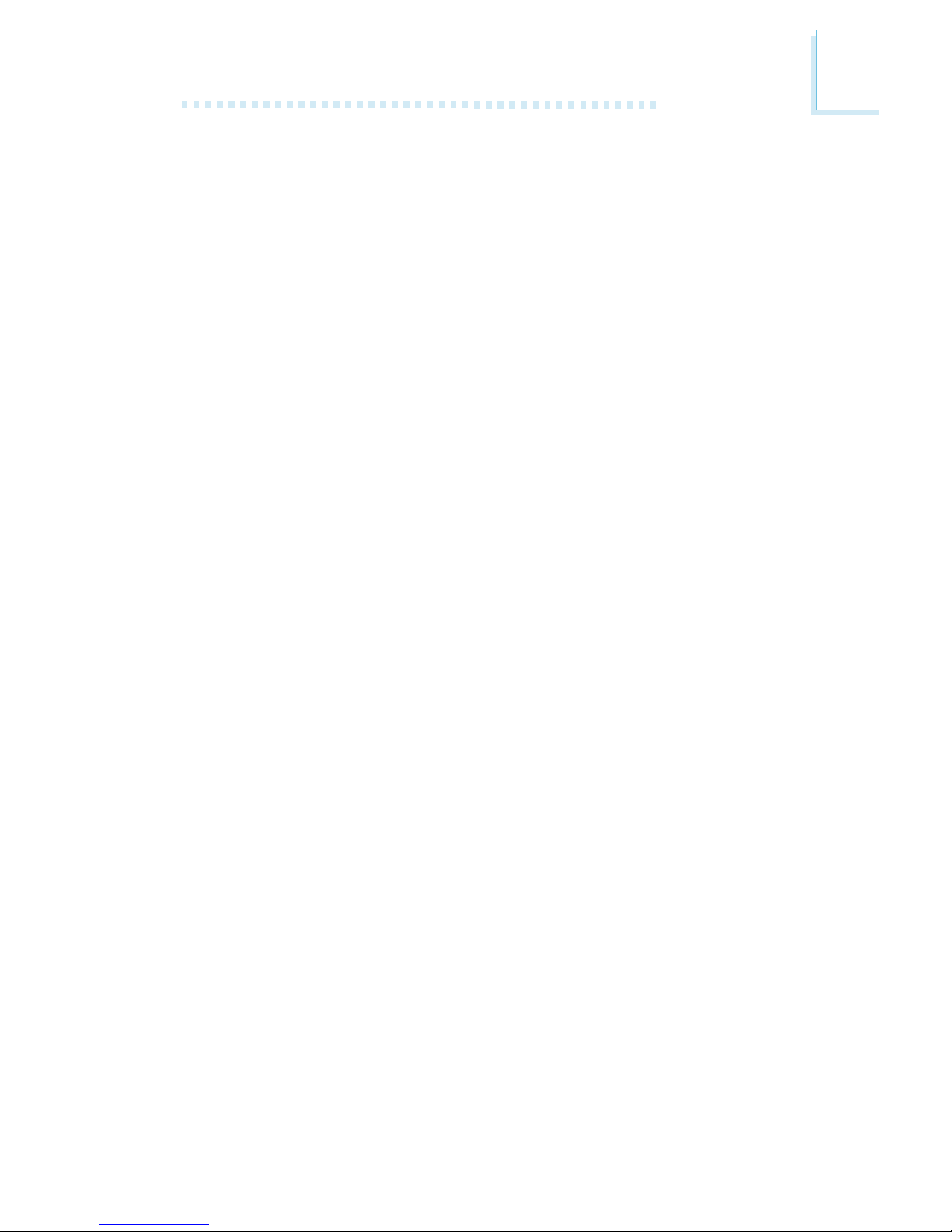
1
Introduction
9
Onboard Audio Features
• Realtek 6-channel codec
• AC’97 2.2 extension compliant codec
• Supports Microsoft® DirectSound / DirectSound 3D
• AC’97 supported with full duplex, independent sample rate converter for audio recording and playback
• S/PDIF-out interface
• 6-channel audio output via software
S/PDIF-out
S/PDIF is a standard audio file transfer format that transfers digital
audio signals to a device without having to be converted first to an
analog format. This prevents the quality of the audio signal from
degrading whenever it is converted to analog. S/PDIF is usually
found on digital audio equipment such as a DAT machine or audio
processing device. The S/PDIF connector on the system board
sends surround sound and 3D audio signal outputs to amplifiers
and speakers and to digital recording devices like CD recorders.
6-channel Audio
The 6-channel audio output function is supported by configuring
the audio software application program.
PCI Bus Master IDE Controller
• Supports ATA/33, ATA/66, ATA/100 and ATA/133 hard drives
• UDMA Modes 3, 4, 5 and 6 Enhanced IDE (data transfer rate
up to 133MB/sec.)
• Bus mastering reduces CPU utilization during disk transfer
• Supports ATAPI CD-ROM, LS-120 and ZIP
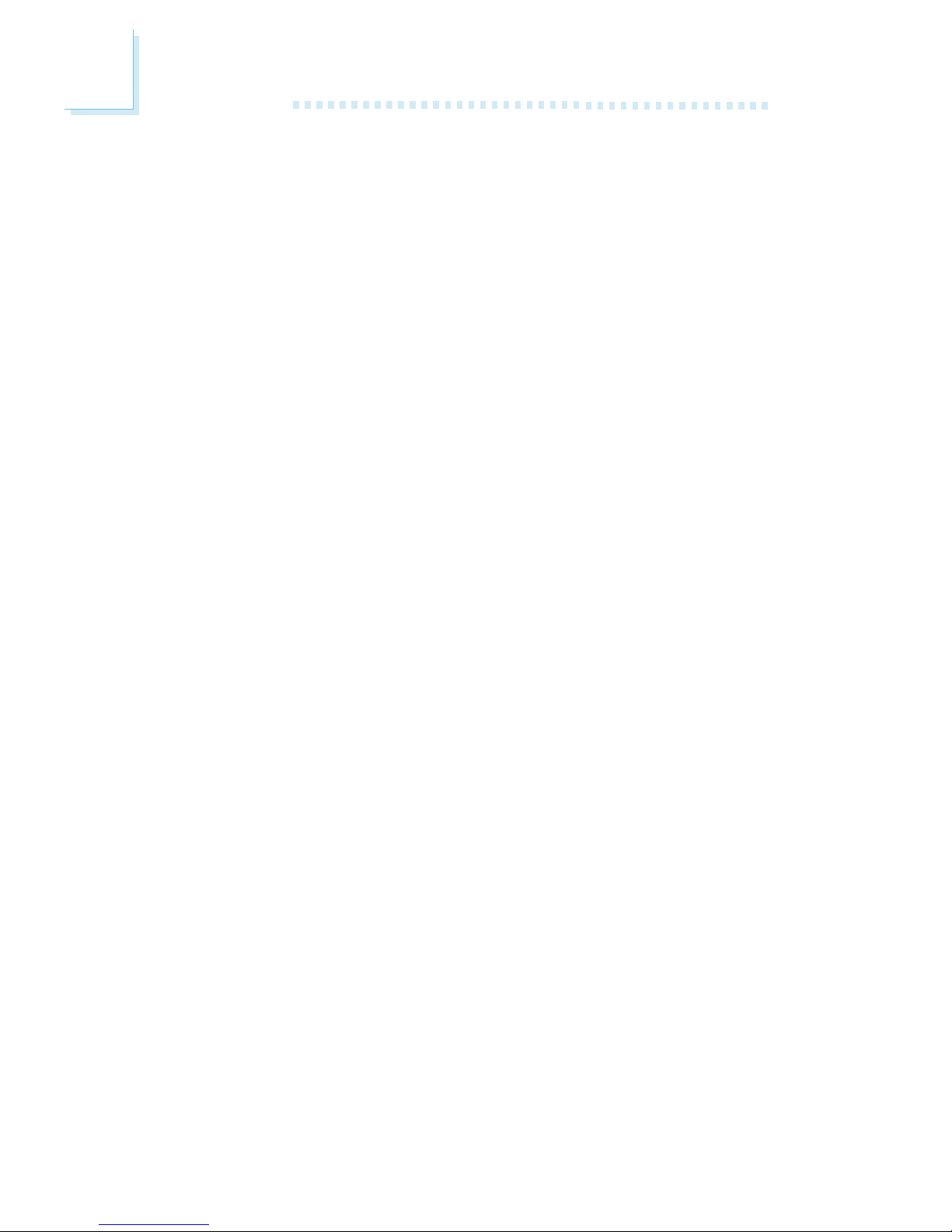
Introduction
1
10
USB Ports
The system board supports USB 2.0 and USB 1.1. USB 1.1 supports 12Mb/second bandwidth while USB 2.0 supports 480Mb/second bandwidth providing a marked improvement in device transfer
speeds between your computer and a wide range of simultaneously
accessible external Plug and Play peripherals.
BIOS
• Award BIOS, Windows® 98/2000/ME/XP Plug and Play compatible
• Supports SCSI sequential boot-up
• Flash EPROM for easy BIOS upgrades
• Supports DMI 2.0 function
• 2Mbit flash memory
Desktop Management Interface (DMI)
The system board comes with a DMI 2.0 built into the BIOS. The
DMI utility in the BIOS automatically records various information
about your system configuration and stores these information in the
DMI pool, which is a part of the system board's Plug and Play BIOS.
DMI, along with the appropriately networked software, is designed
to make inventory, maintenance and troubleshooting of computer
systems easier. Refer to chapter 4 for instructions on using the DMI
utility.
Rear Panel I/O Ports (PC 99 color-coded connectors)
• One mini-DIN-6 PS/2 mouse port
• One mini-DIN-6 PS/2 keyboard port
• One DB-9 serial port
• One DB-15 VGA port
• One DB-25 parallel port
• Four USB 2.0/1.1 ports
• One RJ45 LAN port
• Three audio jacks: line-out, line-in and mic-in
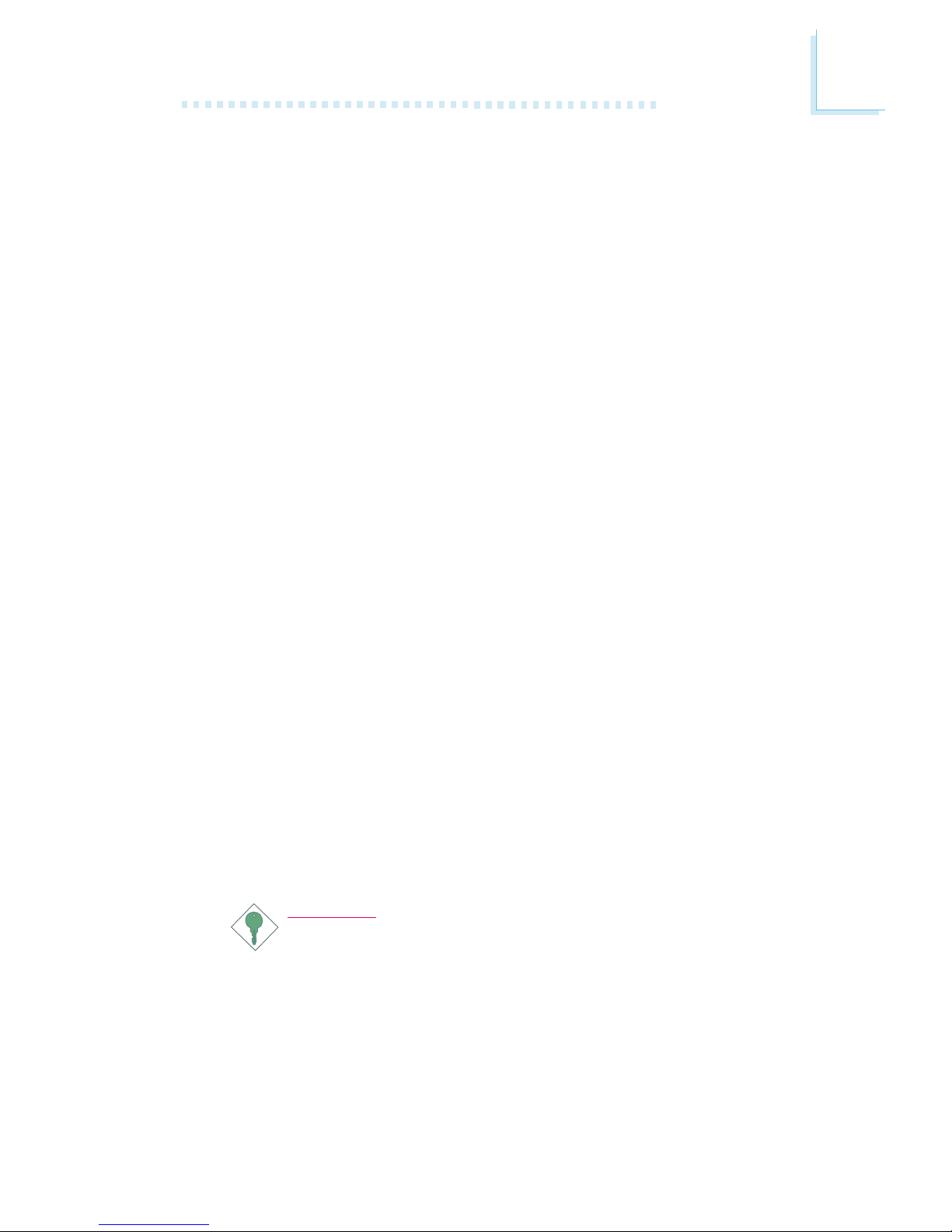
1
Introduction
11
I/O Connectors
• One connector for 2 additional external USB 2.0/1.1 ports
• One front audio connector for external line-out and mic-in jacks
• One CD-in internal audio connector
• One S/PDIF-out connector
• Two IDE connectors
• One floppy connector
• Two ATX power supply connectors
• Two fan connectors
1.1.2 Intelligence
CPU Protection
• Monitors CPU temperature during system boot-up
• Supports shutdown temperature - automatic shutdown upon
system overheat
Dual Function Power Button
Depending on the setting in the “Soft-Off By PWRBTN” field of the
Power Management Setup, this switch will allow the system to
enter the Soft-Off or Suspend mode.
Wake-On-Ring
This feature allows the system that is in the Suspend mode or Soft
Power Off mode to wake-up/power-on to respond to calls coming
from an external modem or respond to calls from a modem PCI
card that uses the PCI PME (Power Management Event) signal to
remotely wake up the PC.
Important:
If you are using a modem add-in card, the 5VSB power source
of your power supply must support a minimum of ≥720mA.
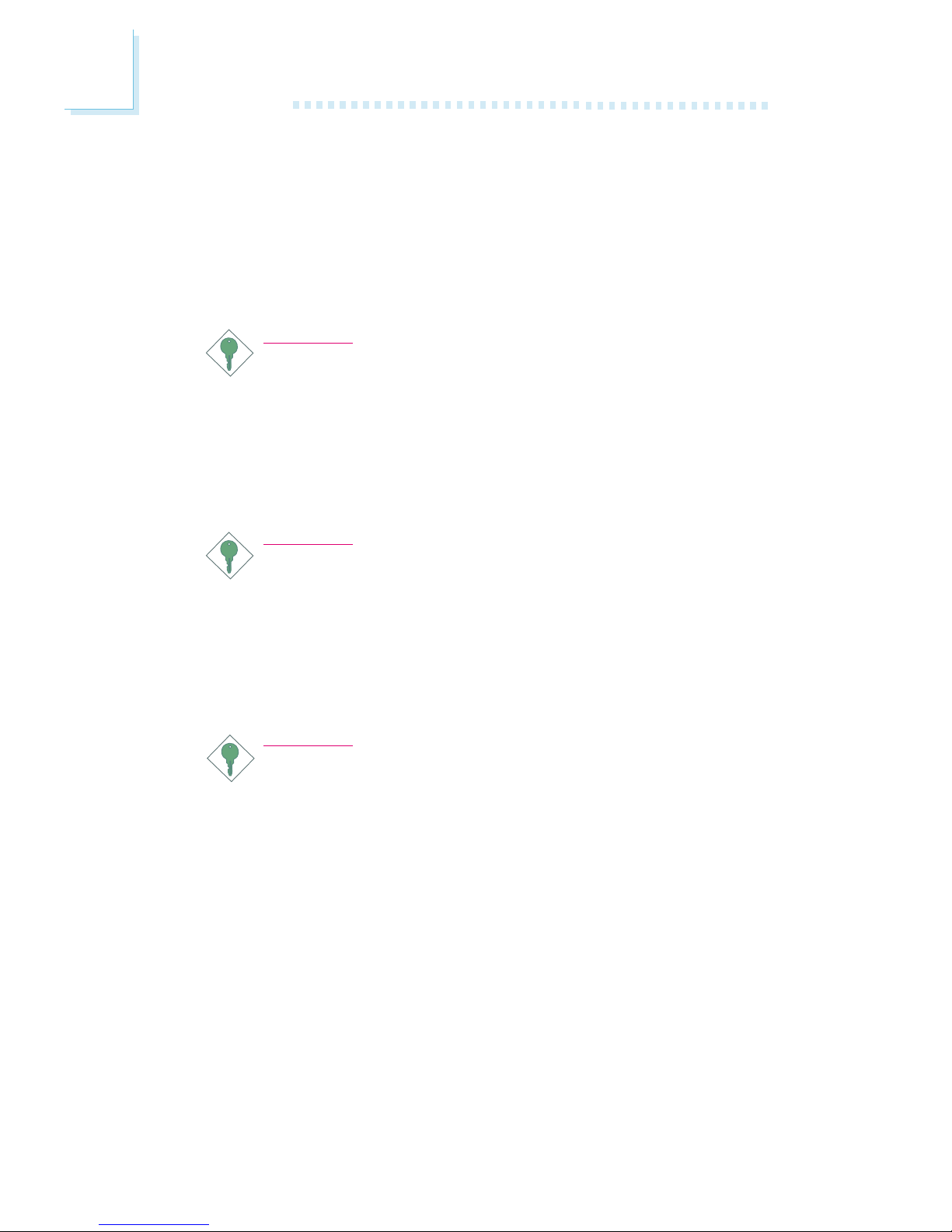
Introduction
1
12
Wake-On-LAN
This feature allows the network to remotely wake up a Soft Power
Down (Soft-Off) PC. It is supported via the onboard LAN port or
via a PCI LAN card that uses the PCI PME (Power Management
Event) signal. However, if your system is in the Suspend mode, you
can power-on the system only through an IRQ or DMA interrupt.
Important:
The 5VSB power source of your power supply must support
≥
720mA.
Wake-On-PS/2 Keyboard/Mouse
This function allows you to use the PS/2 keyboard or PS/2 mouse
to power-on the system.
Important:
The 5VSB power source of your power supply must support
≥
720mA.
Wake-On-USB
This function allows you to use a USB device to wake up the system.
Important:
• If you are using the Wake-On-USB function for 2 USB ports,
the 5VSB power source of your power supply must support
≥
1.5A.
• If you are using the Wake-On-USB function for 3 or more
USB ports, the 5VSB power source of your power supply
must support ≥2A.
RTC Timer to Power-on the System
The RTC installed on the system board allows your system to automatically power-on on the set date and time.
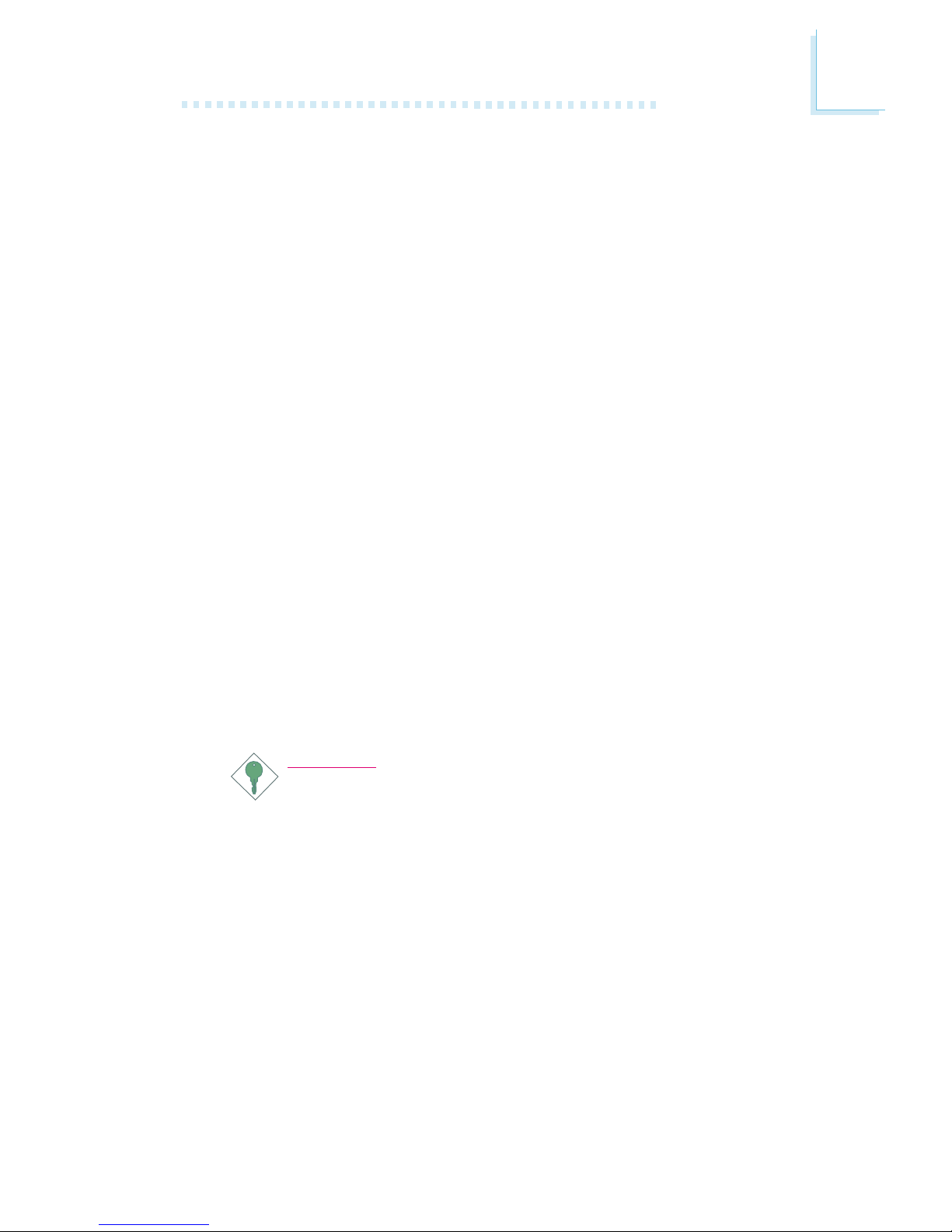
1
Introduction
13
AC Power Failure Recovery
When power returns after an AC power failure, you may choose to
either power-on the system manually or let the system power-on
automatically.
ACPI
The system board is designed to meet the ACPI (Advanced Configuration and Power Interface) specification. ACPI has energy saving
features that enables PCs to implement Power Management and
Plug-and-Play with operating systems that support OS Direct Power
Management. Currently, only Windows® 98/2000/ME/XP supports
the ACPI function allowing you to use the Suspend to RAM function.
With the Suspend to RAM function enabled, you can power-off the
system at once by pressing the power button or selecting “Standby”
when you shut down Windows® 98/2000/ME/XP without having to
go through the sometimes tiresome process of closing files, applications and operating system. This is because the system is capable of
storing all programs and data files during the entire operating session into RAM (Random Access Memory) when it powers-off. The
operating session will resume exactly where you left off the next
time you power-on the system.
Important:
The 5VSB power source of your power supply must support
≥
1A.
Virus Protection
Most viruses today destroy data stored in hard drives. The system
board is designed to protect the boot sector and partition table of
your hard disk drive.
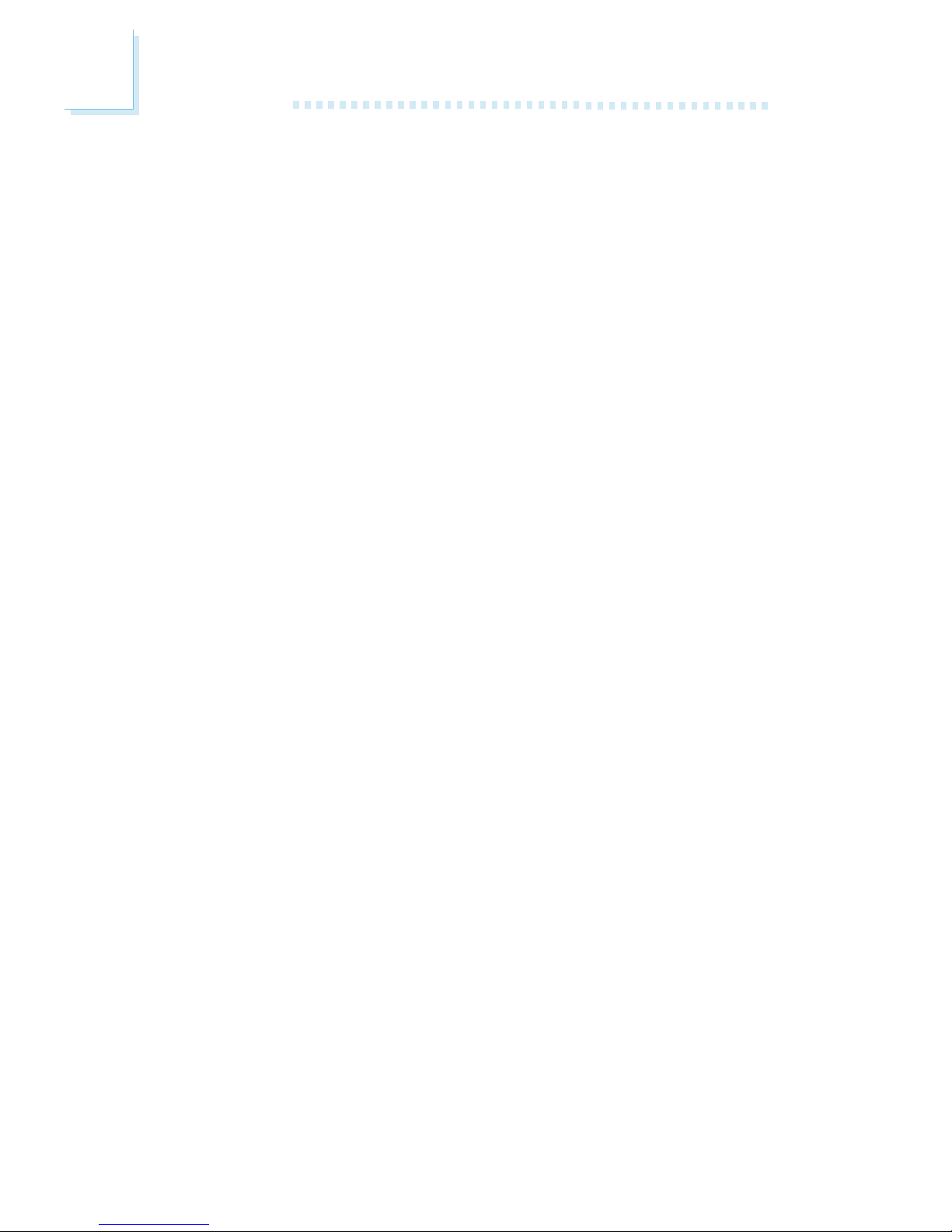
Introduction
1
14
1.2 Package Checklist
The system board package contains the following items:
The system board
A user’s manual
One IDE cable for ATA/33/66/100/133 IDE drives
One 34-pin floppy disk drive cable
One I/O shield
One “Mainboard Utility” CD
If any of these items are missing or damaged, please contact your
dealer or sales representative for assistance.

15
2
Hardware Installation
2.1 System Board Layout
Chapter 2 - Hardware Installation
KB/Mouse
COM 1
VGA
Parallel
1
+12V power
USB 1-2
LAN
USB 3-4
Line-out
Line-in
Mic-in
1
AT X p ow er
Socket A
1
CPU fan
VIA
KM266Pro
DDR 2
DDR 1
LAN Phy
I/O
chip
VIA
VT8235
BIOS
1
CD-in
Audio
Codec
1
Front audio
1
1
1
USB 5-6
1
IDE 1
1
IDE 2
Battery
1
HD-LED
RESET
SPEAKER
PWR-LED
ATX-SW
AGP slot
PCI slot 1
PCI slot 2
PCI slot 3
FDD
1
USB 1-4
power select (JP2)
1
1
S/PDIF-out
System fan
1
Clear CMOS
(JP1)
USB 5-6
power select (JP3)
1
CPU FSB
(JP16)
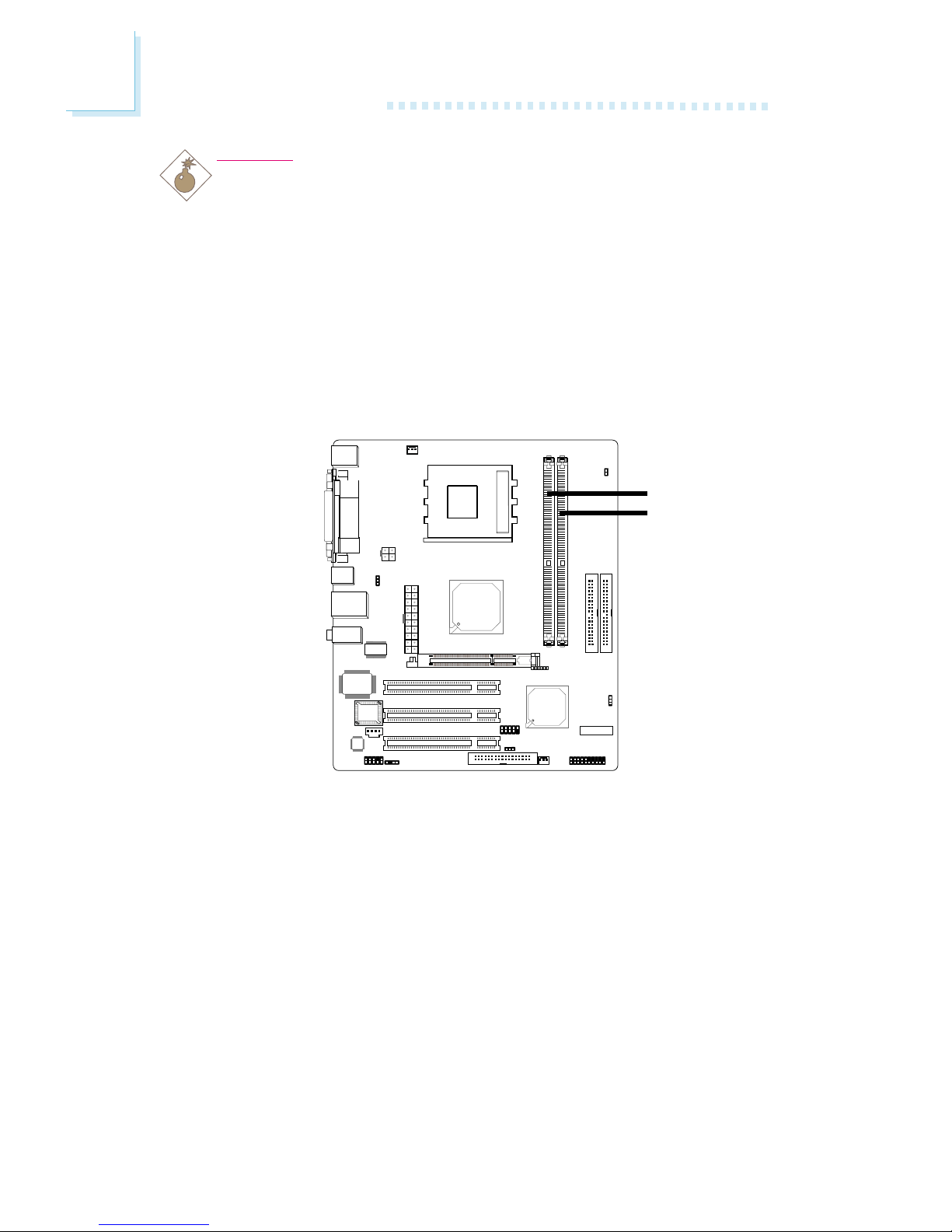
16
2
Hardware Installation
System fan
2.2 System Memory
Warning:
Electrostatic discharge (ESD) can damage your system board, processor, disk drives, add-in boards, and other components. Perform the
upgrade instruction procedures described at an ESD workstation only.
If such a station is not available, you can provide some ESD protection
by wearing an antistatic wrist strap and attaching it to a metal part
of the system chassis. If a wrist strap is unavailable, establish and
maintain contact with the system chassis throughout any procedures
requiring ESD protection.
The system board supports DDR SDRAM DIMM. Double Data
Rate SDRAM (DDR SDRAM) is a type of SDRAM that doubles the
data rate through reading and writing at both the rising and falling
edge of each clock. This effectively doubles the speed of operation
therefore doubling the speed of data transfer.
Refer to chapter 1 (System Memory section) for detailed specification of the memory supported by the system board.
BIOS Setting
Configure the system memory in the Advanced Chipset Features
submenu (“DRAM Clock/Drive Control” section) of the BIOS.
.
.
.
.
.
.
.
.
DDR 1
DDR 2
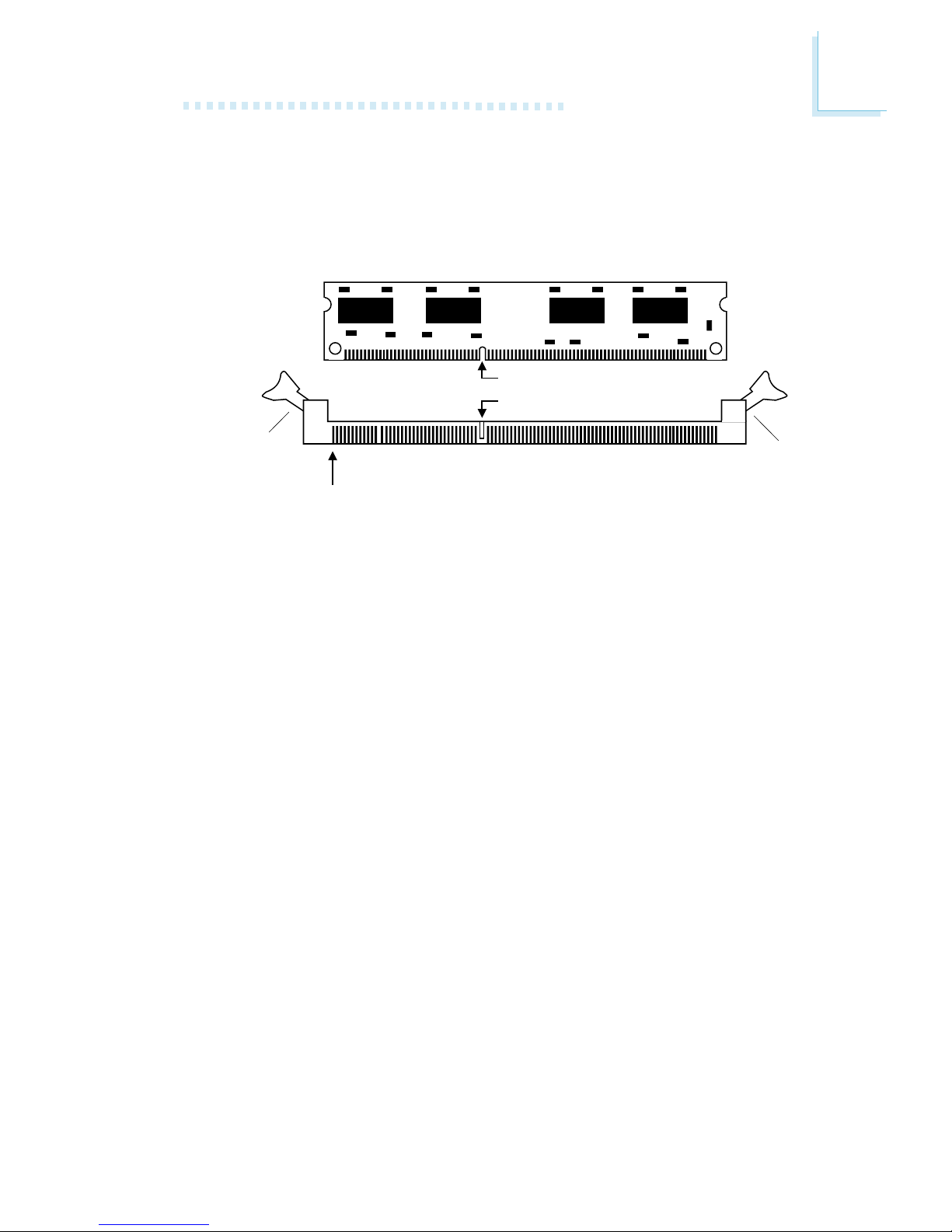
17
2
Hardware Installation
2.2.1 Installing the DIM Module
A DIM module simply snaps into a DIMM socket on the system
board. Pin 1 of the DIM module must correspond with Pin 1 of the
socket.
1. Pull the “tabs” which are at the ends of the socket to the side.
2. Position the DIMM above the socket with the “notch” in the
module aligned with the “key” on the socket.
3. Seat the module vertically into the socket. Make sure it is
completely seated. The tabs will hold the DIMM in place.
Pin 1
Notch
Key
Tab
Tab
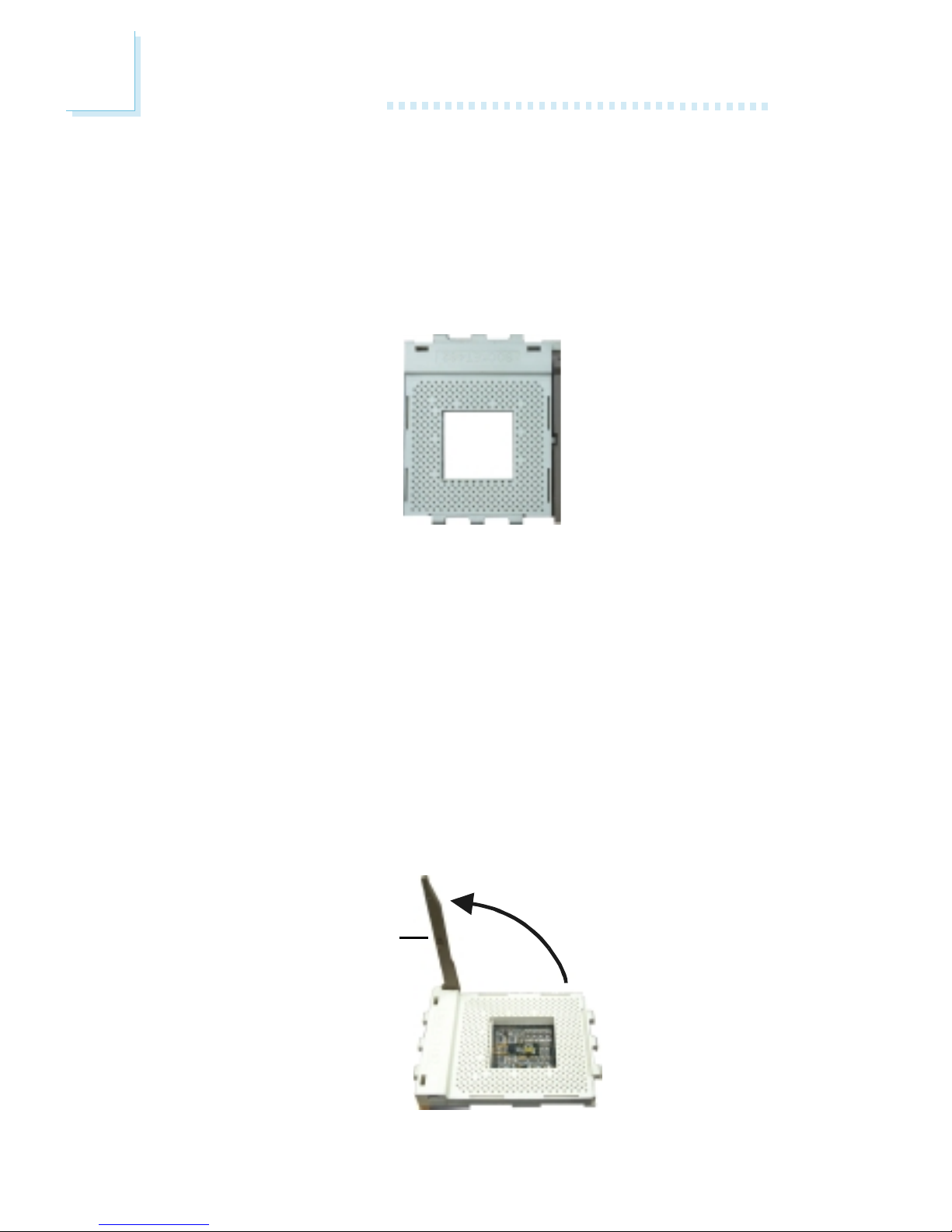
18
2
Hardware Installation
2.3 CPU
2.3.1 Overview
The system board is equipped with a surface mount Socket A CPU
socket. This socket is exclusively designed for installing an AMD
CPU.
2.3.2 Installing the CPU
1. Make sure the PC and all other peripheral devices connected to
it has been powered down.
2. Disconnect all power cords and cables.
3. Locate Socket A on the system board.
4. Unlock the socket by pushing the lever sideways, away from the
socket, then lifting it up to a 90o angle. Make sure the socket is
lifted to at least this angle otherwise the CPU will not fit in properly.
Lever
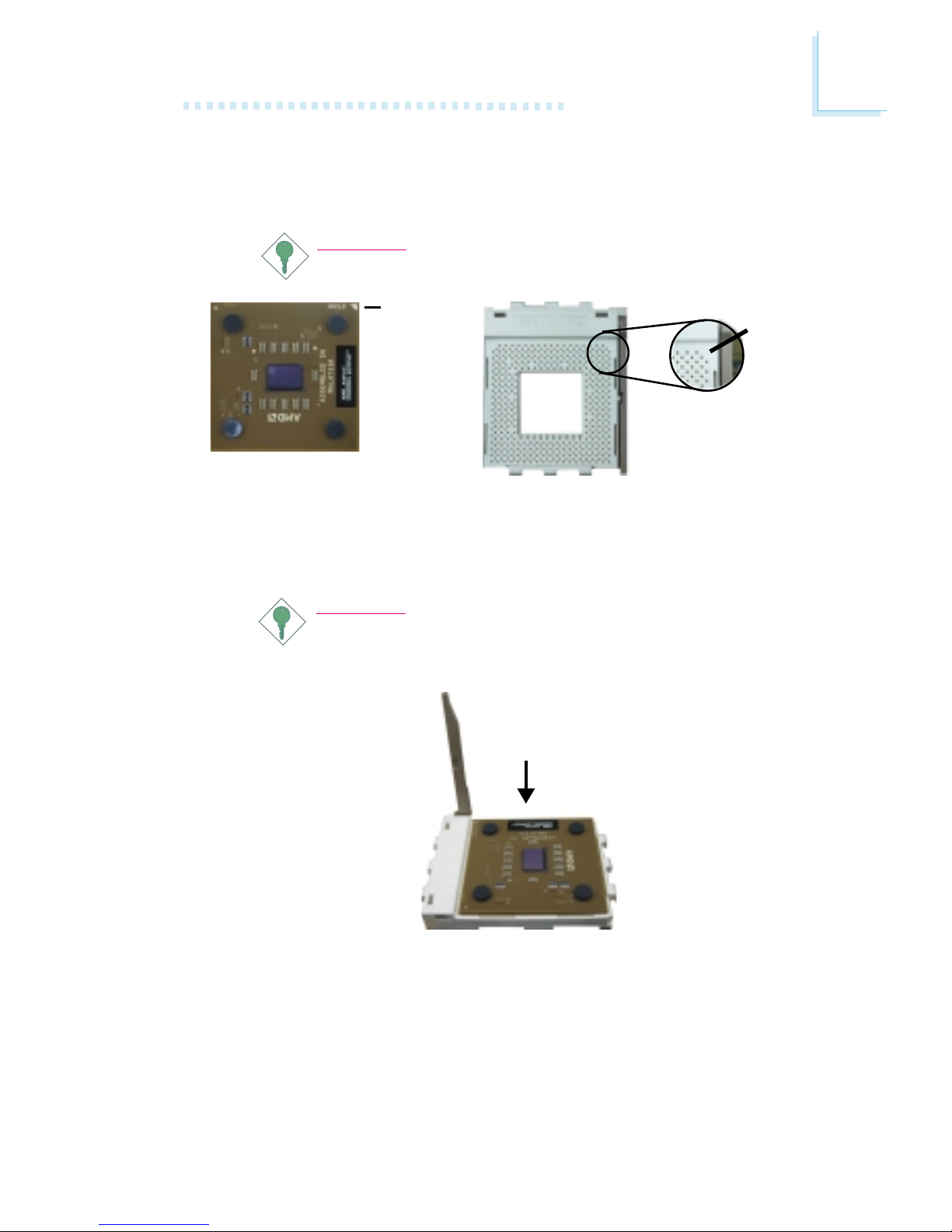
19
2
Hardware Installation
5. Position the CPU above the socket then align the gold mark on
the corner of the CPU (designated as pin 1) with pin 1 of the
socket.
Important:
Handle the CPU by its edges and avoid touching the pins.
6. Insert the CPU into the socket until it is seated in place. The
CPU will fit in only one orientation and can easily be inser ted
without exerting any force.
Important:
Do not force the CPU into the socket. Forcing the CPU into
the socket may bend the pins and damage the CPU.
Gold mark
Pin 1

20
2
Hardware Installation
7. Once the CPU is in place, push down the lever to lock the
socket. The lever should click on the side tab to indicate that
the CPU is completely secured in the socket.
Lever lock
2.3.3 Installing the Fan and Heat Sink
The CPU must be kept cool by using a CPU fan with heat sink.
Without sufficient air circulation across the CPU and heat sink, the
CPU will overheat damaging both the CPU and system board.
1. Before you install the fan / heat sink, you must apply a thermal
paste onto the top of the CPU. The thermal paste, which is
usually supplied together with the CPU, looks somewhat similar
to the one shown below. Do not spread the paste all over the
surface. When you later place the heat sink on top of the CPU,
the compound will disperse evenly.
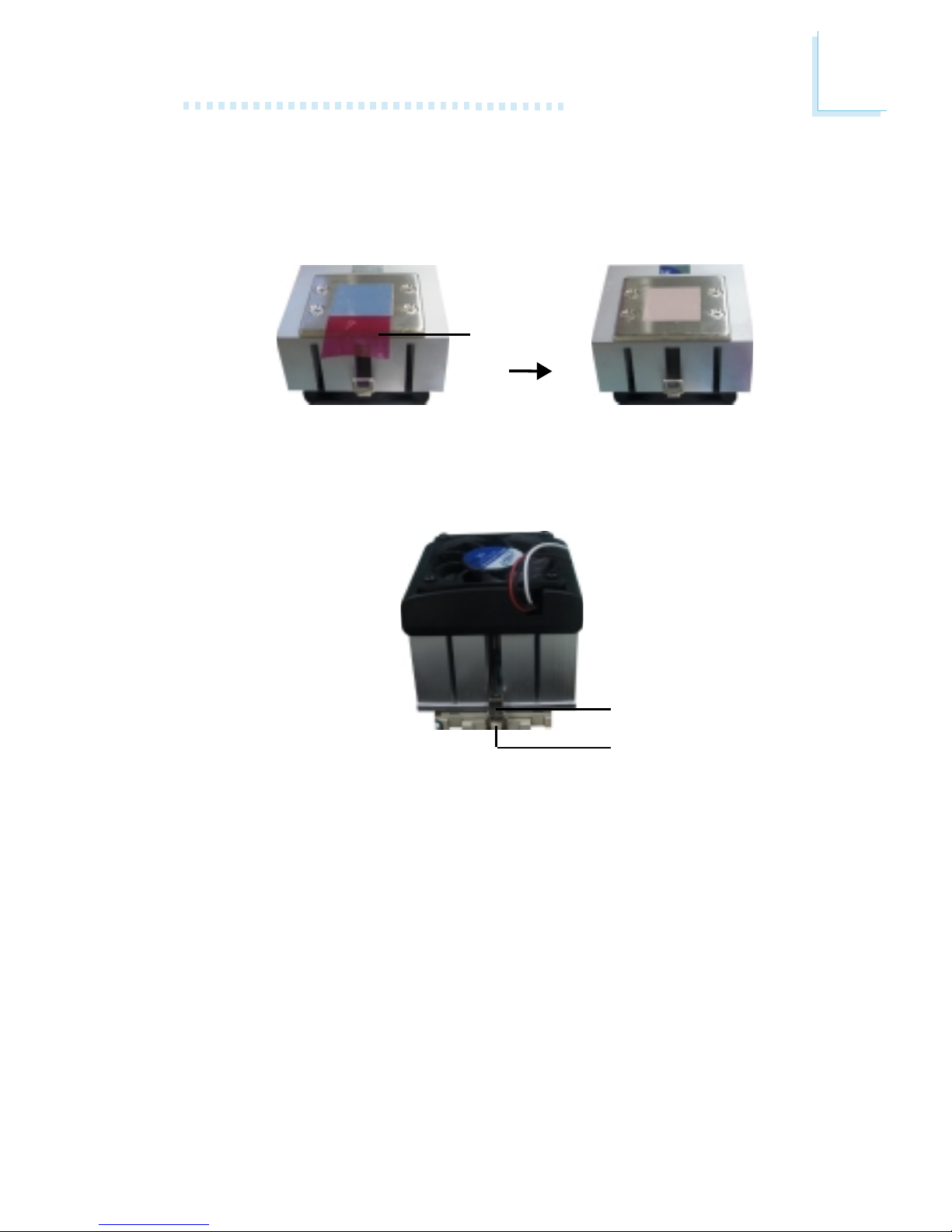
21
2
Hardware Installation
3. Push down the other retaining clip until it latches and lock onto
the protruding tab on that side of the socket. Make sure there is
sufficient air circulation across the CPU fan and heat sink.
4. Connect the CPU fan’s cable connector to the CPU fan connector on the system board.
2. After placing the fan / heat sink on top of the CPU, latch the
retaining clip on one side of the fan heat sink onto the protruding tab on the side of the socket.
Retaining clip
Ta b
Do not apply the paste if the fan / heat sink already has a patch
of thermal paste on its underside. Peel the strip that covers the
paste then place the fan / heat sink on top of the CPU.
Strip

22
2
Hardware Installation
System fan
2.4 Jumper Settings
2.4.1 Jumper Settings for Clearing CMOS Data
If you encounter the following,
a) CMOS data becomes corrupted.
b) You forgot the keyboard, supervisor or user password.
c) You are unable to boot-up the computer system because the proc-
essor’s clock was incorrectly set in the BIOS.
you can reconfigure the system with the default values stored in
the ROM BIOS.
To load the default values stored in the ROM BIOS, please follow
the steps below.
1. Power-off the system and unplug the power cord.
2. Set JP1 pins 2 and 3 to On. Wait for a few seconds and set JP1
back to its default setting, pins 1 and 2 On.
3. Plug the power cord and power-on the system.
If your reason for clearing the CMOS data is due to incorrect
setting of the processor’s ratio/clock in the BIOS, please proceed to step 4.
2-3 On:
Clear CMOS Data
1-2 On: Normal
(default)
JP1
3
1
2
3
1
2
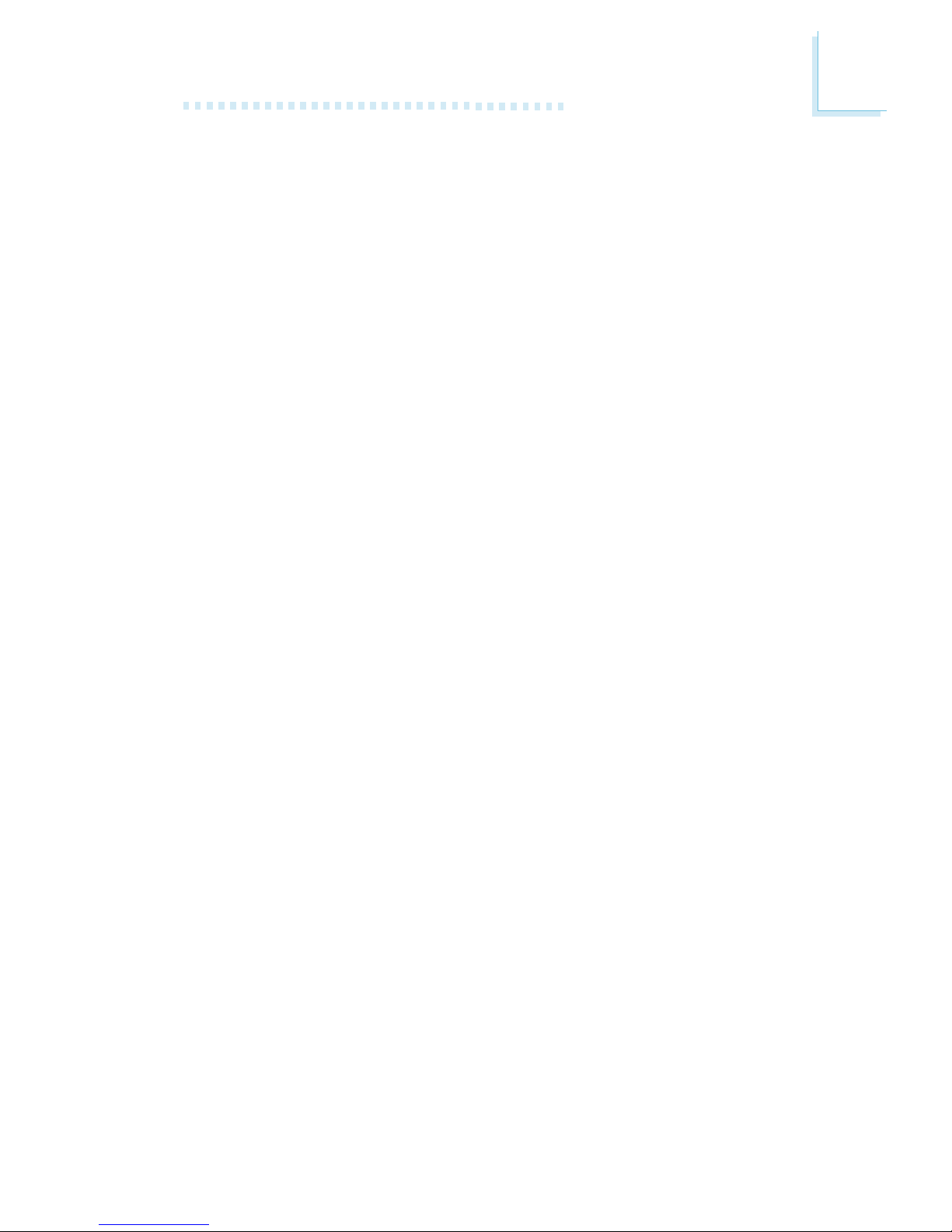
23
2
Hardware Installation
4. After powering-on the system, press <Del> to enter the main
menu of the BIOS.
5. Select the Frequency/Voltage Control submenu and press <Enter>.
6. Set the “CPU Host/AGP/PCI Clock” field to its default setting or
an appropriate bus clock. Refer to the Frequency/Voltage
Control section in chapter 3 for more information.
7. Press <Esc> to return to the main menu of the BIOS setup
utility. Select “Save & Exit Setup” and press <Enter>.
8. Type <Y> and press <Enter>.
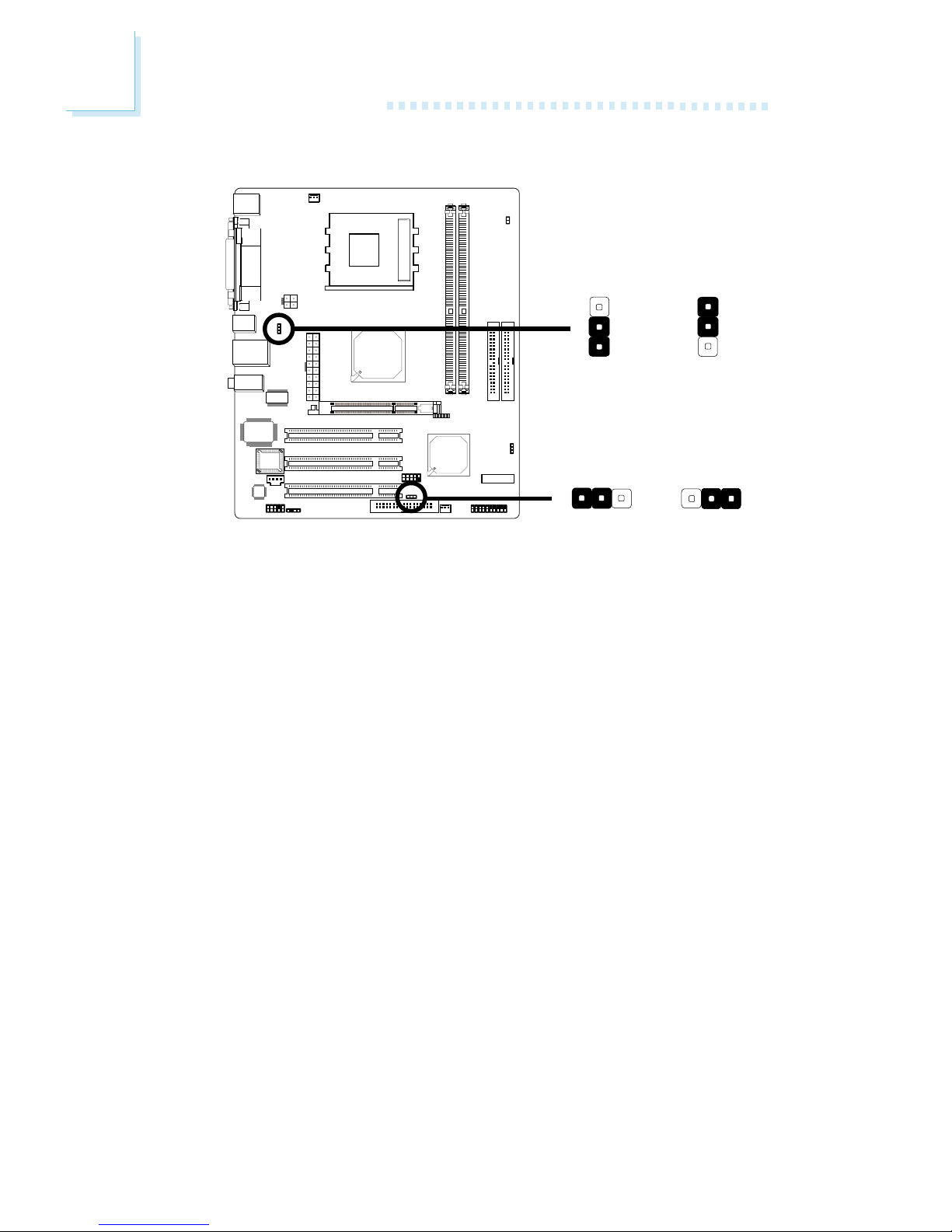
24
2
Hardware Installation
System fan
JP2 (USB 1-4) and JP3 (USB 5-8) are used to select the power of
the USB ports. Selecting 5VDUL will allow you to use a USB device
to wake up a system from the S1 state.
2.4.2 Jumper Settings for Selecting the USB Power
2-3 On: VCC1-2 On: 5VDUL
(default)
312 312
JP3
JP2
3
1
2
3
1
2
1-2 On: 5VDUL
(default)
2-3 On: VCC
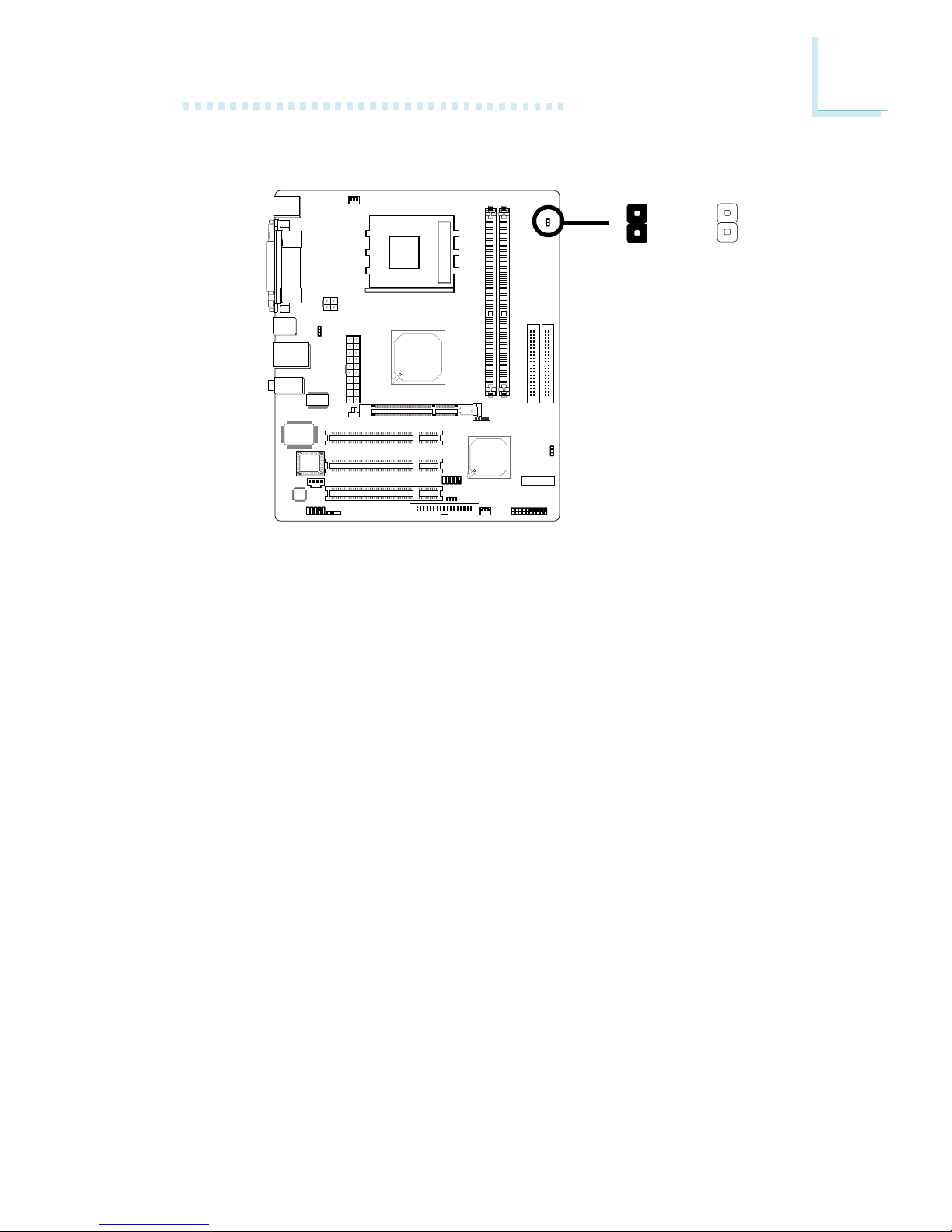
25
2
Hardware Installation
System fan
2.4.3 Jumper Settings for Selecting the CPU’s FSB
JP16
1
2
1
2
On:
100MHz
Off: Auto
(default)
This jumper is used to select the front side bus of the CPU installed on the system board. The default setting is Auto. The system
will run according to the front side bus of the CPU installed on the
system board. You can also set the FSB fixed at 100MHz by setting
JP16 to On.

26
2
Hardware Installation
2.5 Rear Panel I/O Ports
The rear panel I/O por ts consist of the following:
• PS/2 mouse port
• PS/2 keyboard port
• Parallel port
• COM port
• VGA port
• USB ports
• LAN port
• Mic-in jack
• Line-in jack
• Line-out jack
PS/2
K/B
PS/2
Mouse
Parallel
LAN
USB 3-4COM
VGA
Line-out
Line-in
Mic-in
USB 1
USB 2
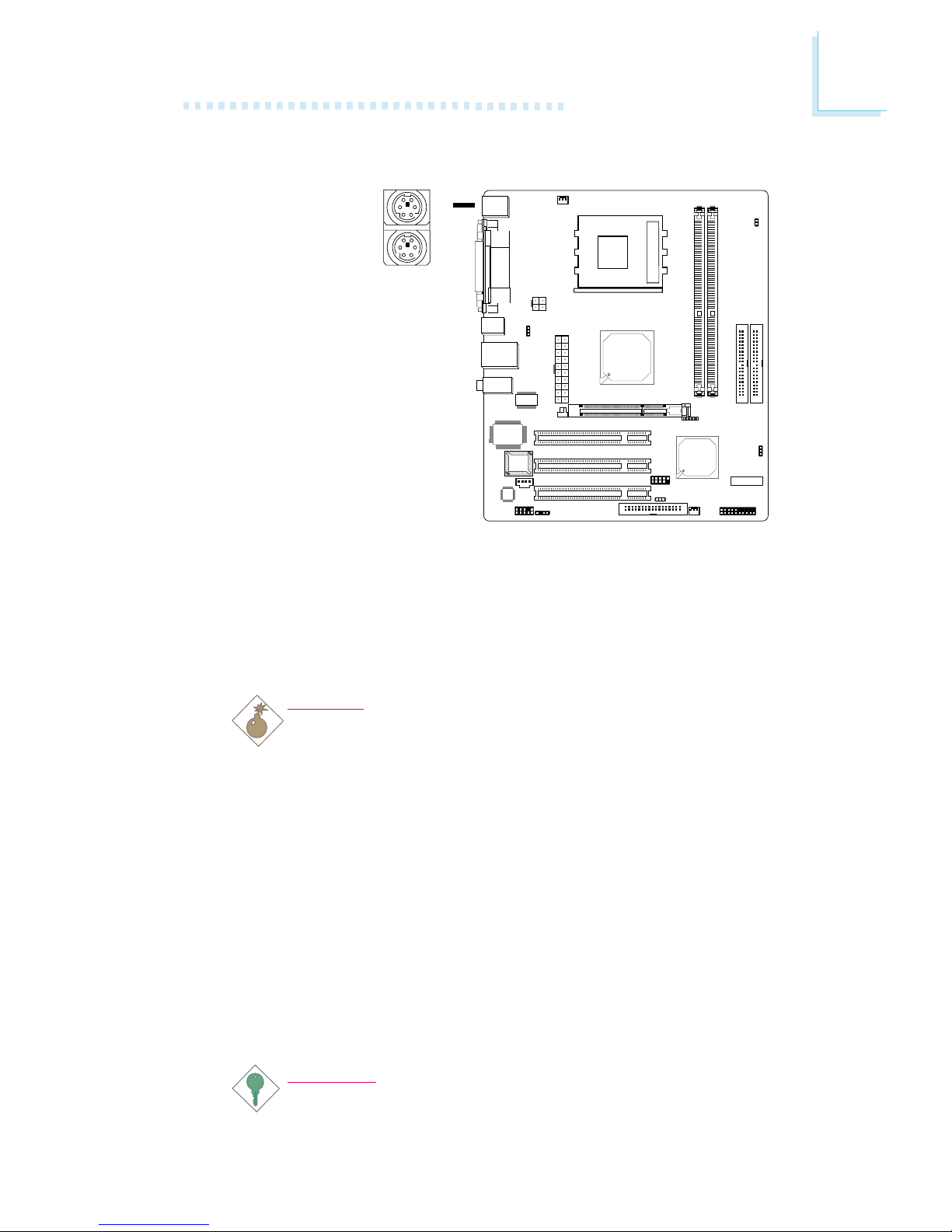
27
2
Hardware Installation
System fan
2.5.1 PS/2 Mouse and PS/2 Keyboard Ports
The system board is equipped with an onboard PS/2 mouse
(Green) and PS/2 keyboard (Purple) ports - both at location CN1
of the system board. The PS/2 mouse port uses IRQ12. If a mouse
is not connected to this por t, the system will reserve IRQ12 for
other expansion cards.
Warning:
Make sure to turn off your computer prior to connecting or
disconnecting a mouse or keyboard. Failure to do so may damage the system board.
Wake-On-PS/2 Keyboard/Mouse
The Wake-On-PS/2 Keyboard/Mouse function allows you to use the
PS/2 keyboard or PS/2 mouse to power-on the system. To use this
function:
• BIOS Setting:
Configure the KB/mouse wake up function in the Power Management Setup submenu (“IRQ/Event Activity Detect” section)
of the BIOS. Refer to chapter 3 for more information.
Important:
The 5VSB power source of your power supply must support
≥
720mA.
PS/2 Mouse
PS/2 Keyboard
.
.
.
.
.
.
.
.
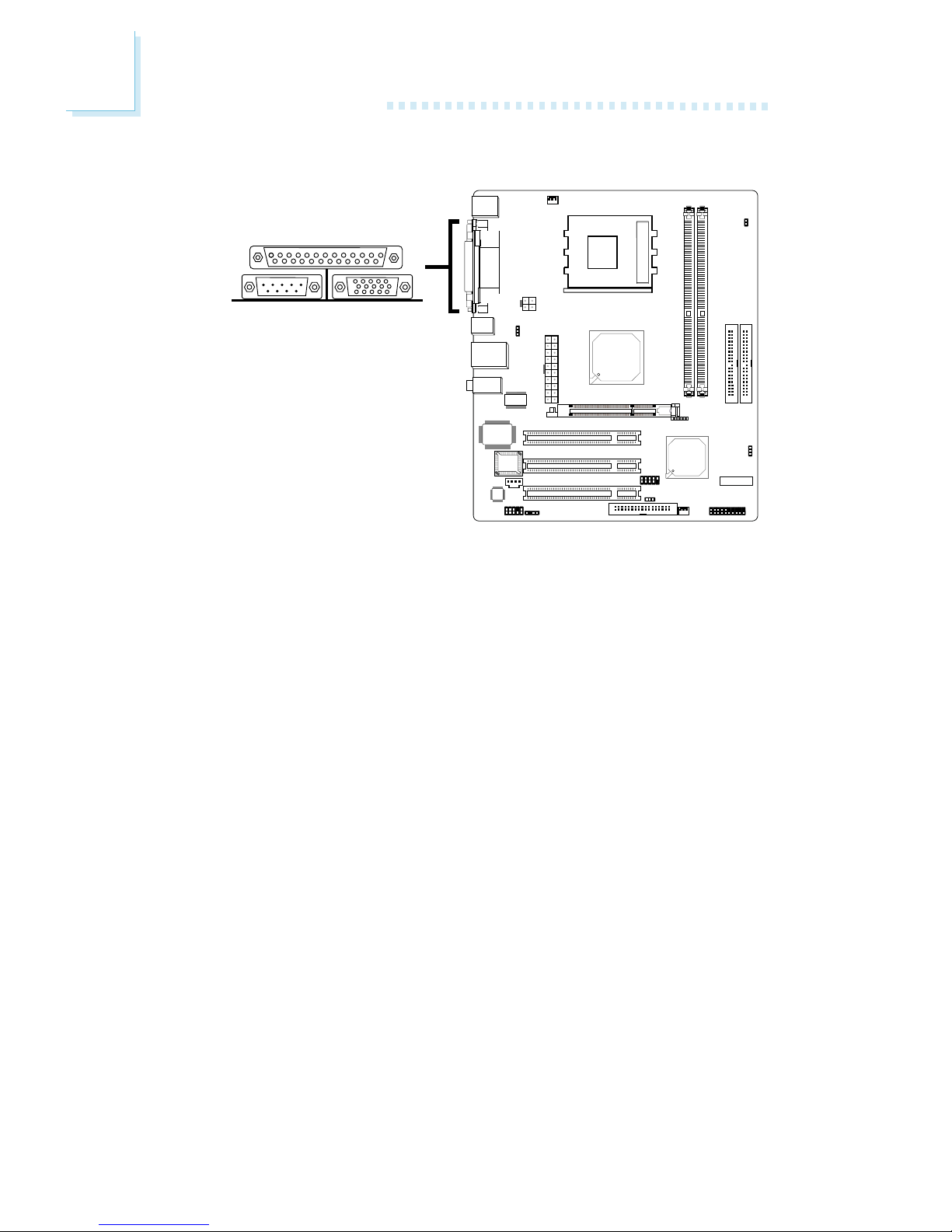
28
2
Hardware Installation
System fan
COM
2.5.2 Serial Port
The system board is equipped with an onboard serial port (Teal/
Turquoise) at location CN4 of the system board. It is a RS-232C
asynchronous communication port with 16C550A-compatible
UART that can be used with a modem, serial printer, remote display terminal or other serial devices.
BIOS Setting
Select the serial port’s I/O address in the Integrated Peripherals
submenu (“Super IO Device” section) of the BIOS. Refer to chapter
3 for more information.

29
2
Hardware Installation
System fan
2.5.3 Parallel Port
The system board has a standard parallel port (Burgundy) at location CN7 for interfacing your PC to a parallel printer. It supports
SPP, ECP and EPP.
BIOS Setting
Select the parallel port’s mode in the Integrated Peripherals
submenu (“Super IO Device” section) of the BIOS. Refer to chapter
3 for more information.
Parallel
Setting
SPP
(Standard Parallel Port)
ECP
(Extended Capabilities Port)
EPP
(Enhanced Parallel Port)
Function
Allows normal speed operation but
in one direction only.
Allows parallel port to operate in
bidirectional mode and at a speed
faster than the SPP’s data transfer
rate.
Allows bidirectional parallel port
operation at maximum speed.
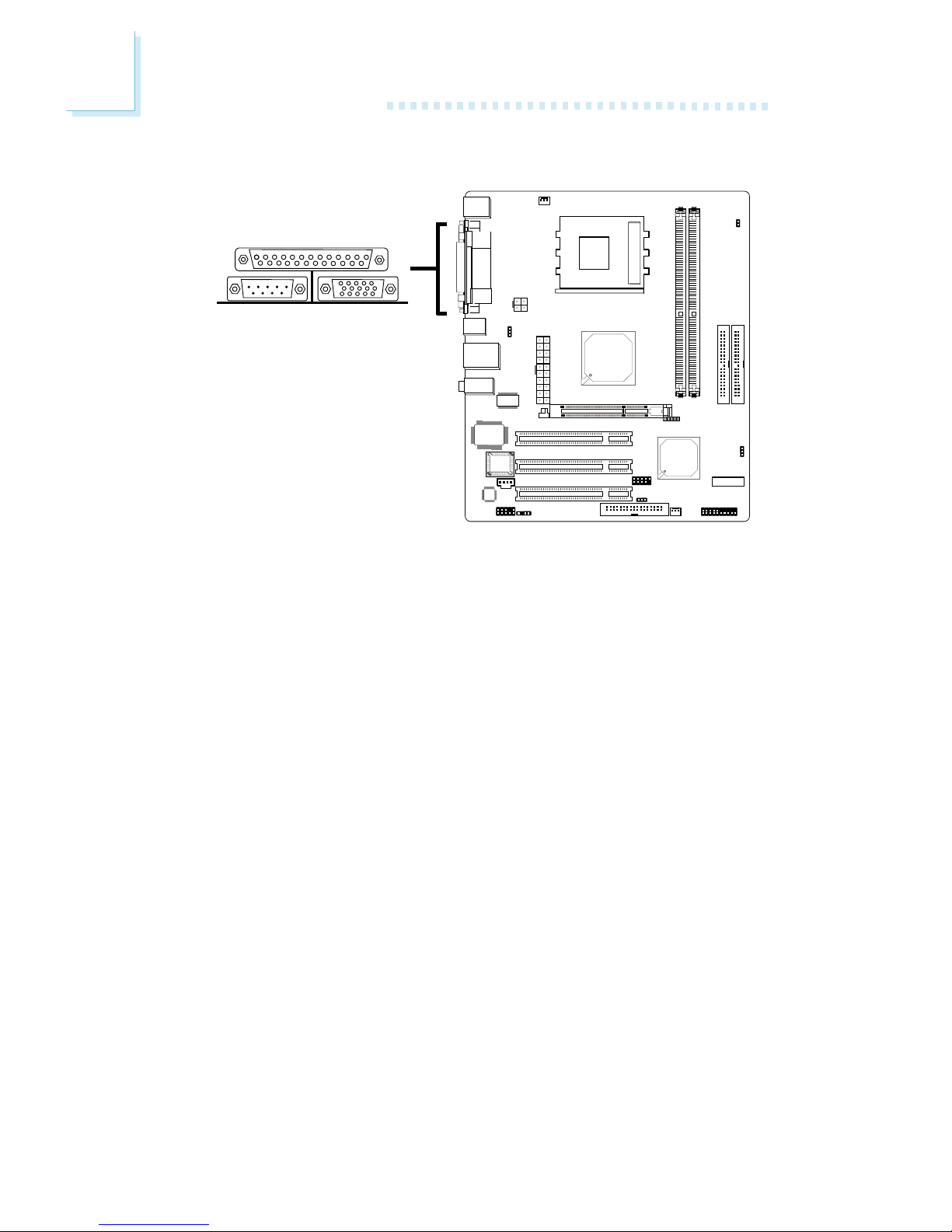
30
2
Hardware Installation
System fan
2.5.4 VGA Port
VGA
The system board can only be used with an analog video monitor.
Connect the monitor’s 15-pin D-shell cable connector to the VGA
port (Blue) at location CN2. If your monitor supports analog video
but does not have a 15-pin D-shell connector, see your monitor
dealer for the adapter or optional cable. After you plug the monitor
cable into the VGA port, gently tighten the cable screws to hold the
connector in place. Some monitors have a switch that chooses
between analog and TTL (or digital) operation. If your monitor has
such a switch, set it for analog.
BIOS Setting
Select the VGA’s share memory size in the Advanced Chipset
Features submenu (“AGP and P2P Bridge Control” section) of the
BIOS. Refer to chapter 3 for more information.
Driver Installation
Install the “S3 VGA Drivers”. Refer to chapter 4 for more information.
 Loading...
Loading...