Depo Ego User Manual
Уважаемый покупатель!
Благодарим вас за приобретение компьютера DEPO Ego. Оказав доверие нашей торговой марке, вы сделали правильный выбор. Мы уверены, что с помощью современного, надежного, эргономичного компьютера DEPO Ego вы сможете успешно решить все стоящие перед вами задачи, а работа с ним доставит вам истинное удовольствие.
С помощью компьютера DEPO Ego вы сможете смотреть видео и слушать музыку, бродить по Интернету и готовить текстовые документы, рисовать и играть в компьютерные игры.
Работа с компьютером не вызовет у вас никаких затруднений. Ознакомившисьс даннымРуководствомпользователя,высможетесамостоятельноподключить компьютер и начать его использование. В Руководстве подробно рассматриваются основные вопросы, связанные с подключением и эксплуатацией компьютера.
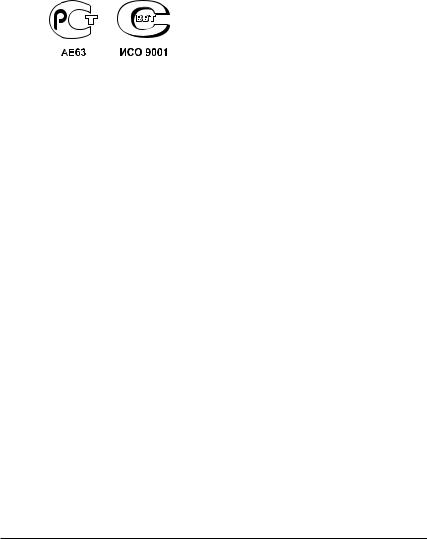
НастоящееРуководствопользователяотноситсяковсемумодельномурядукомпьютеров DEPO Ego и содержит общее описание правил эксплуатации и гарантийных обязательств производителя. Каждая конкретная модель компьютера DEPO Ego может несовпадатьсприведеннымивнастоящемруководствеописаниями,комплектациями и характеристиками.
ПерсональныекомпьютерысерииDEPOEgoпрошликомплексныеиспытания и соответствуют требованиям нормативных документов:
ГОСТ Р МЭК 60950–2002, Р 51318.22–99 (Кл.В), ГОСТ 51318.24–99, ГОСТ 26329–84, ГОСТ 28139–89, ГОСТ 12.2.007.0–75, ГОСТ 25861–83, ГОСТ Р 50377–92, ГОСТ 21552– 84, МСанПин 001–96, СанПиН 2.2.2.542–96, ГН 2.1.6.695–98, ГН 2.1.6.696–98, СН 2.2.4/2.1.8.566–96, ТУ 4013–003–44414748–2003.
Ни одна из частей этого издания не подлежит воспроизведению, передаче, хранению в поисковой системе или переводу на какой либо язык в любой форме, любыми средствами без письменного разрешения компании
DEPO Computers.
(c) DEPO Computers, 2007

Содержание |
|
|
1. Введение |
|
|
1.1 |
Меры безопасности......................................................................................... |
5 |
1.2 |
Условия эксплуатации..................................................................................... |
6 |
1.3 |
Подготовка к использованию ПЭВМ................................................................ |
7 |
1.4 |
Соединение составных частей ПЭВМ.............................................................. |
7 |
1.5 Включение, проверка работоспособности и выключение ПЭВМ...................... |
8 |
|
1.6 |
Настройка и регулировка................................................................................. |
9 |
1.7 |
Порядок работы на ПЭВМ................................................................................ |
9 |
2. Персональный компьютер |
|
|
2.1 |
Персональный компьютер: общие сведения |
10 |
2.2 |
Передняя панель .......................................................................................... |
10 |
2.3 |
Задняя панель............................................................................................... |
11 |
2.4 |
Компоненты компьютера............................................................................... |
12 |
2.5 |
Программное обеспечение........................................................................... |
13 |
2.6 |
Подготовка компьютера к работе.................................................................. |
13 |
2.7 |
Включение/выключение компьютера............................................................. |
13 |
2.8 |
Подключение периферийных устройств........................................................ |
13 |
3. Операционная система Microsoft Windows Vista |
|
|
3.1 |
Операционная система Microsoft Windows Vista — общие сведения.............. |
14 |
3.2 |
Манипулятор «мышь».................................................................................... |
14 |
3.3 |
Клавиатура.................................................................................................... |
15 |
3.4 |
Начало работы .............................................................................................. |
15 |
|
Первое включение компьютера после покупки..................................... |
16 |
|
Начало сеанса ......................................................................................... |
16 |
3.5 |
Завершение сеанса работы........................................................................... |
16 |
3.6 |
Рабочий стол Windows................................................................................... |
18 |
|
Значки...................................................................................................... |
18 |
|
Ярлыки...................................................................................................... |
19 |
|
Корзина.................................................................................................... |
19 |
|
Мини-приложения................................................................................... |
19 |
|
Меню «Пуск»............................................................................................. |
20 |
|
Панель задач............................................................................................ |
21 |
3.7 |
Стандартные приложения.............................................................................. |
22 |
3.8 |
Запуск программ........................................................................................... |
22 |
3.9 |
Окно программы (элементы интерфейса)...................................................... |
23 |
3.10 Создание и редактирование файла с помощью программы......................... |
24 |
|
3.11 Открытие файла из программы.................................................................... |
26 |
|
3.12 Проводник................................................................................................... |
26 |
|
|
Панель меню............................................................................................ |
27 |
|
Панель инструментов.............................................................................. |
28 |

Структура папок в проводнике............................................................... |
28 |
|
Kомпьютер............................................................................................... |
28 |
|
Адресная строка...................................................................................... |
28 |
|
3.13 |
Просмотр содержимого файла................................................................... |
28 |
3.14 |
Создание, копирование, перемещение, |
|
|
переименование, удаление и восстановление файлов и папок...................... |
28 |
3.15 |
Панель управления..................................................................................... |
30 |
3.16 |
Установка программного обеспечения........................................................ |
31 |
3.17 |
Удаление установленного программного обеспечения............................... |
32 |
3.18 |
Игры........................................................................................................... |
33 |
3.19 |
Интернет..................................................................................................... |
33 |
Подключение к Интернету...................................................................... |
33 |
|
Выход в Интернет.................................................................................... |
35 |
|
Запуск Internet Explorer........................................................................... |
35 |
|
Ввод веб-адреса...................................................................................... |
35 |
|
Основные способы переходов................................................................ |
36 |
|
Сохранение избранных веб-страниц..................................................... |
36 |
|
Открытие избранного.............................................................................. |
36 |
|
Открытие нескольких веб-страниц........................................................ |
36 |
|
Электронная почта.................................................................................. |
36 |
|
Настройка почтовой программы............................................................ |
37 |
|
Отправка и получение сообщений электронной почты........................ |
37 |
|
3.20 |
Прослушивание музыки, просмотр фильмов............................................... |
39 |
3.21 |
Подключение периферийного оборудования............................................... |
39 |
Подключение динамиков и микрофона................................................. |
40 |
|
Подключение принтера........................................................................... |
41 |
|
Установка сканера и камеры.................................................................. |
42 |
|
3.22 |
Настройка свойств экрана........................................................................... |
42 |
3.23 |
Запись компакт-дисков............................................................................... |
44 |
3.24 |
Интерфейс Windows Aero............................................................................. |
46 |
4. Восстановление операционной системы
4.1 |
Диск восстановления.................................................................................... |
48 |
4.2 |
Процедура восстановления........................................................................... |
49 |
5. Служебная и техническая информация
5.1 |
Комплектность.............................................................................................. |
52 |
5.2 |
Возможные неисправности и способы их устранения.................................... |
52 |
5.3 |
Ремонт.......................................................................................................... |
53 |
5.4 |
Модернизация............................................................................................... |
53 |
5.5 |
Техническое обслуживание............................................................................ |
53 |
5.6 |
Хранение....................................................................................................... |
53 |
5.7 |
Транспортировка........................................................................................... |
54 |
5.8 |
Гарантийные обязательства........................................................................... |
55 |
5.9 |
Контактная информация................................................................................ |
56 |
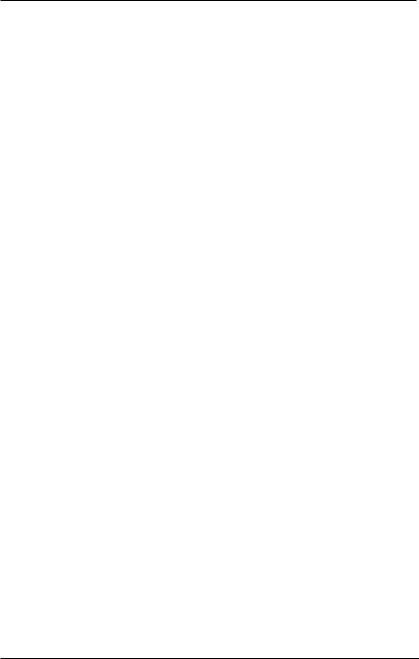
Раздел 1 • Введение
1. Введение
1.1 Меры безопасности
При подготовке персонального компьютера DEPO Ego (далее ПЭВМ) к использованию необходимо внимательно ознакомиться с настоящим Руководством пользователя, эксплуатационной документациейна монитор,а такжена дополнительныеустройства, используемые совместно с ПЭВМ, и строго им следовать.
Компания DEPO Computers не несет ответственности за повреждения или убытки в результате несчастного случая, возникшие из за неправильной эксплуатации ПЭВМ и (или) не предусмотренного настоящим Руководством изменения конструкции.
Меры безопасности при использовании ПЭВМ:
■все составные части ПЭВМ должны подключаться к розеткам электропитания с заземлением, максимальное сопротивление цепи заземления 4 Ом;
■запрещаетсяотсоединятьи подсоединятькабелиэлектропитанияи интерфейсные кабели дополнительных устройств, если вилка кабеля электропитания ПЭВМ подключена к розетке;
■запрещается прикасаться одновременно к металлическим частям ПЭВМ и устройствам, имеющим естественное заземление (радиаторы отопления, водопроводные краны и т.д.);
■по окончании работы с ПЭВМ необходимо отключать ее от электросети;
■устанавливайте ПЭВМ на ровную и устойчивую поверхность;
■не допускайте повреждения сетевого шнура;
■запрещается подключать ПЭВМ к электросети при открытом корпусе;
■во избежание внутреннего перегрева и выхода ПЭВМ из строя запрещается закрывать во время работы вентиляционные отверстия посторонними предметами или чехлами;
■строго соблюдайте условия эксплуатации, изложенные в п. 1.2 настоящего Руководства.
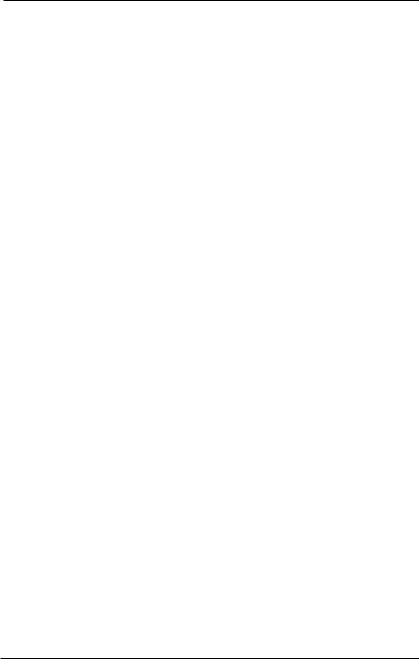
DEPO Ego • Руководство пользователя
1.2 Условия эксплуатации
ПЭВМ допускает эксплуатацию как в режиме круглосуточной работы, так и в режиме многократного включения в течение суток.
1.ЭлектропитаниеПЭВМдолжноосуществлятьсяот однофазнойэлектрической сети постоянного тока с заземлением и номинальным напряжением 220 В (±10%) и частотой 50 Гц (±1%). Качество электрической сети переменного тока для электропитания должно соответствовать требованиям ГОСТ 13109–97. Нельзя подключать ПЭВМ к сети электропитания параллельно потребителям энергии большой мощности, нарушающим нормы качества электроэнергии по ГОСТ 13109–97.
Запрещается:
■отсоединять и подсоединять интерфейсные кабели ПЭВМ или дополнительных устройств при подключенном электропитании;
■разбирать ПЭВМ, извлекать электронные модули и самостоя тельно проводить какие либо ремонтные работы;
■вынимать литиевую батарею на системной плате ПЭВМ.
При необходимости замена батареи может производиться только в авторизованном сервисном центре.
2.Помещение, в котором устанавливается ПЭВМ, должно быть оборудовано розетками с заземлением. Максимальное сопротивление цепи заземления составляет 4 Ом.
3.В соответствии с ГОСТ 215521–84 нормальными климатическими условиями эксплуатации ПЭВМ являются:
■температура окружающего воздуха в пределах от +10°С до +35°С;
■относительная влажность от 20% до 80% при 20°С;
■относительная влажность от 40% до 80% при 25°С;
■атмосферное давление от 84 кПа до 107 кПа
(от 630 мм рт. ст. до 800 мм рт. ст.).
4.Вокруг составных частей ПЭВМ должно быть достаточно свободного пространства для обеспечения работы системы вентиляции. Следует обеспечить свободный доступ воздуха ко всем вентиляционным отверстиям на корпусах составных частей ПЭВМ.
5.Запрещается эксплуатировать ПЭВМ в следующих случаях:
■температура окружающего воздуха ниже +5°С или выше +40°С;
■относительнаявлажностьниже40%иливыше80%притемпературе+25°С;
■атмосферное давление ниже 84 кПа (630 мм рт. ст.) или выше 107 кПа (800 мм рт. ст.).
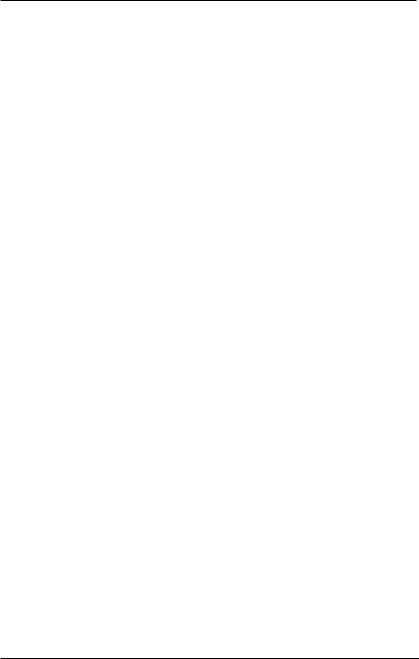
Раздел 1 • Введение
6.Запрещается размещать составные части ПЭВМ вблизи радиаторов или других источников тепла, а также вблизи источников сильных электромагнитных полей, вибраций и статического электричества, в местах резких перепадов температуры, сильной запыленности воздуха и под воздействием прямого солнечного света.
1.3Подготовка к использованию ПЭВМ
Если транспортировка ПЭВМ производилась при отрицательной температуре окружающего воздуха, перед эксплуатацией ее необходимо выдержать в нормальных климатических условиях не менее 12 часов. Подготовка ПЭВМ к работе заключается
враспаковке ПЭВМ, проверке ее комплектности, размещении ее составных частей
впомещении с учетом удобства использования ПЭВМ и условий эксплуатации (см. п. 1.2), а также в подключении к системному блоку клавиатуры, монитора, манипулятора «мышь», других периферийных устройств в соответствии с п. 1.4 настоящего Руководства и эксплуатационной документацией на эти устройства.
1.4 Соединение составных частей ПЭВМ
Все разъемы системного блока для подключения составных частей ПЭВМ и дополнительных устройств находятся на его задней панели. Дополнительно на передней панели могут быть установлены разъемы USB и выводы для подключения наушников и микрофона.Назначениеразъемовна переднейи заднейпанеляхподробнорассматривается в пункте 2.2–2.3.
Соединение составных частей ПЭВМ необходимо производить аккуратно, не допуская перекосов, надежно закрепляя все разъемы. Не допускаются перегибы кабелей, радиус перегиба кабеля не должен быть менее 2–3 диаметров кабеля.
Подключение интерфейсных кабелей производится в следующем порядке:
1.Подсоединить клавиатуру к соответствующему разъему системного блока.
2.Подсоединить интерфейсный кабель манипулятора «мышь» к соответствующему разъему системного блока.
3.Подсоединить интерфейсный кабель монитора к соответствующему разъему системного блока, зафиксировать соединение с помощью двух винтов на разъеме.
4.Подсоединить другие дополнительные устройства в соответствии с их Руководствами по эксплуатации.
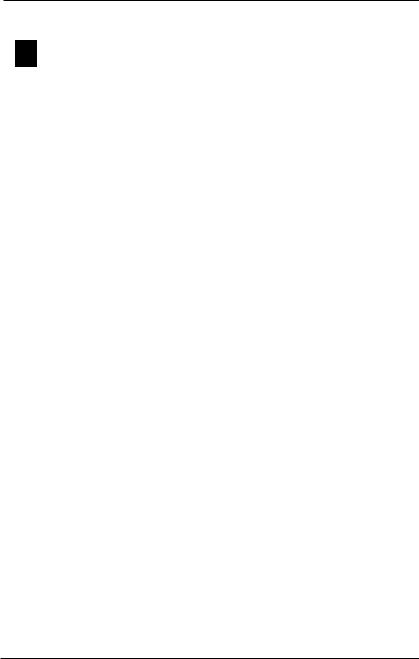
DEPO Ego • Руководство пользователя
Подключение кабелей электропитания
!Внимание! Перед подключением к сети электропитания необходимо убедиться в правильности установки переключателей 220/110 В на блоке питания ПЭВМ и на задней стенке всех дополнительных устройств в положение 220 В (при наличии переключателей).
1.Подключить кабель электропитания монитора к розетке электросети.
2.Подключить розетку кабеля электропитания системного блока к вилке, расположенной на задней стороне системного блока. Вилку кабеля подключить к розетке электросети.
3.Подключить к электросети другие дополнительные устройства в соответствии с их Руководствами по эксплуатации.
1.5Включение,проверкаработоспособности и выключениеПЭВМ
Перед включением ПЭВМ необходимо проверить состояние соединительных кабелей
иправильность их подключения. Для включения ПЭВМ необходимо включить системный блок, монитор и периферийные устройства в соответствии с эксплуатационной документацией на них.
Для включения системного блока необходимо на его передней пaанели нажать и отпустить кнопку «Сеть», при этом должен засветиться индикатор «Сеть» (кнопки, разъемы и индикаторы, расположенные на передней панели, подробно рассматриваются в п. 2.2).
ПослевключенияпитаниясистемногоблокаПЭВМперейдетв рабочийрежим. Приэтомпроисходитавтоматическийзапусктестафункциональногоконтроляработоcпособности, и на экране монитора должны появиться дополнительные сообщения.
Еслив течение2минутс моментанажатияна системномблокекнопки«Сеть» на экране монитора не появилось никакой информации, это означает, что ПЭВМ не прошла автоматический тест, выполняющийся после включения питания. В этом случае необходимо обратиться к п. 5.2 настоящего Руководства «Возможные неисправности и способы их устранения».
Появление на экране монитора заставки операционной системы свидетельствует об успешном прохождении функционального теста.
Чтобы выключить ПЭВМ, необходимо сначала закрыть все работающие программы и подготовить операционную систему к завершению работы (функционирование операционной системы Microsoft Windows Vista и работа с программами подробно рассматривается в разделе 3 «Операционная система Microsoft Windows Vista »). После соответствующих сообщений прикладных программ, операционной системы и ответных действий пользователя ПЭВМ должна автоматически выключиться, так как в нее встроены специальные средства управления энергопотреблением. Выключение системного блока кнопкой «Сеть» производится только в случае использования операционных систем, в которых отсутствуют средства управления энергопотреблением. После выключения системного блока необходимо отключить
ипитание монитора.

Раздел 1 • Введение
!Внимание! Выключение системного блока кнопкой «Сеть» при работающих(незакрытых)программахможетпривестик потереинформации и последующим сбоям в работе ПЭВМ.
Не рекомендуется выключать и сразу включать ПЭВМ, не выдержав паузу. Возникающие в этом случае скачки напряжения могут привести к повреждению блока питания ПЭВМ.Послевыключениярекомендуетсяподождать10–15секунди лишьзатемснова включить ПЭВМ.
1.6 Настройка и регулировка
Системный блок ПЭВМ не требует специальных действий по настройке и регулировке. Исключение составляет монитор и другие дополнительные устройства. Описание способов настройки и регулировки этих устройств приводится в эксплуатационной документации на них.
1.7 Порядок работы на ПЭВМ
РешениезадачпользователяПЭВМпроизводитсяподуправлениемоперационнойсистемы. На компьютеры DEPO Ego может быть предустановлена операционная система Microsoft Windows Vista, основы работы с которой рассматриваются в данном Руководстве. Работа с другими операционными системами и пакетами прикладных программ должнаосуществлятьсяв соответствиис эксплуатационнойдокументацией,входящей
вкомплект поставки этих программ.
!Внимание!Приработес ПЭВМиспользуйтетолькоисправныедискеты и компакт диски.

DEPO Ego • Руководство пользователя |
|
||
2. Персональный компьютер |
|||
2.1 Персональный компьютер: общие сведения |
|||
Персональныйкомпьютер(такжеможетназываться«ПК»,«ПЭВМ»илипросто«компью- |
|||
тер») — это универсальное многофункциональное устройство, предназначенное для |
|||
решениясамыхразныхзадач,от наборатекстови просмотраDVD фильмовдо сложных |
|||
инженерных расчетов и трехмерного моделирования. |
|||
|
В состав персонального компьютера входят системный блок, монитор |
||
(приобретается отдельно), клавиатура, мышь, соединительные кабели и набор |
|||
программного обеспечения. К персональному компьютеру могут подключаться |
|||
различные дополнительные устройства, такие как принтер или сканер. |
|||
|
Внутри системного блока находятся процессор, материнская плата, опера- |
||
тивная память, накопители на жестких, гибких и оптических дисках, видеоакселера- |
|||
тор и прочие компоненты (см. дополнительно п. 2.4). |
|||
2.2 Передняя панель |
|
||
На передней панели системного блока расположены: |
|||
1. Кнопка включения питания. |
6. Заглушки отсеков для дополнительных |
||
2. |
Индикатор питания. |
устройств форм фактора 5,25». |
|
|
|||
3. |
Индикатор работы жестких дисков |
7. Линейный аудиовыход/разъем для |
|
микрофона. |
|||
|
(загорается при обращении к диску). |
||
|
|
||
4. |
Дисковод для 3,5» гибких дисков (дискет), |
8. Разъем FireWire |
|
(функция доступна в рабочем состоянии, |
|||
|
кнопка извлечения диска и индикатор работы |
||
|
в зависимости от модели DEPO Ego). |
||
|
дисковода. |
||
|
|
||
5. |
Передняя панель оптического накопителя |
9. Разъем для подключения |
|
USB-устройств. |
|||
|
(CD ROM, DVD ROM или другой), элементы |
||
|
|
||
|
управления и индикатор работы накопителя. |
|
|
|
5 |
|
|
|
6 |
|
|
|
4 |
|
|
|
1 |
|
|
|
2 |
|
|
|
3 |
|
|
|
7 |
|
|
|
8 |
|
|
|
9 |
|
|
10 |
|
|
|
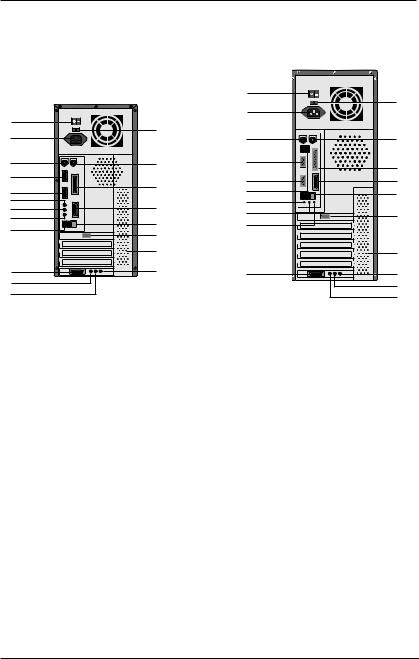
Раздел 2 • Персональный компьютер
2.3 Задняя панель
На задней панели системного блока расположены*:
13 |
11 |
|
|
||
12 |
|
|
2 |
1 |
|
4 |
|
|
10 |
5 |
|
|
||
6 |
9 |
|
7 |
||
|
||
8 |
14 |
|
3 |
||
16 |
||
|
||
|
15 |
|
17 |
20 |
|
18 |
|
|
19 |
|
1.Разъем для подключения мыши PS/2 (зеленый). Если ваш компьютер укомплектован мышью с разъемом USB, ее следует подключать к разъему USB (черный).
2.Разъем для подключения клавиатуры (фиолетовый).
3.Разъем для подключения USB устройств (черный).
4.9 контактный разъем последовательного порта — COM (бирюзовый).
5.Параллельный порт LPT для подключения принтера (сиреневый).
6.Линейный аудиовыход (желто зеленый).
7.Линейный аудиовход (светло синий).
8.Разъем для микрофона (розовый).
9.Порт джойстика (желтый).
10.9 контактный разъем последовательного порта
— COM (бирюзовый) либо15–контактный разъем VGA для подключения монитора (синий).
13 |
11 |
|
|
||
12 |
|
|
2 |
1 |
|
4 |
5 |
|
|
||
10 |
9 |
|
3 |
14 |
|
8 |
|
|
6 |
16 |
|
7 |
||
|
||
|
15 |
|
17 |
20 |
|
|
19 |
|
|
18 |
|
11. Переключатель напряжения питания |
|
|
220/110 В (при наличии должен быть |
|
|
установлен в положение 220 В). |
|
12.Разъем для подключения шнура питания (черный).
13.Выключатель напряжения питания.
14.Разъем для подключения к локальной сети.
15.Вентиляционные отверстия.
16.15 контактный разъем VGA (синий), используется для подключения монитора.
17.Порт джойстика (желтый) при установке звуковой карты в слот PCI.
18.Линейный аудиовыход (желто зеленый) при установке звуковой карты в слот PCI.
19.Линейный аудиовход (светло синий) при установке звуковой карты в слот PCI.
20.Разъем для микрофона (розовый)
при установке звуковой карты в слот PCI.
* Расположение разъемов и их количество на задней панели вашего компьютера может отличаться от представленного изображения.
11
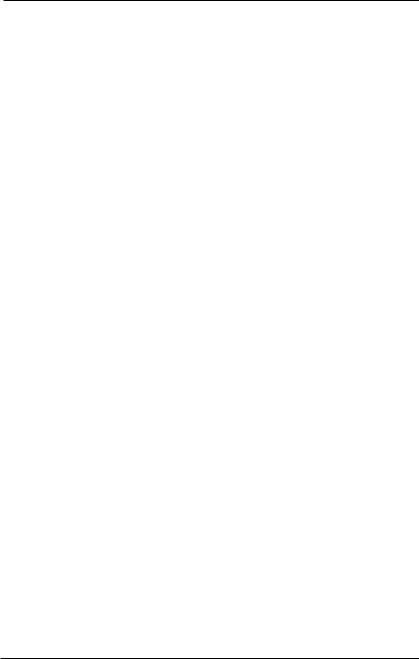
DEPO Ego • Руководство пользователя
2.4 Компоненты компьютера
Компоненты (за исключением клавиатурыи манипулятора «мышь», внешних разъемов и внешних панелей накопителей) находятся внутри системного блока и не видны пользователю.
Процессор. Процессор — это «мозг» компьютера. Он обрабатывает всю поступающую в компьютер информацию и обеспечивает выполнение всех запускаемых программ.
Системнаяплата.Системная плата соединяет все компоненты компьютера между собой посредством внутренних (не видимых пользователю) и внешних интерфейсов.
Видеокарта.Видеокарта предназначена для вывода информации на монитор. Кроме этого, современные видеокарты являются ускорителями трехмерной графики, позволяющими с комфортом играть в трехмерные игры.
Оперативнаяпамять.Когдакомпьютервключен,в егооперативнойпамятисодержится вся информация, необходимая для функционирования компьютера — компоненты операционной системы, запущенные программы, пользовательские данные. При выключении компьютера все данные из оперативной памяти пропадают.
Жесткий диск. Жесткий диск — энергонезависимое устройство хранения программ
иданных.Данные,сохраненныена жесткомдиске,привыключениипитанияне теряются
ибудут доступны пользователям при следующем сеансе работы на компьютере.
Флоппи дисковод. Дисковод для сменных 3,5» гибких дисков емкостью 1,44 Мб. Позволяет записывать данные на гибкие диски указанного формата и считывать информацию с них. Широкая распространенность дискет позволяет легко переносить информацию между компьютерами.
Накопители на оптических дисках. К накопителям на оптических дисках относятся устройства для чтения и записи CD и DVD. На оптических дисках поставляется все программное обеспечение. Кроме того, оптические приводы позволяют слушать музыкальные CD и смотреть фильмы на DVD. С помощью пишущих оптических приводов можно организовать перенос больших объемов информации с одного компьютера на другой, а также резервное копирование важных данных.
Интерфейсы ввода вывода (разъемы для подключения периферии). К интерфейсам ввода вывода относят интерфейсы для подключения периферийных устройств (принтер, сканер, модем, внешние накопители, цифровые фото и видеокамеры и т.д.). Как правило, они располагаются на задней панели системного блока. Часть интерфейсов может быть расположена на передней панели (например, интерфейсы USB и аудиовыходы).
Клавиатура.Клавиатурапредназначенадлявводаданныхи управлениякомпьютером. Подробнее о работе с клавиатурой см. п. 3.3.
12

Раздел 2 • Персональный компьютер
Мышь. Мышь — это основное устройство для управления компьютером, работающим с операционными системами семейства Windows. Подробнее о работе с мышью см. п. 3.2.
2.5 Программное обеспечение
Компьютер работает под управлением набора программного обеспечения, которое можно условно разделить на три группы:
■Операционная система — это специальная программа, управляющая работой компьютера и организующая взаимодействие пользователя с компьютером.
■Драйверы—специальныепрограммы,поставляемыев комплектес компонентами компьютера и периферийным оборудованием, обеспечивающие корректное функционирование устройств в соответствующей операционной системе.
■Прикладные программы — это программы, выполняющие конкретные задачи пользователей. К таким программам относятся графические и текстовые редакторы, электронные таблицы, игры, медиаплееры для прослушивания аудио и просмотра видеофайлов, программы для работы с Интернетом и электронной почтой.
На компьютер DEPO Ego уже установлена операционная система Microsoft Windows Vista и антивирусное программное обеспечение. Работа с Microsoft Windows Vista рассматривается в п. 3.1-3.24. В зависимости от комплектации конкретного ПК на него могут быть уже установлены дополнительные программы других производителей ПО.
2.6 Подготовка компьютера к работе
Подготовка компьютера к работе рассматривается в п. 1.3–1.4.
2.7 Включение/выключение компьютера
Включение и выключение компьютера подробно рассматривается в п. 1.5. Порядок работы после загрузки операционной системы см. в п. 3.4–3.5.
2.8 Подключение периферийных устройств
Передподключениемпериферийногоустройствавнимательнопрочитайтеинструкцию по его установке и соответствующее Руководство пользователя.
!Внимание! При подключении периферийных устройств (кроме устройств с интерфейсом USB) необходимо выключать компьютер!
Современные периферийные устройства подключаются достаточно просто: как правило, достаточно соединить их кабелем с соответствующим разъемом компьютера. При последующем включении компьютер «увидит» устройство и автоматически его распознает. Для некоторых устройств может потребоваться установка специальной программы драйвера, которая обычно находится на одном из компакт дисков, поставляемых с устройством. Подробнее об установке драйверов см. п. 3.22.
13
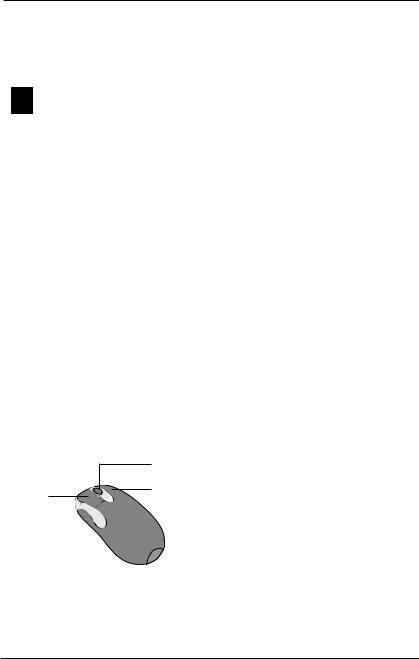
DEPO Ego • Руководство пользователя
3. Операционная система Microsoft Windows Vista
3.1 Операционная система Microsoft Windows Vista — общие сведения
!Внимание! Данная часть «Руководства пользователя персонального компьютера DEPO Ego» не является полным описанием возможностей и функций операционной системы Windows Vista и содержит только общиерекомендации.Дляподробногознакомствас операционнойсистемой Windows Vista используйте пункт «Справка и поддержка» в меню «Пуск» вашего компьютера.
Операционная система — это специальное программное обеспечение, обеспечивающеевзаимодействиемеждупользователеми компьютером,а такжемеждуразличными программами и устройствами.
На персональные компьютеры DEPO может быть предустановлена операци-
онная система Microsoft Windows Vista.
Microsoft Windows Vista является последней версией в серии операционных систем Windows и позволяет с легкостью работать на компьютере без изучения происходящих в нем процессов.
3.2 Манипулятор «мышь»
Управлениеоперационнойсистемойпроисходитв основномс помощьюманипулятора «мышь» (далее просто «мышь»). Мышью производится перемещение курсора, запуск программ и прочие действия.
Дляперемещениякурсорамышьнужнодвигатьпоровнойповерхностиилипо специальному коврику в желаемом направлении. Курсор будет повторять движения мыши. В передней части мыши расположены две кнопки и колесо прокрутки. Левая кнопкапредназначенадлявыделенияобъектови запускаприложений,правая—для вызоваконтекстногоменю.Колесопрокруткипозволяетудобнопрокручиватьв окне программы длинные документы.
|
2 |
|
|
1. |
Левая кнопка |
|
3 |
Колесо прокрутки |
1 |
2. |
|
|
3. |
Правая кнопка |
Обратите внимание: в дальнейшем в Руководстве вам будет встречаться выражение «щелкнуть один (два, три) раз левой (правой) кнопкой мыши на какомлибоэлементе».Этобудетозначатьследующее:навестикурсормышина указанный элемент, затем нажать и отпустить соответствующую кнопку мыши необходимое количество раз с минимальным интервалом между нажатиями.
14
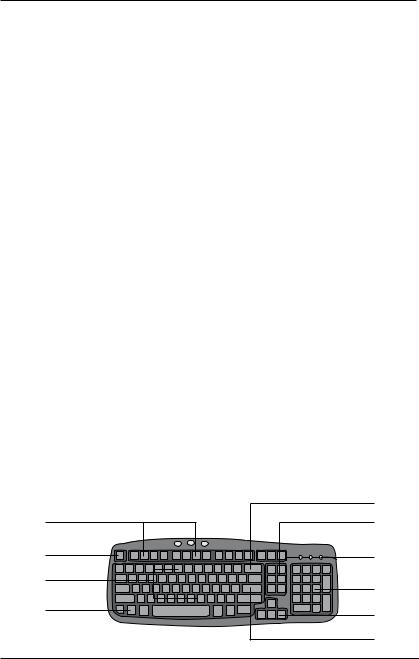
Раздел 3 • Операционная система Microsoft Windows Vista
Соответственно,«выбратьпунктменю»или«нажатьна кнопку»будетозначать:навести курсор на соответствующий пункт меню или кнопку, затем нажать и отпустить левую кнопкумыши. А «перетащитьобъект»будетозначать:навестикурсорна объект,нажать левую кнопку мыши и, не отпуская кнопки, перетащить объект на нужное место, после чего отпустить кнопку.
3.3 Клавиатура
С помощью клавиатуры вы можете вводить и редактировать тексты, управлять компьютером, запускать программы. В комплекте с компьютерами DEPO могут по ставляться клавиатуры, совместимые с операционной системой Microsoft Windows Vista. На клавиатуре расположены различные клавиши, для удобства объединенные
вотдельные группы:
1.Функциональные клавиши имеют, в зависимости от работающей в данный момент программы, различную функциональность (отсюда и их название). Как правило, при нажатии клавиши F1 вызывается справка по программе.
2.Клавиша Escape предназначена для отмены действия.
3.Блок цифровых и буквенных клавиш предназначен для ввода информации
вкомпьютер.
4.Windows-клавиша открывает меню «Пуск». Кроме этого, одновременное нажатие кнопки Windows и некоторых других кнопок позволяет быстро выполнять ряд действий.
5.Нажатие на Backspace при печати удаляет стоящий перед курсором символ.
6.Клавиши управления курсором предназначены для перемещения курсора
втексте и прокрутки текста в окне текстового редактора или браузера, а также для навигации внутри различных списков и диалоговых окон.
7.Блок специальных клавиш для работы с текстом.
8.Отдельный блок цифровых клавиш делает удобным ввод большого количества цифровыхданных(например,бухгалтерских).Тамжепродублированыклавиши с основными арифметическими действиями и клавиша Enter.
9.Клавиша Enter предназначена для перевода строки при печати текста, для нажатия на кнопки в диалоговых окнах, для подтверждения действия и т.д.
10. Световая индикация. |
5 |
|
|
1 |
7 |
2 |
10 |
|
|
3 |
|
|
8 |
4 |
6 |
|
|
|
9 |
15

DEPO Ego • Руководство пользователя
3.4 Начало работы
Первое включение компьютера после покупки
Первое включение компьютера потребует от вас некоторых несложных действий, проделать которые придется всего один раз. Включите компьютер и монитор. Потребуется подождать около 5 минут, пока компьютер произведет первичное тестирование системы и загрузится. После этого на экране появится окно настройки отображения региональныхпараметров;внеситеизменения,еслиэтонеобходимо,и нажмитекнопку «Далее». В следующем окне появятся «Условия лицензионного соглашения», которые необходимо прочитать, после чего поставить галочку напротив фразы «Я принимаю условия лицензии» и нажать кнопку «Далее».
Далее следуйте указаниям программы, которая предоставит вам возможность ввести имя пользователя, выбрать рисунок-иконку для этого пользователя, задать пароль, выбрать имя компьютера и фон рабочего стола. Кроме того, можно будет настроить параметры защиты, текущую дату и время.
После внесения всех данных появится окно со словом «Спасибо!»; нажмите кнопку «Пуск». Некоторое время система будет проводить проверку производительности компьютера, в процессе которой вам будет предложено краткое знакомство с возможностями операционной системы Windows Vista. После завершения проверки, которая может занять некоторое время, произойдет автоматический запуск Windows Vista. Открывшееся окно «Центр начальной настройки» поможет настроить систему под ваши предпочтения и нужды.
Начало сеанса
Включитекомпьютери монитор.Послезавершениясамотестированиябудетвыведена заставка Windows Vista.
Если на компьютере был зарегистрирован только один пользователь (так происходит по умолчанию), Windows Vista автоматически начнет сеанс работы. Если на компьютере зарегистрировано несколько пользователей, система предложит выбрать нужный профиль, при этом, если учетная запись будет защищена паролем, потребуется ввести пароль. После начала сеанса работы пользователь попадает на рабочий стол Windows (см. п. 3.6.).
3.5 Завершение сеанса работы
Завершить работу на компьютере можно двумя способами:
■завершить сеанс работы с Windows Vista (при этом компьютер останется включенным);
■выключить компьютер.
Длязавершениясеансаработынужновыполнитьследующиедействия:еслименю«Пуск» не отображено,щелкнителевойкнопкоймышипокнопке«Пуск».Появитсяменю«Пуск». В нижней части меню «Пуск» щелкните по пункту «выход из системы». Подробную информацию о работе с меню «Пуск» смотрите в п. 3.6.
Для смены пользователя нужно выполнить следующие действия: если меню «Пуск» не отображено, щелкните левой кнопкой мыши по кнопке «Пуск». Появится меню«Пуск».В нижнейчастименю«Пуск»щелкнитепопункту«Cменапользователя».
16
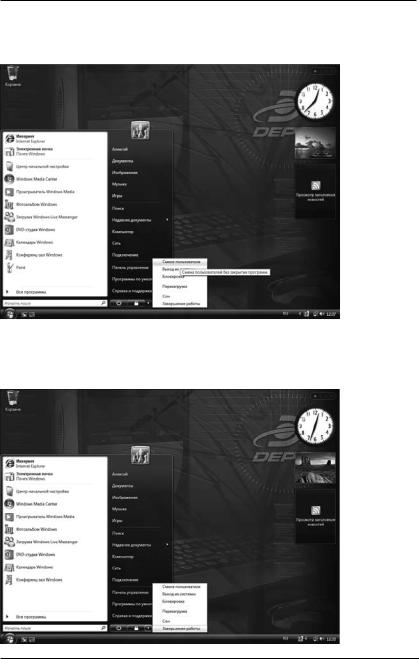
Раздел 3 • Операционная система Microsoft Windows Vista
Если вам или другому пользователю потребуется снова начать работу на компьютере, необходимо будет заново выбрать имя учетной записи пользователя (щелкнуть на имени левой кнопкой мыши).
Длявыключениякомпьютеращелкнителевойкнопкоймышипокнопке«Пуск»,(откроетсяодноименноеменю),затемщелкнитена кнопкесострелочкойв правомнижнемуглу меню «Пуск». Появится диалоговое окно выключения компьютера. Щелкните мышью на пункте «Завершение работы», чтобы закончить работу и выключить компьютер.
17
 Loading...
Loading...