Denver WIQ-10024, WIQ-10013 User Manaul
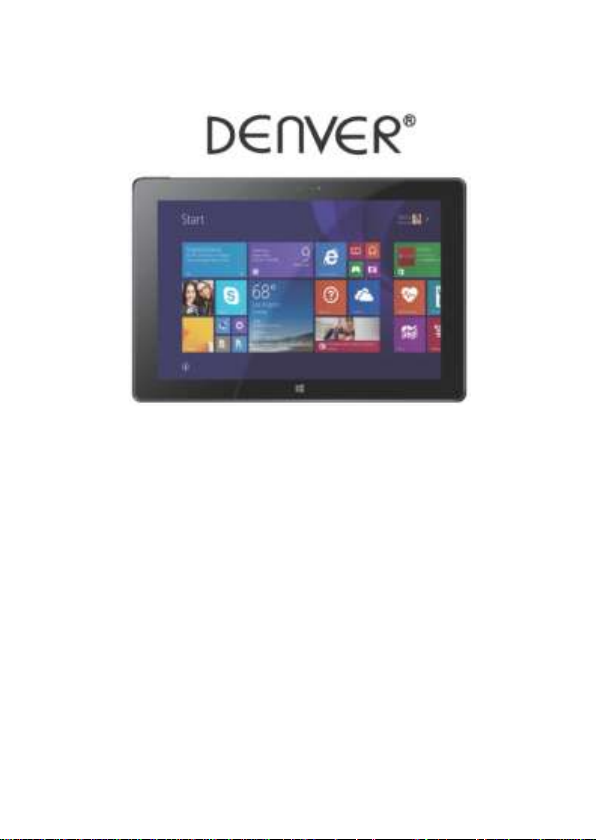
USER'S MANUAL
WIQ-10024
www.face book.com/denverelectronics
Before connecting, operating oradjusting this
product,please read this user's man ual caref ully and
comple tely.
ENGLISH / ENGLISH
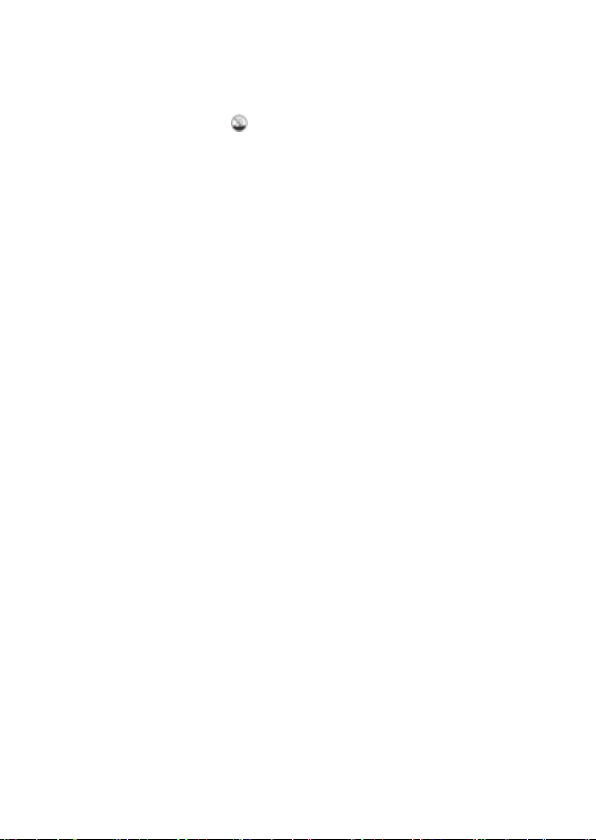
Important safety and handling information
• This product is suitable for use in non-tropic areas below 2,000 meters,
which is indicated by the symbol found in product specifications.
• Do not drop, bend, puncture, insert foreign objects or place heavy objects
on yourtablet. Sensitive components inside might become damaged.
• Do not expose the tablet to extremely low or high temperatures (>35°) or to
any environment where the air is too cold, too hot, too humid or has too
much dust. Keep Tablet out of direct sunlight.
• Do not use the device in strong magnetic and electrostatic fields.
• Do not immerse yourtablet in water or leave it in a location where it can get
saturated with water or other liquids. In case water or other liquids come
into contact with the device, shut it off immediately and do not turn it back
on until it dries out completely.
• Do not clean the tablet with detergent or any cleaning product containing
chemicals or other liquids in general to avoid causing damage and
corrosion. If cleaning is necessary, use a dry cloth or paper towel.
• Our company will not be responsible for data loss due to intentional or
accidental damage caused to the device, maintenance, or other reasons.
• Back up your important data frequently to avoid losing important
information.
• Do not disassemble or modify your tablet. All internal repairs must be done
by an authorized repair facility or technician. Attempting to open or modify
your tablet will void the warranty.
• Replacing the internal battery with an incompatible battery or a battery
produced by a different vendor may cause an explosion. Do not attempt to
replace the original battery yourself. Contact an authorized repair facility or
technician.
2
ENGLISH / ENGLISH

Tablet layout and key functions
1. Power button: Press down to open or close the touch screen panel. You
can also press the Power button to put the tablet in and out of sleep mode.
2. Volume + key: Volume up
3. Volume - key: Volume down
4. MIC
5. Microphone
6. DC
7. USB
8. mini HDMI
9. Micro USB Interface: Used to transfer data via a USB port.
10. Micro SD card slot: The built-in storage card reader slot supports
3
ENGLISH / ENGLISH

Keyboard
Demonstration:
Tablet and keyboard in use
Important: Using the keyboard is optional and its configuration depends on the
model of Tablet you have purchased.
Keyboard group: The keyboard provides a full size QWERTZ keyboardand
ensures comfortable typewriting.
ENGLISH / ENGLISH
4
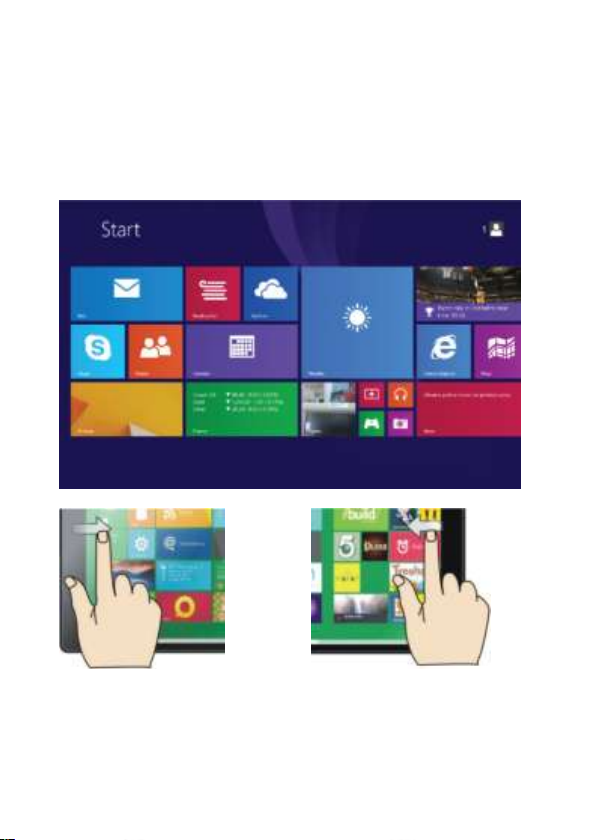
Introduction to Start screen
Slide right
Slide your finger from left to right side
of the screen to open a list of all
running programs.
Slide left
Slide your finger from right to left side
of the screen to open the Charm
menu.
Windows 8.1 Start screen
The Start screen displays shortcuts to applications installed on your tablet.
The shortcuts are displayed in a tile form. Tapping/clicking the desired tile will
start the corresponding application.
To start using applications, you will need to log into your Microsoft account.
Using the touch screen - gestures
ENGLISH / ENGLISH
5
 Loading...
Loading...