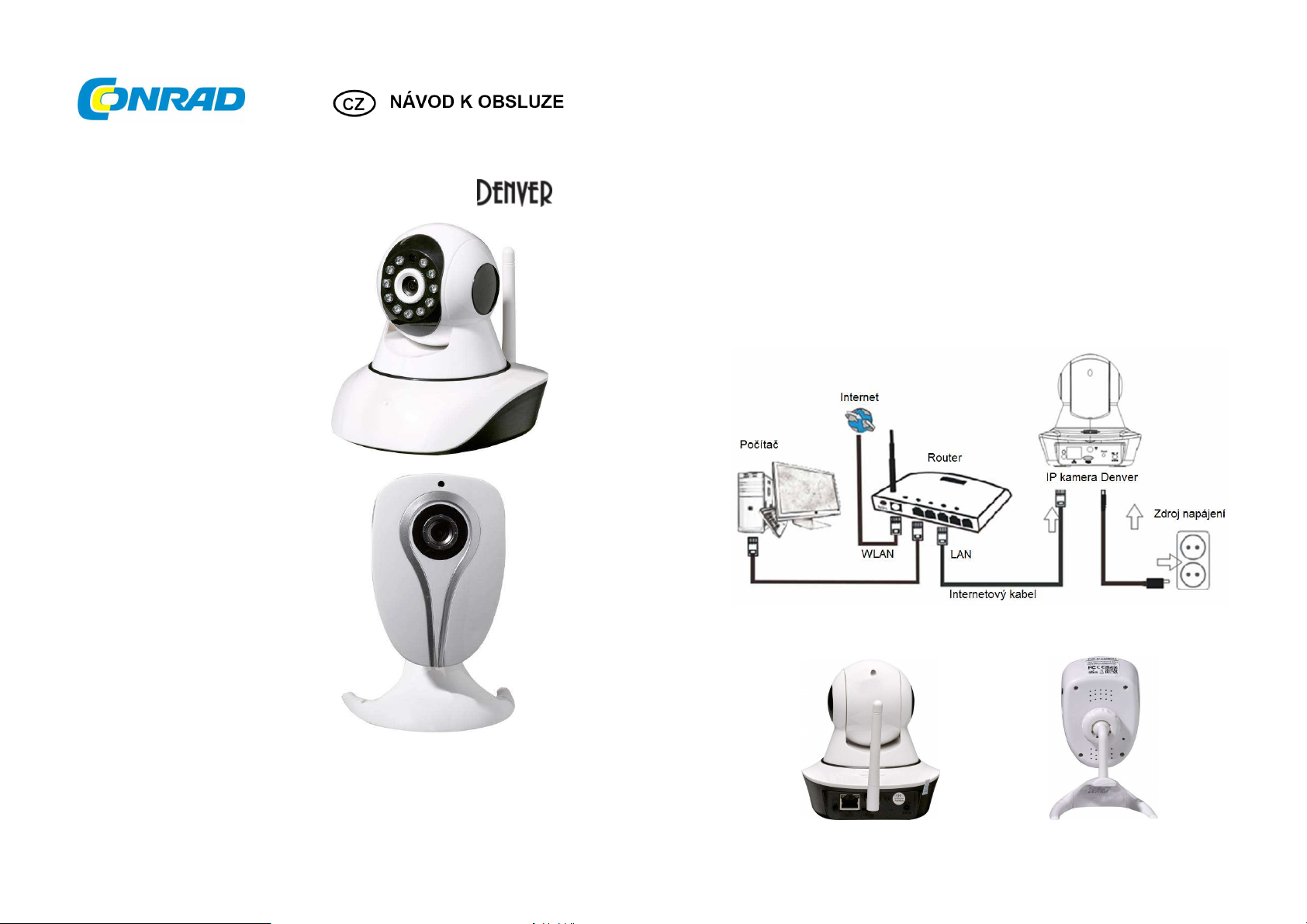
IP kamera LAN, Wi-Fi s nočním viděním
Obj. č. 142 32 24
IPC-1030
Rozsah dodávky
IP kamera Denver
Montážní úchyt
Anténa
Síťový adaptér
Instalační CD
Síťový LAN kabel
Montážní a spojovací materiál
Návod k obsluze
Poznámka: V závislosti na určitém modelu se může stát, že součástí dodávky již nebude samostatná
anténa. Anténu mají některé novější modely již integrovanou uvnitř kamery.
Instalační proces
Uvedení do provozu – Připojení hardware – Instalace vyhledávácího nástroje – Login IP kamery
do místní LAN sítě: - bezdrátové připojení – vzdálený přístup pomocí aplikace ze smartphone
- připojení kamery k PC
Při prvním uvedení kamery do provozu postupujte podle výše uvedeného instalačního postupu.
Obj. č. 142 32 25
IPC-1020
Vážený zákazníku,
děkujeme Vám za Vaši důvěru a za nákup IP kamery Denver.
Tento návod k obsluze je nedílnou součástí tohoto výrobku. Obsahuje důležité pokyny k uvedení
výrobku do provozu a k jeho obsluze. Jestliže výrobek předáte jiným osobám, dbejte na to, abyste
jim odevzdali i tento návod k obsluze.
Ponechejte si tento návod, abyste si jej mohli znovu kdykoliv přečíst.
Připojte kameru pomocí internetového kabelu k routeru. Kameru připojte k síťovému zdroji výhradně
prostřednictvím dodávaného adaptéru.
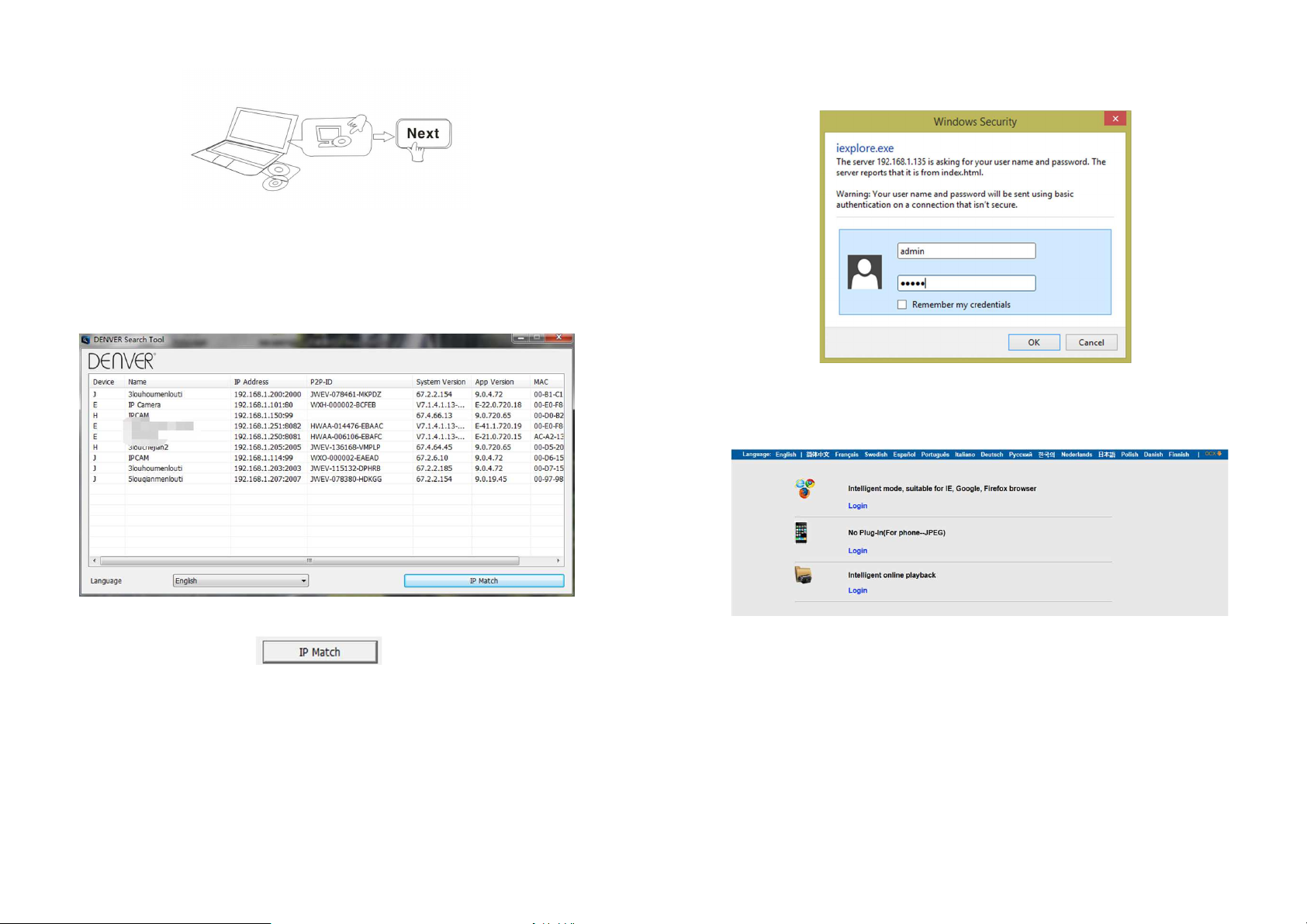
Instalace Denver Search Tool
Vložte do CD/DVD mechaniky počítače instalační CD a poté spusťte soubor „IPC-1020&IPC-1030“.
Klikněte na „OCXsetup“ – „Next“ – „Install“ – „Finish“. Vytvořte si zástupce této aplikace na plochu.
Nástroje spusťte výběrem „Search Tool“.
Připojení IP kamery do sítě
Připojte potřebný hardware a poté spusťte aplikaci „Search Tool“. IP adresa kamery se následně
automaticky zobrazí v seznamu vyhledaných zařízení.
Vyberte v seznamu IP kameru. V dalším kroku se ve vašem výchozím internetovém prohlížeči zobrazí
následující přihlašovací okno:
Uživatelské jméno (username) i heslo (password) jsou: admin
Poznámka: Pro zvýšení bezpečnosti při přenosu a zpracování dat doporučujeme při nejbližší
příležitosti provést změnu uživatelského jména a hesla.
Po zadání správného uživatelského jména a hesla se zobrazí okno s náhledem „Login“ připojených
zařízení - klientů. Systém podporuje současné připojení a sledování záznamu až pro 6 uživatelů.
Poznámka: Pakliže program zobrazí informaci „Subnet mask does not match“, vyberte vpravo okna
„IP Match“.
Poznámka: Pakliže již došlo k instalaci OCX, připojíte se k systému vždy zcela automaticky.
V případě, že nemáte instalovanou podporu OCX, vyberte „OCX“ a poté proveďte její instalaci.
Aktualizujte webovou stránku a znovu se přihlaste.
IP kamera poté poskytne následující náhled.
Live video (živý video přenos)
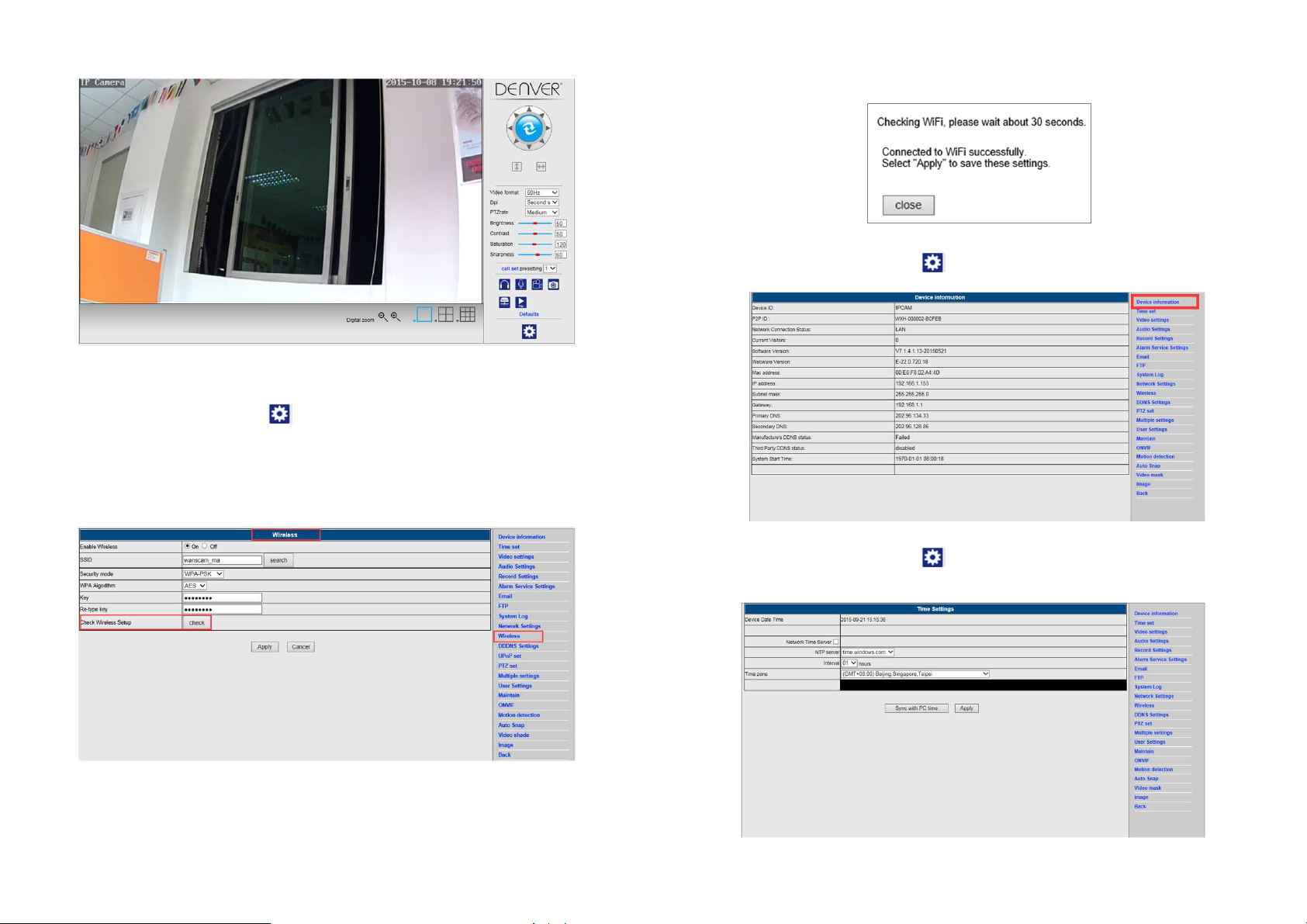
Bezdrátové připojení kamery
1. Vyberte ikonu nastavení „Settings“ a vstupte do nabídky pro bezdrátové připojení „Wireless“.
2. Vyhledejte bezdrátový signál WiFi a vyberte požadovanou SSID.
3. Ujistěte se o použití shodných parametrů pro používaný router a zadejte síťové heslo WiFi.
4. Po uplynutí 30. sekund vyberte „Check“. V dalším okně vás bude systém informovat o správném
nakonfigurování WiFi.
5. V případě optimální konfigurace přejděte zpět, vyberte „Apply“ a teprve poté odpojte síťový kabel.
Poznámka: Pokud se nepodařilo vyhledávácímu nástroji nalézt IP adresu kamery, připojte znovu
internetový kabel a ověřte správnost nastavení WiFi.
Ověřování stavu pro připojení k WiFi
Informace o IP kameře
1. Vyberte ikonu nastavení „Settings“ a vstupte do nabídky „Device information“.
2. Následně se zobrazí všechny dostupné informace o připojené IP kameře.
Nastavení aktuálního času
1. Vyberte ikonu nastavení „Settings“ a vstupte do nabídky nastavení času „Time Set“.
2. Následně můžete vybrat libovolný NTP (Network Time Protocol). Jeho výběr potvrďte „Apply“.
3. Vyberte požadované časové pásmo a znovu potvrďte.

Konfigurace záznamu
1. Vyberte ikonu pro konfiguraci „Settings“ a vstupte do nabídky „Record Settings“.
2. Vyberte „On“.
3. Následně zvolte mezi „First stream“ nebo „Second stream“.
4. Jako další nastavte časový plán záznamu.
5. Nastavení potvrďte výběrem „Apply“.
Konfigurace funkce Alarm / Spuštění záznamu po detekci pohybu
1. Jako první musíte aktivovat funkci detekce pohybu „Motion detection“ a na záběru vyberte oblast,
která má být detektorem pohybu monitorována. Vybrané místo můžete podle potřeby různě upravovat.
2. V rámci této funkce pak můžete konfigurovat systémový zvuk pro upozornění „Alarm trigger
ringtone“ a časový plán pro detekci pohybu. Na závěr nastavení potvrďte výběrem „Apply“.
Pakliže dojde kamerou k zaznamenání pohybu ve vybrané a detektorem monitorované oblasti,
spustí se akustická signalizace.
Poznámka: Modely, které nedisponují audio podporou nemají možnost nastavení zvuku
pro upozornění „Alarm trigger tone“.
Konfigurace a odesílání upozornění na e-mail
1. V nabídce „Email“ je k dispozici možnost nastavení upozornění (funkce alarm).
Pakliže dojde kamerou ke spuštění záznamu po zaznamenání pohybu, obdržíte e-mail
s přiloženými snímky z tohoto záznamu. K tomu je však zapotřebí správného nastavení.
Následující obrázek znázorňuje možnou konfiguraci pro nastavení e-mailového účtu
na poštovním serveru Gmail.
Poznámka: Tato funkce je však k dispozici pouze v případě, že je IP kamera připojena do místní sítě
a k síti internetu. Pokud používáte e-mailový účet Gmail musíte konfigurovat port na hodnotu 465,
SSL jako TLS. Velmi důležité je však ověření, zda váš e-mailový klient má aktivovanou funkci SMTP
(enable).

2. Konfigurace služby FTP je dalším předpokladem pro správnou funkci systému a pro odesílání dat
na e-mailovou adresu. K tomu je zapotřebí provést konfiguraci e-mailového klienta a dostatečně
pak otestovat pak funkci otestovat. Na dalším obrázku je zobrazena možná konfigurace „FTP“.
3. V nastavení „Alarm“ pak proveďte následující konfiguraci:
System Log a konfigurace sítě
Seznam systémových zpráv (System Log) slouží výhradně pro potřeby administrátora
a pro monitoring celého kamerového systému.
V nabídce „Network Settings“ můžete upravovat IP adresu, bránu a označení portu.

Konfigurace DDNS
1. Vyberte ikonu nastavení „Settings“ a vstupte do nabídky „DDNS Settings“.
2. Dále vyberte DDNS server, zadejte uživatelské jméno a heslo pro DDNS.
3. Zadání potvrďte a aktualizujte. Systém následně zobrazí hlášení o úspěšném nastavení
„DDNS Succeed“.
Konfigurace PTZ a uživatelské nastavení
V záložce „PTZ“ (Pan – Tilt – Zoom) můžete provádět vlastní konfiguraci této funkce.
Nabídka „User Settings“ umožňuje nastavení / úpravu uživatelského hesla.
Další nastavení
1. Aktualizujte kameru v seznamu LAN zařízení. Tím se zobrazí další kamery připojené
do stejné sítě.
2. Klikněte na „2nd device“.
3. Vyberte požadovanou kameru a přidejte jí jako druhé zařízení.
Zadejte pak správné uživatelské jméno a heslo.
4. Potvrďte výběrem „Apply“.
5. Do systému můžete v menu „Multiple settings“ přidat nejvýše 9 kamer.

Uvedení kamery do továrního nastavení
Pomocí této funkce můžete uvést konfiguraci kamery do původních (továrních) hodnot.
Automatické pořízení snímku (Auto Snap)
V této nabídce můžete konfigurovat funkci automatického pořízení snímku a jeho uložení
na paměťovou SD kartu s následným FTP přenosem.
Video mask
Tato funkce slouží pro zakrytí určité oblasti v záběru (detail) při následném pořízení snímku.
Velikost vybrané oblasti můžete vždy různě upravovat. Na závěr vlastní nastavení potvrďte
výběrem „Apply“.
Video konfigurace
V této nabídce můžete nastavovat jas, saturaci, ostrost, expozici, kontrast obrazu, režim expozice,
infračervené podsvícení a upravovat hodnoty pro IR-cut. Výběrem „Default“ pak dojde k uvedení
všech dříve nastavených parametrů, do původních (továrních) hodnot.

Nejčastěji kladené dotazy
Zapomenuté heslo
1. Proveďte reset kamery. Stiskněte proto a přidržte tlačítko RESET po dobu 10. sekund.
Tlačítko RESET naleznete ve spodní části kamery. Modely pro venkovní použití mají
tlačítko RESET na konci napájecího kabelu.
2. Po úspěšném resetu kamery je její konfigurace zpět na původních, továrních hodnotách.
Uživatelské jméno a heslo pak jsou: admin.
Žádný video přenos, prázdná obrazovka, zobrazuje se pouze prohlížeč
Poznámka: Pakliže nedojde k zobrazení video přenosu ani po instalaci OCX ActiveX, vyzkoušejte
aktivovat volbu ActiveX v konfiguraci zabezpečení IE následujícím postupem:
1. Na počítači deaktivujte funkci Firewall.
2. Upravte nastavení ActiveX v prohlížeči „Prohlížeč“ – „Nastavení“ – „Možnosti internetu“ –
„Zabezpečení“ – „Vlastní úroveň“ – „Ovladače ActiveX a zásuvné moduly Plug-in“. Všechny prvky
ActiveX musejí být aktivované (Enable).
Ujistěte se zejména o aktivaci položek: Download unsigned ActiveX controls (stahovat nepodepsané
prvky ActiveX), Initialize and skript ActiveX controls not marked as safe (Spustit a skriptovat prvky
ActiveX neoznačené jako bezpečné) a Run ActiveX controls and plug-ins (Spustit prvky ActiveX
a zásuvné moduly).
Bezpečnostní předpisy, údržba a čištění
Z bezpečnostních důvodů a z důvodů registrace (CE) neprovádějte žádné zásahy do IP kamery.
Případné opravy svěřte odbornému servisu. Nevystavujte tento výrobek přílišné vlhkosti, nenamáčejte
jej do vody, nevystavujte jej vibracím, otřesům a přímému slunečnímu záření. Tento výrobek a jeho
příslušenství nejsou žádné dětské hračky a nepatří do rukou malých dětí! Nenechávejte volně ležet
obalový materiál. Fólie z umělých hmot představují nebezpečí pro děti, neboť by je mohly spolknout.
Pokud si nebudete vědět rady, jak tento výrobek používat a v návodu
nenajdete potřebné informace, spojte se s naší technickou poradnou
nebo požádejte o radu kvalifikovaného odborníka.
K čištění pouzdra používejte pouze měkký, mírně vodou navlhčený hadřík. Nepoužívejte žádné
prostředky na drhnutí nebo chemická rozpouštědla (ředidla barev a laků), neboť by tyto prostředky
mohly poškodit povrch a pouzdro kamery.
Recyklace
Elektronické a elektrické produkty nesmějí být vhazovány do domovních odpadů.
Likviduje odpad na konci doby životnosti výrobku přiměřeně podle platných
zákonných ustanovení.
Technické údaje
Kategorie IP kamera
Šetřete životní prostředí! Přispějte k jeho ochraně!
Video rozlišení 1280 x 720 pixelů
Typ přenosu LAN, WLAN
WLAN standard IEEE 802.11b, g, n
IR-dosah max. 10 m
Použití vnitřní a suché prostory
Rozměry 115 x 139 x 128 mm
Typ paměti paměťová SD karta (až 128 GB)
Speciální funkce 2-kanálová audio komunikace, funkce záznamu, IR-LED,
mikrofon, slot pro paměťovou kartu, funkce PTZ (pan – tilt – zoom),
Překlad tohoto návodu zajistila společnost Conrad Electronic Česká republika, s. r. o.
Všechna práva vyhrazena. Jakékoliv druhy kopií tohoto návodu, jako např. fotokopie, jsou předmětem souhlasu společnosti
Conrad Electronic Česká republika, s. r. o. Návod k použití odpovídá technickému stavu při tisku! Změny vyhrazeny!
© Copyright Conrad Electronic Česká republika, s. r. o. REI/04/2017
aplikace pro Android a iPhones
 Loading...
Loading...