DENVER ACT-8030W User Manual [nl]
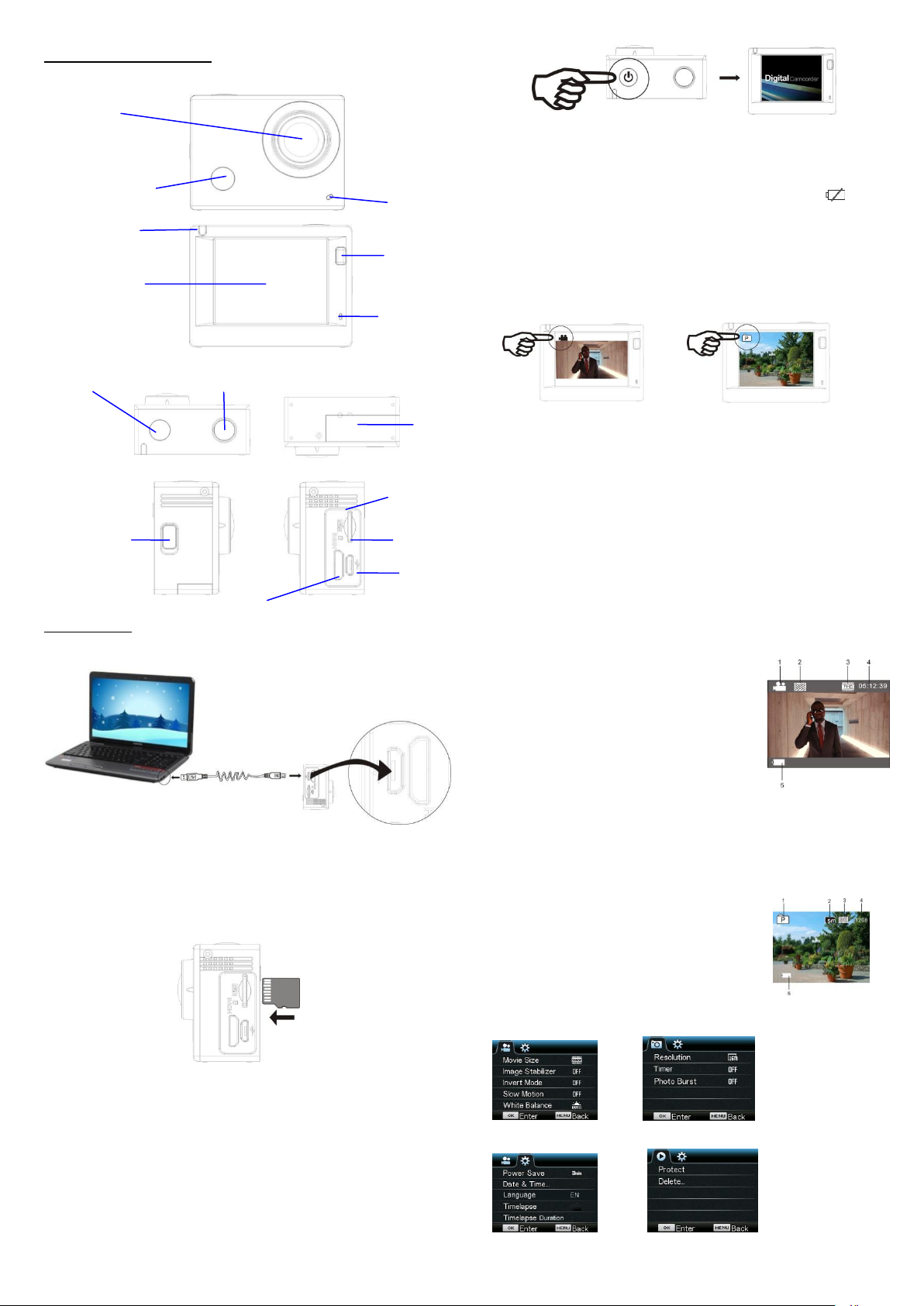
ACT-8030W Snelle Starthandleiding
NED 1
Video-opnamemodus
Beeldopnamemodus
Menu voor video-opname
Menu voor opnamemodus
Menu voor de instelmodus
Menu voor de herhaalmodus
USB-kabel
Weergave/Menutoets
2,0’’ HD LCD
Lens
Infrarood
afstandsbediening
controlelamp
Opladen/in-gebruikindicator
Werkingsindicator
Microfoon
Stroom/Modustoets
Batterijklep
Sluiter/OK-toets
Wifi/Omlaagtoets
HDMI-poort
Micro SD-kaart
Micro USB-poort
Luidspreker
Inleiding tot uitstraling en toetsen
Start met gebruik
1. Laad de ingebouwde lithiumbatterij
Sluit de camera aan op de computer om op te laden, op dit moment zal de batterij-indicator rood
zijn, en na het opladen uitgaan. Over het algemeen duurt het 2-4 uur om de batterij op te laden.
2. Gebruik de geheugenkaart
1. Druk de Micro SD-kaart in de sleuf totdat deze op zijn plaats is volgens de instructie in
concaaf gegraveerde woorden bij de sleuf van de geheugenkaart.
2. Om de Micro SD-kaart uit te nemen, druk het achtersteven van de geheugenkaart zachtjes
naar binnen en deze zal uitgeworpen worden.
3.2 Uitschakelen: Hou de stroom aan toets 3 seconden ingedrukt wanneer de camera zich in de
ruststand bevindt om het uit te zetten.
3.3 Auto scherm uit: Het scherm zal automatisch worden uitgeschakeld gedurende de tijd dat
de camera zich in rusttoestand voor automatisch scherm bevindt, dit om stroom te besparen.
Daarna zal de lamp voor "scherm uit" oplichten.
3.4 Stroom uitschakelen wanneer de camera een gebrek aan elektriciteit heeft. Wanneer de
elektrische hoeveelheid van de batterij zeer laag is, zal een icoon van op het
LCD-scherm weergegeven worden, waarin u wordt gevraagd om het tijdig op te laden.
Wanneer het icoon rood wordt en knippert, zal de camera automatisch
uitgeschakeld worden.
4. Wissel tussen functionele modi
De camera heeft 3 modi, namelijk de video-opnamemodus, beeldopnamemodus en de
herhaalmodus. Nadat de stroom is ingeschakeld, druk op de stroomtoets om hiertussen te
schakelen.
5. Indicator
In gebruik indicator (rood): Wanneer de camera bezig is met het opnemen van video's, het
maken van foto's en automatische scherm uitschakeling, zal de werkingsindicator flikkeren.
Oplaadindicator (blauw): Als deze is ingeschakeld, wordt de gebruiker geïnformeerd dat de
camera opgeladen wordt, de indicator gaat uit als het opladen voltooid is.
6. Video-opnamemodus
Nadat de stroom is ingeschakeld, zal de video-camera de video-opnamemodus direct openen en
druk, in voorbeeldmodus, op de sluitertoets om de video-opname te starten; Druk nogmaals om
het opnemen te stoppen. Als de geheugenkaart vol is of de elektriciteit laag is, zal de camera
ook stoppen met opnemen:
Een foto nemen tijdens opname: druk tijdens de opname op de Aan/Uittoets om een foto te
nemen. Wanneer een foto is genomen, zal de tekst “FOTO GENOMEN” op het scherm worden
weergegeven.
1. Icoon van de modus , vermeldt de video-opnamemodus;
Geeft de videokwaliteit weer;
2. Geeft de grootte van video weer, en FHD 1080P (60FPS)
/ FHD 1080P (30FPS) / HD 720P (120FPS)
/ HD 720P (60FPS) / HD 720P (30FPS) is optioneel;
3. Opnametijd, geeft de opneembare tijdsduur weer;
4. Icoon van de batterij, geeft huidige elektrische hoeveelheid
weer;
(Met maximaal 29 minuten video-opname, vervolgens stopt de opname. Dit moet opnieuw
handmatig op de camera worden gestopt).
7. Beeldopnamemodus
Nadat de stroom is ingeschakeld, druk twee keer op de stroomtoets om de opnamemodus te
openen, en in de voorbeeldstand, druk op de sluitertoets om een foto te nemen:
1. Icoon van de modus, geeft de huidige opnamemodus weer;
Grootte van de video, en 5M/8M//12M/16MP is optioneel;
2. Icoon van de kwaliteit van de foto's;
3. Teller, geeft het aantal foto's die kunnen genomen worden
weer;
4. Icoon van de elektrische hoeveelheid van de batterij.
Opgelet a.u.b.: UHS-kaarten (ultra high-speed) werken niet, omdat deze niet 100%
terugwaarts
compatibel zijn
Opmerking: Er is geen ingebouwde geheugeneenheid in de camera, dus zorg ervoor dat u
zeker een geheugenkaart invoert voorafgaand aan het gebruik (het wordt aanbevolen dat
u een Micto SD-kaart van betere kwaliteit gebruikt,Minimum klasse 6).
3. Stroom aan/uit
3.1 Inschakelen: Druk 3 seconden op de stroomtoets, het scherm zal aangaan en de camera zal
gestart worden.
8. Menu bediening
Er is een verschillend menu in elke werkingsmodus zoals in de volgende figuren getoond word:
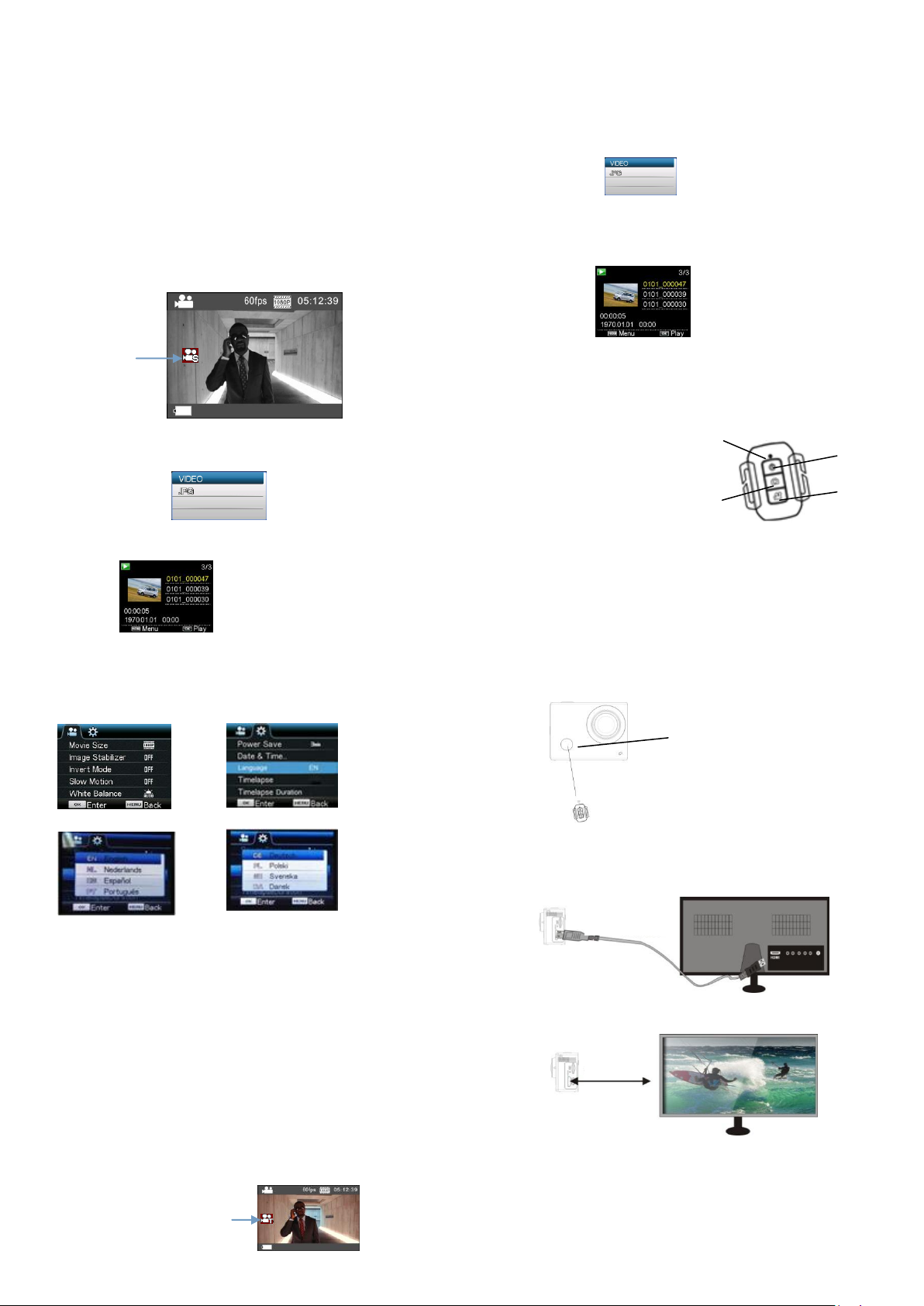
NED 2
het toestel uit
schakelen
Video-opnametoets
Opnametoets
Signaaloverdracht poort
Infrarood afstandsbediening controlelamp
HDMI-kabel
HDMI-kabel
“Slow-motion”-icoontje
“Time-lapse”-icoontje
Bediening: Druk op de menutoets, de menu voor deze modus zal op het LCD-scherm worden
weergegeven. Druk, op dit moment, op de stroomtoets om de cursor naar links of rechts te
bewegen en selecteer op het menu, en druk op WIFI-toets om de cursor omhoog of omlaag te
bewegen en selecteer op het menu in een draaiende beweging. Druk op OK-toets om te
bevestigen en druk op de menutoets om terug te keren naar de menumodus of om deze te
verlaten.
Beschrijving van de functie “Slow-motion”
Slow-motion verwijst naar opnames op normale FPS en weergave op lagere FPS. Als u
bijvoorbeeld een video opneemt op 60fps en deze vervolgens afspeelt op 30fps, dan zult u een
slow-motion zien.
Bediening: selecteer “Slow-motion” in het menu en druk op OK om het submenu te openen.
Beweeg nu de cursor om Aan te selecteren en druk vervolgens ter bevestiging op OK. Het
volgende verschijnt op de display:
Druk op de Sluiter om de opname te starten en druk nogmaals op de Sluiter om te stoppen; De
slow-motion video afspelen:
Druk op de Aan/Uittoets om de Afspeelmodus te selecteren; selecteer Video
Druk op OK om de video in slow-motion af te spelen, zoals te zien in de rechter afbeelding.
9. Hoe verander ik de taal?
Druk a.u.b. op de toets “menu” en vervolgens op de toets “aan/uit” om het instellingsmenu te
openen. Druk nu op de toets “wifi” button, selecteer vervolgens de optie “Taal” en druk op “ok”
Beschrijving van de functie “Time-lapse”
De functie Time-lapse wordt hoofdzakelijk gebruikt voor opnames van stadsbeelden,
natuurschoon, astronomische verschijnselen en biologische evolutie. U kunt met deze functie
het apparaat automatisch foto’s laten nemen volgens een eerder in gesteld tijdsinterval en
vervolgens een video creëren door de genomen foto’s te analyseren en verwerken; de
afspeelsnelheid van de video kan worden aangepast door het interval van de frames (foto’s) te
veranderen, waardoor u dus uiteindelijk een speciaal video-effect kunt krijgen.
Bediening:
1. Selecteer “Time-lapse” in het menu en druk op OK om het submenu te openen. Beweeg
vervolgens de cursor om het gewenste tijdsinterval van 3s/5s/10s/30s/1min te selecteren en
druk ter bevestiging op OK.
2. Selecteer “Time-lapse Tijdsduur” in het menu en druk op OK om het submenu te openen.
Beweeg vervolgens de cursor om de gewenste tijdsduur van
5min/10min/15min/20min/30min/60min/Oneindig te selecteren en druk ter bevestiging op
OK. Het volgende verschijnt op de display:
ACT-8030W Snelle Starthandleiding
Druk op de Sluiter om de Time-lapse opname te starten en druk nogmaals op de Sluiter om te
stoppen;
De opgenomen video afspelen: Druk op de Aan/Uittoets om de Afspeelmodus te selecteren;
selecteer Video
Druk op OK om de video met een Time-lapse effect af te spelen, zoals te zien in de rechter
afbeelding.
Opmerking: Als u de Time-lapse functie hebt geactiveerd in Fotomodus, zal het apparaat alleen
foto’s nemen volgens het eerder ingestelde tijdsinterval en stoppen zodra de ingestelde tijdsduur
is verlopen. De bedieningen zijn vrijwel hetzelfde als voor de Videomodus.
Toepassing van de afstandsbediening
1. Definitie van de toetsen
van de afstandsbediening
De toetsen van de
afstandsbediening worden
getoond in de afbeelding
rechts:
2. Gebruik van de
afstandsbediening:
U kunt de afstandsbediening gebruiken om video-opnames te maken,
foto’s te nemen of het toestel uit te schakelen. (Deze kan echter de
camera niet inschakelen, dat moet u op het toestel zelf doen). Houd er ook
rekening mee dat de afstandsbediening niet werkt wanneer de wifi-functie
gebruikt wordt.
Sluit het apparaat aan op HDTV:
Sluit de videocamera aan op een HDTV met een HD-kabel, zoals aangegeven in de volgende
figuur, de signalen van de camera zullen automatisch worden overgedragen naar de HDTV, en u
kunt in de HDTV bladeren naar HD-video's en foto's die zijn opgenomen of gemaakt.
APP (voor Android en iOS-systeem)
I. Hoe het APP-installatieprogramma verkrijgen
1. Voor het Android-systeem, kunt u "DENVER ACTION CAM 2" zoeken in de Play Store
om bijbehorende installatie-programma's te verkrijgen.
Schema van verbinding
Signaaloverdracht
 Loading...
Loading...