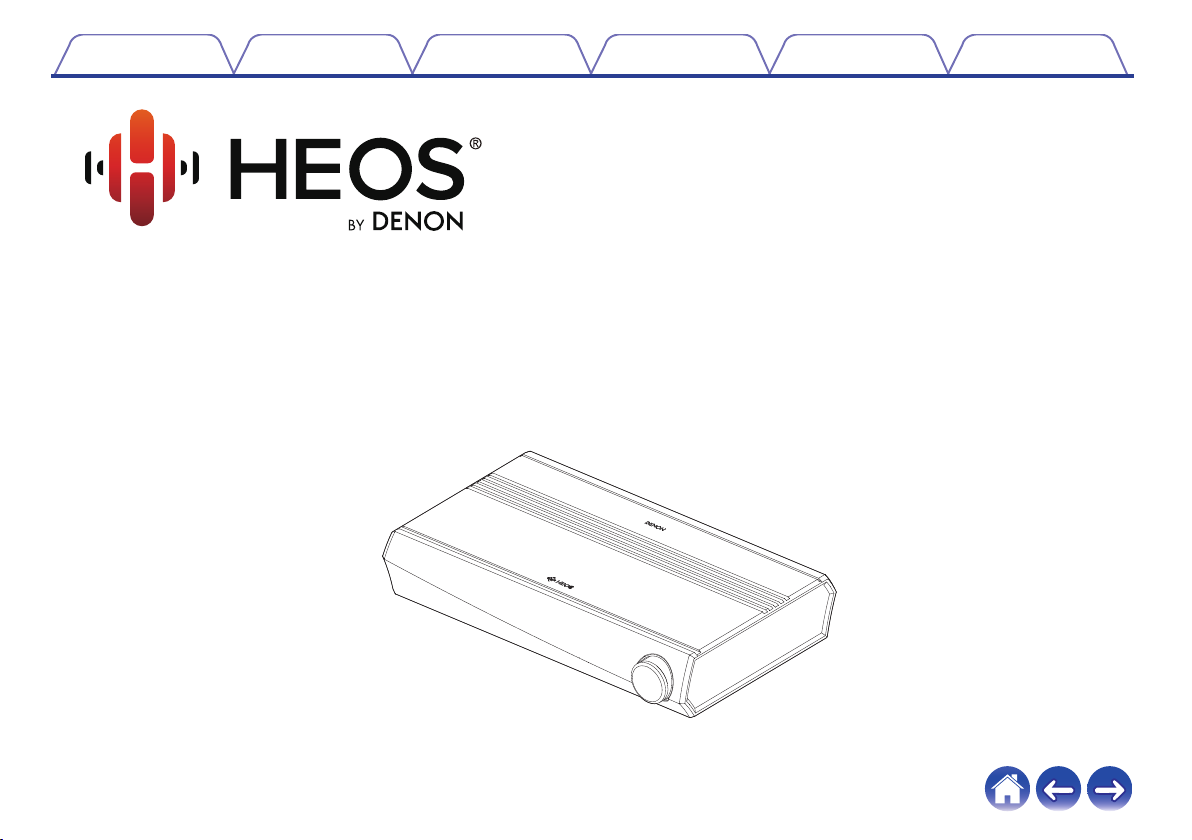
Contents
.
Setup Use Troubleshooting Status LED Appendix
WIRELESS AV RECEIVER
Owner’s Manual
HEOS AVR
.
1
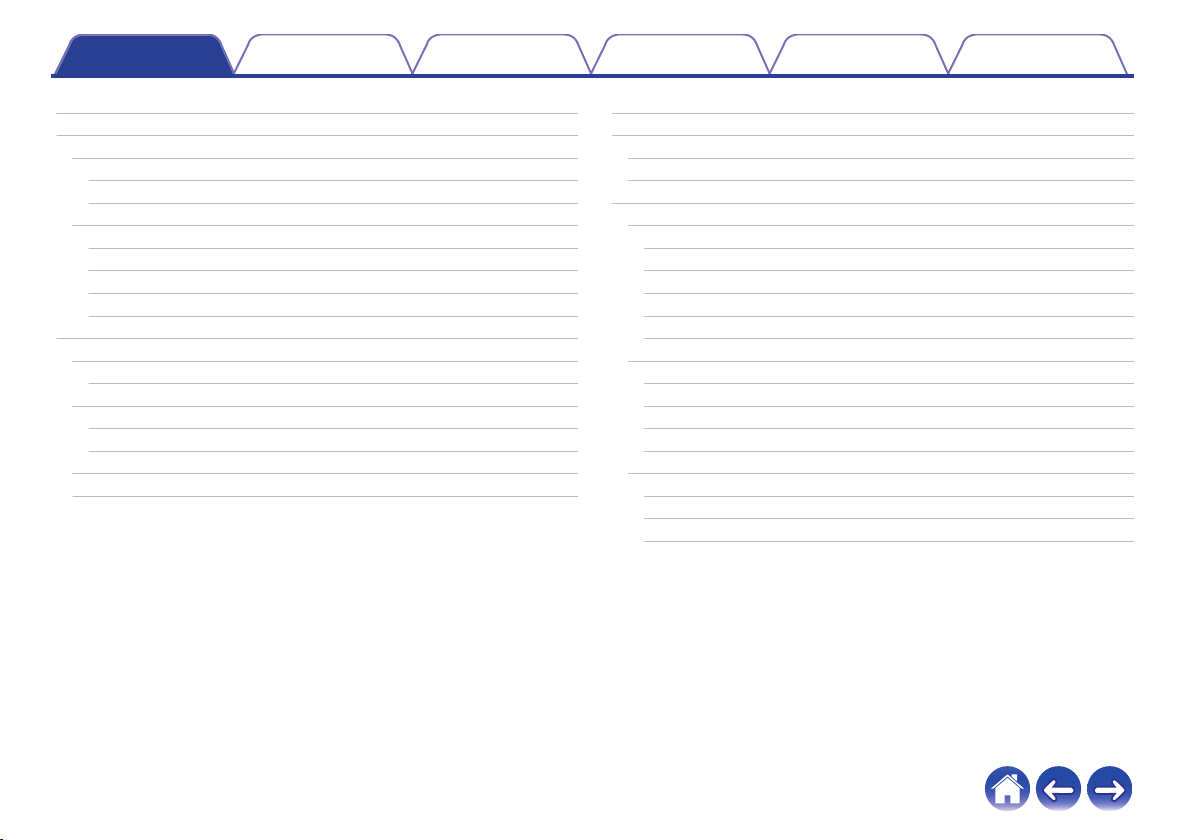
Contents Setup Use Troubleshooting Status LED Appendix
Contents
Introduction
Before your begin
System requirements
Network requirements
Controller requirements
Getting to know your HEOS AVR
Front panel
Bottom
Back panel
Remote control unit
Placing your HEOS AVR
Connecting speakers
About the cable labels for channel identification
Before using the remote control unit
Replacing the battery
Operating range of the remote control unit
Powering your HEOS AVR
Getting the HEOS app
5
Setting up your first HEOS AVR
6
Adding more HEOS devices
6
Adding wired HEOS devices
6
Adding wireless HEOS devices
7
Connecting devices
8
Connecting to your TV
10
11
11
12
13
14
15
16
16
17
18
19
HDMI connection
Setting the HDMI control function
Disable your television’s speakers
Playing HDMI (ARC) - Best choice
Playing HDMI (without ARC) - Better choice
Connectiong an other devices
Connecting to your HDMI equipment
Connecting an audio playback device
Connecting a USB storage device
IR repeater
Pairing a HEOS Subwoofer and Surrounds
Pairing the HEOS Subwoofer
Adding surround speakers
Unpairing HEOS Subwoofer and Surrounds
20
21
21
21
22
22
22
22
23
24
25
26
26
26
27
27
28
29
29
30
2
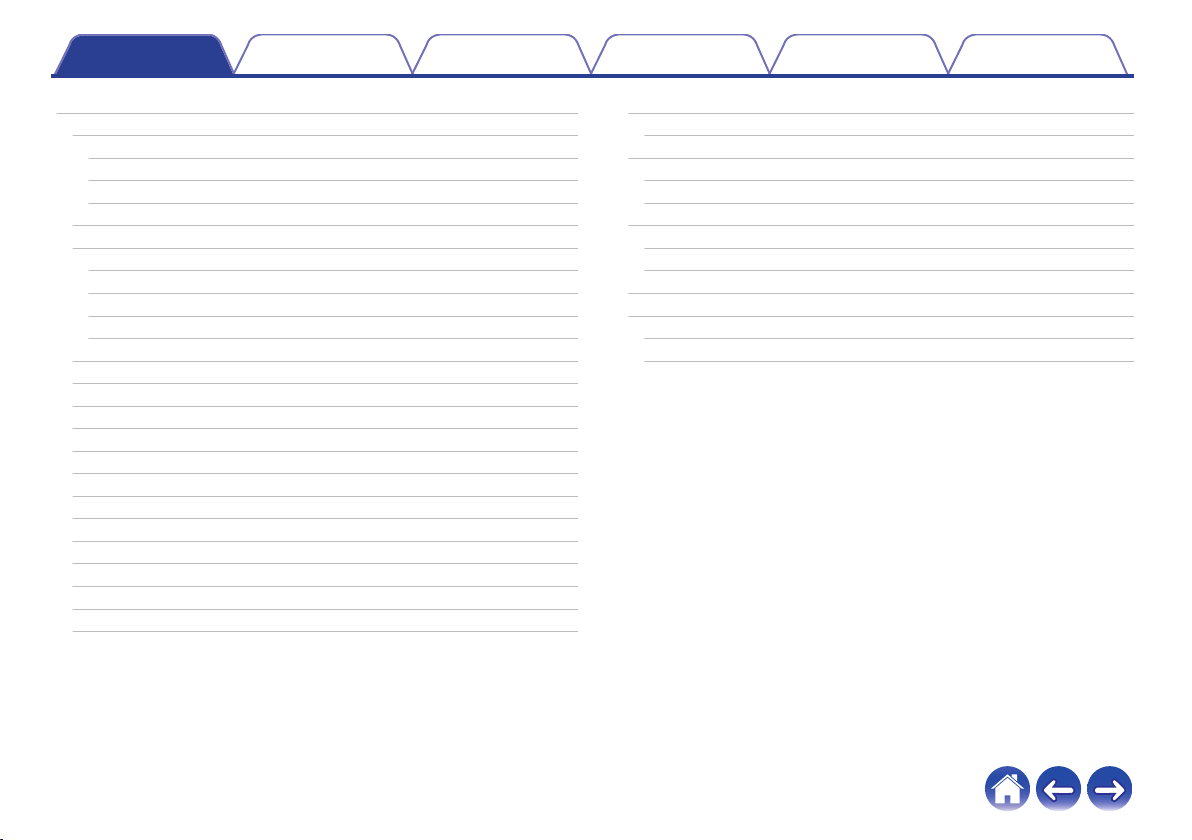
Contents Setup Use Troubleshooting Status LED Appendix
Using your HEOS AVR
HEOS account
What is a HEOS account?
Why do I need a HEOS account?
Signing up for a HEOS account
Selecting a room/device
Listening to the same music in multiple rooms
Grouping rooms
Ungrouping rooms
Grouping all rooms (party mode)
Ungrouping all rooms
Selecting the music track or station from music sources
Rearranging the now playing queue
Deleting songs from the play queue
Deleting all songs from the play queue
Saving playlists
Quick Select function
Watching TV
Watching other device
Listening to radio
Playing music stored on your mobile device
Playing music from your networked PC or NAS
Streaming an external audio device to any HEOS device
Playing music from a USB device
31
31
31
31
31
31
32
32
33
34
35
36
38
38
39
39
40
41
42
43
44
45
46
47
Playing music from Bluetooth device
Pairing the HEOS device with your Bluetooth devices
Playing from streaming music services
Adding a music service
Changing music service settings
Managing inputs
Changing the name of the inputs
Hiding an input
Managing your phone
Using the favorite
Adding to HEOS favorite
Deleting station from the HEOS favorite
48
48
49
49
49
50
50
50
51
52
52
52
3
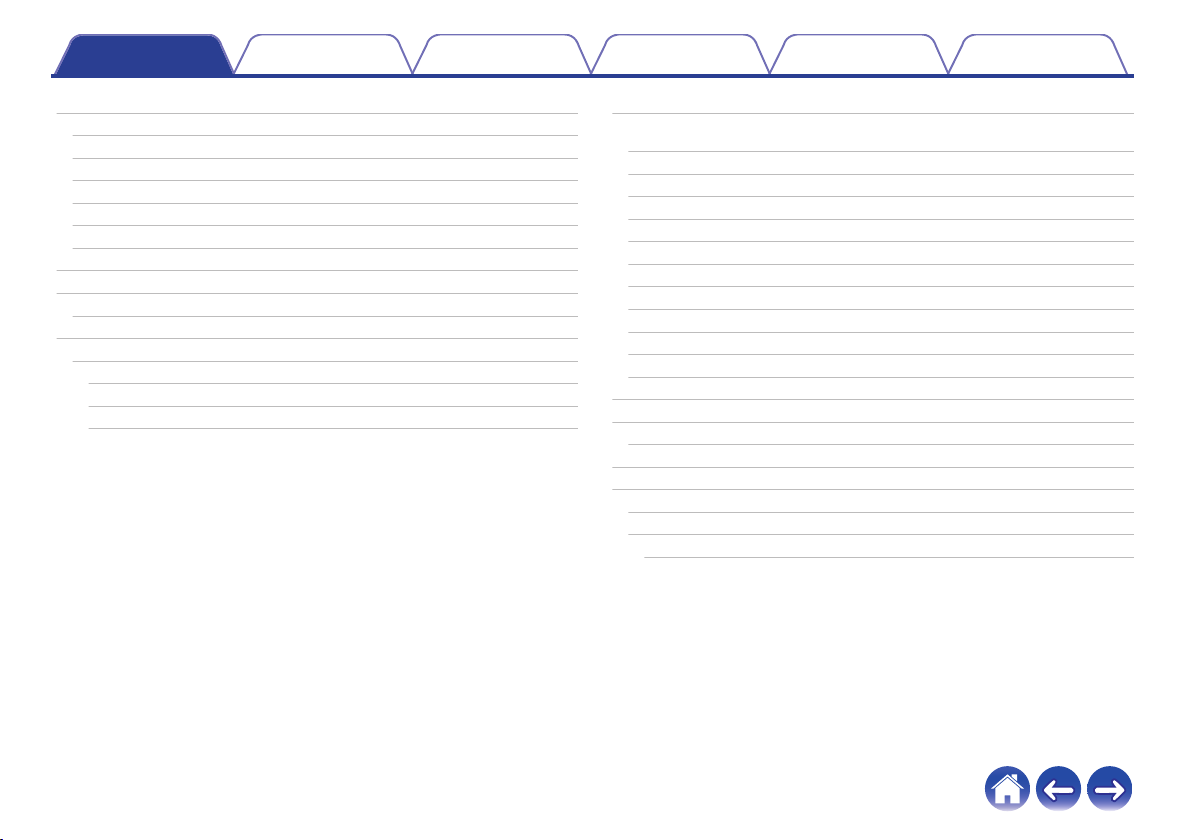
Contents Setup Use Troubleshooting Status LED Appendix
Making adjustments
Adjusting the audio quality
Changing the TV connection
Adjusting the TV input
TV Sound Grouping
Changing the name of Quick Select
Adjusting the status light brightness
Updating your system
Advanced features
Wireless performance
Power management
Power modes
Quick Start Mode
Deep Standby
Off
53
Basic troubleshooting
53
54
54
54
55
55
56
57
57
58
58
58
58
58
My HEOS device won’t connect to my network using the audio
cable
Cannot pair a Bluetooth mobile device with the HEOS device
Cannot hear Bluetooth music
My HEOS device turns off and the status LED flashes in red
Music cuts out or delays sometimes
I hear a delay when using the external input with my TV
I hear distortion when using the AUX input
Connecting to a WPS network
Resetting your HEOS device
Restoring the HEOS device to factory defaults
Contact Denon
Status LED table
Supported file types and codecs
Supported audio formats (Coaxial/Optical)
Specifications
Information
Trademarks
License
License information for the software used in the unit
59
59
59
59
60
60
60
61
61
62
62
63
64
72
72
73
76
76
77
77
4
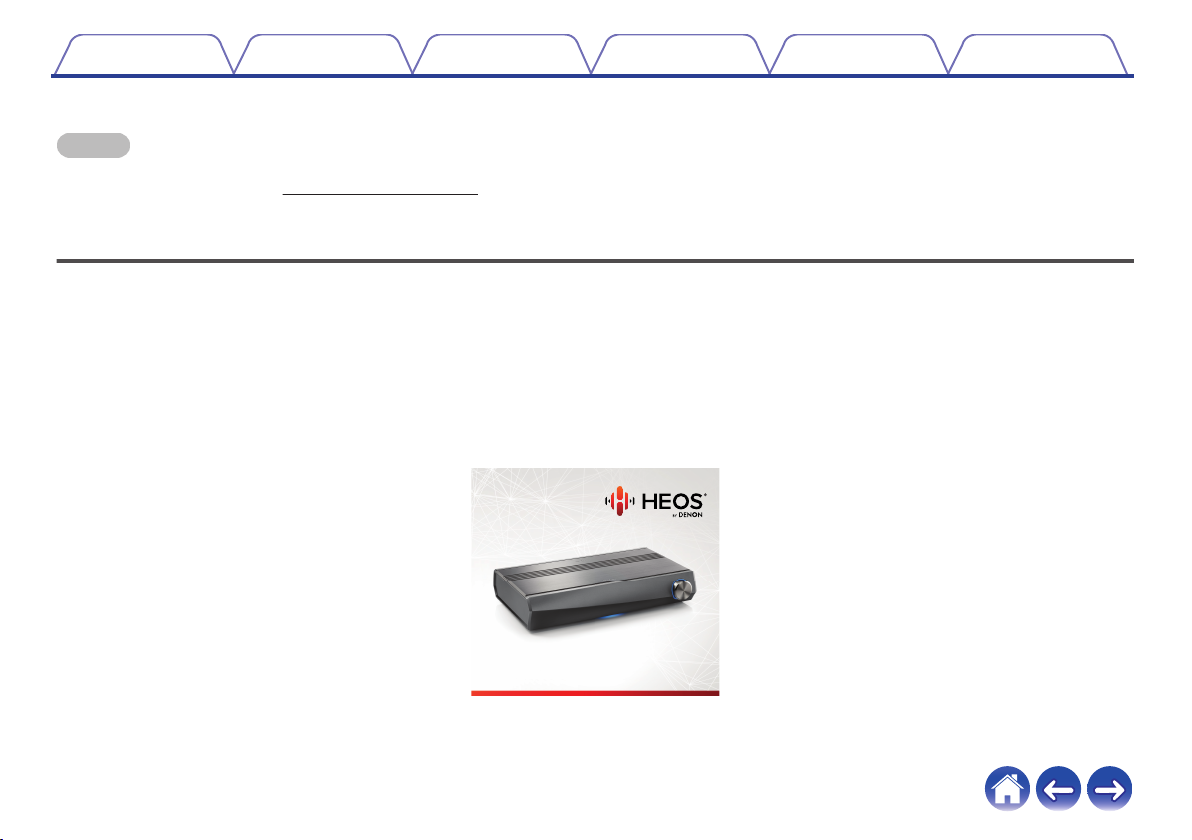
HEOS AVR QUICK START GUIDE
Contents
Setup Use Troubleshooting Status LED Appendix
Thank you for purchasing this HEOS product. To ensure proper operation, please read this owner’s manual carefully before using the product.
NOTE
THIS DOCUMENT CONTAINS INFORMATION THAT IS SUBJECT TO CHANGE WITHOUT NOTICE.
0
For latest information, please visit http://www.HEOSbyDenon.com
Introduction
The HEOS AVR is part of the HEOS wireless multi-room sound system that enables you to enjoy your favorite music anywhere and everywhere around
your home. By utilizing your existing home network and the HEOS app on your iOS or Android™ device, you can explore, browse, and play music from
your own music library or from many online streaming music services.
True multi-room audio - play different songs in different rooms or the same song in every room
0
Utilizes your existing home wireless network for quick and easy setup
0
Industry leading microsecond audio synchronization between HEOS device
0
Legendary Denon audio quality
0
If you are in a hurry, you can be enjoying great sounding music in no time by following the steps outlined in the HEOS Quick Start Guide (packaged with
0
your HEOS device).
.
Please continue reading this Owner’s Manual for more detailed information about the features and benefits of your HEOS AVR.
5
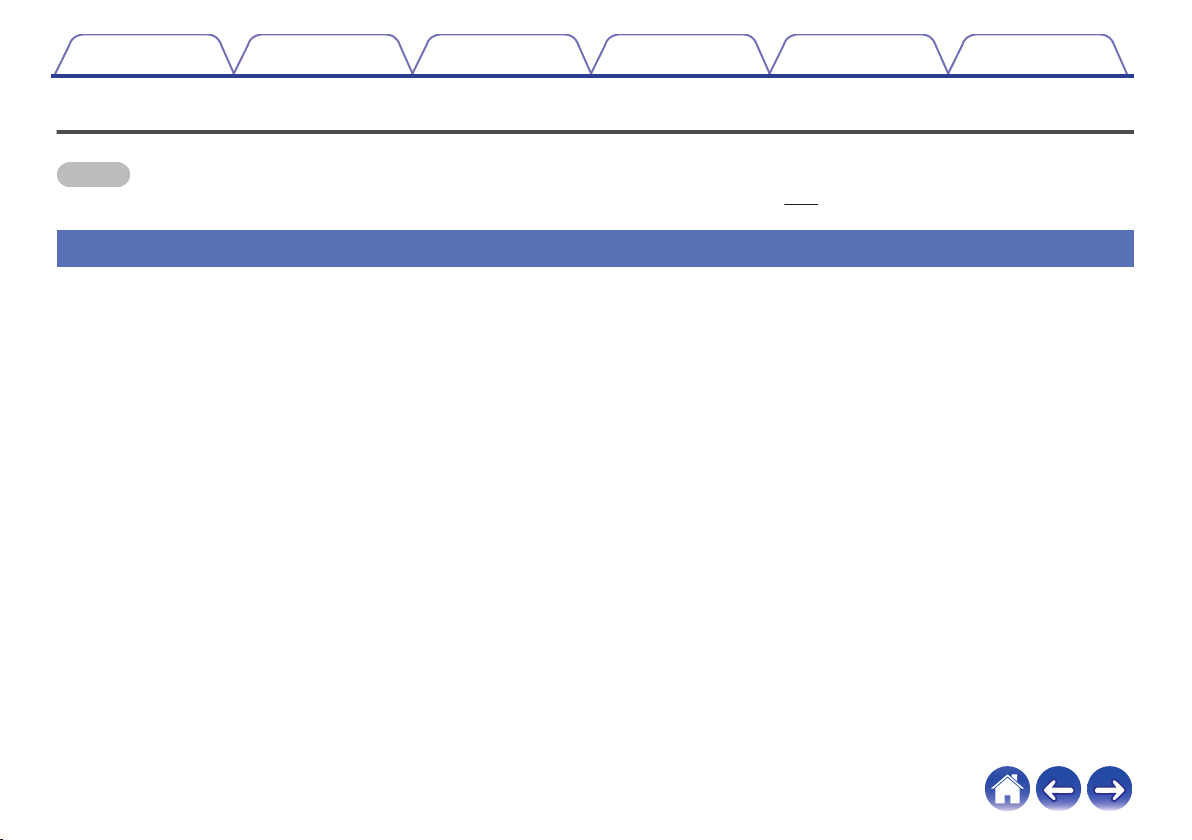
Contents
Setup Use Troubleshooting Status LED Appendix
Before your begin
NOTE
If you have already installed at least one HEOS device, please skip to the section “Adding more HEOS devices” (v p. 21).
0
System requirements
Before you begin installing your first HEOS device, please make sure you understand and meet a few basic requirements.
Network requirements
o
Wireless Router - In order to use your HEOS music system, you must have a working wireless (Wi-Fi) or ethernet network in your home. Even when
connected to an Ethernet network, a Wi-Fi connection to the router is required to control the system using the HEOS Control app. If you do not have a
wireless network, please contact your local Denon dealer or electronics retailer to assist you with purchasing and installing a wireless network in your
home.
High Speed Internet Connection - HEOS accesses the Internet to stream music to your home from many popular online music services. HEOS is
also designed to provide you with software updates, which are delivered via your home Internet connection. DSL, Cable, and Fiber services will
provide the best experience and reliability. You may experience performance issues with slower Internet connections like satellite based services.
6
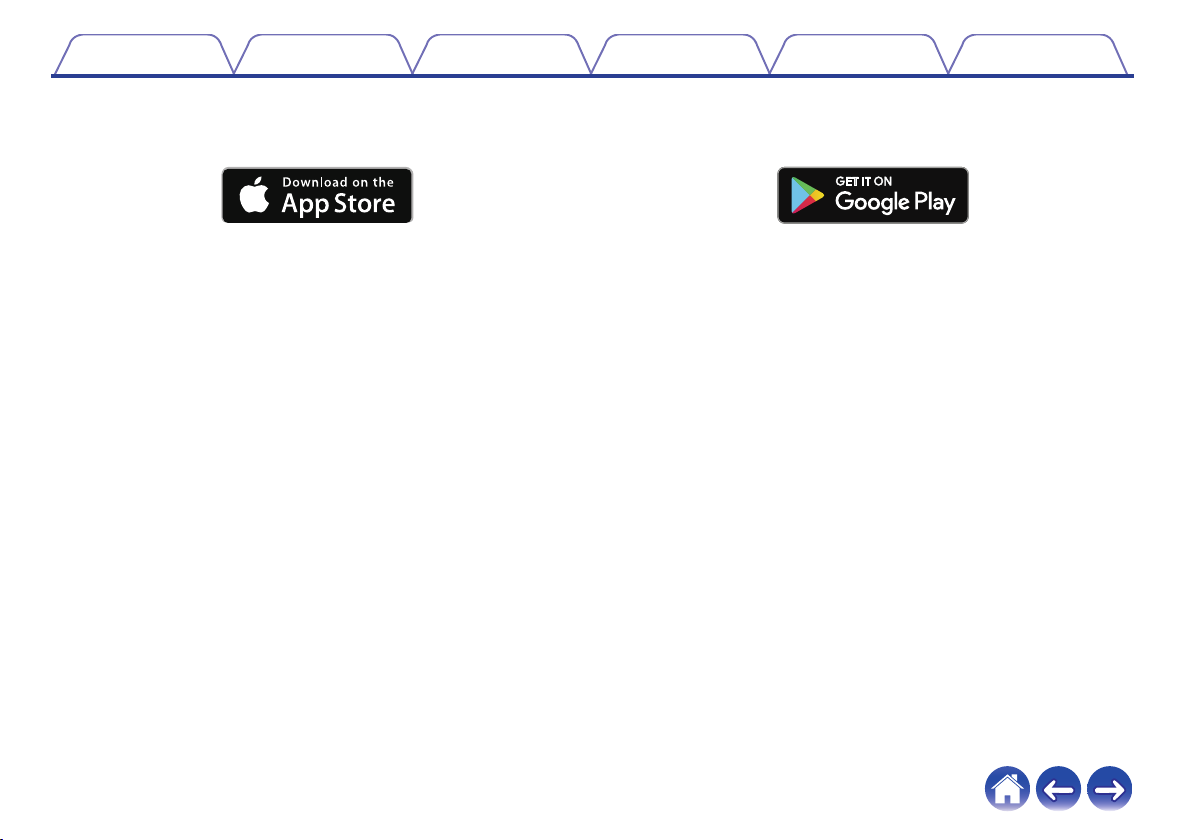
Contents Setup Use Troubleshooting Status LED Appendix
Controller requirements
o
You can control your HEOS wireless multi-room sound system using the free HEOS app on any iOS or Android mobile device that meets these
minimum requirements:
.
iOS Minimum Requirements
iOS version 7.0 or later
0
0
iPhone® 4 or newer
0
iPad® 2 or newer
0
iPod touch® (5th generation) or newer
.
Android Minimum Requirements
Android OS version 4.0 or later
0
All resolutions
0
7
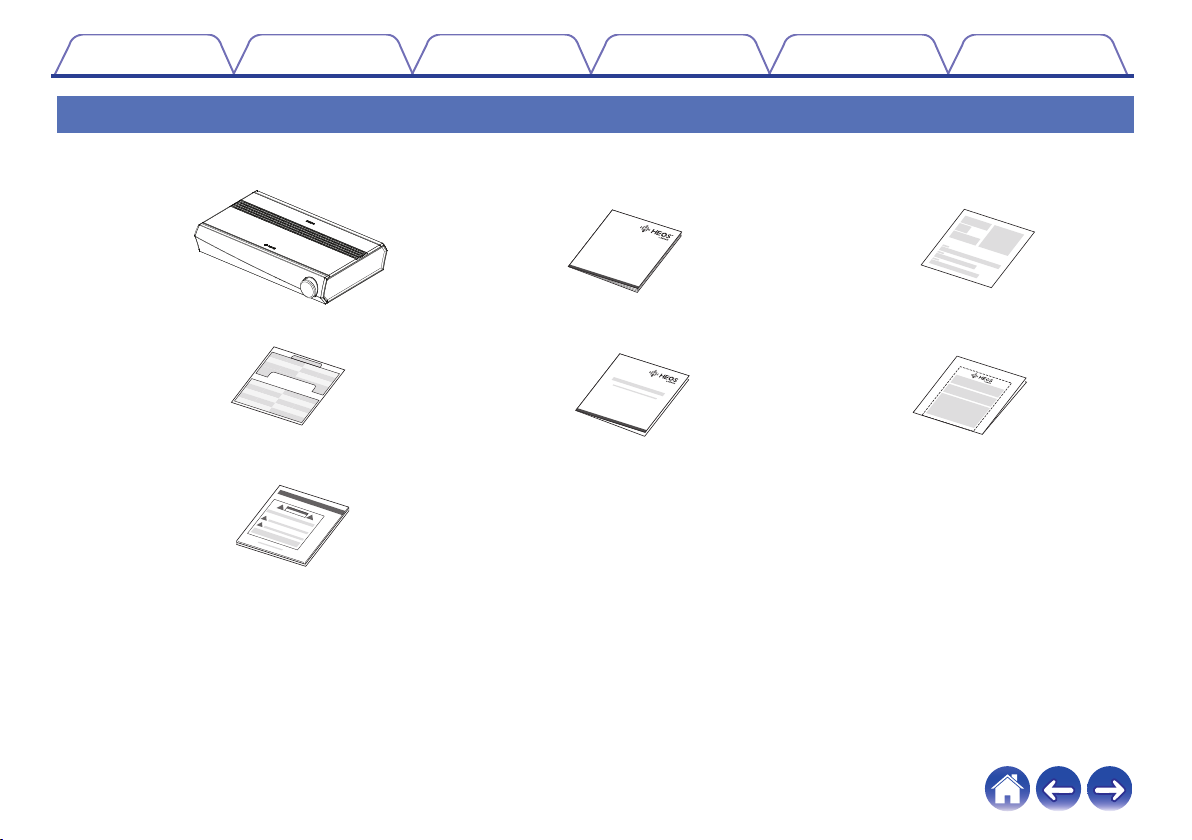
Q
UICK STRT
GU
I
DE
HEOS AVR Quick Start Guide
Safety instructions
Thank you note
Cable labels
Extended Protection Plan
(North America model only)
Warranty
(North America model only)
Contents
Setup Use Troubleshooting Status LED Appendix
Getting to know your HEOS AVR
Unpack your HEOS AVR from the box and verify that the following items are included:
.
8
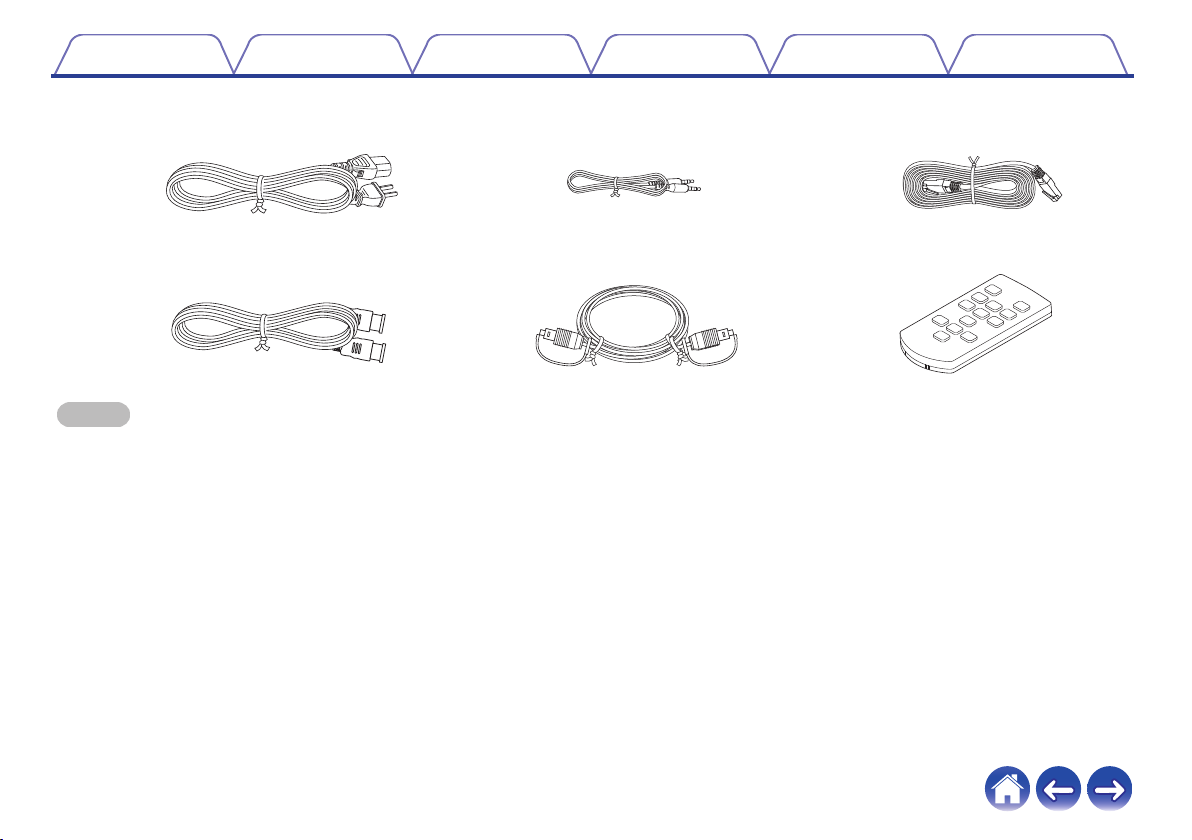
Power cord 1/8 inch (3.5 mm) setup cable Ethernet cable
Remote control unit
(include battery)
Optical cable
HDMI cable
Contents Setup Use Troubleshooting Status LED Appendix
.
NOTE
Please use the power cord included in the box for your device.
0
9
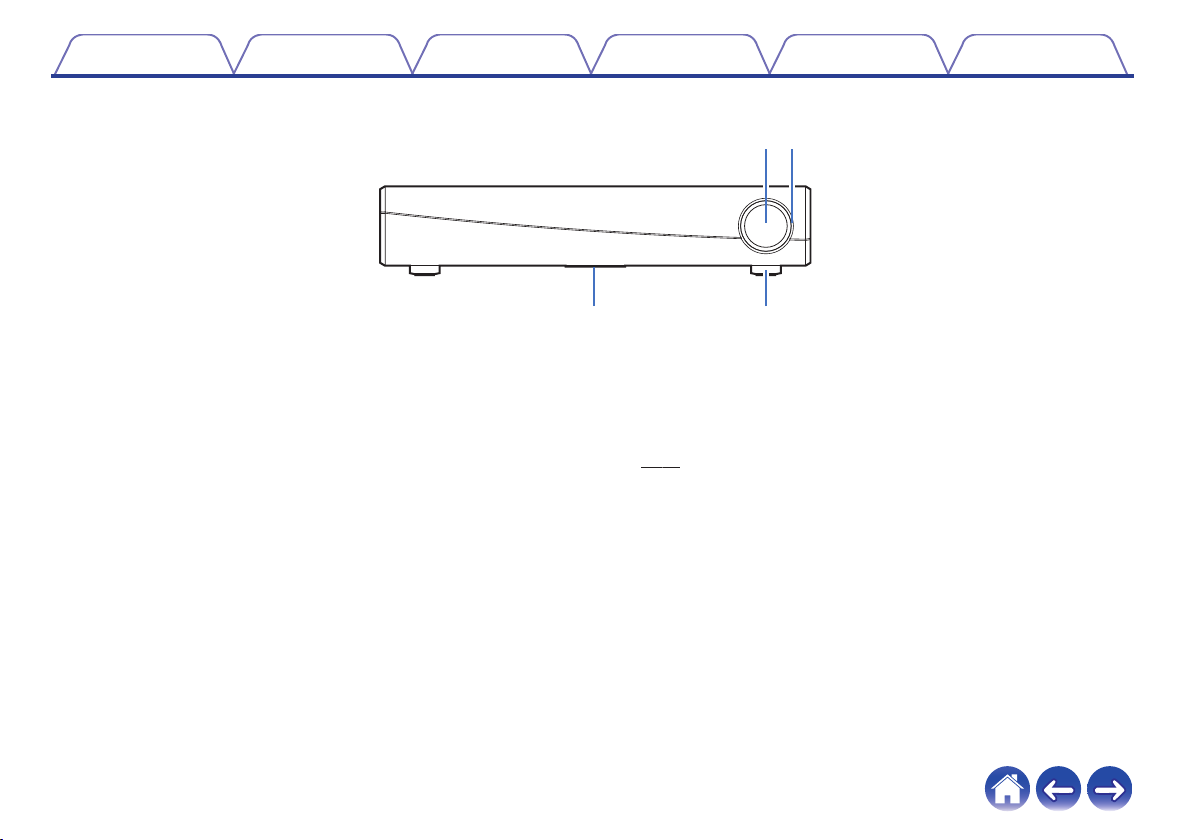
q w
er
Contents Setup Use Troubleshooting Status LED Appendix
Front panel
o
.
Volume knob
A
This adjusts the volume level.
Volume LED
B
Lights according to the volume.
Status LED
C
Please refer to the “Status LED table” for LED color and state meaning. (v
Remote control sensor
D
This receives signals from the remote control unit.
p. 64)
10
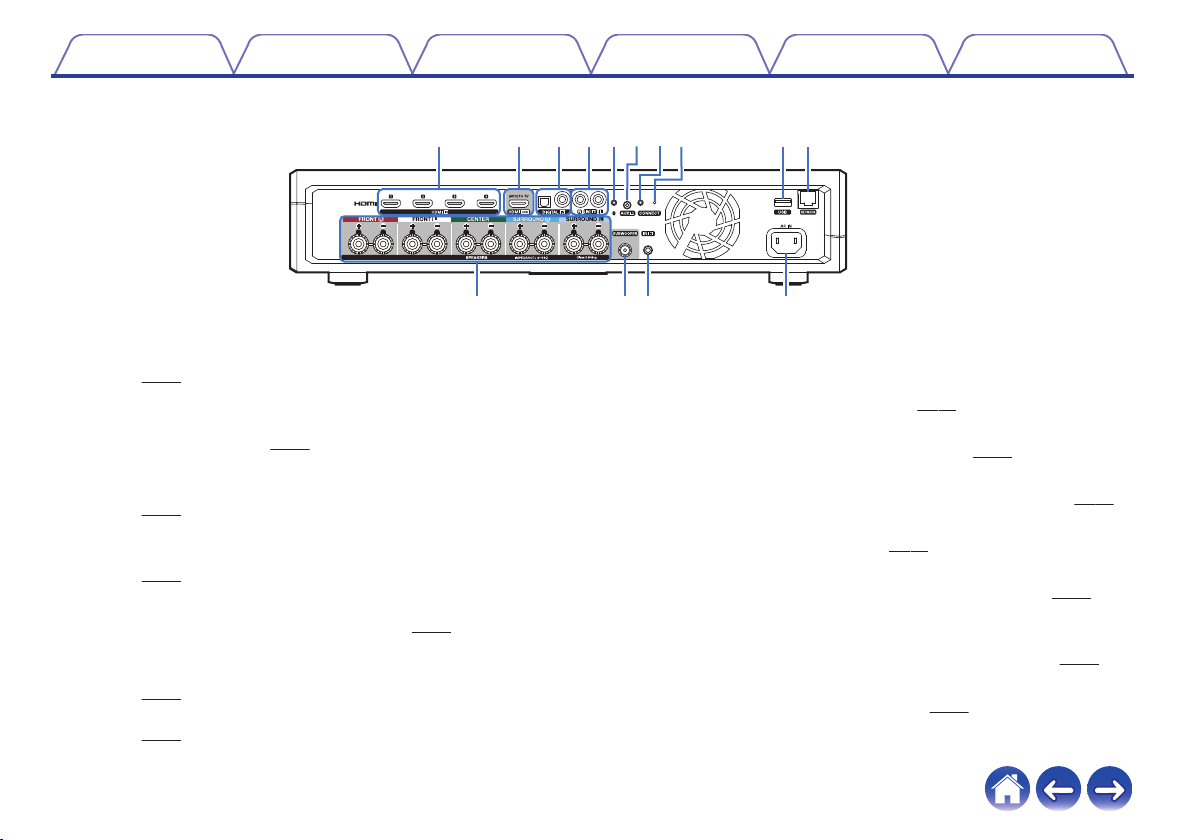
e o Q0w
q
r t
i
Q
1
Q2Q
3
Q
4
u
y
Contents
Back panel
o
HDMI connectors (HDMI IN)
A
Used to connect to the HDMI equipment with an HDMI cable.
(v p. 26)
HDMI connector to TV (HDMI OUT)
B
Used to connect to the TV with an HDMI cable. (Compatible with
the ARC function) (v p. 22)
Digital audio connectors (DIGITAL IN)
C
Used to connect devices equipped with digital audio outputs.
(v p. 26)
Analog audio connectors (LINE IN)
D
Used to connect audio devices with a stereo RCA cable.
p. 26)
(v
E
Bluetooth button (V)
Used in the Bluetooth pairing settings. (v p. 48)
AUX jack (AUX IN)
F
Used to connect audio devices with a 1/8 inch (3.5 mm) cable.
(v
p. 26)
Used to add the HEOS device to your wireless network.
(v p. 20)
Setup Use Troubleshooting Status LED Appendix
.
CONNECT button
G
Used for Wi-Fi setup.
Connect in status LED
H
Indicates the status of this unit. (v
USB port
I
Used to connect USB storage devices. (v
NETWORK connector
J
Used to connect this unit to a wired Ethernet network. (v p. 21)
Speaker terminals (SPEAKERS)
K
Used to connect speakers. (v
Subwoofer connector (SUBWOOFER)
L
Used to connect this unit to a powered subwoofer. (v
REMOTE CONTROL jack (IR IN)
M
Used to connect infrared receivers/transmitters in order to operate
this unit and external devices from a different room. (v
AC inlet (AC IN)
N
Used to connect the power cord. (v p. 18)
p. 64)
p. 27)
p. 14)
p. 14)
p. 27)
11
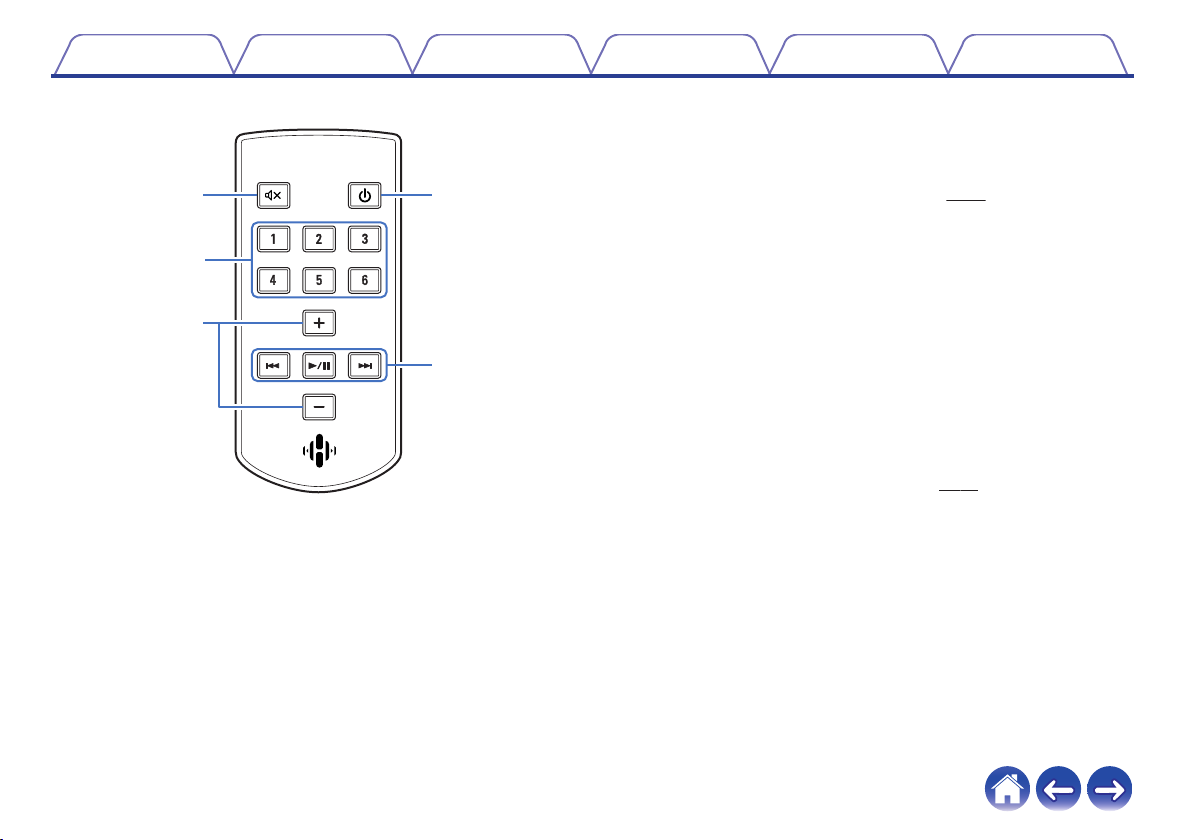
q
w
r
t
e
Contents
Remote control unit
o
.
Setup Use Troubleshooting Status LED Appendix
Mute button (:)
A
This mutes the output audio.
Quick Select buttons (1 – 6)
B
These call up settings registered to each button, such as input source,
volume level and sound mode settings. (v
Volume up/down buttons (+, -)
C
These adjusts the volume level.
Power button (X)
D
This toggles the power mode of this unit.
Press the Power button on the remote control unit to switch to Quick
0
Start Mode.
Press and hold the Power button on the remote control unit for more
0
than 3 seconds to switch to Deep Standby.
System buttons
E
These perform playback related operations.
Reverse-skip / Forward-skip buttons (8, 9)
0
Play/pause button (1/3)
0
Used in the Bluetooth pairing settings. (v
p. 40)
p. 48)
12
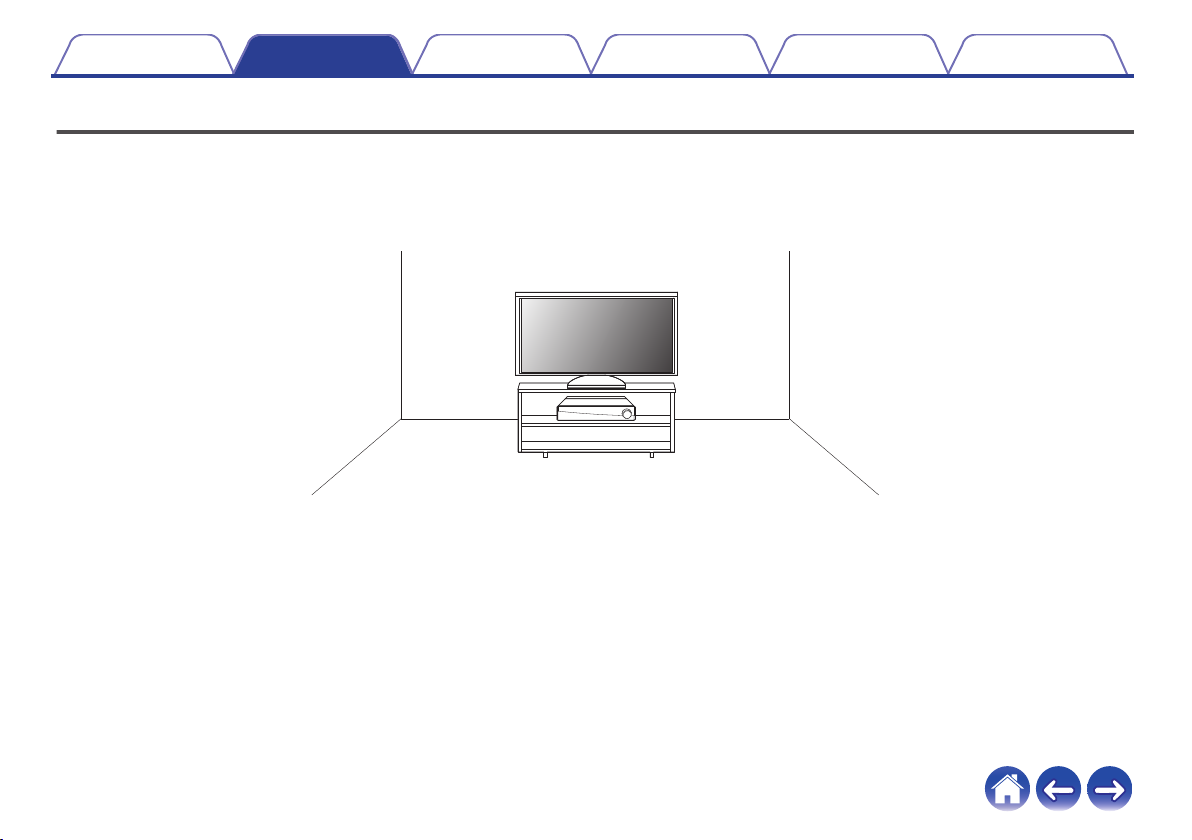
Contents
Setup Use Troubleshooting Status LED Appendix
Setup
Placing your HEOS AVR
The HEOS AVR is designed to add HEOS multi-room audio functionality to an external device which offers audio amplification. You should place your
HEOS AVR in a convenient location near the speakers you are connecting it to.
The HEOS AVR must be within range of your wireless network.
0
.
13
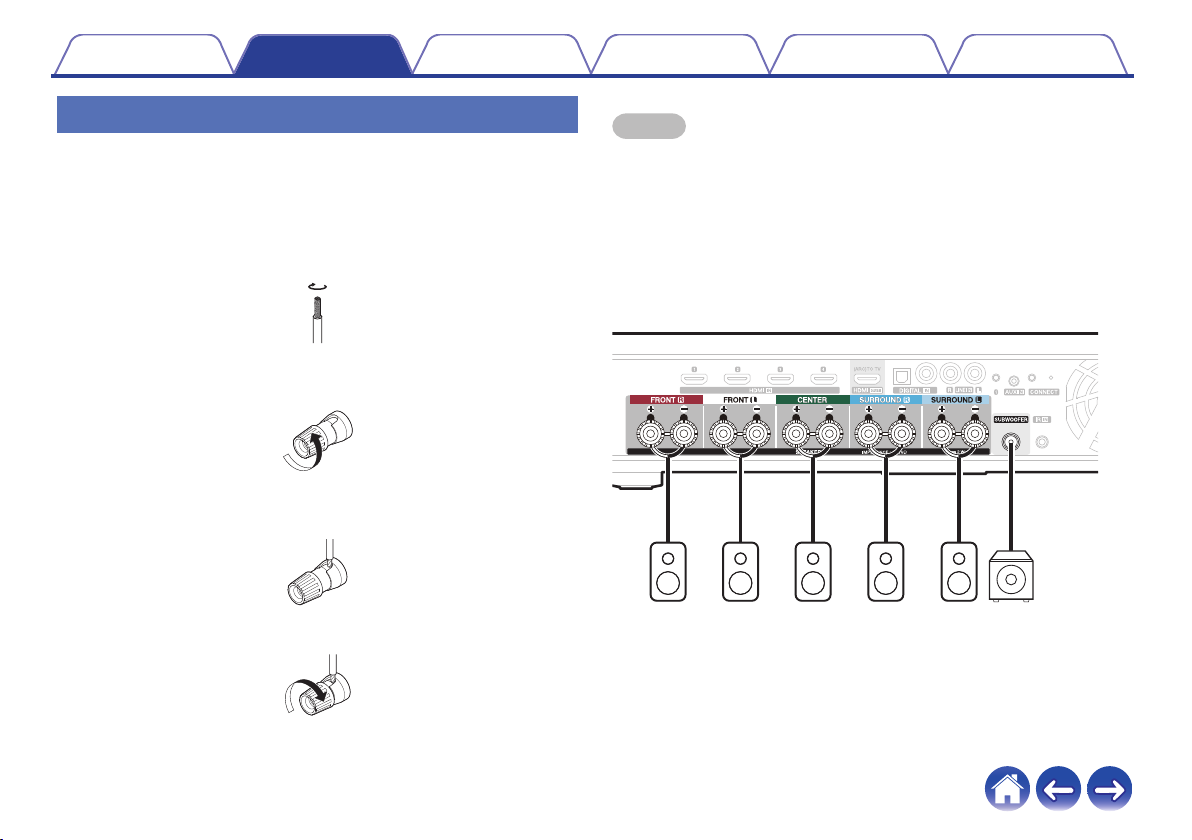
FR FL C SR SL
Subwoofer
with built-in
amplifier
Contents
Setup Use Troubleshooting Status LED Appendix
Connecting speakers
Carefully check the left (L) and right (R) channels and + (red) and – (black)
polarities on the speakers being connected to this unit, and be sure to
connect the channels and polarities correctly.
Peel off about 3/8 inch (10 mm) of sheathing from the
1
tip of the speaker cable, then either twist the core wire
tightly or terminate it.
.
Turn the speaker terminal counterclockwise to loosen
2
it.
.
Insert the speaker cable’s core wire to the hilt into the
3
speaker terminal.
.
Turn the speaker terminal clockwise to tighten it.
4
NOTE
Disconnect this unit’s power plug from the power outlet before connecting the
0
speakers. Also, turn off any connected powered subwoofers.
Connect so that the speaker cable core wires do not protrude from the speaker
0
terminal. The protection circuit may be activated if the core wires touch the rear
panel or if the + and – sides touch each other.
Never touch the speaker terminals while the power cord is connected. Doing so
0
could result in electric shock.
Use speakers with an impedance of 4 – 16 Ω/ohms. The protection circuit may be
0
activated if speakers with an impedance other than specified are used.
.
.
14
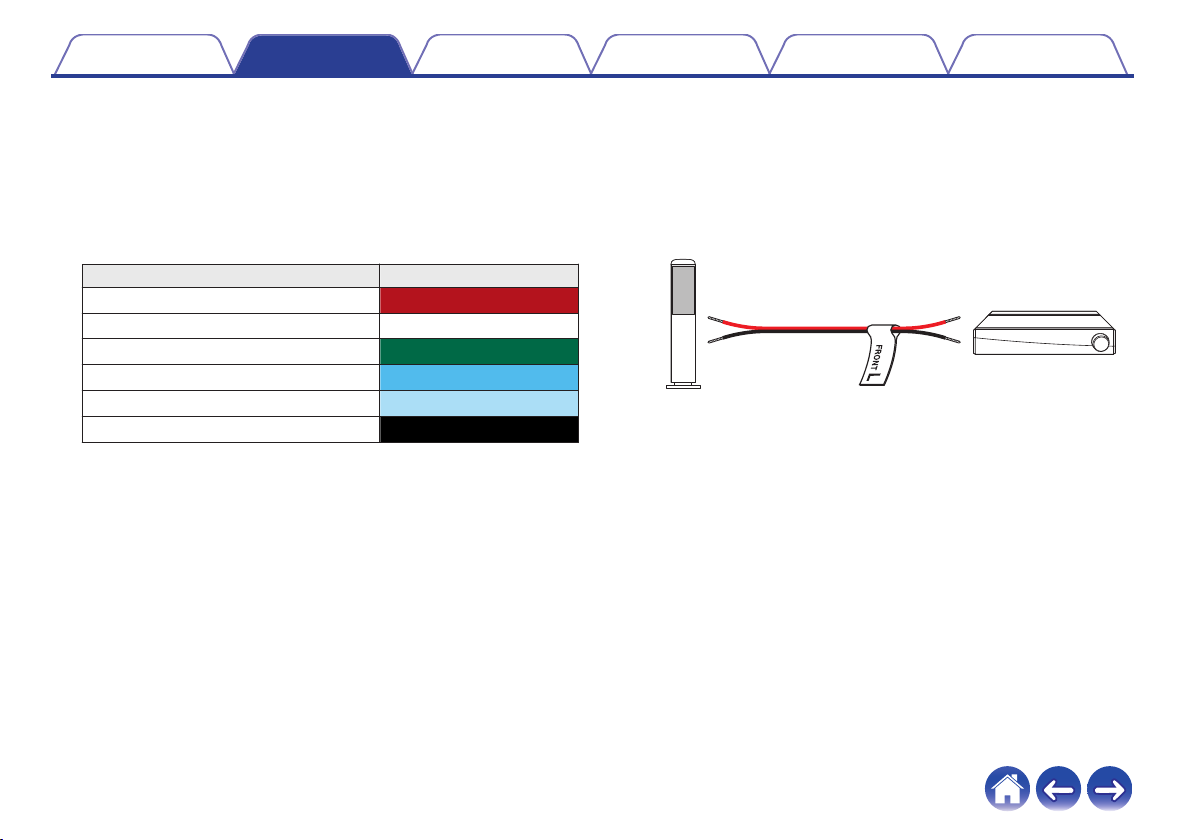
Speaker
HEOS AVR
Contents
Setup Use Troubleshooting Status LED Appendix
About the cable labels for channel
o
identification
The channel display section for speaker terminals on the rear panel is
color-coded for each channel to be identifiable.
Attach the cable label corresponding to each speaker to each speaker
cable.
This makes it easy to connect the correct cable to the speaker
terminals on the rear panel.
Speaker terminals Color
FRONT R Red
FRONT L White
CENTER Green
SURROUND R Blue
SURROUND L Light blue
SUBWOOFER Black
Attach the cable label for each channel to its speaker cable as shown
in the diagram.
Refer to the table and attach the label to each speaker cable.
Then, make connection so that the color of the speaker terminal
matches that of the cable label.
[How to attach the cable labels]
.
15
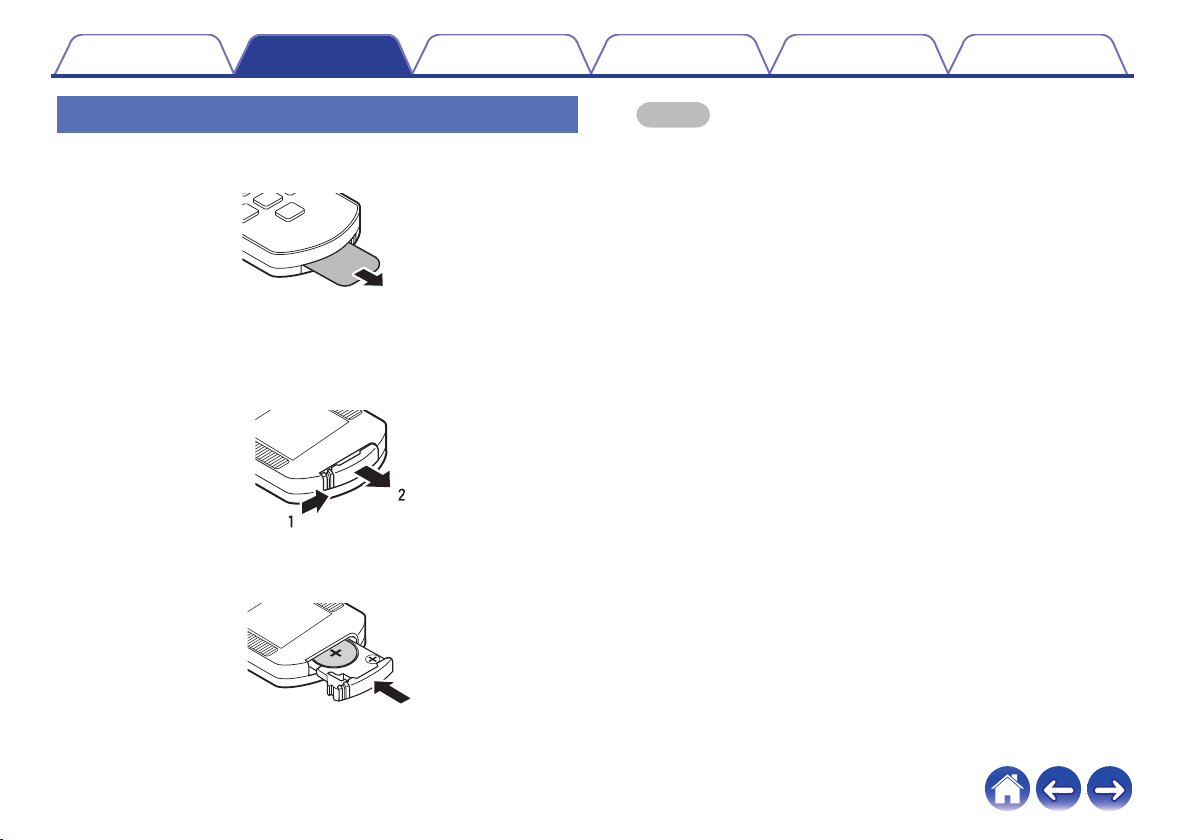
Contents Setup Use Troubleshooting Status LED Appendix
Before using the remote control unit
The remote control unit has a built-in lithium battery.
Pull out the insulation sheet before use.
.
Replacing the battery
o
1. Pull the groove on the left side of the battery case at the bottom of
the reverse side of the remote control unit to the right.
2. In this state, pull the battery case downwards.
3. Insert the lithium battery (CR2025) correctly into the battery
compartment as indicated.
4. Replace the battery case in the original position.
.
NOTE
When inserting the lithium battery, be sure to do so in the proper direction,
0
following the q and w marks in the battery compartment.
If the battery should have a leakage, immediately replace and dispose of the
0
battery. In this case, there is a risk of burn when the liquid comes in contact
with skins or clothes, so a great care should be taken. If the liquid accidentally
comes in contact, wash with tap water and consult a doctor.
Remove the battery from the remote control unit if it will not be in use for long
0
periods.
.
16
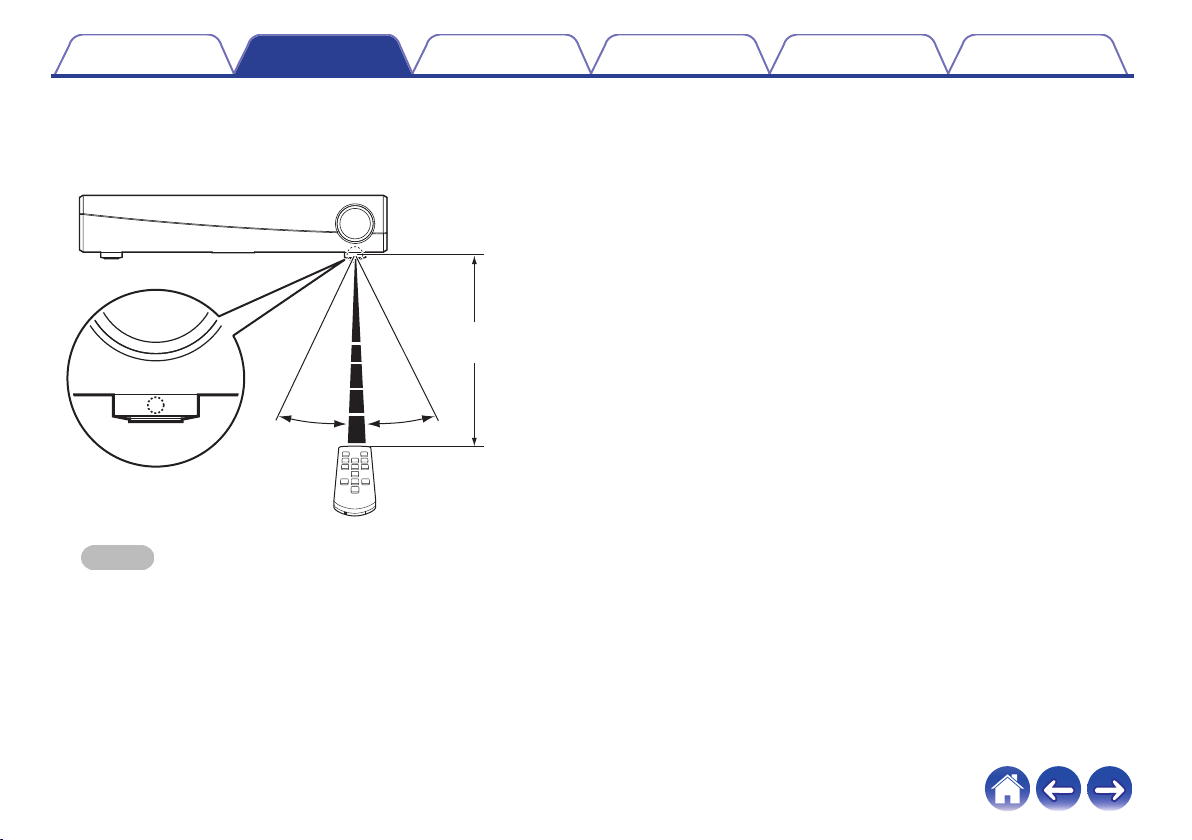
Approx. 23 ft/7 m
30°30°
Contents Setup Use Troubleshooting Status LED Appendix
Operating range of the remote control unit
o
Point the remote control unit at the remote sensor when operating it.
The HEOS AVR remote sensor is installed on the front right foot of the
set.
.
NOTE
To ensure the remote control unit operates correctly, make sure there is
0
nothing obstructing the remote sensor.
17
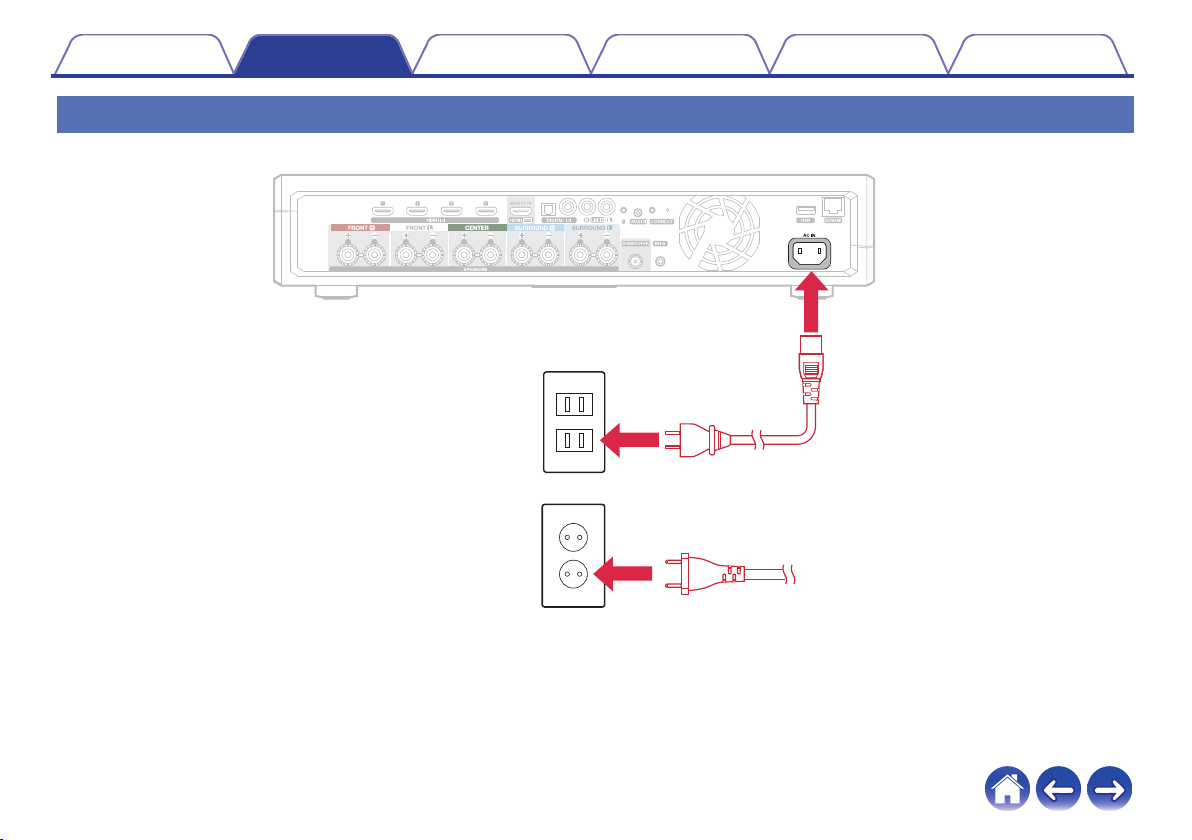
for North America
(AC 120 V, 60 Hz)
for Europe
(AC 220 - 240 V, 50/60 Hz)
Contents
Setup Use Troubleshooting Status LED Appendix
Powering your HEOS AVR
Connect the power cord included in the box to the back of the HEOS AVR and the plug to a wall outlet.
.
18
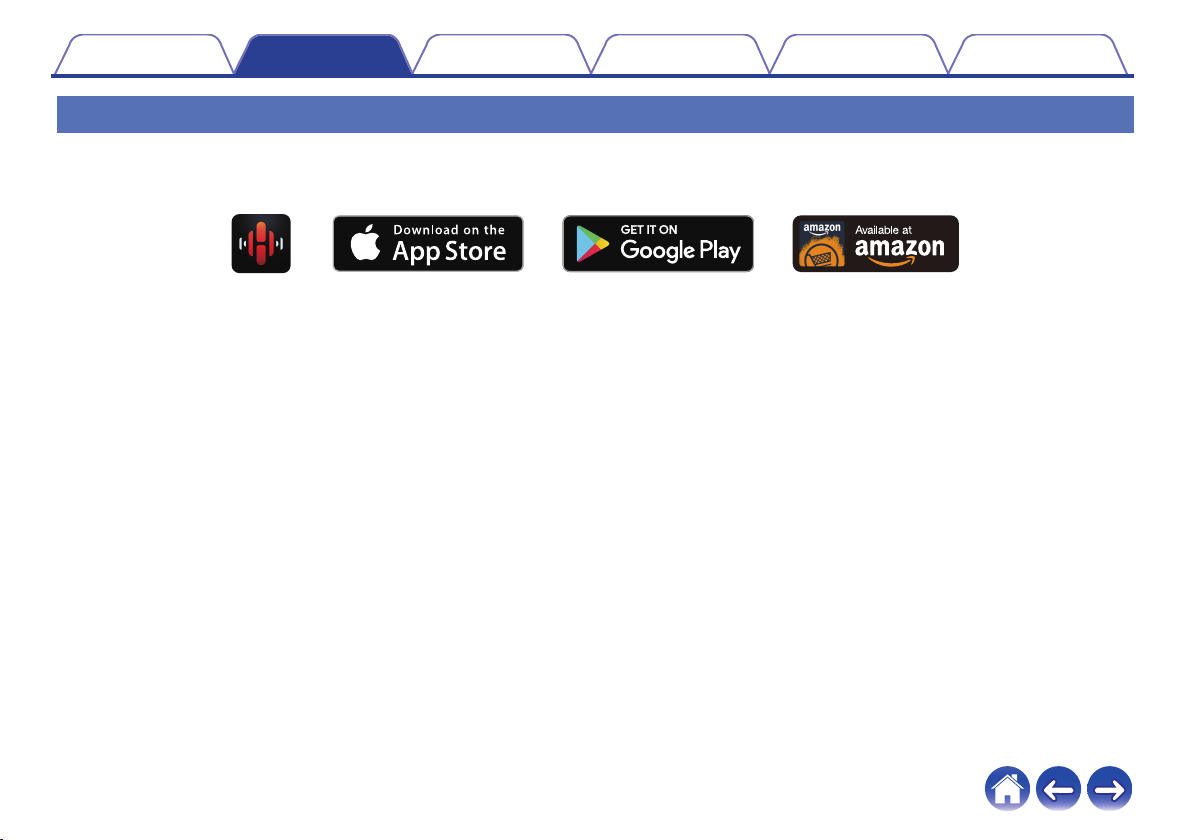
Contents Setup Use Troubleshooting Status LED Appendix
Getting the HEOS app
The HEOS app is the heart of the HEOS experience. Using your mobile device and the HEOS app, you can setup, browse, explore, and control your
HEOS system right in the palm of your hand, from anywhere in your home.
Download the HEOS app for iOS or Android by searching App Store®, Google Play™ store or Amazon for “HEOS”.
.
For the purpose of improvement, the specifications and design are subject to change without notice.
19
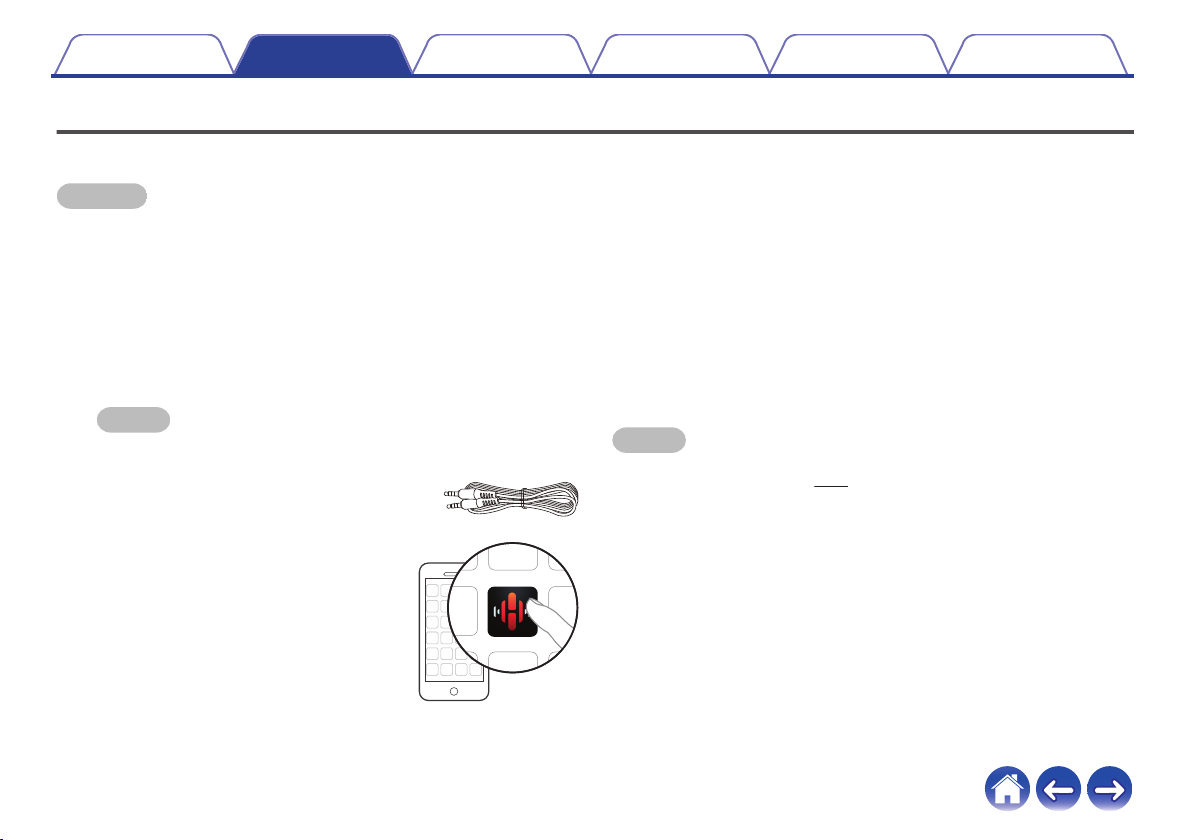
Contents Setup Use Troubleshooting Status LED Appendix
Setting up your first HEOS AVR
Once you have placed your HEOS AVR in your listening room and have downloaded the HEOS app, you are ready to configure your HEOS AVR for music
playback. This involves following a few simple steps to get the HEOS AVR connected to your existing home network:
Caution
DO NOT connect the Ethernet cable if you are connecting your HEOS AVR to a wireless network. If you are connecting the HEOS AVR to a wired
0
network, use an Ethernet cable to connect the HEOS AVR to your network or router.
Make sure your mobile device is connected to your
1
wireless network (the same network you want your
HEOS AVR connected to).
You can check this in the Settings - Wi-Fi menu of your iOS or
Android device.
NOTE
If your wireless network is secure, make sure you know the password to join
0
your network.
Make sure you have the included 1/8
2
inch (3.5 mm) setup cable handy.
Launch the HEOS app on your
3
mobile device.
Tap the “Setup Now” button at the top of the screen.
4
Follow the instructions to add the HEOS AVR to your
5
wireless network.
The Wi-Fi settings from your mobile device will be copied to the
HEOS AVR via the audio cable.
NOTE
If you have any problems connecting your HEOS device, jump to the
0
Troubleshooting section. (v p. 59)
20
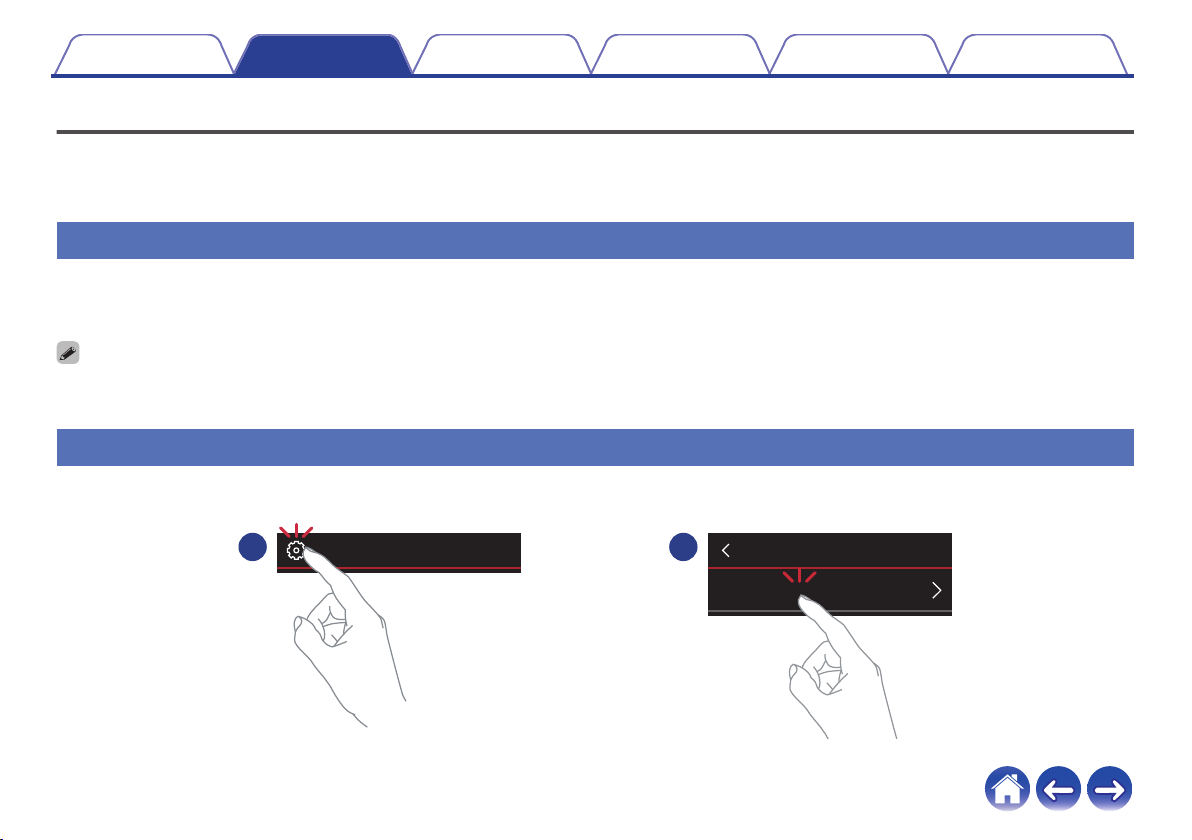
1
2
Add Device
SettingsMusic
Contents
Setup Use Troubleshooting Status LED Appendix
Adding more HEOS devices
The HEOS wireless multi-room sound system is a true multiroom audio system that automatically synchronizes audio playback between multiple HEOS
devices so that the audio coming from different rooms is perfectly in sync and always sounds amazing! You can easily add up to 32 devices to your HEOS
system.
Adding wired HEOS devices
Just connect the HEOS devices to your home network using an Ethernet cable and the HEOS devices will appear on your HEOS app as a new room in
the “Rooms” screen.
At your convenience, you can assign a name to the HEOS devices to indicate which room you have it placed in.
Use only a shielded STP or ScTP LAN cable which is easily available at electronics stores (CAT-5 or greater recommended).
0
Do not connect a Network Connector directly to the LAN port/Ethernet connector on your computer.
0
Adding wireless HEOS devices
You can add additional wireless HEOS devices to your HEOS system by selecting “Add Device” from the HEOS app’s settings menu and follow the
instructions:
.
21
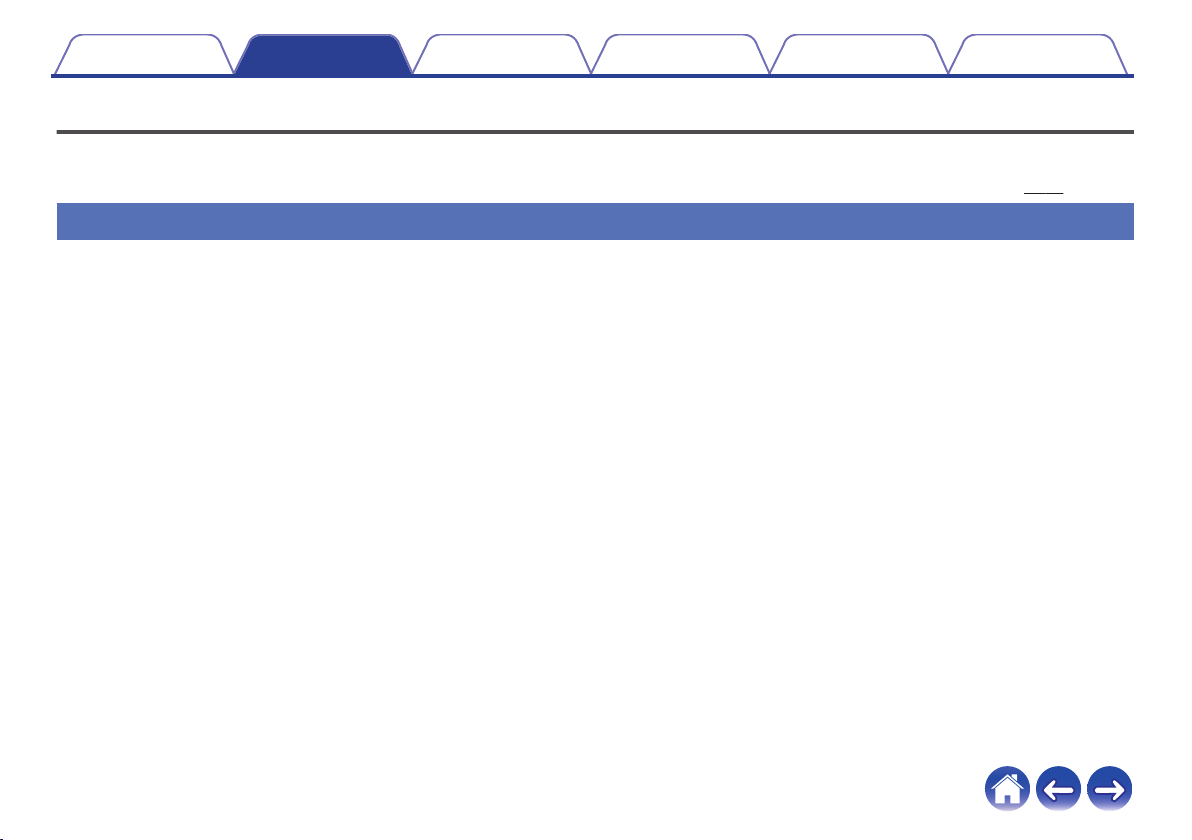
Contents
Setup Use Troubleshooting Status LED Appendix
Connecting devices
When you run HEOS AVR for the first time, "Setup Assistant" will be executed automatically.
You can start "Setup Assistant" anytime from setup menu,when you want to change the configurations. “Changing the TV connection” (v p. 54)
Connecting to your TV
HDMI connection
o
You can enjoy high quality audio and video playback by connecting
this unit and a TV or this unit and a device such as a Blu-ray Disc
recorder or game console using a HDMI cable to transmit high
resolution digital video signals and Blu-ray Disc audio signals.
ARC (Audio Return Channel) function
0
The TV audio can be played back through this unit using the HDMI
cable used to connect this unit to the TV (*).
The TV also needs to be compatible with the ARC function.
z
Setting the HDMI control function
o
Enable the HDMI control function on the TV.
If the TV is compatible with the ARC function, enable the ARC function
on the TV.
(See the TV Owner’s Manual for details.)
22
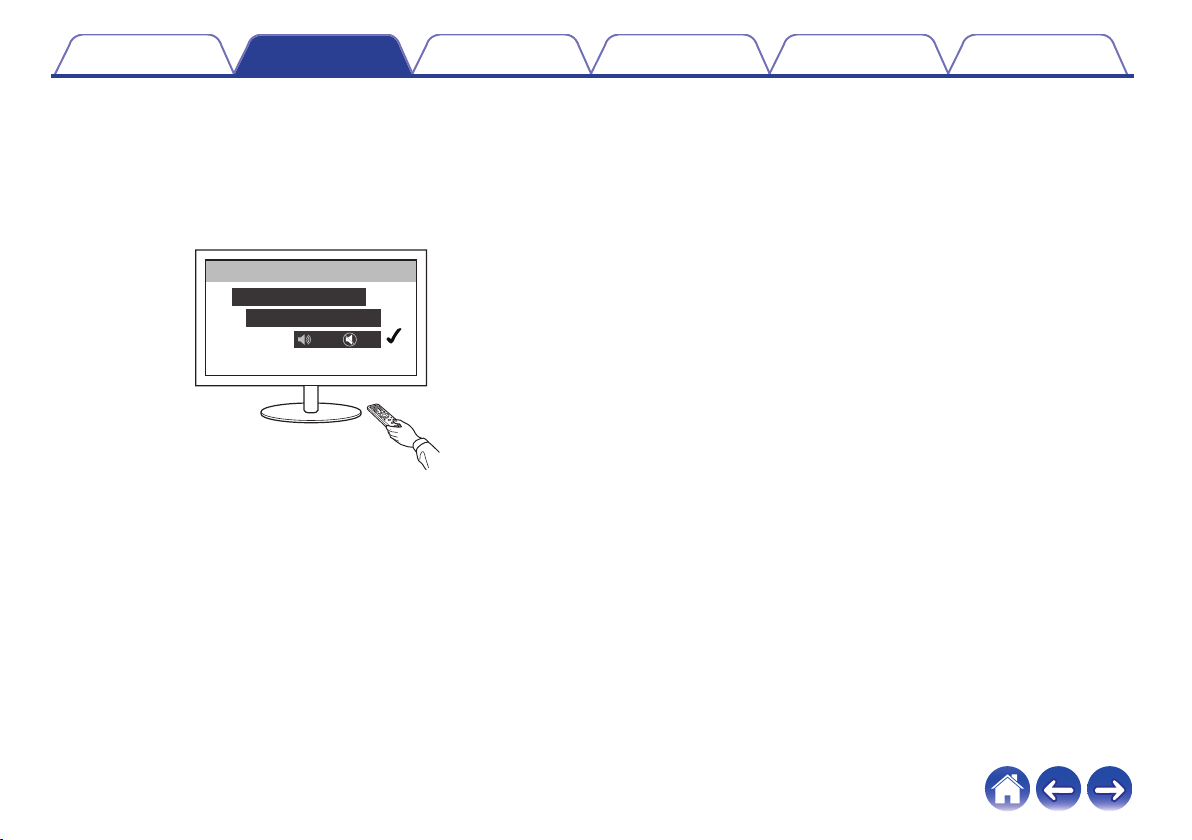
Setup
Audio
TV Speaker
On Off
Contents
Disable your television’s speakers
o
Setup Use Troubleshooting Status LED Appendix
Disable your television’s built-in speakers when using HEOS AVR.
Usually, this is done with an on-screen setup menu on your television.
Look for an “Audio” or “Sound” sub-menu, and a “Speakers Off”,
“Disable Speakers”, “External Speakers” or similar menu item. Some
televisions have a switch on the rear panel to disable the built-in
speakers.
.
23
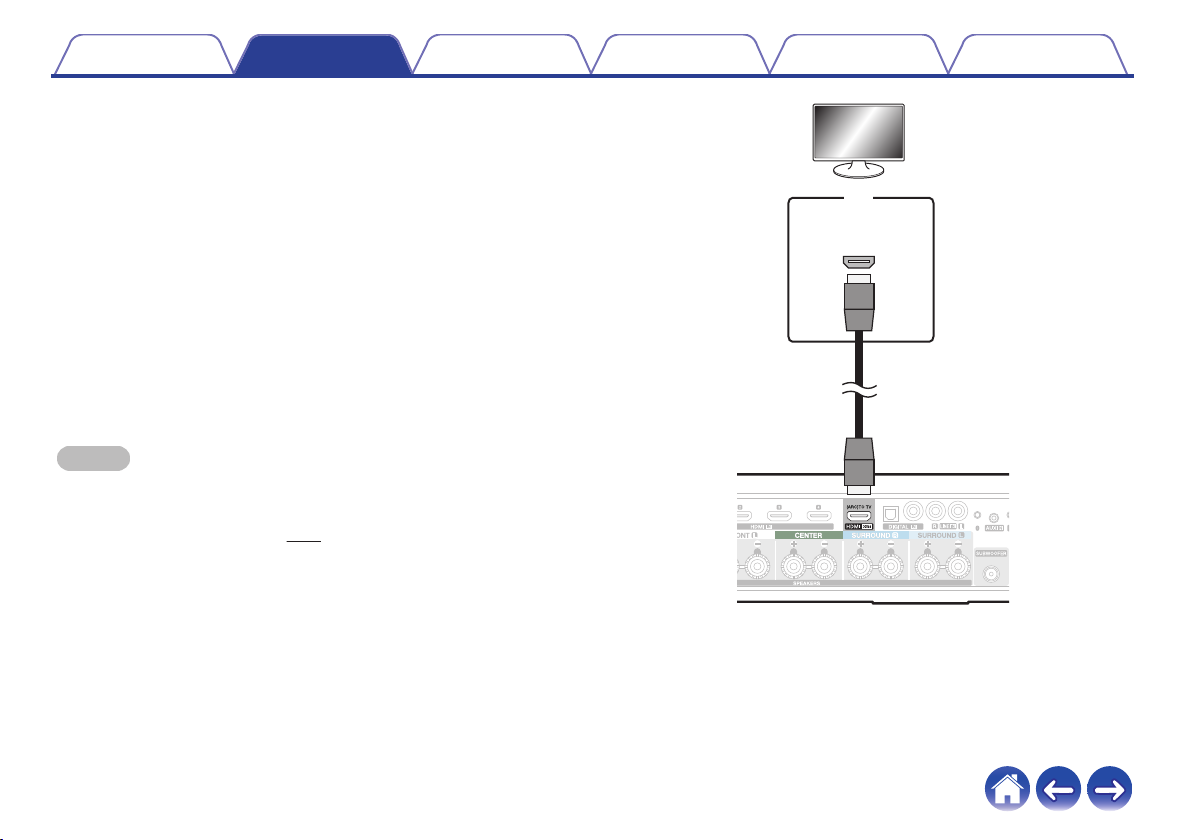
HDMI INPUT
(ARC)
TV
Contents
Playing HDMI (ARC) - Best choice
o
If your TV has an ARC (Audio Return Channel) HDMI connector,
connect it to the HDMI output of the HEOS AVR. This will provide the
best sound and several other benefits.
Connect your TV with an ARC (Audio Return Channel)
1
HDMI connector to the HDMI OUT (ARC) connector on
your HEOS AVR using the included HDMI cable.
Select “TV” from the music tab.
2
Select the name of the HEOS AVR to which you
3
connected the TV in step 1.
The sound from your TV can be played directly on the
4
HEOS AVR.
NOTE
The TV also needs to be compatible with the ARC function.
0
Turn the TV HDMI control function on. See the TV Owner’s Manual for details.
To change the input automatically, you can set the default TV input in the setup
0
menu.“Adjusting the TV input” (v p. 54)
Setup Use Troubleshooting Status LED Appendix
.
24
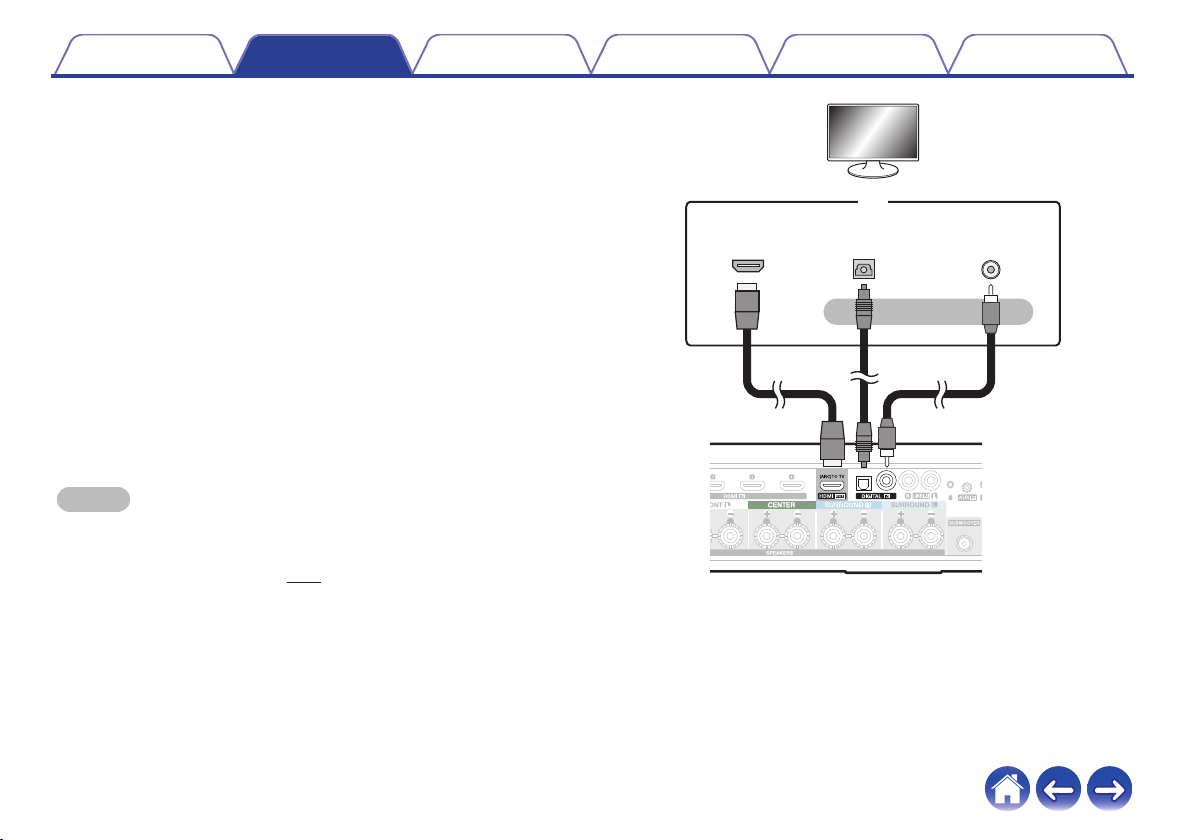
DIGITAL AUDIO
OPTICAL OUTPUT
DIGITAL AUDIO
COAXIAL OUTPUT
HDMI INPUT
or
TV
Contents
Playing HDMI (without ARC) - Better choice
o
Connect to a TV that is not compatible with the ARC (Audio Return
Channel) function using the HDMI cable and audio input cable.
Connect your TV with an HDMI connector to HDMI OUT
1
(ARC) connector on your HEOS AVR using the included
HDMI cable.
Connect your TV to your HEOS AVR using either an
2
included optical cable or a coaxial cable (not included).
Select “TV” from the music tab.
3
Select the name of the HEOS AVR to which you
4
connected the TV in step 1 and 2.
The sound from your TV can be played directly on the
5
HEOS AVR.
NOTE
The TV audio cannot be played back on this unit when it is only connected with the
0
HDMI cable.
To change the input automatically, you can set the default TV input in the setup
0
menu.“Adjusting the TV input” (v p. 54)
Setup Use Troubleshooting Status LED Appendix
.
25
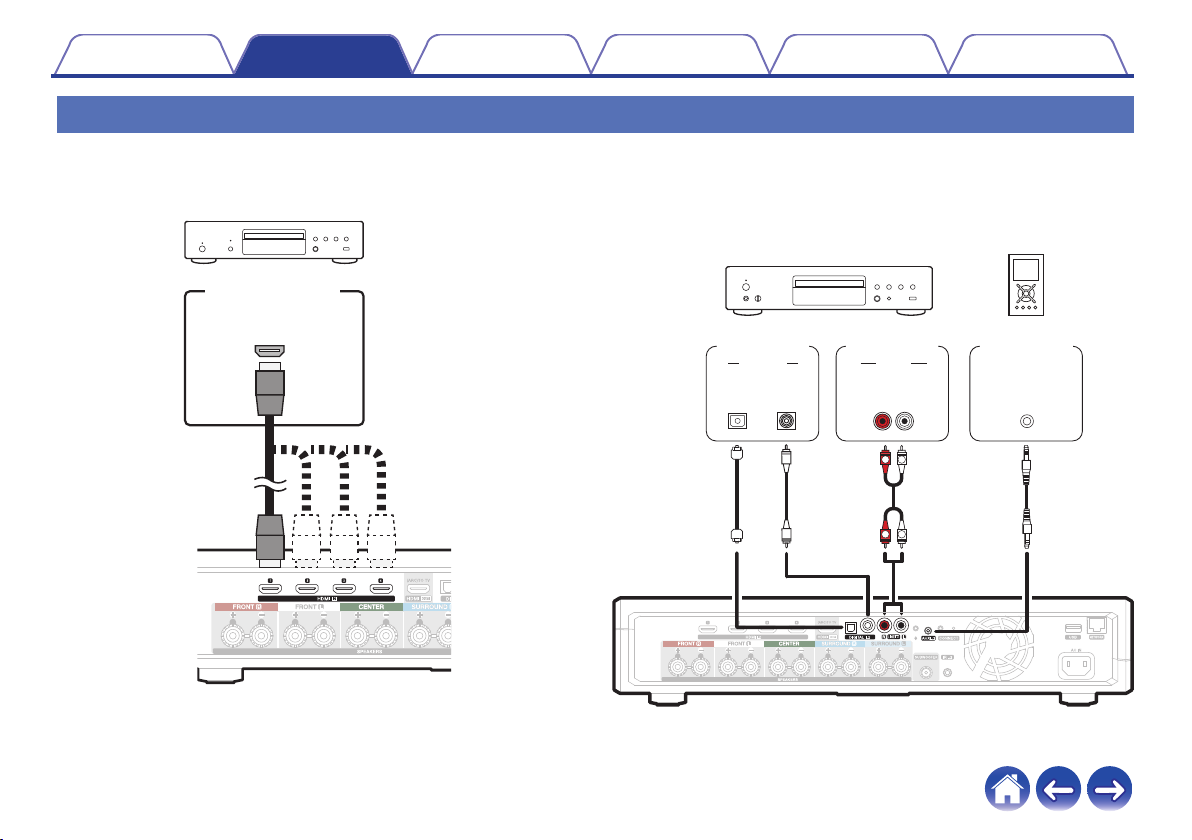
HDMI OUTPUT
HDMI equipment
R
L
R
L
AUDIO
AUDIO
RL
OUT
OUT
OPTICAL
AUDIO
HEADPHONE
OUT
COAXIAL
Portable
audio device
Digital
device
Analog
device
Contents Setup Use Troubleshooting Status LED Appendix
Connectiong an other devices
Connecting to your HDMI equipment
o
You can play back from a device that has a HDMI terminal, such as a
Bluray disc recorder or game console.
.
Connecting an audio playback device
o
Connect the LINE IN, AUX IN or DIGITAL IN input to an audio
playback device (CD player, portable music player, etc...) using the
appropriate cables.
26
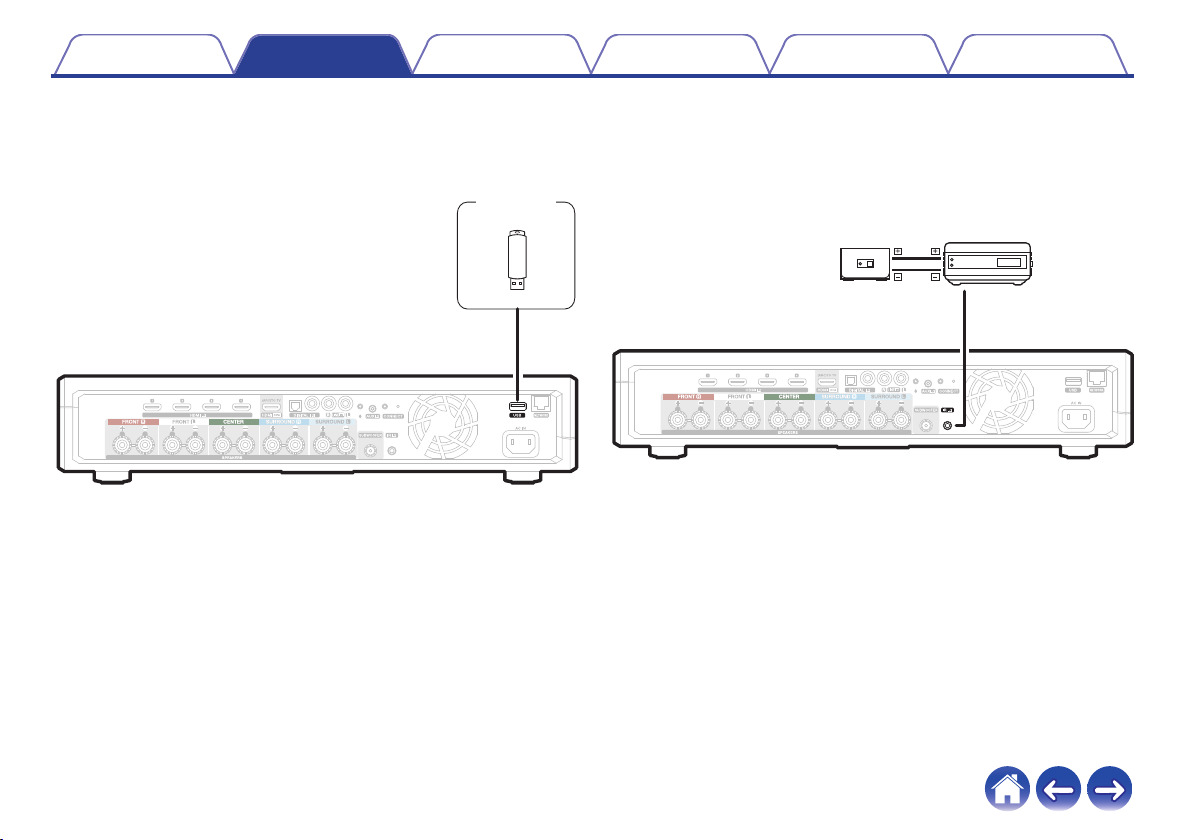
USB strage
device
Infrared
sensor
Infrared
retransmitter
Output Input
AUX
OUT
Contents
Setup Use Troubleshooting Status LED Appendix
Connecting a USB storage device
o
Connect a FAT32 formatted USB storage device containing digital
music files to any available USB port.
.
IR repeater
o
When this unit is installed in a location where the remote control
signals cannot reach (installation in a cabinet etc.), it can still be
controlled by the remote control by connecting a remote control
receiver unit (sold separately).
.
27
