Denon HEOS 3, HEOS 5, HEOS 7 Owners Manual
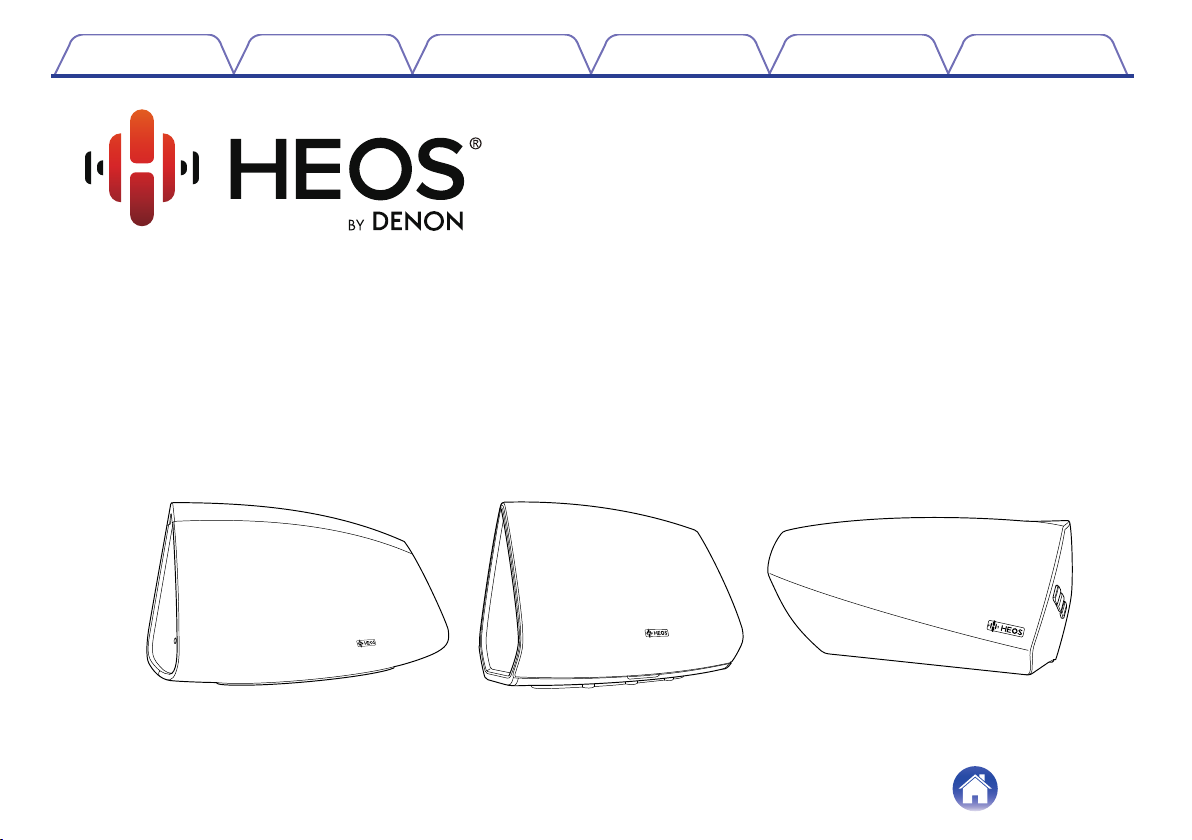
Contents
.
Setup Use Troubleshooting Status LED Appendix
Wireless Speaker
Owner’s Manual
HEOS 7
HEOS 5
HEOS 3
.
1
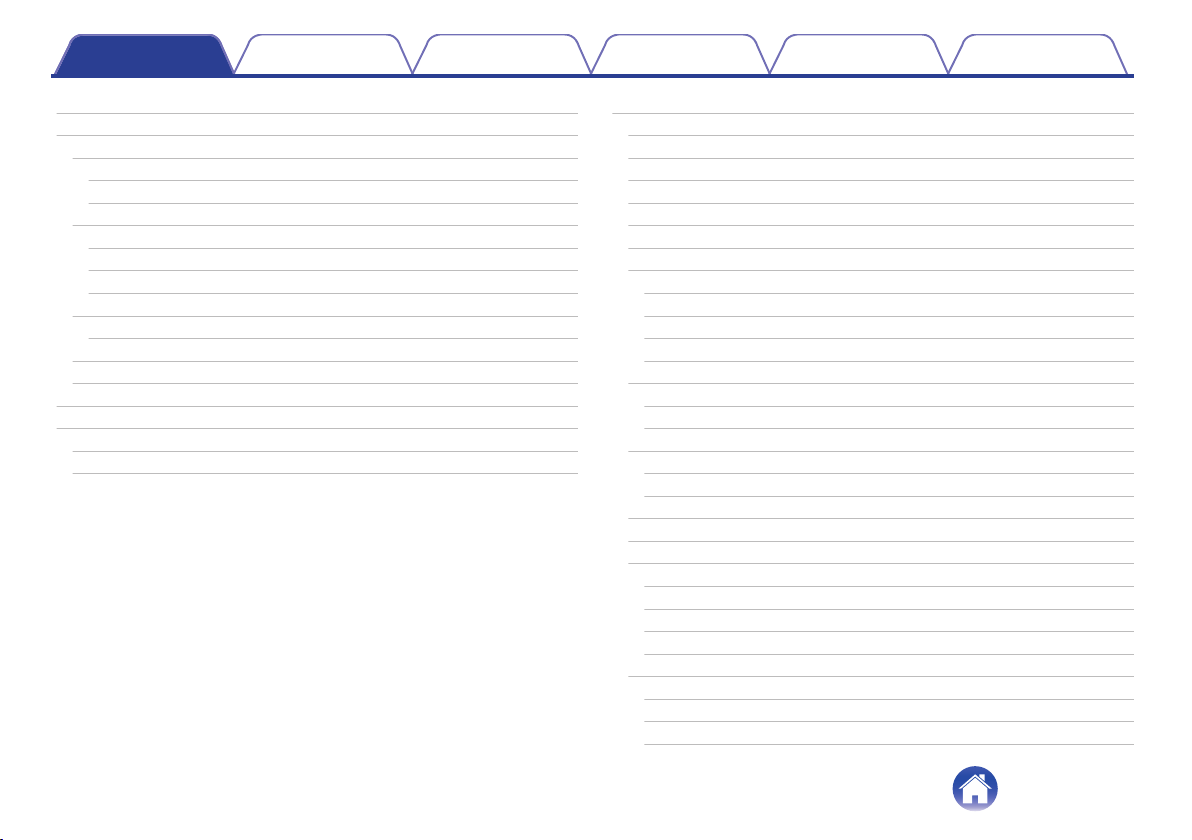
Contents Setup Use Troubleshooting Status LED Appendix
Contents
Introduction
Before your begin
System requirements
Network requirements
Controller requirements
Getting to know your HEOS speaker
Front panel
Controls
Back panel
Placing your HEOS speaker
Wall or ceiling mounting (HEOS 3 only)
Powering your HEOS speaker
Getting the HEOS app
Setting up your first HEOS speaker
Adding more HEOS devices
Adding wired HEOS devices
Adding wireless HEOS devices
6
Using your HEOS speaker
7
Selecting a room/speaker
7
Listening to radio
7
Playing music stored on your mobile device
8
Playing music from your networked PC or NAS
9
Playing music from the AUX input
10
11
12
13
13
14
14
15
16
16
16
Playing music from a USB device
HEOS account
What is a HEOS account?
Why do I need a HEOS account?
Signing up for a HEOS account
Changing your HEOS account
Playing from streaming music services
Adding a music service
Changing music service settings
Managing inputs
Changing the name of the inputs
Hiding an input
Managing your phone
Using headphones (HEOS 7 only)
Listening to the same music in multiple rooms
Grouping rooms
Ungrouping rooms
Grouping all rooms (party mode)
Ungrouping all rooms
Stereo pairing
Creating a stereo pair
Changing the name of a stereo pair
Adjusting the balance
17
17
18
18
19
20
21
22
22
22
22
22
23
23
23
24
24
24
25
25
26
26
27
28
29
30
30
32
32
2
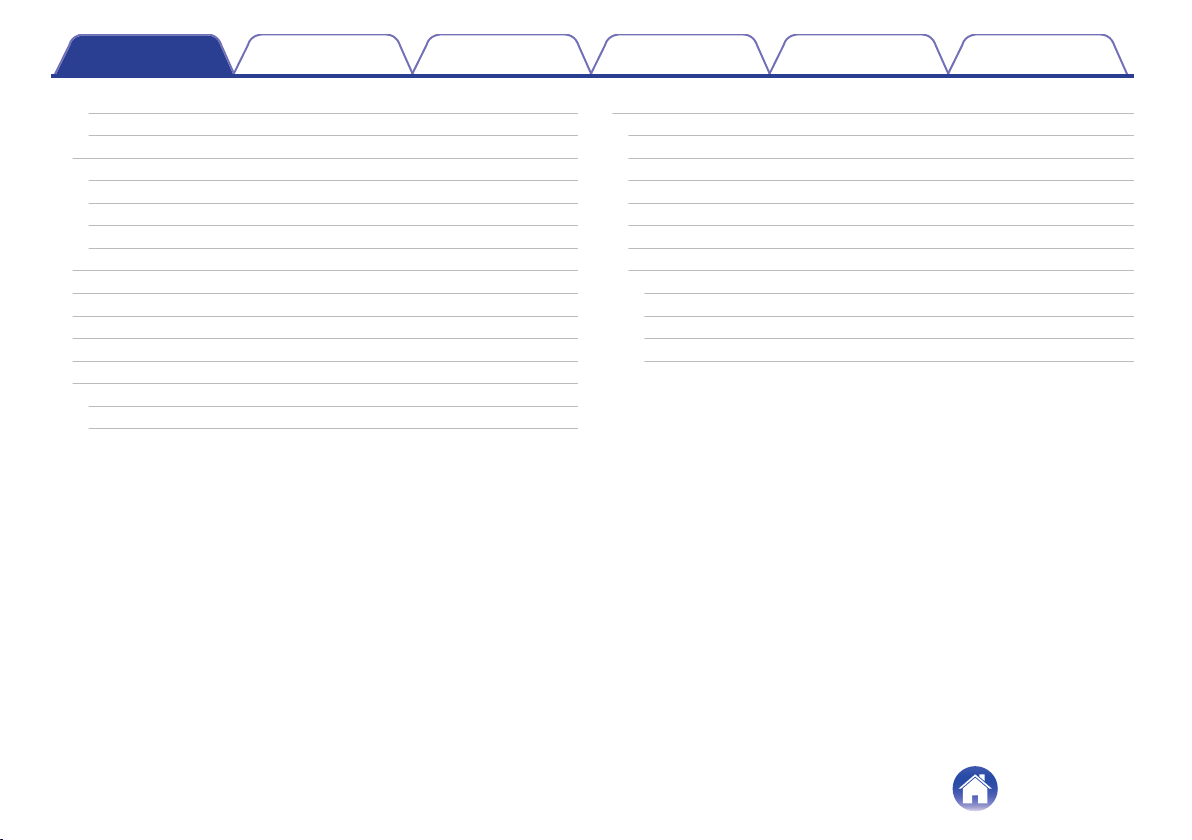
Contents Setup Use Troubleshooting Status LED Appendix
Swapping left and right channels in a stereo pair
Removing a stereo pair
Using the now playing queue
Play Now
Play Now & Replace Queue
Play Next
Add to End of Queue
Rearranging the now playing queue
Deleting songs from the play queue
Deleting all songs from the play queue
Saving playlists
Performing repeat and shuffle playback
Using the favorite
Adding to HEOS favorite
Deleting station from the HEOS favorite
33
Making speaker adjustments
33
34
34
34
34
34
35
35
36
36
36
37
37
37
Changing the name of a speaker
Changing the wireless network connection
Changing the speaker’s equalizer
Changing the speaker’s orientation (HEOS 3 only)
Adjusting the audio quality
Adjusting the status light brightness
Advanced speaker settings
Network settings
About wireless power saving
Firmware upgrade
About
38
38
38
39
39
40
40
40
40
41
41
42
3
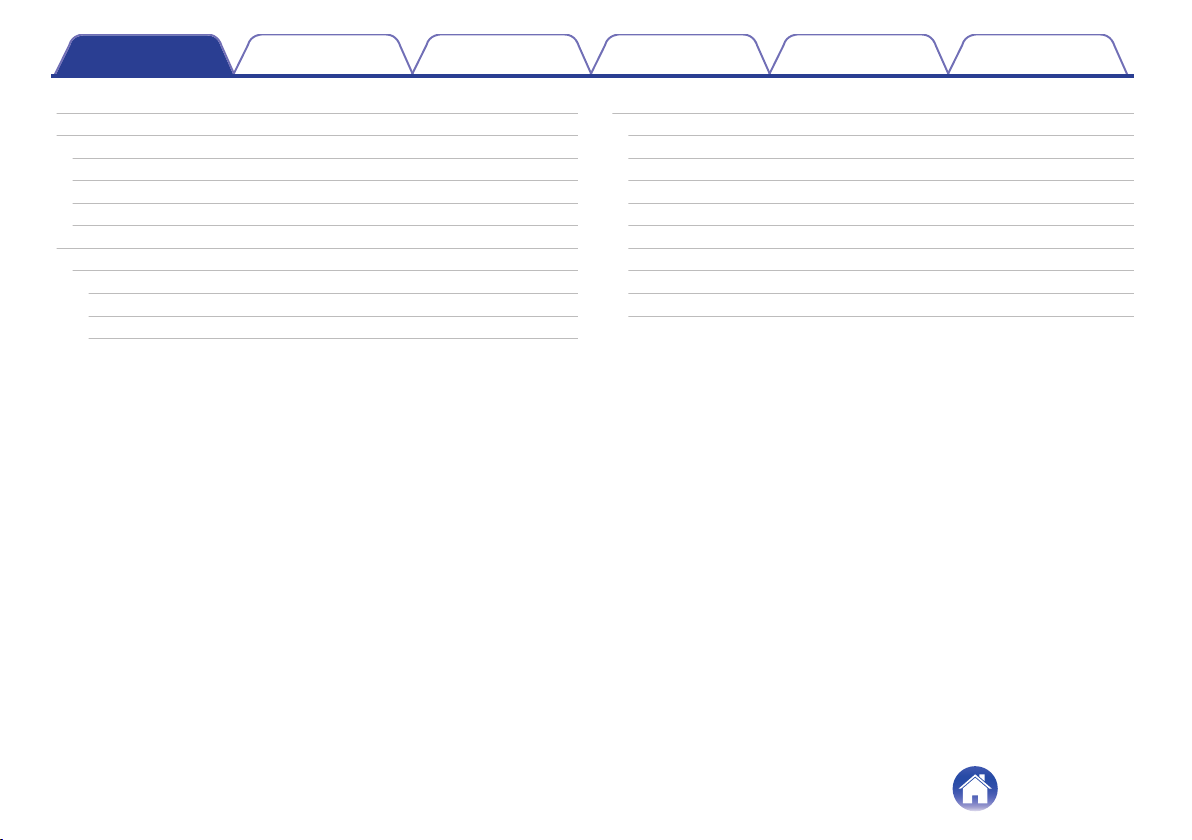
Contents Setup Use Troubleshooting Status LED Appendix
Updating your system
Advanced features
Sharing music from your mobile device
Wireless performance
Submit diagnostics
Resetting your controller app
Power management
Power modes
Network Standby
Deep Standby
Off
43
Basic troubleshooting
44
44
44
45
45
46
46
46
46
46
My speaker won’t connect to my network using the audio cable
I get a message “Device was not found”
Music cuts out or delays sometimes
I hear a delay when using the AUX input with my TV
I hear distortion when using the AUX input
Connecting to a WPS network
Resetting your speaker
Restoring the speaker to factory defaults
Contact Denon
47
47
47
48
48
49
49
49
50
51
4
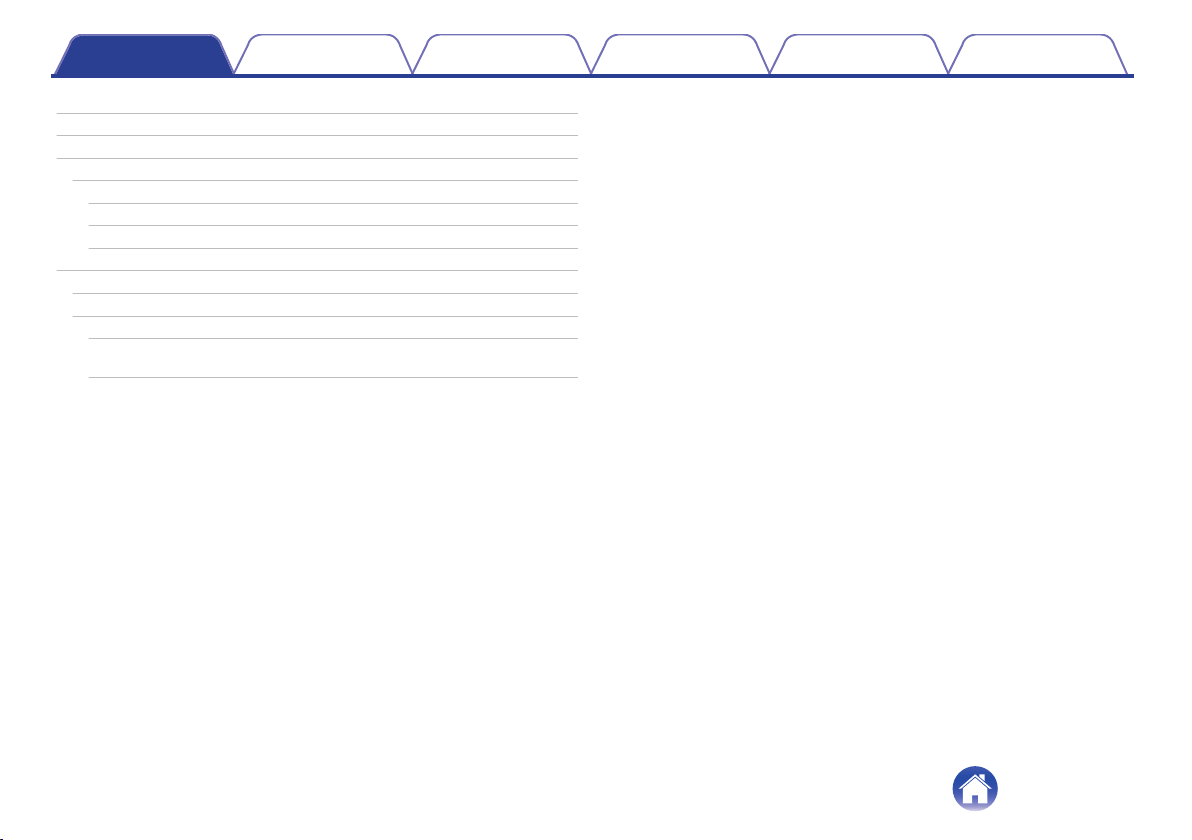
Contents Setup Use Troubleshooting Status LED Appendix
Status LED table
Supported file types and codecs
Specifications
Speaker specifications
HEOS 7
HEOS 5
HEOS 3
Information
Trademarks
License
License information for the software used in the unit
The Spotify software is subject to third party licenses found
here:
52
58
59
59
59
60
61
62
62
63
63
72
5
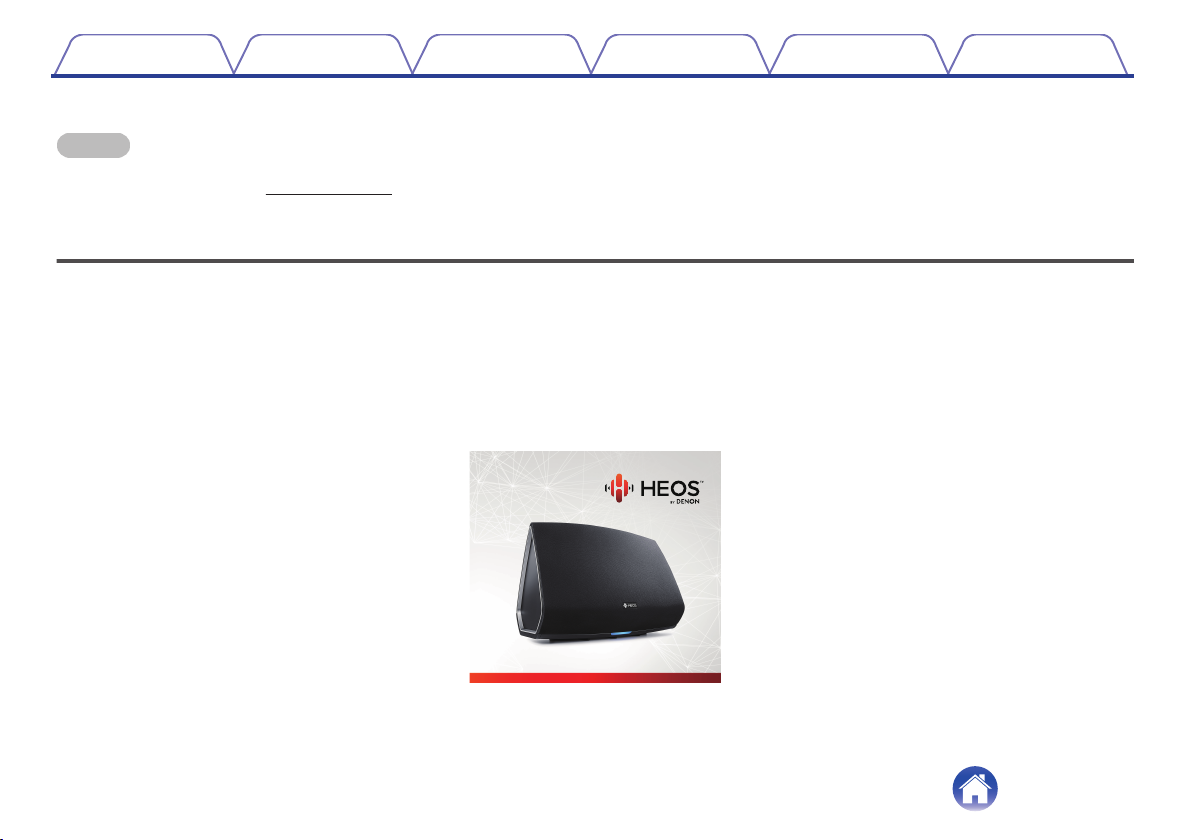
HEOS 5 QUICK START GUIDE
Contents
Setup Use Troubleshooting Status LED Appendix
Thank you for purchasing this HEOS product. To ensure proper operation, please read this owner’s manual carefully before using the product.
NOTE
THIS DOCUMENT CONTAINS INFORMATION THAT IS SUBJECT TO CHANGE WITHOUT NOTICE.
0
For latest information, please visit HEOSbyDenon.com
Introduction
The HEOS speaker is part of the HEOS wireless multi-room sound system that enables you to enjoy your favorite music anywhere and everywhere
around your home. By utilizing your existing home network and the HEOS app on your iOS or Android™ device, you can explore, browse, and play music
from your own music library or from many online streaming music services.
True multi-room audio - play different songs in different rooms or the same song in every room
0
Utilizes your existing home wireless network for quick and easy setup
0
Industry leading microsecond audio synchronization between HEOS device
0
Legendary Denon audio quality
0
If you are in a hurry, you can be enjoying great sounding music in no time by following the steps outlined in the HEOS Quick Start Guide (packaged with
your HEOS device).
[Example] HEOS 5
.
Please continue reading this Owner’s Manual for more detailed information about the features and benefits of your HEOS Speaker.
6
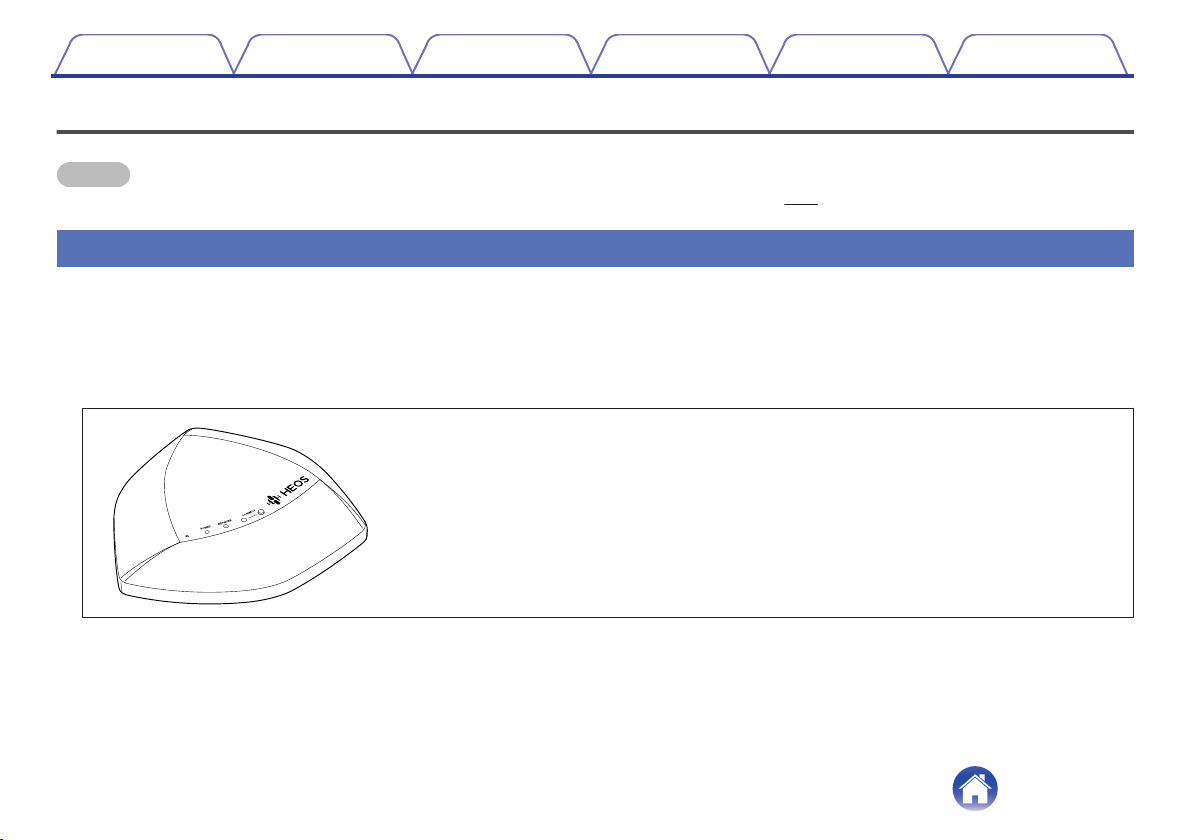
Contents
Setup Use Troubleshooting Status LED Appendix
Before your begin
NOTE
If you have already installed at least one HEOS device, please skip to the section “Adding more HEOS devices” (v p. 16).
0
System requirements
Before you begin installing your first HEOS speaker, please make sure you understand and meet a few basic requirements.
Network requirements
o
Wireless Router - In order to use your HEOS music system, you should have a working wireless (Wi-Fi) network in your home. If you do not have a
wireless network, please contact your local Denon dealer or electronics retailer to assist you with purchasing and installing a wireless network in your
home.
The HEOS Extend Wireless Range Extender (sold separately) is available as an accessory, should
you need to setup a new wireless network or extend the range of your existing network. Please
contact Denon for more information about the Wireless Extender.
.
High Speed Internet Connection - HEOS accesses the Internet to stream music to your home from many popular online music services. HEOS is
also designed to provide you with software updates, which are delivered via your home Internet connection. DSL, Cable, and Fiber services will
provide the best experience and reliability. You may experience performance issues with slower Internet connections like satellite based services.
7
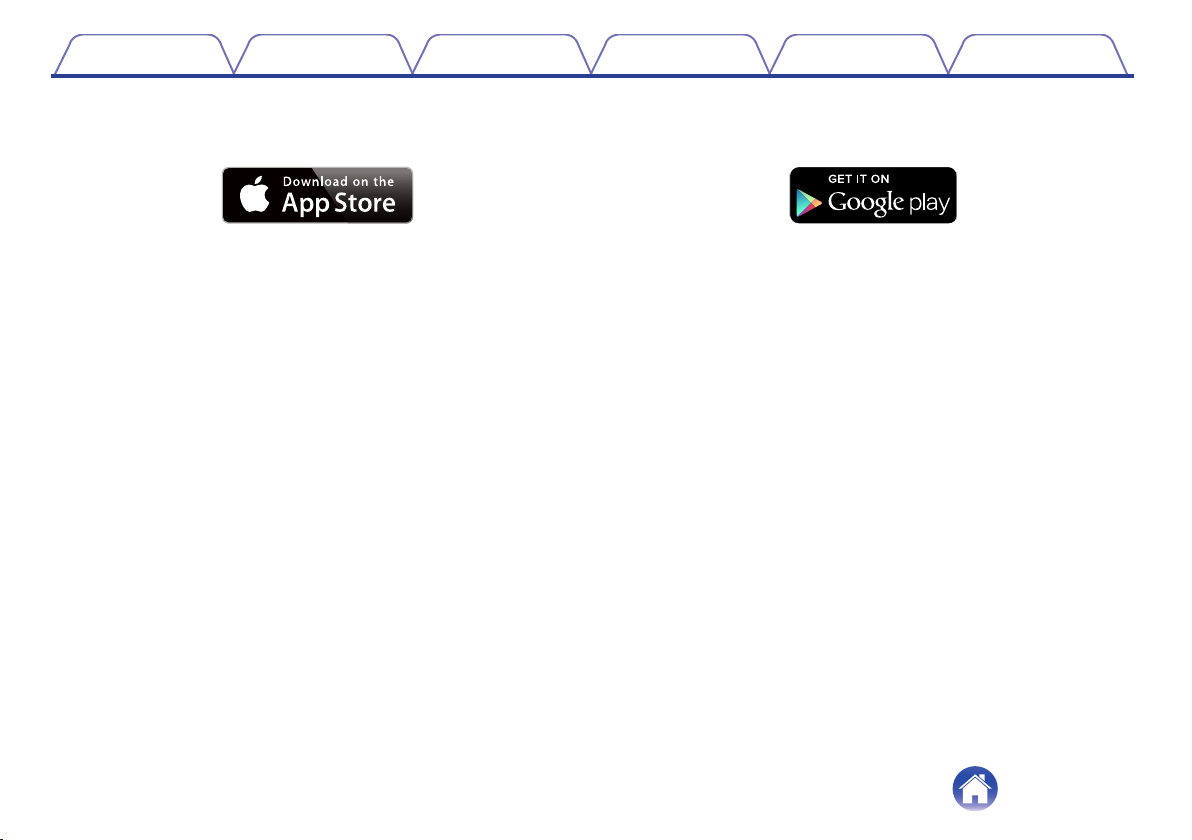
Contents Setup Use Troubleshooting Status LED Appendix
Controller requirements
o
You can control your HEOS wireless multi-room sound system using the free HEOS app on any iOS or Android mobile device that meets these
minimum requirements:
.
iOS Minimum Requirements
iOS version 7.0 or later
0
0
iPhone® 4 or newer
0
iPad® 2 or newer
0
iPod touch® (5th generation) or newer
.
Android Minimum Requirements
Android OS version 2.3 or later
0
All resolutions
0
8
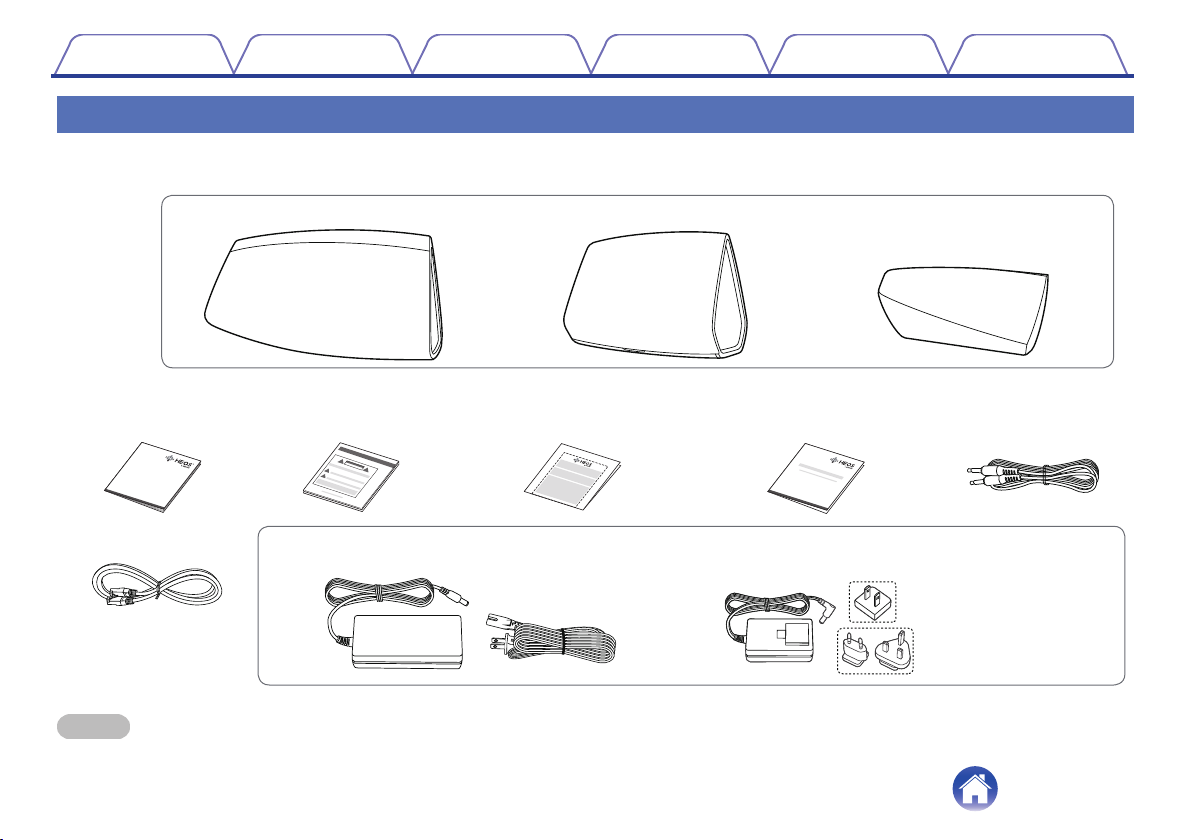
q
wer t y
u
io
(European model only)
(North America model only)
Power supply
(for HEOS 3)
or
Power supply and Power cord
(for HEOS 7/5)
Ethernet cable
oror
HEOS Speaker
Quick Start Guide
Safety Instructions Warranty
(North America model only)
Extended Protection Plan
(North America model only)
Audio/Setup cable
HEOS 7
HEOS 5 HEOS 3
QUICK STRT GUIDE
Contents Setup Use Troubleshooting Status LED Appendix
Getting to know your HEOS speaker
Unpack your speaker from the box and verify that the following items are included:
0
.
NOTE
Please use the power supply and power cord included in the box for your device.
9
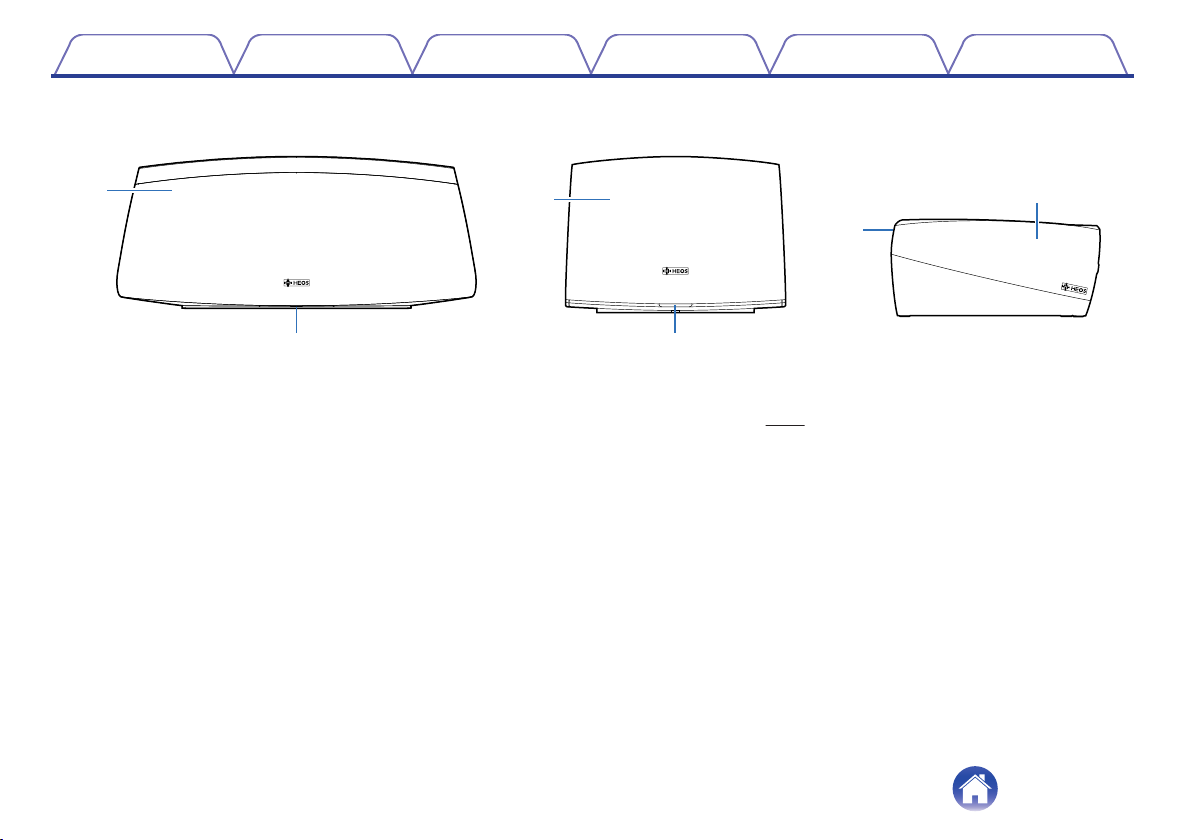
w
q
q
w
q
w
HEOS 7 HEOS 5 HEOS 3
Contents Setup Use Troubleshooting Status LED Appendix
Front panel
o
.
Speakers
A
Status LED
B
Please refer to the “Status LED table” for LED color and state meaning “Status LED table” (v
p. 52).
10
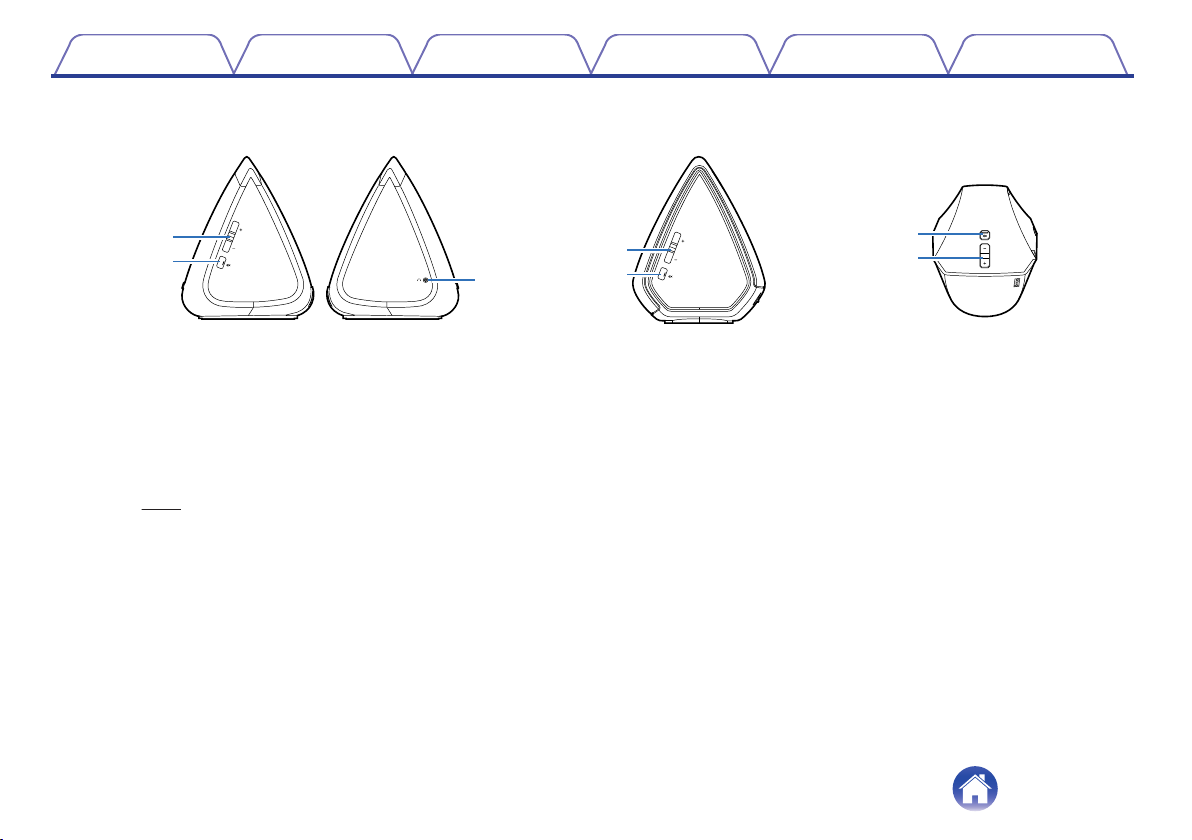
q
w
e
q
w
w
q
HEOS 7 HEOS 5 HEOS 3
Contents Setup Use Troubleshooting Status LED Appendix
Controls
o
.
Volume Up/Down buttons (+, –)
A
Adjusts the HEOS device’s volume level up or down.
Mute button (:)
B
Mutes or unmutes the HEOS device’s volume.
Headphone output (HEOS 7 only)
C
The music will stop playing through the built in speakers when you insert the headphones and turn back on when you remove the headphones
(v p. 25).
11
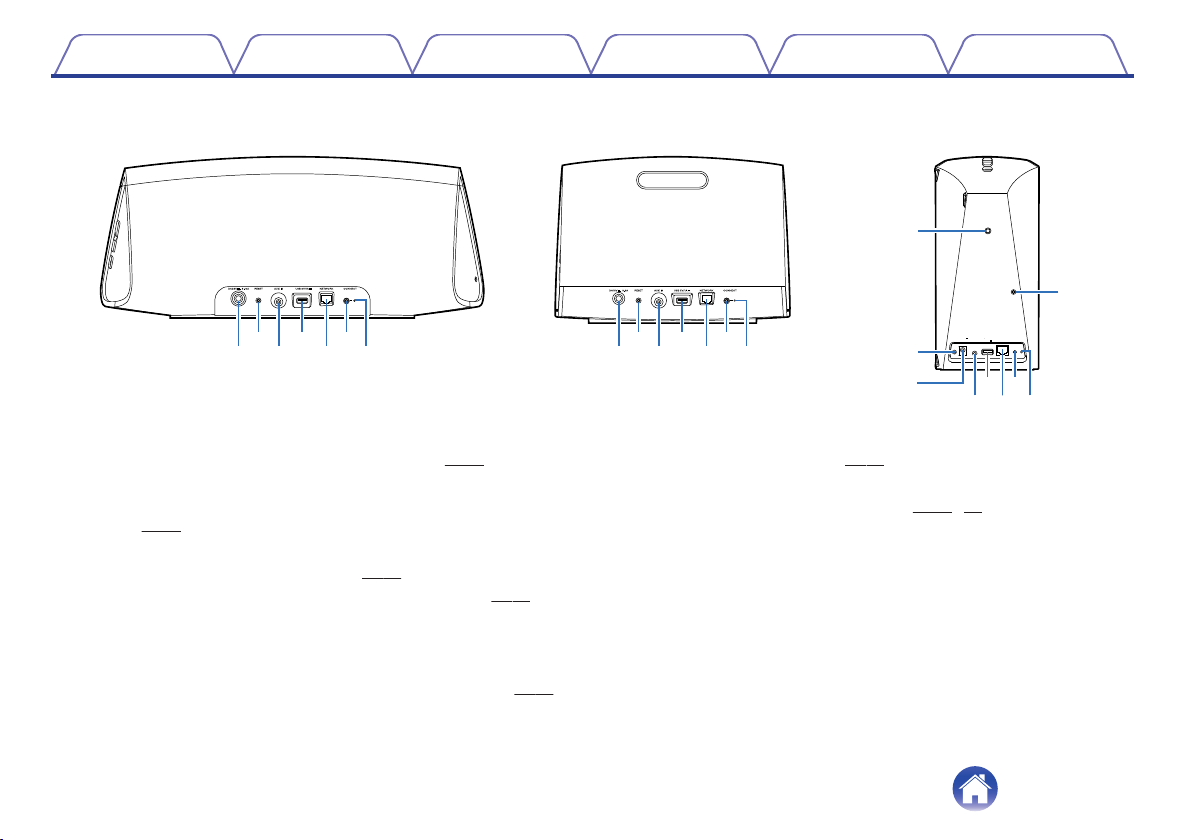
e t u
r
q
w y
e t u
r
q
w y
DC18V
2.0ARESET AUX IN 5V/1A
USB
NETWORK CONNECT
w
i
o
q
e t u
r y
HEOS 7 HEOS 5 HEOS 3
Contents Setup Use Troubleshooting Status LED Appendix
Back panel
o
.
Power Input (DC IN)
A
Used to connect the external power supply (v
Reset Button (RESET)
B
Various settings are reset to the factory default values
(v
p. 49).
AUX Input (AUX IN)
C
Used to connect audio devices (v
Used to add the speaker to your wireless network (v p. 16).
USB Input (USB 5V/1A)
D
Used to connect USB storage devices.
Network Connector (NETWORK)
E
Used to connect this unit to a wired Ethernet network (v
p. 20).
p. 14).
p. 16).
Connect Button (CONNECT)
F
Used for Wi-Fi setup (v
Connect in Status LED
G
Indicates the status of this unit (v p. 49, 52).
Threaded Mounting Hole
H
Used to mount this unit on a wall or ceiling.
Safety Wiring Hole
I
Used to prevent from dropping.
p. 49).
12
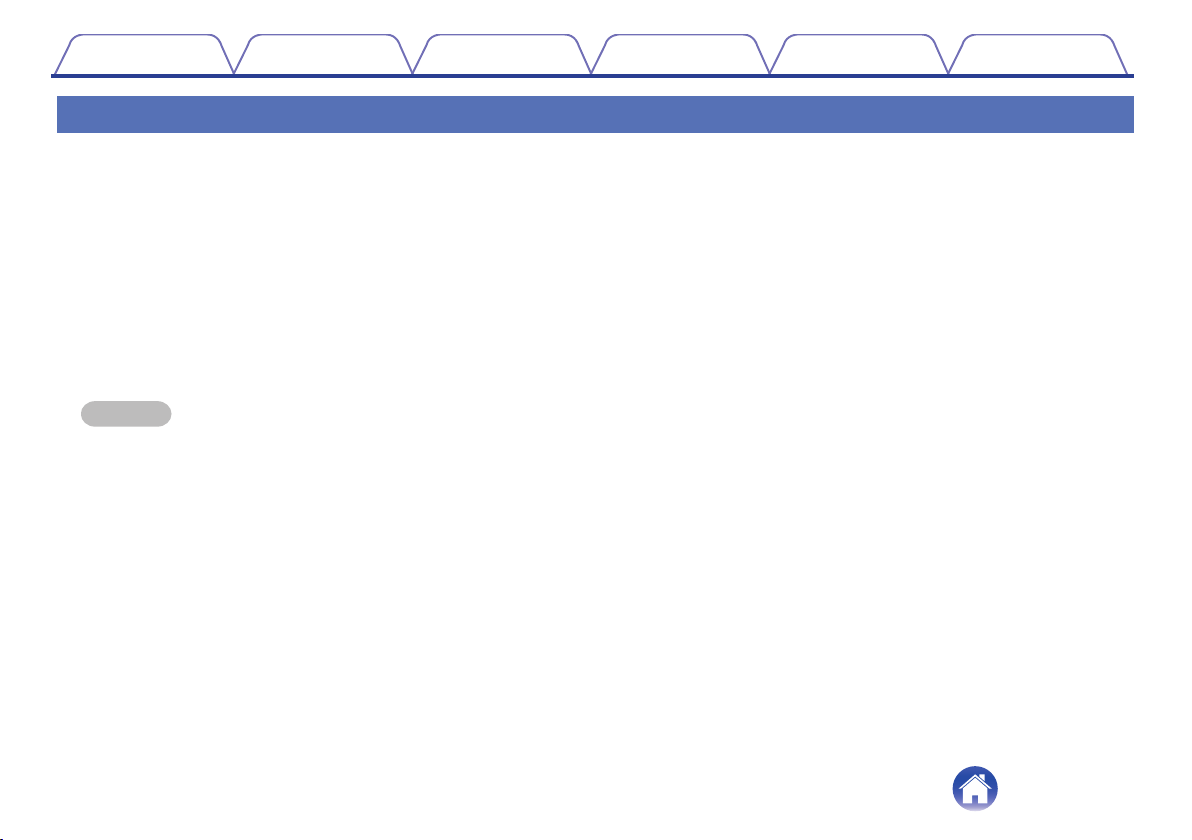
Contents Setup Use Troubleshooting Status LED Appendix
Placing your HEOS speaker
You can place your HEOS speaker anywhere you want to enjoy great sounding music. Please follow these simple guidelines when determining where to
place your speaker…
The HEOS speaker must be within range of your wireless network.
0
The HEOS speaker is designed to sound best when placed 3 to 12 inches (8 - 30 cm) from a wall.
0
Locate the speaker at least 12 inches (30 cm) from a television, computer, or other display device to avoid the possibility of interference.
0
Place the speaker across the room from where you will be listening, as close to ear level as possible.
0
The HEOS speaker is not waterproof. Do not place it near any water source and do not leave it outside in the rain or snow.
0
Wall or ceiling mounting (HEOS 3 only)
o
The HEOS 3 speaker can optionally be mounted on a wall or ceiling using standard 1/4 inches (6.35 mm) threaded speaker or camera mounts which
support up to 10 lbs (4.5 kg). Please visit your local Denon dealer or electronics retailer for more information about possible wall and ceiling mounting
options.
Caution
Recommend installing a safety wire (not included) at the safety wiring hole on the back of the speaker in order to prevent injury to the user and others
or damage to property should the speaker fall for some reason.
13
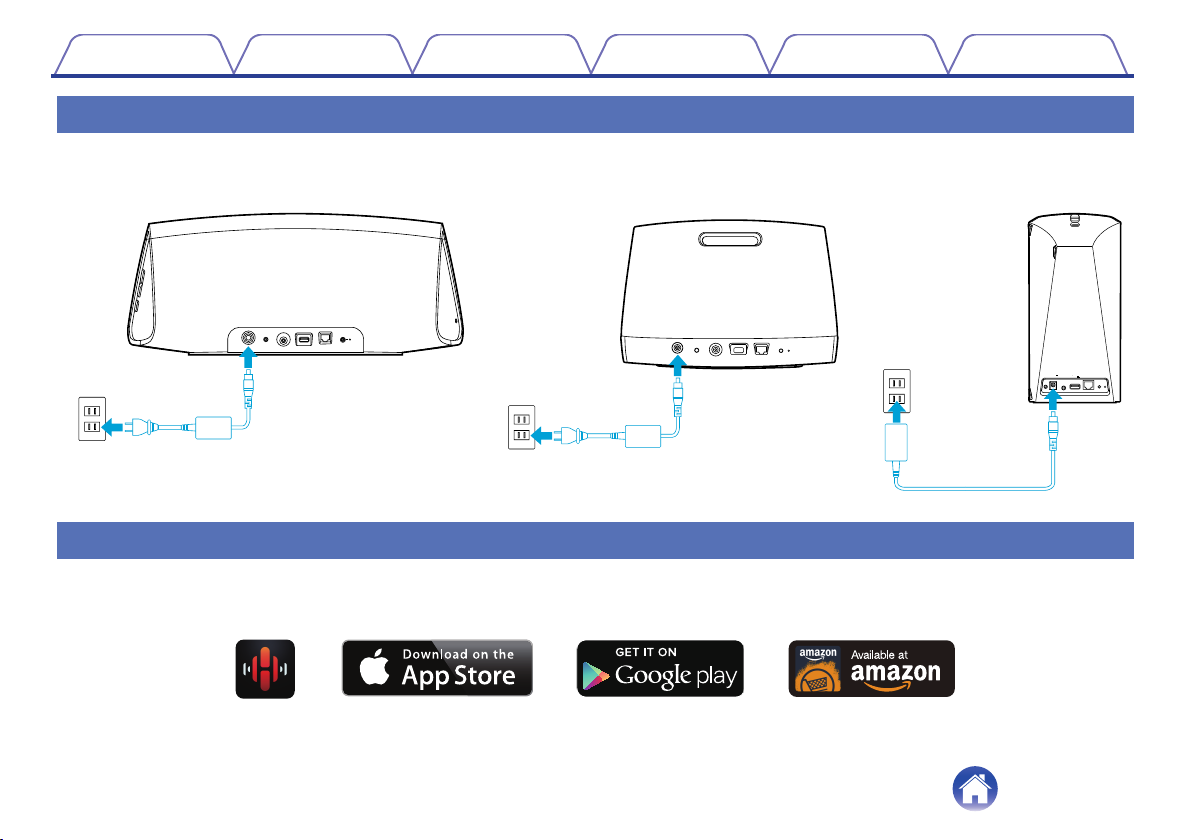
HEOS 7
HEOS 5 HEOS 3
DC18V
2.0ARESET AUX IN 5V/1A
USB
NETWORK CONNECT
Contents
Setup Use Troubleshooting Status LED Appendix
Powering your HEOS speaker
Connect the power cord included in the box to the back of the speaker and the plug to a wall outlet. The speaker is capable of automatically switching
between 100 - 240 V.
.
Getting the HEOS app
The HEOS app is the heart of the HEOS experience. Using your mobile device and the HEOS app, you can setup, browse, explore, and control your
HEOS system right in the palm of your hand, from anywhere in your home.
Download the HEOS app for iOS or Android by searching App StoreSM, Google Play™ store or Amazon for “HEOS by Denon”.
.
For the purpose of improvement, the specifications and design are subject to change without notice.
14
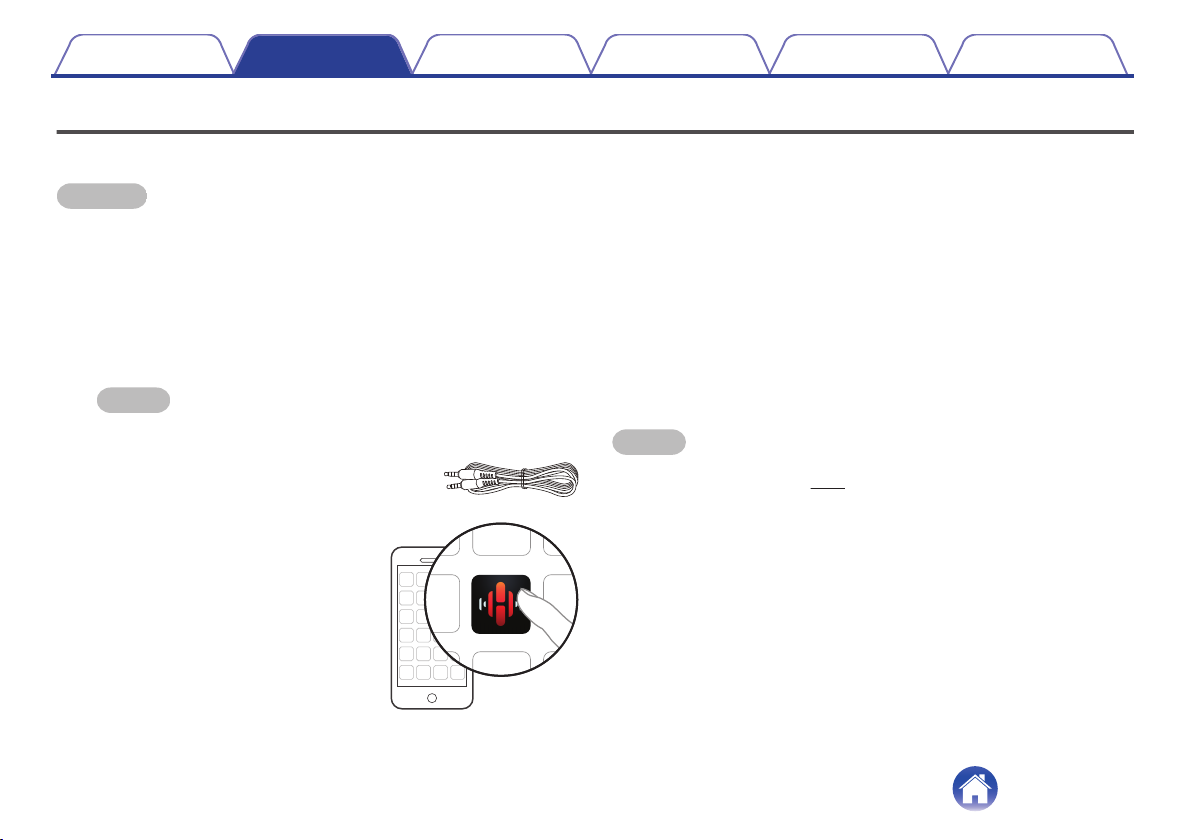
Contents Setup Use Troubleshooting Status LED Appendix
Setup
Setting up your first HEOS speaker
Once you have placed your speaker in your listening room and have downloaded the HEOS app, you are ready to configure your speaker for music
playback. This involves following a few simple steps to get the speaker connected to your existing home network:
Caution
DO NOT connect the Ethernet cable if you are connecting your speaker to a wireless network. If you are connecting the speaker to a wired network, use
0
an Ethernet cable to connect the speaker to your network or router.
Make sure your mobile device is connected to your
1
wireless network (the same network you want your
speakers connected to). You can check this in the
Settings - Wi-Fi menu of your iOS or Android device.
NOTE
If your wireless network is secure, make sure you know the password to join
0
your network.
Make sure you have the included
2
Audio/Setup cable handy.
Launch the HEOS app on your
3
mobile device.
Tap the “Setup Now” button at the top of the screen.
4
Follow the instructions to add the speaker to your
5
wireless network. (The Wi-Fi settings from your mobile
device will be copied to the speaker via the audio
cable.)
NOTE
If you have any problems connecting your HEOS device, jump to the
0
Troubleshooting section (v p. 47).
15
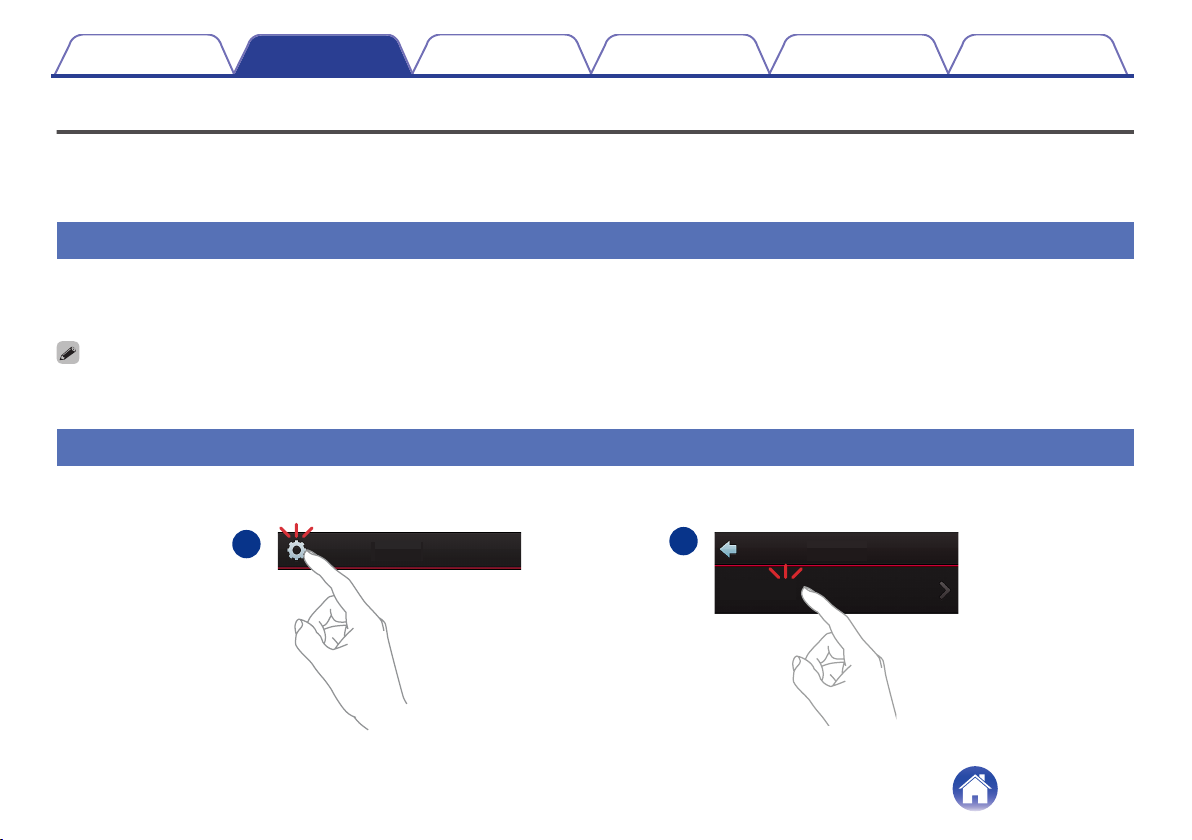
1
2
Music
Add Device
Settings
Music
Contents
Setup Use Troubleshooting Status LED Appendix
Adding more HEOS devices
The HEOS wireless multi-room sound system is a true multiroom audio system that automatically synchronizes audio playback between multiple HEOS
devices so that the audio coming from different rooms is perfectly in sync and always sounds amazing! You can easily add up to 32 HEOS devices to your
HEOS system.
Adding wired HEOS devices
Just connect the HEOS device to your home network using an Ethernet cable and the HEOS device will appear on your HEOS app as a new room in the
Rooms screen.
At your convenience, you can assign a name to the HEOS device to indicate which room you have it placed in.
Use only a shielded STP or ScTP LAN cable which is easily available at electronics stores (CAT-5 or greater recommended).
0
Do not connect a Network Connector directly to the LAN port/Ethernet connector on your computer.
0
Adding wireless HEOS devices
You can add additional wireless HEOS devices to your HEOS system by selecting “Add Device” from the HEOS app’s settings menu and follow the
instructions:
.
16
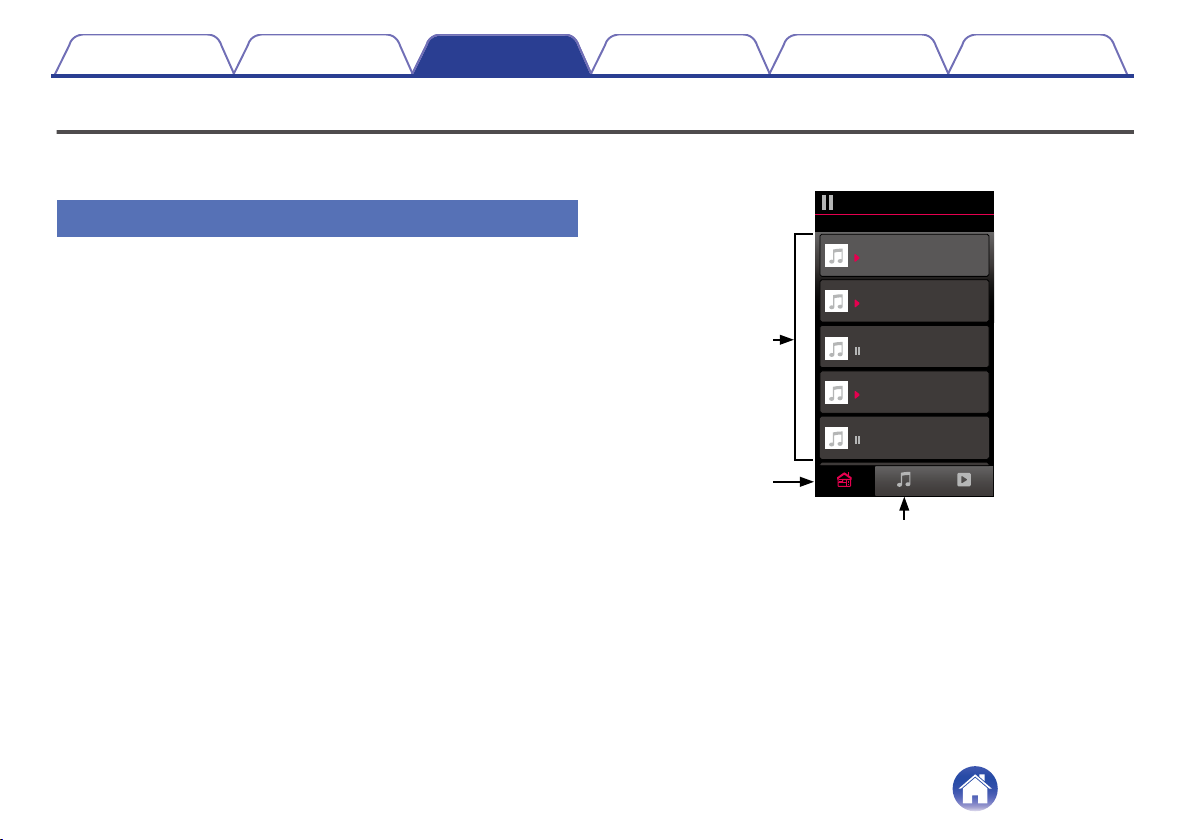
1
2
3
Now PlayingMusicRooms
Song Name 5
Song Name 4
Song Name 3
Song Name 2
Song Name 1
Outside
Bedroom
Dining
Living
Kitchen
Drag one room into another to group them
Rooms
Contents
Setup Use Troubleshooting Status LED Appendix
Use
Using your HEOS speaker
Once you have your HEOS device connected to your network and the HEOS app installed on your mobile device, it’s easy to start enjoying your favorite
music. You can listen to something different on every HEOS devices or the same music perfectly synchronized on all HEOS devices. It’s up to you!
Selecting a room/speaker
If you have more than one HEOS device, you must tell the HEOS system
which HEOS device you want to control:
Tap the “Rooms” tab.
1
Select the Room/Speaker you want to control.
2
Select the “Music” tab to select a music source or the
3
“Now Playing” tab to control what is currently playing
in the selected room.
.
17
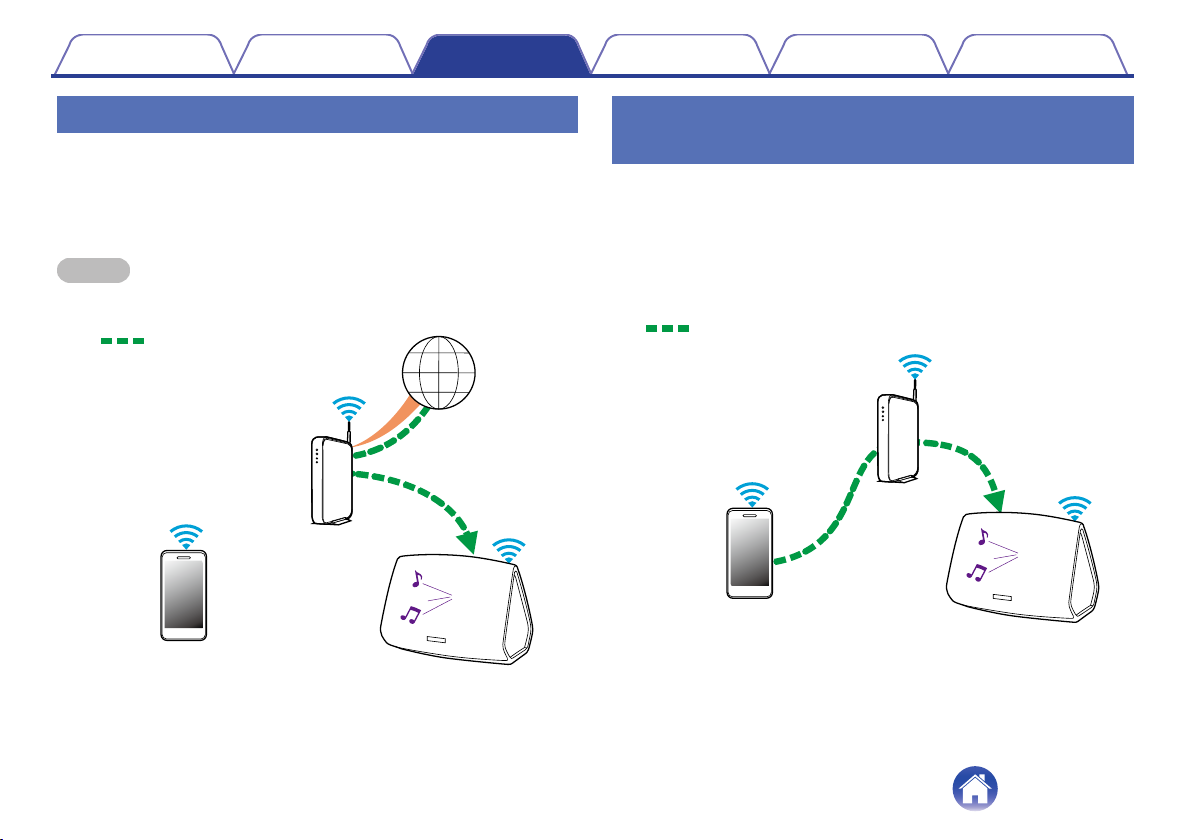
Audio signal
Audio signal
Contents
Setup Use Troubleshooting Status LED Appendix
Listening to radio
The HEOS system includes access to more than 100,000 free internet
radio streams from all corners of the globe via the TuneIn radio service.
Just select the TuneIn logo from the main “Music” menu and browse
among the 100,000 stations neatly organized into popular categories and
select a station that appeals to your mood.
NOTE
If you have a TuneIn account, you can sign into the TuneIn service under Settings -
0
Music Sources - TuneIn, and access all of your “My Favorites” TuneIn stations.
.
Playing music stored on your mobile
device
Tap the “Music” tab.
1
Select “This iPhone/iPod/iPad/Phone”.
2
Browse the local music on your phone and select
3
something to play.
.
18
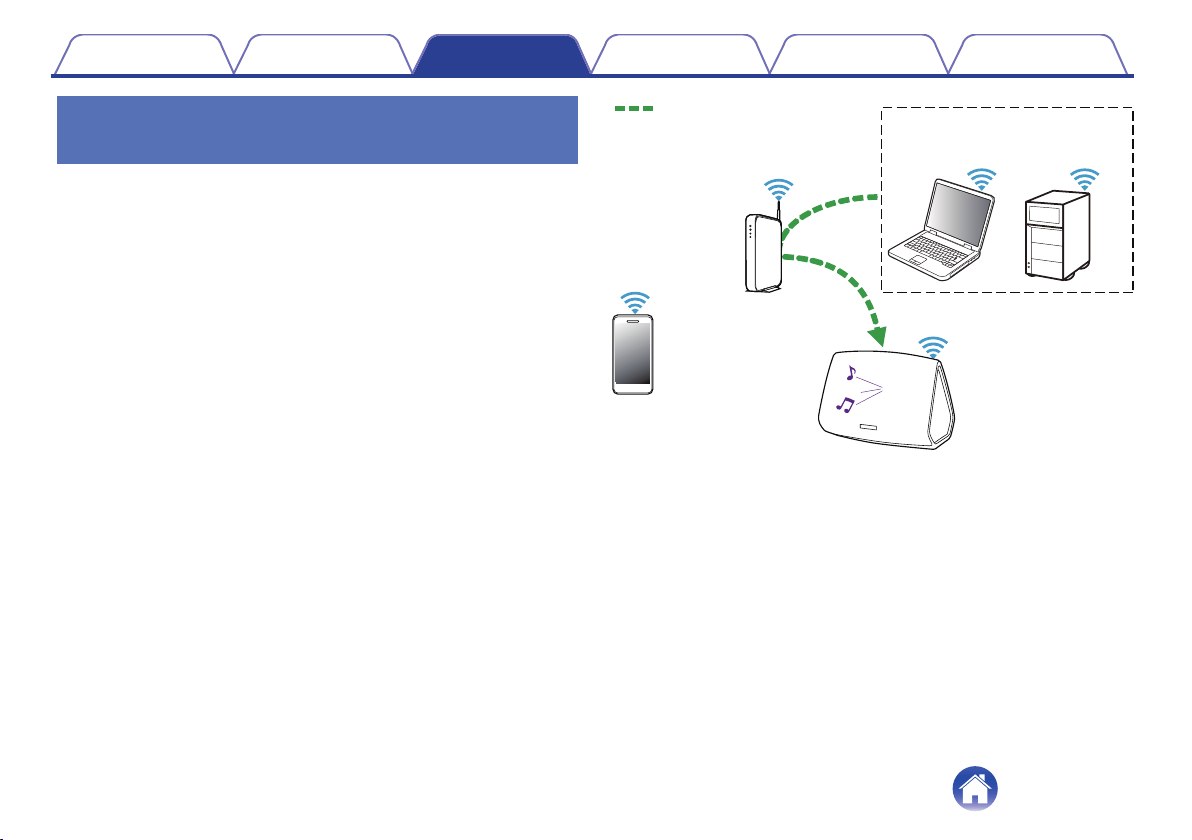
NAS
(Network Attached
PC Storage)
PC
Audio signal
Contents
Setup Use Troubleshooting Status LED Appendix
Playing music from your networked PC
or NAS
Select “Music Servers” from the “Music” tab.
1
Select the name of your networked PC or NAS (network
2
attached storage) server.
Browse the music on your PC/NAS and select
3
something to play.
.
19
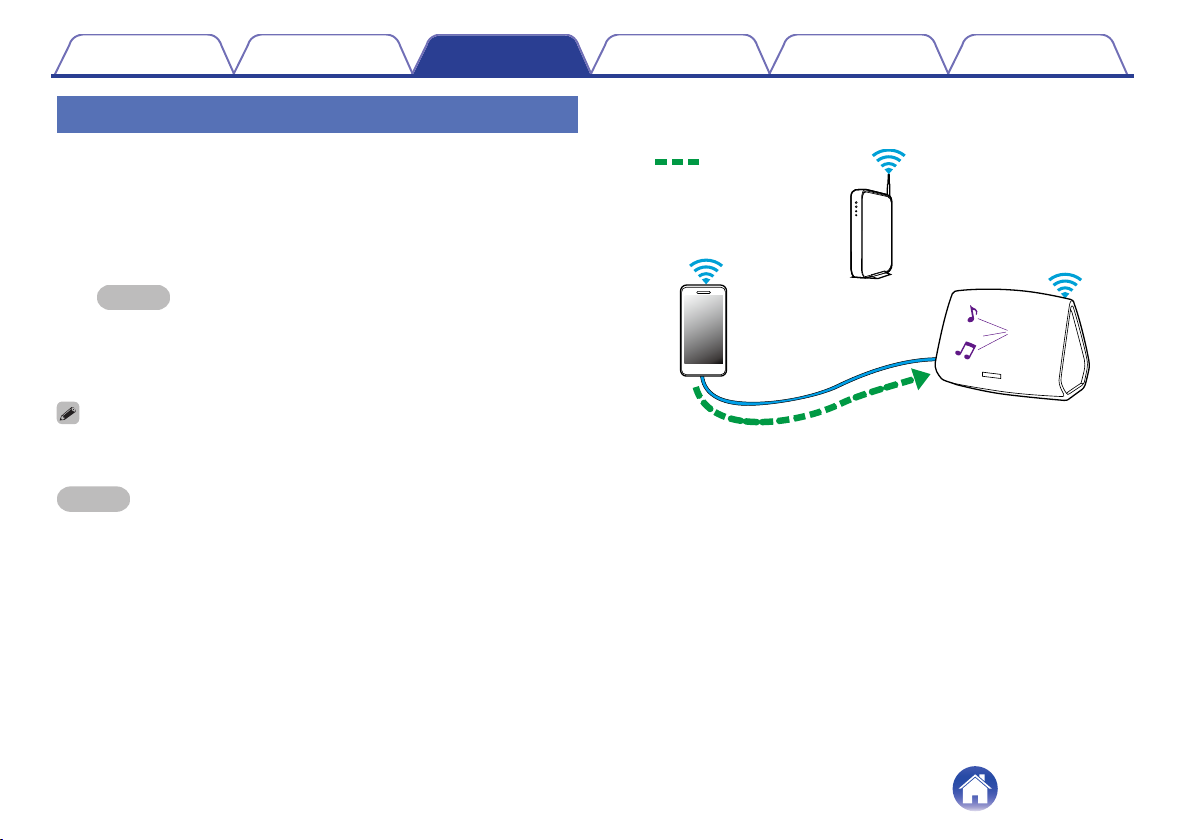
Audio signal
Contents
Setup Use Troubleshooting Status LED Appendix
Playing music from the AUX input
Connect an audio device with a 3.5 mm stereo audio
1
output to the AUX input on your speaker using the
included 3.5 mm stereo audio cable.
When a stereo audio cable is connected to AUX IN, the source
automatically switches to Inputs.
NOTE
When there is a cable connected to AUX IN, select “Inputs” from the “Music”
0
tab.
Initiate playback on the audio device.
2
The sound from the audio device can be played directly on the selected speaker or
0
digitized and sent over your network to other speakers.
NOTE
The analog output signals from some sources can be fairly strong. If the input level
0
of the source device is turned up high, it could overload the inputs of the HEOS
device.
This is unlikely to cause damage, but can cause distorted sound. Initially, set the
volume of the source to a medium – low level, then turn it up as needed. If you hear
distortion, turn down the device's volume control.
.
20
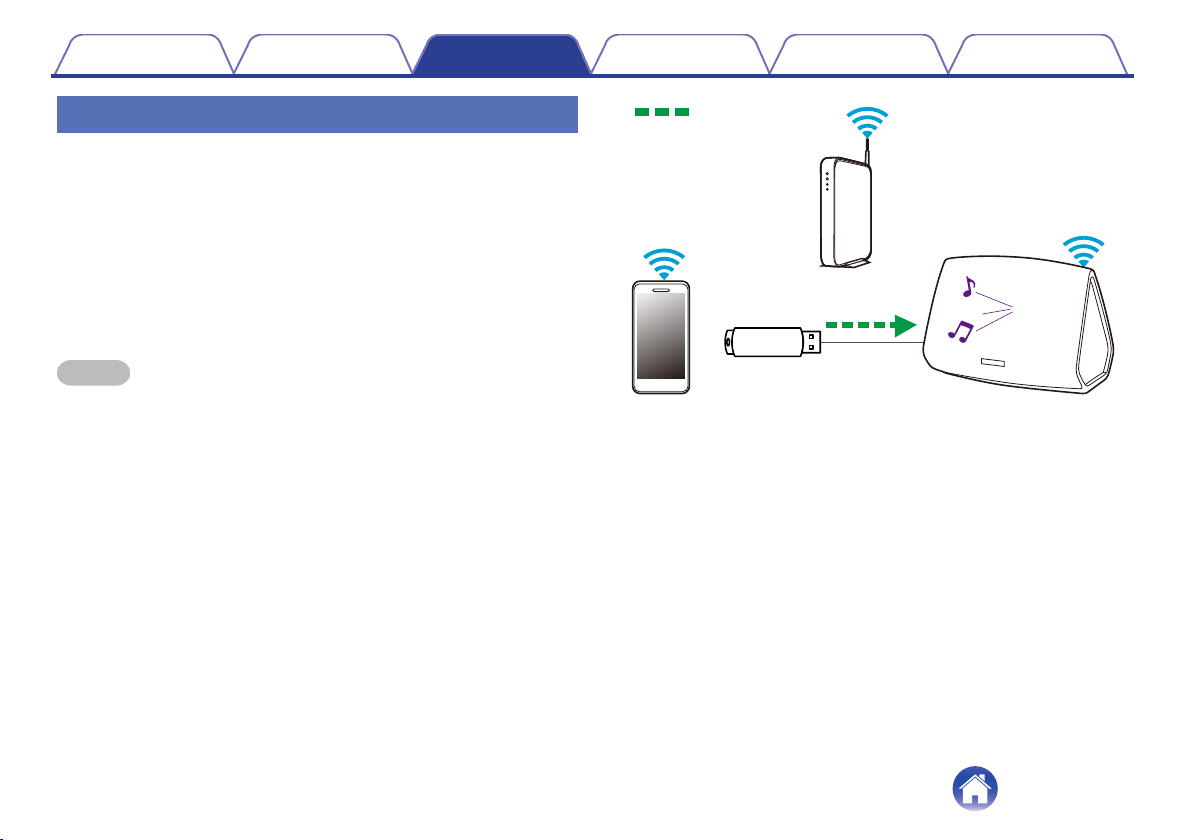
Audio signal
Contents
Setup Use Troubleshooting Status LED Appendix
Playing music from a USB device
Insert a FAT32 formatted USB device into the USB port
1
on the back of the HEOS speaker.
Select “USB Music” from the “Music” tab.
2
Select the name of your HEOS speaker.
3
Browse the music on your USB device and select
4
something to play.
NOTE
It may take several minutes for the name of your HEOS device to appear in the
0
“USB Music” list if you have a large number of files on your USB device.
It is not possible to connect and use a computer via the USB port of this unit using
0
a USB cable.
.
21
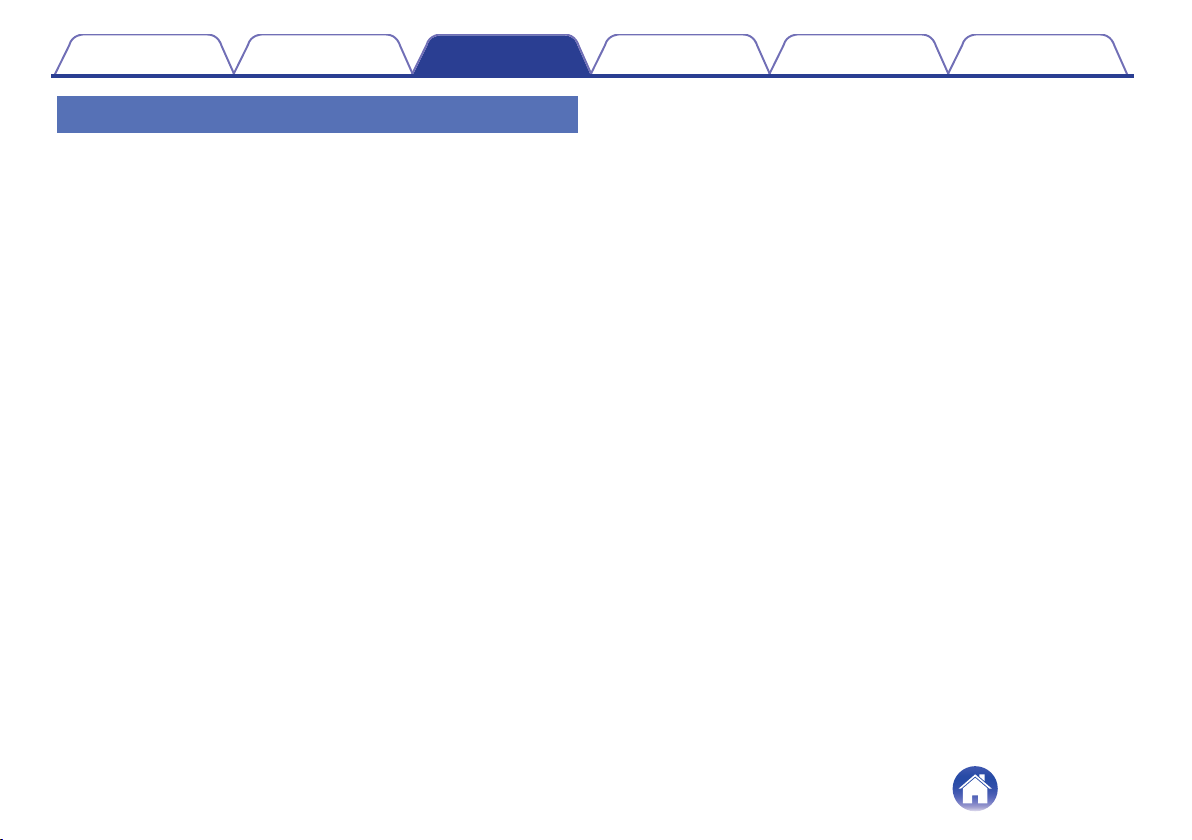
Contents Setup Use Troubleshooting Status LED Appendix
Changing your HEOS account
HEOS account
What is a HEOS account?
o
A HEOS account is master account or “keychain” for managing all of
your HEOS music services with one single username and password.
o
Tap the “Music” tab.
1
Select the Settings a icon in the upper left corner of
2
the screen.
Why do I need a HEOS account?
o
With the HEOS account you just have to enter your music services
login names and passwords one time. This allows you to easily and
quickly use multiple controller apps on different devices. You just log
into your HEOS account on any device and you will have access to all
of your associated music services, play history and custom playlists,
even if you are at a friend’s house listening to music on their HEOS
system.
Signing up for a HEOS account
o
You will be instructed to signup for a HEOS account the first time you
try to access any music service from the main “Music” menu of the
HEOS app.
22
Select “HEOS Account”.
3
Change your location, change your password, delete
4
your account or sign out of your account.
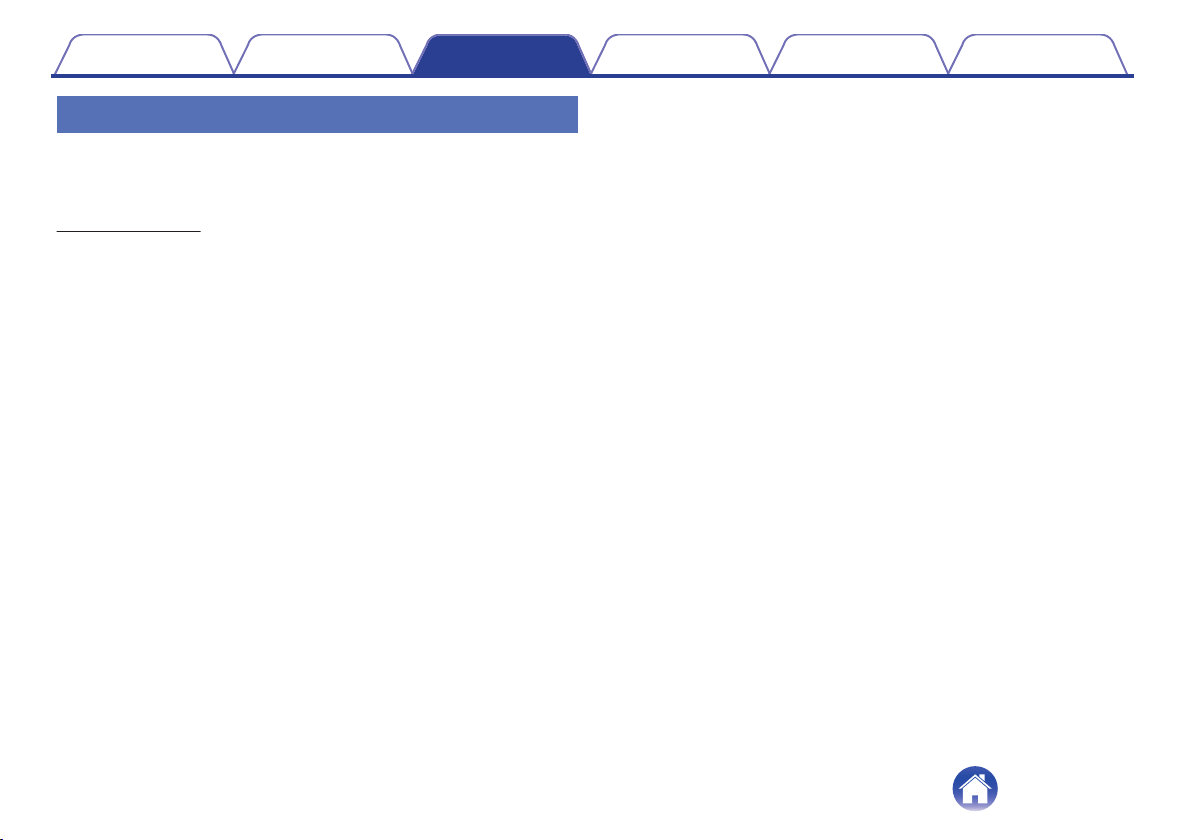
Contents Setup Use Troubleshooting Status LED Appendix
Changing music service settings
Playing from streaming music services
A music service is an online music company that provides access to vast
music collections via free and/or paid subscriptions. Depending upon your
geographical location, there are several options to choose from. For more
information about which services are available in your area please visit
HEOSbyDenon.com
Adding a music service
o
Once you’ve setup your HEOS account, you can add supported music
services to your HEOS system by tapping on the music service logo in
the “Music” tab.
Follow the instructions on the screen to add your username and
password for the selected music service. You only have to enter your
account information once as the HEOS account service will securely
remember your login information so you don’t have to enter it each
time you want to play music from the music service.
Additional music services may be available under Settings - Music
Services.
o
Tap the “Music” tab.
1
Select the Settings a icon in the upper left corner of
2
the screen.
Select “Music Sources”.
3
Select “Online Music”.
4
Select the name of the online music service you want
5
to edit.
Sign out, then sign in again to associate your
6
username and password with your HEOS account.
Select “Hide for Now” to prevent the service logo from
7
appearing on the main “Music” menu.
23
 Loading...
Loading...