Denon DVM-2815 User Manual
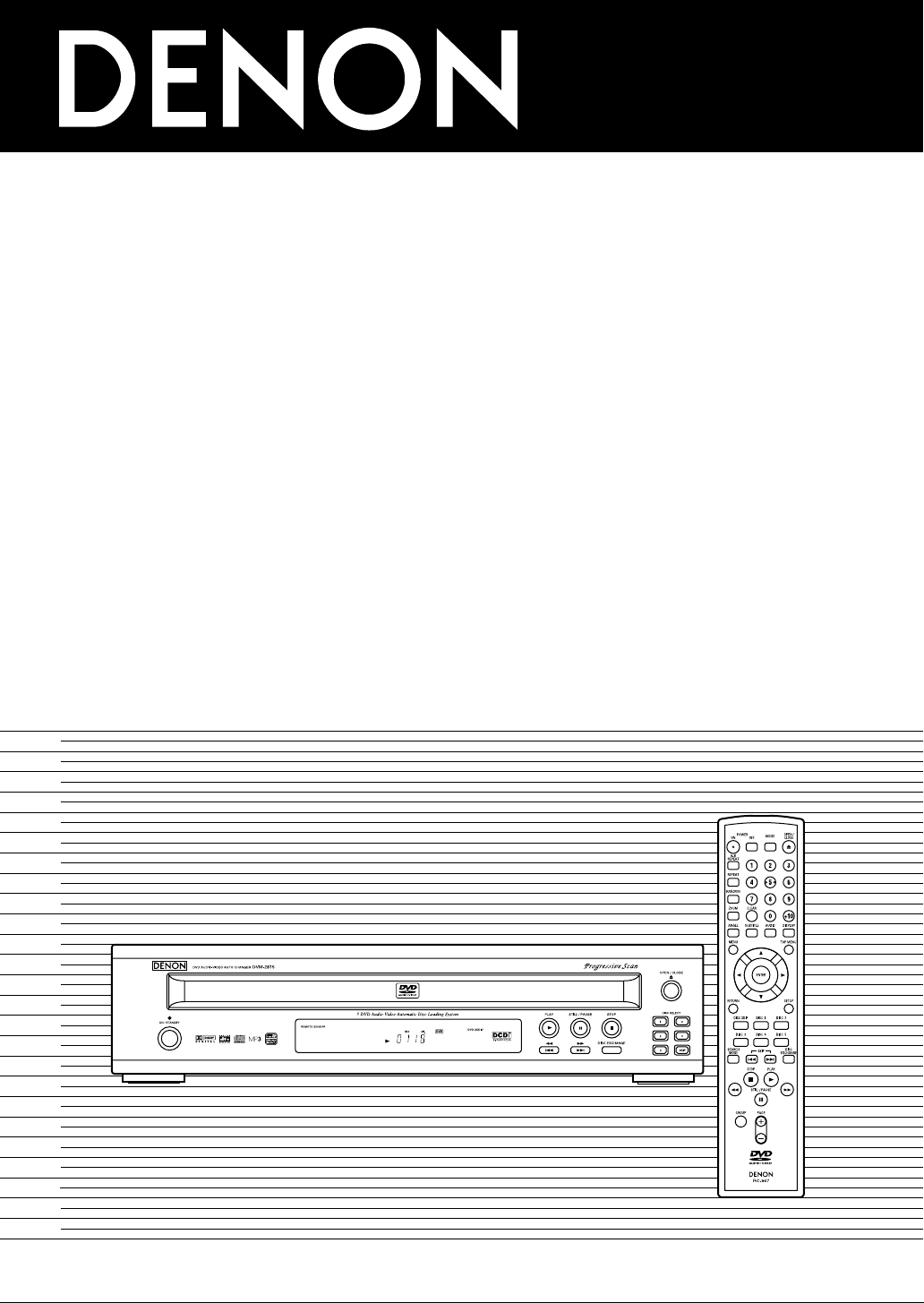
DVD AUDIO-VIDEO AUTO CHANGER
DVM-2815
OPERATING INSTRUCTIONS
MODE D’EMPLOI
INSTRUCCIONES DE OPERACION
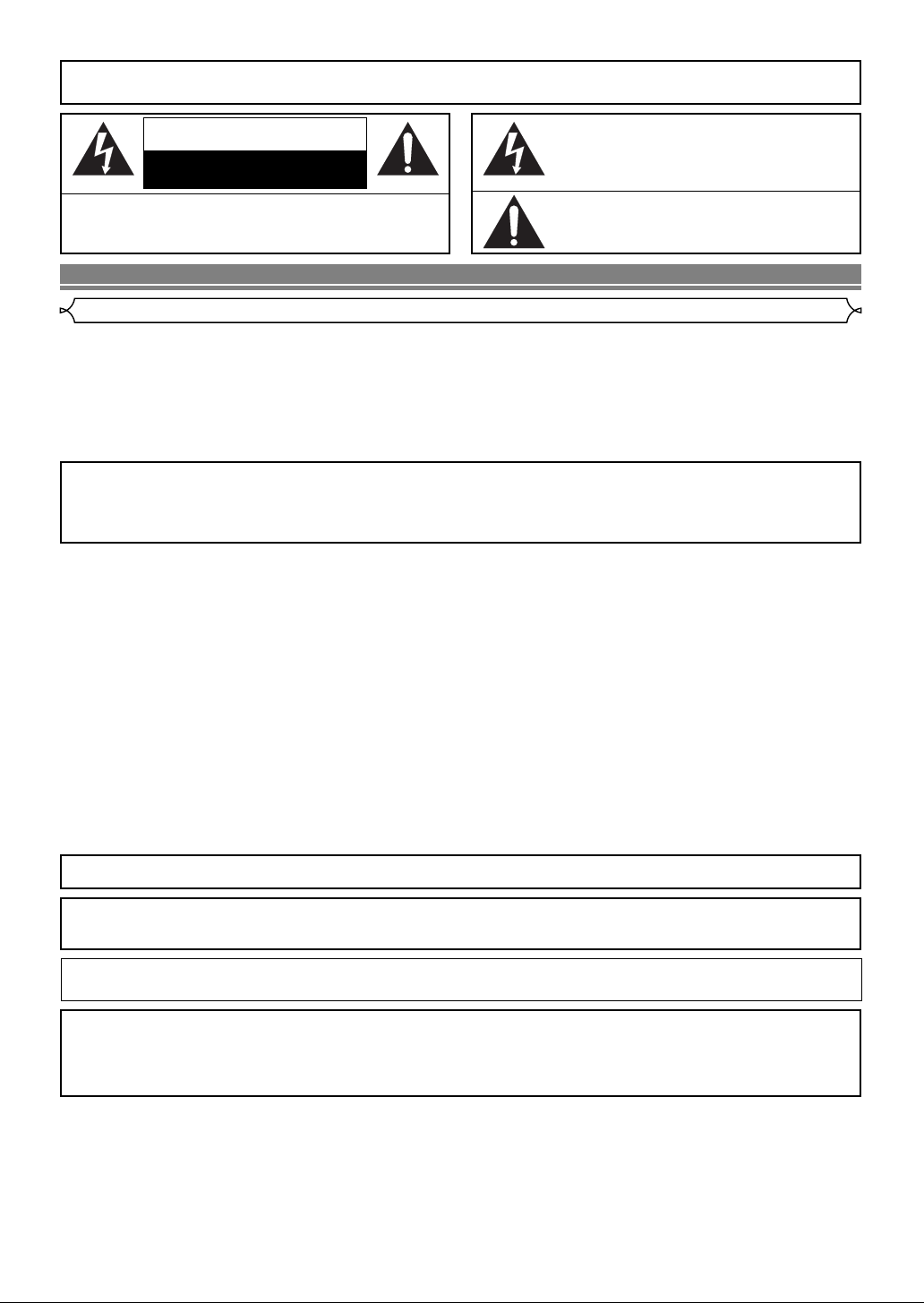
WARNING
: TO REDUCE THE RISK OF FIRE OR ELECTRIC SHOCK, DO NOT EXPOSE THIS
APPLIANCE TO RAIN OR MOISTURE.
CAUTION
RISK OF ELECTRIC SHOCK
DO NOT OPEN
CAUTION
TO REDUCE THE RISK OF ELECTRIC SHOCK, DO NOT REMOVE
COVER (OR BACK). NO USER SERVICEABLE PARTS INSIDE. REFER
SERVICING TO QUALIFIED SERVICE PERSONNEL.
:
The lightning flash with arrowhead symbol, within an
equilateral triangle, is intended to alert the user to the
presence of uninsulated “dangerous voltage” within the
product’s enclosure that may be of sufficient magnitude
to constitute a risk of electric shock to persons.
The exclamation point within an equilateral triangle is
intended to alert the user to the presence of important
operating and maintenance (servicing) instructions in
the literature accompanying the appliance.
PRECAUTIONS
Laser Safety
This unit employs a laser. Only a qualified service person should remove the cover or attempt to service this device, due to possible
eye injury.
CAUTION: USE OF CONTROLS OR ADJUSTMENTS OR PERFORMANCE OF PROCEDURES OTHER THAN THOSE SPECI-
CAUTION: VISIBLE AND INVISIBLE LASER RADIATION WHEN OPEN AND INTERLOCK DEFEATED. DO NOT STARE INTO
LOCATION: INSIDE, NEAR THE DECK MECHANISM.
FCC WARNING-
this equipment may cause harmful interference unless the modifications are expressly approved in the
instruction manual. The user could lose the authority to operate this equipment if an unauthorized change
or modification is made.
RADIO-TV INTERFERENCE
This equipment has been tested and found to comply with the limits for a Class B digital device, pursuant to Part
15 of the FCC Rules. These limits are designed to provide reasonable protection against harmful interference in
a residential installation. This equipment generates, uses, and can radiate radio frequency energy and, if not
installed and used in accordance with the instructions, may cause harmful interference to radio communications.
However, there is no guarantee that interference will not occur in a particular installation. If this equipment does
cause harmful interference to radio or television reception, which can be determined by turning the equipment off
and on, the user is encouraged to try to correct the interference by one or more of the following measures:
1) Reorient or relocate the receiving antenna.
2) Increase the separation between the equipment and receiver.
3) Connect the equipment into an outlet on a circuit different from that to which the receiver is connected.
4) Consult the dealer or an experienced radio/TV technician for help.
FIED HEREIN MAY RESULT IN HAZARDOUS RADIATION EXPOSURE.
BEAM.
This equipment may generate or use radio frequency energy. Changes or modifications to
This Class B digital apparatus complies with Canadian ICES-003.
Cet appareil numérique de la classe B est conforme à la norme NMB-003 du Canada.
CAUTION:TO PREVENT ELECTRIC SHOCK, MATCH WIDE BLADE OF PLUG TO WIDE SLOT, FULLY INSERT.
ATTENTION: POUR ÉVITER LES CHOC ÉLECTRIQUES, INTRODUIRE LA LAME LA PLUS LARGE DE LA
FICHE DANS LA BORNE CORRESPONDANTE DE LA PRISE ET POUSSER JUSQU’AU FOND.
Nonuse periods - Turn the unit off when it is not in use. Unplug the unit from the household AC outlet if it is
not to be used for a long time. Unplug the unit during lightning storms.
A NOTE ABOUT RECYCLING
This product’s packaging materials are recyclable and can be reused. Please dispose of any materials in accordance with your
local recycling regulations.
Batteries should never be thrown away or incinerated but disposed of in accordance with your local regulations concerning
chemical wastes.
¡Keep the set away from moisture water and dust.
¡Never disassemble or modify the set in any way.
¡Do not put heavy objects on the AC power cord.
¡Keep the AC power cord away from heat appliances.
¡Once the AC power cord is damaged be sure to replace with a new one.
–2–
EN
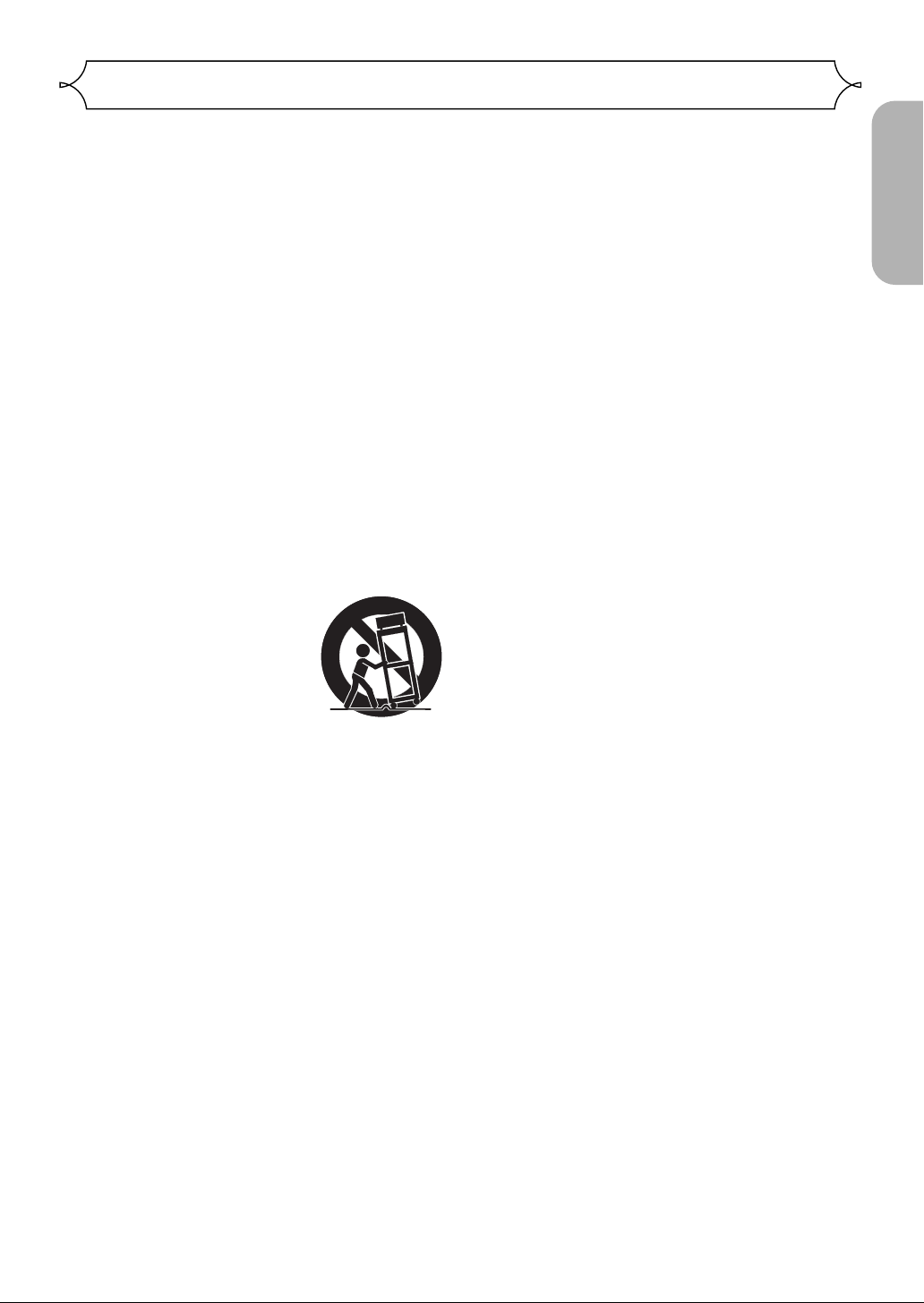
PORTABLE CART WARNING
(Symbol provided by RETAC)
S3125A
Important Safeguards
1) Read Instructions - All the safety and operating
instructions should be read before the product is
operated.
2) Retain Instructions - The safety and operating instructions should be retained for future reference.
3) Heed Warnings - All warnings on the product and in
the operating instructions should be adhered to.
4) Follow Instructions - All operating and use instructions should be followed.
5) Cleaning - Unplug this product from the wall outlet
before cleaning. Do not use liquid cleaners or aerosol
cleaners. Use a damp cloth for cleaning.
6) Attachments - Do not use attachments not recommended by the product manufacturer as they may
cause hazards.
7) Water and Moisture - Do not use this product near
water - for example, near a bath tub, wash bowl,
kitchen sink, or laundry tub; in a wet basement; or
near a swimming pool; and the like.
8) Accessories - Do not place this product on an unstable cart, stand, tripod, bracket, or table. The product
may fall, causing serious injury to a child or adult, and
serious damage to the product. Use only with a cart,
stand, tripod, bracket, or table recommended by the
manufacturer, or sold with the product. Any mounting
of the product should follow the
manufacturer’s instructions, and
should use a mounting accessory recommended by the manufacturer.
9) A product and cart combination
should be moved with care.
Quick stops, excessive force, and
uneven surfaces may cause the
product and cart combination to overturn.
10) Ventilation - Slots and openings in the cabinet are
provided for ventilation and to ensure reliable operation of the product and to protect it from overheating,
and these openings must not be blocked or covered.
The openings should never be blocked by placing the
product on a bed, sofa, rug, or other similar surface.
This product should not be placed in a built-in installation such as a bookcase or rack unless proper ventilation is provided or the manufacturer's instructions
have been adhered to.
11) Power Sources - This product should be operated
only from the type of power source indicated on the
marking label. If you are not sure of the type of power
supply to your home, consult your product dealer or
local power company. For products intended to operate from battery power, or other sources, refer to the
operating instructions.
12) Grounding or Polarization - This product may be
equipped with a polarized alternating-current line plug
(a plug having one blade wider than the other). This
plug will fit into the power outlet only one way. This is
a safety feature. If you are unable to insert the plug
fully into the outlet, try reversing the plug. If the plug
should still fail to fit, contact your electrician to
replace your obsolete outlet. Do not defeat the safety
purpose of the polarized plug.
13) Power-Cord Protection - Power-supply cords should
be routed so that they are not likely to be walked on
or pinched by items placed upon or against them,
paying particular attention to cords at plugs, convenience receptacles, and the point where they exit
from the product.
14) Lightning - For added protection for this product during a lightning storm, or when it is left unattended and
unused for long periods of time, unplug it from the
wall outlet. This will prevent damage to the product
due to lightning and power-line surges.
15) Power lines - An outside antenna system should not
be located in the vicinity of overhead power lines or
other electric light or power circuits, or where it can
fall into such power lines or circuits. When installing
an outside antenna system, extreme care should be
taken to keep from touching such power lines or circuits as contact with them might be fatal.
16) Overloading - Do not overload wall outlets, extension
cords, or integral convenience receptacles as this can
result in a risk of fire or electric shock.
17) Object and Liquid Entry - Never push objects of any
kind into this product through openings as they may
touch dangerous voltage points or short-out parts that
could result in a fire or electric shock. Never spill liquid of any kind on the product.
18) Servicing - Do not attempt to service this product
yourself as opening or removing covers may expose
you to dangerous voltage or other hazards. Refer all
servicing to qualified service personnel.
19) Damage Requiring Service - Unplug this product from
the wall outlet and refer servicing to qualified service
personnel under the following conditions:
a) When the power-supply cord or plug is damaged,
b) If liquid has been spilled, or objects have fallen into
the product,
c) If the product has been exposed to rain or water,
d) If the product does not operate normally by follow-
ing the operating instructions. Adjust only those
controls that are covered by the operating instruc-
tions as an improper adjustment of other controls
may result in damage and will often require exten-
sive work by a qualified technician to restore the
product to its normal operation,
e) If the product has been dropped or damaged in
any way.
f) When the product exhibits a distinct change in per-
formance - this indicates a need for service.
20) Replacement Parts - When replacement parts are
required, be sure the service technician has used
replacement parts specified by the manufacturer or
have the same characteristics as the original part.
Unauthorized substitutions may result in fire, electric
shock, or other hazards.
21) Safety Check - Upon completion of any service or
repairs to this product, ask the service technician to
perform safety checks to determine that the product
is in proper operating condition.
22) Heat - The product should be situated away from heat
sources such as radiators, heat registers, stoves, or
other products (including amplifiers) that produce
heat.
English
–3–
EN
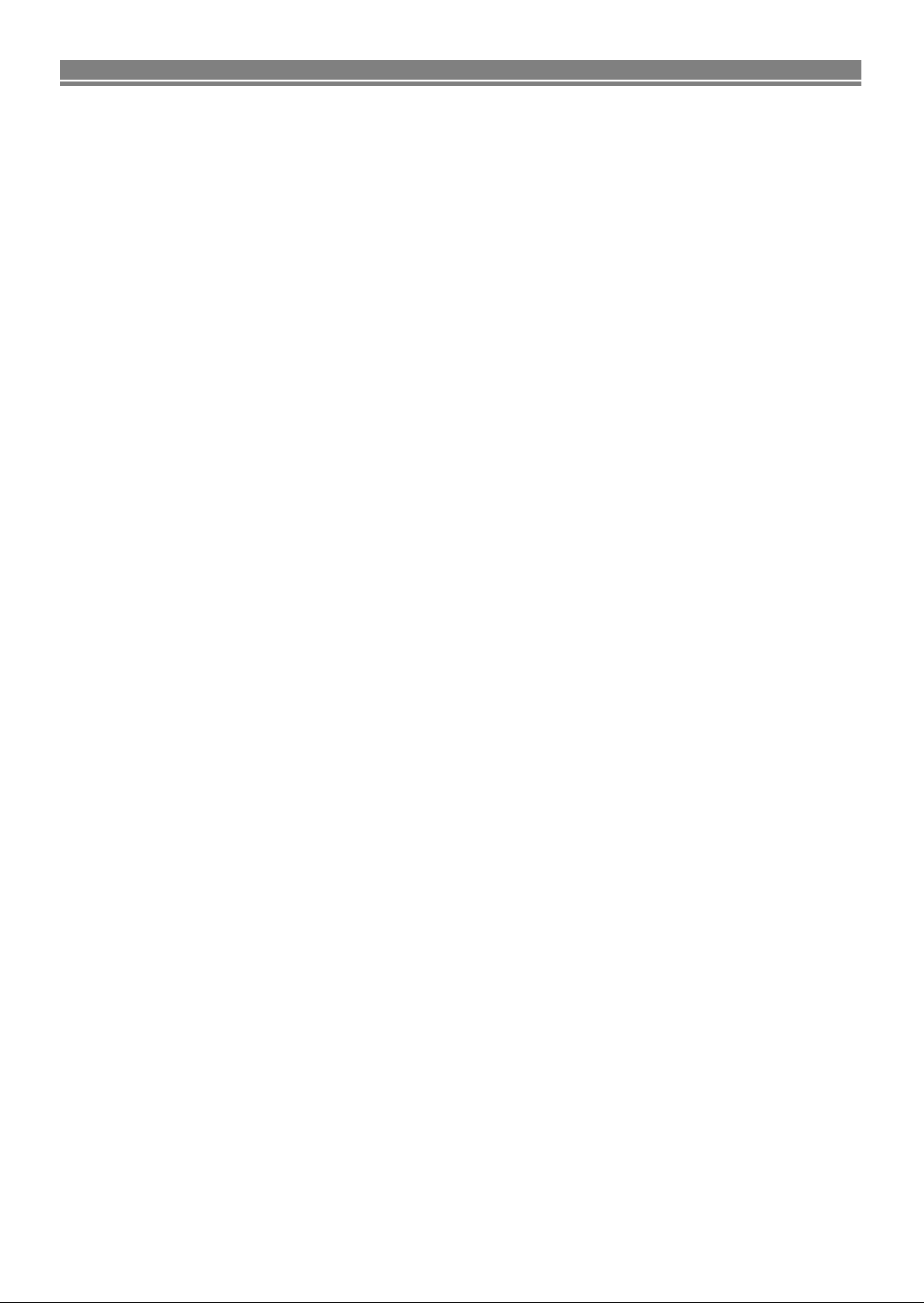
TABLE OF CONTENTS
■
PRECAUTIONS . . . . . . . . . . . . . . . . . . . . . . . . . . . . . . 2
Laser Safety . . . . . . . . . . . . . . . . . . . . . . . . . . . . . . . . . 2
Important Safeguards . . . . . . . . . . . . . . . . . . . . . . . . . . 3
■
INTRODUCTION . . . . . . . . . . . . . . . . . . . . . . . . . . . . . 5
About Copyright . . . . . . . . . . . . . . . . . . . . . . . . . . . . . . 5
Supplied Accessories . . . . . . . . . . . . . . . . . . . . . . . . . . 5
Symbols Used in this Manual . . . . . . . . . . . . . . . . . . . . 5
■
ABOUT THE DISCS . . . . . . . . . . . . . . . . . . . . . . . . . . . 6
Playable Discs . . . . . . . . . . . . . . . . . . . . . . . . . . . . . . . 6
Disc Types . . . . . . . . . . . . . . . . . . . . . . . . . . . . . . . . . . 6
■
FEATURES . . . . . . . . . . . . . . . . . . . . . . . . . . . . . . . . . 7
■
FUNCTIONAL OVERVIEW . . . . . . . . . . . . . . . . . . . . . . 8
FRONT PANEL . . . . . . . . . . . . . . . . . . . . . . . . . . . . . 8
REMOTE CONTROL . . . . . . . . . . . . . . . . . . . . . . . . 8
Tour of the remote control . . . . . . . . . . . . . . . . . . . . . . . 9
Display . . . . . . . . . . . . . . . . . . . . . . . . . . . . . . . . . . . . 11
Displays During Operation . . . . . . . . . . . . . . . . . . . . . 11
Loading the Batteries . . . . . . . . . . . . . . . . . . . . . . . . . 11
■
HOOK UPS . . . . . . . . . . . . . . . . . . . . . . . . . . . . . . . . 12
Description - rear panel . . . . . . . . . . . . . . . . . . . . . . . 12
Connection to an audio system . . . . . . . . . . . . . . . . . . 13
Connection to 5.1-channel Surround Sound system . . 14
Connection to a TV (for video) . . . . . . . . . . . . . . . . . . 15
■
PLAYING A DISC . . . . . . . . . . . . . . . . . . . . . . . . . . . . 16
Basic Playback . . . . . . . . . . . . . . . . . . . . . . . . . . . . . . 16
CANCELLING AND CALLING BACK
PBC FUNCTION . . . . . . . . . . . . . . . . . . . . . . . . . . . 16
General Features . . . . . . . . . . . . . . . . . . . . . . . . . . . . 16
Brightness of the Front Display . . . . . . . . . . . . . . . . . . 16
Pause . . . . . . . . . . . . . . . . . . . . . . . . . . . . . . . . . . . . . 16
Disc Menus . . . . . . . . . . . . . . . . . . . . . . . . . . . . . . . . 16
Title Menu . . . . . . . . . . . . . . . . . . . . . . . . . . . . . . . . . 16
CALLING UP A MENU SCREEN DURING
PLAYBACK . . . . . . . . . . . . . . . . . . . . . . . . . . . . . . . 17
Step by Step Playback . . . . . . . . . . . . . . . . . . . . . . . . 17
Resume . . . . . . . . . . . . . . . . . . . . . . . . . . . . . . . . . . . 17
Fast Forward / Reverse Search . . . . . . . . . . . . . . . . . . 17
Slow Forward / Slow Reverse . . . . . . . . . . . . . . . . . . . 17
Zoom . . . . . . . . . . . . . . . . . . . . . . . . . . . . . . . . . . . . . 17
Track . . . . . . . . . . . . . . . . . . . . . . . . . . . . . . . . . . . . . 18
Title / Chapter Search . . . . . . . . . . . . . . . . . . . . . . . . . 18
Page Selection . . . . . . . . . . . . . . . . . . . . . . . . . . . . . . 18
Playing From a Desired Group . . . . . . . . . . . . . . . . . . 18
Playback of the Bonus Group . . . . . . . . . . . . . . . . . . . 18
Time Search . . . . . . . . . . . . . . . . . . . . . . . . . . . . . . . . 18
Repeat . . . . . . . . . . . . . . . . . . . . . . . . . . . . . . . . . . . . 19
REPEAT TITLE / CHAPTER . . . . . . . . . . . . . . . . . . 19
REPEAT TRACK . . . . . . . . . . . . . . . . . . . . . . . . . . . 19
A-B REPEAT . . . . . . . . . . . . . . . . . . . . . . . . . . . . . . 19
Program (CD/DVD-A) . . . . . . . . . . . . . . . . . . . . . . . . . 19
Playback of All Groups . . . . . . . . . . . . . . . . . . . . . . . . 20
Random Playback (CD/DVD-A) . . . . . . . . . . . . . . . . . . 20
MP3 / JPEG / WMA Playback . . . . . . . . . . . . . . . . . . . 20
Slide Show Mode . . . . . . . . . . . . . . . . . . . . . . . . . . . . 21
On-Screen Information . . . . . . . . . . . . . . . . . . . . . . . . 21
Track Selection . . . . . . . . . . . . . . . . . . . . . . . . . . . . . . 21
Random Playback (MP3/JPEG/WMA) . . . . . . . . . . . . . 22
Program (MP3/JPEG/WMA) . . . . . . . . . . . . . . . . . . . . 22
Audio Language or Sound Mode . . . . . . . . . . . . . . . . . 22
Stereo Sound Mode . . . . . . . . . . . . . . . . . . . . . . . . . . 23
Subtitle Language . . . . . . . . . . . . . . . . . . . . . . . . . . . . 23
Camera Angle . . . . . . . . . . . . . . . . . . . . . . . . . . . . . . 23
Changing the On-Screen Display . . . . . . . . . . . . . . . . 23
Marker Setup Screen . . . . . . . . . . . . . . . . . . . . . . . . . 24
Black Level Setting . . . . . . . . . . . . . . . . . . . . . . . . . . . 24
Virtual Surround . . . . . . . . . . . . . . . . . . . . . . . . . . . . . 24
■
DVD SETUP . . . . . . . . . . . . . . . . . . . . . . . . . . . . . . . . 25
Language Setting . . . . . . . . . . . . . . . . . . . . . . . . . . . . 25
Display Setting . . . . . . . . . . . . . . . . . . . . . . . . . . . . . . 25
Audio Setting . . . . . . . . . . . . . . . . . . . . . . . . . . . . . . . 26
Speaker Setting . . . . . . . . . . . . . . . . . . . . . . . . . . . . . 26
Ratings Control . . . . . . . . . . . . . . . . . . . . . . . . . . . . . . 27
RATING LEVEL . . . . . . . . . . . . . . . . . . . . . . . . . . . 27
IF YOU FORGET THE PASSWORD . . . . . . . . . . . . 27
CONTROL LEVELS . . . . . . . . . . . . . . . . . . . . . . . . 27
■
MAINTENANCE . . . . . . . . . . . . . . . . . . . . . . . . . . . . . 29
■
TROUBLESHOOTING GUIDE . . . . . . . . . . . . . . . . . . 30
■
SPECIFICATIONS . . . . . . . . . . . . . . . . . . . . . . . . . . . 31
–4–
EN
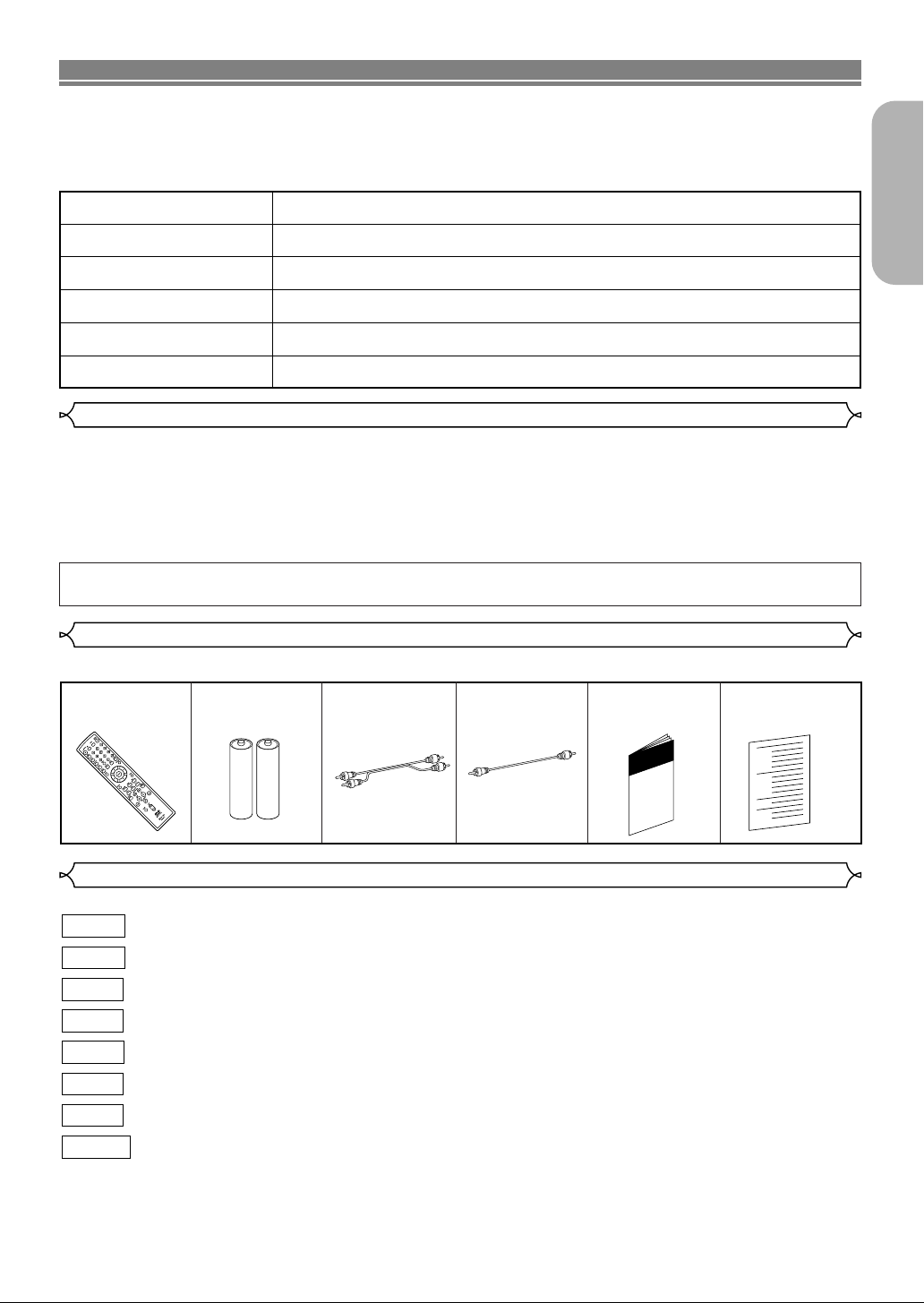
INTRODUCTION
The serial number of this product may be found on the back of the DVD player. No others have the
same serial number as yours. You should record the number and other vital information here and
retain this book as a permanent record of your purchase to aid identification in case of theft. Serial
numbers are not kept on file.
Date of Purchase
Dealer Purchase from
Dealer Address
Dealer Phone No.
Model No.
Serial No.
About Copyright
Unauthorized copying, broadcasting, public performance and lending of discs are prohibited.
This product incorporates copyright protection technology that is protected by method claims of certain U.S.
patents and other intellectual property rights owned by Macrovision Corporation and other rights owners. Use of
this copyright protection technology must be authorized by Macrovision Corporation, and is intended for home
and other limited viewing uses only unless otherwise authorized by Macrovision Corporation. Reverse engineering or disassembly is prohibited.
Apparatus Claimas of U. S. Patent Nos, 4,631,603, 4,577,216, 4,819,098, and 4,907,093 licensed for limited
viewing uses only.
Supplied Accessories
Please check to make sure the following items are included with the main unit in the carton.
Remote
control
• • • • • • • •
“AA” (R6P)
1
batteries
• • • • • •
2
Audio
cable
• • • • • • • • •
1
Video
cable
• • • • • • • • •
Operating
Instruction
1
• • • •
1
Service Station
• • • • • • • • • • •
List
1
English
(approx. 3 feet
(100 cm) long)
(approx. 3 feet
(100 cm) long)
Symbols Used in this Manual
The following symbols appear below in some headings and notes in this manual, with the following meanings!
DVD-A
DVD-V
MP3
VCD
JPEG
WMA
QUICK
: Description refers to playback of DVD-Audio discs.
: Description refers to playback of DVD-Video discs.
: Description refers to playback of Audio CDs.
CD
: Description refers to playback of discs formatted with MP3.
: Description refers to playback of Video CDs.
: Description refers to viewing of JPEG discs.
: Description refers to playback of discs formatted with WMA.
: Description refers to the items to be set in the QUICK mode.
–5–
EN
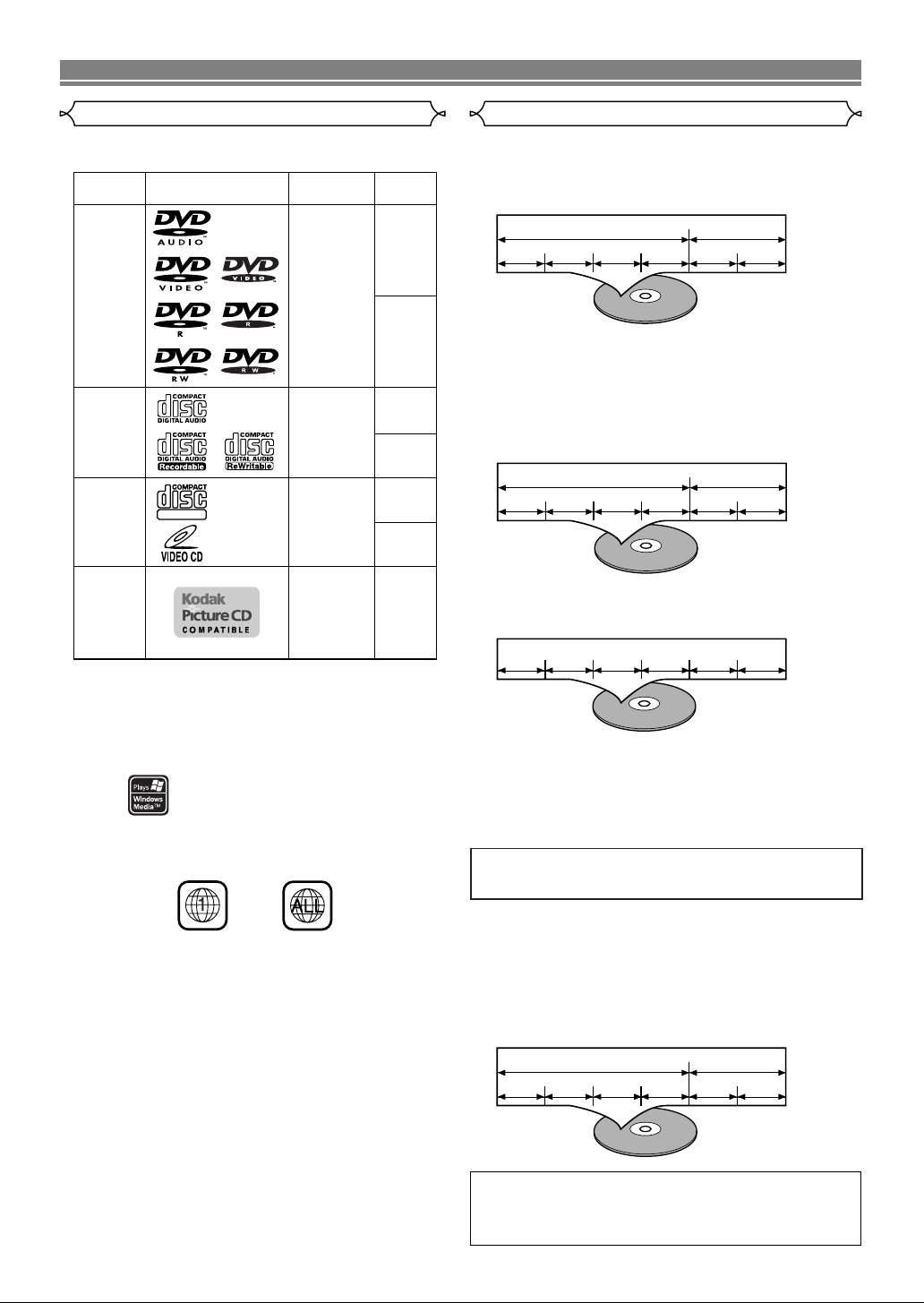
ABOUT THE DISCS
Example
Title 1 Title 2
Chapter 1 Chapter 2 Chapter 1 Chapter 2Chapter 3 Chapter 4
Example
Track 1 Track 2 Track 3 Track 4 Track 5 Track 6
Example
Group 1 Group 2
Track 1 Track 2 Track 1 Track 2Track 3 Track 4
DVD-Video
(NOTE 1)
DVD-Audio
DVD-R
DVD-RW
(NOTE 2)
CD
CD-R
CD-RW
(NOTE 3)
Picture CD
Digital video
(MPEG2)
Digital audio
MP3
WMA
(NOTE 4)
Digital picture
(JPEG)
JPEG
Mark (logo)
Usable
discs
Recorded
signals
Disc Size
12 cm
12 cm
12 cm
8 cm
8 cm
NOTE 1: Some DVD-Video discs do not operate as described in this
manual due to the intentions of the discs’ producers.
NOTE 2: Playing DVD-R and DVD-RW discs
DVD-R and DVD-RW discs on a DVD recorder can be played.
Discs that have not be finalized cannot be played.
Depending on the disc’s recording status, the disc may not be
accepted or may not be played normally (the picture or sound
may be not be smooth, etc.).
NOTE 3: Some of CD-R/CD-RW discs may be incompartible because
of “scratch and stain of disc”, “Recording condition”, and
“Characteristic of Recorder”.
NOTE 4: Windows Media and the Windows logo are
trademarks or registered trademarks of Microsoft
Corporation in the United States and/or other
countries.
Video
CD
Sound
and
Pictures
12 cm
8 cm
(Singles)
DIGITAL VIDEO
Example
Group 1 Group 2
Track 1 Track 2 Track 1 Track 2Track 3 Track 4
Playable Discs
The following discs can be played back on this
DVD player.
Disc Types
[
DVD-Audio
DVD-Audios are divided into several large sections called
“groups” and smaller sections called “tracks.” Numbers are
alloted to these sections. These numbers are clalled “group
numbers” and “track numbers.”
[
DVD-Video
Data on a DVD is divided into sections called "titles," and
then into subsections called "chapters," each of which is
given a title or chapter number. Playback conditions are preset on some DVD-Video discs, and these playback conditions take priority over user operations on this player. If a
function you selected does not run as desired, refer to the
manual accompanying the disc.
[
AUDIO CD, Video CD
Data on an audio CD or a video CD is divided into sections
called “tracks,” each of which is given a track number.
]
]
]
This player conforms to the NTSC color system. You
cannot play discs recorded in other color systems such
as PAL.
¡Some discs include region codes as shown below.
¡The number inside the symbol refers to a region of
the world, and a disc encoded in a specific region format can only be played back on DVD players with the
same region code.
The following discs cannot be played back on this
DVD player.
¡DVD with region codes other than 1 or ALL.
¡DVD-ROM
¡DVD-RAM (Never play back, otherwise malfunc-
tion may result.)
¡CD-ROM
¡VSD
¡CDV (Only plays back the audio part.)
¡CD-G (Only plays back the sound.)
¡CD-R/CD-RW (Only plays back the discs which
audio CD/MP3/JPEG/WMA is recorded.)
¡CD-I (Never play back,otherwise malfunction may
result.)
¡SACD
¡Photo CD (Never play back, otherwise malfunc-
tion may result.)
Any other discs without compatibility indications.
ABOUT THE PBC FUNCTION OF VIDEO CD
This unit conforms to ver.1.1 and ver.2.0 of Video CD standard, with PBC function.
Ver.1.1 (without PBC function): You can enjoy playback picture
as well as music CD.
Ver.2.0 (with PBC function): While using a Video CD with PBC
function, “PBC” appears on the screen and the display.
What is PBC? “PBC” stands for the Playback Control.You
can play interactive software using menu screens. Refer to
instructions in the Video CD.
NOTE:
When playing Video CDs with PBC function, some operations
(e.g., select and repeat tracks) cannot be performed unless the
function is cancelled temporarily (refer to page 16).
[
MP3, JPEG, WMA
]
Data on a MP3 is divided into sections called "groups," and
then into subsections called "tracks," each of which is given an
album or track number.
CAUTION:
¡
Use caution not to pinch your finger in the disc slot.
¡Be sure to remove a disc and unplug the AC power cord
from the outlet before carrying the DVD player.
–6–
EN
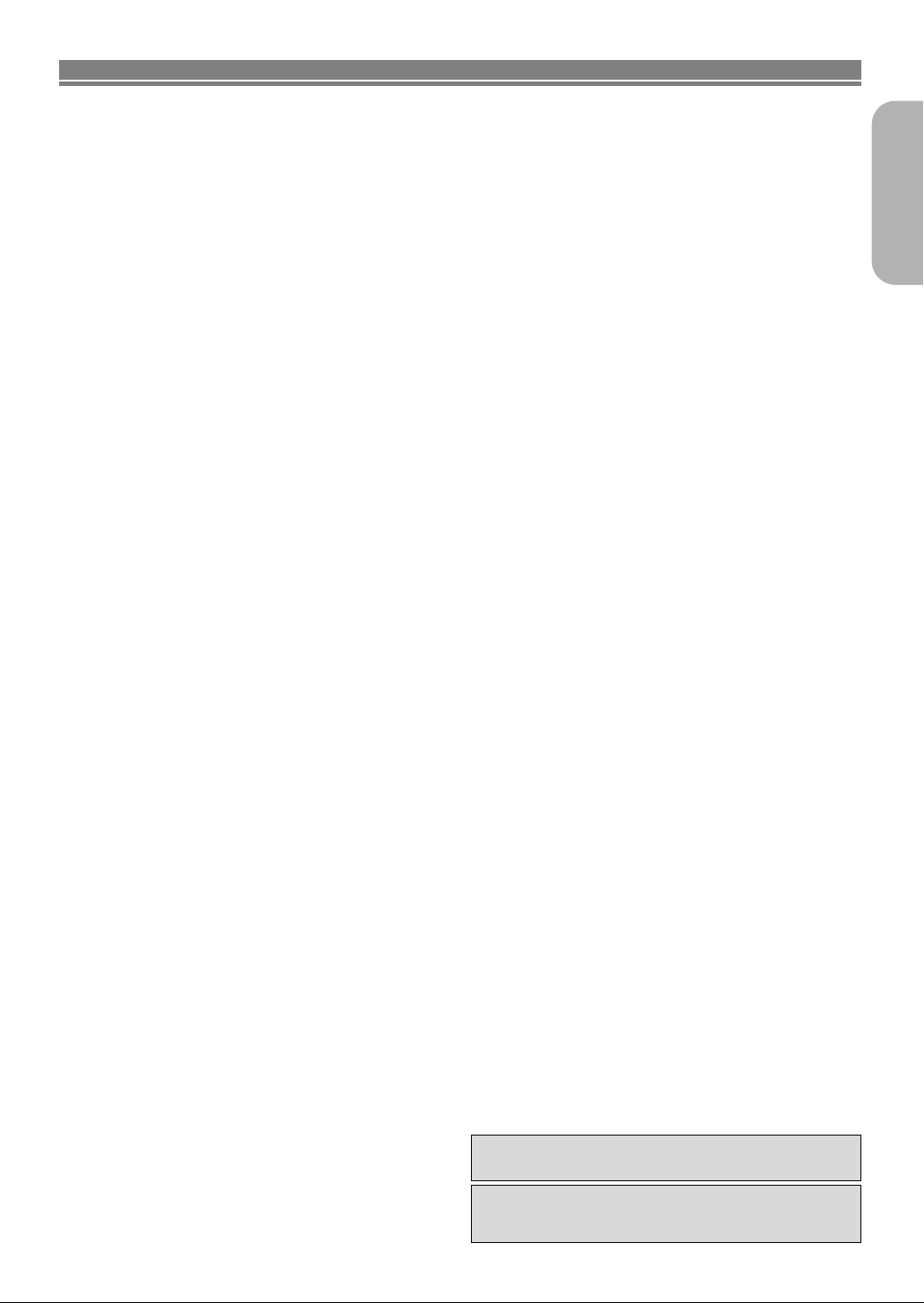
FEATURES
¡Analog 5.1-channel Dolby and DTS surround output
This player is equipped with analog 5.1-channel Dolby and
DTS surround audio out jacks for playback.
¡Progressive Scan system
Unlike conventional interlace scanning, the progressive scan
system provides less flickering and images in higher resolution than that of traditional television signals.
¡Still/fast/slow/step playback
Various playback modes are available including still pictures,
fast forward/reverse, slow motion and step frames.
¡Random playback for audio CD, MP3, JPEG, DVD-
Audio, and WMA
This player can shuffle the order of tracks to play them in random order.
¡Program playback for audio CD, MP3, JPEG, DVD-
Audio, and WMA
You can program the order of tracks to play them in any
desired order.
¡DVD menus in a desired language
You can display DVD menus in a desired language, if available on a DVD.
¡Auto standby
When the screen saver program is activated for 35 minutes,
the power is automatically turned off.
¡Subtitles in a desired language
You can select a desired language for the display subtitles, if
that language is available on a disc.
¡Selecting a camera angle
You can select the desired camera angle, if a disc contains
sequences recorded from different angles.
¡Choices for audio language and sound mode
You can select the desired audio language and sound mode,
if different languages and modes are available on a disc.
¡Parental lock
You can set the control level to limit playback of discs which
may not be suitable for children.
¡Automatic detection of discs
This player automatically detects if a loaded disc is DVDVideo, DVD-Audio, audio CD, MP3, JPEG, or WMA.
¡Playing an MP3 disc
You can enjoy MP3 files which are recorded on CD-R/RW.
¡Direct Search
You can search the desired title, chapter, and track with
numeric button during playback or in stop mode.
¡On-screen display
Information about the current operation can be displayed on
a TV screen, allowing you to confirm the currently active
functions (such as program playback), on the TV screen
using the remote control.
¡Search
Group search: Search for the group designated by user is
possible.
Page search: Search for the page designated by user is
possible.
Chapter search: Search for the chapter designated by user
is possible.
Title search: Search for the title designated by user is
possible.
Track search: Search for the track designated by user is
possible.
Time search: Search for the time designated by user is
possible.
¡Repeat
Chapter: Repeated playback of the chapter of the
disc being played is possible.
Title: Repeated playback of the title of the disc
being played is possible.
Track: Repeated playback of the track of the disc
being played is possible.
Disc: Repeated playback is possible.
(exclude DVD-Video)
A-B: The part between A and B designated by
user is possible.
Group: Repeated playback of the folder of the
MP3/JPEG/WMA/DVD-Audio disc being
played is possible.
5 Disc: Repeated playback of CD/ DVD-Audio/
MP3/ JPEG/ WMA discs is possible.
¡Zoom
2-time or 4-time magnified screen can be displayed.
¡Marker
The part designated by user can be called back.
¡Resume Play
User can resume to playback from the part at which the play
was stopped even if the power turn off.
¡Component Video Out Jacks
Jacks located on the back of the DVD Player which are used
to send high-quality video to a TV via Component Video In
Jacks.
¡Dimmer
Brightness of the display can be varied.
¡Bit rate indication
¡DRC (Dynamic range control)
You can control the range of sound volume.
¡Displaying a JPEG picture (NOTES 1)
Kodak Picture CDs can be played. Still images stored in
JPEG format on CD-R/RW can also be played.
¡Reproducing WMA data (NOTES 2)
You can enjoy WMA files which are recorded on
CD-R/RW.
English
English
“Kodak Picture CD
Eastman Kodak Company.
“WMA” (Windows Media Audio) is a new audio
codec developed by Microsoft® in the United
States of America.
COMPATIBLE
” is trademark of
–7–
EN
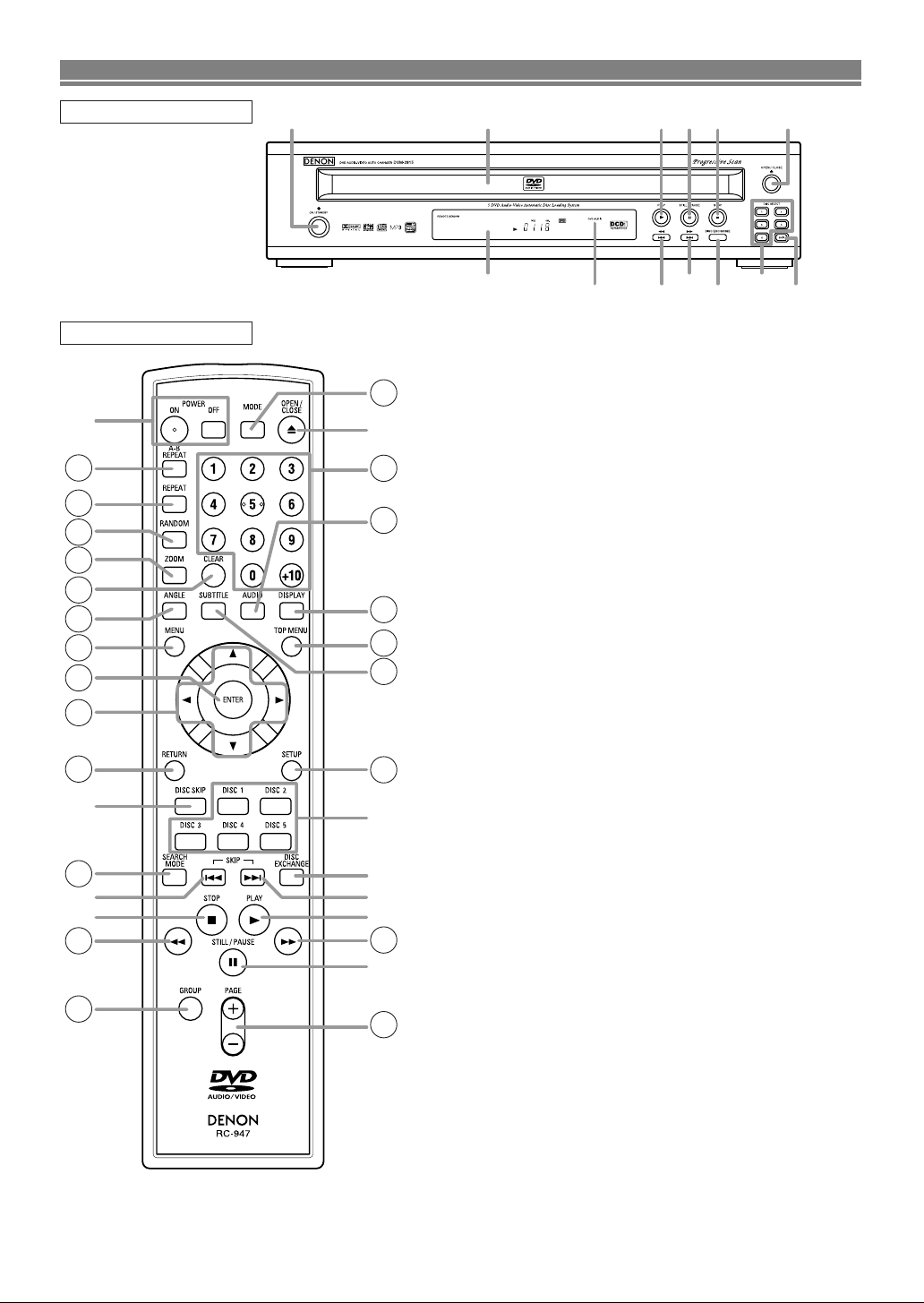
16
17
18
19
21
7
10
9
8
23
1
31
3
28
29
27
34
26
25
33
5
13
11
4
30
20
6
12
22
14
24
32
FUNCTIONAL OVERVIEW
FRONT PANEL
1 2 4 5 6
REMOTE CONTROL
The buttons with circled numbers can only be
operated with the remote control.
3
15
1. ON/STANDBY, (POWER ON/OFF) Buttons [page 16]
2. Disc loading tray
3. OPEN/CLOSE Button [page 16]
4. PLAY Button [page 16]
5. STILL/PAUSE Button [page 16]
6. STOP Button [page 16]
7. Cursor Buttons [page 16]
Use when making settings while watching the display on
a TV screen.
8.
MENU Button [page 16]
9. SETUP Button [page 25]
10. ENTER Button [page 16]
11. G (SKIP UP/FWD) Button [page 18]
Plays back from the beginning of the next chapter or
track. Hold down to fast forward playback.
12. H (SKIP DOWN/REV) Button [page 18]
Plays back from the beginning of the current chapter or
track. Hold down to fast reverse playback.
13. DISC EXCHANGE Button [page 16]
14. DISC SKIP Button [page 16]
15. Display, Remote Sensor Window
16. A-B REPEAT Button [page 19]
17. REPEAT Button [page 19]
18. RANDOM Button [page 20]
19. ZOOM Button [page 17]
20. CLEAR Button [page 18]
21. ANGLE Button [page 23]
Press to change the camera angle to see the sequence
being played back from a different angle.
22. RETURN Button [page 19]
23. SEARCH MODE Button [page 18]
24. h (FR SEARCH) Button[page 17]
25. g (FF SEARCH) Button [page 17]
26. SUBTITLE Button [page 23]
Press to select a desired subtitle language.
27. TOP MENU Button [page 16]
28. DISPLAY Button [page 21]
29. AUDIO Button [page 22]
Press to select a desired audio language or sound mode.
30. Numeric Buttons [page 18]
31. MODE Button [page 19]
32. GROUP Button [page 18]
33. PAGE Buttons [page 18]
34. DISC NUMBER Buttons [page 16]
Press to select a desired disc tray directly.
35. DVD AUDIO indicator
This indicator appears when playing discs recorded in DVD
Audio format.
11
1235 13 14
34
–8–
–8–
EN
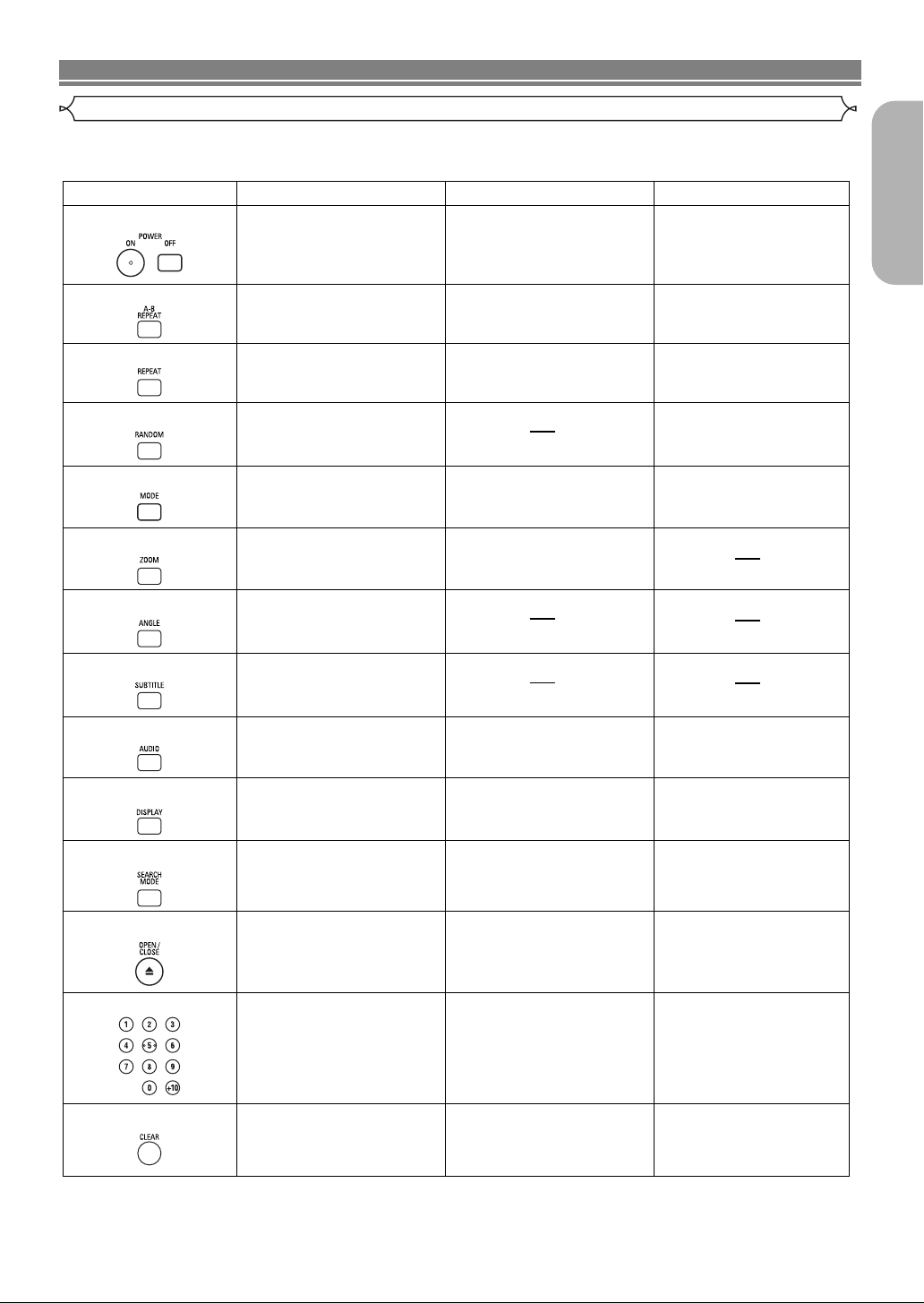
POWER
A-B REPEAT Button
REPEAT Button
MODE Button
SUBTITLE Button
DVD CDVCD
• Press this to switch the power
between on and standby.
• Press this to switch the power
between on and standby.
•
Marks a segment to repeat
between A and B.
• Marks a segment to repeat
between A and B.
•
Allows you to repeat a Group (For
DVD-Audio), Title, or Chapter.
•
Allows you to repeat a track,
a disc, or discs on the disc tray.
RANDOM Button
• Allows you to shuffle the
playing order of tracks.
ZOOM Button
•
To activate the 3D sound (Virtual
surround system).
•
To activate the 3D sound (Virtual
surround system).
•
Allows you to program a specific order
or random playback.
•
To activate the 3D sound
(Virtual surround system).
• To magnify part of picture
(x2/x4).
ANGLE Button
•
Accesses various camera angles
on a disc.
• Accesses various subtitles on
a disc.
AUDIO Button
DISPLAY Button
•
Accesses various audio functions
on a disc.
•
To select STEREO, L-CH or R-CH.
• Displays the current disc mode. •
Displays the current disc mode.
• To search chapter, title, or time.
• To rapidly return to a location
of disc.
OPEN/CLOSE Button
• To search track or time.
• To rapidly return to a location
of disc.
SEARCH MODE Button
NUMERIC Buttons
CLEAR Button
• To open or close the disc tray. • To open or close the disc tray.
• To select chapter directly. • To select track directly.
• Clear the markers.
(For DVD-Audio)
• Removes status No. in
program input.
• Removes status No. in
program input.
•
Allows you to repeat a Track or Disc.
•
To select STEREO, L-CH or R-CH.
• Displays the current disc
mode.
• To magnify part of picture
(x2).
• To search track or time.
• To rapidly return to a location
of disc.
• To select track directly.
• Clear the markers.
• Clear the markers.
• To open or close the disc tray.
• Marks a segment to repeat
between A and B.
• Press this to switch the power
between on and standby.
(For DVD-Audio)
•
Allows you to shuffle the playing
order of groups and tracks.
FUNCTIONAL OVERVIEW
Tour of the remote control
Buttons on remote control work in different ways for DVD, VCD, and CD :
Refer to the following table for correct use.
English
–9–
EN
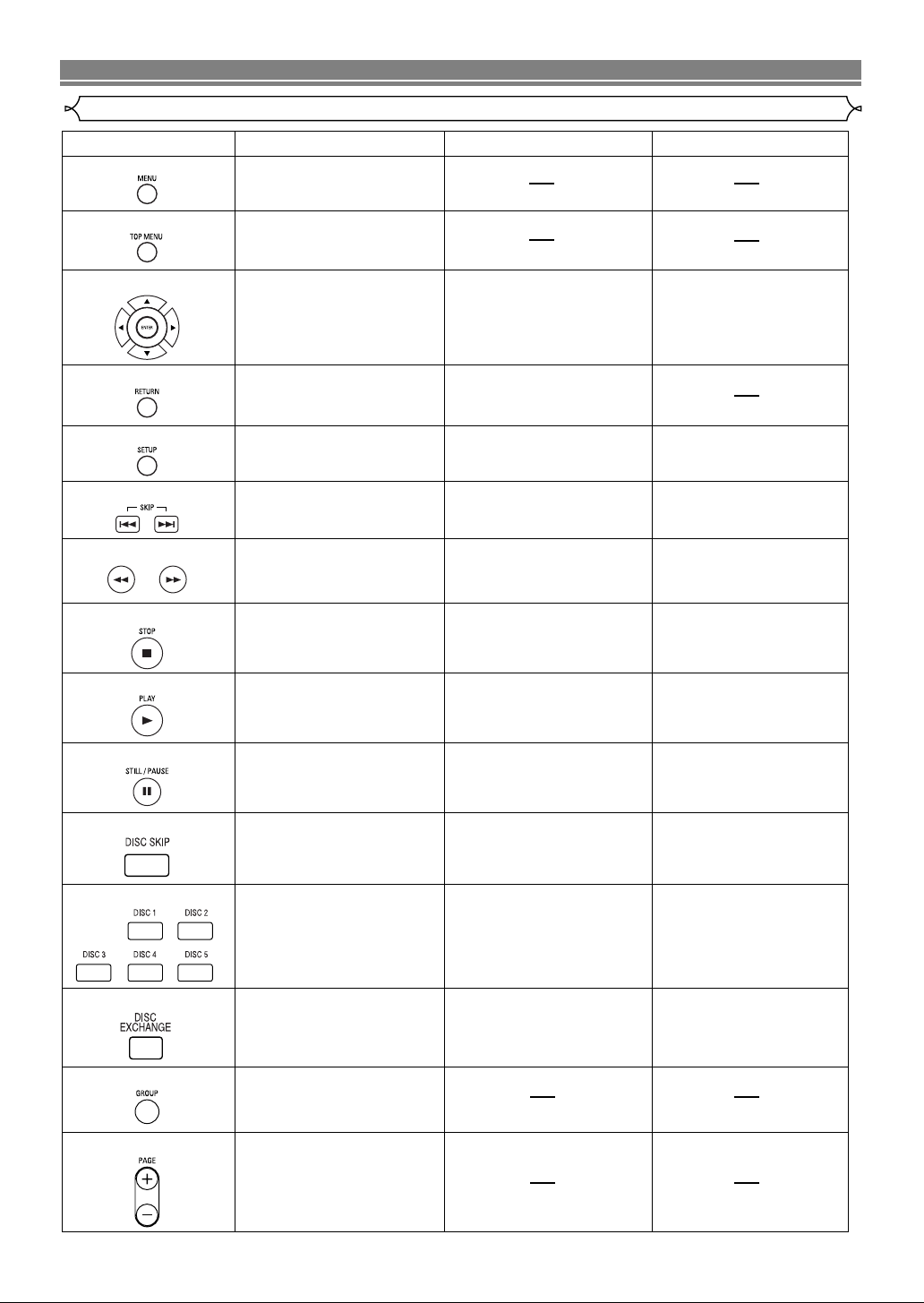
FUNCTIONAL OVERVIEW
MENU Button
TOP MENU Button
ENTER, CURSOR Buttons
RETURN Button
SEARCH Buttons
• Brings up the Menu on a disc.
•
Brings up the Top Menu on a disc.
•
Moves the cursor and determines
its position.
SETUP Button
• Returns to a previous menu.
•
Brings up the DVD player's Setup menu.
SKIP Buttons
• To skip Tracks.
• To skip Chapters.
•
Allows you to search forward/backward
through a disc (x2. x8. x50. x100).
STOP Button
PLAY Button
GROUP Button
PAGE Buttons
• To stop playback.
• Begin disc play.
STILL/PAUSE Button
• Moves the cursor and determines its
position.
•
Brings up the DVD player's Setup menu.
• To skip Tracks.
•
Allows you to search forward/backward
through a disc (x16).
• To stop playback.
•
Advances playback one frame at a time.
• Pause disc play.
• Begin disc play.
• To select the group to playback.
(For DVD-Audio)
(For DVD-Audio)
(For DVD-Audio)
•
To select the image to be displayed.
DVD CDVCD
•
Moves the cursor and determines
its position.
• Returns to a previous menu.
•
Brings up the DVD player's Setup menu.
• To skip Tracks.
•
Allows you to search forward/backward
through a disc (x2. x8. x30).
• To stop playback.
• Begin disc play.
• Pause disc play.
• Pause disc play.
•
Advances playback one frame at a time.
•
To select a desired disc directly.
• To select a desired disc.
•
To change discs during playback.
•
To select a desired disc directly.
• To select a desired disc.
•
To change discs during playback.
•
To select a desired disc directly.
• To select a desired disc.
•
To change discs during
playback.
DISC SKIP Button
DISC NUMBER Buttons
DISC EXCHANGE Button
Tour of the remote control
–10–
EN
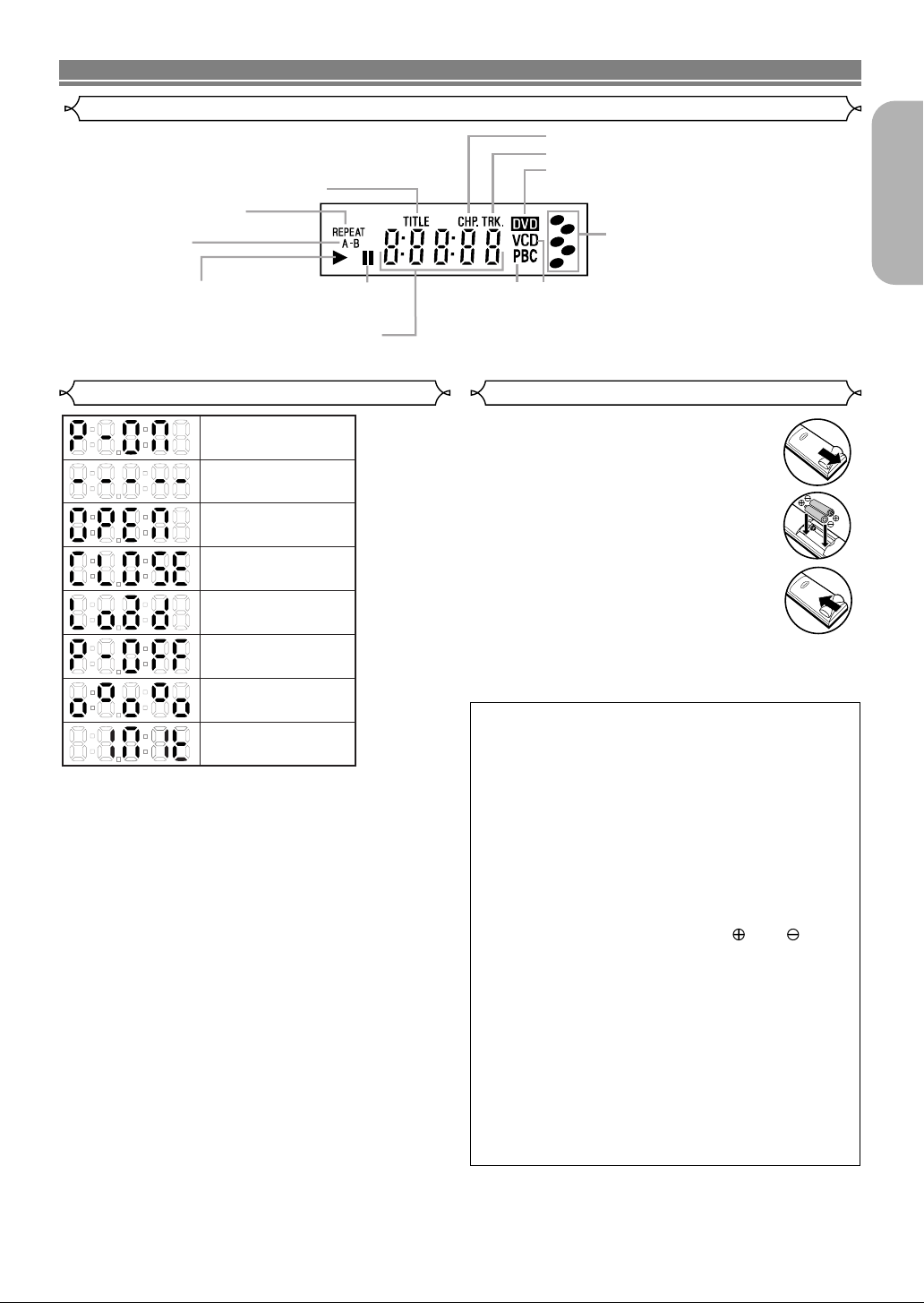
FUNCTIONAL OVERVIEW
Display
Stays on when repeat
Stays on when
the repeat function is on.
Stays on when
the A-B repeat
function is on.
Stays on when the inserted
disc is being played back.
Displays how long a current title or track has been
played back. When a chapter or track has switched,
the number of a new title, chapter or track is displayed.
title function is on.
Lights up when the
inserted disc comes
to a pause.
Lights up when a
playback control
is activated.
Stays on when repeat chapter function is on.
Stays on when repeat track function is on.
Lights up when a DVD is inserted into the tray.
(The DVD AUDIO indicator also appears when
playing a DVD-Audio disc.)
1
2
3
5
CD:
Lights up when a CD is inserted into the tray.
VCD:
Lights up when a Video CD is inserted into the tray.
The playing disc number flashes on.
4
English
Displays During Operation
Power on
No disc inserted
Tray open
Tray closed
Loading the Disc
Power off
Tray rotation
AC cord plugged in
Loading the Batteries
1. Open the battery compartment cover.
2. Insert two “AA” (R6P) batteries, with
each one oriented correctly.
3. Close the cover.
NOTES
• Do not mix alkaline and manganese batteries.
• Do not mix old and new batteries.
Cautions On Batteries
• Use “AA” (R6P) batteries in this remote control unit.
• Replace the batteries with new ones approximately
once a year, though this depends on the frequency
with which the remote control unit is used.
• If the remote control unit does not operate from
close to the main unit, replace the batteries with
new ones, even if less then a year has passed.
• The included battery is only for verifying operation.
Replace it with a new battery as soon as possible.
• When inserting the batteries, be careful to do so in
the proper direction, following the and marks
in the remote control unit’s battery compartment.
• To prevent damage or battery fluid leakage:
• Do not use a new battery with an old one.
• Do not use two different types of batteries.
• Do not short-circuit, disassemble, heat or dispose
of batteries in flames.
• Remove the batteries when not planning to use the
remote control unit for a long period of time.
• If the batteries should leak, carefully wipe off the
fluid from the inside of the battery compartment,
then insert new batteries.
–11–
EN
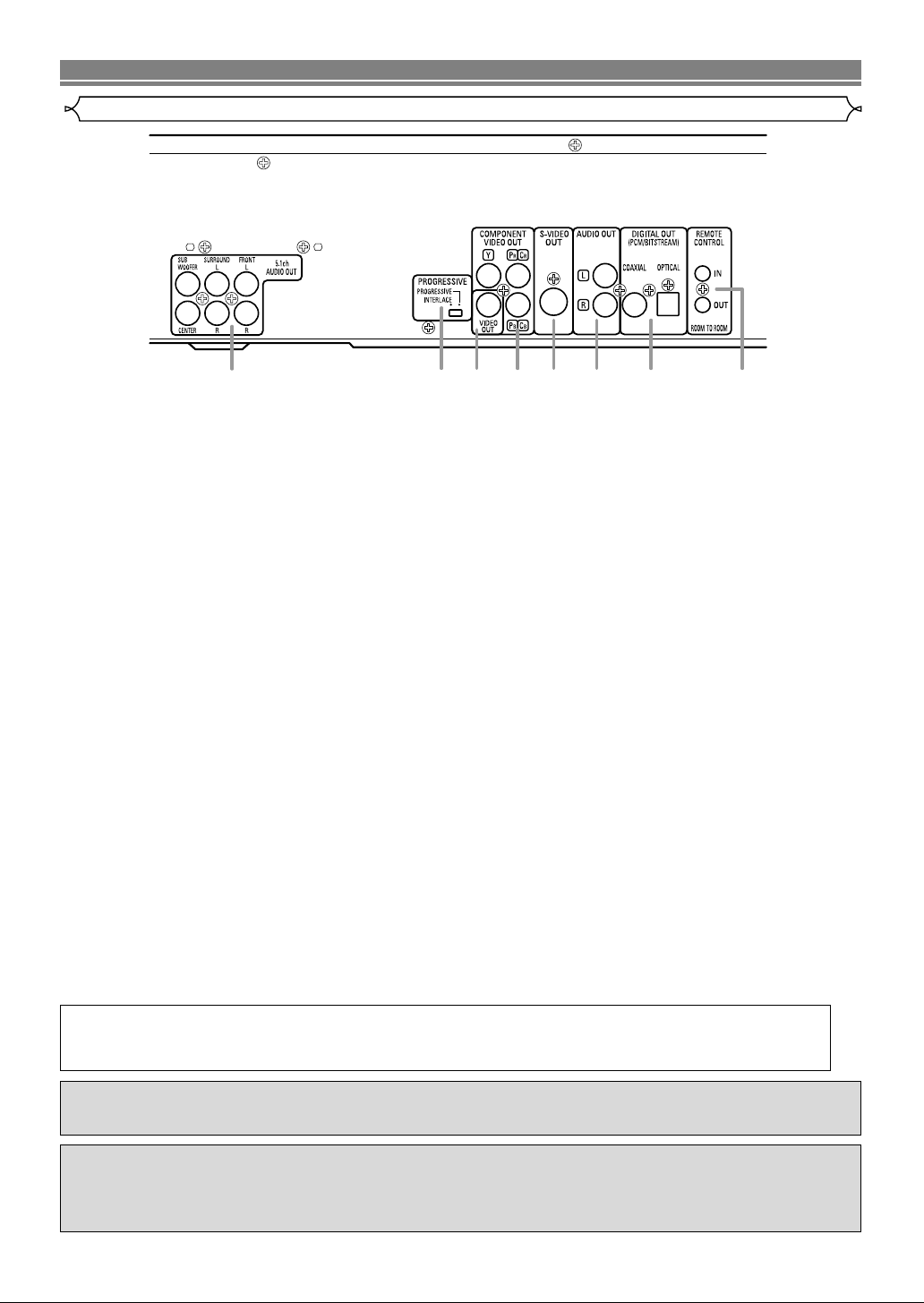
HOOK UPS
6
1
253 748
Description - rear panel
1. DIGITAL OUT JACKS
Use either an optical or coaxial digital cable to connect to an AV amplifier with a built-in decoder (AV control center).
2. AUDIO OUT JACKS
Connect to the Audio input jacks of A/V-compatible TV or wide screen TV, Stereo system.
3. VIDEO OUT JACK
Use a video cable to connect one of the jack to Video input on your A/V-compatible TV or wide screen TV, Stereo system.
4. COMPONENT VIDEO OUT JACKS
Use these jacks if you have a TV with Component Video in jacks. These jacks provide PR/CR, PB/CBand Y video. Along
with S-Video, Component Video provides the best picture quality.
5. S-VIDEO OUT JACK
Use the S-Video cable to connect this jack to the S-Video jack on your A/V-compatible TV or wide screen TV for a higher
quality picture.
6. PROGRESSIVE switch
7. REMOTE CONTROL JACKS
Use these jacks when using an optional ROOM TO ROOM CONTROL SYSTEM.
8. 5.1ch AUDIO OUT JACKS
Use the speaker cables to connect these jacks to the 5.1ch AUDIO IN jacks on your AV amplifier with 5.1-channel input
terminals.
Selecting Progressive Scan (480p or Interlaced 480i) Playback
¡If your TV is compatible with progressive scanning (480p), connect the TV to the Component Video Output jacks of the DVD
player and set the Progressive switch on the back of the DVD player to “PROGRESSIVE”. Next, set your TV to the progressive scan mode.
If your TV is not compatible with progressive scan, keep the Progressive switch to “INTERLACE”.
¡Use a commercially available adaptor if the video input jacks of your TVs or monitors are the BNC type.
What is Progressive Scanning?
¡Unlike conventional interlace scanning, the progressive scan system provides less flickering and images in higher resolution
than that of traditional (480i) television signals.
NOTE
•
When the Progressive switch is set to “PROGRESSIVE,” no video signal will be output from the VIDEO OUT or S-VIDEO OUT jack.
The DCDi (Directional Correlational De-interlacing) system of this DVD player produces smooth and
natural video images, even if really dynamic, by eliminating the jagged edges. *“DCDi”is a registered
trademark of Faroudja, a division of Genesis Microchip Inc.
Manufactured under license from Dolby Laboratories.“Dolby” and the double-D symbol are trademarks
of Dolby Laboratories.
Manufactured under license from Digital Theater Systems, Inc. US Pat. No. 5,451,942, 5,956,674,
5,974,380, 5,978,762 and other world-wide patents issued and pending.“DTS” and “DTS Digital
Surround” are registered trademarks of Digital Theater Systems, Inc. Copyright 1996, 2000 Digital
Theater Systems, Inc. All Rights Reserved.
–12–
EN
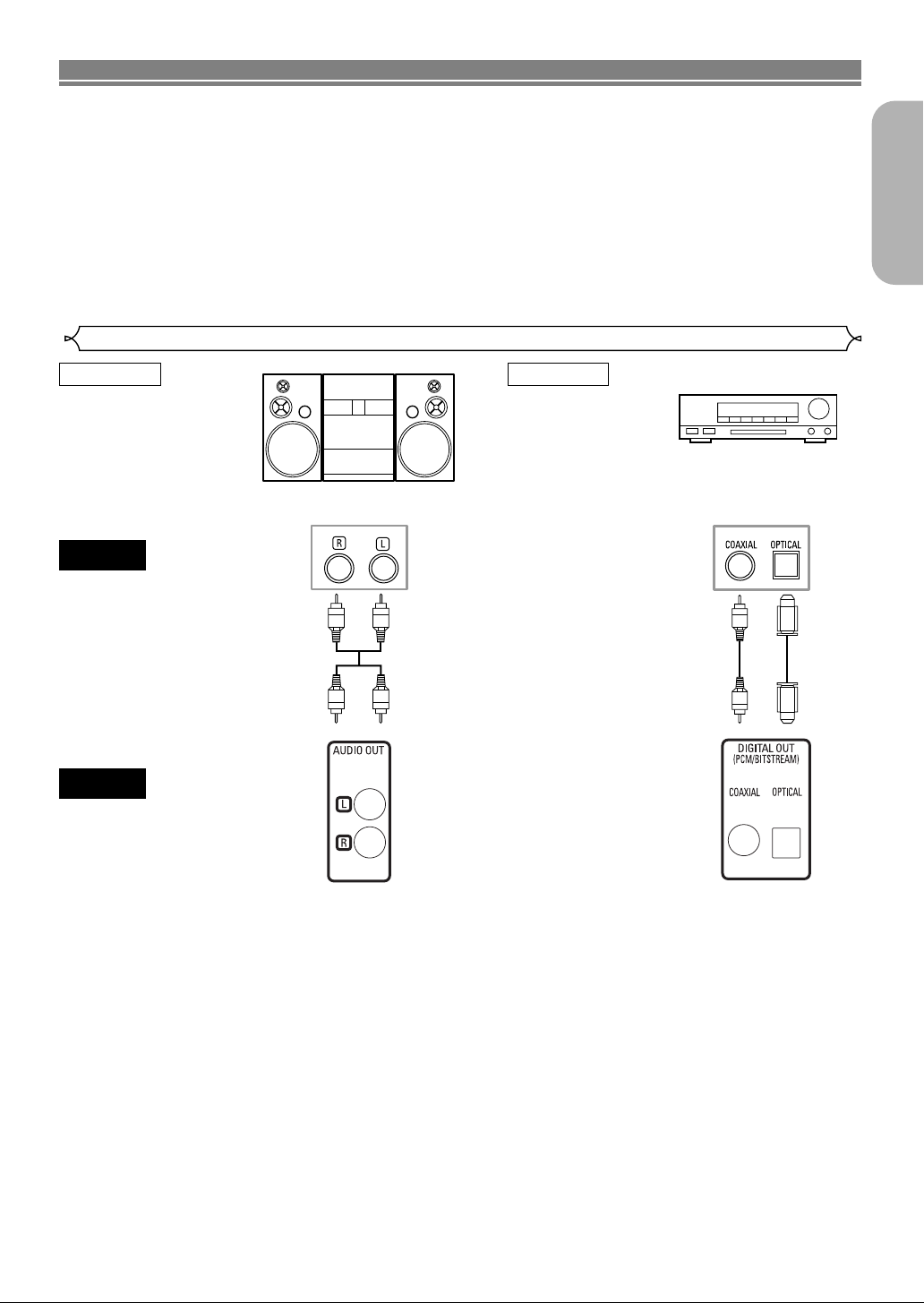
HOOK UPS
The following show examples of connections commonly used to connect the DVD player either TV and other
components.
If using this DVD player to playback a DVD in a 5.1 channel Dolby Digital surround or DTS surround format, the
DVD player outputs a Dolby Digital or DTS data stream from its OPTICAL or COAXIAL DIGITAL AUDIO OUT
jacks. 5.1 channel Dolby Digital Surround sound and DTS sound can also be output from the 5.1 CH OUTPUT
jacks. By hooking the player up to a Dolby Digital or DTS decoder, you can enjoy a more convincing, realistic
ambience with powerful and high-quality surround sound of a professional standard, which can be heard in
movie theaters. Use an audio coaxial or optical digital cable (not included) for the audio connections. Use audio
cables (commercially available ) for the 5.1 CH audio connection.
Notes
¡Be sure to turn off the power to all components in the system before connecting another component.
¡Refer to the Instruction Manuals for your TV, stereo system and any other components to be connected to the
DVD player.
Connection to an audio system
Method 1 Method 2
English
Dolby Digital decoder
Stereo system
AUDIO
DVD
• Method 1 DVD Player + Stereo system
• Method 2 DVD Player + Dolby Digital decoder or DTS decoder
NOTES
• If output Dolby Digital audio, connect to a Dolby Digital decoder, and set Dolby Digital to on for audio output in the setup
mode. (See page 26)
• If output DTS audio, connect to a DTS decoder, and set DTS to ON for audio output in the setup mode. (See page 26)
•
Unless connected to a Dolby Digital decoder, or a DTS decoder, set Dolby Digital or DTS to OFF for audio output in the setup
mode. Playing a DVD using incorrect settings may generate noise distortion, and may also damage the speakers. (See page 26)
• The audio source on a disc in a 5.1 channel Dolby Digital surround format cannot be recorded as digital sound by an MD or
DAT deck.
•
Set Dolby Digital and DTS to OFF for audio output in the setup mode for method 1 only. Playing a DVD using incorrect settings
may generate noise distortion, and may also damage the speakers. (Refer to page 26 to set ON for Dolby Digital and DTS)
Audio Input Jacks
Analog Audio Out Digital Audio Out
Digital Audio Input
Jacks
or
DTS decoder
–13–
EN
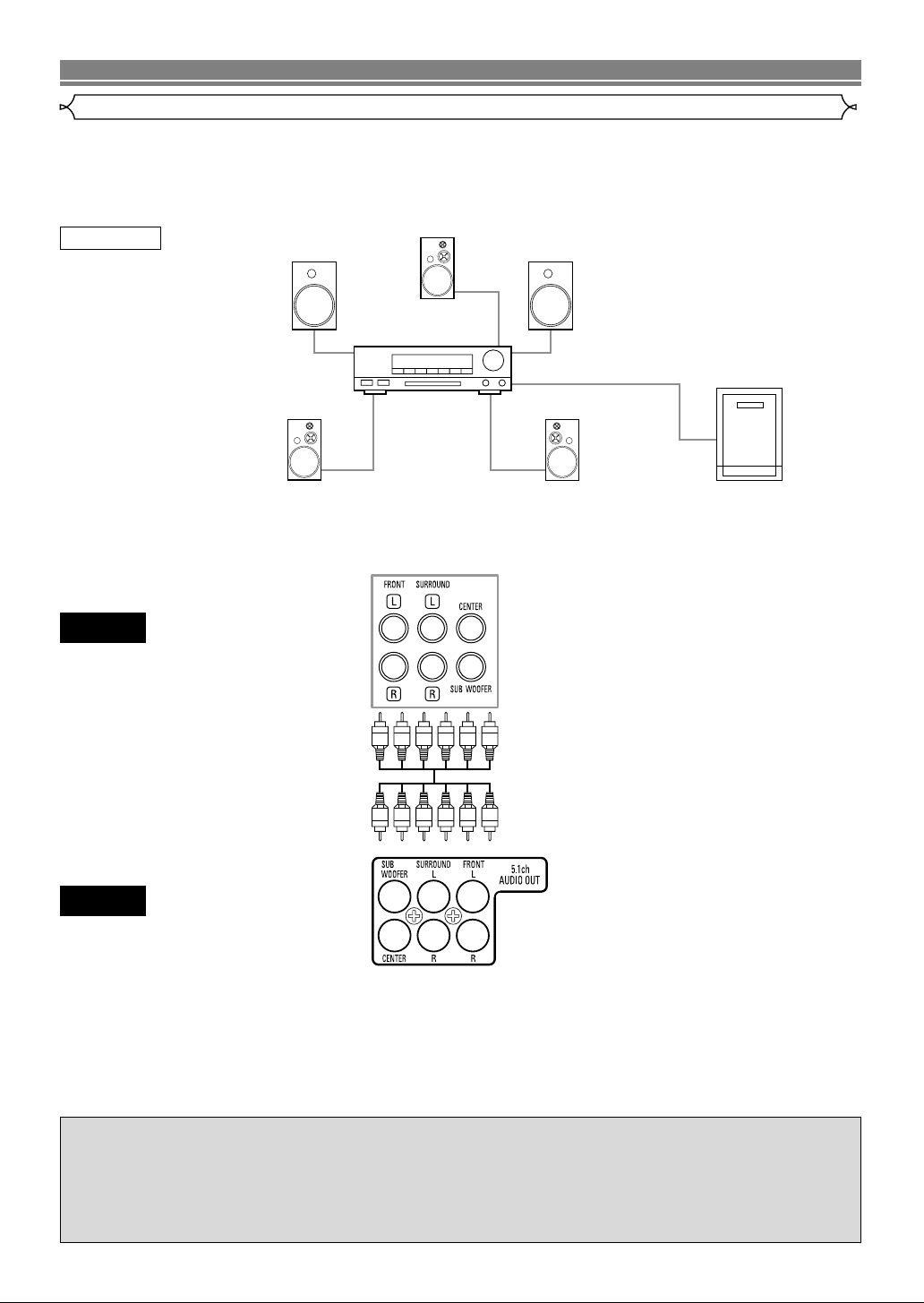
HOOK UPS
Connection to 5.1-channel Surround Sound system
Analog 5.1-channel audio signals can be output from the DVD player.
The multichannel audio signals recorded in packed PCM can be played when an AV amplifier equipped with
analog 5.1-channel audio inputs is connected.
Center speaker
Method 1
AUDIO
Front speaker
(left)
Surround
speaker
(left)
To 5.1ch Audio IN
Jacks
Front speaker
(right)
Subwoofer
Surround
speaker
(right)
AV amplifier
with
5.1-channel input terminals
DVD
5.1ch Audio OUT
Optical cable (not supplied)
• Optical cable (not supplied) may be damaged when bent at sharp angles. Ensure cables are coiled in loops with a diameter of 15 cm or more when storing them.
• Use a cable which is 3m or shorter.
• Insert cable plugs firmly into the connectors when making connections.
• If a plug has minor scratches or is dirty, clean it with a soft cloth before inserting it into a connector.
–14–
EN
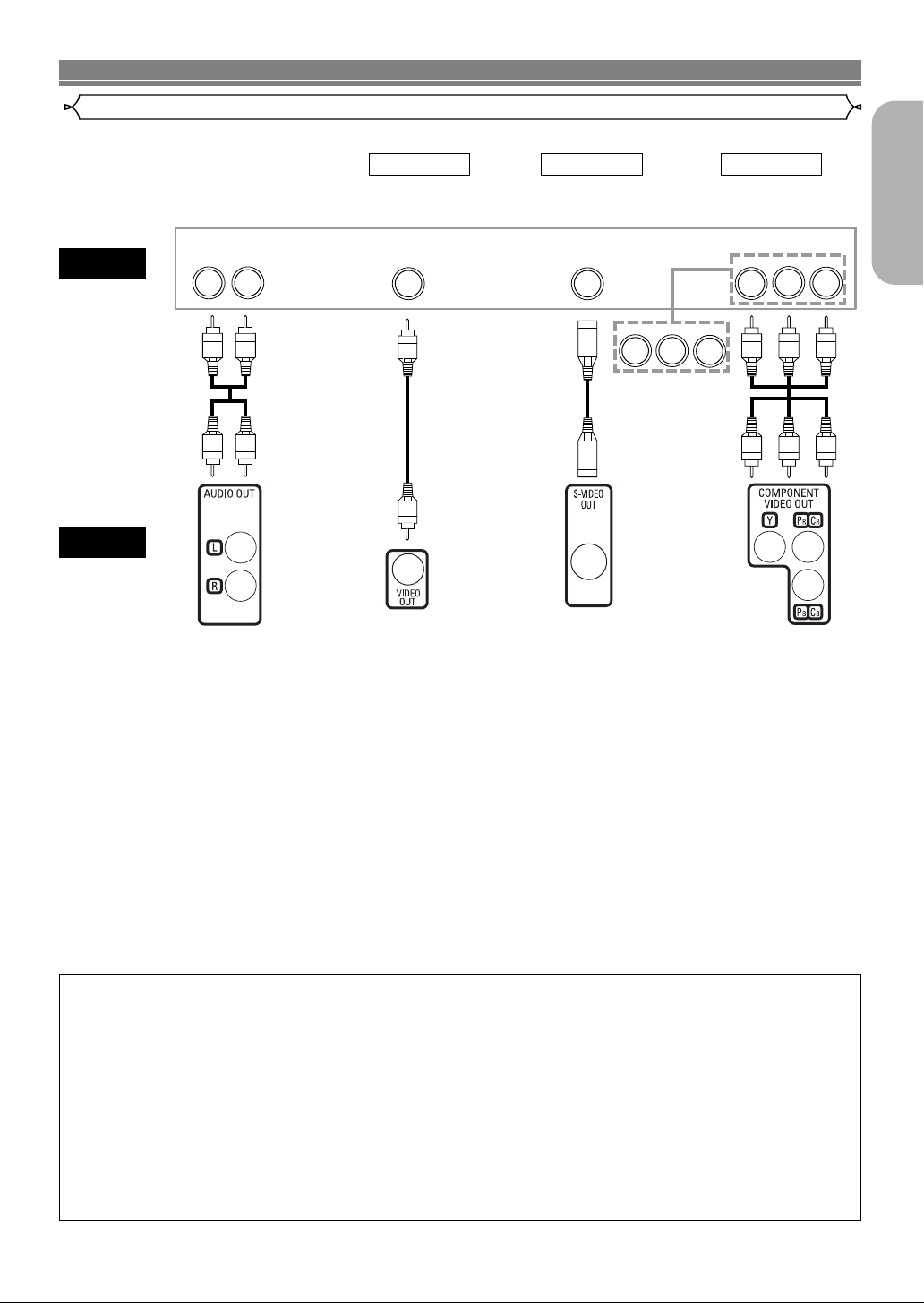
CBYCR
S-VIDEO IN
COMPONENT
VIDEO IN
VIDEO IN
PBYPR
LR
HOOK UPS
Connection to a TV (for video)
TV
Method 1 Method 2 Method 3
Good pictureBasic Audio Better picture Best picture
English
AV Cable S-Video
Cable
Video
Cable
DVD
Analog Audio out Video out
• Method 1 DVD Player + TV with Video Input Jack
• Method 2 DVD Player + TV with S-Video Input Jack
• Method 3 DVD Player + TV with Component Video Jacks
NOTES
• If your TV is compatible with progressive scanning (480p), connect the TV to the Component Video Output jacks of the DVD
player. Refer to page 12.
• Connect the DVD player directly to a TV. If the A/V cables are connected to a VCR, pictures may be distorted due to the
copy protection system.
• S-Video output connector
The video signals are divided into color (C) and brightness (Y) signals, achieving a clearer picture.
If the TV is equipped with a S-Video input connector, we recommend connecting it to the this product’s S-Video output connector using a commercially available S-Video connection cord.
S-Video out
Component Video out
HOW TO CONNECT TO A TV WITHOUT AUDIO/VIDEO INPUT JACKS
If your TV does not have RCA type audio and video input jacks it is still possible to connect this DVD
player to your TV’s 75-ohm coaxial antenna terminal using an optional Stereo Audio/Video RF Modulator, not included. Connect the audio and video outputs of the DVD player to the audio and video inputs on the RF Modulator, and
then connect the coaxial output of the RF Modulator (usually marked “TO TV”) to the 75 ohm coaxial antenna terminal on your TV. Follow the instruction supplied with the RF Modulator for more details.
If your TV’s 75 ohm coaxial antenna terminal is already occupied by an antenna or cable box connection, remove that
cable from your TV’s antenna terminal and reconnect it to the coaxial antenna input terminal of the RF Modulator
(usually marked “ANT IN”), then connect the RF modulator to your TV’s antenna
terminal as described above.
NOTE
• The picture quality from DVD discs will not be as good if the DVD player is connected to the TV’s antenna terminal
through an RF Modulator.
–15–
EN
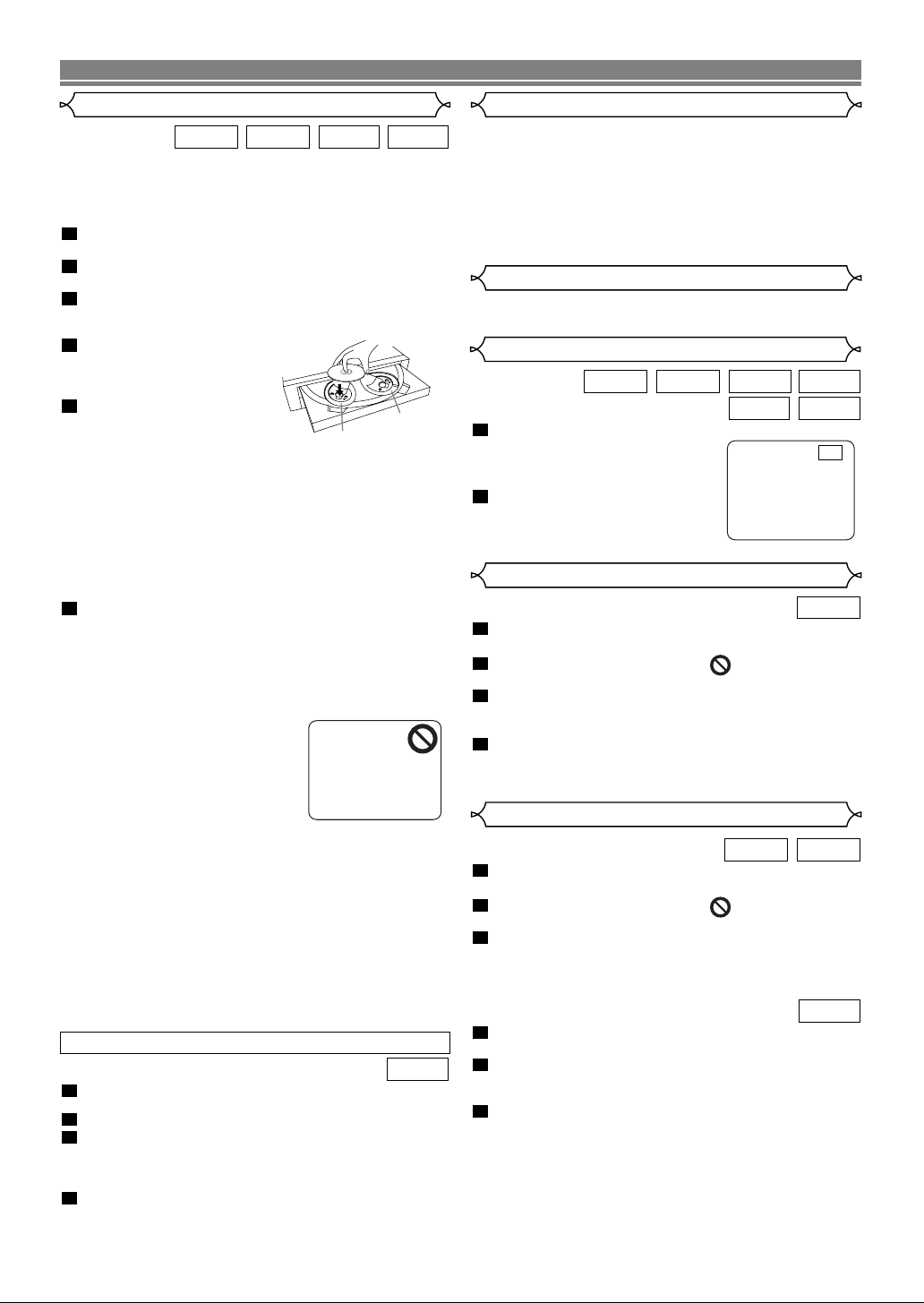
PLAYING A DISC
Basic Playback
CDVCDDVD-VDVD-A
Getting started
• Turn on the power of the TV, amplifier and any other components which are connected to the DVD.
• Make sure the TV and audio receiver (commercially available) are set to the correct channel.
1
Press the POWER ON button.
• “P-ON” will appear briefly on the display panel.
2
Press the OPEN/CLOSE button to open disc loading tray.
3
Press the DISC SKIP button repeatedly or press
the DISC NUMBER button.
• The desired disc tray moves to the front position.
4
Place the disc in the tray,
with the label facing up.
• Repeat steps 3 and 4 to
load more discs.
5
Press the PLAY button.
• The tray will close automatically, and playback will then
start from the first chapter or
track of the disc. If the playback does not start automatically, press the PLAY button.
• If the disc has not been set on the tray, the DVD player
will play the disc which is set on the right side tray.
• When you want to select the other disc, press the DISC
SKIP button repeatedly or the DISC NUMBER button
for your desired disc.
• When you playback the DVD with a title menu is
recorded, it may appear on the screen. In this case,
refer to “TITLE MENU”.
6
Press the STOP button to stop playback.
Left side tray
NOTES:
• A “prohibited icon” may appear at the top-right on the TV
screen during operation, warning that a prohibited operation has been encountered by the DVD player or the disc.
• With DVDs that use some titles for playback program
signals, playback may start from the second title, or it
may skip these titles.
• During the playback of two layered disc, pictures may stop for
a moment. This happens when
the 1st layer switches to the 2nd
layer. This is not a malfunction.
• The operation may vary when
you playback DVDs with disc
menu or Video CDs with PBC.
Refer to the manual accompanying the disc for details.
• You can open the tray and change 2 discs during playback by pressing the DISC EXCHANGE button.
• Disc position will be displayed on the TV screen for
about 5 minutes when you turn on the power or close
the tray.
CANCELLING AND CALLING BACK PBC FUNCTION
Right side tray
VCD
1
Insert a Video CD.
• Playback will start automatically.
2
Press the STOP button.
3
Press the numeric buttons to enter the desired
Track number.
• PBC function is now cancelled and the playback of the
Video CD will start.
4
To call back PBC function, press the STOP button
twice, and then press the PLAY button.
• Title menu will appear on the display.
General Features
DVD may contain menus to navigate the disc and access
special features. Press the appropriate numerical key or use
the cursor buttons ( L / K / B / s ) to highlight your selection in the DVD main menu and press the ENTER button to
confirm.
NOTE:
• Unless stated, all operations described are based on
remote control use. Some operations can be carried
out using the menu bar on the TV screen.
Brightness of the Front Display
The brightness of the front display can be adjusted from the
SETUP menu. Details are on page 25.
Pause
CDVCDDVD-VDVD-A
WMAMP3
1
During playback, press the
STILL/PAUSE button.
• Playback will pause and sound
will be muted.
2
To continue playback, press the
F
PLAY button.
Disc Menus
DVD-V
1
Press the MENU button.
• The DVD main menu will appear.
2
If the feature is not available, symbol may
appear on the TV screen.
3
If disc menu is available on the disc, audio language, subtitle options, chapters for the title and
other options will appear for selection.
4
Press the cursor buttons ( L / K / B / s ) to select
an item, and the ENTER button to confirm selection.
Title Menu
DVD-VDVD-A
1
Press the TOP MENU button.
• The title menu will appear.
2
If the feature is not available, symbol may
appear on the TV screen.
3
Press the cursor buttons ( L / K / B / s ) to select
an item, and the ENTER button to confirm selection.
• Playback will begin at the selected Title.
VCD
1
When playing a Video CD with PBC function, the title menu will appear automatically.
2
Press the numeric buttons to select the desired
title.
• Playback will begin at the selected title.
3
Press the RETURN button to go back to the title
menu.
–16–
EN
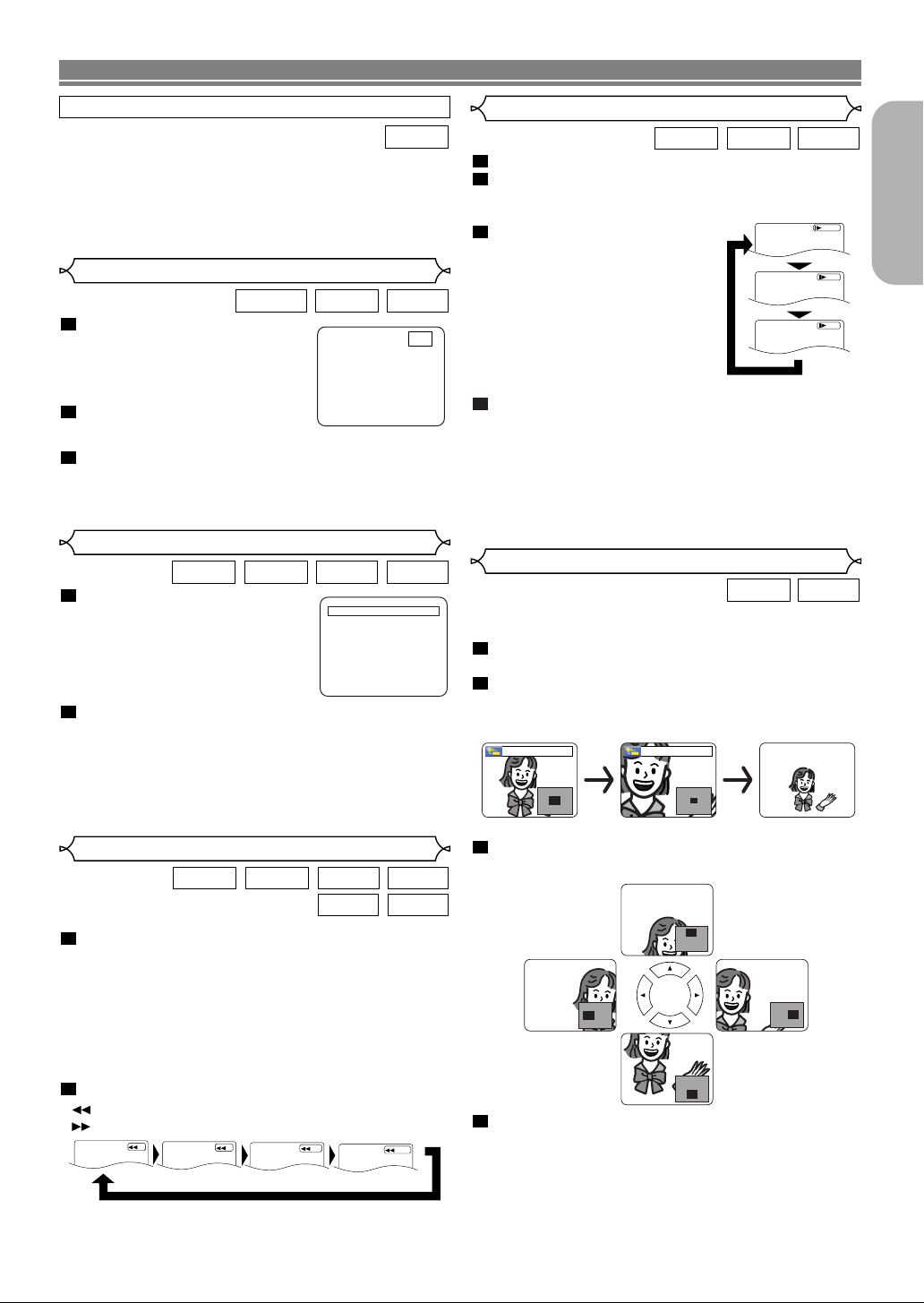
PLAYING A DISC
CALLING UP A MENU SCREEN DURING PLAYBACK
DVD-V
• Press the MENU button to call up the DVD main menu.
• Press the TOP MENU button to call up the title menu.
NOTE:
• Contents of menus and corresponding menu operations may vary between discs. Refer to the manual
accompanying the disc for details.
Step by Step Playback
VCDDVD-VDVD-A
1
During playback, press the
STILL/PAUSE button.
• Playback will pause and sound will
be muted.
2
The disc advances by one frame
F
each time the STILL/PAUSE but-
ton is pressed.
3
To exit step by step playback, press the PLAY button.
NOTE:
• The images on DVD-Audio discs cannot be played back
step by step.
Resume
VCDCDDVD-VDVD-A
1
During playback, press the
STOP button.
• Resume message will appear on
the TV screen.
2
Press the PLAY button, playback will resume from
Resume ON
Press 'PLAY' to play from here.
To play the beginning,
press 'STOP' first and then 'PLAY'.
the point at which playback was stopped.
• To cancel resume, press the STOP button twice.
NOTES:
• The resume playback takes a little longer to take place
compared to the normal playback.
• Some Video CDs with PBC function resume playback
from the beginning of the track.
Fast Forward / Reverse Search
CDVCDDVD-VDVD-A
WMAMP3
Slow Forward / Slow Reverse
VCDDVD-VDVD-A
1
During playback, press the STILL/PAUSE button.
2
Press the ggor hh button.
•
Slow motion playback will begin and
sound will be muted.
3
Press the ggor hh button
D
Button
repeatedly to select the required
speed: 1/16, 1/8, 1/2 of the normal
playback.
• If you are using the SKIP H button
/ the hh button on the front panel,
press and hold it for more than 1.5
sec (the longer you hold it, the slower
the speed will be)
. When you reach
the desired speed, release the button.
4
To return to normal playback, press the PLAY button.
NOTES:
• Slow Forward and Slow Reverse are not available when playing a DVD-Audio.
• Slow Reverse playback is not available when playing a Video
CD.
• Only Slow Forward is available when playing Video CD.
Forward speed can be selected from 1/16, 1/8, or 1/2.
Zoom
VCDDVD-V
The Zoom function allows you to enlarge
the video image and to pan through the enlarged image.
1
Press the ZOOM button during playback.
• Playback will continue.
2
Press the ZOOM button repeatedly to select the
required zoom factor: x2, x4 or OFF.
• Only x2 zoom is available on Video CDs.
[x2] [x4]
3
Use the cursor buttons ( L / K / B / s ) to move
the zoomed picture across the screen.
1/16
1/8
1/2
English
1
During playback, press the gg or hh button
repeatedly to select the required forward or reverse
speed: x2, x8, x50, x100.
• If you are using the SKIP GG button / the gg button
on the front panel, press and hold it for more than 1.5
sec (the longer you hold it, the faster the speed will be).
When you reach the desired speed, release the button.
• For audio CDs, the speed is fixed at x16.
• For MP3 and WMA the speed is fixed at x8.
• For Video CDs, the playback speed is x2, x8, or x30.
2
To return to normal playback, press the PLAY but-
Button
Button
2
8
50
100
ton.
NOTES:
–17–
4
To exit zoom mode, press the ZOOM button to
OFF.
• Zooming function does not work while disc menu is
shown.
• x4 zoom is not available on some discs.
EN
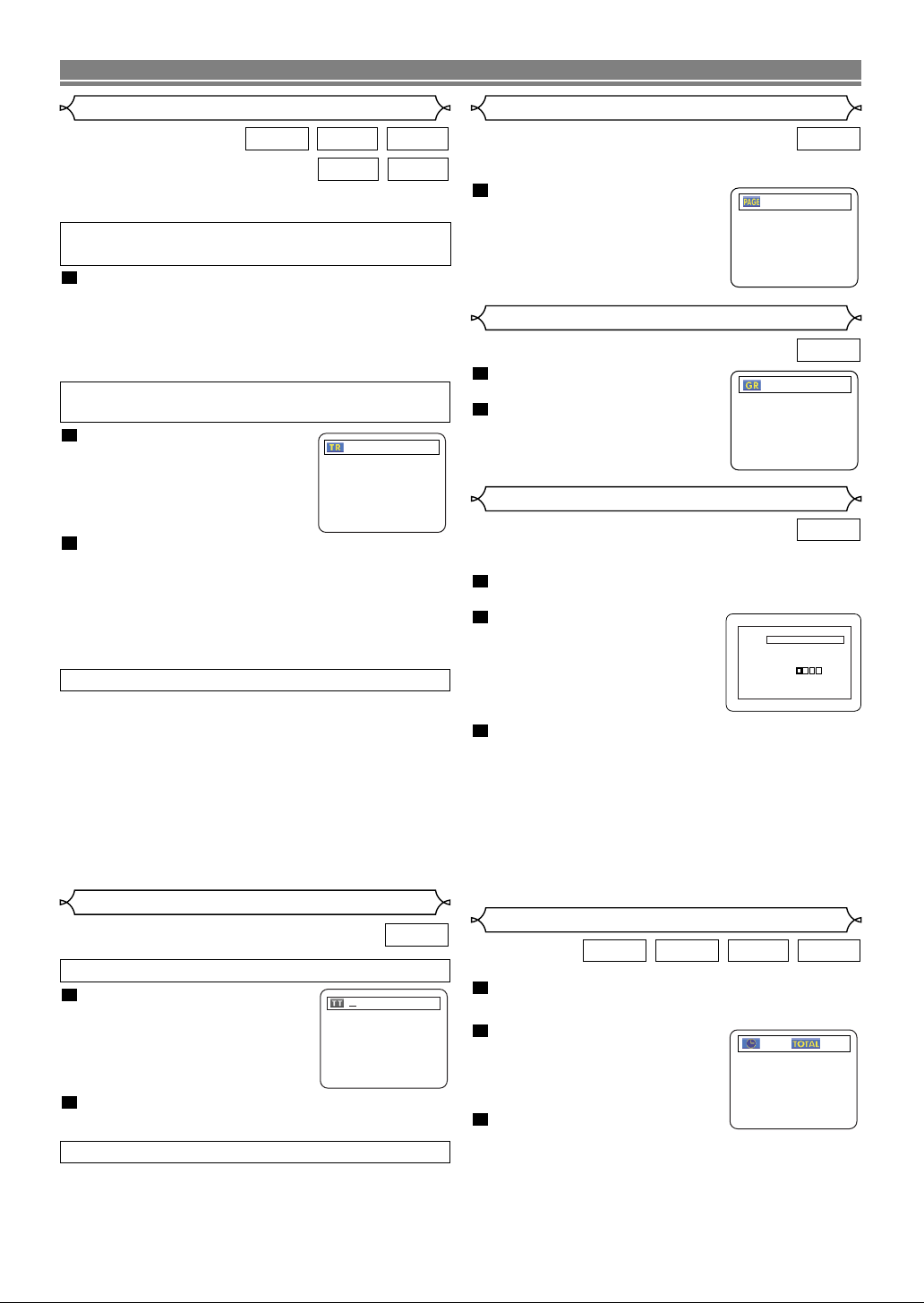
PLAYING A DISC
Track
VCDCDDVD-A
WMAMP3
There are three ways to begin playback on a DVD-Audio,
Audio CD, Video CD, MP3 and WMA at a specific Track.
By using the Numeric buttons
(Except for DVD-Audio)
1
Press the numeric buttons to enter the desired
Track number.
• Playback will start at the selected track.
• For single digit tracks (1-9), press a single number (eg.
track 3, press 3).
•
To play track 26, press +10, 2, 6 on the numerical button.
By using the SEARCH MODE button
(DVD-Audio/Audio CD/Video CD)
1
Press the SEARCH MODE button.
• The track search display appears.
2
Within 30 seconds, select a desired
track number using the numeric buttons. For single digits press “0” first.
• Playback will start at the selected track.
NOTE:
• Playback must first be stopped (in resume mode) when
selecting tracks from DVD-Audio discs.
By using the SKIP buttons HH GG
During playback, press the
track. Press it repeatedly to skip subsequent tracks. Press the
HH button to go back to the beginning of the current track. Press it
repeatedly to go to the previous tracks
•
Track number will appear briefly on the DVD display panel.
• If any SKIP button is pressed while the playback is
paused, the playback will be paused again after skipping to
the next track.
GG button to move to the next
SKIP
.
NOTE:
• The
SKIP HGbuttons are not available when play-
back is stopped.
__/ 15
SKIP
Page Selection
DVD-A
Some DVD-Audio discs that include still images are provided
with a selection of images you can choose from.
1
During playback, press the
PAG E + or – button to select
1/12
the desired page number to be
displayed.
Playing From a Desired Group
DVD-A
1
During playback or in stop mode,
press the GROUP button.
2
Press the numeric buttons to
1/12
select a group.
• The Group will be located and
playback will start.
Playback of the Bonus Group
DVD-A
Some discs are recorded with Bonus Group that can be playbacked by entering a password. Refer to the disc jackets.
1
In stop mode, press the SEARCH MODE button to
open the group search screen.
2
Press the numeric buttons to
select a bonus group number.
• The password popup window
appears.
3
Press the numeric buttons to enter the 4-digit
password.
• When the correct password is entered, playback starts
from the top of the bonus group.
NOTES:
•
In some cases the password window is displayed on the menu
screen. Follow the instructions given on the screen.
•
Once the password is entered, it can be playbacked repeatedly
until the disc is removed from the disc tray.
DVD-AUDIO
BONUS GROUP
Please enter a 4-digit password.
Title / Chapter Search
DVD-V
By using the SEARCH MODE buttons
1
Press the SEARCH MODE button
once for the Chapter search,
twice for the Title search during
playback.
2
Enter the desired chapter/title number with the
numeric buttons.
By using the SKIP buttons HH GG
During playback, press the
chapter. Press it repeatedly to skip subsequent chapters.
Press the
current chapter. Press it repeatedly to go to the previous
chapter
HH button to go back to the beginning of the
SKIP
.
GG button to move to the next
SKIP
/2
–18–
Time Search
1
During playback, press the SEARCH MODE button
three times (CD, VCD: twice) to display the Time
Search on the TV screen.
2
Within 30 seconds, enter a
desired disc time with the
numeric buttons.
• Playback will start at the specified
time.
3
Press the CLEAR button to
erase the incorrect input.
_:__:__ 1:23:45
VCDCDDVD-VDVD-A
EN
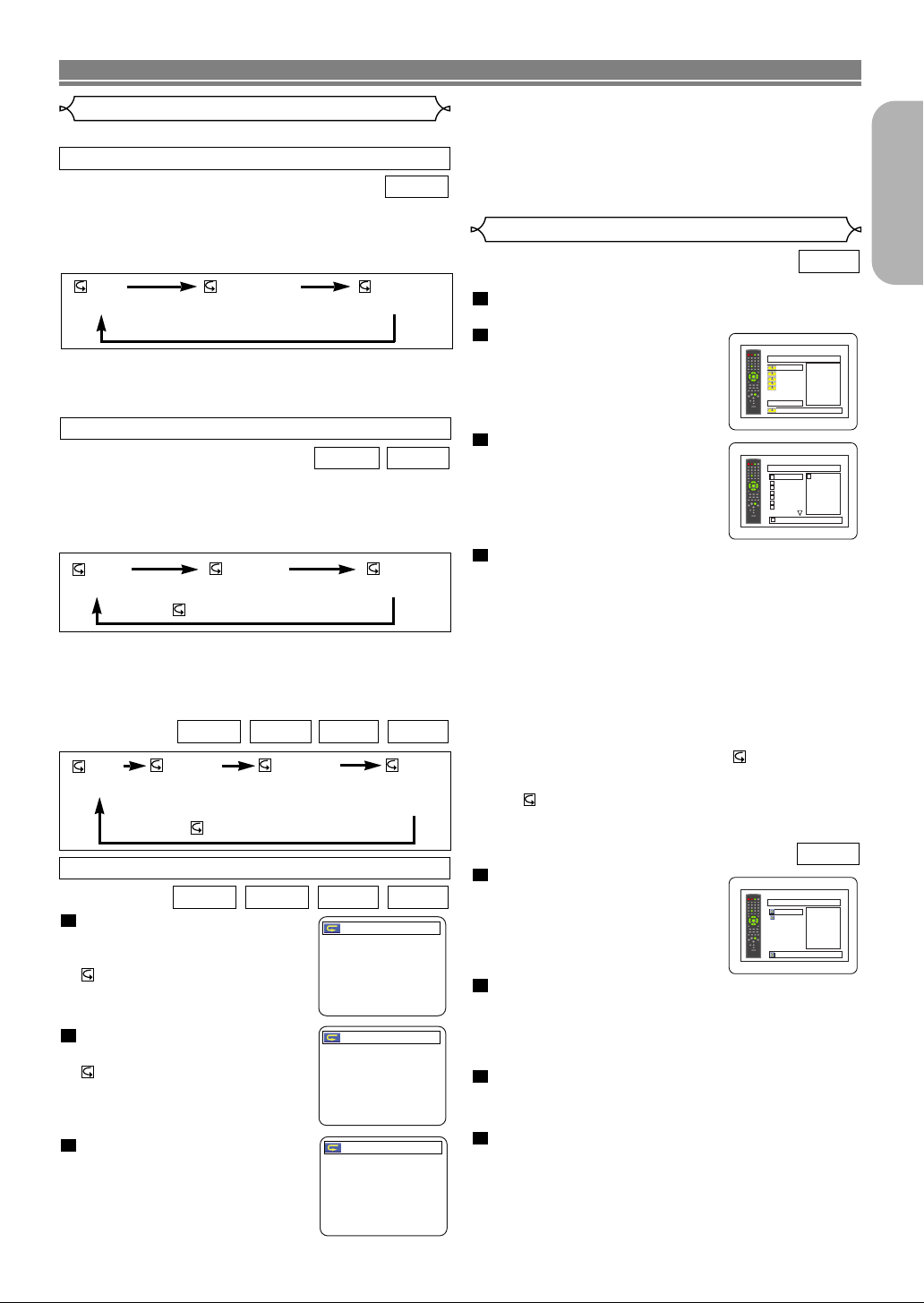
PLAYING A DISC
DVD-AUDIO TOTAL 0:00:00
PROGRAM
1 1:02:25
1 1:02:25
2 1:03:30
1/1
1/1
CD [AUDIO]
PROGRAM
1
2
3
4
5
6
7
1
1
1/2
1/1
Repeat
• The REPEAT button is available only during playback.
REPEAT TITLE / CHAPTER
DVD-V
To activate the repeat function, press the
REPEAT button during playback.
• The repeat mode changes as described below every time
you press the button.
CHAPTER TITLEOFF
(repeat off)
(current chapter repeat) (current title repeat)
NOTES:
• Repeat Title/Chapter is not available with some scenes.
• The REPEAT setting will be cleared when moving to
other title or chapter.
REPEAT TRACK
VCDCD
To activate the repeat function, press the REPEAT button during
playback.
• The repeat mode changes as described below every time
you press the button.
OFF
(repeat off)
TRACK DISC
(current track repeat) (entire disc repeat)
5 Disc Repeat (for CD)
NOTES:
•
The REPEAT setting will be cleared when moving to other track
Repeat playback does not function during A-B repeat playback.
•
•
Repeat playback is not available when playing the Video CD
with PBC function.
WMAJPEGMP3DVD-A
OFF
(repeat off)
TRACK DISC
(current track
repeat)
5 Disc Repeat
A-B REPEAT
GROUP
(current folder
repeat)
(entire disc
repeat)
VCDCDDVD-VDVD-A
1
Press the A-B REPEAT button
at your
chosen starting point.
• A- appears briefly on the TV
screen.
2
Press the A-B REPEAT button
again at your chosen end point.
• A-B appears briefly on the TV
screen, and the repeat sequence
begins.
3
To exit the sequence, press the
A-B REPEAT button.
A -
A - B
OFF
NOTES:
• The A-B repeat section can only be set within the current
title (for DVDs), or current track (for audio CDs).
• A-B Repeat is not available with some scenes in DVD.
•
To cancel the A point which was set, press the CLEAR button.
• A-B Repeat playback does not function during title, chapter, track or all repeat playback.
Program
You may determine the order in which tracks will play.
1
In stop mode press the MODE button.
• The PROGRAM screen will appear.
2
Press the cursor buttons
(▲ or ▼) to select a disc, then
press the ENTER button.
• Press the CLEAR button to erase
the most recently entered pro-
PROGRAM
DISC
CD [AUDIO
CD [AUDIO
CD [AUDIO
CD [AUDIO
CD [AUDIO
CD [AUDIO
gram.
3
Press the cursor buttons
(▲ or ▼) to select a track, then
press the ENTER button.
• Press the CLEAR button to erase
the most recently entered program.
4
Press the PLAY button to play the programmed
tracks.
NOTES:
•
While the program is being played back, the STOP button works as
follows.
•
Press the STOP button once and then the PLAY button again,
playback will restart from the point where the STOP button
.
was pressed. (Program continued)
•
Press the STOP button twice and then the PLAY button again,
playback will restart from the track in the usual way. (Program
cleared)
• Up to 99 programs can be entered.
• If you wish to repeat the current track in the program, press
the REPEAT button repeatedly until TRACK appears
during playback. If you wish to repeat
the entire program press the REPEAT button repeatedly
until DISC appears during playback.
• Refer to page 22 for program playback of MP3, WMA, and
JPEG.
1
In stop mode, press the MODE
button twice.
• The group selection screen will
appear.
2
Press the cursor buttons (▲ or
▼) to select a group, then press the ENTER but-
ton.
• The track selection screen will be displayed.
• It takes approximately five seconds until the track
selection screen appears.
3
Press the cursor buttons (▲ or ▼) to select a
track, then press the ENTER button.
• Press the RETURN button to go back to the group
selection screen from the track selection screen.
4
Press the PLAY button to play the programmed
tracks.
NOTES:
•
It may take time for all the respective track times to be displayed.
•
The programmed content is retained until the power is turned
off or the disc tray is opened.
–19–
CD
]
]
]
]
]
1/ 1
]
DVD-A
EN
English
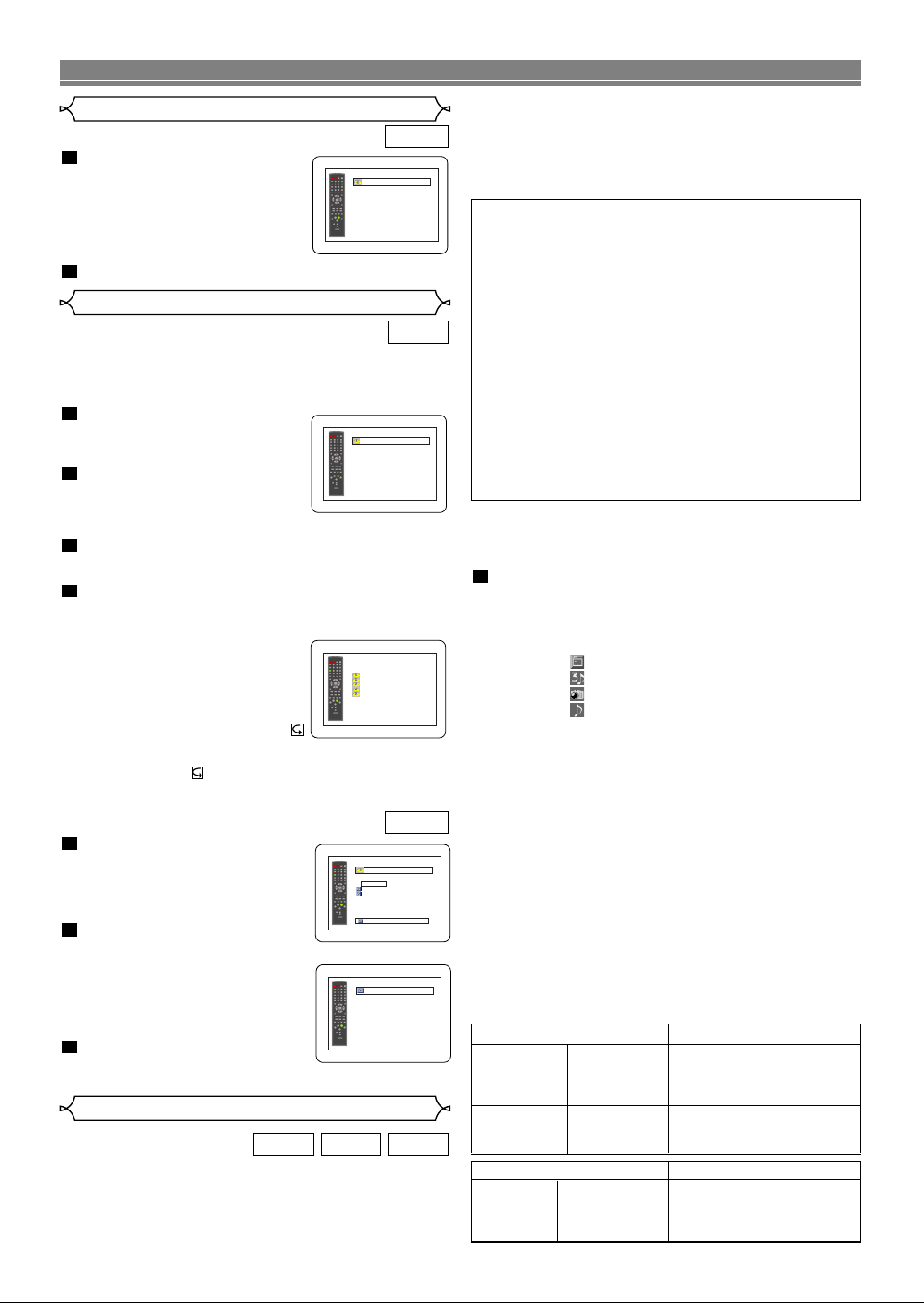
PLAYING A DISC
DVD-AUDIO
ALL GROUP
All Group Playback
--no indication--
Playback of All Groups
DVD-A
1
In stop mode, press the MODE but-
ton.
•
ALL GROUP screen appears
2
Press the PLAY button to play.
.
Random Playback
This shuffles the playing order of tracks instead of playback in the
original sequence.
When playing back tracks in a single disc randomly
1
In stop mode, press the RANDOM
button once or press the MODE
button twice.
2
Press the PLAY button to start ran-
dom playback.
When playing back tracks in more than
one discs radomly
1
In stop mode, press the RANDOM button twice or press
the MODE button three times.
2
Press the PLAY button to start random playback.
NOTES:
• If there are discs other than CD in the
disc tray, the display will show “----” next
to the disc number.If there is no disc in a
tray, this area will be blank.
• If you wish to repeat the current track in
the random selection, press the
REPEAT button repeatedly until
TRACK appears during playback. If you
wish to repeat the entire random selection, press the REPEAT but-
ton repeatedly until DISC appears during playback.
• Refer to page 22 for random playback of MP3, WMA, and JPEG.
RANDOM
CD [AUDIO]
RANDOM PROGRAM
--no indication--
RANDOM [5DISC]
]
CD [AUDIO
- - - ]
CD [AUDIO
- - - ]
CD [AUDIO
DVD-A
1
In stop mode, press the MODE but-
ton three times.
•
The group selection
2
Press the cursor buttons (▲ or ▼)
screen will appear.
RANDOM
DVD-AUDIO
ALL
1 1:02:25
2 1:03:30
1/1
ALL
to select the desired group to playback randomly, then press the
ENTER button.
•
RANDOM
3
Press the PLAY button
• Random playback will start.
screen will appear.
RANDOM
ALL TOTAL 2:05:55
RANDOM PROGRAM
--no indication--
MP3 / JPEG / WMA Playback
WMAJPEGMP3
This DVD player can reproduce images and sounds from data
recorded in MP3, JPEG and WMA formats on CD-R and CD-RW
discs.
The DVD player can also run JPEG files stored on Kodak picture CD.
The user can enjoy picture images on the television set by reproduc-
CD
ing picture CDs.
* Picture CD is a service to convert a photograph taken by conven-
tional film camera into digital data and write the data on a CD.
For details of Picture CD, contact a shop that deals with developing
service of Kodak Inc.
Information on MP3, JPEG and WMA discs
• A file with an extension of “.mp3 (MP3)” is called an “MP3 file”.
• A file with an extension of “.jpg (JPG)” or “.jpeg (JPEG)” is
called a “JPEG file”.
The DVD player can run an image file conforming to the
Exif* specification.
* This is a file format, Exchangeable Image File format
established by Japanese Electronic Industry Development
Association (JEIDA).
• A file with an extension of “.wma (WMA)” is called a
“WMA file”.
• Files whose extension is other than “.mp3 (MP3)”, “.jpg
(JPG)”, “.jpeg (JPEG)” and “.wma (WMA)” will not be listed in the MP3, JPEG, or WMA menu.
• If the file is not recorded in MP3, JPEG or WMA format, noise
may be produced even if the file extension is either of “.mp3
(MP3)”, “.jpg (JPG)”, “.jpeg (JPEG)” and “.wma (WMA)”.
When a disc with MP3,JPEG or WMA files is inserted in the
DVD player, the track menu will appear on the TV screen,
and number of tracks is displayed on the front panel.
1
Place the disc in the tray with the label facing up.
For discs on which MP3, JPEG or WMA tracks are
recorded:
• An MP3, JPEG or WMA track menu screen appears.
• A symbol of “ ” is shown on the top of the group name.
• A symbol of “ ” is shown on the top of MP3 files.
• A symbol of “ ” is shown on the top of JPEG files.
• A symbol of “ ” is shown on the top of WMA files.
• If the picture extends beyond the scope of screen, a down
arrow “L” appears, indicating that the user can view another part of the picture on the next page. If an up arrow “K”
appears, it indicates that the user can view another part
on the previous page. The current page number and the
number of total pages are shown on the right of the down
arrow “L”.
• The system can recognize up to 255 groups (or folders)
and up to 256 tracks. (This applies to the case where
mixed MP3, JPEG and WMA files are recorded.)
• If no MP3, JPEG or WMA files are found in the group, the
group is not displayed.
• The DVD player can reproduce data recorded as per ISO
9660 Level 1, Level 2 or Joliet on the disc.
• It can also run a disk on which data is recorded in a multi-
session.
• For more details of recording systems, see the instruction
manual for the CD-R / CD-RW drive or the writing software.
Applicable MP3 file Remarks
• It is prohibited to record
Sampling frequency
44.1kHz
48kHz
MP3 sound on a digital
device when connection is
made digitally.
Type
MPEG1
audio layer 3
• MP3 files recorded at fixed
bit rate of 112 kbps or higher are recommended.
Applicable JPEG file Remarks
Size of
image
Upper limit:
6300x5100 dots
Lower limit:
32x32 dots
• A JPEG image that extends
beyond the screen is
reduced so that it will be
displayed within the screen.
–20–
EN
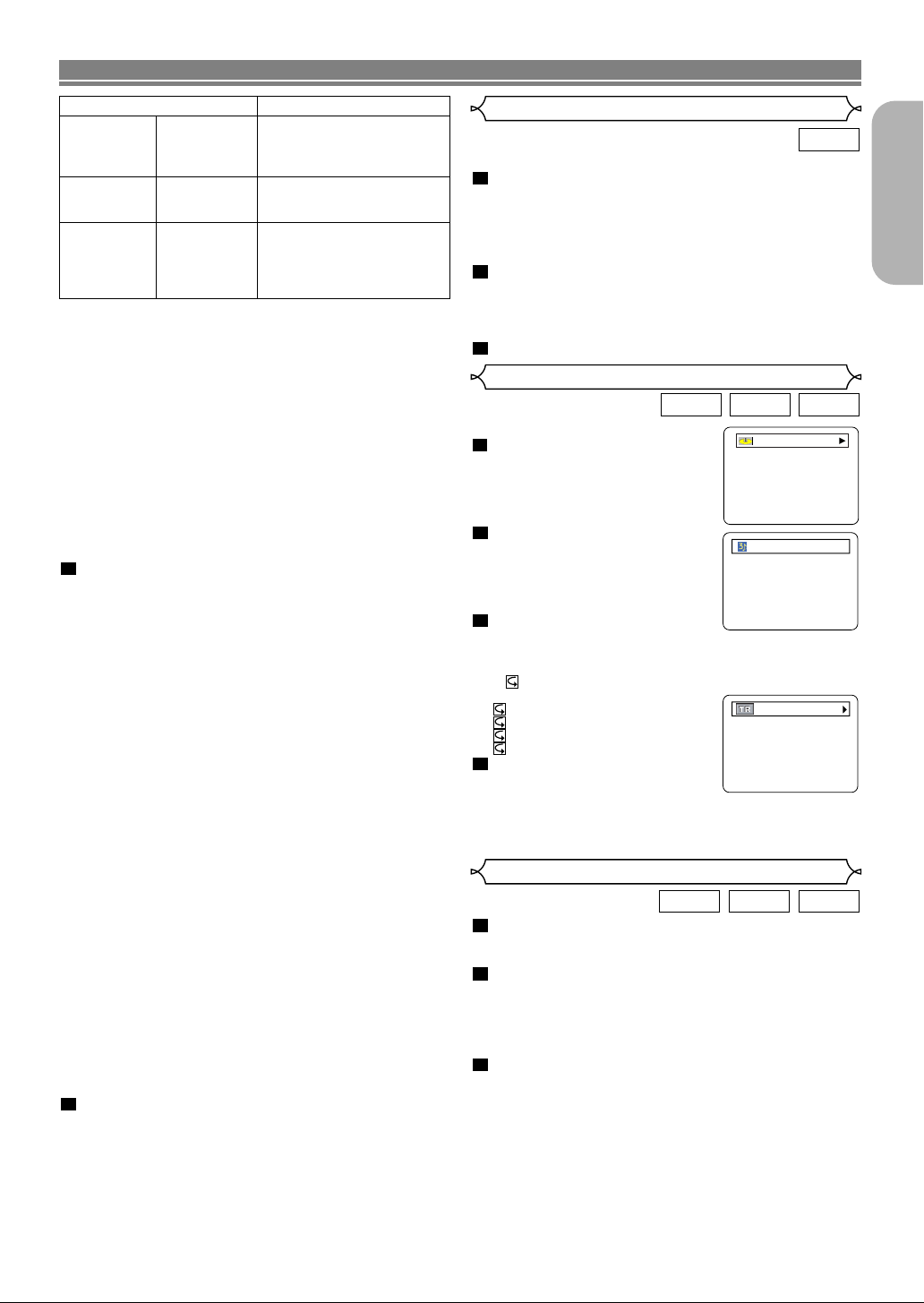
PLAYING A DISC
Applicable WMA file Remarks
Sampling frequency
Bit rate 48–192kbps
Type WMA version 8
44.1kHz
48kHz
• Those frequencies are
applicable to WMA version
8 only, not to WMA version
9.
• Ensure that the copyright
function is set to off when
preparing a WMA disc.
• A prohibition “disable” symbol will appear if the user
attempts to run a non-reproducible file such as copyright-protected.
For discs of JPEG or Kodak picture CD:
• A JPEG or Kodak Picture CD menu appears.
• If all menu items cannot be displayed in the screen scope,
a prompt symbol “G” appears at the right bottom of the
screen, indicating that the user can view remaining items
on the next page. If another prompt symbol “H” appears,
it indicates that the user can view other items on the previous page. The track number of the currently highlighted
item and the total tracks are shown at the center bottom of
the screen.
• If a prompt symbol “G” is shown at the right bottom, use
the SKIP G button to view the next page. If another
prompt symbol “H” is shown at the left bottom, use the
SKIP H button to view the previous page.
• It may take some time until all menu items are displayed
on the menu screen.
1
For JPEG, press the cursor buttons (K/L), or for
Kodak Picture CD, press the cursor buttons (
B / K / L), select a desired group or track to be
s /
played, then press the PLAY or ENTER button.
• If an MP3 or WMA file is selected, reproduction will start
from the selected track and go to the next one in turn.
• If a JPEG or Kodak picture CD file is selected, an image
will be reproduced from the selected track and go to the
next one in turn.
A track is displayed for five seconds and then the next
track is displayed.
Every press on the cursor button B will turn the image
clockwise by 90 degrees when an image is displayed.
A press on the cursor button s will turn the image counterclockwise by 90 degrees.
• If a group is selected, press the cursor button K/L to
select a desired group, then press the B, PLAY or ENTER
button to select a track.
If you press the PLAY or ENTER button, reproduction of
the picture will start.
Notes on MP3, JPEG and WMA:
• Select “FIRST PLAY” and press the PLAY button, playback
from the top of the disc in the order of tracks and groups.
• The ninth and deeper hierarchies cannot be played.
• The name of group and track can be displayed in up to 25
characters. Alphabets, numerals underline, asterisk or
space may not be displayed. Unrecognizable characters
will be replaced with asterisks.
• Un-reproducible groups or tracks may be displayed
depending on the recording conditions.
• If the TOP MENU button is pressed when a file list is displayed, “FIRST PLAY” will be highlighted.
2
Press the STOP button, to stop playback.
Notes on Kodak picture CD:
• A press on the STOP button will highlight the previously
displayed track on the menu screen.
Press the STOP button again or press the TOP MENU
button, and the menu screen displays Tracks 1 to 6, where
Track 1 is highlighted.
Slide Show Mode
You can switch to the slide show mode during playback.
1
Press the MODE button during playback.
• The slide show mode screen will appear.
• The slide show mode cannot be switched when it is
stopped, or from the file list screen or the Picture CD
menu screen.
2
Press the ENTER button.
• The slide show mode will change.
1 The entire image appears in one time.
2 The image appears gradually and then disappears.
3
Press the MODE button to exit.
On-Screen Information
You can check each file during playback.
1
Press the DISPLAY button once
during playback to show current
Disc number.
2
Press the DISPLAY button again.
• The name of the file currently in
play will be displayed.
<Example: MP3>
3
Press the DISPLAY button for
the third time to show the track
number, the elapsed time, the repeat status, and the
playback status at the top of the screen.
• will be displayed when the repeat play has been selected.
T - indicates Track repeat
G - indicates Group (folder) repeat
D - indicates Disc repeat
5 - indicates 5 Disc repeat
4
Press the DISPLAY button for the
forth time to exit.
• During program or random playback,
each playback status will be displayed when you press the
DISPLAY button. Then press the DISPLAY button again to
exit.
CD [DATA]
TRACK 01
TR 1/36 0:01:15
Track Selection
1
Press the SEARCH MODE button during playback.
• The FILE LIST will appear.
2
Select a desired track using the cursor buttons
(L/K/B/s).
• Press the Bbutton when you want to go to the next
hierarchy.
• Press the sbutton when you want to go back to the
previous hierarchy.
3
Press the PLAY button to start playing
NOTES:
•
Press the SEARCH MODE button to exit.
• Some selections may require additional time to be recognized.
• During play, a desired track can be directly searched. Just
type in the TRACK number with the numeric buttons.
• If the typed TRACK number is not available, the “disable”
symbol appears and the direct search mode is cancelled.
• Playback cannot be started from a desired time count.
• Pressing the SKIP button G or H will play the next or
previous file.
• The SEARCH button is not effective for Picture CD.
–21–
JPEG
English
WMAJPEGMP3
WMAJPEGMP3
EN
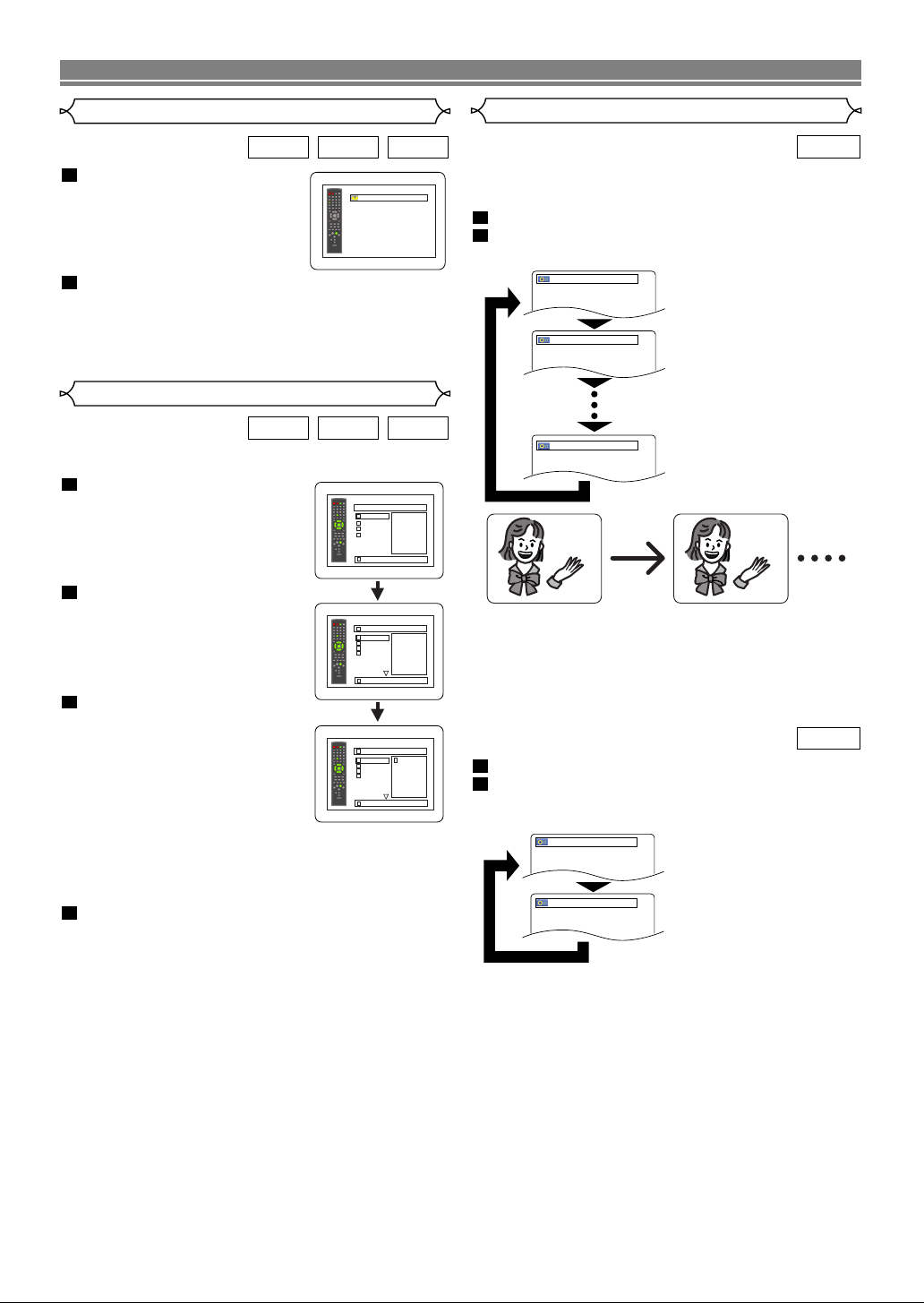
PLAYING A DISC
Random Playback
WMAJPEGMP3
1
Press the RANDOM or MODE
button while playback is
stopped.
2
Press the PLAY button to play the tracks in random
RANDOM
CD [DATA]
RANDOM PROGRAM
--no indication--
order.
• Random play starts.
• For a disc containing mixed MP3, JPEG and WMA
files, random play of those files will be performed.
Program
WMAJPEGMP3
This feature allows you to program a mp3 disc to play in a
desired sequence.
1
Press the MODE button while
playback is stopped.
• The PROGRAM screen will
appear.
2
Press the K or L button to
select a group, then press the
ENTER button.
• A track selection screen appears.
3
Press the K or L button to
select a track, then press the
ENTER, button to save it in a
program.
• Press the CLEAR button to
erase the incorrect input.
• The programmed track is displayed in the right-hand screen.
• If the entire program cannot be displayed at once on
the screen, “L” appears to go to the next page.
• Pressing the s button will show a list of folders that
belong to the one-level upper hierarchy than the currently selected folder.
4
Press the PLAY button to start programmed play-
back.
• Programmed play starts.
NOTES:
• Press the CLEAR button, and the last-programmed
entry will be deleted.
• Press the RETURN button, and the STOP screen will
show up with the program contents in memory.
• To stop programmed play, press the STOP button.
Another press on the STOP button will reset the subsequent information.
• The program setting will be cancelled when the power
is turned off or the disc tray is opened.
• Up to 99 tracks can be set in a program.
• If a disc in inserted that contains mixed MP3, JPEG
and WMA files, program setting allows 99 tracks for
combination of MP3, JPEG and WMA files.
• If eight or more tracks have been set in a program, the
user can switch the right part of the screen with the
SKIP button H or G.
PROGRAM
MY COLLECTION
ABC
DEF
GHI
JKL
1/1
ABC
PROGRAM
ABC
DEF
GHI
JKL
MNO
1/2
DEF
PROGRAM
ABC
DEF
GHI
JKL
MNO
1/2
DEF
DEF
1/1
Audio Language or Sound Mode
DVD-V
The DVD player allows you to select
a language during DVD disc (if multi language available)
playback.
1
Press the AUDIO button during playback.
2
Press the AUDIO button repeatedly to select your
desired language.
1.ENG DolbyD 5.1ch 48k/3
2.FRE DolbyD 5.1ch 48k/3
3.JPN DolbyD 5.1ch 48k/3
HELLO
Bon jour
NOTES:
• The sound mode cannot be changed during playback
of discs not recorded in double sound.
•
Pressing the AUDIO button may not work on some DVDs
with multiple audio languages (e.g. DVDs which allow
audio language setting on the disc menu).
DVD-A
1
Press the AUDIO button during playback.
2
Press the AUDIO button repeatedly to select your
desired sound.
1.LPCM 5.1ch 96k/2
2.PPCM 2.0ch 96k/2
NOTE:
• “2. PPCM 2.0CH 96k/2” can be displayed even if there
is no second sound. (The sound number during playback remains as 1.)
–22–
EN
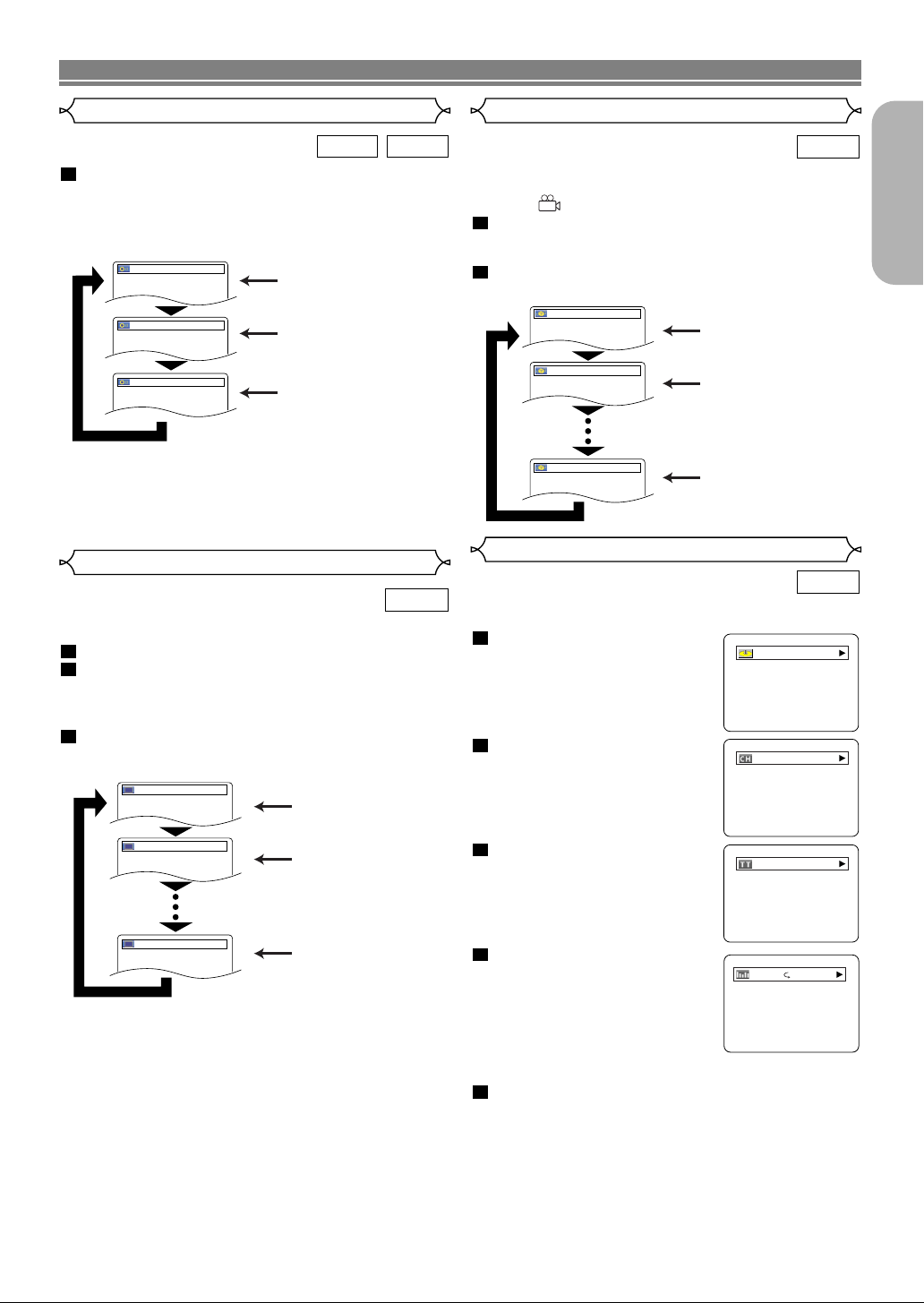
PLAYING A DISC
Stereo Sound Mode
VCDCD
1
Press the AUDIO button repeatedly during playback to select between STEREO, L-CH or R-CH.
STEREO - both right and left channels are active (stereo)
L-CH - only left channel is active
R-CH - only right channel is active
STEREO
L-CH
R-CH
Both right and left channels
are active (stereo).
Only the left channel
is active.
Only the right channel
is active.
NOTES:
• If the Virtual Surround setting is ON, the sound mode will
be fixed to STEREO, and can not be changed.
• Stereo sound mode will not be changed when playing DTS CD.
Subtitle Language
DVD-V
The DVD player allows you to select
a language for subtitle during DVD disc (if available) playback.
1
Press the SUBTITLE button during playback.
2
Press the SUBTITLE button repeatedly to select
your desired subtitle language.
• The selected language will be displayed on the display
bar at the top of the screen.
3
To turn off subtitles, press the SUBTITLE button
repeatedly until OFF appears.
1.ENG/6
Subtitle 1
2.FRE/6
OFF
NOTES:
• Some discs allow audio language setting/subtitle language
setting on the disc menu. (Operation varies between discs,
so refer to the manual accompanying the disc.)
•
If the desired language is not shown after pressing the
SUBTITLE button several times, the disc does not have subtitles
in that language.
• If you choose a Language that has a 3-letter language
code, the code will be displayed every time you change the
Subtitle language setting. If you choose any other languages, ‘---’ will be displayed instead. (Refer to page 28.)
Subtitle 2
OFF
Camera Angle
DVD-V
Some DVD discs contain scenes which have been shot simultaneously from various angles. You can change the camera angle
when the ( ) mark appears on the screen.
1
Press the ANGLE button during playback.
• The selected angle will be displayed on the display bar
at the top of the screen.
2
Press the ANGLE button repeatedly to select your
desired angle
.
1 / 8
Angle 1
2 / 8
8 / 8
Angle 2
Angle 8
Changing the On-Screen Display
DVD-V
You can check information about the current disc by pressing
the DISPLAY button on the remote control.
1
Press the DISPLAY button
once during playback to show
current Disc number.
• The current disc number will be
displayed.
2
Press the DISPLAY button
twice during playback to show
current Chapter.
• The elapsed and remaining playing time of the current chapter
will be displayed.
3
Press the DISPLAY button
three times to show current
Title.
• The elapsed and remaining playing time of the current title will be
displayed.
4
Press the DISPLAY button four
times.
• The BIT RATE and the current
repeat setting will be displayed.
• If you are playing a dual layered
disc, the layer number will also
be displayed ( L0: Layer 0 is playing. L1: Layer 1 is playing).
5
Press the DISPLAY button five times to remove the
display.
DVD
9/49 0:00:00 -0:00:00
1/5 0:00:00 -0:00:00
T
IIII
English
–23–
EN
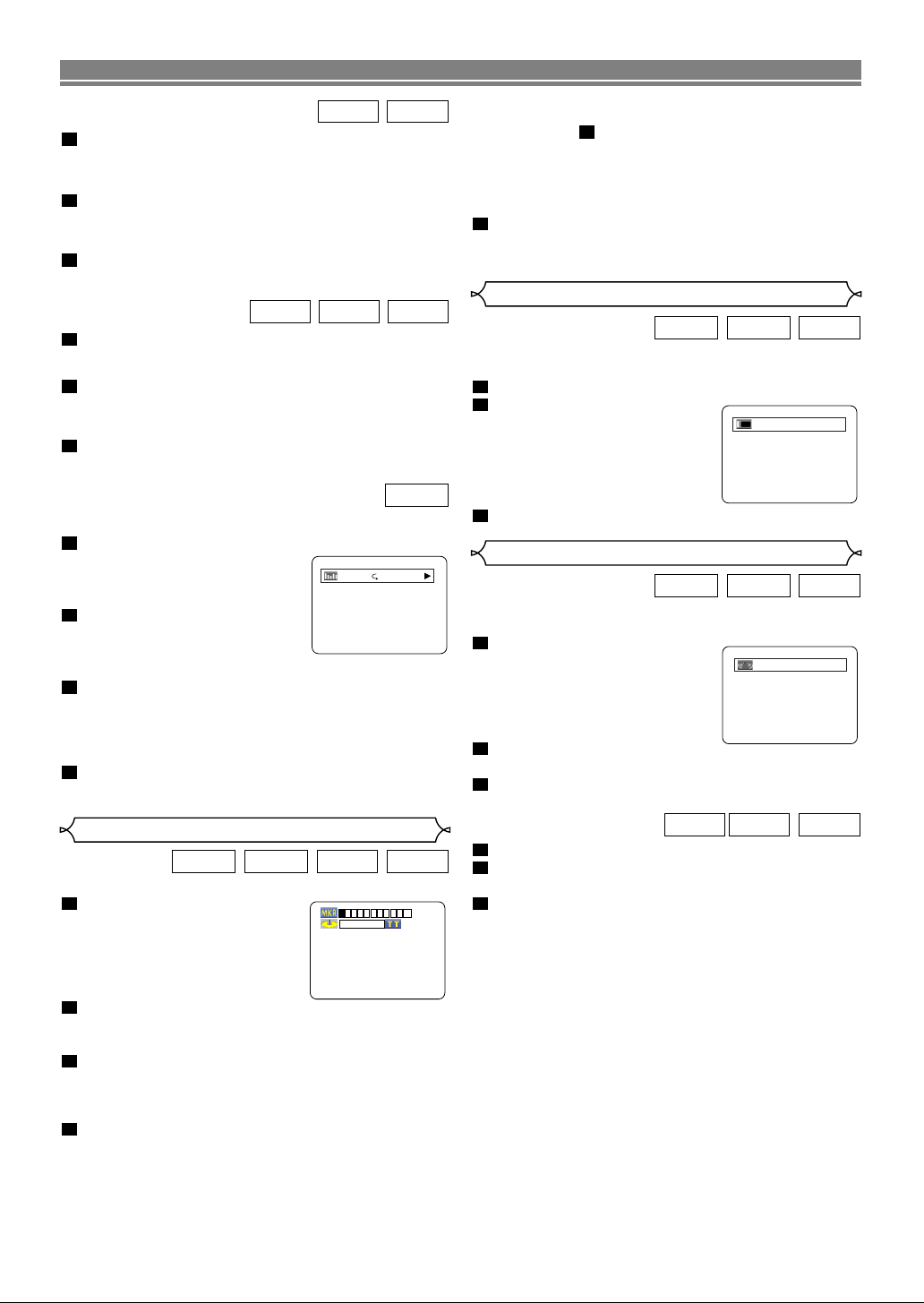
PLAYING A DISC
VCDCD
1
Press the DISPLAY button during playback, the cur-
rent Track will be displayed on the TV screen.
• The elapsed and remaining playing time of the current
track will be displayed.
2
Press the DISPLAY button again to show current Total
Tr a ck .
• The elapsed and remaining playing time of the disc will be
displayed.
3
Press the DISPLAY button the third time to remove the
display.
WMAJPEGMP3
1
Press the DISPLAY button during playback, the cur-
rent Track will be displayed on the TV screen.
• The file name of the current track will be displayed.
2
Press the DISPLAY button again to show current Total
Tr a ck .
• The elapsed playing time of the current disc will be displayed.
3
Press the DISPLAY button the third time to remove the
display.
DVD-A
You can check information about the current disc by pressing the
DISPLAY button on the remote control.
1
Press the DISPLAY button during
playback to show current Track
• The elapsed and remaining playing
time of the current track will be displayed.
2
Press the DISPLAY button again
to show current Group.
• The elapsed and remaining playing
time of the current group will be
displayed.
3
Press the DISPLAY button the third time.
• The BIT RATE and the current repeat setting will be displayed.
• If you are playing a dual layered disc, the layer number will
also be displayed (L0: Layer 0 is playing. L1: Layer 1 is
playing).
4
Press the DISPLAY button the fourth time to remove the
display.
.
T
IIII
NOTES:
• Opening the disc tray or turning off the power or select
AC at step and press the ENTER button will erase
all Markers.
• To clear a marker, using the s or B button, position
the cursor on to the marker number to be cleared and
press the CLEAR button.
• You can mark up to 10 points.
5
Press the SEARCH MODE or RETURN button to
2
exit.
Black Level Setting
VCDDVD-VDVD-A
Adjust the Black Level Settings to make
the black parts of the picture as bright as you preferred.
1
Press the MODE button during playback.
2
Press the ENTER button to switch
ON/OFF
3
Press the
.
ON (Default) : Makes the dark
parts brighter.
OFF : Shows the original picture
as recorded.
MODE or RETURN button to exit.
ON
Virtual Surround
VCDDVD-VDVD-A
You can enjoy stereophonic visual space on your existing 2
channel stereo system.
1
Press the MODE button twice
during playback.
2
Press the ENTER button to set
it 1(Natural effect), 2(Emphasized effect) or OFF.
3
Press the RETURN button to exit.
OFF
Marker Setup Screen
VCDCDDVD-VDVD-A
Use markers to memorise your favourite places on a disc.
1
Press the SEARCH MODE button four times (CD, VCD: three
times) during playback.
•
The display screen and Markers will
appear on the TV screen.
2
Press the s or B button to
select 1, 2, 3, 4, 5, 6, 7, 8, 9, or 10 and ensure that “: - - : - -” appears in the display.
3
When reaches the desired point, press the ENTER
button.
• The Title or Track and elapsed playing time will appear
in the TV screen.
4
To return to the Marker later, press the SEARCH
MODE button four times
(CD, VCD: three times)
ing playback and the s or B button to choose the
desired marker, then press the ENTER button.
1 2 3 4 5 6 7 8 9 10
DVD
AC
-- --:--:--
dur-
–24–
1
Press the MODE button during playback.
2
Press the ENTER button to set 1(Natural effect),
2(Emphasized effect) or OFF.
3
Press the RETURN button to exit.
NOTES
:
• Select Virtual Surround OFF or adjust the volume down
if the sound is distorted.
• When MULTI CHANNEL is selected as the audio channel in the audio setting of the setup menu, Virtual
Surround does not function. Details are on page 26.
WMAMP3CD
EN
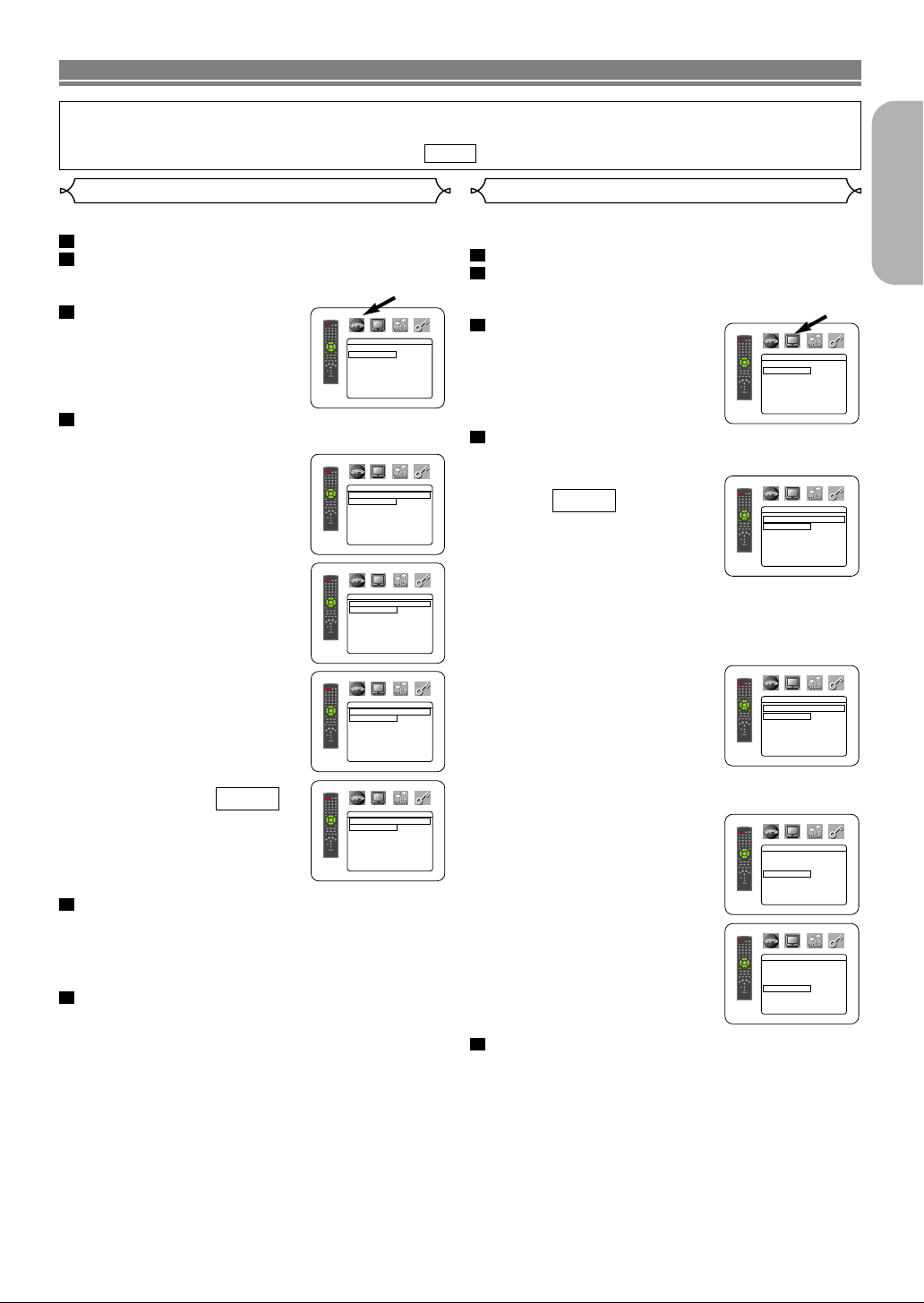
DVD SETUP
LANGUAGE
DIALOG ORIGINAL
SUBTITLE OFF
DISC MENU ENGLISH
OSD ENGLISH
DISPLAY
TV ASPECT
4:3 LETTER BOX
PANEL DISPLAY BRIGHT
ANGLE ICON ON
AUTO POWER OFF ON
LANGUAGE
DIALOG
ORIGINAL
ENGLISH
FRENCH
SPANISH
GERMAN
ITALIAN
SWEDISH L
LANGUAGE
SUBTITLE
OFF
ENGLISH
FRENCH
SPANISH
GERMAN
ITALIAN
SWEDISH L
LANGUAGE
DISC MENU
ENGLISH
FRENCH
SPANISH
GERMAN
ITALIAN
SWEDISH
DUTCH L
LANGUAGE
OSD
ENGLISH
FRANÇAIS
ESPAÑOL
DISPLAY
TV ASPECT
4:3 LETTER BOX
4:3 PAN & SCAN
16
:9 WIDE
DISPLAY
PANEL DISPLAY
BRIGHT
DIMMER
AUTO
DISPLAY
TV ASPECT
4:3 LETTER BOX
PANEL DISPLAY BRIGHT
ANGLE ICON ON
AUTO POWER OFF ON
DISPLAY
TV ASPECT
4:3 LETTER BOX
PANEL DISPLAY BRIGHT
ANGLE ICON ON
AUTO POWER OFF ON
In Setup menu, QUICK mode and CUSTOM mode are availale. QUICK mode consists of the setting menus often needed, and you can make all settings required in CUSTOM mode.
You can make the settings of the items with mark in QUICK mode.
QUICK
Language Setting Display Setting
Language options are not available with some discs.
1
Press the SETUP button in STOP mode.
2
Press the B button to select
CUSTOM, then press the
ENTER button.
• CUSTOM mode will appear.
3
Press the s or B button to se-
lect LANGUAGE, then the EN-
TER button to confirm.
4
Press the K or L button to select the below items,
then press the ENTER button.
DIALOG
SUBTITLE
DISC MENU
(Default : ORIGINAL)
• Sets the audio language.
(Default : OFF)
• Sets the subtitle language.
(Default : ENGLISH)
• Sets the language for DVD Menu.
OSD
(Default : ENGLISH)
• Sets the language for the OnScreen display.
QUICK
You can change certain aspects of the DVD display screens, on-screen
messages and the display panel on the front of the DVD player.
1
Press the SETUP button in STOP mode.
2
Press the B button to select CUSTOM, then press
the ENTER button.
•
CUSTOM mode will appear.
3
Press the s or B button to select DISPLAY, then the ENTER
button to confirm.
4
Press the K or L button to select the below items, then
press the ENTER button.
TV ASPECT
TER BOX)
• Press the K or L button for an
item selection, then press the EN-
TER button.
•
Select 4:3 LETTER BOX for a
black bars appears on top and bottom of the screen.
• Select 4:3 PAN - SCAN for a full height picture with both sides
trimmed.
•
Select 16:9 WIDE if a wide-screen TV is connected to the
DVD player.
PANEL DISPLAY
(Default : 4:3 LET-
QUICK
(Default :
BRIGHT)
• Press the K or L button for an
item select BRIGHT, DIM and AUTO DIM, then press the ENTER
button.
• This adjust the brightness of the
display panel with the factory default BRIGHT.
• When AUTO DIM is selected, the display dims only during playback.
ANGLE ICON
• Press the ENTER button repeatedly to turn Angle mark ON or
OFF.
(Default : ON)
English
5
Press the K or L button to select a setting, then
press the ENTER button.
•
If OTHERS is selected in the AUDIO, SUBTITLE or DISC
MENU screen, press four-digit number to enter the code for
the desired language. (Refer to the language code list below).
•
Only the languages supported by the disc can be selected.
6
Press the SETUP button to exit.
NOTE:
• Language Setting for Dialog and Subtitle is not available
with some discs. Then use the AUDIO and SUBTITLE but-
tons.
Details are on pages 22 and 23.
AUTO POWER OFF
(Default : ON)
• Press the ENTER button repeatedly to turn Auto Power ON or
OFF.
• It will turn the DVD player to off automatically after 35 minutes of no
use.
5
Press the SETUP button to exit.
NOTES:
•
Be sure to press the SETUP button, or the setting will not work.
• You can also choose the item by pressing the numbers.
–25–
EN
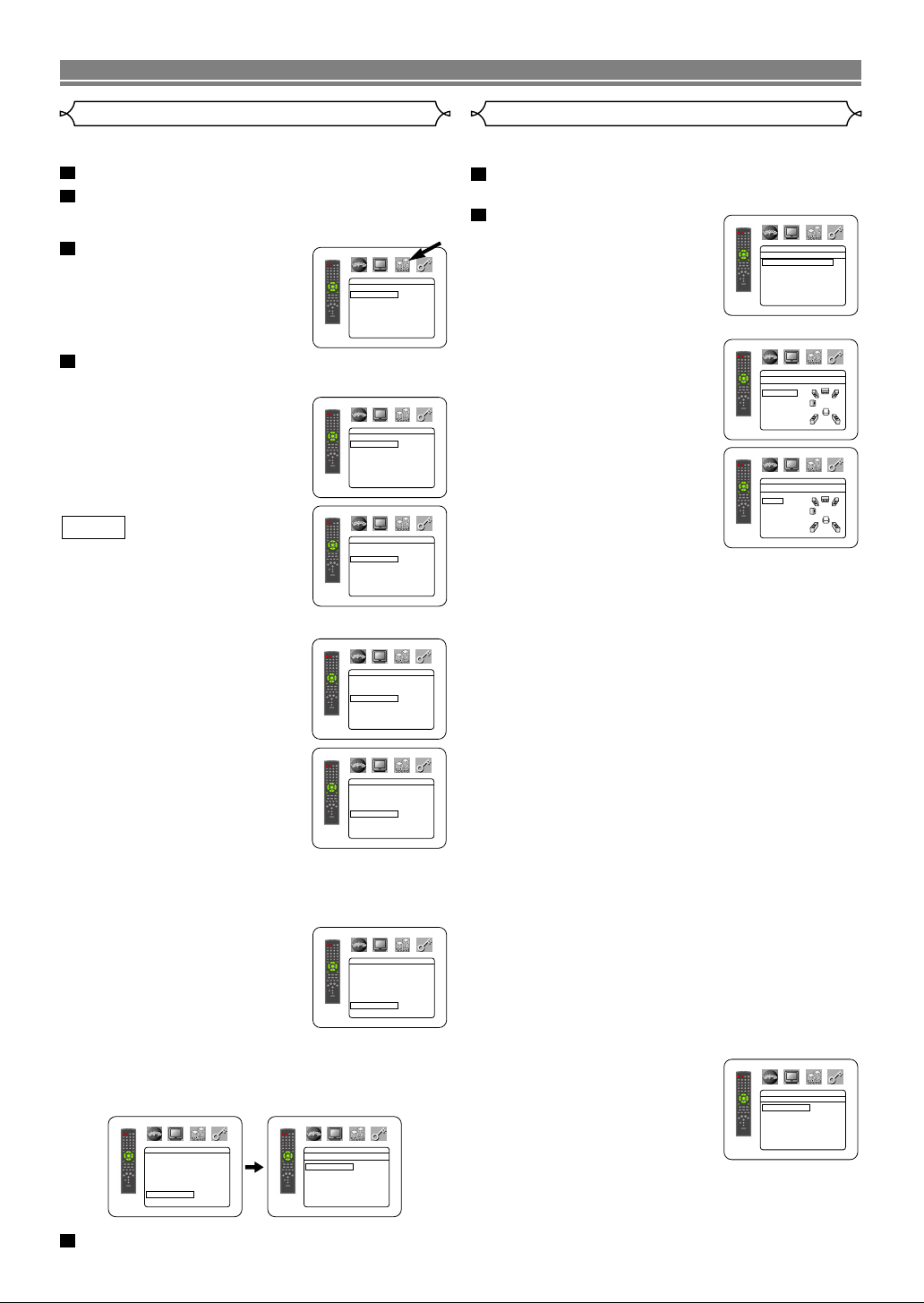
DVD SETUP
AUDIO
DRC
OFF
DOLBY DIGITAL ON
DTS ON
LPCM SELECT OFF
BASS ENHANCER OFF
AUDIO CHANNEL
MULTI CHANNEL
AUDIO
DRC
OFF
DOLBY DIGITAL ON
DTS ON
LPCM SELECT OFF
BASS ENHANCER OFF
AUDIO CHANNEL
MULTI CHANNEL
AUDIO
DRC
OFF
DOLBY DIGITAL ON
DTS ON
LPCM SELECT OFF
BASS ENHANCER OFF
AUDIO CHANNEL
MULTI CHANNEL
AUDIO
DRC
OFF
DOLBY DIGITAL ON
DTS ON
LPCM SELECT OFF
BASS ENHANCER OFF
AUDIO CHANNEL
MULTI CHANNEL
AUDIO
DRC
OFF
DOLBY DIGITAL ON
DTS ON
LPCM SELECT OFF
BASS ENHANCER OFF
AUDIO CHANNEL
MULTI CHANNEL
AUDIO
DRC
OFF
DOLBY DIGITAL ON
DTS ON
LPCM SELECT OFF
BASS ENHANCER OFF
AUDIO CHANNEL
MULTI CHANNEL
AUDIO
DRC
OFF
DOLBY DIGITAL ON
DTS ON
LPCM SELECT OFF
BASS ENHANCER OFF
AUDIO CHANNEL
MULTI CHANNEL
AUDIO
AUDIO CHANNEL
2 CHANNEL
MULTI CHANNEL
AUDIO
MULTI CHANNEL
Speaker Configuration
DELAY TIME
CHANNEL LEVEL
AUDIO
Speaker Configuration
FRONT(L/R)
CENTER
SUB WOOFER
SURROUND(L/R)
AUDIO
FRONT(L/R)
LARGE
SMALL
AUDIO
DELAY TIME
DISTANCE
FEET
FRONT(L/R) 12ft
CENTER 12ft
SURROUND 12ft
DEFAULT ON
Audio Setting
Choose the appropriate Audio settings for your equipment as it only affect
during the playback of DVD discs of the DVD player.
1
Press the SETUP button in STOP mode.
2
Press the Bbutton to select CUSTOM, then press the
ENTER button.
• CUSTOM mode will appear.
3
Press the sor B button to select
AUDIO, then the ENTER button to
confirm.
4
Press the Kor L button to select the below items, then
press the ENTER button.
DRC (Dynamic Range Control)
(Default : OFF)
• To compress the range of sound
volume.
DOLBY DIGITAL
(Default : ON)
QUICK
Set to ON when the player is connected to Dolby Digital Decoder.
(ON : Output by Dolby Digital)
(OFF : Convert the Dolby Digital to
PCM)
DTS (Default : ON)
ON : Output by DTS sound
Set to ON when the unit is connected
to DTS Decoder.
LPCM SELECT
• Set to ON when outputting in 48kHz.
When playing disc with copyright
Protection
• If you select OFF, copyright protection will be activated and
sound will be down sampled at 48kHz.
(Default : OFF)
Speaker Setting
When MULTI CHANNEL is selected for audio channel, some
speaker settings will be required.
1
Press the K or L button to select MULTI CHANNEL, then press the ENTER button.
2
Press the K or L button to
select the below items, then
press the ENTER button.
SPEAKER CONFIGURATION
• Press the K or L button to select
the speaker to set, then press
the ENTER button.
• Press the K or L button to select
the speaker size, then press the
ENTER button.
FRONT(L/R), CENTER, SURROUND(L/R)
LARGE: Select this when the connected speaker is
SMALL: Select this when the connected speaker is not
NONE: Select this when it is not connected. (It cannot
SUB WOOFER
YES: Select this when SUB WOOFER is connected.
NONE: Select this when it is not connected.
NOTES:
• “NONE” is not available for SUB WOOFER when
• “SMALL” is not available for FRONT(L/R) when “NONE”
• “ON” is not available for BASS ENHANCER when
• When in playback of DVD-Audio, the sound may not
capable of playing back sounds of 100Hz or
less.
capable of playing back sounds of 100Hz or
less.
be set NONE on the FRONT speaker.)
“SMALL” is selected for FRONT(L/R).
is selected for SUB WOOFER.
“NONE” is selected for SUB WOOFER.
come out as set due to restrictions in the disc or the
player.
BASS ENHANCER
ON : Output the sound from the sub-
(Default : OFF)
woofer.
NOTE:
• Once “NONE” is selected for SUB
WOOFER in the Speaker
Configuration menu, the setting of
BASS ENHANCER will be automatically shifted to “OFF.”
AUDIO CHANNEL
2 CHANNEL : Output 2ch sound
MULTI CANNEL : Output Multi channel sound
5
Press the SETUP button to exit.
(Default : MULTI CHANNEL)
DELAY TIME
To enjoy 5.1-channel surround sound, the distance between
the listening position and all speakers (excluding the Sub
woofers) should ideally be set at a uniform distance on a circle. If the speakers cannot be set at this manner, the ideal
listening position can be virtually created with the delay time
setting.
Use the
the ENTER button.
K or L button to select the setting item, then press
• Press the K or L button to select
the speaker to set, then press
the ENTER button.
DISTANCE (Default : FEET)
METERS(when the ENTER button is pressed):
The unit of distance is set to meters (“m”).
FEET(when the ENTER button is pressed):
The unit of distance is set to feet (“ft”).
–26–
EN
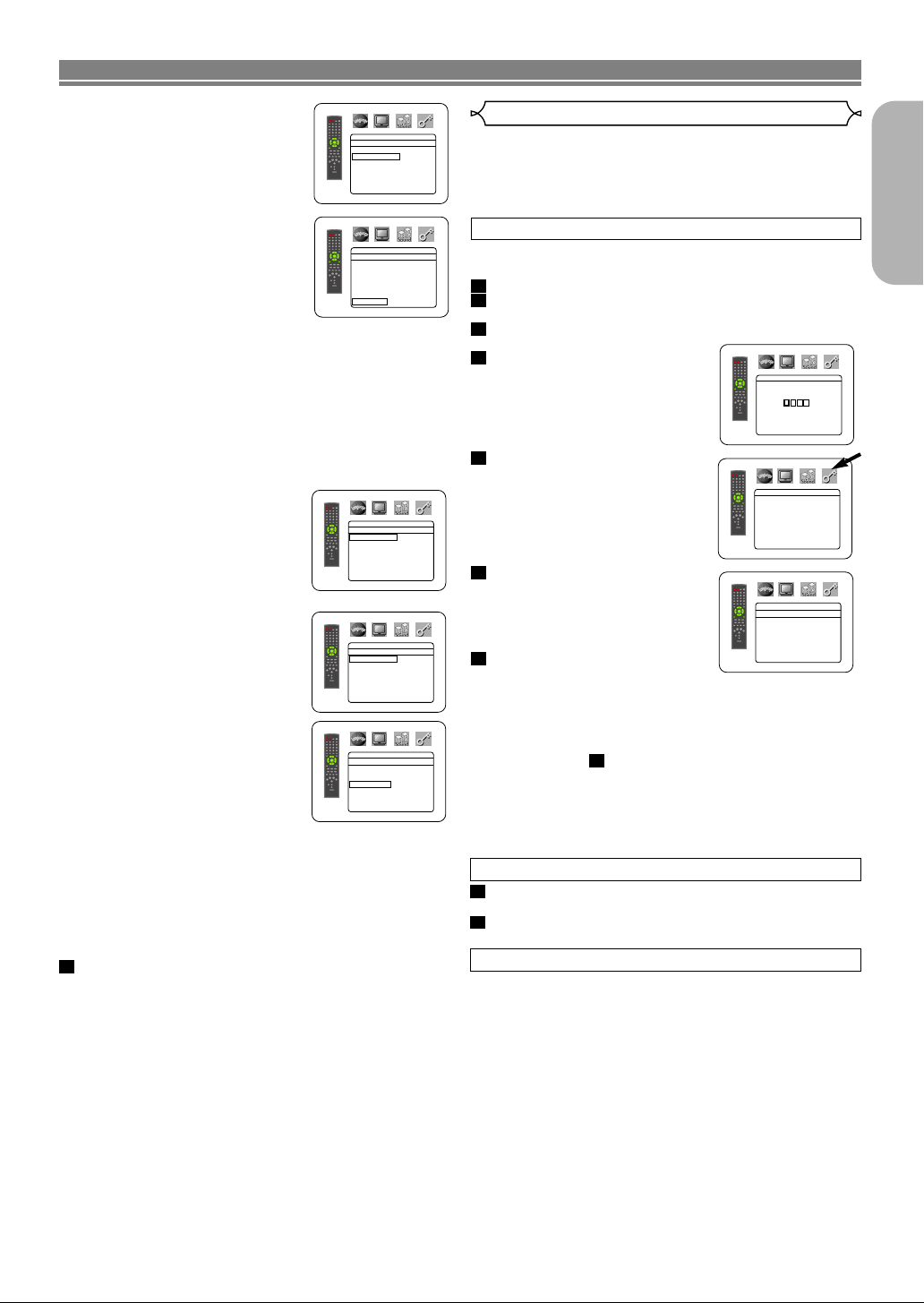
RATINGS
RATING LEVEL ALL
CHANGE
RATINGS
Please enter a 4-digit password.
RATINGS
RATING LEVEL
ALL
8
7 [NC-17]
6 [R]
5
4 [PG13]
3 [PG]
DVD SETUP
AUDIO
FRONT(L/R)
18ft
17ft
16ft
15ft
14ft
13ft
12ft
L
L
AUDIO
CHANNEL LEVEL
TEST TONE
FRONT(L) 0dB
CENTER 0dB
FRONT(R) 0dB
SUB WOOFER 0dB
SURROUND(R) 0dB
SURROUND(L) 0dB
AUDIO
TEST TONE
FRONT(L) 0dB
CENTER 0dB
FRONT(R) -1dB
SURROUND(R) -2dB
SURROUND(L) -5dB
AUDIO
FRONT(L)
0dB
-1dB
-2dB
-3dB
-4dB
-5dB
-6dB L
AUDIO
DELAY TIME
DISTANCE
FEET
FRONT(L/R) 12ft
CENTER 12ft
SURROUND 12ft
DEFAULT ON
FRONT(L/R), CENTER, SURROUND(L/R) (Default : 12ft)
FRONT(L/R):
The distance can be set within the
range of 0 to 60 feet.
CENTER, SURROUND:
These are depends on the setting
value of FRONT(L/R).
NOTES:
• It is not possible to adjust this
item if CENTER and SURROUND have been set to NONE in the SPEAKER
SIZE setting.
• When DEFAULT is selected and the ENTER button is
pressed, all the items are restored to their factory
default settings.
CHANNEL LEVEL
When the channel level differs from each speaker, the adjustment can be made in the unit of dB (-12dB to 0dB).
TEST TONE:
• Press the K or L button to select
TEST TONE, then press the
ENTER button.
The test tone will output from
each speaker in turn.
CHANNEL LEVEL:
• Press the K or L button to select
the speaker to set, then press
the ENTER button.
• Press the K or L button to select
the desired level for each speaker, then press the ENTER but-
ton.
NOTES:
• While the test tone is being output, the channel balance adjustment cannot be made.
• When TEST TONE is selected, no test tone will be output from SUBWOOFER.
• It is not possible to adjust this item for the speaker that
has been set to NONE in Speaker Configuration setting.
3
Press the SETUP button to exit.
Ratings Control
Ratings Control limits playback of discs with unsuitable audience
ratings. A four digit code established by the user will unlock the
parental lock.
This feature allows you to prevent discs with objectionable
scenes from being played by your children.
RATING LEVEL
Rating Level allows you to set the rating level of your DVD discs.
Playback will stop if the disc’s ratings exceed the level you set.
1
Press the SETUP button in STOP mode.
2
Press the B button to select CUSTOM, then press
the ENTER button.
3
Press the s or B button to select RATING, then
press the ENTER button.
4
Enter your four-digit password
then press the ENTER button.
5
Press the K or L button to se-
lect RATING LEVEL, then
press the ENTER button.
6
Press the K or L button to se-
lect the desired level.
7
Press the SETUP button to exit.
NOTES:
• When doing this for the first time, enter any 4 digits.(except
for 4737) That number will be used as the password from the
second time onward.
•
To change the password, press the K or L button to select
CHANGE at step , then press the ENTER button.Enter the fourdigit pass-word, then press the ENTER button.
• With some DVDs, it may be difficult to find if they are compatible with parental lock.Be sure to check if the parental lock
function operates in the way that you have set.
• Record the password in case you forget it.
IF YOU FORGET THE PASSWORD
1
Press 4, 7, 3, 7 at step 4.
•
Password will be cleared and rating level will be set to ALL.
2
Repeat steps 5-7 to re-establish the parental lock.
• ALL
Parental lock is cancelled.
• Level 8
DVD software of any grade (adult/general/children) can
be played back.
• Levels 7 to 2
Only DVD software intended for general use and children can be played back.
• Level 1
Only DVD software intended for children can be played back,
with those intended for adult and general use prohibited.
5
CONTROL LEVELS
English
–27–
EN
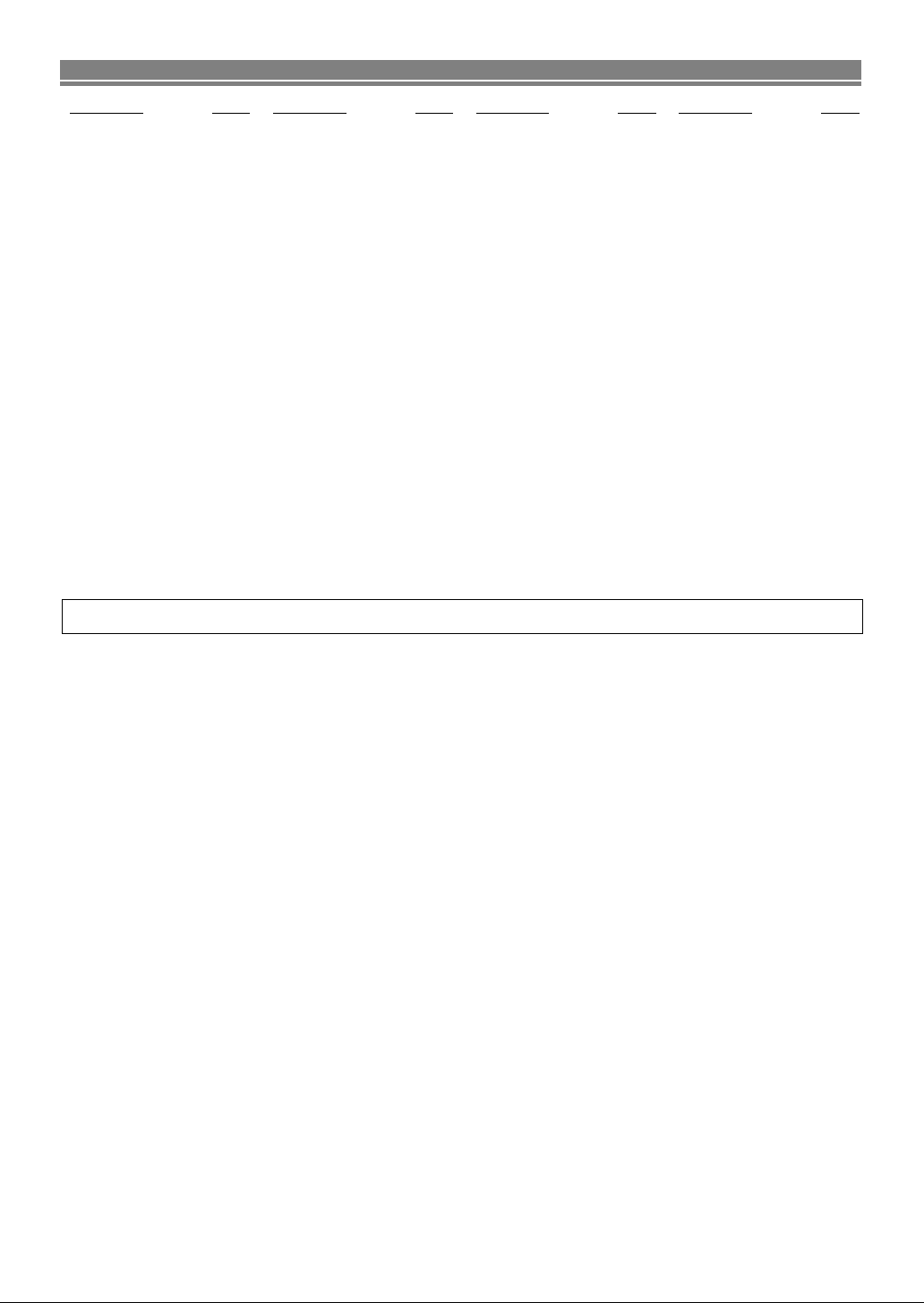
DVD SETUP
Language Code Language Code Language Code Language Code
Abkhazian 4748
Afar 4747
Afrikaans 4752
Albanian 6563
Amharic 4759
Arabic 4764
Armenian 5471
Assamese 4765
Aymara 4771
Azerbaijani 4772
Bashkir 4847
Basque 5167
Bengali;Bangla 4860
Bhutani 5072
Bihari 4854
Bislama 4855
Breton 4864
Bulgarian 4853
Burmese 5971
Byelorussian 4851
Cambodian 5759
Catalan 4947
Chinese [CHI] 7254
Corsican 4961
Croatian 5464
Czech 4965
Danish [DAN] 5047
Dutch [DUT] 6058
English [ENG] 5160
Esperanto 5161
Estonian 5166
Faroese 5261
Fiji 5256
Finnish [FIN] 5255
French [FRE] 5264
If you choose a Language that has a 3-letter language code, the code will be displayed every time you change the Audio or Subtitle language
setting on pages 22 and 23. If you choose any other languages, ‘---’will be displayed instead. (3 letter language code is written in bracket.)
A-B
C-E
F-H
Frisian 5271
Galician 5358
Georgian 5747
German [GER] 5051
Greek [GRE] 5158
Greenlandic 5758
Guarani 5360
Gujarati 5367
Hausa 5447
Hebrew 5569
Hindi 5455
Hungarian [HUN] 5467
Icelandic [ICE] 5565
Indonesian 5560
Interlingua 5547
Interlingue 5551
Inupiak 5557
Irish [IRI] 5347
Italian [ITA] 5566
Japanese [JPN] 5647
Javanese 5669
Kannada 5760
Kashmiri 5765
Kazakh 5757
Kinyarwanda 6469
Kirghiz 5771
Kirundi 6460
Korean [KOR] 5761
Kurdish 5767
Laothian 5861
Latin 5847
Latvian;Lettish 5868
Lingala 5860
Lithuanian 5866
Macedonian 5957
Malagasy 5953
I-K
L-N
Malay 5965
Malayalam 5958
Maltese 5966
Maori 5955
Marathi 5964
Moldavian 5961
Mongolian 5960
Nauru 6047
Nepali 6051
Norwegian [NOR] 6061
Occitan 6149
Oriya 6164
Oromo(Afan) 6159
Panjabi 6247
Pashto;Pushto 6265
Persian 5247
Polish 6258
Portuguese [POR] 6266
Quechua 6367
Rhaeto-Romance 6459
Romanian [RUM] 6461
Russian [RUS] 6467
Samoan 6559
Sangho 6553
Sanskrit 6547
Scots Gaelic 5350
Serbian 6564
Serbo-Croatian 6554
Sesotho 6566
Setswana 6660
Shona 6560
Sindhi 6550
Singhalese 6555
Siswat 6565
Slovak 6557
Slovenian 6558
O-R
S
Somali 6561
Spanish [SPA] 5165
Sundanese 6567
Swahili 6569
Swedish [SWE] 6568
Tagalog 6658
Tajik 6653
Tamil 6647
Tatar 6666
Telugu 6651
Thai 6654
Tibetan 4861
Tigrinya 6655
Tonga 6661
Tsonga 6665
Turkish [TUR] 6664
Turkmen 6657
Twi 6669
Ukrainian 6757
Urdu 6764
Uzbek 6772
Vietnamese 6855
Volapuk 6861
Welsh 4971
Wolof 6961
Xhosa 7054
Yiddish 5655
Yoruba 7161
Zulu 7267
T
U-Z
–28–
EN
 Loading...
Loading...